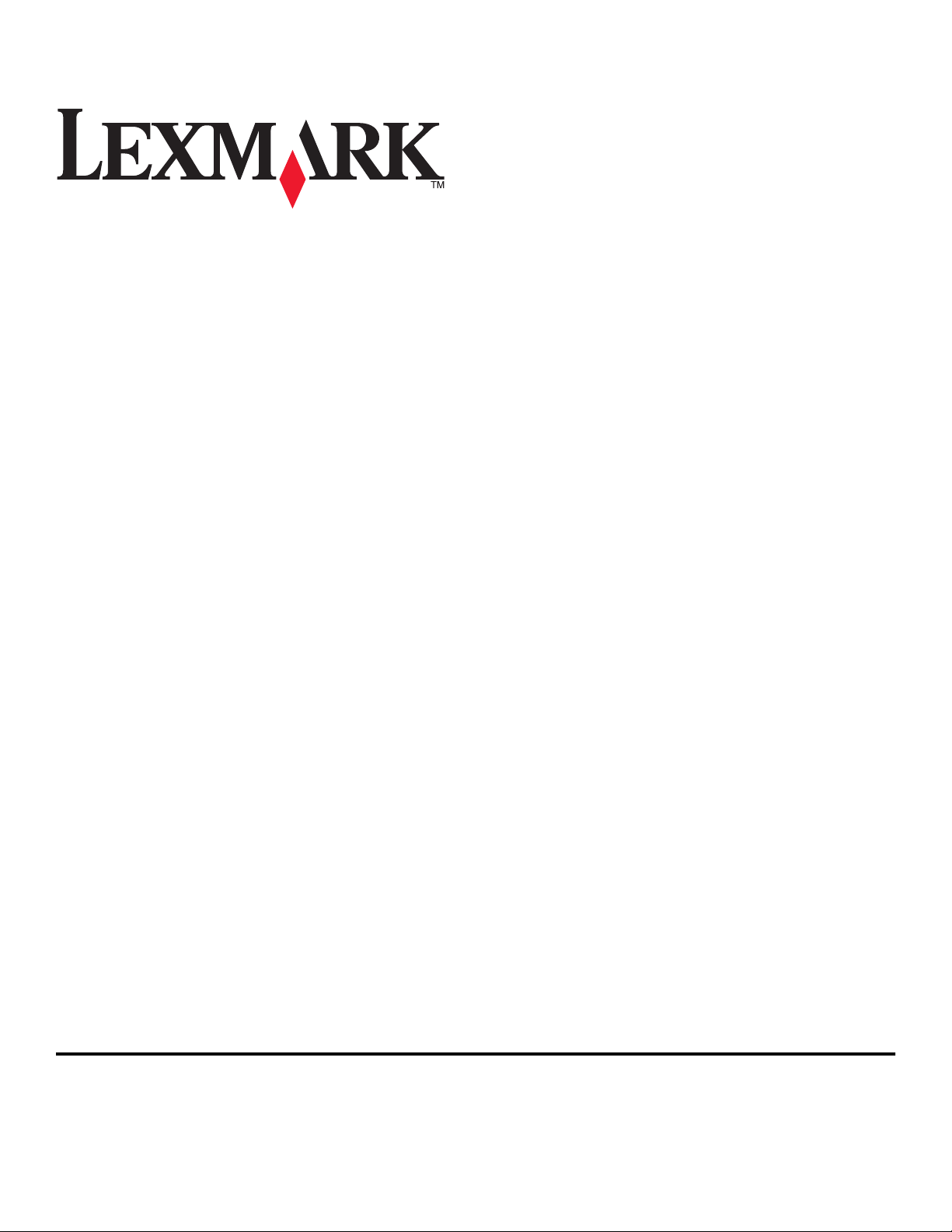
Lexmark Prestige Pro800 Series — Skrócony
podręcznik
maj 2009 www.lexmark.com
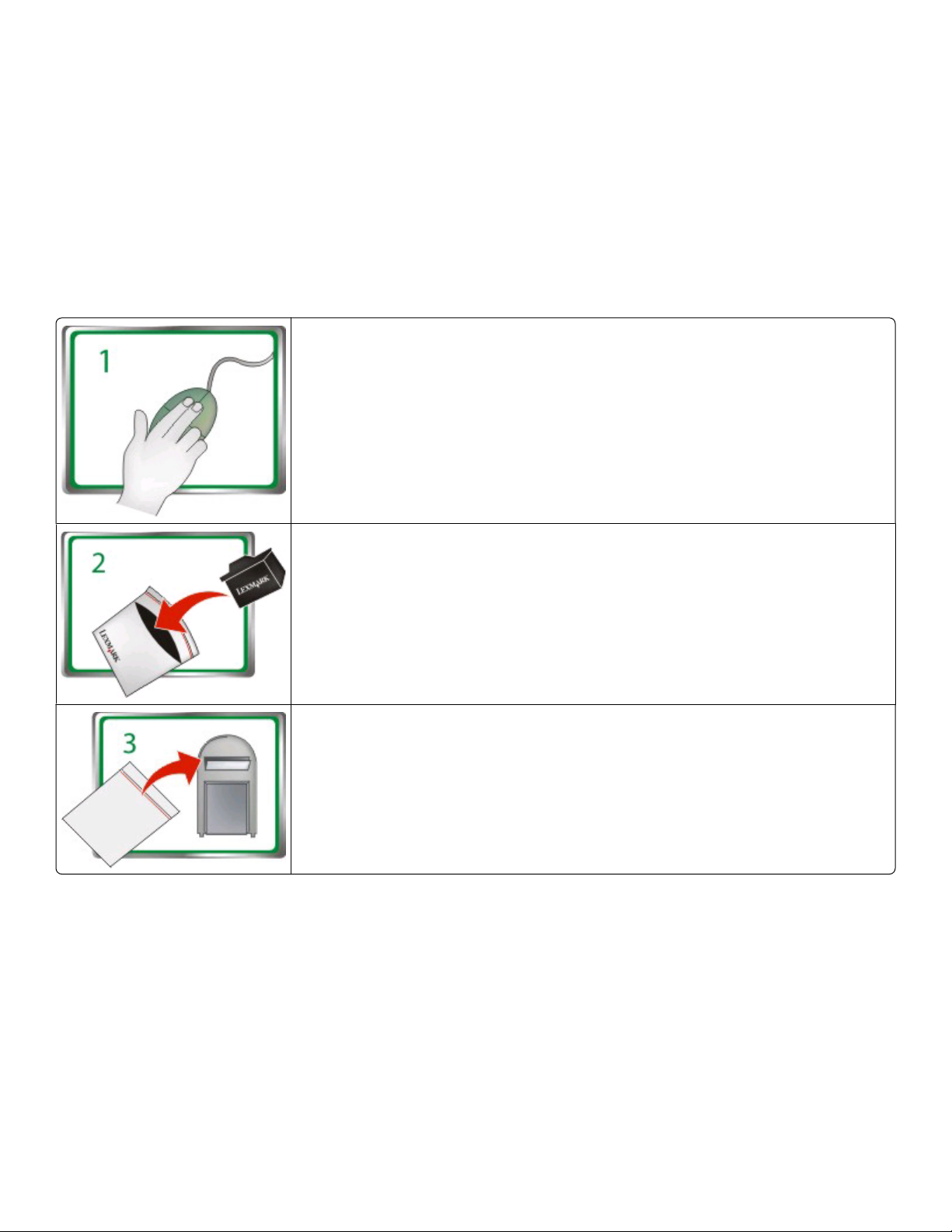
Ważna informacja na temat recyklingu nabojów drukujących!
Prosimy o przeczytanie przed otwarciem pudełka z zakupionymi nabojami drukującymi
Firma Lexmark poważnie traktuje zobowiązania do ochrony środowiska oraz zachęca swoich klientów do udziału w łatwym, darmowym
programie zwrotu pustych nabojów drukujących w celu ich ponownego wykorzystania. Zwrot nabojów zapewnia ich prawidłowe ponowne
wykorzystanie bez zwiększania ilości odpadów.
Przejdź do www.lexmark.com/recycle. Postępuj według instrukcji, aby zamówić torebki zwrotne z
opłaconą z góry opłatą pocztową. Torebki zostają zwykle przesłane w ciągu 7–10 dni.
Włóż pusty nabój lub naboje marki Lexmark do torebki zwrotnej i zamknij ją. Jeśli wysyłasz naboje
jednobarwne, sugerujemy wysyłanie co najmniej dwóch jednocześnie, aby jak najbardziej zwiększyć
zyski dla środowiska.
Prześlij torebkę pocztą do partnera recyklingowego firmy Lexmark. Torebka jest zaadresowana.
Odwiedź witrynę www.lexmark.com/recycle w celu uzyskania dalszych informacji na temat recyklingu.
Naboje drukujące firmy Lexmark są zawsze wykonane z nowych części, które mogą zawierać surowce pochodzące z recyklingu zużytych
materiałów eksploatacyjnych. W przypadku zwrotów gwarancyjnych prosimy zadzwonić pod numer 1-800-332-4120.
Niniejsza opatentowana drukarka jest licencjonowana i przeznaczona do współdziałania wyłącznie z oryginalnymi nabojami drukującymi
firmy Lexmark przez cały okres jej eksploatacji. Wyrażasz zgodę na: (1) stosowanie z tą drukarką wyłącznie oryginalnych nabojów
drukujących firmy Lexmark oprócz sytuacji wymienionych poniżej oraz (2) przekazanie niniejszej licencji/umowy każdemu następnemu
użytkownikowi tej drukarki. Opatentowane naboje drukujące firmy Lexmark oraz ich zawartość są licencjonowane pod warunkiem, że
zostaną użyte tylko raz. Po użyciu licencja na użycie nabojów i ich zawartości wygasa i zgadzasz się na odesłanie ich do firmy Lexmark
w celu recyklingu. Zamienne naboje drukujące sprzedawane są z wyłączeniem niniejszych warunków za pośrednictwem witryny
www.lexmark.pl i mogą zostać ponownie uzupeł
licencjonowaną drukarką.
nione przez użytkownika lub osoby trzecie jako jedyne zamienniki do użycia z
Ważne informacje dotyczące bezpieczeństwa
Przewód zasilający musi być podłączony do łatwo dostępnego i prawidłowo uziemionego gniazdka elektrycznego znajdującego się w
pobliżu urządzenia.
Nie należy umieszczać ani używać tego produktu w pobliżu wody lub w miejscach o dużej wilgotności.
Należy używać wyłącznie zasilacza i kabla zasilania dostarczonego wraz z tym produktem lub autoryzowanego przez producenta.
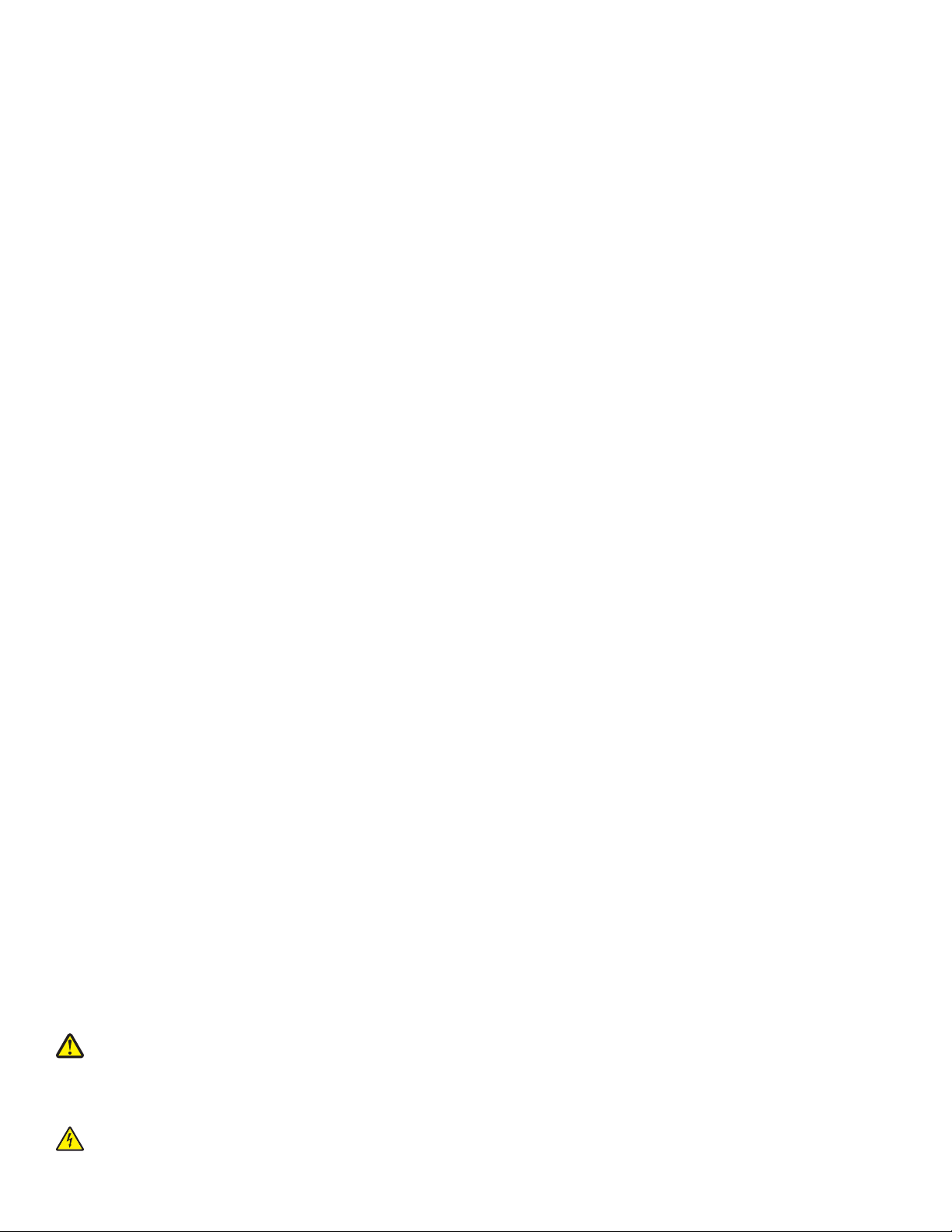
Do podłączania tego produktu do publicznej sieci telefonicznej należy używać wyłącznie przewodów telefonicznych (RJ-11) o rozmiarze
AWG 26 lub większym dostarczonych z produktem.
UWAGA — NIEBEZPIECZEŃSTWO USZKODZENIA CIAŁA: Nie należy przecinać, skręcać, zawiązywać ani załamywać przewodu
zasilającego, a także stawiać na nim ciężkich przedmiotów. Nie należy narażać przewodu zasilającego na ścieranie ani zgniatanie.
Nie należy ściskać przewodu zasilającego między przedmiotami, np. meblami i ścianą. Jeśli wystąpi któraś z tych okoliczności,
powstanie ryzyko wywołania pożaru lub porażenia prądem. Należy regularnie sprawdzać przewód zasilający pod kątem oznak takich
problemów. Przed przystąpieniem do sprawdzania stanu przewodu zasilającego należy odłączyć przewód od gniazda elektrycznego.
UWAGA — NIEBEZPIECZEŃSTWO PORAŻENIA PRĄDEM: Nie należy korzystać z funkcji faksu podczas burzy. Nie należy
instalować urządzenia, dokonywać żadnych połączeń elektrycznych ani podłączać żadnych przewodów (np. faksu, przewodu
zasilającego lub telefonu) podczas burzy.
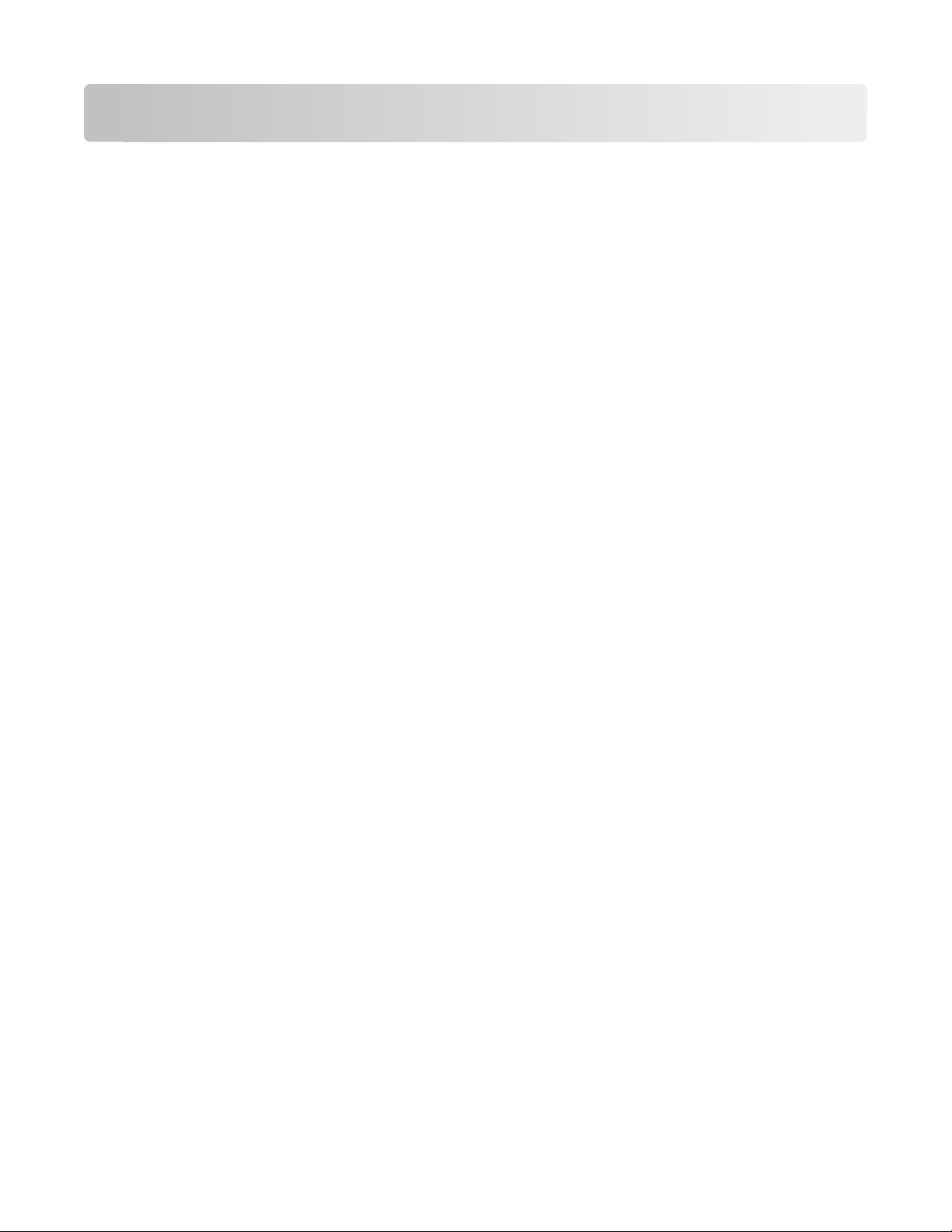
Spis treści
Ważne informacje dotyczące bezpieczeństwa...........................2
Informacje na temat drukarki.........................................................7
Znajdowanie informacji o drukarce.............................................................................................7
Minimalizowanie wpływu drukarki na środowisko naturalne......................................................7
Modele drukarek.........................................................................................................................9
Funkcje drukarki.........................................................................................................................9
Opis części drukarki.................................................................................................................10
Korzystanie z panelu sterowania drukarki................................................................................11
Opis ekranu głównego..............................................................................................................12
Korzystanie z menu panelu sterowania drukarki......................................................................14
Korzystanie z kart pamięci i dysków flash................................................................................15
Zamawianie i wymiana materiałów eksploatacyjnych............17
Zamawianie nabojów z atramentem.........................................................................................17
Wymiana nabojów drukujących................................................................................................18
Konserwacja nabojów z atramentem........................................................................................19
Korzystanie z oprogramowania drukarki...................................21
Minimalne wymagania systemowe...........................................................................................21
Instalowanie oprogramowania drukarki....................................................................................21
Korzystanie z oprogramowania drukarki dla systemu Windows..............................................22
Korzystanie z oprogramowania drukarki w systemie Macintosh..............................................24
Drukowanie.......................................................................................26
Drukowanie dokumentu............................................................................................................26
Automatyczne drukowanie na obu stronach papieru (dupleks)................................................26
Drukowanie fotografii przy użyciu panelu sterowania drukarki.................................................28
Anulowanie zadań drukowania.................................................................................................28
Kopiowanie........................................................................................30
Wskazówki dotyczące kopiowania...........................................................................................30
Wykonywanie kopii...................................................................................................................30
Kopiowanie fotografii................................................................................................................31
Automatyczne wykonywanie kopii dwustronnej.......................................................................31
Spis treści
4
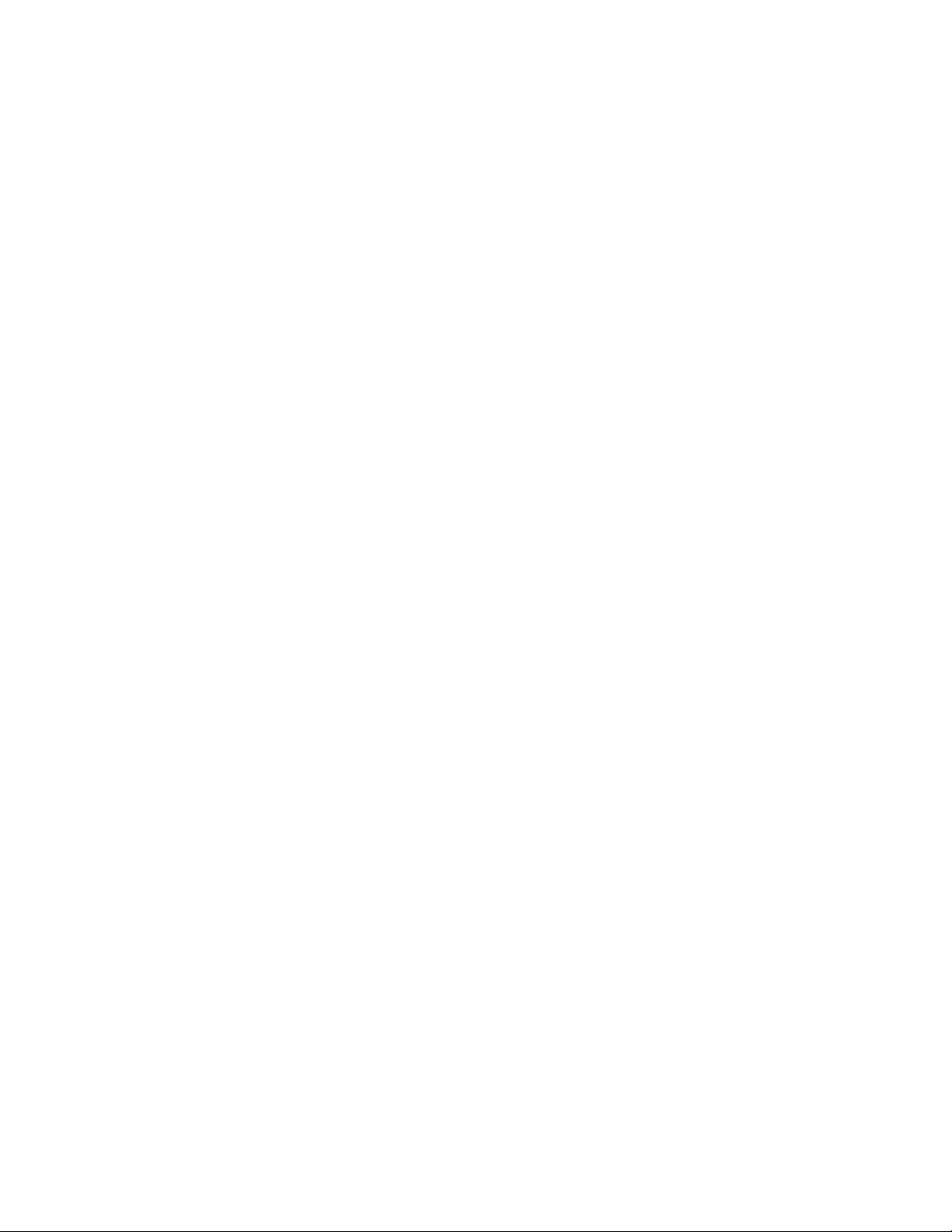
Anulowanie zadania kopiowania..............................................................................................31
Skanowanie.......................................................................................32
Wskazówki dotyczące skanowania..........................................................................................32
Skanowanie do komputera lokalnego lub podłączonego do sieci............................................32
Skanowanie na dysk flash lub kartę pamięci............................................................................33
Skanowanie bezpośrednio do wiadomości e-mail przy użyciu oprogramowania drukarki.......34
Skanowanie do pliku PDF........................................................................................................35
Anulowanie zadań skanowania................................................................................................35
Wysyłanie pocztą e-mail.................................................................36
Wysyłanie wiadomości e-mail...................................................................................................36
Anulowanie wiadomości e-mail................................................................................................38
Korzystanie z zestawu narzędzi SmartSolutions......................39
Co to jest SmartSolutions?.......................................................................................................39
Tworzenie lub dostosowywanie rozwiązań drukarki.................................................................40
Rozwiązywanie problemów..........................................................42
Informacje..........................................................................................49
Informacje dotyczące wydania.................................................................................................49
Spis treści
5 6
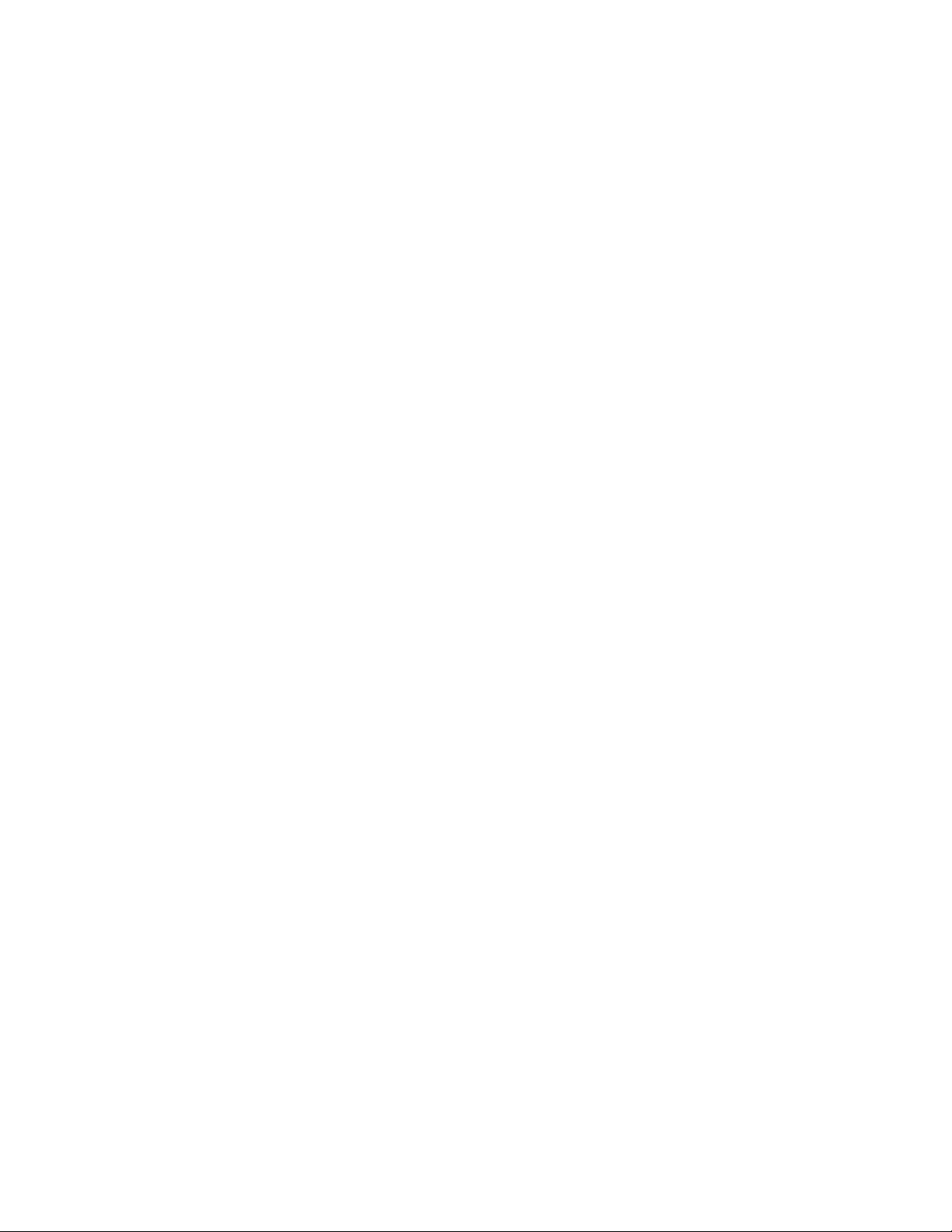
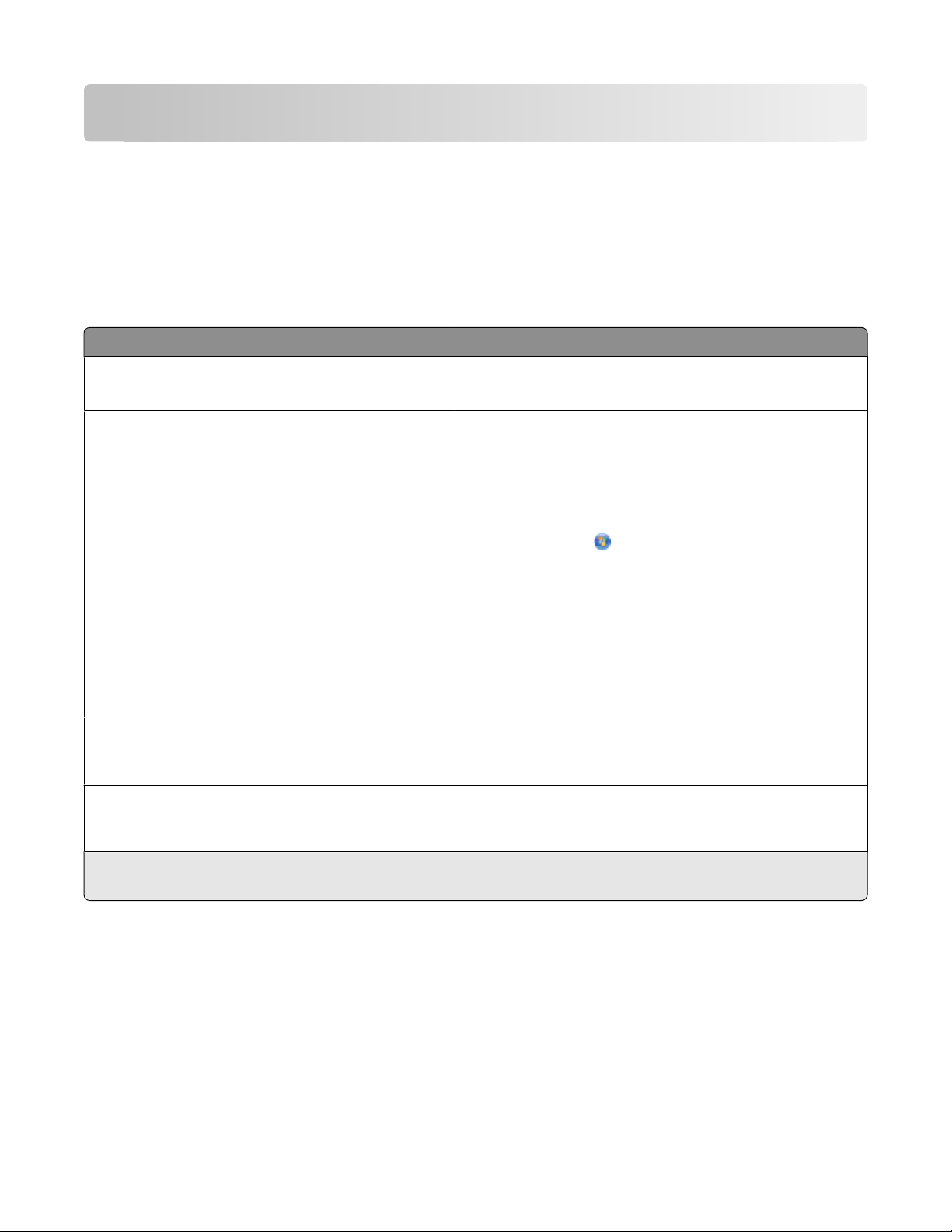
Informacje na temat drukarki
Znajdowanie informacji o drukarce
Skrócony podręcznik zawiera podstawowe informacje na temat wykonywania typowych zadań, takich jak
drukowanie, kopiowanie i skanowanie. Dostępne są także informacje na temat rozwiązywania typowych
problemów z konfiguracją drukarki.
Dodatkowe informacje na temat drukarki można znaleźć w następujących rozdziałach:
Czego szukasz? Znajdziesz to w tym miejscu
Instrukcje dotyczące wstępnej konfiguracji
Dodatkowe informacje na temat konfigurowania i
instrukcje dotyczące użytkowania drukarki
• Broszura instalacyjna
• Kreator konfiguracji sprzętu
Kompleksowy Podręcznik użytkownika instalowany
automatycznie wraz z oprogramowaniem drukarki.
Po zainstalowaniu urządzenia Podręcznik użytkownika jest
dostępny w folderze programu drukarki:
Użytkownicy systemu Windows
1
1
1 Kliknij przycisk lub Start.
2 Kliknij polecenie Wszystkie programy lub Programy,
a następnie wybierz folder programu drukarki z listy.
3 Wybierz opcję Wyświetl Podręcznik użytkownika.
Użytkownicy komputerów Macintosh
1 Kliknij dwukrotnie folder drukarki na pulpicie programu
Finder.
2 Kliknij dwukrotnie opcję Podręcznik użytkownika.
Pomoc oprogramowania drukarki Pomoc do oprogramowania instalowana automatycznie
wraz z oprogramowaniem drukarki.
w oprogramowaniu drukarki lub dowolnej aplikacji.
Najnowsze informacje dodatkowe, aktualizacje, dział
pomocy technicznej online i pomoc techniczna przez
telefon
1
Na dysku CD z oprogramowaniem instalacyjnym i w witrynie internetowej firmy Lexmark pod adresem
www.lexmark.com/publications/.
Pomoc techniczna w witrynie internetowej firmy Lexmark —
support.lexmark.com
1
Kliknij menu Pomoc
Minimalizowanie wpływu drukarki na środowisko naturalne
Dbamy o ochronę środowiska i stale usprawniamy nasze drukarki, aby zmniejszyć ich wpływ na środowisko
naturalne. Wybierając określone ustawienia lub zadania drukarki, można jeszcze bardziej zmniejszyć jej
wpływ na środowisko naturalne.
Informacje na temat drukarki
7
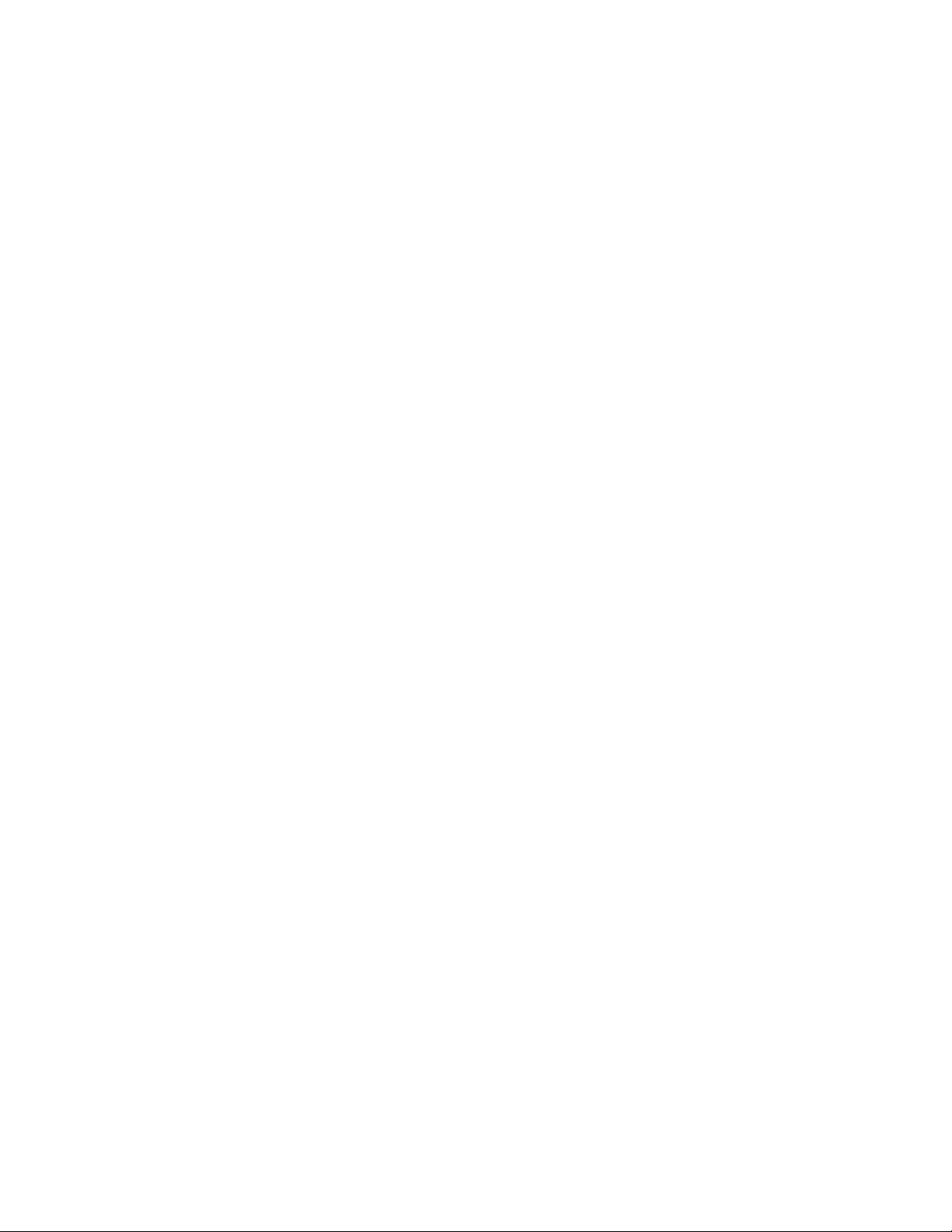
Oszczędzanie energii
• Włącz tryb Eco-Mode. Ta funkcja powoduje zmniejszenie jasności ekranu i przejście do trybu
oszczędzania energii po 10 minutach bezczynności.
• Wybierz najmniejszy limit czasu oszczędzania energii. Funkcja oszczędzania energii powoduje
przełączenie drukarki w tryb gotowości o minimalnym poborze energii po pozostawaniu drukarki w stanie
bezczynności przez określony czas (limit czasu oszczędzania energii).
• Udostępnij drukarkę. Drukarki bezprzewodowe/sieciowe pozwalają na udostępnianie jednej drukarki
wielu komputerom i przez to przyczyniają się do oszczędzania energii i innych zasobów.
Oszczędzanie papieru
• Włącz tryb Eco-Mode. W wybranych modelach drukarek funkcja ta powoduje automatyczne włączenie
drukowania dwustronnego (dupleks) dla zadań kopiowania i faksowania oraz zadań drukowania w
systemie Windows.
• Drukuj na jednej stronie papieru kilka obrazów stron. Funkcja „Liczba stron na arkusz” umożliwia
drukowanie kilku stron na jednym arkuszu. Można drukować do 8 obrazów stron na jednym arkuszu
papieru.
• Drukowanie dwustronne. Drukowanie dwustronne pozwala na drukowanie ręcznie lub automatycznie
(w zależności od modelu drukarki) na obu stronach papieru.
• Przeglądaj zadania drukowania przed drukowaniem. Używaj funkcji podglądu znajdującej się na
paskach narzędzi, w oknie drukowania lub podglądu drukowania, albo na wyświetlaczu drukarki (zależnie
od modelu drukarki).
• Skanuj i zapisuj. W celu uniknięcia drukowania wielu kopii można skanować dokumenty i fotografie, a
następnie zapisywać je w programie komputerowym, aplikacji lub na dysku flash do dalszej prezentacji.
• Używaj papieru ekologicznego.
Oszczędność atramentu
• Używaj trybu szybkiego wydruku lub trybu roboczego. Te tryby mogą być używane do drukowania
dokumentów przy mniejszym od zwykłego zużyciu atramentu i doskonale nadają się do drukowania
dokumentów zawierających w większości tekst.
• Używaj nabojów o wysokiej wydajności. Atramenty w nabojach o wysokiej wydajności pozwalają na
drukowanie większej liczby stron przy użyciu mniejszej liczby naboi.
• Czyść głowice drukujące. Przed wymianą i recyklingiem nabojów drukujących spróbuj użyć funkcji
„Wyczyść głowicę drukującą” i „Dokładnie wyczyść głowicę drukującą”. Te funkcje służą do czyszczenia
dysz głowicy drukującej w celu poprawienia jakości wydruków.
Recykling
• Zwracaj naboje drukujące do ponownego użycia lub recyklingu za pośrednictwem Programu
zbierania zużytych nabojów drukujących firmy Lexmark. Aby zwrócić nabój drukujący, przejdź do
witryny www.lexmark.com/recycle. Postępuj zgodnie z instrukcjami, aby zamówić torebkę zwrotną z
opłatą pocztową uiszczoną z góry.
• Oddaj do recyklingu opakowanie produktu.
• Oddaj starą drukarkę do recyklingu zamiast ją wyrzucać.
• Używaj ponownie papieru z odrzuconych zadań drukowania.
• Używaj papieru ekologicznego.
Informacje na temat drukarki
8
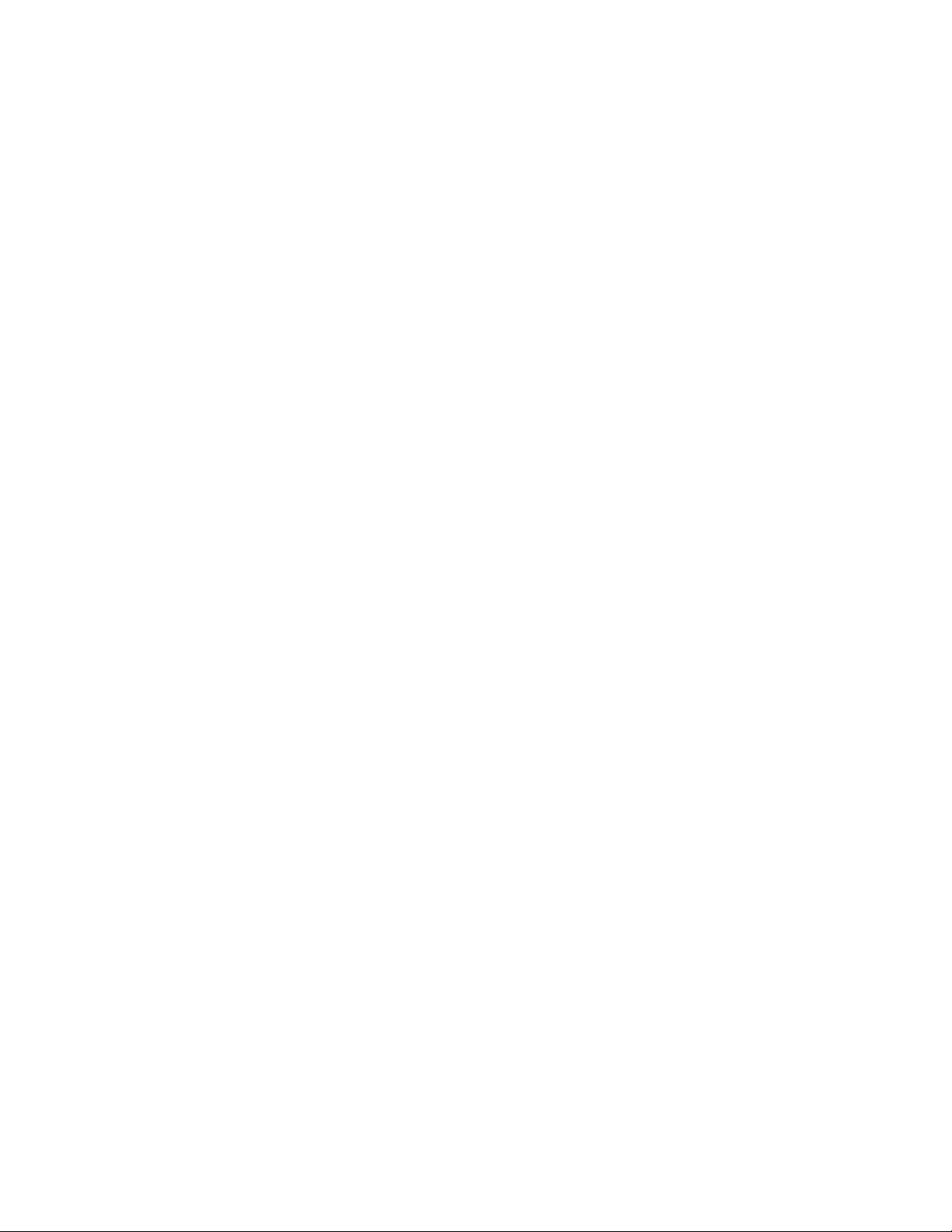
Aby zapoznać się z raportem dotyczącym zrównoważonego rozwoju środowiskowego firmy Lexmark, zobacz
www.lexmark.com/environment.
Modele drukarek
Dysk CD z oprogramowaniem instalacyjnym dołączony do drukarki jest przeznaczony do następujących
modeli drukarek:
• Lexmark Pro805
• Lexmark Pro803
Funkcje drukarki
Drukarka jest wyposażona we wszystkie funkcje ułatwiające wykonywanie zadań związanych z drukowaniem
i obsługą fotografii oraz zarządzanie nimi:
• Sieć bezprzewodowa lub Ethernet. Drukowanie i skanowanie z dowolnego miejsca w domu lub w biurze
za pośrednictwem bezpiecznej sieci bezprzewodowej lub sieci Ethernet, a także udostępnianie drukarki
wielu komputerom.
• Intuicyjny ekran dotykowy. Szybki i łatwy dostęp do wszystkich menu drukarki za pomocą zawierającego
wszystkie funkcje, kolorowego ekranu dotykowego. Duży ekran umożliwia także wyświetlanie, edycję oraz
drukowanie fotografii bezpośrednio z aparatu cyfrowego lub nośnika pamięci bez używania komputera.
• Drukowanie. Drukowanie dokumentów i plików PDF na komputerze, na dysku flash USB lub na
urządzeniu Bluetooth. Wbudowana funkcja drukowania dwustronnego pozwala zaoszczędzić czas i
chronić środowisko.
• Kopiowanie. Kopiowanie dokumentów i fotografii za pomocą jednego naciśnięcia przycisku, kopiowanie
czarno-białe i w kolorze bez użycia komputera. Możliwość pomniejszenia lub powiększenia od 25% do
400%.
• Skanowanie. Łatwe skanowanie grubych książek, raportów i innych wielostronicowych dokumentów
dzięki skanerowi o wysokiej rozdzielczości. Łatwe skanowanie do nośnika pamięci lub wielu komputerów
przenośnych i stacjonarnych poprzez bezpieczną sieć bezprzewodową z rozdzielczością optyczną do
1200x4800.
• Drukowanie fotografii. Drukowanie długotrwałych zdjęć wysokiej jakości bezpośrednio z kart pamięci,
aparatów cyfrowych z obsługą standardu PictBridge oraz dysków flash USB. Wybieranie zdjęć do
wydrukowania przy użyciu arkusza próbnego w celu drukowania bez komputera.
• SmartSolutions. Uproszczenie często powtarzanych zadań drukarki poprzez tworzenie i dostosowanie
rozwiązań drukarki. Korzystając z zestawu narzędzi SmartSolutions w sieci, można wybrać często
wykonywane zadania drukarki, zastosować ustawienia niestandardowe i pobrać je w postaci skrótów do
drukarki w celu łatwego dostępu o każdej porze. Drukarkę można także wyposażyć w rozwiązanie
wyświetlające online kalendarze, kanały RSS itd.
• Tryb Eco-Mode. Włączenie trybu Eco-Mode pozwala zaoszczędzić energię i papier. W tym trybie
wyświetlacz drukarki jest automatycznie przyciemniany, drukarka przechodzi w tryb oszczędzania energii
po 10 minutach nieaktywności, a dokumenty drukowane są na obu stronach arkuszy papieru podczas
wykonywania zadań związanych z kopiowaniem i drukowaniem w systemie Windows.
Informacje na temat drukarki
9
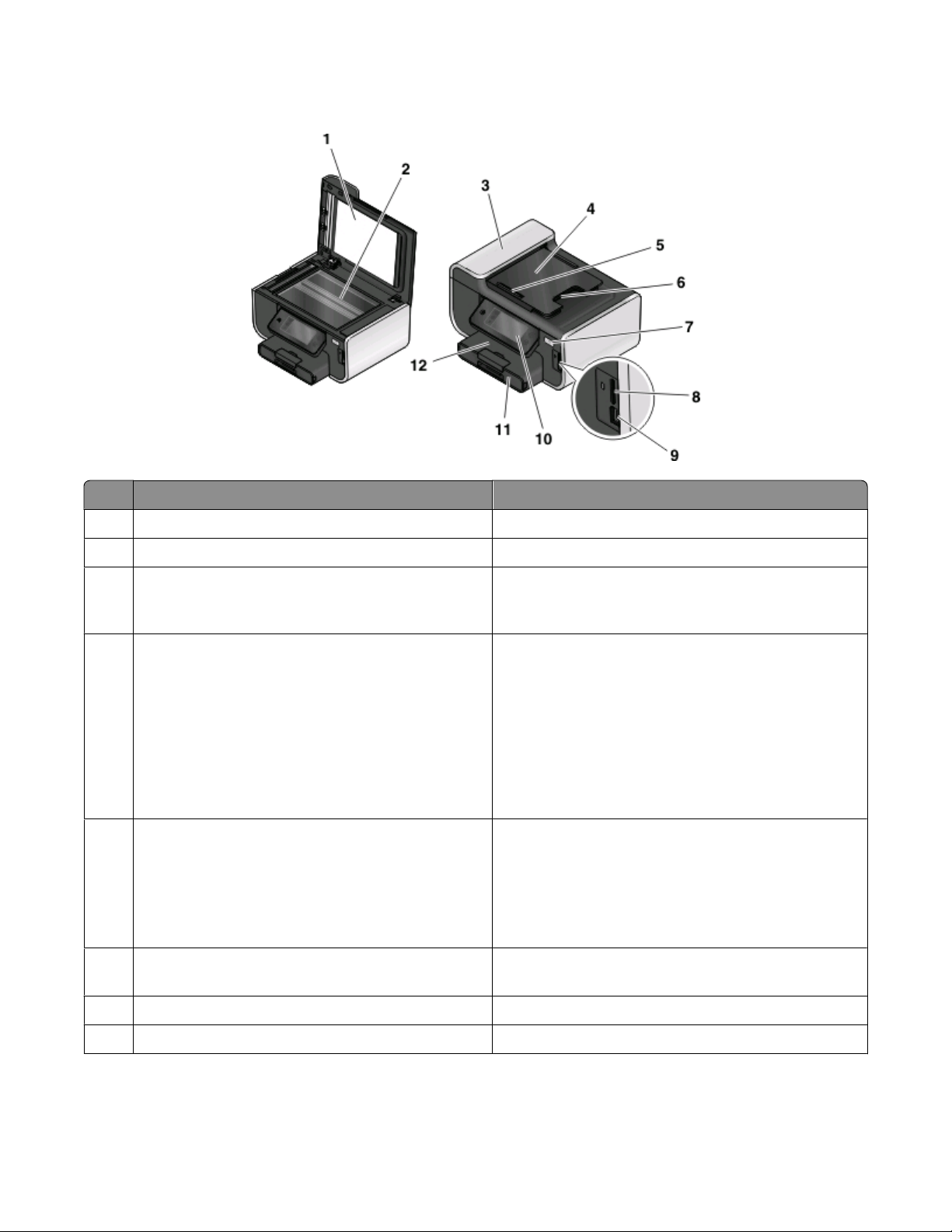
Opis części drukarki
Element Umożliwia
1 Pokrywa skanera Dostęp do szyby skanera.
2 Szyba skanera Skanowanie i kopiowanie fotografii oraz dokumentów.
3 Automatyczny podajnik dokumentów Skanowanie, kopiowanie lub wysyłanie faksem
dokumentów wielostronicowych w formacie Letter,
Legal i A4.
4 Taca automatycznego podajnika dokumentów Podawanie oryginalnych dokumentów do
automatycznego podajnika dokumentów. Zalecany w
przypadku skanowania, kopiowania lub wysyłania
faksem dokumentów wielostronicowych.
Uwaga: Do automatycznego podajnika dokumentów
nie należy ładować pocztówek, fotografii, niewielkich
przedmiotów ani cienkich nośników, takich jak wycinki
prasowe. Obiekty tego typu należy umieszczać na
szybie skanera.
5 Prowadnica papieru automatycznego podajnika
dokumentów
6 Taca na wydruki automatycznego podajnika
dokumentów
7 Wskaźnik Wi-Fi Sprawdzanie stanu sieci bezprzewodowej.
Utrzymywanie papieru prosto podczas jego
podawania do automatycznego podajnika
dokumentów.
Uwaga: Ustawienie prowadnicy papieru
automatycznego podajnika dokumentów należy
dostosować do szerokości oryginalnego dokumentu.
Przytrzymywanie dokumentów wysuwanych z
automatycznego podajnika dokumentów.
8 Gniazdo kart pamięci Wkładanie kart pamięci.
Informacje na temat drukarki
10
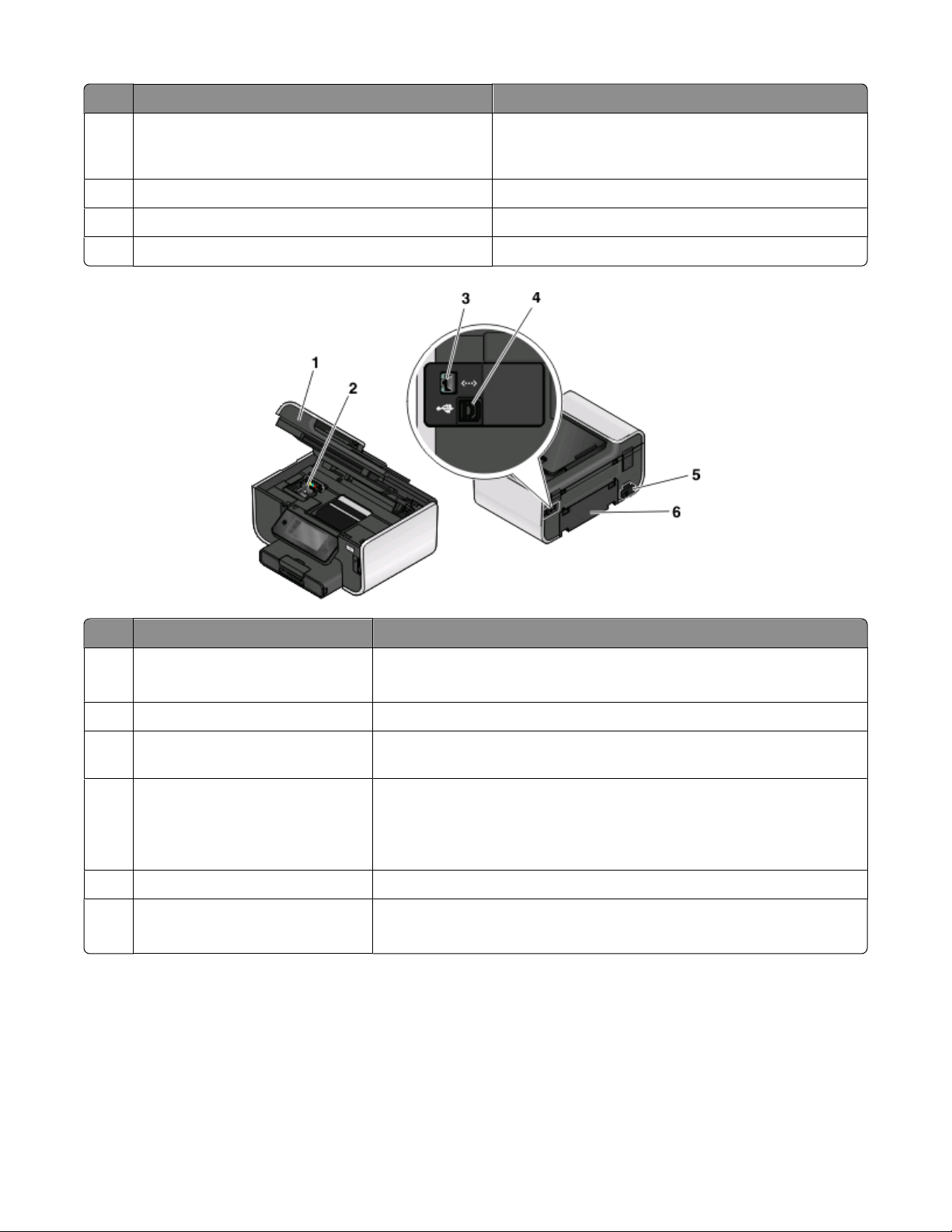
Element Umożliwia
9 Port PictBridge i USB Podłączanie do drukarki aparatu cyfrowego
zgodnego ze standardem PictBridge, adaptera
Bluetooth USB lub pamięci flash.
10 Panel sterowania drukarki Obsługę drukarki.
11 Zasobnik na papier Załadowanie papieru.
12 Taca na wydruki Przytrzymywanie papieru wysuwanego z urządzenia.
Element Umożliwia
1 Moduł skanera
• Dostęp do nabojów drukujących i głowicy drukującej.
• Usuwanie zaciętego papieru.
2 Głowica drukująca Instalowanie, wymiana lub usuwanie nabojów drukujących.
3 Port Ethernet Podłączenie drukarki do komputera, sieci lokalnej, zewnętrznego
modemu DSL lub modemu kablowego.
4 Port USB Podłączanie drukarki do komputera przy użyciu kabla USB.
Ostrzeżenie — istnieje możliwość uszkodzenia: Portu USB można
dotykać tylko podczas podłączania lub odłączania kabla USB lub kabla
instalacyjnego.
5 Gniazdo zasilania Podłączanie drukarki do źródła zasilania.
6 Moduł drukowania dwustronnego
• Drukowanie na obu stronach arkusza papieru.
• Usuwanie zaciętego papieru.
Korzystanie z panelu sterowania drukarki
Poniżej przedstawiono elementy panelu sterowania drukarki:
Uwaga: Ikony są wyświetlane, gdy możliwe jest ich wybranie na danym ekranie. Jeśli ikona jest niewidoczna,
oznacza to, że dana funkcja nie jest dostępna.
Informacje na temat drukarki
11
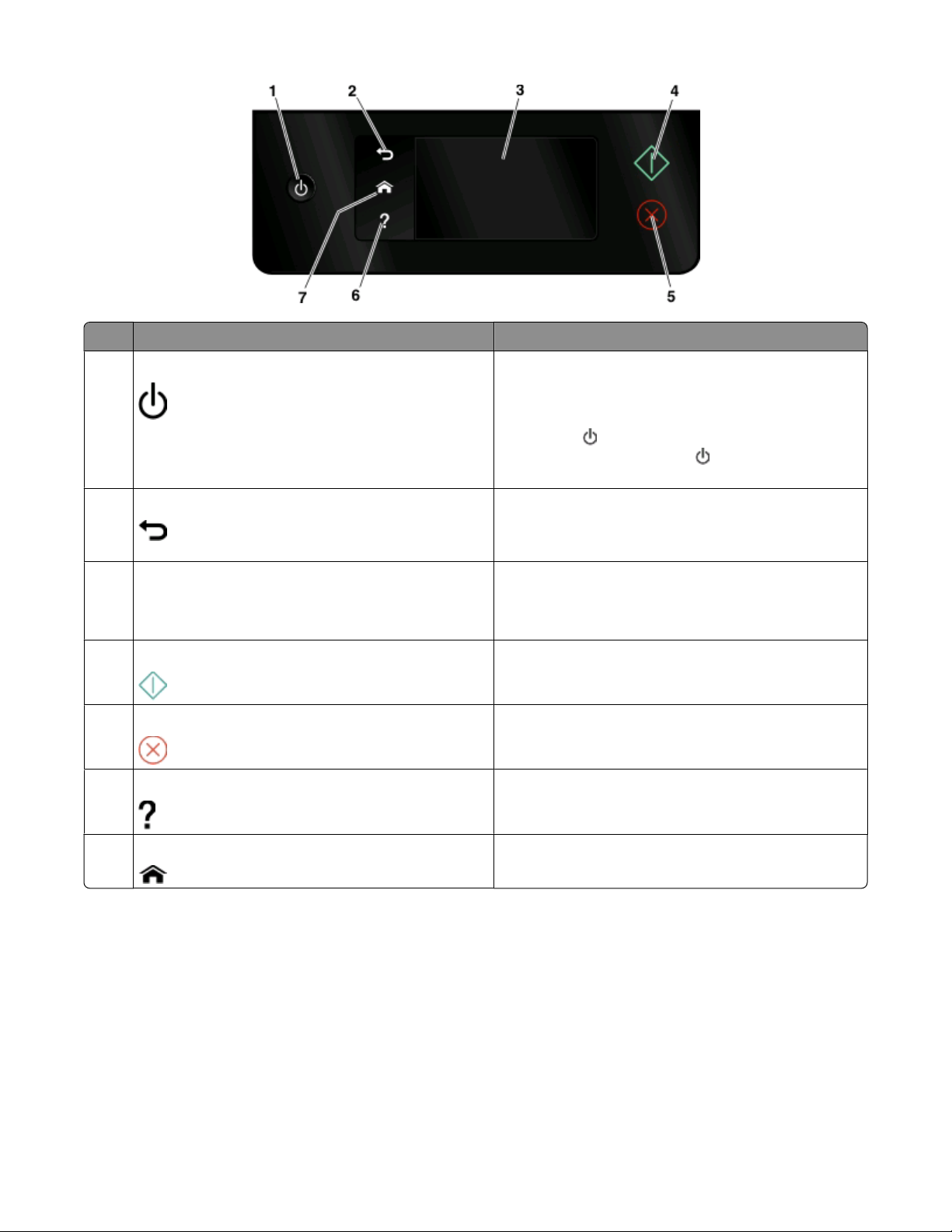
Przytrzymanie Umożliwia
1 Zasilanie
• Włączenie i wyłączenie drukarki.
• Przełączenie do trybu oszczędzania energii.
Uwaga: Gdy drukarka jest włączona, naciśnij
, aby włączyć tryb oszczędzania
i przytrzymaj go przez
2 Wstecz
przycisk
energii. Naciśnij przycisk
trzy sekundy, aby wyłączyć drukarkę.
• Powrót do poprzedniego ekranu.
• Opuszczenie poziomu menu i przejście do
poziomu wyższego.
3 Ekran dotykowy
Uwaga: W trybie oszczędzania energii wyświetlacz
jest wyłączony.
4 Start Rozpoczynanie zadania w zależności od wybranego
5 Anuluj Anulowanie bieżącego zadania lub bieżącej
6 Pomoc Wyświetlenie animacji i tekstu pomocy.
• Przeglądanie menu drukarki.
• Zmiana ustawień.
• Przeglądanie animacji i wiadomości drukarki.
trybu.
czynności.
7 Strona główna Powrót do głównego ekranu.
Opis ekranu głównego
Po włączeniu drukarki i upłynięciu krótkiego okresu rozruchu zostanie wyświetlony przedstawiony poniżej
ekran podstawowy, zwany dalej ekranem głównym. Wybór opcji dostępnych na ekranie głównym pozwala
wykonać takie czynności jak kopiowanie, skanowanie lub zmiana ustawień drukarki.
Informacje na temat drukarki
12
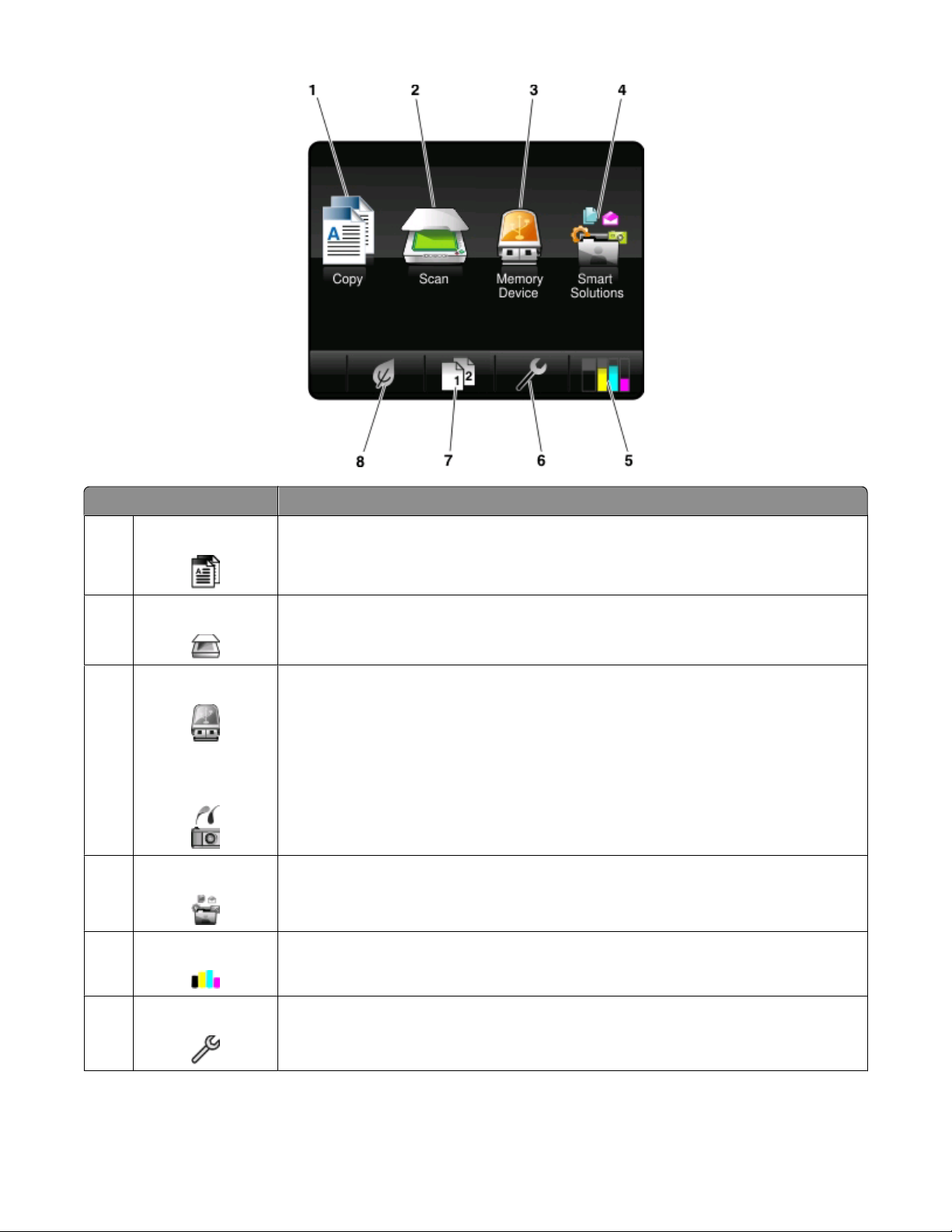
Wyświetlany element Opis
1 Kopiuj Uzyskanie dostępu do menu kopiowania i korzystanie z funkcji kopiowania.
2 Skanuj Uzyskanie dostępu do menu skanowania i korzystanie z funkcji skanowania
dokumentów.
3 Nośnik pamięci
lub
PictBridge
4 SmartSolutions Otwieranie menu SmartSolutions.
5 Poziomy atramentu
Przeglądanie, wybieranie i drukowanie wiadomości e-mail oraz dołączanie do niej
fotografii i dokumentów.
Uwaga: Ikona ta jest wyświetlana, wyłącznie gdy użytkownik powróci do ekranu
głównego, a do drukarki podłączony jest dysk flash lub karta pamięci.
• Wyświetla aktualne poziomy atramentu w zainstalowanych nabojach.
• Dostęp do funkcji konserwacji nabojów i informacji.
6 Ustawienia Dostęp do menu ustawień drukarki i możliwość ich zmiany.
Informacje na temat drukarki
13
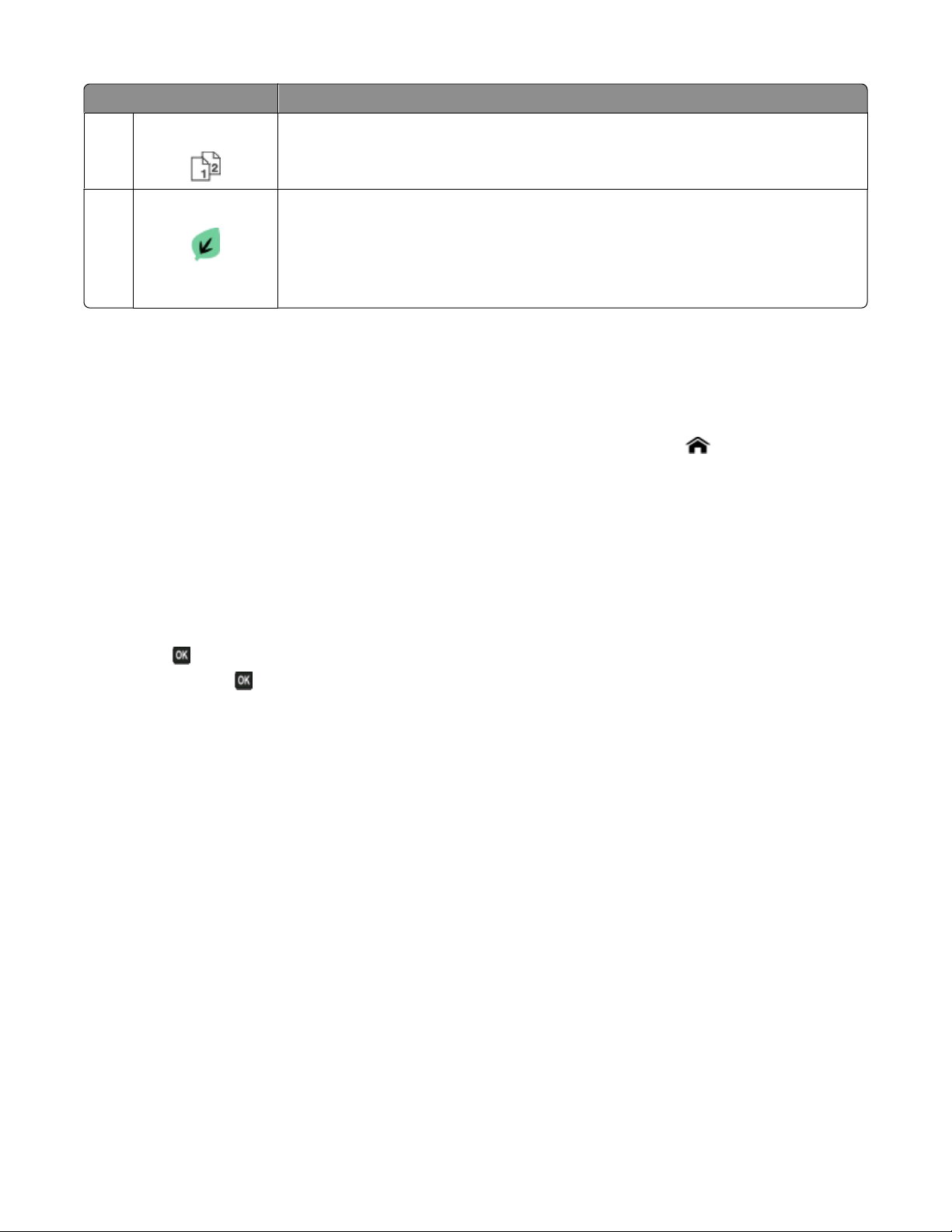
Wyświetlany element Opis
7 Dwustronnie Drukowanie na obu stronach arkusza papieru.
8 Tryb Eco-Mode Włączenie trybu Eco-Mode umożliwia wybór następujących opcji:
• Drukowanie na obu stronach papieru (dupleks).
• Przejście w tryb oszczędzania energii, gdy drukarka nie jest używana przez 10
minut.
• Ustawienie małej jasności ekranu.
Korzystanie z menu panelu sterowania drukarki
Modele z ekranem dotykowym
• Aby rozpocząć nowe zadanie, zaczynaj zawsze od menu głównego. Dotknij opcji , aby otworzyć g łówne
okno.
• Aby przewinąć menu, kliknij i przeciągnij pasek przewijania lub dotknij strzałek na wyświetlaczu.
• Aby otworzyć menu lub podmenu, dotknij nazwy lub ikony danego menu.
• Aby wybrać ustawienie, dotknij elementu menu, a następnie dotknij opcji Akceptuj lub OK, aby zapisać
ustawienie.
Modele z przyciskami strzałek
• Aby przewinąć menu, użyj przycisków strzałek na panelu sterowania drukarki, a następnie naciśnij
przycisk
• Naciśnij przycisk , aby wybrać i zapisać ustawienie.
, aby otworzyć menu i podmenu.
Informacje na temat drukarki
14
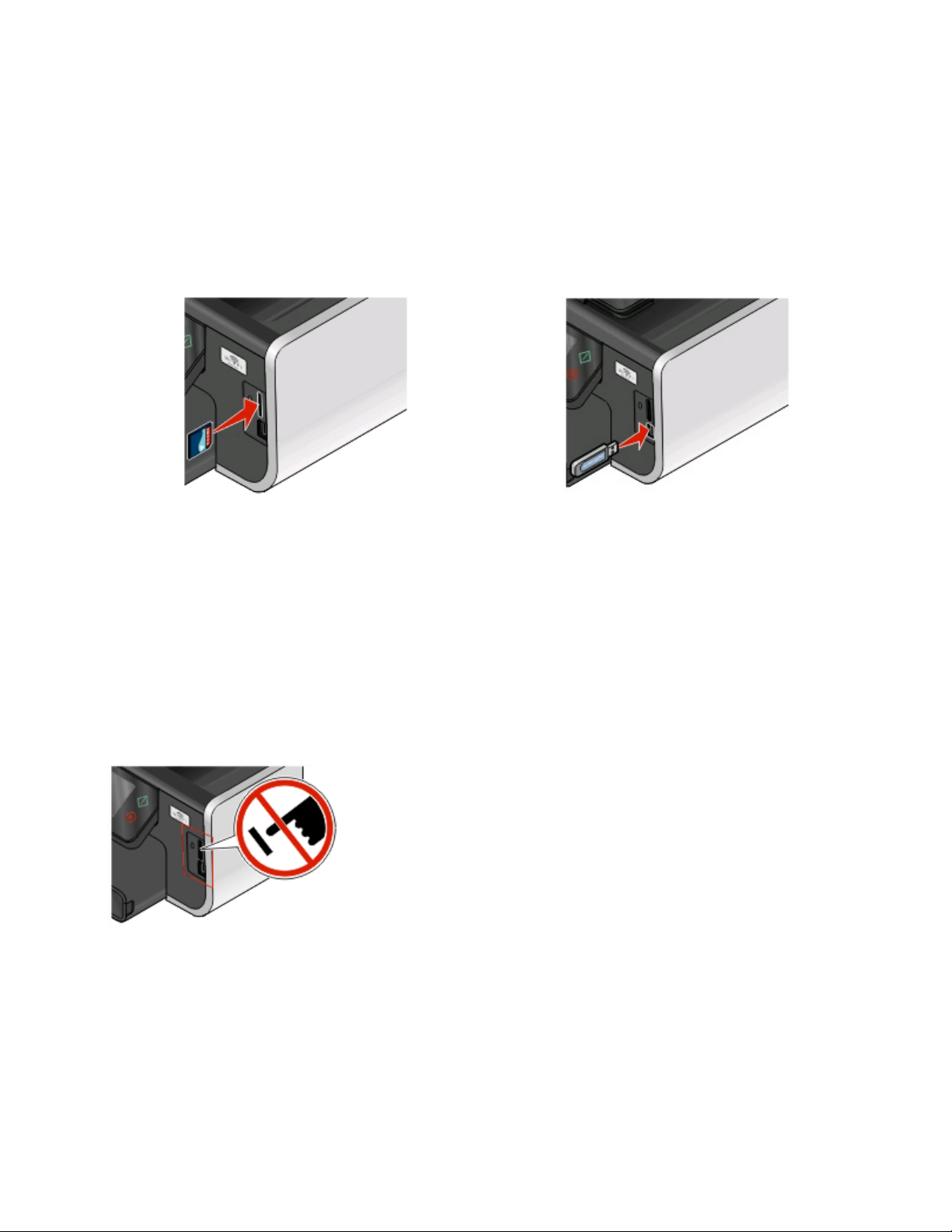
Korzystanie z kart pamięci i dysków flash
Używanie karty pamięci lub dysku flash z drukarką
Karty pamięci i dyski flash to urządzenia pamięci masowej często używane w aparatach i komputerach. Kartę
pamięci albo dysk flash można wyjąć z aparatu lub komputera i włożyć bezpośrednio do drukarki.
1 Włóż kartę pamięci do gniazda lub dysk flash do portu USB.
Wkładanie karty pamięci Wkładanie dysku flash
Uwagi:
• Włóż kartę pamięci z etykietą producenta
skierowaną w prawą stronę.
• Upewnij się, że wszystkie symbole strzałek na
karcie pamięci są skierowane w stronę drukarki.
• Jeśli to niezbędne, podłącz kartę pamięci do
dostarczonego adaptera.
• Upewnij się, że włożona karta pamięci jest
obsługiwana przez drukarkę. Aby uzyskać więcej
informacji, zobacz „Obsługiwane karty pamięci i
typy plików” na stronie 16.
Ostrzeżenie — istnieje możliwość uszkodzenia: W trakcie drukowania,
przeprowadzania odczytu z karty pamięci oraz zapisu na niej nie należy
dotykać żadnych kabli, kart sieciowych, złączy, urządzeń pamięci masowej
ani drukarki w pokazanych obszarach. Może to spowodować utratę danych.
Uwagi:
• W przypadku dysków flash używany jest ten sam
port, do którego podłącza się kabel aparatu
zgodnego ze standardem PictBridge.
• Jeśli dysk flash nie pasuje do portu, może być
konieczne użycie adaptera.
2 Na ekranie zostanie wyświetlone okno Nośnik pamięci.
Informacje na temat drukarki
15

Uwagi:
• Jeśli nośnik pamięci masowej nie zostanie rozpoznany przez drukarkę, wyjmij go i włóż ponownie.
• Jeśli dysk flash lub aparat cyfrowy w trybie pamięci masowej zostaną podłączone do portu USB, gdy karta
pamięci znajduje się w gnieździe, zostanie wyświetlony monit o wybranie nośnika pamięci.
Obsługiwane karty pamięci i typy plików
Karta pamięci Typ pliku
• Secure Digital (SD)
• Secure Digital High Capacity (SDHC)
• Micro Secure Digital (z adapterem) (Micro SD)
• Mini Secure Digital (z adapterem) (Mini SD)
• MultiMedia Card (MMC)
• Reduced Size MultiMedia Card (z adapterem) (RS-
MMC)
• MultiMedia Card Mobile (z adapterem)
(MMCmobile)
• Memory Stick
• Memory Stick PRO
• Memory Stick Duo (z adapterem)
• Memory Stick PRO Duo (z adapterem)
• xD Picture Card
• xD-Picture Card (typ H)
• xD-Picture Card (typ M)
Dokumenty:
• .doc (Microsoft Word)
• .xls (Microsoft Excel)
• .ppt (Microsoft PowerPoint)
• .pdf (Adobe Portable Document Format)
• .rtf (Rich Text Format)
• .docx (Microsoft Word Open Document Format)
• .xlsx (Microsoft Excel Open Document Format)
• .pptx (Microsoft PowerPoint Open Document
Format)
• .wpd (WordPerfect)
Obrazy:
• JPEG
• TIFF
Informacje na temat drukarki
16

Zamawianie i wymiana materiałów eksploatacyjnych
Zamawianie nabojów z atramentem
Wartości wydajności naboju (w stronach) są dostępne w witrynie www.lexmark.com/pageyields. Aby
uzyskać jak najlepsze wyniki, należy używać wyłącznie nabojów z atramentem firmy Lexmark.
Modele Lexmark Pro800 Series
Element
Nabój czarny 100 100A
Nabój czarny o wysokiej wydajności 100XL, 105XL 100XLA
Nabój żółty 100 100A
Nabój żółty o wysokiej wydajności 100XL 100XLA
Nabój turkusowy 100 100A
Nabój turkusowy o wysokiej wydajności 100XL 100XLA
Nabój karmazynowy 100 100A
Nabój karmazynowy o wysokiej
wydajności
1
Licencja tylko do jednokrotnego użytku. Po zużyciu należy zwrócić nabój do firmy Lexmark w celu ponownego
przygotowania do sprzedaży, napełnienia lub recyklingu.
2
Nabój dostępny tylko w witrynie internetowej firmy Lexmark pod adresem www.lexmark.pl.
Nabój objęty programem zwrotu1Nabój zwykły
100XL 100XLA
2
Zamawianie i wymiana materiałów eksploatacyjnych
17

Wymiana nabojów drukujących
Przed rozpoczęciem upewnij się, że masz nowe naboje drukujące. Naboje drukujące należy zainstalować
natychmiast po wyjęciu poprzednich nabojów, ponieważ atrament pozostający w dyszach głowicy drukującej
może wyschnąć.
1 Włącz drukarkę.
2 Otwórz drukarkę.
Uwaga: Głowica drukująca przesunie się do pozycji umożliwiającej instalację naboju.
3 Naciśnij występ zwalniający, a następnie wyjmij zużyty nabój lub naboje z atramentem.
4 Zainstaluj wszystkie naboje drukujące. Nabój czarny instaluj dwiema rękami.
Uwaga: W celu ochrony nowego atramentu przed działaniem powietrza zainstaluj naboje z atramentem
natychmiast po usunięciu osłon.
5 Zamknij drukarkę.
Zamawianie i wymiana materiałów eksploatacyjnych
18

Konserwacja nabojów z atramentem
Oprócz zadań, które może wykonać użytkownik, drukarka co tydzień wykonuje automatyczny cykl
konserwacji, jeśli jest podłączona do gniazda elektrycznego. Na krótko wychodzi z trybu oszczędzania energii
lub na chwilę włącza zasilanie, jeśli było wyłączone.
Kalibrowanie głowicy drukującej
Jeśli znaki lub linie na wydrukowanym obrazie wyglądają na poszarpane lub faliste, konieczne może być
przeprowadzenie kalibracji głowicy drukującej.
Korzystanie z panelu sterowania drukarki
1 Załaduj zwykły papier.
2 Z poziomu ekranu głównego przejdź do opcji Skalibruj drukarkę:
> Więcej opcji > Skalibruj drukarkę.
Zostanie wydrukowana strona kalibracji.
Uwaga: Nie wyjmuj strony kalibracji przed zakończeniem drukowania.
Korzystanie z oprogramowania drukarki
Użytkownicy systemu Windows
1
Załaduj zwykły papier.
2 Kliknij przycisk lub Start.
3 Kliknij polecenie Wszystkie programy lub Programy, a następnie wybierz folder programu drukarki z
listy.
4 Kliknij opcję Strona główna drukarki.
5 Wybierz drukarkę z listy rozwijanej drukarek.
6 Na karcie Przegląd kliknij opcję Skalibruj naboje.
7 Postępuj zgodnie z instrukcjami wyświetlanymi na ekranie komputera.
Użytkownicy komputerów Macintosh
1
Załaduj zwykły papier.
2 Kliknij dwukrotnie folder drukarki na pulpicie programu Finder.
3 Wybierz z listy pozycję Printer Utility (Narzędzie drukarki).
4 Na karcie Maintenance (Przegląd) w oknie dialogowym Printer Utility (Narzędzie drukarki) kliknij przycisk
Print Alignment Page (Strona kalibracji druku).
5 Postępuj zgodnie z instrukcjami wyświetlanymi na ekranie komputera.
Jeśli kalibrację nabojów przeprowadzono w celu poprawy jakości wydruku, należy ponownie wydrukować
dokument. Jeśli jakość wydruku nie uległa poprawie, należy wyczyścić dysze głowicy drukującej.
Zamawianie i wymiana materiałów eksploatacyjnych
19

Czyszczenie dysz głowicy drukującej
Słaba jakość wydruków jest czasami spowodowana zatkaniem dysz głowicy drukującej. Wyczyść dysze
głowicy drukującej, aby polepszyć jakość wydruków.
Uwagi:
• Czyszczenie dysz głowicy drukującej powoduje zużycie atramentu, zatem należy wykonywać tę operację
tylko wtedy, gdy jest to niezbędne.
• Czyszczenie dokładne powoduje zużycie większej ilości atramentu, więc najpierw należy użyć opcji
Wyczyść głow. druk., aby zaoszczędzić atrament.
• Jeśli poziomy atramentu są zbyt niskie, przed czyszczeniem dysz głowicy drukującej należy wymienić
naboje drukujące.
Korzystanie z panelu sterowania drukarki
Z poziomu ekranu głównego przejdź do opcji Wyczyść głow. druk. lub Wyczyść dokł. głow. druk.:
> Więcej opcji > Wyczyść głow. druk. lub Wyczyść dokł. głow. druk.
Zostanie wydrukowana strona czyszczenia.
Korzystanie z oprogramowania drukarki
Użytkownicy systemu Windows
1
Kliknij przycisk lub Start.
2 Kliknij polecenie Wszystkie programy lub Programy, a następnie wybierz folder programu drukarki z
listy.
3 Kliknij opcję Strona główna drukarki.
4 Wybierz drukarkę z listy rozwijanej drukarek.
5 Z karty Przegląd wybierz opcję Wyczyść naboje.
6 Postępuj zgodnie z instrukcjami wyświetlanymi na ekranie komputera.
Użytkownicy komputerów Macintosh
1
Kliknij dwukrotnie folder drukarki na pulpicie programu Finder.
2 Wybierz z listy pozycję Printer Utility (Narzędzie drukarki).
3 Na karcie Maintenance (Przegląd) wybierz opcję Clean Print Nozzles (Wyczyść dysze drukujące).
Zostanie wydrukowana strona czyszczenia.
Zamawianie i wymiana materiałów eksploatacyjnych
20

Korzystanie z oprogramowania drukarki
Minimalne wymagania systemowe
Oprogramowanie drukarki wymaga maksymalnie 500 MB wolnego miejsca na dysku.
Obsługiwane systemy operacyjne
• Microsoft Windows 7 (tylko wersja z sieci Web)
• Microsoft Windows Vista (z dodatkiem SP1)
• Microsoft Windows XP (z dodatkiem SP3)
• Microsoft Windows 2000 (z dodatkiem SP4 lub nowszym)
• Macintosh PowerPC OS X w wersji 10.3.9 lub nowszej
• Macintosh Intel OS X w wersji 10.4.4 lub nowszej
• Linux Ubuntu 8.04 LTS i 8.10 (tylko wersja z sieci Web)
• Linux OpenSUSE 11.0 i 11.1 (tylko wersja z sieci Web)
• Linux Fedora 10 (tylko wersja z sieci Web)
1
Sterownik drukarki do tego systemu operacyjnego jest dostępny pod adresem support.lexmark.com.
1
1
1
1
Instalowanie oprogramowania drukarki
Uwaga: Jeśli oprogramowanie drukarki zostało uprzednio zainstalowane na tym komputerze, ale trzeba je
zainstalować ponownie, należy najpierw odinstalować bieżącą wersję oprogramowania.
Użytkownicy systemu Windows
1 Zamknij wszystkie otwarte aplikacje.
2 Włóż instalacyjny dysk CD-ROM z oprogramowaniem.
Jeśli ekran powitalny nie zostanie wyświetlony po minucie, uruchom ręcznie dysk CD:
a Kliknij przycisk lub przycisk Start i wybierz polecenie Uruchom.
b W polu Rozpocznij wyszukiwanie lub Uruchom wpisz ścieżkę D:\setup.exe, gdzie D oznacza literę
napędu CD-ROM lub DVD-ROM komputera.
3 Postępuj zgodnie z instrukcjami wyświetlanymi na ekranie powitalnym.
Użytkownicy komputerów Macintosh
1 Zamknij wszystkie otwarte aplikacje.
2 Włóż instalacyjny dysk CD-ROM z oprogramowaniem.
Jeśli ekran instalacji nie zostanie wyświetlony po minucie, kliknij ikonę CD na pulpicie.
3 Kliknij dwukrotnie przycisk Instaluj.
4 Postępuj zgodnie z instrukcjami wyświetlanymi w oknie dialogowym instalacji.
Korzystanie z oprogramowania drukarki
21

Korzystanie z sieci Web
1 Przejdź do witryny sieci Web firmy Lexmark pod adresem www.lexmark.pl.
2 W menu Drivers & Downloads (Sterowniki i pobrane pliki) kliknij przycisk Driver Finder (Wyszukiwarka
sterowników).
3 Wybierz drukarkę, a następnie wybierz system operacyjny.
4 Pobierz sterownik i zainstaluj oprogramowanie drukarki.
Korzystanie z oprogramowania drukarki dla systemu Windows
Oprogramowanie zainstalowane podczas instalacji drukarki
Podczas konfigurowania drukarki przy użyciu instalacyjnego dysku CD z oprogramowaniem zainstalowane
zostało całe niezbędne oprogramowanie. Do zainstalowania mogły zostać wybrane pewne dodatkowe
programy. W poniższej tabeli przedstawiono różne programy oraz ich możliwości.
Jeśli te dodatkowe programy nie zostały zainstalowane podczas instalacji początkowej, włóż ponownie
instalacyjny dysk CD, uruchom oprogramowanie instalacyjne, a następnie wybierz opcję Zainstaluj
dodatkowe oprogramowanie na ekranie Oprogramowanie już zainstalowane.
Oprogramowanie drukarki
Element Umożliwia
Strona główna drukarki Lexmark
(nazywana Stroną główną drukarki)
Lexmark Fast Pics
(nazywane Fast Pics)
TM
• Uruchamianie aplikacji lub programów.
• Dostęp do Oprogramowania do obsługi faksów.
• Skanowanie lub wysyłanie pocztą elektroniczną
fotografii lub dokumentu.
• Edytowanie zeskanowanych dokumentów.
• Skanowanie dokumentów do formatu PDF.
• Dostosowywanie ustawień drukarki.
• Zamawianie materiałów eksploatacyjnych.
• Konserwowanie nabojów z atramentem.
• Drukowanie strony testowej.
• Zarejestrowanie drukarki.
• Uzyskanie pomocy technicznej.
Edytowanie, przesyłanie i drukowanie fotografii i
dokumentów oraz zarządzanie nimi.
Korzystanie z oprogramowania drukarki
22

Element Umożliwia
Pasek narzędzi Lexmark
(nazywany Paskiem narzędzi)
Narzędzia Lexmark dla pakietu Office
(nazywane Narzędziami dla pakietu Office)
Oprogramowanie firmy Lexmark do obsługi faksów
(nazywane Oprogramowaniem do obsługi faksów)
• Drukowanie czarno-białych lub czysto tekstowych
stron internetowych w celu zaoszczędzenia
atramentu.
• Ustalanie harmonogramu automatycznego
drukowania stron internetowych.
• Dostęp do narzędzia Picnik i edytowanie fotografii
online.
• Drukowanie, skanowanie lub konwertowanie plików
lokalnych z systemu Windows.
Dostęp do ulubionych ustawień w pakiecie Microsoft
Office 2007.
• Wysłanie faksu.
• Odbieranie faksu w drukarkach typu „trzy w jednym”.
• Dodawanie, edytowanie lub usuwanie kontaktów we
wbudowanej książce telefonicznej.
• Uzyskiwanie dostępu do Narzędzia firmy Lexmark do
konfiguracji faksu w drukarkach typu „cztery w
jednym”. Narzędzie konfiguracji faksu służy do
ustawiania numerów szybkiego wybierania i
wybierania grupowego, ustawiania dzwonienia i
odpowiadania oraz drukowania historii faksów i
raportów stanu.
Abbyy Sprint, program OCR Skanowanie dokumentu i przetworzenie go na tekst, który
można edytować w programie do edycji tekstu.
Narzędzie instalacji bezprzewodowego serwera druku
Lexmark
(nazywane Narzędziem instalacji bezprzewodowego
serwera druku)
Centrum obsługi urządzenia Lexmark
(nazywane Centrum obsługi urządzenia)
• Instalowanie drukarki bezprzewodowej w sieci
bezprzewodowej.
• Zmiana ustawień komunikacji bezprzewodowej
drukarki.
Uwaga: Ten program jest instalowany automatycznie z
oprogramowaniem drukarki, jeśli obsługuje ona
komunikację bezprzewodową.
• Rozwiązywanie problemów z drukarką.
• Dostęp do funkcji przeglądu drukarki.
• Uzyskanie pomocy technicznej.
Uwagi:
• Ten program jest instalowany automatycznie z
oprogramowaniem drukarki.
• Zależnie od modelu drukarki może się pojawić monit
o zainstalowanie tego programu z Internetu.
Korzystanie z oprogramowania drukarki
23

Element Umożliwia
Preferencje drukowania Po wybraniu opcji Plik Drukuj przy otwartym
dokumencie i późniejszym kliknięciu przycisku
Właściwości zostanie wyświetlone okno dialogowe
Preferencje drukowania. Umożliwia ono wybranie opcji
dotyczących zadania drukowania w następującym
zakresie:
• Określenie liczby kopii do wydrukowania.
• Drukowanie kopii dwustronnych.
• Wybieranie rodzaju papieru
• Dodawanie znaku wodnego.
• Poprawianie jakości obrazów.
• Zapisanie ustawień.
Uwaga: Narzędzie Preferencje drukowania jest
instalowane automatycznie z oprogramowaniem drukarki.
Uwaga: Niektóre z tych programów lub ich funkcji mogą być niedostępne w zestawie z drukarką, zależnie od
możliwości nabytej drukarki.
Korzystanie z oprogramowania drukarki w systemie Macintosh
Oprogramowanie zainstalowane podczas instalacji drukarki
Oprogramowanie obecne w systemie operacyjnym komputerów Macintosh
Element Umożliwia
Okno dialogowe Drukowanie Dostosowanie ustawień drukarki i zaplanowanie zadań
drukowania.
Okno dialogowe Printer Services (Usługi drukarki)
(niedostępne w systemie Mac OS X w wersji 10.5
lub nowszej)
Oprogramowanie drukarki
Podczas instalacji oprogramowania drukarki instalowane są również aplikacje. Są one zapisane w folderze
drukarki, który po instalacji wyświetlany jest na pulpicie programu Finder.
• Uzyskanie dostępu do programu narzędziowego
drukarki.
• Rozwiązywanie problemów.
• Zamawianie atramentu lub materiałów eksploatacyjnych.
• Kontaktowanie się z firmą Lexmark.
• Sprawdzenie zainstalowanej na komputerze wersji
oprogramowania drukarki.
1 Kliknij dwukrotnie folder drukarki na pulpicie programu Finder.
2 Kliknij dwukrotnie ikonę aplikacji, z której chcesz skorzystać.
Korzystanie z oprogramowania drukarki
24

Element Umożliwia
Centrum urządzenia wielofunkcyjnego Lexmark
(nazywane Centrum urządzenia wielofunkcyjnego)
Narzędzie konfiguracji urządzenia wielofunkcyjnego
Lexmark
(nazywane Narzędziem konfiguracji AIO)
Czytnik kart sieciowych Lexmark
(nazywany Czytnikiem kart sieciowych)
Narzędzie Lexmark Printer Utility
(nazywane Narzędziem Printer Utility)
Asystent konfiguracji bezprzewodowej Lexmark
(nazywany Asystentem konfiguracji bezprzewodowej)
• Skanowanie fotografii i dokumentów.
• Dostosowanie ustawień zadania skanowania.
• Dostosowywanie ustawień dla zadania faksowania.
• Utwórz i edytuj listę kontaktów.
• Przeglądanie zawartości urządzenia pamięci
włożonego do drukarki sieciowej.
• Przenoszenie fotografii i dokumentów PDF z nośnika
pamięci do komputera za pośrednictwem sieci.
• Pomoc dotycząca instalowania naboju.
• Wydrukuj stronę testową.
• Drukowanie strony kalibracji.
• Czyszczenie dysz głowicy drukującej.
• Zamawianie atramentu lub materiałów
eksploatacyjnych.
• Zarejestrowanie drukarki.
• Uzyskanie pomocy technicznej.
Instalowanie drukarki w sieci bezprzewodowej.
Uwaga: Aplikacje te mogą nie być dostarczane razem z drukarką; zależą one od opcji nabytej drukarki.
Korzystanie z oprogramowania drukarki
25

Drukowanie
Drukowanie dokumentu
1 Załaduj papier do drukarki.
2 Wysyłanie zadania drukowania:
Użytkownicy systemu Windows
a Przy otwartym dokumencie kliknij kolejno polecenia: Plik Print (Wydruk pliku).
b Kliknij polecenie Właściwości, Preferencje, Opcje lub Ustawienia.
c Wybierz jakość druku, liczbę kopii do wydrukowania, typ używanego papieru oraz sposób drukowania
stron.
d Kliknij przycisk OK, aby zamknąć wszystkie okna dialogowe oprogramowania drukarki.
e Kliknij przycisk OK lub Drukuj.
Użytkownicy komputerów Macintosh
a Gdy dokument jest otwarty, wybierz kolejno menu Plik > Drukuj.
b Z menu podręcznego Drukarka wybierz drukarkę.
c W razie konieczności kliknij trójkąt ujawniania.
d Z podręcznego menu drukowania wybierz jakość druku, liczbę kopii do wydrukowania, typ używanego
papieru oraz sposób drukowania stron.
e Kliknij polecenie Print (Drukuj).
Automatyczne drukowanie na obu stronach papieru (dupleks)
Moduł automatycznego drukowania dwustronnego, dostępny tylko w wybranych modelach drukarek,
obsługuje papier w rozmiarach Letter i A4. Jeśli w zakupionej drukarce nie ma modułu automatycznego
drukowania dwustronnego lub konieczne jest drukowanie dwustronne z użyciem innych rozmiarów papieru,
należy zapoznać się z instrukcjami ręcznego drukowania po obu stronach papieru (dwustronnego).
Użytkownicy systemu Windows
1 Przy otwartym dokumencie kliknij kolejno polecenia: Plik Print (Wydruk pliku).
2 Kliknij polecenie Właściwości, Preferencje, Opcje lub Ustawienia.
3 Kliknij kartę Zaawansowane.
4 W obszarze Drukowanie dwustronne wybierz z menu rozwijanego opcję Włączone.
Uwaga: Aby korzystać z ustawień określonych w drukarce, wybierz opcję Użyj ustawień drukarki.
Drukowanie
26

5 Wybierz albo opcję Odwracanie wzdłuż bocznej krawędzi, albo Odwracanie wzdłuż górnej
krawędzi. Najczęściej używana jest opcja Odwracanie wzdłuż bocznej krawędzi.
6 Wybierz opcję Przedłuż czas schnięcia, a następnie wprowadź ustawienie. W regionach o wysokiej
wilgotności należy wybrać ustawienie Rozszerzony.
7 Kliknij przycisk OK, aby zamknąć wszystkie okna dialogowe oprogramowania drukarki.
8 Kliknij przycisk OK lub Drukuj.
Uwaga: Aby wrócić do drukowania jednostronnego, należy wrócić do karty Zaawansowane. W obszarze
Drukowanie dwustronne wybierz z menu rozwijanego opcję Wyłączone.
Użytkownicy komputerów Macintosh
1 Gdy dokument jest otwarty, wybierz kolejno menu Plik > Drukuj.
2 Z menu podręcznego Drukarka wybierz drukarkę.
3 Z menu podręcznego opcji drukowania wybierz opcję Layout (Układ).
4 Z menu Two-Sided (Druk dwustronny) wybierz opcję Long-edge binding (Oprawa wzdłuż długiej
krawędzi) lub Short-edge binding (Oprawa wzdłuż krótkiej krawędzi).
• Po wybraniu opcji Long-edged binding (Oprawa wzdłuż długiej krawędzi) strony będą łączone wzdłuż
długiej krawędzi (czyli lewej w przypadku orientacji pionowej i górnej w przypadku orientacji poziomej).
Uwaga: Oprawa wzdłuż długiej krawędzi jest niedostępna w systemie Mac OS X w wersji 10.3.
Pionowa Pozioma
• Po wybraniu opcji Short-edged binding (Oprawa wzdłuż krótkiej krawędzi) strony będą łączone wzdłuż
krótkiej krawędzi (czyli górnej w przypadku orientacji pionowej i lewej w przypadku orientacji poziomej).
Pionowa Pozioma
5 Z menu podręcznego opcji drukowania wybierz zależnie od systemu operacyjnego pozycję Print
Settings (Ustawienia drukowania) lub Advanced Options (Opcje zaawansowane).
6 W razie konieczności kliknij trójkąt ujawniania.
7 Wybierz opcję Two-Sided Printing Dry Time (Czas schnięcia dla drukowania dwustronnego). W
regionach o wysokiej wilgotności należy wybrać ustawienie Rozszerzony.
8 Kliknij opcję Print (Drukuj).
Drukowanie
27

Drukowanie fotografii przy użyciu panelu sterowania drukarki
1 Załaduj papier fotograficzny.
2 Włóż kartę pamięci, dysk flash lub podłącz aparat cyfrowy z ustawionym trybem pamięci masowej.
Na ekranie zostanie wyświetlone okno Nośnik pamięci.
3 Dotknij opcji Wyświetl fotografie.
Zostanie wyświetlone okno Wybierz fotografie.
4 Dotknij jedną lub kilka fotografii, które mają zostać wydrukowane.
Wskazówki:
• Jeśli chcesz usunąć wybraną fotografię, dotknij jej ponownie.
• Jeśli chcesz wyświetlić więcej fotografii, dotknij lewej lub prawej strzałki, a następnie dotknij fotografii,
aby ją wybrać.
5 Po zakończeniu wybierania fotografii do wydrukowania dotknij opcji Układ.
6 Aby zmienić ustawienia drukowania, dotknij opcji Zmień ustawienia.
W razie potrzeby dotknij opcji Akceptuj za każdym razem, gdy dokonujesz wyboru.
7 Naciśnij przycisk .
Uwaga: W celu uzyskania najlepszych rezultatów należy pozostawić wydruki do wyschnięcia na co
najmniej 24 godziny przed ich odłożeniem na stos, pokazywaniem lub składowaniem.
Anulowanie zadań drukowania
Aby anulować drukowanie za pomocą panelu sterowania drukarki, naciśnij przycisk . Aby anulować
drukowanie przy użyciu komputera, wykonaj następujące czynności:
Użytkownicy systemu Windows
1 Kliknij przycisk lub przycisk Start i wybierz polecenie Uruchom.
2 W polu Rozpocznij wyszukiwanie lub Uruchamianie wpisz sterowanie drukarką.
3 Naciśnij klawisz Enter lub kliknij przycisk OK.
Zostanie otwarty folder drukarki.
4 Kliknij prawym przyciskiem myszy drukarkę i wybierz polecenie Otwórz.
5 Anuluj zadanie drukowania:
• Jeśli anulowane ma zostać tylko jedno konkretne zadanie, kliknij prawym przyciskiem myszy nazwę
dokumentu, a następnie kliknij pozycję Anuluj.
• Aby anulować wszystkie zadania drukowania w kolejce, kliknij kolejno opcje Drukarka Anuluj
wszystkie dokumenty.
Drukowanie
28

Użytkownicy komputerów Macintosh
1 Kliknij dwukrotnie ikonę drukarki w Doku.
2 W oknie dialogowym kolejki drukowania wybierz zadanie, które ma zostać anulowane, a następnie kliknij
opcję Delete (Usuń).
Drukowanie
29

Kopiowanie
Automatyczny podajnik dokumentów Szyba skanera
Dla wielostronicowych dokumentów należy użyć
automatycznego podajnika dokumentów.
Uwaga: Automatyczny podajnik dokumentów
jest dostępny jedynie dla wybranych modeli.
Jeśli zakupiona drukarka nie jest wyposażona w
automatyczny podajnik dokumentów,
dokumenty lub zdjęcia należy umieszczać na
szybie skanera.
Szyby skanera należy także używać w przypadku kopiowania
pojedynczych stron, niewielkich obiektów (takich jak pocztówki
czy fotografie), folii, papieru fotograficznego lub obiektów o
małej grubości (takich jak wycinki z gazet).
Wskazówki dotyczące kopiowania
• W przypadku korzystania z automatycznego podajnika dokumentów ustawienie prowadnicy papieru
automatycznego podajnika dokumentów należy dostosować do szerokości oryginalnego dokumentu.
• Używając szyby skanera, zamknij pokrywę skanera, aby uniknąć powstania ciemnych krawędzi na
zeskanowanym obrazie.
• W automatycznym podajniku dokumentów nie należy umieszczać pocztówek, fotografii, niewielkich
przedmiotów, folii, papieru fotograficznego ani cienkich nośników, takich jak wycinki prasowe. Obiekty tego
typu należy umieszczać na szybie skanera.
Wykonywanie kopii
1 Ładowanie papieru.
2 Załaduj oryginalny dokument zadrukowaną stroną do góry do automatycznego podajnika dokumentów lub
umieść go zadrukowaną stroną do dołu na szybie skanera.
Uwaga: Z poziomu ekranu głównego naciśnij przycisk
dokumentu, wykorzystując ustawienia domyślne.
3 Z poziomu ekranu głównego przejdź do opcji Liczba kopii:
Kopiuj > Liczba kopii
4 Wprowadź żądaną liczbę kopii drukowanego dokumentu, a następnie dotknij opcji Akceptuj.
5 Dotknij opcji Kolorowy lub Czarno-biały, aby kopiować w kolorze lub w trybie czarno-białym.
, aby wydrukować jedną kopię oryginalnego
6 Naciśnij przycisk .
Kopiowanie
30

Kopiowanie fotografii
1 Załaduj papier fotograficzny.
2 Umieść fotografię na szybie skanera, obrazem skierowanym w dół.
3 Z poziomu ekranu głównego przejdź do opcji Ponowny wydruk fotografii:
SmartSolutions > Ponowny wydruk fotografii
4 Dotknij opcji Kontynuuj.
5 Wybierz rozmiar wydruku fotografii, a następnie dotknij opcji Akceptuj.
6 Dotknij opcji Kontynuuj, aby rozpocząć drukowanie.
Uwaga: W celu uzyskania najlepszych rezultatów należy pozostawić wydruki do wyschnięcia na co najmniej
24 godziny przed ich odłożeniem na stos, pokazywaniem lub składowaniem.
Automatyczne wykonywanie kopii dwustronnej
Moduł automatycznego drukowania dwustronnego, dostępny tylko w wybranych modelach drukarek,
obsługuje papier w rozmiarach Letter i A4. Jeśli w zakupionej drukarce nie ma modułu automatycznego
drukowania dwustronnego lub konieczne jest drukowanie dwustronne z użyciem innych rozmiarów papieru,
należy zapoznać się z instrukcjami ręcznego drukowania dwustronnego.
Uwaga: Nie można wykonywać kopii dwustronnych na kopertach, kartach ani papierze fotograficznym.
1 Ładowanie papieru.
2 Załaduj oryginalny dokument zadrukowaną stroną do góry do automatycznego podajnika dokumentów lub
umieść go zadrukowaną stroną do dołu na szybie skanera.
3 Z poziomu ekranu głównego przejdź do opcji Kopie dwustronne:
Kopiuj > Więcej opcji > Kopie dwustronne
4 Wybierz opcję drukowania dwustronnego, która odpowiada oryginalnemu dokumentowi, a następnie
dotknij opcji Akceptuj:
• Jeśli kopiujesz dokument jednostronny, dotknij opcji Jednostronny na dwustronny.
• Jeśli kopiujesz dokument dwustronny, dotknij opcji Dwustronny na dwustronny.
5 Naciśnij przycisk , aby zapisać w pamięci drukarki pierwszą stronę dokumentu.
6 Postępuj według instrukcji widocznych na wyświetlaczu.
Anulowanie zadania kopiowania
Aby anulować zadanie kopiowania, naciśnij przycisk .
Skanowanie zostanie zatrzymane i w drukarce zostanie wyświetlone poprzednie menu.
Kopiowanie
31

Skanowanie
Automatyczny podajnik dokumentów Szyba skanera
Dla wielostronicowych dokumentów należy użyć
automatycznego podajnika dokumentów.
Uwaga: Automatyczny podajnik dokumentów
jest dostępny jedynie dla wybranych modeli.
Jeśli zakupiona drukarka nie jest wyposażona w
automatyczny podajnik dokumentów,
dokumenty lub zdjęcia należy umieszczać na
szybie skanera.
Szyby skanera należy także używać w przypadku kopiowania
pojedynczych stron, niewielkich obiektów (takich jak pocztówki
czy fotografie), folii, papieru fotograficznego lub obiektów o
małej grubości (takich jak wycinki z gazet).
Wskazówki dotyczące skanowania
• W przypadku korzystania z automatycznego podajnika dokumentów ustawienie prowadnicy papieru
automatycznego podajnika dokumentów należy dostosować do szerokości oryginalnego dokumentu.
• Używając szyby skanera, zamknij pokrywę skanera, aby uniknąć powstania ciemnych krawędzi na
zeskanowanym obrazie.
• W automatycznym podajniku dokumentów nie należy umieszczać pocztówek, fotografii, niewielkich
przedmiotów, folii, papieru fotograficznego ani cienkich nośników, takich jak wycinki prasowe. Obiekty tego
typu należy umieszczać na szybie skanera.
• Wybierz typ pliku PDF, jeśli chcesz zeskanować kilka stron i zapisać je w jednym pliku.
Skanowanie do komputera lokalnego lub podłączonego do sieci
1 Załaduj oryginalny dokument zadrukowaną stroną do góry do automatycznego podajnika dokumentów lub
umieść go zadrukowaną stroną do dołu na szybie skanera.
2 Z poziomu ekranu głównego przejdź do opcji Skanuj do komputera:
Skanuj > Skanuj do komputera
3 Dotknij opcji Komputer podłączony przez USB lub nazwy komputera sieciowego.
Komputer lokalny lub sieciowy to lokalizacja docelowa, do której zostaną przesłane zeskanowane
dokumenty. Zaczekaj, aż drukarka zakończy pobieranie listy aplikacji do obsługi skanowania dostępnych
na wybranym komputerze.
Skanowanie
32

Uwagi:
• Jeśli drukarka jest podłączona tylko do komputera lokalnego, automatycznie pobierze ona listę
aplikacji skanowania.
• Może zostać wyświetlony monit o podanie numeru PIN, jeśli komputer go wymaga. Wprowadź numer
PIN przy użyciu klawiatury.
• Aby przypisać nazwę i numer PIN do komputera, zapoznaj się z Pomocą do oprogramowania drukarki
przeznaczonego do danego systemu operacyjnego.
4 Wybierz aplikację, a następnie dotknij opcji Akceptuj.
5 Wybierz kolor, rozdzielczość i rozmiar oryginalnego obrazu. W razie potrzeby dotknij opcji Akceptuj za
każdym razem, gdy dokonujesz wyboru.
6 Naciśnij przycisk , aby rozpocząć skanowanie.
Skanowanie zostanie ukończone, gdy aplikacja wybrana w punkcie 4 zostanie uruchomiona na komputerze
docelowym, a zeskanowany dokument zostanie otwarty jako nowy plik.
Skanowanie na dysk flash lub kartę pamięci
Przed rozpoczęciem należy upewnić się, że zabezpieczenie dysku flash lub karty pamięci przed zapisem
zostało wyłączone.
1 Załaduj oryginalny dokument zadrukowaną stroną do góry do automatycznego podajnika dokumentów lub
umieść go zadrukowaną stroną do dołu na szybie skanera.
2 Z poziomu ekranu głównego przejdź do opcji Skanuj do nośnika pamięci:
Skanuj > Skanuj do nośnika pamięci
3 Włóż kartę pamięci lub dysk flash.
Uwagi:
• W danym momencie drukarka może odczytywać dane tylko z jednego nośnika pamięci.
• Jeśli w tym samym momencie do portu USB podłączony jest dysk flash i w gnieździe kart pamięci
znajduje się karta pamięci, na ekranie zostanie wyświetlony monit o wybór urządzenia.
4 Wybierz typ pliku wyjściowego, który chcesz utworzyć.
Uwaga: Wybierz typ pliku PDF, jeśli chcesz zeskanować kilka stron i zapisać je w jednym pliku.
5 Wybierz kolor, rozdzielczość i rozmiar oryginalnego obrazu. W razie potrzeby dotknij opcji Akceptuj za
każdym razem, gdy dokonujesz wyboru.
6 Naciśnij przycisk , aby rozpocząć skanowanie.
Skanowanie zostanie ukończone, gdy na panelu sterowania drukarki zostanie wyświetlony komunikat o
zapisaniu zeskanowanych danych.
Skanowanie
33

Skanowanie bezpośrednio do wiadomości e-mail przy użyciu oprogramowania drukarki
Użytkownicy systemu Windows
1 Załaduj oryginalny dokument zadrukowaną stroną do góry do automatycznego podajnika dokumentów lub
umieść go zadrukowaną stroną do dołu na szybie skanera.
2 Kliknij przycisk lub Start.
3 Kliknij polecenie Wszystkie programy lub Programy, a następnie wybierz folder programu drukarki z
listy.
4 Kliknij opcję Strona główna drukarki.
5 Wybierz drukarkę z listy rozwijanej drukarek.
6 Kliknij opcję E-mail, a następnie wybierz ustawienie Fotografia, Dokument lub PDF.
Uwaga: Opcję Dokument można wybrać tylko wtedy, gdy na komputerze zainstalowane jest
oprogramowanie do optycznego rozpoznawania pisma.
Rozpocznie się skanowanie i zostanie wyświetlone okno dialogowe postępu skanowania.
7 Po zakończeniu skanowania zostanie utworzona nowa wiadomość e-mail z automatycznie załączonym
zeskanowanym dokumentem.
8 Zredaguj wiadomość e-mail.
Uwaga: Jeśli program pocztowy nie zostanie uruchomiony automatycznie, możesz zeskanować dokument
do komputera i wysłać go w wiadomości e-mail jako załącznik.
Użytkownicy komputerów Macintosh
1 Załaduj oryginalny dokument zadrukowaną stroną do góry do automatycznego podajnika dokumentów lub
umieść go zadrukowaną stroną do dołu na szybie skanera.
2 Kliknij dwukrotnie folder drukarki na pulpicie programu Finder.
3 Kliknij dwukrotnie ikonę Printer Center (Centrum drukarki), aby otworzyć okno All-In-One Center (Centrum
urządzenia wielofunkcyjnego).
4 Z menu „Co jest skanowane” na ekranie głównym wybierz typ dokumentu.
5 Z menu „Sposób użycia zeskanowanego obrazu” wybierz opcję Wyświetlanie na monitorze lub stronie
internetowej.
6 Z menu „Wyślij zeskanowany obraz do” wybierz aplikację.
7 Kliknij przycisk Skanuj.
8 Pobierz zeskanowany obraz w aplikacji, a następnie wyślij go w wiadomości e-mail jako załącznik.
Skanowanie
34

Skanowanie do pliku PDF
Użytkownicy systemu Windows
1 Załaduj oryginalny dokument zadrukowaną stroną do góry do automatycznego podajnika dokumentów lub
umieść go zadrukowaną stroną do dołu na szybie skanera.
2 Kliknij przycisk lub Start.
3 Kliknij polecenie Wszystkie programy lub Programy, a następnie wybierz folder programu drukarki z
listy.
4 Kliknij opcję Strona główna drukarki.
5 Wybierz drukarkę z listy rozwijanej drukarek.
6 Kliknij opcję PDF.
Rozpocznie się skanowanie i zostanie wyświetlone okno dialogowe postępu skanowania.
7 Zapisz dokument jako plik PDF.
Użytkownicy komputerów Macintosh
1 Załaduj oryginalny dokument zadrukowaną stroną do góry do automatycznego podajnika dokumentów lub
umieść go zadrukowaną stroną do dołu na szybie skanera.
2 Kliknij dwukrotnie folder drukarki na pulpicie programu Finder.
3 Kliknij dwukrotnie ikonę Printer Center (Centrum drukarki), aby otworzyć okno All-In-One Center (Centrum
urządzenia wielofunkcyjnego).
4 Z menu „What is being scanned?” (Co jest skanowane) na ekranie głównym wybierz typ dokumentu.
5 Dostosuj odpowiednio ustawienia.
6 Kliknij przycisk Scan (Skanuj).
7 Zapisz dokument jako plik PDF.
Anulowanie zadań skanowania
Naciśnij przycisk na panelu sterowania drukarki lub kliknij przycisk Anuluj na ekranie komputera.
Skanowanie
35

Wysyłanie pocztą e-mail
Wysyłanie wiadomości e-mail
Wskazówki na temat wysyłania wiadomości e-mail
• W przypadku korzystania z automatycznego podajnika dokumentów ustawienie prowadnicy papieru
automatycznego podajnika dokumentów należy dostosować do szerokości oryginalnego dokumentu.
• Używając szyby skanera, zamknij pokrywę skanera, aby uniknąć powstania ciemnych krawędzi na
zeskanowanym obrazie.
• W automatycznym podajniku dokumentów nie należy umieszczać pocztówek, fotografii, niewielkich
przedmiotów, folii, papieru fotograficznego ani cienkich nośników, takich jak wycinki prasowe. Obiekty tego
typu należy umieszczać na szybie skanera.
• Przed wysłaniem wiadomości upewnij się, że zostały wprowadzone informacje dotyczące Twojego konta
poczty e-mail oraz że został skonfigurowany serwer SMTP.
• Przed wysłaniem wiadomości e-mail upewnij się, że drukarka jest podłączona do sieci Ethernet lub sieci
bezprzewodowej.
W razie potrzeby upewnij się, że sieć jest podłączona do Internetu, aby drukarka mogła komunikować się
z serwerem SMTP. Jeśli drukarka nie może połączyć się z Internetem, skontaktuj się z osobą
odpowiedzialną za obsługę techniczną systemu.
Drukarka obsługuje tylko jedno aktywne połączenie sieciowe (sieć Ethernet lub sieć bezprzewodowa)
naraz.
• Dodaj kontakty do swojej książki adresowej. Podczas wysyłania wiadomości e-mail wystarczy wybrać
kontakty z książki adresowej zamiast wpisywać adresy e-mail odbiorców.
Skanowanie dokumentu lub fotografii do wiadomości e-mail
1 Załaduj oryginalny dokument zadrukowaną stroną do góry do automatycznego podajnika dokumentów lub
umieść go zadrukowaną stroną do dołu na szybie skanera.
Uwaga: Do każdej wiadomości e-mail można dołączyć tylko jeden dokument lub fotografię.
2 Z poziomu ekranu głównego przejdź do opcji Skanuj do wiadomości e-mail:
Skanuj > Skanuj do wiadomości e-mail
3 Wybierz typ pliku wyjściowego, który chcesz utworzyć.
Uwaga: Wybierz typ pliku PDF, jeśli chcesz zeskanować kilka stron i zapisać je w jednym pliku.
4 Dotknij opcji, aby wprowadzić lub wybrać odbiorców:
• Wprowadź adres e-mail — wprowadź ręcznie adres e-mail.
• Książka adresowa — dotknij opcji Sortowanie według nazwy lub Sortowanie według grupy, a
następnie wybierz kontakt.
• Historia — wybierz nazwę lub adres e-mail z listy historii.
W razie potrzeby dotknij opcji OK lub Akceptuj za każdym razem, gdy dokonujesz wyboru.
Wysyłanie pocztą e-mail
36

5 Aby wprowadzić dodatkowych odbiorców, dotknij opcji Dodaj odbiorcę, a następnie wprowadź adres e-
mail, nazwę lub grupę, którą chcesz dodać.
Dotknij opcji Akceptuj za każdym razem, gdy dodasz odbiorcę.
Uwaga: Wiadomość e-mail można wysłać jednocześnie do maksymalnie 30 odbiorców.
6 Wybierz typ pliku, kolor, jakość oraz oryginalny rozmiar dokumentu lub fotografii, którą chcesz wysłać. W
razie potrzeby dotknij opcji Akceptuj, aby zapisać poszczególne ustawienia.
7 Jeżeli chcesz zmienić domyślny temat wiadomości e-mail:
a Dotknij opcji Temat.
b Wprowadź temat, a następnie dotknij opcji OK.
8 Jeśli chcesz zmienić domyślną treść wiadomości e-mail:
a Dotknij opcji Wiadomość.
b Wpisz treść wiadomości, a następnie dotknij opcji OK.
9 Naciśnij przycisk .
Dołączanie dokumentu lub fotografii do wiadomości e-mail
1 Włóż kartę pamięci lub dysk flash.
Na ekranie zostanie wyświetlone okno Nośnik pamięci.
Uwagi:
• W danym momencie drukarka może odczytywać dane tylko z jednego nośnika pamięci.
• Jeśli w tym samym momencie do portu USB podłączony jest dysk flash i w gnieździe kart pamięci
znajduje się karta pamięci, na ekranie zostanie wyświetlony monit o wybór urządzenia.
2 Dotknij opcji Dołącz plik do wiadomości e-mail.
3 Jeżeli chcesz zmienić domyślny temat wiadomości e-mail:
a Dotknij opcji Temat.
b Wprowadź temat, a następnie dotknij opcji OK.
4 Jeśli chcesz zmienić domyślną treść wiadomości e-mail:
a Dotknij opcji Wiadomość.
b Wpisz treść wiadomości, a następnie dotknij opcji OK.
5 Wybierz plik, który ma zostać dołączony:
Uwaga: Do każdej wiadomości e-mail można dołączyć tylko jeden dokument lub fotografię.
• Jeżeli chcesz dołączyć dokument:
a Dotknij opcji Dołącz dokument do wiadomości e-mail.
b Dotknij nazwy pliku z dokumentem, który chcesz dołączyć.
c Dotknij opcji Kontynuuj.
• Jeżeli chcesz dołączyć fotografię:
a Dotknij opcji Dołącz fotografię do wiadomości e-mail.
b Dotknij fotografii, którą chcesz dołączyć.
c Dotknij opcji Kontynuuj.
Wysyłanie pocztą e-mail
37

6 Dotknij opcji, aby wprowadzić lub wybrać odbiorców:
• Wprowadź adres e-mail — wprowadź ręcznie adres e-mail.
• Książka adresowa — dotknij opcji Sortowanie według nazwy lub Sortowanie według grupy, a
następnie wybierz kontakt.
• Historia — wybierz nazwę lub adres e-mail z listy historii.
W razie potrzeby dotknij opcji OK lub Akceptuj za każdym razem, gdy dokonujesz wyboru.
7 Aby wprowadzić dodatkowych odbiorców, dotknij opcji Dodaj odbiorcę, a następnie wprowadź adres e-
mail, nazwę lub grupę, którą chcesz dodać.
Dotknij opcji Akceptuj za każdym razem, gdy dodasz odbiorcę.
Uwaga: Wiadomość e-mail można wysłać jednocześnie do maksymalnie 30 odbiorców.
8 Dotknij opcji Wyślij.
Anulowanie wiadomości e-mail
Aby anulować wiadomość e-mail, naciśnij przycisk .
Wysyłanie pocztą e-mail
38

Korzystanie z zestawu narzędzi SmartSolutions
Co to jest SmartSolutions?
SmartSolutions jest pakietem rozwiązań, które można tworzyć, dostosowywać oraz pobierać z witryny
internetowej (smartsolutions.lexmark.com) na swoją drukarkę.
Korzystając z witryny internetowej SmartSolutions w sieci Web można tworzyć rozwiązania, wybierając
funkcje drukarki, stosując ustawienia tych funkcji, a następnie pobierając je na swoją drukarkę w celu
późniejszego użycia. Możesz tworzyć wiele rozwiązań dla zadań, które często powtarzasz i chcesz uprościć.
Można również dostosowywać i pobierać rozwiązania, które umożliwią wyświetlanie informacji z Internetu na
ekranie dotykowym.
Aby uzyskać dostęp do utworzonego lub dostosowanego rozwiązania, dotknij opcji SmartSolutions na
panelu sterowania drukarki, a następnie wybierz ikonę/nazwę rozwiązania.
ej znajdują się niektóre rozwiązania, które mogą być dostępne; aktualną listę należy sprawdzić w
Poniż
witrynie internetowej SmartSolutions.
Wstępnie załadowane rozwiązania
Przytrzymanie Umożliwia
Kopiuj identyfikator Kopiowanie obu stron identyfikatora na jednej stronie arkusza papieru.
Wydrukuj ponownie fotografię Tworzenie odbitek fotograficznych.
Więcej informacji Wyświetlanie szczegółowych informacji o SmartSolutions oraz sposobach
tworzenia i pobierania niestandardowych rozwiązań.
Niestandardowe rozwiązania
Rozwiązanie Opis
Kopiuj Kopiowanie dokumentów lub fotografii przy użyciu
wstępnie zdefiniowanych ustawień kopiowania.
Skanowanie do wiadomości e-mail Wysyłanie pocztą e-mail dokumentów zeskanowanych
bezpośrednio z drukarki wykorzystującej wstępnie
zdefiniowane nazwy lub kontakty z książki adresowej.
Skanowanie do faksu Przesyłanie dokumentów faksem do odbiorców
wybranych wcześniej w witrynie internetowej
SmartSolutions przy użyciu wstępnie zdefiniowanych
ustawień.
Skanowanie do pliku (tylko w systemach Windows i
Macintosh)
Skanowanie i zapisywanie plików na wybranym
wcześniej komputerze przy użyciu wstępnie
zdefiniowanych ustawień.
* Możesz wybrać jedno lub więcej rozwiązań jako wygaszacz ekranu swojej drukarki.
Korzystanie z zestawu narzędzi SmartSolutions
39

Rozwiązanie Opis
Drukowanie z pliku (tylko w systemie Windows) Przy użyciu drukarki wybierz pliki dokumentów z
komputera i wydrukuj je.
Tryb ekologiczny Kopiowanie dokumentów lub zdjęć przy użyciu ustawień,
które mają pozytywny wpływ na środowisko naturalne.
Kanał RSS
Kalendarz internetowy
Przeglądarka fotografii
Wyszukiwarka nabojów drukujących
* Możesz wybrać jedno lub więcej rozwiązań jako wygaszacz ekranu swojej drukarki.
*
*
*
*
Przeglądanie nagłówków wiadomości z opcją otrzymania
pocztą e-mail całych artykułów lub uruchomienia ich
przeglądania na komputerze z systemem Windows.
Wyświetlanie własnego kalendarza internetowego z
opcją drukowania codziennego planu zajęć.
Przeglądanie fotografii z witryn internetowych z
możliwością wyboru opcji drukowania lub wysłania
wiadomości e-mail zawierającej łącze do wybranych
zdjęć.
Wyświetlanie informacji o lokalnych sklepach, w których
można kupić naboje drukujące z opcją drukowania lub
wysyłania pocztą e-mail informacji o nabojach.
Przykłady:
• Jeśli jesteś właścicielem firmy lub kierownikiem często drukującym plany pracy, możesz utworzyć
rozwiązanie drukowania z pliku. Określ lokalizację pliku z planem, a następnie nazwij to rozwiązanie
Drukowanie planu. Przy następnym drukowaniu kopii bieżącego planu wybierz opcję Drukowanie planu z
menu SmartSolutions na panelu sterowania drukarki. Drukarka automatycznie wyszuka ten plik i
wydrukuje go.
• Jeśli często skanujesz i faksujesz jakiś dokument do swojego prawnika przy użyciu tych samych ustawień,
możesz wtedy utworzyć rozwiązanie Skanowanie do faksu i nazwać je Faks do prawnika. Przy następnym
faksowaniu dokumentu załaduj go i wybierz opcję Faks do prawnika z menu SmartSolutions przy użyciu
panelu sterowania drukarki. Drukarka automatycznie zastosuje wybrane ustawienia, wybierze prawnika
jako odbiorcę faksu, a następnie wyśle faks.
Uwaga: Przed rozpoczęciem tworzenia lub dostosowywania rozwiązań należy dodać drukarkę w witrynie
internetowej SmartSolutions.
Tworzenie lub dostosowywanie rozwiązań drukarki
Zanim rozpoczniesz, upewnij się że:
• Drukarka i komputer są podłączone do Internetu przez sieć Ethernet lub sieć bezprzewodową.
• Drukarka jest włączona.
• Drukarka i komputer znajdują się w tej samej sieci.
Korzystanie z zestawu narzędzi SmartSolutions
40

Korzystanie z panelu sterowania drukarki (tylko w systemie
Windows)
1 Przejdź do witryny internetowej SmartSolutions, a następnie dodaj swoją drukarkę:
a Z poziomu ekranu głównego panelu sterowania drukarki przejdź do opcji Uruchom rozwiązania
SmartSolutions na moim komputerze:
SmartSolutions > Więcej opcji > Uruchom rozwiązania SmartSolutions na moim komputerze
b Wybierz komputer, na którym chcesz uruchomić aplikację SmartSolutions.
Uwaga: Aby możliwe było dokonanie tego wyboru, na komputerze musi być zainstalowane
oprogramowanie drukarki.
c Zaloguj się w witrynie internetowej SmartSolutions lub utwórz w niej konto.
d Dodaj swoją drukarkę.
Uwaga: Drukarkę wystarczy dodać tylko raz. Nie trzeba ponownie dodawać drukarki, gdy zajdzie
potrzeba ponownego dostosowania rozwiązań.
2 Korzystaj z witryny internetowej w celu tworzenia, dostosowywania i pobierania rozwiązań do swojej
drukarki.
Korzystanie z oprogramowania drukarki
1 Otwórz folder programu drukarki i wybierz swoją drukarkę:
Użytkownicy systemu Windows
a Kliknij przycisk lub Start.
b Kliknij polecenie Wszystkie programy lub Programy, a następnie wybierz folder programu drukarki
z listy.
c Wybierz odpowiednią drukarkę.
Użytkownicy komputerów Macintosh
Kliknij dwukrotnie folder drukarki na pulpicie programu Finder.
2 Wybierz łącze SmartSolutions.
3 Zaloguj się w witrynie internetowej SmartSolutions lub utwórz w niej konto.
4 Dodaj swoją drukarkę.
Uwaga: Drukarkę wystarczy dodać tylko raz. Nie trzeba ponownie dodawać drukarki, gdy zajdzie
potrzeba ponownego dostosowania rozwiązań.
5 Korzystaj z witryny internetowej w celu tworzenia, dostosowywania i pobierania rozwiązań do swojej
drukarki.
Korzystanie z zestawu narzędzi SmartSolutions
41

Rozwiązywanie problemów
Przed przystąpieniem do rozwiązywania problemu
Poniższa lista kontrolna pozwala rozwiązać większość problemów z drukarką:
• Upewnij się, że przewód zasilający jest podłączony do drukarki i do prawidłowo uziemionego gniazdka
elektrycznego.
• Upewnij się, że drukarka nie jest podłączona do żadnych filtrów przeciwprzepięciowych, zasilaczy
awaryjnych ani przedłużaczy.
• Upewnij się, że drukarka jest włączona.
• Upewnij się, że drukarka jest prawidłowo podłączona do komputera, serwera druku lub innego punktu
dostępu do sieci.
• Sprawdź, czy drukarka wyświetla jakieś komunikaty o błędach i usuń ich przyczyny.
• Sprawdź, czy są wyświetlane jakieś komunikaty o zacięciu papieru i usuń zakleszczony papier.
• Sprawdź naboje drukujące i w razie potrzeby wymień je na nowe.
• Skorzystaj z Centrum obsługi, aby zidentyfikować i usunąć problem (dotyczy tylko systemu Windows).
• Wyłącz drukarkę, odczekaj około 10 sekund, a następnie włącz ją ponownie.
Korzystanie z Centrum obsługi w celu rozwiązywania problemów z drukarką
W Centrum obsługi podane są krok po kroku sposoby rozwiązywania problemów oraz łącza do zadań
konserwacji drukarki i obsługi klienta.
Aby otworzyć Centrum obsługi, użyj jednej z następujących metod:
Metoda 1 Metoda 2
Jeśli pojawi się okno dialogowe komunikatu o błędzie,
kliknij łącze W celu uzyskania dodatkowej pomocy
skorzystaj z Centrum obsługi.
1 Kliknij przycisk lub Start.
2 Kliknij polecenie Wszystkie programy lub
Programy, a następnie wybierz folder programu
drukarki z listy.
3 Kliknij opcję Strona główna drukarki.
4 Na karcie Obsługa wybierz opcję Centrum obsługi.
Jeśli rozwiązywanie problemów okaże się niewystarczające
Odwiedź witrynę sieci Web firmy Lexmark pod adresem support.lexmark.com w celu skorzystania z:
• Artykułów z bazy wiedzy zawierających najnowsze informacje na temat drukarki i wskazówek dotyczących
rozwiązywania problemów z nią
• Pomocy technicznej online udzielanej „na żywo”
Rozwiązywanie problemów
42

• Numerów kontaktowych telefonicznej pomocy technicznej
Rozwiązywanie problemów z instalacją
• „Na wyświetlaczu pojawia się niewłaściwy język” na stronie 43
• „Błędy głowicy drukującej” na stronie 43
• „Nie można zainstalować oprogramowania” na stronie 44
• „Nie można wydrukować zadania drukowania lub brakuje części jego stron” na stronie 45
• „Drukarka drukuje puste strony” na stronie 46
• „Drukarka jest zajęta lub nie odpowiada” na stronie 46
• „Nie można usunąć dokumentów z kolejki drukowania” na stronie 47
• „Nie można drukować za pośrednictwem połączenia USB” na stronie 47
Na wyświetlaczu pojawia się niewłaściwy język
Jeśli problem nie zostanie rozwiązany przy użyciu listy „Przed rozwiązywaniem problemów”, należy
spróbować następujących sposobów:
ZMIEŃ JĘZYK W MENU DRUKARKI
1 Z poziomu ekranu głównego przejdź do opcji Użyj ustawień fabrycznych:
> Użyj ustawień fabrycznych
2 Dotknij opcji Tak.
Drukarka wykona zerowanie i rozpocznie wstępną konfigurację.
3 Wykonaj wstępne konfigurowanie drukarki.
Błędy głowicy drukującej
Jeśli problem nie zostanie rozwiązany przy użyciu listy „Przed rozwiązywaniem problemów”, należy
spróbować następujących sposobów:
WYJMIJ I WŁÓŻ PONOWNIE GŁOWICĘ DRUKUJĄCĄ.
1 Otwórz drukarkę i podnieś zatrzask.
Rozwiązywanie problemów
43

2 Wyjmij głowicę drukującą.
Ostrzeżenie — istnieje możliwość uszkodzenia: Nie wolno dotykać dysz głowicy drukującej.
3 Przetrzyj styki głowicy drukującej przy użyciu czystej, niestrzępiącej się szmatki.
4 Włóż ponownie głowicę drukującą, a następnie zamknij zatrzask, aż się zatrzaśnie.
5 Zamknij drukarkę.
Uwaga: Jeśli wyjęcie i ponowne włożenie głowicy drukującej nie spowoduje usunięcia błędu, skontaktuj się
z pomocą techniczną.
Nie można zainstalować oprogramowania
Jeśli występują problemy przy instalowaniu albo drukarka nie jest widoczna na liście w folderze Drukarki lub
jako dostępne urządzenie przy wysyłaniu zadania drukowania, można spróbować usunąć jej
oprogramowanie, a następnie zainstalować je ponownie.
Przed ponownym zainstalowaniem oprogramowania wykonaj następujące czynności:
SPRAWDŹ, CZY UŻYTKOWANY KOMPUTER SPEŁNIA MINIMALNE WYMAGANIA SYSTEMOWE
WYSZCZEGÓLNIONE
NA OPAKOWANIU DRUKARKI
NA CZAS INSTALACJI OPROGRAMOWANIA WYŁĄCZ W SYSTEMIE WINDOWS PROGRAMY
ZABEZPIECZAJĄCE
Rozwiązywanie problemów
44

SPRAWDŹ POŁĄCZENIE USB
1 Sprawdź, czy kabel USB nie ma żadnych widocznych uszkodzeń. Jeśli kabel jest uszkodzony, wymień
go na nowy.
2 Włóż do końca kwadratowy wtyk kabla USB do gniazda z tyłu drukarki.
3 Włóż prostokątny wtyk kabla USB dokładnie do portu USB komputera.
Port USB jest oznaczony symbolem
Uwaga: Jeśli problemy nie ustąpią, spróbuj skorzystać z innego portu USB w komputerze. Być może kabel
został podłączony do uszkodzonego portu.
.
ODŁĄCZ I PONOWNIE PODŁĄCZ ZASILACZ DRUKARKI
1 Wyłącz drukarkę, a następnie wyjmij przewód zasilający z gniazdka elektrycznego.
2 Delikatnie odłącz zasilanie od drukarki, a następnie podłącz je ponownie.
3 Podłącz przewód zasilający do gniazdka elektrycznego, a następnie włącz drukarkę.
Nie można wydrukować zadania drukowania lub brakuje części jego stron
Jeżeli problem nie zostanie rozwiązany przy użyciu listy „Przed rozwiązywaniem problemów”, należy
spróbować jednego lub kilku następujących sposobów:
UPEWNIJ SIĘ, ŻE NABOJE DRUKUJĄCE SĄ ZAINSTALOWANE PRAWIDŁOWO.
1 Włącz, a następnie otwórz drukarkę.
2 Upewnij się, że naboje są prawidłowo włożone.
Naboje powinny zatrzasnąć się mocno w gniazdach głowicy drukującej o odpowiadających im kolorach.
3 Zamknij drukarkę.
PRZED WYSŁANIEM ZADANIA DRUKOWANIA WYBIERZ SWOJĄ DRUKARKĘ W OKNIE DIALOGOWYM
DRUKOWANIE
UPEWNIJ SIĘ, ŻE ZADANIE DRUKOWANIA NIE ZOSTAŁO WSTRZYMANE
UPEWNIJ SIĘ, ŻE DRUKARKA JEST USTAWIONA JAKO DOMYŚLNA.
DŁĄCZ I PONOWNIE PODŁĄCZ ZASILANIE DRUKARKI
O
1 Wyłącz drukarkę, a następnie wyjmij przewód zasilający z gniazdka elektrycznego.
2 Delikatnie odłącz zasilanie od drukarki, a następnie podłącz je ponownie.
3 Podłącz przewód zasilający do gniazdka elektrycznego, a następnie włącz drukarkę.
WYJMIJ I PONOWNIE WŁÓŻ KABEL USB PODŁĄCZONY DO DRUKARKI
Rozwiązywanie problemów
45

SPRAWDŹ POŁĄCZENIE USB
1 Sprawdź, czy kabel USB nie ma żadnych widocznych uszkodzeń. Jeśli kabel jest uszkodzony, wymień
go na nowy.
2 Włóż do końca kwadratowy wtyk kabla USB do gniazda z tyłu drukarki.
3 Włóż prostokątny wtyk kabla USB dokładnie do portu USB komputera.
Port USB jest oznaczony symbolem
.
USUŃ OPROGRAMOWANIE DRUKARKI I ZAINSTALUJ JE PONOWNIE
Drukarka drukuje puste strony
Puste strony mogą być spowodowane nieprawidłowym zainstalowaniem nabojów z atramentem.
ZAINSTALUJ PONOWNIE NABOJE Z ATRAMENTEM I DOKŁADNIE WYCZYŚĆ I WYRÓWNAJ GŁOWICĘ
DRUKUJĄCĄ
1 Zainstaluj ponownie naboje z atramentem — patrz „Wymiana nabojów drukujących” na stronie 18, aby
uzyskać więcej informacji.
Jeśli naboje nie pasują, upewnij się, że głowica drukująca jest prawidłowo zainstalowana i ponownie
spróbuj zainstalować naboje.
2 Załaduj zwykły papier.
3 Z poziomu ekranu głównego przejdź do opcji Wyczyść dokł. głow. druk.:
> Więcej opcji > Wyczyść dokł. głow. druk.
Zostanie wydrukowana strona czyszczenia.
4 Przejdź do opcji Skalibruj drukarkę:
> Więcej opcji > Skalibruj drukarkę.
Zostanie wydrukowana strona kalibracji.
Uwaga: Nie wyjmuj strony kalibracji przed zakończeniem drukowania.
Drukarka jest zajęta lub nie odpowiada
Jeśli lista kontrolna „Przed przystąpieniem do rozwiązywania problemu” nie zapewni usunięcia problemu,
spróbuj wykonać jedną lub więcej spośród poniższych czynności:
SPRAWDŹ, CZY DRUKARKA NIE ZNAJDUJE SIĘ W TRYBIE OSZCZĘDZANIA ENERGII.
Jeśli lampka zasilania powoli zapala się i gaśnie, drukarka znajduje się w trybie oszczędzania energii.
Naciśnij przycisk
Jeśli drukarka nie przejdzie z trybu oszczędzania energii do stanu gotowości, odłącz i ponownie podłącz
zasilanie:
, aby przywrócić drukarkę do stanu gotowości.
1 Odłącz przewód zasilający od gniazdka elektrycznego i odczekaj 10 sekund.
2 Podłącz przewód zasilający do gniazdka elektrycznego, a następnie włącz drukarkę.
Rozwiązywanie problemów
46

Jeśli problem nie zniknie, sprawdź, czy w naszej witrynie internetowej nie ma aktualizacji oprogramowania
drukarki lub jej oprogramowania układowego.
ODŁĄCZ I PONOWNIE PODŁĄCZ ZASILANIE DRUKARKI
1 Wyłącz drukarkę, a następnie wyjmij przewód zasilający z gniazdka elektrycznego.
2 Delikatnie odłącz zasilanie od drukarki, a następnie podłącz je ponownie.
3 Podłącz przewód zasilający do gniazdka elektrycznego, a następnie włącz drukarkę.
Nie można usunąć dokumentów z kolejki drukowania
Jeśli jakieś zadania utknęły w kolejce drukowania i nie można ich usunąć w celu wydrukowania innych zadań,
komputer i drukarka nie komunikują się ze sobą.
URUCHOM PONOWNIE KOMPUTER I SPRÓBUJ JESZCZE RAZ
Nie można drukować za pośrednictwem połączenia USB
Jeśli problem nie zostanie rozwiązany przy użyciu listy „Przed rozwiązywaniem problemów”, należy
spróbować jednego lub kilku następujących sposobów:
SPRAWDŹ POŁĄCZENIE USB
1 Sprawdź, czy kabel USB nie ma żadnych widocznych uszkodzeń. Jeśli kabel jest uszkodzony, wymień
go na nowy.
2 Włóż do końca kwadratowy wtyk kabla USB do gniazda z tyłu drukarki.
3 Włóż prostokątny wtyk kabla USB dokładnie do portu USB komputera.
Port USB jest oznaczony symbolem
Uwaga: Jeśli problemy nie ustąpią, spróbuj skorzystać z innego portu USB w komputerze. Być może kabel
został podłączony do uszkodzonego portu.
.
UPEWNIJ SIĘ, ŻE PORT USB JEST WŁĄCZONY W SYSTEMIE WINDOWS
1 Kliknij przycisk lub przycisk Start i wybierz polecenie Uruchom.
2 W polu Rozpocznij wyszukiwanie lub Uruchamianie wpisz devmgmt.msc.
3 Naciśnij klawisz Enter lub kliknij przycisk OK.
Zostanie otwarte okno Menedżera urządzeń.
4 Kliknij znak plus (+) znajdujący się obok pozycji Kontrolery uniwersalnej magistrali szeregowej.
Jeśli kontroler hosta USB i główny koncentrator USB znajdują się na liście, port USB jest włączony.
Więcej informacji można znaleźć w dokumentacji komputera.
USUŃ OPROGRAMOWANIE DRUKARKI I ZAINSTALUJ JE PONOWNIE
Rozwiązywanie problemów
47

Rozwiązywanie problemów z siecią
Jeśli występują problemy ze skonfigurowaniem drukarki w sieci, należy wydrukować stronę konfiguracji sieci,
a następnie zapoznać się z informacjami na temat rozwiązywania problemów z siecią zawartymi w
podręczniku Rozpoczęcie pracy z siecią lub w kompleksowym Podręczniku użytkownika dostępnym na dysku
CD z oprogramowaniem instalacyjnym.
Drukowanie strony konfiguracji sieci
Na stronie konfiguracji sieci wyszczególnione są ustawienia konfiguracyjne drukarki, m.in. jej adres IP i adres
MAC.
1 Załaduj zwykły papier.
2 Z poziomu ekranu głównego przejdź do opcji Drukuj stronę konfiguracji:
> Konfiguracja sieci > Drukuj stronę konfiguracji
Zostanie wydrukowana strona konfiguracji sieci.
Rozwiązywanie problemów
48

Informacje
Informacje dotyczące wydania
maj 2009
Niniejsze oświadczenie nie ma zastosowania w krajach, w których tego rodzaju uregulowania są
niezgodne z obowiązującym prawem: FIRMA LEXMARK INTERNATIONAL, INC. DOSTARCZA TĘ
PUBLIKACJĘ „W STANIE, W JAKIM SIĘ ONA ZNAJDUJE”, BEZ ŻADNYCH GWARANCJI WYRAŹNYCH
LUB DOROZUMIANYCH, WŁĄCZAJĄC W TO RÓWNIEŻ DOROZUMIANE GWARANCJE PRZYDATNOŚCI
HANDLOWEJ I PRZYDATNOŚCI DO OKREŚLONEGO CELU. Ustawodawstwo niektórych krajów nie
zezwala na zrzeczenie się gwarancji wyraźnej lub dorozumianej w pewnych przypadkach. W takich
przypadkach niniejsza klauzula nie ma zastosowania.
Niniejsza publikacja może zawierać nieścisłości techniczne lub błędy drukarskie. Przedstawione informacje
podlegają okresowym zmianom; zmiany te będą uwzględniane w kolejnych wydaniach. Udoskonalenia lub
zmiany opisanych tutaj produktów lub programów mogą być wprowadzane w dowolnym czasie.
Znajdujące się w niniejszej publikacji odnośniki do produktów, programów lub usług nie oznaczają, że ich
producent zamierza udostępnić je we wszystkich krajach, w których działa. Umieszczenie odnośnika do
produktu, programu lub usługi nie oznacza, że dozwolone jest używanie wyłącznie tego produktu, programu
ugi. Zamiast tego produktu, programu lub usługi można użyć funkcjonalnie równoważnego zamiennika,
lub usł
pod warunkiem jednak, że nie narusza to niczyjej własności intelektualnej. Ocena i testowanie współdziałania
z innymi produktami, programami lub usługami, poza jawnie wymienionymi przez wytwórcę, odbywa się na
odpowiedzialność użytkownika.
Aby uzyskać pomoc techniczną firmy Lexmark, należy odwiedzić witrynę support.lexmark.com.
Aby uzyskać informacje o materiałach eksploatacyjnych oraz plikach do pobrania, należy odwiedzić witrynę
www.lexmark.pl.
Jeśli użytkownik nie ma dostępu do Internetu, może skontaktować się z firmą Lexmark, wysyłając list na adres:
Lexmark International, Inc.
Bldg 004-2/CSC
740 New Circle Road NW
Lexington, KY 40550
USA
© 2009 Lexmark International, Inc.
Wszelkie prawa zastrzeżone.
Znaki towarowe
Lexmark oraz Lexmark z symbolem diamentu są znakami towarowymi firmy Lexmark International, Inc.
zastrzeżonymi w Stanach Zjednoczonych i/lub innych krajach.
Wszystkie pozostałe znaki towarowe należą do odpowiednich właścicieli.
Informacje
49

Federal Communications Commission (FCC) compliance information statement
This product complies with the limits for a Class B digital device, pursuant to Part 15 of the FCC Rules.
Operation is subject to the following two conditions:
1 this device may not cause harmful interference, and
2 this device must accept any interference received, including interference that may cause undesired
operation.
Any questions on this statement should be directed to:
Director of Lexmark Technology & Services
Lexmark International, Inc.
740 West New Circle Road
Lexington, KY 40550
(859) 232-3000
For additional compliance information, see the online documentation.
Federal Communications Commission (FCC) compliance information statement
This product complies with Part 68 of the FCC Rules. See the product online documentation for additional
compliance information.
Informacje
50
 Loading...
Loading...