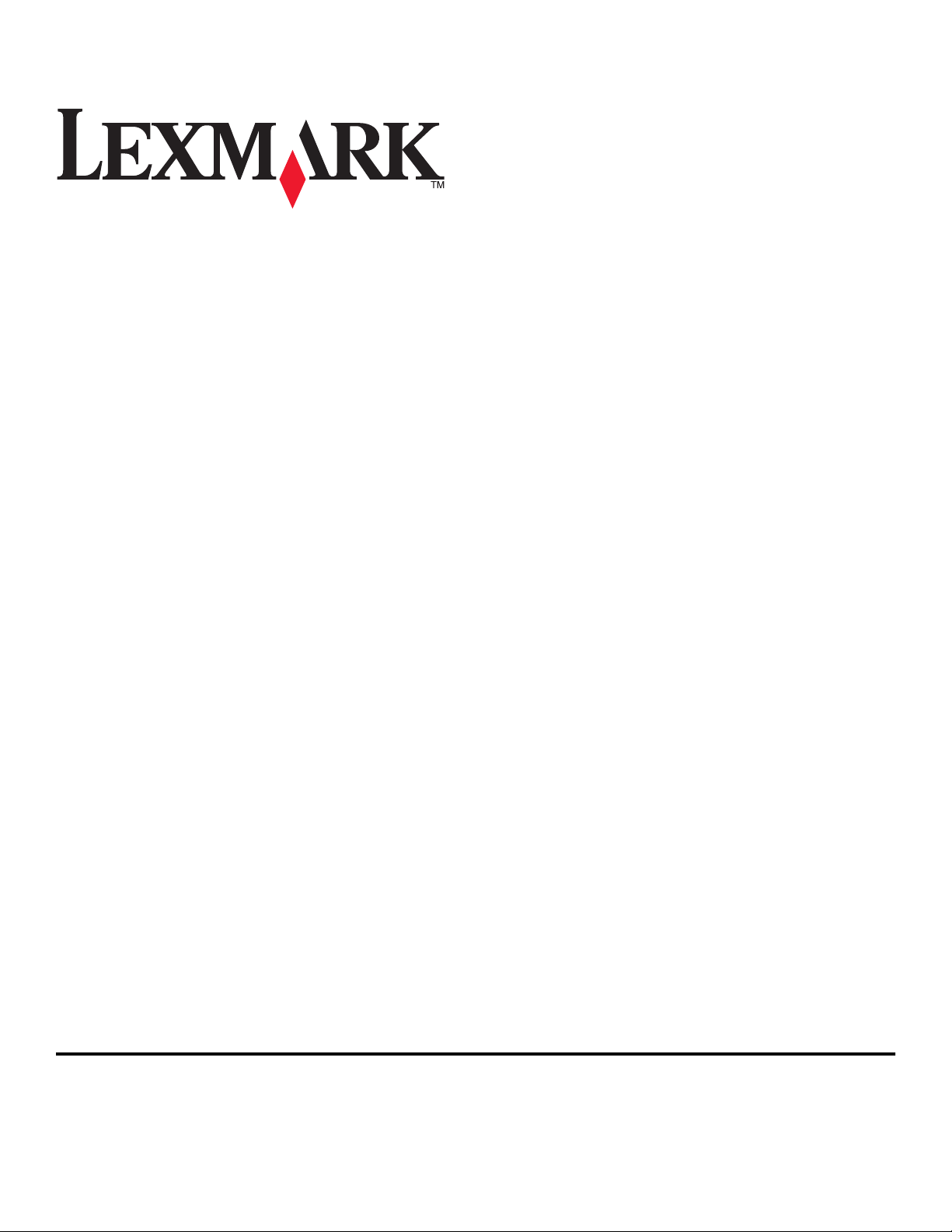
Lexmark Prestige Pro800 Series Hızlı Başvuru
Kılavuzu
Mayıs 2009 www.lexmark.com
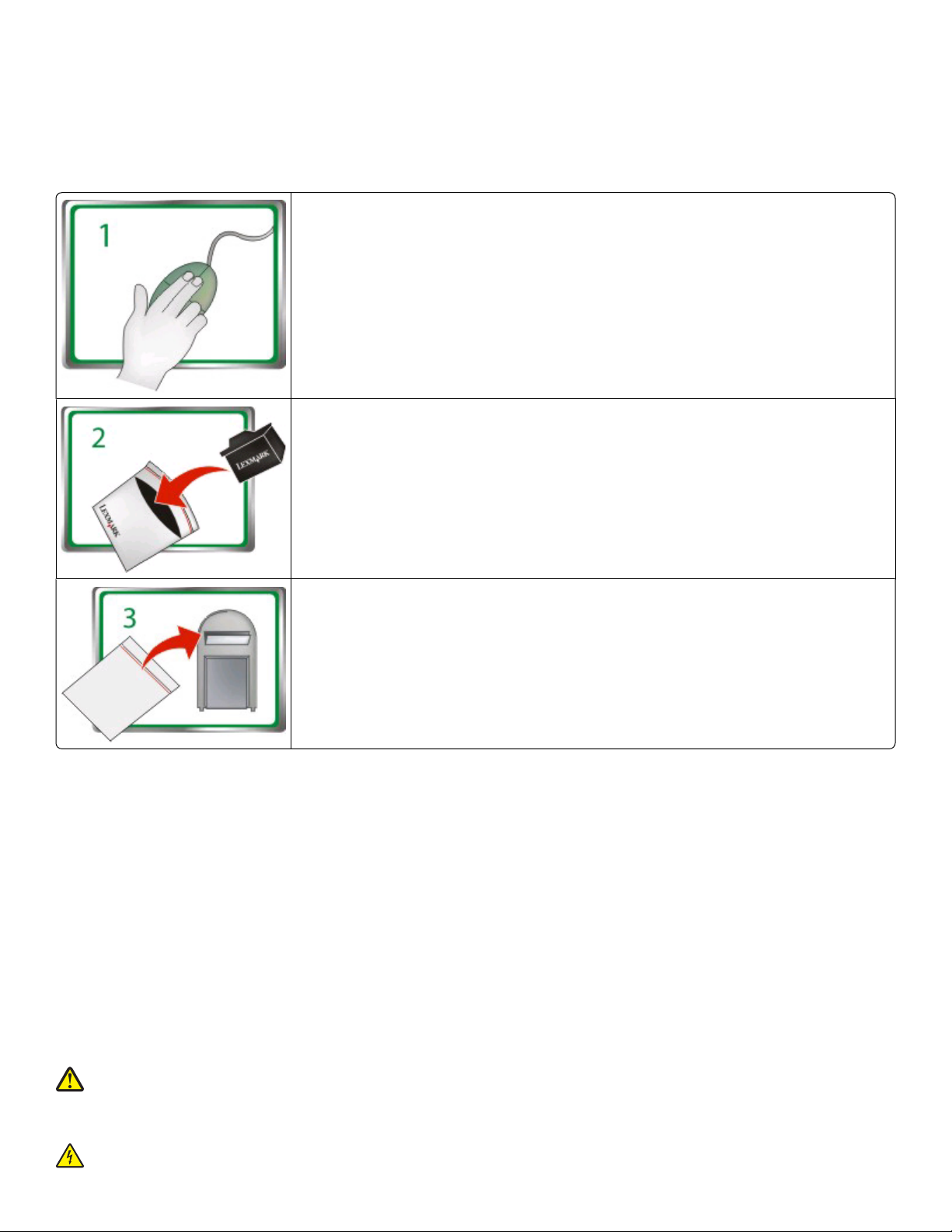
Kartuş Geri Dönüşümü İle İlgili Önemli Mesaj!
Lütfen Mürekkep Kartuşu Kutunuzu Açmadan Önce Okuyun
Lexmark olarak çevreye yönelik verdiğimiz taahhüdümüzü ciddiye alırız ve müşterilerimizi Lexmark marka boş kartuşları doğru bir şekilde
geri dönüşüme sokulabilmeleri amacıyla Lexmark'a kolayca ve ücretsiz olarak iade etmeleri için tasarlanan yöntemi kullanmaya teşvik
ederiz. Kartuşların katı atık sahalarına gönderilmeden, olması gerektiği gibi işleme alınacağını garanti ederiz.
www.lexmark.com/recycle adresini ziyaret edin. Posta ücreti ödenmiş torba talebinde bulunmak için
yönergeleri izleyin. Torbalar genellikle 7 ile 10 gün içinde elinize ulaşır.
Lexmark markalı boş mürekkep kartuşlarını ücreti ödenmiş iade torbalarına koyun ve torbanın ağzını
kapatın. Tek renkli hazneler gönderiyorsanız, çevre açısından avantajları en üst düzeye çıkarmak için
bir defada en az iki hazne göndermenizi öneririz.
Torbayı Lexmark'ın geri dönüşüm ortağına gönderin. Torbanın üzerinde adres yazılıdır.
Geri dönüşüm hakkında daha fazla bilgi için, www.lexmark.com/recycle adresini ziyaret edin.
Bileşenlerin geri dönüştürülmüş malzeme içerebilmesine karşın, Lexmark markalı kartuşlar daima tamamen yeni parçalar kullanılarak
üretilir. Garanti kapsamında yapılacak iadeler için, 1-800-332-4120 numaralı telefonu arayın.
Bu patentli yazıcı, kullanım ömrü boyunca sadece orijinal Lexmark mürekkep kartuşlarını kullanacak şekilde tasarlanmış olup, kullanım
izni buna uyulması koşuluyla verilmiştir. Şunları kabul ediyorsunuz: (1) aksi aşağıda belirtilmedikçe, bu yazıcı ile birlikte sadece orijinal
Lexmark mürekkep kartuşları kullanacak ve (2) bu lisansı/sözleşmeyi bu yazıcının sonraki kullanıcısına aktaracaksınız. Patentli Lexmark
mürekkep kartuşları
kullanımdan sonra, yazıcı kartuşlarını ve içindekileri kullanma izni sona erer ve geri dönüşüm için bunları sadece Lexmark'a iade etmeyi
kabul etmiş sayılırsınız. Bu hükümlere tabi olmadan satılan yedek mürekkep kartuşlarını www.lexmark.com adresinde bulabilirsiniz ve
lisanslı yazıcı ile kullanılabilecek tek kartuş alternatifinin bu olması halinde, kartuşlar siz ya da üçüncü şahıslarca yeniden doldurulabilir.
ve içindekiler için, sadece bir kez kullanılabileceklerine dair bir sınırlamaya tabi olarak lisans verilmiştir. Bu tek
Önemli güvenlik bilgileri
Güç kablosunu, ürünün yakınında bulunan doğru topraklanmış ve kolayca erişilebilen bir elektrik prizine takın.
Bu ürünü su veya nemli yerlerde tutmayın veya kullanmayın.
Yalnızca bu ürünle birlikte verilen güç kaynağını ve güç kablosunu ya da üreticinin izin verdiği yedek kabloyu kullanın.
Bu ürünü kamuya ait anahtarlı telefon şebekesine bağlarken, yalnızca bu ürünle verilen telekomünikasyon (RJ-11) kablosunu veya 26
AWG ya da daha üstü bir yedek kabloyu kullanın.
DİKKAT—YARALANMA TEHLİKESİ: Güç kablosunu kesmeyin, bükmeyin, eğmeyin, çarpmayın veya üzerine ağır nesneler
koymayın. Güç kablosunu aşınma veya baskıya maruz bırakmayın. Güç kablosunu mobilya ve duvarlar gibi nesnelerin arasına
sıkıştırmayın. Bunlardan herhangi biri söz konusu olursa, yangın veya elektrik çarpması riski oluşabilir. Bu gibi sorunlar olup
olmadığını kontrol etmek için güç kablosunu düzenli olarak inceleyin. İncelemeden önce güç kablosunu elektrik prizinden çıkarın.
DİKKAT—ELEKTRİK ÇARPMA TEHLİKESİ: Faks özelliğini fırtınalı havalarda kullanmayın. Fırtınalı havalarda bu ürünü kurmayın
veya faks özelliği, güç kablosu ya da telefon kablosu gibi herhangi bir elektrik veya kablo bağlantısı yapmayın.
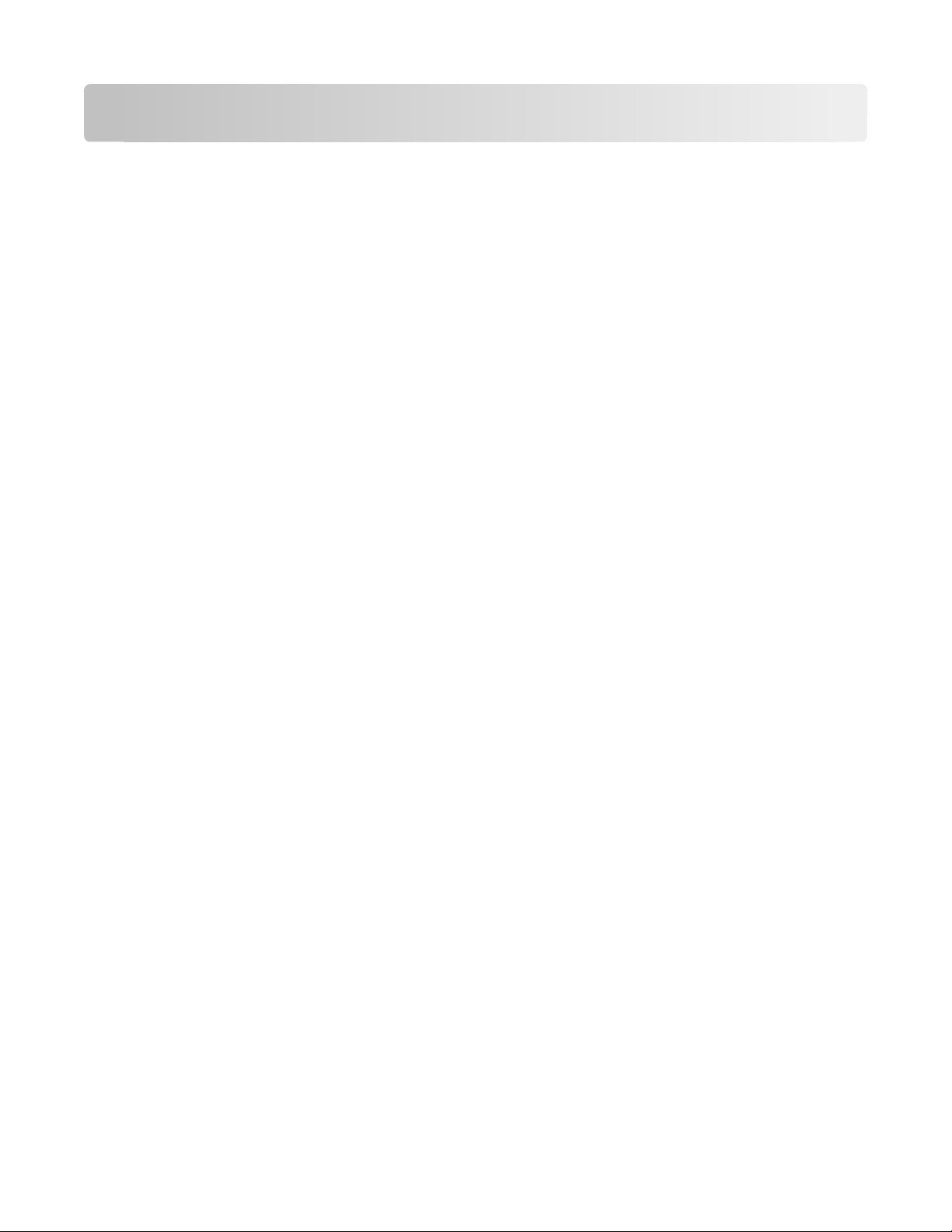
İçindekiler
Önemli güvenlik bilgileri......................................................................2
Yazıcınız hakkında................................................................................5
Yazıcı hakkında bilgi bulma........................................................................................................5
Yazıcınızın çevre üzerindeki etkisini en aza indirgeme..............................................................5
Yazıcı modelleri..........................................................................................................................7
Yazıcı özellikleri..........................................................................................................................7
Yazıcının parçalarını öğrenme...................................................................................................8
Yazıcının kontrol panelini kullanma............................................................................................9
Ana ekranı anlama...................................................................................................................10
Yazıcı kontrol panelini kullanarak menüler içinde gezinme......................................................12
Bellek kartı ve flash sürücü kullanma.......................................................................................13
Sarf malzemeleri sipariş etme ve değiştirme...................................15
Mürekkep kartuşu sipariş etme.................................................................................................15
Mürekkep kartuşlarını değiştirme.............................................................................................16
Mürekkep kartuşlarının bakımını yapma..................................................................................17
Yazıcı yazılımını kullanma..................................................................19
Minimum sistem gereksinimleri................................................................................................19
Yazıcı yazılımını yükleme.........................................................................................................19
Windows yazıcı yazılımını kullanma.........................................................................................20
Macintosh yazıcı yazılımını kullanma.......................................................................................22
Yazdırma..............................................................................................23
Belge yazdırma.........................................................................................................................23
Otomatik olarak önlü arkalı yazdırma (önlü arkalı yazdırma)...................................................23
Yazıcının kontrol panelini kullanarak fotoğraf yazdırma...........................................................25
Yazdırma işlerini iptal etme......................................................................................................25
Kopyalama..........................................................................................26
Kopyalama ipuçları...................................................................................................................26
Kopyalama................................................................................................................................26
Fotoğraf kopyalama..................................................................................................................27
Otomatik olarak önlü arkalı kopyalama....................................................................................27
İçindekiler
3
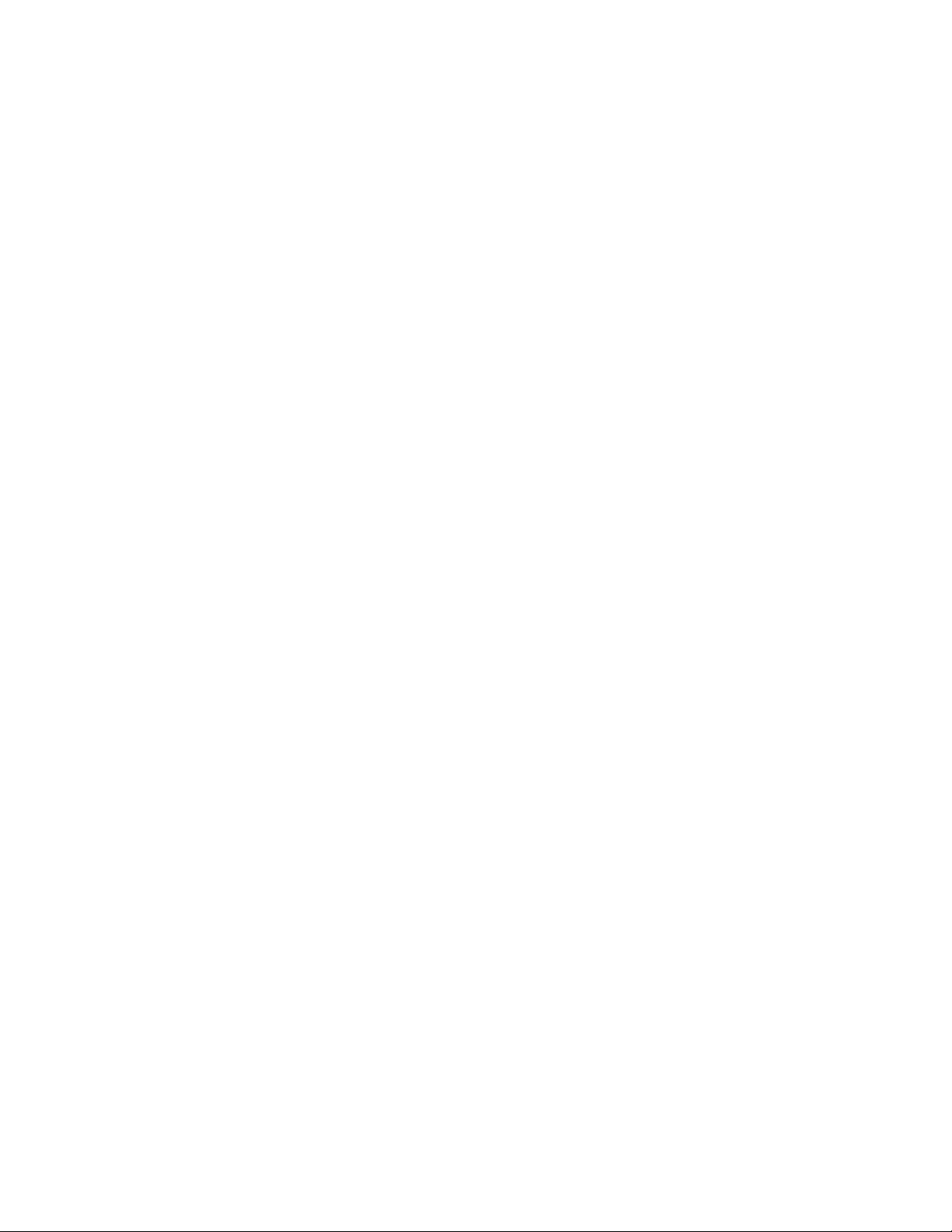
Kopyalama işlerini iptal etme....................................................................................................27
Tarama.................................................................................................28
Tarama ipuçları.........................................................................................................................28
Yerel ya da ağ bilgisayarına tarama.........................................................................................28
Flash sürücü ya da bellek kartına tarama................................................................................29
Yazıcı yazılımını kullanarak doğrudan e-postaya tarama........................................................29
PDF’e tarama...........................................................................................................................30
Tarama işlerini iptal etme.........................................................................................................31
E-posta gönderme..............................................................................32
E-posta gönderme....................................................................................................................32
E-posta iptal etme.....................................................................................................................34
SmartSolutions kullanma..................................................................35
SmartSolutions nedir?..............................................................................................................35
Yazıcı çözümleri yaratma veya özelleştirme............................................................................36
Sorun Giderme....................................................................................38
Bildirimler............................................................................................45
Sürüm bildirimi..........................................................................................................................45
İçindekiler
4
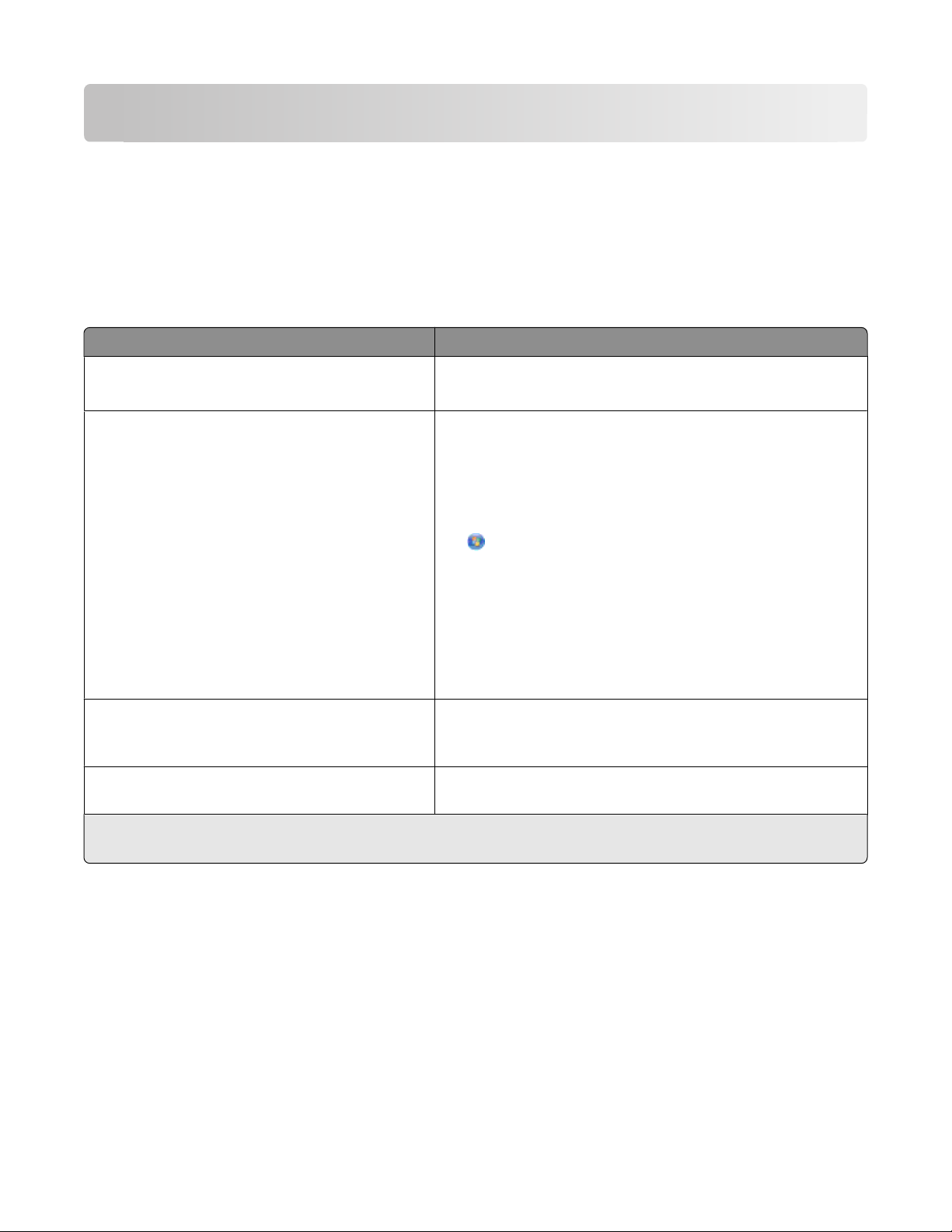
Yazıcınız hakkında
Yazıcı hakkında bilgi bulma
Hızlı Başvuru Kılavuzu'nda yazdırma, kopyalama ve tarama gibi sık kullanılan yazıcı görevlerinin nasıl
gerçekleştirileceği ile ilgili temel yönergeler yer almaktadır. Bununla birlikte, sık kullanılan yazıcı kurulum
sorunlarının giderilmesi ile ilgili bilgiler de yer almaktadır.
Yazıcı hakkında daha fazla bilgi için, aşağıdakilere bakın:
Ne arıyorsunuz? Burada bulun
Başlangıç kurulum yönergeleri
Yazıcıyı kullanmak için ek kurulum ve yönergeler Yazıcı yazılımı ile birlikte otomatik olarak yüklenen kapsamlı
• Hızlı Kurulum Sayfası
• Donanım Kurulum Sihirbazı
Kullanıcı Kılavuzu.
Yazıcıyı kurduktan sonra, Kullanıcı Kılavuzu'na yazıcı
programı klasöründen erişebilirsiniz:
Windows kullanıcıları için
1
1
1 veya Başlat'ı tıklatın.
2 Tüm Programlar veya Programlar'ı tıklatın ve ardından
listeden yazıcı program klasörünü seçin.
3 Kullanıcı Kılavuzunu Görüntüle'yi seçin.
Macintosh kullanıcıları için
1 Finder masaüstünden, yazıcı klasörünü çift tıklatın.
2 Kullanıcı Kılavuzu’nu çift tıklatın.
Yazıcı yazılımını kullanma konusunda Yardım Yazılım Yardımı yazıcı yazılımı ile birlikte otomatik olarak
yüklenir.
masında Yardım'ı tıklatın.
En son tamamlayıcı bilgiler, güncellemeler,
çevrimiçi teknik destek ve telefonla destek:
1
Kurulum yazılımı CD'sinde ve www.lexmark.com/publications/ adresindeki Lexmark Web sitesinde bulun-
maktadır.
Destek Web sitesi—support.lexmark.com
1
Herhangi bir yazıcı yazılım programı ya da uygula-
Yazıcınızın çevre üzerindeki etkisini en aza indirgeme
Kendimizi çevreyi korumaya adadık ve sürekli olarak yazıcılarımızın çevre üzerindeki etkisini azaltacak şekilde
geliştiriyoruz. Belirli yazıcı ayarlarını ya da görevlerini seçerek yazıcınızın çevre üzerindeki etkisini daha da
azaltabilirsiniz.
Yazıcınız hakkında
5
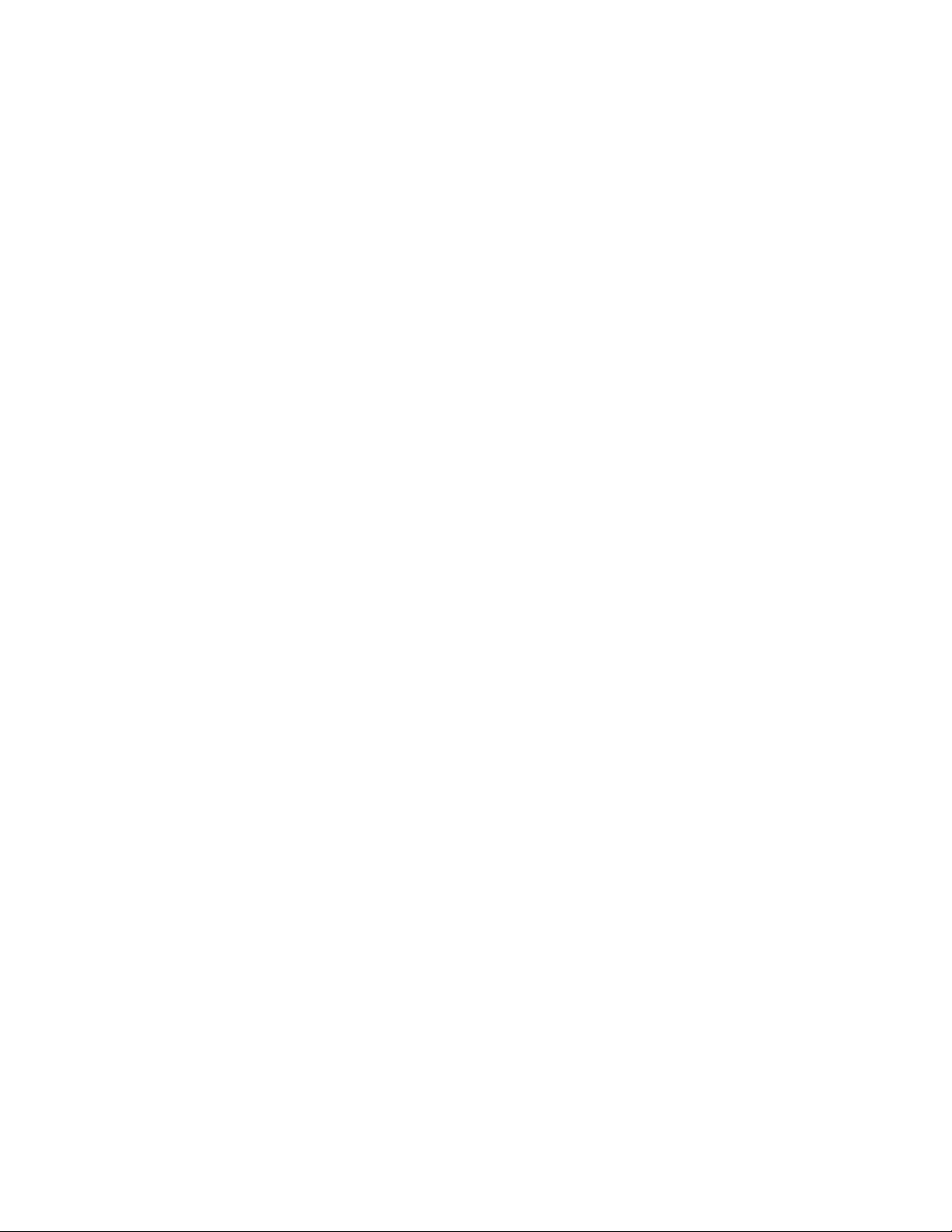
Enerji tasarrufu yapma
• Eko Modunu etkinleştirin. Bu özellik ekranın parlaklık düzeyini düşürür ve yazıcıyı 10 dakika boşta
kaldıktan sonra Power Saver moduna geçecek şekilde ayarlar.
• En düşük Power Saver zaman aşımı süresini seçin. Yazıcı belirlenen bir süre zarfında boşta kaldıktan
sonra (Power Saver zaman aşımı), Power Saver özelliği yazıcıyı minimum güç bekleme moduna geçirir.
• Yazıcınızı paylaştırın. Kablosuz/ağ yazıcıları tek bir yazıcıyı birden fazla bilgisayar arasında
paylaştırmanızı ve dolayısıyla da enerjiden ve diğer kaynaklardan tasarruf etmenizi sağlar.
Kağıt tasarrufu yapma
• Eko Modunu etkinleştirin. Belirli yazıcı modellerinde bulunan bu özellik, yazıcıyı Windows işletim
sisteminde yapılan kopyalama, faks ve yazdırma işlerinde otomatik olarak kağıdın her iki yüzüne (önlü
arkalı) yazdıracak şekilde ayarlar.
• Kağıdın bir yüzüne birden fazla sayfa görüntüsü yazdırın. “Yaprak başına sayfa sayısı” özelliği bir
yaprağa birden fazla sayfa yazdırmanıza olanak sağlar. Kağıdın bir yüzüne 8 adede kadar sayfa görüntüsü
yazdırabilirsiniz.
• Önlü arkalı yazdırın. Önlü arkalı yazdırma özelliği elle ya da otomatik olarak (yazıcınızın modeline bağlı
olarak değişir), kağıdın her iki yüzüne yazdırmanıza olanak sağlar.
• Yazdırmadan önce yazdırma işlerini önizleyin. Araç Çubukları, Yazdır ya da Baskı Önizleme iletişim
kutusu ya da yazıcı ekranında bulunan önizleme özelliklerini kullanın (yazıcınızın modeline bağlı olarak
değişir).
• Tarayın ve kaydedin. Birden fazla kopya yazdırmaktan kaçınmak için, belgeleri ya da fotoğrafları
tarayabilir ve bunları sunum için bir bilgisayar programı, uygulama ya da flash sürücüye kaydedebilirsiniz.
• Geri dönüşümlü kağıt kullanın.
Mürekkep tasarrufu yapma
• Hızlı Baskı ya da Taslak Modunu kullanın. Bu modlar belgeleri normalden daha az mürekkep kullanarak
yazdırmak için kullanılabilir ve çoğunlukla metin içeren belgeleri yazdırmak için idealdir.
• Yüksek Verimli kartuşlar kullanın. Yüksek Verimli kartuşlardaki mürekkep miktarı, daha az sayıda
kartuşla daha fazla sayfa yazdırmanızı sağlar.
• Yazıcı kafasını temizleyin. Mürekkep kartuşlarınızı değiştirmeden ve geri dönüşüme sokmadan önce,
“Yazıcı Kafasını Temizle” ve “Yazıcı Kafasını Ayrıntılı Temizle” özelliklerini kullanmayı deneyin. Bu
özellikler baskılarınızın kalitesini arttırmak için yazıcı kafası püskürtme uçlarını temizler.
Geri dönüşüm
• Lexmark Kartuş Toplama Programı aracılığıyla yeniden kullanıma ya da geri dönüşüme sokulmaları
için mürekkep kartuşlarını iade edin. Mürekkep kartuşu iade etmek için www.lexmark.com/recycle
adresini ziyaret edin. Posta ücreti ödenmiş torba talebinde bulunmak için yönergelere uyun.
• Ürün ambalajını geri dönüşüme sokun.
• Eski yazıcınızı atmak yerine geri dönüşüme sokun.
• Atılmış yazdırma işlerinden gelen kağıtları geri dönüşüme sokun.
• Geri dönüşümlü kağıt kullanın.
Lexmark Çevresel Sürdürülebilirlik Raporu'nu okumak için, bkz: www.lexmark.com/environment
Yazıcınız hakkında
6
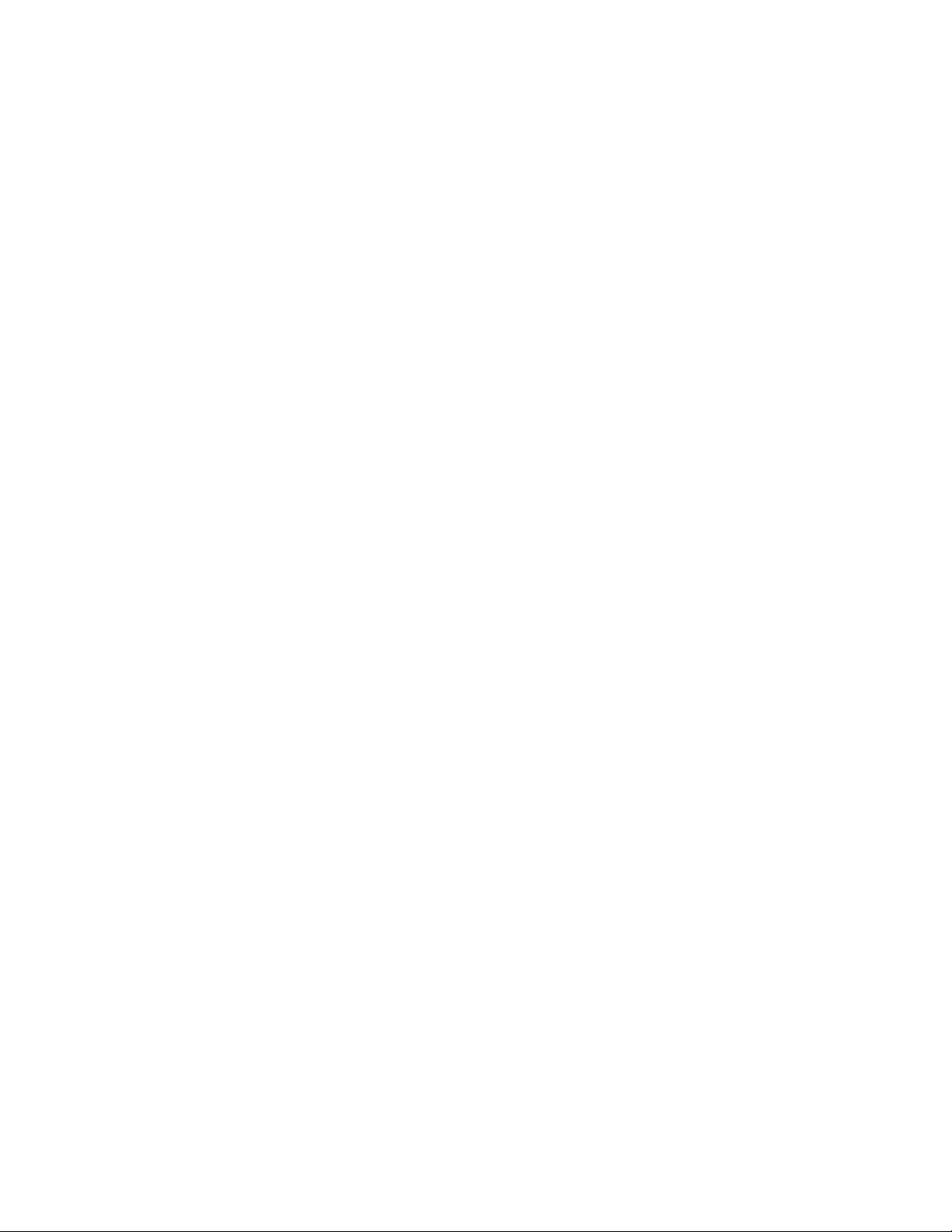
Yazıcı modelleri
Yazıcınızla birlikte gelen kurulum yazılımı CD'si aşağıdaki yazıcı modelleri ile birlikte kullanılabilir:
• Lexmark Pro805
• Lexmark Pro803
Yazıcı özellikleri
Yazıcınız yazdırma ve görüntüleme görevlerini gerçekleştirmenize ve yönetmenize yardımcı olacak çok
sayıda özelliğe sahip olarak gelir.
• Kablosuz veya Ethernet ağ. Güvenli bir kablosuz veya Ethernet ağ üzerinden evinizde ya da ofisinizde
neredeyse her yerden yazdırıp tarayın ve yazıcıyı birden fazla yazıcı arasında paylaştırın.
• Akıllı dokunmatik ekran. Tüm yazıcı menülerine hızlı ve kolay erişim için renkli dokunmatik ekranı
kullanın. Büyük ekran, fotoğraflarınızı bilgisayar kullanmadan doğrudan dijital fotoğraf makinesi veya
bellek aygıtından görüntülemenizi, düzenlemenizi ve yazdırmanızı sağlar.
• Yazdırma. Bilgisayar, USB flash sürücü ya da Bluetooth aygıtındaki belgeleri ve PDF'leri daha hızlı
yazdırın. Dahili çift taraflı yazdırma özelliği paradan tasarruf etmenizi ve çevreyi korumanızı sağlar.
• Kopyalama. Tek düğmeye basarak ve bilgisayarı kullanmadan belge ya da fotoğrafları kopyalayın. %25
ila %400 küçültme ve büyütme kapasitesinden yararlanın.
• Tarama. Yüksek çözünürlüklü tarayıcı ile kalın kitapları, raporları ve diğer çok sayfalı belgeleri kolayca
tarayın. Bir bellek aygıtına, dizüstü bilgisayarlara veya PC'lere, kablosuz ağ üzerinden 1200 x 4800 optik
çözünürlükte tarayın.
• Fotoğraf yazdırma. Dijital bellek kartları, PictBridge etkin dijital fotoğraf makineleri ve USB flash
sürücülerden yüksek kaliteli ve dayanıklı fotoğraflar yazdırın. Bilgisayarı kullanmadan yazdırmak için prova
sayfasını kullanarak yazdırılacak fotoğrafları seçin.
• SmartSolutions. Yazıcı çözümleri oluşturarak veya özelleştirerek sık sık kullandığınız yazıcı görevlerini
basitleştirin. Web üzerindeki SmartSolutions araç kitini kullanarak sık gerçekleştirdiğiniz yazıcı görevlerini
seçebilir, özel ayarlarınızı uygulayabilir ve bunları yazıcınıza kısayol olarak indirerek istediğiniz zaman
kolayca erişebilirsiniz. Ayrıca, yazıcınızı çevrimiçi takvimleri, RSS beslemelerini ve daha fazlasını
görüntülemek üzere özelleştirebilirsiniz.
• Eko Modu. Eko Modu'nu etkinleştirerek enerji ve kağıt tasarrufu yapın. Eko Modu yazıcının ekran ışığını
karartır; 10 dakika işlem yapılmazsa, yazıcıyı Güç Tasarrufu moduna geçirir ve kopyalama işleri ile
Windows işletim sistemindeki yazdırma işlerinde kağıdın her iki yüzüne yazdırır.
Yazıcınız hakkında
7
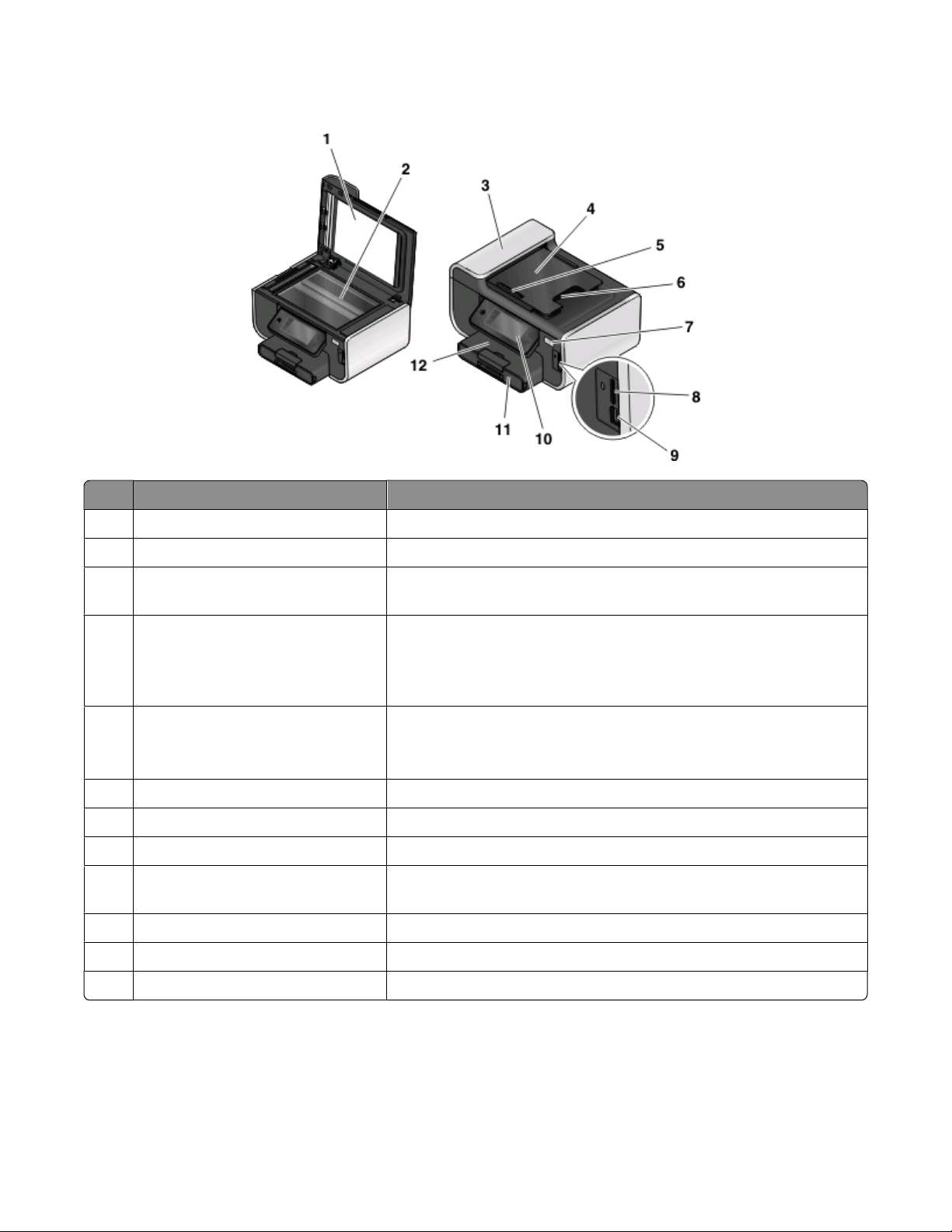
Yazıcının parçalarını öğrenme
Öğe İşlevi
1 Tarayıcı kapağı Tarayıcı camına erişin.
2 Tarayıcı camı Fotoğraf ve belgeleri tarayın ve kopyalayın.
3 Otomatik Belge Besleyicisi (ADF) Çok sayfalı letter, legal ve A4 boyutunda belgeler tarayın, kopyalayın
veya faks ile gönderin.
4 ADF tepsisi Orijinal belgeleri ADF'ye yerleştirin. Çok sayfalı belgeleri tarama,
kopyalama ya da faks ile yollama için önerilir.
Not: ADF’ye kartpostal, fotoğraf, küçük öğeler veya gazete kupürleri
gibi ince kağıtları yüklemeyin. Bu öğeleri tarayıcı camına yerleştirin.
5 ADF kağıt kılavuzu Kağıdın ADF'ye beslenirken düzgün durmasını sağlayın.
Not: ADF tepsisindeki kağıt kılavuzunu, özgün belgenin kenarlarına
dayanacak şekilde ayarlayın.
6 ADF çıkış tepsisi ADF'den çıkan belgeleri tutun.
7 Wi-Fi göstergesi Kablosuz durumunu denetleyin.
8 Bellek kartı yuvası Bellek kartı takın.
9 PictBridge ve USB bağlantı noktası Yazıcıya PictBridge etkinleştirilmiş dijital fotoğraf makinesi, USB
Bluetooth bağdaştırıcı veya flash sürücü bağlayın.
10 Yazıcı kontrol paneli Yazıcıyı kullanın.
11 Kağıt tepsisi Kağıt yükleyin.
12 Kağıt çıkış tepsisi Çıkan kağıdı tutun.
Yazıcınız hakkında
8
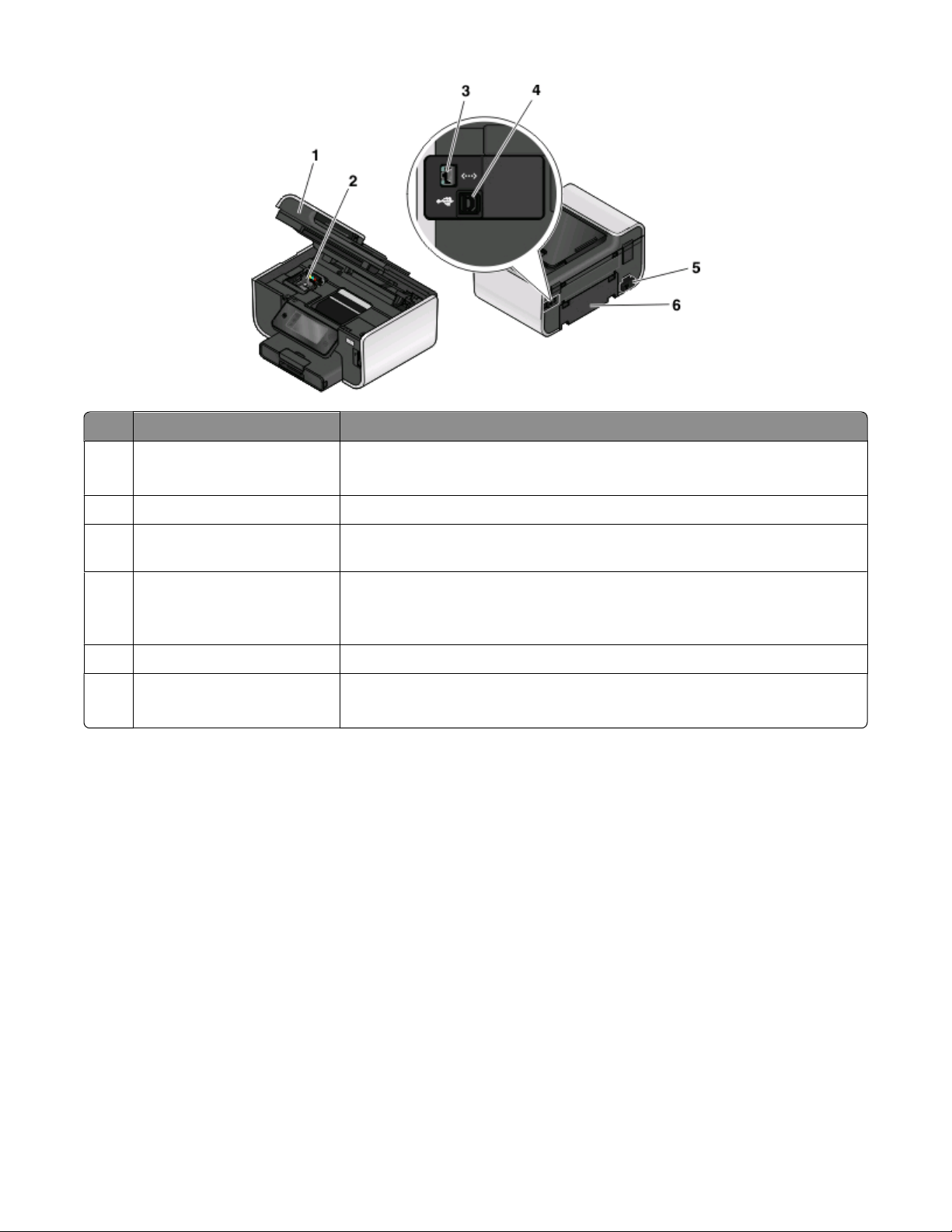
Öğe İşlevi
1 Tarayıcı ünitesi
• Mürekkep kartuşlarına ve yazıcı kafasına erişin.
• Sıkışan kağıtları çıkarın.
2 Yazıcı kafası Mürekkep kartuşlarını takın, değiştirin veya çıkarın.
3 Ethernet bağlantı noktası Yazıcınızı bir bilgisayara, yerel bir ağa, harici bir DSL veya kablolu modeme
bağlayın.
4 USB bağlantı noktası Yazıcıyı USB kablosuyla bilgisayara bağlayın.
Uyarı—Hasar Tehlikesi: USB kablosunu veya kurulum kablosunu takıp
çıkarma işlemleri dışında USB bağlantı noktasına dokunmayın.
5 Bağlantı noktalı güç kaynağı Yazıcıyı güç kaynağına bağlayın.
6 Önlü arkalı ünite
• Kağıdın her iki yüzüne de yazdırın.
• Sıkışan kağıtları çıkarın.
Yazıcının kontrol panelini kullanma
Aşağıda yazıcı kontrol panelinin bölümleri anlatılmaktadır:
Not: Simgeler geçerli ekranda seçilebiliyorlarsa görüntülenirler. Bir simge görüntülenmiyorsa, işlev
kullanılamaz demektir.
Yazıcınız hakkında
9
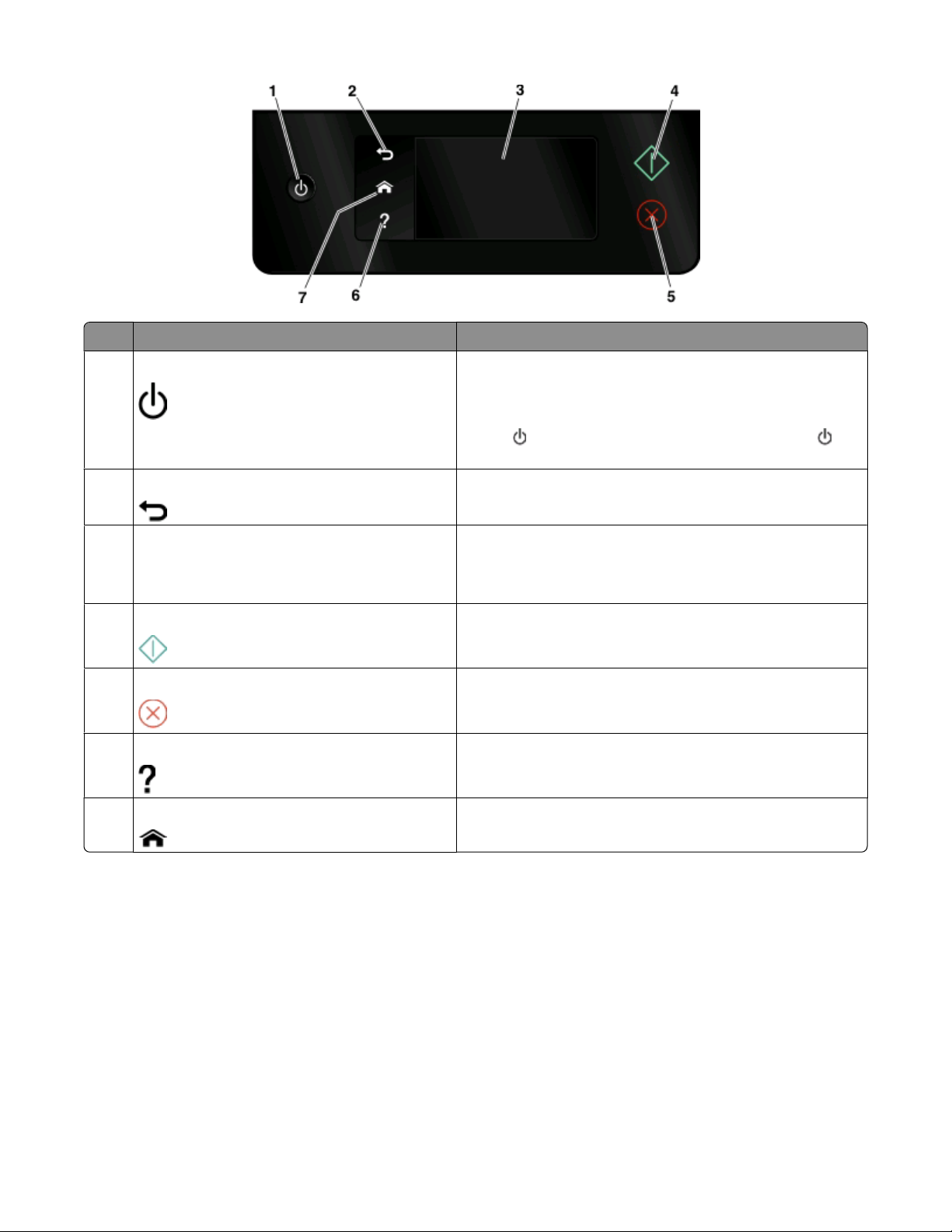
Düğme İşlevi
1 Güç
• Yazıcıyı açın ve kapatın.
• Power Saver moduna geçin.
Not: Yazıcı açıkken, Power Saver moduna geçirmek
düğmesine basın. Yazıcıyı kapatmak için
için
düğmesini üç saniye basılı tutun.
2 Geri
• Önceki ekrana dönün.
• Bir menü düzeyinden bir üst menü düzeyine çıkın.
3 Dokunmatik ekran
Not: Ekran, Power Saver modunda kapalıdır.
• Yazıcı menülerinde gezinin.
• Ayarları değiştirin.
• Yazıcı mesajlarını animasyonlarını görüntüleyin.
4 Başlat Seçilen moda bağlı olarak, bir iş başlatın.
5 İptal Geçerli işi ya da görevi iptal edin.
6 Yardım Yardım metnini ve animasyonunu görüntüleyin.
7 Ana Ekran Ana ekrana dönün.
Ana ekranı anlama
Yazıcı açıldıktan ve kısa ısınma süreci sona erdikten sonra, ekranda ana ekran adı verilen aşağıdaki temel
ekran görüntülenir. Kopyalama ya da tarama gibi bir işlem yapmak ya da yazıcı ayarlarını değiştirmek için
ana ekrandaki seçenekleri kullanın.
Yazıcınız hakkında
10
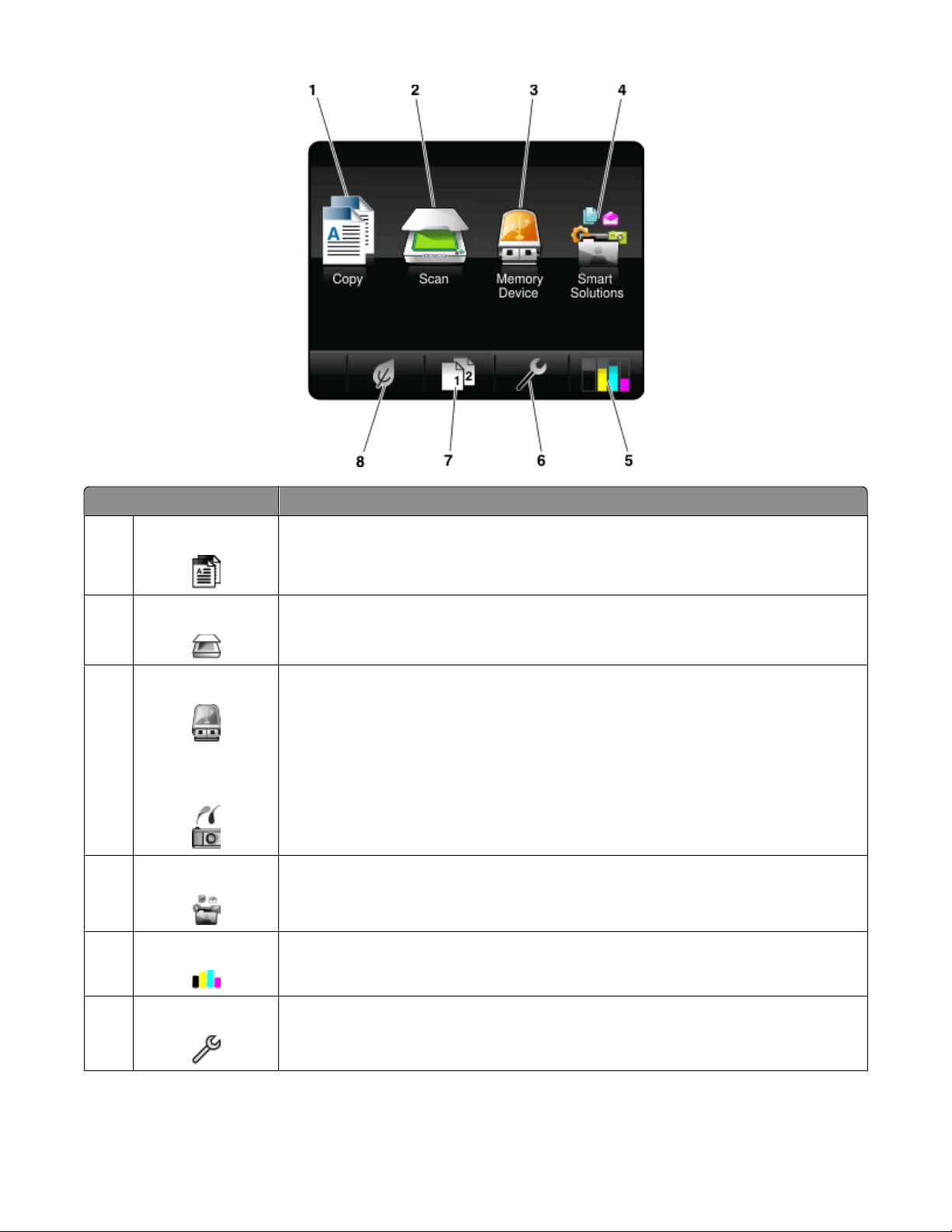
Ekran öğesi Açıklama
1 Kopyala Kopyalama menüsüne erişin ve kopyalama yapın.
2 Tara Tarama menüsüne erişir ve belgeleri tarar.
3 Bellek Aygıtı
veya
PictBridge
4 SmartSolutions SmartSolutions menüsünü açın.
5 Mürekkep düzeyleri
Fotoğraf ve belgeleri görüntüleyin, seçin, yazdırın veya e-posta ekleyin.
Not: Bu simge sadece yazıcıya bir bellek kartı, flash sürücü veya PictBridge-etkin
fotoğraf makinesi takılıyken ana ekrana döndüğünüzde görüntülenir.
• Takılı depoların geçerli mürekkep düzeylerini görüntüleyin.
• Kartuş bakımı ve bilgileri işlevlerine erişin.
6 Kurulum Kurulum menüsüne erişin ve yazıcı ayarlarını değiştirin.
Yazıcınız hakkında
11
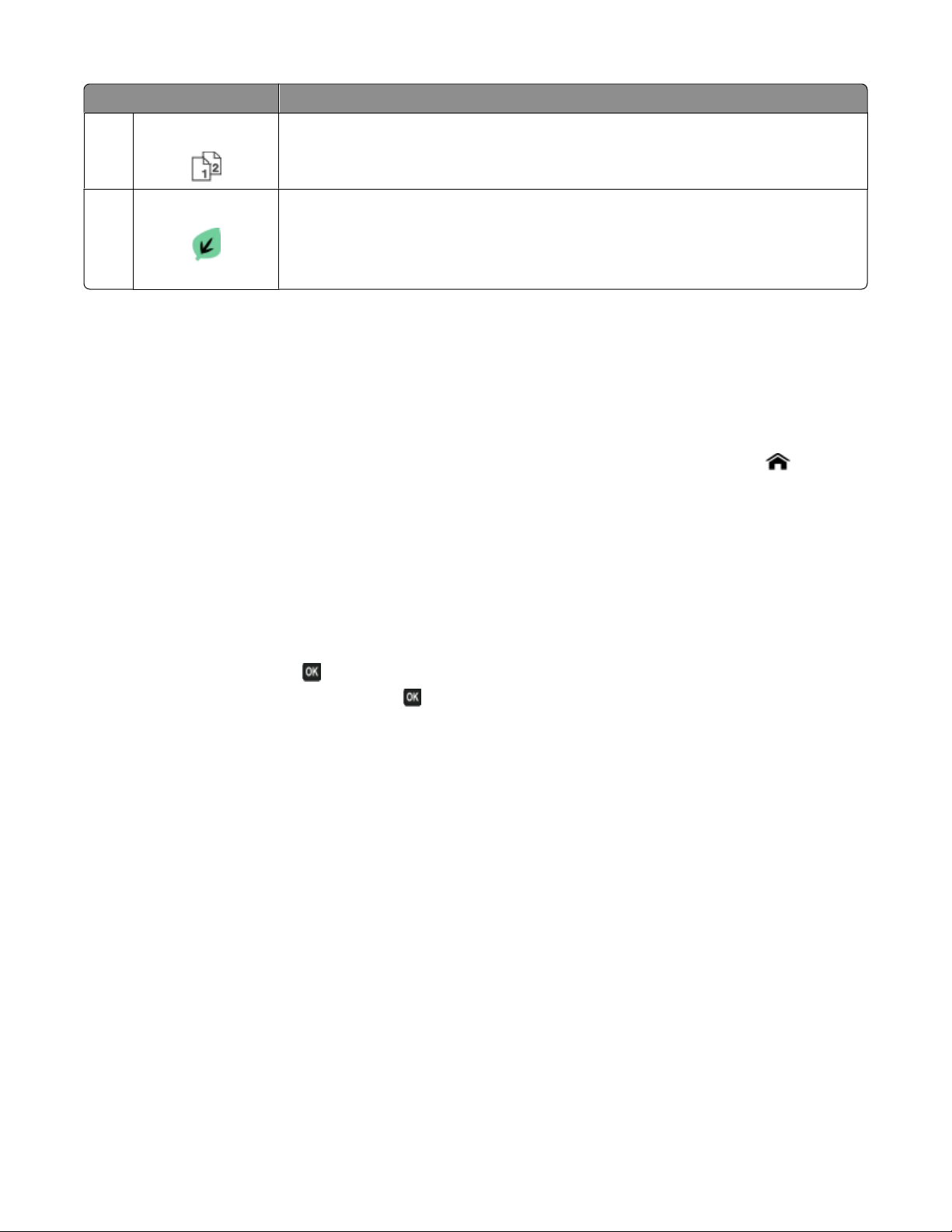
Ekran öğesi Açıklama
7 Çift Taraflı Kağıdın her iki yüzüne de yazdırın.
8 Eko Modu Aşağıdaki seçenekler arasından seçim yapmak için Eko Modu'nu etkinleştirin.
• Önlü arkalı yazdırın (dupleks).
• Yazıcı on dakika boşta kaldıktan sonra Power Saver moduna geçirin.
• Ekran parlaklık düzeyini düşürün.
Yazıcı kontrol panelini kullanarak menüler içinde gezinme
Dokunmatik modeller
• Yeni bir görev gerçekleştirmek için, işe daima ana ekrandan başlayın. Ana ekranı açmak için simgesine
dokunun.
• Menüler arasında ilerlemek için, kaydırma çubuğunu sürükleyin ya da ekrandaki oklara dokunun.
• Bir menü ya da alt menüyü açmak için, menü adına ya da simgeye dokunun.
• Bir ayarı seçmek için önce menü öğesine dokunun ve ardından ayarı kaydetmek için Kabul ya da
Tamam düğmesine dokunun.
Ok düğmeli modeller
• Menüler arasında ilerlemek için yazıcının kontrol panelindeki ok düğmelerini kullanın ve ardından menüleri
ve alt menüleri açmak için
• Bir ayarı işaretlemek ve kaydetmek için, düğmesine basın.
düğmesine basın.
Yazıcınız hakkında
12
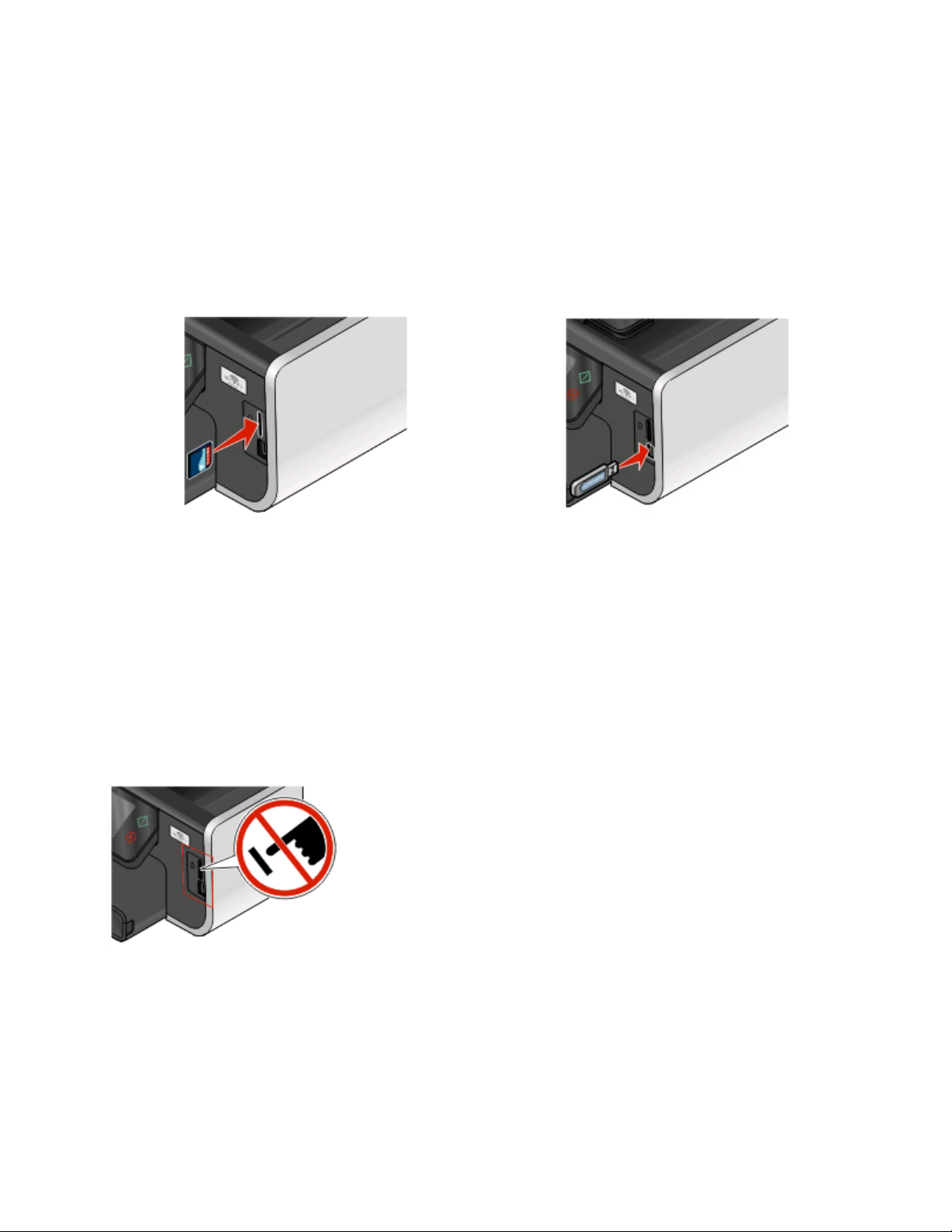
Bellek kartı ve flash sürücü kullanma
Yazıcıda bellek kartı ya da flash sürücü kullanma
Bellek kartları ve flash sürücüler fotoğraf makineleri ve bilgisayarlarla birlikte sık kullanılan depolama
aygıtlarıdır. Bellek kartını fotoğraf makinesinden ya da flash sürücüyü bilgisayardan çıkarabilir ve doğrudan
yazıcıya takabilirsiniz.
1 Kart yuvasına bir bellek kartı veya USB bağlantı noktasına bir flash sürücü takın.
Bellek kartı takma Flash sürücü takma
Notlar:
• Kartı marka adının yazılı olduğu etiket sağa
bakacak şekilde takın.
• Kart üzerindeki ok işaretlerinin yazıcıya dönük
olduğundan emin olun.
• Gerekli olması halinde, bellek kartını ürünle birlikte
gelen bağaştırıcıya takın.
• Takılan bellek kartının yazıcı tarafından
desteklendiğinden emin olun. Daha fazla bilgi için,
bkz. “Desteklenen bellek kartları ve dosya türleri”,
sayfa 14.
Uyarı—Hasar Tehlikesi: Bellek cihazından yazdırırken, okurken ya da
bellek cihazına yazarken kablolara, ağ bağdaştırıcısına, konektörlere, bellek
cihazına ya da yazıcıda belirtilen diğer alanlara dokunmayın. Veri kaybı
oluşabilir.
Notlar:
• Flash sürücü PictBridge fotoğraf makinesi kablosu
ile aynı bağlantı noktasını kullanır.
• Flash sürücünüz doğrudan bağlantı noktasına
takılamıyorsa, bir bağdaştırıcı kullanmanız
gerekebilir.
2 Ekranda Bellek Aygıtı ekranı görüntülenir.
Yazıcınız hakkında
13
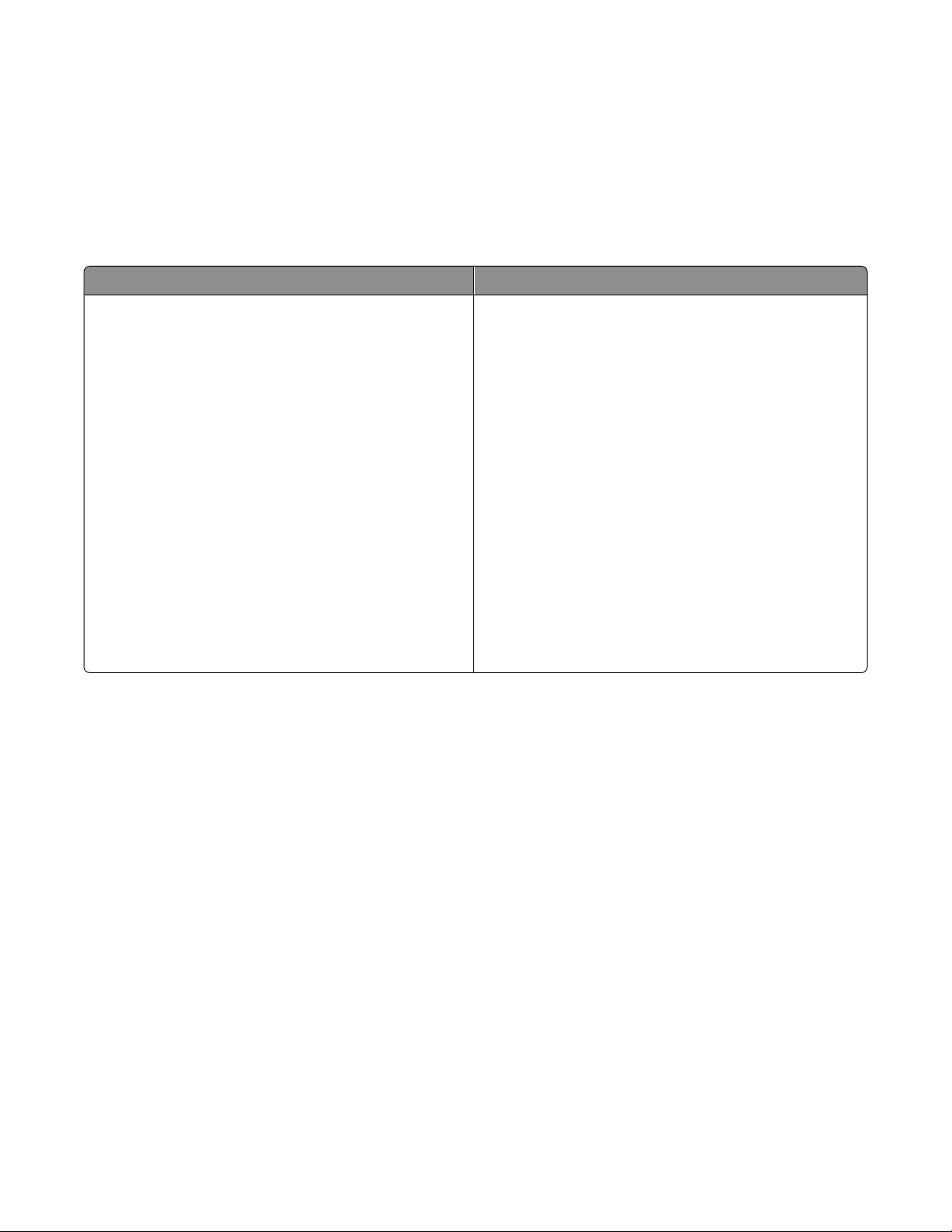
Notlar:
• Yazıcı bellek aygıtını tanımazsa, çıkarıp tekrar takın.
• Kart yuvasında bir bellek kartı takılıyken, USB bağlantı noktasına yığın depolama moduna ayarlı bir flash
sürücü veya dijital fotoğraf makinesi takılırsa, ekranda hangi bellek aygıtının kullanılacağını seçmenizi
isteyen bir mesaj görüntülenir.
Desteklenen bellek kartları ve dosya türleri
Bellek Kartı Dosya Türü
• Secure Digital (SD)
• Secure Digital Yüksek Kapasiteli (SDHC)
• Micro Secure Digital (adaptörle birlikte) (Micro SD)
• Mini Secure Digital (adaptörle birlikte) (Mini SD)
• MultiMedia Card (MMC)
• Küçük Boyutlu MultiMedia Card (adaptörle birlikte)
(RS-MMC)
• MultiMedia Card mobil (adaptörle birlikte)
(MMCmobile)
• Memory Stick
• Memory Stick PRO
• Memory Stick Duo (bağdaştırıcı ile)
• Memory Stick PRO Duo (bağdaştırıcı ile)
• xD-Picture Kartı
• xD-Picture Kartı (H Tipi)
• xD-Picture Kartı (M Tipi)
Belgeler:
• .doc (Microsoft Word)
• .xls (Microsoft Excel)
• .ppt (Microsoft PowerPoint)
• .pdf (Adobe Taşınabilir Belge Biçimi)
• .rtf (Zengin Metin Biçimi)
• .docx (Microsoft Word Açık Belge Biçimi)
• .xlsx (Microsoft Excel Açık Belge Biçimi)
• .pptx (Microsoft PowerPoint Open Document
Format)
• .wpd (WordPerfect)
Görüntüler:
• JPEG
• TIFF
Yazıcınız hakkında
14
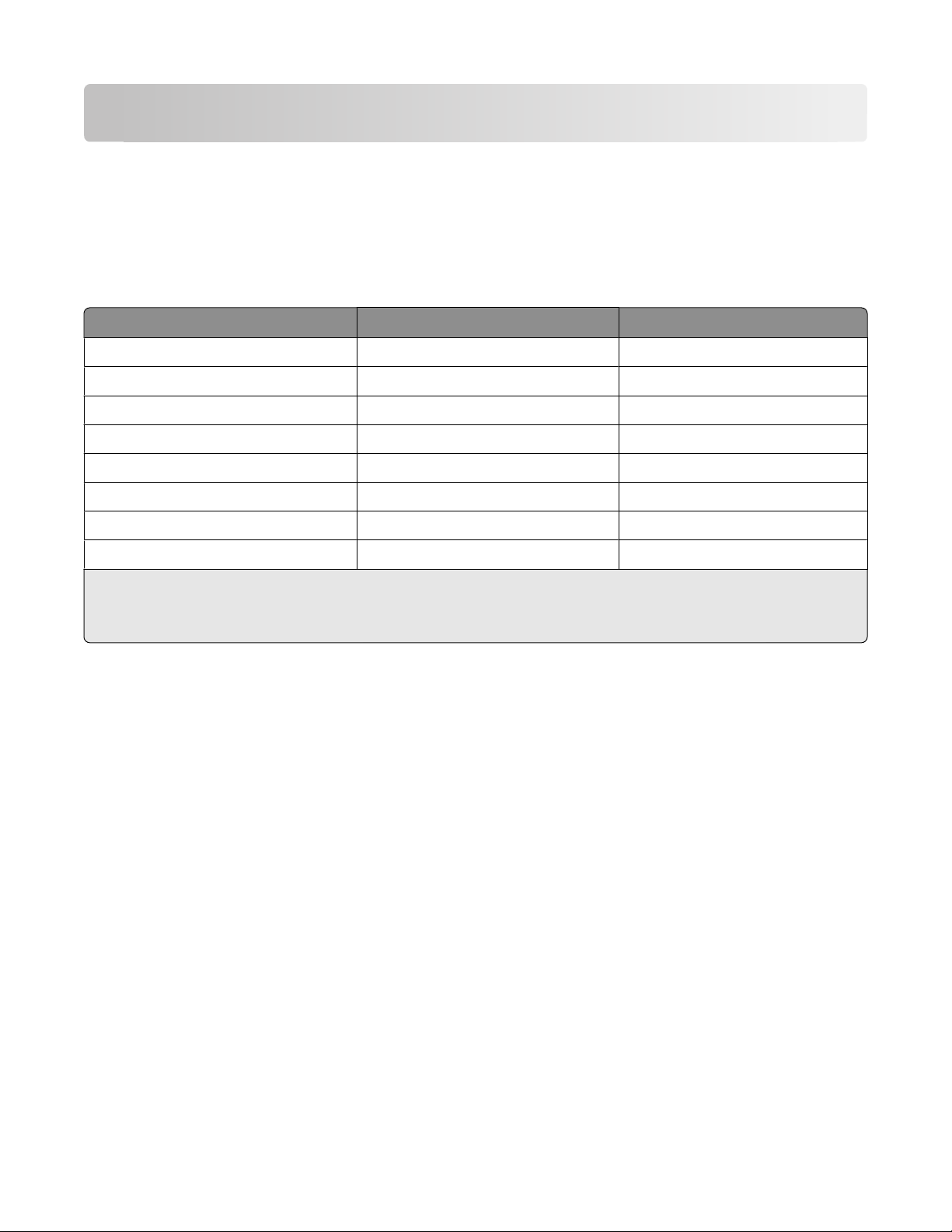
Sarf malzemeleri sipariş etme ve değiştirme
Mürekkep kartuşu sipariş etme
Sayfa verim değerlerini www.lexmark.com/pageyields adresinde bulabilirsiniz. En iyi sonuçları elde etmek
için, yalnızca Lexmark mürekkep kartuşlarını kullanın.
Lexmark Pro800 Series modelleri
Parça
Siyah kartuş 100 100A
Yüksek verimli siyah kartuş 100XL, 105XL 100XLA
Sarı kartuş 100 100A
Yüksek verimli sarı kartuş 100XL 100XLA
Camgöbeği kartuş 100 100A
Yüksek verimli camgöbeği kartuş 100XL 100XLA
Macenta renkli kartuş 100 100A
Yüksek verimli macenta kartuş 100XL 100XLA
1
Sadece tek kullanım için lisanslanmıştır. Kullandıktan sonra yeniden üretim, yeniden dolum ve geri dönüşüm
için Lexmark'a geri gönderin.
2
Sadece www.lexmark.com adresindeki web sitesinde bulunur.
İade Programı Kartuşu
1
Normal kartuş
2
Sarf malzemeleri sipariş etme ve değiştirme
15

Mürekkep kartuşlarını değiştirme
Başlamadan önce elinizde yeni mürekkep kartuşu ya da kartuşları olduğundan emin olun. Eski kartuşları
çıkardıktan sonra yeni kartuşları derhal takmanız gerekir; aksi taktirde, yazıcı kafası püskürtme uçlarında
kalan mürekkep kuruyabilir.
1 Yazıcınızı açın.
2 Yazıcıyı açın.
Not: Yazıcı kafası kartuş takma konumuna geçer.
3 Kartuş ya da kartuşları çıkarma koluna basın ve kullanılmış mürekkep kartuşunu çıkarın.
4 Mürekkep kartuşlarını takın. Siyah kartuşu takmak için her iki elinizi kullanın.
Not: Mürekkebin havaya maruz kalmasını önlemek için koruyucu kapağı çıkardıktan sonra yeni mürekkep
kartuşlarını hemen takın.
5 Yazıcıyı kapatın.
Sarf malzemeleri sipariş etme ve değiştirme
16

Mürekkep kartuşlarının bakımını yapma
Yazıcınız, aşağıdaki işlere ek olarak, bir elektrik prizine bağlı ise her hafta bir otomatik bakım işlemi yapabilir.
Güç Tasarrufu modundan çıkar veya kapalıysa geçici olarak açılır.
Yazıcı kafasını hizalama
Yazdırılan sayfada karakterler veya çizgiler kopuk veya dalgalı görünüyorsa, yazıcı kafasını hizalamanız
gerekebilir.
Yazıcının kontrol panelini kullanma
1 Düz kağıt yükleyin.
2 Ana ekrandan, Yazıcıyı Hizala seçeneğinin üzerine gidin:
> Diğer Seçenekler > Yazıcıyı Hizala.
Bir hizalama sayfası yazdırılır.
Not: Yazdırma işlemi tamamlanana kadar hizalama sayfasını almayın.
Yazıcı yazılımını kullanma
Windows kullanıcıları için
1
Düz kağıt yükleyin.
2 veya Başlat'ı tıklatın.
3 Tüm Programlar veya Programlar'ı tıklatın ve ardından listeden yazıcı program klasörünü seçin.
4 Yazıcı Ana Sayfası'nı seçin.
5 Yazıcı açılır listesinden yazıcınızı seçin.
6 Bakım sekmesinden, Kartuşları hizala'yı tıklatın.
7 Bilgisayar ekranındaki yönergeleri izleyin.
Macintosh kullanıcıları için
1
Düz kağıt yükleyin.
2 Finder masaüstünden, yazıcı programı klasörünü çift tıklatın.
3 Listeden Yazıcı Yardımcı Programı'nı seçin.
4 Yazıcı Yardımcı Programı iletişim kutusundaki Bakım sekmesinde, Hizalama Sayfası Yazdır'ı tıklatın.
5 Bilgisayar ekranındaki yönergeleri izleyin.
Baskı kalitesini artırmak için kartuşları hizaladıysanız, belgenizi yeniden yazdırın. Baskı kalitesi düzelmediyse,
yazıcı kafasının püskürtme uçlarını temizleyin.
Yazıcı kafası püskürtme uçlarını temizleme
Düşük baskı kalitesinin nedeni bazen tıkalı yazıcı kafası püskürtme uçlarıdır. Baskılarınızın kalitesini arttırmak
için yazıcı kafası püskürtme uçlarını temizleyin.
Sarf malzemeleri sipariş etme ve değiştirme
17

Notlar:
• Yazıcı kafası püskürtme uçları temizlenirken mürekkep harcanır; bu nedenle püskürtme uçlarını sadece
gerekli olduğunda temizleyin.
• Ayrıntılı temizlik yapıldığında daha fazla mürekkep harcanır; bu nedenle mürekkep taraffufu yapmak için
önce Yazıcı Kafasını Temizle seçeneğini kullanmayı deneyin.
• Mürekkep düzeyleri çok düşükse, yazıcı kafası püskürtme uçlarını temizlemeden önce mürekkep
kartuşlarını temizlemeniz gerekir.
Yazıcının kontrol panelini kullanma
Ana ekrandan, Yazıcı Kafasını Temizle ya da Yazıcı Kafasını Ayrıntılı Temizle seçeneğinin üzerine gidin:
> Diğer Seçenekler > Yazıcı Kafasını Temizle ya da Yazıcı Kafasını Ayrıntılı Temizle
Bir temizleme sayfası yazdırılır.
Yazıcı yazılımını kullanma
Windows kullanıcıları için
1
veya Başlat'ı tıklatın.
2 Tüm Programlar veya Programlar'ı tıklatın ve ardından listeden yazıcı program klasörünü seçin.
3 Yazıcı Ana Sayfası'nı seçin.
4 Yazıcı açılır listesinden yazıcınızı seçin.
5 Bakım sekmesinden, Kartuşları temizle'yi tıklatın.
6 Bilgisayar ekranındaki yönergeleri izleyin.
Macintosh kullanıcıları için
1
Finder masaüstünden, yazıcı programı klasörünü çift tıklatın.
2 Listeden Yazıcı Yardımcı Programı'nı seçin.
3 Bakım sekmesinden, Püskürtme Uçlarını Temizle'yi seçin.
Bir temizleme sayfası yazdırılır.
Sarf malzemeleri sipariş etme ve değiştirme
18

Yazıcı yazılımını kullanma
Minimum sistem gereksinimleri
Yazıcı yazılımı için 500 MB'a kadar boş disk alanı gereklidir.
Desteklenen işletim sistemleri
• Microsoft Windows 7 (Sadece Web)
• Microsoft Windows Vista (SP1)
• Microsoft Windows XP (SP3)
• Microsoft Windows 2000 (SP4 ya da üstü)
• Macintosh PowerPC OS X v10.3.9 ya da üstü
• Macintosh Intel OS X v10.4.4 ya da üstü
• Linux Ubuntu 8.04 LTS ve 8.10 (Sadece Web)
• Linux OpenSUSE 11.0 ve 11.1 (Sadece Web)
• Linux Fedora 10 (Sadece Web)
1
Bu işletim sistemi için yazıcı sürücüsü support.lexmark.com sayfasında bulunabilir.
1
1
1
1
Yazıcı yazılımını yükleme
Not: Yazıcı yazılımını bu bilgisayara daha önce yüklediniz ama yazılımı yeniden yüklemeniz gerekiyorsa,
önce mevcut yazılımı kaldırın.
Windows kullanıcıları için
1 Açık tüm yazılım programlarını kapatın.
2 Kurulum yazılımı CD’sini yerleştirin.
Bir dakika içerisinde Karşılama ekranı görüntülenmezse, CD'yi elle başlatın:
a düğmesini tıklatın veya Başlat düğmesini ve sonra Çalıştır öğesini tıklatın.
b Arama Başlat ya da Çalıştır iletişim kutusunda, D:\setup.exe yazın (D, CD veya DVD sürücünüzün
harfidir).
3 Karşılama ekranındaki yönergeleri izleyin.
Macintosh kullanıcıları için
1 Açık tüm yazılım uygulamalarını kapatın.
2 Kurulum yazılımı CD’sini yerleştirin.
Kurulum iletişim kutusu bir dakika içinde görüntülenmezse, masaüstündeki CD simgesini tıklatın.
3 Yükle düğmesini çift tıklatın.
4 Kurulum iletişim kutusundaki yönergelere uyun.
Yazıcı yazılımını kullanma
19

World Wide Web'i kullanma
1 www.lexmark.com adresinde Lexmark web sitesini ziyaret edin.
2 Sürücüler & Yüklemeler menüsünde, Sürücü Bulucu'yu tıklatın.
3 Önce yazıcınızı, ardından işletim sisteminizi seçin.
4 Sürücüyü indirin ve yazıcı yazılımını kurun.
Windows yazıcı yazılımını kullanma
Yazıcı kurulumu sırasında yüklenen yazılım
Yazıcı kurulum CD'sini kullanarak yazıcıyı kurduğunuzda, gerekli tüm yazılımlar yüklenir. Bazı ek programlar
da yüklemiş olabilirsiniz. Aşağıdaki tabloda çeşitli yazılım programları ile bu programların size ne şekilde
yardımcı olabileceği ile ilgili genel bilgiler yer almaktadır.
İlk kurulum sırasında bu ek programları yüklemediyseniz, kurulum yazılımı CD'sini yeniden takın, kurulum
yazılımını çalıştırın ve ardından Önceden Yüklenen Yazılımlar ekranında Ek Yazılım Kur düğmesini tıklatın.
Yazıcı yazılımı
Öğe İşlevi
LexmarkTM Yazıcı Ana Sayfası
(Yazıcı Ana Sayfası olarak anılır)
Lexmark Fast Pics
(Fast Pics olarak anılır)
Lexmark Araç Çubuğu
(Araç Çubuğu olarak anılır)
Lexmark Office Araçları
(Office Araçları olarak anılır)
• Uygulamaları ve programları başlatın.
• Faks Çözümleri yazılımına erişin.
• Fotoğraf veya belge tarayın veya e-posta ile gönderin.
• Taranmış belgeleri düzenleyin.
• Belgeleri PDF biçimine tarayın.
• Yazıcı ayarlarını düzenleyin.
• Sarf malzemesi sipariş edin.
• Mürekkep kartuşlarının bakımını yapma
• Sınama sayfası yazdırın.
• Yazıyı kaydettirin.
• Teknik destek hattına başvurun.
Fotoğraf ve belgeleri yönetin, düzenleyin, aktarın ve yazdırın.
• Mürekkep tasarrufu için siyah veya sadece metin Web sayfaları
yazdırın.
• Web sayfalarını otomatik yazdırmayı programla.
• Picnik'e erişin ve fotoğrafları çevrimiçi düzenleyin.
• Windows'dan yerel dosyaları yazdırın, tarayın veya dönüştürün.
Microsoft Office 2007'deki sık kullanılan ayarlarınıza erişin.
Yazıcı yazılımını kullanma
20

Öğe İşlevi
Lexmark Faks Çözümleri
(Faks Çözümleri olarak anılır)
• Faks gönderin.
• Üçü bir arada yazıcılarda faks alın.
• Dahili telefon defterine kişi ekleyin, buradaki kişileri düzenleyin
veya silin.
• Dördü bir arada yazıcı larda Lexmark Faks Ayarları Programı’na
erişin. Hızlı Arama ve Grup Arama numaralarını ayarlamak,
Çaldırma ve Yanıtlama ayarlarını yapmak ve faks geçmişi ile
durum raporlarını yazdırmak için Faks Ayarları Programı’nı
kullanın.
Abbyy Sprint OCR Belgeyi tarayın ve bir sözcük işlem programında
düzenleyebileceğiniz bir metin üretin.
Lexmark Kablosuz Kurulum Programı
(Kablosuz Kurulum Programı olarak anılır)
Lexmark Hizmet Merkezi
(Hizmet Merkezi olarak anılır)
• Kablosuz yazıcıyı kablosuz ağ üzerinde kurun.
• Yazıcının kablosuz ayarlarını değiştirin.
Not: Yazıcıda kablosuz özelliği varsa, bu program yazıcı yazılımıyla
birlikte otomatik olarak kurulur.
• Yazıcı sorunlarını giderin.
• Yazıcı bakım işlevlerine erişin.
• Teknik destek hattına başvurun.
Notlar:
• Bu program yazıcı yazılımıyla birlikte otomatik olarak kurulur.
• Yazıcı modelinize bağlı olarak bu programı Web'den kurmanız
istenebilir.
Yazdırma Tercihleri Bir belge açıkken, Dosya Yazdır öğelerini seçtiğinizde ve ardından
Özellikler seçeneğini tıklattığınızda, Yazdırma Tercihleri iletişim
kutusu görüntülenir. İletişim kutusu size aşağıdakiler gibi yazdırma işi
seçenekleri arasından seçim yapma olanağı verir:
• Yazdırılacak kopya sayısını seçin.
• Çift taraflı kopya yazdırın.
• Kağıt türünü seçin.
• Bir filigran ekleyin.
• Görüntüleri geliştirin.
• Ayarları kaydedin.
Not: Yazdırma Tercihleri, yazıcı yazılımı ile birlikte otomatik olarak
yüklenir.
Not: Satın aldığınız yazıcının özelliklerine bağlı olarak, bu programlardan bazıları veya bu programlardaki
işlevlerden bazıları yazıcınızla birlikte verilmeyebilir.
Yazıcı yazılımını kullanma
21

Macintosh yazıcı yazılımını kullanma
Yazıcı kurulumu sırasında yüklenen yazılım
Macintosh işletim sistemi ile gelen yazılım
Öğe İşlevi
Yazıcı iletişim kutusu Yazdırma ayarlarını düzenleme ve baskı işleri
programlama.
Yazıcı Hizmetleri iletişim kutusu (Mac OS X v10.5 ya
da sonraki sürümlerinde yoktur)
• Yazıcı yardımcı programı na erişin.
• Sorun giderin.
• Mürekkep ya da sarf malzemesi sipariş edin.
• Lexmark'a başvurun.
• Bilgisayarda yüklü olan yazıcı yazılımı sürümünü
kontrol edin.
Yazıcı yazılımı
Kurulum sırasında yazıcı yazılımı ile birlikte uygulamalar da yüklenir. Bu uygulamalar, yükleme
tamamlandıktan sonra Finder (Ara) masaüstünde görünen yazıcı klasörüne kaydedilir.
1 Finder masaüstünden, yazıcı klasörünü çift tıklatın.
2 Kullanmak istediğiniz uygulamanın simgesini çift tıklatın.
Öğe İşlevi
Lexmark All-In-One Center
(All-In-One Center olarak anılır)
Lexmark AIO Ayarları Programı
(AIO Ayarları Programı olarak anılır)
• Fotoğraf ve belgeleri tarayın.
• Tarama işleri ayarlarını özelleştirin.
• Faks işleri ayarlarını özelleştirin.
• Kişiler listesi oluşturun ve düzenleyin.
Lexmark Ağ Kartı Okuyucusu
(Ağ Kartı Okuyucusu olarak anılır)
Lexmark Yazıcı Yardımcı Programı
(Yazıcı Yardımcı Programı olarak anılır)
• Ağ yazıcısına bağlanan bir bellek aygıtının içeriğini görüntüleyin.
• Bir ağ üzerinden bir bellek aygıtındaki fotoğrafları ve PDF belge-
lerini bilgisayara aktarın.
• Kartuş takma ile ilgili yardım alın.
• Sınama sayfası yazdırın.
• Hizalama sayfası yazdırın.
• Yazıcı kafası püskürtme uçlarını temizleyin.
• Mürekkep ya da sarf malzemesi sipariş edin.
• Yazıyı kaydettirin.
• Teknik destek hattına başvurun.
Lexmark Kablosuz Kurulum Yardımcısı
(Kablosuz Kurulum Yardımcısı olarak anılır)
Not: Satın aldığınız yazıcının özelliklerine bağlı olarak, yazıcınızla birlikte bu uygulamalar gelmeyebilir.
Yazıcıyı kablosuz ağ üzerinde kurun.
Yazıcı yazılımını kullanma
22

Yazdırma
Belge yazdırma
1 Kağıdı yazıcıya yükleyin.
2 Yazdırma işini gönderin:
Windows kullanıcıları için
a Belge açıkken, Dosya Yazdır öğelerini tıklatın.
b Özellikler, Tercihler, Seçenekler veya Ayarlar öğesini tıklatın.
c Baskı kalitesi, yazdırılacak kopya sayısı, kullanı lacak kağıt türü ve sayfaların nasıl yazdırılacağını
seçin.
d Yazıcı yazılımı iletişim kutularını kapatmak için Tamam düğmesini tıklatın.
e Tamam veya Yazdır düğmesini tıklatın.
Macintosh kullanıcıları için
a Belge açıkken, Dosya > Yazdır öğelerini seçin.
b Yazıcı açılan menüsünden, yazıcıyı seçin.
c Gerekirse, yasal uyarı üçgenini tıklatın.
d Yazdırma seçenekleri açılan menüde baskı kalitesi, yazdırılacak kopya sayısı, kullanılacak kağıt türü
ve sayfaların nasıl yazdırılacağını seçin.
e Yazdır öğesini tıklatın.
Otomatik olarak önlü arkalı yazdırma (önlü arkalı yazdırma)
Sadece belirli yazıcı modellerinde bulunan otomatik önlü arkalı yazdırma ünitesi letter ve A4 kağıt boyutlarını
destekler. Otomatik önlü arkalı yazdırma ünitesi olmayan bir model satın aldınız ya da diğer kağıt boyutlarını
kullanarak önlü arkalı yazdırmanız gerekiyorsa, kağıdın her iki yüzüne (önlü arkalı yazdırma) elle yazdırma
ile ilgili yönergelere başvurun.
Windows kullanıcıları için
1 Belge açıkken, Dosya Yazdır öğelerini tıklatın.
2 Özellikler, Tercihler, Seçenekler veya Ayarlar öğesini tıklatın.
3 Gelişmiş sekmesini tıklatın.
4 2 Taraflı Yazdırma bölümünde, aşağı açılır menüden Açık'ı seçin.
Not: Yazıcıda tanımlanan ayarları kullanmak için Yazıcı Ayarlarını Kullan'ı seçin.
5 Yandan Cilt veya Üstten Cilt seçeneğini seçin. Çoğunlukla kullanılan ayar Yandan Cilt seçeneğidir.
Yazdırma
23

6 Önce Kurutma Süresini Uzat'ı, ardından ayarlardan birini seçin. Nem oranını yüksek olduğu bölgelerde,
Uzun'u seçin.
7 Yazıcı yazılımı iletişim kutularını kapatmak için Tamam düğmesini tıklatın.
8 Tamam veya Yazdır düğmesini tıklatın.
Not: Tek taraflı yazdırmaya geri dönmek için Gelişmiş sekmesine dönün. 2 Taraflı Yazdırma bölümünde,
aşağı açılır menüden Kapalı'yı seçin.
Macintosh kullanıcıları için
1 Belge açıkken, Dosya > Yazdır öğelerini seçin.
2 Yazıcı açılan menüsünden, yazıcıyı seçin.
3 Yazdırma seçenekleri açılan menüsünden, Düzen öğesini seçin.
4 İki Taraflı menüsünden, Uzun kenar ciltleme veya Kısa kenar ciltleme'yi seçin.
• Uzun kenar ciltleme için sayfalar sayfanın uzun kenarı boyunca ciltlenir (dikey için sol kenar, yatay için
üst kenar)
Not: Mac OS X v10.3'te uzun kenardan ciltleme yapılamaz.
Dikey Yatay
• Kısa kenar ciltleme için sayfalar sayfanın kısa kenarı boyunca ciltlenir (dikey için üst kenar, yatay için
sol kenar)
Dikey Yatay
5 Yazdırma seçenekleri açılır menüsünden, işletim sisteminize bağlı olarak Yazdırma Ayarları ya da
Gelişmiş Seçenekleri'i seçin.
6 Gerekirse, yasal uyarı üçgenini tıklatın.
7 2 Taraflı Yazdırma Kuruma Süresi'ni seçin. Nem oranını yüksek olduğu bölgelerde, Uzun'u seçin.
8 Yazdır öğesini tıklatın.
Yazdırma
24

Yazıcının kontrol panelini kullanarak fotoğraf yazdırma
1 Fotoğraf kağıdı yerleştirin.
2 Yığın depolama moduna ayarlı bir bellek kartı, flash sürücü veya dijital fotoğraf makinesi takın.
Ekranda Bellek Aygıtı ekranı görüntülenir.
3 Fotoğrafları Görüntüle seçeneğine dokunun.
Fotoğraf Seç ekranı görüntülenir.
4 Yazdırmak istediğiniz fotoğrafa ya da fotoğraflara dokunun.
İpuçları:
• Seçilen fotoğrafı silmek istiyorsanız, fotoğrafa tekrar dokunun.
• Daha fazla fotoğraf görüntülemek istiyorsanız, önce sol ya da sağ oka, ardından seçmek için fotoğrafa
dokunun.
5 Yazdırmak istediğiniz fotoğrafları seçmeyi bitirince, Düzen seçeneğine dokunun.
6 Yazdırma ayarlarını değiştirmek isterseniz, Ayarları Değiştir seçeneğine dokunun.
Gerekli olması halinde, her seçim yapışınızda Kabul seçeneğine dokunun.
7 düğmesine basın.
Not: En iyi sonuçları elde etmek için, baskıları üst üste koymadan, sergilemeden ya da depolamadan
önce en azından 24 saat kurumalarını bekleyin.
Yazdırma işlerini iptal etme
Bir yazdırma işini yazıcının kontrol panelinden iptal etmek için düğmesine basın. Bir yazdırma işini
bilgisayardan iptal etmek için, şunları yapın:
Windows kullanıcıları için
1 düğmesini tıklatın veya Başlat düğmesini ve sonra Çalıştır öğesini tıklatın.
2 Arama Başlat veya Çalıştır kutusuna control printers yazın.
3 Enter tuşuna basın veya Tamam düğmesini tıklatın.
Yazıcı klasörü açılır.
4 Mevcut yazıcıyı sağ tıklatın ve ardından da Aç'ı seçin.
5 Yazdırma işini iptal edin:
• Belirli bir yazdırma işini iptal etmek istiyorsanız, belge adını sağ tıklatıp, ardından İptal et'i tıklatın.
• Kuyruktaki tüm yazdırma işlerini iptal etmek istiyorsanız, Yazıcı Tüm Belgeleri İptal Et'i tıklatın.
Macintosh kullanıcıları için
1 Dock'taki yazıcı simgesini tıklatın.
2 Yazdırma kuyruğu iletişim kutusundan, iptal etmek istediğiniz işi seçin ve ardından Delete düğmesine
basın.
Yazdırma
25

Kopyalama
ADF Tarayıcı camı
Çok sayfalı belgeler için ADF'yi kullanın.
Not: ADF sadece belirli modellerde bulun-
maktadır. ADF ünitesi olmayan bir yazıcı
satın aldıysanız, özgün belgeleri ya da
fotoğrafları tarayıcı camına yükleyin.
Tek sayfalar, küçük öğeler (kartpostal veya fotoğraf gibi), asetatlar,
fotoğraf kağıdı veya ince kağıtlar (gazete kupürleri gibi) için tarayıcı
camını kullanın.
Kopyalama ipuçları
• ADF'yi kullanırken, kağıt kılavuuznu özgün belgenin kenarlarına dayanacak şekilde ayarlayın.
• Tarayıcı camını kullanırken taranan görüntüde koyu kenarlardan kaçınmak için tarayıcı kapağını kapatın.
• ADF’ye kartpostal, fotoğraf, küçük öğeler, asetatlar, fotoğraf kağıdı veya gazete kupürleri gibi ince kağıtları
yüklemeyin. Bu öğeleri tarayıcı camına yerleştirin.
Kopyalama
1 Kağıt yükleyin.
2 Özgün belgeyi yukarı dönük olarak ADF'ye veya aşağı dönük olarak tarayıcı camına yerleştirin.
Not: Varsayılan ayarları kullanarak özgün belgenin bir kopyasını yazdırmak için ana ekrandan
düğmesine basabilirsiniz.
3 Ana ekrandan, Kopya Sayısı seçeneğinin üzerine gidin:
Kopya > Kopya Sayısı
4 Yazdırmak istediğiniz kopya sayısını girin ve ardından Kabul seçeneğine dokunun.
5 Renkli ya da siyah beyaz kopyalama yapmak için Renkli ya da Siyah/Beyaz seçeneğine dokunun.
6 düğmesine basın.
Kopyalama
26
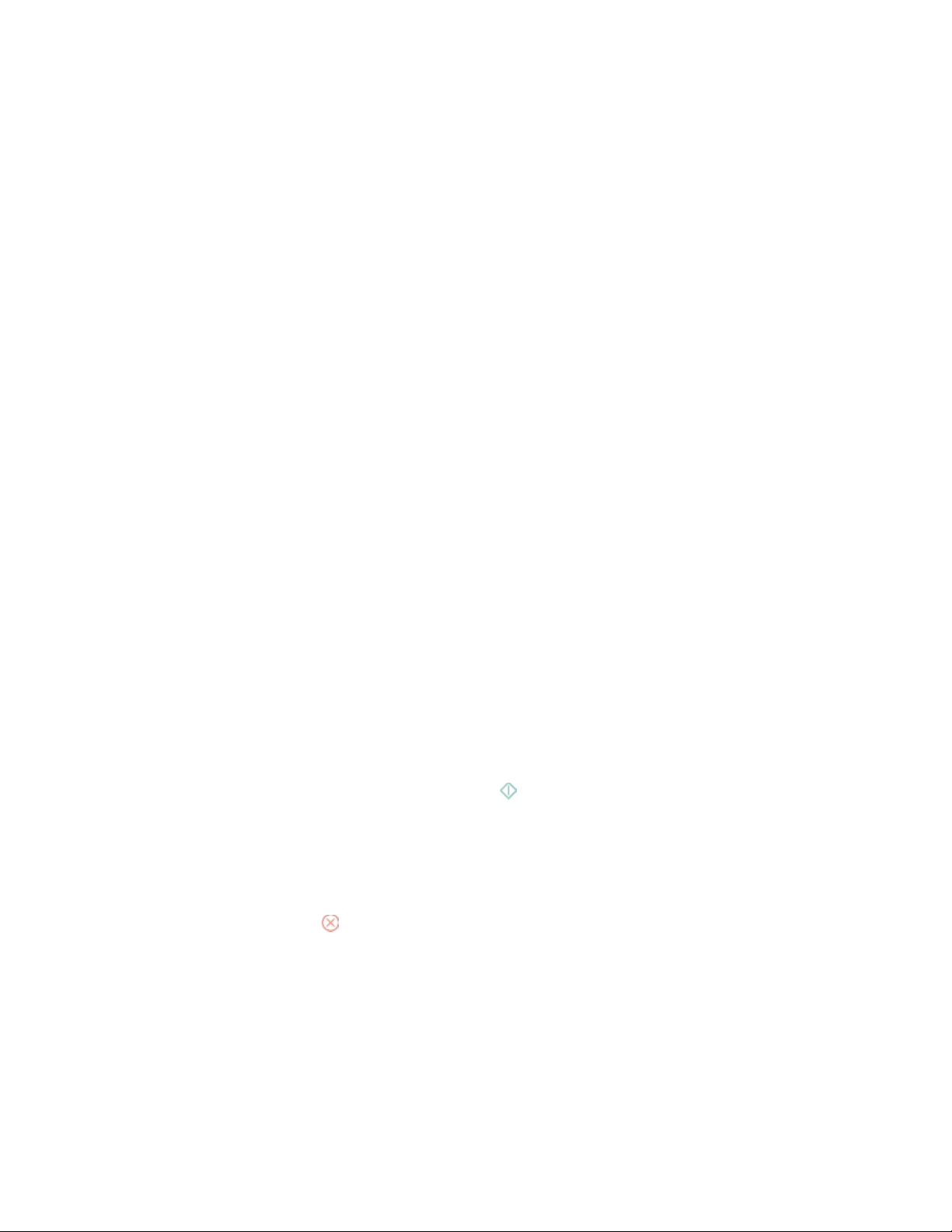
Fotoğraf kopyalama
1 Fotoğraf kağıdı yerleştirin.
2 Fotoğrafı ön yüzü aşağı gelecek biçimde tarayıcı camına yerleştirin.
3 Ana ekrandan, Fotoğraf Yazdırma seçeneğinin üzerine gidin:
SmartSolutions > Fotoğraf Yeniden Yazdırma
4 Devam seçeneğine dokunun.
5 Fotoğraf baskı boyutunu seçin ve Kabul seçeneğine dokunun.
6 Yazdırmaya devam etmek için Devam seçeneğine dokunun.
Not: En iyi sonuçları elde etmek için, baskıları üst üste koymadan, sergilemeden ya da depolamadan önce
en azından 24 saat kurumalarını bekleyin.
Otomatik olarak önlü arkalı kopyalama
Sadece belirli yazıcı modellerinde bulunan otomatik önlü arkalı yazdırma ünitesi letter ve A4 kağıt boyutlarını
destekler. Otomatik önlü arkalı yazdırma ünitesi olmayan bir model satın aldınız ya da diğer kağıt boyutlarını
kullanarak önlü arkalı kopyalama yapmanız gerekiyorsa, ellenönlü arkalı kopyalama yapma ile ilgili
yönergelere başvurun.
Not: Zarf, kart destesi veya fotoğraf kağıtlarına önlü arkalı kopyalama yapamazsınız.
1 Kağıt yükleyin.
2 Özgün belgeyi yukarı dönük olarak ADF'ye veya aşağı dönük olarak tarayıcı camına yerleştirin.
3 Ana ekrandan, 2 Taraflı Kopya seçeneğinin üzerine gidin:
Kopyala > Diğer Seçenekler > 2 Taraflı Kopya
4 Özgün belgenize uygun önlü arkalı kopyalama seçeneğini işaretleyin ve Kabul düğmesine dokunun:
• Tek taraflı bir belge kopyalıyorsanız, 1 Taraflı - 2 Taraflı seçeneğine dokunun.
• İki taraflı bir belge kopyalıyorsanız, 2 Taraflı - 2 Taraflı seçeneğine dokunun.
5 Belgenin ilk sayfasını yazıcı belleğine kaydetmek için düğmesine basın.
6 Ekrandaki yönergeleri izleyin.
Kopyalama işlerini iptal etme
Kopyalama işini iptal etmek için, düğmesine basın.
Tarama işlemi durur ve yazıcı önceki menüye döner.
Kopyalama
27
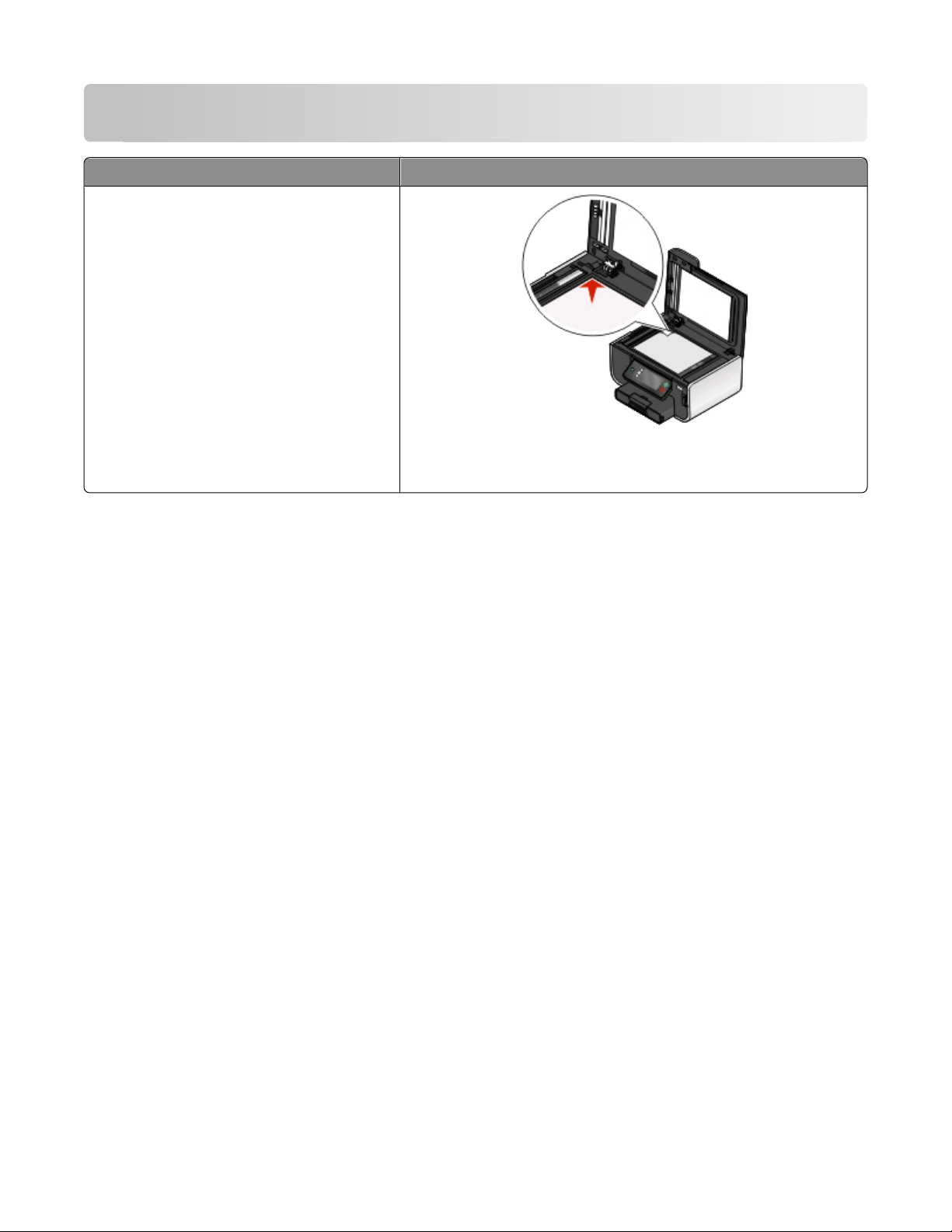
Tarama
ADF Tarayıcı camı
Çok sayfalı belgeler için ADF'yi kullanın.
Not: ADF sadece belirli modellerde bulun-
maktadır. ADF ünitesi olmayan bir yazıcı
satın aldıysanız, özgün belgeleri ya da
fotoğrafları tarayıcı camına yükleyin.
Tek sayfalar, küçük öğeler (kartpostal veya fotoğraf gibi), asetatlar,
fotoğraf kağıdı veya ince kağıtlar (gazete kupürleri gibi) için tarayıcı
camını kullanın.
Tarama ipuçları
• ADF'yi kullanırken, ADF kağıt kılavuzunu özgün belgenin kenarlarına dayanacak şekilde ayarlayın.
• Tarayıcı camını kullanırken taranan görüntüde koyu kenarlardan kaçınmak için tarayıcı kapağını kapatın.
• ADF’ye kartpostal, fotoğraf, küçük öğeler, asetatlar, fotoğraf kağıdı veya gazete kupürleri gibi ince kağıtları
yüklemeyin. Bu öğeleri tarayıcı camına yerleştirin.
• Birden fazla dosya taramak ve bunları tek bir dosya olarak kaydetmek istiyorsanız, PDF dosya türünü
seçin.
Yerel ya da ağ bilgisayarına tarama
1 Özgün belgeyi yukarı dönük olarak ADF'ye veya aşağı dönük olarak tarayıcı camına yerleştirin.
2 Ana ekrandan, Bilgisayara Tara seçeneğinin üzerine gidin:
Tara > Bilgisayara Tara
3 USB Bağlantılı Bilgisayar seçeneğine ya da ağ bilgisayarının adına dokunun.
Yerel ya da ağ bilgisayarı, taramayı alacak olan hedef bilgisayardır. Yazıcının seçilen bilgisayarda yüklü
olan tarama uygulamaları listesini indirmesini bekleyin.
Notlar:
• Yazıcı sadece yerel bir bilgisayara bağlıysa, yazıcı tarama uygulamaları listesini otomatik olarak
indirecektir.
• Bilgisayara bir PIN kodu girilmesi gerekiyorsa, sizden PIN kodunu girmeniz istenebilir. Tuş takımını
kullanarak PIN kodunu girin.
• Bilgisayara bir bilgisayar adı ve PIN kodu atamak için, işletim sisteminizle ilgili yazıcı yazılımının
Yardım dosyasına bakın.
Tarama
28

4 Bir uygulama seçin ve Kabul seçeneğine dokunun.
5 Rengi, çözünürlük kalitesini ve özgün resim boyutunu seçin. Gerekli olması halinde, her seçim yapışınızda
Kabul seçeneğine dokunun.
6 Taramaya başlamak için düğmesine basın.
4. adımda seçtiğiniz uygulama hedef bilgisayarda açılıp tarama ilgili uygulama içerisinde yeni bir dosya olarak
görüntülendiğinde, tarama tamamlanmış demektir.
Flash sürücü ya da bellek kartına tarama
Başlamadan önce, flash sürücünüzün ya da bellek kartınızın yazmaya karşı korumalı olmadığından emin olun.
1 Özgün belgeyi yukarı dönük olarak ADF'ye veya aşağı dönük olarak tarayıcı camına yerleştirin.
2 Ana ekrandan, Bellek Cihazına Tara seçeneğinin üzerine gidin:
Tara > Bellek Cihazına Tara
3 Flash sürücüyü ya da bellek kartını takın.
Notlar:
• Yazıcı her seferinde yalnızca bir bellek aygıtını okur.
• Kart yuvasında bir bellek kartı takılıyken USB bağlantı noktasına bir flash sürücü takılırsa, ekranda
sizden kullanmak istediğiniz bellek cihazını seçmenizi isteyen bir mesaj göüntülenir.
4 Oluşturmak istediğiniz çıktı dosyası türünü seçin.
Not: Birden fazla dosya taramak ve bunları tek bir dosya olarak kaydetmek istiyorsanız, PDF dosya türünü
seçin.
5 Rengi, çözünürlük kalitesini ve özgün resim boyutunu seçin. Gerekli olması halinde, her seçim yapışınızda
Kabul seçeneğine dokunun.
6 Taramaya başlamak için düğmesine basın.
Yazıcı kontrol panelinde taradığınız dosyanın kaydedildiğini belirten bir mesaj görüntülenince, tarama
işleminiz tamamlanmış demektir.
Yazıcı yazılımını kullanarak doğrudan e-postaya tarama
Windows kullanıcıları için
1 Özgün belgeyi yukarı dönük olarak ADF'ye veya aşağı dönük olarak tarayıcı camına yerleştirin.
2 veya Başlat'ı tıklatın.
3 Tüm Programlar veya Programlar'ı tıklatın ve ardından listeden yazıcı program klasörünü seçin.
4 Yazıcı Ana Sayfası'nı seçin.
5 Yazıcı açılır listesinden yazıcınızı seçin.
Tarama
29

6 E-posta'yı tıklatın ve Fotoğraf, Belge ya da PDF'i seçin.
Not: Sadece bilgisayarınızda bir OCR uygulaması varsa, Belge'yi seçebilirsiniz.
Tarama işlemi başlar ve tarama ilerleme durumu iletişim kutusu görüntülenir.
7 Tarama işlemi bitince, taranan belgenin otomatik olarak eklendiği yeni bir e-posta mesajı oluşturulur.
8 E-posta mesajınızı yazın.
Not: E-posta programınız otomatik olarak açılmıyorsa, belgeyi bilgisayara tarayın ve eklenti olarak e-posta
ile gönderin.
Macintosh kullanıcıları için
1 Özgün belgeyi yukarı dönük olarak ADF'ye veya aşağı dönük olarak tarayıcı camına yerleştirin.
2 Finder masaüstünden, yazıcı programı klasörünü çift tıklatın.
3 All-In-One Center'i açmak için Yazıcı Merkezi'ni çift tıklatın.
4 Ana ekrandaki "Ne taranacak?" menüsünden, belge türünü seçin.
5 “Taranan görüntü nasıl kullanılacak?” menüsünden Monitör/web sayfasında görüntülenecek'i seçin.
6 “Taranan görüntüleri gönder” menüsünden bir uygulama seçin.
7 Tara düğmesini tıklatın.
8 Taranan görüntüyü uygulamadan alın ve eklenti olarak e-posta ile gönderin.
PDF’e tarama
Windows kullanıcıları için
1 Özgün belgeyi yukarı dönük olarak ADF'ye veya aşağı dönük olarak tarayıcı camına yerleştirin.
2 veya Başlat'ı tıklatın.
3 Tüm Programlar veya Programlar'ı tıklatın ve ardından listeden yazıcı program klasörünü seçin.
4 Yazıcı Ana Sayfası'nı seçin.
5 Yazıcı açılır listesinden yazıcınızı seçin.
6 PDF'i tıklatın.
Tarama işlemi başlar ve tarama ilerleme durumu iletişim kutusu görüntülenir.
7 Belgeyi PDF olarak kaydedin.
Macintosh kullanıcıları için
1 Özgün belgeyi yukarı dönük olarak ADF'ye veya aşağı dönük olarak tarayıcı camına yerleştirin.
2 Finder masaüstünden, yazıcı programı klasörünü çift tıklatın.
3 All-In-One Center'ı açmak için Yazıcı Merkezi'ni çift tıklatın.
4 Ana ekrandaki "Ne taranacak?" menüsünden, belge türünü seçin.
Tarama
30

5 Ayarları gerektiği şekilde özelleştirin.
6 Tara düğmesini tıklatın.
7 Belgeyi PDF olarak kaydedin.
Tarama işlerini iptal etme
Yazıcı kontrol panelindeki düğmesine basın ya da bilgisayar ekranındaki İptal düğmesini tıklatın.
Tarama
31

E-posta gönderme
E-posta gönderme
E-posta gönderme konusunda ipuçları
• ADF'yi kullanırken, kağıt kılavuuznu özgün belgenin kenarlarına dayanacak şekilde ayarlayın.
• Tarayıcı camını kullanırken taranan görüntüde koyu kenarlardan kaçınmak için tarayıcı kapağını kapatın.
• ADF’ye kartpostal, fotoğraf, küçük öğeler, asetatlar, fotoğraf kağıdı veya gazete kupürleri gibi ince kağıtları
yüklemeyin. Bu öğeleri tarayıcı camına yerleştirin.
• Bir e-posta göndermeden önce e-posta hesap bilgilerinizi girdiğinizden ve SMTP sunucusunu
kurduğunuzdan emin olun.
• Bir e-posta göndermeden önce, yazıcının bir Ethernet ağına ya da kablosuz ağa bağlı olduğundan emin
olun.
Gerekli olması halinde, yazıcının SMTP sunucusu ile iletişim kurabilmesi için ağın İnternet'e bağlı
olduğundan emin olun. Yazıcı İnternet'e bağlanamıyorsa, sistem destek sorumlunuza başvurun.
Yazıcı aynı anda sadece bir etkin ağ bağlantısını (Ethernet ya da kablosuz) destekler.
• Adres defterinize kişiler ekleyin. Bir e-posta gönderirken, e-posta adreslerini tekrar tekrar girmek yerine,
kişileri adres defterinizden seçebilirsiniz.
E-postaya belge ya da fotoğraf tarama
1 Özgün belgeyi yukarı dönük olarak ADF'ye veya aşağı dönük olarak tarayıcı camına yerleştirin.
Not: Her postaya sadece bir belge ya da fotoğraf iliştirebilirsiniz.
2 Ana ekrandan, E-postaya Tara seçeneğinin üzerine gidin:
Tara > E-postaya Tara
3 Oluşturmak istediğiniz çıktı dosyası türünü seçin.
Not: Birden fazla dosya taramak ve bunları tek bir dosya olarak kaydetmek istiyorsanız, PDF dosya türünü
seçin.
4 Alıcıları girmek ya da seçmek için seçeneklerden birine dokunun:
• E-posta Adresini Gir—e-posta adresini elle girin.
• Adres Defteri—Ada Göre Sırala ya da Gruba Göre Sırala seçeneğine dokunup ardından kişiyi seçin.
• Geçmiş—adı ya da e-posta adresini geçmiş listesinden seçin.
Gerekli olması halinde, her seçim yapışınızda Tamam ya da Kabul seçeneğine dokunun.
5 Başka alıcılar girmek için, Alıcı Ekle seçeneğine dokunup ardından eklemek istediğiniz e-posta adresini,
adı ya da grubu girin.
Her alıcı ekleyişinizde, Kabul seçeneğine dokunun.
Not: En fazla 30 alıcıya e-posta gönderebilirsiniz.
6 Göndermek istediğiniz belge ya da fotoğrafın dosya türü, rengi, kalitesi ve orijinal boyutunu seçin. Gerekli
olması halinde, her bir ayarı kaydetmek için Kabul seçeneğine dokunun.
E-posta gönderme
32

7 Varsayılan e-posta konusunu değiştirmek istiyorsanız:
a Konu seçeneğine dokunun.
b Konunuzu girin ve Tamam seçeneğine dokunun.
8 Varsayılan e-posta mesajını değiştirmek istiyorsanız:
a Mesaj seçeneğine dokunun.
b Mesajınızı girin ve Tamam seçeneğine dokunun.
9 düğmesine basın.
E-postaya belge ya da fotoğraf iliştirme
1 Flash sürücüyü ya da bellek kartını takın.
Ekranda Bellek Aygıtı ekranı görüntülenir.
Notlar:
• Yazıcı her seferinde yalnızca bir bellek aygıtını okur.
• Kart yuvasında bir bellek kartı takılıyken USB bağlantı noktasına bir flash sürücü takılırsa, ekranda
sizden kullanmak istediğiniz bellek cihazını seçmenizi isteyen bir mesaj göüntülenir.
2 E-postaya Dosya İliştir seçeneğine dokunun.
3 Varsayılan e-posta konusunu değiştirmek istiyorsanız:
a Konu seçeneğine dokunun.
b Konunuzu girin ve Tamam seçeneğine dokunun.
4 Varsayılan e-posta mesajını değiştirmek istiyorsanız:
a Mesaj seçeneğine dokunun.
b Mesajınızı girin ve Tamam seçeneğine dokunun.
5 İliştirilecek dosyayı seçin:
Not: Her postaya sadece bir belge ya da fotoğraf iliştirebilirsiniz.
• Bir belge iliştirmek istiyorsanız:
a E-postaya belge iliştir seçeneğine dokunun.
b İliştirmek istediğiniz belgenin dosya adına dokunun.
c Devam seçeneğine dokunun.
• Bir fotoğraf iliştirmek istiyorsanız:
a E-postaya Fotoğraf İliştir seçeneğine dokunun.
b İliştirmek istediğiniz fotoğrafa dokunun.
c Devam seçeneğine dokunun.
6 Alıcıları girmek ya da seçmek için seçeneklerden birine dokunun:
• E-posta Adresini Gir—e-posta adresini elle girin.
• Adres Defteri—Ada Göre Sırala ya da Gruba Göre Sırala seçeneğine dokunup ardından kişiyi seçin.
• Geçmiş—adı ya da e-posta adresini geçmiş listesinden seçin.
Gerekli olması halinde, her seçim yapışınızda Tamam ya da Kabul seçeneğine dokunun.
E-posta gönderme
33

7 Başka alıcılar girmek için, Alıcı Ekle seçeneğine dokunup ardından eklemek istediğiniz e-posta adresini,
adı ya da grubu girin.
Her alıcı ekleyişinizde, Kabul seçeneğine dokunun.
Not: En fazla 30 alıcıya e-posta gönderebilirsiniz.
8 Gönder seçeneğine dokunun.
E-posta iptal etme
E-postayı iptal etmek için düğmesine basın.
E-posta gönderme
34

SmartSolutions kullanma
SmartSolutions nedir?
SmartSolutions, oluşturabileceğiniz, özelleştirebileceğiniz ve Web sitesinden
(smartsolutions.lexmark.com) yazıcınıza indirebileceğiniz çözümler topluluğudur.
SmartSolutions Web sitesini kullanarak, yazıcı işlevlerini seçerek çözümler oluşturabilir, bu işlevlere ayarlar
uygulayabilir ve daha sonra kullanmak üzere yazıcınıza indirebilirsiniz. Sıkça yaptığınız ve basitleştirmek
istediğiniz görevler için birden fazla çözüm yaratabilirsiniz.
Ayrıca, Internet tabanlı bilgileri dokunmatik ekranda görüntülemenizi sağlayacak çözümleri özelleştirebilir ve
indirebilirsiniz.
Yaratmış veya özelleştirmiş olduğunuz bir çözüme erişmek için, yazıcı kontrol panelinde SmartSolutions
seçeneğine dokunun ve sonra çözümün simgesini ya da adını seçin.
Aşağıda kullanılabilir çözümlerden bazıları bulunmaktadır; güncel liste için SmartSolutions Web sitesini
kontrol ettiğinizden emin olun.
Önceden yüklenmiş çözümler
Düğme İşlevi
Kimlik Kartı Kopyalama Kimlik kartının her iki tarafını tek bir sayfaya kopyalayın.
Fotoğraf Yeniden Yazdırma Fotoğrafları yeniden yazdırın.
Daha Fazla Bilgi Ver SmartSolutions ve özel çözümlerinizi nasıl yaratabileceğiniz ve indirebileceğiniz
konusunda daha fazla bilgi edinin.
Özel çözümler
Çözüm Açıklama
Kopyala Önceden tanımlanmış kopyalama ayarlarını kullanarak
belgeleri ya da fotoğrafları kopyalayın.
E-postaya Tarama Önceden tanımlanmış adlar ya da adres defterindeki kişileri
kullanarak, taranan belgeleri doğrudan yazıcıdan e-posta ile
gönderin.
Faksa Tarama Önceden tanımlanan ayarları kullanarak belgeleri SmartSolu-
tions Web sitesinde daha önceden seçilen alıcılara fakslayın.
Dosyaya Tara (yalnızca Windows ve Macintosh) Önceden tanımlanan ayarları kullanarak dosyaları tarayın ve
önceden seçilen bir bilgisayara kaydedin.
Dosya Yazdır (sadece Windows) Yazıcıyı kullanarak bilgisayarınızdaki belge dosyalarını seçin
ve yazdırın.
Eko Kopya Belgeleri veya fotoğrafları çevre için olumlu etkisi olan ayarları
kullanarak kopyalayın.
* Yazıcınızın ekran koruyucusu olarak, bu çözümlerin bir ya da daha fazlasını seçebilirsiniz.
SmartSolutions kullanma
35

Çözüm Açıklama
RSS Beslemesi
Web Takvimi
Fotoğraf Görüntüleyici
Kartuş Bulucu
* Yazıcınızın ekran koruyucusu olarak, bu çözümlerin bir ya da daha fazlasını seçebilirsiniz.
*
*
*
*
Makalelerin tamamını e-posta olarak gönderme seçeneği olan
haber başlıklarını görüntüleyin veya Windows çalıştıran bir
bilgisayarda görüntüleme için başlatın.
Günlük ajandayı yazdırma seçeneği ile birlikte, kendi Web
tabanlı takviminizi görüntüleyin.
Yazdırma veya seçili fotoğraflara bağlantı içeren e-posta
gönderme seçenekleriyle fotoğrafları Web sitelerinden görüntüleyin.
Kartuş bilgilerini yazdırma ya da e-posta ile gönderme seçeneği
ile birlikte, kartuş satın alabileceğiniz yerel mağazalarla ilgili
bilgileri görüntüleyin.
Örnekler:
• Sıkça çalışma programı yazdıran bir şirket sahibi ya da danışmansanız, bir Dosya Yazdırma çözümü
yaratabilirsiniz. Çalışma programı dosyanızın konumunu belirtin ve çözüme Çalışma Programı Yazdır
adını verin. Bir daha çalışma programının bir kopyasını yazdırmanız gerektiğinde, yazıcı kontrol
panelindeki SmartSolutions menüsünden Çalışma Programı Yazdır öğesini seçin. Yazıcı dosyayı otomatik
olarak bulur ve yazdırır.
• Bir belgeyi sıkça aynı ayarları kullanarak tarıyor ve avukatınıza fakslıyorsanız, bir Faksa Tarama çözümü
yaratabilir ve bu çözüme Avukata Faksla adını verebilirsiniz. Bir daha belge fakslamak istediğinizde, tek
yapmanız gerekecek şey belgeyi yüklemek ve yazıcının kontrol panelindeki SmartSolutions menüsünden
Avukata Faksla seçeneğini seçmektir. Yazıcı otomatik olarak seçtiğiniz ayarları uygular, faks alıcısı olarak
avukatınızı seçer ve faksı gönderir.
Not: Çözümler yaratmaya ya da özelleştirmeye başlamadan önce, yazıcınızı SmartSolutions Web sitesinde
eklemeniz gerekmektedir.
Yazıcı çözümleri yaratma veya özelleştirme
Başlamadan önce, şunlardan emin olun:
• Yazıcınız ve bilgisayarınız Ethernet ya da kablosuz bağlantı aracılığıyla İnternet'e bağlı.
• Yazıcınız açık.
• Yazıcınız ve bilgisayarınız aynı ağda.
Yazıcının kontrol panelini kullanma (sadece Windows)
1 SmartSolutions Web sitesine gidin ve sonra yazıcınızı ekleyin:
a Yazıcınızın kontrol panelinin ana ekranından, Bilgisayarımda SmartSolutions'ı Başlat seçeneğinin
üzerine gidin
SmartSolutions > Diğer Seçenekler > Bilgisayarımda SmartSolutions'ı Başlat
b SmartSolutions'ı başlatmak istediğiniz bilgisayarı seçin.
Not: Seçmeden önce, yazıcı yazılımının bilgisayarda yüklü olması gerekir.
SmartSolutions kullanma
36

c SmartSolutions Web sitesinden oturum açın veya bir hesap oluşturun.
d Yazıcınızı ekleyin.
Not: Yazıcınızı sadece bir kez eklemeniz gerekir. Bir daha çözümler yaratmak veya özelleştirmek
istediğinizde, yazıcınızı tekrar eklemeniz gerekmez.
2 Çözümler yaratmak, özelleştirmek ve yazıcınıza indirmek için Web sitesini kullanın.
Yazıcı yazılımını kullanma
1 Yazıcı program klasörünü açın ve yazıcınızı seçin:
Windows kullanıcıları için
a veya Başlat'ı tıklatın.
b Tüm Programlar veya Programlar'ı tıklatın ve ardından listeden yazıcı program klasörünü seçin.
c Yazıcınızı seçin.
Macintosh kullanıcıları için
Finder masaüstünden, yazıcı programı klasörünü çift tıklatın.
2 SmartSolutions bağlantısını seçin.
3 SmartSolutions Web sitesinden oturum açın veya bir hesap oluşturun.
4 Yazıcınızı ekleyin.
Not: Yazıcınızı sadece bir kez eklemeniz gerekir. Bir daha yazıcı çözümleri yaratmak veya özelleştirmek
istediğinizde, yazıcınızı tekrar eklemeniz gerekmez.
5 Çözümler yaratmak, özelleştirmek ve yazıcınıza indirmek için Web sitesini kullanın.
SmartSolutions kullanma
37

Sorun Giderme
Sorunu gidermeyi denemeden önce
Yaşayabileceğiniz birçok yazıcı sorununu çözmek için bu denetim listesini kullanın:
• Güç kablosunun yazıcıya ve dizgün topraklanmış bir prize takılı olduğundan emin olun.
• Yazıcının herhangi bir akım koruyucu, kesintisiz güç kaynağı ya da uzatma kablosuna bağlı olmadığından
emin olun.
• Yazıcının açık olmasına dikkat edin.
• Yazıcının ana bilgisayara, yazdırma sunucusuna ya da diğer ağ erişim noktasına bağlı olduğundan emin
olun.
• yazıcıda hata mesajı olup olmadığını kontrol edin ve hataları giderin.
• Kağıt sıkışması mesajı olup olmadığını kontrol edin ve sıkışmaları giderin.
• Mürekkep kartuşlarını kontrol edin ve gerekiyorsa yeni kartuşlar takın.
• Sorunu saptamak ve çözmek için Hizmet Merkezi'ni kullanın (sadece Windows).
• Yazıcıyı kapatın, yaklaşık 10 saniye bekleyin ve yazıcıyı tekrar açın.
Yazıcı sorunlarını gidermek için Hizmet Merkezi'ni kullanma
Hizmet Merkezi sorun giderme işlemlerinin adım adım anlatıldığı yardım dosyalarını sağlar ve içerisinde yazıcı
bakım görevleri ile müşteri desteği bağlantıları bulunur.
Hizmet Merkezi’ni açmak için, aşağıdaki yöntemlerden birini kullanın:
Yöntem 1 Yöntem 2
Bu bir hata mesajı iletişim kutusunda görüntülenirse,
Daha fazla yardım için, Hizmet Merkezi'ni
kullanın bağlantısını tıklatın.
1 veya Başlat'ı tıklatın.
2 Tüm Programlar veya Programlar'ı tıklatın ve
ardından listeden yazıcı program klasörünü seçin.
3 Yazıcı Ana Sayfası'nı seçin.
4 Destek sekmesinden, Hizmet Merkezi'ni seçin.
Sorun giderme işlemi sonucunda sorununuzu çözemezseniz
Aşağıdaki seçenekler için support.lexmark.com adresinde bulunan Web sitemizi ziyaret edin:
• Yazıcınızla ilgili en son bilgileri ve sorun giderme ipuçlarını içeren bilgi tabanı makaleleri
• Canlı çevrimiçi teknik destek
• Telefonla teknik destek için telefon numaraları
Sorun Giderme
38

Kurulum sorunlarını giderme
• “Ekranda yanlış dil görüntüleniyor”, sayfa 39
• “Yazıcı kafası hataları”, sayfa 39
• “Yazılım yüklenmedi”, sayfa 40
• “Yazdırma işi yazdırılmıyor ya da sayfalar eksik yazdırılıyor”, sayfa 41
• “Yazıcı boş sayfa yazdırıyor”, sayfa 42
• “Yazıcı meşgul ya da yanıt vermiyor”, sayfa 42
• “Yazdırma kuyruğundaki belgeler silinmiyor”, sayfa 43
• “USB aracılığıyla yazdırılamıyor”, sayfa 43
Ekranda yanlış dil görüntüleniyor
"Sorun gidermeden önce" denetim listesi sorunu çözmezse, aşağıdakileri deneyin:
YAZICI MENÜLERİNİ KULLANARAK DİLİ DEĞİŞTİRİN
1 Ana ekrandan, Fabrika Varsayılanlarını Kullan seçeneğinin üzerine gidin:
> Fabrika Varsayılanlarını Kullanma
2 Evet seçeneğine dokunun.
Yazıcı sıfırlanır ve ilk yazıcı kurulumu başlar.
3 İlk yazıcı kurulumunu tamamlayın.
Yazıcı kafası hataları
"Sorun gidermeden önce" denetim listesi sorunu çözmezse, aşağıdakileri deneyin:
YAZICI KAFASINI ÇIKARTIP YENİDEN TAKIN.
1 Yazıcıyı açın ve mandalı kaldırın.
Sorun Giderme
39

2 Yazıcı kafasını çıkarın.
Uyarı—Hasar Tehlikesi: Yazıcı kafası püskürtme uçlarına dokunmayın.
3 Yazıcı kafası temas noktalarını temiz ve tüy bırakmayan bir bez ile silin.
4 Yazıcı kafasını yeniden takın ve mandalı yerine oturtup kapatın
5 Yazıcıyı kapatın.
Not: Yazıcı kafasını çıkarıp geri takmanız sorunu çözmezse, teknik destek hattına başvurun.
Yazılım yüklenmedi
Yükleme sırasında sorunla karşılaşırsanız, yazıcınız Yazıcılar klasöründeki listede görünmüyor ya da
yazdırma işi gönderdiğinizde yazıcı seçenekleri arasında bulunmuyorsa, yazılımı kaldırıp yeniden yüklemeyi
deneyin.
Yazılımı yeniden yüklemeden önce, şunları yapın:
BİLGİSAYARINIZIN YAZICI KUTUSUNDA LİSTELENEN MİNİMUM SİSTEM GEREKSİNİMLERİNİ
KARŞILADIĞINDAN EMİN OLUN
YAZILIMI YÜKLEMEDEN ÖNCE, WİNDOWS'DAKİ GÜVENLİK PROGRAMLARINI GEÇİCİ OLARAK
DEVRE
DIŞI BIRAKIN
Sorun Giderme
40
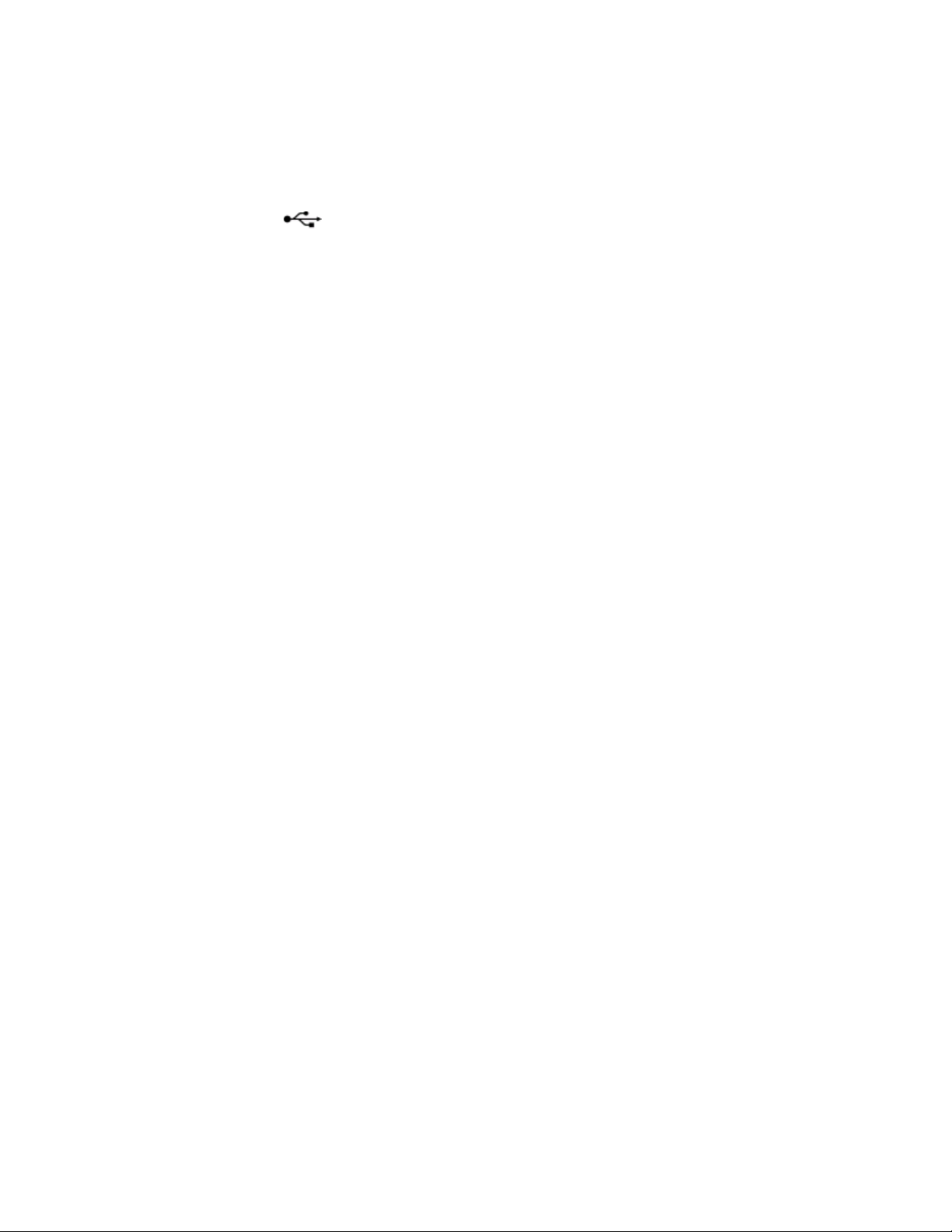
USB BAĞLANTISINI DENETLEYİN
1 USB kablosunun zarar görüp görmediğini kontrol edin. Kablo hasarlıysa, yeni bir kablo kullanın.
2 USB kablosunun kare ucunu yazıcının USB bağlantı noktasına sıkıca yerleştirin.
3 USB kablosunun dikdörtgen ucunu bilgisayarın USB bağlantı noktasına sıkıca yerleştirin.
USB bağlantı noktası
Not: Sorun yaşamaya devam ederseniz, bilgisayarınızda başka bir USB bağlantı noktasını deneyin. Hatalı
bir bağlantı noktasına takmış olabilirsiniz.
USB simgesi ile belirtilir.
YAZICININ GÜÇ KABLOSUNU YENİDEN TAKIN
1 Yazıcıyı kapatın ve güç kablosunu prizden çekin.
2 Güç kaynağını yavaşça yazıcıdan ayırın ve tekrar bağlayın.
3 Güç kablosunu prize takın ve yazıcıyı açın.
Yazdırma işi yazdırılmıyor ya da sayfalar eksik yazdırılıyor
"Sorun gidermeden önce" denetim listesi sorunu çözmezse, aşağıdakilerden birini ya da birkaçını deneyin:
MÜREKKEP KARTUŞLARININ DOĞRU TAKILDIĞINDAN EMİN OLUN
1 Yazıcıyı çalıştırın ve kapağını açın.
2 Kartuşların doğru takıldığından emin olun
Kartuşlar yazıcı kafasındaki eşleşen renkli yuvaya sağlamca oturmalıdır.
3 Yazıcıyı kapatın.
YAZDIRMA İŞİNİ GÖNDERMEDEN ÖNCE YAZDIR İLETİŞİM KUTUSUNDAN YAZICINIZI SEÇİN.
AZDIRMA İŞİNİN DURAKLATILMADIĞINDAN EMİN OLUN.
Y
AZICINIZIN VARSAYILAN YAZICI OLARAK AYARLANDIĞINDAN EMİN OLUN
Y
YAZICININ GÜÇ KABLOSUNU YENİDEN TAKIN
1 Yazıcıyı kapatın ve güç kablosunu prizden çekin.
2 Güç kaynağını yavaşça yazıcıdan ayırın ve tekrar bağlayın.
3 Güç kablosunu prize takın ve yazıcıyı açın.
YAZICINIZA TAKILI OLAN USB KABLOSUNU ÇIKARIP TEKRAR TAKIN
Sorun Giderme
41

USB BAĞLANTISINI DENETLEYİN
1 USB kablosunun zarar görüp görmediğini kontrol edin. Kablo hasarlıysa, yeni bir kablo kullanın.
2 USB kablosunun kare ucunu yazıcının USB bağlantı noktasına sıkıca yerleştirin.
3 USB kablosunun dikdörtgen ucunu bilgisayarın USB bağlantı noktasına sıkıca yerleştirin.
USB bağlantı noktası
USB simgesi ile belirtilir.
YAZICI YAZILIMINI KALDIRIP YENİDEN YÜKLEYİN
Yazıcı boş sayfa yazdırıyor
Hatalı takılmış mürekkep kartuşları boş sayfa yazdırılmasına neden olabilir.
MÜREKKEP KARTUŞLARINI YENİDEN TAKIN, PÜSKÜRTME UÇLARINI İYİCE TEMİZLEYİN VE
YAZICI
KAFASINI HİZALAYIN
1 Mürekkep kartuşunu yeniden takın (ayrıntılı bilgi için, bkz: “Mürekkep kartuşlarını değiştirme”,
sayfa 16).
Kartuşlar yerlerine oturmuyor gibi görünüyorsa, yazıcı kafasının düzgün takıldığını kontrol edin ve
kartuşları yeniden takmayı deneyin.
2 Düz kağıt yükleyin.
3 Yazıcı kontrol panelinin ana ekranından, Yazıcı Kafasını Ayrıntılı Temizle seçeneğinin üzerine gidin:
> Diğer Seçenekler > Yazıcı Kafasını Ayrıntılı Temizle
Bir temizleme sayfası yazdırılır.
4 Yazıcıyı Hizala seçeneğinin üzerine gidin:
> Diğer Seçenekler > Yazıcıyı Hizala.
Bir hizalama sayfası yazdırılır.
Not: Yazdırma işlemi tamamlanana kadar hizalama sayfasını almayın.
Yazıcı meşgul ya da yanıt vermiyor
"Sorun gidermeden önce" denetim listesi sorunu çözmezse, aşağıdakilerden birini ya da bir kaçını deneyin:
YAZICININ POWER SAVER MODUNDA OLMADIĞINDAN EMİN OLUN
Güç ışığı yavaşça yanıp sönüyorsa, yazıcı Power Saver modunda demektir. düğmesine basarak yazıcıyı
uyandırın.
Yazıcı Power Saver modundan çıkmıyorsa, gücü sıfırlayın:
1 Güç kablosunu prizden çekin ve 10 saniye bekleyin.
2 Güç kablosunu prize takın ve yazıcıyı açın.
Sorun devam ederse, yazıcı yazılımınız ya da belleniminiz için güncellemeler olup olmadığını kontrol etmek
üzere web sitemizi ziyaret edin.
Sorun Giderme
42
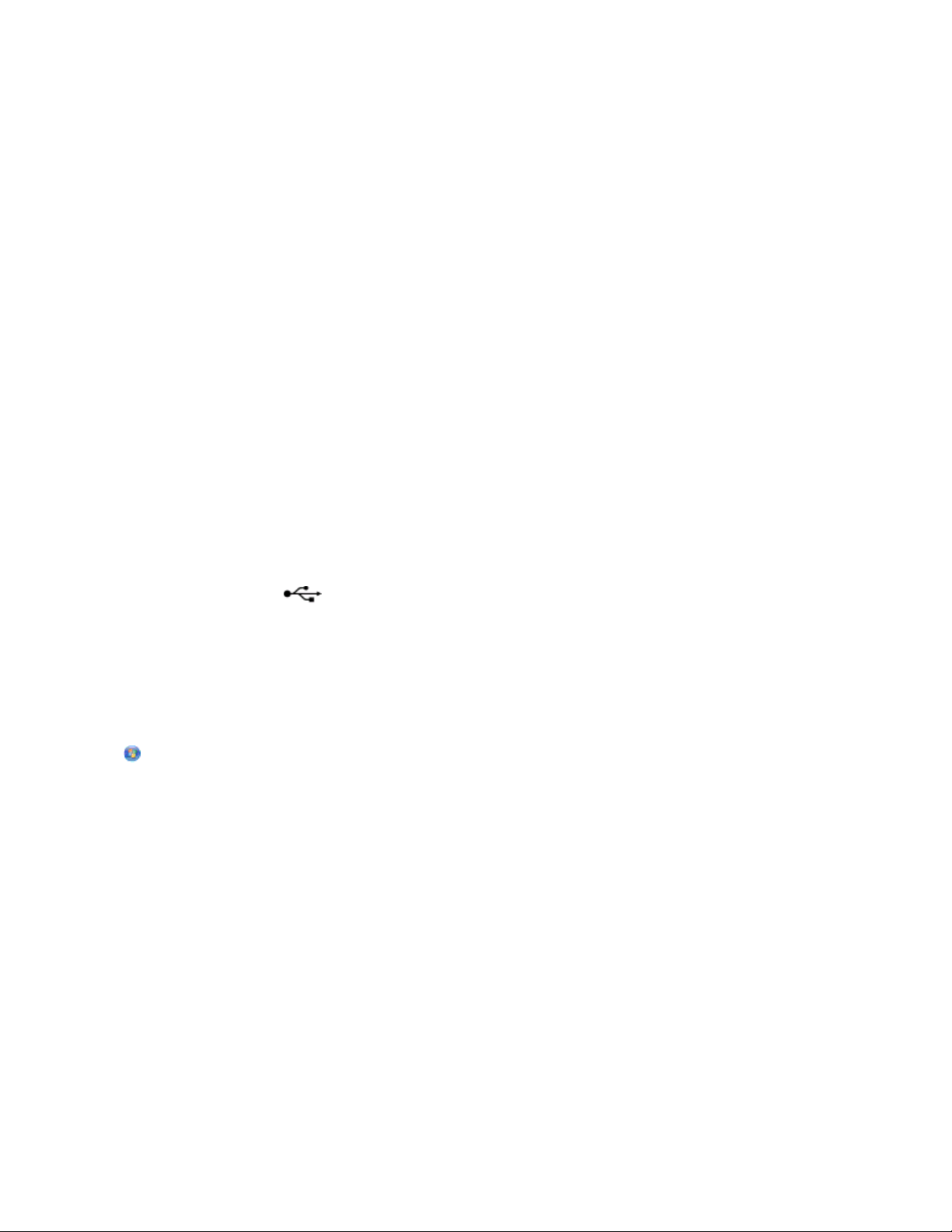
YAZICININ GÜÇ KABLOSUNU YENİDEN TAKIN
1 Yazıcıyı kapatın ve güç kablosunu prizden çekin.
2 Güç kaynağını yavaşça yazıcıdan ayırın ve tekrar bağlayın.
3 Güç kablosunu prize takın ve yazıcıyı açın.
Yazdırma kuyruğundaki belgeler silinmiyor
Yazdırma kuyruğunda sıkışan işleriniz var ve diğer işleri yazdırmak için bunları silemiyorsanız, bilgisayar ve
yazıcı iletişim kuramıyor olabilir.
BİLGİSAYARI YENİDEN BAŞLATIN VE TEKRAR DENEYİN
USB aracılığıyla yazdırılamıyor
"Sorun gidermeden önce" denetim listesi sorunu çözmezse, aşağıdakilerden birini ya da birkaçını deneyin:
USB BAĞLANTISINI DENETLEYİN
1 USB kablosunun zarar görüp görmediğini kontrol edin. Kablo hasarlıysa, yeni bir kablo kullanın.
2 USB kablosunun kare ucunu yazıcının USB bağlantı noktasına sıkıca yerleştirin.
3 USB kablosunun dikdörtgen ucunu bilgisayarın USB bağlantı noktasına sıkıca yerleştirin.
USB bağlantı noktası
Not: Sorun yaşamaya devam ederseniz, bilgisayarınızda başka bir USB bağlantı noktasını deneyin. Hatalı
bir bağlantı noktasına takmış olabilirsiniz.
USB simgesi ile belirtilir.
WİNDOWS İŞLETİM SİSTEMİNDE USB BAĞLANTI NOKTASININ ETKİNLEŞTİRİLDİĞİNDEN EMİN
OLUN
1 düğmesini tıklatın veya Başlat düğmesini ve sonra Çalıştır öğesini tıklatın.
2 Arama Başlat veya Çalıştır kutusuna devmgmt.msc yazın.
3 Enter tuşuna basın veya Tamam düğmesini tıklatın.
Aygıt Yöneticisi açılır.
4 Evrensel Seri Yol denetleyicilerinin yanındaki artı işaretini (+) tıklatın.
Listede USB Ana Denetleyicisi ve USB Kök Hub varsa, USB bağlantı noktası etkinleştirilmiş demektir.
Daha fazla bilgi için, bilgisayar ile birlikte gelen belgelere bakı n.
YAZICI YAZILIMINI KALDIRIP YENİDEN YÜKLEYİN
Sorun Giderme
43
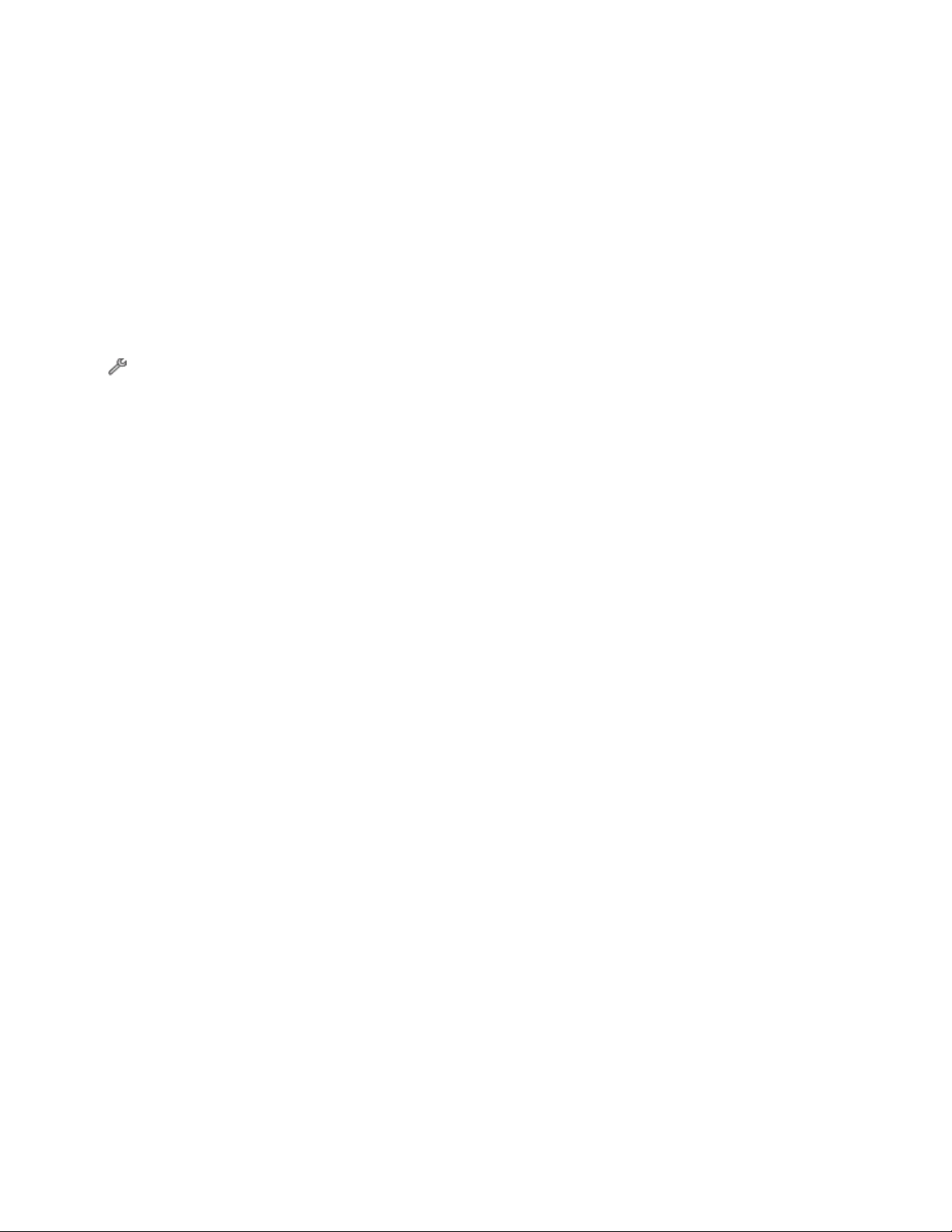
Ağ Sorunlarını Giderme
Yazıcınızı bir ağ üzerinde kurma konusunda sorun yaşıyorsanız, bir ağ kurulum sayfası yazdırın ve kurulum
yazılımı CD'sinde bulunan Ağ Başlangıç Kılavuzu ya da kapsamlı Kullanıcı Kılavuzu'ndaki kapsamlı ağ
sorunlarını giderme bilgilerine bakın.
Ağ kurulum sayfası yazdırma
Ağ kurulum sayfasında, yazıcının IP adresi ve MAC adresi de dahil olmak üzere, yazıcının yapılandırma
ayarları listelenir.
1 Düz kağıt yükleyin.
2 Ana ekrandan, Kurulum Sayfası Yazdır seçeneğinin üzerine gidin:
> Ağ Kurulumu > Kurulum Sayfası Yazdır
Ağ kurulum sayfası yazdırılır.
Sorun Giderme
44

Bildirimler
Sürüm bildirimi
Mayıs 2009
Aşağıdaki paragraf bu tür hükümlerin yerel yasalarla çeliştiği ülkeler için geçerli değildir: LEXMARK
INTERNATIONAL, INC., BU YAYINI, TİCARİ DEĞERİ VEYA BELİRLİ BİR AMACA UYGUNLUĞU İLE İLGİLİ
ÖRTÜLÜ GARANTİLER DAHİL, ANCAK BUNLARLA SINIRLI OLMAMAK ÜZERE AÇIK VEYA ÖRTÜLÜ
HERHANGİ BİR GARANTİ VERMEKSİZİN "OLDUĞU GİBİ" TEMİN ETMEKTEDİR. Bazı ülkeler bazı
işlemlerde açık veya örtülü garantilerden feragat edilmesine izin vermemektedir; bu nedenle, bu beyan sizin
için geçerli olmayabilir.
Bu yayın, teknik yanlışlıklar ya da yazım hataları içerebilir. Bu yayında açıklanan bilgilerde düzenli olarak
değişiklik yapılmaktadır; bu değ
da programlar üzerinde herhangi bir zamanda geliştirme çalışmaları ya da değişiklikler yapılabilir.
Bu yayında belirli ürünlerden, programlardan ya da hizmetlerden söz edilmesi, bu ürünlerin, programların ya
da hizmetlerin sizin ülkenizde de kullanıma sunulacağı anlamına gelmez. Herhangi bir ürün, program ya da
hizmetten söz edilmesi, yalnızca o ürünün, programın ya da hizmetin kullanılabileceği anlamına gelmez.
Geçerli fikri mülkiyet haklarına aykırı olmayan ve işlevsel olarak eşit herhangi bir ürün, program ya da hizmet
kullanılabilir. Üretici tarafından açıkça belirtilenler dışında, diğer ürünlerle, programlarla ya da hizmetlerle
birlikte kullanım olanaklarının değerlendirilmesi ve doğrulanması kullanıcının sorumluluğundadır.
işiklikler sonraki basımlara yansıtılacaktır. Hakkında bilgi verilen ürünler ya
Lexmark teknik desteği için
Sarf malzemeleri ve yüklemeler için, www.lexmark.com adresini ziyaret edin.
İnternet erişiminiz yoksa, posta yoluyla Lexmark ile iletişim kurabilirsiniz:
Lexmark International, Inc.
Bldg 004-2/CSC
740 New Circle Road NW
Lexington, KY 40550
USA
© 2009 Lexmark International, Inc.
Tüm hakları saklıdır.
support.lexmark.com adresini ziyaret edin.
Markalar
Lexmark ve elmas tasarımlı Lexmark, Lexmark International, Inc.'in ticari markalarıdır ve ABD ve/veya diğer
ülkelerde kayıtlıdır.
Diğer tüm ticari markalar ilgili sahiplerine aittir.
Bildirimler
45

Federal Communications Commission (FCC) compliance information statement
This product complies with the limits for a Class B digital device, pursuant to Part 15 of the FCC Rules.
Operation is subject to the following two conditions:
1 this device may not cause harmful interference, and
2 this device must accept any interference received, including interference that may cause undesired
operation.
Any questions on this statement should be directed to:
Director of Lexmark Technology & Services
Lexmark International, Inc.
740 West New Circle Road
Lexington, KY 40550
(859) 232-3000
For additional compliance information, see the online documentation.
Federal Communications Commission (FCC) compliance information statement
This product complies with Part 68 of the FCC Rules. See the product online documentation for additional
compliance information.
Bildirimler
46
 Loading...
Loading...