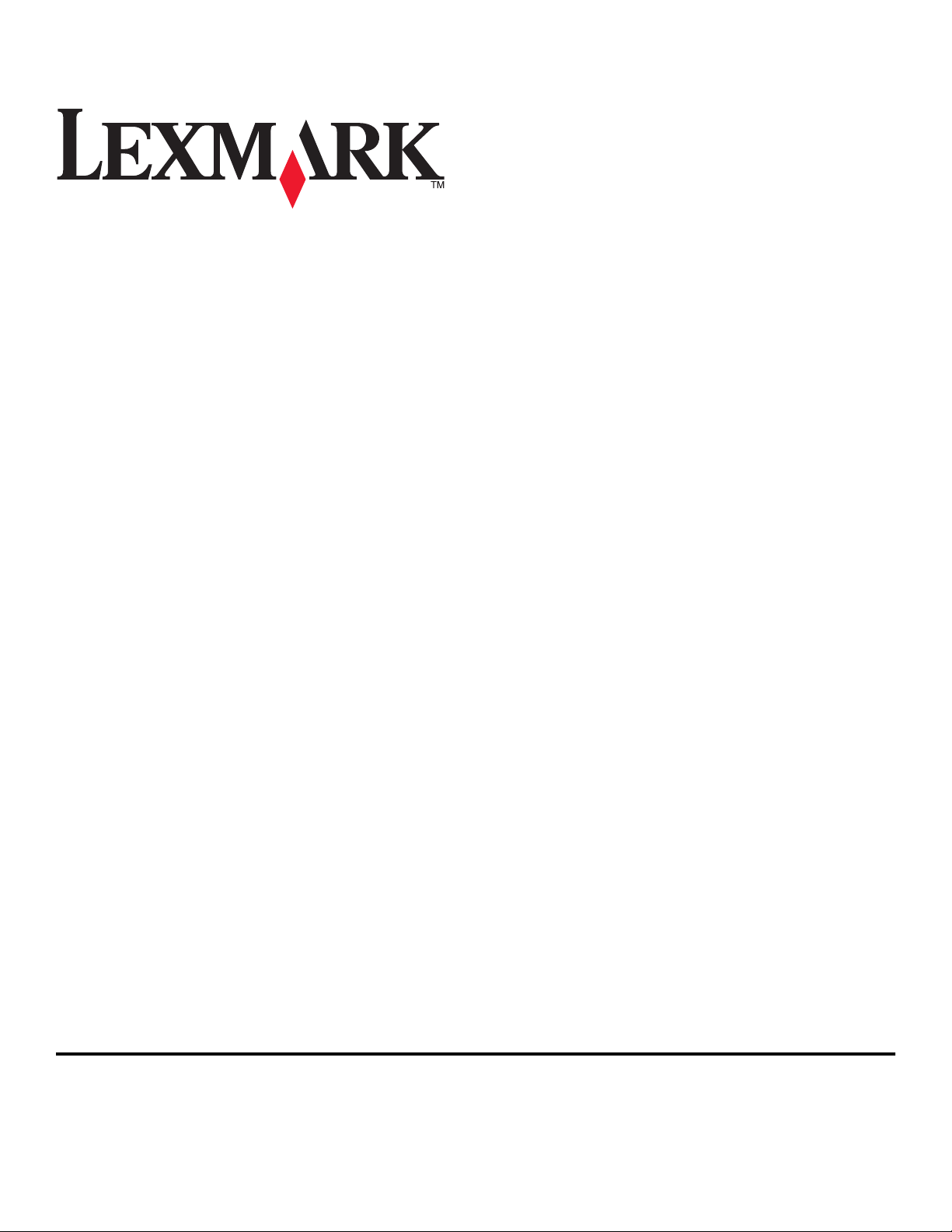
Lexmark Prestige Pro800 Series -pikaopas
Toukokuu 2009 www.lexmark.com
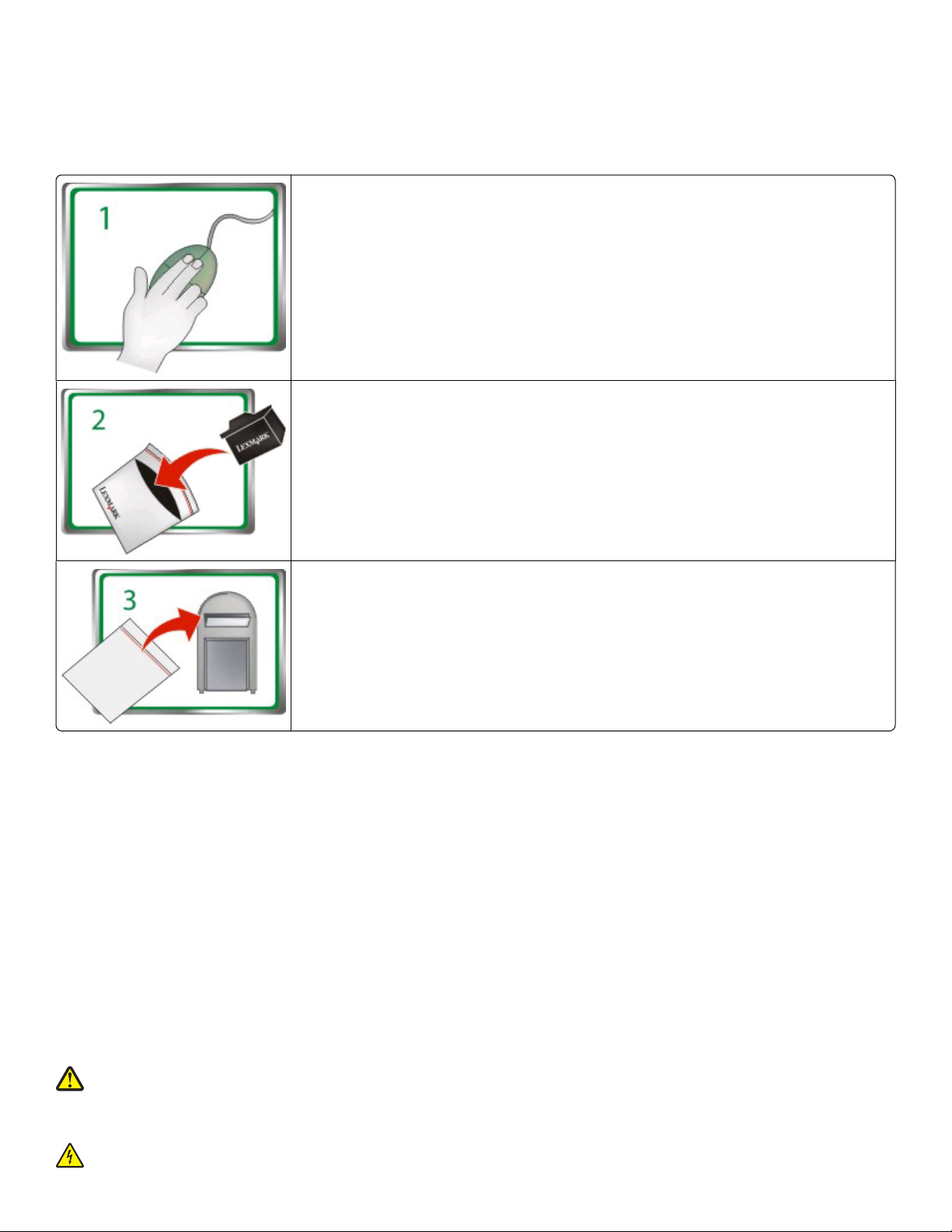
Tärkeä ilmoitus värikasettien kierrättämisestä!
Lue tämä, ennen kuin avaat mustesuihkutulostimen värikasettipakkauksen
Me Lexmarkilla otamme vakavasti sitoutumisemme ympäristönsuojeluun, ja kehotamme asiakkaitamme osallistumaan: tarjoamme vaivattoman
ja maksuttoman tavan palauttaa tyhjät Lexmark-värikasetit Lexmarkille oikein kierrätettäviksi. Varmistamme, että värikasetit käsitellään oikein,
jolloin kaatopaikalle ei mene mitään.
Mene osoitteeseen www.lexmark.com/recycle. Tilaa postimaksu maksettu -lähetyspusseja ohjeita seuraamalla. Pussit saapuvat yleensä 7-10 päivän kuluessa.
Aseta tyhjät Lexmark-merkkiset värikasetit postimaksu maksettu -pussiin ja sulje pussi. Jos lähetät yksivärisiä
säiliöitä, niitä kannattaa lähettää vähintään kaksi kerrallaan. Näin ympäristöhyöty on mahdollisimman suuri.
Postita pussi Lexmarkin kierrätyskumppanille. Osoite on kirjoitettu pussiin valmiiksi.
Voit lukea lisää kierrätyksestä osoitteessa www.lexmark.com/recycle.
Lexmark-merkkiset värikase tit tehdään aina uusista osista, vaikka os issa onkin voitu käyttää kierrätysmateriaaleja. Takuupalautusasioissa voit soittaa
numeroon 1-800-332-4120.
Tähän patentoituun tulostimeen on myönnetty käyttöoikeus vain aitoihin Lexmark-mustesuihkutulostimen värikasetteihin, ja se on suunniteltu
toimimaan vain niillä tämän patentoidun tulostimen käyttöiän ajan. Käyttäjä hyväksyy seuraavat ehdot: (1) tässä tulostimessa käytetään vain aitoja
Lexmark-mustesuihkutulostimen värikasetteja seuraavassa luetelluin poikkeuksin ja (2) käyttäjä välittää tämän käyttöoikeussopimuksen tämän
tulostimen myöhemmille käyttäjille. Lexmarkin patentoituihin mustesuihkutulostimen värikasetteihin ja niiden sisältöön myönnetään käyttöoikeus
sillä rajoituksella, että niitä saa käyttää vain kerran. Yhden käyttökerran jälkeen oikeus käyttää värikasetteja ja niiden sisältöä raukeaa, ja käyttäjä
suostuu palauttamalaan ne vain Lexmarkille kierrätystä varten. Mustesuihkutulostimen vaihtovärikasetteja, joihin ei liity näitä ehtoja, saa osoitteesta
www.lexmark.com, ja käyttäjä tai muu osapuoli saa täyttää niitä ainoina vaihtoehtoisina värikasetteina, joita tässä
käyttöoikeussopimustulostimessa saa käyttää.
Tärkeää tietoa turvallisuudesta
Kytke virtajohto kunnolla maadoitettuun sähköpistokkeeseen, joka on lähellä ja helposti saatavilla.
Älä käytä tätä tuotetta veden lähellä tai kosteissa tiloissa.
Käytä vain tämän tuotteen mukana toimitettua tai valmistajan hyväksymää virtajohtoa ja virtalähdettä.
Käytä tuotteen mukana toimitettua RJ-11-tietoliikennejohtoa tai vähintään 26 AWG -kokoista korvaavaa johtoa, kun yhdistät laitteen julkiseen
puhelinverkkoon.
VAARA—LOUKKAANTUMISVAARA: Älä leikkaa, kierrä, solmi tai rusenna virtajohtoa äläkä aseta sen päälle painavia esineitä. Älä altista
virtajohtoa hiertymiselle tai paineelle. Älä jätä virtajohtoa puristukseen esimerkiksi huonekalujen ja seinän väliin. Jos jokin näistä tapahtuu,
siitä voi seurata tulipalon tai sähköiskun vaara. Tutki virtajohto säännöllisesti tällaisten ongelmien varalta. Irrota virtajohto pistorasiasta ennen
tutkimusta.
VAARA—SÄHKÖISKUN VAARA: Älä käytä laitteen faksiominaisuuksia ukkosmyrskyn aikana. Älä asenna laitetta äläkä tee (esimerkiksi
virtajohdon tai puhelimen) sähkö- ja kaapeliliitäntöjä ukkosen aikana.
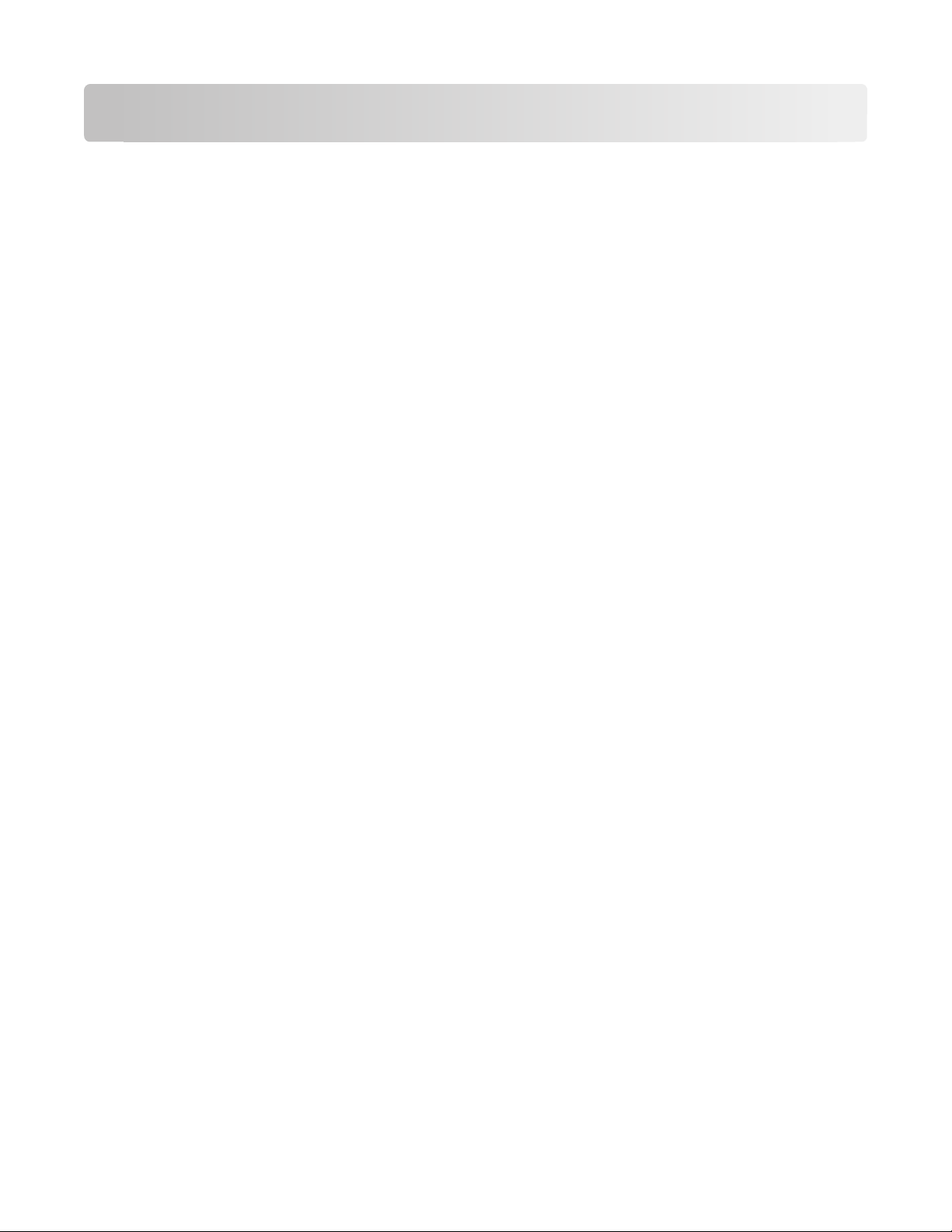
Sisällys
Tärkeää tietoa turvallisuudesta......................................................2
Tietoja tulostimesta...........................................................................5
Tulostinta koskevien tietojen paikallistaminen..........................................................................................................5
Tulostimen ympäristövaikutusten minimoiminen....................................................................................................5
Tulostinmallit...........................................................................................................................................................................6
Tulostimen ominaisuudet...................................................................................................................................................7
Tulostimen osien tehtävät..................................................................................................................................................8
Tulostimen ohjauspaneelin käyttäminen.....................................................................................................................9
Päänäytön toiminta............................................................................................................................................................10
Valikoissa siirtyminen tulostimen ohjauspaneelin avulla.....................................................................................12
Muistikorttien ja flash-asemien käyttäminen............................................................................................................13
Tarvikkeiden tilaaminen ja täydentäminen................................15
Värikasettien tilaaminen...................................................................................................................................................15
Värikasettien vaihtaminen...............................................................................................................................................15
Värikasettien huoltaminen...............................................................................................................................................16
Tulostinohjelmiston käyttäminen.................................................19
Järjestelmän vähimmäisvaatimukset...........................................................................................................................19
Tulostinohjelmiston asentaminen................................................................................................................................19
Windows-tulostinohjelmiston käyttäminen..............................................................................................................20
Macintosh-tulostinohjelmiston käyttäminen............................................................................................................22
Tulostaminen.....................................................................................24
Asiakirjan tulostaminen.....................................................................................................................................................24
Tulostaminen paperin kummallekin puolelle (arkinkääntö) automaattisesti...............................................24
Valokuvien tulostaminen tulostimen ohjauspaneelin avulla..............................................................................26
Tulostustöiden peruuttaminen......................................................................................................................................26
Kopioiminen......................................................................................28
Vihjeitä kopioimiseen.........................................................................................................................................................28
Kopioiminen..........................................................................................................................................................................28
Valokuvien kopioiminen...................................................................................................................................................29
Kaksipuolisen kopion tekeminen automaattisesti..................................................................................................29
Sisällys
3
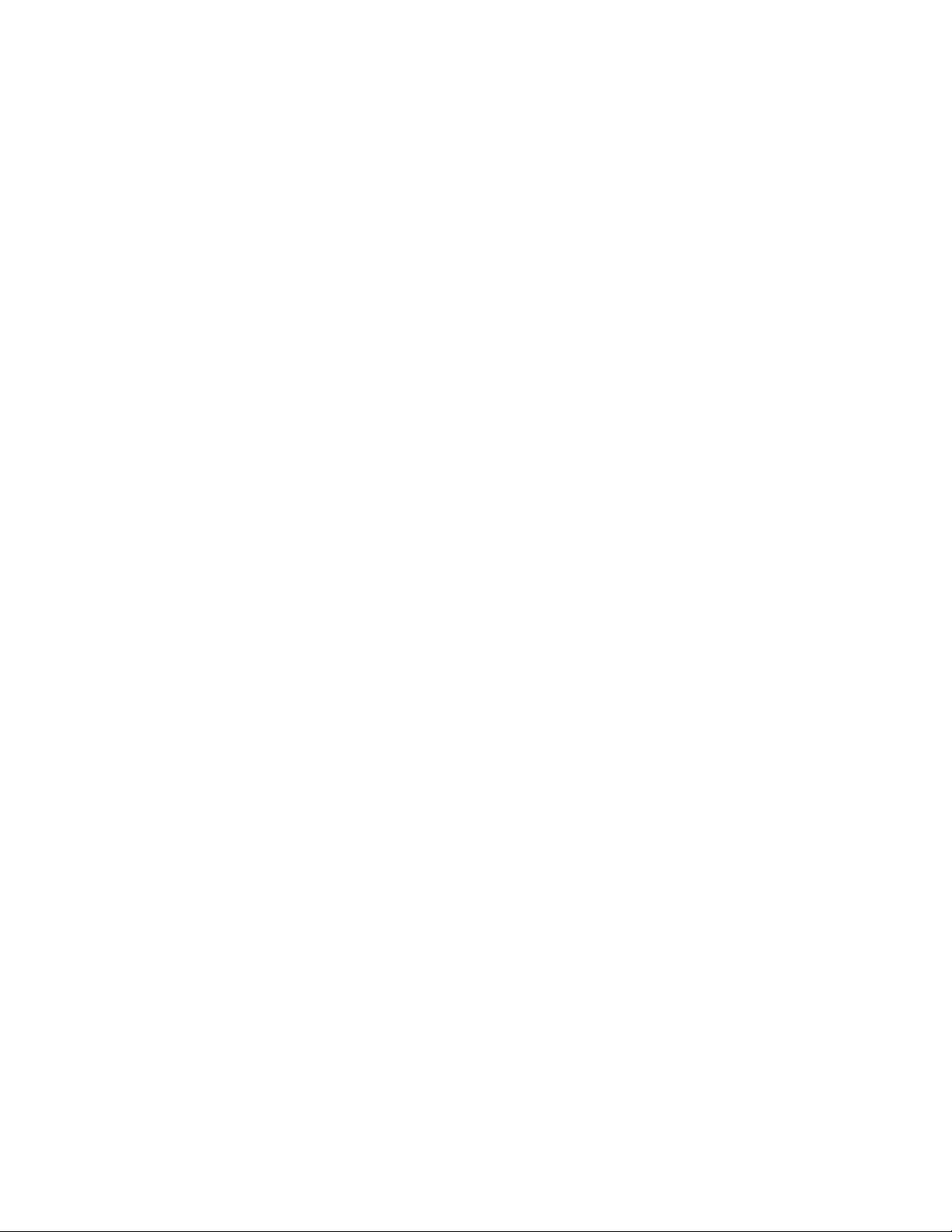
Kopiointitöiden peruuttaminen.....................................................................................................................................29
Skannaaminen..................................................................................30
Vihjeitä skannaamiseen.....................................................................................................................................................30
Skannaaminen paikalliseen tai verkkotietokoneeseen.........................................................................................30
Skannaaminen flash-asemaan tai muistikorttiin......................................................................................................31
Skannaaminen suoraan sähköpostiin tulostinohjelmiston avulla.....................................................................32
Skannaaminen PDF-tiedostoon.....................................................................................................................................33
Skannaustöiden peruuttaminen....................................................................................................................................33
Lähettäminen sähköpostilla...........................................................34
Sähköpostin lähettäminen...............................................................................................................................................34
Sähköpostiviestin peruuttaminen.................................................................................................................................36
SmartSolutions-ratkaisujen käyttäminen...................................37
Mikä SmartSolutions on?..................................................................................................................................................37
Tulostinratkaisujen luominen ja mukauttaminen...................................................................................................38
Vianmääritys.....................................................................................40
Säännökset........................................................................................47
Versiota koskeva huomautus..........................................................................................................................................47
Sisällys
4
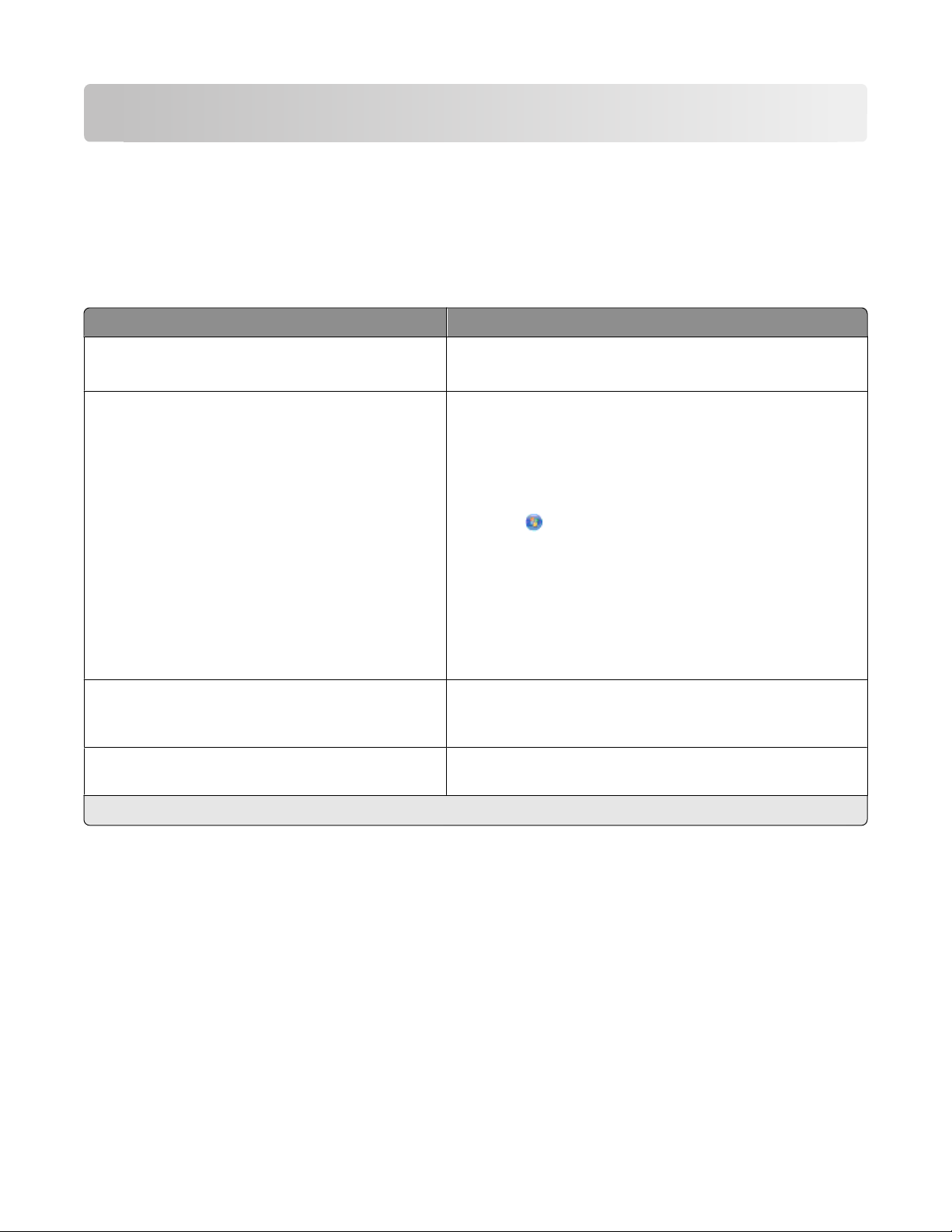
Tietoja tulostimesta
Tulostinta koskevien tietojen paikallistaminen
Pikaoppaassa on perusohjeita yleisten tulostintehtävien, kuten tulostamisen, kopioinnin ja skannaamisen
tekemisestä. Siinä on ohjeita myös tulostimen yleisten asennusongelmien vianmäärityksestä.
Tulostimesta on lisätietoja seuraavassa taulukossa:
Mitä tietoja etsit? Etsi vastaus täältä
Käyttöönotto-ohjeet.
Lisäohjeita asennukseen ja tulostimen käyttöohjeet Kattava Käyttöopas asennetaan automaattisesti tulostinohjel-
• Asennusohje
• Ohjattu laitteiston asennus
miston ohessa.
Kun tulostin on asennettu, Käyttöoppaan voi avata tulostimen
ohjelmistokansiosta:
Windows-käyttäjät
1
1
1 Valitse tai Käynnistä.
2 Valitse Kaikki ohjelmat tai Ohjelmat ja valitse sitten luett-
elosta tulostinohjelman kansio.
3 Valitse Käyttöopas.
Macintosh-käyttäjät
1 Kaksoisosoita Finder-työpöydällä olevaa tulostinkansiota.
2 Kaksoisosoita User's Guide (Käyttöopas) -symbolia.
Ohjeita tulostinohjelmiston käyttämiseen Ohjelmiston ohje asennetaan automaattisesti tulostinohjel-
miston ohessa.
massa tai sovelluksessa Ohje.
Uusimmat täydennystiedot, päivitykset, tekninen
online-tuki ja puhelintuki
1
Asennusohjelmisto-CD-levyllä ja Lexmarkin web-sivustossa osoitteessa www.lexmark.com/publications/.
Tukisivusto – support.lexmark.com
1
Valitse missä tahansa tulostinohjelmiston ohjel-
Tulostimen ympäristövaikutusten minimoiminen
Olemme sitoutuneet ympäristönsuojeluun, ja pyrimme jatkuvasti pienentämään tulostimiemme
ympäristövaikutusta kehittämällä niitä. Valitsemalla tiettyjä tulostimen asetuksia tai tehtäviä saatat pystyä
pienentämään tulostimen ympäristövaikutusta entisestään.
Sähkön säästäminen
• Ota säästötila käyttöön. Tämä toiminto himmentää näytön ja siirtää tulostimen virransäästötilaan, kun sitä ei
ole käytetty 10 minuuttiin.
• Valitse lyhyin virransäästön aikakatkaisuasetus. Virransäästötoiminto siirtää tulostimen valmiustilaan, jossa
tulostin käyttää minimimäärän sähköä, kun tulostinta ei ole käytetty tiettyyn aikaan (virransäästön aikakatkaisu).
Tietoja tulostimesta
5
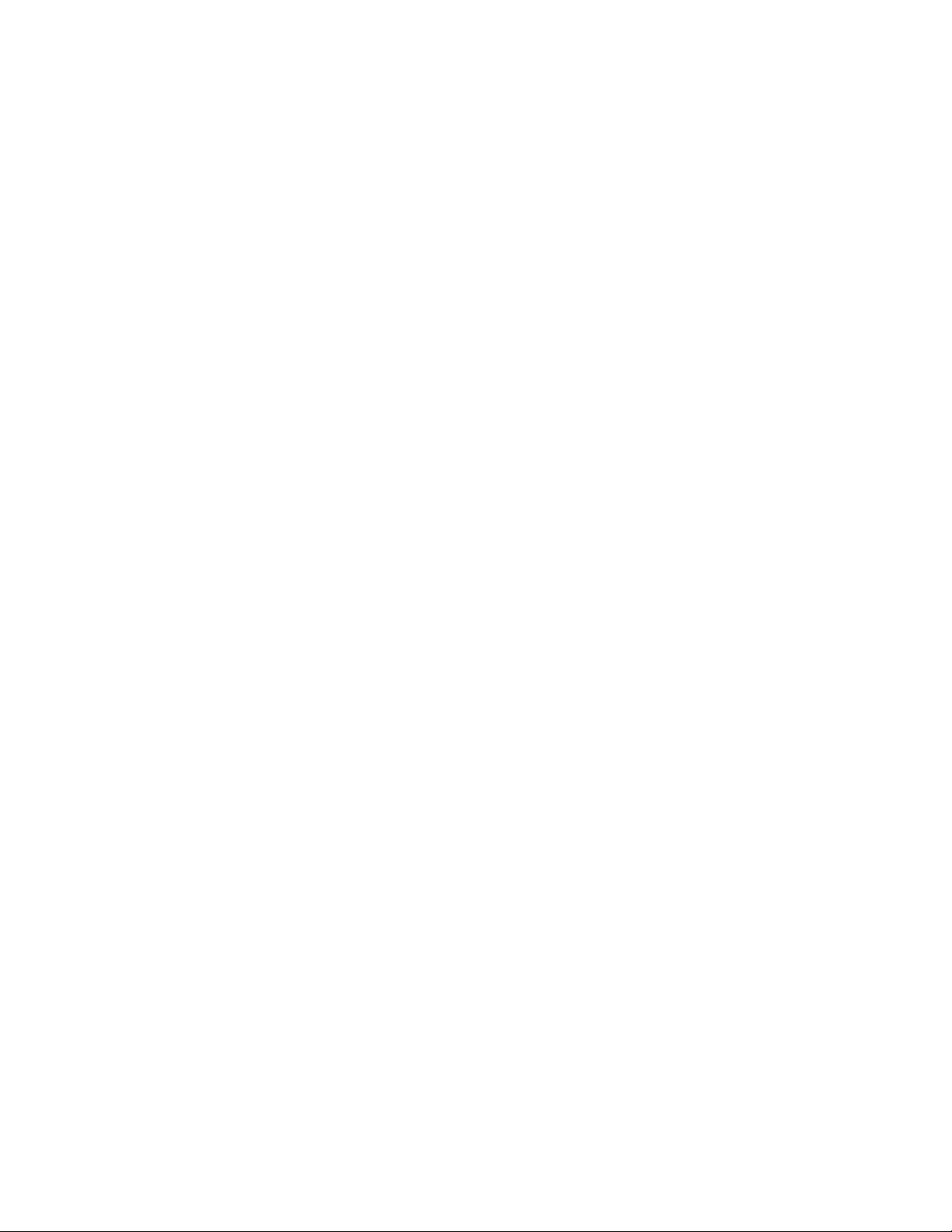
• Jaa tulostin. Langattomat/verkkotulostimet mahdollistavat yhden tulostimen käyttämisen useilla tietokoneilla.
Tämä säästää sähköä ja muita resursseja.
Paperin säästäminen
• Ota säästötila käyttöön. Tietyissä tulostinmalleissa tämä toiminto asettaa tulostimen automaattisesti
tulostamaan paperin kummallekin puolelle (kaksipuolisesti) kopiointi- ja faksitöissä sekä Windows-tulostuksessa.
• Tulosta useita sivukuvia yhdelle paperin puolelle. Sivua arkilla -toiminnolla voi tulostaa useita sivuja yhdelle
arkille. Paperiarkin yhdelle puolelle voi tulostaa jopa 8 sivukuvaa.
• Paperin molemmille puolille tulostaminen. Kaksipuolisen t ulostuksen avulla voi tulostaa paperin kummalle kin
puolelle manuaalisesti tai automaattisesti (sen perusteella, mikä tulostinmalli on kyseessä).
• Esikatsele tulostustyö ennen tulostusta. Käytä työkalurivien, Tulosta- tai Tulostuksen esikatselu -
valintaikkunan tai tulostimen näytön esikatselutoimintoja (tulostinmallin mukaan).
• Skannaa ja tallenna. Voit välttää useiden kopioiden tulostamisen skannaamalla asiakirjat tai valokuvat ja
tallentamalla ne tietokoneohjelmaan, sovellukseen tai flash-asemaan esittämistä varten.
• Käytä kierrätyspaperia.
Musteen säästäminen
• Käytä Nopea- tai Vedos-tilaa. Näillä tiloilla voi tulostaa asiakirjoja siten, että mustetta kuluu normaalia
vähemmän. Ne soveltuvat ihanteellisesti enimmäkseen tekstiä sisältävien asiakirjojen tulostamiseen.
• Käytä riittovärikasetteja. Riittovärikasettien musteella pystyy tulostamaan useampia sivuja käyttämällä
vähemmän värikasetteja.
• Puhdista tulostuspää. Kokeile ennen värikasettien vaihtamista ja kierrättämistä Puhdista tulostuspää- ja
Syväpuhdista tulostuspää -toimintoja. Nämä toiminnot parantavat tulosteiden laatua puhdistamalla
tulostuspään suuttimet.
Kierrättäminen
• Palauta värikasetit uudelleenkäyttöä tai kierrätystä varten Lexmarkin värikasettien keräysohjelman
välityksellä. Tietoja värikasetin palauttamisesta on osoitteessa www.lexmark.com/recycle. Tilaa postimaksu
maksettu -lähetyspusseja ohjeita seuraamalla.
• Kierrätä tuotteen pakkaus.
• Kierrätä vanha tulostin pois heittämisen sijaan.
• Kierrätä pois heitettyjen tulostustöiden paperi.
• Käytä kierrätyspaperia.
Voit lukea Lexmarkin kestävän kehityksen raportin (Lexmark Environmental Sustainability Report) osoitteessa
www.lexmark.com/environment
Tulostinmallit
Tulostimen mukana toimitettu asennusohjelmisto-CD-levy toimii seuraavien tulostinmallien kanssa.
• Lexmark Pro805
• Lexmark Pro803
Tietoja tulostimesta
6
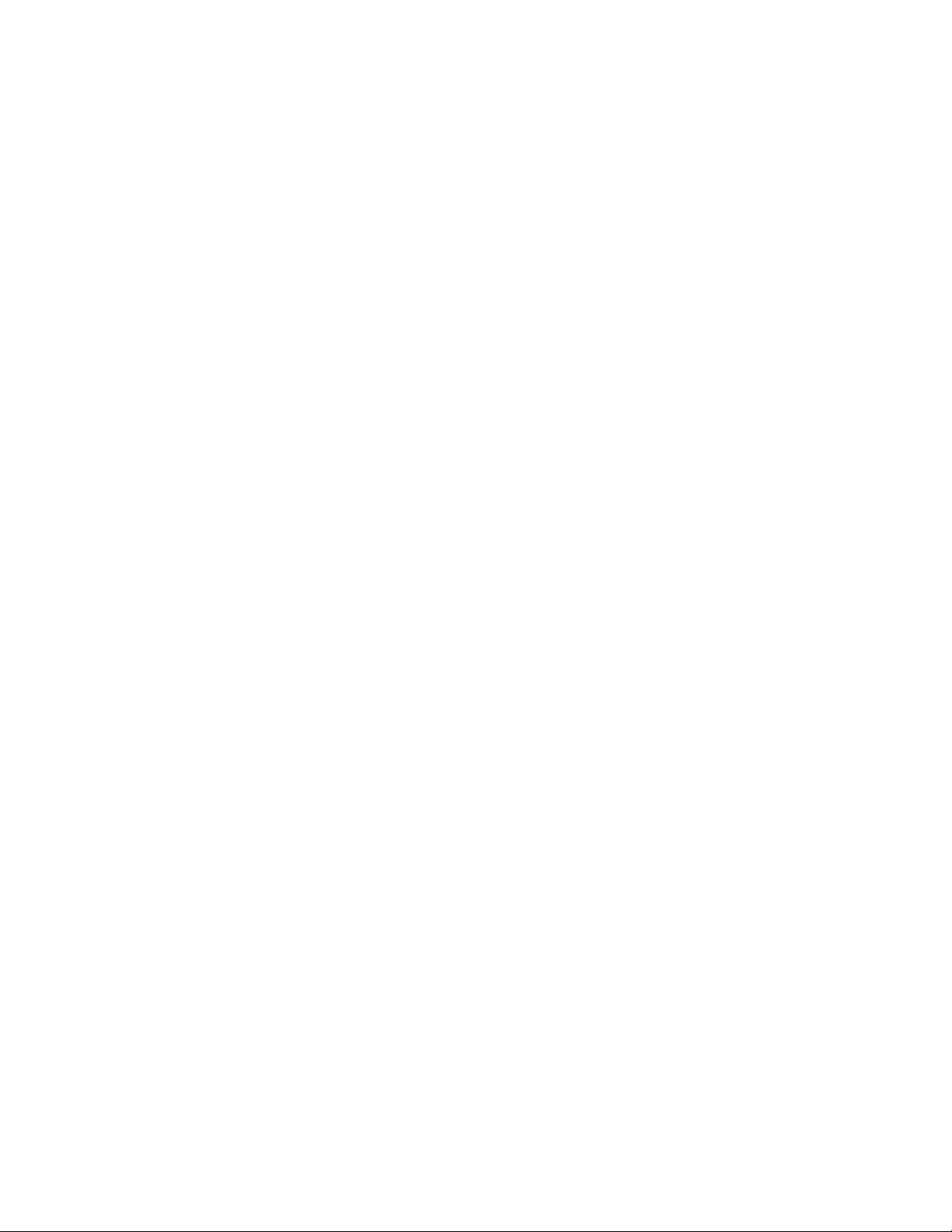
Tulostimen ominaisuudet
Tulostimessa on ominaisuuksia, joiden avulla voit hallita ja tehdä tulostus- ja kuvannustehtäviä:
• Langaton verkkoyhteys tai Ethernet-verkkoyhteys. Voit tulostaa ja skannata käytännössä missä tahansa
kotona tai konttorilla suojatun langattoman verkon tai Ethernet-verkon välityksellä ja jakaa tulostimen useiden
tietokoneiden kesken.
• Intuitiivinen kosketusnäyttö. Kosketusnäytöllä voi käyttää kaikkia tulostimen valikkoja nopeasti ja
vaivattomasti. Suurella näytöllä voi myös katsoa, muokata ja tulostaa valokuvia suoraan digitaalikamerasta tai
tallennuslaitteesta ilman tietokonetta.
• Tulostaminen. Voit tulostaa asiakirjoja ja PDF-tiedostoja entistä nopeammin tietokoneelta, USB-flash-asemasta
tai Bluetooth-laitteesta. Sisäänrakennettu kaksipuolinen tulostus säästää rahaa ja ympäristöä.
• Kopioiminen. Voit kopioida asiakirjoja ja valokuvia yhdellä kosketuksella ja ilman tietokonetta mustavalkoisina
tai värillisinä. Käytä 25–400 % pienennys- ja suurennustoimintoa.
• Skannaaminen. Paksut kirjat, raportit ja muut monisivuiset asiakirjat ovat vaivattomia skannata suuren
tarkkuuden skannausyksiköllä. Laitteella voi skannata vaivattomasti tallennuslaitteeseen tai useisiin kannettaviin
tietokoneisiin tai pöytätietokoneisiin suojatun langattoman verkon välityksellä aina 1200 x 4800 kuvapisteen
optiseen tarkkuuteen asti.
• Valokuvatulostus. Voit tulostaa laadukkaita ja pitkäkestoisia valokuvia suoraan digitaalisista muistikorteista,
PictBridge-yhteensopivista digitaalikameroista ja USB-flash-asemista. Voit valita tulostettavat valokuvat
vedosarkilta. Näin tulostamisen voi tehdä ilman tietokonetta.
• SmartSolutions. Tulostinratkaisuja luomalla ja mukauttamalla voit yksinkertaistaa usein toistuvia
tulostintehtäviä. Internetissä käytettävän SmartSolutions-työkalupaketin avulla voit valita usein suoritettavia
tulostustehtäviä, määrittää niille omat asetuksesi ja sitten ladata ne tulostimeen pikakuvakkeiksi, joita on helppo
käyttää k oska tahansa. Voit myös mukauttaa tulostinta ratkaisuilla, jois sa näytetään verkkokalenteri, RSS-syötteitä
ja muuta sisältöä.
• Säästötila. Voit säästää sähköä ja paperia ottamalla säästötilan käyttöön. Se himmentää automaattisesti
tulostimen näyttövalon, siirtää tulostimen virransäästötilaan, kun sitä ei ole käytetty 10 minuuttiin, ja tulostaa
paperin kummallekin puolelle kopiointitöissä ja Windows-tulostuksessa.
Tietoja tulostimesta
7
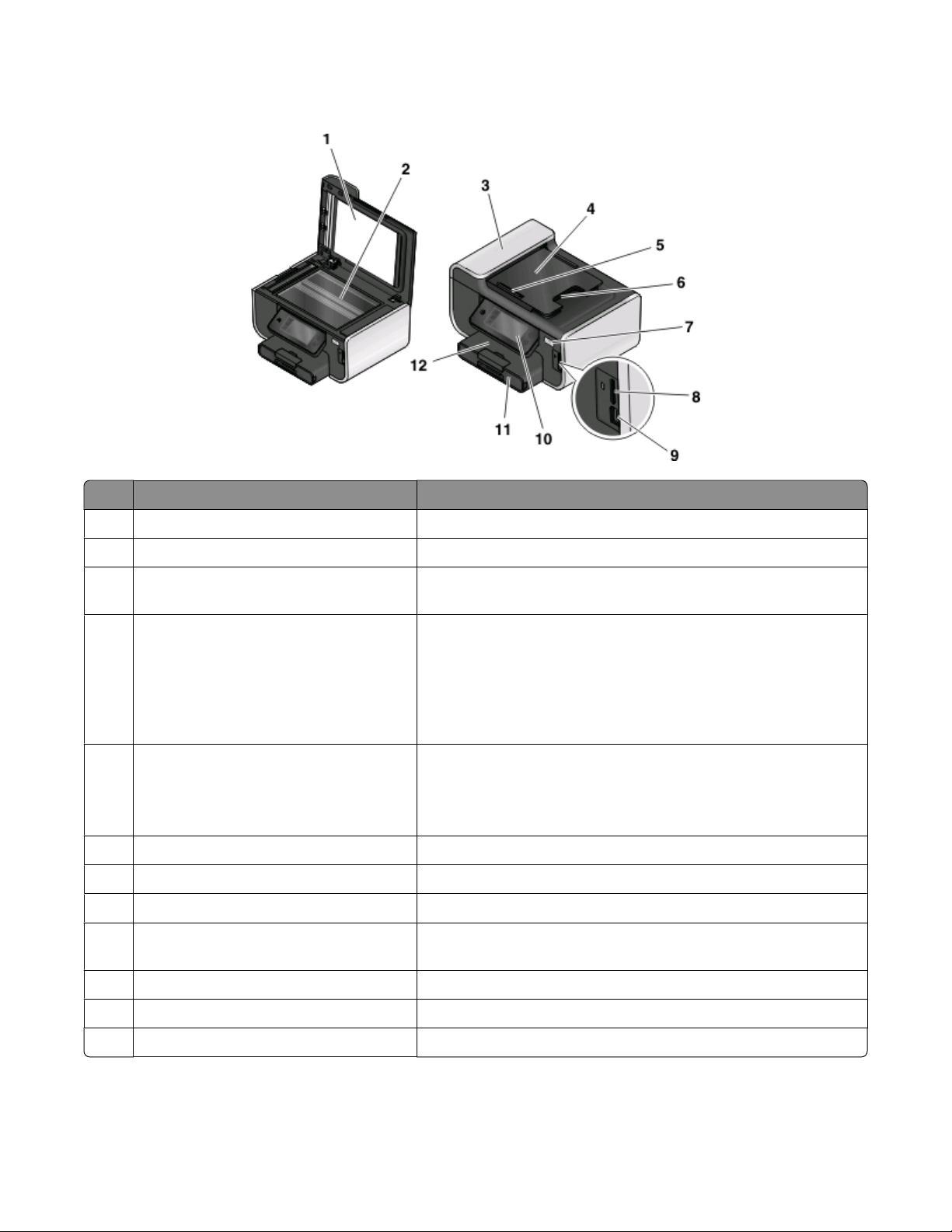
Tulostimen osien tehtävät
Osa Toiminto
Skannaustason kansi Skannaustason käyttäminen.
1
Skannaustaso Valokuvien ja asiakirjojen skannaaminen ja kopioiminen.
2
3 Asiakirjansyöttölaite Monisivuisten A4-, Letter- ja Legal-kokoisten asiakirjojen skannaa-
minen, kopioiminen tai faksaaminen.
4 Asiakirjansyöttölaitteen alusta Alkuperäisten asiakirjojen lisääminen asiakirjansyöttölaitteeseen.
Suositellaan monisivuisten asiakirjojen skannaamiseen, kopiointiin
tai faksaamiseen.
Huomautus: Älä lisää asiakirjansyöttölaitteeseen postikortteja,
valokuvia, pieniä esineitä tai ohuita materiaaleja (kuten lehtileikkeitä). Aseta ne skannaustasolle.
asiakirjansyöttölaitteen paperiohjain Paperin pitäminen suorassa, kun se menee asiakirjansyöttölait-
5
teeseen.
Huomautus: Säädä asiakirjansyöttölaitteen alustan paperiohjain
paperin leveydelle.
Asiakirjansyöttölaitteen vastaanottoalusta Asiakirjat jäävät tähän, kun ne tulevat asiakirjansyöttölaitteesta.
6
7 Wi-Fi-merkkivalo Langattoman yhteyden tilan tarkistaminen.
Muistikorttipaikka Muistikortin asettaminen tulostimeen.
8
9 PictBridge- ja USB-portti PictBridge-yhteensopivan digitaalikameran, USB-Bluetooth-sovit-
timen tai flash-aseman liittäminen tulostimeen.
Tulostimen ohjauspaneeli Tulostimen käyttäminen.
10
Paperialusta Paperin lisääminen.
11
Paperin vastaanottoalusta Tulostettu paperi jää tähän.
12
Tietoja tulostimesta
8
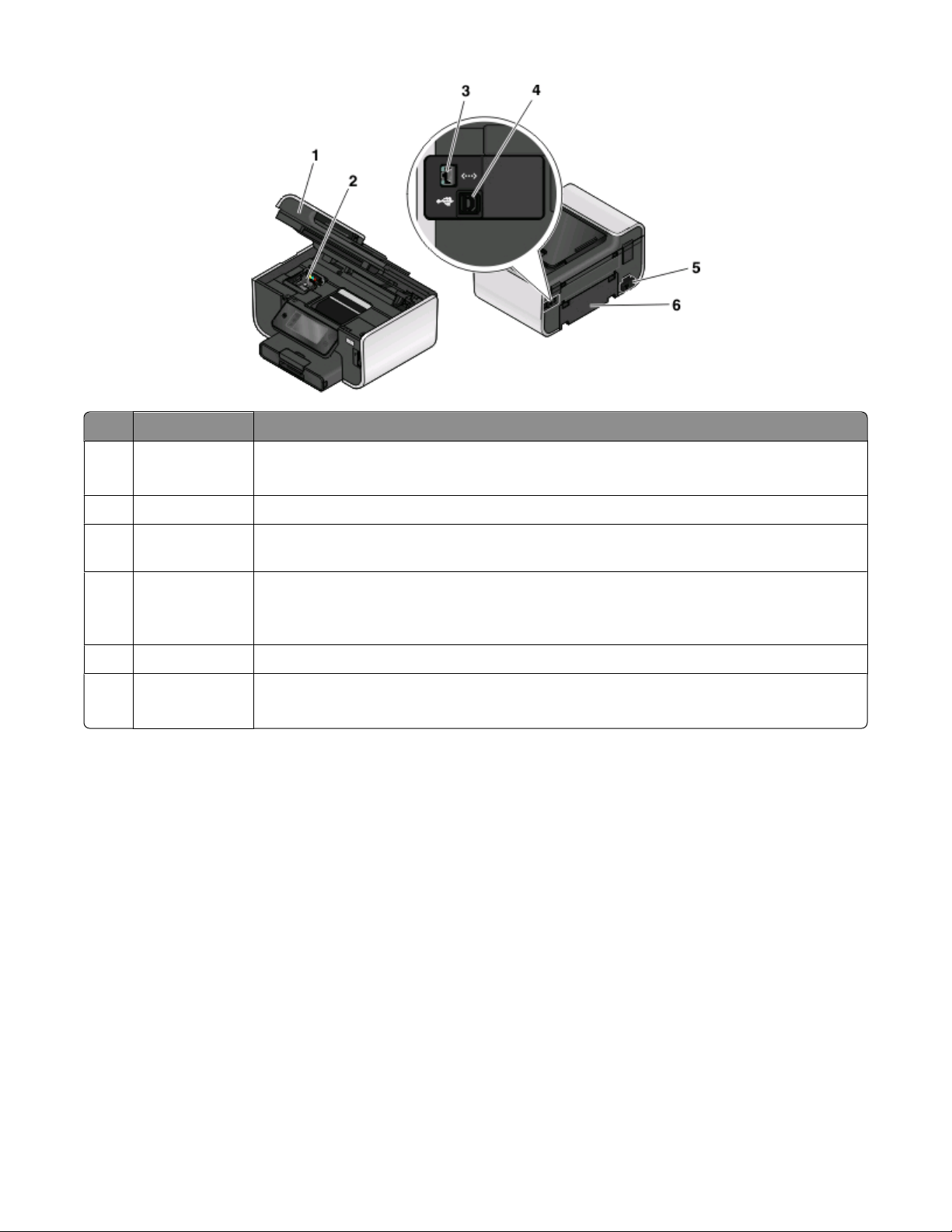
Osa Toiminto
Skannausyksikkö
1
• Värikasettien ja tulostuspään käsitteleminen.
• Paperitukosten poistaminen.
Tulostuspää Värikasettien asentaminen, vaihtaminen tai poistaminen.
2
3 Ethernet-portti Tulostimen liittäminen tietokoneeseen, paikallisverkkoon tai ulkoiseen DSL- tai kaapelimo-
deemiin.
4 USB-portti Tulostimen kytkeminen tietokoneeseen USB-kaapelilla.
Varoitus — Vaurioitumisen mahdollisuus: Kosketa USB-porttia vain silloin, kun liität USB-
kaapelin tai asennuskaapelin tai irrotat sen.
Muuntajaliitäntä Tulostimen kytkeminen virtalähteeseen.
5
6 Arkinkääntäjä
• Tulostaminen paperin kummallekin puolelle.
• Paperitukosten poistaminen.
Tulostimen ohjauspaneelin käyttäminen
Seuraavassa kaaviossa kuvataan tulostimen ohjauspaneelin osat:
Huomautus: Kuvakkeet näkyvät, kun kyseisen toiminnon voi valita nykyisessä näytössä. Jos kuvaketta ei näy,
toiminto ei ole käytettävissä.
Tietoja tulostimesta
9
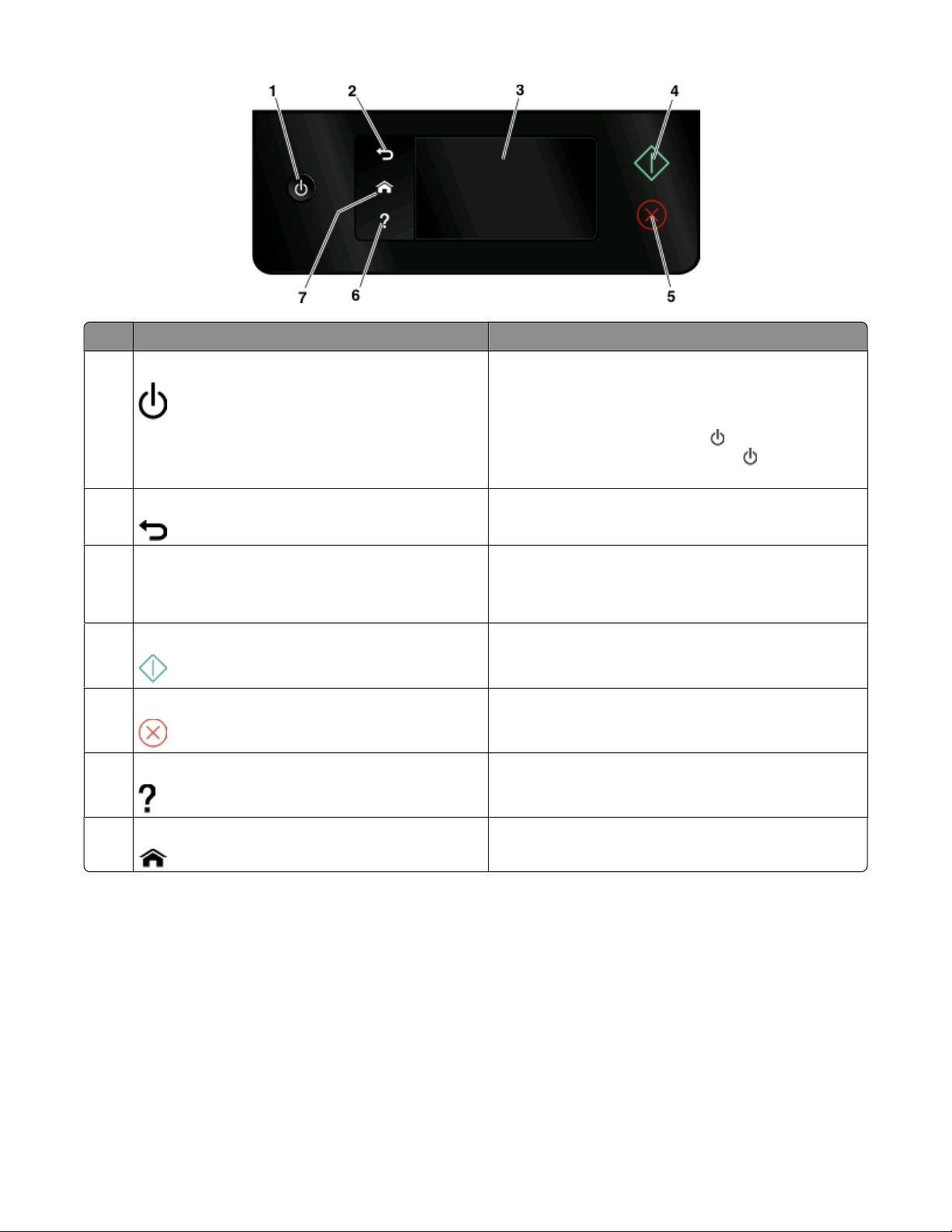
Ohjelmisto Toiminto
1 Virta
• Tulostimen käynnistäminen ja sammuttaminen.
• Siirtyminen virransäästötilaan.
Huomautus: Kun tulostin on käynnissä, voit siirtää sen
virransäästötilaan painamalla
sammuttaa tulostimen painamalla
kolmen sekunnin ajan.
Paluu
2
• Palaaminen edelliseen näyttöön.
-näppäintä. Voit
-näppäintä
• Poistuminen yhdeltä valikkotasolta korkeammalle.
Kosketusnäyttö
3
Huomautus: Virransäästötilassa näyttö sammu-
tetaan.
Aloita Työn aloittaminen sen mukaan, mikä tila on valittuna.
4
Peruuta Nykyisen työn tai tehtävän peruuttaminen.
5
Ohje Ohjetekstin ja -animaation näyttäminen.
6
• Tulostimen valikoissa siirtyminen.
• Asetusten muuttaminen.
• Tulostimen ilmoitusten ja animaatioiden katsominen.
7 Pää Palaaminen päänäyttöön.
Päänäytön toiminta
Kun tulostimeen on kytketty virta ja se lämpenee hetken, näyttöön tulee seuraava perusnäyttö, josta käytetään
nimitystä päänäyttö. Päänäytön valinnoilla aloitetaan toimintoja, kuten kopiointi tai skannaaminen, tai muutetaan
tulostimen asetuksia.
Tietoja tulostimesta
10
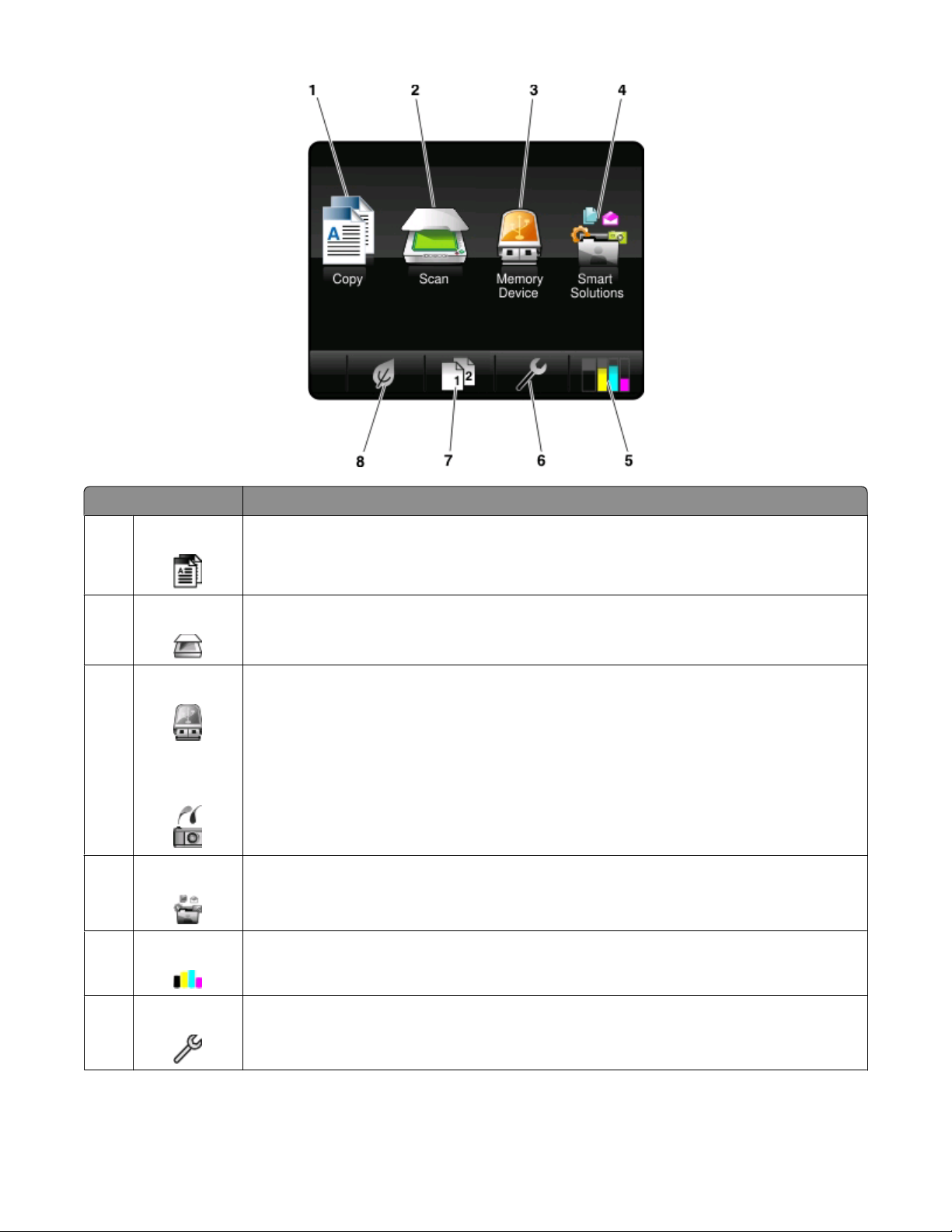
Näytön vaihtoehto Kuvaus
Kopioi Kopiointivalikon käyttäminen ja kopiointi.
1
Skannaa Skannausvalikon käyttäminen ja asiakirjojen skannaaminen.
2
Tallennuslaite
3
tai
PictBridge
SmartSolutions SmartSolutions-valikon avaaminen.
4
Mustetasot
5
Valokuvien ja asiakirjojen katsominen, valitseminen, tulostaminen tai liittäminen sähköpostiviestiin.
Huomautus: Tämä kuvake näkyy päänäyttöön palattaessa vain, kun tulostimeen on liitetty
muistikortti, flash-asema tai PictBridge-yhteensopiva kamera.
• Asennettujen säiliöiden nykyisen mustetason esittäminen.
• Värikasettien huolto- ja tietotoimintojen käyttäminen.
6 Asetukset Asetukset-valikon käyttäminen ja tulostimen asetusten muuttaminen.
Tietoja tulostimesta
11
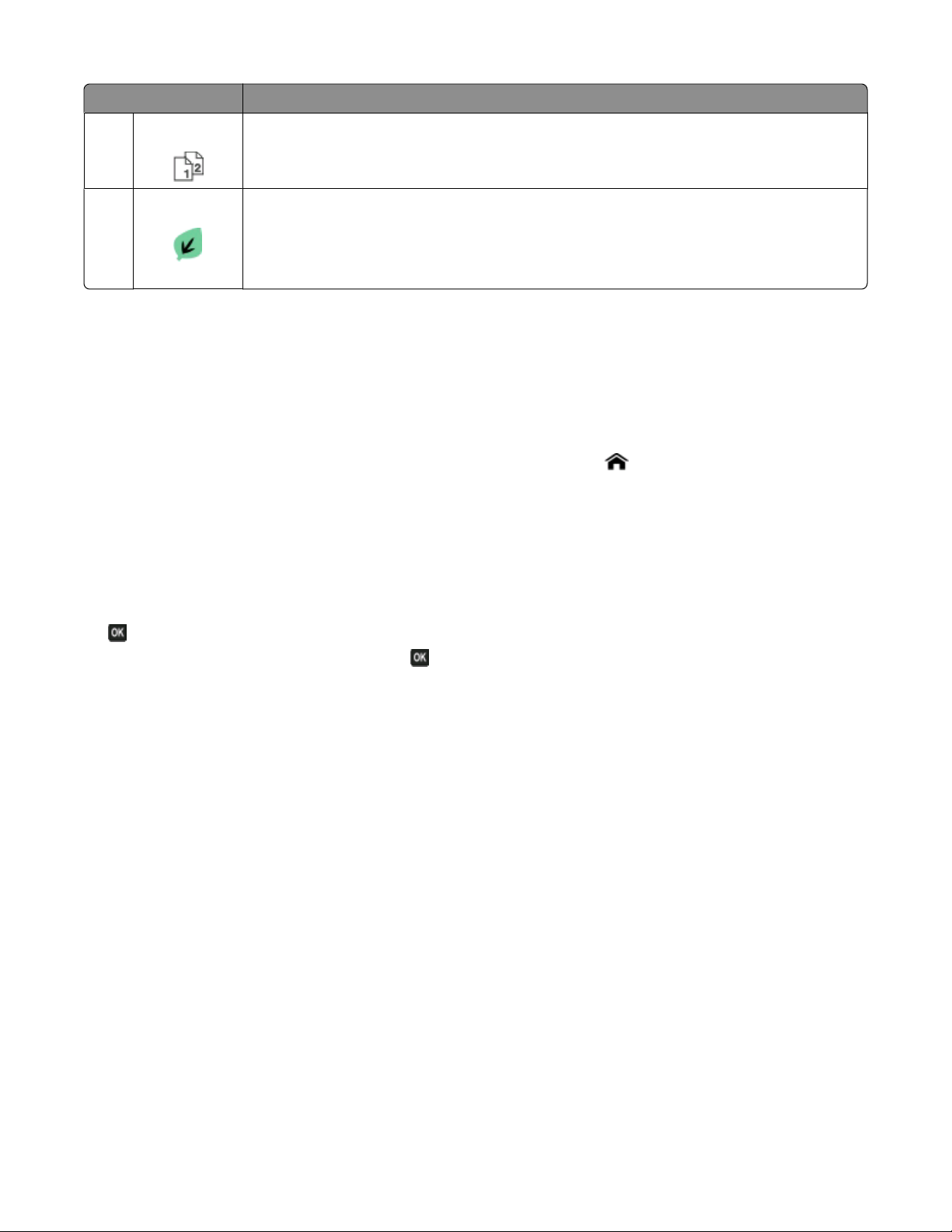
Näytön vaihtoehto Kuvaus
2-puolinen Tulostaminen paperin kummallekin puolelle.
7
Säästötila Kun säästötila otetaan käyttöön, jokin seuraavista vaihtoehdoista voidaan valita:
8
• Tulostaminen paperin kummallekin puolelle (arkinkääntö).
• Siirtyminen virransäästötilaan, kun tulostinta ei ole käytetty kymmeneen minuuttiin.
• Näytön himmentäminen.
Valikoissa siirtyminen tulostimen ohjauspaneelin avulla
Kosketusnäyttöiset mallit
• Uusi tehtävä aloitetaan aina päänäytöstä. Avaa päänäyttö koskettamalla -kuvaketta.
• Voit selata valikkoja vetämällä vierityspalkkia tai koskettamalla näytössä olevia nuolia.
• Voit avata valikon tai alivalikon koskettamalla valikon nimeä tai kuvaketta.
• Voit valita asetuksen koskettamalla valikkovaihtoehtoa. Tallenna asetus koskettamalla sitten Hyväksy tai OK.
Nuolinäppäimiset mallit
• Voit selata valikkoja tulostimen ohjauspaneelin nuolinäppäimillä. Voit sitten avata valikot ja alivalikot painamalla
-näppäintä.
• Voit valita ja tallentaa asetuksen painamalla -näppäintä.
Tietoja tulostimesta
12
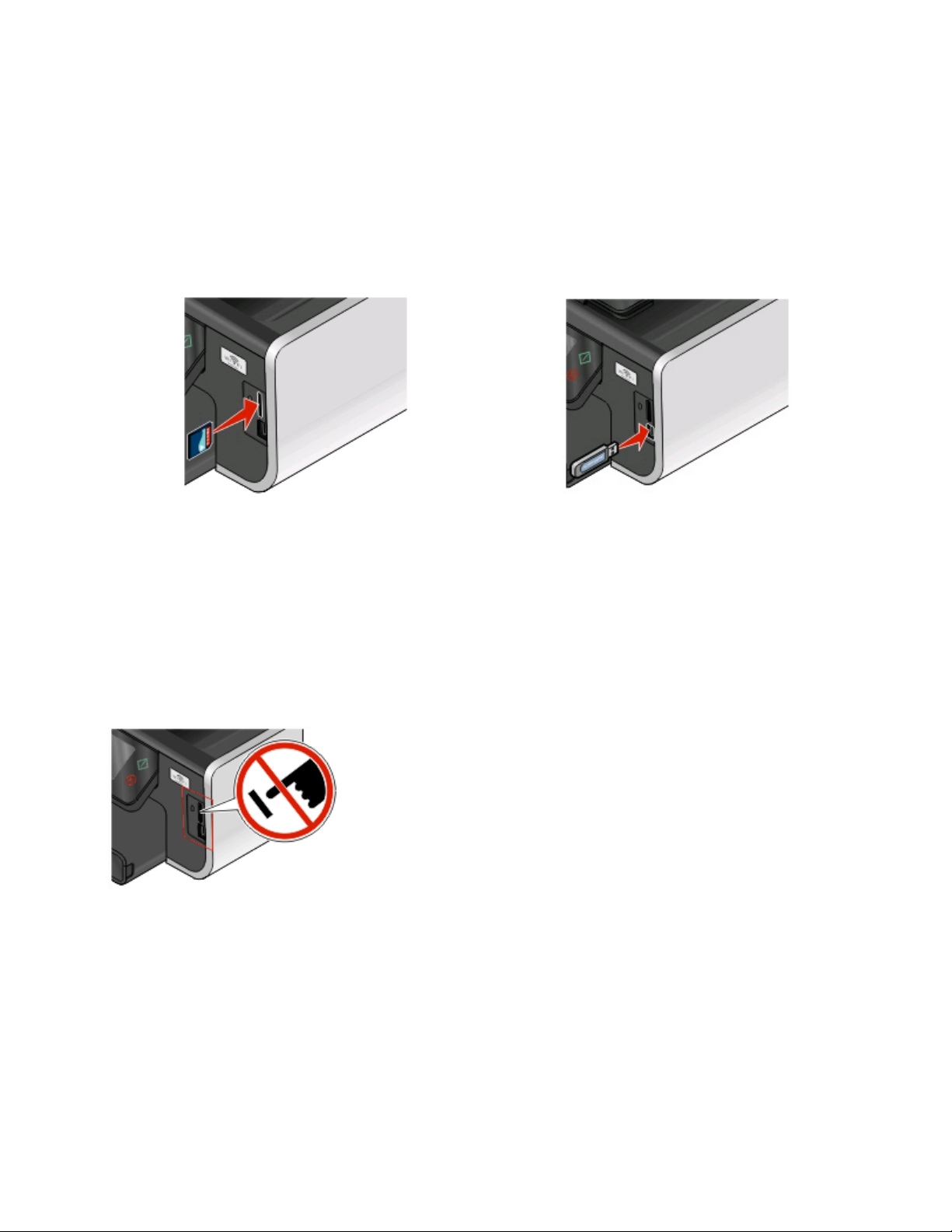
Muistikorttien ja flash-asemien käyttäminen
Muistikortin tai flash-aseman käyttäminen tulostimen kanssa
Muistikortteja ja flash-asemia käytetään usein kameroiden ja tietokoneiden ohessa. Muistikortin voi ottaa kamerasta
tai flash-aseman tietokoneesta ja sen voi asettaa suoraan tulostimeen.
1 Aseta muistikortti korttipaikkaan tai flash-asema USB-porttiin.
Muistikortin asettaminen Flash-aseman asettaminen tulostimeen
Huomautuksia:
• Aseta kortti paikkaan nimitarra oikealle.
• Jos kortissa on nuoli, varmista, että se osoittaa tulos-
tinta kohti.
• Aseta muistikortti tarvittaessa sen mukana toimi-
tettuun sovittimeen.
• Varmista, että tulostin tukee siihen asetettua muisti-
korttia. For more information, see ”Tuetut muistikorttija tiedostotyypit” sivulla 14.
Varoitus — Vaurioitumisen mahdollisuus: Älä kosketa mitään kaapeleita,
mitään verkkosovitinta, mitään liitintä, tallennuslaitetta tai tulostinta kuvassa
näytettyihin kohtiin, kun tulostin tulostaa tai lukee tallennuslaitteesta tai kirjoittaa
siihen. Tietoja voi tällöin kadota.
Huomautuksia:
• Flash-asema käyttää samaa porttia kuin PictBridge-
kamerakaapeli.
• Jos flash-asema ei sovi suoraan porttiin, saatat tarvita
sovittimen.
2 Tallennuslaite-näyttö tulee näyttöön.
Huomautuksia:
• Jos tulostin ei tunnista muistikorttia, poista se ja aseta se uudelleen laitteeseen.
• Jos USB-porttiin asetetaan flash-asema tai massamuistitilaan asetettu digitaalikamera, kun korttipaikassa on jo
muistikortti, näyttöön tulee kehotus valita, kumpaa tallennuslaitetta halutaan käyttää.
Tietoja tulostimesta
13
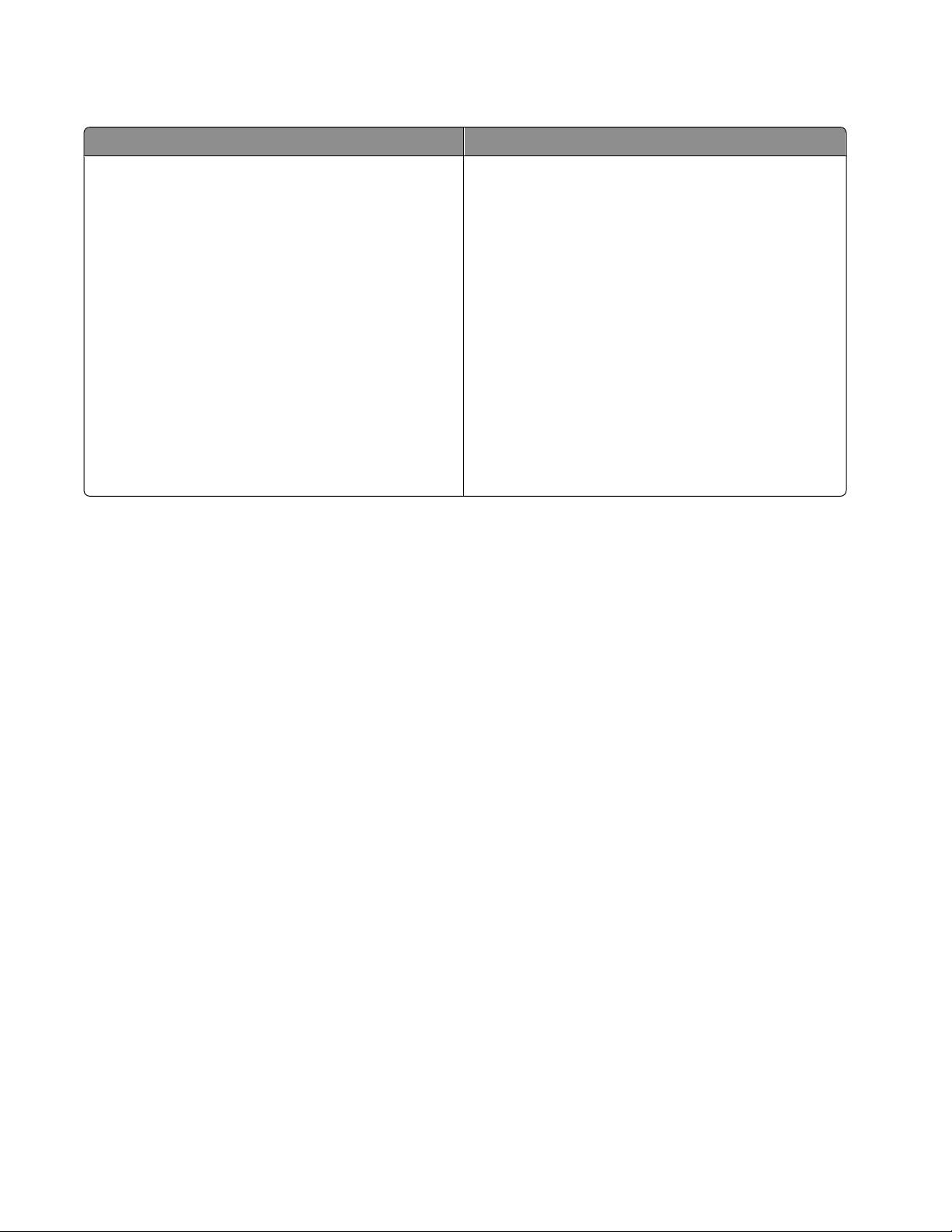
Tuetut muistikortti- ja tiedostotyypit
Muistikortti Tiedostotyyppi
• Secure Digital (SD)
• Secure Digital High Capacity (SDHC)
• Micro Secure Digital (sovittimella) (Micro SD)
• Mini Secure Digital (sovittimella) (Mini SD)
• MultiMedia Card (MMC)
• Pienennetty MultiMedia Card (sovittimella) (RS-MMC)
• MultiMedia Card Mobile (sovittimella) (MMCmobile)
• Memory Stick
• Memory Stick PRO
• Memory Stick Duo (sovittimella)
• Memory Stick PRO Duo (sovittimella)
• xD-Picture Card
• xD-Picture Card (tyyppi H)
• xD-Picture Card (tyyppi M)
Asiakirjat:
• .doc (Microsoft Word)
• .xls (Microsoft Excel)
• .ppt (Microsoft PowerPoint)
• .pdf (Adobe Portable Document Format)
• .rtf (Rich Text Format)
• .docx (Microsoft Word Open Document Format)
• .xlsx (Microsoft Excel Open Document Format)
• .pptx (Microsoft PowerPoint Open Document Format)
• .wpd (WordPerfect)
Kuvat:
• JPEG
• TIFF
Tietoja tulostimesta
14
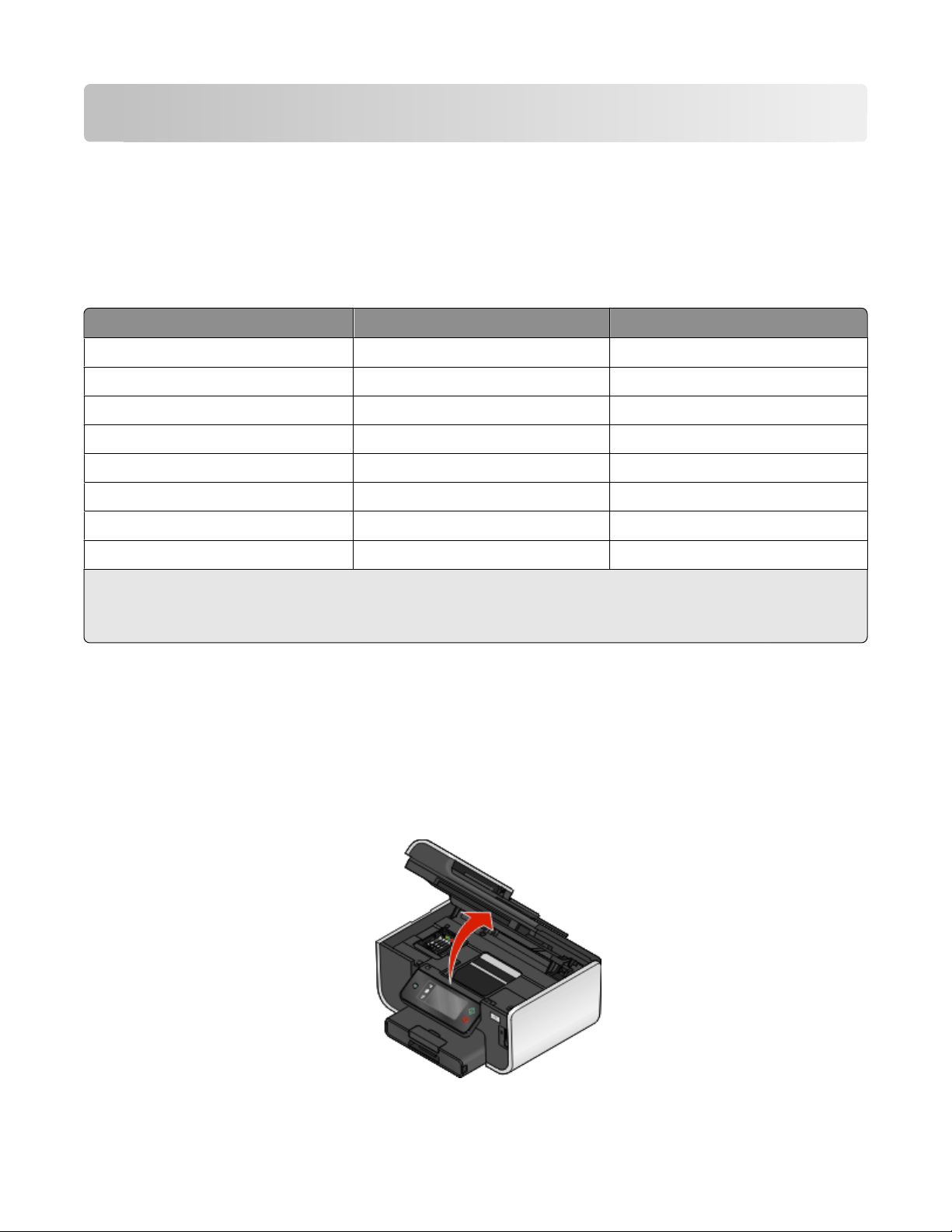
Tarvikkeiden tilaaminen ja täydentäminen
Värikasettien tilaaminen
Riittoisuusarvot saa osoitteesta www.lexmark.com/pageyields. Saat parhaan tuloksen käyttämällä vain Lexmarkin
värikasetteja.
Lexmark Pro800 Series -mallit
Osa
Musta värikasetti 100 100A
Musta riittovärikasetti 100XL, 105XL 100XLA
Keltainen värikasetti 100 100A
Keltainen riittovärikasetti 100XL 100XLA
Syaani värikasetti 100 100A
Syaani riittovärikasetti 100XL 100XLA
Magenta värikasetti 100 100A
Magenta riittovärikasetti 100XL 100XLA
1
Käyttöoikeus on myönnetty vain yhteen käyttökertaan. Palauta värikasetti sen jälkeen Lexmarkille uudelleenvalmistet-
tavaksi, täytettäväksi tai kierrätettäväksi.
2
Näitä saa vain Lexmarkin web-sivustosta osoitteesta www.lexmark.com.
Palautusohjelman värikasetti
1
Tavallinen värikasetti
2
Värikasettien vaihtaminen
Varmista, että uusi värikasetti tai uudet värikasetit ovat käsillä, ennen kuin aloitat. Uudet värikasetit on asennettava
heti, kun vanhat on poistettu, koska muuten tulostuspään suuttimiin jäänyt muste voi kuivua.
1 Kytke tulostimeen virta.
2 Avaa tulostin.
Huomautus: Tulostuspää siirtyy värikasetin asennuspaikkaan.
Tarvikkeiden tilaaminen ja täydentäminen
15

3 Paina vapautuskielekettä ja poista käytetyt värikasetit.
4 Asenna kukin värikasetti. Asenna musta värikasetti kaksin käsin.
Huomautus: Asenna uudet värikasetit heti suojatulpan poiston jälkeen, jotta muste ei altistu ilmalle.
5 Sulje tulostin.
Värikasettien huoltaminen
Käyttäjä voi suorittaa edellä luetellut tehtävät. Niiden lisäksi tulostin tekee viikoittain automaattisen
huoltotoimenpiteen, jos se on kytketty pistorasiaan. Se siirtyy hetkeksi pois virransäästötilasta tai käynnistyy hetkeksi,
jos se on sammutettu.
Tulostuspään kohdistaminen
Jos tulostetun kuvan merkit tai viivat näyttävät sahalaitaisilta tai aaltoilevilta, tulostuspää on ehkä kohdistettava.
Tulostimen ohjauspaneelin avulla
1 Lisää tavallista paperia.
2 Siirry päänäytöstä kohtaan Kohdista tulostin:
> Lisää asetuksia > Kohdista tulostin.
Kohdistussivu tulostuu.
Huomautus: Poista kohdistussivu vasta, kun tulostus on valmis.
Tarvikkeiden tilaaminen ja täydentäminen
16

Tulostinohjelmiston avulla
Windows-käyttäjät
1
Lisää tavallista paperia.
2 Valitse tai Käynnistä.
3 Valitse Kaikki ohjelmat tai Ohjelmat ja valitse sitten luettelosta tulostinohjelman kansio.
4 Valitse Tulostimien etusivu.
5 Valitse tulostin avattavasta tulostinluettelosta.
6 Valitse Huolto-välilehdessä Kohdista värikasetit.
7 Seuraa tietokoneen näytön ohjeita.
Macintosh-käyttäjät
1
Lisää tavallista paperia.
2 Kaksoisosoita Finder-työpöydällä olevaa tulostinohjelman kansiota.
3 Valitse luettelosta Printer Utility (Tulostinapuohjelma).
4 Osoita Printer Utility (Tulostinapuohjelma) -valintaikkunan Huolto-välilehdessä Print Alignment Page (Tulosta
kohdistussivu).
5 Seuraa tietokoneen näytön ohjeita.
Jos kohdistit kasetit parantaaksesi tulostuslaatua, tulosta asiakirja uudelleen. Jos tulostuslaatu ei parantunut,
puhdista tulostuspään suuttimet.
Tulostuspään suuttimien puhdistaminen
Huono tulostuslaatu on toisinaan seurausta tukkeutuneista tulostuspään suuttimista. Voit parantaa tulosteiden
laatua puhdistamalla tulostuspään suuttimet.
Huomautuksia:
• Tulostuspään suuttimien puhdistaminen kuluttaa mustetta, joten ne kannattaa puhdistaa vain, kun se on
tarpeen.
• Syväpuhdistus käyttää enemmän mustetta, joten voit säästää mustetta kokeilemalla ensin Puhdista tulostuspää
-vaihtoehtoa.
• Jos mustetta on liian vähän, värikasetit on vaihdettava, jotta tulostuspään suuttimet voi puhdistaa vasta.
Tulostimen ohjauspaneelin avulla
Siirry päänäytöstä kohtaan Puhdista tulostuspää tai Syväpuhdista tulostuspää:
> Lisää asetuksia > Puhdista tulostuspää tai Syväpuhdista tulostuspää
Puhdistussivu tulostuu.
Tarvikkeiden tilaaminen ja täydentäminen
17

Tulostinohjelmiston avulla
Windows-käyttäjät
1
Valitse tai Käynnistä.
2 Valitse Kaikki ohjelmat tai Ohjelmat ja valitse sitten luettelosta tulostinohjelman kansio.
3 Valitse Tulostimien etusivu.
4 Valitse tulostin avattavasta tulostinluettelosta.
5 Valitse Huolto-välilehdessä Puhdista värikasetit.
6 Seuraa tietokoneen näytön ohjeita.
Macintosh-käyttäjät
1
Kaksoisosoita Finder-työpöydällä olevaa tulostinohjelman kansiota.
2 Valitse luettelosta Printer Utility (Tulostinapuohjelma).
3 Valitse Maintenance (Huolto)-välilehdessä Clean Print Nozzles (Puhdista suuttimet).
Puhdistussivu tulostuu.
Tarvikkeiden tilaaminen ja täydentäminen
18

Tulostinohjelmiston käyttäminen
Järjestelmän vähimmäisvaatimukset
Tulostinohjelmisto tarvitsee enintään 500 Mt vapaata levytilaa.
Tuetut käyttöjärjestelmät
• Microsoft Windows 7 (vain web-versio)
• Microsoft Windows Vista (SP1)
• Microsoft Windows XP (SP3)
• Microsoft Windows 2000 (SP4 tai uudempi)
• Macintosh PowerPC OS X v10.3.9 tai uudempi
• Macintosh Intel OS X v10.4.4 tai uudempi
• Linux Ubuntu 8.04 LTS ja 8.10 (vain web-versio)
• Linux OpenSUSE 11.0 ja 11.1 (vain web-versio)
• Linux Fedora 10 (vain web-versio)
1
Tässä käyttöjärjestelmässä toimivan tulostinohjaimen saa vain osoitteesta support.lexmark.com.
1
1
1
1
Tulostinohjelmiston asentaminen
Huomautus: Jos tulostinohjelmisto on asennettu tähän tietokoneeseen jo aiemmin, mutta se on asennettava
uudelleen, poista nykyinen ohjelmisto ensin.
Windows-käyttäjät
1 Sulje kaikki avoimet sovellukset.
2 Aseta asennusohjelmisto-CD CD-asemaan.
Jos Tervetuloa-näyttö ei tule näkyviin hetken kuluttua, käynnistä CD-levy manuaalisesti:
a Valitse tai valitse ensin Käynnistä ja sitten Suorita.
b Kirjoita Aloita haku- tai Suorita-kenttään D:\setup.exe, jossa D on CD- tai DVD-aseman tunnus.
3 Seuraa tietokoneen Tervetuloa-näytön ohjeita.
Macintosh-käyttäjät
1 Sulje kaikki avoimet sovellukset.
2 Aseta asennusohjelmisto-CD CD-asemaan.
Jos asennusvalintaikkuna ei tule näkyviin hetken kuluttua, osoita työpöydän CD-symbolia.
3 Kaksoisosoita Install-symbolia (Asenna).
4 Noudata asennusvalintaikkunassa annettuja ohjeita.
Tulostinohjelmiston käyttäminen
19

Internetin avulla
1 Siirry Lexmarkin web-sivustoon osoitteeseen www.lexmark.com.
2 Valitse Ajurit ja ohjelmistot -valikosta Ajurin haku.
3 Valitse ensin tulostin ja sitten käyttöjärjestelmä.
4 Lataa ohjain ja asenna tulostinohjelmisto.
Windows-tulostinohjelmiston käyttäminen
Tulostinta asennettaessa asennettu ohjelmisto
Kun tulostin asennettiin asennusohjelmisto-CD-levyn avulla, kaikki tarvittavat ohjelmistot asennettiin. Saatoit
asentaa myös joitakin lisäohjelmia. Seuraavassa taulukossa esitellään erinäiset ohjelmat sekä se, missä niistä on apua.
Jos näitä lisäohjelmia ei asennettu alkuperäisen asennuksen yhteydessä, aseta asennusohjelmisto-CD-levy uude lleen
tietokoneeseen, suorita asennusohjelmisto ja valitse sitten Ohjelmisto on jo asennettu -näytössä Asenna muita
ohjelmistoja.
Tulostinohjelmisto
Osa Toiminto
LexmarkTM-tulostimien etusivu
(tähän viitataan nimellä Tulostimien etusivu)
Lexmark Pikakuvat
(tähän viitataan nimellä Pikakuvat)
Lexmarkin työkalurivi
(tähän viitataan nimellä Työkalurivi)
• Sovellusten tai ohjelmien käynnistäminen.
• Faksiratkaisut-ohjelmiston käyttäminen.
• Valokuvan tai asiakirjan skannaaminen tai lähettäminen
sähköpostilla.
• Skannattujen asiakirjojen muokkaaminen.
• Asiakirjojen skannaaminen PDF-muotoon.
• Tulostimen asetusten säätäminen.
• Tarvikkeiden tilaaminen.
• Värikasettien huoltaminen.
• Testisivun tulostaminen.
• Tulostimen rekisteröiminen.
• Yhteyden ottaminen tekniseen tukeen.
Valokuvien ja asiakirjojen hallitseminen, muokkaaminen, siirtäminen ja tulostaminen.
• Musteen säästäminen tulostamalla web-sivut mustaval-
koisena tai pelkästään tekstinä.
• Web-sivujen automaattisen tulostuksen ajastaminen.
• Picnik-sovelluksen käyttäminen ja valokuvien muokkaa-
minen online-palvelussa.
• Paikallisten tiedostojen tulostaminen, skannaaminen tai
muuntaminen Windowsista.
Lexmark-Office-työkalut
(tähän viitataan nimellä Office-työkalut)
Microsoft Office 2007 -sovelluksen suosikkiasetusten käyttäminen.
Tulostinohjelmiston käyttäminen
20

Osa Toiminto
Lexmark Faksiratkaisut
(tähän viitataan nimellä Faksiratkaisut)
• Faksin lähettäminen.
• Faksen vastaanottaminen kolmitoimitulostimilla.
• Sisäisen puhelinluettelon yhteystietojen lisääminen,
muokkaaminen tai poistaminen.
• Lexmark Faksiasetukset -apuohjelman käyttäminen nelitoi-
mitulostimissa. Faksiasetukset-apuohjelman avulla voi
asettaa pika- ja ryhmävalintanumeroita, määrittää Soittaminen ja vastaaminen -asetukset sekä tulostaa faksihistoria- ja tilaraportteja.
Abbyy Sprint OCR Asiakirjan skannaaminen ja tekstinkäsittelyohjelmassa
muokattavan tekstin tuottaminen.
Lexmark Langattomat verkkoasetukset -apuohjelma
(tähän viitataan nimellä Langattomat verkkoasetukset -
apuohjelma)
Lexmark-palvelukeskus
(tähän viitataan nimellä Palvelukeskus)
• Langattoman tulostimen asentaminen langattomaan
verkkoon.
• Tulostimen langattomien verkkoasetusten muuttaminen.
Huomautus: Tämä ohjelma asennetaan automaattisesti tulostinohjelmiston ohessa, jos tulostimessa on langattomia
toimintoja.
• Tulostimen vianmääritys.
• Tulostimen huoltotoimintojen käyttäminen.
• Yhteyden ottaminen tekniseen tukeen.
Huomautuksia:
• Tämä ohjelma asennetaan automaattisesti tulostinohjel-
miston ohessa.
• Ohjelma saatetaan pyytää asentamaan tulostinmallin
perusteella web-palvelusta.
Tulostusmääritykset Kun asiakirja on auki ja valitset Tiedosto Tulosta ja sitten
Ominaisuudet, Tulostusmääritykset-valintaikkuna tulee
näkyviin. Valintaikkunasta voit valita tulostustyön asetukset,
kuten esimerkiksi seuraavat:
• Tulostettavien kopioiden määrän valitseminen.
• Kaksipuolisten kopioiden tulostaminen.
• Paperilajin valitseminen
• Vesileiman lisääminen.
• Kuvien parantaminen.
• Asetusten tallentaminen.
Huomautus: Tulostusmääritykset-sovellus asennetaan
automaattisesti tulostinohjelmiston ohessa.
Huomautus: Tulostimessa ei välttämättä ole joitakin näistä ohjelmista tai joitakin näiden ohjelmien toimintoja. Se
määräytyy hankitun tulostimen ominaisuuksista.
Tulostinohjelmiston käyttäminen
21

Macintosh-tulostinohjelmiston käyttäminen
Tulostinta asennettaessa asennettu ohjelmisto
Macintosh-käyttöjärjestelmän oma ohjelmisto
Osa Toiminto
Tulosta-valintaikkuna Tulostusasetusten muuttaminen ja tulostustöiden ajoitta-
minen.
Printer Services (Tulostinpalvelut) -valintaikkuna (ei
käytettävissä Mac OS X v10.5:ssä tai sitä uudemmissa)
• Tulostinapuohjelman käyttäminen.
• Vianmääritys.
• Musteen tai tarvikkeiden tilaaminen.
• Yhteyden ottaminen Lexmarkiin.
• Tietokoneeseen asennetun tulostinohjelmiston version
tarkistaminen.
Tulostinohjelmisto
Tulostinohjelmiston ohessa asennetaan asennuksen aikana myös sovelluksia. Nämä sovellukset on tallennettu
tulostinkansioon, joka näkyy Finder-työpöydällä asennuksen jälkeen.
1 Kaksoisosoita Finder-työpöydällä olevaa tulostinkansiota.
2 Kaksoisosoita sen sovelluksen symbolia, jota haluat käyttää.
Osa Toiminto
Lexmark All-In-One Center (-keskus)
(tähän viitataan nimellä All-In-One-keskus)
Lexmark AIO Setup Utility (AIO-asetukset-apuohjelma)
(tähän viitataan nimellä AIO-asetukset-apuohjelma)
• Valokuvien ja asiakirjojen skannaaminen.
• Skannaustöiden asetusten mukauttaminen.
• Faksitöiden asetusten mukauttaminen.
• Yhteystietoluettelon luominen ja muokkaaminen.
Lexmark Network Card Reader (Verkkokortinlukija)
(tähän viitataan nimellä Verkkokortinlukija)
Lexmark Printer Utility (Lexmark Tulostinapuohjelma)
(tähän viitataan nimellä Tulostinapuohjelma)
Tulostinohjelmiston käyttäminen
• Verkkotulostimeen asetetun tallennuslaitteen sisällön
katsominen.
• Valokuvien ja PDF-asiakirjojen siirtäminen tallennuslait-
teesta tietokoneeseen verkon välityksellä.
• Ohjeiden hakeminen värikasetin asentamista varten.
• Testisivun tulostaminen.
• Kohdistussivun tulostaminen.
• Tulostuspään suuttimien puhdistaminen.
• Musteen tai tarvikkeiden tilaaminen.
• Tulostimen rekisteröiminen.
• Yhteyden ottaminen tekniseen tukeen.
22

Osa Toiminto
Lexmark Wireless Setup Assistant (Lexmarkin avustettu
langattoman verkon asetusten määrittäminen)
(tähän viitataan nimellä Avustettu langattoman verkon
asetusten määrittäminen)
Tulostimen asentaminen langattomaan verkkoon.
Huomautus: Tulostimessa ei välttämättä ole näitä sovelluksia. Se määräytyy hankitun tulostimen ominaisuuksista.
Tulostinohjelmiston käyttäminen
23

Tulostaminen
Asiakirjan tulostaminen
1 Lisää tulostimeen paperia.
2 Lähetä tulostustyö:
Windows-käyttäjät
a Kun asiakirja on avattu, valitse Tiedosto Tulosta.
b Valitse Ominaisuudet, Asetukset tai Määritykset.
c Valitse tulostuslaatu, kopiomäärä, paperilaji ja tulostustapa.
d Sulje avoinna olevat valintaikkunat valitsemalla OK.
e Valitse OK tai Tulosta.
Macintosh-käyttäjät
a Kun asiakirja on avattu, valitse File (Tiedosto) >Print (Tulosta).
b Valitse tulostin Printer (Tulostin) -ponnahdusvalikosta.
c Osoita tarvittaessa paljastuskolmiota.
d Valitse tulostusasetusten ponnahdusvalikosta tulostuslaatu, kopiomäärä, paperilaji ja tulostustapa.
e Osoita Print (Tulosta).
Tulostaminen paperin kummallekin puolelle (arkinkääntö) automaattisesti
Automaattisen arkinkääntäjän saa vain tiettyihin tulostinmalleihin. Se tukee A4- ja Letter-kokoista paperia. Jos
hankkimassasi mallissa ei ole automaattista arkinkääntäjää tai haluat tulostaa kaksipuolisesti muun kokoiselle
paperille, katso ohjeet tulostamiseen paperin molemmille puolille (arkinkääntämiseen) manuaalisesti.
Windows-käyttäjät
1 Kun asiakirja on avattu, valitse Tiedosto Tulosta.
2 Valitse Ominaisuudet, Asetukset tai Määritykset.
3 Valitse Lisäasetukset-välilehti.
4 Valitse 2-puolinen tulostus -alueen avattavasta valikosta Käytössä.
Huomautus: Voit käyttää tulostimessa määritettyjä asetuksia valitsemalla Käytä tulostimen asetuksia.
5 Valitse joko Reunasidonta- tai Yläreunasidonta-vaihtoehto. Reunasidonta-asetus on käytetyin.
6 Valitse Pidennä kuivumisaikaa ja valitse sitten jokin asetus. Jos käyttöpaikassa on erittäin kosteaa, valitse
Pidempi.
Tulostaminen
24

7 Sulje avoinna olevat valintaikkunat valitsemalla OK.
8 Valitse OK tai Tulosta.
Huomautus: Kun haluat palata yksipuoliseen tulostukseen, palaa Lisäasetukset-välilehteen. Valitse 2-puolinen
tulostus -alueen avattavasta valikosta Ei käytössä.
Macintosh-käyttäjät
1 Kun asiakirja on avattu, valitse File (Tiedosto) >Print (Tulosta).
2 Valitse tulostin Printer (Tulostin) -ponnahdusvalikosta.
3 Valitse tulostusasetusten ponnahdusvalikosta Layout (Asettelu).
4 Valitse Two-Sided (Kaksipuolinen) -valikosta Long-edge binding (Pitkän reunan sidonta) tai Short-edge
binding (Lyhyen reunan sidonta).
• Pitkän reunan sidonnassa sivut sidotaan sivun pitkältä reunalta (pystytulostuksessa vasen reuna,
vaakatulostuksessa yläreuna).
Huomautus: Pitkän reunan sidonta ei ole käytettävissä Mac OS X v10.3 -käyttöjärjestelmässä.
Pysty Vaaka
• Lyhyen reunan sidonnassa sivut sidotaan sivun lyhyeltä reunalta (pystytulostuksessa yläreuna,
vaakatulostuksessa vasen reuna).
Pysty Vaaka
5 Valitse tulostusasetusten ponnahdusvalikosta Print Settings (Tulostusasetukset) tai Advanced Options
(Lisäasetukset) sen mukaan, mikä käyttöjärjestelmä on käytössä.
6 Osoita tarvittaessa paljastuskolmiota.
7 Valitse Two-Sided Printing Dry Time (Kaksipuolisen tulostuksen kuivumisaika). Jos käyttöpaikassa on erittäin
kosteaa, valitse Pidempi.
8 Osoita Print (Tulosta).
Tulostaminen
25

Valokuvien tulostaminen tulostimen ohjauspaneelin avulla
1 Lisää valokuvapaperia.
2 Aseta tulostimeen muistikortti, flash-asema tai digitaalikamera, joka on asetettu massamuistitilaan.
Tallennuslaite-näyttö tulee näyttöön.
3 Kosketa Näytä valokuvat.
Valitse valokuvat -näyttö tulee näkyviin.
4 Kosketa valokuvia, jotka haluat tulostaa.
Vihjeitä:
• Jos haluat poistaa valitun valokuvan valinnoista, kosketa sitä uudelleen.
• Jos haluat nähdä lisää valokuvaa, valitse valokuva koskettamalla ensin vasenta tai oikeaa nuolta ja sitten
valokuvaa.
5 Kun olet valinnut valokuvat, jotka haluat tulostaa, kosketa Asettelu.
6 Jos haluat muuttaa tulostusasetuksia, kosketa Muuta asetuksia.
Kosketa tarvittaessa Hyväksy aina, kun teet valinnan.
7 Paina -näppäintä.
Huomautus: Saat parhaan tuloksen antamalla tulosteiden kuivua ainakin 24 tuntia ennen pinoamista,
näytteillepanoa tai varastointia.
Tulostustöiden peruuttaminen
Voit peruuttaa tulostustyön tulostimen ohjauspaneelista painamalla -näppäintä. Voit peruuttaa tulostustyön
tietokoneesta seuraavasti:
Windows-käyttäjät
1 Valitse tai valitse ensin Käynnistä ja sitten Suorita.
2 Kirjoita Aloita haku- tai Suorita-kenttään control printers.
3 Paina Enter-näppäintä tai valitse OK-painike.
Tulostinkansio avautuu.
4 Napsauta tulostinta kakkospainikkeella ja valitse sitten Avaa.
5 Peruuta tulostustyö:
• Jos haluat peruuttaa tietyn tulostustyön, napsauta asiakirjan nimeä kakkospainikkeella ja valitse sitten
Peruuta.
• Jos haluat peruuttaa kaikki jonossa olevat tulostustyöt, valitse Tulostin Peruuta kaikki tiedostot.
Tulostaminen
26

Macintosh-käyttäjät
1 Osoita Dock-valikossa olevaa tulostimen symbolia.
2 Valitse peruutettava työ tulostusjonovalintaikkunasta ja osoita sitten Delete (Poista).
Tulostaminen
27

Kopioiminen
Asiakirjansyöttölaite Skannaustaso
Käsittele monisivuisia asiakirjoja asiakirjansyöttölaitteen avulla.
Huomautus: Asiakirjansyöttölaitteen saa vain
tiettyihin malleihin. Jos hankit tulostimen, jossa
ei ole asiakirjansyöttölaitetta, aseta alkuperäiset
asiakirjat tai valokuvat skannaustasolle.
Aseta yksittäiset sivut, pienet esineet (kuten postikortit ja valokuvat),
piirtoheitinkalvot, valokuvapaperi tai ohuet materiaalit (kuten lehtileikkeet) skannaustasolle.
Vihjeitä kopioimiseen
• Kun asiakirjansyöttölaitetta käytetään, säädä asiakirjansyöttölaitteen paperiohjain alkuperäisen asiakirjan
leveydelle.
• Kun käytät skannaustasoa, sulje skannaustason kansi, jotta skannattuun kuvaan ei tule tummia reunoja.
• Älä lisää asiakirjansyöttölaitteeseen postikortteja, valokuvia, pieniä kohteita, piirtoheitinkalvoja, valokuvapaperia
tai ohuita materiaaleja (kuten lehtileikkeitä). Aseta ne skannaustasolle.
Kopioiminen
1 Lisää paperia.
2 Aseta alkuperäinen asiakirja automaattiseen asiakirjansyöttölaitteeseen skannattava puoli ylöspäin tai
skannaustasolle skannattava puoli alaspäin.
Huomautus: Koskettamalla päänäytössä
oletusasetuksilla.
3 Siirry päänäytöstä kohtaan Kopioiden määrä:
Kopioi > Kopioiden määrä
4 Kirjoita tulostettava kopiomäärä ja kosketa sitten Hyväksy.
5 Aseta väri- tai mustavalkokopiointi koskettamalla Väri tai Mustavalko.
6 Paina -näppäintä.
-kuvaketta voit tulostaa yhden kopion alkuperäisestä asiakirjasta
Kopioiminen
28

Valokuvien kopioiminen
1 Lisää valokuvapaperia.
2 Aseta valokuva skannaustasolle kuvapuoli alaspäin.
3 Siirry päänäytöstä kohtaan Valokuvan uudelleentulostus:
SmartSolutions > Valokuvan uudelleentulostus
4 Kosketa Jatka.
5 Valitse valokuvan tulostuskoko ja kosketa sitten Hyväksy.
6 Aloita tulostaminen koskettamalla Jatka.
Huomautus: Saat parhaan tuloksen antamalla tulosteiden kuivua ainakin 24 tuntia ennen pinoamista,
näytteillepanoa tai varastointia.
Kaksipuolisen kopion tekeminen automaattisesti
Automaattisen arkinkääntäjän saa vain tiettyihin tulostinmalleihin. Se tukee A4- ja Letter-kokoista paperia. Jos
hankkimassasi mallissa ei ole automaattista arkinkääntäjää tai haluat tulostaa kaksipuolisia kopioita muun kokoiselle
paperille, katso ohjeet kopiointiin paperin molemmille puolille manuaalisesti.
Huomautus: Kirjekuoriin, kartonkiin tai valokuvapaperiin ei voi tulostaa kaksipuolisesti.
1 Lisää paperia.
2 Aseta alkuperäinen asiakirja automaattiseen asiakirjansyöttölaitteeseen skannattava puoli ylöspäin tai
skannaustasolle skannattava puoli alaspäin.
3 Siirry päänäytöstä kohtaan 2-puoliset kopiot:
Kopioi > Lisää asetuksia > 2-puoliset kopiot
4 Valitse alkuperäistä asiakirjaa vastaava kaksipuoleisuusasetus ja kosketa sitten Hyväksy:
• Jos kopioit yksipuolista asiakirjaa, kosketa 1-puolisesta 2-puoliseksi.
• Jos kopioit kaksipuolista asiakirjaa, kosketa 2-puolisesta 2-puoliseksi.
5 Tallenna asiakirjan ensimmäinen sivu tulostimen muistiin painamalla -kuvaketta.
6 Seuraa näytön ohjeita.
Kopiointitöiden peruuttaminen
Voit peruuttaa kopiointityön painamalla -näppäintä
Skannaus pysähtyy ja tulostin palaa edelliseen valikkoon.
Kopioiminen
29

Skannaaminen
Asiakirjansyöttölaite Skannaustaso
Käsittele monisivuisia asiakirjoja asiakirjansyöttölaitteen avulla.
Huomautus: Asiakirjansyöttölaitteen saa vain
tiettyihin malleihin. Jos hankit tulostimen, jossa
ei ole asiakirjansyöttölaitetta, aseta alkuperäiset
asiakirjat tai valokuvat skannaustasolle.
Aseta yksittäiset sivut, pienet esineet (kuten postikortit ja valokuvat),
piirtoheitinkalvot, valokuvapaperi tai ohuet materiaalit (kuten lehtileikkeet) skannaustasolle.
Vihjeitä skannaamiseen
• Kun asiakirjansyöttölaitetta käytetään, säädä sen paperiohjain alkuperäisen asiakirjan leveydelle.
• Kun käytät skannaustasoa, sulje skannaustason kansi, jotta skannattuun kuvaan ei tule tummia reunoja.
• Älä lisää asiakirjansyöttölaitteeseen postikortteja, valokuvia, pieniä kohteita, piirtoheitinkalvoja, valokuvapaperia
tai ohuita materiaaleja (kuten lehtileikkeitä). Aseta ne skannaustasolle.
• Valitse tiedostotyypiksi PDF, jos haluat skannata useita sivuja ja tallentaa ne samaan tiedostoon.
Skannaaminen paikalliseen tai verkkotietokoneeseen
1 Aseta alkuperäinen asiakirja automaattiseen asiakirjansyöttölaitteeseen skannattava puoli ylöspäin tai
skannaustasolle skannattava puoli alaspäin.
2 Siirry päänäytöstä kohtaan Skannaa tietokoneeseen:
Skannaa > Skannaa tietokoneeseen
3 Kosketa USB-liitetty tietokone tai verkkotietokoneen nimeä.
Paikallinen tai verkkotietokone on kohde, joka vastaanottaa skannauksen. Odota, kunnes tulostin on ladannut
valitussa tietokoneessa käytössä olevien skannaussovellusten luettelon.
Skannaaminen
30

Huomautuksia:
• Jos tulostin on liitetty vain paikalliseen tietokoneeseen, tulostin lataa automaattisesti skannaussovellusten
luettelon.
• Jos tietokone edellyttää PIN-koodia, toiminto saattaa pyytää kirjoittamaan sen. Kirjoita PIN-tunnus
numeronäppäimillä.
• Kun haluat määrittää tietokoneelle nimen ja PIN-koodin, katso käyttöjärjestelmään liittyvän
tulostinohjelmiston ohjetta.
4 Valitse sovellus ja kosketa sitten Hyväksy.
5 Valitse väri, tarkkuus, laatu ja alkuperäisen kuvan koko. Kosketa tarvittaessa Hyväksy aina, kun teet valinnan.
6 Aloita skannaaminen painamalla -kuvaketta.
Skannaus on valmis, kun vaiheessa 4 valittu sovellus avautuu kohdetietokoneessa ja skannaus näkyy sovelluksessa
uutena tiedostona.
Skannaaminen flash-asemaan tai muistikorttiin
Ennen kuin aloitat, varmista että flash-asema tai muistikortti ei ole kirjoitussuojattu.
1 Aseta alkuperäinen asiakirja automaattiseen asiakirjansyöttölaitteeseen skannattava puoli ylöspäin tai
skannaustasolle skannattava puoli alaspäin.
2 Siirry päänäytöstä kohtaan Skannaa tallennuslaitteeseen:
Skannaa > Skannaa tallennuslaitteeseen
3 Aseta tulostimeen flash-asema tai muistikortti.
Huomautuksia:
• Tulostin lukee vain yhtä tallennuslaitetta kerrallaan.
• Jos USB-porttiin asetetaan flash-asema, kun korttipaikassa on jo muistikortti, näyttöön tulee kehotus valita,
kumpaa tallennuslaitetta halutaan käyttää.
4 Valitse luotavan skannaustiedoston tyyppi.
Huomautus: Valitse tiedostotyypiksi PDF, jos haluat skannata useita sivuja ja tallentaa ne samaan tiedostoon.
5 Valitse väri, tarkkuus, laatu ja alkuperäisen kuvan koko. Kosketa tarvittaessa Hyväksy aina, kun teet valinnan.
6 Aloita skannaaminen painamalla -kuvaketta.
Skannaus on valmis, kun tulostimen ohjauspaneeliin tulee ilmoitus, jossa kerrotaan, että skannattu tiedosto on
tallennettu.
Skannaaminen
31

Skannaaminen suoraan sähköpostiin tulostinohjelmiston avulla
Windows-käyttäjät
1 Aseta alkuperäinen asiakirja automaattiseen asiakirjansyöttölaitteeseen skannattava puoli ylöspäin tai
skannaustasolle skannattava puoli alaspäin.
2 Valitse tai Käynnistä.
3 Valitse Kaikki ohjelmat tai Ohjelmat ja valitse sitten luettelosta tulostinohjelman kansio.
4 Valitse Tulostimien etusivu.
5 Valitse tulostin avattavasta tulostinluettelosta.
6 Valitse Sähköposti ja valitse sitten Valokuva, Asiakirja tai PDF.
Huomautus: Asiakirja-vaihtoehdon voi valita vain, jos tietokoneessa on tekstintunnistussovellus.
Skannaaminen alkaa ja skannauksen etenemisen valintaikkuna tulee näkyviin.
7 Kun s kannaus on va lmis, toiminto lu o uuden sähköp ostiviestin, joh on skannattu a siakirja liitetä än automaattise sti.
8 Kirjoita sähköpostiviesti.
Huomautus: Jos käyttämäsi sähköpostiohjelma ei avaudu automaattisesti, voit skannata asiakirjan tietokoneelle ja
lähettää sen sitten sähköpostilla liitteenä.
Macintosh-käyttäjät
1 Aseta alkuperäinen asiakirja automaattiseen asiakirjansyöttölaitteeseen skannattava puoli ylöspäin tai
skannaustasolle skannattava puoli alaspäin.
2 Kaksoisosoita Finder-työpöydällä olevaa tulostinohjelman kansiota.
3 Avaa All-In-One Center (All-In-One-keskus) kaksoisosoittamalla tulostimen Center (Keskus) -kohtaa.
4 Valitse asiakirjan tyyppi pääruudun "What is being scanned?" (Mitä skannataan?) -valikosta.
5 Valitse ”How will the scanned image be used?” (Mihin skannattua kuvaa käytetään?) -ponnahdusvalikosta To be
viewed on monitor/web page (Näytöllä/web-sivulla katsottavaksi).
6 Valitse ”Send scanned image to” (Lähetä skannattu kuva kohteeseen) -valikosta jokin sovellus.
7 Osoita Scan (Skannaa).
8 Hae skannattu kuva sovelluksesta ja lähetä se sähköpostilla liitteenä.
Skannaaminen
32

Skannaaminen PDF-tiedostoon
Windows-käyttäjät
1 Aseta alkuperäinen asiakirja automaattiseen asiakirjansyöttölaitteeseen skannattava puoli ylöspäin tai
skannaustasolle skannattava puoli alaspäin.
2 Valitse tai Käynnistä.
3 Valitse Kaikki ohjelmat tai Ohjelmat ja valitse sitten luettelosta tulostinohjelman kansio.
4 Valitse Tulostimien etusivu.
5 Valitse tulostin avattavasta tulostinluettelosta.
6 Valitse PDF.
Skannaaminen alkaa ja skannauksen etenemisen valintaikkuna tulee näkyviin.
7 Tallenna asiakirja PDF-tiedostoksi.
Macintosh-käyttäjät
1 Aseta alkuperäinen asiakirja automaattiseen asiakirjansyöttölaitteeseen skannattava puoli ylöspäin tai
skannaustasolle skannattava puoli alaspäin.
2 Kaksoisosoita Finder-työpöydällä olevaa tulostinohjelman kansiota.
3 Avaa All-In-One Center (All-In-One-keskus) kaksoisosoittamalla tulostimen Center (Keskus) -kohtaa.
4 Valitse asiakirjan laji pääruudun "What is being scanned?" (Mitä skannataan?) -valikosta.
5 Muuta asetuksia tarvittaessa.
6 Osoita Scan (Skannaa).
7 Tallenna asiakirja PDF-tiedostoksi.
Skannaustöiden peruuttaminen
Paina tulostimen ohjauspaneelin -näppäintä tai valitse tietokoneen näytöstä Peruuta.
Skannaaminen
33

Lähettäminen sähköpostilla
Sähköpostin lähettäminen
Vihjeitä sähköpostin lähettämiseen
• Kun asiakirjansyöttölaitetta käytetään, säädä asiakirjansyöttölaitteen paperiohjain alkuperäisen asiakirjan
leveydelle.
• Kun käytät skannaustasoa, sulje skannaustason kansi, jotta skannattuun kuvaan ei tule tummia reunoja.
• Älä lisää asiakirjansyöttölaitteeseen postikortteja, valokuvia, pieniä kohteita, piirtoheitinkalvoja, valokuvapaperia
tai ohuita materiaaleja (kuten lehtileikkeitä). Aseta ne skannaustasolle.
• Varmista, että kirjoitat sähköpostitilin tiedot ja määrität SMTP-palvelinasetukset, ennen kuin lähetät sähköpostia.
• Varmista, että tulostin on yhdistetty Ethernet-verkkoon tai langattomaan verkkoon, ennen kuin lähetät
sähköpostia.
Varmista tarvittaessa, että verkko on yhteydessä Internetiin, jotta tulostin saa yhteyden SMTP-palvelimeen. Jos
tulostin ei saa yhteyttä Internetiin, kysy asiasta järjestelmän tukihenkilöltä.
Tulostin tukee vain yhtä aktiivista paikallista yhteyttä (Ethernet tai langaton) kerrallaan.
• Lisää yhteystietoja osoitteistoon. Kun lähetät sähköpostia, voit valita yhteystietoja osoitteistosta sen sijaan, että
kirjoittaisit sähköpostiosoitteita toistuvasti.
Asiakirjan tai valokuvan skannaaminen sähköpostiviestiin
1 Aseta alkuperäinen asiakirja automaattiseen asiakirjansyöttölaitteeseen skannattava puoli ylöspäin tai
skannaustasolle skannattava puoli alaspäin.
Huomautus: Kuhunkin sähköpostiviestiin voi liittää vain yhden asiakirjan tai valokuvan.
2 Siirry päänäytöstä kohtaan Skannaa sähköpostiin:
Skannaa > Skannaa sähköpostiin
3 Valitse luotavan skannaustiedoston tyyppi.
Huomautus: Valitse tiedostotyypiksi PDF, jos haluat skannata useita sivuja ja tallentaa ne samaan tiedostoon.
4 Kirjoita tai valitse vastaanottajia vaihtoehtoa koskettamalla:
• Kirjoita sähköpostiosoite – kirjoita sähköpostiosoite manuaalisesti.
• Osoitteisto – kosketa Lajittelu nimen perusteella tai Lajittelu ryhmän perusteella ja valitse sitten
yhteystieto.
• Historia – valitse nimi tai sähköpostiosoite historialuettelosta.
Kosketa tarvittaessa OK tai Hyväksy aina, kun teet valinnan.
5 Voit k irjoittaa lisää vastaanottajia koskettamall a Lisää vastaanottajia ja kir joittamalla sitten sähköpostiosoitteen,
nimen tai ryhmän, jonka haluat lisätä.
Kosketa Hyväksy aina, kun lisäät vastaanottajan.
Huomautus: Sähköpostiviestin voi lähettää kerralla enintään 30 vastaanottajalle.
Lähettäminen sähköpostilla
34
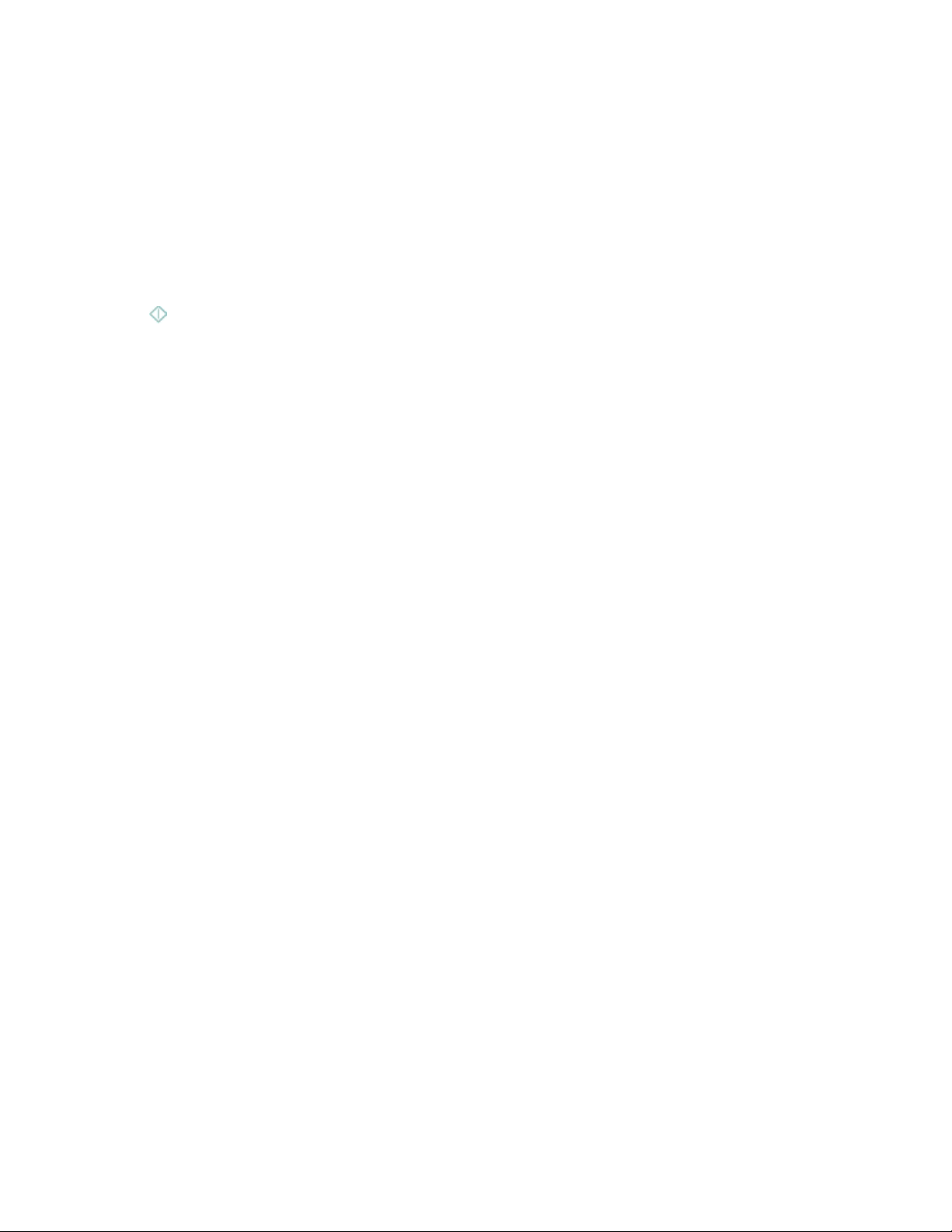
6 Valitse lähetettävän asiakirjan tai valokuvan tiedostotyyppi, väri, laatu ja alkuperäinen koko. Tallenna kukin asetus
tarvittaessa koskettamalla Hyväksy.
7 Jos haluat muuttaa sähköpostiviestin oletusaihetta:
a Kosketa Aihe.
b Kirjoita aihe ja kosketa sitten OK.
8 Jos haluat muuttaa oletusarvoista sähköpostiviestiä:
a Kosketa Sanoma.
b Kirjoita viesti ja kosketa sitten OK.
9 Paina -kuvaketta.
Asiakirjan tai valokuvan liittäminen sähköpostiviestiin
1 Aseta tulostimeen flash-asema tai muistikortti.
Tallennuslaite-näyttö tulee näyttöön.
Huomautuksia:
• Tulostin lukee vain yhtä tallennuslaitetta kerrallaan.
• Jos USB-porttiin asetetaan flash-asema, kun korttipaikassa on jo muistikortti, näyttöön tulee kehotus valita,
kumpaa tallennuslaitetta halutaan käyttää.
2 Kosketa Liitä tiedosto sähköpostiviestiin.
3 Jos haluat muuttaa sähköpostiviestin oletusaihetta:
a Kosketa Aihe.
b Kirjoita aihe ja kosketa sitten OK.
4 Jos haluat muuttaa oletusarvoista sähköpostiviestiä:
a Kosketa Sanoma.
b Kirjoita viesti ja kosketa sitten OK.
5 Valitse liitettävä tiedosto:
Huomautus: Kuhunkin sähköpostiviestiin voi liittää vain yhden asiakirjan tai valokuvan.
• Jos haluat liittää asiakirjan:
a Kosketa Liitä asiakirja sähköpostiviestiin.
b Kosketa liitettävän asiakirjan tiedostonimeä.
c Kosketa Jatka.
• Jos haluat liittää valokuvan:
a Kosketa Liitä valokuva sähköpostiviestiin.
b Kosketa liitettävää valokuvaa.
c Kosketa Jatka.
6 Kirjoita tai valitse vastaanottajia vaihtoehtoa koskettamalla:
• Kirjoita sähköpostiosoite – kirjoita sähköpostiosoite manuaalisesti.
• Osoitteisto – kosketa Lajittelu nimen perusteella tai Lajittelu ryhmän perusteella ja valitse sitten
yhteystieto.
• Historia – valitse nimi tai sähköpostiosoite historialuettelosta.
Lähettäminen sähköpostilla
35

Kosketa tarvittaessa OK tai Hyväksy aina, kun teet valinnan.
7 Voit k irjoittaa lisää vastaanottajia koskettamall a Lisää vastaanottajia ja kir joittamalla sitten sähköpostiosoitteen,
nimen tai ryhmän, jonka haluat lisätä.
Kosketa Hyväksy aina, kun lisäät vastaanottajan.
Huomautus: Sähköpostiviestin voi lähettää kerralla enintään 30 vastaanottajalle.
8 Kosketa Lähetä.
Sähköpostiviestin peruuttaminen
Sähköpostiviesti peruutetaan painamalla -näppäintä.
Lähettäminen sähköpostilla
36

SmartSolutions-ratkaisujen käyttäminen
Mikä SmartSolutions on?
SmartSolutions on valikoima ratkaisuja, joita voit luoda, mukauttaa ja ladata sivustosta
(smartsolutions.lexmark.com) tulostimeesi.
SmartSolutions-sivuston avulla voit luoda ratkaisuja valitsemalla tulostimen toimintoja, määrittämällä niille asetuksia
ja lataamalla ne sitten tulostimeen myöhempää käyttöä varten. Voit luoda useita ratkaisuja tehtäviin, jotka toistuvat
usein ja joita haluat yksinkertaistaa.
Voit myös mukauttaa ja ladata ratkaisuja, joiden avulla voit näyttää Internetistä haettuja tietoja kosketusnäytössä.
Saat luodun tai mukautetun ratkaisun käyttöön koskettamalla tulostimen ohjauspaneelissa kohtaa
SmartSolutions ja valitsemalla ratkaisun kuvakkeen tai nimen.
Seuraavassa on joitakin ratkaisuja, joita voi olla käytettävissä. Voit tutustua päivitettyyn luetteloon SmartSolutionssivustossa.
Valmiiksi asennetut ratkaisut
Ohjelmisto Toiminto
Henkilökorttikopio Henkilökortin kummankin puolen kopioiminen yhdelle sivulle.
Valokuvan uudelleentulostus Valokuvien uudelleentulostaminen.
Kerro lisää Tästä saat lisätietoja SmartSolutions-ratkaisuista ja siitä, miten voit luoda ja ladata mukau-
tettuja ratkaisuja.
Mukautetut ratkaisut
Ratkaisuehdotus Kuvaus
Kopioi Asia kirjojen t ai valokuvien kopioiminen enn alta määritetyillä kopioin-
tiasetuksilla.
Skannaa sähköpostiin Skannattujen asiakirjojen lähettäminen sähköpostilla suoraan tulos-
timesta käyttämällä ennalta määritettyjä nimiä tai osoitteistosta
valittuja yhteystietoja.
Skannaa faksiin Asiakirjojen faksaaminen ennalta määritetyillä asetuksilla SmartSolu-
tions-sivustossa valituille vastaanottajille.
Skannaa tiedostoon (vain Windows ja Macintosh) Tiedostojen skannaaminen ja tallentaminen ennalta valituilla asetuk-
silla aiemmin valittuun tietokoneeseen.
Tulosta tiedosto (vain Windows) Asiakirjatiedostojen valitseminen tietokoneesta tulostimen avulla ja
niiden tulostaminen.
Säästökopioi Kopioi asiakirjoja tai valokuvia asetuksilla, jotka vaikuttavat
ympäristöön suotuisasti.
* Voit valita yhden tai useita näistä ratkaisuista tulostimen näytönsäästäjäksi.
SmartSolutions-ratkaisujen käyttäminen
37

Ratkaisuehdotus Kuvaus
RSS-syöte
Verkkokalenteri
Valokuvien katsominen
Värikasetin paikallistaminen
* Voit valita yhden tai useita näistä ratkaisuista tulostimen näytönsäästäjäksi.
*
*
*
*
Näytä uutisotsikoita vaihtoehdoilla, joilla täysmittaiset artikkelit voi
lähettää sähköpostilla tai avata tarkastelua varten Windows-tietokoneessa.
Tällä voit katsoa omia verkkokalenterejasi ja halutessasi tulostaa
päiväohjelman.
Tällä voit katsoa valokuvia verkkosivuilta ja halutessasi tulostaa
valittuja valokuvia tai lähettää sähköpostilla linkin niihin.
Tällä voit katsoa tietoja paikallisista myymälöistä, joista voit ostaa
värikasetteja. Halutessasi voit tulostaa tietoja värikaseteista tai
lähettää niitä sähköpostilla.
Esimerkkejä::
• Jos olet yrityksen omistaja tai valvoja, joka tulostaa säännöllisesti työaikataulun, voisit luoda Tulosta tiedosto -
ratkaisun. Määritä työaikataulutiedoston sijainti ja anna ratkaisulle nimeksi Tulosta aikataulu. Kun tarvitset
seuraavan kerran tulosteen nykyisestä aikataulusta, voit yksinkertaisesti valita tulostimen ohjauspaneelin
SmartSolutions-valikosta Tulosta aikataulu -vaihtoehdon. Tulostin etsii tiedoston ja tulostaa sen automaattisesti.
• Jos skannaat ja faksaat asiakirjoja säännöllisesti juristillesi samoilla asetuksilla, voisit luoda Skannaa faksiin -
ratkaisun ja antaa sille nimeksi Faksaa juristille. Kun haluat seuraavan kerran faksata asiakirjan, riittää että lataat
asiakirjan ja valitset Faksaa juristille -ratkaisun tulostimen ohjauspaneelin SmartSolutions-valikosta. Tulostin
käyttää automaattisesti valitsemiasi asetuksia, valitsee juristisi faksin vastaanottajaksi ja lähettää faksin sen
jälkeen.
Huomautus: Tulostin on lisättävä SmartSolutions-sivustoon, jotta voit alkaa luoda tai mukauttaa ratkaisuja.
Tulostinratkaisujen luominen ja mukauttaminen
Tarkista seuraavat asiat ennen aloittamista:
• Tulostin ja tietokone ovat kumpikin yhteydessä Internetiin Ethernet-yhteyden tai langattoman yhteyden
välityksellä.
• Tulostimeen on kytketty virta.
• Tulostin ja tietokone ovat yhteydessä samaan verkkoon.
Tulostimen ohjauspaneelin avulla (vain Windows)
1 Mene SmartSolutions-sivustoon ja lisää sitten tulostin:
a Siirry tulostimen ohjauspaneelin päänäytöstä kohtaan Käynnistä SmartSolutions
tietokoneessa:
SmartSolutions > Lisää asetuksia > Käynnistä SmartSolutions tietokoneessa
b Valitse tietokone, jossa haluat käynnistää SmartSolutions-ratkaisun.
Huomautus: Tulostinohjelmiston on oltava asennettuna tietokoneeseen, jotta sen voi valita.
SmartSolutions-ratkaisujen käyttäminen
38

c Kirjaudu SmartSolutions-sivustoon tai perusta tili.
d Lisää tulostin.
Huomautus: Tulostin on lisättävä vain kerran. Kun haluat luoda tai mukauttaa ratkaisuja seuraavan kerran,
tulostinta ei tarvitse lisätä uudelleen.
2 Luo, mukauta ja lataa ratkaisuja tulostimeen sivuston avulla.
Tulostinohjelmiston avulla
1 Avaa tulostinohjelman kansio ja valitse tulostin:
Windows-käyttäjät
a Valitse tai Käynnistä.
b Valitse Kaikki ohjelmat tai Ohjelmat ja valitse sitten luettelosta tulostinohjelman kansio.
c Valitse tulostin.
Macintosh-käyttäjät
Kaksoisosoita Finder-työpöydällä olevaa tulostinohjelman kansiota.
2 Valitse SmartSolutions-linkki.
3 Kirjaudu SmartSolutions-sivustoon tai perusta tili.
4 Lisää tulostin.
Huomautus: Tulostin on lisättävä vain kerran. Kun haluat luoda tai mukauttaa tulostinratkaisuja seuraavan
kerran, tulostinta ei tarvitse lisätä uudelleen.
5 Luo, mukauta ja lataa ratkaisuja tulostimeen sivuston avulla.
SmartSolutions-ratkaisujen käyttäminen
39

Vianmääritys
Ennen vianmääritystä
Tämän tarkistusluettelon avulla voi ratkaista useimmat tulostimen ongelmat:
• Varmista, että virtajohto on kytketty tulostimeen ja oikein maadoitettuun pistorasiaan.
• Varmista, että tulostinta ei ole kytketty ylijännitesuojaan, UPS-varavirtalaitteeseen tai jatkojohtoon.
• Tarkista, että tulostimeen on kytketty virta.
• Varmista, että tulostin on kytketty kunnolla isäntätietokoneeseen, tulostuspalvelimeen tai muuhun verkon
yhteyspisteeseen.
• Tarkista, onko tulostimessa virheilmoituksia ja ratkaise ne.
• Tarkista ilmoitukset paperitukoksista ja poista mahdolliset tukokset.
• Tarkista värikasetit ja asenna laitteeseen tarvittaessa uusia värikasetteja.
• Paikallista ja ratkaise ongelmat Palvelukeskuksen avulla (vain Windows).
• Sammuta tulostin, odota noin 10 sekuntia ja käynnistä tulostin uudelleen.
Tulostinongelmien ratkaiseminen Palvelukeskuksen avulla
Palvelukeskuksesta saa vaiheittaisia vianmääritysohjeita, ja siinä on linkkejä tulostimen ylläpitotehtäviin ja
asiakastukeen.
Palvelukeskus avataan jollakin seuraavista menetelmistä:
Menetelmä 1 Menetelmä 2
Jos virheilmoitusvalintaikkunassa on Saat lisää apua
käyttämällä Palvelukeskusta -linkki, valitse se.
1 Valitse tai Käynnistä.
2 Valitse Kaikki ohjelmat tai Ohjelmat ja valitse sitten
luettelosta tulostinohjelman kansio.
3 Valitse Tulostimien etusivu.
4 Valitse Tuki-välilehdestä Palvelukeskus.
Jos ongelma ei ratkea vianmäärityksen avulla
Käy web-sivustossamme osoitteessa support.lexmark.com tutustumassa seuraaviin tietoihin:
• Tietämyskannan artikkelit, jotka sisältävät uusinta tietoja ja vianmääritysohjeita käyttämääsi tulostimeen.
• Tosiaikainen tekninen online-tuki.
• Teknisen puhelintuen yhteysnumerot.
Vianmääritys
40

Asennuksen vianmääritys
• ”Näytön kieli on väärä” sivulla 41
• ”Tulostuspään virheet” sivulla 41
• ”Ohjelmisto ei asennu” sivulla 42
• ”Tulostustyö ei tulostu tai siitä puuttuu sivuja” sivulla 43
• ”Tulostin tulostaa tyhjiä sivuja” sivulla 44
• ”Tulostin tulostaa tai ei reagoi” sivulla 44
• ”Asiakirjojen poistaminen tulostusjonosta ei onnistu” sivulla 45
• ”Tulostaminen USB-yhteyden välityksellä ei onnistu” sivulla 45
Näytön kieli on väärä
Jos ongelma ei ratkea Ennen vianmääritystä -tarkistusluettelon avulla, kokeile ainakin yhtä seuraavista ehdotuksista:
VAIHDA KIELI TULOSTIMEN VALIKOISTA.
1 Siirry päänäytöstä kohtaan Käytä oletuksia:
> Käytä oletuksia
2 Kosketa Kyllä.
Tulostin nollautuu ja sen käyttöönotto alkaa.
3 Tee tulostimen käyttöönotto valmiiksi.
Tulostuspään virheet
Jos ongelma ei ratkea Ennen vianmääritystä -tarkistusluettelon avulla, kokeile ainakin yhtä seuraavista ehdotuksista:
POISTA TULOSTUSPÄÄ JA ASENNA SE UUDESTAAN.
1 Avaa tulostin ja nosta salpa.
Vianmääritys
41

2 Poista tulostuspää.
Varoitus — Vaurioitumisen mahdollisuus: Älä kosketa tulostuspään suuttimia..
3 Pyyhi tulostuspään liitinpinnat puhtaalla, nukkaamattomalla kankaalla.
4 Aseta tulostuspää takaisin paikalleen ja paina salpaa kiinni, kunnes se napsahtaa.
5 Sulje tulostin.
Huomautus: Jos tulostuspään poistaminen ja asentaminen takaisin ei korjaa virhettä, ota yhteyttä tekniseen tukeen.
Ohjelmisto ei asennu
Jos asennuksen aikana ilmenee ongelma tai tulostinta ei näy Tulostimet-kansion luettelossa tai tulostinvaihtoehtona
tulostustyötä lähetettäessä, voit yrittää ohjelmiston poistamista ja uudelleenasentamista.
Tee seuraavat toimet, ennen kuin asennat tulostinohjelmiston uudelleen:
VARMISTA, ETTÄ TIETOKONE TÄYTTÄÄ TULOSTIMEN PAKKAUKSESSA LUETELLUT JÄRJESTELMÄN
VÄHIMMÄISVAATIMUKSET
.
OISTA WINDOWSIN TIETOSUOJAOHJELMAT TILAPÄISESTI KÄYTÖSTÄ, ENNEN KUIN ASENNAT
P
OHJELMISTON
.
Vianmääritys
42

TARKISTA USB-LIITÄNTÄ.
1 Tarkista, että USB-kaapelissa ei ole näkyviä vaurioita. Jos kaapeli vaurioitunut, käytä uutta.
2 Työnnä USB-kaapelin neliömäinen pää kunnolla tulostimen takana olevaan liittimeen.
3 Työnnä USB-kaapelin suorakulmainen pää kunnolla tietokoneen USB-porttiin.
USB-portti on merkitty USB-merkillä
Huomautus: Jos ongelmat jatkuvat, kokeile jotakin tietokoneen muista USB-porteista. Olet saattanut liittää
kaapelin vialliseen porttiin.
.
KYTKE MUUNTAJAN VIRTALÄHDE UUDELLEEN.
1 Sammuta tulostin ja irrota virtajohto pistorasiasta.
2 Irrota virtalähde varovaisesti tulostimesta ja asenna se uudelleen paikalleen.
3 Kytke virtajohto pistorasiaan ja käynnistä tulostin.
Tulostustyö ei tulostu tai siitä puuttuu sivuja
Jos ongelma ei ratkea Ennen vianmääritystä -tarkistusluettelon avulla, kokeile ainakin yhtä seuraavista ehdotuksista:
VARMISTA, ETTÄ VÄRIKASETIT ON ASENNETTU OIKEIN.
1 Kytke tulostimeen virta ja avaa tulostin.
2 Varmista, että värikasetit on asennettu oikein.
Värikasettien pitäisi napsahtaa tukevasti vastaavan väriseen tulostuspään väripaikkaan.
3 Sulje tulostin.
VALITSE TULOSTIN TULOSTA-VALINTAIKKUNASTA ENNEN TULOSTUSTYÖN LÄHETTÄMISTÄ.
ARMISTA, ETTÄ TULOSTUSTYÖTÄ EI OLE PYSÄYTETTY.
V
ARMISTA, ETTÄ TULOSTIN MÄÄRITETTY OLETUSTULOSTIMEKSI.
V
YTKE MUUNTAJAN VIRTALÄHDE UUDELLEEN.
K
1 Sammuta tulostin ja irrota virtajohto pistorasiasta.
2 Irrota virtalähde varovaisesti tulostimesta ja asenna se uudelleen paikalleen.
3 Kytke virtajohto pistorasiaan ja käynnistä tulostin.
IRROTA TULOSTIMEEN LIITETTY USB-KAAPELI JA LIITÄ SE UUDELLEEN.
Vianmääritys
43

TARKISTA USB-LIITÄNTÄ.
1 Tarkista, että USB-kaapelissa ei ole näkyviä vaurioita. Jos kaapeli vaurioitunut, käytä uutta.
2 Työnnä USB-johdon neliömäinen pää kunnolla tulostimen takana olevaan liittimeen.
3 Työnnä USB-johdon suorakulmainen pää kunnolla tietokoneen USB-porttiin.
USB-portti on merkitty USB-merkillä
.
POISTA TULOSTINOHJELMISTO JA ASENNA SE UUDELLEEN.
Tulostin tulostaa tyhjiä sivuja
Tyhjien sivujen syy voi olla väärin asennetut värikasetit.
ASENNA VÄRIKASETIT UUDELLEEN JA SYVÄPUHDISTA JA KOHDISTA TULOSTUSPÄÄ.
1 Lisätietoja värikasettien asentamisesta uudelleen on kohdassa ”Värikasettien vaihtaminen” sivulla 15.
Jos värikasetit eivät tunnu sopivan, varmista että tulostuspää on kunnolla paikallaan, ja yritä asentaa värikasetit
sen jälkeen uudelleen.
2 Lisää tavallista paperia.
3 Siirry tulostimen ohjauspaneelin päänäytöstä kohtaan Syväpuhdista tulostuspää:
> Lisää asetuksia > Syväpuhdista tulostuspää
Puhdistussivu tulostuu.
4 Siirry kohtaan Kohdista tulostin:
> Lisää asetuksia > Kohdista tulostin.
Kohdistussivu tulostuu.
Huomautus: Poista kohdistussivu vasta, kun tulostus on valmis.
Tulostin tulostaa tai ei reagoi
Jos ongelma ei ratkea Ennen vianmääritystä -tarkistusluettelon avulla, kokeile ainakin yhtä seuraavista ehdotuksista:
VARMISTA, ETTÄ TULOSTIN EI OLE VIRRANSÄÄSTÖTILASSA.
Jos virtavalo vilkkuu hitaasti, tulostin on virransäästötilassa. Herätä tulostin painamalla -näppäintä.
Jos tulostin ei palaudu virransäästötilasta, nollaa se seuraavasti:
1 Irrota virtajohto pistorasiasta ja odota 10 sekuntia.
2 Kytke virtajohto pistorasiaan ja käynnistä tulostin.
Jos ongelma jatkuu, käy tarkistamassa, onko web-sivustossamme päivityksiä tulostinohjelmistoon tai
laiteohjelmistoon.
Vianmääritys
44

KYTKE MUUNTAJAN VIRTALÄHDE UUDELLEEN.
1 Sammuta tulostin ja irrota virtajohto pistorasiasta.
2 Irrota virtalähde varovaisesti tulostimesta ja asenna se uudelleen paikalleen.
3 Kytke virtajohto pistorasiaan ja käynnistä tulostin.
Asiakirjojen poistaminen tulostusjonosta ei onnistu
Jos tulostusjonoon on juuttunut töitä, joita ei voi poistaa, jotta muut työt tulostuisivat, tietokoneen ja tulostimen
välinen tiedonsiirto ei ehkä toimi.
KÄYNNISTÄ TIETOKONE UUDELLEEN JA YRITÄ UUDELLEEN.
Tulostaminen USB-yhteyden välityksellä ei onnistu
Jos ongelma ei ratkea Ennen vianmääritystä -tarkistusluettelon avulla, kokeile ainakin yhtä seuraavista ehdotuksista:
TARKISTA USB-LIITÄNTÄ.
1 Tarkista, että USB-kaapelissa ei ole näkyviä vaurioita. Jos kaapeli vaurioitunut, käytä uutta.
2 Työnnä USB-kaapelin neliömäinen pää kunnolla tulostimen takana olevaan liittimeen.
3 Työnnä USB-kaapelin suorakulmainen pää kunnolla tietokoneen USB-porttiin.
USB-portti on merkitty USB-merkillä
Huomautus: Jos ongelmat jatkuvat, kokeile jotakin tietokoneen muista USB-porteista. Olet saattanut liittää
kaapelin vialliseen porttiin.
.
TARKISTA, ETTÄ USB-PORTTI ON OTETTU KÄYTTÖÖN WINDOWSISSA.
1 Valitse tai valitse ensin Käynnistä ja sitten Suorita.
2 Kirjoita Aloita haku- tai Suorita-kenttään devmgmt.msc.
3 Paina Enter-näppäintä tai valitse OK-painike.
Laitehallinta avautuu.
4 Valitse USB-ohjaimet-kohdan vieressä oleva plus-merkki (+).
Jos luettelossa on USB Host Controller- ja USB Root Hub -kohde, USB-portti on käytössä.
Lisätietoja on tietokoneen käyttöohjeissa.
POISTA TULOSTIMEN OHJELMISTO JA ASENNA SE UUDELLEEN.
Vianmääritys
45

Verkkoyhteyksien vianmääritys
Jos tulostimen asentamisessa verkkoon ilmenee ongelmia, tulosta verkkoasetussivu ja katso sitten täydellisiä verkkoongelmien vianmääritystietoja Verkkokäytön alkutoimet -oppaasta tai kattavasta Käyttöoppaasta, joka on
asennusohjelmisto-CD-levyllä.
Verkkoasetussivun tulostaminen
Verkkoasetussivulla on luettelo tulostimen asetuksista, mukaan lukien tulostimen IP- ja MAC-osoite.
1 Lisää tavallista paperia.
2 Siirry päänäytöstä kohtaan Tulosta asetussivu:
> Verkkoasetukset > Tulosta asetussivu
Verkkoasetussivu tulostuu.
Vianmääritys
46

Säännökset
Versiota koskeva huomautus
Toukokuu 2009
Seuraava kappale ei koske maita, joissa vastaavanlaiset sopimusehdot ovat ristiriidassa paikallisen lain
kanssa: LEXMARK INTERNATIONAL INC. ON TUOTTANUT TÄMÄN JULKAISUN SELLAISENA KUIN SE ON, ILMAN
TAKUITA, MUKAAN LUKIEN, MUTTA RAJOITTAMATTA, KAUPAN EHTOJEN TAI TIETTYYN KÄYTTÖÖN SOPIVUUDEN
TAKUUEHDOT. Tämä kohta ei välttämättä koske sinua, sillä joissakin valtioissa ei sallita julkilausuman kieltämistä tai
tiettyjen toimitusten välillisiä takuita.
Tämä julkaisu voi sisältää teknisiä epätarkkuuksia tai painovirheitä. Julkaisun tietoihin tehdään säännöllisin väliajoin
muutoksia, jotka sisällytetään tuotteen myöhempiin versioihin. Tuotteisiin tai ohjelmiin voidaan tehdä parannuksia
tai muutoksia milloin tahansa.
Tämän tuotteen viittaukset muihin tuotteisiin, ohjelmiin tai palveluihin eivät tarkoita sitä, että valmistaja takaa näiden
olevan saatavilla kaikissa maissa, joissa valmistaja toimii. Viittaukset eri tuotteisiin, ohjelmiin tai palveluihin eivät
tarkoita, että ainoastaan kyseistä tuotetta, ohjelmaa tai palvelua voidaan käyttää. Mitä tahansa toiminnallisesti
vastaavaa tuotetta, ohjelmaa tai palvelua, joka ei loukkaa mitään olemassa olevaa aineetonta oikeutta, voidaan
käyttää mainitun tuotteen, ohjelman tai palvelun sijaan. Toiminnan arvioiminen ja varmentaminen käytettäessä
muita kuin valmistajan suosittelemia muita tuotteita, ohjelmia tai palveluita ovat pelkästään käyttäjän vastuulla.
Lexmarkin teknistä tukea saa osoitteesta support.lexmark.com.
Lisätietoja tarvikkeista ja ladattavista tiedostoista saa osoitteesta www.lexmark.com.
Jos käytössäsi ei ole Internet-yhteyttä, voit ottaa Lexmarkiin yhteyttä postitse. Osoite on
Lexmark International, Inc.
Bldg 004-2/CSC
740 New Circle Road NW
Lexington, KY 40550
USA
© 2009 Lexmark International, Inc.
Kaikki oikeudet pidätetään.
Tavaramerkit
Lexmark ja Lexmark-logo ovat Lexmark International Inc:n Yhdysvalloissa ja/tai muissa maissa rekisteröityjä
tavaramerkkejä.
Kaikki muut tavaramerkit ovat omistajiensa omaisuutta.
Säännökset
47

Federal Communications Commission (FCC) compliance information statement
This product complies with the limits for a Class B digital device, pursuant to Part 15 of the FCC Rules. Operation is
subject to the following two conditions:
1 this device may not cause harmful interference, and
2 this device must accept any interference received, including interference that may cause undesired operation.
Any questions on this statement should be directed to:
Director of Lexmark Technology & Services
Lexmark International, Inc.
740 West New Circle Road
Lexington, KY 40550
(859) 232-3000
For additional compliance information, see the online documentation.
Federal Communications Commission (FCC) compliance information statement
This product complies with Part 68 of the FCC Rules. See the product online documentation for additional compliance
information.
Säännökset
48
 Loading...
Loading...