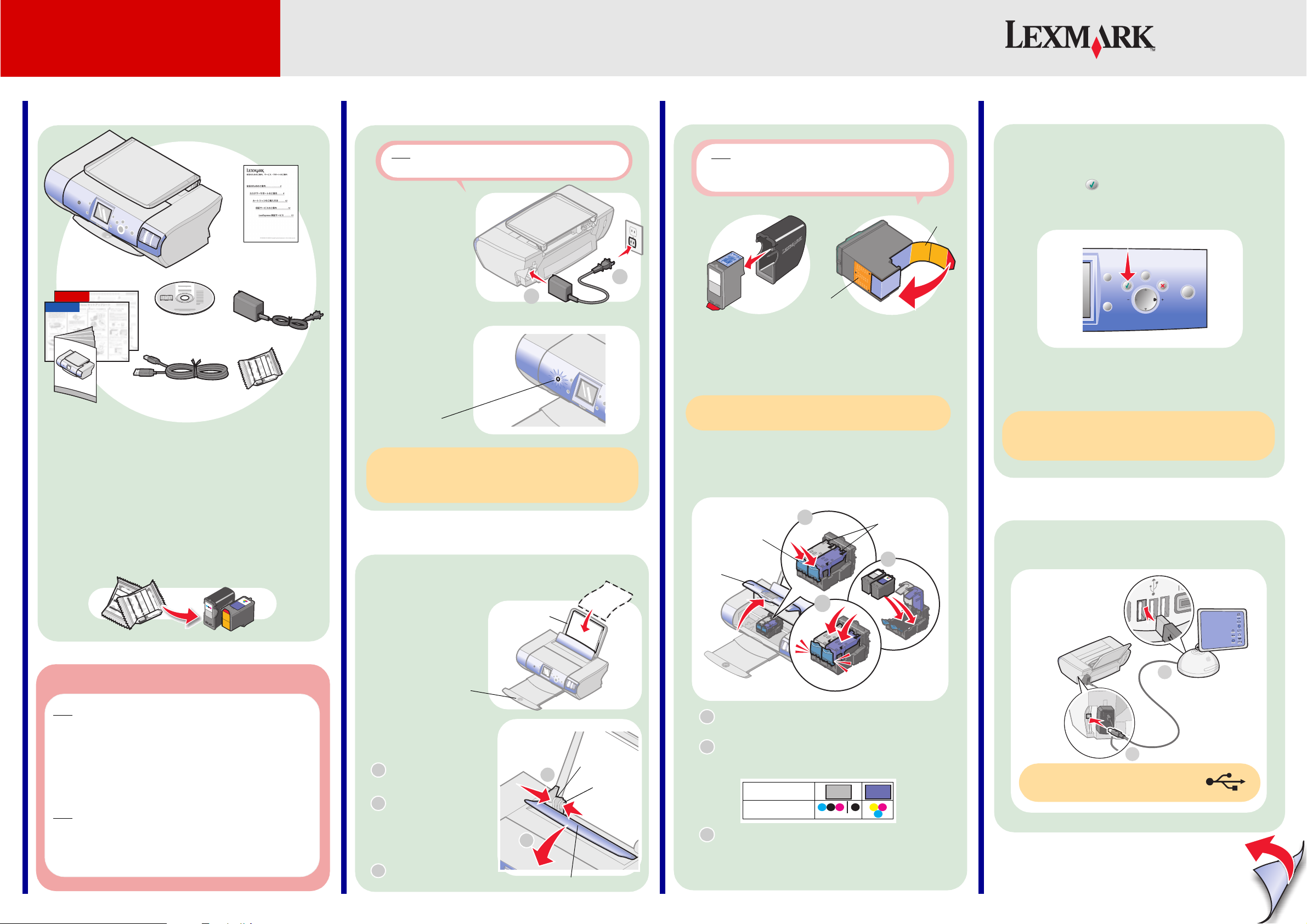
Mac OS X
Mac OS X バージョン 10.2.3 以降
セットアップシート
910 Series
1 梱包内容を確認する
Lexmark 910 Series
本体
Mac OS X
Macintosh
Windows
ソフトウェア CD
USB ケーブル
取扱説明書
•『ユーザーズガイド』
•『セットアップシート』
Windows 用
Macintosh 用(本紙)
1 プリンタを箱から取り出し梱包材を取り除きます。
2 梱包されているものを確認します。足りないものや
破損したものがあれば、販売店またはレックスマーク
カスタマーコールセンターにお問い合わせください。
3 プリントカートリッジをパッケージから取り出します。
『安全のためのご案内、サー
ビス・サポートのご案内』
その他
• 各種ご案内が同梱されて
いる場合があります。
AC アダプタ
プリント
カートリッジ
2 電源を入れる
警告
①→②の順番をまちがえないようにしてください。
1 AC アダプタの電
源部をプリンタの
AC アダプタ接続
部に差し込みます。
2 電源プラグを電源
コンセントに差し
込みます。
本機に通電すると
電源ボタンが点灯
します。
電源ボタン
電源ボタンが点灯しない場合は AC アダプタの接続を確認して
から電源ボタンを押します。電源ボタンを押しても電源ボタン
が点灯しない場合は、本紙の裏面の「セットアップ中のトラブ
ルシューティング」を参照してください。
1
3 用紙をセットする
1 用紙サポートを開いて、排紙トレイを引き出します。
4 カートリッジを取り付ける 5 アライメントを調整する
注意
金属の接触面に手を触れたり、金属部分をはがしたり
しないでください。
ステッカー
2
金属の接触面
1 フォトカートリッジを
保管用ホルダーから取
り出します。
テープをはがしていない場合は印字されません。必ず取り除い
てください。
2 ステッカーをつまんで
プリントカートリッジ
からプリントヘッドを
保護しているテープを
取り除きます。
3 メンテナンスカバーを開きます。
4 プリントカートリッジをカートリッジホルダーに取り付
けます。
1
ロックレバー
メンテナンスカバー
固定カバー
2
1 カラー液晶ビューワに「アライメントを調整しますか?」
というメッセージが表示されていることを確認します。
2 操作パネルの ボタンを押し、アライメント調整テス
トパターンを印刷します。
テストパターンを印刷すると、アライメントは自動的
に調整されます。
アライメント調整が正常に終了しなかったり、テストパターン
が印刷されない場合は、本紙の裏面の「セットアップ中のトラ
ブルシューティング」を参照してください。
6 USB ケーブルを接続する
本機とコンピュータを USB ケーブルで接続します。
本機に同梱の USB ケーブルをご使用ください。
2 A4 サイズの普通紙を
10 枚程度、 印刷面を
手前にして、給紙口
の右側にそろえて
セットします。
重要!
警告
• 雷のときは、AC アダプタ、USB ケーブルの接続など、本製品
のセットアップを一切行わないでください。
• 必ず「2. 電源を入れる」で説明する順番で AC アダプタを接続
してください。順番を誤ると、感電、火災の原因となります。
• AC アダプタに記載されている規定電圧以外で使用しないでくだ
さい。感電、火災の原因となります。
注意
• 必ずプリンタに同梱されている AC アダプタを使用してくださ
い。同梱の AC アダプタ以外のものをご使用になった場合の結
果につきましては、責任を負いかねますのでご了承ください。
P/N 21B0969 EC 21B013A © Copyright Lexmark International, Inc. 2004. All rights reserved.
3 用紙ガイドを用紙の幅に
合わせます。
1
2
3
排紙トレイ
用紙ガードを手前に倒
し、押さえます。
リリースレバーと用紙
ガイドをつまんでロッ
クを解除し、スライド
させて用紙の幅に合わ
せます。
用紙ガードを放します。
用紙サポート
2
1
3
印
刷
面
カ
リリースレバー
用紙ガイド
チ
ッ
手前のロックレバーを押し、カートリッジ固定
1
カバーを開きます。
固定カバーの色と、プリントカートリッジのマーク
2
を確認し、適切な側のカートリッジホルダーに、
カートリッジを取り付けます。
固定カバーの色
カートリッジの色
固定カバーを倒して「カチッ」と音がするまで押し
3
ます。
プリンタ側
USB ポートの位置はコンピュータに
よって異なります。USB ポートのマーク
をさがしてください。
2
1
5 メンテナンスカバーを閉じます。
用紙ガード
Lexmark、ダイヤモンドのデザインが入った Lexmark ロゴは、米国および他の国における Lexmark International, Inc. の登録商標です。その他本紙中の社名や商品名は、各社の商標または登録商標です。
コンピュータ側
裏面へ
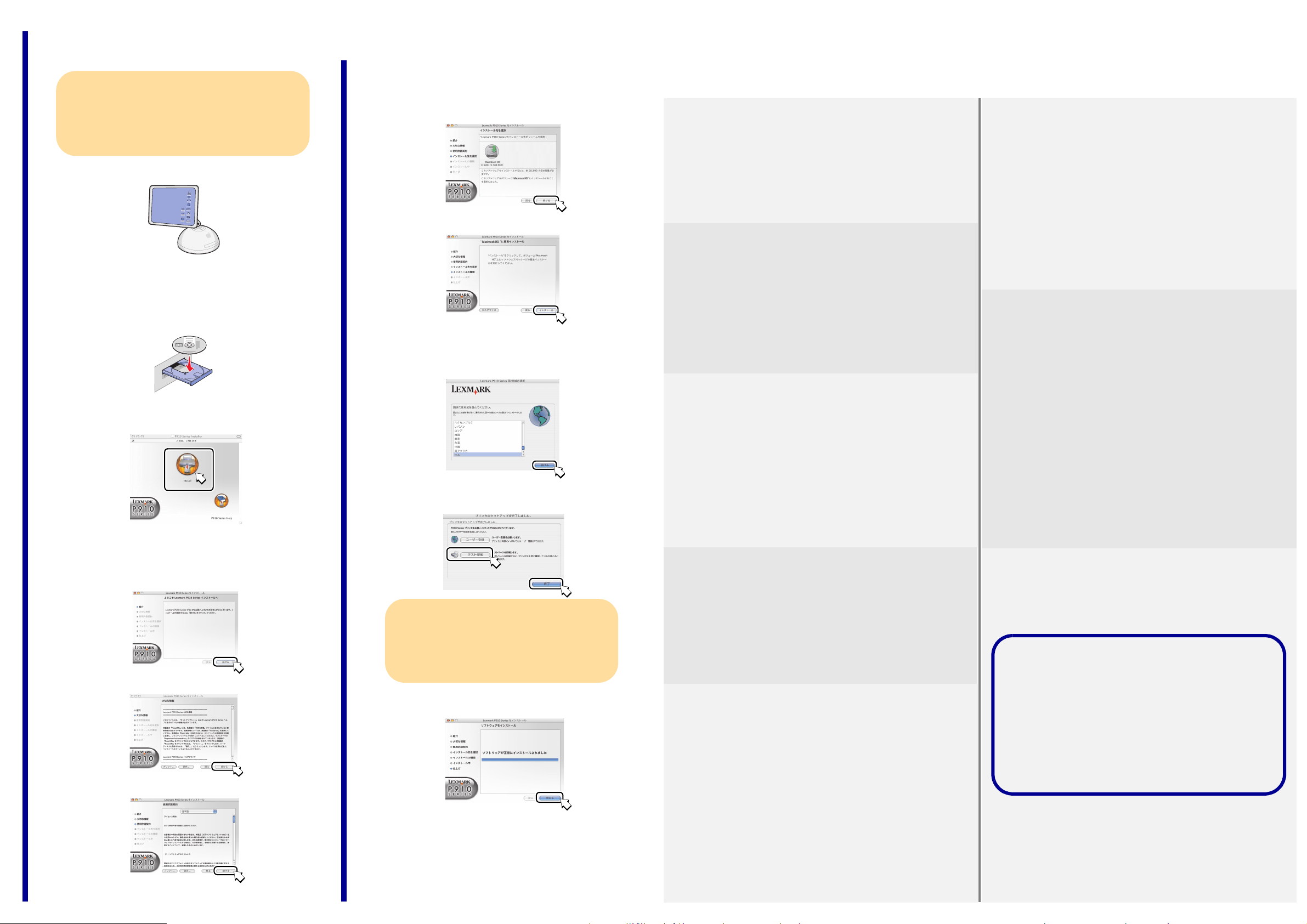
7 ソフトウェアをインストールする
セットアップ中のトラブルシューティング
動作環境
USB インターフェースが標準搭載されている Mac OS X
バージョン 10.2.3 以降が動作するコンピュータが必要です。
最新の動作環境については Lexmark のホームページ(http://
www.lexmark.co.jp)の OS 対応表にてご確認ください。
1 コンピュータを起動します。
2 開いているアプリケーションをすべて閉じます。ウイルス対策
ソフトウェアも、インストールが完了するまで停止させます。
3 Lexmark 910 Series ソフトウェア CD を CD-ROM ドライブに
セットして、しばらく待ちます。デスクトップに「P910
Series Installer」アイコンが表示されます。
4「P910 Series Installer」アイコンをダブルクリックします。
5「Install」アイコンをダブルクリックします。
6「インストール可能かどうかを判断するために、このインストー
ラパッケージでプログラムを実行する必要があります。」が表示
されたら「続ける」をクリックします。
7「続ける」をクリックします。
8「続ける」をクリックします。
9 内容をよく読んで「続ける」をクリックします。
10 ソフトウェアのインストールを続ける場合は、続いて表示され
るダイアログで「同意します」をクリックします。
11 インストール先ディスクを選択したら「続ける」をクリックし
ます。
12「インストール」をクリックします。
13 管理者の名前とパスワードまたはパスフレーズを入力します。
14 国または地域の選択ダイアログで「日本」を選択し、「続ける」
をクリックします。
15「テスト印刷」をクリックします。テストページが印刷されたら
「終了」をクリックします。
• テストページが印刷されない場合は右の「セッ
トアップ中のトラブルシューティング」を参照
してください。
•「ユーザー登録」ボタンをクリックしてユー
ザー登録をするにはインターネットに接続でき
る環境が必要です。
16「ソフトウェアが正常にインストールされました」が表示された
ら「閉じる」をクリックします。
ご使用中のトラブルについては「Macintosh ヘルプ」の「トラブルシューティング」の章を参照してください。
「Macintosh ヘルプ」の開きかたについては『ユーザーズガイド』の「Macintosh ヘルプについて」を参照してください。
電源ボタンを押しても、電源ボタンが点灯しない
● AC アダプタが外れていませんか?
≫ AC アダプタを本機と電源コンセントにしっかりと差し込みます。
● 電源コンセントが正常に機能していますか?
≫ 別の電源コンセントに AC アダプタのプラグを接続してみます。また
は、他の家電製品の電源プラグをコンセントに差し込んで家電製品が正
常に動作するか確認します。
ソフトウェアのインストール画面が表示されない
≫ 以下の手順でソフトウェアを起動します。
(1)コンピュータを再起動します。
(2)すべてのアプリケーションを閉じます。
(3)Lexmark 910 Series ソフトウェア CD を CD-ROM ドライブからいっ
たん取り出し、セットしなおします。
(4)「P910 Series Installer」アイコンをダブルクリックします。
≫ Mac OS X バージョン 10.2.3 以降のオペレーティングシステムにソフト
ウェアをインストールします。
「プリンタの選択」画面が表示される
● 電源ボタンが点灯していますか?
≫ 電源ボタンを押して、本機の電源をオンにします。
● USB ケーブルが外れていませんか?
≫ USB ケーブルを本機とコンピュータの両方にしっかりと差し込みます。
インストール中に本機を動かしたり USB ケーブルにさわらないように
気を付けてください。
● 本機がハブやスイッチボックスなど、その他の装置を経由してコンピュー
タに接続されていませんか?
≫ 本機を USB ケーブルで直接コンピュータに接続します。
用紙が送り込まれない
● 用紙が正しく給紙されていますか?
≫ A4 サイズの普通紙をまっすぐにセットし、給紙口に無理に押し込まな
いようにします。用紙ガイドとリリースレバーをつまみながらスライド
させて、用紙の幅に合わせます。
● 紙づまりのメッセージが表示される
≫ プリンタの電源ボタンを押して電源をいったんオフにします。つまった
用紙を取り除いてから電源をオンにします。
アライメント調整エラーが表示される
● カートリッジからテープをはがしましたか?
≫ スキャナユニットを開いてカートリッジを取り出し、プリントヘッドを
保護しているテープが取り除いてあるか調べます。
アライメント調整テストパターンが印刷できない
● 電源ボタンが点灯していますか?
≫ AC アダプタを本機と、正常に機能している電源コンセントにしっかり
と差し込みます。
● カートリッジがありませんというメッセージが表示されていませんか?
≫ 本紙の手順に従ってカートリッジを取り付けます。
● カートリッジからテープをはがしましたか?
≫ メンテナンスカバーを開いてカートリッジを取り出し、プリントヘッド
を保護しているテープが取り除いてあるか調べます。
● カートリッジエラーというメッセージが表示されていませんか?
≫ 固定カバーの色とカートリッジの色が合っているか調べます。
テストページが印刷できない
● 電源ボタンが点灯していますか?
≫ AC アダプタを本機と、正常に機能している電源コンセントにしっかり
と差し込みます。
● USB ケーブルが外れていませんか?
≫ USB ケーブルを本機とコンピュータの両方にしっかりと差し込みます。
● 本機がハブやスイッチボックスなど、その他の装置を経由してコンピュー
タに接続されていませんか?
≫ 本機を USB ケーブルで直接コンピュータに接続します。
● アライメント調整は完了しましたか?
≫ カラー液晶ビューワの表示に従ってアライメント調整を終了します。
以上の点を確認したあと、「プリンタを表示」をクリックして、ジョブをいっ
たん削除してから印刷しなおします。
上記の手順に従って対処しても印刷できない場合は、本紙の手順に従ってソ
フトウェア CD からソフトウェアをインストールします。
カスタマーサポートのご案内
≫ 付属の取扱説明書またはソフトウェアのヘルプに従って対処してもトラ
ブルが解決しない場合は、レックスマーク カスタマーコールセンター
までお問い合わせください。
レックスマーク カスタマーコールセンター
年中無休
TEL: 03-6670-3091
FAX: 03-6670-3092
(電話受付 午前9時-午後7時:
カスタマーコールセンターにお問い合わせいただく場合は、別冊子
『安全のためのご案内、サービス・サポートのご案内』を参照してく
ださい。
FAXは24
時間受付)
以上でソフトウェアのインストールが終了しました。
「Macintosh ヘルプ」に進んでください。
「Macintosh ヘルプ」の開きかたについては『ユーザーズガイ
ド』の「Macintosh ヘルプについて」を参照してください。
 Loading...
Loading...