Lexmark P700, Z735, Z738, Z705 User Manual [no]
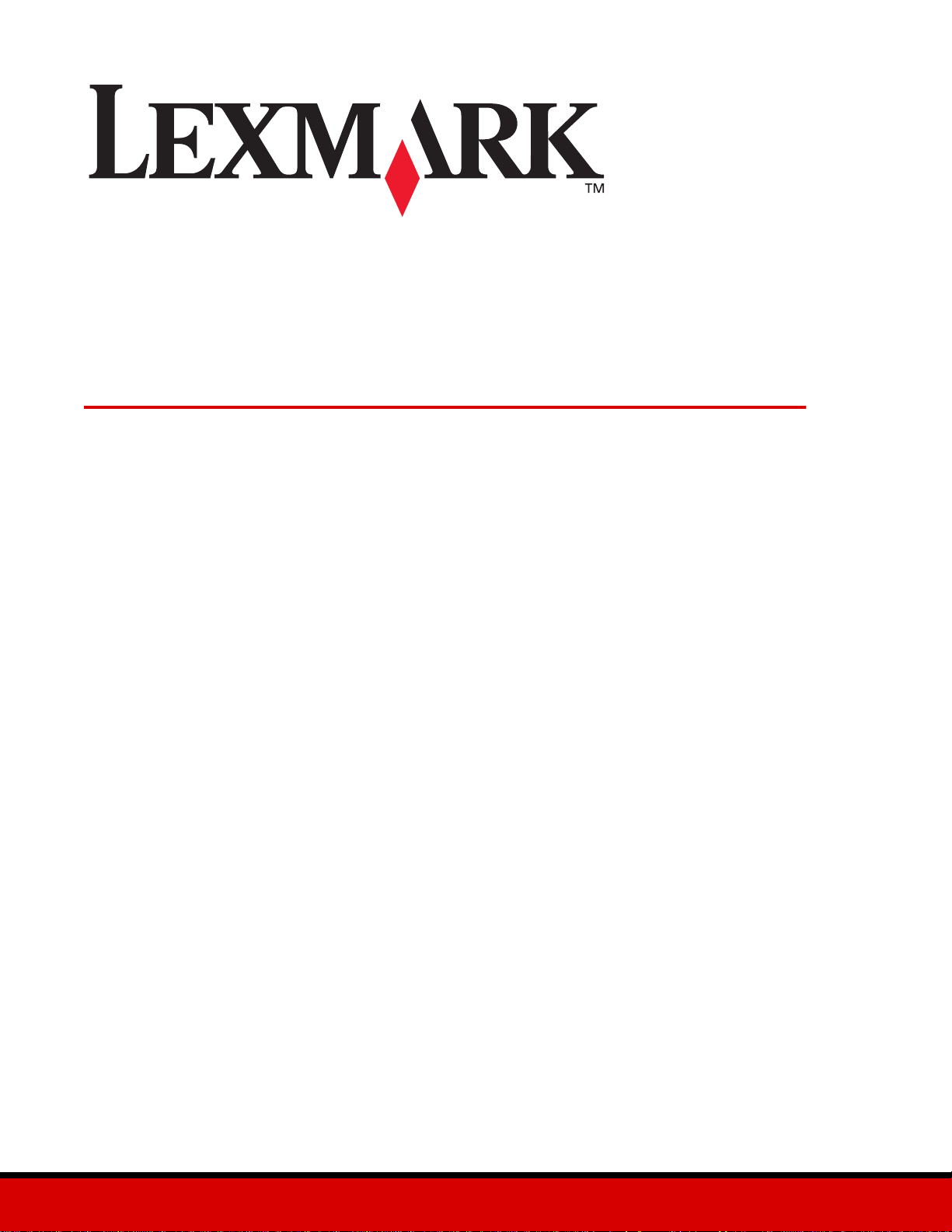
Z700 Series Color Jetprinter™
P700 Series Photo Jetprinter™
Brukerhåndbok for Windows
• Feilsøking for insta lle ri ng
En kontrolliste for å finne løsninger på vanlige installeringsproblemer.
• Skriveroversikt
Lære om skriverdelene og skriverprogramvaren.
• Utskriftsideer
Hvordan skrive ut en rekke prosjekter på ulike papirtyper.
Januar 2003
• Vedlikehold
Vedlikeholde blekkpatronene og bestille rekvisita.
• Generell feilsøking
Feilmeldinger, problemer med utskriftskvaliteten, papirstopp og mye mer.
www.lexmark.com
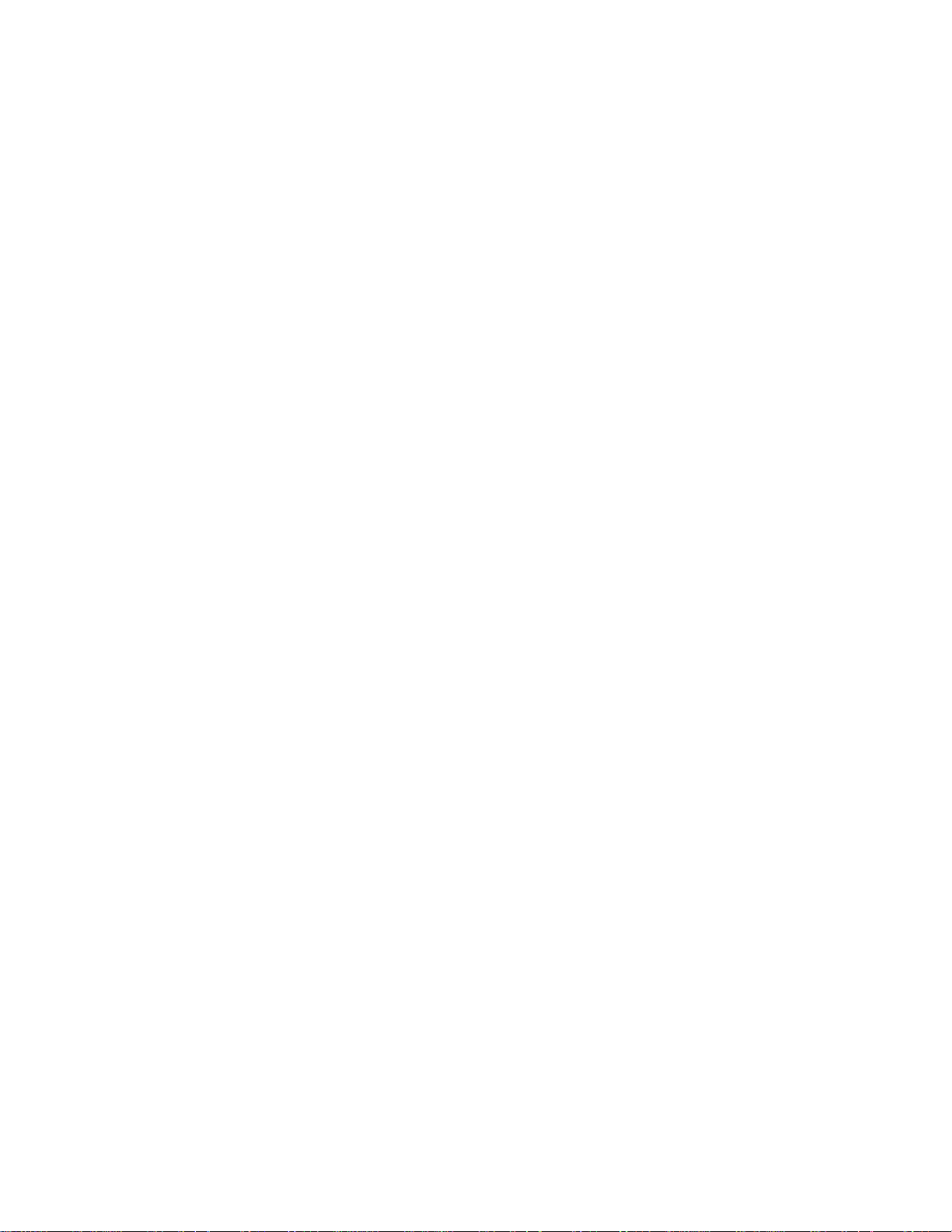
Utgave: Januar 2003
Det følgende avsnittet gjelder ikke i land der slike bestemmelser er i strid med gjeldende lovgivning. LEXMARK
INTERNATIONAL, INC., LEVERER DENNE PUBLIKASJONEN “SOM DEN ER”, UTEN GARANTIER AV NOE SLAG, VERKEN
EKSPLISITT ELLER IMPLISITT, INKLUDERT, MEN IKKE BEGRENSET TIL, IMPLISITTE GARANTIER OM SALGBARHET ELLER
EGNETHET TIL ET BESTEMT FORMÅL. Enkelte land tillater ikke fraskrivelse av eksplisitt eller implisitt garantiansvar i visse
transaksjoner. Denne erklæringen gjelder derfor kanskje ikke for deg.
Denne publikasjonen kan inneholde tekniske unøy aktigheter eller typografiske f eil. Informasjonen i dette dokumentet endres regelmessig,
og disse endringene vil bli tatt med i senere utgaver. Forbedringer eller endringer i produktene eller programmene som beskrives, kan
gjennomføres når som helst.
Henvendelser vedrørende denne publikasjonen kan rettes til Lexmark International, Inc., Department F95/032-2, 740 West New Circle
Road, Lexington, Kentucky 40550, USA. For Storbritannia og Irland er adressen Lexmark International Ltd., Marketing and Services
Department, Westhorpe House, Westhorpe, Marlow, Bucks SL7 3RQ, Storbritannia. Lexmark kan bruke eller distribuere all informasjon
du oppgir på alle måter Lexmark finner det riktig, uten noen forpliktelser overfor deg. Du kan kjøpe flere eksemplarer av publikasjonene
knyttet til dette produktet ved å ringe 1-800-553-9727. I Storbritannia og Irland ringer du +44(0)8704 440 044. I andre land må du kontakte
forhandleren.
Henvisninger i denne publikasjonen til produkter, programmer eller tjenester innebærer ikke at produsenten har til hensikt å gjøre disse
tilgjengelige i alle land der produsenten er representert. Eventuelle henvisninger til et produkt, program eller en tjeneste innebærer ikke
at bare det produktet, det programmet eller den tjenesten kan brukes. Alle tilsvarende produkter, programmer og tjenester som ikke
krenker noen immaterielle rettigheter, kan brukes i stedet. Evaluering og verifisering av drift sammen med andre produkter, programmer
og tjenester, bortsett fra de som uttrykkelig er angitt av produsenten, er brukerens ansvar.
Lexmark og Lexmark med rutersymbol er varemerker for Lexmark International, Inc., som er registrert i USA og/eller andre land. Color
Jetprinter og Photo Jetprinter er varemerker for Lexmark International, Inc. Andre varemerker tilhører sine respektive eiere.
© 2003 Lexmark International, Inc.
Med enerett.
UNITED STATES GOVERNMENT RIGHTS
This software and any accompanying documentation provided under this agreement are commercial computer software and
documentation developed exclusively at private expense.
2
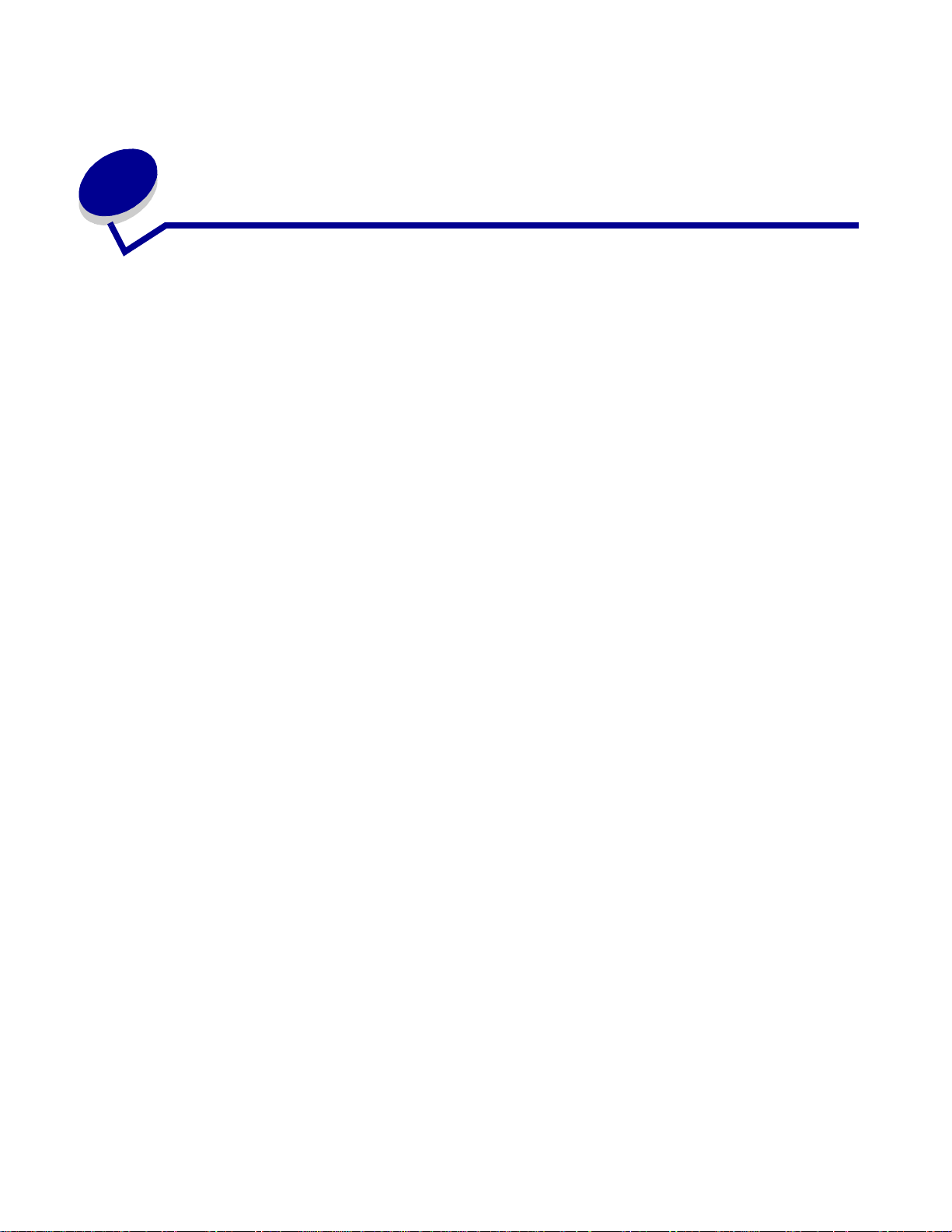
Innhold
Kapittel 1: Skriveroversikt............................................................. 5
Lære mer om skri v e rd e le n e .... .. ..................................................................... 5
Bruke minnekort (bare Lexmark P700 Series)............................................... 7
Bruke skriverprogramvaren............................................................................ 8
Bruke papirtypesensoren..................................................................... .. ...... 12
Kapittel 2: Utskriftsideer.............................................................. 13
Skrive ut på vanlig papir................................................ ......................... ...... 13
Skrive ut fotografier ...................................................................................... 14
Skrive ut på bestrøket papir eller Premium-papir......................................... 16
Skrive ut på begge sider av papiret.............................................................. 17
Skrive ut kort ................................................................................................ 20
Skrive ut på kon v o l u t te r.. .............................................................................. 21
Skrive ut fargebilder i sort/hvitt... .................................................................. 23
Skrive ut et hefte .......................................................................................... 24
Skrive ut på etik e tter......... ............................................................................ 27
Skrive ut flere sider på ett ark....................................................................... 29
Skrive ut en pla k at........................................................................................ 31
Skrive ut på påstrykningspapir..................................................................... 34
Skrive ut på tr a nsp a re n ter...................... ...................................................... 35
Skrive ut dokumentet i omvendt rekkefølge................................................. 37
Skrive ut et banner..................................... .............................. .................... 39
Skrive ut på papir med tilpasset størrelse.................................................... 41
Kapittel 3: Vedlikehold................................................................. 43
Bytte blekkpatroner...................................................................................... 43
Justere blekkpatronene............................................. .. ................................. 47
Forbedre utskriftskvaliteten.......................................................................... 47
Innhold
3
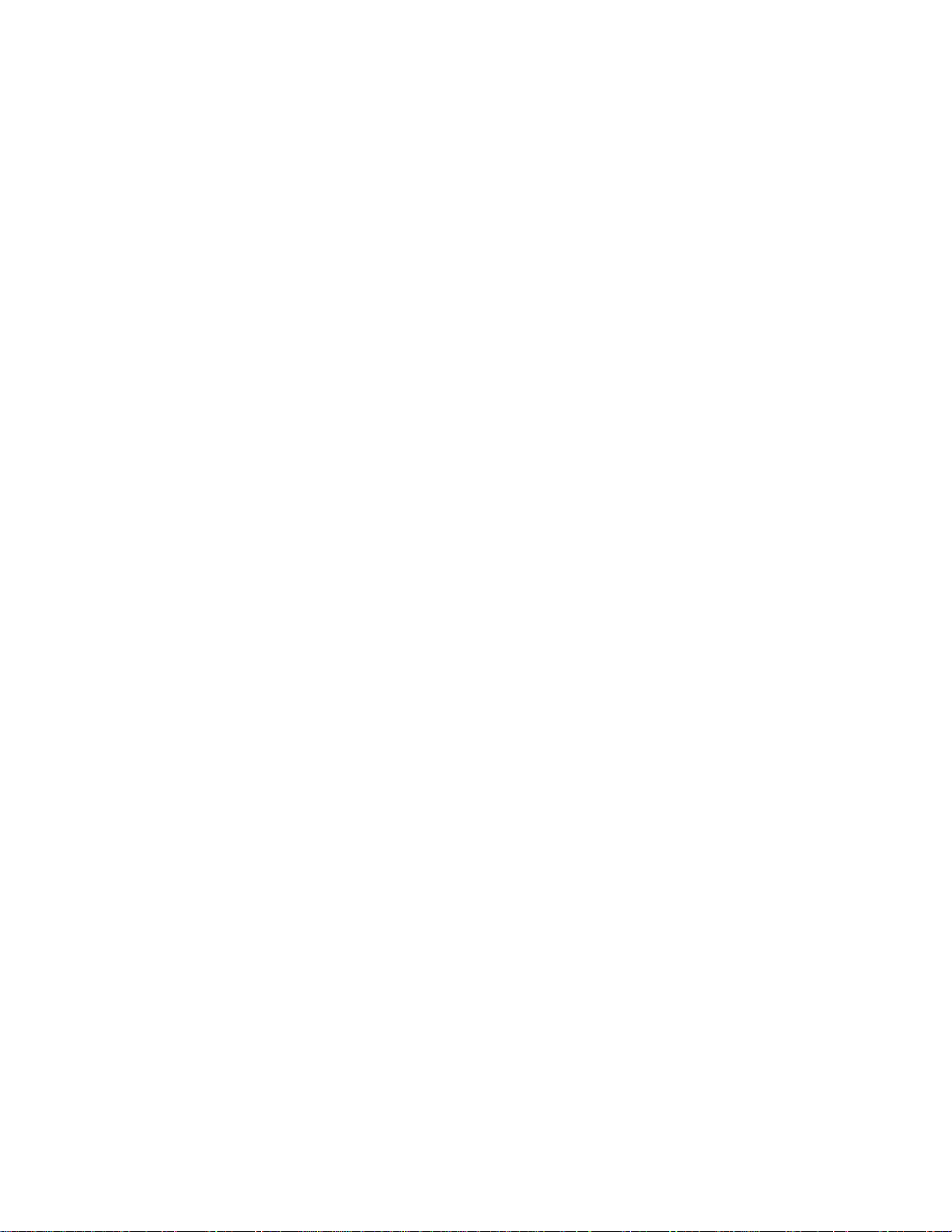
Oppbevare blekkpatronene........................ .................................................. 49
Bestille rekvisita............................................................................................ 50
Kapittel 4: Feilsøking for installering......................................... 51
Kontrolliste for feilsøking .............................................................................. 51
Løse probleme r m ed in s ta l lering av skrive r programvar e ............... .. .. .......... 52
Kapittel 5: Generell feilsøking..................................................... 55
Løse probleme r m ed n e t t ve r k su t skrift.......................................................... 55
Lære mer om feilmeldinger og blinkende lamper......................................... 55
Løse problemer med mislykket eller treg utskrift.......................................... 57
Løse matepro b le m e r e lle r fje rn e p a pi rstopp................................................. 59
Løse problemer med utskriftskvaliteten........................................................ 60
Løse probleme r m ed s p es ialpapir......................................... .. ..................... 63
Merknader...................................................................................... 65
Ordliste .......................................................................................... 67
Stikkordregister............................................................................. 71
Innhold
4
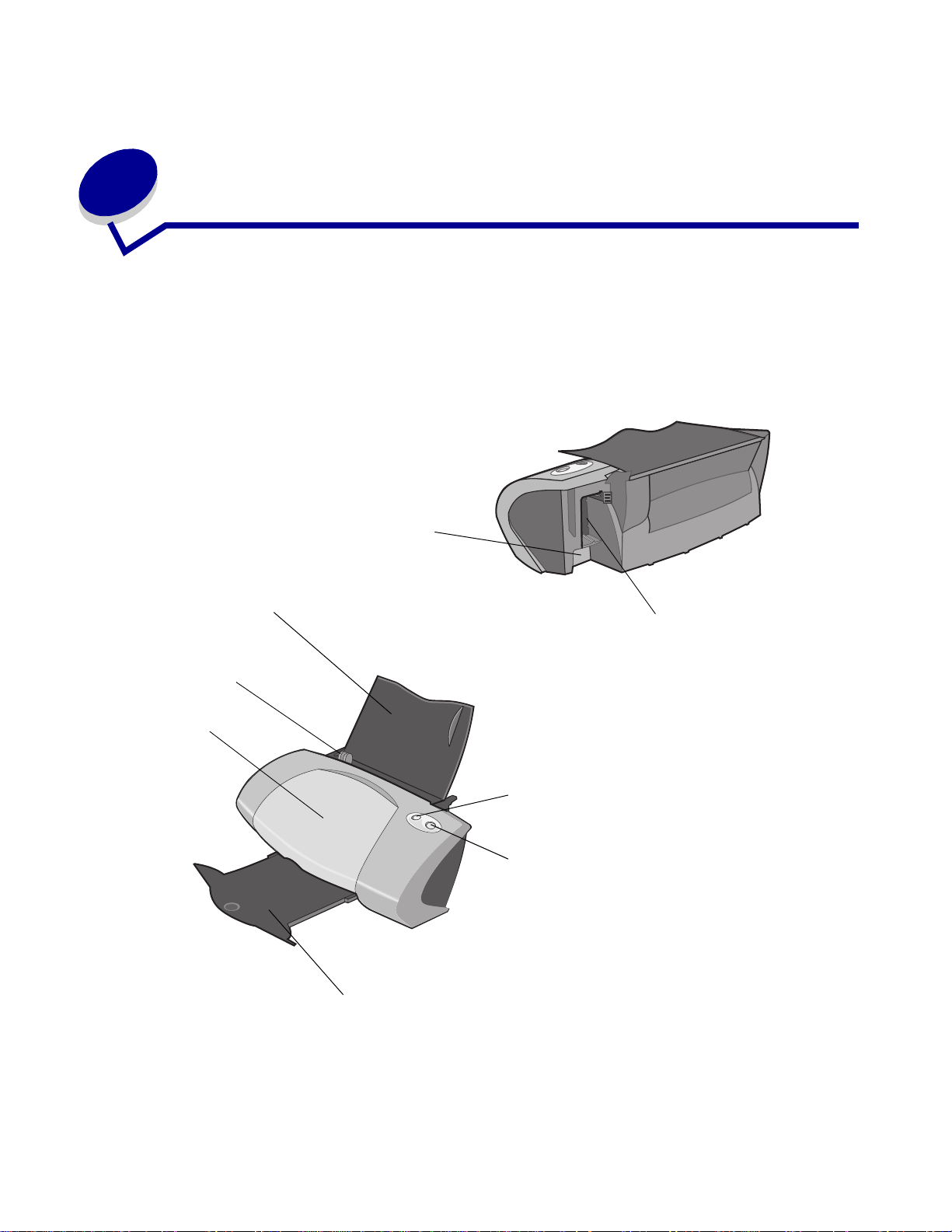
1
Skrivero ver sikt
Lære mer om skriverdelene
Lexmark™ Z700 Series Color Jetprinter™
Inngang for USB-kabel
Papirskinne og
utløserhake
Frontdeksel
Papirstøtte
Strøminngang
Papirmateknapp
Av/på-knapp
Utskuff
Skriveroversikt
5
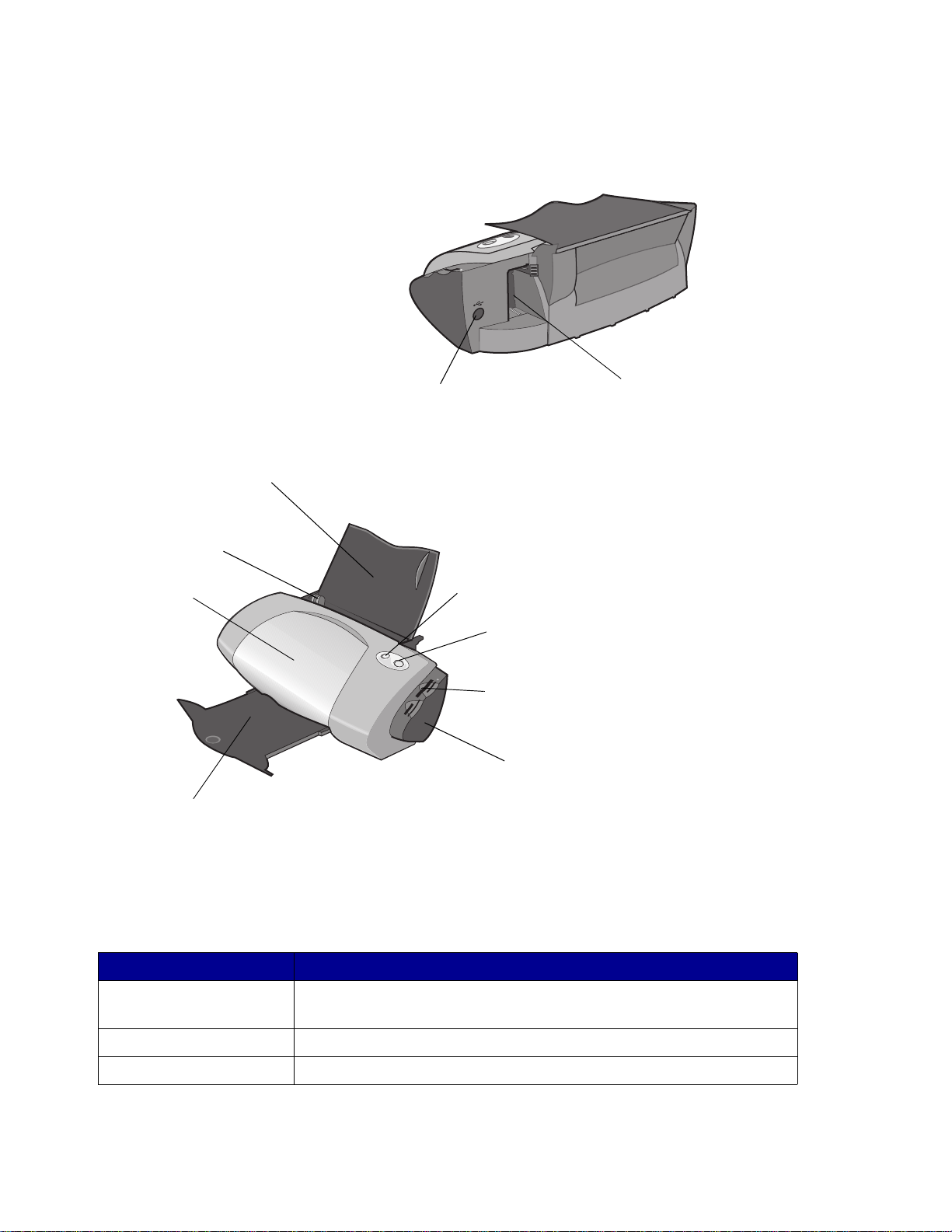
Lexmark P700 Series Photo Jetprinter™
Papirskinne og
utløserhake
Frontdeksel
Papirstøtte
Utskuff
Inngang for USB-kabel
Strøminngang
Papirmateknapp
Av/på-knapp
Spor for minnek ort
USB-kortleser
Tabellen nedenfor beskriver hver del.
Hva delene brukes til: Når du vil gjøre følgende:
Frontdeksel • Sette inn eller bytte blekkpatroner.
• Fjerne papirstopp.
Spor for minnekort Åpne fotografiene.
Utskuff Stable papir etter utskrift.
Lære mer om skriverde le ne
6
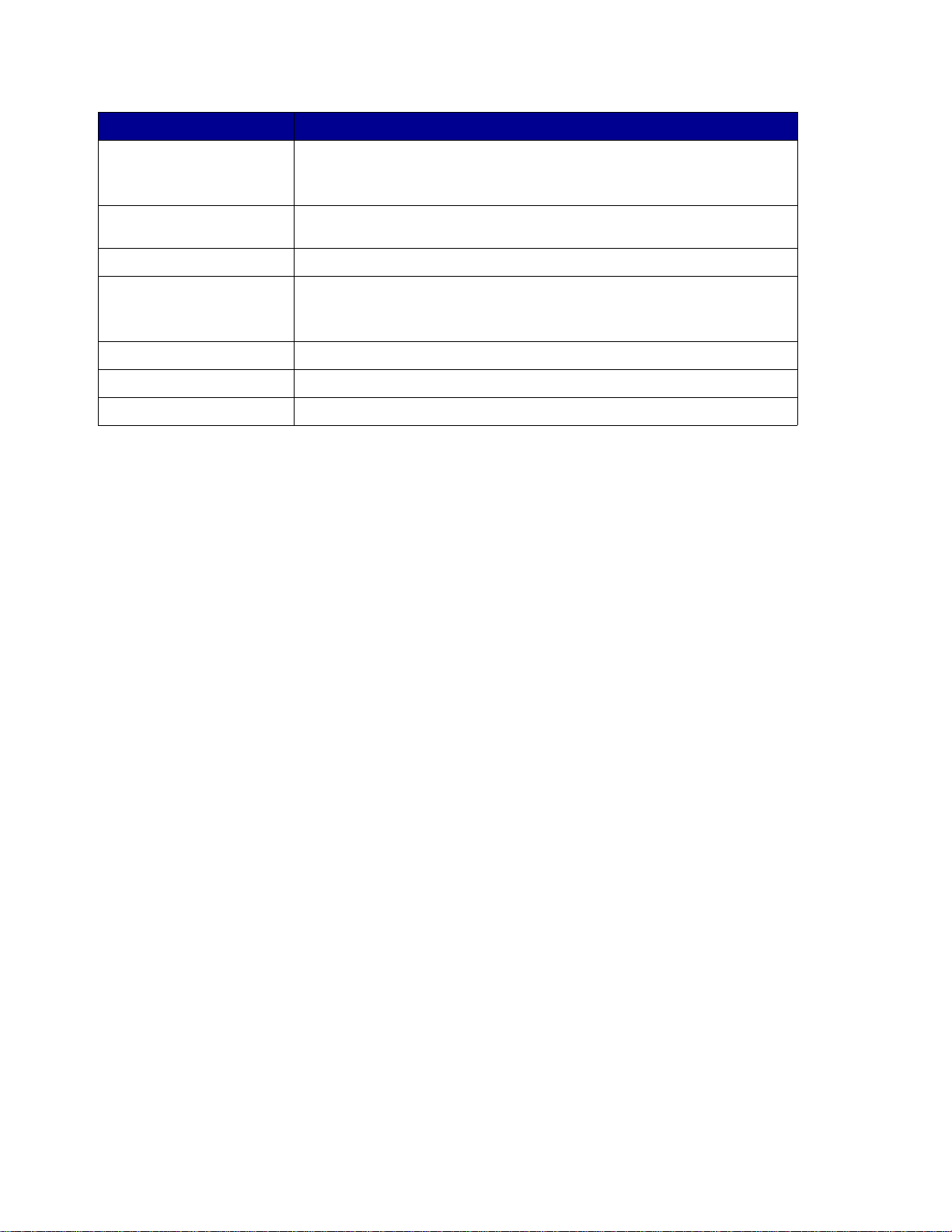
Hva delene brukes til: Når du vil gjøre følgende:
Papirmateknapp • Trekke ut papir fra skriveren.
• Kontrollere skriverstatusen. Du finner mer informasjon på Lære mer
om feilmeldinger og blinkende lamper på side 55.
Papirskinne og
utløserhake
Papirstøtte Holde papiret rett i arkmateren.
Av/på-knapp • Slå skriveren på ell er av.
Strøminngang Slå på skriveren.
Inngang for USB-kabel Koble skriveren til datamaskinen.
USB-kortleser Overføre data fra et minnekort til datamaskinen.
Kontrollere at papiret trekkes riktig inn i skriveren.
• Kontrollere skriverstatusen. Du finner mer informasjon på Lære mer
om feilmeldinger og blinkende lamper på side 55.
Bruke minnekort (bare Lexmark P700 Series)
På de fleste digitale kameraer lagres fotografiene i et minnekort. Du kan sette inn minnekortet i
skriveren og skrive ut fotografiene, eller du kan lagre dem på datamaskinen.
Sette inn et minnekort
Skriveren støtter følgende digitale medier:
• CompactFlash Type I og II
• IBM Microdrive
• Secure Digital
• Multimediekort
• Memory Stick
• SmartMedia
Bruke minnekort (bare Lexmark P700 Series)
7
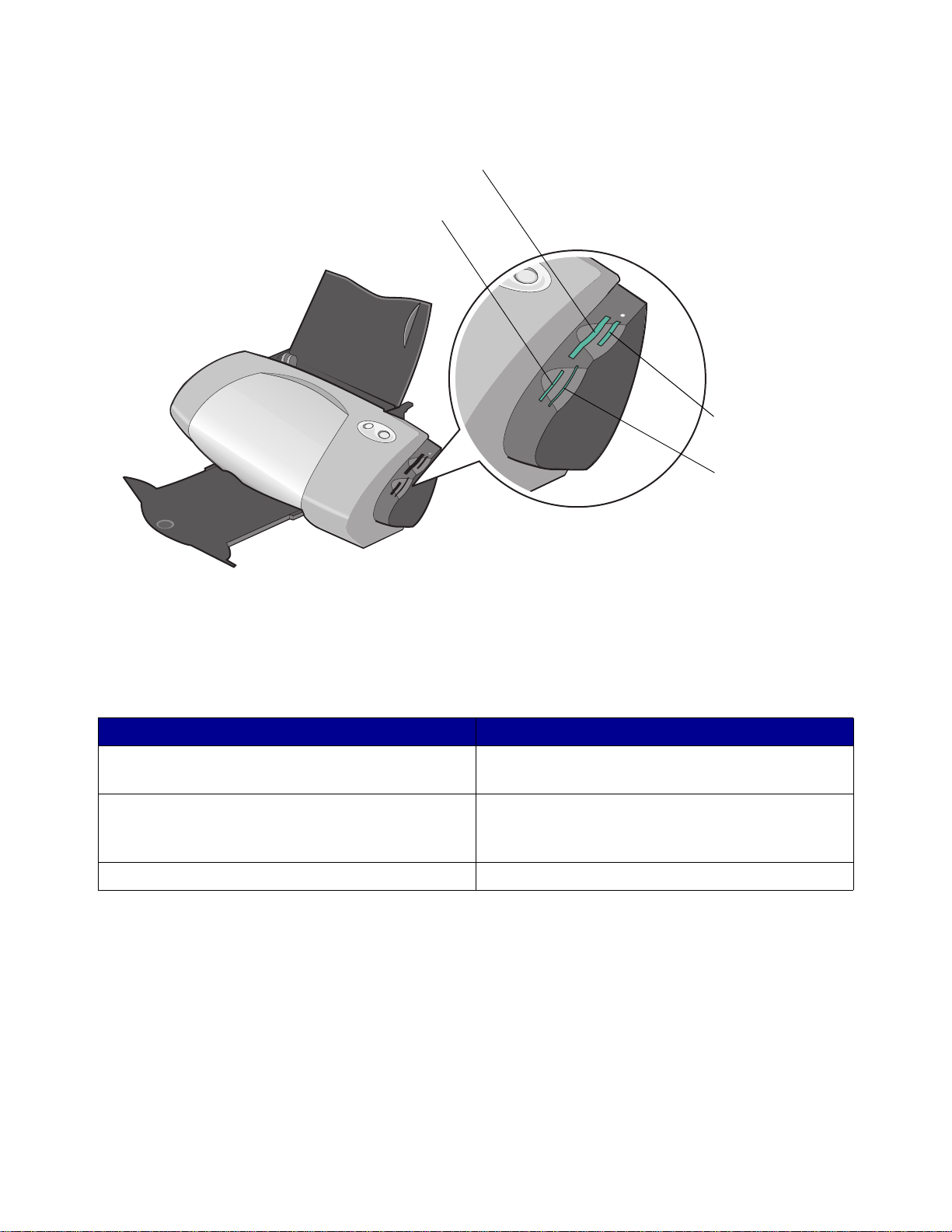
USB-kortleseren på skriveren har fire spor som kan brukes til disse mediene. Illustrasjonen viser
hvor du skal sette inn hvert av minnekortene som støttes.
CompactFlash Typ e I og II,
IBM Microdrive
Secure Digital,
multimediekort
Memory Stick
SmartMedia
Les gjennom opplysningene nedenfor før du setter inn minnekortet:
• Sett bare inn ett minnekort om gangen.
• En liten lampe øverst på kortleseren lyser når du har satt inn kortet på rikt ig måte.
Hvis du skal sette inn denne typen minnekort: Kontroller følgende:
• CompactFlash Type I og II
• IBM Microdrive
• Memory Stick
• Secure Digital
• Multimediekort
• SmartMedia Gulloverflaten er vendt mot skriveren.
Navneetiketten er vendt mot skriveren.
Gulloverflaten er vendt bort fra skriveren.
Bruke skriverprogramvaren
Skriverprogramvaren og operativsystemet fungerer sammen for å skrive ut dokumenter med god
kvalitet. Programvaren består av to deler: Skriverdriver og Lexmark Løsningssenter.
Bruke skriverprogramvaren
8
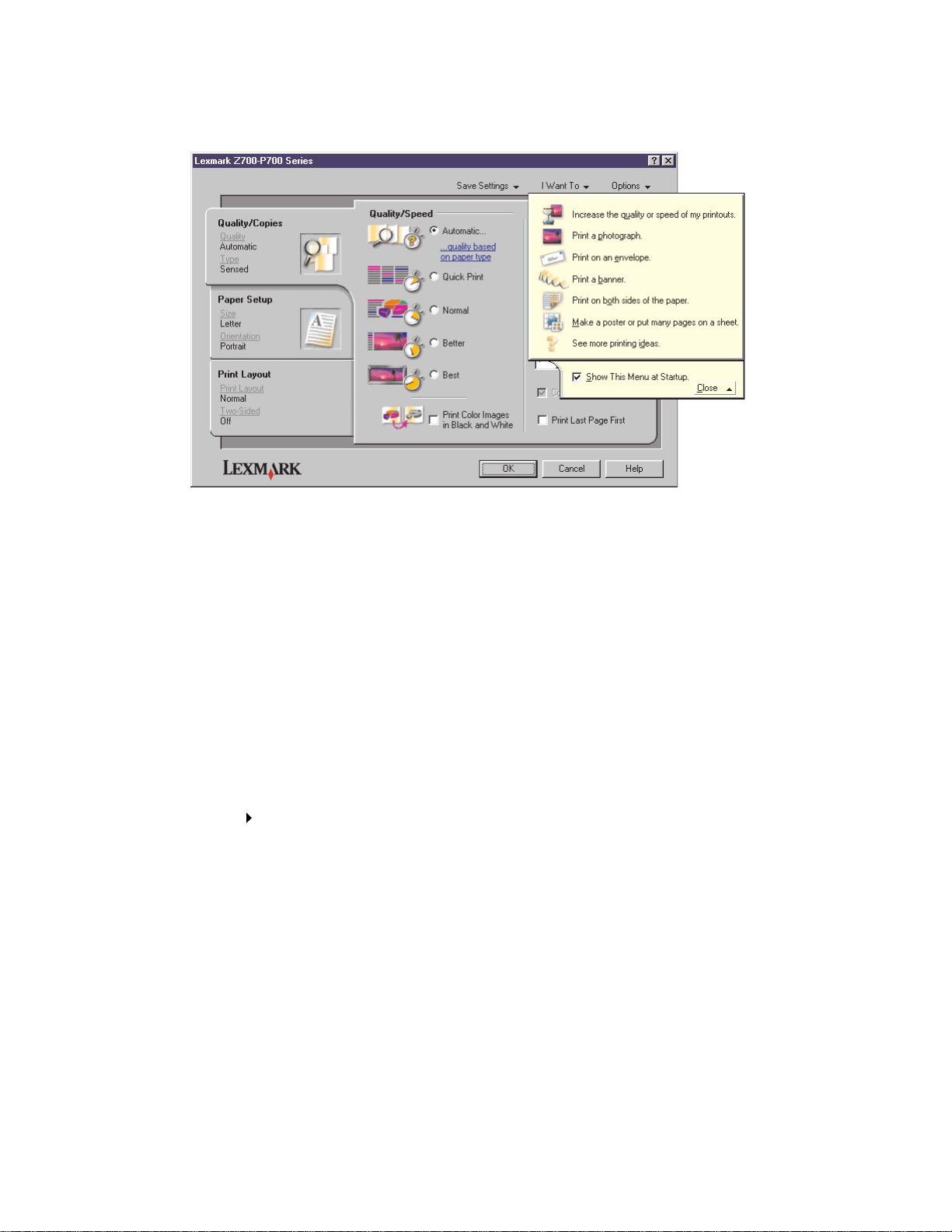
Skriverdriver
I skriverdriveren kan du endr e skriverinnstilli ngene. Du trenger i kke å endre skriverinnstillingene f or å
skrive ut et vanlig dokument på vanlig papir. Når du installerer skriverprogramvaren, er
Utskriftsegenskaper satt til følgende standardinnstillinger:
• Papirtype: Bruk skriversensor
• Kvalitet/hastighet: Automatisk
• Papirstørrelse: A4 eller Letter
• Retning: Stående
• Layout : Normal
Hvis du ønsker mer informasjon om skriverinnstillingene for ulike typer utskriftsjobber, kan du se
Utskriftsideer på side 13.
Tilpasse innstillingene for dokumentet
1 Klikk på Fil Skriv ut mens dokumentet er åpent.
Dialogboksen Skriv ut vises.
2 Klikk på Egenskaper, Innstillinger eller Alternativer.
3 Velg en innstilling f or utskriftskvalitet i Kategorien Kvalitet /kopier.
4 Velg en innstilling f or papirtype og -størrelse i Kategorien Papiroppsett.
5 Endre layouten i dokumentet i Kategorien Utskriftslayout.
6 Klikk på OK for å bruke innstillingene.
Bruke skriverprogramvaren
9
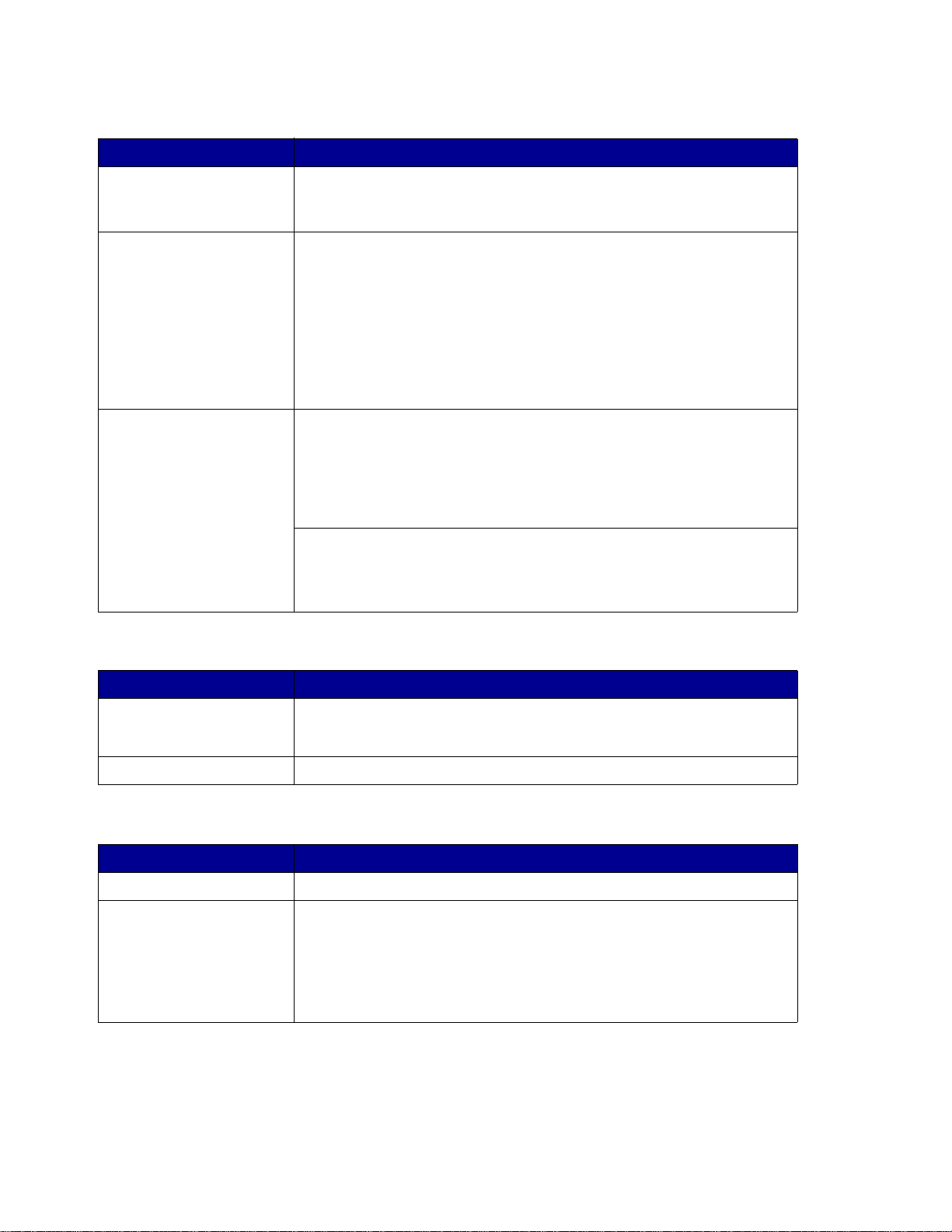
Kategorien Kvalitet/kopier
Fra: Velg:
Papirtype • Bruk skriversensor når du vil at papirtypesensoren automatisk skal
registrere papiret i skriveren.
• Bruk mitt valg når du vil velge papirtypen.
Kvalitet/hastighet • Automatisk når du vil at skriveren skal velge riktig papirkvalitet for
den registrerte papirtypen.
• Hurtigutskrift når du vil skrive ut dokumentene hurtig, men med
redusert utskriftskvalitet.
• Normal når du vil skrive ut de fleste dokumenter på vanlig papir.
• Bedre når du vil skrive ut fotografier og dokumenter som inneholder
grafikk, på bestrøket eller glanset papir.
• Best når du vil skrive ut skarpe fotografier og grafikk med høy
oppløsning, men med redusert hastighet.
Flere kopier • Sorter kopier hvis du vil skrive ut flere enn én kopi av et dokument.
Med dette alternativet kan du skrive ut alle sidene i den første kopien,
og deretter alle sidene i den andre kopien, og så videre.
• Skriv ut siste side først hvis du vil skrive ut sidene i omvendt
rekkefølge.
• Antallet kopier du vil skrive ut.
Skriv ut fargebilder i sort/hvitt for å spare på blekket i
fargeblekkpatronen.
Merk: Dette alternativet er ikke tilgjengelig hvis det ikke er satt inn en
sort blekkpatron.
Kategorien Papiroppsett
Fra: Velg:
Papirstørrelse Papir, Konvolutt, Banner eller Uten kantlinje, og velg deretter den
bestemte størrelsen for papirtypen. Hvis papirtypen ikke står i listen, må
du velge Tilpasset størrelse. Hvis du vil ha hjelp, kan du se side 41.
Retning Stående eller Liggende.
Kategorien Utskriftsla yout
Fra: Velg:
Layout Normal, Banner, Speilvend, Nedskalering, Plakat eller Hefte.
Tosidig • Tosidig for å skrive ut dokumentet på begge sider av papiret.
• Vend, langside eller Vend, kortside for å angi hvordan sidene i det
ferdige dokumentet skal vendes.
Merk: Hvi s du velger Vend, langside, vil de ferdige dokumentsidene
kunne vendes som sidene i et magasin. Hvis du velger Vend, k ortside,
vil de ferdige sidene kunne vendes som sidene i en skriveblokk.
Bruke skriverprogramvaren
10
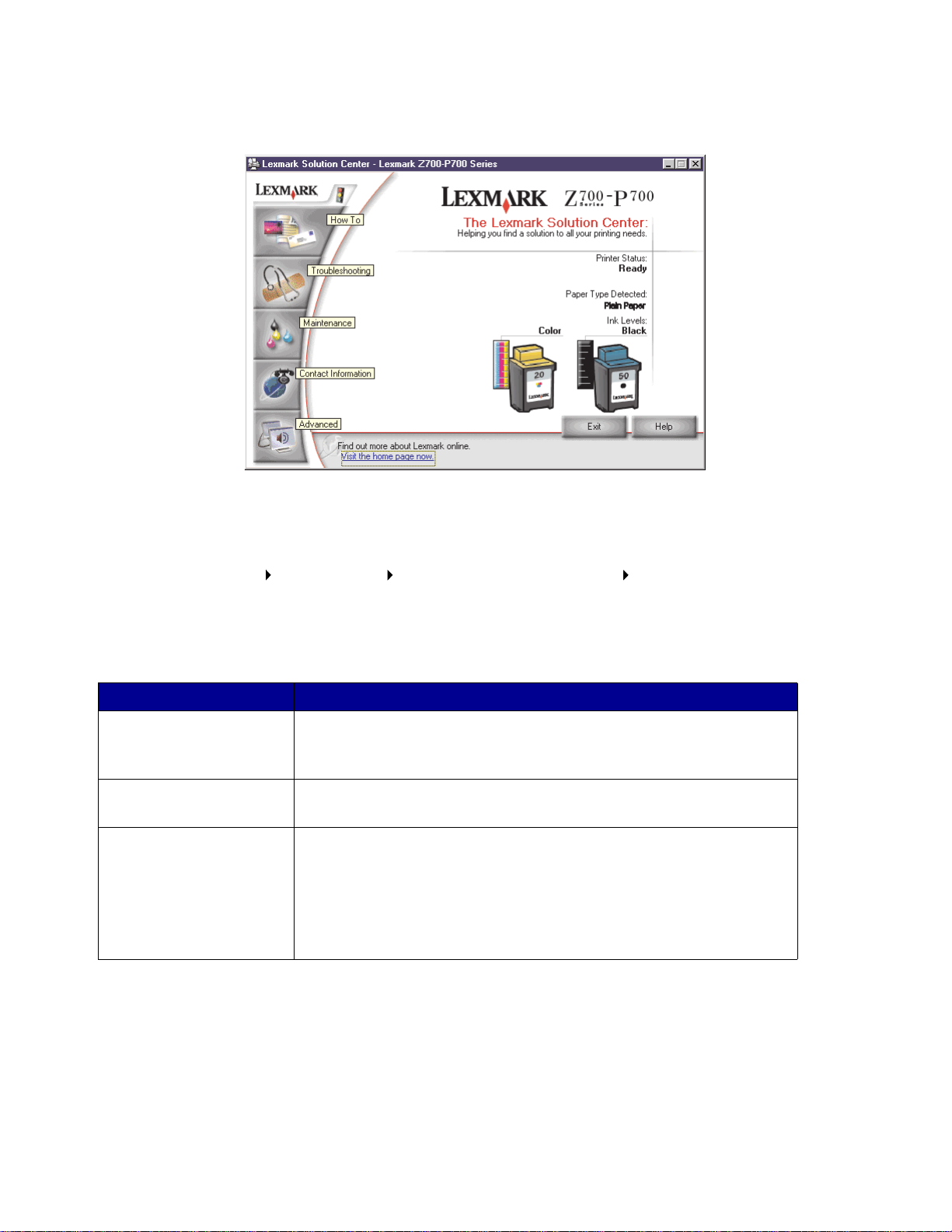
Lexmark Løsningssenter
Du kan finne mer hjelp om skrivere i Le xmarks løsningssenter for Z700-P700 Series.
Du kan åpne Lexmarks løsningssenter på to forskjel lige måter:
• Klikk på Start Programmer Lexmark Z700-P700 Series Lexmarks løsningssenter
for Z700-P700 Series .
• Dobbeltklikk på ikonet for Lexmarks løsningssenter for Z700-P700 Series på skrivebordet.
Tabellen nedenfor beskriver kategoriene i Le xmarks løsningssenter:
Kategori: Du kan gjøre følgende:
Hvordan • Få skriverinformasjon.
• Få grunnleggende utskriftstips.
• Få informasjon om prosjektet du skal skrive ut.
Feilsøking • Vise tips for skriverstatusen.
• Vise vanlige feilsøkingsemner.
Vedlikehold • Sette inn en blekkpatron.
• Vise informasjon om hvordan du kan kjøpe nye blekkpatroner.
• Rengjøre blekkdysene.
• Justere blekkpatronene.
• Løse andre problemer.
Merk: Ikke klikk på denne kategorien mens en jobb skrives ut.
Bruke skriverprogramvaren
11
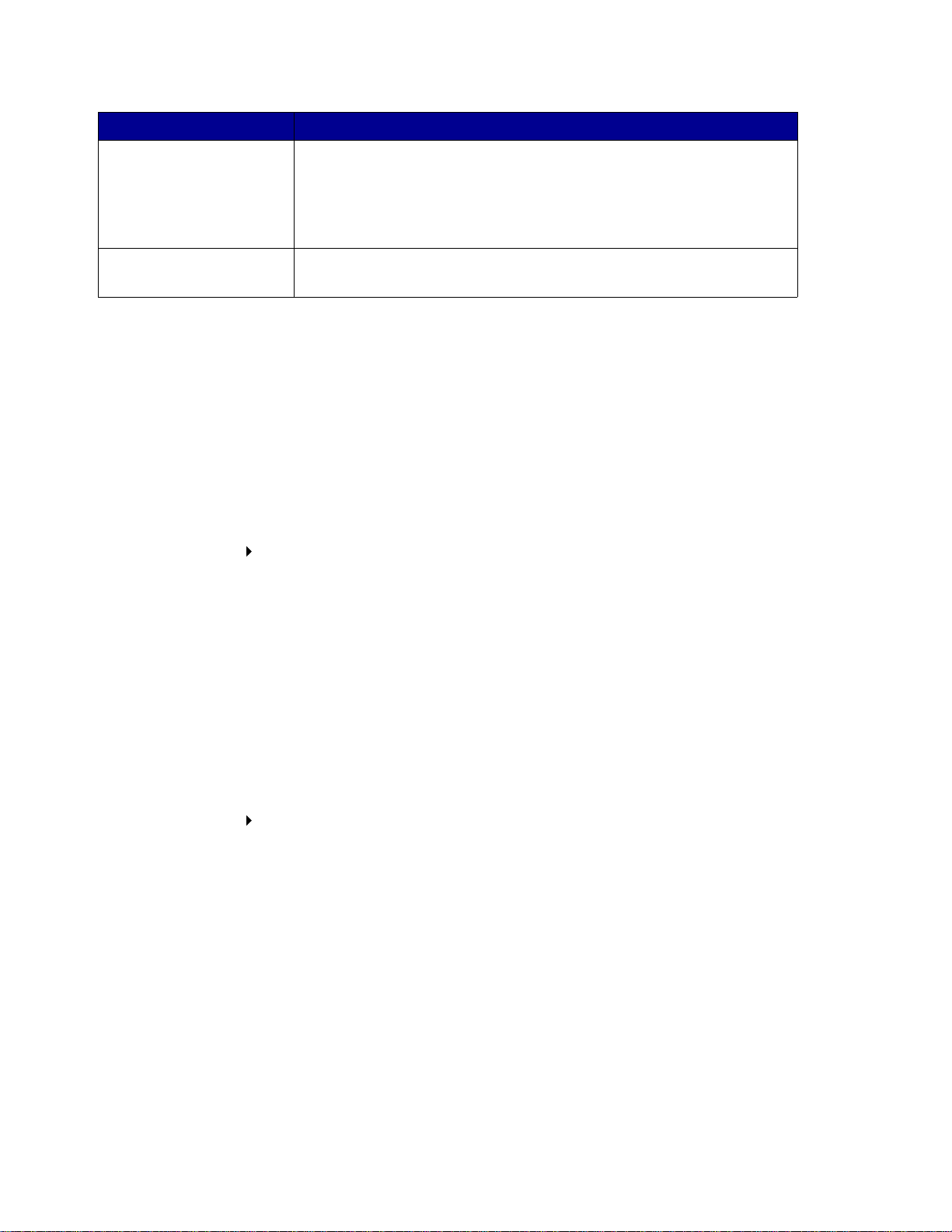
Kategori: Du kan gjøre følgende:
Kontaktinformasjon • Vise informasjon om hvordan du kan bestille rekvisita.
• Få informasjon om hvordan du kan kontakte Lexmarks brukerstøtte.
• Registrere skriveren.
• Få en programvareoppdatering for skriveren.
• Finne informasjon om spes ial til bud.
Avansert • Endre visningsalternativer for utskriftsstatus.
• Laste ned de nyeste programvarefilene fra Internett.
Bruke papirtypesensoren
Skriveren har en papirtypesensor som gjenkjenner følgende papirtyper:
• Vanlig papir
• Transparenter
• Bestrøket papir
• Glanset papir/fotopapir
Gjør følgende hvis du vil at skriveren skal velge papirtypen:
1 Klikk på Fil Skriv ut mens dokumentet er åpent.
Dialogboksen Skriv ut vises.
2 Klikk på Egenskaper, Innstillinger eller Alternativer.
3 Velg kategorien Kvalitet/kopier i dialogboksen Utskriftsegenskaper.
4 Velg Bruk skriversensor under Papirtype.
Merk: Skriveren kan registrere papirtypen du bruker, men kan ikke registrere
papirstørrelsen.
Gjør følgende hvis du vil deaktivere papirtypesensoren og velge ønsket papirtype:
1 Klikk på Fil Skriv ut mens dokumentet er åpent.
Dialogboksen Skriv ut vises.
2 Klikk på Egenskaper, Innstillinger eller Alternativer.
3 Velg kategorien Kvalitet/kopier i dialogboksen Utskriftsegenskaper.
4 Velg Bruk mitt valg under Papirtype.
Bruke papirtypesensoren
12
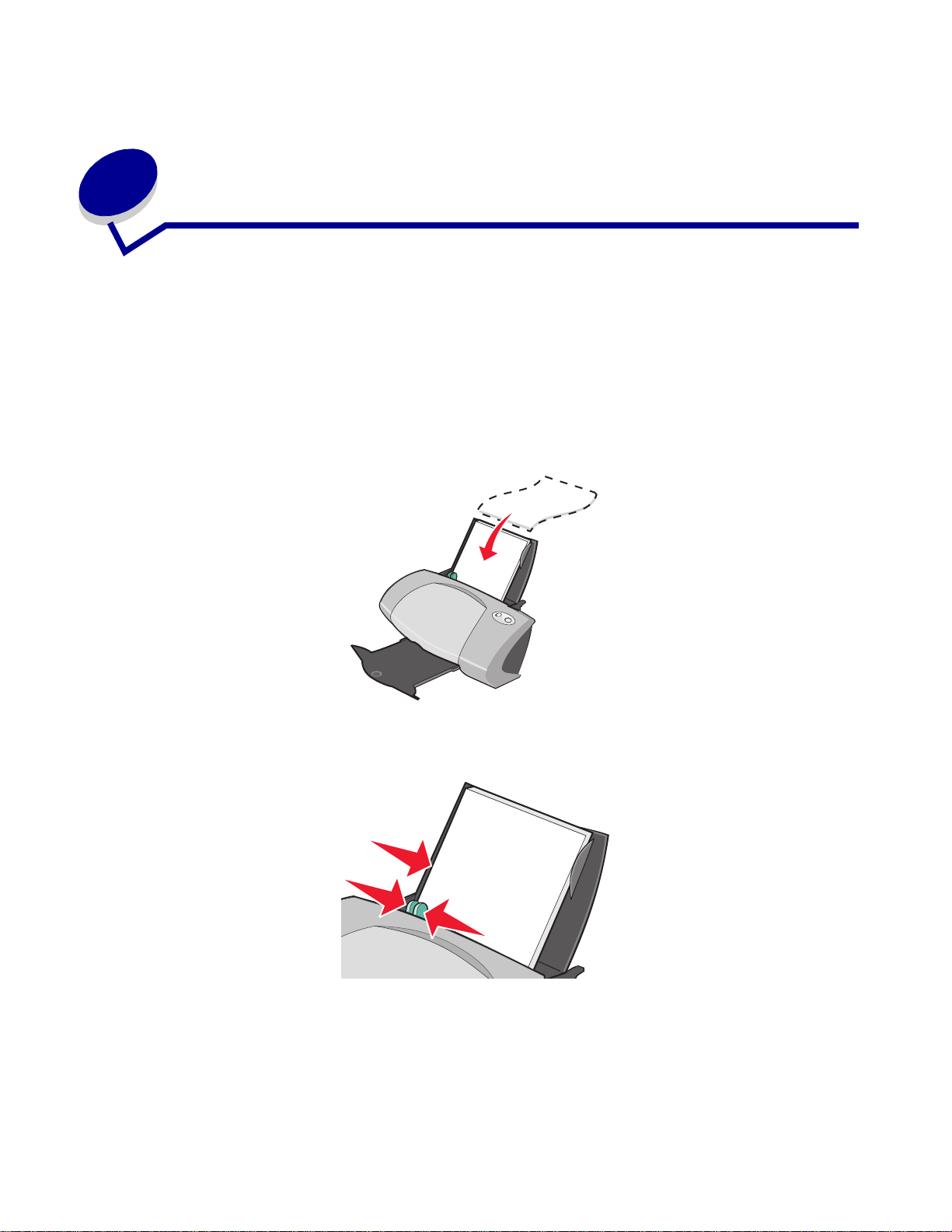
2
Utskriftsideer
Skrive ut på vanlig papir
Du kan legge i opptil 100 ark med vanlig papir om gangen, avhengig av tykkelsen på papiret.
Trinn 1: Legg i papiret
• Legg papiret på høykant inntil høyre side av papirstøtten.
• Ikke press papiret inn i skriveren.
• Klem sammen papirskinnen, og skyv den inntil den v enstre kanten av papiret.
Merk: Hvis du bruker papir i Letter-format, kan det hende at du ikke trenger å justere
papirskinnen.
Utskriftsideer
13
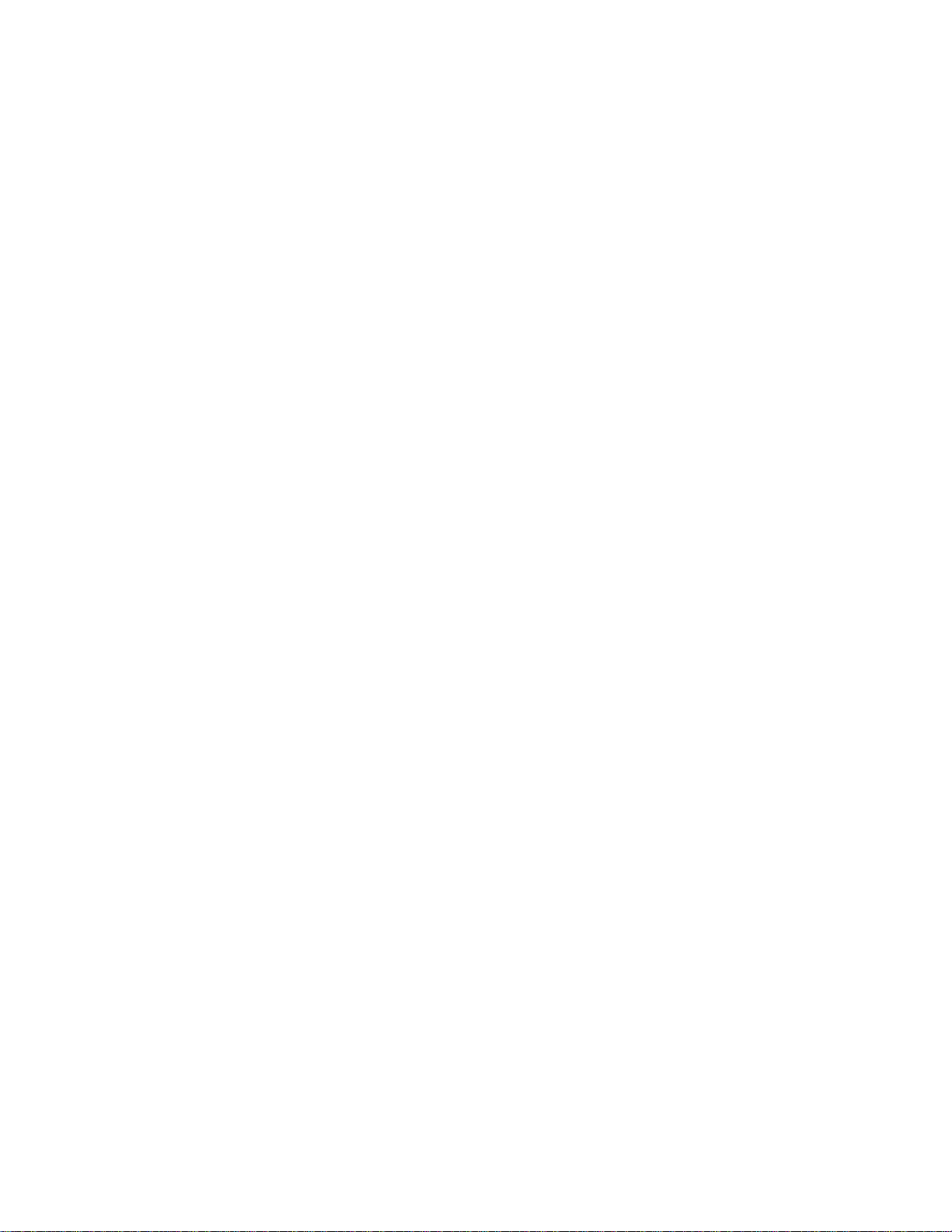
Trinn 2: Tilpass utskriftsinnstillingene
Hvis du bruker vanli g A4-papir eller papir i Letter-format og ønsker vanlig utskriftskvali tet, trenger du
ikke å justere innstillingene.
Hvis du bruker spesialpapir, må du følge trinnene som gjelder for papirtypen.
Trinn 3: Skriv ut dokumentet
Klikk på OK.
Skrive ut fotografier
For å oppnå best mulig utskriftsresultater for fotografier bør du bruke følgende:
• Fotoprogramvaren som fulgte med skriveren.
• En fotoblekkpatron. Hvis du ønsker mer informasjon om blekkpatroner, kan du se side 43.
• Fotopapir.
Merk: Det kan være lurt å skrive ut på vanlig papir før du legger i fotopapir og endrer
innstillingene. Hvis du vil skrive ut på fotokort, kan du se side 20.
Hvis du vil skrive ut et foto grafi uten kantlinje ved hjelp a v et annet pro gr am, kan det hende at du må
justere innstillingene manuelt , for eksempel:
• Papirstørrelse
• Sidemarger
• Bildestørrelse
Du kan finne mer informasjon i dokumentasjonen for det andre programmet.
Trinn 1: Legg i fotopapiret
• Bruk fotopapir som er beregnet for blekkskrivere, for å oppnå best mulig resultat. Du kan
også bruke bestrøket eller glanset papir. Du kan legge i opptil 25 ark om gangen, avhengig a v
tykkelsen på papiret.
• Hvis det fulgte instruksjoner med papiret, må du lese dem nøye.
Skrive ut fotografier
14
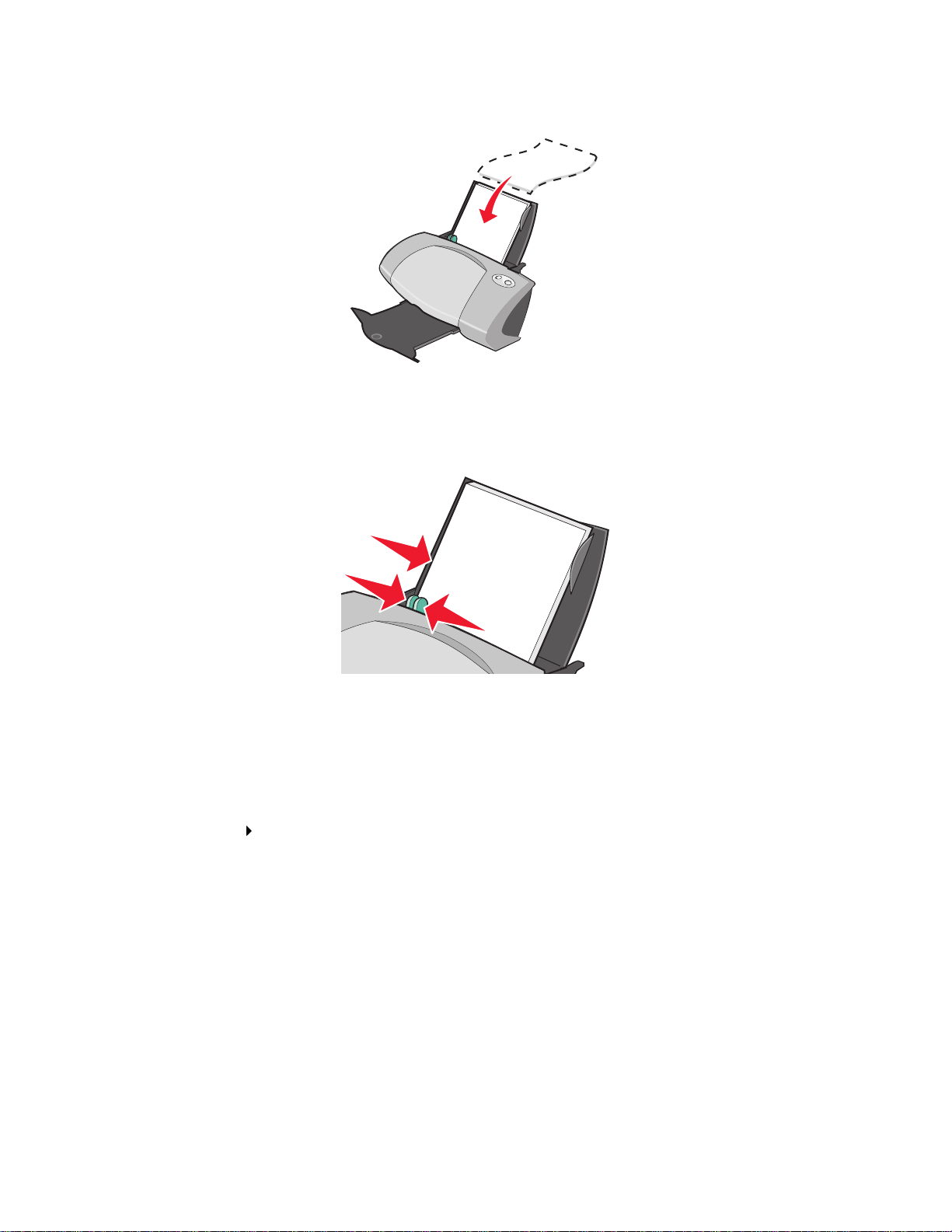
• Legg fotopapiret på høykant i nntil høyre side av papirstøtten.
• Kontrol ler at den glansede eller bestrøkne siden vender mot deg.
• Ikke press papiret inn i skriveren.
• Klem sammen papirskinnen, og skyv den inntil den venstre kanten av fotopapiret.
Merk: Hvis du bruker papir i Letter-format, kan det hende at du ikke trenger å justere
papirskinnen.
Trinn 2: Tilpass utskriftsinnstillingene
1 Klikk på Fil Skriv ut mens dokumentet er åpent.
Dialogboksen Skriv ut vises.
2 Klikk på Egenskaper, Innstillinger eller Alternativer.
3 Velge en papirstørrelse:
a Velg kategorien Papiroppsett i dialogboksen Utskriftsegenskaper.
b Under Papirstørrelse kan du velge f ølgende:
– Uten kantlinje hvis du vil skrive ut et f otogr afi uten kantlinj er . Størrelsen på papiret du
bruker, og størrelsen på fotografiet må være lik.
– Papir hvis du ikke vil at skriveren skal skrive ut helt ut til kanten på papiret.
Skrive ut fotografier
15
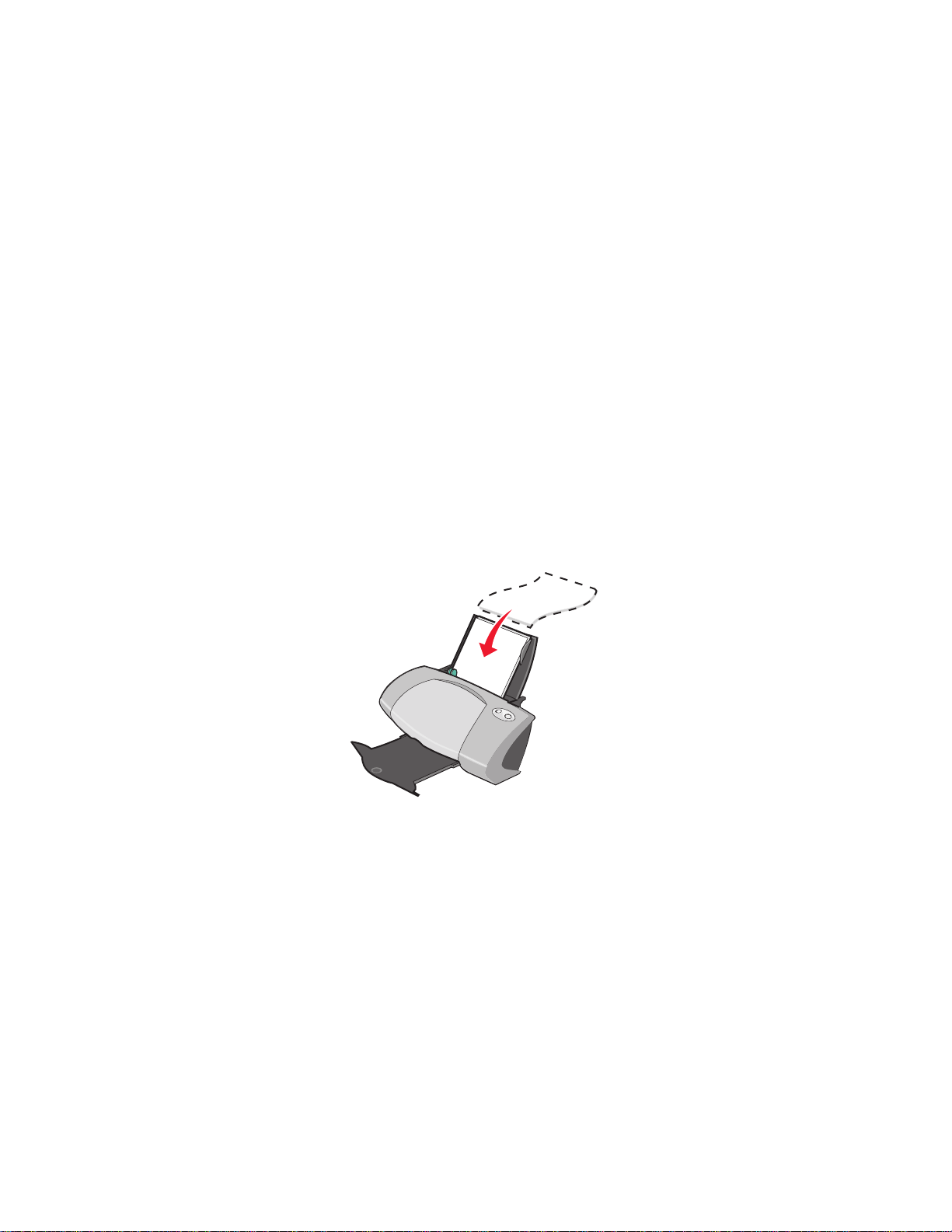
c Velg aktuell størrelse på menyen for papirstørrelse . Hvis du ønsker mer informasjon om
hvordan du kan skrive ut på papir med tilpasset størrelse, kan du se side 41.
4 Klikk på OK.
Trinn 3: Skriv ut fotografiene
Klikk på OK.
Merk: Hvis du vil unngå flekker, må du ta bort f otog r afi ene ett er hv ert som de ko mmer ut
av skriveren, før du le gger dem i bunker.
Skrive ut på bestrøket papir eller Premium-papir
Du kan legge i opptil 100 ark med Premium-papir om gangen, avhengig a v tykkelsen på papiret.
Trinn 1: Legg i Premium-papiret
• Hvis det fulgte instruksjoner med papiret, må du lese dem nøye.
• Legg Premium-papiret på høykant inntil høyre side av papirstøtten.
• Hvis det er et spesialmerke på papiret, må du kontrollere at merket vender bort fra deg.
• Ikke press papiret inn i skriveren.
Skrive ut på bestrøket papir eller Premium-papir
16
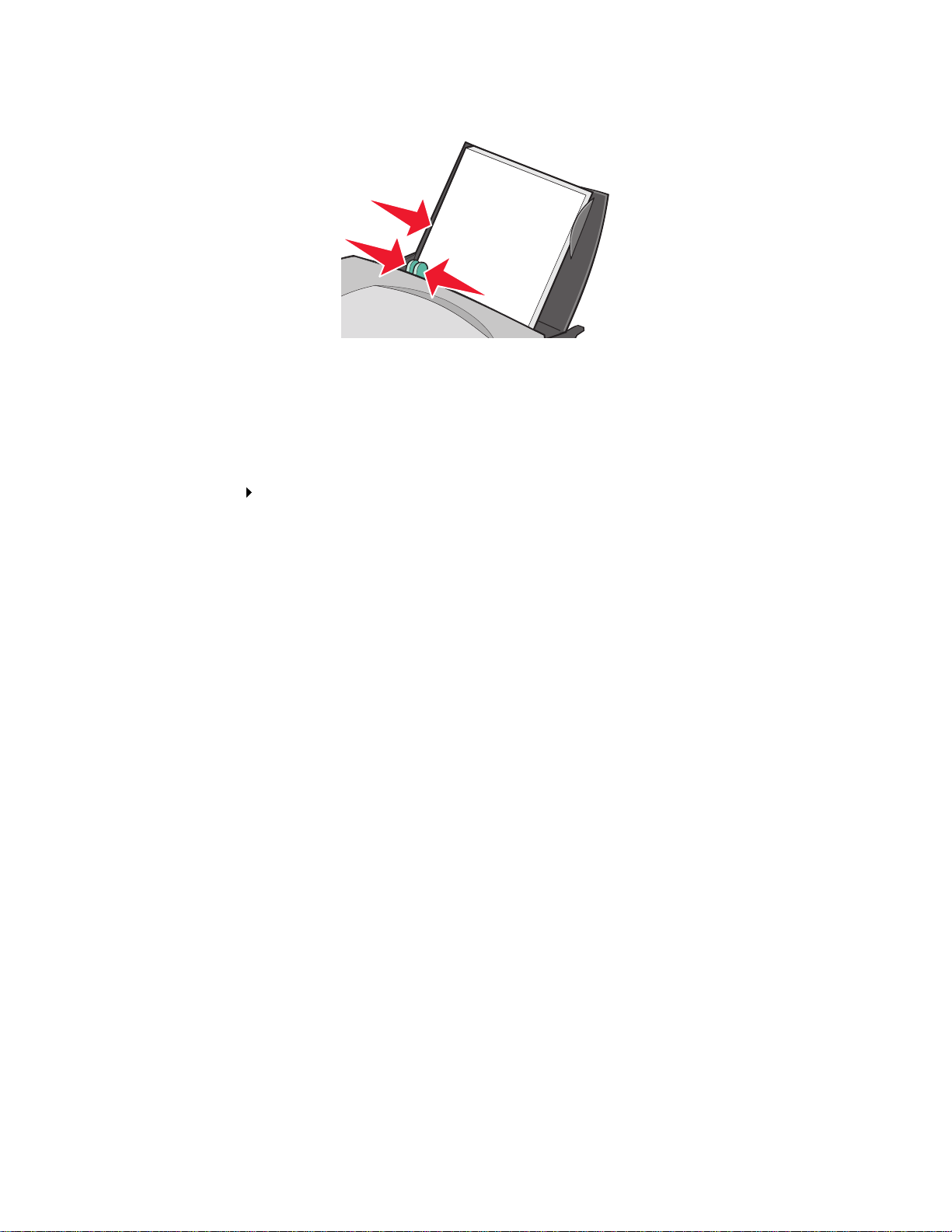
• Klem sammen papirskinnen, og skyv den inntil den v enstre kanten av papiret.
Merk: Hvis du bruker papir i Letter-format, er det ikke sikkert at du trenger å justere
papirskinnen.
Trinn 2: Tilpass utskriftsinnstillingene
1 Klikk på Fil Skriv ut mens dokumentet er åpent.
Dialogboksen Skriv ut vises.
2 Klikk på Egenskaper, Innstillinger eller Alternativer.
3 Velge en papirstørrelse:
a Velg kategorien Papiroppsett i dialogboksen Utskriftsegenskaper.
b Velg Papir under Papirstørrelse.
c Velg aktuell størrelse på menyen for papirstørrelse . Hvis du ønsker mer informasjon om
hvordan du kan skrive ut på papir med tilpasset størrelse, kan du se side 41.
4 Klikk på OK.
Trinn 3: Skriv ut dokumentet
Klikk på OK.
Merk: Du kan ha opptil 50 ark med Premium-papi r i ut skuffen. Hvis du skal skriv e ut mer
enn 50 sider, m å du fjerne de første 50 arkene fra utskuffen før du fortsetter
utskriften.
Skrive ut på begge sider av papiret
Du kan spare papir ved å skrive ut på begge sider. Legg i opptil 100 ark med v anlig papir om gangen,
avhengig av tykkelsen på papiret.
Skrive ut på begge sider av papiret
17
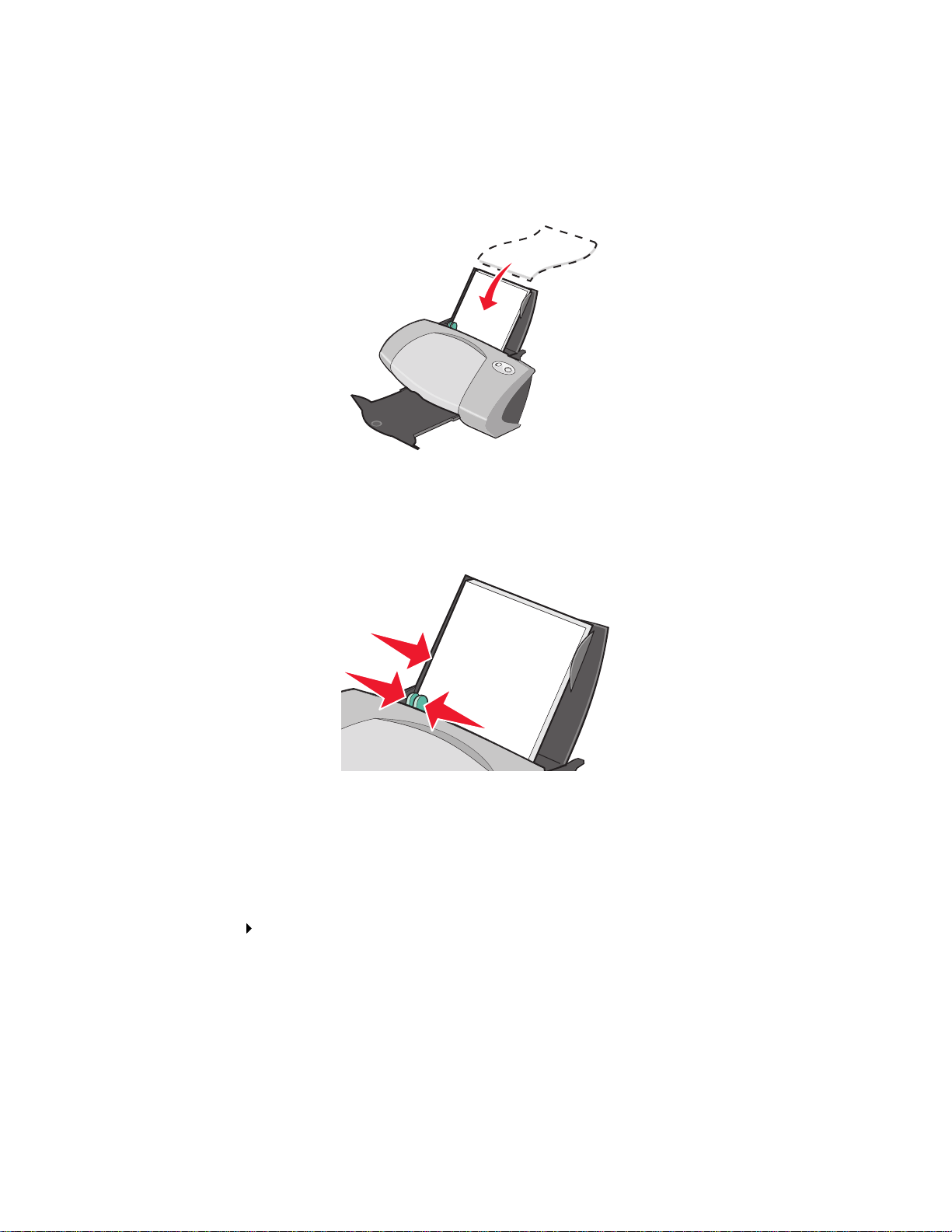
Trinn 1: Legg i papiret
Merk: Du oppnår best utskriftskvalit et hvis du bruker tyngre papir.
• Legg papiret på høykant inntil høyre side av papirstøtten.
• Ikke press papiret inn i skriveren.
• Kontrol ler at utskriftssiden vender mot deg.
• Klem sammen papirskinnen, og skyv den inntil den v enstre kanten av papiret.
Merk: Hvis du bruker papir i Letter-format, kan det hende at du ikke trenger å justere
papirskinnen.
Trinn 2: Tilpass utskriftsinnstillingene
1 Klikk på Fil Skriv ut mens dokumentet er åpent.
Dialogboksen Skriv ut vises.
2 Klikk på Egenskaper, Innstillinger eller Alternativer.
Skrive ut på begge sider av papiret
18
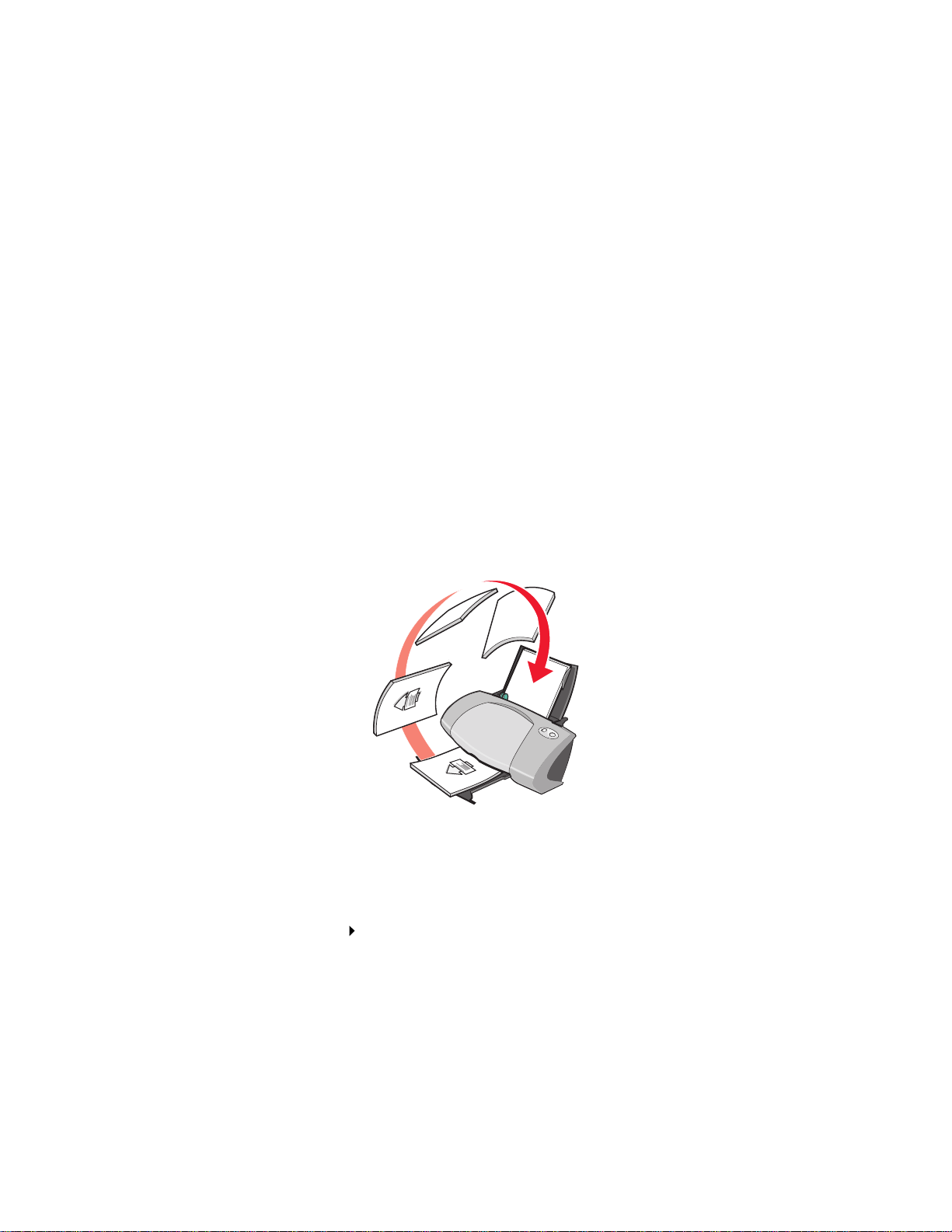
3 Skrive ut på begge sider av papiret:
a Velg kategorien Utskriftslayout i dialogboksen Utskriftsegenskaper.
b Velg Tosidig under Tosidig.
c Velg Vend, langside eller Vend, kortside.
Hvis du velger Vend, langside, vil de ferdige dokumentsidene kunne v endes som si dene
i et magasin. Hvis du velger Vend, kortside, vil de ferdige sidene kunne vendes som
sidene i en skriveb lokk.
4 Tilpass dokumentet ytterligere ved hjelp av trinnene nedenfor f or papirtypen.
5 Klikk på OK.
Trinn 3: Skriv ut dokumentet
Klikk på OK.
Oddetallssidene skrives ut først, sammen med en instruksjonsside. Når oddetallssidene er skrevet
ut, blir du bedt om å legge i papiret på nytt.
1 Legg papirbunken og instruksjonssiden slik at utskriftssiden vender bort fra deg og pilene
peker ned mot papirstøtten.
2 Klikk på Fortsett utskrift.
Partallssidene skrives ut først.
Gjør følgende hvis du ikke vil skrive ut instruksjonssiden:
1 Klikk på Alternativer Alternativer for stil i dialogboksen Utskriftsegenskaper.
2 Opphev merkingen av Skriv ut instruksjonsside for hjelp til å legge i papiret på nytt.
3 Klikk på OK.
Skrive ut på begge sider av papiret
19
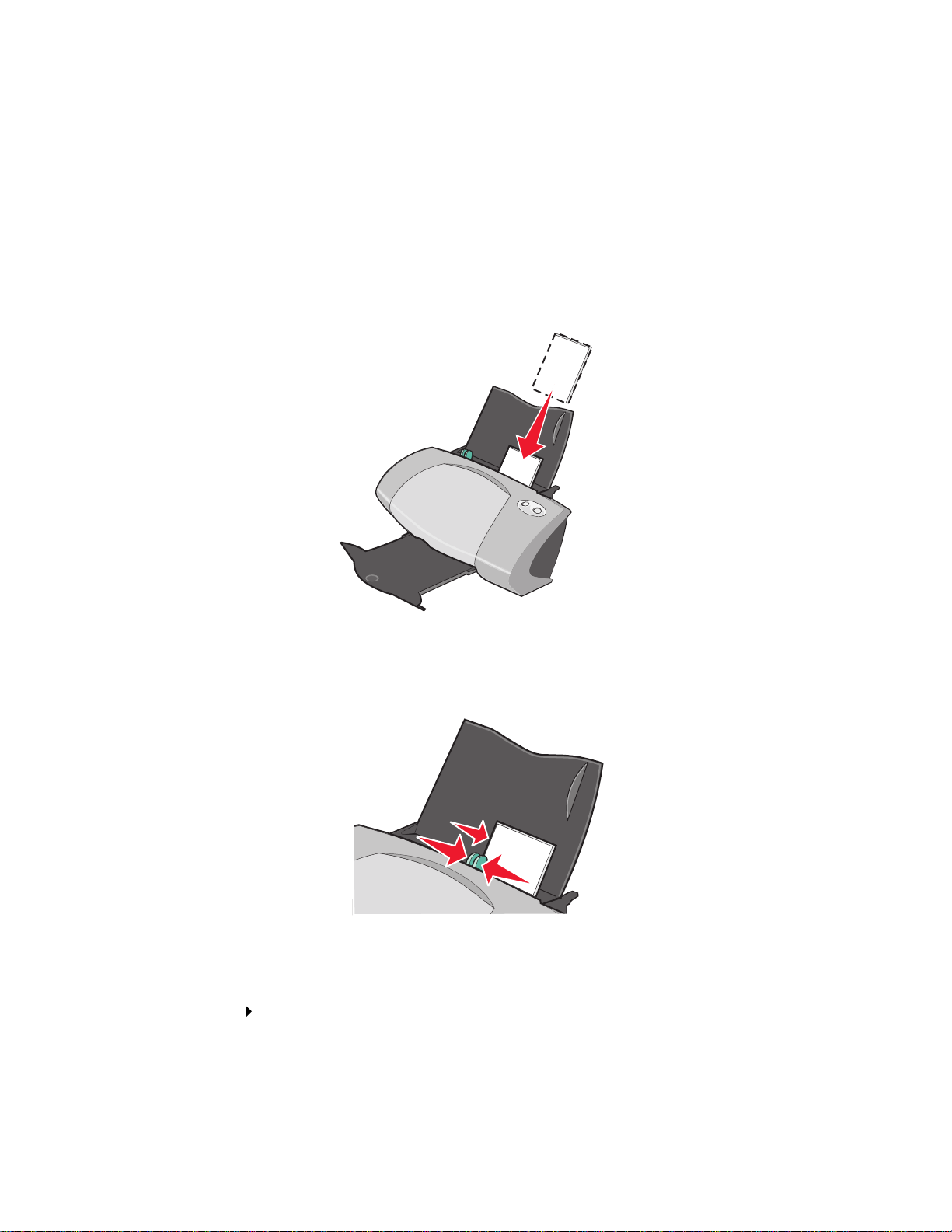
Skrive ut kort
Du kan legge i opptil 25 gratulasjonskort, kartotekkort, fotoko rt eller postkort om gangen, avhengig
av tykkel sen p å kortene.
Trinn 1: Legg i kortene
• Hvis det fulgte instruksjoner med kortene, må du lese dem nøye.
• Legg kortene på høykant inntil høyre side av papirstøtten.
• Kontrol ler at utskriftssiden vender mot deg.
• Ikke press papiret inn i skriveren.
• Klem sammen papirskinnen, og skyv den inntil den venstre siden av kortene.
Trinn 2: Tilpass utskriftsinnstillingene
1 Klikk på Fil Skriv ut mens dokumentet er åpent.
Dialogboksen Skriv ut vises.
2 Klikk på Egenskaper, Innstillinger eller Alternativer.
Skrive ut kort
20
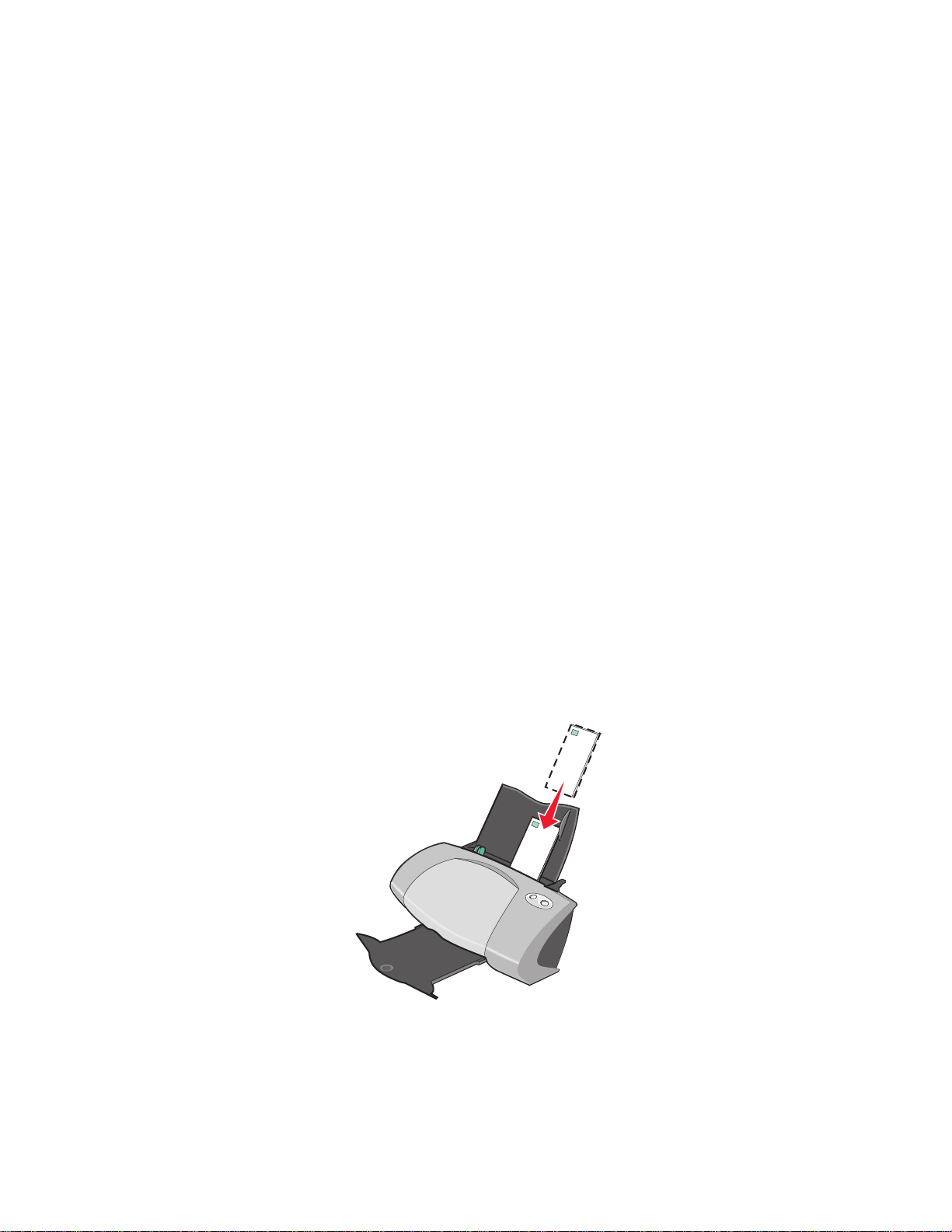
3 Velge en papirstørrelse:
a Velg kategorien Papiroppsett i dialogboksen Utskriftsegenskaper.
b Under Papirstørrelse kan du velge f ølgende:
– Uten kantlinje hvis du vil skrive ut et f otogr afi uten kantlinj er . Størrelsen på papiret du
bruker, og størrelsen på fotografiet må være lik.
– Papir hvis du ikke vil at skriveren skal skrive ut helt ut til kanten på papiret.
c Velg aktuell størrelse på menyen for papirstørrelse . Hvis du ønsker mer informasjon om
hvordan du kan skrive ut på papir med tilpasset størrelse, kan du se side 41.
4 Klikk på OK.
Trinn 3: Skriv ut kortene
Klikk på OK.
Skrive ut på konvolutter
Du kan legge i opptil 10 konvolutter om gangen, avhengig av tykkelsen på konvoluttene.
Trinn 1: Legg i konvoluttene
Merk: Ikke bruk konvolutter med hull, vinduer, preging, metallspenner, sløyfer eller b ånd
som kan brettes.
• Legg konvoluttene på høykant inntil høyre side av papirstøtten.
• Kontrol ler at utskriftssiden vender mot deg.
• Kontrol ler at frimerkehjørnet er oppe til venstre.
Skrive ut på konvolut ter
21
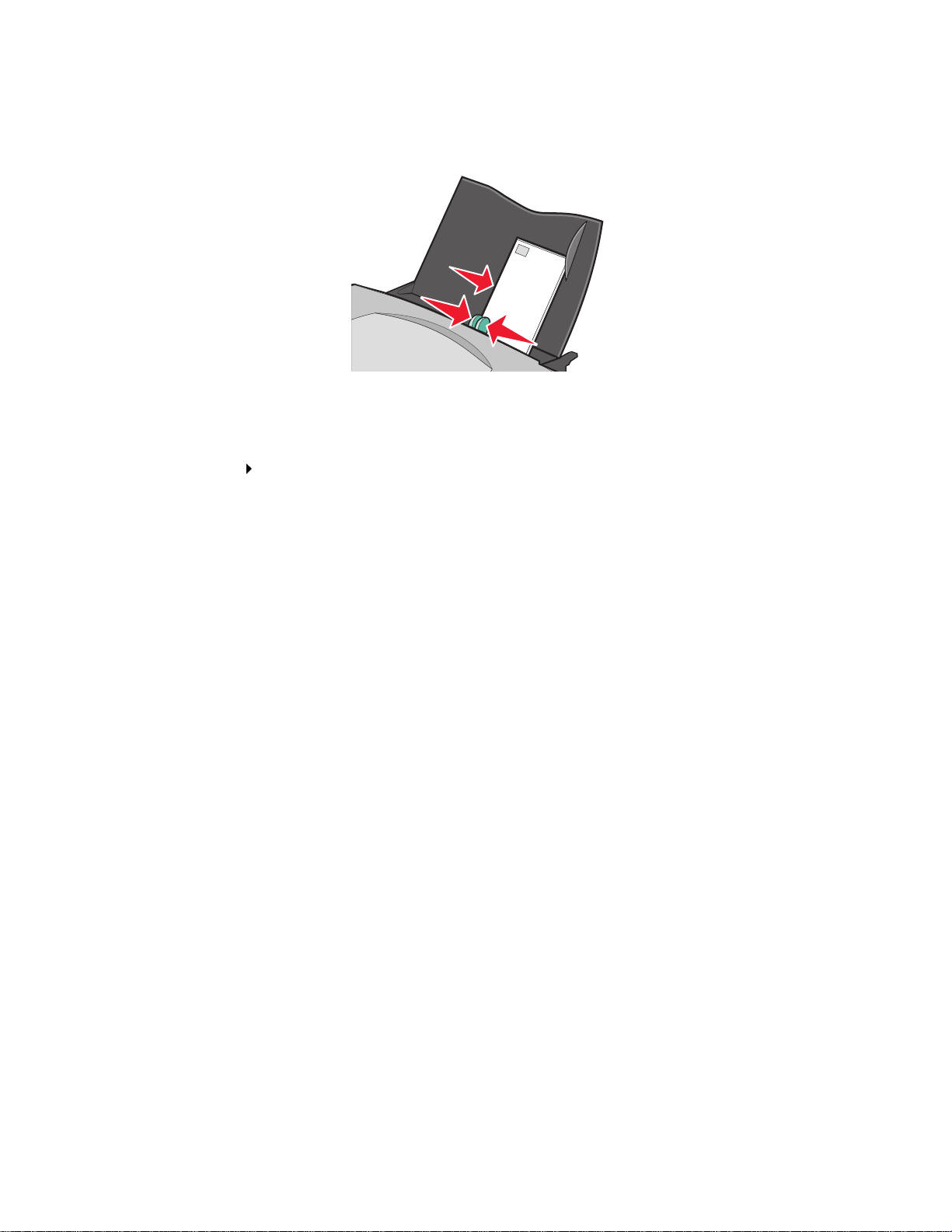
• Ikke press konvoluttene inn i skriveren.
• Klem sammen papirskinnen, og skyv den inntil den venstre kanten av kon voluttene.
Trinn 2: Tilpass utskriftsinnstillingene
1 Klikk på Fil Skriv ut mens dokumentet er åpent.
Dialogboksen Skriv ut vises.
2 Klikk på Egenskaper, Innstillinger eller Alternativer.
3 Velge en konvoluttstørrelse:
a Velg kategorien Papiroppsett i dialogboksen Utskriftsegenskaper.
b Velg Konvolutt under Papirstørrelse.
c Velg aktuell størrelse på menyen Konvoluttstørrel se. Hvis du ønsker mer informasjon om
hvordan du kan skrive ut på papir med tilpasset størrelse, kan du se side 41.
4 Velge utskriftsretning:
a Velg kategorien Papiroppsett i dialogboksen Utskriftsegenskaper.
b Velg Liggende under Retning.
5 Klikk på OK.
Merk: Mange programmer er utvikl et til å overst yre innstillingene i P apiroppsett. K ontroller
at du har valgt Liggende i programmet.
Trinn 3: Skriv ut på konvoluttene
Klikk på OK.
Merk: Du kan ha opptil 10 konvolutter i utskuffen. Hvis du skal skrive ut mer enn 10
konv olutter , må du fjerne de f ørste 10 kon volutt ene fra utskuf fen f ør du skriver ut de
andre.
Skrive ut på konvolut ter
22
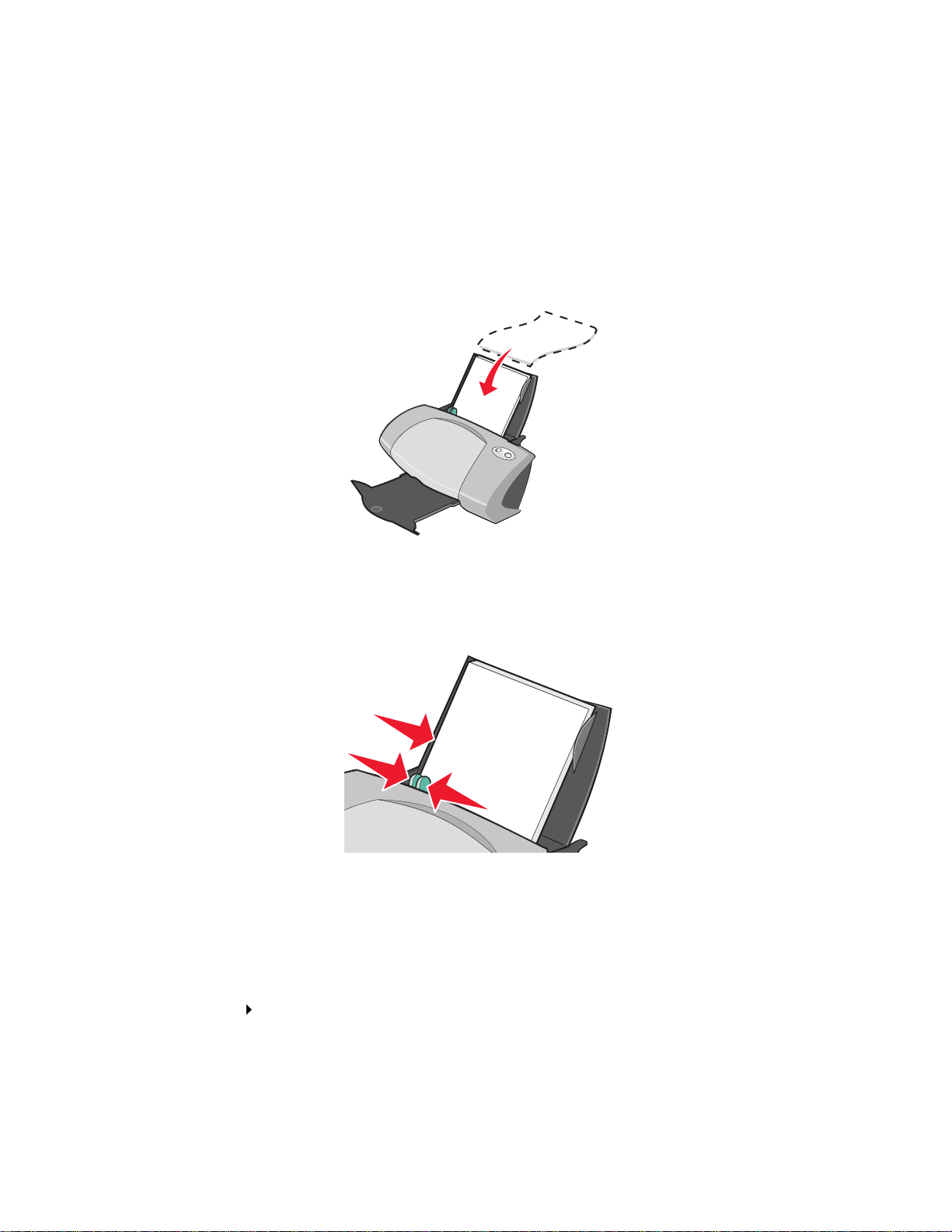
Skrive ut fargebilder i sort/hvitt
Du kan legge i opptil 100 ark med papir om gangen, avhengig av tykkelsen på papiret.
Hvis du skriver ut fargebilder i sort/hvitt, vil du spare på blekket i fargeblekkpatronen.
Trinn 1: Legg i papiret
• Legg papiret på høykant inntil høyre side av papirstøtten.
• Kontrol ler at utskriftssiden vender mot deg.
• Ikke press papiret inn i skriveren.
• Klem sammen papirskinnen, og skyv den inntil den v enstre kanten av papiret.
Merk: Hvis du bruker papir i Letter-format, kan det hende at du ikke trenger å justere
papirskinnen.
Trinn 2: Tilpass utskriftsinnstillingene
1 Klikk på Fil Skriv ut mens dokumentet er åpent.
Dialogboksen Skriv ut vises.
2 Klikk på Egenskaper, Innstillinger eller Alternativer.
Skrive ut fargebilder i sort/hvitt
23
 Loading...
Loading...