Lexmark P350 series User Manual [sl]
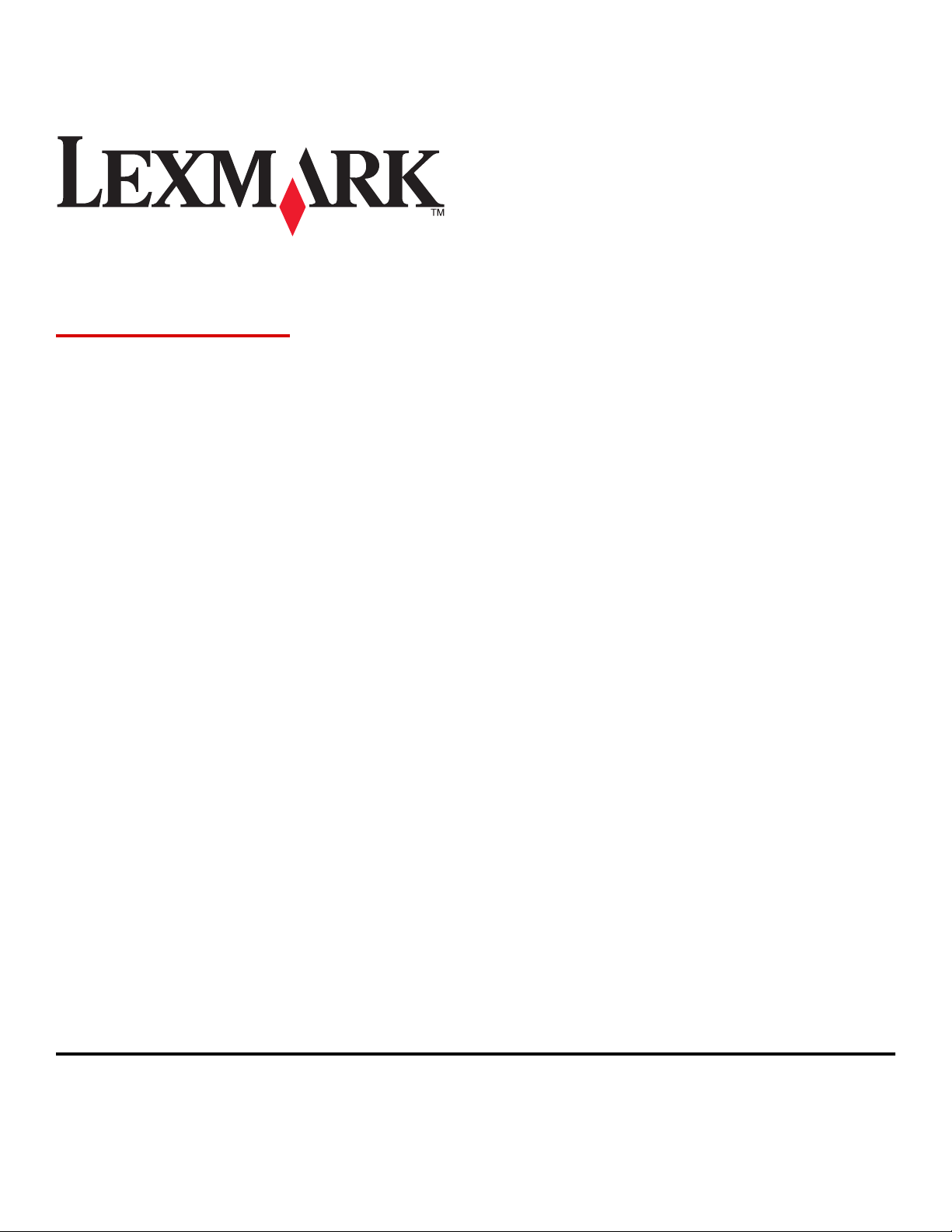
350 Series
Uporabniški priročnik
julij 2006 www.lexmark.com
Lexmark in Lexmark z znakom diamanta sta blagovni znamki družbe Lexmark International, Inc., zaščiteni v ZDA in/ali v drugih državah.
Vse druge blagovne znamke pripadajo svojim lastnikom.
© 2006 Lexmark International, Inc.
Vse pravice pridržane.
740 West New Circle Road
Lexington, Kentucky 40550
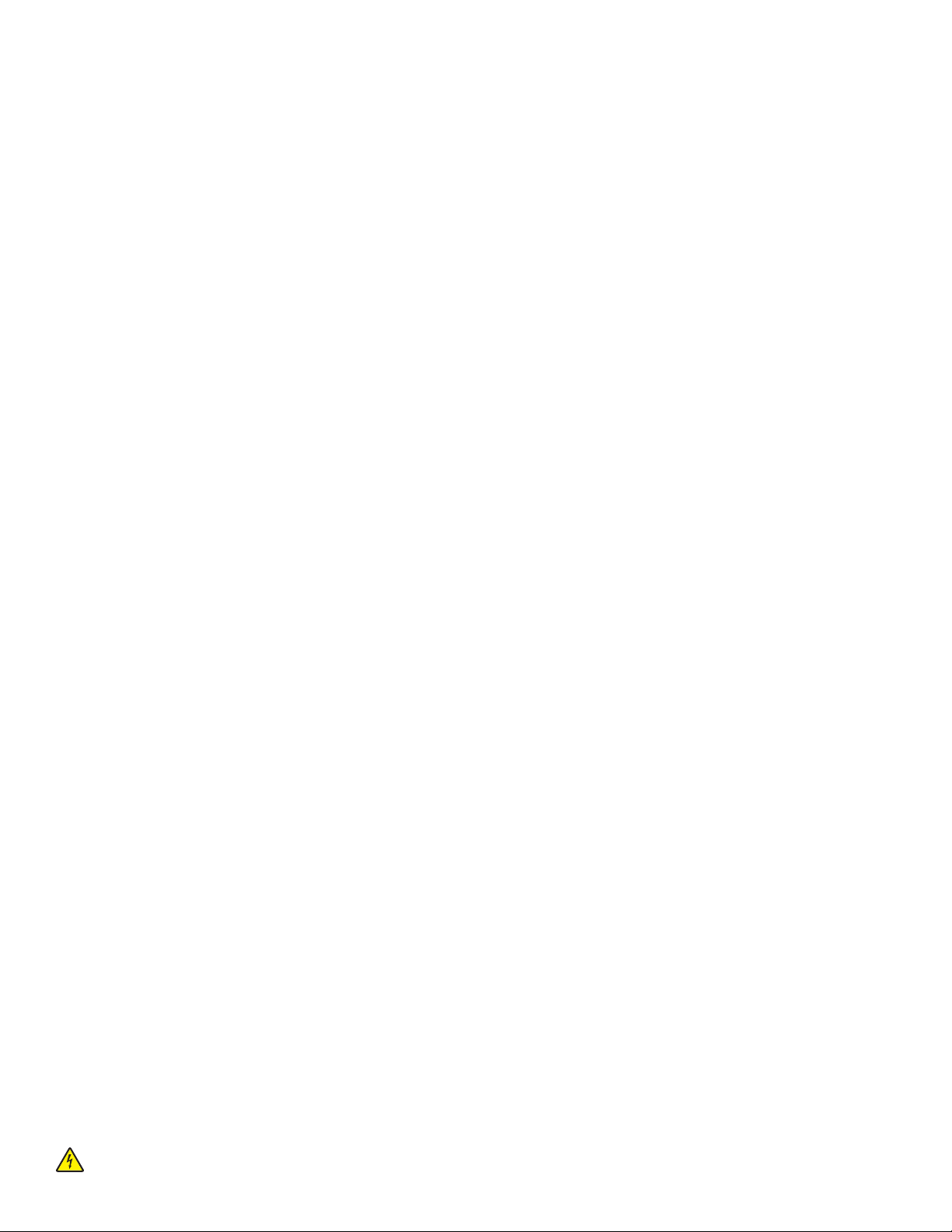
Varnostne informacije
Uporabite samo napajalnik in napajalni kabel, ki ste ga dobili s tem izdelkom, ali pa odobren nadomestni napajalnik in napajalni kabel.
Napajalni kabel priključite na električno vtičnico, ki je blizu izdelka in lahko dostopna.
Popravila in servisiranje, ki niso opisana v uporabniški dokumentaciji, naj opravlja samo strokovno osebje.
Ta izdelek je bil oblikovan, preizkušen in odobren za uporabo z določenimi Lexmarkovimi komponentami skladno s strogimi varnostnimi merili, ki veljajo
po vsem svetu. Varnostne značilnosti nekaterih delov niso vedno očitne. Lexmark ne odgovarja za uporabo drugih nadomestnih delov.
PREVIDNO: Ne nameščajte tega izdelka in ne priključujte električnih kablov, kot so napajalni ali telefonski, med nevihto.
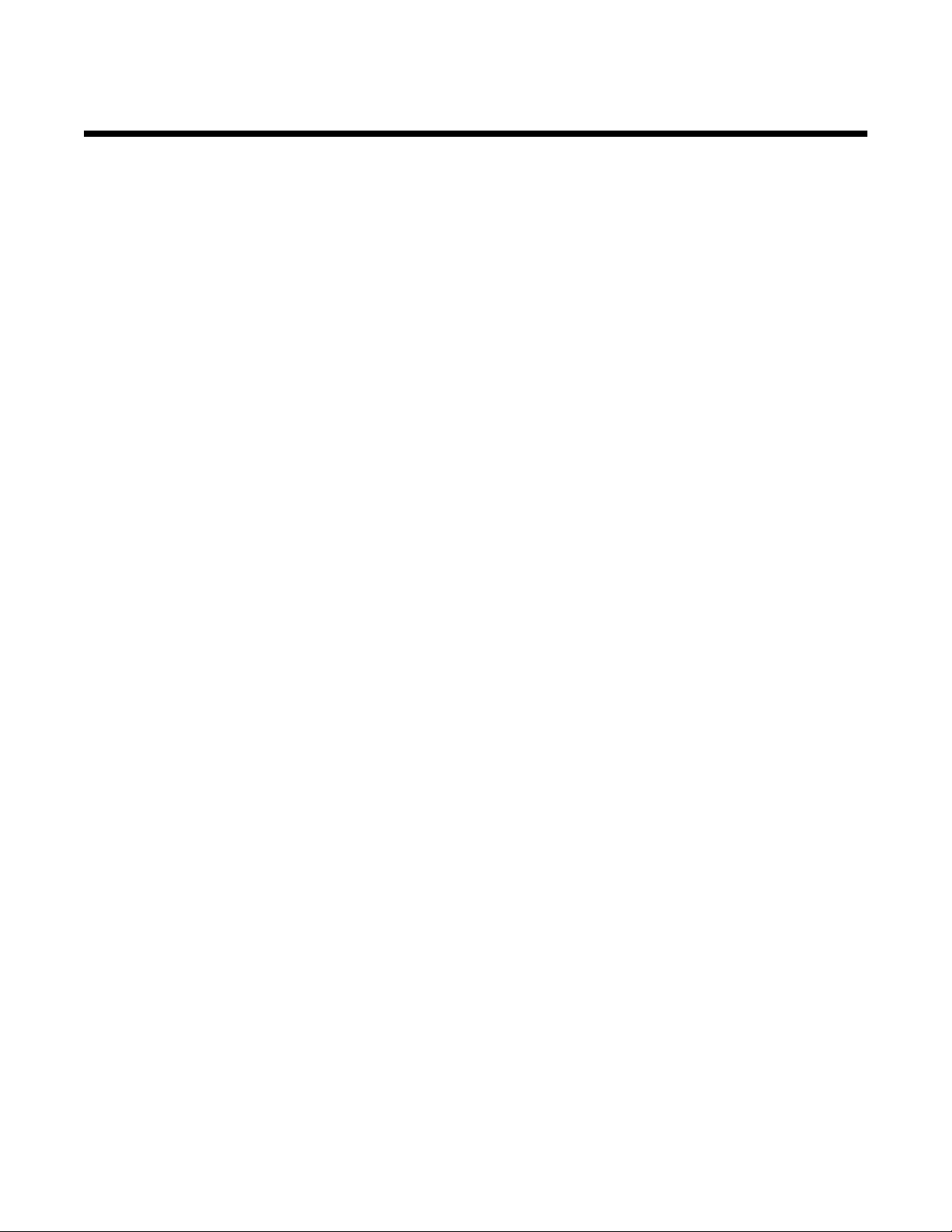
Kazalo
Iskanje informacij o tiskalniku.............................................................................................7
Nastavitev tiskalnika...........................................................................................................10
Kaj je v škatli..............................................................................................................................................10
Seznanite se s tiskalnikom.................................................................................................11
Deli tiskalnika.............................................................................................................................................11
Uporaba gumbov na nadzorni plošči.........................................................................................................12
Uporaba menijev nadzorne plošče............................................................................................................13
Uporaba menija View and Select (Ogled in izbiranje) ........................................................................................ 13
Uporaba menija Print Photos (Tiskanje fotografij) .............................................................................................. 14
Uporaba menija Transfer (Prenos) ..................................................................................................................... 14
Uporaba menija Slideshow (Diaprojekcija) ......................................................................................................... 15
Uporaba menija Tools (Orodja) .......................................................................................................................... 15
Uporaba menija Photo Edit Mode (Način urejanja fotografije)............................................................................ 16
Uporaba menija PictBridge ................................................................................................................................. 17
Podrobnosti o programski opremi....................................................................................18
Vstavljanje papirja...............................................................................................................19
Vstavljanje papirja......................................................................................................................................19
Uporaba podprtih vrst papirja....................................................................................................................19
Priključevanje pomnilniške kartice fotoaparata...............................................................20
Vstavljanje pomnilniške kartice..................................................................................................................20
Vstavljanje bliskovnega pogona................................................................................................................21
Priključitev digitalnega fotoaparata, združljivega s standardom PictBridge...............................................22
Ogled fotografij....................................................................................................................23
Ogledovanje diaprojekcije fotografij na zaslonu nadzorne plošče.............................................................23
Zamenjava fotografij ohranjevalnika zaslona na zaslonu nadzorne plošče...............................................23
Tiskanje fotografij...............................................................................................................24
Tiskanje fotografij z uporabo računalnika..................................................................................................24
Tiskanje fotografij z možnostjo Print Properties (Lastnosti tiskanja)................................................................... 24
Tiskanje fotografij s programom Fast Pics.......................................................................................................... 24
Tiskanje fotografij z nadzorno ploščo........................................................................................................25
Tiskanje fotografije ali izbranih fotografij............................................................................................................. 25
Tiskanje vseh fotografij ....................................................................................................................................... 26
Tiskanje fotografij po datumu.............................................................................................................................. 26
Tiskanje fotografij v območju ..............................................................................................................................27
Tiskanje strani s kazalom fotografij..................................................................................................................... 28
Tiskanje fotografij iz digitalnega fotoaparata z uporabo DPOF .......................................................................... 28
Tiskanje fotografij iz digitalnega fotoaparata z uporabo menija PictBridge ........................................................ 29
Kazalo
3
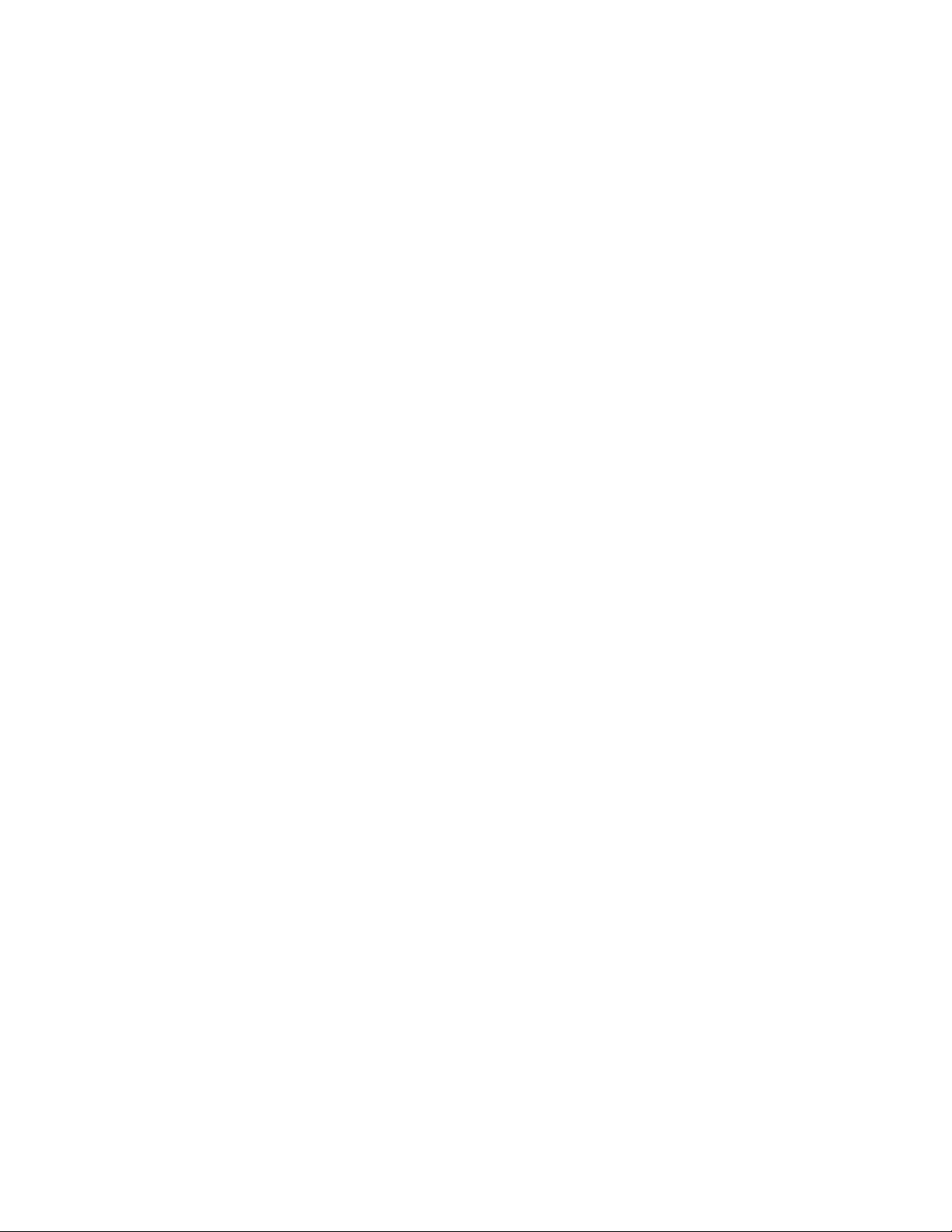
Urejanje fotografij................................................................................................................30
Obrezovanje fotografij................................................................................................................................30
Nastavljanje svetlosti fotografij..................................................................................................................31
Samodejna izboljšava fotografij.................................................................................................................32
Dodajanje okvirjev fotografijam..................................................................................................................33
Uporaba barvnih učinkov na fotografijah...................................................................................................34
Prenos fotografij..................................................................................................................36
Prenos fotografij iz pomnilniške naprave v računalnik...............................................................................36
Prenos fotografij s pomnilniške kartice na bliskovni pogon.......................................................................36
Uporaba tehnologije Bluetooth..........................................................................................37
Nastavitev načina Bluetooth......................................................................................................................37
Tiskanje s tehnologijo Bluetooth................................................................................................................37
Vzdrževanje tiskalnika........................................................................................................39
Zamenjava tiskalne kartuše.......................................................................................................................39
Odstranjevanje prazne tiskalne kartuše.............................................................................................................. 39
Namestitev tiskalne kartuše................................................................................................................................ 39
Uporaba pristnih Lexmarkovih tiskalnih kartuš..........................................................................................40
Vnovično polnjenje rabljenih tiskalnih kartuš.............................................................................................41
Doseganje boljše kakovosti tiskanja..........................................................................................................41
Izboljšanje kakovosti tiskanja.............................................................................................................................. 41
Poravnavanje tiskalne kartuše............................................................................................................................ 41
Čiščenje šob tiskalne kartuše ............................................................................................................................. 42
Čiščenje šob in stikov tiskalnih kartuš s krpo...................................................................................................... 42
Preverjanje količine črnila ................................................................................................................................... 43
Tiskanje preskusne strani ................................................................................................................................... 43
Shranjevanje tiskalne kartuše....................................................................................................................43
Naročanje potrošnega materiala................................................................................................................43
Recikliranje Lexmarkovih izdelkov.............................................................................................................44
Kazalo
4
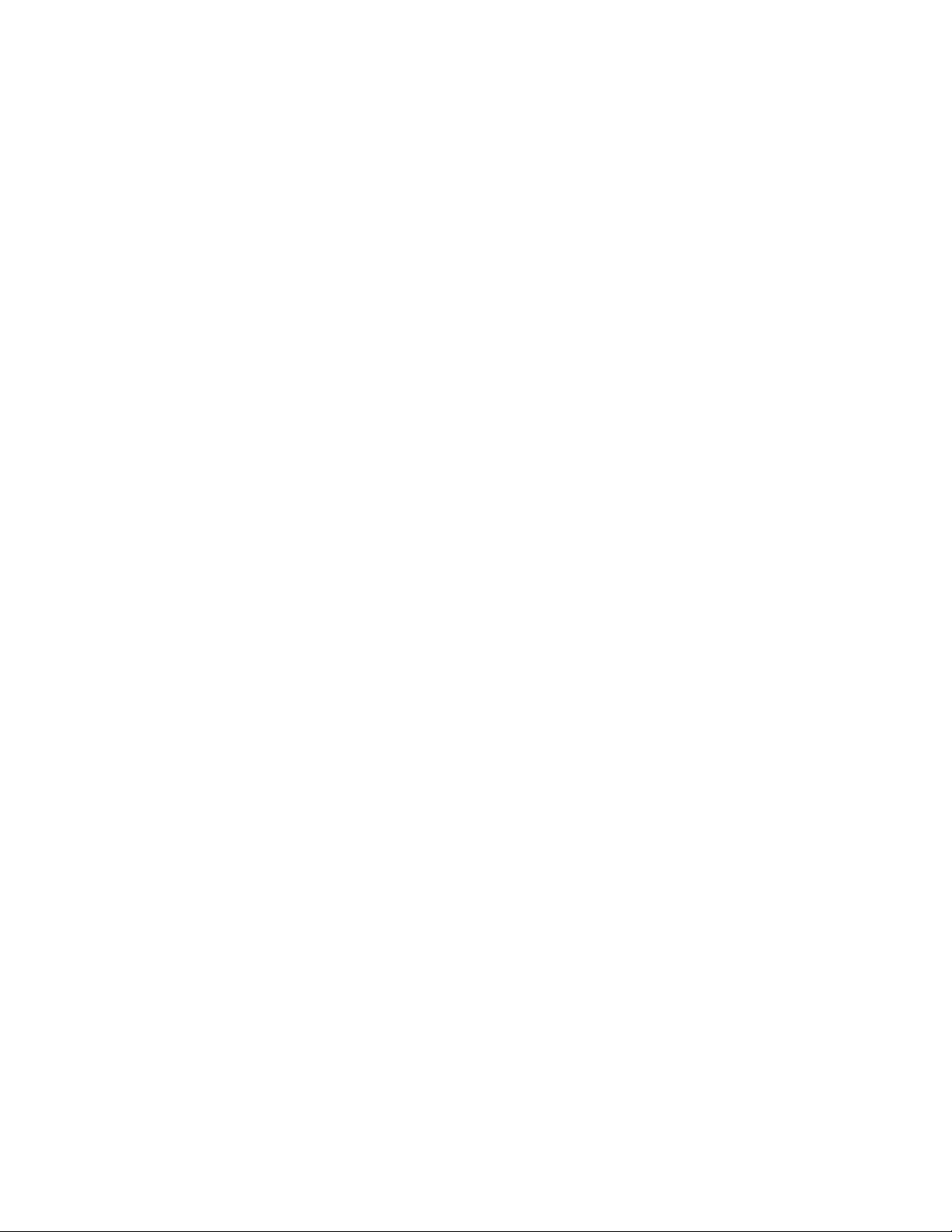
Troubleshooting (Odpravljanje težav)...............................................................................45
Odpravljanje težav pri namestitvi...............................................................................................................45
Besedilo na zaslonu ni v želenem jeziku ............................................................................................................ 45
Gumb za vklop ne sveti ...................................................................................................................................... 45
Programske opreme ni mogoče namestiti .......................................................................................................... 45
Tiskanje iz digitalnega fotoaparata z uporabo vmesnika PictBridge ni mogoče................................................. 46
Odpravljanje težav pri tiskanju...................................................................................................................47
Izboljšanje kakovosti tiskanja.............................................................................................................................. 47
Fotografija se ne natisne .................................................................................................................................... 47
Tiskalnik tiska počasi .......................................................................................................................................... 48
Delno tiskanje fotografij ...................................................................................................................................... 48
Odpravljanje težav pri podajanju papirja in odstranjevanje zagozdenega papirja.....................................49
Papir se je zagozdil v tiskalniku .......................................................................................................................... 49
Papir se je zataknil v stojalu za papir.................................................................................................................. 49
Odpravljanje težav naprave.......................................................................................................................49
Naprave ni mogoče vstaviti................................................................................................................................. 49
Ko je pomnilniška naprava vstavljena, se ne zgodi nič....................................................................................... 49
Odpravljanje težav sporočila o napakah....................................................................................................50
Napaka pri poravnavi ....................................................................................................................................... 50
Zagozden nosilec.............................................................................................................................................. 50
Napaka kartuše ................................................................................................................................................. 50
Manjka kartuša .................................................................................................................................................. 51
Odprt pokrov ..................................................................................................................................................... 51
Neveljavna naprava .......................................................................................................................................... 51
Neveljavna datoteka s sliko............................................................................................................................. 51
Količina črnila...................................................................................................................................................... 51
Zagozden papir ................................................................................................................................................. 51
Zmanjkalo je papirja ......................................................................................................................................... 51
Napaka PictBridge ............................................................................................................................................ 52
Odstranjevanje in vnovična namestitev programske opreme....................................................................52
Obvestila..............................................................................................................................53
Poraba energije.........................................................................................................................................54
Stvarno kazalo.....................................................................................................................56
Kazalo5
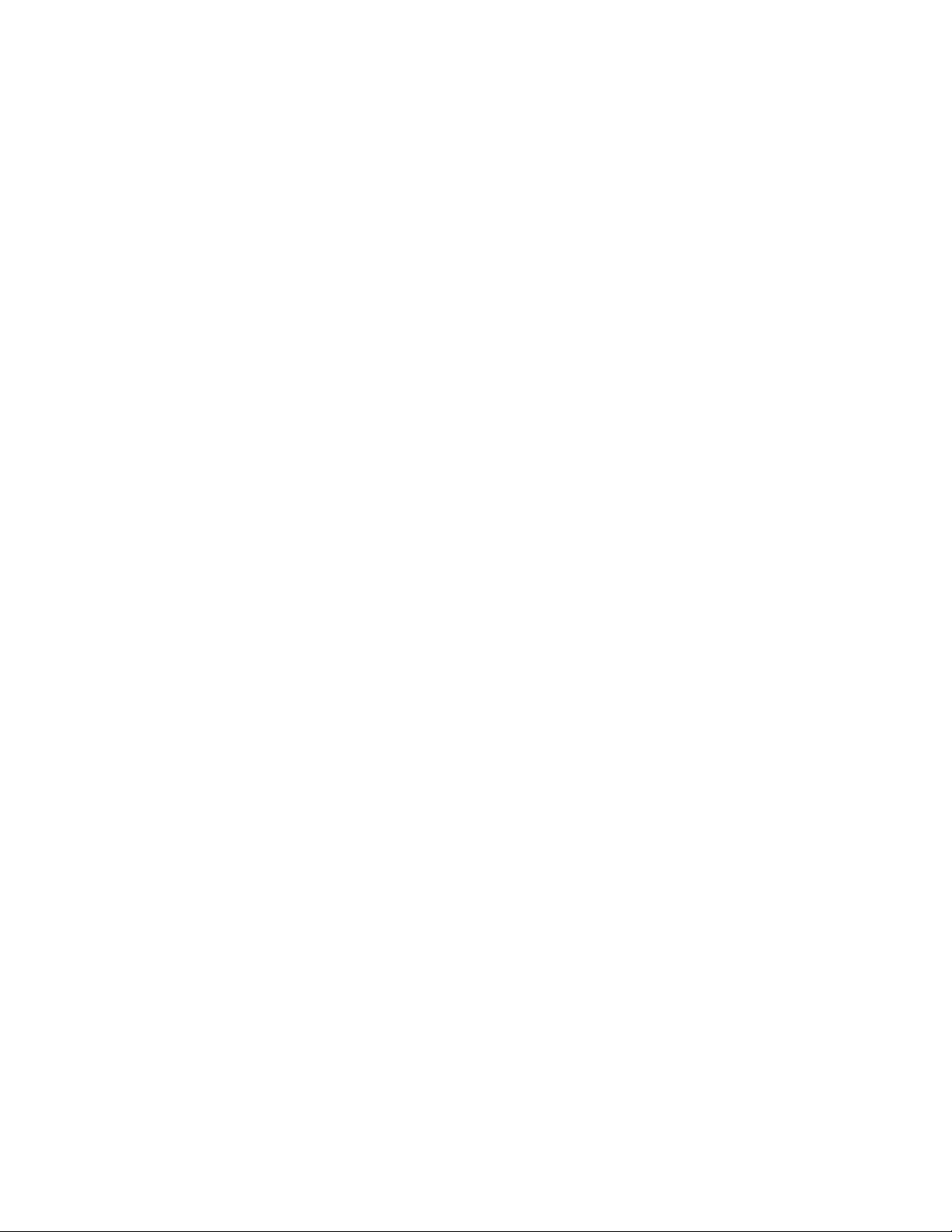
6
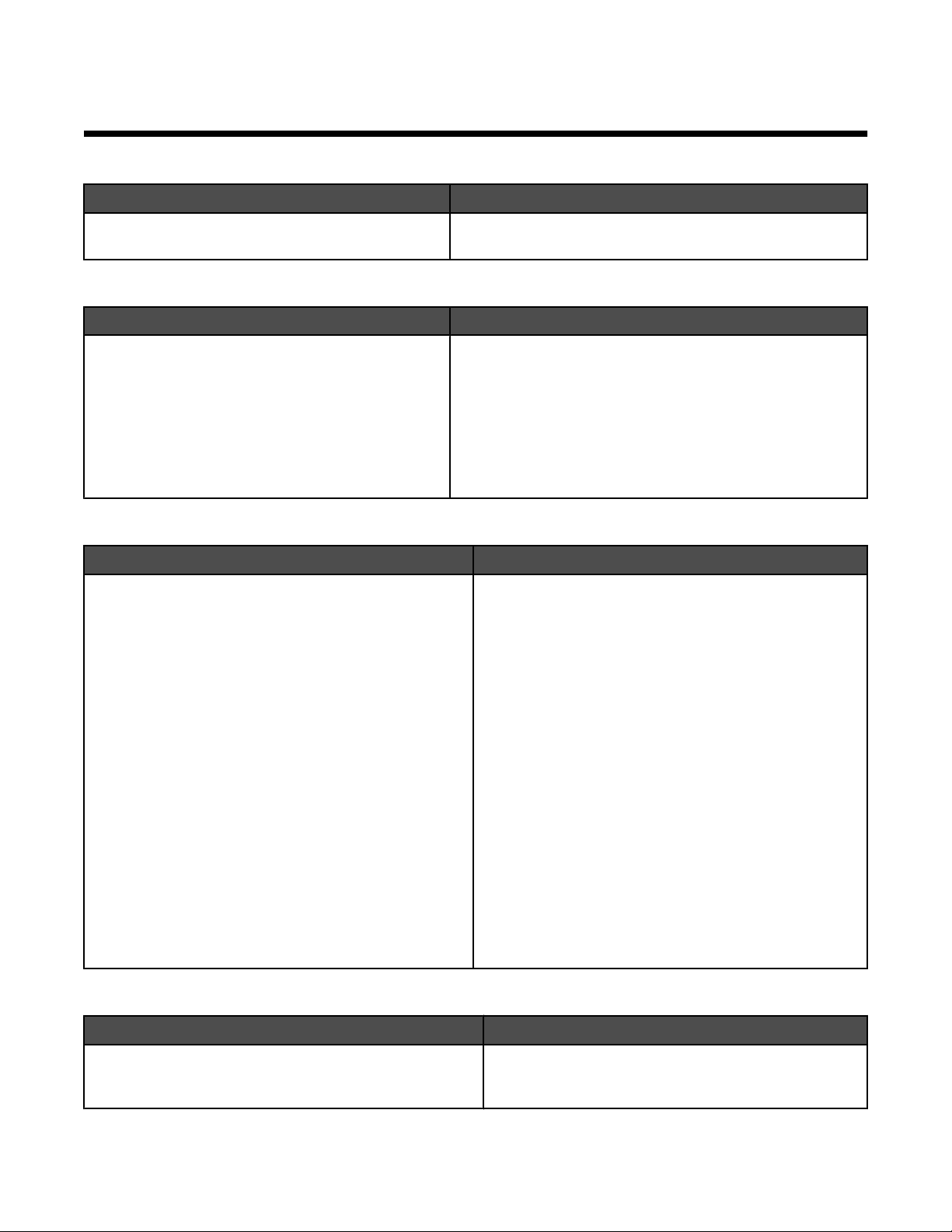
Iskanje informacij o tiskalniku
Plakat za namestitev
Opis Kje
Na plakatu za namestitev so navodila za nastavitev
strojne in programske opreme.
Tega najdete v škatli tiskalnika ali na Lexmarkovem spletnem
mestu www.lexmark.com.
Uvod ali knjižica Rešitve za namestitev
Opis Kje
V knjižici Uvod boste našli navodila za namestitev
strojne in programske opreme ter osnovna navodila za
uporabo tiskalnika.
V knjižici Rešitve za namestitev so nasveti za reševanje
težav namestitve tiskalnika.
Opomba: Ta dokumenta nista priložena vsem tiskalnikom. Če niste dobili knjižic Uvod ali Rešitve za
namestitev, poglejte v Uporabniški priročnik.
Tega najdete v škatli tiskalnika ali na Lexmarkovem spletnem
mestu www.lexmark.com.
Uporabniški priročnik
Opis Kje
V Uporabniškem priročniku so navodila za uporabo
tiskalnika in druge informacije, kot so:
• Uporaba programske opreme
• Vstavljanje papirja
• Tiskanje
• Delo s fotografijami
• Optično branje (če ga podpira tiskalnik)
• Fotokopiranje (če ga podpira tiskalnik)
• Faksiranje (če ga podpira tiskalnik)
• Vzdrževanje tiskalnika
• Priključitev tiskalnika v omrežje (če to podpira tiskalnik)
• Odpravljanje težav s tiskanjem, kopiranjem, optičnim
branjem, faksiranjem, zagozdenim papirjem in
napačnim podajanjem
Ko namestite programsko opremo tiskalnika, se namesti
tudi Uporabniški priročnik.
1 Kliknite Start Programs (Programi) ali All
Programs (Vsi programi) Lexmark 350 Series.
2 Kliknite Uporabniški priročnik.
Če povezave za Uporabniški priročnik ni na namizju, sledite
tem navodilom:
1 Vstavite CD.
Prikaže se namestitveni zaslon.
Opomba: Če je treba, kliknite Start Run (Zaženi) in
vnesite D:\setup, kjer je D črka pogona CD-ROM.
2 Kliknite View User's Guide [including Setup
Troubleshooting] (Ogled uporabniškega priročnika
[skupaj z navodili za odpravljanje težav]).
3 Kliknite Yes (Da).
Na namizju se pojavi ikona Uporabniškega priročnika in
ta se odpre na zaslonu.
Ta dokument najdete tudi na Lexmarkovem spletnem mestu
www.lexmark.com.
Pomoč
Opis Kje
V pomoči so navodila za uporabo programske opreme, če
tiskalnik priključite na računalnik.
Iskanje informacij o tiskalniku
7
V vsakem Lexmarkovem programu lahko kliknete Help
(Pomoč), Tips (Nasveti) Help (Pomoč) ali Help
(Pomoč) Help Topics (Teme pomoči).
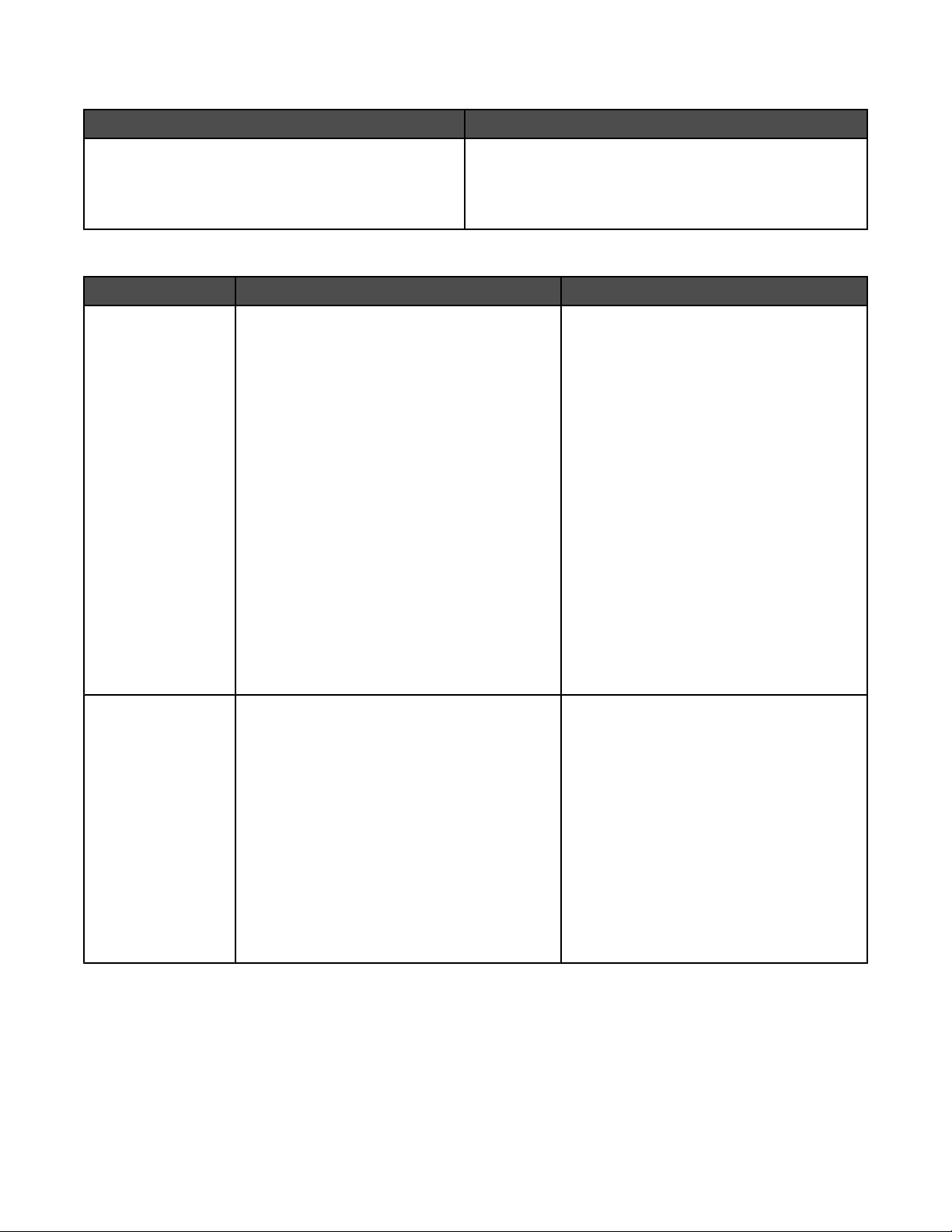
Lexmark Solution Center (Lexmarkov center rešitev)
Opis Kje
Programska oprema za Lexmarkov center rešitev je na
CD-ju. Namestila se bo z drugo programsko opremo, če
boste tiskalnik priključili na računalnik.
Lexmarkov center rešitev odprete tako:
1 Kliknite Start Programs (Programi) ali All Programs
(Vsi programi) Lexmark 350 Series.
2 Izberite Lexmark Solution Center.
Podpora za stranke
Opis Kje (Severna Amerika) Kje (preostali svet)
Telefonska podpora Pokličite nas na številko
• ZDA: 1-800-332-4120
od ponedeljka do petka od 8. do 23. ure po
vzhodnem standardnem času)
ob sobotah od 12. do 18. ure po vzhodnem
standardnem času
• Kanada: 1-800-539-6275
od ponedeljka do petka od 9. do 21. ure po
vzhodnem standardnem času)
ob sobotah od 12. do 18. ure po vzhodnem
standardnem času
Telefonske številke in delovni čas se v
posameznih državah in območjih razlikujejo.
Obiščite naše spletno mesto na naslovu
www.lexmark.com. Izberite državo ali
območje in nato povezavo Customer
Support (Podpora strankam).
Opomba: Dodatne informacije za stik z
Lexmarkom najdete na tiskani garancijski
izjavi, ki ste jo dobili s tiskalnikom.
• Mehika: 001-888-377-0063
od ponedeljka do petka od 8. do 20. ure po
vzhodnem standardnem času)
Opomba: Telefonsko številko in delovni čas
podpore lahko spremenimo brez poprejšnjega
obvestila. Najnovejše telefonske številke najdete
v tiskani garancijski izjavi, ki ste jo dobili s tiskalnikom.
E-poštna podpora Informacije o e-poštni podpori najdete na našem
spletnem mestu: www.lexmark.com.
1 Kliknite CUSTOMER SUPPORT (Podpora
strankam).
2 Kliknite Technical Support (Tehnična
podpora).
3 Izberite družino tiskalnikov.
4 Izberite model tiskalnika, ki ga imate.
5 V razdelku Support Tools (Orodja za
podporo) kliknite e-Mail Support (E-poštna
podpora).
6 Izpolnite obrazec in kliknite Submit Request
(Pošlji zahtevo).
Iskanje informacij o tiskalniku
E-poštna podpora se med državami in
območji razlikuje in mogoče ni povsod na
voljo.
Obiščite naše spletno mesto na naslovu
www.lexmark.com. Izberite državo ali
območje in nato povezavo Customer
Support (Podpora strankam).
Opomba: Dodatne informacije za stik z
Lexmarkom najdete na tiskani garancijski
izjavi, ki ste jo dobili s tiskalnikom.
8
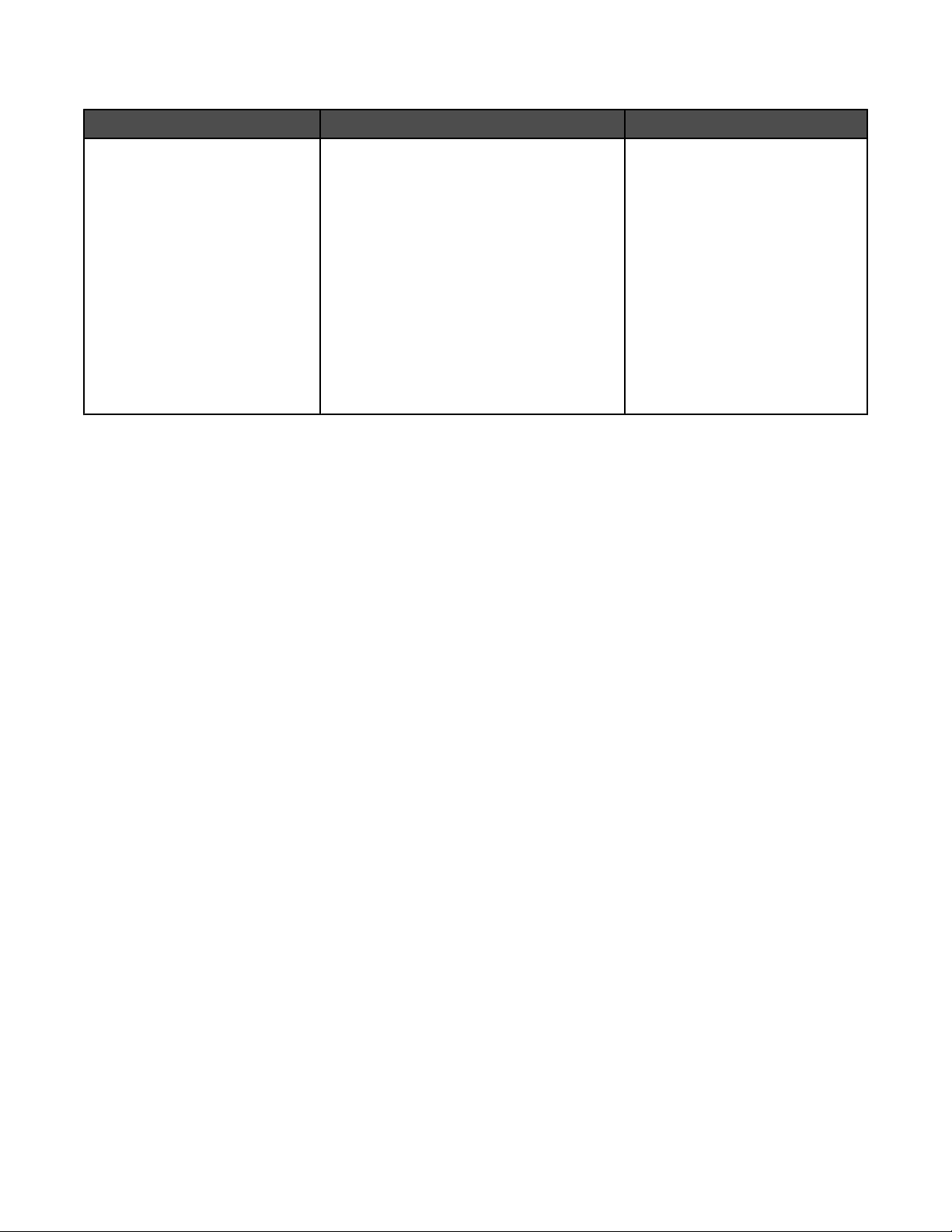
Omejena garancija
Opis Kje (ZDA) Kje (preostali svet)
Informacije o omejeni garanciji
Lexmark International, Inc., jamči,
da bo ta tiskalnik 12 mesecev od
dneva nakupa brez okvar v
materialu in izdelavi.
Omejitve in pogoje te omejene garancije
lahko preberete v izjavi o omejeni garanciji, ki
ste jo dobili s tiskalnikom in je objavljena tudi
na spletnem mestuwww.lexmark.com.
1 Kliknite CUSTOMER SUPPORT
(Podpora strankam).
Informacije o garanciji se razlikujejo
med državami in območji. Preberite
tiskano garancijo, ki ste jo dobili s
tiskalnikom.
2 Kliknite Warranty Information (Infor-
macije o garanciji).
3 V razdelku Statement of Limited Warranty
(Izjava o omejeni garanciji) kliknite Inkjet
& All-In-One Printers (Brizgalni in
večnamenski tiskalniki).
4 Celotno garancijo preglejte s pomikanjem
po spletni strani.
Zapišite si te podatke (najdete jih na računu in zadnji strani tiskalnika) in jih imejte pri roki, kadar pokličete službo za
podporo:
• Številka vrste naprave
• Serijska številka
• Datum nakupa
• Prodajno mesto
Iskanje informacij o tiskalniku
9
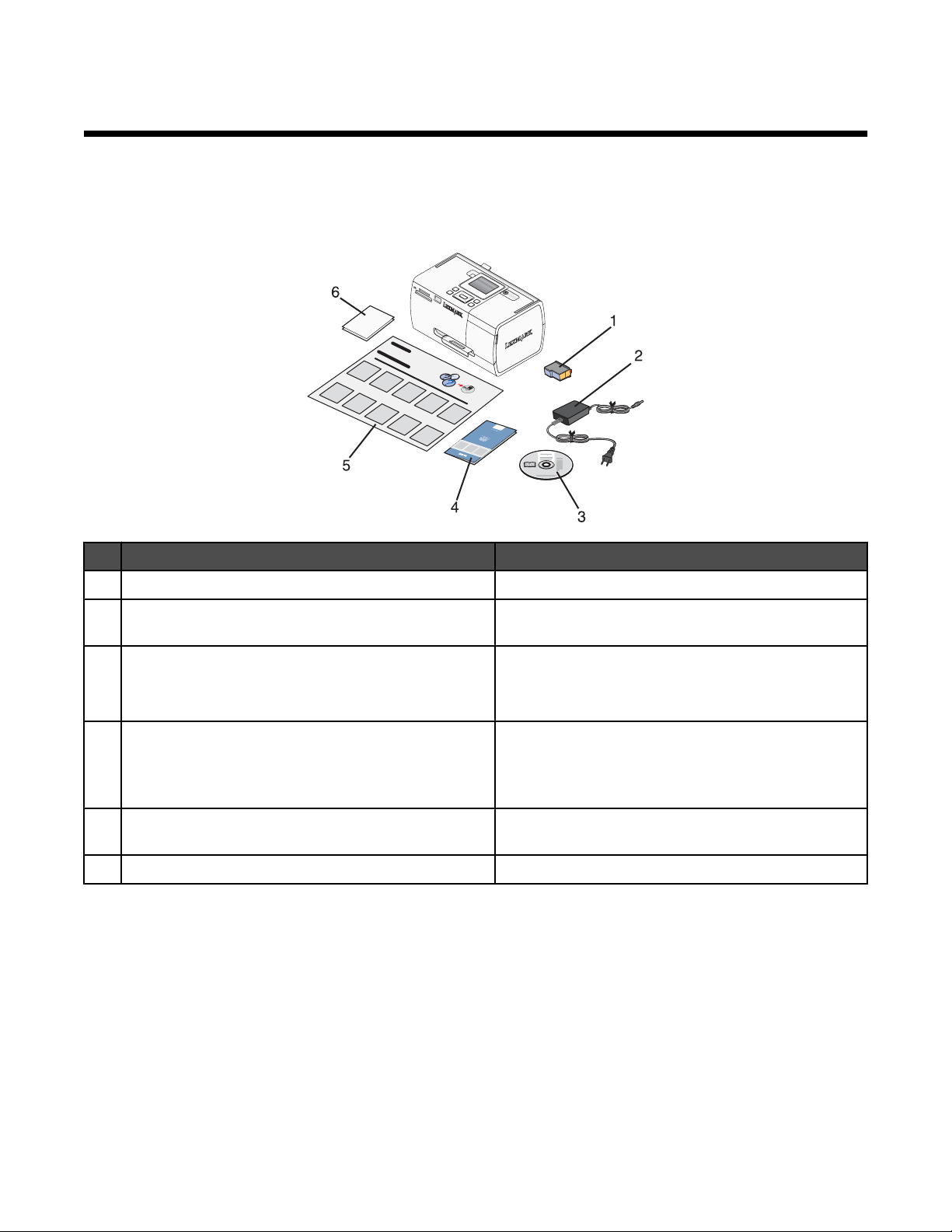
Nastavitev tiskalnika
Tiskalnik lahko uporabljate samostojno ali skupaj z računalnikom. Informacije o namestitvi tiskalnika najdete na listu
Navodila za namestitev, ki ste ga dobili z izdelkom.
Kaj je v škatli
Ime Opis
1 Barvna tiskalna kartuša Tiskalna kartuša, ki se namesti v tiskalnik
2 napajalnik Priključite ga na priključek za napajanje na zadnji strani
tiskalnika.
3 CD za namestitev programske opreme
4 Uvod ali knjižica Rešitve za namestitev Priročnik v natisnjeni knjižici.
5 Plakat z navodili za namestitev Navodila za namestitev strojne in programske opreme
6 4 x 6 palcev (10 x 15 cm) fotografski papir Papir za tiskalnik
Opomba: kabel USB je na voljo posebej za doplačilo
• Programska oprema za namestitev tiskalnika
• Pomoč
• Uporabniški priročnik v elektronski obliki
Opomba: Celotno različico uporabniškega priročnika
najdete na CD-ju z namestitveno programsko opremo,
ki ste ga dobili s tiskalnikom.
tiskalnika ter odpravljanje težav pri namestitvi.
Nastavitev tiskalnika
10
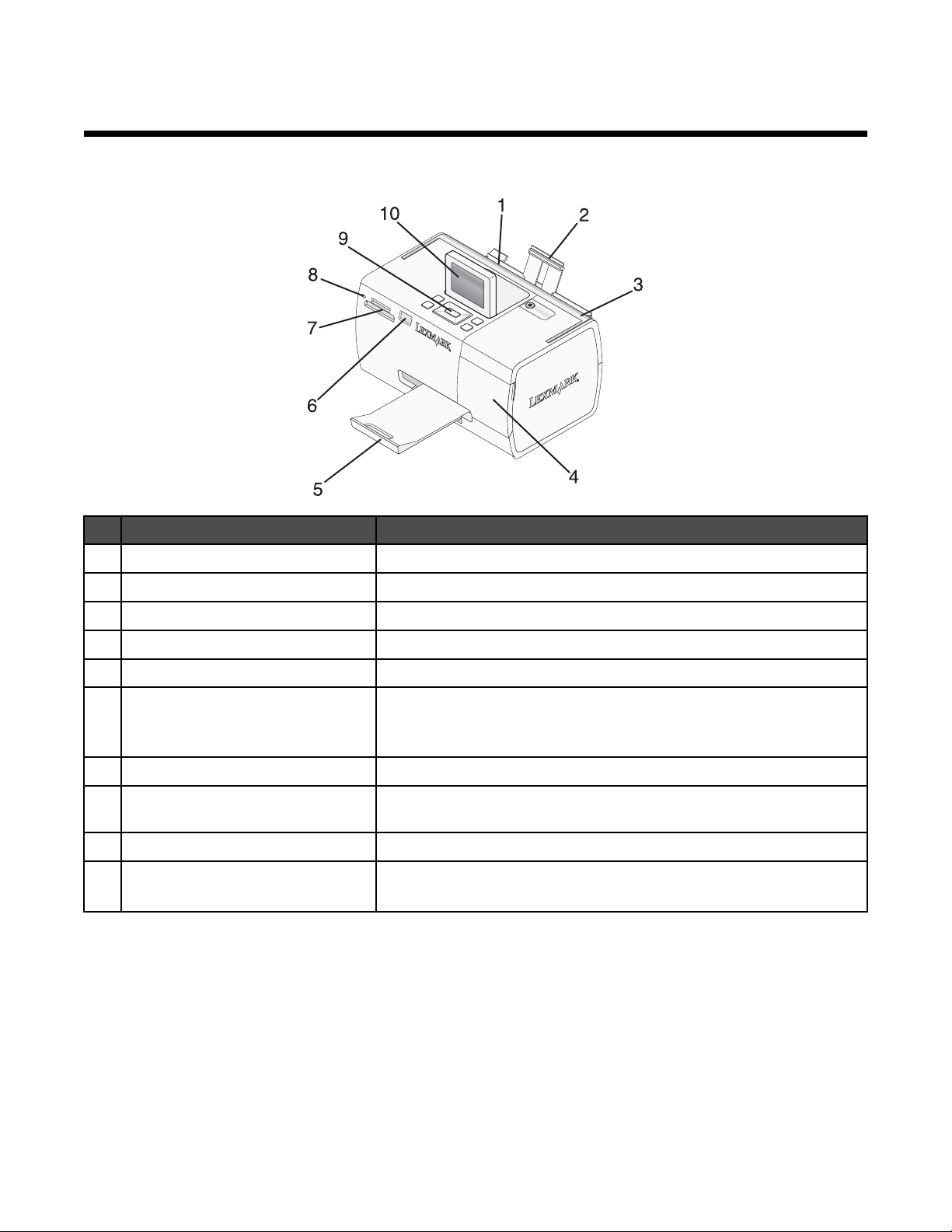
Seznanite se s tiskalnikom
Deli tiskalnika
Uporabite ta del Če želite
1 vodilo papirja Zagotoviti, da bo papir pri podajanju raven.
2 stojalo za papir Vstaviti papir.
3 ročica Prenašati tiskalnik.
4 pokrov tiskalnika Dostopiti do tiskalnih kartuš.
5 izhodni pladenj za papir Zadržati papir, ko pride iz tiskalnika.
6 vrata PictBridge Na tiskalnik priključiti digitalni fotoaparat, združljiv s standardom PictBridge,
ali kartico Bluetooth.
Opomba: Vmesnik Bluetooth je na voljo za doplačilo.
7 reže za pomnilniške kartice Vstaviti pomnilniške kartice.
8 lučka Ugotoviti, ali tiskalnik bere pomnilniško kartico. Pri branju naprave lučka
utripa.
9 nadzorna plošča Upravljati tiskalnik.
10 zaslon Pogledati fotografije ali menije ali preveriti stanje tiskalnika.
Za lažji pogled se zaslon nagiba.
Seznanite se s tiskalnikom
11
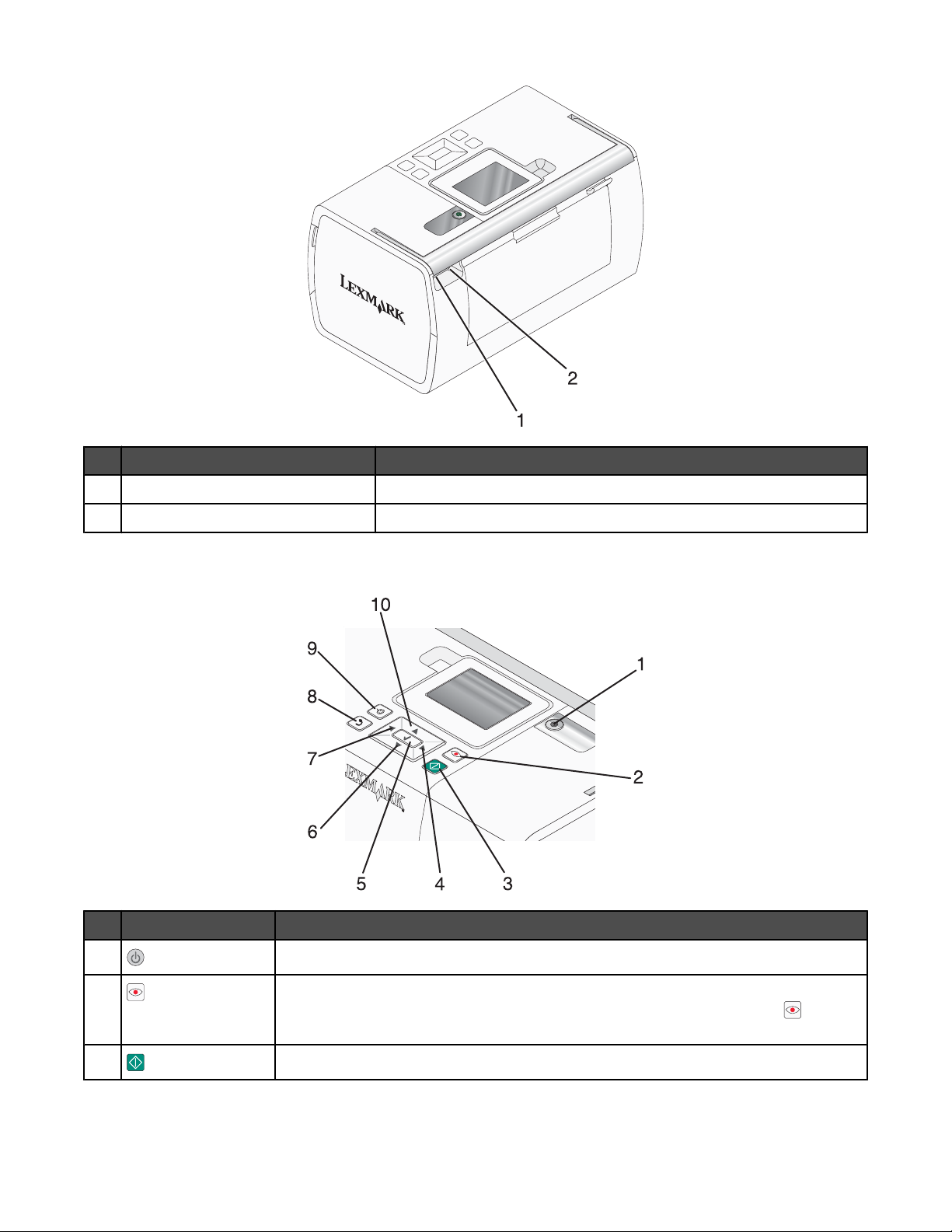
Uporabite ta del Če želite
1 vrata napajalnika Tiskalnik z napajalnim kablom priključiti na vir napajanja.
2 vrata USB Tiskalnik s kablom USB priključiti na računalnik.
Uporaba gumbov na nadzorni plošči
Pritisnite Če želite
1 Vklopiti ali izklopiti tiskalnik.
2 Uporabiti zmanjšanje učinka rdečih oči na fotografiji, ki bo natisnjena. Na dnu zaslona se
pojavi ikona, ki opozarja, da bo učinek rdečih oči zmanjšan. Še enkrat pritisnite
preklicati popravek.
3 Začeti barvni tiskalni posel s trenutnimi nastavitvami.
Seznanite se s tiskalnikom
, če želite
12
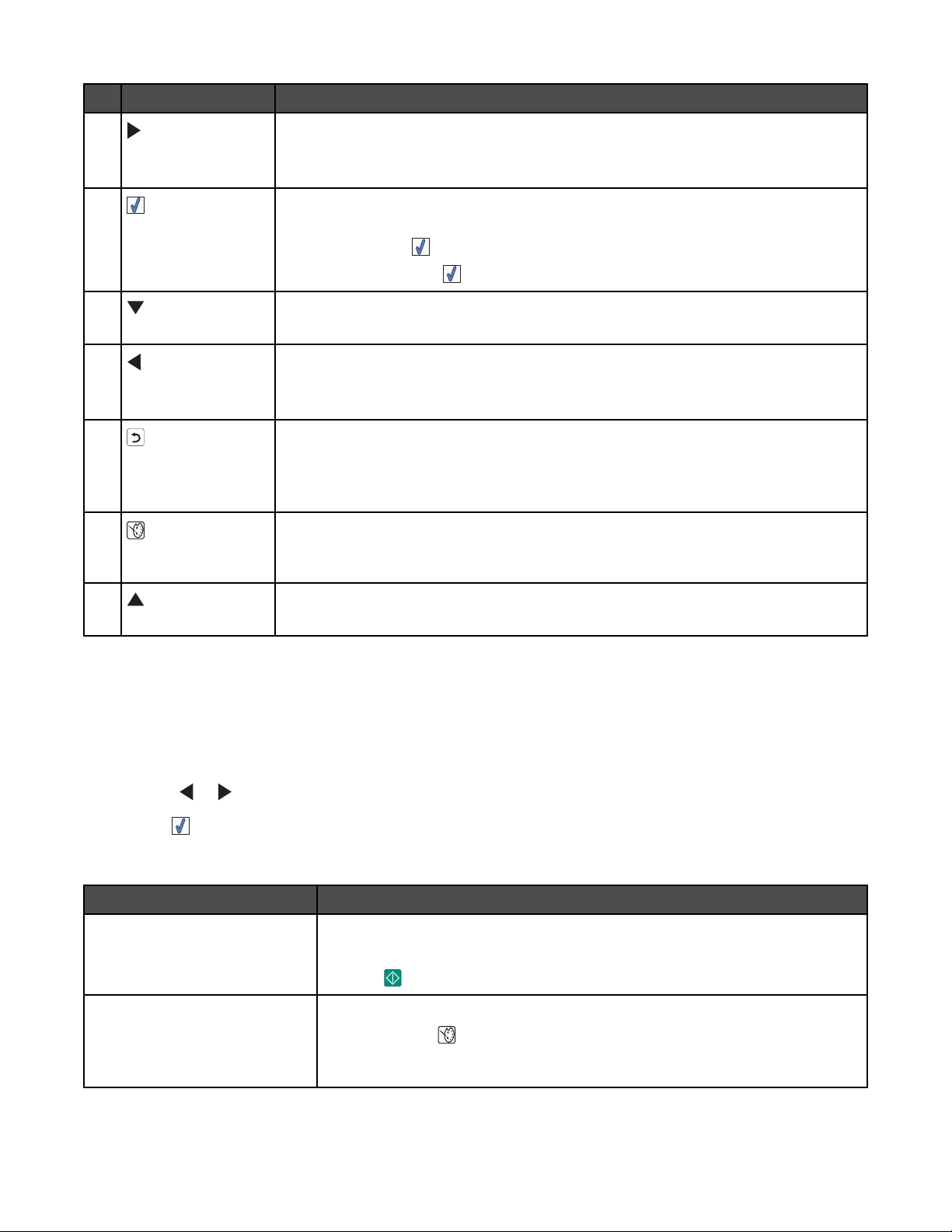
Pritisnite Če želite
4
• Krmariti med možnostmi glavnega menija.
• Krmariti med možnostmi podmenijev.
• Krmariti od ene fotografije do druge, ko si fotografije ogledujete.
5
• Odpirati podmenije in izvajati dejanja v meniju.
• Izbrati fotografijo, ki je prikazana na zaslonu. Če želite preklicati izbor fotografije, še
enkrat pritisnite
.
• Izvreči papir. (Držite tri sekunde.)
6
• Krmariti v podmenijih menija.
• Med predogledom zmanjšati število kopij, ki jih želite natisniti.
7
• Krmariti med možnostmi glavnega menija.
• Krmariti med možnostmi podmenijev.
• Krmariti od ene fotografije do druge, ko si fotografije ogledujete.
8
• V podmeniju shraniti trenutni izbor in se vrniti na prejšnji zaslon.
• Med ogledom diaprojekcije to začasno ustaviti ali povsem ustaviti.
• Ustaviti in preklicati tiskanje ter izvreči papir med tiskanjem fotografije ali strani za
poravnavo.
9
• Priklicati meni Photo Edit Mode (Način urejanja fotografije) na zaslonu za izbiro
fotografij.
• Priklicati meni Print Settings (Nastavitve tiskanja) na zaslonu za predogled tiskanja.
10
• Krmariti v podmenijih menija.
• Med predogledom povečati število kopij, ki jih želite natisniti.
Uporaba menijev nadzorne plošče
Uporaba menija View and Select (Ogled in izbiranje)
1 Vstavite pomnilniško kartico ali bliskovni pogon. Če želite več informacij, glejte “Vstavljanje pomnilniške kartice” na
20. strani ali“Vstavljanje bliskovnega pogona” na 21. strani.
2 Pritiskajte ali , dokler se na zaslonu ne prikaže View and Select (Ogled in izbiranje).
3 Pritisnite .
4 Upoštevajte navodila na zaslonu.
Tukaj Lahko
ogled in izbiranje
Print Preview (Predogled tiskanja) Si pred tiskanjem ogledate eno ali več fotografij.
• Izberete eno ali več fotografij za ogled in/ali tiskanje.
• Izberite število kopij, ki jih želite natisniti.
Pritisnite
S pritiskanjem na
velikost fotografije, postavitev, kakovost tiskanja, vrsto papirja ter nastavitev za
tiskanje fotografije za potni list.
, da greste na zaslon Print Preview (Predogled tiskanja).
lahko prilagodite nastavitve tiskanja; na primer velikost papirja,
Seznanite se s tiskalnikom
13
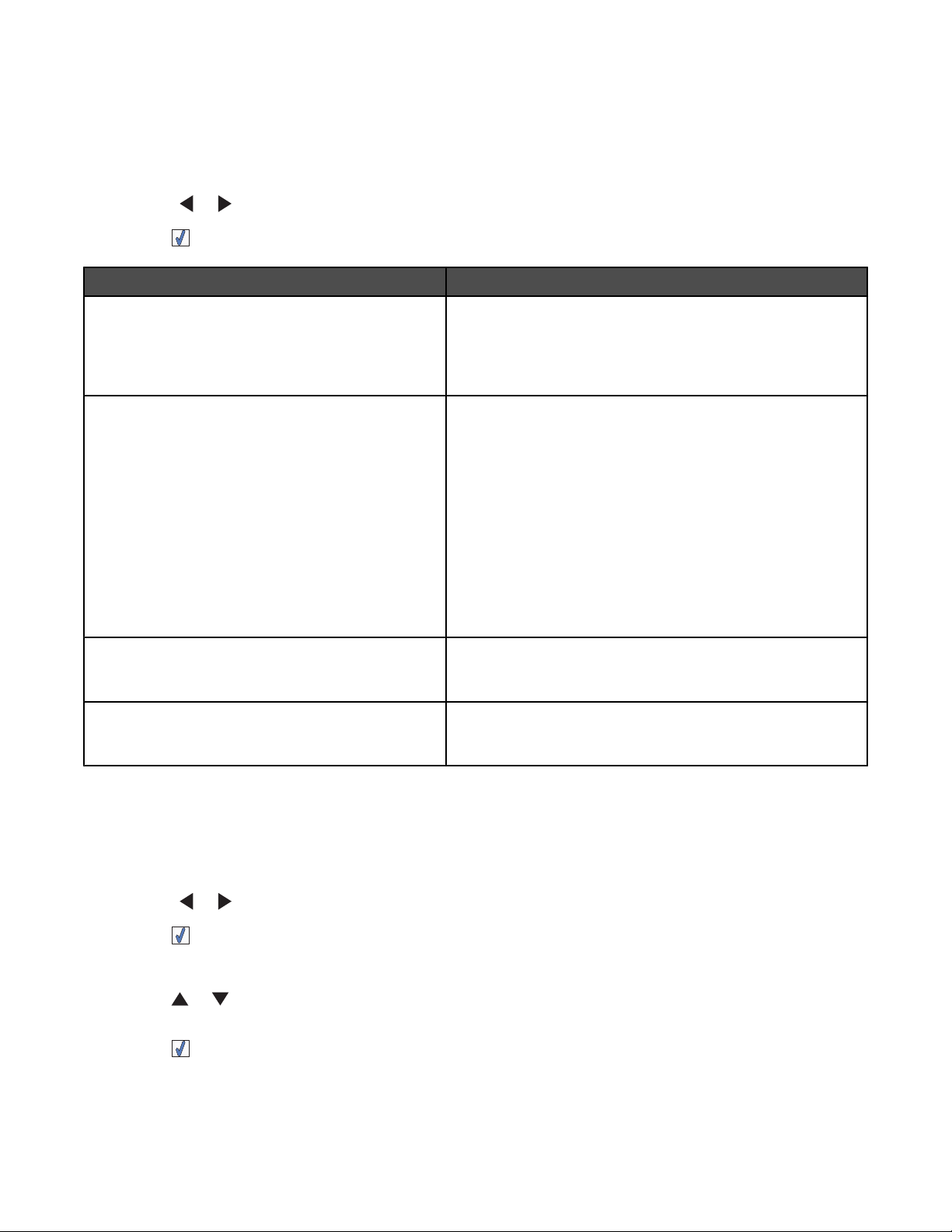
Uporaba menija Print Photos (Tiskanje fotografij)
S pomočjo tega menija lahko izberete skupino fotografij, ki bi jih radi natisnili.
1 Vstavite pomnilniško kartico ali bliskovni pogon. Če želite več informacij, glejte “Vstavljanje pomnilniške kartice” na
20. strani ali“Vstavljanje bliskovnega pogona” na 21. strani.
2 Pritiskajte ali , dokler se na zaslonu ne prikaže Print Photos (Tiskanje fotografij).
3 Pritisnite .
Tukaj Lahko
Print Camera Selections (Tiskanje izbora fotoaparata) Natisnete izbor možnosti Digital Print Order Format (DPOF). Ta
možnost je na voljo le, ko je na pomnilniški kartici veljavna
datoteka DPOF. Če želite več informacij, glejte “Tiskanje
fotografij iz digitalnega fotoaparata z uporabo DPOF” na
28. strani.
Print All N Photos (Tiskanje vseh N fotografij) Natisnete vse fotografije v pomnilniški napravi. N je skupno
število slik, ki bodo natisnjene. Lahko izberete:
• Photo/s on Paper (Fotografije na papirju) za ogled razpo-
ložljivih velikosti papirja.
• Index Print (Tiskanje kazala) za tiskanje strani s kazalom
fotografij. Če želite več informacij, glejte “Tiskanje strani s
kazalom fotografij” na 28. strani.
• Copies Per Photo (Število kopij posamezne
fotografije) za izbor števila kopij, ki naj se natisnejo.
• Other Print Settings (Druge nastavitve tiskanja) za izbor
velikosti papirja, velikosti fotografij, postavitve, kakovosti
tiskanja in vrste papirja.
Print Photos by Date (Tiskanje fotografij po datumu) Natisnete fotografije, ki ste jih posneli na določene datume. Če
želite več informacij, glejte “Tiskanje fotografij po datumu” na
26. strani.
Print Photo Range (Tiskanje obsega fotografij) Izberete prvo in zadnjo fotografijo v območju, ki naj se natisne.
Če želite več informacij, glejte “Tiskanje fotografij v območju” na
27. strani.
Uporaba menija Transfer (Prenos)
Fotografije lahko prenašate s pomnilniške kartice na bliskovni pogon ali v računalnik (če je tiskalnik priključen na
računalnik). Fotografije na pomnilniški kartici se ohranijo.
1 Vstaviti pomnilniško kartico. Če želite več informacij, glejte “Vstavljanje pomnilniške kartice” na 20. strani.
2 Pritiskajte ali , dokler se na zaslonu ne prikaže Transfer (Prenos).
3 Pritisnite .
4 Če želite fotografije prenesti na bliskoviti pogon USB, vstavite pogon.
5 Pritisnite ali , da izberete USB Flash Drive (Bliskovni pogon USB) ali Computer (Računalnik) (če je tiskalnik
priključen na računalnik).
6 Pritisnite .
7 Upoštevajte navodila na zaslonu tiskalnika.
Seznanite se s tiskalnikom
14
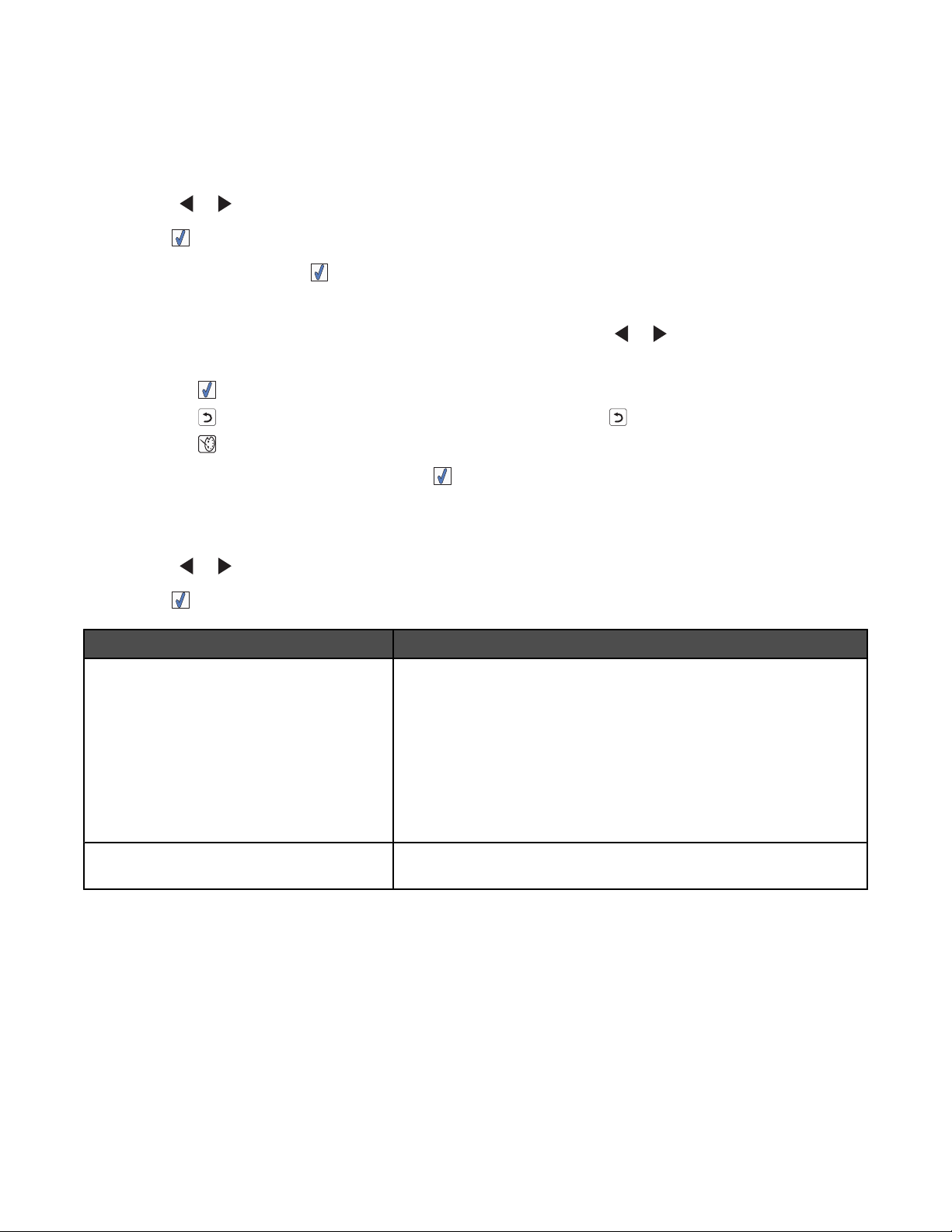
Uporaba menija Slideshow (Diaprojekcija)
Meni Slideshow (Diaprojekcija) vam omogoča ogled slik, ki so shranjene na pomnilniški kartici ali bliskovnem pogonu.
1 Vstavite pomnilniško kartico ali bliskovni pogon. Če želite več informacij, glejte “Vstavljanje pomnilniške kartice” na
20. strani ali “Vstavljanje bliskovnega pogona” na 21. strani.
2 Pritiskajte ali , dokler se na zaslonu ne prikaže Slideshow (Diaprojekcija).
3 Pritisnite .
4 Če želite nadaljevati, pritisnite .
Vsaka fotografija je prikazana nekaj sekund.
5 Če se želite pomakniti na predhodno ali naslednjo fotografijo ročno, pritisnite ali .
6 Pritisnite na enega od naslednjih gumbov:
• Pritisnite , če želite izbrati fotografijo ali fotografije, ki jih želite po diaprojekciji natisniti
• Pritisnite , če želite diaprojekcijo ustaviti začasno. Še enkrat pritisnite , če želite diaprojekcijo ustaviti.
• Pritisnite , če želite zasukati fotografijo na zaslonu.
Ko je diaprojekcija končana, se s pritiskanjem na
diaprojekcijo izbrali za tiskanje.
na zaslonu prikaže fotografija/fotografije, ki ste jo med
Uporaba menija Tools (Orodja)
1 Pritiskajte ali , dokler se na zaslonu ne prikaže Tools (Orodja).
2 Pritisnite .
Tukaj Lahko
Device Defaults (Privzete nastavitve naprave) Izberete:
• Language (Jezik) - če želite spremeniti nastavljeni jezik.
• Country (Država) - če želite nastaviti privzeto velikost papirja in
obliko datuma, ko jo uporabljate.
• Power Save (Varčevanje z energijo) - če želite nastaviti čas, po
katerem naj se tiskalnik, če ga nihče ne uporablja, preklopi v stanje
nizke porabe. V načinu varčevanja z energijo se zaslon izklopi in
zadnja lučka ugasne. Če želite tiskalnik povrniti iz stanja varčevanja,
pritisnite na katerikoli gumb.
Print Settings (Nastavitve tiskanja) Izberete velikost papirja, velikost fotografij, postavitev, kakovost tiskanja
in vrsto papirja.
Seznanite se s tiskalnikom
15
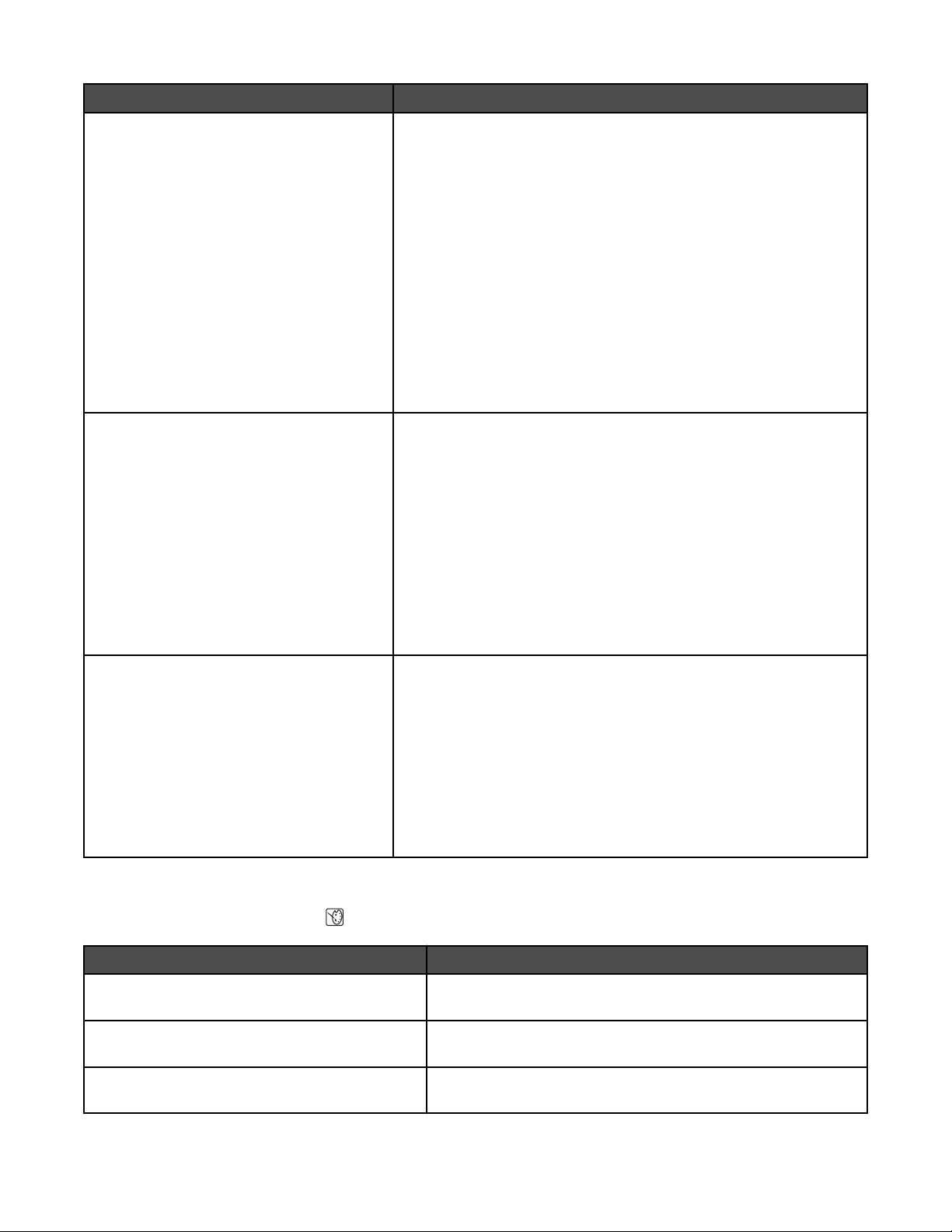
Tukaj Lahko
Maintenance (Vzdrževanje) Izberete:
• View Ink Level (Preverjanje količine črnila) - če si želite ogledati
grafičen prikaz količine črnila v tiskalni kartuši. Če želite več informacij, glejte “Preverjanje količine črnila” na 43. strani.
• Clean Cartridge (Čiščenje kartuše) - če želite očistiti šobe tiskalne
kartuše. Če želite več informacij, glejte “Čiščenje šob tiskalne
kartuše” na 42. strani.
• Align Cartridge (Poravnava kartuše) - če želite poravnati kartušo.
Če želite več informacij, glejte “Poravnavanje tiskalne kartuše” na
41. strani.
• Print Test Page (Tiskanje preskusne strani) - če želite natisniti
preskusno stran. Če želite več informacij, glejte “Tiskanje preskusne
strani” na 43. strani.
• Reset Defaults (Ponastavitev privzetih nastavitev) - če želite
ponastaviti privzete nastavitve na tovarniške nastavitve.
Bluetooth Izberete:
• Bluetooth Enable (Omogoči Bluetooth) - če želite omogočiti ali
onemogočiti delovanje naprave Bluetooth. Če želite več informacij,
glejte “Uporaba tehnologije Bluetooth” na 37. strani.
• Discovery Mode (Način odkrivanja) - če želite vklopiti ali izklopiti
način odkrivanja. Če želite več informacij, glejte “Uporaba tehno-
logije Bluetooth” na 37. strani.
• Device Name (Ime naprave) - če želite videti ime naprave in številko
Universally Administered Address (UAA), ki je bila samodejno
dodeljena vaši napravi s tehnologijo Bluetooth.
• Device Address (Naslov naprave) - če želite videti 48-bitni naslov
vaše naprave s tehnologijo Bluetooth.
Customize (Po meri) Izberete:
• Screen Saver (Ohranjevalnik zaslona) - če želite, da se ohranje-
valnik zaslona vklopi po 30 sekundah, po eni minuti, ali če ga želite
izklopiti.
• Replace Screen Saver Photos (Zamenjava fotografij ohranje-
valnika zaslona) - če želte izbrati največ štiri slike, ki naj se
uporabijo kot ohranjevalniki zaslona.
• Hinting (Namig) - če želite vklopiti ali izklopiti namige. Namigi so
sporočila na zaslonu nadzorne plošče, ki vam dajo več informacij o
trenutnem izboru.
Uporaba menija Photo Edit Mode (Način urejanja fotografije)
Ko si ogledujete fotografijo, pritisnite za dostop do menija Photo Edit Mode (Način urejanja fotografije).
Tukaj Lahko
Brightness (Svetlost) Prilagodite svetlost fotografije. Če želite več informacij, glejte
“Nastavljanje svetlosti fotografij” na 31. strani.
Crop (Obrezovanje) Obrežete fotografijo. Če želite več informacij, glejte “Obrezovanje
fotografij” na 30. strani.
Auto Enhance (Samodejna izboljšava) Samodejno izboljšate fotografijo. Če želite več informacij, glejte
“Samodejna izboljšava fotografij” na 32. strani.
Seznanite se s tiskalnikom
16
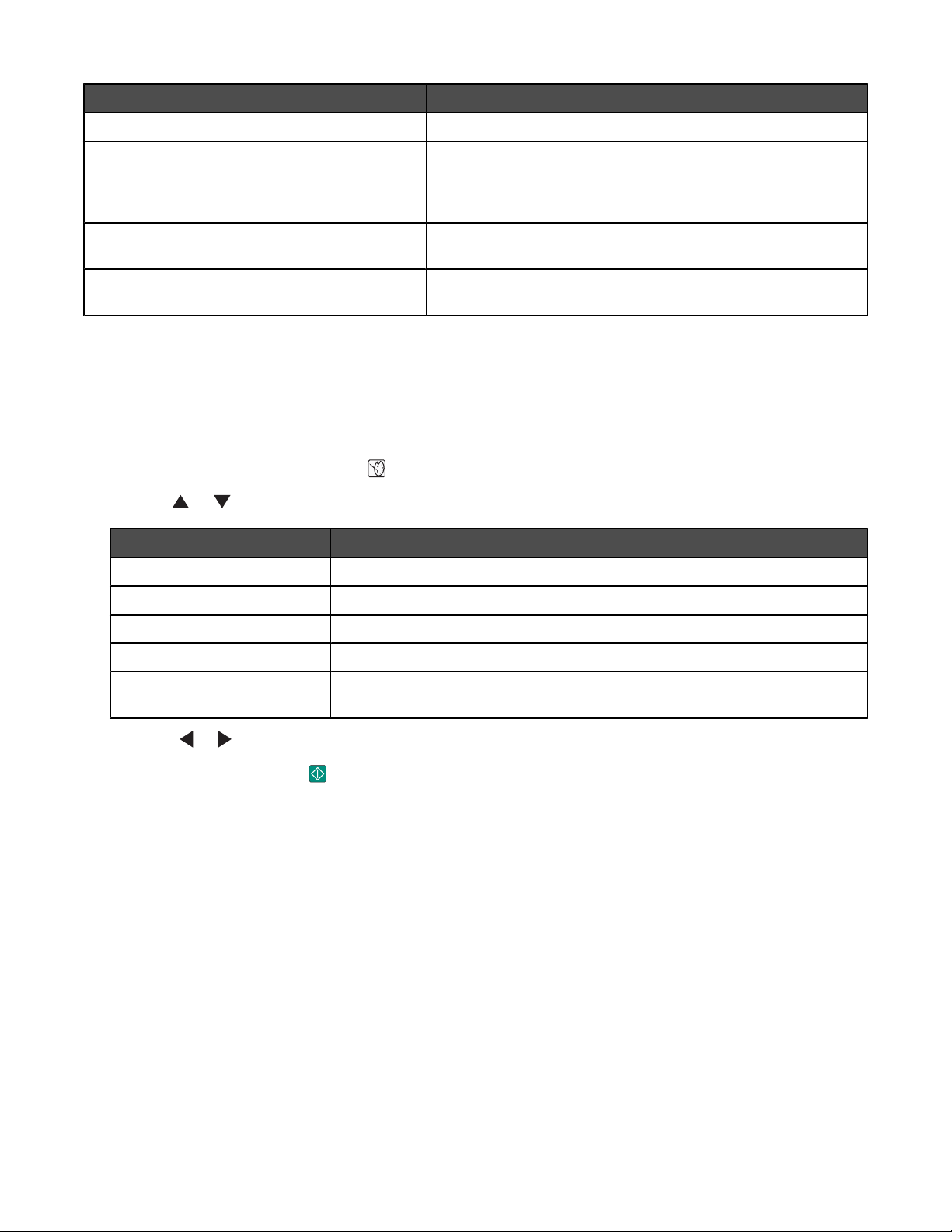
Tukaj Lahko
Red Eye Reduction (Zmanjšanje učinka rdečih oči) Zmanjšate učinek rdečih oči, ki ga povzročijo svetlobni odsevi.
Colorize Effect (Učinek barvanja) Izberete tiskanje fotografije v odtenkih Black & White (črno-belo),
Sepia (sivorjava), Antique Brown (antično rjava) ali Antique Gray
(antično siva). Če želite več informacij, glejte “Uporaba barvnih
učinkov na fotografijah” na 34. strani.
Rotate (Sukanje) Zasukate fotografijo za 90 stopinj v smeri urinega kazalca ali v
nasprotni smeri.
Frames (Okvirji) Izberete slog in barvo za okvir fotografije. Če želite več informacij,
glejte “Dodajanje okvirjev fotografijam” na 33. strani.
Uporaba menija PictBridge
Nastavitev tiskalnika lahko izberete v meniju privzetih nastavitev PictBridge, če na vašem fotoaparatu ni bila predhodno
izbrana nobena možnost. Navodila, kako izbrati možnost na fotoaparatu, najdete v dokumentaciji aparata.
1 Priključite digitalni fotoaparat, združljiv s standardom PictBridge. Če želite več informacij, glejte “Priključitev digitalnega
fotoaparata, združljivega s standardom PictBridge” na 22. strani.
2 Meni PictBridge odprete s pritiskom na .
3 Pritisnite ali za krmarjenje po naslednjih možnostih:
Tukaj Lahko
Paper Size (Velikost papirja) Izberete velikost papirja.
Photo Size (Velikost fotografije) Izberete velikost fotografije.
Layout (Postavitev tiskanja) Izberete postavitev fotografije.
Print Quality (Kakovost tiskanja) Izberete kakovost tiskanja.
Paper Type (Vrsta papirja) Izberete vrsto papirja. Če želite več informacij, glejte “Uporaba podprtih vrst
papirja” na 19. strani.
4 Pritiskajte ali , dokler ne izberete želene možnosti.
5 Tiskati začnete s pritiskom na .
Seznanite se s tiskalnikom
17
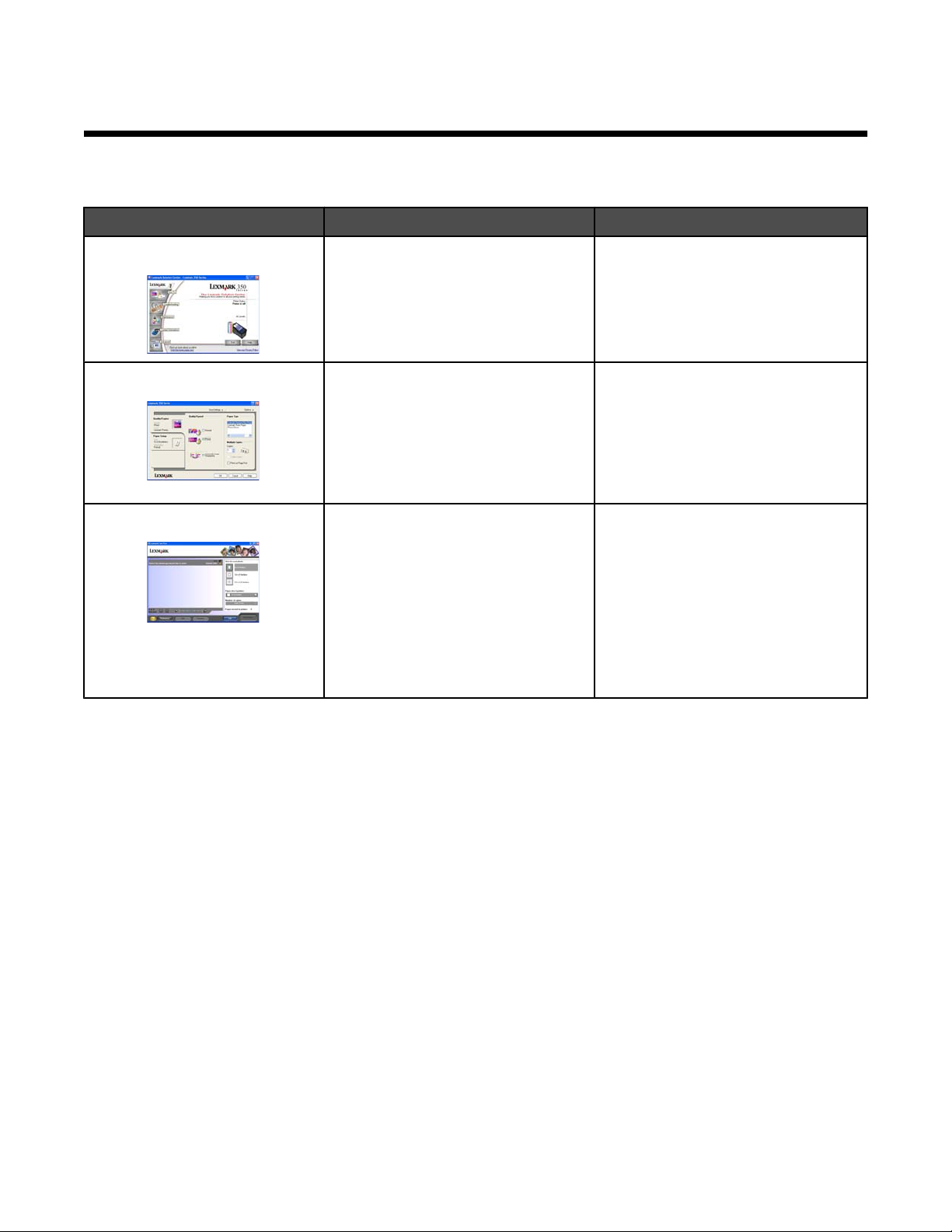
Podrobnosti o programski opremi
Do programske opreme tiskalnika lahko dostopate le iz računalnika. Podrobnejše informacije o namestitvi tiskalnika v
računalnik najdete na plakatu z navodili za namestitev, ki ste ga dobili z izdelkom.
Uporabite Če želite Odpiranje programske opreme
Solution Center Najti informacije za odpravljanje težav,
vzdrževanje in naročanje tiskalnih
kartuš.
Print Properties (Lastnosti tiskanja) Izbrati najboljše nastavitve tiskanja za
fotografijo, ki jo tiskate z računalnikom.
Fast Pics
• Prenesti fotografije s pomnilniške
naprave v računalnik. Če želite več
informacij, si oglejte “Prenos
fotografij iz pomnilniške naprave v
računalnik.” na 36. strani.
• Urediti in natisniti fotografije,
shranjene v računalniku. Če želite
več informacij, si oglejte “Tiskanje
fotografij s programom Fast Pics” na
24. strani.
Z namizja:
1 Kliknite Start Programs
(Programi) ali All Programs (Vsi
programi) Lexmark 350 Series.
2 Izberite Solution Center.
1 Ko je v programu odprta fotografija,
kliknite File (Datoteka) Print
(Natisni).
2 V pogovornem oknu za tiskanje
izberite Properties (Lastnosti),
Preferences (Nastavitve), Options
(Možnosti) ali Setup (Nastavitev).
Vstaviti pomnilniško kartico ali bliskovni
pogon. Če želite več informacij, si oglejte
“Vstavljanje pomnilniške kartice” na
20. strani ali“Vstavljanje bliskovnega
pogona” na 21. strani.
Podrobnosti o programski opremi
18
 Loading...
Loading...