Page 1
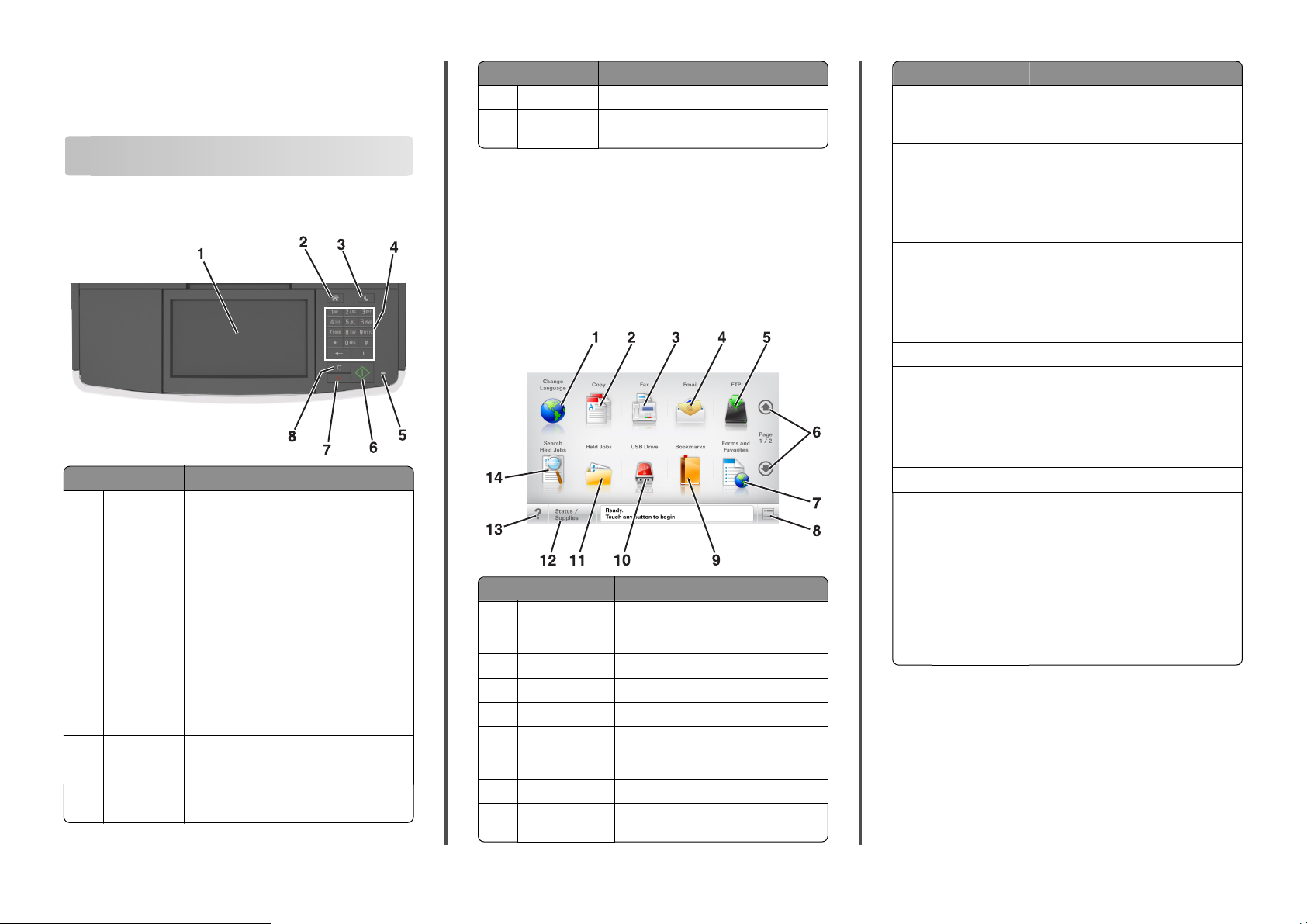
Quick Reference
Learning about the printer
Using the printer control panel
Use the To
1 Printer control
panel
2 Home button Go to the home screen.
3 Sleep button Enable Sleep mode or Hibernate mode.
4 Keypad Enter numbers, letters, or symbols.
5 Indicator light Check the status of the printer.
6 Start button Start a job, depending on which mode is
• View the printer status and messages.
• Set up and operate the printer.
Do the following to wake the printer from
Sleep mode:
• Press any hard button.
• Open a door or cover.
• Send a print job from the computer.
• Perform a power‑on reset (POR) with the
main power switch.
• Attach a device to the USB port on the
printer.
selected.
Use the To
7 Cancel button Stop all printer activity.
8 Clear All /
Reset button
Reset the default settings of a function, such
as printing, copying, or e-mailing.
Understanding the home screen
When the printer is turned on, the display shows a basic screen,
referred to as the home screen. Touch the home screen buttons and
icons to initiate an action such as copying, faxing, or scanning; to open
the menu screen; or to respond to messages.
Note: Your home screen may vary depending on your home screen
customization settings, administrative setup, and active embedded
solutions.
Touch To
1 Change Language Launch the Change Language pop‑up
2 Copy Access the Copy menus and make copies.
3 Fax Access the Fax menus and send fax.
4 E-mail Access the E-mail menus and send e‑mails.
5 FTP Access the File Transfer Protocol (FTP)
6 Arrows Scroll up or down.
7 Forms and
Favorites
window that lets you change the primary
language of the printer.
menus and scan documents directly to an
FTP server.
Quickly find and print frequently used
online forms.
Touch To
8 Menu icon Access the printer menus.
Note: The menus are available only when
the printer is in Ready state.
9 Bookmarks Create, organize, and save a set of
10 USB Drive View, select, print, scan, or e‑mail photos
11 Held Jobs Display all current held jobs.
12 Status/Supplies
bookmarks (URL) into a tree view of folders
and file links.
Note: The tree view supports only
bookmarks created from this function,
and not from any other application.
and documents from a flash drive.
Note: This icon appears only when you
return to the home screen while a
memory card or flash drive is connected
to the printer.
• Show a warning or error message
whenever the printer requires
intervention to continue processing.
• Access the messages screen for more
information on the message, and how
to clear it.
13 Tips Open a context-sensitive Help dialog.
14 Search held jobs Search for one or more of the following
items:
• Us er nam e f or hel d o r co nf id en tia l p ri nt
jobs
• Job names for held jobs, excluding
confidential print jobs
• Profile names
• Bookmark container o r print job names
• USB container or print job names for
supported file types
1
Page 2
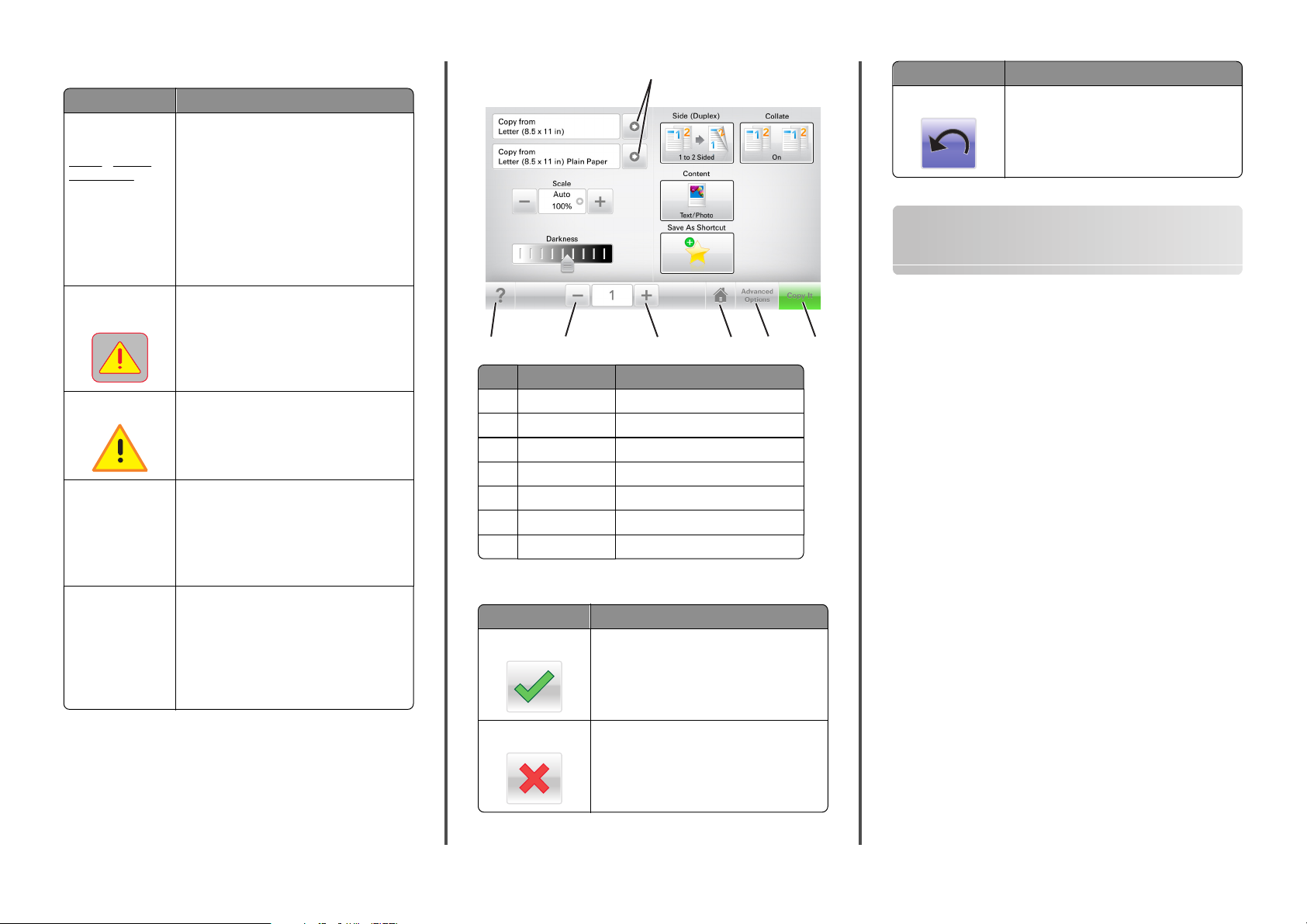
Features
Feature Description
Menu trail line
Example:
Menus > Settings >
Copy Settings >
Number of Copies
Attendance message
alert
Warning
Status message bar
Printer IP address
Example:
123.123.123.12
3
A menu trail line is located at the top of each
menu screen. This feature shows the path taken
to arrive at the current menu.
Touch any of the underlined words to return to
that menu.
Number of Copies is not underlined because it is
the current screen. If you touch an underlined
word on the “Number of Copies” screen before
the number of copies is set and saved, then the
selection is not saved, and it does not become
the default setting.
If an attendance message affects a function,
then this icon appears and the red indicator light
blinks.
If an error condition occurs, then this icon
appears.
• Show the current printer status such as
Ready or Busy.
• Show printer conditions such as Toner
Low or Cartridge Low.
• Show intervention messages so the printer
can continue processing.
The IP address of your network printer is locat ed
at the upper left corner of the home screen and
appears as four sets of numbers separated by
periods. You can use the IP address when
accessing the Embedded Web Server so you can
view and remotely configure printer settings
even when you are not physically near the
printer.
Using the touch-screen buttons
Note: Your home screen, icons, and buttons may vary, depending on
your home screen customization settings, administrative setup, and
active embedded solutions.
1
7
1 Arrows View a list of options.
2 Copy It Print a copy.
3 Advanced Options Select a copy option.
4 Home Go to the home screen.
5 Increase Select a higher value.
6 Decrease Select a lower value.
7 Tips Open a context-sensitive Help dialog.
Other touch-screen buttons
Touch To
Accept
Cancel
6
Touch To
Save a setting.
• Cancel an action or a selection.
• Exit a screen and return to the previous
screen without saving changes.
5
4
Touch To
Reset
Reset values on the screen.
Setting up and using the home screen applications
Notes:
• Your home screen may vary, depending on your home screen
customization settings, administrative setup, and active
3
2
applications. Some applications are supported only in select
printer models.
• There may be additional solutions and applications available for
purchase. For more information, contact the place where you
purchased the printer.
Accessing the Embedded Web Server
The Embedded Web Server is the printer Web page that lets you view
and remotely configure printer settings even when you are not
physically near the printer.
1 Obtain the printer IP address:
• From the printer control panel home screen
• From the TCP/IP section in the Network/Ports menu
• By printing a network setup page or menu settings page, and
then finding the TCP/IP section
Note: An IP address appears as four sets of numbers separated
by periods, such as 123.123.123.123.
2 Open a Web browser, and then type the printer IP address in the
address field.
3 Press Enter.
Note: If you are using a proxy server, then temporarily disable it
to load the Web page correctly.
2
Page 3
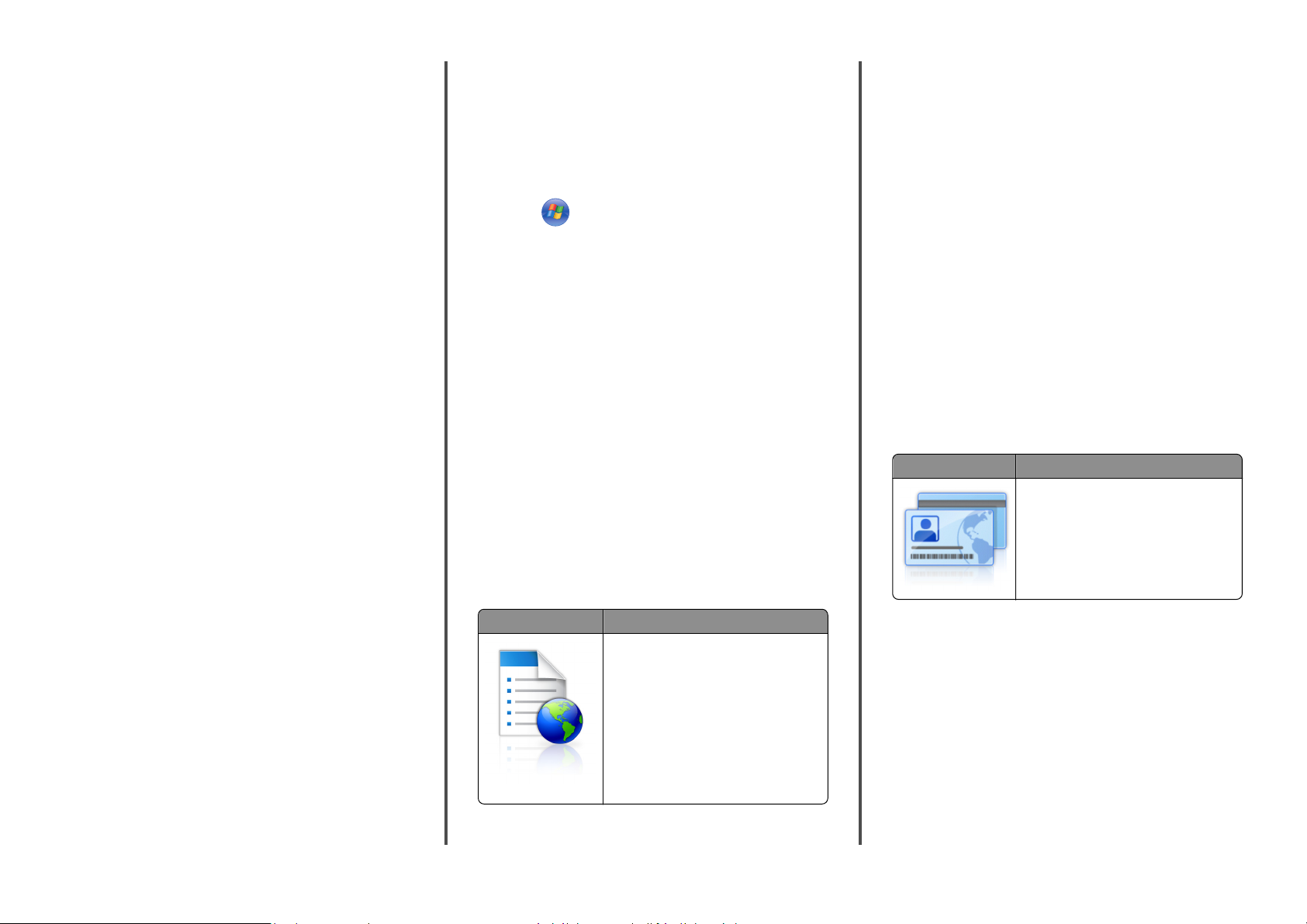
Customizing the home screen
1 Open a Web browser, and then type the printer IP address in the
address field.
Note: View the printer IP address on the printer home screen.
The IP address appears as four sets of numbers separated by
periods, such as 123.123.123.123.
2 Do one or more of the following:
• Show or hide the icons of basic printer functions.
a Click Settings > General Settings > Home screen
customization.
b Select the check boxes to specify which icons appear on the
home screen.
Note: If you clear a check box beside an icon, then the
icon does not appear on the home screen.
c Click Submit.
• Customize the icon for an application. For more information,
see “Finding information about the home screen applications”
on page 3 or see the documentation that came with the
application.
Activating the home screen applications
Finding information about the home screen applications
Your printer comes with preinstalled home screen applications. Before
you can use these applications, you must first activate and set up these
applications using the Embedded Web Server. For more information
on accessing the Embedded Web Server, see “Accessing the Embedded
Web Server” on page 2.
For detailed information on configuring and using the home screen
applications, contact the place where you purchased the printer.
Finding the IP address of the computer
Note: Make sure that you know how your printer and computer are
connected to the network (Ethernet or wireless).
The computer IP address is required when setting up home screen
applications, such as:
• Forms and Favorites
• Multi Send
• Scan to Network
For Windows users
Open the command window.
1
In Windows 8
From the Search charm, type run, and then navigate to:
Apps list > Run > type cmd > OK
In Windows 7 or earlier
a Click or click Start, and then click Run.
b In the Start Search or Run dialog, type cmd.
c Press Enter, or click OK.
2 Type ipconfig, and then click Go or press Enter.
Note: Type ipconfig /all to see additional useful
information.
3 Look for IP Address.
The IP address appears as four sets of numbers separated by
periods, such as 123.123.123.123.
For Macintosh users
Note: This is applicable only in Mac OS X version 10.5 or later.
1 From the Apple menu, navigate to:
System Preferences > Network
2 Click Ethernet, Wi‑Fi, or AirPort.
3 Click Advanced > TCP/IP.
4 Look for IPv4 Address.
Setting up Forms and Favorites
Use To
Streamline work processes by letting you
quickly find and print frequently used online
forms directly from the printer home screen.
Note: The printer must have permission to
access the network folder, FTP site, or Web
site where the bookmark is stored. From the
computer where the bookmark is stored,
use sharing, security, and firewall settings to
allow the printer at least a read access. For
help, see the documentation that came with
your operating system.
1 Open a Web browser, and then type the printer IP address in the
address field.
Note: View the printer IP address on the printer home screen.
The IP address appears as four sets of numbers separated by
periods, such as 123.123.123.123.
2 Click Settings > Apps > Apps Management > Forms and Favorites.
3 Click Add, and then customize the settings.
Notes:
• See the mouse-over help beside each field for a description
of the setting.
• To make sure the location settings of the bookmark are
correct, type the correct IP address of the host computer
where the bookmark is located. For more information on
obtaining the IP address of the host computer, see “Finding
the IP address of the computer” on page 3.
• Make sure the printer has access rights to the folder where
the bookmark is located.
4 Click Apply.
To use the application, touch Forms and Favorites on the pri nter home
screen, and then navigate through form categories, or search for forms
based on a form number, name, or description.
Setting up Card Copy
Use To
Quickly and easily copy insurance,
identification, and other wallet‑size cards.
You can scan and print both sides of a card on
a single page, saving paper and showing the
information on the card in a more convenient
manner.
1 Open a Web browser, and then type the printer IP address in the
address field.
Note: View the printer IP address on the printer home screen.
The IP address appears as four sets of numbers separated by
periods, such as 123.123.123.123.
2 Click Settings > Apps > Apps Management > Card Copy.
3 Change the default scanning options, if necessary.
• Default tray—Select the default tray to be used for printing
scan images.
• Default number of copies—Specify the number of copies that
should automatically print when the application is used.
• Default contrast setting—Specify a setting to increase or
decrease the level of contrast when a copy of the scanned card
3
Page 4
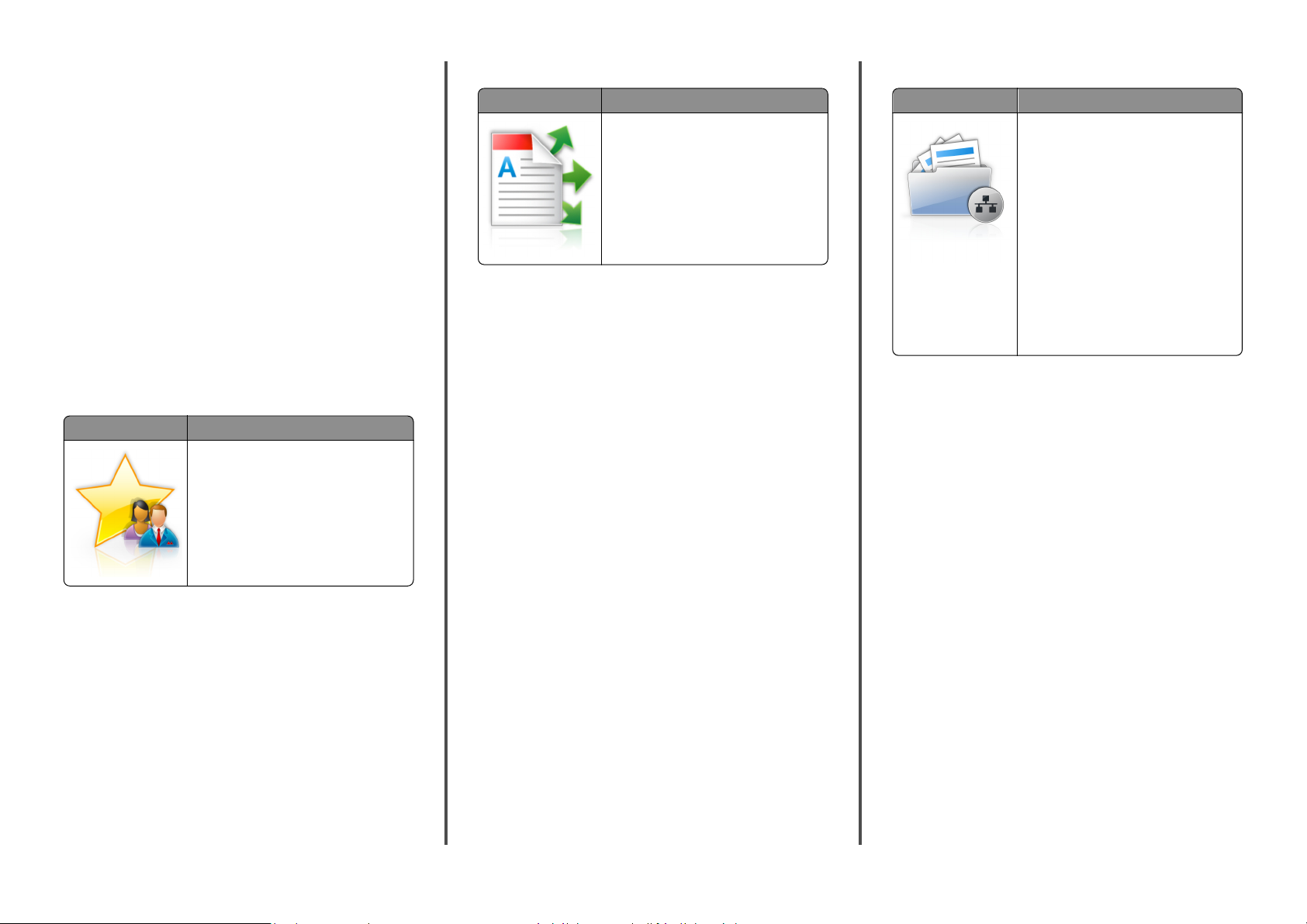
is printed. Select Best for Content if you want the printer to
adjust the contrast automatically.
• Default scale setting—Set the size of the scanned card when
printed. The default setting is 100% (full size).
• Resolution setting—Adjust the quality of the scanned card.
Notes:
– When scanning a card, make sure the scan resolution is
not more than 200 dpi for color, and 400 dpi for black
and white.
– When scanning multiple cards, make sure the scan
resolution is not more than 150 dpi for color, and 300 dpi
for black and white.
• Print Borders—Select the check box to print the scan image
with a border around it.
4 Click Apply.
To use the application, touch Card Copy on the printer home screen,
and then follow the instructions.
Using MyShortcut
Use To
Create shortcuts on the printer home screen,
with settings for up to 25 frequently used
copy, fax, or e-mail jobs.
To use the application, touch MyShortcut, and then follow the
instructions on the printer display.
Setting up Multi Send
Use To
Scan a document, and then send the scanned
document to multiple destinations.
Note: Make sure there is enough space in
the printer hard disk.
1 Open a Web browser, and then type the printer IP address in the
address field.
Note: View the printer IP address on the printer home screen.
The printer IP address appears as four sets of numbers
separated by periods, such as 123.123.123.123.
2 Click Settings > Apps > Apps Management > Multi Send.
3 From the Profiles section, click Add, and then customize the
settings.
Notes:
• See the mouse‑over help beside each field for a description
of the setting.
• If you select FTP or Share Folder as a destination, then make
sure the location settings of the destination are correct. Type
the correct IP address of the host computer where the
specified destination is located. For more information on
obtaining the IP address of the host computer, see “Finding
the IP address of the computer” on page 3.
4 Click Apply.
To use the application, touch Multi Send on the printer home screen,
and then follow the instructions on the printer display.
Setting up Scan to Network
Use To
Scan a document and send it to a shared
network folder. You can define up to 30
unique folder destinations.
Notes:
• The printer must have permission to
write to the destinations. From the
computer where the destination is
specified, use sharing, security, and
firewall settings to allow the printer at
least a write access. For help, see the
documentation that came with your
operating system.
• The Scan to Network icon appears only
when one or more destinations are
defined.
1 Open a Web browser, and then type the printer IP address in the
address field.
Note: View the printer IP address on the printer home screen.
The IP address appears as four sets of numbers separated by
periods, such as 123.123.123.123.
2 Click Settings > Apps > Apps Management > Scan to Network.
3 Specify the destinations, and then customize the settings.
Notes:
• See the mouse-over help beside some of the fields for a
description of the setting.
• To make sure the location settings of the destination are
correct, type the correct IP address of the host computer
where the specified destination is located. For more
information on obtaining the IP address of the host
computer, see “Finding the IP address of the computer” on
page 3.
• Make sure the printer has access rights to the folder where
the specified destination is located.
4 Click Apply.
To use the application, touch Scan to Network on the printer home
screen, and then follow the instructions on the printer display.
4
Page 5
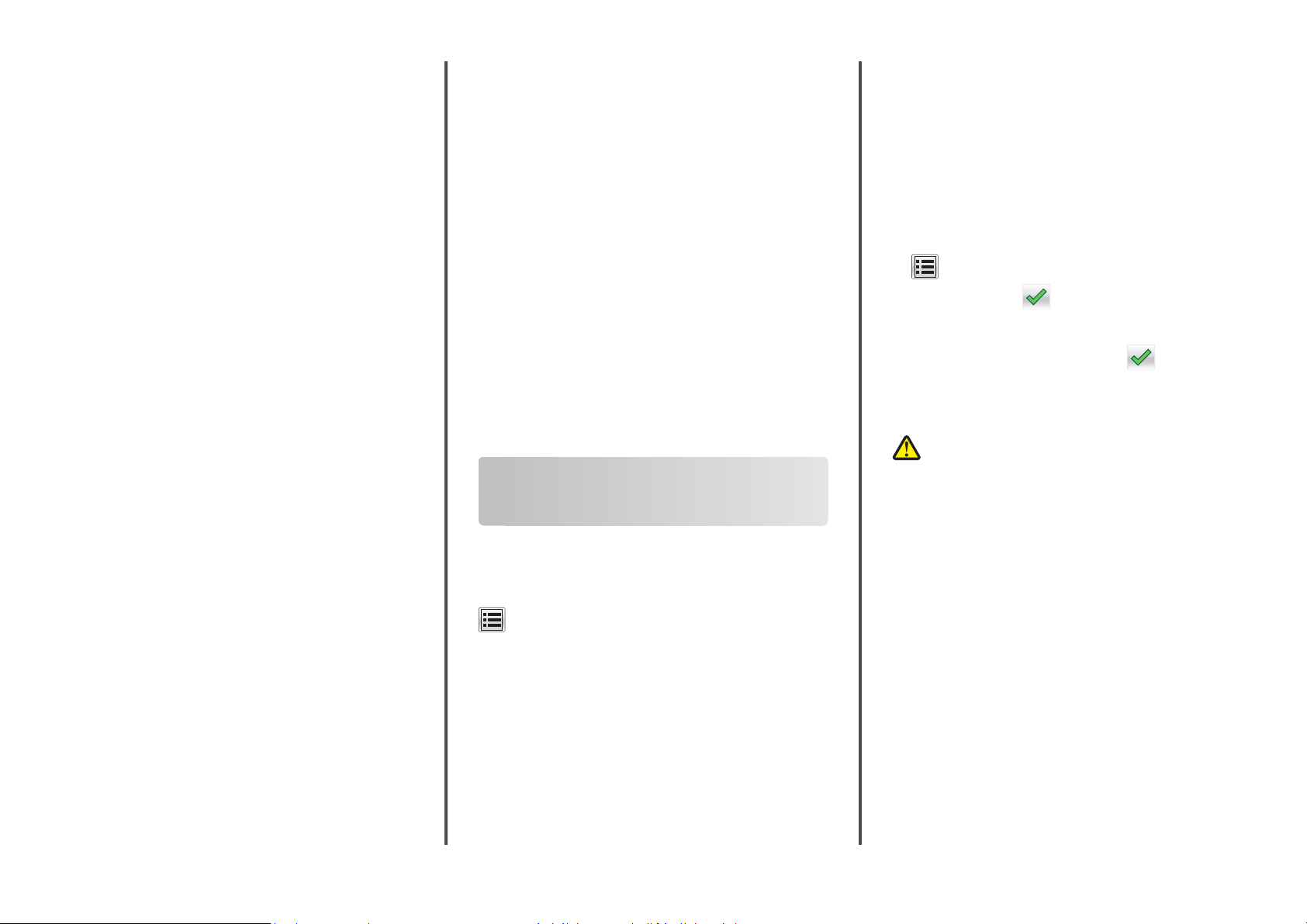
Setting up Remote Operator Panel
This application shows the printer control panel on your computer
screen and lets you interact with the printer control panel, even when
you are not physically near the network printer. From your computer
screen, you can view the printer status, release held print jobs, create
bookmarks, and do other print-related tasks you might normally do
while standing at the network printer.
1 Open a Web browser, and then type the printer IP address in the
address field.
Note: View the printer IP address on the printer home screen.
The IP address appears as four sets of numbers separated by
periods, such as 123.123.123.123.
2 Click Settings > Remote Operator Panel Settings.
3 Select the Enabled check box, and then customize the settings.
4 Click Submit.
To use the application, click Remote Operator Panel > Launch VNC
Applet.
Exporting and importing a configuration
You can export configuration settings into a text file, and then import
the file to apply the settings to other printers.
1 Open a Web browser, and then type the printer IP address in the
address field.
Note: View the printer IP address on the printer home screen.
The IP address appears as four sets of numbers separated by
periods, such as 123.123.123.123.
2 To export or import a configuration for one application, do the
following:
a Click Settings > Apps > Apps Management.
b From the list of installed applications, click the name of the
application you want to configure.
c Click Configure, and then do either of the following:
• To export a configuration to a file, click Export, and then
follow the instructions on the computer screen to save the
configuration file.
Notes:
– When saving the configuration file, you can type a
unique file name or use the default name.
– If a "JVM Out of Memory” error occurs, then repeat
the export process until the configuration file is
saved.
• To import a configurati on from a file, click Import, and then
browse to the saved configuration file that was exported
from a previously configured printer.
Notes:
– Before importing the configuration file, you can
choose to preview it first or load it directly.
– If a timeout occurs and a blank screen appears, then
refresh the Web browser, and then click Apply.
3 To export or import a configuration for multiple applications, do
the following:
a Click Settings > Import/Export.
b Do either of the following:
• To export a configuration file, click Export Embedded
Solutions Settings File, and then follow the instructions on
the computer screen to save the configuration file.
• To import a configuration file, do the following:
1 Click Import Embedded Solutions Settings File >
Choose File, and then browse to the saved
configuration file that was exported from a previously
configured printer.
2 Click Submit.
Loading paper and specialty media
Setting the paper size and type
From the home screen, navigate to:
> Paper Menu > Paper Size/Type > select a tray > select the paper
size or type > Submit
Notes:
• The Paper Size setting is automatically set according to the
position of the paper guides in each tray except the standard
550‑sheet tray (Tray 1) and the multipurpose feeder.
• The Paper Size setting for Tray 1 and the multipurpose feeder
must be set manually in the Paper Size menu.
• The factory default Paper Type setting is Plain Paper.
• The Paper Type setting must be set manually for all trays.
Configuring Universal paper settings
The Universal paper size is a user‑defined setting that lets you print on
paper sizes that are not preset in the printer menus.
Notes:
• The smallest supported Universal size is 76.2 x 76.2 mm
(3 x 3 inches).
• The largest supported Universal size is 215.9 x 359.92 mm
(8.5 x 14.17 inches).
1 From the home screen, navigate to:
> Paper Menu > Universal Setup > Units of Measure > select
the unit of measure >
2 Touch Portrait Width or Portrait Height.
3 Select the width or height, and then touch .
Loading trays
CAUTION—POTENTIAL INJURY: To reduce the risk of
equipment instability, load each tray separately. Keep all other
trays closed until needed.
1 Pull out the tray completely.
Note: Do not remove trays while a job prints or while Busy
appears on the printer display. Doing so may cause a jam.
5
Page 6
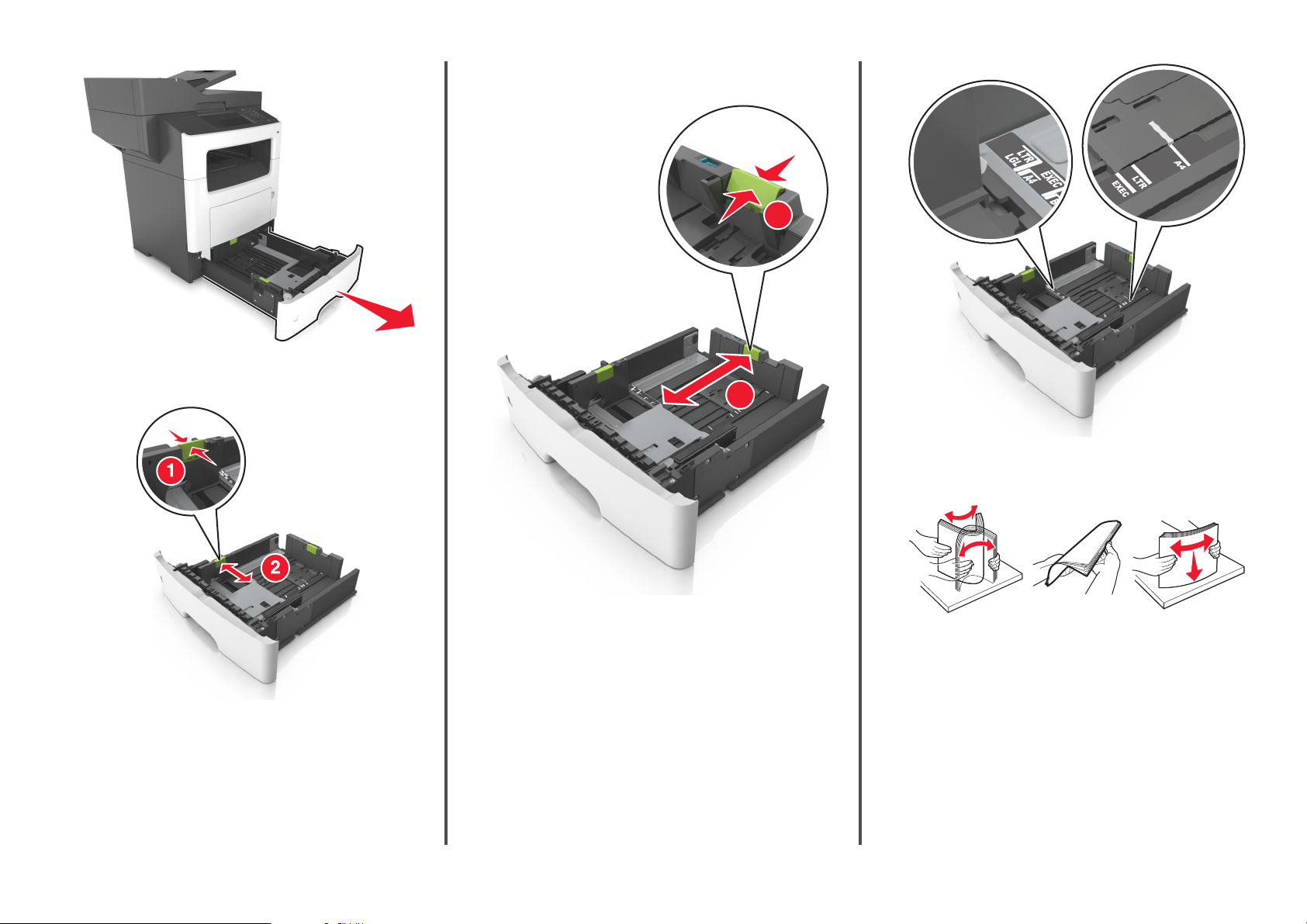
3 Unlock the length guide. Squeeze, and then slide the length guide
tab to the correct position for the size of the paper you are loading.
1
2 Squeeze, and then slide the width guide tab to the correct position
for the size of the paper you are loading.
LT
R
LG
L
E
X
E
A
C
4
B
5
A
5
A
6
2
A
4
LT
R
E
X
E
C
B
5
A5
Notes:
• For some paper sizes like letter, legal, and A4, squeeze, and
then slide the length guide tab backward to accommodate
their length.
• If you are loading A6-size paper in the standard tray,
squeeze, and then slide the length guide tab toward the
center of the tray to the A6‑size position.
• Make sure the width and length guides are aligned with the
paper size indicators on the bottom of the tray.
4 Flex the sheets back and forth to loosen them, and then fan them.
Do not fold or crease the paper. Straighten the edges on a level
surface.
6
Page 7
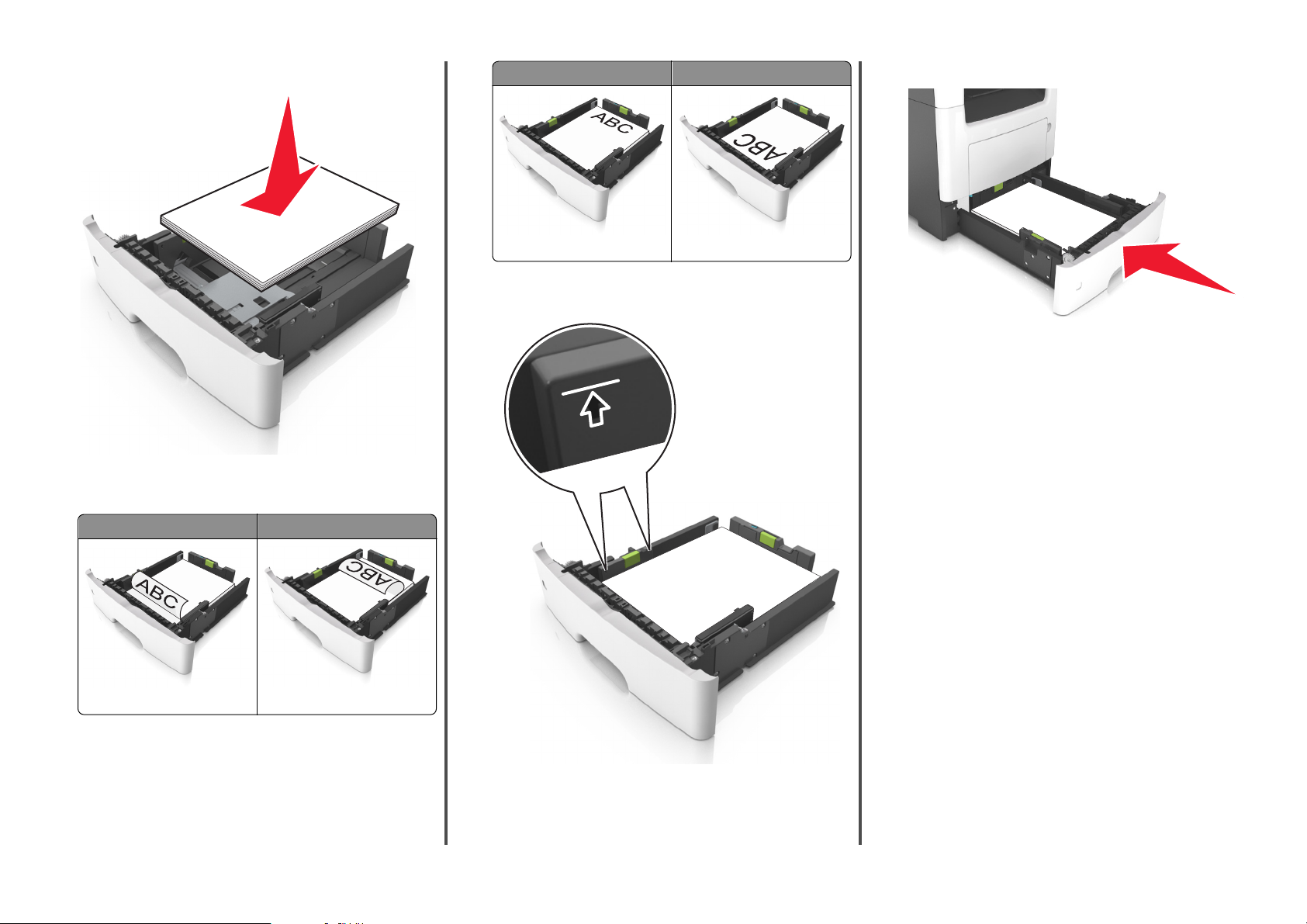
5 Load the paper stack with the printable side facedown.
• There are different ways of loading letterhead depending on
whether an optional staple finisher is installed or not, and
whether two sided printing is needed.
Without an optional staple finisher With an optional staple finisher
Two‑sided (duplex) printing Two‑sided (duplex) printing
• Make sure the paper is below the maximum paper fill indicator
located on the side of the width guide. Overfilling may cause
paper jams.
6 Insert the tray.
7 From the printer control panel, set the paper size and paper type
in the Paper menu to match the paper loaded in the tray.
Note: Set the correct paper size and paper type to avoid paper
jams and print quality problems.
Without an optional staple finisher With an optional staple finisher
One‑sided printing
One‑sided printing
7
Page 8
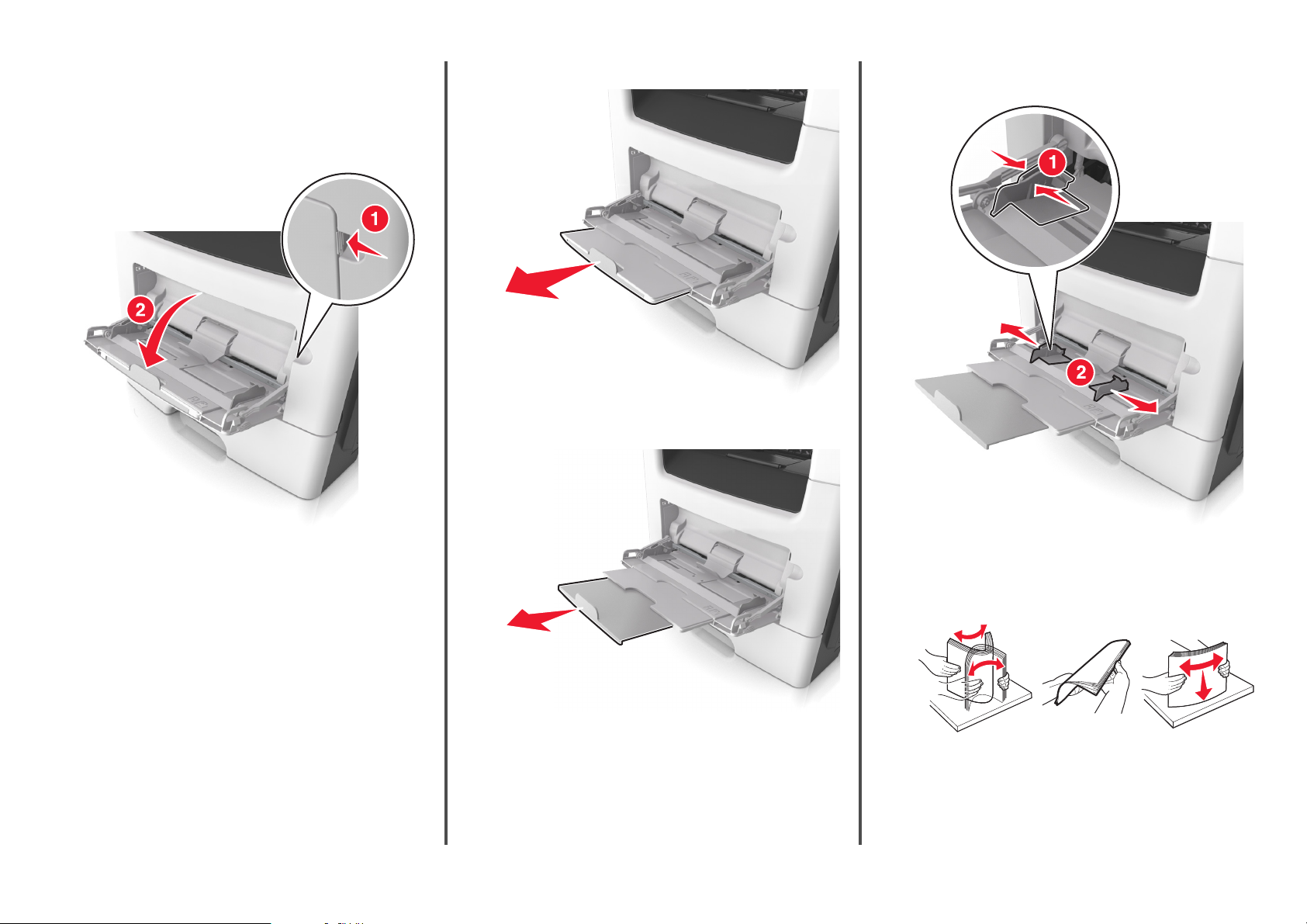
Loading the multipurpose feeder
Use the multipurpose feeder when printing on different paper sizes
and types or specialty media, such as card stock, transparencies, and
envelopes. You can also use it for single‑page print jobs on letterhead.
1 Open the multipurpose feeder.
a Pull the multipurpose feeder extender.
b Pull the extender gently so that the mul tipurpose feeder is fully
extended and open.
2 Squeeze the tab on the left width guide, and then move the guides
for the paper you are loading.
3 Prepare the paper or specialty media for loading.
• Flex sheets of paper back and forth to loosen them, and then
fan them. Do not fold or crease the paper. Straighten the edges
on a level surface.
• Hold transparencies by the edges. Flex the stack of
transparencies back and forth to loosen them, and then fan
them. Straighten the edges on a level surface.
Note: Avoid touching the printable side of the
transparencies. Be careful not to scratch them.
8
Page 9

• Flex the stack of envelopes back and forth to loosen them, and
then fan them. Straighten the edges on a level surface.
4 Load the paper or specialty media.
Notes:
• Do not force paper or specialty media into the multipurpose
feeder.
• Make sure the paper or specialty media is below the
maximum paper fill indicator located on the paper guides.
Overfilling may cause paper jams.
• Load paper, transparencies, and card stock with the
recommended printable side faceup and the top edge entering
the printer first. For more information on loading
transparencies, see the packaging that the transparencies came
in.
Note: When loading A6‑size paper, make sure the
multipurpose feeder extender rests lightly against the edge
of the paper so that the last few sheets of paper remain in
place.
• Load letterhead faceup with the top edge entering the printer
first. For two‑sided (duplex) printing, load letterhead facedown
with the bottom edge entering the printer first.
9
Page 10

• Load envelopes with the flap on the left side facedown.
Warning—Potential Damage: Never use envelopes with
stamps, clasps, snaps, windows, coated linings, or self‑stick
adhesives. These envelopes may severely damage the
printer.
5 From the printer control panel, set the paper size and paper type
in the Paper menu to match the paper or specialty media loaded
in the multipurpose feeder.
Using the standard bin and paper stop
The standard bin holds up to 150 sheets of 20‑lb paper. It collects prints
facedown. The standard bin includes a paper stop that keeps paper
from sliding out the front of the bin as it stacks.
To open the paper stop, pull it so that it flips forward.
Note: Close the paper stop when moving the printer to another
location.
Linking and unlinking trays
Linking and unlinking trays
1 Open a Web browser, and then type the printer IP address in the
address field.
Notes:
• View the printer IP address on the printer home screen. The
IP address appears as four sets of numbers separated by
periods, such as 123.123.123.123.
• If you are using a proxy server, then temporarily disable it to
load the Web page correctly.
2 Click Settings > Paper Menu.
3 Change the paper size and type settings for the t rays you are linking.
• To link trays, make sure the paper size and type for the tray
match that of the other tray.
• To unlink trays, make sure the paper size or type for the tray
does not match that of the other tray.
4 Click Submit.
Note: You can also change the paper size and type settings using the
printer control panel. For more information, see “Setting the paper
size and type” on page 5.
Warning—Potential Damage: Paper loaded in the tray should match
the paper type name assigned in the printer. The temperature of the
fuser varies according to the specified paper type. Printing issues
may occur if settings are not properly configured.
Creating a custom name for a paper type
Using the Embedded Web Server
1
Open a Web browser, and then type the printer IP address in the
address field.
Notes:
• View the printer IP address on the printer home screen. The
IP address appears as four sets of numbers separated by
periods, such as 123.123.123.123.
• If you are using a proxy server, then temporarily disable it to
load the Web page correctly.
2 Click Settings > Paper Menu > Custom Names.
3 Select a custom name, and then type a custom paper type name.
4 Click Submit.
5 Click Custom Types, and then verify if the new custom paper type
name has replaced the custom name.
Using the printer control panel
1
From the home screen, navigate to:
> Paper Menu > Custom Names
2 Select a custom name, and then type a custom paper type name.
3 Touch .
4 Touch Custom Types, and then verify that the new custom paper
type name has replaced the custom name.
Assigning a custom paper type
Using the Embedded Web Server
Assign a custom paper type name to a tray when linking or unlinking
trays.
1 Open a Web browser, and then type the printer IP address in the
address field.
10
Page 11

Notes:
• View the printer IP address on the printer home screen. The
IP address appears as four sets of numbers separated by
periods, such as 123.123.123.123.
• If you are using a proxy server, then temporarily disable it to
load the Web page correctly.
2 Click Settings > Paper Menu > Custom Types.
3 Select a custom paper type name, and then select a paper type
Note: Paper is the factory default paper type for all user‑defined
custom names.
4 Click Submit.
Using the printer control panel
From the home screen, navigate to:
1
> Paper Menu > Custom Types
2 Select a custom paper type name, and then select a paper type
Note: Paper is the factory default paper type for all user‑defined
custom names.
3 Touch .
Configuring a custom name
Using the Embedded Web Server
1
Open a Web browser, and then type the printer IP address in the
address field.
Notes:
• View the printer IP address on the printer home screen. The
IP address appears as four sets of numbers separated by
periods, such as 123.123.123.123.
• If you are using a proxy server, then temporarily disable it to
load the Web page correctly.
2 Click Settings > Paper Menu > Custom Types.
3 Select a custom name you want to configure, then select a paper
or specialty media type, and then click Submit.
Using the printer control panel
1
From the home screen, navigate to:
> Paper Menu > Custom Types
2 Select a custom name you want to configure, and then touch
.
Printing
Printing forms and a document
Printing forms
Use the Forms and Favorites application to quickly and easily access
frequently used forms or other information that is regularly printed.
Before you can use this application, first set it up on the printer. For
more information, see “Setting up Forms and Favorites” on page 3.
1 From the printer home screen, navigate to:
Forms and Favorites > select the form from the list > enter the
number of copies > adjust other settings
2 Depending on your printer model, touch , , or Submit.
Printing a document
1 From the Paper menu on the printer control panel, set the paper
type and size to match the paper loaded.
2 Send the print job:
For Windows users
With a document open, click File > Print.
a
b Click Properties, Preferences, Options, or Setup.
c Adjust the settings, if necessary.
d Click OK > Print.
For Macintosh users
Customize the settings in the Page Setup dialog:
a
1 With a document open, choose File > Page Setup.
2 Choose a paper size or create a custom size to match the
paper loaded.
3 Click OK.
b Customize the settings in the Print dialog:
1 With a document open, choose File > Print.
If necessary, click the disclosure triangle to see more
options.
2 From the Print dialog and pop‑up menus, adjust the settings
if necessary.
Note: To print on a specific paper type, adjust the
paper type setting to match the paper loaded, or select
the appropriate tray or feeder.
3 Click Print.
Adjusting toner darkness
1 Open a Web browser, and then type the printer IP address in the
address field.
Notes:
• View the printer IP address on the printer home screen. The
IP address appears as four sets of numbers separated by
periods, such as 123.123.123.123.
• If you are using a proxy server, then temporarily disable it to
load the Web page correctly.
2 Click Settings > Print Settings > Quality Menu > Toner Darkness.
3 Adjust the toner darkness, and then click Submit.
Using the printer control panel
1
From the home screen, navigate to:
> Settings > Print Settings > Quality Menu > Toner Darkness
2 Adjust the setting, and then touch Submit.
11
Page 12

Printing from a flash drive
Printing from a flash drive
Notes:
• Before printing an encrypted PDF file, you will be prompted to
type the file password from the printer control panel.
• You cannot print files for which you do not have printing
permissions.
1 Insert a flash drive into the USB port.
Recommended flash drives File type
Many flash drives are tested and approved for use with
the printer. For more information, contact the place
where you purchased the printer.
Documents:
• .pdf
• .xps
Images:
• .dcx
• .gif
• .jpeg
or .jpg
• .bmp
• .pcx
• .tiff or .tif
• .png
• .fls
Canceling a print job
Notes:
• A flash drive icon appears on the printer home screen when
a flash drive is inserted.
• If you insert the flash drive when the printer requires
attention, such as when a jam has occurred, then the printer
ignores the flash drive.
• If you insert the flash drive while the printer is processing
other print jobs, then Busy appears on the printer display.
After these print jobs are processed, you may need to view
the held jobs list to print documents from the flash drive.
Warning—Potential Damage: Do not touch the USB cable, any
wireless network adapter, any connector, the memory device, or
the printer in the areas shown while actively printing, reading, or
writing from the memory device. Loss of data can occur.
2 From the printer control panel, touch the document you want to
print.
3 Touch the arrows to get a preview of the document.
4 Use or to specify the number of copies to be printed,
and then touch Print.
Notes:
• Do not remove the flash drive from the USB port until the
document has finished printing.
• If you leave the flash drive in the printer after leaving the
initial USB menu screen, then touch Held Jobs on the home
screen to print files from the flash drive.
Supported flash drives and file types
Notes:
• High‑speed USB flash drives must support the full‑speed
standard. Low-speed USB devices are not supported.
• USB flash drives must support the File Allocation Table (FAT)
system. Devices formatted with New Technology File System
(NTFS) or any other file system are not supported.
Canceling a print job from the printer control panel
1 From the printer control panel, touch Cancel Job or press on
the keypad.
2 Touch the print job you want to cancel, and then touch Delete
Selected Jobs.
Canceling a print job from the computer
For Windows users
1 Open the printers folder.
In Windows 8
From the Search charm, type run, and then navigate to:
Apps list > Run > type control printers > OK
In Windows 7 or earlier
a Click or click Start, and then click Run.
b In the Start Search or Run dialog, type control printers.
c Press Enter, or click OK.
2 Double‑click the printer icon.
3 Select the print job you want to cancel.
12
Page 13

4 Click Delete.
For Macintosh users
1 From the Apple menu, navigate to either of the following:
• System Pr eferences > Print & Scan > select your printer > Open
Print Queue
• System Preferences > Print & Fax > select your printer > Open
Print Queue
2 From the printer window, select the print job you want to cancel,
and then delete it.
Copying
Making copies
Making a quick copy
1 Load an original document faceup, short edge first into the ADF
tray or facedown on the scanner glass.
Notes:
• Do not load postcards, photos, small items, transparencies,
photo paper, or thin media (such as magazine clippings) into
the ADF tray. Place these items on the scanner glass.
• The ADF indicator light comes on when the paper is loaded
properly.
2 If you are loading a document into the ADF tray, then adjust the
paper guides.
Note: To avoid a cropped image, make sure the size of the
original document and the size of the copy paper are the same.
3 From the printer control panel, press .
Copying using the ADF
1 Load an original document faceup, short edge first into the ADF
tray.
Notes:
• Do not load postcards, photos, small items, transparencies,
photo paper, or thin media (such as magazine clippings) into
the ADF tray. Place these items on the scanner glass.
• The ADF indicator light comes on when the paper is loaded
properly.
2 Adjust the paper guides.
3 From the home screen, navigate to:
Copy > specify the copy settings > Copy It
Copying using the scanner glass
1 Place an original document facedown on the scanner glass in the
upper left corner.
2 From the home screen, navigate to:
Copy > specify the copy settings > Copy It
If you have more pages to scan, then place the next document on
the scanner glass, and then touch Scan the next page.
3 Touch Finish the Job.
Copying photos
1 Place a photo facedown on the scanner glass in the upper left
corner.
2 From the home screen, navigate to:
Copy > Content > Photo >
3 From the Content Source menu, select the appropriate setting that
best matches the original photo.
4 Touch > Copy It
Note: If you have more photos to copy, then place the next
photo on the scanner glass, and then touch Scan the next page.
5 Touch Finish the Job.
Canceling a copy job
Canceling a copy job while the original document is in the ADF
When the ADF begins processing a document, touch Cancel Job on the
printer control panel.
Canceling a copy job while copying pages using the scanner glass
From the home screen, touch Cancel Job.
Canceling appears on the display. When the job is canceled, the
Copy screen appears.
Canceling a copy job while pages are being printed
1 From the home screen, touch Cancel Job, or press on the
keypad.
2 Touch the job you want to cancel.
3 Touch Delete Selected Jobs.
E-mailing
Setting up the printer to e-mail
Setting up the e-mail function
1 Open a Web browser, and then type the printer IP address in the
address field.
Notes:
• View the printer IP address on the printer home screen. The
IP address appears as four sets of numbers separated by
periods, such as 123.123.123.123.
• If you are using a proxy server, then temporarily disable it to
load the Web page correctly.
2 Click Settings > E-mail/FTP Settings > E-mail Settings.
3 Enter the appropriate information, and then click Submit.
Configuring e‑mail settings
1 Open a Web browser, and then type the printer IP address in the
address field.
Notes:
• View the printer IP address on the printer home screen. The
IP address appears as four sets of numbers separated by
periods, such as 123.123.123.123.
13
Page 14

• If you are using a proxy server, then temporarily disable it to
load the Web page correctly.
2 Click Settings > E-mail/FTP Settings > E-mail Settings.
3 Enter the appropriate information, and then click Submit.
Creating an e-mail shortcut
Creating an e-mail shortcut using the Embedded Web Server
1 Open a Web browser, and then type the printer IP address in the
address field.
Notes:
• View the printer IP address on the printer home screen. The
IP address appears as four sets of numbers separated by
periods, such as 123.123.123.123.
• If you are using a proxy server, then temporarily disable it to
load the Web page correctly.
2 Click Settings.
3 From the Other Settings column, click Manage Shortcuts > E-mail
Shortcut Setup.
4 Type a unique name for the e‑mail recipient, and then type the
e‑mail address. If you are entering multiple addresses, then
separate each address with a comma.
5 Click Add.
Creating an e-mail shortcut using the printer control panel
1 From the home screen, navigate to:
E-mail > Recipient > type an e‑mail address
To create a group of recipients, touch Next address, and then type
the next recipient’s e-mail address.
2 Touch Subject, then type the e‑mail subject, and then touch
Done.
3 Touch Message, then type your message, and then touch Done.
4 Adjust the e‑mail settings.
Note: If you change the settings after the e‑mail shortcut has
been created, then the settings are not saved.
5 Touch .
6 Type a unique name for the shortcut, and then touch Done.
7 Verify that the shortcut name is correct, and then touch OK.
If the shortcut name is incorrect, then touch Cancel, and then
reenter the information.
Notes:
• The shortcut name appears in the E-mail Shortcuts icon on
the printer home screen.
• You can use the shortcut when e‑mailing another document
using the same settings.
Faxing
Sending a fax
You can use the printer to send a fax to one or more recipients in a
number of ways. You can type the e‑mail address, use a shortcut
number, or use the address book. You can also use the Multi Send or
MyShortcuts application from the printer home screen. For more
information, see the "Ac tivating the home screen applications" section.
Sending a fax using the printer control panel
1 Load an original document faceup, short edge first into the ADF
tray or facedown on the scanner glass.
Notes:
• Do not load postcards, photos, small items, transparencies,
photo paper, or thin media (such as magazine clippings) into
the ADF tray. Place these items on the scanner glass.
• The ADF indicator light comes on when the paper is loaded
properly.
2 If you are loading a document into the ADF tray, then adjust the
paper guides.
3 From the home screen, touch Fax.
4 Enter the fax number or a shortcut.
Note: To add recipients, touch Next number, and then enter the
recipient's telephone number or shortcut number, or search the
address book.
5 Touch Fax It.
Sending a fax using the computer
The printer driver fax option lets you send a print job to the printer,
which sends the job as a fax. The fax option works as a normal fax
machine, but is controlled through the printer driver instead of the
printer control panel.
1 With a document open, click File > Print.
2 Select the printer, and then navigate to:
Properties > Fax tab > Enable fax
3 Enter the recipient fax number or numbers in the “Fax number(s)”
field.
Note: Fax numbers can be entered manually or by using the
Phone Book feature
4 If necessary, enter a prefix in the “Dialing prefix” field.
5 Select the appropriate paper size and page orientation.
6 If you want to include a cover page with the fax, then select Include
cover page with fax, and then enter the appropriate information.
7 Click OK.
Notes:
• The Fax option is available for use only with the PostScript driver
or the Universal Fax Driver. For information on installing these
drivers, see the Software and Documentation CD.
• The Fax option must be configured and enabled in the PostScript
driver under the Configuration tab before it can be used.
• If the Always display settings prior to faxing check box is
selected, then you are prompted to verify the recipient
information before the fax is sent. If this check box is cleared,
then the queued document is sent automatically as a fax when
you click OK on the Fax tab.
Sending a fax using a shortcut number
Fax shortcuts are like the speed dial numbers on a telephone or a fax
machine. A shortcut number (1–999) can contain a single recipient or
multiple recipients.
1 Load an original document faceup, short edge first into the ADF
tray or facedown on the scanner glass.
Notes:
• Do not load postcards, photos, small items, transparencies,
photo paper, or thin media (such as magazine clippings) into
the ADF tray. Place these items on the scanner glass.
• The ADF indicator light comes on when the paper is loaded
properly.
14
Page 15

2 If you are loading a document into the ADF tray, then adjust the
paper guides.
3 From the printer contro l panel, press #, and then enter the shortcut
number using the keypad.
4 Touch Fax It.
Sending a fax using the address book
The address book lets you search for bookmarks and network directory
servers. For more information on enabling the address book feature,
contact your system support person.
1 Load an original document faceup, short edge first into the ADF
tray or facedown on the scanner glass.
Notes:
• Do not load postcards, photos, small items, transparencies,
photo paper, or thin media (such as magazine clippings) into
the ADF tray. Place these items on the scanner glass.
• The ADF indicator light comes on when the paper is loaded
properly.
2 If you are loading a document into the ADF tray, then adjust the
paper guides.
3 From the home screen, navigate to:
Fax >
Note: You can search only for one name at a time.
> type the name of the recipient > Search
4 Touch the name of the recipient, and then touch Fax It.
Sending a fax at a scheduled time
1 Load an original document faceup, short edge first into the ADF
tray or facedown on the scanner glass.
Notes:
• Do not load postcards, photos, small items, transparencies,
photo paper, or thin media (such as magazine clippings) into
the ADF tray. Place these items on the scanner glass.
• The ADF indicator light comes on when the paper is loaded
properly.
2 If you are loading a document into the ADF tray, then adjust the
paper guides.
3 From the home screen, navigate to:
Fax > enter the fax number > Delayed Send
Note: If Fax Mode is set to Fax Server, then the Delayed Send
button will not appear. Faxes waiting for transmission are listed
in the fax queue.
4 Specify the time the fax will be transmitted, and then touch
.
The time is increased or decreased in 30‑minute increments.
5 Touch Fax It.
Note: The document is scanned and then faxed at the scheduled
time.
Creating shortcuts
Creating a fax destination shortcut using the Embedded Web Server
Assign a shortcut number to a single fax number or a group of fax
numbers.
1 Open a Web browser, and then type the printer IP address in the
address field.
Notes:
• View the printer IP address on the printer home screen. The
IP address appears as four sets of numbers separated by
periods, such as 123.123.123.123.
• If you are using a proxy server, then temporarily disable it to
load the Web page correctly.
2 Click Settings > Manage Shortcuts > Fax Shortcut Setup.
Note: A password may be required. If you do not have an ID and
password, then contact your system support person.
3 Type a name for the shortcut, and then enter the fax number.
Notes:
• To create a multiple‑number shortcut, enter the fax numbers
for the group.
• Separate each fax number in the group with a semicolon (;).
4 Assign a shortcut number.
Note: If you enter a number that is already in use, then you are
prompted to select another number.
5 Click Add.
Creating a fax destination shortcut using the printer control panel
1 From the home screen, touch Fax, and then enter the fax number.
Note: To create a group of fax numbers, touch Next number,
and then enter the next fax number.
2 Touch .
3 Type a unique name for the shortcut, and then touch Done.
4 Verify that the shortcut name and number are correct, and then
touch OK.
Note: If the name or number is incorrect, then touch Cancel, and
then reenter the information.
Scanning
Using Scan to Network
Scan to Network lets you scan your documents to network desti nations
specified by your system support person. After the destinations
(shared network folders) have been established on the network, the
setup process for the application involves inst alling and configuring the
application on the appropriate printer using its Embedded Web Server.
For more information, see “Setting up Scan to Network” on page 4.
Scanning to an FTP address
Scanning to an FTP address
Scanning to an FTP address using the printer control panel
1 Load an original document faceup, short edge first into the ADF
tray or facedown on the scanner glass.
Notes:
• Do not load postcards, photos, small items, transparencies,
photo paper, or thin media (such as magazine clippings) into
the ADF tray. Place these items on the scanner glass.
• The ADF indicator light comes on when the paper is loaded
properly.
15
Page 16

2 If you are loading a document into the ADF tray, then adjust the
paper guides.
3 From the printer control panel, navigate to:
FTP > FTP > type the FTP address > Done > Send It
Scanning to an FTP address using a shortcut number
1 Load an original document faceup, short edge first into the ADF
tray or facedown on the scanner glass.
Notes:
• Do not load postcards, photos, small items, transparencies,
photo paper, or thin media (such as magazine clippings) into
the ADF tray. Place these items on the scanner glass.
• The ADF indicator light comes on when the paper is loaded
properly.
2 If you are loading a document into the ADF tray, then adjust the
paper guides.
3 From the printer control panel, press # on the keypad, and then
enter the FTP shortcut number.
4 Touch > Send It.
Scanning an FTP using the address book
1 Load an original document faceup, short edge first into the ADF
tray or facedown on the scanner glass.
Notes:
• Do not load postcards, photos, small items, transparencies,
photo paper, or thin media (such as magazine clippings) into
the ADF tray. Place these items on the scanner glass.
• The ADF indicator light comes on when the paper is loaded
properly.
2 If you are loading a document into the ADF tray, then adjust the
paper guides.
3 From the home screen, navigate to:
FTP > FTP >
4 Touch the name of the recipient.
Note: To search for additional recipients, touch New Search, and
then type the name of the next recipient.
5 Touch > Send It.
> type the name of the recipient > Search
Scanning to a computer or flash drive
Scanning to a computer using the Embedded Web Server
1 Open a Web browser, and then type the printer IP address in the
address field.
Notes:
• View the printer IP address on the printer home screen. The
IP address appears as four sets of numbers separated by
periods, such as 123.123.123.123.
• If you are using a proxy server, then temporarily disable it to
load the Web page correctly.
2 Click Scan Profile > Create Scan Profile.
3 Select your scan settings, and then click Next.
4 Select a location on your computer where you want to save the
scan image.
5 Type a scan name, and then a user name.
Note: The scan name is the name that appears in the Scan
Profile list on the display.
6 Click Submit.
Note: Clicking Submit automatically assigns a shortcut number.
You can use this shortcut number when you are ready to scan
your documents.
7 Review the instructions on the Scan Profile screen.
a Load an original document faceup, short edge first into the ADF
tray or facedown on the scanner glass.
Notes:
• Do not load postcards, photos, small items,
transparencies, photo paper, or thin media (such as
magazine clippings) into the ADF tray. Place these items
on the scanner glass.
• The ADF indicator light comes on when the paper is
loaded properly.
b If you are loading a document into the ADF tray, then adjust the
paper guides.
c Do either of the following:
• Press #, and then enter the shortcut number using the
keypad.
• From the home screen, navigate to:
Held Jobs > Profiles > select your shortcut on the list
Note: The scanner scans and sends the document to the
directory you specified.
8 View the file from the computer.
Note: The output file is saved in the location or launched in the
program you specified.
Scanning to a flash drive
1 Load an original document faceup, short edge first into the ADF
tray or facedown on the scanner glass.
Notes:
• Do not load postcards, photos, small items, transparencies,
photo paper, or thin media (such as magazine clippings) into
the ADF tray. Place these items on the scanner glass.
• The ADF indicator light comes on when the paper is loaded
properly.
2 If you are loading a document into the ADF tray, then adjust the
paper guides.
3 Insert the flash drive into the USB port on the front of the printer.
Note: The USB Drive home screen appears.
4 Select the destination folder, and then touch Scan to USB drive.
Note: The printer goes back to the home screen after 30
seconds of inactivity.
5 Adjust the scan settings, and then touch Scan It.
Clearing jams
Jam error messages appear on the printer display and include the area
of the printer where the jam occurred. When there is more than one
jam, the number of jammed pages is displayed.
Avoiding jams
Load paper properly
• Make sure paper lies flat in the tray.
16
Page 17

Correct loading of paper Incorrect loading of paper
• Make sure the guides in the tray or the multipurpose feeder are
properly positioned and are not pressing tightly against the paper
or envelopes.
• Push the tray firmly into the printer after loading paper.
Use recommended paper
• Use only recommended paper or specialty media.
• Do not load wrinkled, creased, damp, bent, or curled paper.
• Flex, fan, and straighten paper before loading it.
• Do not remove a tray while the printer is printing.
• Do not load a tray while the printer is printing. Load it before
printing, or wait for a prompt to load it.
• Do not load too much paper. Make sure the stack height is below
the maximum paper fill indicator.
• Do not slide the paper into the tray. Load paper as shown in the
illustration.
• Do not use paper that has been cut or trimmed by hand.
• Do not mix paper sizes, weights, or types in the same tray.
• Make sure the paper size and type are set correctly on the computer
or printer control panel.
• Store paper according to manufacturer recommendations.
Understanding jam messages and locations
When a jam occurs, a message indicating the jam location and
information to clear the jam appears on the printer display. Open the
doors, covers, and trays indicated on the display to remove the jam.
Notes:
• When Jam Assist is set to On, the printer automatically flushes
blank pages or pages with partial prints to the standard bin after
a jammed page has been cleared. Check your printed output
stack for discarded pages.
• When Jam Recovery is set to On or Auto, the printer reprints
jammed pages. However, the Auto setting does not guarantee
that the page will print.
Jam access
area
1 Automatic
document
feeder (ADF)
2 Standard bin [x]‑page jam, clear
3 Front door [x]‑page jam, open
4 Multipurpose
feeder
5 Tray 1 [x]‑page jam,
Printer control
panel message
[x]‑page jam, open
ADF to clear
jam. [28y.xx]
standard
bin. [20y.xx]
front door. [20y.xx]
[x]‑page jam, clear
manual
feeder. [25y.xx]
remove tray 1 to
clear
duplex. [23y.xx]
What to do
Remove all paper from
the ADF tray, and then
remove the jammed
paper.
Remove the jammed
paper.
Open the front door,
then remove the toner
cartridge and imaging
unit, and then the
jammed paper.
Remove all paper from
the multipurpose
feeder, and then
remove the jammed
paper.
Pull out tray 1
completely, then push
the front duplex flap
down, and then remove
the jammed paper.
Note: You may need to
open the rear door to
clear some 23y.xx
paper jams.
17
Page 18

Jam access
area
6 Tray [x] [x]‑page jam, open
7 Rear door [x]‑page jam, open
8 Finisher rear
door
9 Finisher output
bin
Printer control
panel message
tray [x]. [24y.xx]
rear door. [20y.xx]
[x]-page jam,
remove all pages
from the finisher’s
accumulator. Leave
paper in bin [45y.xx]
[x]-page jam,
remove all pages
from the output bin.
Leave paper in
bin [45y.xx]
What to do
Pull the indicated tray
out, and then remove
the jammed paper.
Open the rear door, and
then remove the
jammed paper.
• Open the finisher
rear door, and then
remove the
jammed paper.
• Open the trap door,
and then remove
the jammed paper.
• Move the left
tamper arm to the
left and the right
tamper arm to the
right, and then
remove the
jammed paper from
the finisher bin.
• Open the finisher
rear door and the
trap door, and then
remove any
jammed pages.
[x]‑page jam, open automatic feeder top
cover. [28y.xx]
1 Remove all original documents from the ADF tray.
Note: The message is cleared when the pages are removed from
the ADF tray.
2 Open the ADF cover.
3 Firmly grasp the jammed paper on each side, and then gently pull
it out.
Note: Make sure all paper fragments are removed.
4 Close the ADF cover.
5 Straighten the edges of the original documents, then load the
documents into the ADF, and then adjust the paper guide.
6 From the printer control panel, touch Done to clear the message
and continue printing.
[x]‑page jam, clear standard bin. [20y.xx]
1 Firmly grasp the jammed paper on each side, and then gently pull
it out.
Note: Make sure all paper fragments are removed.
2 From the printer control panel, touch Done to clear the message
and continue printing.
[x]‑page jam, open rear door. [20y.xx]
1 Open the front door to loosen the jammed paper in the rear door.
18
2 Gently pull down the rear door.
CAUTION—HOT SURFACE: The inside of the printer might
be hot. To reduce the risk of injury from a hot component,
allow the surface to cool before touching it.
Page 19

[x]‑page jam, open front door. [20y.xx]
CAUTION—HOT SURFACE: The inside of the printer might be
hot. To reduce the risk of injury from a hot component, allow
the surface to cool before touching it.
1 Press the button on the right side of the printer, and then open the
front door.
3 Lift the green handle, and then pull out the imaging unit from the
printer.
3 Firmly grasp the jammed paper on each side, and then gently pull
it out.
Note: Make sure all paper fragments are removed.
4 Close the front and rear door.
5 From the printer control panel, select Done to clear the message
and continue printing.
Warning—Potential Damage: Do not touch the shiny blue
photoconductor drum under the imaging unit. Doing so may
affect the quality of future print jobs.
2 Pull out the toner cartridge using the handle.
4 Place the imaging unit aside on a flat, smooth surface.
Warning—Potential Damage: Do not expose the imaging unit to
direct light for more than 10 minutes. Extended exposure to
light may cause print quality problems.
19
Page 20

5 Lift the green flap in front of the printer.
7 Insert the imaging unit by aligning the arrows on the side rails of
the unit with the arrows on the side rails inside the printer, and
then insert the imaging unit into the printer.
[x]‑page jam, remove tray 1 to clear
duplex. [23y.xx]
1 Pull out the tray completely.
6 Firmly grasp the jammed paper on each side, and then gently pull
it out.
Note: Make sure all paper fragments are removed.
8 Insert the toner cartridge by aligning the side rails of the cartridge
with the arrows on the side rails inside the printer, and then insert
the cartridge into the printer.
9 Close the front door.
10 From the printer control panel, select Continue to clear the
message and continue printing.
20
Page 21

2 Locate the lever, and then pull it down to release the jam.
3 Firmly grasp the jammed paper on each side, and then gently pull
it out.
Note: Make sure all paper fragments are removed.
4 Insert the tray.
5 From the printer control panel, touch Done to clear the message
and continue printing.
[x]‑page jam, clear manual
feeder. [25y.xx]
1 From the multipurpose feeder, firmly grasp the jammed paper on
each side, and then gently pull it out.
Note: Make sure all paper fragments are removed.
3 Reload paper into the multipurpose feeder.
Note: Make sure the paper guide lightly rests against the edge of
the paper.
4 From the printer control panel, touch Done to clear the message
and continue printing.
[x]‑page jam, open tray [x]. [24y.xx]
1 Pull out the tray completely.
Note: The message on the printer display indicates the tray
where the jammed paper is located.
2 Flex the sheets back and forth to loosen them, and then fan them.
Do not fold or crease the paper. Straighten the edges on a level
surface.
21
Page 22

[x]-page jam, remove all pages from the output bin. Leave paper in bin. [45y.xx]
Paper jam in the finisher bin
1 Empty the standard bin.
4 If necessary, touch Done from the printer control panel to clear t he
message and continue printing.
2 Firmly grasp the jammed paper on each side, and then gently pull
it out.
Note: Make sure all paper fragments are removed.
3 Insert the tray.
4 From the printer control panel, touch Done to clear the message
and continue printing.
2 Move the tamper arms to the sides.
3 Remove all jammed pages from inside the access areas.
Note: Make sure all paper fragments are removed.
Paper jam in the finisher rear door
1 Open the finisher rear door.
2 Firmly grasp the jammed paper on each side, and then gently pull
it out.
Note: Make sure all paper fragments are removed.
22
Page 23

3 Open the finisher trap door, remove any paper fragments inside
the trap door.
Note: After removing any jammed paper in the finisher bin or in
the finisher rear door, open the trap door to remove any paper
fragments.
4 Close the trap door.
5 Close the finisher rear door.
Staple jam in the finisher
1 Open the staple access door.
2 Pull out the staple cartridge from the finisher.
6 If necessary, touch Done from the printer control panel to clear t he
message and continue printing.
23
Page 24

3 Lift the staple guard, and then remove any jammed or lo ose staples.
4 Press down the staple guard until it clicks into place.
6 Close the staple access door.
2 Move the tamper arms to the sides.
5 Insert stapler cartridge back into the finisher until it clicks into place.
7 If necessary, touch Done from the printer control panel to clear t he
message and continue printing.
[x]-page jam, remove all pages from the finisher’s accumulator. Leave paper in bin. [45y.xx]
Paper jam in the finisher bin
1 Empty the standard bin.
3 Remove all jammed pages from inside the access areas.
Note: Make sure all paper fragments are removed.
4 If necessary, touch Done from the printer control panel to clear t he
message and continue printing.
24
Page 25

Paper jam in the finisher rear door
1 Open the finisher rear door.
2 Firmly grasp the jammed paper on each side, and then gently pull
it out.
Note: Make sure all paper fragments are removed.
Note: After removing any jammed paper in the finisher rear
door, open the trap door to remove any paper fragments.
4 Close the trap door.
5 Close the finisher rear door.
6 If necessary, touch Done from the printer control panel to clear t he
message and continue printing.
3 Open the finisher trap door, and then remove any paper fragments
from inside the trap door.
25
 Loading...
Loading...