Page 1
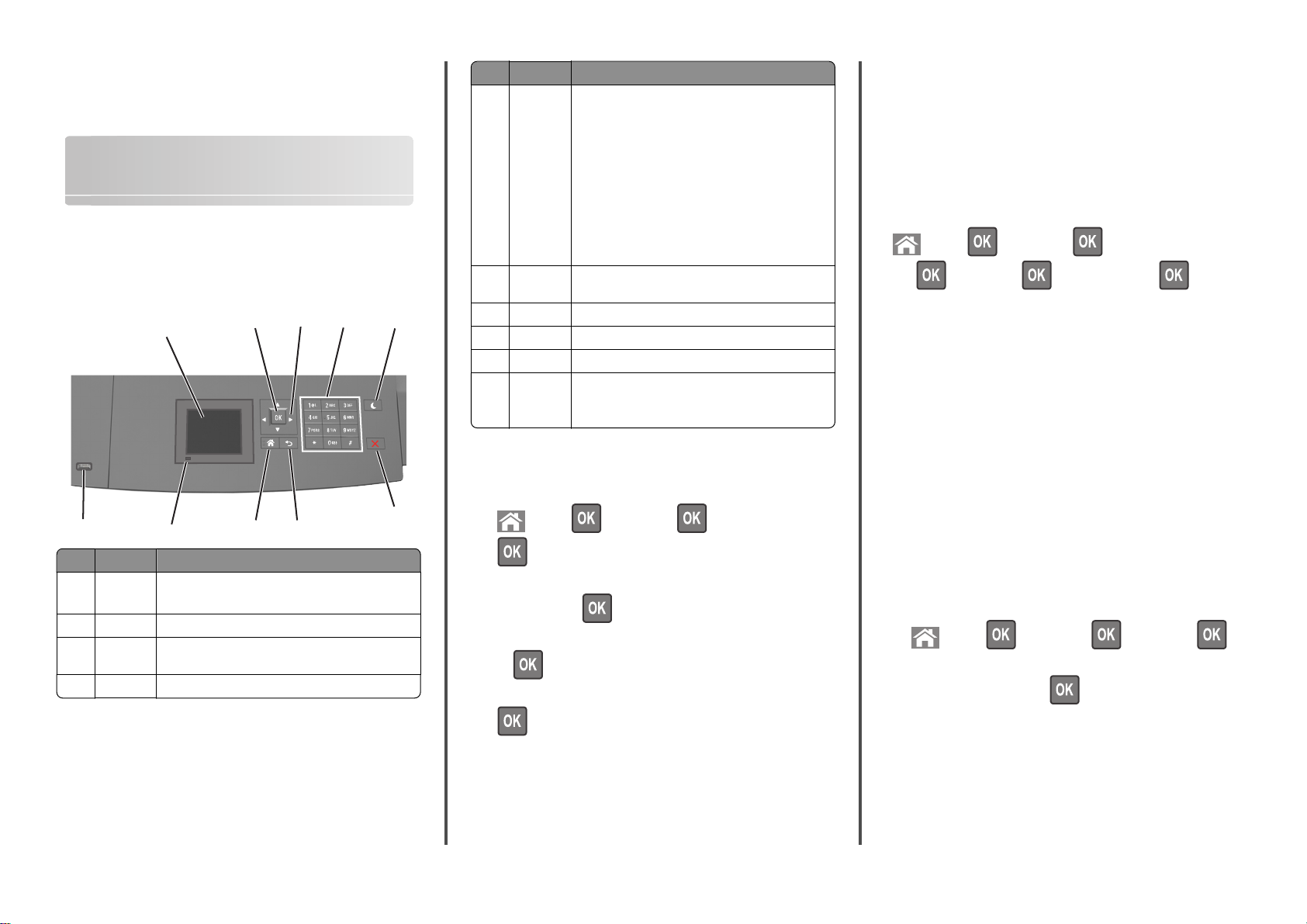
빠른 참조서
2.4 인치 디스플레이 프린터 모 델 사용
프린터에 대해 알아보기
프린터 제어판 사용
1
10
사용 대상
1 표시
2 선택 단추 프린터 설정에서 변경한 사항을 제출합니다.
3 화살표 단추위/아래 또는 왼쪽/오른쪽으로 스크롤합니다.
4 키패드 숫자, 문자 또는 기호를 입력합니다.
9
•
프린터의 상태를 봅니다.
•
프린터를 설정 및 조작합니다.
2
8
3
4
7
사용 대상
5 절전 단추 절전 또는 최대 절전 모드를 활성화합니다.
다음을 수행하여 프린터를 절전 모드에서 해제합니
다.
•
아무 단추나 누릅니다.
•
트레이 1 을 열거나 다용도 공급 장치에 용지를 넣
습니다.
•
도어 또는 덮개를 엽니다.
•
컴퓨터에서 인쇄 작업을 전송합니다.
•
기본 전원 스위치를 사용하여 전원 리셋을 수행합
니다.
•
장치를 프린터의 USB 포트에 연결합니다.
6 중지 또는
취소 단추
5
7 뒤로 단추 이전 화면으로 돌아갑니다.
8 홈 단추 홈 스크린으로 돌아갑니다.
9 표시등 프린터 상태를 확인합니다.
10 USB 포트 플래시 드라이브를 프린터에 연결합니다.
모든 프린터 작업을 중지합니다.
참고: 전면 USB 포트만 플래시 드라이브를 지원합
니다.
참고:
• 지원되는 최소 Universal 용지 크기는 단면 인쇄시
70 x 127 mm (2.76 x 5 인치)이며 양면 인쇄시
105 x 148 mm (4.13 x 5.83 인치)입니다.
• 단면/양면 인쇄시 지원되는 최대 Universal 용지 크기는
216 x 356 mm (8.5 x 14 인치)입니다.
• 210 mm(8.3 인치) 너비 이하의 용지에 인쇄하는 경우, 최상
의 인쇄 성능을 위해 일정 시간 이후 저속으로 인쇄됩니다.
프린터 제어판에서 다음으로 이동합니다.
>설정 > >용지 메뉴 > >Universal 용지 설
정 >
>측정 단위 > > 측정 단위 선택 >
토너 농도 조정
Embedded Web Server 사용
웹 브라우저를 열고 주소 필드에 프린터의 IP 주소를 입력합니
1
다.
참고:
• 네트워크/포트 메뉴의 TCP/IP 섹션에서 프린터 IP 주소
용지 크기 및 종류 설정
1 프린터 제어판에서 다음으로 이동합니다.
6
>설정 > >용지 메뉴 > >용지 크기/유형 >
를 확인합니다. IP 주소는 123.123.123.123 와 같이 점으
로 구분된 네 개의 숫자 집합으로 표시됩니다.
• 프록시 서버를 사용하는 경우, 웹 페이지를 올바르게 로
드하기 위해 일시적으로 비활성화합니다.
2 설정 >인쇄 설정 >품질 메뉴 >토너 농도를 누릅니다.
3 토너 농도를 조정한 다음 제출을 누릅니다.
2 위쪽 또는 아래쪽 화살표 단추를 눌러서 용지함 또는 급지 장
치를 선택한 후
를 누릅니다.
3 위쪽 또는 아래쪽 화살표 단추를 눌러서 용지 크기를 선택한
후
를 누릅니다.
4 위쪽 또는 아래쪽 화살표 단추를 눌러 용지 종류를 선택한 후
프린터 제어판 사용
프린터 제어판에서 다음으로 이동합니다.
1
>설정 > >인쇄 설정 > >품질 메뉴 > >
토너 농도
2 토너 농도를 조정한 다음 을 누릅니다.
를 눌러서 설정을 변경합니다.
Universal 용지 설정 구성
Universal 용지 크기는 프린터 메뉴에 없는 용지 크기로 인쇄할 수
있게 해주는 사용자 정의 설정입니다.
1
지원되는 플래시 드라이브 및 파일 유형
참고:
• 고속 USB 플래시 드라이브는 최대 속도 표준을 지원해야 합
니다. 저속 USB 장치는 지원되지 않습니다.
Page 2
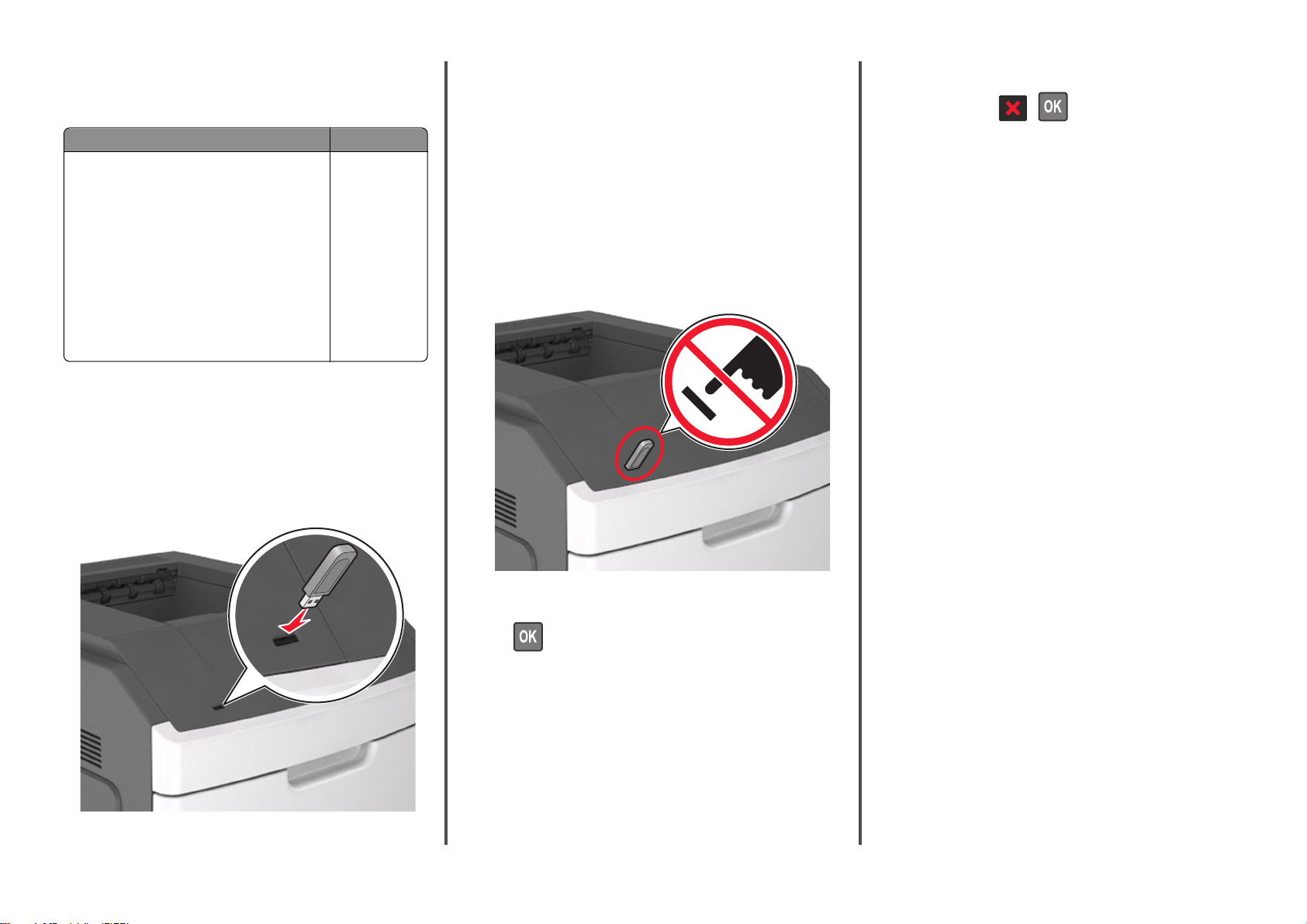
• USB 플래시 드라이브에서는 FAT(File Allocation Tables) 시
스템이 지원되어야 합니다. NTFS(New Technology File
System) 또는 다른 파일 시스템으로 포맷된 장치는 지원되
지 않습니다.
권장되는 플래시 드라이버 파일 유형
많은 플래시 드라이브가 프린터와 연결 사용 용도로
테스트를 거쳐 승인받았습니다. 자세한 내용은 프린
터 구입처에 문의하십시오.
문서:
•
.pdf
•
.xps
이미지:
•
.dcx
•
.gif
•
.jpeg 또는 .jpg
•
.bmp
•
.pcx
•
.tiff 또는 .tif
•
.png
•
.fls
플래시 드라이브에서 인쇄
참고:
• 암호화된 PDF 파일을 인쇄할 때 프린터 제어판에서 파일 암
호를 입력하라는 메시지가 표시됩니다.
• 인쇄 권한이 없는 파일은 인쇄할 수 없습니다.
1 플래시 드라이브를 USB 포트에 삽입합니다.
참고:
• 플래시 드라이브를 설치하면 프린터 제어판과 보류 작업
아이콘에 플래시 드라이브 아이콘이 표시됩니다.
• 용지 걸림이 발생한 경우와 같이 프린터에 주의가 필요
한 때에 플래시 드라이브를 삽입하면 프린터에서 플래시
드라이브를 인식하지 못합니다.
• 프린터가 다른 인쇄 작업을 처리하는 동안 플래시 드라
이브를 삽입하면 사용 중(Busy)이 나타납니다. 이러한
인쇄 작업이 처리된 후, 플래시 드라이브의 문서가 인쇄
대기 작업 목록에 있는지 확인해야 할 수도 있습니다.
경고—손상 위험: 메모리 장치에서 인쇄 중, 읽기 중, 쓰기
중으로 표시된 영역의 프린터나 플래시 드라이브를 만지지
마십시오. 데이터가 손실될 수 있습니다.
2 프린터 제어판에서 인쇄하려는 문서를 선택합니다.
3 왼쪽 또는 오른쪽 화살표 단추를 눌러 인쇄할 매수를 지정한
프린터 제어판에서 인쇄 작업 취소
프린터 제어판에서 > 을(를) 누릅니다.
트레이 연결 및 분리
1 웹 브라우저를 열고 주소 필드에 프린터 IP 주소를 입력합니다.
참고:
• 프린터 제어판에서 네트워크/포트 메뉴의 TCP/IP 섹션
에 있는 IP 주소를 확인합니다. IP 주소는
123.123.123.123 와 같이 점으로 구분된 네 개의 숫자 집
합으로 표시됩니다.
• 프록시 서버를 사용하는 경우, 웹 페이지를 올바르게 로
드하기 위해 일시적으로 비활성화합니다.
2 설정 >용지 메뉴를 누릅니다.
3 연결하는 트레이의 용지 크기 및 용지 종류 설정을 변경합니
다.
• 트레이를 연결하려면 연결할 트레이의 용지 크기 및 용지
종류 설정이 다른 트레이의 설정과 일치하는지 확인합니
다.
• 트레이를 분리하려면 분리할 트레이의 용지 크기 또는 용
지 종류 설정이 다른 트레이의 설정과 일치하지
인합니다.
4 제출을 클릭합니다.
참고: 프린터 제어판에서 용지 크기 및 용지 종류 설정을 변경할
수도 있습니다. 자세한 내용은 1 페이지의 “용지 크기 및 종류 설
정”을 참조하십시오.
경고—손상 위험: 용지함에 넣은 용지는 프린터에서 지정한 용
지 유형 이름과 일치해야 합니다. 퓨저의 온도는 지정된 용지 종
류에 따라 다릅니다. 설정을 올바르게 구성하지 않으면 인쇄 문
발생할 수 있습니다.
제가
않는지
확
후
참고:
를 누릅니다.
• 문서 인쇄가 완료되기 전까지는 USB 포트에서 플래시
드라이브를 분리하지 마십시오.
• 초기 USB 메뉴 화면을 종료해도 프린터에 플래시 드라
이브가 삽입되어 있는 경우 프린터 제어판에서 보류 작
업에 액세스하여 플래시 드라이브의 파일을 인쇄할 수
있습니다.
2
Page 3
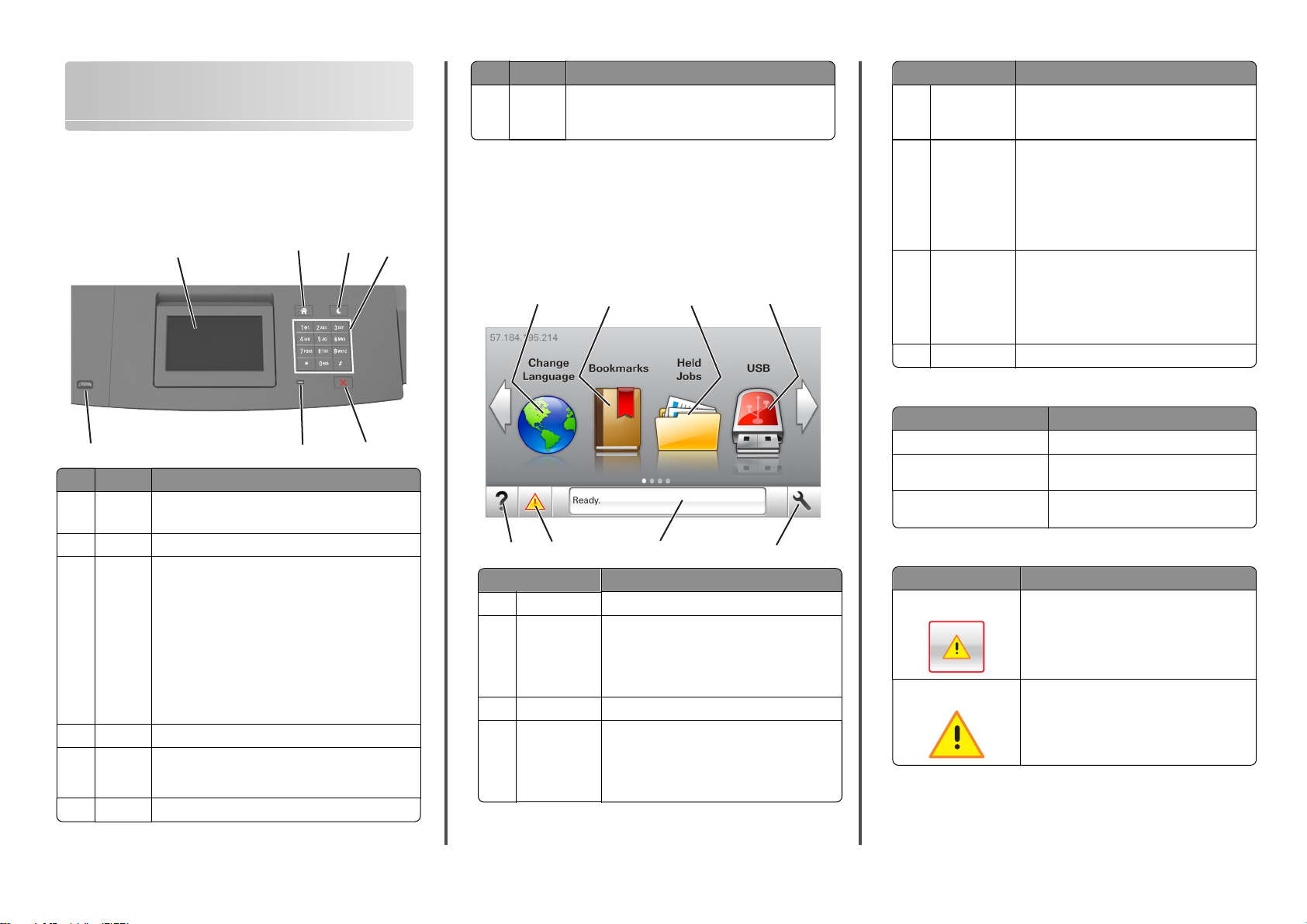
4.3 인치 터치 스크린 프린터 모
델 사용
프린터에 대해 알아보기
프린터 제어판 사용
1
7
사용 대상
1 표시
2 홈 단추 홈 스크린으로 돌아갑니다.
3 절전 단추 절전 또는 최대 절전 모드를 활성화합니다.
4 키패드 숫자, 문자 또는 기호를 입력합니다.
5 중지 또
는 취소
단추
6 표시등 프린터 상태를 확인합니다.
•
프린터의 상태를 봅니다.
•
프린터를 설정 및 조작합니다.
다음을 수행하여 프린터를 절전 모드에서 해제합니다.
•
아무 단추나 누릅니다.
•
트레이 1 을 열거나 다용도 공급 장치에 용지를 넣
습니다.
•
도어 또는 덮개를 엽니다.
•
컴퓨터에서 인쇄 작업을 전송합니다.
•
기본 전원 스위치를 사용하여 전원 리셋을 수행합
니다.
•
장치를 프린터의 USB 포트에 연결합니다.
모든 프린터 작업을 중지합니다.
2
6
3
4
5
사용 대상
7 USB 포트플래시 드라이브를 프린터에 연결합니다.
참고: 전면 USB 포트만 플래시 드라이브를 지원합니
다.
시작 화면 이해
프린터 전원을 켜면 디스플레이에 홈 스크린이라고 부르는 기본
화면이 표시됩니다. 홈 스크린 단추 및 아이콘을 사용하면 작업
을 시작할 수 있습니다.
참고: 홈 스크린은 기본 화면 사용자 설정, 관리 설정, 활성화된
내장 솔루션에 따라 다릅니다.
1
7
8
1 언어 변경 프린터의 기본 언어를 변경합니다.
2 책갈피
(Bookmarks)
3 보류 작업 현재 보류된 모든 작업을 표시합니다.
4 USB 플래시 드라이브에 있는 사진 및 문서를 보고,
2
3
6
대상
폴더 및 파일 링크의 트리 보기 형태로 책갈피
(URL) 모음을 만들고, 구성 및 저장합니다.
참고: 트리 뷰에는 양식 및 즐겨찾기 내에 만든
책갈피가 포함되지 않으며 트리에 있는 항목은
양식 및 즐겨찾기 내에서 사용할 수 없습니다.
선택 또는 인쇄합니다.
참고: 이 아이콘은 메모리 카드나 플래시 드라
이브가 프린터에 연결된 상태에서 시작 화면으
로 돌아올 때만 나타납니다.
4
5
대상
5 메뉴(Menus) 프린터 메뉴에 액세스합니다.
참고: 이 메뉴는 프린터가 준비 상태에 있는 경
우에만 사용할 수 있습니다.
6 상태 메시지 표
시줄
7 상태/소모품
8 팁 컨텍스트별 도움말 정보를 봅니다.
기본 화면에는 다음과 같은 항목도 표시됩니다.
보류 작업 검색 현재 보류된 작업을 검색합니다.
사용자별 작업(Jobs by user) 사용자가 저장한 인쇄 작업에 액세스합니
프로필 및 솔루션(Profiles and
Solutions)
•
준비(Ready) 또는 사용 중(Busy)과 같
은 현재 프린터 상태를 표시합니다.
•
이미징 장치 부족 또는 카트리지 부족과 같
은 프린터 조건이 표시됩니다.
•
사용자 작업이 필요한 메시지 및 이러한 메
시지를 지우는 방법에 대한 지침을 표시합니
다.
•
프린터를 계속 작동하기 위해 사용자 작업
이 필요할 때마다 프린터 경고 또는 오류 메
시지를 표시합니다.
•
프린터 경고 또는 메시지에 대한 자세한 내
용과 이러한 메시지의 해제 방법을 확인합니
다.
대상
다.
프로파일 및 솔루션에 액세스합니다.
기능
기능 설명
주의 메시지 경고 참석 메시지가 기능에 영향을 줄 경우 이 아이
경고(Warning)
콘이 표시되고 빨간색 표시등이 깜박입니다.
오류가 발생하면 이 아이콘이 표시됩니다.
3
Page 4
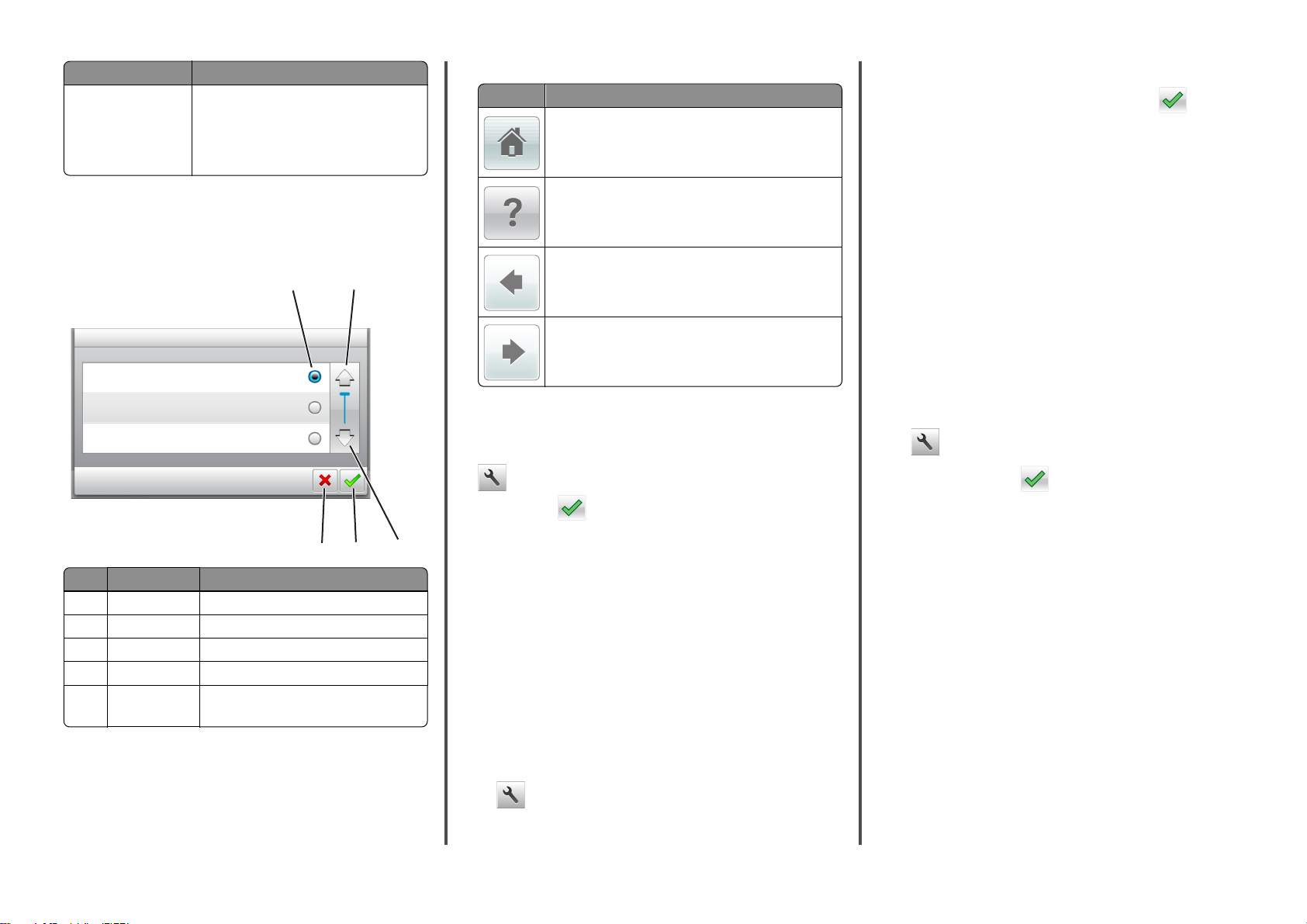
기능 설명
프린터 IP 주소
예: 123.123.123.123
프린터 IP 주소는 기본 화면의 왼쪽 상단에 위
치하며 마침표로 구분된 4 개의 숫자 집합으로
나타납니다. IP 주소를 사용하여 Embedded
Web Server 에 액세스하면 프린터와 물리적으
로 가까이 있지 않더라도 프린터 설정을 확인하
고 원격으로 구성할 수 있습니다.
터치 스크린 버튼 사용
참고: 기본 화면은 기본 화면 사용자 설정, 관리 설정, 활성화된
내장 솔루션에 따라 다를 수 있습니다.
1
2
기타 터치 스크린 버튼
버튼 기능
기본 화면으로 돌아갑니다.
프린터 제어판에 상황에 맞는 도움말 대화 상자를 엽니다.
왼쪽으로 스크롤합니다.
오른쪽으로 스크롤합니다.
용지 크기 및 종류 설정
홈 화면에서 다음으로 이동합니다.
2 세로 폭 또는 세로 높이를 누릅니다.
3 폭 또는 높이를 선택한 다음 저장을 누릅니다.
토너 농도 조정
Embedded Web Server 사용
웹 브라우저를 열고 주소 필드에 프린터 IP 주소를 입력합니다.
1
참고:
• 프린터 홈 스크린에서 프린터 IP 주소를 확인합니다. IP
주소는 123.123.123.123 와 같이 점으로 구분된 네 개의
숫자 집합으로 표시됩니다.
• 프록시 서버를 사용하는 경우, 웹 페이지를 올바르게 로
드하기 위해 일시적으로 비활성화합니다.
2 설정 >인쇄 설정 >품질 메뉴 >토너 농도를 누릅니다.
3 설정을 조정한 다음 제출을 클릭합니다.
프린터 제어판 사용
1
홈 스크린에서 다음으로 이동합니다.
>설정 >인쇄 설정 >품질 메뉴 >토너 농도
5
버튼 기능
1 라디오 버튼 항목을 선택하거나 해제합니다.
2 위쪽 화살표 위로 스크롤합니다.
3 아래쪽 화살표 아래로 스크롤합니다.
4 확인 버튼 설정을 저장합니다.
5 취소 단추
•
작업 또는 선택 항목을 취소합니다.
•
이전 화면으로 돌아갑니다.
>용지 메뉴 >용지 크기/유형 > 용지함 선택 > 용지 크기 또
는 종류 선택 >
2 설정을 조정한 다음 을 누릅니다.
지원되는 플래시 드라이브 및 파일 유형
4
3
Universal 용지 설정 구성
Universal 용지 크기는 프린터 메뉴에 없는 용지 크기로 인쇄할 수
있게 해주는 사용자 정의 설정입니다.
참고:
• 지원되는 최소 Universal 용지 크기는 단면 인쇄시
70 x 127 mm (2.76 x 5 인치)이며 양면 인쇄시
105 x 148 mm (4.13 x 5.83 인치)입니다.
참고:
• 고속 USB 플래시 드라이브는 최대 속도 표준을 지원해야 합
니다. 저속 USB 장치는 지원되지 않습니다.
• USB 플래시 드라이브에서는 FAT(File Allocation Tables) 시
스템이 지원되어야 합니다. NTFS(New Technology File
System) 또는 다른 파일 시스템으로 포맷된 장치는 지원되
지 않습니다.
• 단면/양면 인쇄시 지원되는 최대 Universal 용지 크기는
216 x 356 mm (8.5 x 14 인치)입니다.
• 210 mm(8.3 인치) 너비 이하의 용지에 인쇄하는 경우, 최상
의 인쇄 성능을 위해 일정 시간 이후 저속으로 인쇄됩니다.
1 홈 스크린에서 다음으로 이동합니다.
>용지 메뉴 >Universal 설정 >측정 단위 > 측정 단위 선
택
4
Page 5
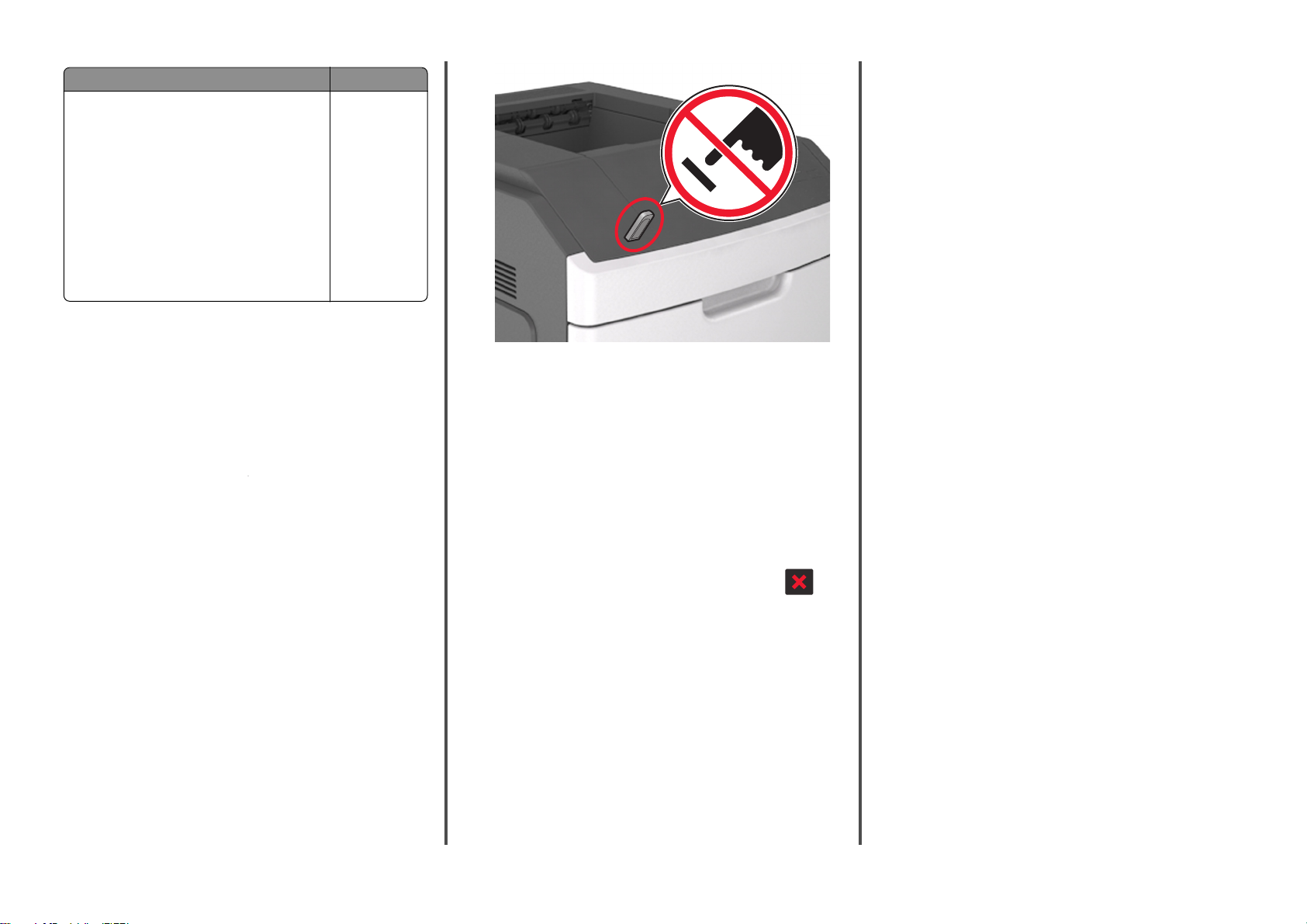
권장되는 플래시 드라이버 파일 유형
많은 플래시 드라이브가 프린터와 연결 사용 용도로
테스트를 거쳐 승인받았습니다. 자세한 내용은 프린
터 구입처에 문의하십시오.
문서:
•
.pdf
•
.xps
이미지:
•
.dcx
•
.gif
•
.jpeg 또는 .jpg
•
.bmp
•
.pcx
•
.tiff 또는 .tif
•
.png
•
.fls
플래시 드라이브에서 인쇄
참고:
• 암호화된 PDF 파일을 인쇄할 때 프린터 제어판에서 파일 암
호를 입력하라는 메시지가 표시됩니다.
• 인쇄 권한이 없는 파일은 인쇄할 수 없습니다.
1 플래시 드라이브를 USB 포트에 삽입합니다.
참고:
• 플래시 드라이브를 설치하면 프린터 기본 화면에 플래시
드라이브 아이콘이 표시됩니다.
• 용지 걸림이 발생한 경우와 같이 프린터에 주의가 필요
한 때에 플래시 드라이브를 삽입하면 프린터에서 플래시
드라이브를 인식하지 못합니다.
• 프린터가 다른 인쇄 작업을 처리하는 동안 플래시 드라
이브를 삽입하면 사용 중(Busy)이 나타납니다. 이러한
인쇄 작업이 처리된 후, 플래시 드라이브의 문서가 인쇄
대기 작업 목록에 있는지 확인해야 할 수도 있습니다.
—손상
경고
중으로 표시된 영역의 프린터나 플래시 드라이브를 만지지
마십시오. 데이터가 손실될 수 있습니다.
위험: 메모리 장치에서 인쇄 중, 읽기 중, 쓰기
2 프린터 제어판에서 인쇄하려는 문서를 터치합니다.
3 화살표를 터치하여 인쇄하려는 매수를 지정한 다음 인쇄를 터
치합니다.
참고:
• 문서 인쇄가 완료되기 전까지는 USB 포트에서 플래시
드라이브를 분리하지 마십시오.
• 초기 USB 메뉴 화면을 종료해도 프린터에 플래시 드라
이브가 삽입되어 있는 경우 기본 화면에서 보류 작업을
선택하여 플래시 드라이브 파일을 인쇄할 수 있습니다.
프린터 제어판에서 인쇄 작업 취소
1 프린터 제어판에서 작업 취소를 누르거나 키패드에서 버
튼을 누릅니다.
2 취소할 인쇄 작업을 누른 다음 선택한 작업 삭제를 누릅니다.
트레이 연결 및 분리
1 웹 브라우저를 열고 주소 필드에 프린터 IP 주소를 입력합니다.
참고:
• 프린터 홈 스크린에서 프린터 IP 주소를 확인합니다. IP
주소는 123.123.123.123 와 같이 점으로 구분된 네 개의
숫자 집합으로 표시됩니다.
• 프록시 서버를 사용하는 경우, 웹 페이지를 올바르게 로
드하기 위해 일시적으로 비활성화합니다.
2 설정 >용지 메뉴를 누릅니다.
3 연결하는 트레이의 용지 크기 및 용지 종류 설정을 변경합니
다.
• 트레이를 연결하려면 연결할 트레이의 용지 크기 및 용지
종류 설정이 다른 트레이의 설정과 일치하는지 확인합니
다.
• 트레이를 분리하려면 분리할 트레이의 용지 크기 또는 용
않는지
지 종류 설정이 다른 트레이의 설정과 일치하지
인합니다.
확
4 제출을 클릭합니다.
참고: 프린터 제어판에서 용지 크기 및 용지 종류 설정을 변경할
수도 있습니다. 자세한 내용은 4 페이지의 “용지 크기 및 종류 설
정”을 참조하십시오.
—손상
경고
지 유형 이름과 일치해야 합니다. 퓨저의 온도는 지정된 용지 종
류에 따라 다릅니다. 설정을 올바르게 구성하지 않으면 인쇄 문
제가
위험: 용지함에 넣은 용지는 프린터에서 지정한 용
발생할 수 있습니다.
5
Page 6
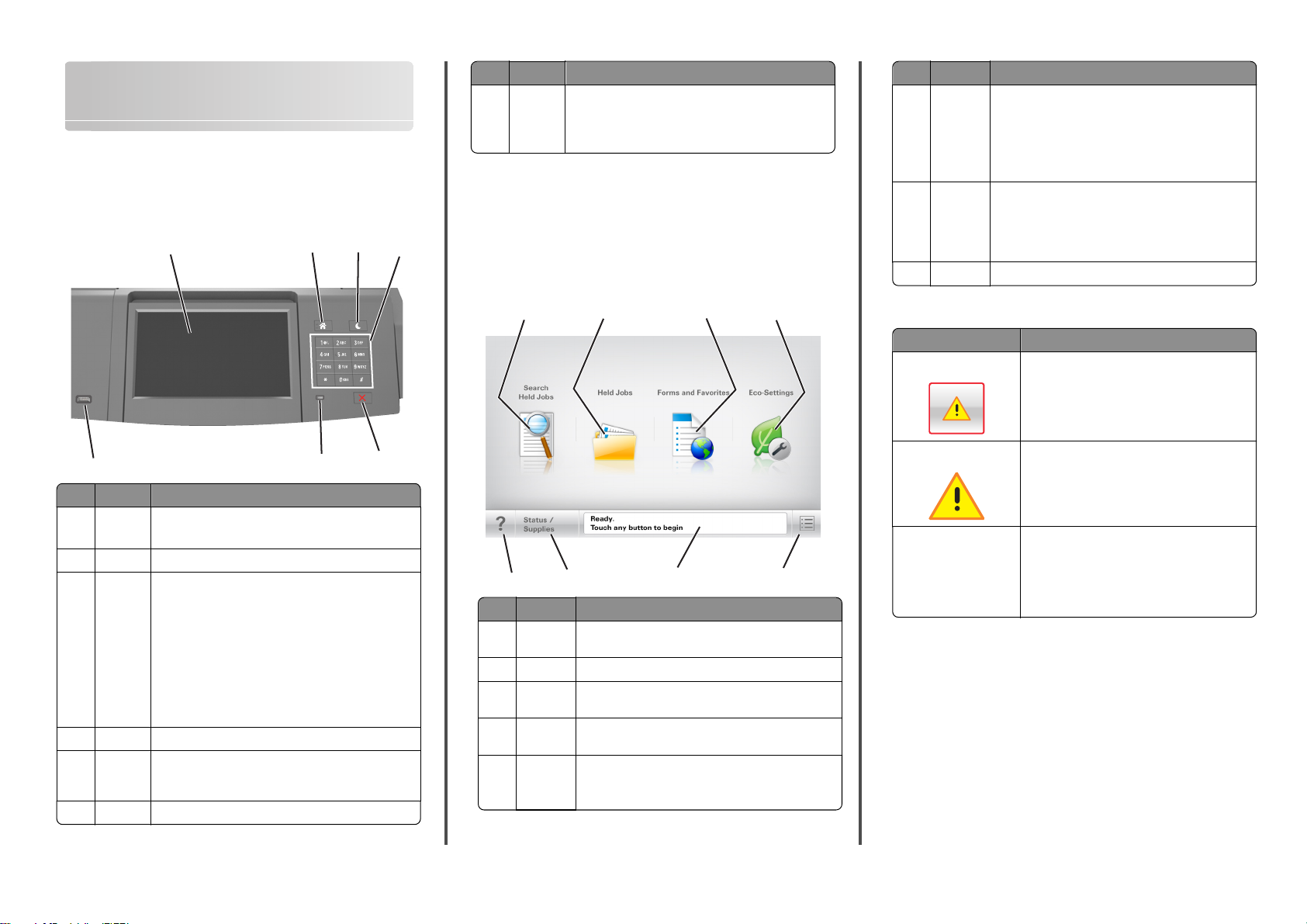
7 인치 터치 스크린 프린터 모델
사용
프린터에 대해 알아보기
프린터 제어판 사용
1
2
3
사용 대상
7 USB 포트USB Bluetooth 어댑터 또는 플래시 드라이브를 프린
터에 연결합니다.
참고: 전면 USB 포트만 플래시 드라이브를 지원합니
다.
시작 화면 이해
프린터 전원을 켜면 디스플레이에 홈 스크린이라고 부르는 기본
화면이 표시됩니다. 홈 스크린 단추 및 아이콘을 사용하면 작업
4
을 시작할 수 있습니다.
참고: 홈 스크린은 기본 화면 사용자 설정, 관리 설정, 활성화된
내장 솔루션에 따라 다릅니다.
6 상태 메시
지 표시줄
7 상태/소모
품
8 팁 프린터 제어판의 상황에 맞는 도움말 정보를 엽니다.
대상
•
준비(Ready ) 또는 사용 중(Busy)과 같은 현
재 프린터 상태를 표시합니다.
•
이미징 장치 부족 또는 카트리지 부족과 같은 프
린터 조건이 표시됩니다.
•
사용자 작업이 필요한 메시지 및 이러한 메시지
를 지우는 방법에 대한 지침을 표시합니다.
•
프린터를 계속 작동하기 위해 사용자 작업이 필요
할 때마다 프린터 경고 또는 오류 메시지를 표시
합니다.
•
프린터 경고 또는 메시지에 대한 자세한 내용과 이
러한 메시지의 해제 방법을 확인합니다.
7
사용 대상
1 표시
2 홈 단추 홈 스크린으로 돌아갑니다.
3 절전 단추절전 또는 최대 절전 모드를 활성화합니다.
4 키패드 프린터에 숫자, 문자 또는 기호를 입력합니다.
5 중지 또
는 취소
단추
6 표시등 프린터 상태를 확인합니다.
•
프린터의 상태를 봅니다.
•
프린터를 설정 및 조작합니다.
다음을 수행하여 프린터를 절전 모드에서 해제합니다.
•
절전 단추를 길게 누릅니다.
•
화면을 터치하거나 아무 단추가 누릅니다.
•
용지함, 덮개 또는 도어를 엽니다.
•
컴퓨터에서 인쇄 작업을 전송합니다.
•
기본 전원 스위치를 사용하여 전원 리셋을 수행합
니다.
•
장치를 USB 포트에 연결합니다.
모든 프린터 작업을 중지합니다.
6
1
2
5
8
1 보류 작업검색현재 보류된 작업을 검색합니다.
7
대상
3
6
4
5
기능
기능 설명
주의 메시지 경고 참석 메시지가 기능에 영향을 줄 경우 이 아이
경고(Warning)
프린터 IP 주소
예: 123.123.123.123
콘이 표시되고 빨간색 표시등이 깜박입니다.
오류가 발생하면 이 아이콘이 표시됩니다.
네트워크 프린터 IP 주소는 기본 화면의 왼쪽
상단에 위치하며 마침표로 구분된 4 개의 숫자
집합으로 나타납니다. IP 주소를 사용하여
Embedded Web Server 에 액세스하면 프린터
와 물리적으로 가까이 있지 않더라도 프린터 설
정을 확인하고 원격으로 구성할 수 있습니다.
터치 스크린 버튼 사용
2 보류 작업 현재 보류된 모든 작업을 표시합니다.
3 양식 및 즐
겨찾기
4 절약형 설정에너지 소비, 소음, 토너 및 용지 사용을 조절합니다.
5 메뉴 프린터 메뉴에 액세스합니다.
자주 사용하는 온라인 양식에 액세스합니다.
참고: 이 메뉴는 프린터가 준비 상태에 있는 경우에
만 사용할 수 있습니다.
참고: 기본 화면, 아이콘 및 버튼은 기본 화면 사용자 설정, 관리
설정, 활성화된 내장 솔루션에 따라 달라집니다.
6
Page 7
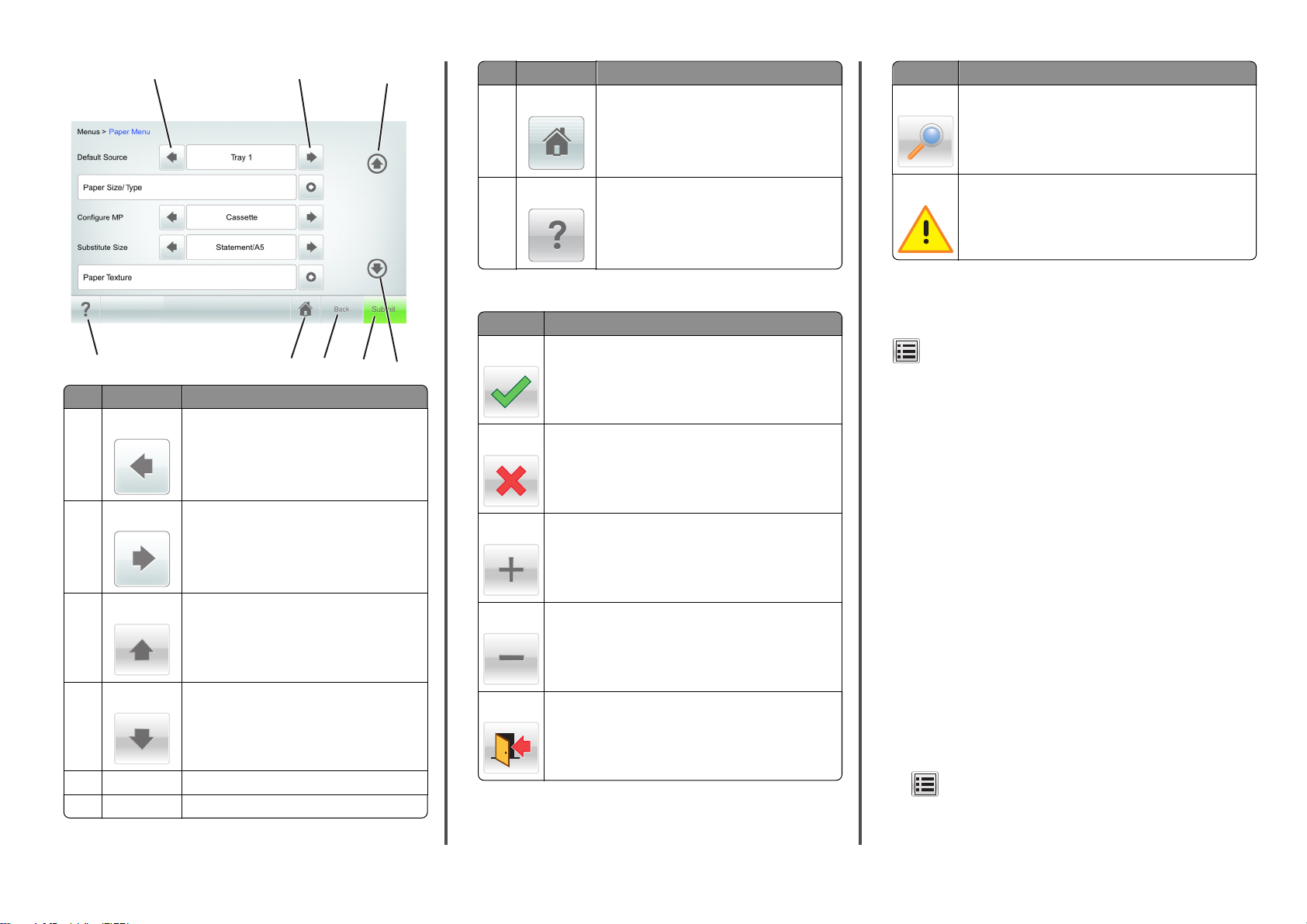
1
2
3
버튼 대상
7 홈 기본 화면으로 돌아갑니다.
버튼 대상
검색 현재 보류된 작업을 검색합니다.
8
버튼 대상
1 왼쪽 화살표 왼쪽으로 스크롤합니다.
2 오른쪽 화살표
3 위쪽 화살표 위로 스크롤합니다.
4 아래쪽 화살표
오른쪽으로 스크롤합니다.
아래로 스크롤합니다.
7
8 팁 프린터 제어판의 상황에 맞는 도움말 대화 상자
를 엽니다.
기타 터치 스크린 버튼
버튼 대상
수락 설정을 저장합니다.
6
5
4
경고
용지 크기 및 종류 설정
홈 화면에서 다음으로 이동합니다.
는 종류 선택 >제출
참고:
경고 또는 오류 메시지를 표시합니다.
>용지 메뉴 >용지 크기/종류 > 용지함 선택 > 용지 크기 또
• 용지 크기는 다용도 공급 장치를 제외한 각 공급 장치의 용
취소
•
작업 또는 선택 항목을 취소합니다.
•
화면을 종료하고 변경 사항을 저장하지 않고 이전 화면
으로 돌아갑니다.
지 고정대 위치에 따라 자동으로 설정됩니다.
• 다용도 공급 장치의 용지 크기는 용지 크기 메뉴에서 수동으
로 설정해야 합니다.
• 일반 용지가 없는 모든 공급 장치의 용지 종류는 수동으로
설정해야 합니다.
높임 보다 높은 값을 선택합니다.
Universal 용지 설정 구성
Universal 용지 크기는 사용자 정의 설정으로, 프린터 메뉴에 없
는 용지 크기로 인쇄할 수 있습니다.
낮춤
종료
보다 낮은 값을 선택합니다.
현재 화면을 종료합니다.
참고:
• 지원되는 최소 Universal 용지 크기는 단면 인쇄시
70 x 127 mm (2.76 x 5 인치)이며 양면 인쇄시
105 x 148 mm (4.13 x 5.83 인치)입니다.
• 단면/양면 인쇄시 지원되는 최대 Universal 용지 크기는
216 x 356 mm (8.5 x 14 인치)입니다.
• 210 mm(8.3 인치) 너비 이하의 용지에 인쇄하는 경우, 최상
의 인쇄 성능을 위해 일정 시간 이후 저속으로 인쇄됩니다.
1 홈 스크린에서 다음으로 이동합니다.
5 제출 프린터 설정에서 변경한 사항을 저장합니다.
6 뒤로 이전 화면으로 돌아갑니다.
>용지 메뉴 >Universal 설정 >측정 단위 > 측정 단위 선
택
2 세로 폭 또는 세로 높이를 누릅니다.
7
Page 8
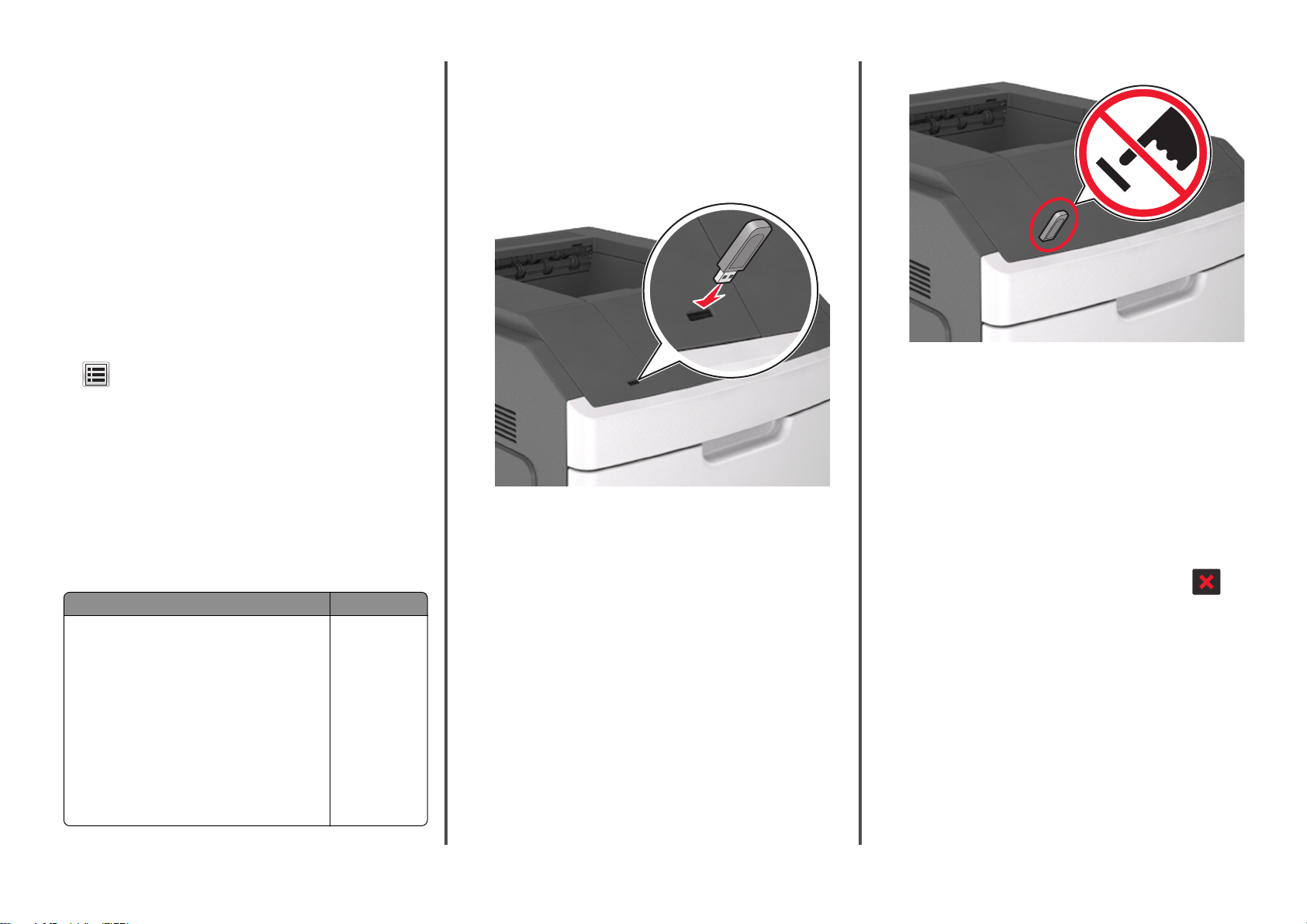
3 폭 또는 높이를 선택한 다음 저장을 누릅니다.
플래시 드라이브에서 인쇄
토너 농도 조정
1 웹 브라우저를 열고 주소 필드에 프린터 IP 주소를 입력합니다.
참고:
• 프린터 홈 스크린에서 프린터 IP 주소를 확인합니다. IP
주소는 123.123.123.123 와 같이 점으로 구분된 네 개의
숫자 집합으로 표시됩니다.
• 프록시 서버를 사용하는 경우, 웹 페이지를 올바르게 로
드하기 위해 일시적으로 비활성화합니다.
2 설정 >인쇄 설정 >품질 메뉴 >토너 농도를 누릅니다.
3 토너 농도를 조정한 다음 제출을 누릅니다.
프린터 제어판 사용
1
홈 스크린에서 다음으로 이동합니다.
>설정 >인쇄 설정 >품질 메뉴 >토너 농도
2 설정을 조정한 다음 제출을 누릅니다.
지원되는 플래시 드라이브 및 파일 유형
참고:
• 고속 USB 플래시 드라이브는 최대 속도 표준을 지원해야 합
니다. 저속 USB 장치는 지원되지 않습니다.
• USB 플래시 드라이브에서는 FAT(File Allocation Tables) 시
스템이 지원되어야 합니다. NTFS(New Technology File
System) 또는 다른 파일 시스템으로 포맷된 장치는 지원되
지 않습니다.
권장되는 플래시 드라이버 파일 유형
많은 플래시 드라이브가 프린터와 연결 사용 용도로
테스트를 거쳐 승인받았습니다. 자세한 내용은 프린
터 구입처에 문의하십시오.
문서:
•
.pdf
•
.xps
이미지:
•
.dcx
•
.gif
•
.jpeg 또는 .jpg
•
.bmp
•
.pcx
•
.tiff 또는 .tif
•
.png
•
.fls
참고:
• 암호화된 PDF 파일을 인쇄할 때 프린터 제어판에서 파일 암
호를 입력하라는 메시지가 표시됩니다.
• 인쇄 권한이 없는 파일은 인쇄할 수 없습니다.
1 플래시 드라이브를 USB 포트에 삽입합니다.
참고:
• 플래시 드라이브를 설치하면 프린터 기본 화면에 플래시
드라이브 아이콘이 표시됩니다.
• 용지 걸림이 발생한 경우와 같이 프린터에 주의가 필요
한 때에 플래시 드라이브를 삽입하면 프린터에서 플래시
드라이브를 인식하지 못합니다.
• 프린터가 다른 인쇄 작업을 처리하는 동안 플래시 드라
이브를 삽입하면 사용 중(Busy)이 나타납니다. 이러한
인쇄 작업이 처리된 후, 플래시 드라이브의 문서가 인쇄
대기 작업 목록에 있는지 확인해야 할 수도 있습니다.
경고—손상 위험: 메모리 장치에서 인쇄 중, 읽기 중, 쓰기
중으로 표시된 영역의 USB 케이블, 무선 네트워크 어댑터,
커넥터, 메모리 장치 또는 프린터를 만지지
터가 손실될 수 있습니다.
마십시오. 데이
2 프린터 제어판에서 인쇄하려는 문서를 터치합니다.
3 화살표를 터치하여 인쇄하려는 매수를 지정한 다음 인쇄를 터
치합니다.
참고:
• 문서 인쇄가 완료되기 전까지는 USB 포트에서 플래시
드라이브를 분리하지 마십시오.
• 초기 USB 메뉴 화면을 종료해도 프린터에 플래시 드라
이브가 삽입되어 있는 경우 기본 화면에서 보류 작업을
선택하여 플래시 드라이브 파일을 인쇄할 수 있습니다.
프린터 제어판에서 인쇄 작업 취소
1 프린터 제어판에서 작업 취소를 누르거나 키패드의 버
튼을 누릅니다.
2 취소할 인쇄 작업을 누른 다음 선택한 작업 삭제를 누릅니다.
트레이 연결 및 분리
1 웹 브라우저를 열고 주소 필드에 프린터 IP 주소를 입력합니다.
참고:
• 프린터 홈 스크린에서 프린터 IP 주소를 확인합니다. IP
주소는 123.123.123.123 와 같이 점으로 구분된 네 개의
숫자 집합으로 표시됩니다.
• 프록시 서버를 사용하는 경우, 웹 페이지를 올바르게 로
드하기 위해 일시적으로 비활성화합니다.
2 설정 >용지 메뉴를 누릅니다.
8
Page 9

3 연결하는 트레이의 용지 크기 및 용지 종류 설정을 변경합니
다.
• 트레이를 연결하려면 연결할 트레이의 용지 크기 및 용지
종류 설정이 다른 트레이의 설정과 일치하는지 확인합니
다.
• 트레이를 분리하려면 분리할 트레이의 용지 크기 또는 용
않는지
지 종류 설정이 다른 트레이의 설정과 일치하지
인합니다.
확
4 제출을 클릭합니다.
참고: 프린터 제어판에서 용지 크기 및 용지 종류 설정을 변경할
수도 있습니다. 자세한 내용은 7 페이지의 “용지 크기 및 종류 설
정”을 참조하십시오.
—손상
경고
지 유형 이름과 일치해야 합니다. 퓨저의 온도는 지정된 용지 종
류에 따라 다릅니다. 설정을 올바르게 구성하지 않으면 인쇄 문
제가
위험: 용지함에 넣은 용지는 프린터에서 지정한 용
발생할 수 있습니다.
4.3 인치/7 인치 터치 스크린 사 용
기본 화면 응용 프로그램 설치 및 사용
참고:
• 기본 화면, 아이콘 및 버튼은 기본 화면 사용자 설정, 관리 설
정, 활성화된 내장 응용 프로그램에 따라 달라집니다. 일부
응용 프로그램은 특정 프린터 모델에서만 지원됩니다.
• 추가 솔루션 및 응용 프로그램을 구입할 수도 있습니다. 자
세한 내용은 구매처에 문의하십시오.
프린터의 IP 주소 찾기
참고: 프린터가 네트워크 또는 인쇄 서버에 연결되어 있는지 확
인합니다.
프린터 IP 주소 확인 위치:
• 프린터 기본 화면의 좌측 상단
• 네트워크/포트 메뉴의 TCP/IP 섹션
• 네트워크 설정 페이지 또는 메뉴 설정 페이지를 인쇄하여
TCP/IP 섹션을 찾습니다.
참고: IP 주소는 123.123.123.123 과 같이 마침표로 구분된 네
개의 숫자 집합으로 표시됩니다.
컴퓨터의 IP 주소 찾기
참고: 프린터 및 컴퓨터가 네트워크에 연결된 방식(이더넷 또는
무선)을 알고 있어야 합니다.
다음과 같은 기본 화면 응용 프로그램 설정시 컴퓨터 IP 주소가 필
요합니다.
• 양식 및 즐겨찾기
• 다중 전송
• 네트워크로 스캔
Windows 사용자의 경우
1
명령 창을 엽니다.
Windows 8 의 경우
검색 참의 입력란에 실행을 입력하고 다음으로 이동합니
다.
응용 프로그램 목록 >실행 >cmd 입력 >확인
Windows 7 또는 이전 버전의 경우
a 를 누르거나 시작을 누른 후 실행을 누릅니다.
b 검색 시작 또는 실행 대화 상자에 cmd 를 입력합니다.
c Enter 키를 누르거나 확인을 누릅니다.
2 ipconfig 를 입력하고 이동을 클릭하거나 Enter 키를 누릅
니다.
참고: 유용한 추가 정보를 보려면 ipconfig /all 을 입력
합니다.
3 IP 주소를 찾습니다.
IP 주소는 123.123.123.123 와 같이 점으로 구분된 네 개의 숫
자 집합으로 표시됩니다.
Macintosh 사용자의 경우
참고: 이 기능은 Mac OS X 버전 10.5 이상에만 적용됩니다.
1 Apple 메뉴에서 다음으로 이동합니다.
시스템 기본 설정 >네트워크
2 이더넷, Wi‑Fi 또는 공항을 누릅니다.
3 고급 >TCP/IP 를 누릅니다.
4 IPv4 주소를 찾습니다.
내장 웹 서버에 액세스
Embedded Web Server 는 프린터가 옆에 있지 않아도 프린터 설
정을 원격으로 보고 구성할 수 있게 해주는 프린터 웹 페이지입니
다.
1 다음 프린터 IP 주소를 얻으려면 다음을 실행합니다.
• 프린터 제어판의 홈 스크린에서
• 네트워크/포트 메뉴의 TCP/IP 섹션에서
• 네트워크 설정 페이지 또는 메뉴 설정 페이지를 인쇄하여
TCP/IP 세션을 찾습니다.
참고: IP 주소는 123.123.123.123 과 같이 마침표로 구분
된 네 개의 숫자 집합으로 표시됩니다.
2 웹 브라우저를 열고 주소 필드에 프린터 IP 주소를 입력합니다.
3 Enter 를 누릅니다.
참고: 프록시 서버를 사용하는 경우, 웹 페이지를 올바르게
로드하기 위해 일시적으로 비활성화합니다.
기본 화면 사용자 정의
1 웹 브라우저를 열고 주소 필드에 프린터 IP 주소를 입력합니다.
참고: 프린터 홈 스크린에서 프린터 IP 주소를 확인합니다.
IP 주소는 123.123.123.123 와 같이 점으로 구분된 네 개의
숫자 집합으로 표시됩니다.
2 다음 중 하나 이상을 수행합니다.
• 기본 프린터 기능 아이콘을 표시하거나 숨깁니다.
a 설정 >일반 설정 >기본 화면 사용자 정의를 누릅니다.
b 프린터 기본 화면에 표시할 아이콘을 지정하려면 확인
란을 선택합니다.
참고: 아이콘 옆에 있는 확인란 선택을 취소하면 기
본 화면에 해당 아이콘이 나타나지 않습니다.
c 제출을 클릭합니다.
• 응용 프로그램의 아이콘을 사용자 정의합니다. 자세한 내
용은 10 페이지의 “기본 화면 응용 프로그램 정보 찾기”
또는 응용 프로그램과 함께 제공된 설명서를 참조하십시
오.
기본 화면 응용 프로그램 활성화
프린터는 미리 설치된 기본 화면 응용 프로그램과 함께 제공됩니
다. 이러한 응용 프로그램을 사용하기 전에, 먼저 이러한 응용 프
로그램을 Embedded Web Server 를 사용하여 활성화하고 설정
합니다. Embedded Web Server 액세스에 대한 자세한 정보는
9 페이지의 “내장 웹 서버에 액세스”를 참조하십시오.
9
Page 10
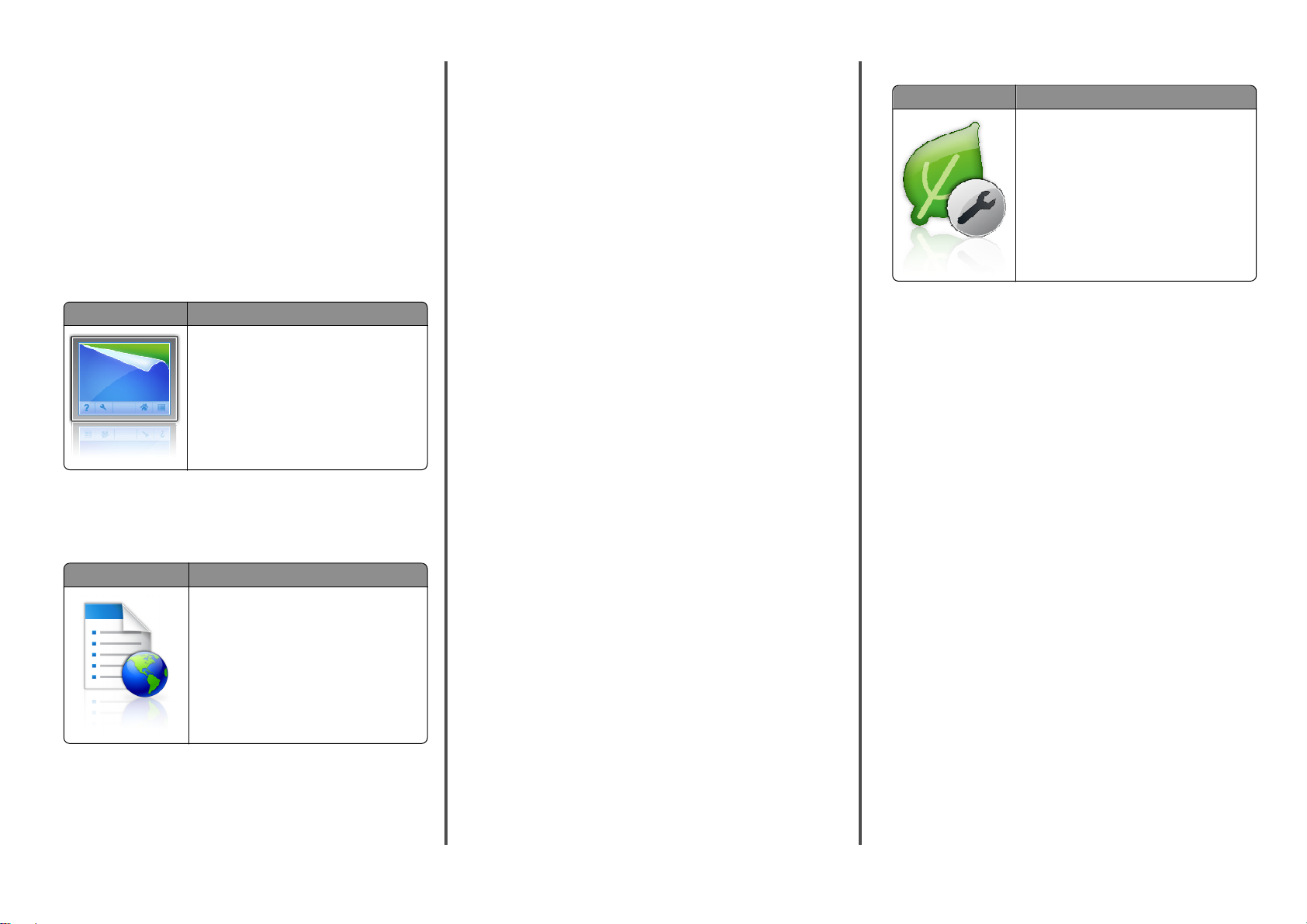
기본 화면 응용 프로그램 구성 및 사용에 대한 자세한 내용은 프
린터 구입처에 문의하십시오.
기본 화면 응용 프로그램 정보 찾기
프린터는 미리 설치된 기본 화면 응용 프로그램과 함께 제공됩니
다. 이러한 응용 프로그램을 사용하기 전에, 먼저 이러한 응용 프
로그램을 Embedded Web Server 를 사용하여 활성화하고 설정
해야 합니다. Embedded Web Server 액세스에 대한 자세한 내용
은 9 페이지의 “내장 웹 서버에 액세스”를 참조하십시오.
기본 화면 응용 프로그램 구성 및 사용에 대한 자세한 내용은 프
린터 구입처에 문의하십시오.
배경 및 정지 화면 사용
사용 대상
프린터 기본 화면의 배경 및 정지 화면을 사용
자 정의할 수 있습니다.
홈 스크린에서 다음으로 이동합니다.
배경 변경 >사용할 배경 선택 >적용
양식 및 즐겨찾기 설정
사용 대상
자주 사용하는 온라인 양식을 프린터 기본 화면
에서 바로 검색하고 인쇄합니다.
참고: 즐겨찾기가 저장된 네트워크 폴더, FTP
사이트, 웹 사이트에 액세스할 수 있는 권한이
프린터에 부여되어 있어야 합니다. 즐겨찾기가
저장된 컴퓨터에서 공유, 보안, 방화벽 설정을
사용해 프린터에 읽기 이상의 액세스 권한을
부여할 수 있습니다. 자세한 정보는 운영 체제
와 함께 제공된 설명서를 참조하십시오.
1 웹 브라우저를 열고 주소 필드에 프린터 IP 주소를 입력합니다.
참고: 프린터 홈 스크린에서 프린터 IP 주소를 확인합니다.
IP 주소는 123.123.123.123 와 같이 점으로 구분된 네 개의
숫자 집합으로 표시됩니다.
2 설정 >응용 프로그램 >응용 프로그램 관리 >양식 및 즐겨찾기
를 클릭합니다.
3 추가를 클릭한 후 설정을 사용자 정의합니다.
참고:
• 설정에 대한 설명은 각 필드 옆에 마우스를 대면 표시되
는 도움말을 참조하십시오.
• 즐겨찾기 위치 설정을 올바르게 하려면 즐겨찾기가 있는
호스트 컴퓨터의 정확한 IP 주소를 입력합니다. 호스트
컴퓨터의 IP 주소 할당에 대한 자세한 내용은 9 페이지의
“컴퓨터의 IP 주소 찾기”를 참조하십시오.
• 프린터에서 즐겨찾기 위치의 폴더에 대한 액세스 권한이
있는지 확인하십시오.
4 적용을 클릭합니다.
이 응용 프로그램을 사용하려면 프린터 기본 화면에서 양식 및 즐
겨찾기를 누른 후 양식 범주를 탐색하거나 양식 번호, 이름, 설명
으로 검색하십시오.
원격 제어판 설정
컴퓨터 화면에 프린터 제어판을 표시하여 네트워크 프린터와 물
리적으로 가까이 있지 않더라도 프린터 제어판을 조작할 수 있습
니다. 네트워크 프린터에서 직접 실행하는 것처럼, 프린터 상태 확
인, 대기 작업 해제, 즐겨찾기 생성 등 일반적인 프린터 관련 작업
을 컴퓨터 화면에서 바로 실행할 수 있습니다.
1 웹 브라우저를 열고 주소 필드에 프린터 IP 주소를 입력합니다.
참고: 프린터 홈 스크린에서 프린터 IP 주소를 확인합니다.
IP 주소는 123.123.123.123 와 같이 점으로 구분된 네 개의
숫자 집합으로 표시됩니다.
2 설정 >원격 제어판 설정을 클릭합니다.
3 활성화 확인란을 선택하고 설정을 사용자 정의합니다.
4 제출을 클릭합니다.
응용 프로그램을 사용하려면 원격 제어판 >VNC 애플릿 시작을
클릭합니다.
절약형 설정 이해
사용 대상
에너지 소비, 소음, 토너 및 용지 사용 설정을 쉽
게 관리하고 프린터가 환경에 미치는 영향을 줄
일 수 있습니다.
구성 내보내기 및 가져오기
구성 설정을 텍스트 파일로 내보낸 후, 다른 프린터에서 파일을 가
져와 설정을 적용할 수 있습니다.
1 웹 브라우저를 열고 주소 필드에 프린터 IP 주소를 입력합니다.
참고: 프린터 홈 스크린에서 프린터 IP 주소를 확인합니다.
IP 주소는 123.123.123.123 와 같이 점으로 구분된 네 개의
숫자 집합으로 표시됩니다.
2 한 응용 프로그램의 구성을 내보내거나 가져오려면 다음을 수
행합니다.
a 설정 >응용 프로그램 >응용 프로그램 관리를 클릭합니다.
b 설치된 응용 프로그램 목록에서 구성할 응용 프로그램의
이름을 클릭합니다.
c 구성을 클릭한 후, 다음 중 하나를 수행합니다.
• 구성 파일을 내보내려면 내보내기를 클릭한 후 컴퓨터
화면에 나타난 지침에 따라 구성 파일을 저장합니다.
참고:
– 구성 파일을 저장할 때는 고유한 파일 이름을 입
력하거나 기본 파일 이름을 사용할 수 있습니다.
– JVM 메모리 부족 오류가 발생하면 구성 파일이
저장될 때까지 내보내기 프로세스를 반복합니다.
• 파일로부터 구성을 가져오려면 가져오기를 클릭한 후,
이전에 구성된 프린터에서 내보내기 되어 저장된 구성
파일을 검색합니다.
참고:
– 구성 파일을 가져오기 전에 먼저 미리보기를 하거
나 바로 로드하도록 선택할 수 있습니다.
– 시간 초과가 발생하고 빈 화면이 표시되면 웹 브
라우저를 새로 고친 후 적용을 누릅니다.
10
Page 11

3 여러 응용 프로그램의 구성을 내보내거나 가져오려면 다음을
수행하십시오.
a 설정 >가져오기/내보내기를 클릭합니다.
b 다음 중 하나를 수행합니다.
• 구성 파일을 내보내려면 Embedded Solutions 설정
파일 내보내기를 클릭한 후 컴퓨터 화면에 나타난 지침
에 따라 구성 파일을 저장합니다.
• 구성 파일을 가져오려면 다음을 수행합니다.
1 Embedded Solutions 설정 파일 가져오기 >파일
선택을 클릭한 후, 이전에 구성된 프린터에서 내보
내고 저장된 구성 파일을 검색합니다.
2 제출을 클릭합니다.
인쇄
문서인쇄
1 프린터 제어판에서 적재한 용지에 맞는 용지 유형 및 크기를
설정합니다.
2 인쇄 작업 보내기:
Windows 사용자의 경우
a 문서를 열고 파일 >인쇄를 클릭합니다.
b 속성, 기본 설정, 옵션 또는 설정을 클릭합니다.
c 필요에 따라 설정을 조정합니다.
d 확인 >> 인쇄를 누릅니다.
Macintosh 사용자의 경우
a 페이지 설정 대화 상자에서 설정을 사용자 정의합니다.
1 문서를 연 상태에서 파일 >페이지 설정을 선택합니다.
2 용지 크기를 선택하거나 넣은 용지에 맞는 사용자 정
의 크기를 만듭니다.
3 확인을 클릭합니다.
b 인쇄 대화 상자에서 설정을 사용자 정의합니다.
1 문서를 열고 파일 >인쇄를 선택합니다.
필요한 경우 표시 삼각형을 클릭하여 기타 옵션을 봅니
다.
2 인쇄 옵션 팝업 메뉴에서 필요에 따라 설정을 조정합니
다.
참고: 특정 용지 유형에 인쇄하려면 넣은 용지에 맞
게 용지 유형 설정을 조정하거나 적절한 용지함 또
는 공급 장치를 선택합니다.
3 인쇄를 클릭합니다.
컴퓨터에서 인쇄 작업 취소
Windows 사용자의 경우
1 프린터 폴더를 엽니다.
Windows 8 의 경우
검색 참의 입력란에 실행을 입력하고 다음으로 이동합니
다.
응용 프로그램 목록 >실행 >프린터 제어 입력 >확인
Windows 7 또는 이전 버전의 경우
a
를 누르거나, 시작을 누른 다음 실행을 누릅니다.
b 검색 시작 또는 실행 대화 상자에서 control printers
를 입력합니다.
c Enter 키를 누르거나 확인을 누릅니다.
2 프린터 아이콘을 더블 클릭합니다.
3 취소할 인쇄 작업을 선택합니다.
4 삭제를 누릅니다.
Macintosh 사용자의 경우
1 Apple 메뉴에서 다음 중 하나로 이동합니다.
• 시스템 환경설정 >인쇄 및 스캔 > 프린터 선택 >인쇄 대기
열 열기
• 시스템 환경설정 >인쇄 및 팩스 > 프린터 선택 >인쇄 대기
열 열기
2 프린터 창에서 취소하려는 인쇄 작업을 선택한 다음 삭제를 누
릅니다.
용지 및 특수 용지 넣기
용지 및 특수 용지 넣기
250 장 또는 550 장 용지함 넣기
주의—부상 위험: 장비가 안정적으로 작동하도록 하려면
각 용지함을 개별적으로 넣으십시오. 필요하지 않으면 모
든 트레이를 닫아 두십시오.
1 용지함을 당겨서 뺍니다.
참고:
• Folio, Legal 또는 Oficio 크기의 용지를 넣을 때는 용지함
을 약간 들어 올린 다음 당겨서 완전히 빼냅니다.
• 인쇄 작업 중 또는 사용 중이 표시되어 있는 동안에는 급
지대를 제거하지 마십시오. 용지가 걸릴 수 있습니다.
11
Page 12
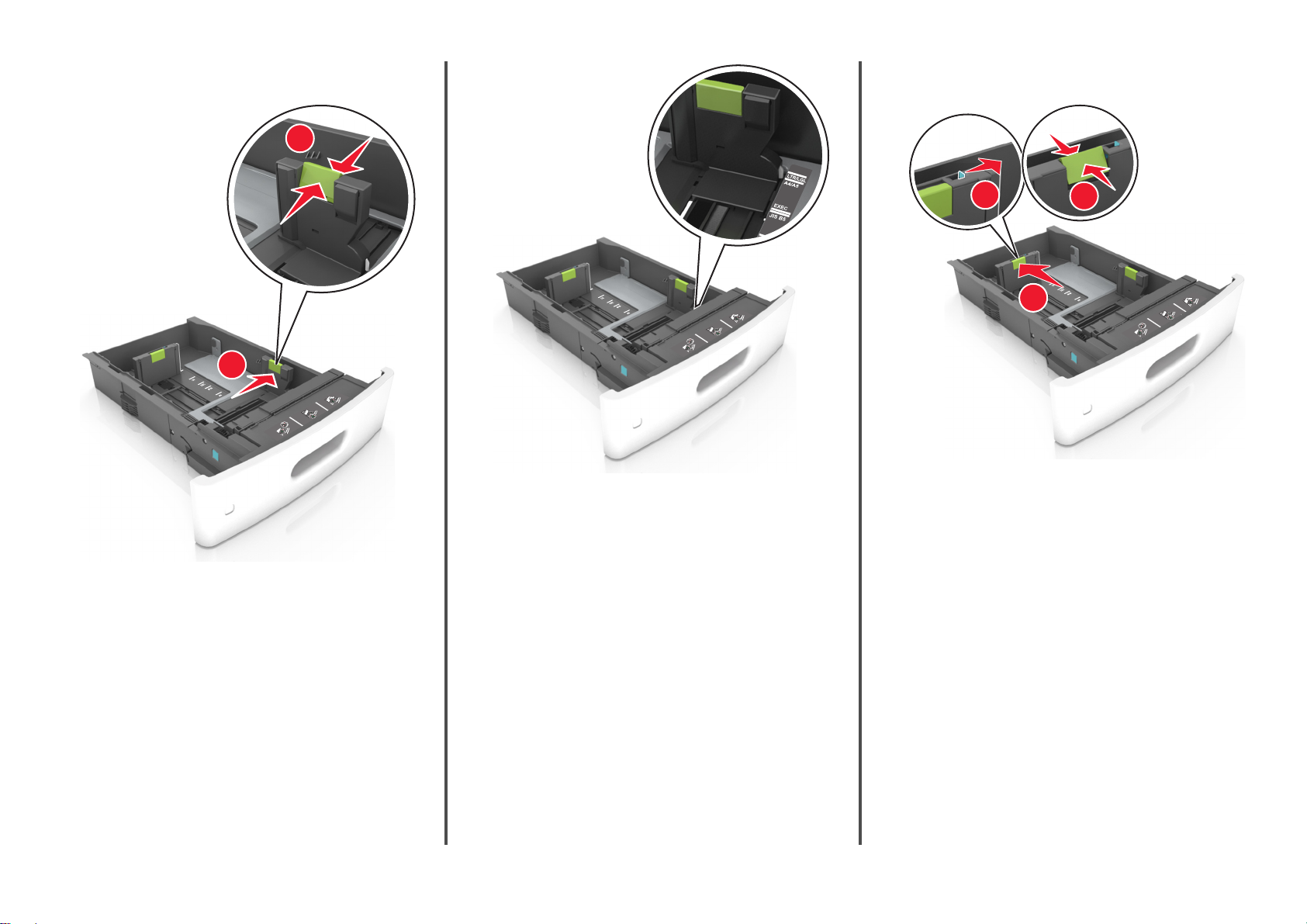
2 폭 고정대를 누른 후 넣을 용지의 크기에 맞는 위치로
며 제자리로 들어갈 때까지 길이 고정대를 밉니다.
1
찰칵
하
3 길이 고정대의 잠금을 해제하고 고정대를 눌러서 넣을 용지 크
기에 맞는 위치로 고정대를 밉니다.
2
참고: 용지함 바닥에 있는 용지 크기 표시기를 사용하여 고
정대 위치를 조절합니다.
1
2
3
참고:
• 모든 용지 크기에 대한 길이 고정대를 잠급니다.
• 용지함 바닥에 있는 용지 크기 표시기를 사용하여 고정
대 위치를 조절합니다.
12
Page 13

선택 사항인 스태플 마무리 장치
를 사용하지 않는 경우
ABC
단면 인쇄 단면 인쇄
선택 사항인 스태플 마무리 장치
를 사용하는 경우
• 용지를 용지함에 밀어 넣지 마십시오. 그림과 같이 용지
를 넣습니다.
4 용지를 앞뒤로 살짝 구부려 느슨하게 하고 파라락 넘겨 용지
가 붙지 않도록 합니다. 용지를 접거나 구기지 마십시오. 평평
한 바닥 위에서 용지의 가장자리가 고르게 되도록 다듬습니다.
5 인쇄면이 아래로 오도록 용지를 넣습니다.
참고: 용지 또는 봉투를 올바르게 넣었는지 확인합니다.
• 추가 스태플 마무리 장치가 설치되었는지 여부에 따라 레
터헤드 급지 방법이 다릅니다.
ABC
양면 인쇄
ABC
양면 인쇄
• 스태플 마무리 장치에서 사용하기 위해 천공된 용지를 넣
는 경우에는 용지의 긴 가장자리에 있는 구멍이 트레이의
오른쪽에 오도록 하십시오.
단면 인쇄 양면 인쇄
ABC
참고: 용지의 긴 가장자리에 있는 구멍이 트레이의 왼쪽
에 오면 용지가 걸릴 수 있습니다.
• 봉투를 넣을 때는 덮개가 있는 부분이 위를 향하는지 그리
고 봉투가 용지함의 왼쪽에 있는지 확인합니다.
13
Page 14

• 용지가 최대 용지 채움 표시를 나타내는 실선 아래에 있는
지 확인합니다.
• 카드 용지, 라벨 용지 및 기타 다른 종류의 특수 용지를 사
용할 경우, 용지가 대체 용지 채움 표시를 나타내는 파선 아
래에 있는지 확인합니다.
7 용지함을 삽입합니다.
8 프린터 제어판의 용지 메뉴에서 용지함에 넣은 용지에 맞는 용
지 크기 및 종류를 설정합니다.
참고: 용지 걸림 및 인쇄 품질 문제가 발생하지 않도록 올바
른 용지 크기 및 종류를 설정합니다.
2100 장 용지함에 용지 넣기
—부상
주의
각 용지함을 개별적으로 넣으십시오. 필요하지 않으면 모
든 트레이를 닫아 두십시오.
1 용지함을 당겨서 뺍니다.
2 폭 및 길이 고정대를 조정합니다.
위험: 장비가 안정적으로 작동하도록 하려면
경고—손상 위험: 용지를 너무 가득 채우면 공급 장치에
서 용지 걸림이 발생할 수 있습니다.
6 사용자 정의 또는 Universal 크기의 용지의 경우 용지 옆에 살
짝 닿도록 용지 가이드를 조정하고 길이 가이드를 잠급니다.
14
Page 15

A5 크기 용지 넣기
폭 고정대를 잡고 A5 위치로 밉니다.
a
b A5 크기의 위치에 맞춰 길이 조절 고정대를 공급 장치 가
찰칵
운데 쪽으로 누르면서
밉니다.
하며 제자리로 들어갈 때까지
1
L
G
L
C
F
O
O
I
L
O
F
R
LT
4
A
5
A
2
L
G
L
C
F
O
O
I
L
O
F
R
LT
4
A
5
A
1
2
A4, Letter, Legal, Oficio 및 Folio 크기 용지 넣기
넣을 용지 크기에 적합한 위치까지 폭 고정대를 위로 당
a
겨 밀어 놓습니다.
L
G
L
C
F
O
I
O
L
O
F
R
LT
4
A
5
A
1
LGL
OFC
FOLIO
LTR
4
A
5
A
L
G
L
C
F
O
I
O
L
O
F
R
LT
4
A
5
A
2
LGL
OFC
FOLIO
LTR
A4
A5
c 홀더에서 A5 길이 고정대를 제거합니다.
1
2
d A5 길이 고정대를 지정된 슬롯에 넣습니다.
찰칵
참고: A5 길이 고정대가
하며 제자리로 들어갈 때까
지 누릅니다.
15
Page 16
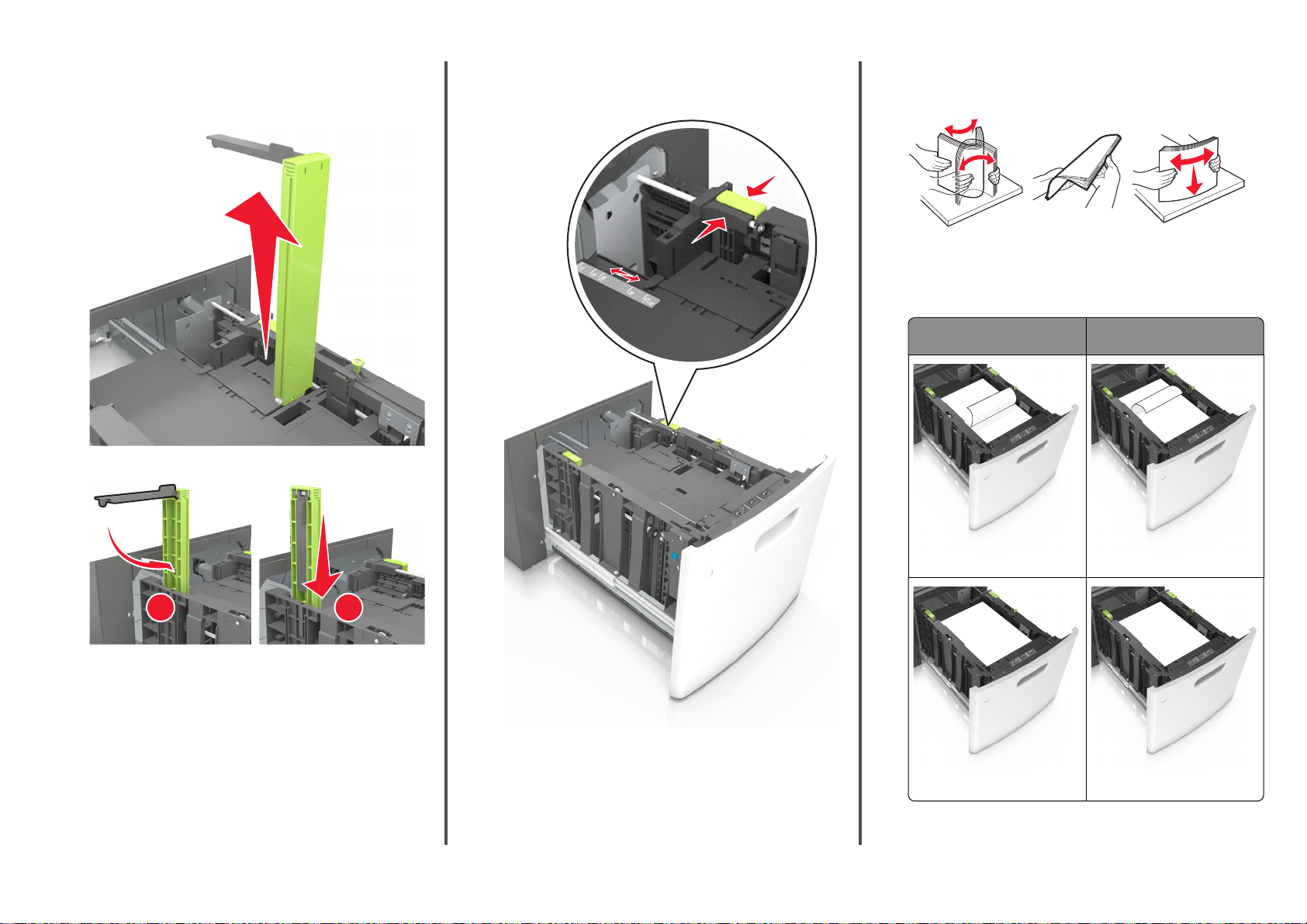
b A5 길이 고정대가 길이 고정대에 계속 연결되어 있으면 제
거합니다. A5 길이 고정대가 연결되어 있지 않으면 d 단계
로 진행합니다.
d 길이 고정대 탭을 누른 후 넣을 용지의 크기에 맞는 위치
찰칵
하며 제자리로 들어갈 때까지 길이 고정대를 밉니
로
다.
3 용지를 앞뒤로 구부려 용지 사이가 떨어지도록 하고 펼칩니
다. 용지를 접거나 구기지 마십시오. 평평한 바닥 위에서 용지
의 가장자리가 고르게 되도록 다듬습니다.
4 인쇄면이 아래로 오도록 용지를 넣습니다.
참고: 용지를 올바르게 넣었는지 확인합니다.
• 추가 스태플 마무리 장치가 설치되었는지 여부에 따라 레
터헤드 급지 방법이 다릅니다.
c 홀더에 A5 길이 고정대를 넣습니다.
1
선택 사항인 스태플 마무리 장치
를 사용하지 않는 경우
선택 사항인 스태플 마무리 장치
를 사용하는 경우
A
B
C
ABC
L
G
L
C
F
O
I
O
L
O
F
R
LT
4
A
5
A
단면 인쇄
단면 인쇄
2
ABC
ABC
16
양면 인쇄
양면 인쇄
Page 17
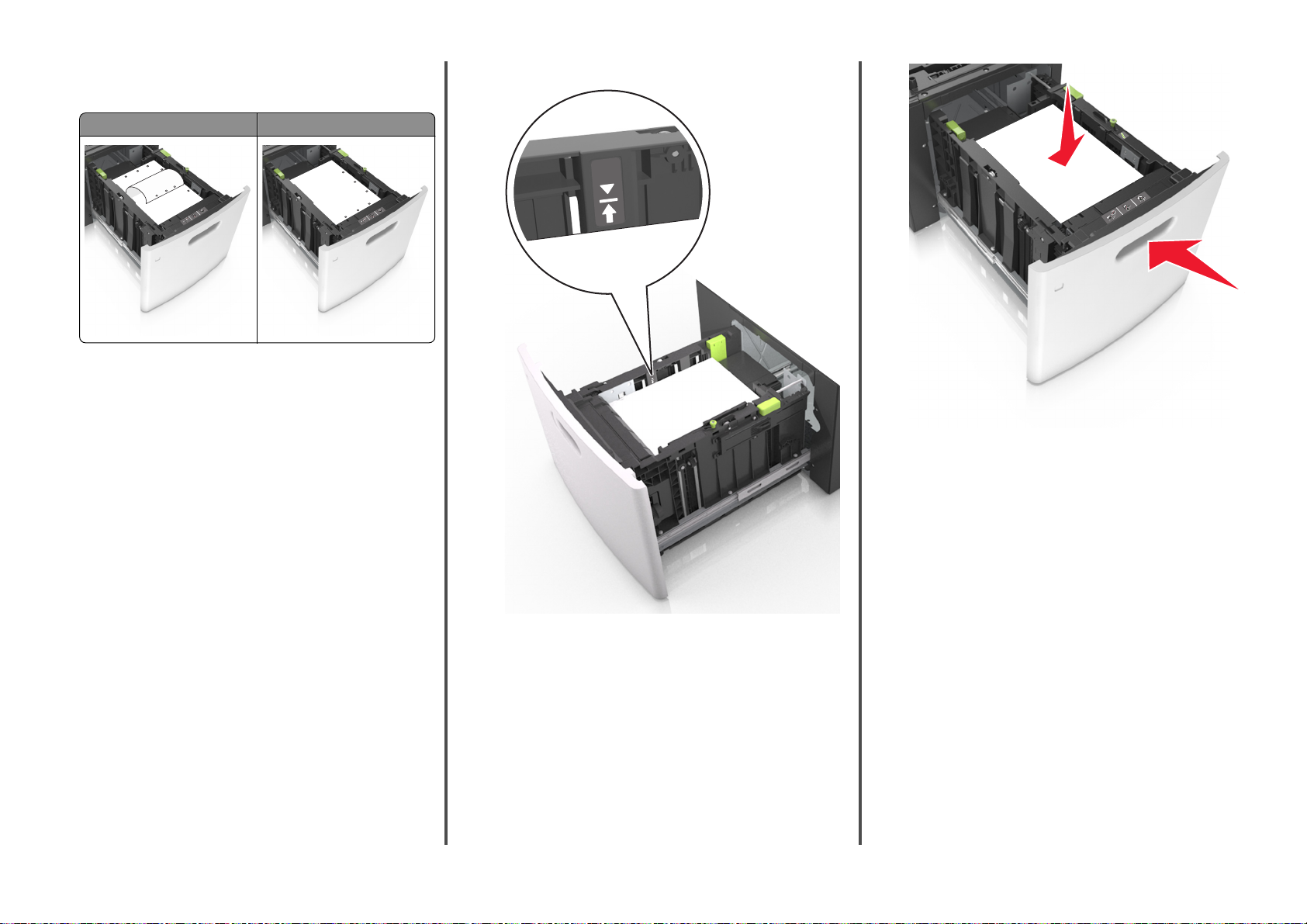
• 스태플 마무리 장치에서 사용하기 위해 천공된 용지를 넣
는 경우에는 용지의 긴 가장자리에 있는 구멍이 트레이의
오른쪽에 오도록 하십시오.
• 용지가 최대 용지 채움 표시 아래에 있는지 확인합니다.
단면 인쇄 양면 인쇄
ABC
ABC
참고: 용지의 긴 가장자리에 있는 구멍이 트레이의 왼쪽
에 오면 용지가 걸릴 수 있습니다.
경고—손상 위험: 용지를 너무 가득 채우면 공급 장치에
서 용지 걸림이 발생할 수 있습니다.
5 용지함을 삽입합니다.
참고: 용지함에 용지를 아래로 누르면서 넣습니다.
GL
L
C
F
O
IO
L
O
F
R
LT
4
A
5
A
6 프린터 제어판의 용지 메뉴에서 용지 크기 및 종류를 적재한
용지에 맞게 설정합니다.
참고: 용지 걸림 및 인쇄 품질 문제가 발생하지 않도록 올바
른 용지 크기 및 종류를 설정합니다.
다용도 공급 장치에 용지 넣기
1 다용도 공급 장치 문을 아래로 내립니다.
참고: 인쇄 중에 다용도 공급 장치를 설치하거나 닫지 마십
시오.
17
Page 18

R
LT
5
A
4
A
C
E
X
E
B5
2 손잡이를 사용하여 다용도 공급 장치 받침대를 당깁니다.
R
LT
A4 A5
C
E
X
E
5
B
3 넣을 용지 크기에 올바른 위치까지 폭 고정대를 밉니다.
LTR
5
A
4
A
EXEC
B5
참고: 용지함 바닥에 있는 용지 크기 표시기를 사용하여 고
정대 위치를 조절합니다.
4 넣을 용지 또는 특수 용지를 준비합니다.
• 용지를 앞뒤로 구부려 용지 사이가 떨어지도록 하고 펼칩
니다. 용지를 접거나 구기지 마십시오. 평평한 바닥 위에
서 용지의 가장자리가 고르게 되도록 다듬습니다.
• 투명 용지의 가장자리를 잡고 파라락 넘겨 용지가 서로 붙
지 않도록 합니다. 평평한 바닥 위에서 용지의 가장자리
가 고르게 되도록 다듬습니다.
참고: 투명 용지의 인쇄면을 만지지 않도록 합니다. 투명
용지가 긁히지 않도록 주의하십시오.
• 봉투 묶음을 앞뒤로 살짝 구부렸다가 펴고 파라락 넘겨 서
로 붙지 않도록 합니다. 평평한 바닥 위에서 용지의 가장자
리가 고르게 되도록 다듬습니다.
참고: 다용도 공급 장치가 끝까지 확장되고 열리도록 받침대
를 부드럽게 움직입니다.
5 용지 또는 특수 용지를 넣습니다.
참고: 더 이상 들어가지 않을 때까지 용지를 다용도 급지대
에 살짝 밀어 넣습니다.
• 한 번에 한 가지 크기와 유형의 용지 또는 특수 매체만 넣
으십시오.
• 용지가 다용도 공급 장치에 구부러지거나 구겨지지 않은
상태로 여유 있고 평평하게 놓이도록 하십시오.
R
LT
5
A
4
A
XEC
5
E
B
• 추가 스태플 마무리 장치가 설치되었는지 여부에 따라 레
터헤드 급지 방법이 다릅니다.
18
Page 19

선택 사항인 스태플 마무리 장치
를 사용하지 않는 경우
선택 사항인 스태플 마무리 장치
를 사용하는 경우
• 봉투는 덮개가 있는 면을 아래로 하고 다용도 공급 장치
의 왼쪽으로 넣습니다.
• 용지 또는 특수 매체가 최대 용지 채움 표시를 초과하지 않
는지 확인합니다.
ABC
단면 인쇄
단면 인쇄
ABC
ABC
ABC
양면 인쇄
양면 인쇄
• 스태플 마무리 장치에서 사용하기 위해 천공된 용지를 넣
는 경우에는 용지의 긴 가장자리에 있는 구멍이 트레이의
오른쪽에 오도록 하십시오.
단면 인쇄 양면 인쇄
ABC
R
LT
C
A4 A5
5
B
EXE
경고—손상 위험: 우표, 걸쇠, 똑딱 단추, 안이 보이도록
비닐로 된 부분, 코팅된 접착면 또는 접착제가 있는 봉투
는 사용하지 마십시오. 이러한 봉투는 프린터에 심각한
손상을 입힐 수 있습니다.
경고—손상 위험: 공급 장치를 너무 많이 채우면 용지 걸
림이 발생할 수 있습니다.
6 사용자 정의 또는 Universal 용지의 경우 폭 가이드가 용지의
가장자리에 살짝 닿도록 조절합니다.
7 프린터 제어판의 용지 메뉴에서 용지함에 넣은 용지에 맞는 용
지 크기 및 종류를 설정합니다.
참고: 용지 걸림 및 인쇄 품질 문제가 발생하지 않도록 올바
른 용지 크기 및 종류를 설정합니다.
참고: 용지의 긴 가장자리에 있는 구멍이 트레이의 왼쪽
에 오면 용지가 걸릴 수 있습니다.
19
Page 20

용지 걸림 해결
용지 및 특수 용지를 신중히 선택하고 올바르게 삽입하면 용지 걸
림을 방지할 수 있습니다. 자세한 내용은 20 페이지의 “용지 걸
림 예방”을 참조하십시오. 용지 걸림이 발생할 경우 이 장에서 설
명한 단계를 따르십시오.
참고: 용지 걸림 복원의 기본값은 자동으로 설정되어 있습니다.
페이지 작업을 보류하는 데 필요한 메모리가 다른 프린터 작업
에 필요하지 않은
니다.
용지 걸림 예방
용지를 올바르게 넣습니다.
• 트레이에 용지를 평평하게 넣었는지 확인하십시오.
• 프린터가 인쇄 중인 경우 급지대를 제거하지 마십시오.
• 프린터가 인쇄 중인 경우 급지대에 용지를 공급하지 마십시
오. 인쇄 전에 용지를 넣거나 메시지가 표시될 때까지 기다리
십시오.
• 용지를 너무 많이 넣지 마십시오. 용지가 최대 용지 채움 표
시 아래에 있는지 확인합니다.
경우 용지 걸림 상태의 페이지를 다시 인쇄합
올바른 용지 공급 잘못된 용지 공급
• 용지를 용지함에 밀어 넣지 마십시오. 그림과 같이 용지를 넣
습니다.
• 공급 장치 또는 다용도 공급 장치의 고정대가 올바른 위치에
있는지, 용지 또는 봉투를 세게 누르고 있지 않은지 확인하십
시오.
• 용지함에 용지를 넣은 후에는 용지함을 프린터에 끝까지 밀
어 넣으십시오.
• 스태플 마무리 장치에서 사용하기 위해 천공된 용지를 넣는 경
우에는 용지의 긴 가장자리에 있는 구멍이 트레이의 오른쪽
에 오도록 하십시오. 자세한 내용은
특수 용지 급지 넣기" 섹션을 참조하십시오.
사용 설명서
에서 "용지 및
편지 출력함 옵션에 올바른 용지 공급
• 용지 크기 표시기와 사용하는 용지의 크기가 일치하도록 출력
함 확장 부분을 조정합니다.
참고:
– 출력함 확장 부분이 인쇄 용지 크기보다 짧을 경우 편지
출력함에서 용지가 걸릴 수 있습니다. 예를 들어, Legal
크기 용지를 인쇄하는 경우 출력함 확장 부분이 Letter 크
기에 맞춰져 있으면 용지가 걸립니다.
– 출력함 확장 부분이 인쇄 용지 크기보다 길 경우 가장자
리가 균일하지 않고 용지가 올바르게 쌓이지 않습니다.
예를 들어, Letter 크기 용지를 인쇄하는 경우 출력함 확
장 부분이 Legal 크기에 맞춰져 있으면 용지가 올바르게
쌓이지 않습니다.
• 용지를 편지 출력함에 다시 넣어야 할 경우 용지를 출력함 받
침대 밑에 끼운 후 똑바로 밀어 넣으십시오.
2
1
20
참고: 용지를 출력함 받침대 밑으로 넣지 않으면 출력함이
가득 차 용지가 걸릴 수 있습니다.
Page 21

권장 용지를 사용하십시오.
• 권장 용지 또는 특수 용지만 사용하십시오.
• 구겨지거나 접힌 용지, 젖은 용지, 구부러지거나 휘어진 용지
를 넣지 마십시오.
• 용지 또는 특수 용지를 넣기 전에 살짝 구부려 바람을 불어넣
고 고르게 정돈하십시오.
• 손으로 절단하거나 다듬은 용지는 사용하지 마십시오.
• 동일한 용지함에 용지 크기, 무게 또는 유형을 혼합하여 넣지
마십시오.
• 용지 크기 및 종류가 컴퓨터 또는 프린터 제어판에서 올바르
게 설정되었는지 확인합니다.
• 제조업체 권장 사항에 따라 용지를 보관하십시오.
용지 걸림 메시지 및 위치 이해
용지 걸림이 발생하면 프린터 디스플레이에 용지 걸림 위치와 정
보를 표시하는 메시지가 나타납니다. 디스플레이에 표시된 도어,
덮개, 트레이를 열고 걸린 용지를 제거합니다.
참고:
• 용지 걸림 도우미가 켜기로 설정된 경우 디스플레이에 용지
폐기가 나타나며 걸린 용지가 제거된 후 프린터에서 표준 출
력함으로 빈 용지나 일부 인쇄된 용지를 배출합니다. 인쇄물
에서 빈 페이지를 확인합니다.
• 용지 걸림 복구가 켜기나 자동으로 설정되어 있는 경우 프린
터에서 용지 걸림으로 인쇄하지 못한 페이지를 다시 인쇄합
니다. 하지만 자동 설정은 프린터 메모리 용량에 여유가 있
는 경우에만 용지 걸림으로 인쇄하지 못한 페이지를 다시 인
쇄합니다.
11
10
9
용지 걸
림 위치
1 스태플
러 마무
리
2 표준 출력함[x]‑용지 걸림, 표준 출력함
프린터 메시지 수행할 조치
[x]‑용지 걸림, 용지를 제거
하고 스태플러 덮개 열
기. 출력함에 용지 남아 있
음. [455–457]
의 걸림 제거. [203]
1
2
3
4
5
6
7
8
스태플러 출력함에서 용
지를 꺼내고 스태플러 덮
개를 열고 스태플러 카트
리지를 꺼낸 다음, 걸린 스
태플을 제거합니다.
표준 출력함에서 걸린 용
지를 제거합니다.
용지 걸
림 위치
3 프린터내부[x]‑용지 걸림, 전면 덮개를
4 다용도
급지 장
치
5 양면 인
쇄
영역
6 트레이 [x]‑용지 걸림, 트레이 [x] 열
7 출력 확
장장치
8 상단 후
면 덮개
9 상단 덮
개 및
후면 양
면 인쇄
영역
10 편지함 [x]‑용지 걸림, 용지를 제거
11 마무리
장치 후
면 덮개
프린터 메시지 수행할 조치
들어올려 카트리지 분
리. [200–201]
[x]‑용지 걸림, 수동 공급 장
치 분리. [250]
[x]‑용지 걸림, 용지함 1 을
장치
분리하여 양면 장치 청
소. [235–239]
기. [24x]
[x]‑용지 걸림, 용지를 제거
하고 확장장치 후면 덮개 열
기. 출력함에 용지가 남아
있음. [41y.xx]
[x]‑용지 걸림, 상단 후면 덮
개 열기. [202]
[x]‑용지 걸림, 상단 및 하단
후면 덮개 열기. [231–234]
하고 편지함 후면 덮개 열
기. 출력함에 용지가 남아
있음. [43y.xx]
[x]‑용지 걸림, 용지를 제거
하고 마무리 장치 후면 덮
개 열기. 출력함에 용지 남
아 있음. [451]
전면 덮개와 다용도 공급
장치를 열고 토너 카트리
지와 이미징 장치를 꺼낸
다음, 걸린 용지를 제거합
니다.
다용도 공급 장치에 있는
용지를 모두 제거한 다음
걸린 용지를 제거합니다.
용지함 1 을 완전히 당겨
빼내고 전면 양면 장치를
아래로 누른 다음, 걸린 용
지를 제거합니다.
지정된 트레이를 당기고
걸린 용지를 제거합니다.
출력 확장장치의 후면 덮
개를 열고 걸린 용지를 제
거합니다.
프린터의 후면 덮개를 열
고 걸린 용지를 제거합니
다.
프린터의 후면 덮개와 후
면 양면 인쇄 영역을 열고
걸린 용지를 제거합니다.
프린터의 후면 덮개를 열
고 걸린 용지를 제거합니
다.
마무리 장치의
를 열고 걸린 용지를 제거
합니다.
후면 덮개
[x]‑용지 걸림, 전면 덮개를 들어올려 카
트리지 분리. [200–201]
—표면
주의
운 부품 때문에 다치지 않도록 표면이 식도록 두었다가 나
중에 만지십시오.
고열: 프린터 내부가 뜨거울 수 있습니다. 뜨거
21
Page 22

1 전면 덮개를 들어올리고 다용도 공급 장치의 문을 아래로 내
립니다.
1
4 녹색 핸들을 올리고 이미징 장치를 잡아당겨 프린터에서 빼냅
니다.
1
2
7 이미징 장치를 설치합니다.
2
2 녹색 핸들을 올리고 토너 카트리지를 잡아당겨 프린터에서 빼
냅니다.
5 이미징 장치를 평평하고 매끄러운 표면 위에 둡니다.
경고—손상 위험: 이미징 장치를 직사광선에 10 분 이상 노
출시키지 마십시오. 오랜 기간 동안 빛에 노출되면 인쇄 품
질 문제가 발생할 수 있습니다.
6 걸린 용지를 조심스럽게 오른쪽으로 잡아당겨 프린터에서 제
거합니다.
참고: 용지 조각도 모두 제거해야 합니다.
1
경고—손상 위험: 걸린 용지에 토너 가루가 묻어 있어 옷과
피부를 더럽힐 수 있습니다.
2
참고: 프린터 측면의 화살표를 가이드로 사용합니다.
8 카트리지를 프린터에 삽입한 다음 녹색 핸들을 다시 제자리
로 밀어 넣습니다.
참고:
• 토너 카트리지의 가이드에 있는 화살표를 프린터의 화살
표에 맞춥니다.
• 카트리지를 완전히 밀어 넣었는지 확인합니다.
3 토너 카트리지를 옆에 놓습니다.
22
Page 23

9 다용도 공급 장치 덮개 및 전면 덮개를 닫습니다.
1 후면 덮개를 아래로 당깁니다.
• 터치 스크린 프린터 모델의 경우 또는 완료를 누릅니
다.
• 터치 스크린 프린터 모델이 아닌 경우 다음 > >용지
2
1
10 다음 중 하나를 수행하여 메시지를 지우고 인쇄를 계속합니다.
• 터치 스크린 프린터 모델의 경우 또는 완료를 누릅니
다.
• 터치 스크린 프린터 모델이 아닌 경우 다음 > >용지
걸림을 제거하고 확인을 누름 >
을 선택합니다.
[x]‑용지 걸림, 상단 후면 덮개 열
기 [202]
2 걸린 용지를 양쪽에서 단단히 잡고 살짝 당겨 빼냅니다.
참고: 용지 조각도 모두 제거해야 합니다.
걸림을 제거하고 확인을 누름 >
을 선택합니다.
[x]‑용지 걸림, 상단 및 하단 후면 덮개
열기. [231–234]
주의—표면 고열: 프린터 내부가 뜨거울 수 있습니다. 뜨거
운 부품 때문에 다치지 않도록 표면이 식도록 두었다가 나
중에 만지십시오.
1 후면 덮개를 아래로 당깁니다.
주의—표면 고열: 프린터 내부가 뜨거울 수 있습니다. 뜨거
운 부품 때문에 다치지 않도록 표면이 식도록 두었다가 나
중에 만지십시오.
2 걸린 용지를 양쪽에서 단단히 잡고 살짝 당겨 빼냅니다.
참고: 용지 조각도 모두 제거해야 합니다.
3 후면 덮개를 닫습니다.
4 다음 중 하나를 수행하여 메시지를 지우고 인쇄를 계속합니다.
23
Page 24
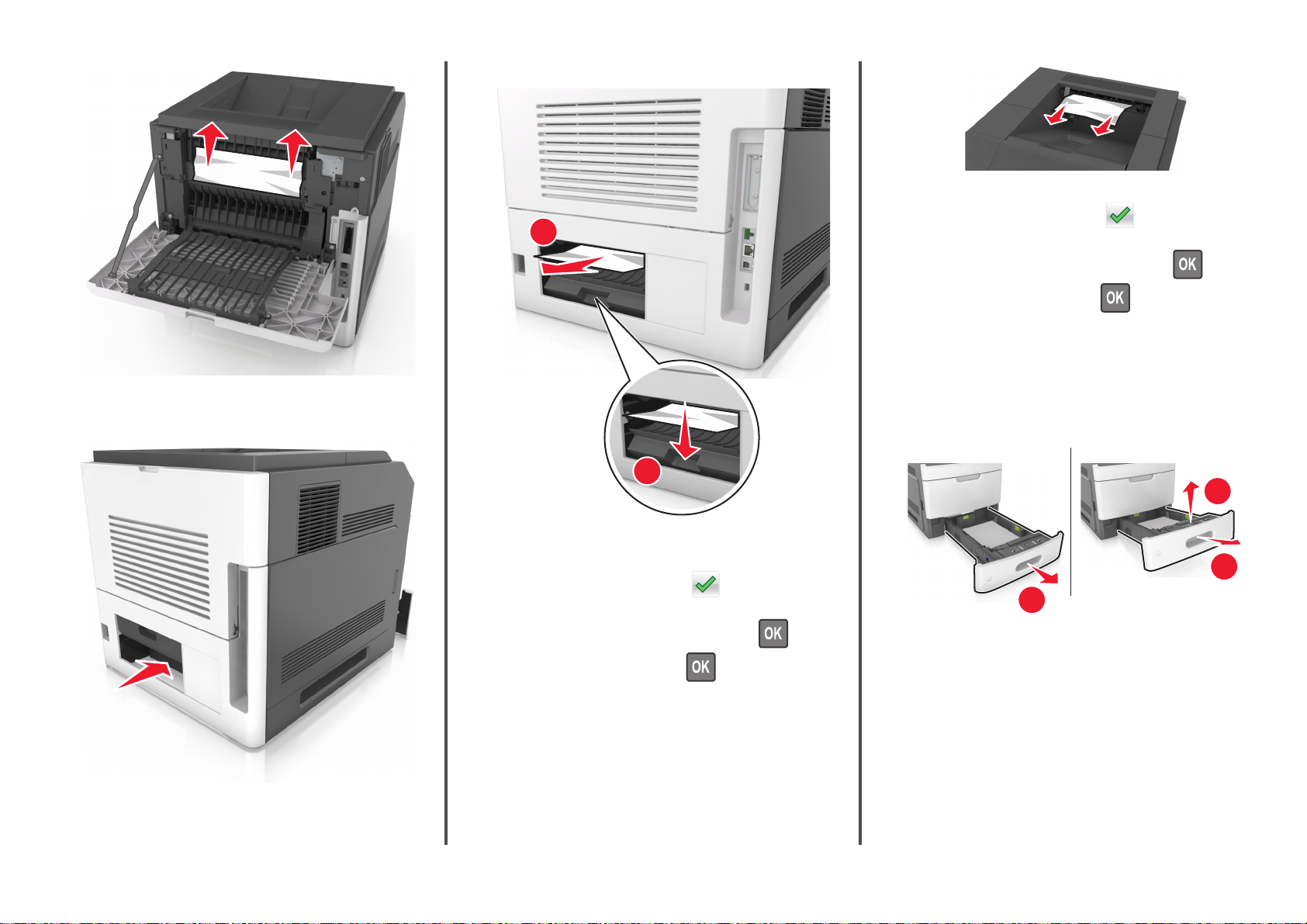
참고: 용지 조각도 모두 제거해야 합니다.
2 다음 중 하나를 수행하여 메시지를 지우고 인쇄를 계속합니다.
3 후면 덮개를 닫습니다.
4 표준 트레이의 뒷면을 밉니다.
2
1
6 표준 트레이를 넣습니다.
7 다음 중 하나를 수행하여 메시지를 지우고 인쇄를 계속합니다.
• 터치 스크린 프린터 모델의 경우 또는 완료를 누릅니
다.
• 터치 스크린 프린터 모델이 아닌 경우 다음 > >용지
걸림을 제거하고 확인을 누름 >
을 선택합니다.
• 터치 스크린 프린터 모델의 경우 또는 완료를 누릅니
다.
• 터치 스크린 프린터 모델이 아닌 경우 다음 > >용지
걸림을 제거하고 확인을 누름 >
을 선택합니다.
[x]‑용지 걸림, 트레이 1 을 분리하여 양
면 장치 청소. [235–239]
1 용지함을 당겨 완전히 빼냅니다.
참고: 트레이를 약간 들어올려 밖으로 빼냅니다.
2
3
1
2 전면 양면 장치 덮개를 누른 후, 걸린 용지를 단단히 잡고 조심
스럽게 오른쪽으로 잡아당겨 프린터 밖으로 빼냅니다.
참고: 용지 조각도 모두 제거해야 합니다.
5 후면 양면 장치 덮개를 누른 후, 걸린 용지를 단단히 잡고 조심
스럽게 밖으로 잡아당깁니다.
[x]‑용지 걸림, 표준 출력함의 걸림 제
거 [203]
1 걸린 용지를 양쪽에서 단단히 잡고 살짝 당겨 빼냅니다.
참고: 용지 조각도 모두 제거해야 합니다.
24
Page 25

2
1
3 용지함을 삽입합니다.
4 다음 중 하나를 수행하여 메시지를 지우고 인쇄를 계속합니다.
• 터치 스크린 프린터 모델의 경우 또는 완료를 누릅니
다.
• 터치 스크린 프린터 모델이 아닌 경우 다음 > >용지
[x]‑용지 걸림, 트레이 [x] 열기. [24x]
1 프린터 디스플레이에 표시된 트레이를 확인하고 해당 트레이
를 당깁니다.
걸림을 제거하고 확인을 누름 >
을 선택합니다.
2 걸린 용지를 양쪽에서 단단히 잡고 살짝 당겨 빼냅니다.
참고: 용지 조각도 모두 제거해야 합니다.
25
3 용지함을 삽입합니다.
4 다음 중 하나를 수행하여 메시지를 지우고 인쇄를 계속합니다.
• 터치 스크린 프린터 모델의 경우 또는 완료를 누릅니
다.
• 터치 스크린 프린터 모델이 아닌 경우 다음 > >용지
걸림을 제거하고 확인을 누름 >
을 선택합니다.
[x]‑페이지 걸림, 수동 공급 장치에서 제
거. [250]
1 다용도 급지대에서 걸린 용지를 양쪽에서 단단히 잡고 살짝 당
겨 빼냅니다.
참고: 용지 조각도 모두 제거해야 합니다.
Page 26

• 터치 스크린 프린터 모델의 경우 또는 완료를 누릅니
다.
• 터치 스크린 프린터 모델이 아닌 경우 다음 > >용지
2 스태플러 덮개를 엽니다.
2 용지를 앞뒤로 살짝 구부려 느슨하게 합니다. 용지를 접거나
구기지 마십시오. 평평한 바닥 위에서 용지의 가장자리가 고
르게 되도록 다듬습니다.
3 용지를 다용도 급지대에 다시 넣습니다.
4 용지 가이드를 용지의 가장자리에 살짝 닿을 때까지 밉니다.
걸림을 제거하고 확인을 누름 >
을 선택합니다.
[x]‑용지 걸림, 용지를 제거하고 스태플
러 덮개 열기. 출력함에 용지 남아 있
음. [455–457]
1 스태플러 출력함에서 걸린 용지를 양쪽에서 단단히 잡고 살
짝 당겨 빼냅니다.
참고: 용지 조각도 모두 제거해야 합니다.
3 스태플 카트리지 홀더의 래치를 아래로 잡아당긴 후 홀더를 당
겨 프린터에서 뺍니다.
5 다음 중 하나를 수행하여 메시지를 지우고 인쇄를 계속합니다.
26
Page 27

4 금속 탭을 사용하여 스테이플 보호대를 들어올린 다음 느슨해
진 스테이플을 모두 제거합니다.
5 스태플 보호대가
릅니다.
찰칵
하며 제자리로 들어갈 때까지 아래로 누
6 스태플을 메탈 브래킷 쪽으로 누릅니다.
참고: 스태플이 카트리지 후면에 있으면 카트리지를 아래로
흔들어 스태플이 메탈 브래킷 근처에 오도록 합니다.
27
7 카트리지 홀더가
러로 다시 확실하게 밀어 넣습니다.
찰칵
하며 제자리로 들어갈 때까지 스테이플
8 스태플러 개폐구를 닫습니다.
9 다음 중 하나를 수행하여 메시지를 지우고 인쇄를 계속합니다.
• 터치 스크린 프린터 모델의 경우 또는 완료를 누릅니
다.
• 터치 스크린 프린터 모델이 아닌 경우 다음 > >용지
걸림을 제거하고 확인을 누름 >
을 선택합니다.
Page 28
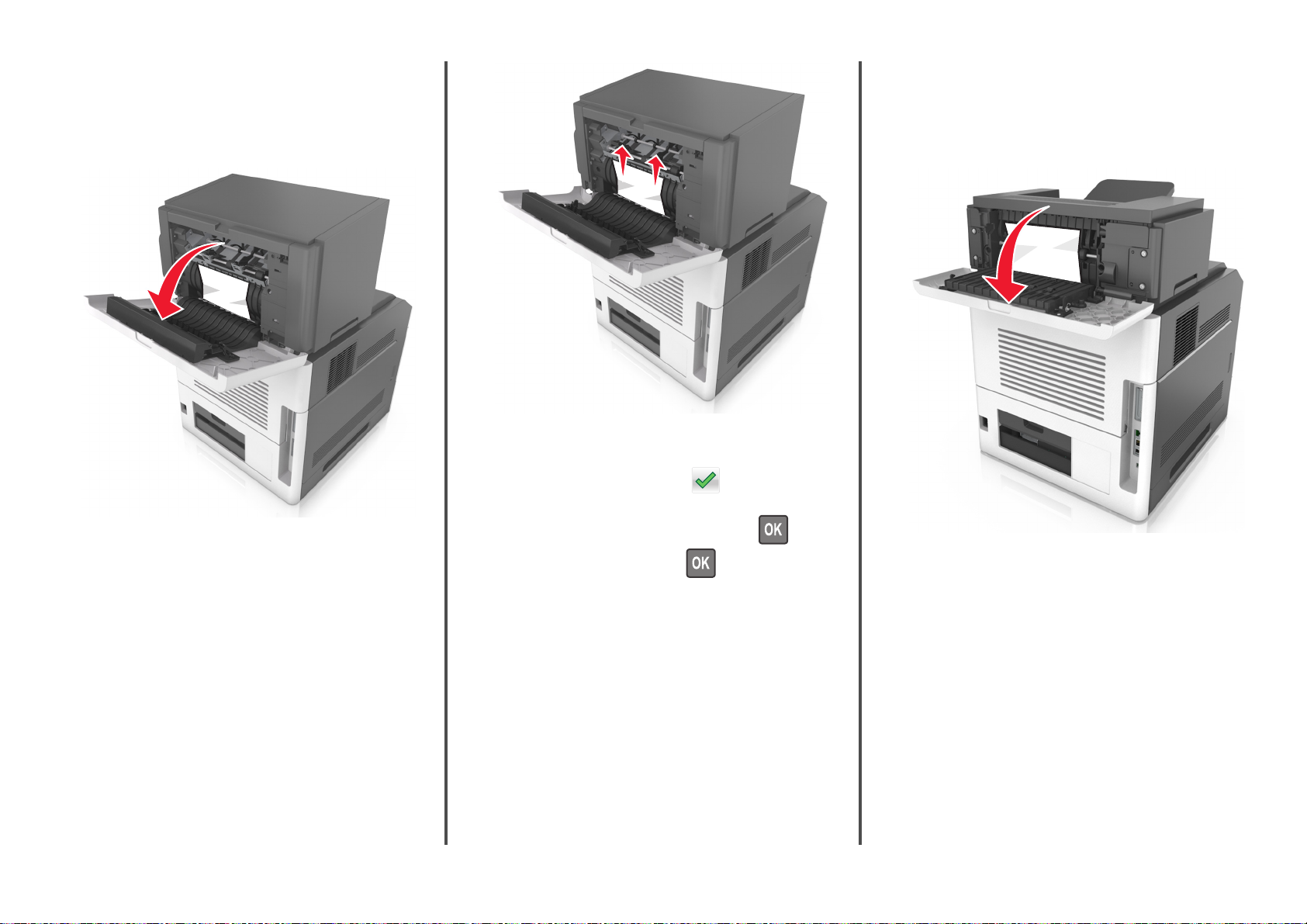
[x]‑용지 걸림, 용지를 제거하고 마무리
장치 후면 덮개 열기. 출력함에 용지 남
아 있음. [451]
1 후면 스태플 마무리 장치 덮개를 엽니다.
[x]‑용지 걸림, 용지를 제거하고 확장장
치 후면 덮개 열기. 출력함에 용지가 남
아 있음. [41y.xx]
1 후면 출력 확장장치 덮개를 엽니다.
3 마무리 장치 덮개를 닫습니다.
4 다음 중 하나를 수행하여 메시지를 지우고 인쇄를 계속합니다.
• 터치 스크린 프린터 모델의 경우 또는 완료를 누릅니
다.
2 걸린 용지를 양쪽에서 단단히 잡고 살짝 당겨 빼냅니다.
참고: 용지 조각도 모두 제거해야 합니다.
• 터치 스크린 프린터 모델이 아닌 경우 다음 > >용지
걸림을 제거하고 확인을 누름 >
28
을 선택합니다.
2 걸린 용지를 양쪽에서 단단히 잡고 살짝 당겨 빼냅니다.
참고: 용지 조각도 모두 제거해야 합니다.
Page 29

3 후면 출력 확장장치 덮개를 닫습니다.
4 다음 중 하나를 수행하여 메시지를 지우고 인쇄를 계속합니다.
• 터치 스크린 프린터 모델의 경우 또는 완료를 누릅니
다.
• 터치 스크린 프린터 모델이 아닌 경우 다음 > >용지
[x]‑용지 걸림, 용지를 제거하고 편지함
후면 덮개 열기. 출력함에 용지가 남아
있음. [43y.xx]
1 후면 편지함 덮개를 엽니다.
3 후면 편지함 덮개를 닫습니다.
4 편지 출력함에 용지가 걸린 경우, 걸린 용지를 단단히 잡고 살
짝 당겨 빼냅니다.
참고: 용지 조각도 모두 제거해야 합니다.
걸림을 제거하고 확인을 누름 >
을 선택합니다.
2 걸린 용지를 양쪽에서 단단히 잡고 살짝 당겨 빼냅니다.
참고: 용지 조각도 모두 제거해야 합니다.
5 다음 중 하나를 수행하여 메시지를 지우고 인쇄를 계속합니다.
• 터치 스크린 프린터 모델의 경우 또는 완료를 누릅니
다.
29
Page 30

• 터치 스크린 프린터 모델이 아닌 경우 다음 > >용지
걸림을 제거하고 확인을 누름 >
을 선택합니다.
30
 Loading...
Loading...