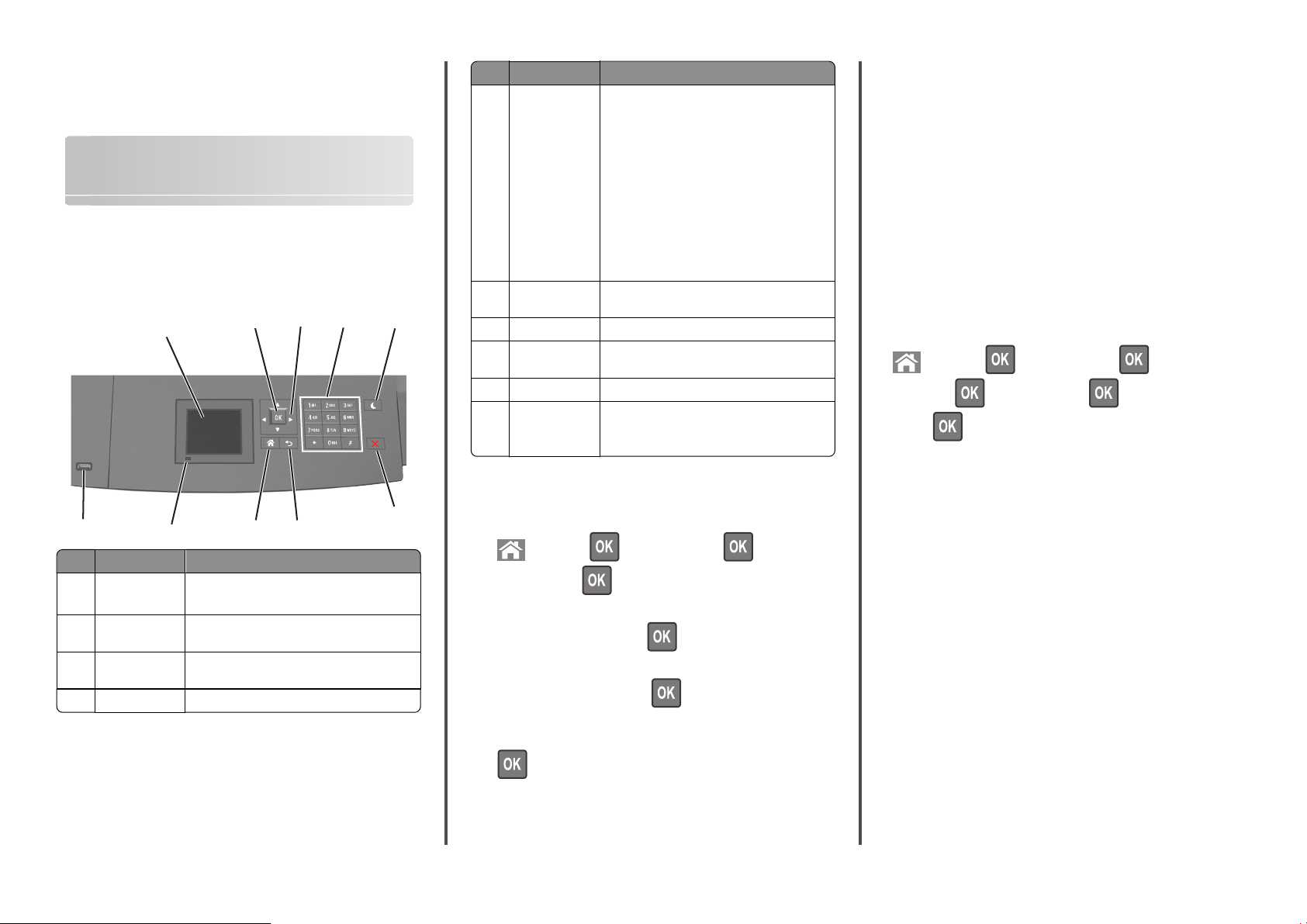
Hızlı Başvuru
2,4 inç ekranlı yazıcı modelini kullanma
Yazıcıyı tanıma
Yazıcının kontrol panelini kullanma
1
2
3
Öğe Bunun için
5 Uyku düğmesi Uyku modunu veya Hazırda Bekleme modunu
6 Durdur veya
4
5
İptal düğmesi
7 Geri düğmesi Önceki ekrana dönün.
8 Ana sayfa
düğmesi
9 Gösterge ışığı Yazıcının durumunu denetleyin.
10 USB portu Yazıcıya bir flash sürücü bağlayın.
etkinleştirir.
Yazıcıyı Uyku modundan uyandırmak için
aşağıdakileri uygulayın:
•
Herhangi bir düğmeye basın.
•
Tepsi 1'i dışarı doğru çekin veya çok amaçlı
besleyiciye kağıt yükleyin.
•
Kapıyı veya kapağı açın.
•
Bilgisayardan yazdırma işi gönderin.
•
Ana güç anahtarıyla açılışta sıfırlama
gerçekleştirin.
•
Yazıcıdaki USB portuna cihazı bağlayın.
Tüm yazıcı faaliyetlerini durdurur.
Ana ekrana dönün.
Not: Yalnızca öndeki USB bağlantı noktası
flaş sürücüleri destekler.
Universal kağıt ayarlarını yapılandırma
Universal kağıt boyutu yazıcı menülerinde bulunmayan kağıt
boyutlarına yazdırmanızı sağlayan kullanıcı‑tanımlı bir ayardır.
Notlar:
• Desteklenen en küçük Universal (Evrensel) boyutu, tek
yüze yazdırma için 70 x 127 mm (2,76 x 5 inç) ve iki taraflı
(önlü arkalı) yazdırma için 105 x 148 mm (4,13 x 5,83 inç)
boyutlarıdır.
• Tek yüze ve iki taraflı yazdırma için desteklenen en büyük
Universal (Evrensel) boyutu 216 x 356 mm (8,5 x 14 inç)
boyutudur.
• Yazıcı, genişliği 210 mm'den (8,3 inç) az olan kağıtlara
yazdırırken en iyi yazdırma performansını sağlamak için bir
süre sonra düşük hızda yazdırabilir.
Yazıcı kontrol panelinden şuraya gidin:
>Ayarlar > >Kağıt Menüsü > >Universal
Kurulum >
seçin >
>Ölçü Birimleri > > ölçü birimini
10
Öğe Bunun için
1 Ekran
2 Seç düğmesi Yazıcı ayarlarında yapılan değişiklikleri
3 Ok düğmeleri Menü listesini yukarı ve aşağı veya sola ve
4 Tuş takımı Sayılar, rakamlar veya simgeler girer.
9
•
•
gönderin.
sağa kaydırın.
8
7
Yazıcının durumunu görüntüleyin.
Yazıcıyı kurun ve çalıştırın.
Kağıt boyutunu ve türünü ayarlama
Toner koyuluğunu ayarlama
6
1 Yazıcı kontrol panelinden şuraya gidin:
>Ayarlar > >Kağıt Menüsü > >Kağıt
Boyutu/Türü >
2 Doğru tepsiyi veya besleyiciyi bulmak için yukarı veya aşağı
ok düğmesine ve ardından
düğmesine basın.
3 Kağıt Boyutu seçeneğinin üzerine gitmek için yukarı ya da
aşağı düğmesine, ardından
düğmesine basın.
4 Yazıcınızın varsayılan kağıt türünü seçmek için yukarı veya
aşağı ok düğmesine, ardından da ayarları değiştirmek için
düğmesine basın.
1
Yerleşik Web Sunucusunu kullanma
1
Bir Web tarayıcısı açın ve adres alanına yazıcının IP adresini
yazın.
Notlar:
• Ağlar/Bağlantı Noktaları menüsünün TCP/IP bölümünde
bulunan yazıcı IP adresine bakın. IP adresleri,
123.123.123.123 gibi nokta işareti ile ayrılan dört rakam
dizisinden oluşur.
• Bir proxy sunucu kullanıyorsanız, Web sayfasını doğru
yüklemek için bir süreliğine devre dışı bırakın.
2 Sırasıyla Ayarlar >Yazdırma Ayarları >Kalite
Menüsü >Toner Koyuluğu öğelerini tıklatın.
3 Toner koyuluğunu ayarlayın ve İlet'i tıklatın.
Yazıcının kontrol panelini kullanarak
1
Yazıcı kontrol panelinden şuraya gidin:
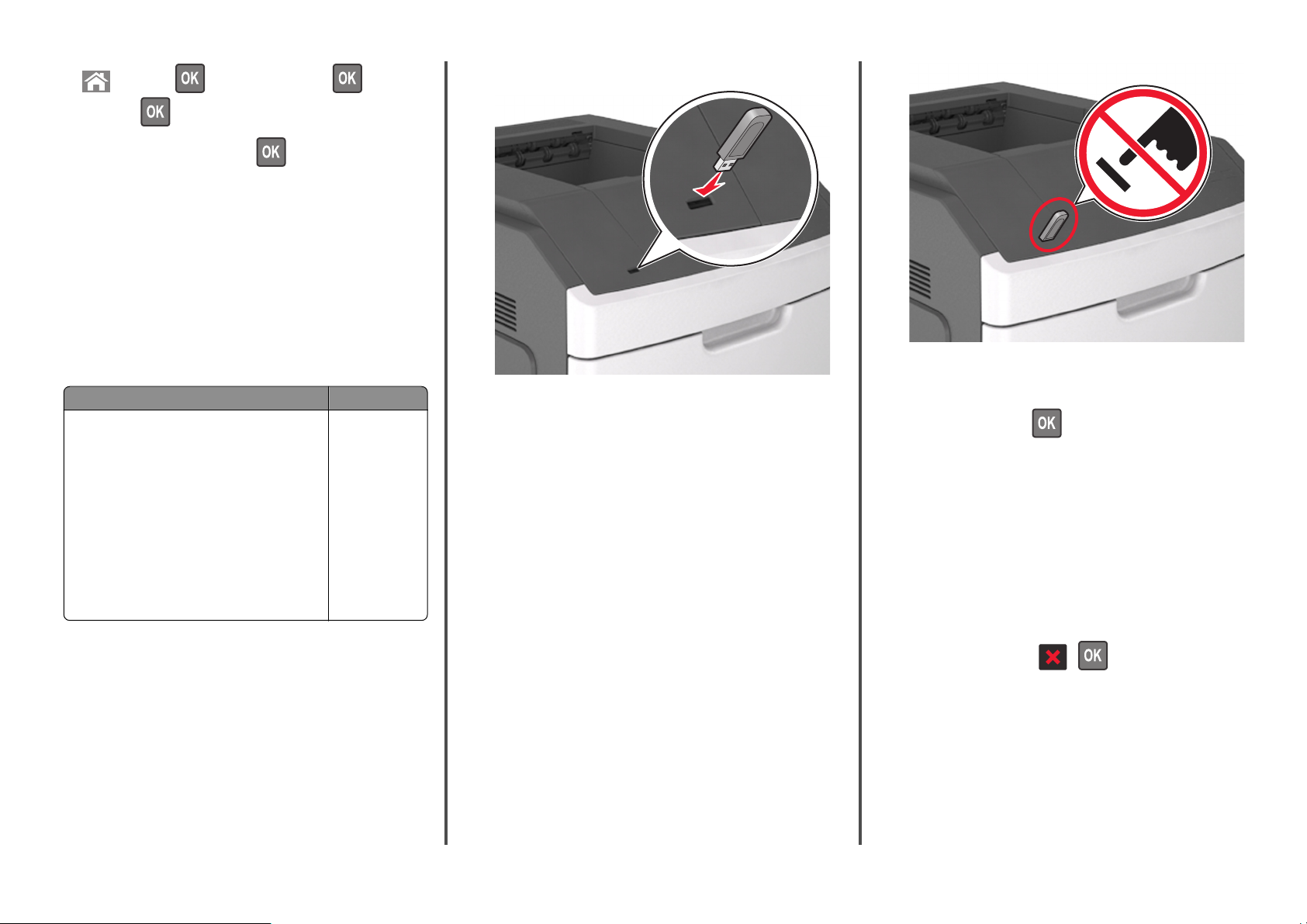
>Ayarlar > >Yazdırma Ayarları > >Kalite
1 USB bağlantı noktasına bir flaş sürücü takın.
Menüsü >
>Toner Koyuluğu
2 Toner koyuluğunu ayarlayın ve düğmesine basın.
Desteklenen flaş sürücüler ve dosya türleri
Notlar:
• Yüksek hızlı USB flaş sürücülerinin tam hız standartlarını
desteklemesi gerekir. Düşük hızlı USB aygıtları
desteklenmez.
• USB flaş sürücüleri FAT (Dosya Ayırma Tabloları) sistemini
desteklemelidir. NTFS (Yeni Teknoloji Dosya Sistemi) veya
başka bir dosya sistemiyle biçimlendirilen aygıtlar
desteklenmez.
Önerilen flaş sürücüler Dosya türü
Çoğu flaş sürücü aygıtı yazıcıyla birlikte kullanım için
test edilmiş ve onaylanmıştır. Daha fazla bilgi için
yazıcıyı satın aldığınız yere başvurun.
Belgeler:
•
.pdf
•
.xps
Görüntüler:
•
.dcx
•
.gif
•
.jpeg veya .jpg
•
.bmp
•
.pcx
•
.tiff veya .tif
•
.png
•
.fls
Bir flaş sürücüden yazdırma
Notlar:
• Şifrelenmiş bir PDF dosyasını yazdırmadan önce, yazıcının
kontrol panelinden dosya parolasını girmeniz istenir.
• Yazdırma izniniz olmayan dosyaları yazdıramazsınız.
Notlar:
• Flaş sürücü takıldığında yazıcı kontrol panelinde ve
bekletilen işler simgesinde bir flaş sürücü simgesi
görüntülenir.
• Flaş sürücüyü yazıcı müdahale gerektirirken, örneğin bir
kağıt sıkışması durumunda taktığınız takdirde, yazıcı
flaş sürücüsünü yoksayar.
• Flaş sürücüyü yazıcı başka yazdırma işlerini işlerken
taktığınız takdirde, Meşgul mesajı görüntülenir. Bu
yazdırma işleri işlendikten sonra, flaş sürücüdeki
belgeleri yazdırabilmek için bekletilen işler listesine
bakmanız gerekebilir.
Uyarı—Hasar Tehlikesi: Bellek aygıtından yazdırırken,
okurken ya da bellek cihazına yazarken yazıcıya veya
belirtilen alanda flaş sürücüye dokunmayın. Veri kaybı
oluşabilir.
2 Yazıcının kontrol panelinden, yazdırmak istediğiniz belgeyi
seçin.
3 Yazdırılacak kopya sayısını belirlemek için sol veya sağ ok
düğmesine, ardından
Notlar:
düğmesine basın.
• Belgenin yazdırılması tamamlanana kadar flaş sürücüyü
USB bağlantı noktasından çıkarmayın.
• Başlangıç USB menüsü ekranından çıktıktan sonra flaş
sürücüyü yazıcıda bıraktığınız takdirde, flaş sürücüdeki
dosyaları yazdırmak için yazıcı kontrol panelinden
bekletilen işlere erişin.
Yazıcı kontrol panelinden bir yazdırma işini iptal etme
Yazıcı kontrol panelinden, > düğmesine basın.
Tepsileri bağlantılandırma ve bağlantılarını kaldırma
1 Bir Web tarayıcısı açın ve adres alanına yazıcının IP adresini
yazın.
Notlar:
• Yazıcının IP adresini, yazıcının kontrol panelinde,
Ağlar/Bağlantı Noktaları menüsünün altında TCP/IP
2
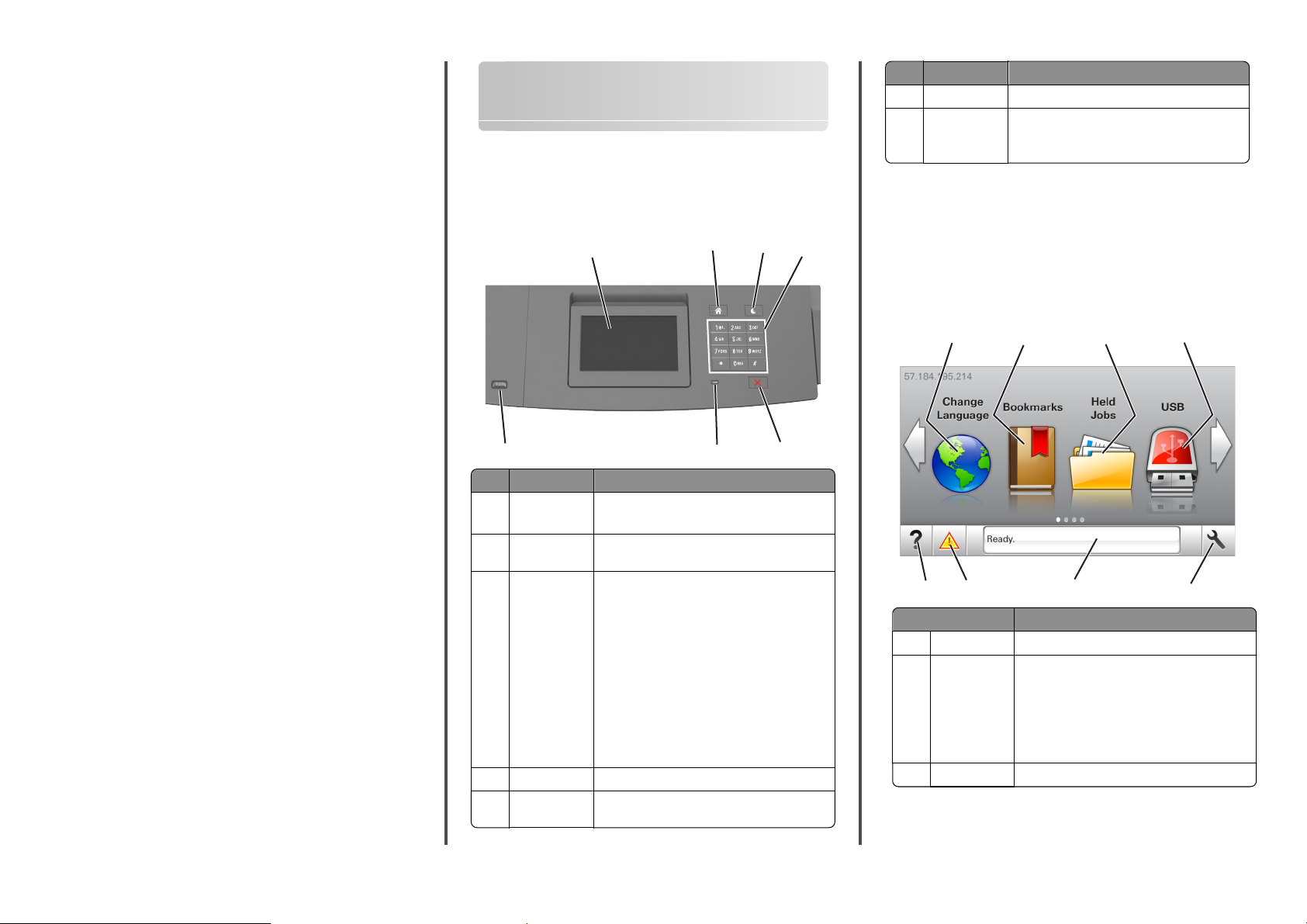
bölümünde görebilirsiniz. IP adresleri, 123.123.123.123
gibi nokta işareti ile ayrılan dört rakam dizisinden oluşur.
• Bir proxy sunucu kullanıyorsanız, Web sayfasını doğru
yüklemek için bir süreliğine devre dışı bırakın.
2 Ayarlar >Kağıt Menüsü öğesini tıklatın.
3 Bağlantılandırmakta olduğunuz tepsiler için kağıt boyutu ve
tür ayarlarını değiştirin.
• Tepsileri bağlantılandırmak için, tepsinin kağıt boyutu ve
tür ayarlarının diğer tepsiyle aynı olduklarından emin olun.
• Tepsilerin bağlantısını kaldırmak için, tepsinin kağıt
boyutu veya tür ayarının diğer tepsiyle aynı olmadığından
emin olun.
4 İlet düğmesini tıklatın.
Not: Kağıt boyutu ve tür ayarlarını, yazıcı kontrol panelini
kullanarak da değiştirebilirsiniz. Daha fazla bilgi için, bkz. “Kağıt
boyutunu ve türünü ayarlama”, sayfa 1.
Uyarı—Hasar Tehlikesi: Tepsiye yüklenen kağıdın yazıcıya
atanan kağıt türü adıyla eşleşmesi gerekir. Isıtıcının sıcaklığı
belirtilen kağıt türüne göre değişir. Ayarlar düzgün
yapılandırılmazsa yazdırma sorunları oluşabilir.
4,3 inç dokunmatik ekranlı yazıcı modelini kullanma
Yazıcıyı tanıma
Yazıcının kontrol panelini kullanma
1
2
3
Öğe Bunun için
6 Gösterge ışığı Yazıcının durumunu denetleyin.
7 USB portu Yazıcıya bir flash sürücü bağlayın.
Not: Yalnızca öndeki USB bağlantı noktası
flaş sürücüleri destekler.
Ana ekranı anlama
Yazıcı açılıp temel ekran gösterildiğinde, ana ekran olarak anılır.
4
Bir eylemi başlatmak için ana ekran düğmelerini ve simgelerini
kullanın.
Not: Ana ekranınız, ana ekran özelleştirme ayarlarınıza,
yönetici ayarlarına ve etkin yerleşik çözümlere bağlı olarak
değişebilir.
1
2
3
4
7
Öğe Bunun için
1 Ekran
2 Ana sayfa
düğmesi
3 Uyku düğmesi Uyku modunu veya Hazırda Bekleme modunu
4 Tuş takımı Sayılar, rakamlar veya simgeler girer.
5 Durdur veya
İptal düğmesi
•
Yazıcının durumunu görüntüleyin.
•
Yazıcıyı kurun ve çalıştırın.
Ana ekrana dönün.
etkinleştirir.
Yazıcıyı Uyku Modundan uyandırmak için
aşağıdakileri uygulayın:
•
Herhangi bir düğmeye basın.
•
Tepsi 1'i dışarı doğru çekin veya çok amaçlı
besleyiciye kağıt yükleyin.
•
Kapıyı veya kapağı açın.
•
Bilgisayardan yazdırma işi gönderin.
•
Ana güç anahtarıyla açılışta sıfırlama
gerçekleştirin.
•
Yazıcıdaki USB portuna cihazı bağlayın.
Tüm yazıcı faaliyetlerini durdurur.
6
5
3
7
8
Dokunun Bunun için
1 Dil Değiştirme Yazıcının ana dilini değiştirin.
2 Yer İmleri Yer imleri (URL'ler) kümesi oluşturun, düzen-
3 Bekletilen İşler Bekletilen tüm geçerli işleri görüntüleyin.
leyin ve klasör ve dosya bağlantıları ağaç
görünümüne kaydedin.
Not: Ağaç görünümü, Formlar ve Sık Kullanı-
lanlar'da oluşturulan yer imlerini içermez ve
ağaçtakiler Formlar ve Sık Kullanılanlar
içinden kullanılamaz.
6
5
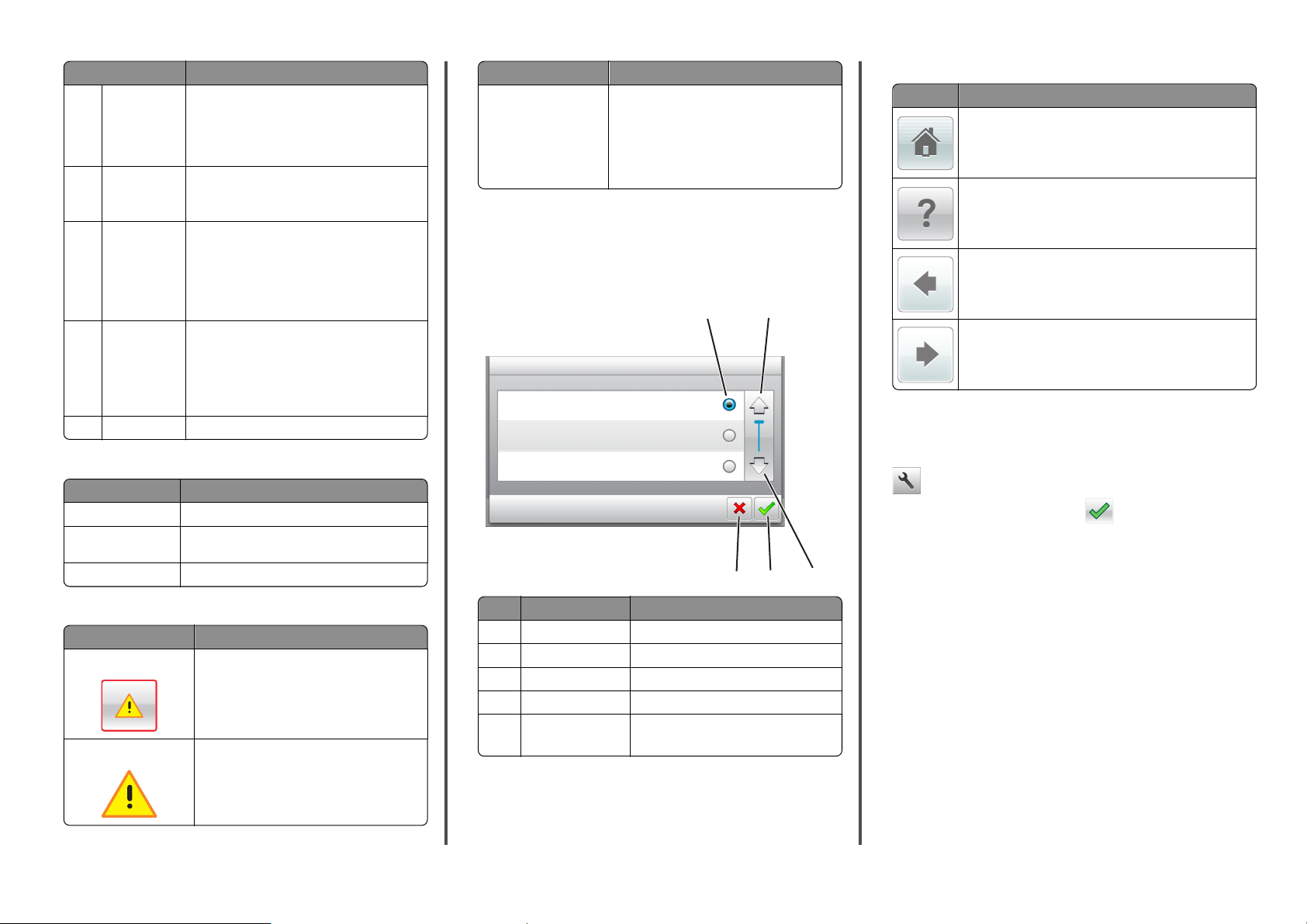
Dokunun Bunun için
4 USB Flaş sürücüden fotoğraf ve belgeleri görüntü-
5 Menüler Yazıcı menülerine erişin:
6 Durum mesaj
çubuğu
7 Durum/Sarf
Malzemeleri
8 İpuçları Bağlama duyarlı yardım bilgilerini görüntüleyin.
leyin, seçin veya yazdırın.
Not: Bu simge sadece yazıcıya bir bellek kartı
ya da flash sürücü takılıyken ana ekrana
döndüğünüzde görüntülenir.
Not: Bu menüler yalnızca yazıcı hazır
durumundayken kullanılabilir.
•
Hazır veya Meşgul gibi geçerli yazıcı
durumunu gösterir.
•
Görüntüleme ünitesi az veya Kartuş Az
gibi yazıcı durumlarını gösterir.
•
Müdahale mesajlarını ve bunların nasıl
temizleneceğini gösterir.
•
İşleme devam etmek için yazıcı müdahaleye
gerek duyduğunda, bir yazıcı uyarısı veya
hata mesajı gösterir.
•
Yazıcı uyarısı veya mesaj ve mesajın nasıl
silineceği hakkında daha fazla bilgi görüntüler.
Bu, ayrıca ana ekranda da görünür:
Dokunun Bunun için
Bekletilen İşleri Ara Geçerli olarak bekletilen işleri arayın.
Kullanıcıya göre işler Kullanıcı tarafından kaydedilen yazdırma işlerine
Profiller ve Çözümleri Erişim profilleri ve çözümler.
erişin.
Özellikler
Özellik Açıklama
Katılım mesajı uyarısı Bir katılım mesajı bir işlevi etkiliyorsa, bu
Uyarı Bir hata durumu oluşursa, bu simge görünür.
simge görünür ve kırmızı gösterge ışığı yanıp
söner.
Özellik Açıklama
Yazıcı IP adresi
Örnek: 123.123.123.123
Yazıcınızın IP adresi, ana ekranın sol üst
köşesinde bulunur ve noktalarla ayrılan dört
rakam dizisi olarak görünür. Katıştırılmış Web
Sunucusu'na erişirken IP adresini kullanarak,
fiziksel olarak yazıcının yanında olmasanız da
yazıcı ayarlarını görüntüleyebilir ve uzaktan
yapılandırabilirsiniz.
Dokunmatik ekran düğmelerini kullanma
Not: Ana ekranınız, ana ekran özelleştirme ayarlarınıza,
yönetici ayarlarına ve etkin yerleşik çözümlere bağlı olarak
değişebilir.
1
Buna dokunun Bunun için
1 Düğme Bir öğeyi seçer veya temizler.
2 Yukarı ok Yukarı kaydırın.
3 Aşağı ok Aşağı kaydırır.
4 Kabul Et düğmesi Bir ayarı kaydeder.
5 İptal düğmesi
•
Bir eylemi veya seçimi iptal eder.
•
Önceki ekrana geri döner.
2
4
5
Diğer dokunmatik düğmeler
Dokunun Bunun için
Ana ekrana dönün.
Yazıcı kontrol panelindeki bağlama duyarlı Yardım iletişim
kutusunu açar.
Sola kaydırır.
Sağa kaydırır.
Kağıt boyutunu ve türünü ayarlama
Ana ekrandan şuraya gidin:
>Kağıt Menüsü >Kağıt Boyutu/Türü > bir tepsi seçin >
kağıt boyutunu veya türünü seçin >
Universal kağıt ayarlarını yapılandırma
3
Universal kağıt boyutu yazıcı menülerinde bulunmayan kağıt
boyutlarına yazdırmanızı sağlayan kullanıcı‑tanımlı bir ayardır.
Notlar:
• Desteklenen en küçük Universal (Evrensel) boyutu, tek
yüze yazdırma için 70 x 127 mm (2,76 x 5 inç) ve iki taraflı
(önlü arkalı) yazdırma için 105 x 148 mm (4,13 x 5,83 inç)
boyutlarıdır.
• Tek yüze ve iki taraflı yazdırma için desteklenen en büyük
Universal (Evrensel) boyutu 216 x 356 mm (8,5 x 14 inç)
boyutudur.
• Yazıcı, genişliği 210 mm'den (8,3 inç) az olan kağıtlara
yazdırırken en iyi yazdırma performansını sağlamak için bir
süre sonra düşük hızda yazdırabilir.
1 Ana ekrandan şuraya gidin:
4
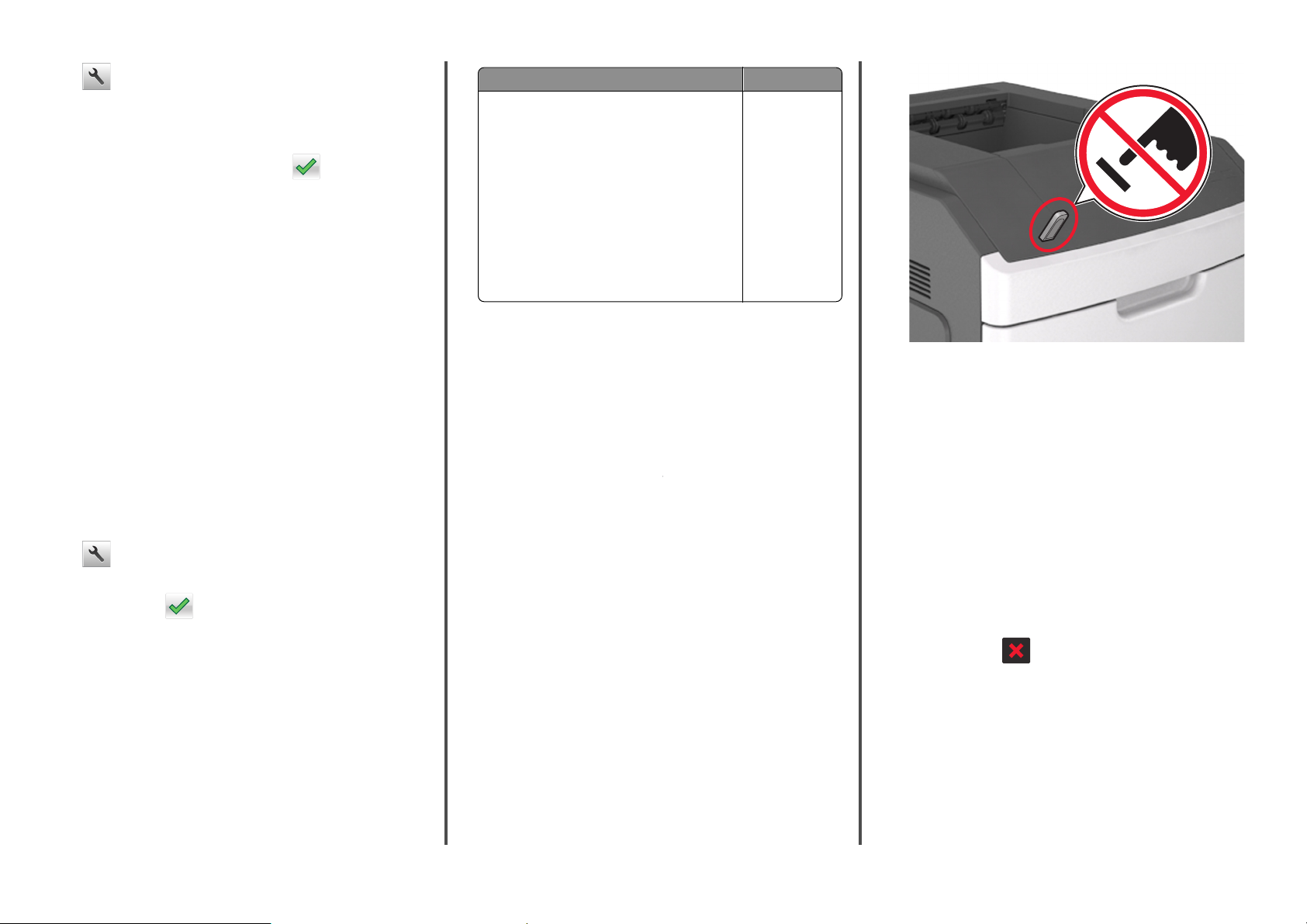
>Kağıt Menüsü >Universal Kurulum >Ölçü
Birimleri > bir ölçü birimi seçin
2 Dikey Genişliği veya Dikey Yüksekliği düğmesine
dokunun.
3 Genişliği ve boyutu seçin ve ardından düğmesine
dokunun.
Toner koyuluğunu ayarlama
Yerleşik Web Sunucusunu kullanma
1
Bir Web tarayıcısı açın ve adres alanına yazıcının IP adresini
yazın.
Notlar:
• Yazıcının IP adresini yazıcı ana ekranında görüntüleyin.
IP adresleri, 123.123.123.123 gibi nokta işareti ile
ayrılan dört rakam dizisinden oluşur.
• Bir proxy sunucu kullanıyorsanız, Web sayfasını doğru
yüklemek için bir süreliğine devre dışı bırakın.
2 Sırasıyla Ayarlar >Yazdırma Ayarları >Kalite
Menüsü >Toner Koyuluğu öğelerini tıklatın.
3 Ayarı yapın ve İlet'i tıklatın.
Yazıcının kontrol panelini kullanarak
1
Ana ekrandan, şuraya gidin:
>Ayarlar >Yazdırma Ayarları >Kalite Menüsü >Toner
Koyuluğu
2 Ayarı yapın ve düğmesine dokunun.
Desteklenen flaş sürücüler ve dosya türleri
Notlar:
• Yüksek hızlı USB flaş sürücülerinin tam hız standartlarını
desteklemesi gerekir. Düşük hızlı USB aygıtları
desteklenmez.
• USB flaş sürücüleri FAT (Dosya Ayırma Tabloları) sistemini
desteklemelidir. NTFS (Yeni Teknoloji Dosya Sistemi) veya
başka bir dosya sistemiyle biçimlendirilen aygıtlar
desteklenmez.
Önerilen flaş sürücüler Dosya türü
Çoğu flaş sürücü aygıtı yazıcıyla birlikte kullanım için
test edilmiş ve onaylanmıştır. Daha fazla bilgi için
yazıcıyı satın aldığınız yere başvurun.
Belgeler:
•
.pdf
•
.xps
Görüntüler:
•
.dcx
•
.gif
•
.jpeg veya .jpg
•
.bmp
•
.pcx
•
.tiff veya .tif
•
.png
•
.fls
Bir flaş sürücüden yazdırma
Notlar:
• Şifrelenmiş bir PDF dosyasını yazdırmadan önce, yazıcı
kontrol panelinden dosya parolasını yazmanız istenir.
• Yazdırma izniniz olmayan dosyaları yazdıramazsınız.
1 USB bağlantı noktasına bir flaş sürücü takın.
Notlar:
• Flaş sürücü takıldığında yazıcının ana ekranında bir flaş
sürücü simgesi görüntülenir.
• Flaş sürücüyü yazıcı müdahale gerektirirken, örneğin bir
kağıt sıkışması durumunda taktığınız takdirde, yazıcı
flaş sürücüsünü yoksayar.
• Flaş sürücüyü yazıcı başka yazdırma işlerini işlerken
taktığınız takdirde, Meşgul mesajı görüntülenir. Bu
yazdırma işleri işlendikten sonra, flaş sürücüdeki
belgeleri yazdırabilmek için bekletilen işler listesine
bakmanız gerekebilir.
Uyarı—Hasar Tehlikesi: Bellek aygıtından yazdırırken,
okurken ya da bellek cihazına yazarken yazıcıya veya
belirtilen alanda flaş sürücüye dokunmayın. Veri kaybı
oluşabilir.
2 Yazıcının kontrol panelinden, yazdırmak istediğiniz belgeye
dokunun.
3 Yazdırılacak kopya sayısını belirlemek için oklara basın ve
sonra Yazdır'a dokunun.
Notlar:
• Belgenin yazdırılması tamamlanana kadar flaş sürücüyü
USB bağlantı noktasından çıkarmayın.
• Başlangıç USB menüsü ekranından çıktıktan sonra flaş
sürücüyü yazıcıda bıraktığınız takdirde, flaş sürücüdeki
dosyaları yazdırmak için ana ekranda Bekletilen İşler'e
dokunun.
Yazıcı kontrol panelinden bir yazdırma işini iptal etme
1 Yazıcı kontrol panelindeki İşi İptal Et düğmesine dokunun
veya klavyedeki
düğmesine basın.
2 İptal etmek istediğiniz yazdırma işine ve ardından Seçilen
İşleri Sil öğesine dokunun.
Tepsileri bağlantılandırma ve bağlantılarını kaldırma
1 Bir Web tarayıcısı açın ve adres alanına yazıcının IP adresini
yazın.
5
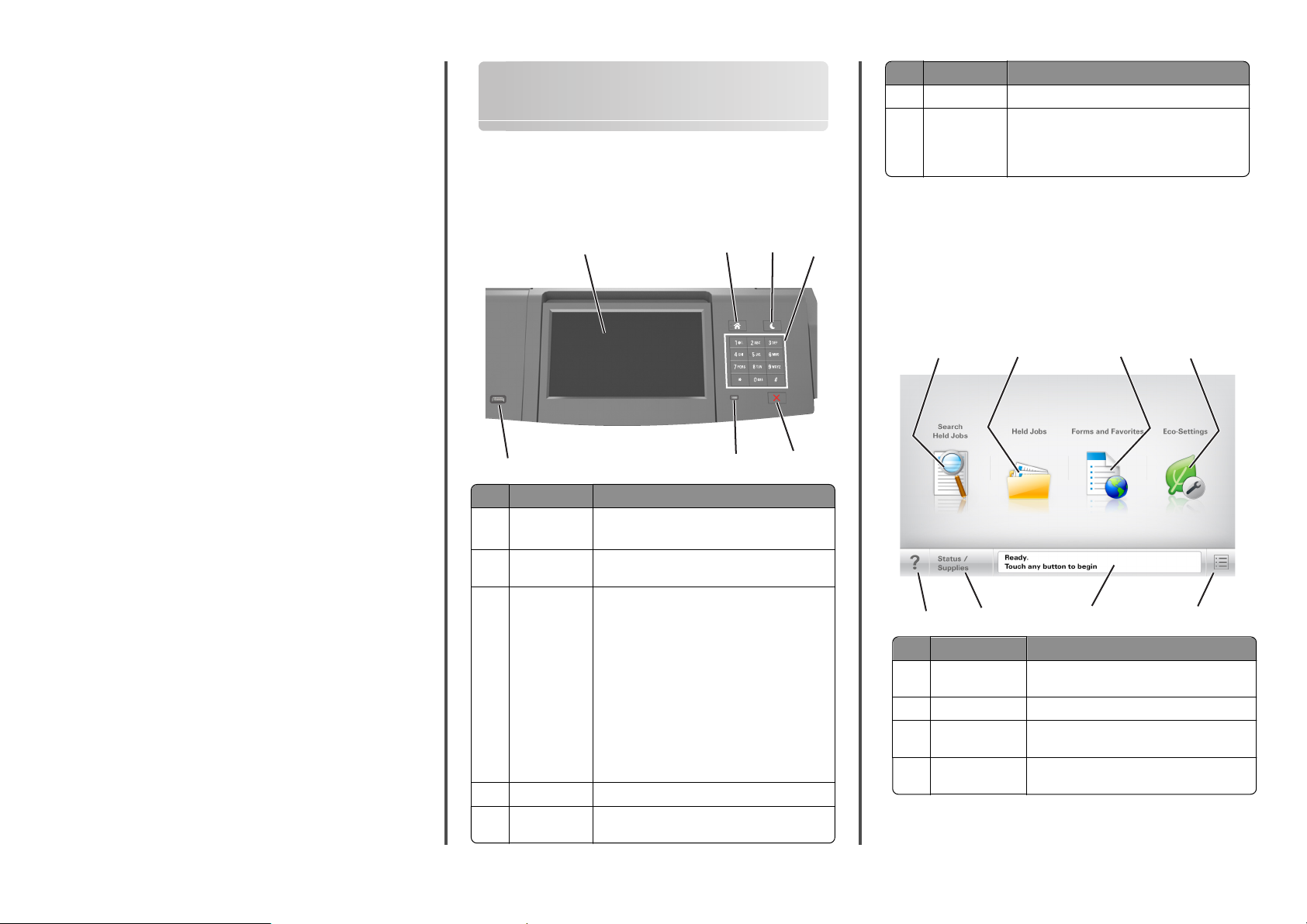
Notlar:
• Yazıcının IP adresini yazıcı ana ekranında görüntüleyin.
IP adresleri, 123.123.123.123 gibi nokta işareti ile
ayrılan dört rakam dizisinden oluşur.
• Bir proxy sunucu kullanıyorsanız, Web sayfasını doğru
yüklemek için bir süreliğine devre dışı bırakın.
2 Ayarlar >Kağıt Menüsü öğesini tıklatın.
3 Bağlantılandırmakta olduğunuz tepsiler için kağıt boyutu ve
tür ayarlarını değiştirin.
• Tepsileri bağlantılandırmak için, tepsinin kağıt boyutu ve
tür ayarlarının diğer tepsiyle aynı olduklarından emin olun.
• Tepsilerin bağlantısını kaldırmak için, tepsinin kağıt
boyutu veya tür ayarının diğer tepsiyle aynı olmadığından
emin olun.
4 İlet düğmesini tıklatın.
Not: Kağıt boyutu ve tür ayarlarını, yazıcı kontrol panelini
kullanarak da değiştirebilirsiniz. Daha fazla bilgi için, bkz. “Kağıt
boyutunu ve türünü ayarlama”, sayfa 4.
Uyarı—Hasar Tehlikesi: Tepsiye yüklenen kağıdın yazıcıya
atanan kağıt türü adıyla eşleşmesi gerekir. Isıtıcının sıcaklığı
belirtilen kağıt türüne göre değişir. Ayarlar düzgün
yapılandırılmazsa yazdırma sorunları oluşabilir.
7 inç dokunmatik ekranlı yazıcı modelini kullanma
Yazıcıyı tanıma
Yazıcının kontrol panelini kullanma
1
2
7
Öğe Bunun için
1 Ekran
2 Ana sayfa
düğmesi
3 Uyku düğmesi Uyku modunu veya Hazırda Bekleme modunu
4 Tuş takımı Yazıcıya sayı, harf veya sembol girin.
5 Durdur veya
İptal düğmesi
•
Yazıcının durumunu görüntüleyin.
•
Yazıcıyı kurun ve çalıştırın.
Ana ekrana dönün.
etkinleştirir.
Yazıcıyı Uyku modundan uyandırmak için
aşağıdakileri uygulayın:
•
Uyku düğmesine basın ve bırakın.
•
Ekrana dokunun veya herhangi bir düğmeye
basın.
•
Tepsiyi, kapağı veya kapıyı açın.
•
Bilgisayardan yazdırma işi gönderin.
•
Ana güç anahtarıyla açılışta sıfırlama
gerçekleştirin.
•
USB bağlantı noktasına bir aygıt atayın.
Tüm yazıcı faaliyetlerini durdurur.
3
6
5
Öğe Bunun için
6 Gösterge ışığı Yazıcının durumunu denetleyin.
7 USB portu Yazıcıya USB Bluetooth adaptör veya flash
sürücü bağlayın.
Not: Yalnızca öndeki USB bağlantı noktası
flaş sürücüleri destekler.
Ana ekranı anlama
4
Yazıcı açılıp temel ekran gösterildiğinde, ana ekran olarak anılır.
Bir eylemi başlatmak için ana ekran düğmelerini ve simgelerini
kullanın.
Not: Ana ekranınız, ana ekran özelleştirme ayarlarınıza,
yönetici ayarlarına ve etkin yerleşik çözümlere bağlı olarak
değişebilir.
1
8
Dokunun Bunun için
1 Bekletilen İşleri
Ara
2 Bekletilen İşler Bekletilen tüm geçerli işleri görüntüleyin.
3 Formlar ve Sık
Kullanılanlar
4 Ekonomik
Ayarlar
2
7
Geçerli olarak bekletilen işleri arayın.
Sık kullanılan çevrimiçi formlara erişin.
Enerji tüketimini, gürültüyü, toneri ve kağıt
kullanımını ayarlayın.
3
6
4
5
6
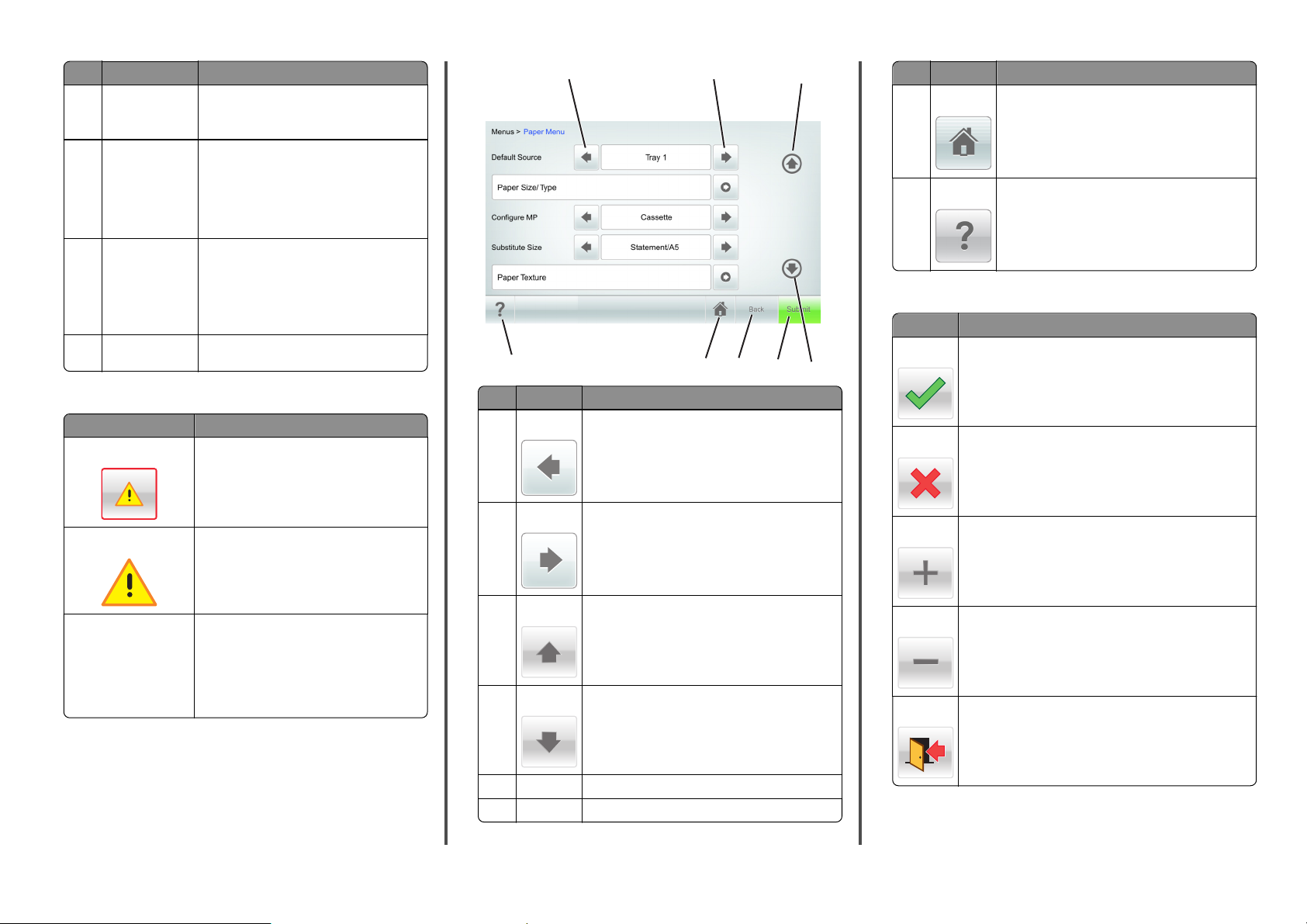
Dokunun Bunun için
5 Menüler Yazıcı menülerine erişin:
Not: Bu menüler yalnızca yazıcı Hazır
durumundayken kullanılabilir.
6 Durum mesaj
çubuğu
7 Durum/Sarf
Malzemeleri
8 İpuçları Yazıcı kontrol panelindeki bağlama duyarlı
•
Hazır veya Meşgul gibi geçerli yazıcı
durumunu gösterir.
•
Görüntüleme ünitesi az veya Kartuş
Az gibi yazıcı durumlarını gösterir.
•
Müdahale mesajlarını ve bunların nasıl
temizleneceğini gösterir.
•
İşleme devam etmek için yazıcı
müdahaleye gerek duyduğunda, bir
yazıcı uyarısı veya hata mesajı gösterir.
•
Yazıcı uyarısı veya mesaj ve mesajın
nasıl silineceği hakkında daha fazla bilgi
görüntüler.
Yardım bilgilerini açar.
1
2
3
Dokunun Bunun için
7 Ana Ana ekrana dönün.
8 İpuçları
Yazıcı kontrol panelindeki bağlama duyarlı Yardım
iletişim kutusunu açar.
Diğer dokunmatik düğmeler
Dokunun Bunun için
8
6
7
5
4
Kabul Ayarları kaydedin.
Özellikler
Özellik Açıklama
Katılım mesajı uyarısı Bir katılım mesajı bir işlevi etkiliyorsa, bu
Uyarı Bir hata durumu oluşursa, bu simge görünür.
Yazıcı IP adresi
Örnek: 123.123.123.123
simge görünür ve kırmızı gösterge ışığı yanıp
söner.
Ağ yazıcınızın IP adresi, ana ekranın sol üst
köşesinde bulunur ve noktalarla ayrılan dört
rakam dizisi olarak görünür. Katıştırılmış Web
Sunucusu'na erişirken IP adresini kullanabilirsiniz, böylece fiziksel olarak yazıcının yanında
olmasanız da yazıcı ayarlarını görüntül eyebilir
ve uzaktan yapılandırabilirsiniz.
Dokunmatik ekran düğmelerini kullanma
Not: Ana ekranınız, simgeleriniz ve düğmeleriniz ana ekran
özelleştirme ayarlarınıza, yönetici ayarlarına ve etkin yerleşik
çözümlere bağlı olarak değişebilir.
Dokunun Bunun için
1 Sol ok Sola kaydırır.
2 Sağ ok
3 Yukarı ok
4 Aşağı ok
5 Gönder Yazıcı ayarlarında yapılan değişiklikleri gönderir.
6Geri Önceki ekrana geri döner.
Sağa kaydırır.
Yukarı kaydırın.
Aşağı kaydırır.
İptal
Artır Daha yüksek bir değer seçer.
Azalt
Çıkış
•
Bir eylemi veya seçimi iptal eder.
•
Ekrandan çıkın ve değişiklikleri kaydetmeden bir önceki
ekrana geri dönün.
Daha düşük bir değer seçer.
Geçerli ekrandan çı kar.
7
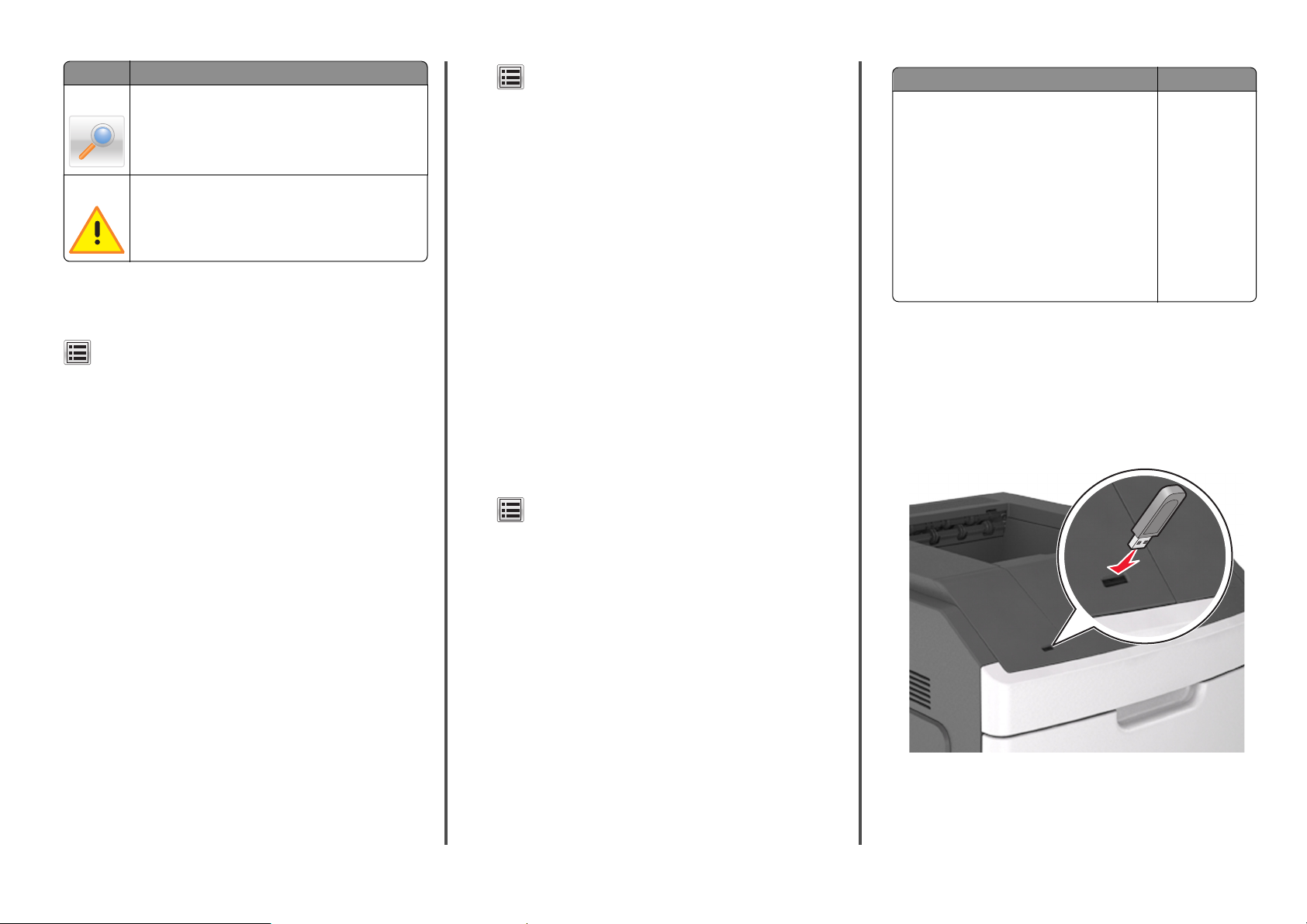
Dokunun Bunun için
Arama Geçerli olarak bekletilen işleri arayın.
Uyarı
Bir uyarı veya hata mesajı görüntüler.
Kağıt boyutunu ve türünü ayarlama
Ana ekrandan şuraya gidin:
>Kağıt Menüsü >Kağıt Boyutu/Türü > tepsiyi seçin >
kağıt boyutunu ve türünü seçin >Gönder
Notlar:
• Kağıt boyutu, çok amaçlı besleyici dışında her tepside kağıt
kılavuzlarının konumuna göre otomatik olarak ayarlanır.
• Çok amaçlı besleyicinin kağıt boyutu, Kağıt Boyutu
menüsünden elle ayarlanmalıdır.
• Kağıt türünün düz kağıt içermeyen tüm tepsiler için elle
ayarlanması gerekir.
Universal kağıt ayarlarını yapılandırma
Universal kağıt boyutu yazıcı menülerinde bulunmayan kağıt
boyutlarına yazdırmanızı sağlayan kullanıcı‑tanımlı bir ayardır.
Notlar:
• Desteklenen en küçük Universal (Evrensel) boyutu, tek
yüze yazdırma için 70 x 127 mm (2,76 x 5 inç) ve iki taraflı
(önlü arkalı) yazdırma için 105 x 148 mm (4,13 x 5,83 inç)
boyutlarıdır.
• Tek yüze ve iki taraflı yazdırma için desteklenen en büyük
Universal (Evrensel) boyutu 216 x 356 mm (8,5 x 14 inç)
boyutudur.
• Yazıcı, genişliği 210 mm'den (8,3 inç) az olan kağıtlara
yazdırırken en iyi yazdırma performansı nı sağlamak için bir
süre sonra düşük hızda yazdırabilir.
1 Ana ekrandan şuraya gidin:
>Kağıt Menüsü >Universal Kurulum >Ölçü
Birimleri > bir ölçü birimi seçin
2 Dikey Genişliği veya Dikey Yüksekliği düğmesine
dokunun.
3 Genişliği ve boyutu seçin ve ardından Gönder düğmesine
dokunun.
Toner koyuluğunu ayarlama
1 Bir Web tarayıcısı açın ve adres alanına yazıcının IP adresini
yazın.
Notlar:
• Yazıcının IP adresini yazıcı ana ekranında görüntüleyin.
IP adresleri, 123.123.123.123 gibi nokta işareti ile
ayrılan dört rakam dizisinden oluşur.
• Bir proxy sunucu kullanıyorsanız, Web sayfasını doğru
yüklemek için bir süreliğine devre dışı bırakın.
2 Ayarlar >Yazdırma Ayarları >Kalite Menüsü >Toner
Koyuluğu seçeneğini tıklatın.
3 Toner koyuluğunu ayarlayın ve İlet'i tıklatın.
Yazıcının kontrol panelini kullanarak
1
Ana ekrandan, şuraya gidin:
> Ayarlar >Yazdırma Ayarları > Kalite Menüsü > Toner
Koyuluğu
2 Ayarı yapın ve İlet düğmesine dokunun.
Desteklenen flaş sürücüler ve dosya türleri
Notlar:
• Yüksek hızlı USB flaş sürücülerinin tam hı z standartlarını
desteklemesi gerekir. Düşük hızlı USB aygıtları
desteklenmez.
• USB flaş sürücüleri FAT (Dosya Ayırma Tabloları) sistemini
desteklemelidir. NTFS (Yeni Teknoloji Dosya Sistemi) veya
başka bir dosya sistemiyle biçimlendirilen aygıtlar
desteklenmez.
Önerilen flaş sürücüler Dosya türü
Çoğu flaş sürücü aygıtı yazıcıyla birlikte kullanım için
test edilmiş ve onaylanmıştır. Daha fazla bilgi için
yazıcıyı satın aldığınız yere başvurun.
Belgeler:
•
.pdf
•
.xps
Görüntüler:
•
.dcx
•
.gif
•
.jpeg veya .jpg
•
.bmp
•
.pcx
•
.tiff veya .tif
•
.png
•
.fls
Bir flaş sürücüden yazdırma
Notlar:
• Şifrelenmiş bir PDF dosyasını yazdırmadan önce, yazıcı
kontrol panelinden dosya parolasını yazmanız istenir.
• Yazdırma izniniz olmayan dosyaları yazdıramazsınız.
1 USB bağlantı noktasına bir flaş sürücü takın.
Notlar:
• Flaş sürücü takıldığında yazıcının ana ekranında bir flaş
sürücü simgesi görüntülenir.
8
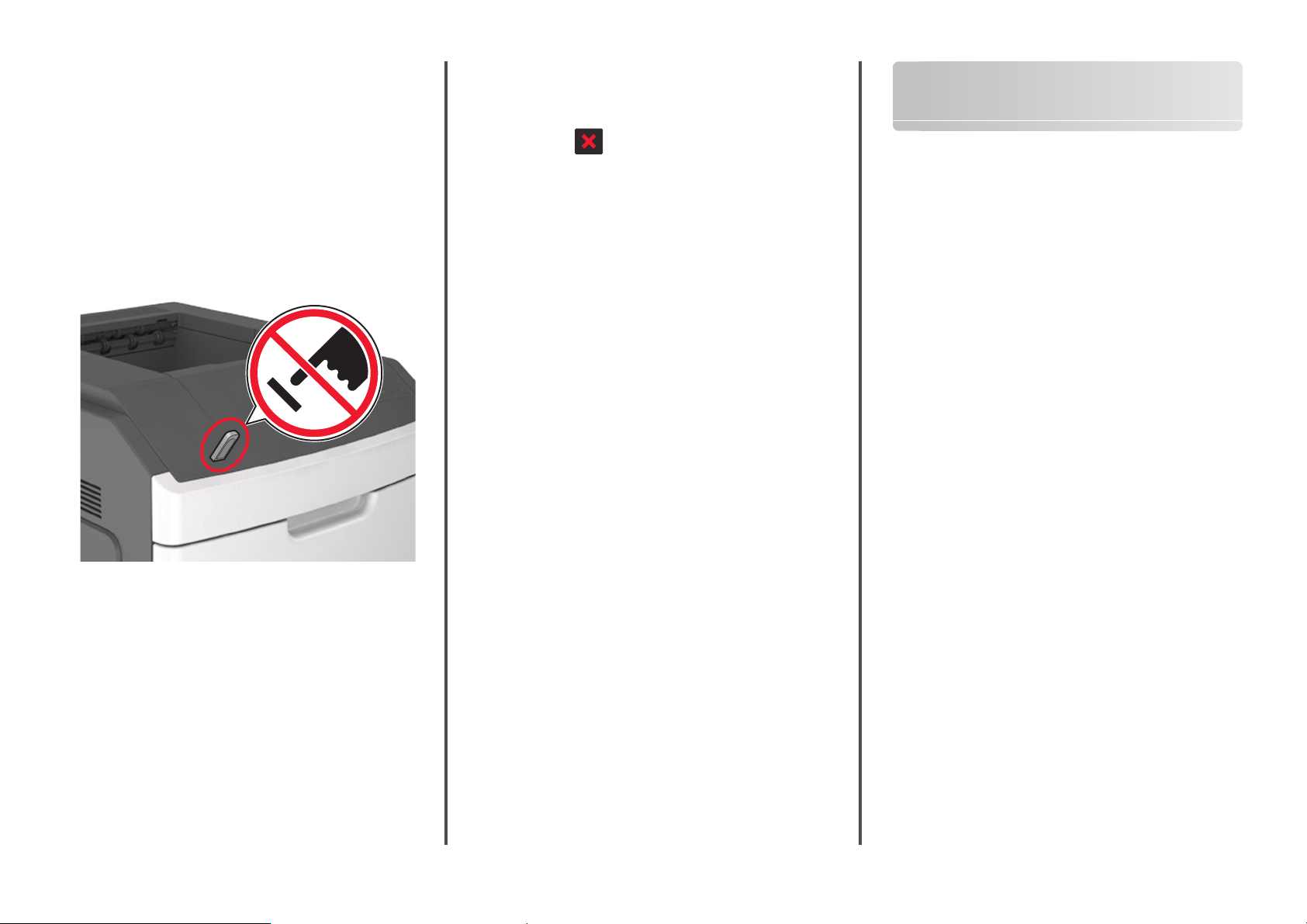
• Flaş sürücüyü yazıcı müdahale gerektirirken, örneğin bir
kağıt sıkışması durumunda taktığınız takdirde, yazıcı
flaş sürücüsünü yoksayar.
• Flaş sürücüyü yazıcı başka yazdırma işlerini işlerken
taktığınız takdirde, Meşgul mesajı görüntülenir. Bu
yazdırma işleri işlendikten sonra, flaş sürücüdeki
belgeleri yazdırabilmek için bekletilen işler listesine
bakmanız gerekebilir.
Uyarı—Hasar Tehlikesi: Bellek aygıtından yazdırırken,
okurken ya da bellek aygıtına yazarken USB kablosuna,
kablosuz ağ bağdaştırıcısına, konektörlere, bellek aygıtına
ya da yazıcıda belirtilen diğer alanlara dokunmayın. Veri
kaybı oluşabilir.
2 Yazıcının kontrol panelinden, yazdırmak istediğiniz belgeye
dokunun.
3 Yazdırılacak kopya sayısını belirlemek için oklara basın ve
sonra Yazdır'a dokunun.
Notlar:
• Belgenin yazdırılması tamamlanana kadar flaş sürücüyü
USB bağlantı noktasından çıkarmayın.
• Başlangıç USB menüsü ekranından çıktıktan sonra flaş
sürücüyü yazıcıda bıraktığınız takdirde, flaş sürücüdeki
dosyaları yazdırmak için ana ekranda Bekletilen İşler'e
dokunun.
Yazıcı kontrol panelinden bir yazdırma işini iptal etme
1 Yazıcı kontrol panelinde İşleri İptal Et öğesine dokunun veya
tuş takımında
düğmesine basın.
2 İptal etmek istediğiniz yazdırma işine ve ardından Seçilen
İşleri Sil öğesine dokunun.
Tepsileri bağlantılandırma ve bağlantılarını kaldırma
1 Bir Web tarayıcısı açın ve adres alanına yazıcının IP adresini
yazın.
Notlar:
• Yazıcının IP adresini yazıcı ana ekranında görüntüleyin.
IP adresleri, 123.123.123.123 gibi nokta işareti ile
ayrılan dört rakam dizisinden oluşur.
• Bir proxy sunucu kullanıyorsanız, Web sayfasını doğru
yüklemek için bir süreliğine devre dışı bırakın.
2 Ayarlar >Kağıt Menüsü öğesini tıklatın.
3 Bağlantılandırmakta olduğunuz tepsiler için kağıt boyutu ve
tür ayarlarını değiştirin.
• Tepsileri bağlantılandırmak için, tepsinin kağıt boyutu ve
tür ayarlarının diğer tepsiyle aynı olduklarından emin olun.
• Tepsilerin bağlantısını kaldırmak için, tepsinin kağıt
boyutu veya tür ayarının diğer tepsiyle aynı olmadığından
emin olun.
4 İlet düğmesini tıklatın.
Not: Kağıt boyutu ve tür ayarlarını, yazıcı kontrol panelini
kullanarak da değiştirebilirsiniz. Daha fazla bilgi için, bkz. “Kağıt
boyutunu ve türünü ayarlama”, sayfa 8.
Uyarı—Hasar Tehlikesi: Tepsiye yüklenen kağı dın yazıcıya
atanan kağıt türü adıyla eşleşmesi gerekir. Isıtıcının sıcaklığı
belirtilen kağıt türüne göre değişir. Ayarlar düzgün
yapılandırılmazsa yazdırma sorunları oluşabilir.
4,3 ve 7 inç dokunmatik ekranları kullanma
Ana ekran uygulamalarını ayarlama ve kullanma
Notlar:
• Ana ekranınız, simgeleriniz ve düğmeleriniz ana ekran
özelleştirme ayarlarınıza, yönetim ayarlarınıza ve etkin
katıştırılmış uygulamalarınıza bağlı olarak değişebilir. Bazı
uygulamalar yalnızca belirli yazıcı modellerinde desteklenir.
• Satın alınabilecek ek teknik destek seçenekleri olabilir.
Daha fazla bilgi için satın aldığınız yer ile irtibata geçin.
Yazıcının IP adresini bulma
Not: Yazıcınızın bir ağa veya bir yazdırma sunucusuna bağlı
olduğundan emin olun.
Yazıcının IP adresini şu yollarla bulabilirsiniz:
• Yazıcının ana ekranında sol üst köşeden.
• Ağ/Bağlantı Noktaları menüsünde TCP/IP bölümünden.
• Bir ağ kurulum sayfası veya menü ayarları sayfası yazdı rarak
ve sonra bilgiyi TCP/IP bölümünde bularak.
Not: IP adresi, 123.123.123.123 gibi nokta işareti ile ayrılan
dört rakam dizisinden oluşur.
Bilgisayarın IP adresini bulma
Not: Yazıcınızın ve bilgisayarınızın ağa bağlanma şeklini
bildiğinizden emin olun (Ethernet veya kablosuz).
Bilgisayarın IP adresi, aşağıdakiler gibi ana ekran uygulamalarını
kurarken gereklidir:
• Formlar ve Sık Kullanı lanlar
• Çoklu Gönder
• Ağa Tara
Windows kullanıcıları için
Komut penceresini açın.
1
Windows 8 işletim sisteminde
Arama tılsımına çalıştır yazın ve şu konuma gidin:
9

Uygulamalar listesi >Çalıştır > cmd yazın >Tamam
Windows 7 veya daha öncesi için
a düğmesini tıklatın veya Başlat düğmesini tıklatın ve
sonra Çalıştır öğesini tıklatın.
b Arama Başlat veya Çalıştır iletişim kutusuna cmd yazın.
c Enter tuşuna veya OK (Tamam) düğmesine basın.
2 ipconfig yazın ve sonra Git öğesini tıklatın veya Enter tuşuna
basın.
Not: Kullanışlı başka bilgiler görmek için ipconfig /all
yazın.
3 IP Adresi'ni arayın.
IP adresleri, 123.123.123.123 gibi nokta işareti ile ayrılan dört
rakam dizisinden oluşur.
Macintosh kullanıcıları için
Not: Bu seçenek yalnızca Mac OS X sürüm 10.5 veya üstü ile
kullanılabilir.
1 Apple menüsünden, şunlara gidin:
Sistem Tercihleri >Ağ
2 Ethernet, Wi‑Fi veya AirPort öğesini tıklatın.
3 Gelişmiş >TCP/IP öğesini tıklatın.
4 IPv4 Adresi'ni arayın.
Yerleşik Web Sunucusu'na erişme
Yerleşik Web Sunucusu, yazıcının yanında olmadığınızda bile
yazıcı ayarlarını uzaktan görüntülemenizi ve yapılandırmanızı
sağlayan yazıcı Web sayfasıdır.
1 Yazıcının IP adresini alın:
• Yazıcı kontrol paneli ana ekranından
• Ağ/Bağlantı Noktaları menüsünde TCP/IP bölümünden
• Bir ağ kurulum sayfası veya menü ayarları sayfası
yazdırarak ve sonra bilgiyi TCP/IP bölümünde bularak
Not: IP adresi, 123.123.123.123 gibi nokta işareti ile ayrılan
dört rakam dizisinden oluşur.
2 Bir Web tarayıcısı açın ve adres alanına yazıcının IP adresini
yazın.
3 Enter tuşuna basın.
Not: Bir proxy sunucu kullanıyorsanız, Web sayfasını
doğru yüklemek için bir süreliğine devre dışı bırakın.
Ana ekranı özelleştirme
1 Bir Web tarayıcısı açın ve adres alanına yazıcının IP adresini
yazın.
Not: Yazıcının IP adresini yazıcı ana ekranında
görüntüleyin. IP adresleri, 123.123.123.123 gibi nokta
işareti ile ayrılan dört rakam dizisinden oluşur.
2 Aşağıdakilerden birini veya daha fazlasını uygulayın:
• Temel yazıcı işlevlerinin simgelerini gösterir veya gizler.
a Sırasıyla Ayarlar >Genel Ayarlar >Ana ekranın
özelleştirilmesi öğelerini tıklatın.
b Yazıcı ana ekranında görünmesini istediğiniz simgeleri
belirlemek için onay kutularını seçin.
Not: Bir simgenin yanındaki onay kutusunu
temizlerseniz, bu simge ana ekranda görünmez.
c İlet düğmesini tıklatın.
• Bir uygulamanın simgesini özelleştirir. Daha fazla bilgi için
“Ana ekran uygulamaları hakkında bilgi bulma”, sayfa 10
veya uygulama ile birlikte gelen belgelere başvurun.
Ana ekran uygulamalarını etkinleştirme
Yazıcınız önceden yüklenmiş ana ekran uygulamalarıyla birlikte
verilir. Bu uygulamaları kullanmadan önce, Yerleşik Web
Sunucusunu kullanarak bu uygulamaları etkinleştirip kurun.
Yerleşik Web Sunucusuna erişim hakkında daha fazla bilgi için
bkz. “Yerleşik Web Sunucusu'na erişme”, sayfa 10.
Ana ekran uygulamalarının yapılandırılması ve kullanılması
hakkında ayrıntılı bilgi için yazıcıyı satın aldığınız yerle görüşün.
Ana ekran uygulamaları hakkında bilgi bulma
Yazıcınız önceden yüklenmiş ana ekran uygulamalarıyla birlikte
verilir. Bu uygulamaları kullanmadan önce, Yerleşik Web
Sunucusunu kullanarak bu uygulamaları etkinleştirip kurun.
Yerleşik Web Sunucusuna erişim hakkında daha fazla bilgi için
bkz. “Yerleşik Web Sunucusu'na erişme”, sayfa 10.
Ana ekran uygulamalarının yapılandırılması ve kullanılması
hakkında ayrıntılı bilgi için, yazıcıyı satın aldığınız yerle görüşün.
Arka Plan ve Boşta Ekranı'nı kullanma
Bunu kullanın Bunun için
Yazıcı ana ekranınızın arka planını ve boşta
ekranını özelleştirin.
Ana ekrandan, şuraya gidin:
Arka Planı Değiştir > kullanılacak arka planı seçin ve ardından
>Uygula'yı seçin
Formlar ve Sık Kullanılanlar'ı Ayarlama
Bunu kullanın Bunun için
Sık kullanılan çevrimiçi formları doğrudan
yazıcı ana ekranından hı zla bulur ve yazdırır.
Not: Yazıcının, yer iminin depolandığı ağ
klasörüne, FTP sitesine veya Web sitesine
erişim izni olması gerekir. Yer iminin
depolandığı bilgisayardan, bilgisayarın en
azından okuma erişimi olmasına izin vermek
için paylaşım, güvenlik ve güvenlik duvarı
ayarlarını kullanın. Yardım için işletim sistemi-
nizle birlikte verilen belgelere de başvurabilir-
siniz.
1 Bir Web tarayıcısı açın ve adres alanına yazıcının IP adresini
yazın.
Not: Yazıcının IP adresini yazıcı ana ekranında
görüntüleyin. IP adresleri, 123.123.123.123 gibi nokta
işareti ile ayrılan dört rakam dizisinden oluşur.
2 Ayarlar >Uygulamalar >Uygulama Yönetimi >Formlar ve
Sık Kullanılanlar'ı tıklatın.
3 Ekle'yi tıklatın ve sonra ayarları özelleştirin.
Notlar:
• Ayarın açıklaması için fareyi her bir alanın yanındaki
yardım içeriğinin üzerine getirin.
• Yer iminin konum ayarının doğru olduğundan emin
olmak için yer iminin bulunduğu ana bilgisayarın doğru
IP adresini yazın. Ana bilgisayarın IP adresini edinme
hakkında daha fazla bilgi için bkz. “Bilgisayarı n IP
adresini bulma”, sayfa 9.
10

• Yazıcının, yer iminin bulunduğu klasöre erişim hakları
olduğundan emin olun.
4 Uygula'yı tıklatın.
Uygulamayı kullanmak için ana ekranda Formlar ve Sık
Kullanılanlar seçeneğine dokunup form kategorilerinde
dolaşabileceğiniz gibi form numarasına, adına veya
açıklamasına göre de form arayabilirsiniz.
Uzak Operatör Paneli'ni Kurma
Bu uygulama yazıcı kontrol panelini bilgisayar ekranında gösterir
ve yazıcının yanında olmasanız bile yazıcı kontrol paneliyle
etkileşim kurmanızı sağlar. Bilgisayarınızın ekranından yazıcı
durumunu görebilir, bekletilen yazdırma işlerini serbest
bırakabilir, yer imleri oluşturabilir ve bilgisayarın başındayken
normal olarak gerçekleştirebileceğiniz yazdırmayla ilgili diğer
görevleri yapabilirsiniz.
1 Bir Web tarayıcısı açın ve adres alanına yazıcının IP adresini
yazın.
Not: Yazıcının IP adresini yazıcı ana ekranında
görüntüleyin. IP adresleri, 123,123.123,123 gibi nokta
işareti ile ayrılan dört rakam dizisinden oluşur.
2 Ayarlar >Uzak Operatör Paneli Ayarları'nı tıklatın.
3 Etkin onay kutusunu seçip ayarları özelleştirin.
4 İlet düğmesini tıklatın.
Uygulamayı kullanmak için, Uzak Operatör Paneli >VNC
Uygulamasını Başlat'ı tıklatın.
Ekonomik Ayarlar'ı anlama
Bunu kullanın Bunun için
Yazıcınızın çevreye karşı etkisini azaltmanıza
yardımcı olacak enerji tüketimi, gürültü, toner
ve kağıt kullanımı ayarlarını yönetin.
Yapılandırmayı gönderme veya alma
Yapılandırma ayarlarını metin dosyasına verip, daha sonra
ayarları diğer yazıcılara uygulamak için bu dosyayı alabilirsiniz.
1 Bir Web tarayıcısı açın ve adres alanına yazıcının IP adresini
yazın.
Not: Yazıcının IP adresini yazıcı ana ekranında
görüntüleyin. IP adresleri, 123.123.123.123 gibi nokta
işareti ile ayrılan dört rakam dizisinden oluşur.
2 Bir uygulamanın yapılandırmasını vermek ya da almak için
şunları yapın:
a Ayarlar >Uygulamalar >Uygulama Yönetimi'ni tıklatın.
b Yüklü uygulamalar listesinden, yapılandırmak istediğiniz
uygulamanın adını tıklatın.
c Yapılandır'ı tıklatın ve sonra aşağıdakilerden birini yapın:
• Yapılandırmayı bir dosyaya vermek için, Ver öğesini
tıklatın ve sonra yapılandırma dosyasını kaydetmek
için bilgisayar ekranındaki yönergeleri izleyin.
Notlar:
– Yapılandırma dosyasını kaydederken, benzersiz
bir dosya adı yazabilir veya varsayılan adı
kullanabilirsiniz.
– "JVM Bellek Dolu" hatası oluşursa, yapılandırma
dosyası kaydedilene kadar verme işlemini tekrar
edin.
• Yapılandırmayı bir dosyadan almak için, Al öğesini
tıklatın ve daha önce yapılandırılmış bir yazıcıdan
verilen kayıtlı yapılandırma dosyasına gidin.
Notlar:
– Yapılandırma dosyasını almadan önce önizleme
yapmayı seçebilir veya doğrudan
yükleyebilirsiniz.
– Zaman aşımı oluşursa ve boş bir ekran
görünürse, Web tarayıcısını yenileyip Uygula'yı
tıklatın.
3 Birden çok uygulamanın yapılandırmasını vermek ya da
almak için şunları yapın:
a Ayarlar >Al/Ver'i tıklatın.
b Aşağıdakilerden birini yapın:
• Bir yapılandırma dosyasını vermek için, Yerleşik
Çözümler Ayar Dosyasını Ver öğesini tıklatın ve
sonra yapılandırma dosyasını kaydetmek için
bilgisayar ekranındaki yönergeleri izleyin.
• Bir yapılandırma dosyasını almak için şunları yapın:
1 Yerleşik Çözümler Ayar Dosyasını Al >Dosya
Seç öğesini tıklatın ve daha önce yapılandırılmış
bir yazıcıdan verilen kayıtlı yapılandırma dosyasına
gidin.
2 İlet düğmesini tıklatın.
Yazdırma
Bir belge yazdırma
1 Yazıcı kontrol panelinden, kağıt türü ve boyutunu yüklenen
kağıtla eşleşecek şekilde ayarlayın.
2 Yazdırma işini gönderin:
Windows kullanıcıları için
a Bir belge açıkken, File >Print (Dosya, Yazdır) öğelerini
tıklatın.
b Özellikler, Tercihler, Seçenekler veya Ayarlar öğesini
tıklatın.
c Gerekirse, ayarları değiştirin.
d Tamam >Yazdır öğelerini tıklatın.
Macintosh kullanıcıları için
a Sayfa Ayarları iletişim kutusundaki ayarları özelleştirin:
1 Belge açıkken, Dosya >Sayfa Ayarları'nı seçin.
2 Bir kağıt boyutu seçin veya yüklenen kağıda uygun
özel bir boyut oluşturun.
3 Tamam düğmesini tıklatın.
b Yazdır iletişim kutusundaki ayarları özelleştirin:
1 Bir belge açıkken, Dosya > Yazdır menü öğelerini
seçin.
Gerekiyorsa, daha fazla seçenek için açıklama
üçgenine tıklayın.
2 Gerekirse, yazdırma seçenekleri açılır menülerinden
ayarları atayın.
Not: Belirli bir kağıt türüne yazdırmak için, kağıt
türü ayarını yüklenen kağıtla aynı olacak şekilde
değiştirin veya doğru tepsi ya da besleyiciyi seçin.
3 Yazdır düğmesini tıklatın.
11

Bilgisayardan bir yazdırma işi iptal etme
Kağıt ve özel ortam yükleme
2 Genişlik kılavuzunu yerine kilitlenene kadar yüklenen kağıt
boyutu konumuna doğru sıkıştırın ve kaydırın.
Windows kullanıcıları için
1 Yazıcılar klasörünü açın.
Windows 8 işletim sisteminde
Arama tılsımına Çalıştır yazın ve şu konuma gidin:
Uygulama listesi >Çalıştır > control printers
yazın >Tamam
Windows 7 veya daha öncesi için
a
veya Start (Başlat) düğmesini ve ardından Run
(Çalıştır) düğmesini tıklatın.
b Arama Başlat veya Çalıştır iletişim kutusuna control
printers yazın.
c Enter tuşuna veya OK (Tamam) düğmesine basın.
2 Bu yazıcı simgesine çift tıklayın.
3 İptal etmek istediğiniz yazdırma işini seçin.
4 Delete (Sil) düğmesini tıklatın.
Macintosh kullanıcıları için
1 Apple menüsünden aşağıdakilerden birine gidin:
• System Preferences (Sistem Tercihleri) >Print & Scan
(Yazdır ve Tara) > yazıcınızı seçin >Open Print Queue
(Yazdırma Kuyruğunu Aç)
• System Preferences (Sistem Tercihleri) >Print & Fax
(Yazdır ve Faksla) > yazıcınızı seçin >Open Print Queue
(Yazdırma Kuyruğunu Aç)
2 Yazıcı penceresinden, iptal etmek istediğiniz işi seçin ve
ardından silin.
Kağıt ve özel ortam yükleme
250 veya 550 yapraklık tepsiye kağıt yükleme
DİKKAT—YARALANMA TEHLİKESİ: Donanımın
arızalanma riskini azaltmak için her tepsiyi ayrı ayrı
yükleyin. Diğer tüm tepsileri kullanılmadıkları sürece
kapalı tutun.
1 Tepsiyi dışarı doğru çekin.
Notlar:
• Folio, legal veya Oficio boyutunda kağıt yüklerken,
tepsiyi hafifçe kaldırın ve ardından tamamen dışarı
çekin.
• Tepsileri bir iş yazdırılırken veya ekranda Meşgul
görüntülenirken çıkarmayın. Aksi takdirde kağıt
sıkışabilir.
1
2
Not: Kılavuzların konumunu ayarlamayla ilgili yardım için
tepsinin altındaki kağıt boyutu göstergelerini kullanın.
12

3 Uzunluk kılavuzunu açın ve kılavuzu yüklediğiniz kağıt
boyutunun konumuna doğru sıkıştırın ve kaydırın.
1
2
3
Notlar:
• Uzunluk kılavuzunu tüm kağıt boyutlarına için kilitleyin.
• Kılavuzların konumunu ayarlamayla ilgili yardım için
tepsinin altındaki kağıt boyutu göstergelerini kullanın.
4 Kağıtları ileri geri esnetip gevşetin ve ardından havalandırın.
Kağıtları katlamayın veya buruşturmayın. Kenarları düz bir
yüzeyde düzleştirin.
13
5 Kağıt istifini yazdırılacak yüzü aşağı dönük şekilde yükleyin.
Not: Kağıdın veya zarfın doğru yüklendiğinden emin olun.
• İsteğe bağlı bir zımbalı tutucunun takılı olup olmamasına
göre antetli kağıdı yüklemenin farklı yolları bulunmaktadır.

İsteğe bağlı bir zımbalı tutucu
olmadan
İsteğe bağlı bir zımbalı tutucu ile
ABC
Tek taraflı yazdırma Tek taraflı yazdırma
birlikte
• Kağıdı tepsiye kaydırarak yerleştirmeyin. Kağıdı şekilde
gösterildiği gibi yükleyin.
• Kağıdın maksimum kağıt doldurma göstergesi olan koyu
çizginin aşağısında olduğundan emin olun.
ABC
Çift taraflı yazdırma
Çift taraflı yazdırma
ABC
• Zımba tutucu ile birlikte kullanmak üzere delikli kağıt
yüklüyorsanız, kağıdın uzun kenarındaki deliklerin
tepsinin sağ tarafına geldiğinden emin olun.
Tek taraflı yazdırma Çift taraflı yazdırma
ABC
Not: Kağıdın uzun kenarındaki delikler tepsinin sol
kenarındaysa bir sıkışma oluşabilir.
• Zarf yüklerken, kapak tarafının yukarı baktığından ve
zarfların tepsinin sol tarafında olduğundan emin olun.
Uyarı—Hasar Tehlikesi: Tepsiyi aşırı doldurma kağıt
sıkışmalarına neden olabilir.
14

• Stok kartı, etiketler veya diğer özel ortam türlerini
kullanırken, kağıdın alternatif kağıt doldurma göstergesi
olan kesikli çizginin aşağısında olduğundan emin olun.
7 Tepsiyi takın.
A5 boyutlu kağıt yükleme
Genişlik kılavuzunu yukarı çekip A5 kağıdı konumuna
a
kaydırın.
6 Özel ve Universal boyutta kağıtlar için kağıt kılavuzlarını
destenin kenarlarına hafifçe değecek şekilde ayarlayıp
uzunluk kılavuzunu kilitleyin.
8 Yazıcı kontrol panelinden, Kağıt menüsündeki kağıt boyutunu
ve kağıt türünü tepsiye yüklenen kağıtla eşleşecek şekilde
ayarlayın.
Not: Kağıt sıkışıklıklarını ve yazdırma kalitesi sorunlarını
önlemek için doğru kağıt boyutunu ve türünü ayarlayın.
2100 yapraklık tepsiye kağıt yerleştirme
DİKKAT—YARALANMA TEHLİKESİ: Donanımın
arızalanma riskini azaltmak için her tepsiyi ayrı ayrı
yükleyin. Diğer tüm tepsileri kullanılmadıkları sürece
kapalı tutun.
1 Tepsiyi dışarı doğru çekin.
2 Genişlik ve uzunluk kılavuzlarını ayarlayın.
1
L
G
L
C
F
O
O
I
L
O
F
R
LT
4
A
5
A
L
G
L
C
F
O
I
O
L
O
F
R
LT
4
A
5
A
2
L
G
L
C
F
O
O
I
L
O
F
R
LT
4
A
5
A
15

b Uzunluk kılavuzunu sıkıştırın ve yerine kilitlenene kadar
A5 kağıt konumuna doğru kaydırın.
b A5 uzunluk kılavuzu hala takılıysa yerinden çıkarın. A5
uzunluk kılavuzu takılı değilse d adımına geçin.
1
c A5 uzunluk kılavuzunu tutucusundan çıkarın.
2
A4, letter, legal, oficio ve folio boyutunda kağıt
yükleme
Genişlik kılavuzunu yukarı çekin ve yüklenen kağıt boyutu
a
için doğru konuma kaydırın.
1
LGL
OFC
FOLIO
LTR
4
A
5
A
L
G
L
C
F
O
I
O
L
O
F
R
T
L
4
A
5
A
2
LGL
OFC
FOLIO
LTR
A4
A5
c A5 uzunluk kılavuzunu tutucusuna yerleştirin.
1
2
1
2
d A5 uzunluk kılavuzunu kendi yuvasına takın.
Not: Yerine kilitleninceye kadar A5 uzunluk kılavuzuna
bastırın.
16

d Uzunluk kılavuzunu sıkıştırın ve yerine kilitlenene kadar
yüklenen kağıt boyutu konumuna doğru kaydırın.
3 Kağıtları ileri geri esnetip gevşetin ve ardından havalandırın.
Kağıtları katlamayın veya buruşturmayın. Kenarları düz bir
yüzeyde düzleştirin.
4 Kağıt istifini yazdırılacak yüzü aşağı dönük şekilde yükleyin.
Not: Kağıdın düzgün yüklendiğinden emin olun.
• İsteğe bağlı bir zımbalı tutucunun takılı olup olmamasına
göre antetli kağıdı yüklemenin farklı yolları bulunmaktadır.
• Zımba tutucu ile birlikte kullanmak üzere delikli kağıt
yüklüyorsanız, kağıdın uzun kenarındaki deliklerin
tepsinin sağ tarafına geldiğinden emin olun.
Tek taraflı yazdırma Çift taraflı yazdırma
ABC
ABC
İsteğe bağlı bir zımbalı tutucu
olmadan
İsteğe bağlı bir zımbalı tutucu ile
birlikte
Not: Kağıdın uzun kenarındaki delikler tepsinin sol
A
B
C
kenarındaysa bir sıkışma oluşabilir.
ABC
L
G
L
C
F
O
I
O
L
O
F
R
LT
4
A
5
A
Tek taraflı yazdırma
ABC
Tek taraflı yazdırma
ABC
Çift taraflı yazdırma
Çift taraflı yazdırma
17

• Kağıdın maksimum kağıt doldurma göstergesinin
aşağısında olduğundan emin olun.
L
G
L
C
F
O
IO
L
O
F
LTR
4
A
5
A
6 Yazıcı kontrol panelinden, Kağıt menüsündeki kağıt boyutu
ve türünü yüklenen kağıtla eşleşecek şekilde ayarlayın.
Not: Kağıt sıkışıklıklarını ve yazdırma kalitesi sorunlarını
önlemek için doğru kağıt boyutunu ve türünü ayarlayın.
R
LT
5
A
4
A
C
E
X
E
B5
2 Çok amaçlı besleyici genişleticiyi tutma kolunu kullanarak
çekin.
R
LT
A5
4
A
C
E
X
E
5
B
Uyarı—Hasar Tehlikesi: Tepsiyi aşırı doldurma kağıt
sıkışmalarına neden olabilir.
5 Tepsiyi takın.
Not: Tepsiyi yerine takarken kağıt istifine bastırın.
Çok amaçlı besleyiciye ortam yükleme
1 Çok amaçlı besleyicinin kapağını aşağı çekin.
Not: Çok amaçlı besleyiciyi bir iş yazdırılırken açmayın
veya kapatmayın.
Not: Çok amaçlı besleyicinin tamamen uzayıp açılabilmesi
için genişleticiyi hafifçe yönlendirin.
18
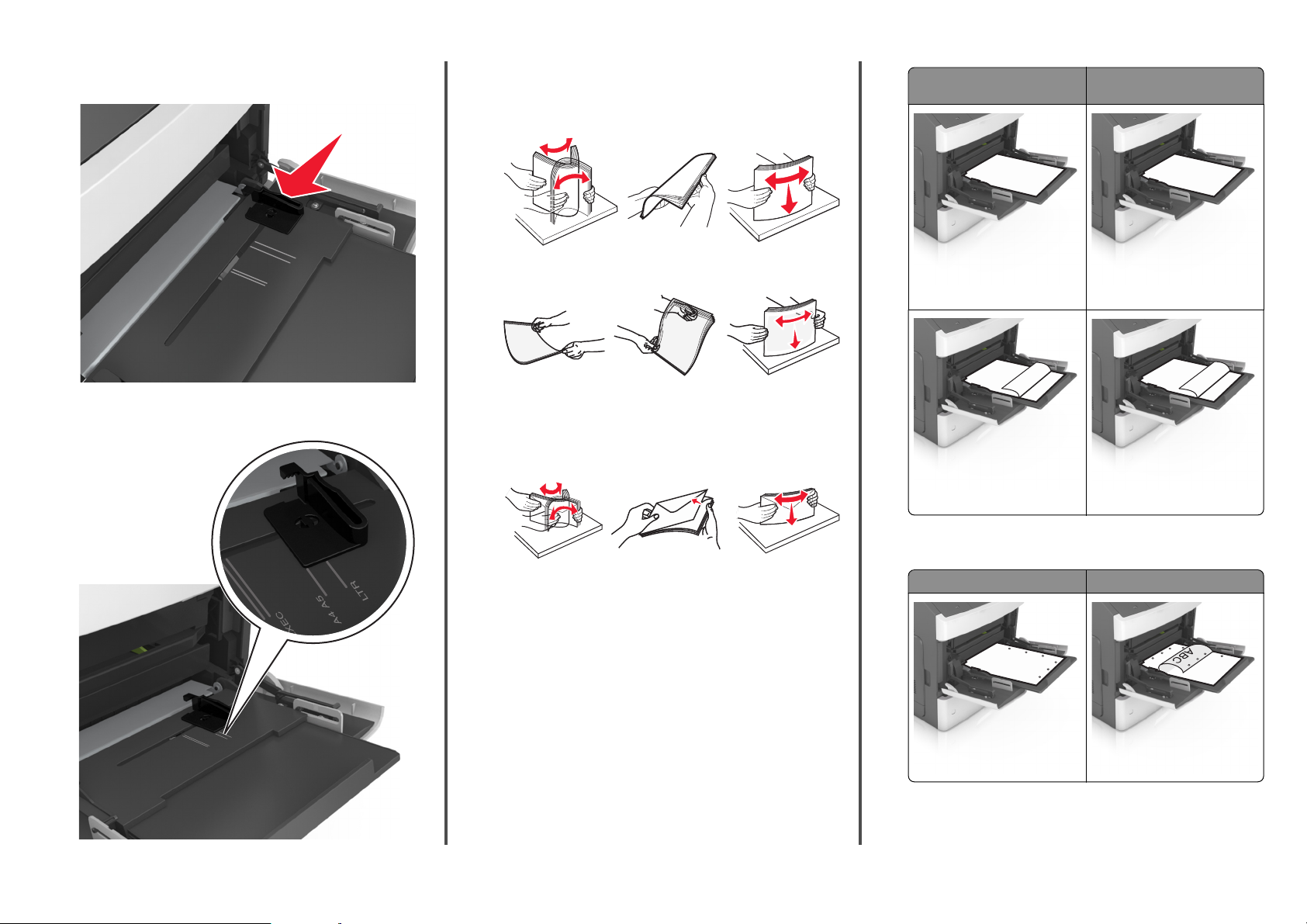
3 Genişlik kılavuzunu, yüklenen kağıt boyutu için doğru konuma
kaydırın.
4 Kağıt veya özel ortamları yüklemek için hazırlayın.
• Kağıtları ileri geri esnetip gevşetin ve ardından
havalandırın. Kağıtları katlamayın veya buruşturmayın.
Kenarları düz bir yüzeyde düzleştirin.
İsteğe bağlı bir zımbalı tutucu
olmadan
İsteğe bağlı bir zımbalı tutucu ile
birlikte
LTR
5
A
4
A
EXEC
B5
Not: Kılavuzların konumunu ayarlamayla ilgili yardım için
tepsinin altındaki kağıt boyutu göstergelerini kullanın.
R
LT
5
A
4
A
C
E
5
EX
B
• Asetatları kenarlarından tutun
ve havalandırın. Kenarları düz bir yüzeyde düzleştirin.
Not: Asetatların yazdırılabilir yüzlerine dokunmaktan
kaçının. Ortamı çizmemeye dikkat edin.
• Zarf yığınını ileri geri esneterek
gevşetin ve ardından havalandırın. Kenarları düz bir
yüzeyde düzleştirin.
5 Kağıt veya özel ortam yükleyin.
Not: Yığını çok amaçlı besleyicinin içine doğru, güç
uygulamadan durana kadar kaydırın.
• Bir seferde yalnızca bir kağıt veya özel ortam boyutu ve
türü yükleyin.
• Kağıdın çok amaçlı besleyiciye gevşek bir şekilde
yerleştiğinden, düz durduğundan ve kıvrılmadığından
veya bükülmediğinden emin olun.
• İsteğe bağlı bir zımbalı tutucunun takılı olup olmamasına
göre antetli kağıdı yüklemenin farklı yolları bulunmaktadır.
ABC
Tek taraflı yazdırma
Tek taraflı yazdırma
ABC
Çift taraflı yazdırma
Çift taraflı yazdırma
• Zımba tutucu ile birlikte kullanmak üzere delikli kağıt
yüklüyorsanız, kağıdın uzun kenarındaki deliklerin
tepsinin sağ tarafına geldiğinden emin olun.
Tek taraflı yazdırma Çift taraflı yazdırma
ABC
ABC
ABC
19
Not: Kağıdın uzun kenarındaki delikler tepsinin sol
kenarındaysa bir sıkışma oluşabilir.

• Zarfları, kapakları aşağıya bakacak ve çok amaçlı
besleyicinin sol tarafında olacak şekilde yerleştirin.
• Kağıt veya özel ortamın maksimum kağıt doldurma
göstergesinin altında kaldığından emin olun.
Not: Varsayılan Sıkışma Giderme ayarı Otomatik'tir. Yazıcı
sıkışan sayfaları, sayfaları tutmak için gerekli bellek başka
yazıcı görevleri için gerekmediği sürece yeniden yazdırır.
Sıkışmaları önleme
Kağıdı düzgün bir şekilde yerleştirme
• Kağıdın tepside düz şekilde durduğundan emin olun.
R
LT
A4 A5
5
B
EXEC
Uyarı—Hasar Tehlikesi: Asla pullu, çıtçıtlı, kopçalı,
pencereli, astarlı veya kendiliğinden yapışan yapışkanlı
kağıtları kullanmayın. Bu zarflar yazıcıya ciddi bir
şekilde zarar verebilir.
Uyarı—Hasar Tehlikesi: Besleyiciyi aşırı doldurma
kağıt sıkışmalarına neden olabilir.
6 Özel veya Universal boyutta kağıtlar için genişlik kılavuzlarını
destenin kenarlarına hafifçe değecek şekilde ayarlayın.
7 Yazıcı kontrol panelinden, Kağıt menüsündeki kağıt boyutunu
ve türünü tepsiye yüklenen kağı tla eşleşecek şekilde
ayarlayın.
Not: Kağıt sıkışıklıklarını ve yazdırma kalitesi sorunlarını
önlemek için doğru kağıt boyutunu ve türünü ayarlayın.
Doğru şekilde kağıt yerleştirme Yanlış şekilde kağıt yerleştirme
• Yazıcı yazdırırken bir tepsiyi çıkarmayın.
• Yazıcı yazdırırken bir tepsiye yükleme yapmayın. Kağıdı
yazdırmadan önce yükleyin veya yükleme isteminin
görüntülenmesini bekleyin.
• Çok fazla kağıt yüklemeyin. Yığın yüksekliğinin maksimum
kağıt doldurma göstergesinin aşağısında olduğundan emin
olun.
Sıkışmaları giderme
Kağıdı ve özel ortamı dikkatle seçip düzgün yükleyerek kağıt
sıkışmasının önüne geçebilirsiniz. Daha fazla bilgi için, bkz.
“Sıkışmaları önleme”, sayfa 20. Sıkışma oluştuğu takdirde, bu
bölümde vurgulanan adımları uygulayın.
20

• Kağıdı tepsiye kaydırarak yerleştirmeyin. Kağıdı şekilde
gösterildiği gibi yükleyin.
• Tepsisindeki veya çok amaçlı besleyicideki kılavuzların doğru
konumda olduğundan ve kağıda ya da zarflara sıkı
bastırmadığından emin olun.
• Kağıt yükledikten sonra tepsiyi sonuna kadar yazıcıya itin.
• Zımba tutucu ile birlikte kullanmak üzere delikli kağıt
yüklüyorsanız, kağıdın uzun kenarındaki deliklerin tepsinin
sağ tarafına geldiğinden emin olun. Daha fazla bilgi için,
Kullanıcı Kılavuzu içindeki “Kağıt ve özel ortam yükleme”
konusuna bakın.
Kağıdın isteğe bağlı posta kutusu selelerine
düzgünce girmesini sağlayın
• Sele genişleticiyi ayarlayarak, kağıt boyutu göstergelerinin
kullanılan kağıda uygun olmasını sağlayın.
Notlar:
– Bir sele genişleticisi yazdırdığınız kağıdın boyutundan
daha kısaysa bu kağıt, posta kutusu selesinde
sıkışmaya neden olur. Örneğin, legal boyutlu kağıda
yazdırıyorsanız ve sele genişletici letter boyutuna
ayarlanmışsa sıkışma oluşur.
– Sele genişletici yazdı rdığınız kağıdın boyutundan daha
uzunsa kenarlar aynı uzunlukta olmaz ve kağıt yığını
düzgün oluşturulmaz. Örneğin, letter boyutlu kağıda
yazdırıyorsanız ve sele genişletici legal boyutuna
ayarlanmışsa kağıt yığını düzgün oluşturulmaz.
• Kağıdın posta kutusu selesine döndürülmesi gerekirse kağıdı
sele kolunun altına sokun ve geriye doğru iyice çekin.
2
Not: Sele kolunun altında kağıt yoksa selenin aşırı dolması
yüzünden sıkışma oluşur.
Önerilen kağıdı kullanın
• Yalnızca önerilen kağıt veya özel ortamları kullanın.
• Buruşmuş, kırışmış, nemli, kıvrılmış veya bükülmüş kağıt
kullanmayın.
• Kağıdı veya özel ortamı yüklemeden önce esnetin,
havalandırın ve düzleştirin.
• Kesilmiş veya elle koparılmış kağıt kullanmayın.
• Aynı tepside farklı boyut, ağırlık veya türde kağıt kullanmayın.
• Bilgisayar veya yazıcı kontrol panelindeki kağıt boyutunun ve
türünün doğru ayarlandığından emin olun.
• Kağıdı üreticinin önerilerine uygun şekilde saklayın.
Kağıt Sıkışmalarını ve Yerlerini Anlama
Bir sıkışma oluştuğunda, yazıcı ekranında sıkışma yerini ve
sıkışmanın nasıl giderileceğini belirten bir mesaj görüntülenir.
Ekranda belirtilen kapakları ve tepsileri açıp sıkışmayı giderin.
Notlar:
• Sıkışma Yardımı ayarı Açık olarak belirlendiğinde, sıkışma
giderildikten sonra ekranda Sayfalar siliniyor mesajı
görünür ve yazıcı standart seleye boş ya da kısmen
yazdırılmış sayfalar gönderir. Yazdırdığınız çıktıda boş
sayfalar olup olmadığını kontrol edin.
• Sıkışma Giderme ayarı Açık veya Otomatik olarak
ayarlandığında, yazıcı sıkışan sayfaları yeniden yazdırır.
Ancak, Otomatik ayarının sıkışan sayfaları yeniden
yazdırması için uygun bir yazıcı belleğinin olması gerekir.
21
1

11
10
9
Sıkışma
yeri
1 Zımba
tutucu
2 Standart
sele
1
2
3
4
5
6
Yazıcı mesajı Ne yapmalı
[x]‑sayfa sıkışması,
kağıdı çıkarın, zımba
arka kapağını
açın. Kağıdı selede
bırakın. [455–457]
[x]‑sayfa sıkışması,
standart sele sıkışmasını
giderin. [203]
Zımba selesinden
kağıdı çıkarın, zımba
kapağını açın, zımba
kartuşunu çıkarın ve
ardından sıkışmış
zımbaları çıkarın.
Standart seleden
sıkışmış kağıtları
çıkarın.
Sıkışma
yeri
3 Yazıcının
içinde
4 Çok amaçlı
besleyici
5 Önlü arkalı
yazdırma
bölgesi
6 Tepsiler [x]‑sayfa sıkışması, [x]
kış geniş-
7
8
7 Çı
letici
8 Üst arka
kapak
9 Üst kapak ve
arkadaki
önlü arkalı
yazdırma
alanı
10 Posta
kutusu
11 Zımba
tutucu arka
kapağı
Yazıcı mesajı Ne yapmalı
[x]‑sayfa sıkışması,
kartuşu çıkarmak için ön
kapağı kaldırın. [200–
201]
[x]‑sayfa sıkışması, elle
besleyiciyi temizleyin. [250]
[x]‑sayfa sıkışması,
dupleksi temizlemek için
tepsi 1'i açın. [235–239]
tepsisini açın. [24x]
[x]‑sayfa sıkışması,
kağıdı çıkarın, genişletici
arka kapağını
açın. Kağıdı selede
bırakın. [41y.xx]
[x]‑sayfa sıkışması, arka
kapağın üstünü
açın. [202]
[x]‑sayfa sıkışması, arka
kapağın üstünü ve altını
açın. [231–234]
[x]‑sayfa sıkışması,
kağıdı çıkarın, posta
kutusu arka kapağını
açın. Kağıdı selede
bırakın. [43y.xx]
[x]‑sayfa sıkışması,
kağıdı çıkarın, tutucu
arka kapağ
açın. Kağıdı selede
bırakın. [451]
ını
Ön kapağı ve çok
amaçlı besleyiciyi
açın, toner kartuşunu
ve görüntüleme
ünitesini çıkarın ve
sonra da sıkışan
kağıdı çıkarın.
Kağıtları çok amaçlı
besleyiciden çıkarın
ve sıkışmış kağıtları
temizleyin.
Tepsi 1'i tamamen
çıkarın, ön dupleks
kapağına bastırın ve
sıkışmış kağıdı
çıkarın.
Belirtilen tepsiyi çekip
çıkarın ve sıkışmış
kağıdı çıkarın.
Çıkış genişleticinin
arka kapağını açın ve
sıkışmış kağıdı
çıkarın.
Yazıcının arka
kapağını açın ve
sıkışmış kağıdı
çıkarın.
Yazıcının arka
kapağını ve arkadaki
önlü arkalı yazdırma
alanını açıp sıkışmış
kağıdı çıkarın.
Posta kutusunun arka
kapağını açın ve
sıkışmış kağıdı
çıkarın.
Zımba tutucunun arka
kapağını açın ve
sıkışmış kağıdı
çıkarın.
[x]‑sayfa sıkışması, kartuşu
çıkarmak için ön kapağı
kaldırın. [200–201]
DİKKAT—SICAK YÜZEY: Yazıcının içi sıcak olabilir.
Sıcak bir yüzeyin neden olabileceği bir yaralanma riskini
azaltmak için, dokunmadan önce yüzeyin soğumasını
bekleyin.
1 Ön kapağı kaldırın ve ardından çok amaçlı besleyicinin
kapağını aşağı çekin.
1
2
22
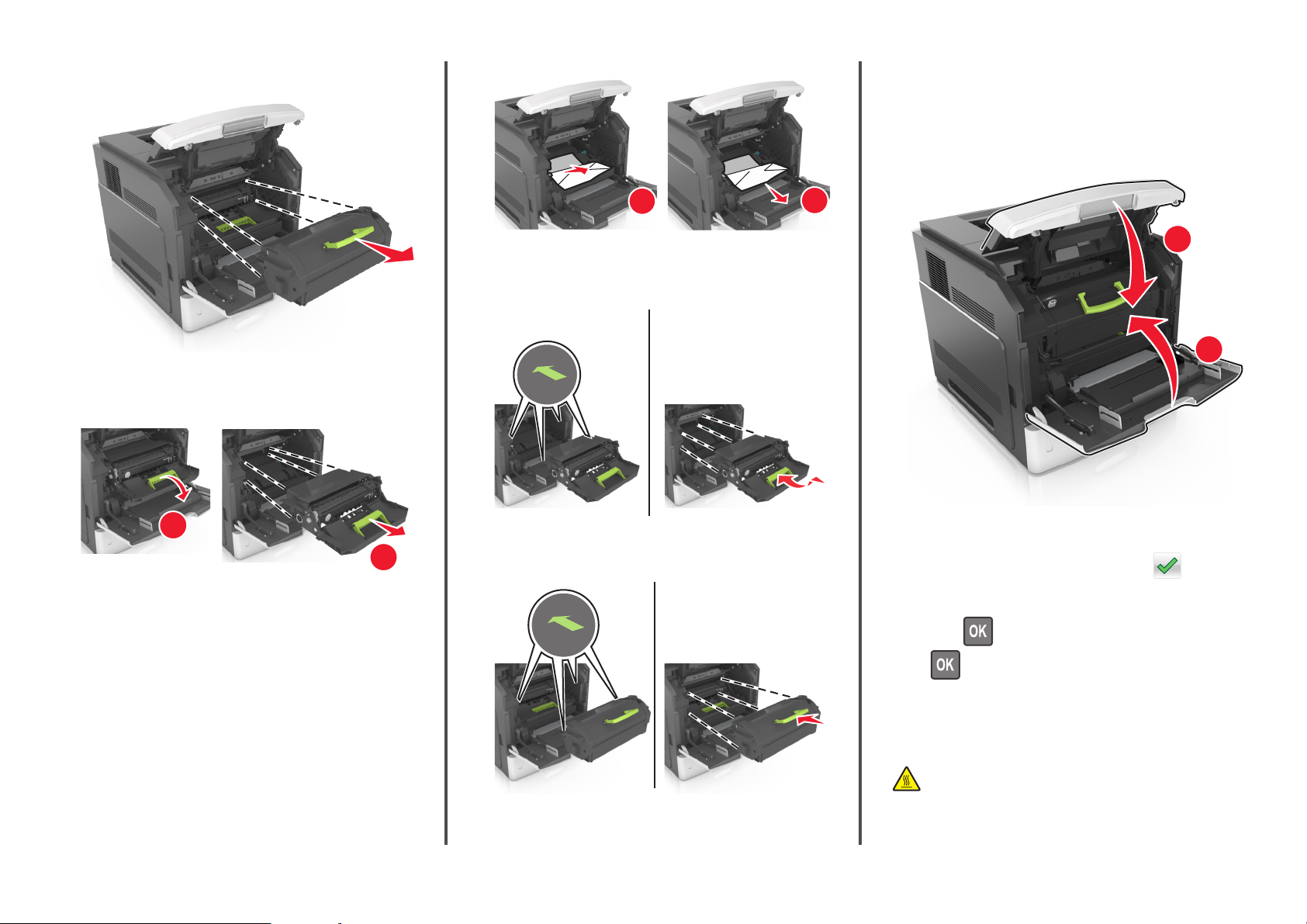
2 Yeşil kulbu kaldırın ve toner kartuşunu yazıcıdan çıkarın.
Notlar:
• Toner kartuşunun kılavuzları üzerindeki okları
yazıcıdaki oklarla hizalayın.
• Kartuşun tamamen içeri itildiğinden emin olun.
9 Çok amaçlı besleyici kapağı ve ön kapağı kapatın.
3 Kartuşu bir kenara koyun.
4 Yeşil kulbu kaldırın ve görüntüleme ünitesini yazıcıdan
çıkarın.
1
2
5 Görüntüleme ünitesini düz ve pürüzsüz bir zemine yerleştirin.
Uyarı—Hasar Tehlikesi: Görüntüleme ünitesini 10
dakikadan daha uzun süre doğrudan ışık altında
bırakmayın. Uzun süreli ışığa maruz kalması, yazdırma
kalitesi sorunlarına neden olabilir.
6 Sıkışmış kağıdı hafifçe sağa çekin ve ardından yazıcıdan
çıkarın.
Not: Tüm kağıt parçalarının çıkarıldığından emin olun.
1
Uyarı—Hasar Tehlikesi: Sıkışan kağıt elbiselerinizi ve
derinizi kirletebilecek tonerle kaplanabilir.
7 Görüntüleme ünitesini takın.
Not: Yazıcının yanlarındaki okları kılavuz olarak kullanın.
8 Kartuşu yazıcıya takın ve sonra yeşil kolu yerine geri itin.
2
2
1
10 Mesajı silmek ve yazdırmaya devam etmek için
aşağıdakilerden birini yapın:
• Dokunmatik ekranlı yazıcı modellerinde, veya
Bitti'ye dokunun.
• Dokunmatik ekran bulunmayan yazıcı modellerinde,
İleri >
>'yi seçin, sıkışmayı giderin ve Tamam >
'a basın.
[x]‑sayfa sıkışması, arka kapağın
üstünü açın. [202]
23
DİKKAT—SICAK YÜZEY: Yazıcının içi sıcak olabilir.
Sıcak bir yüzeyin neden olabileceği bir yaralanma riskini
azaltmak için, dokunmadan önce yüzeyin soğumasını
bekleyin.
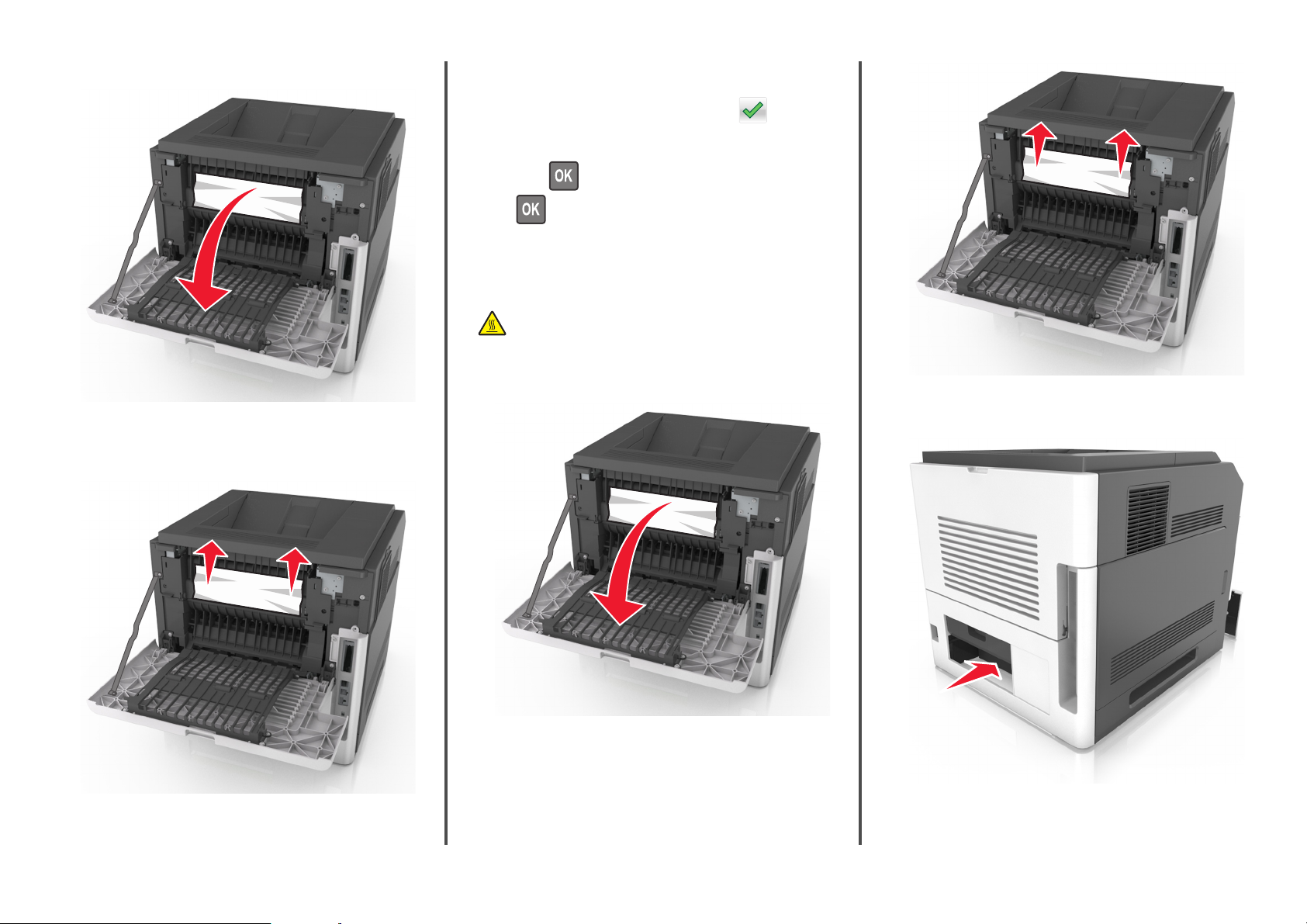
1 Arka kapağı aşağıya çekin.
4 Mesajı silmek ve yazdırmaya devam etmek için
aşağıdakilerden birini yapın:
• Dokunmatik ekranlı yazıcı modellerinde, veya
Bitti'ye dokunun.
• Dokunmatik ekran bulunmayan yazıcı modellerinde,
2 Sıkışmış kağıdı her iki taraftan sıkıca tutup, yavaşça dışarı
çekin.
Not: Tüm kağıt parçalarının çıkarıldığından emin olun.
İleri >
>'yi seçin, sıkışmayı giderin ve Tamam >
'a basın.
[x]‑sayfa sıkışması, arka kapağın
üstünü ve altını açın. [231–234]
DİKKAT—SICAK YÜZEY: Yazıcının içi sıcak olabilir.
Sıcak bir yüzeyin neden olabileceği bir yaralanma riskini
azaltmak için, dokunmadan önce yüzeyin soğumasını
bekleyin.
1 Arka kapağı aşağıya çekin.
3 Arka kapağı kapatın.
4 Standart tepsinin arkasını itin.
3 Arka kapağı kapatın.
2 Sıkışmış kağıdı her iki taraftan sıkıca tutup, yavaşça dışarı
çekin.
Not: Tüm kağıt parçalarının çıkarıldığından emin olun.
24
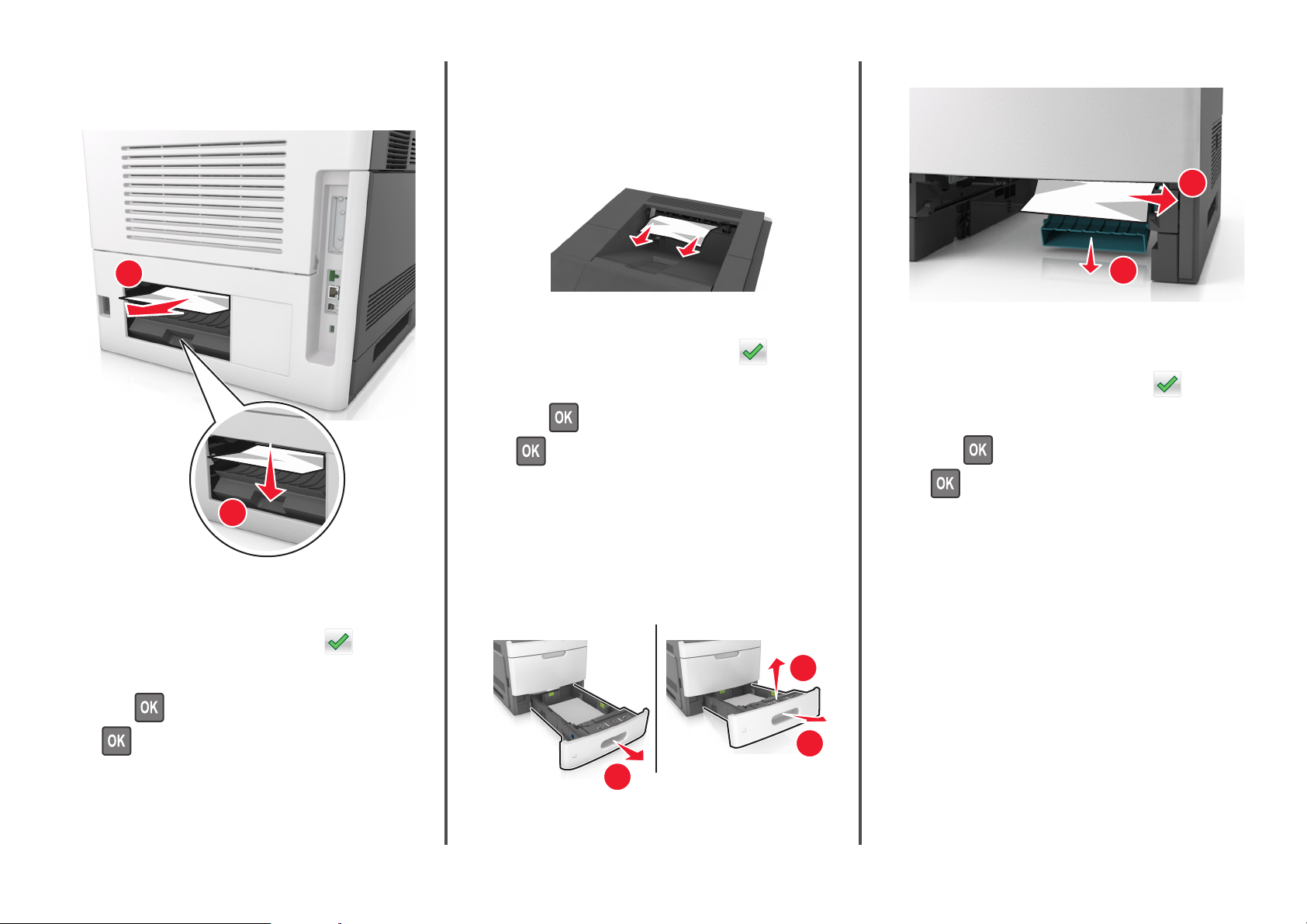
5 Arka dupleks kapağına bastırın ve sıkışmış kağıdı hafifçe
tutup yavaşça dışarı çekin.
Not: Tüm kağıt parçalarının çıkarıldığından emin olun.
[x]‑sayfa sıkışması, standart sele
sıkışmasını giderin. [203]
1 Sıkışmış kağıdı her iki taraftan sıkıca tutup, yavaşça dışarı
çekin.
Not: Tüm kağıt parçalarının çıkarıldığından emin olun.
Not: Tüm kağıt parçalarının çıkarıldığından emin olun.
2
2
1
6 Standart tepsiyi takın.
7 Mesajı silmek ve yazdırmaya devam etmek için
aşağıdakilerden birini yapın:
• Dokunmatik ekranlı yazıcı modellerinde, veya
Bitti'ye dokunun.
• Dokunmatik ekran bulunmayan yazıcı modellerinde,
İleri >
>'yi seçin, sıkışmayı giderin ve Tamam >
2 Mesajı silmek ve yazdırmaya devam etmek için
aşağıdakilerden birini yapın:
• Dokunmatik ekranlı yazıcı modellerinde, veya
Bitti'ye dokunun.
• Dokunmatik ekran bulunmayan yazıcı modellerinde,
İleri >
>'yi seçin, sıkışmayı giderin ve Tamam >
'a basın.
[x]‑sayfa sıkışması, dupleksi
temizlemek için tepsi 1'i açın. [235–
239]
1 Tepsiyi tamamen dışarı çekin.
Not: Tepsiyi hafifçe kaldırıp dışarı çekin.
2
1
3 Tepsiyi takın.
4 Mesajı silmek ve yazdırmaya devam etmek için
aşağıdakilerden birini yapın:
• Dokunmatik ekranlı yazıcı modellerinde, veya
Bitti'ye dokunun.
• Dokunmatik ekran bulunmayan yazıcı modellerinde,
İleri >
>'yi seçin, sıkışmayı giderin ve Tamam >
'a basın.
'a basın.
3
1
2 Ön dupleks kapağına bastırın ve sıkışmış kağıdı hafifçe tutup
sağa doğru yavaşça yazıcıdan dışarı çekin.
25

[x]‑sayfa sıkışması, [x] tepsisini
açın. [24x]
1 Yazıcı ekranında hangi tepsinin belirtildiğini kontrol edin ve bu
tepsiyi dışarı çekin.
2 Sıkışmış kağıdı her iki taraftan sıkıca tutup, yavaşça dışarı
çekin.
Not: Tüm kağıt parçalarının çıkarıldığından emin olun.
3 Tepsiyi takın.
4 Mesajı silmek ve yazdırmaya devam etmek için
aşağıdakilerden birini yapın:
• Dokunmatik ekranlı yazıcı modellerinde, veya
Bitti'ye dokunun.
• Dokunmatik ekran bulunmayan yazıcı modellerinde,
İleri >
>'yi seçin, sıkışmayı giderin ve Tamam >
2 Kağıtları ileri geri esneterek gevşetin. Kağıtları katlamayın
veya buruşturmayın. Kenarları düz bir yüzeyde düzleştirin.
3 Kağıdı çok amaçlı besleyiciye yeniden yerleştirin.
4 Kağıt kılavuzunu kağıdın kenarına hafifçe dayanacak şekilde
kaydırın.
'a basın.
[x]‑sayfa sıkışması, elle besleyiciyi
temizleyin. [250]
1 Çok amaçlı besleyiciden sıkışmış kağıdı her iki taraftan sıkıca
tutup, yavaşça dışarı çekin.
Not: Tüm kağıt parçalarının çıkarıldığından emin olun.
26

5 Mesajı silmek ve yazdırmaya devam etmek için
aşağıdakilerden birini yapın:
• Dokunmatik ekranlı yazıcı modellerinde, veya
Bitti'ye dokunun.
• Dokunmatik ekran bulunmayan yazıcı modellerinde,
2 Zımba kapağını açın.
4 Zımba kılavuzunu kaldırmak için metal tırnağı kullanın ve
sonra gevşek zımbaları çıkarın.
İleri >
>'yi seçin, sıkışmayı giderin ve Tamam >
'a basın.
[x]‑sayfa sıkışması, kağıdı çıkarın,
zımba arka kapağını açın. Kağıdı
selede bırakın. [455–457]
1 Zımba selesinden sıkışmış kağıdı her iki taraftan sıkıca tutup
yavaşça dışarı çekin.
Not: Tüm kağıt parçalarının çıkarıldığından emin olun.
3 Zımba kartuşu tutucusunun mandalını aşağı indirin ve
tutucuyu yazıcıdan çekip çıkarın.
5 Zımba muhafazasını yerine kilitleninceye kadar aşağıya
bastırın.
27

6 Zımbaları metal desteğe bastırın.
Not: Zımbalar kartuşun arkasındaysa, kartuşu ters çevirip
sallayarak zımbaları metal desteğin yakınına getirin.
[x]‑sayfa sıkışması, kağıdı çıkarın,
tutucu arka kapağını açın. Kağıdı
selede bırakın. [451]
1 Arka zımba tutucu kapağını kapatın.
7 Kartuş tutucuyu yerine oturup tık sesi çıkarıncaya kadar
zımbalayıcıya sıkıca bastırın.
8 Zımbalayıcı kapağını kapatın.
9 Mesajı silmek ve yazdırmaya devam etmek için
aşağıdakilerden birini yapın:
• Dokunmatik ekranlı yazıcı modellerinde, veya
Bitti'ye dokunun.
• Dokunmatik ekran bulunmayan yazıcı modellerinde,
İleri >
>'yi seçin, sıkışmayı giderin ve Tamam >
'a basın.
28
2 Sıkışmış kağıdı her iki taraftan sıkıca tutup, yavaşça dışarı
çekin.
Not: Tüm kağıt parçalarının çıkarıldığından emin olun.

[x]‑sayfa sıkışması, kağıdı çıkarın,
genişletici arka kapağını açın. Kağıdı
selede bırakın. [41y.xx]
1 Genişletici arka çıkış kapağını açın.
3 Zımba tutucu kapağını kapatın.
4 Mesajı silmek ve yazdırmaya devam etmek için
aşağıdakilerden birini yapın:
• Dokunmatik ekranlı yazıcı modellerinde, veya
Bitti'ye dokunun.
• Dokunmatik ekran bulunmayan yazıcı modellerinde,
İleri >
>'yi seçin, sıkışmayı giderin ve Tamam >
'a basın.
2 Sıkışmış kağıdı her iki taraftan sıkıca tutup, yavaşça dışarı
çekin.
Not: Tüm kağıt parçalarının çıkarıldığından emin olun.
29
3 Genişletici arka çıkış kapağını kapatın.
4 Mesajı silmek ve yazdırmaya devam etmek için
aşağıdakilerden birini yapın:
• Dokunmatik ekranlı yazıcı modellerinde, veya
Bitti'ye dokunun.
• Dokunmatik ekran bulunmayan yazıcı modellerinde,
İleri >
>'yi seçin, sıkışmayı giderin ve Tamam >
'a basın.

[x]‑sayfa sıkışması, kağıdı çıkarın,
posta kutusu arka kapağını
açın. Kağıdı selede bırakın. [43y.xx]
1 Posta kutusu arka kapağını açın.
3 Posta kutusu arka kapağını kapatın.
4 Posta kutusu selesinde sıkışma olmuşsa sıkışan kağıdı
sıkıca tutup zorlamadan dışarı çekin.
Not: Tüm kağıt parçalarının çıkarıldığından emin olun.
• Dokunmatik ekranlı yazıcı modellerinde, veya
Bitti'ye dokunun.
• Dokunmatik ekran bulunmayan yazıcı modellerinde,
İleri >
>'yi seçin, sıkışmayı giderin ve Tamam >
'a basın.
2 Sıkışmış kağıdı her iki taraftan sıkıca tutup, yavaşça dışarı
çekin.
Not: Tüm kağıt parçalarının çıkarıldığından emin olun.
5 Mesajı silmek ve yazdırmaya devam etmek için
aşağıdakilerden birini yapın:
30
 Loading...
Loading...