Page 1
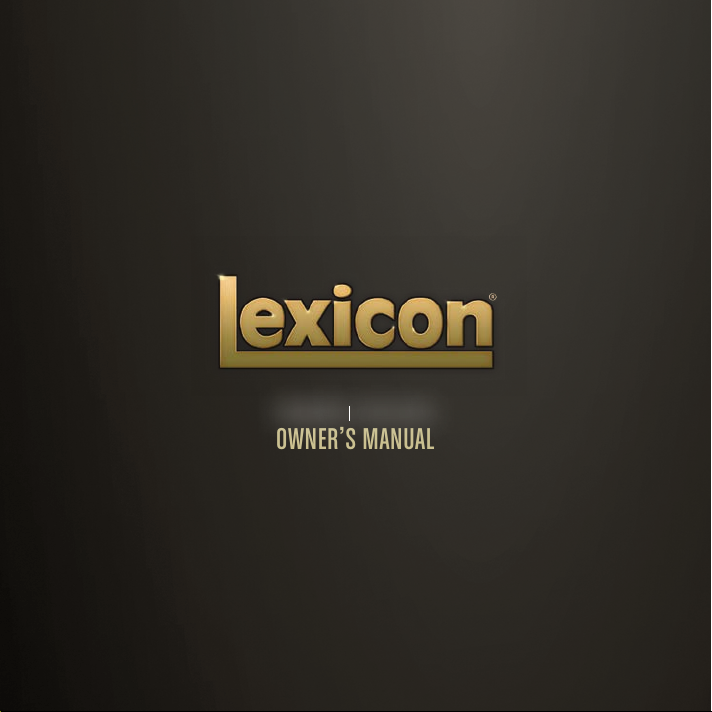
PCM NATIVE REVERB BUNDLE
OWNER’S MANUAL
Page 2

The Lexicon® Legacy
continues...
2
Page 3

...with the PCM Native Reverb Bundle
For over 40 years Lexicon® has
been recognized as the gold
standard of digital reverb and
effects processing and has
continuously introduced leading
edge technology for the audio
industry. Lexicon has again
rocked the audio industry with
a complete collection of the
finest reverb plug-ins available.
The PCM Native Reverb Plug-In
Bundle is the ultimate bundle
for creating professional,
inspirational mixes within popular
DAWs like Pro Tools
any other VST
®
RTA S
compatible platform.
With all the flexibility you would
expect from native plug-ins, this
powerhouse bundle delivers 7
legendary Lexicon reverb plugins with hundreds of the most
versatile and finely crafted studio
presets. Designed to bring the
highest level of sonic quality and
functionality to all your audio
applications, the PCM Native
Reverb Bundle will take center
stage in your DAW.
®
, Logic®, and
®
, Audio UnitTM, or
Page 4
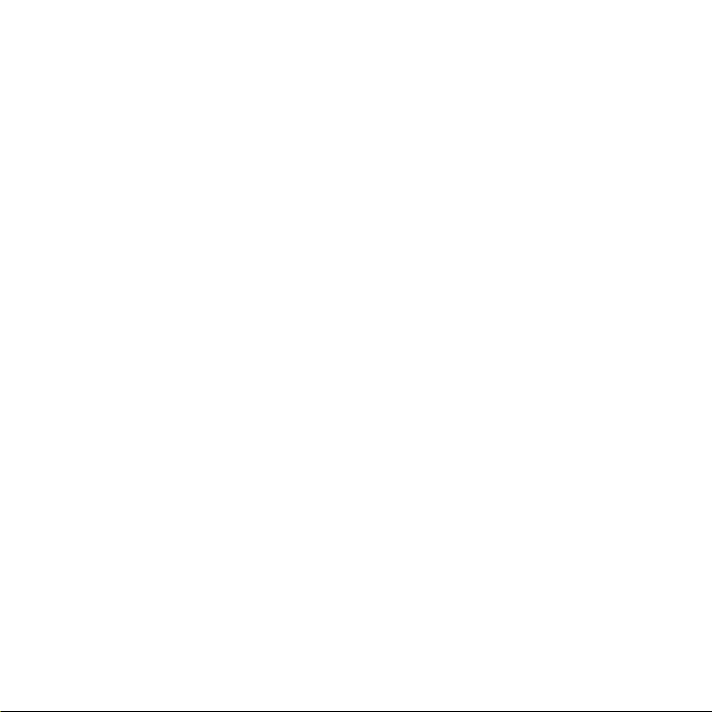
Page 5
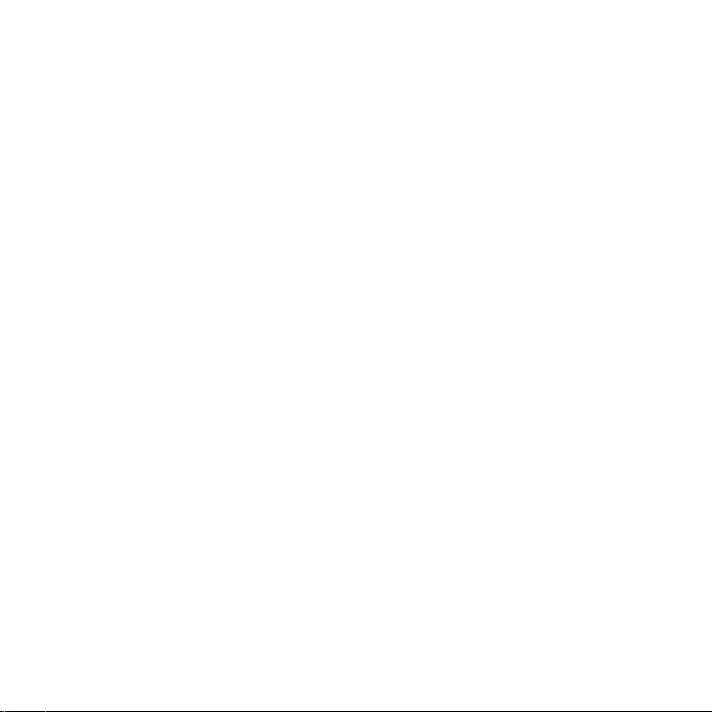
Congratulations and thank you
for purchasing the PCM Native Reverb Plug-in Bundle, an artful blend of seven celebrated
Lexicon® reverb plug-ins. With decades of legacy products to pull from, the PCM Native Reverb
Bundle includes the finest collection of factory presets available. Designed to bring the highest
level of sonic quality and functionality to all of your audio applications, the PCM Native Reverb
Bundle will take center stage in your DAW.
Quick Start
• Choose one of the seven Lexicon plug-ins. Each plug-in contains a different algorithm:
Chamber (LexChamber)
Hall (LexHall)
Random Hall (LexRandomHall)
Plate (LexPlate)
Vintage Plate (LexVintagePlate)
Concert Hall (LexConcertHall)
Room (LexRoom)
• In the plug-in’s window, select a category
• Select a preset
• Adjust parameters (optional)
• Save the preset (optional)
It can be as simple or as in-depth as you’d like. The hundreds of included presets work well for
most situations, but you can easily adjust any parameter and save any preset. See the “Factory
Presets” section for more information on editing, loading and saving presets.
Included Items
• PCM Native Reverb Bundle software CD
• iLok license code
• This manual
Page 6
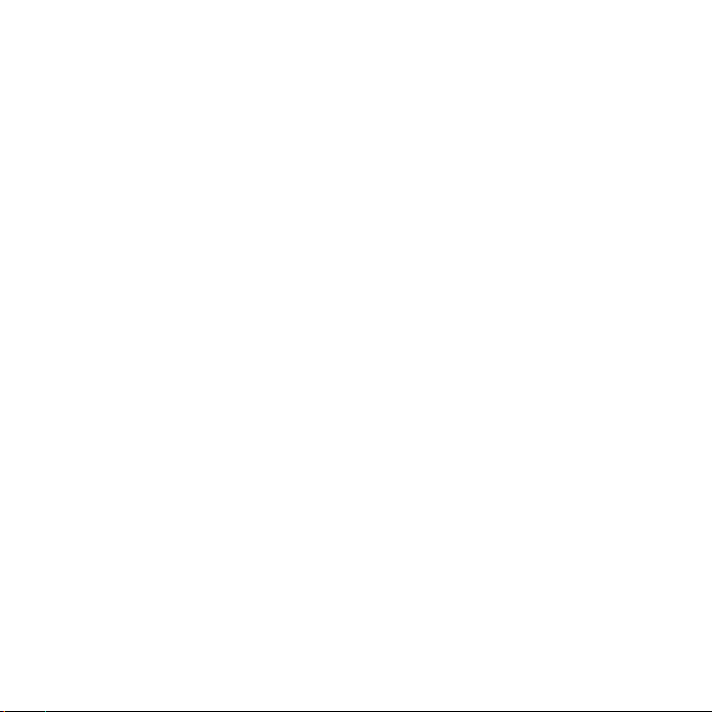
Table of Contents
Installation ............................................... 1
Install the Plug-in Bundle ....................... 1
iLok License ............................................ 1
First Look—The User Interface ................ 2
Overview ................................................ 2
Level Meters ...................................... 3
Algorithm Name ................................ 3
Preset Category ................................. 3
Realtime Display ................................ 3
Preset Selector .................................. 3
EQ Window ....................................... 3
Help Button ....................................... 3
Fader Area ......................................... 3
Control Buttons ................................. 3
The Realtime Display .............................. 4
Off ..................................................... 5
Multiband .......................................... 5
Frequency .......................................... 5
Impulse .............................................. 5
The EQ Window ..................................... 6
Graphic Display ................................. 7
Early/Late Selectors ........................... 7
EQ Type Selector ............................... 7
Level Control ..................................... 7
EQ Parameters .................................. 7
The Fader Area ....................................... 8
Parameter Name ............................... 8
Parameter Value ................................ 8
Modifier Button ................................. 8
Fader ................................................. 8
The Control Buttons ............................... 9
Edit .................................................... 9
Compare .......................................... 9
Store .................................................. 9
Edit Navigation and Full Edit Mode ....... 10
The Soft Row .......................................... 11
Customizing the Soft Row ................. 11
Input & Mix ............................................. 12
Reverb .................................................... 13
Reflections and Echoes .......................... 14
Master Time Control ......................... 14
Absolute/Tempo Switch .................... 14
Gain Polarity Switch ........................... 14
Room Control ......................................... 15
Predelay............................................. 15
Room Scale ....................................... 16
Bass Xover ......................................... 16
Bass Boost ......................................... 16
Presets ..................................................... 17
Loading a Preset ..................................... 17
Storing and Managing Presets ............... 18
Portable Presets...................................... 19
Where are presets stored? ..................... 20
Tempo Mode Presets ............................... 21
Getting the most out of your computer .. 21
Reverb Tail Behavior ................................ 21
Page 7
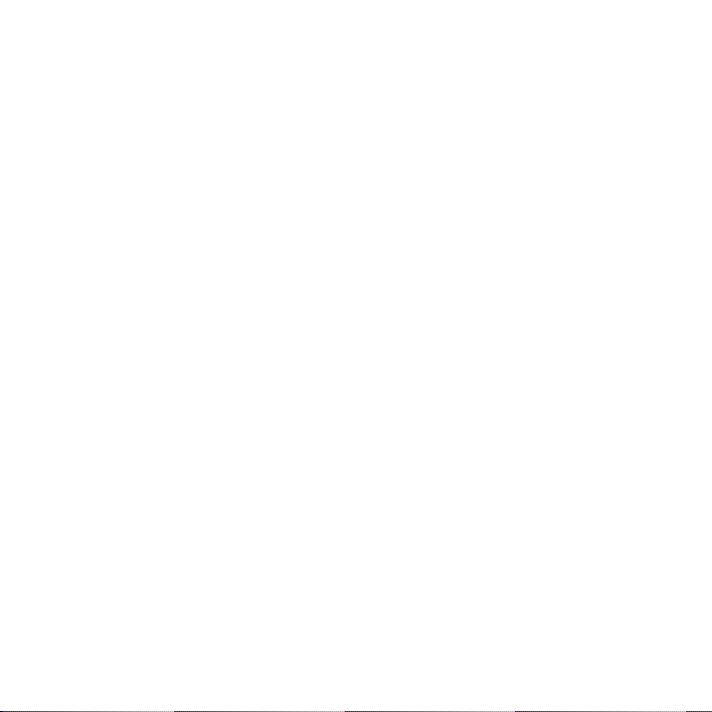
The Algorithms ........................................ 24
Chamber ................................................. 25
Hall ......................................................... 27
Random Hall ........................................... 29
Plate ....................................................... 31
Vintage Plate .......................................... 33
Concert Hall ........................................... 35
Room ...................................................... 37
The Parameters ....................................... 38
Mix and Input ......................................... 38
Mix ..................................................... 38
Predelay............................................. 38
Diffusion ............................................ 39
Shape and Spread ............................. 39
Reverb Control ....................................... 40
Size .................................................... 40
Reverb Time ...................................... 40
BassRT ............................................... 40
Bass XOV (Bass Crossover) ................ 40
RT Hi Cut ........................................... 41
RTHC Damping ................................. 41
Definition ........................................... 41
Chorus ............................................... 41
Chorus Depth .................................... 41
Chorus Type ...................................... 41
Infinite ............................................... 41
Tap Slope .......................................... 42
Spin and Wander ............................... 43
Tail Width .......................................... 43
Room Control ......................................... 44
Pattern Category ............................... 44
Pattern ............................................... 44
Early Predelay .................................... 44
Reverb Predelay ................................ 44
Room Scale ....................................... 44
Bass XOver ........................................ 44
Bass Boost ......................................... 45
Reverse .............................................. 45
Reflections .............................................. 45
Rfl Time Master ................................. 45
Rfl Delay ........................................... 45
Rfl Gain .............................................. 46
Echoes .................................................... 46
Eko Time Master ............................... 46
Eko Fbck Master ................................ 46
Eko Delay ......................................... 46
Eko FBack .......................................... 46
Eko Gain ............................................ 46
Early & Late (Reverb) Shaping ................ 47
Level .................................................. 47
Frequency .......................................... 47
Bandwidth ......................................... 47
Shelf .................................................. 47
Type ................................................... 47
Page 8
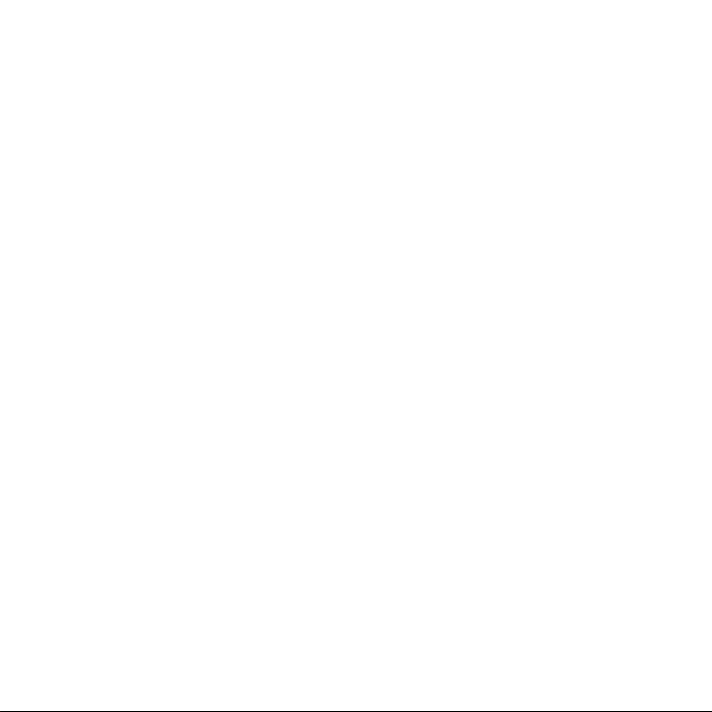
Page 9
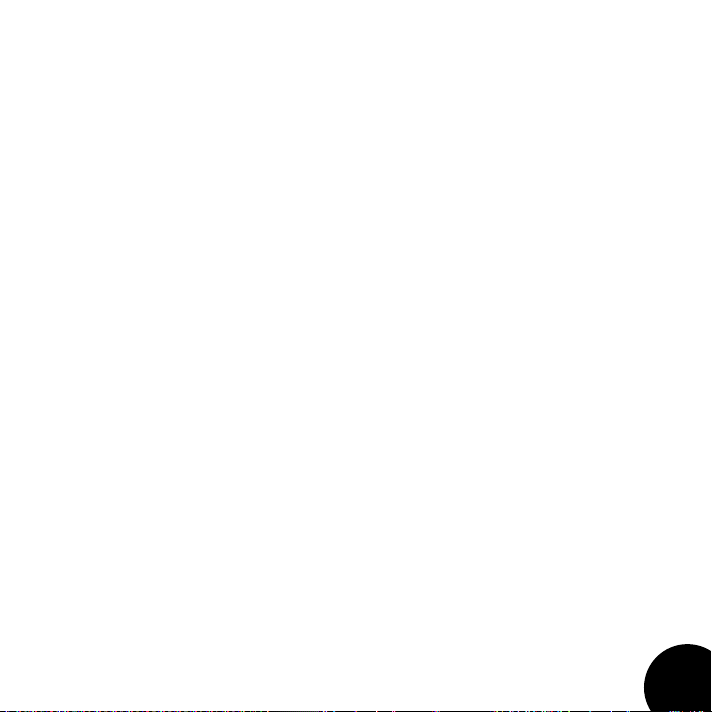
Installation
Install the Plug-in Bundle
Insert the CD into your CD-ROM drive. The Installer should start automatically.
If the Installer doesn’t start automatically, you can start it manually by opening the appropriate
file on the CD:
Mac®: Use the “.dmg” installation file
Windows®: Use the “32-bit.exe” or “64-bit.exe” installation file
Once the Installer is open, follow the on-screen instructions to install the software you wish to
use.
iLok License
You must download a license to your iLok USB smart key before running any program that
might use these plug-ins. If a valid iLok license is not present, the initial plug-in validation scan
will fail and you may not be able to run the plug-ins without digging into your system. For more
information go to www.iLok.com.
Important! Your PCM Native Reverb Bundle will not work without an
!
authorized iLok USB smart key inserted in your computer’s USB port!
!
1
Page 10
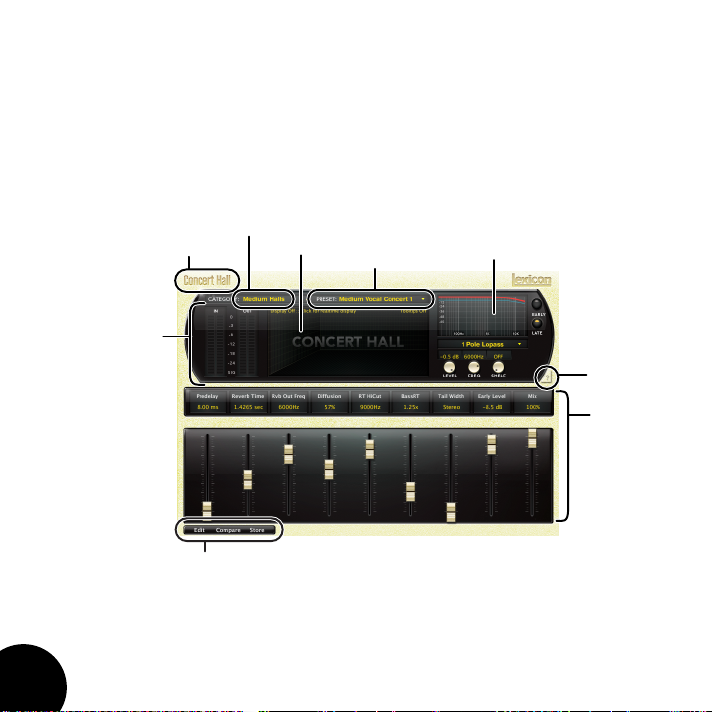
First Look—The User Interface
Overview
When the plug-in is instantiated, you will see a window that looks something like this:
Preset
Category
Algorithm Name
Level Meters
Control Buttons
Realtime
Display
Preset
Selector
EQ Window
Help
Button
Fader
Area
2
Page 11

Level Meters
Shows the input and output levels.
Algorithm Name
Displays the name of the currently selected algorithm.
Preset Category
Presets for the algorithm are grouped into categories to make them easier to find. For example,
the Hall algorithm is broken into Small Halls, Medium Halls and so on. Clicking in this area will
show the list of categories. Selecting a category will load the presets for that category in the
Preset Selector.
Realtime Display
Three unique visualizations help you to see inside the reverb. This is explained in greater depth
in the “Realtime Display” section of this manual.
Preset Selector
Displays the list of presets within the selected category. Selecting a preset from the list will
cause the preset to be loaded into the plug-in.
EQ Window
Allows you to see the type of EQ filters that are applied to the early and late reverb signals. This
is explained in greater depth in the “EQ Window” section of this manual.
Help Button
Click on the Help button to enable tooltip help. Then hover your mouse cursor over the button
or parameter you want to know about. An explanation will appear onscreen.
Fader Area
Parameter values are shown and controlled in this area. This is explained in more depth in the
“Fader Area” section of this manual.
Control Buttons
These let you access all of a preset’s parameters, manage presets, and compare changes you’ve
made to the original settings. This is explained in more detail in the “Control Buttons” section
of this manual.
3
Page 12
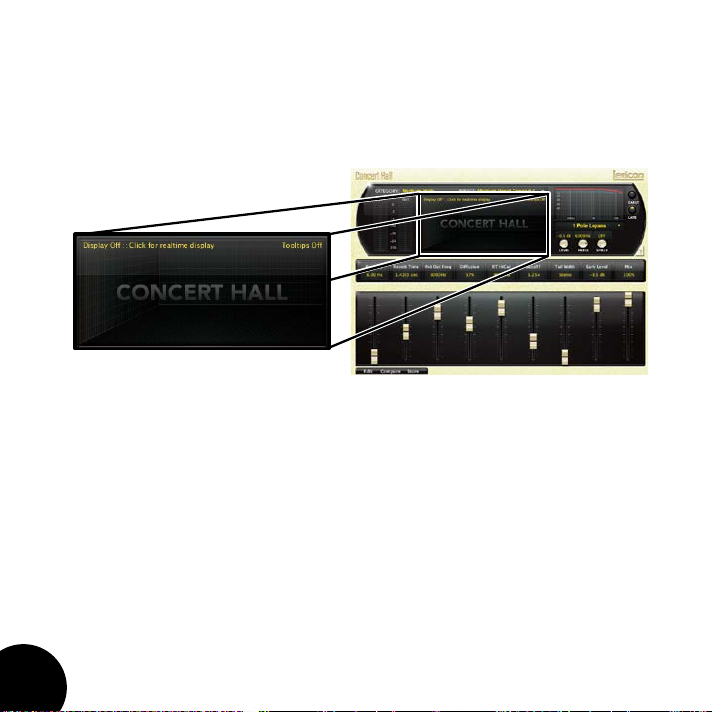
The Realtime Display
The realtime display window allows you to visualize the reverberation in three ways. While your
ears will always be the primary tool in choosing and adjusting presets, the displays provide a
direct way to see what’s going on. Click anywhere in the realtime display window to change the
view.
4
Page 13
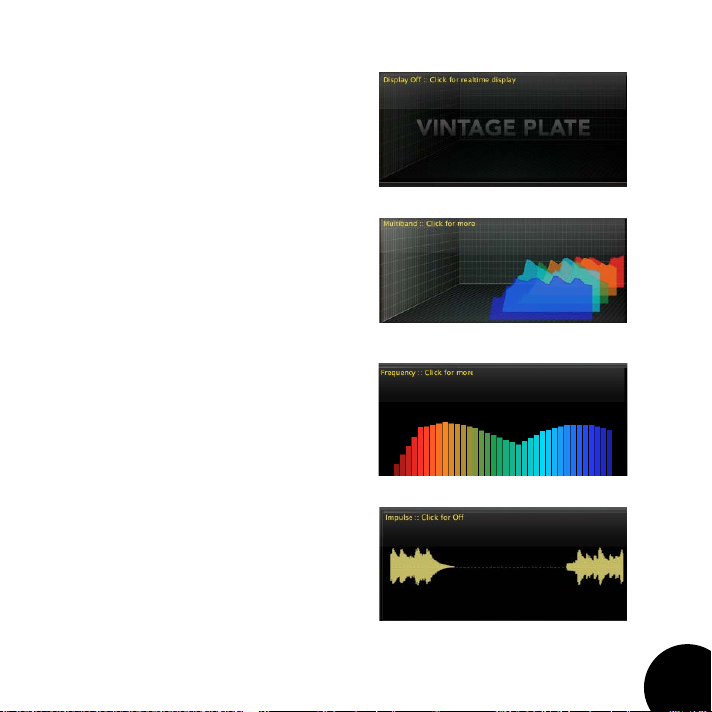
Off
This mode shows only the algorithm name. It
is the default view for the plug-in and requires
the least amount of CPU cycles.
Multiband
This display shows the reverb in five frequency
bands, with the lowest frequency in the rear.
The image moves from right to left as it ages.
Frequency
This display shows the reverb as a more
traditional RTA image, with lower frequencies
on the left.
Impulse
This display shows the signal as a single
impulse response, The image moves to the
left as it ages.
5
Page 14
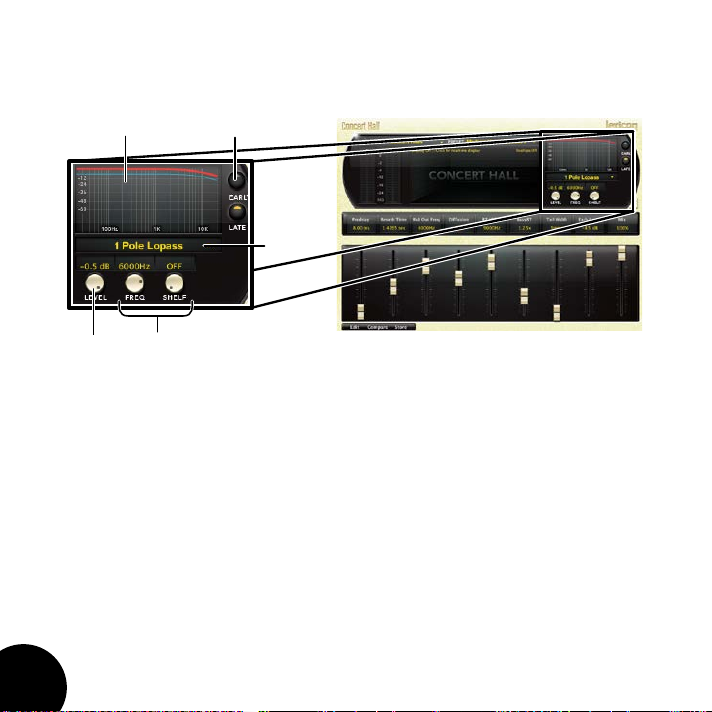
The EQ Window
This window provides control of the output equalization:
Graphic Display
Level Control EQ Parameters
6
Early/Late Selectors
EQ Type
Selector
Page 15
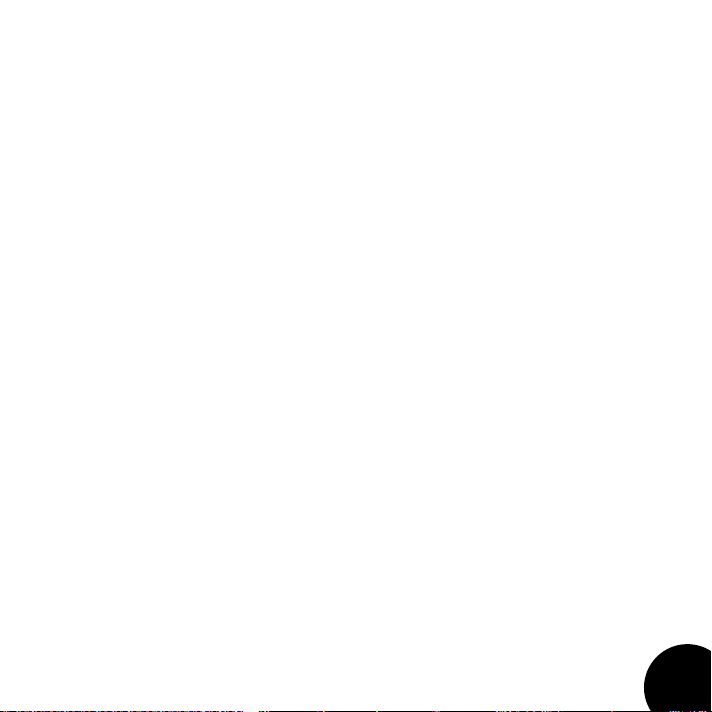
Graphic Display
Shows the EQ in a graphic form. The active section (Early or Late) is in the forefront.
Early/Late Selectors
These buttons select which EQ section is currently being edited. ‘Early’ includes reflections,
direct echo outputs and room patterns. ‘Late’ includes the reverb tail.
EQ Type Selector
Allows any of six types of EQ to be applied to the active section. Those types are:
• Single-pole lowpass (6db / Octave)
• Single-pole highpass (6db / Octave)
• Double-pole lowpass (12db / Octave)
• Double-pole highpass (12db / Octave)
• Bandpass
• Notch
Level Control
Overall output level of the active section. These may be edited by holding the mouse down and
moving up and down over the knob. Alternatively, the value field may be directly edited.
EQ Parameters
Frequency, shelf and bandwidth parameters of the active section. To edit these, click and hold
on the knob, then move the mouse up or down. Alternatively, the value field may be directly
edited. The bandwidth knob is only available when the filter type is Bandpass or Notch.
7
Page 16
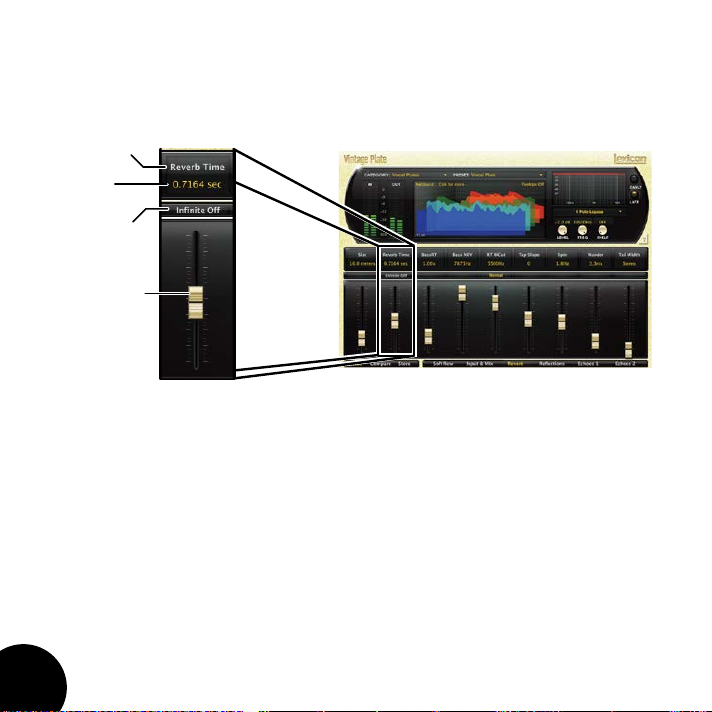
The Fader Area
The fader area may be populated by up to nine faders. This illustration shows what may be
found for each fader.
Parameter
Name
Parameter
Value
Modifier
Button
Fader
Parameter Name
Shows the parameter being adjusted.
Parameter Value
Shows the current value of the parameter. This field may be directly edited.
Modifier Button
This button only appears for certain types of parameters. It controls aspects of the parameter. In
this illustration, it serves as a button to send the reverb into infinite reverberation.
Fader
Changes the value of the parameter. May be dragged, control-dragged (for higher resolution)
or may be controlled by the mouse wheel.
8
Page 17
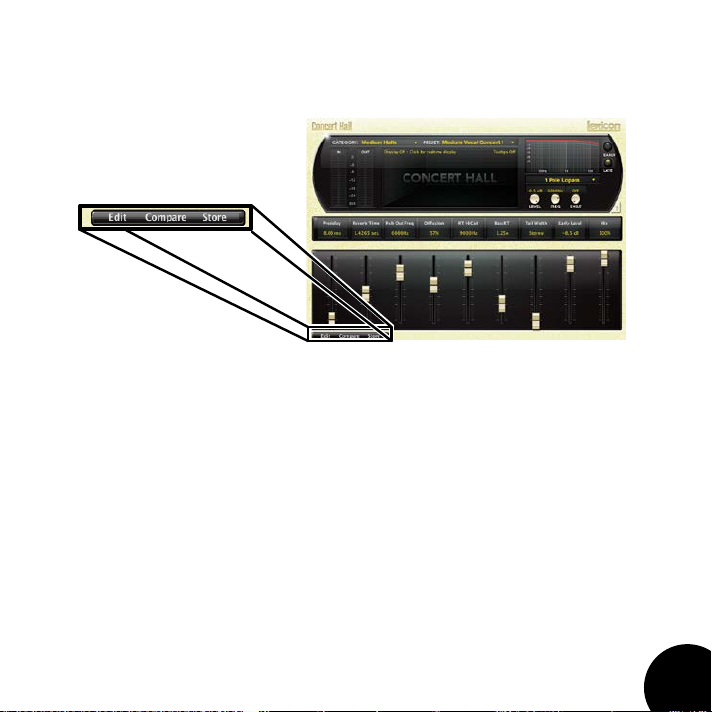
The Control Buttons
These buttons let you access all of a preset’s parameters, manage presets, and compare
changes you’ve made to the original settings.
Edit
The Edit button makes the Navigation buttons visible. These buttons allow all of the algorithm’s
parameters to be edited. See page 10 for more detailed information.
Compare
The Compare button temporarily restores the plug-in to the selected preset. It gives you a
chance to see what was changed. While in compare mode, the plug-in is not editable. Click
Compare again to restore your edits.
Store
The Store button allows you to create and manage your own presets. See page 18 for more
information.
9
Page 18

Edit Navigation and Full Edit Mode
When the Edit button is clicked, an additional row of buttons appear along the lower right
portion of the plug-in. The names and number of buttons vary among algorithms. Clicking one
of the buttons will bring up an edit page holding parameters related to the button name. Those
parameters may be edited until the desired sound is achieved.
Click
Edit
10
Page 19

The Soft Row
When the plug-in is first instantiated, a number of parameters appear. This page of parameters
is called the “Soft Row”. These parameters were chosen as being the most useful parameters
for a particular preset. In most cases, we’ve tried to make a consistent set of choices, but many
presets call for different parameters. For most people, the soft row is all that’s needed.
Customizing the Soft Row
The soft row assignments are part of the preset. You can change the soft row assignments and
store the preset as a User Preset. To do this, press the Edit button to go into edit mode then
press the button for Soft Row. The plug-in will look something like this:
3. Modifier
button area.
Click to assign
soft row
parameter.
1. Click
Edit
2. Click
Soft Row
In the modifier button area, just above the fader, you will see the name of the parameter that
is assigned to that position in the soft row. Clicking on any of these parameter buttons reveals
a list of all the algorithm’s parameters. Select a parameter (or “no selection”) from the list, and
that parameter is then assigned to the soft row. The assigned parameter is still available on its
original edit page, but now it appears in the soft row as well.
You can assign any parameter, whether it’s on an edit page or in the EQ window. You can even
assign the same parameter more than once. When you’re done, store it as a User Preset and
you’ll always be able to recall the preset with your customized soft row.
11
Page 20

Input & Mix
Clicking the Input & Mix button reveals a straightforward group of parameters, all of which are
described in the “Parameters” section starting on page 38. The Predelay parameter includes an
Absolute/Tempo button. In Absolute Mode, a delay is shown in milliseconds. In Tempo Mode, a
rhythmic value is shown and the delay time responds to changes in the tempo using this plugin. If tempo slows down, delays get longer.
Absolute/
Tempo
Button
1. Click
Edit
2. Click
Input & Mix
12
Page 21

Reverb
The Reverb button opens a selection of parameters that are pertinent to the selected
algorithm. Each parameter is described in the “Parameters” section starting on page 38. This
edit page also includes an Infinite button (which lets the reverb echoes continue endlessly) and
a Damping button (which controls the high frequency damping of the signal during the reverb
tail). It may be considered analogous to air absorption.
Infinite
Button
1. Click
Edit
2. Click
Reverb
Damping
Button
13
Page 22

Reflections and Echoes
There are two types of delay voices in the Lexicon® plug-ins:
Reflections are simple delay voices leading from one of the input channels to one of the output
channels. Their delay time may be modified, as well as the output level and polarity.
Echoes are similar to reflections but they have an additional control that allows them to feed a
delayed signal back into the input.
Both types of voices pass through the input diffusors.
Absolute/Tempo
Master Time Control
Switch
Gain Polarity Switch
1. Click Edit
2. Click Reflections or Echoes
Master Time Control
Scales all reflection voices by a percentage value. Once individual voices are set, this is a handy
method for quickly changing the effect of the reverb.
Absolute/Tempo Switch
Nearly all delays (including predelays) have this switch. In Absolute Mode, a delay is shown
in milliseconds. In Tempo Mode, a rhythmic value is shown and the delay time responds to
changes in the tempo using this plug-in. If tempo slows down, delays get longer.
Gain Polarity Switch
Changes the gain from normal to inverted.
14
Page 23

Room Control
Most of the Room algorithm’s parameters are self-explanatory, and you can find their
descriptions starting on page 38. Here are a few parameters unique to this algorithm:
Bass
Xover
Bass
Boost
Reverb
Predelay
Click Room
Select room
impulse category
Select
impulse
Normal/Reverse
impulse
Room
Scale
Early
Predelay
Predelay
You will notice that there are two predelay parameters:
• Early Predelay
Is an overall predelay that delays all of the signal. As with a more typical reverb, it’s often
used to create some separation between the wet and dry portions of the signal.
• Reverb Predelay
Is an additional delay that comes between the room impulse and the reverberation section.
It can have a large effect on the perception of size and/or liveness. A small value means
that reverb will begin while the room impulse is still being output. A larger value will delay
the reverb until nearer the end of the room impulse. An even larger value will create actual
15
Page 24

separation and may be perceived as a slapback.
NOTE: Though the term “impulse” is used in this manual, these algorithms are NOT
!
convolution reverbs!
Room Scale
Is used to change the size of a room impulse.
Bass Xover
Controls the frequency of a filter that is applied to the room impulse. It works in conjunction
with Bass Boost.
Bass Boost
Can boost or cut the signal below the Bass Xover value.
On the right side of the fader field, you will see a pair of drop-down menus and a button. The
upper menu allows you to select a category of room impulses. The lower menu allows you to
select an impulse from the active category. The bottom button is used to switch the impulse
from Normal to Reversed, a rather significant effect.
16
Page 25

Presets
Click here
Each plug-in comes with a large complement of Factory Presets. These presets are grouped
in categories (Medium Halls, Large Halls, etc) that make it easier for you to find the sound you
need. Most presets also come with several variants that may save you a lot of editing time.
For example, most of the reverb presets have dark, light, bandpass and notch variants. These
variants share the same basic characteristics, but are EQ’ed differently.
Loading a Preset
The preset category is chosen from the drop-down menu in the upper-left portion of the edit
window. When you select a category, the preset menu is updated to show availability of the new
presets within the selected category. An initial preset will be loaded from the category. It will be
the first preset in the list unless you have previously visited the category. In that case, it will be
the last preset you loaded from that category.
Click here
to select
a category
to select
a preset
17
Page 26

Storing and Managing Presets
When you load a Lexicon® plug-in, the overall appearance may be something like this:
You will notice that the Lexicon plug-in (with the gold border) is embedded within a larger
window provided by the DAW. Appearance will differ from host to host (this example is from
Logic®). Oftentimes, the DAW itself provides the ability to save presets. The presets saved by
the DAW can only be used with the DAW that saved them. If you work with multiple DAWs, this
would be a problem. However, Lexicon® solves this problem with the use of Portable Presets.
18
Page 27

Portable Presets
When you store presets with the Lexicon Store button (shown below), your presets are available
to all DAWs on your machine. With only a little effort, you can also share them with other
machines, even when going between Mac and PC.
If you’ve made some edits you’d like to save as a User Preset, press the Store button on the
upper portion of the plug-in editor. You’ll see a screen that looks like this:
1. Click Store
2. Click to
edit name
3. Click Store
to save
The upper field contains the list of User Presets that have already been created for this
algorithm. Presets appear in alphabetical order. Click the name field to edit the name of the
preset. Once done, click the Store button.
The lower field contains the name of the preset that was loaded before you began editing.
You can easily click in this field and change the name to anything you like. Once you have the
appropriate name, click the Store button and the preset will be saved. If you decide not to save
the preset, pressing the Cancel button will return you to the editor without saving the preset.
19
Page 28

If you select one of the existing presets in the library, you can replace or delete that preset.
1. Click on a preset
2. Preset name
appears here
3. Click to replace, or
Click to delete
Where are presets stored?
On the Mac, User Presets are stored in:
”Home”/Library/Application Support/Lexicon/Native/User Presets/”AlgorithmName”
(“Home” is the name of the account you’re logged in under. “AlgorithmName” is the name of the plug-in.)
On Windows Vista/Seven, User Presets are stored in:
Users/”Username”/AppData/Roaming/Lexicon PCM Native/
UserPresets/”AlgorithmName”
(“Username” is the name of the account you’re logged in under. “AlgorithmName” is the name of the plug-in.)
On Windows XP, User Presets are stored in:
Documents and Settings/”Username”/Application Data/Lexicon PCM Native/User
Presets/”AlgorithmName”
(“Username” is the name of the account you’re logged in under. “AlgorithmName” is the name of the plug-in.)
Note: The AppData and Application Data folders are Windows system folders and are hidden
by default. Windows must be configured to “show hidden files and folders” to view these
folders.
20
Page 29

Tempo Mode Presets
In some of the plug-ins, you will find presets with ‘(T)’ in the preset name. These are tempo
mode presets. These presets have some characteristic (predelay time, delay time, etc) that
responds to the tempo of the DAW. They are best used when the tempo of the project actually
reflects the tempo of the musical material (MIDI sequences and such). In those cases, the tempo
component of the preset will reinforce the tempo in some way.
Getting the most out of your computer
These plug-ins are written to be efficient, and most computers will run more copies than you
may need. But if you find yourself needing to squeeze a little bit more out of your CPU, you can
take the following simple steps:
• Turn off the active realtime display. The active display window can represent your effect
in real time in several ways. However, this display consumes some of your computer’s
processing power. If you click until you reach the static display, your computer will have
more CPU power available.
• Close the plug-in editor. Unless you’re actively controlling your mix in realtime, you don’t
need the editor after you’ve made the appropriate settings. All those knobs, faders and
displays require processing power. You can always reopen the editor if you need to edit.
Reverb Tail Behavior
Each host treats plug-ins a little bit differently. You’ll notice this especially when you stop, loop
or relocate. You may notice that the tail stops immediately on one platform and continues to
ring on another. You may also notice that the behavior changes when the plug-in is inserted on
an audio track, an instrument track or an aux track.
21
Page 30

The
Heritage
Page 31

Lexicon® occupies a unique position as a leading innovator in both
professional and consumer audio industries. Since the release of
the first digital delay, Lexicon has stood at the forefront of digital
audio with a reputation as a manufacturer of exceptional audio
and home theater products and an inventor of new technologies.
Years of research, development, and learning allow us to continue
expanding the boundaries of the listening experience.
Our professional products are prominent in the creation of
worldwide music, television, and film productions. These products
have won numerous awards, including an Emmy® and numerous
TEC awards, including a TEC Hall of Fame award for the Lexicon
Delta T-101, the world’s first digital delay. Lexicon processors have
been embraced as the standard in professional signal processing
since the introduction of the 480L Digital Effects Processor, which
has retained tremendous popularity for the past 22 years. It has since
been replaced as the standard in professional signal processing
by the 960L Multi-Channel Digital Effects System and the PCM96
Series Reverb/Effects Processors, which have themselves garnered
an impressive following of producers, artists, and engineers.
Growing demand for proprietary Lexicon technologies has led to
its appearance in numerous applications, with dramatic results.
Our processing is relied upon to enhance the sound of prestigious
live halls and venues.
Knowingly or unknowingly, you experience Lexicon products and
technologies on a daily basis. Chances are that Lexicon processing
was involved in the television program you watch at home, the
film you see at the cinema, or the song you listen to on the radio.
From the initial tracks to your listening room or automobile,
Lexicon is part of the process that brings these recordings to life.
Our commitment to the audio professional and content delivery
ensures an unbroken chain between the artist and the audience.
Now hear this…
Page 32

The Algorithms
You’ve just received a package with seven plug-ins, each one controlling a
different algorithm. Why would you choose one over another? Experience will
eventually give you a feeling, but in the meantime a little description won’t hurt.
24
Page 33

Chamber
The echo chamber was the original high-end reverberator. It was a small-to medium-sized space
with highly reflective and irregularly-shaped walls. Inside this space would be a microphone
or two and a speaker or two. The input signal was sent to the speakers and picked up by the
microphones. With careful design and setup, a highly satisfying reverb could be generated.
There are still a number of first-rate echo chambers in operation around the world.
The principal characteristics of the chamber algorithm include a rapid high density and
avoidance of noticeable wall slaps. This complex miniature-space effect resembles an echo
chamber at its smaller settings and, at its larger ones, a small performance space with a more
rapid build-up of reflection density than a hall. Reverberant tails are randomized.
25
Page 34

26
Page 35

Hall
The highly acclaimed Lexicon® Hall, Concert Hall, and Random Hall reverb algorithms have
regularly been used by live sound and recording engineers because of their exceptional ability
to reproduce the musical ambience of large, wide, panoramically wonderful spaces.
A hall is the principal venue for classical ensembles, but has proven to be useful for all types
of music. A hall is comparatively large, with wall-to-wall distances that are typically several
tens of meters. Smaller halls may be used for smaller ensembles. The characteristic sound
of a hall includes very low initial reflection density, with little reflection energy before 60100 milliseconds. Density buildup is more gradual, because of the larger distances between
reflecting surfaces. Reverberation time is somewhat longer as well. Finally, in most halls lower
frequencies reverberate longer than higher frequencies.
This new hall algorithm shares these basic characteristics with Random Hall and Concert Hall,
but is smoother with a more even decay. Its initial density is also lower than Random Hall so it
may be a better choice when the reverberation needs to be unobtrusive.
27
Page 36

28
Page 37

Random Hall
The highly acclaimed Lexicon® Hall, Concert Hall, and Random Hall reverb algorithms have
regularly been used by live sound and recording engineers because of their exceptional ability
to reproduce the musical ambience of large, wide, panoramically wonderful spaces.
Random Hall is similar to Hall, with gradual build-up, well suited to complex sounds like
orchestral music. Its reverberators change over time in controlled random ways to avoid the
buildup of tinny, grainy, metallic, or other colorations. The modulation can be noticeable and is
often a desirable effect. This is one of the classic Lexicon® sounds.
The early reflections are user adjustable in amplitude and delay. Some skill is needed to set
useful reflection patterns. The pattern can be expanded or contracted in time using the “Delay
Master” control, and the overall level of the pattern can be set with the “Early Level” control.
A hall is the principal venue for classical ensembles, but has proven to be useful for all types
of music. A hall is comparatively large, with wall-to-wall distances that are typically several
tens of meters. Smaller halls may be used for smaller ensembles. The characteristic sound
of a hall includes very low initial reflection density, with little reflection energy before 60100 milliseconds. Density buildup is more gradual, because of the larger distances between
reflecting surfaces. Reverberation time is somewhat longer as well. Finally, in most halls lower
frequencies reverberate longer than higher frequencies.
One of its charms is a bit of irregularity in the decay. In some cases (very small rooms with
precisely-pitched instruments), this modulation may not be the best choice. But in general, this
is a time-tested reverberator.
29
Page 38

30
Page 39

Plate
A plate reverb is a large, thin sheet of metal suspended upright under tension on springs.
Transducers attached to the plate transmit a signal that makes the plate vibrate, causing sounds
to appear to be occurring in a large, open space.
The Plate plug-in mimics the sound of plate reverberators, with high initial diffusion and a
relatively bright, colored sound. For this reason, they are good choices for percussion. They are
designed to be heard as part of the music, mellowing and thickening the initial sound itself. The
plate sound is what many people associate with the word reverb, and it is useful for all popular
music.
31
Page 40

32
Page 41

Vintage Plate
A plate reverb is a large, thin sheet of metal suspended upright under tension on springs.
Transducers attached to the plate transmit a signal that makes the plate vibrate, causing sounds
to appear to be occurring in a large, open space.
The Vintage Plate plug-in mimics the sound of plate reverberators, with high initial diffusion
and a relatively bright, colored sound. For this reason, they are good choices for percussion.
They are designed to be heard as part of the music, mellowing and thickening the initial sound
itself. The plate sound is what many people associate with the word reverb, and it is useful for
all popular music.
The Vintage Plate algorithm has the new equalization touches from the PCM96 plate, but also
has characteristics of older plate implementations. It “speaks” differently, with different input
diffusion and it also has an additional pair of echo voices.
33
Page 42

Page 43

Concert Hall
The highly acclaimed Lexicon® Hall, Concert Hall, and Random Hall reverb algorithms have
regularly been used by live sound and recording engineers because of their exceptional ability
to reproduce the musical ambience of large, wide, panoramically wonderful spaces.
This reverb is an updated version of one of Lexicon’s oldest algorithms. It was an essential part
of many of the mixes of the late seventies and eighties. It is a less-dense reverb, allowing it to
add lushness to a mix without stepping on the dry source material. It also has quite noticeable
modulation, causing strong pitch effects at higher settings. The reverb tail has a life of its own,
desirable in pop music, less so in jazz or classical applications.
A hall is the principal venue for classical ensembles, but has proven to be useful for all types
of music. A hall is comparatively large, with wall-to-wall distances that are typically several
tens of meters. Smaller halls may be used for smaller ensembles. The characteristic sound
of a hall includes very low initial reflection density, with little reflection energy before 60100 milliseconds. Density buildup is more gradual, because of the larger distances between
reflecting surfaces. Reverberation time is somewhat longer as well. Finally, in most halls lower
frequencies reverberate longer than higher frequencies.
35
Page 44

Page 45

Room
The Room algorithm was introduced in the PCM96 and is one of the most flexible algorithms
we’ve ever invented. Reflection patterns can be easily selected, scaled and equalized all while
simultaneously passing audio, and the room size can be instantly changed or reversed. It is
similar to other Lexicon® reverbs in that it is used to create the illusion of space. However it
differs in important ways. A room is comprised of a selectable early impulse taken from actual
room measurements. There are several categories of responses, including small rooms, large
rooms and odd rooms (impulses from unconventional sources). There are parameters to allow
adjustments to this response, including scaling and reversing the response. In many cases this
is sufficient.
There are three primary applications for the Room algorithm:
• Post Production: Lexicon® reverbs are renowned for smooth tails and controlled frequency
response. However, in many cases the earlier components are more important. This may be
true for some forms of popular music and is even more true for post-production. In these
cases, specific types of spaces need to be invoked for convincing dialog and effects.
• Reverbs: This algorithm can also be used to generate large reverberant spaces that have a
very different character from the more traditional Lexicon reverbs. These reverbs provide a
high-quality counterpoint to the original “Lexicon Sound”. There are a number of presets
which take advantage of this.
• Effects: Because room patterns can be reversed, there are many additional sounds available,
such as backwards reverb and gated sounds.
The Room algorithm provides the inherent realism of the actual space with all the precise
control and manipulation that is only possible with a reverb synthesizer.
NOTE: Though the term “impulse” is used in this manual, these algorithms are NOT
!
convolution reverbs!
37
Page 46

The Parameters
The seven plug-in reverbs contain hundreds of presets, covering just about every possible need.
But you can refine and customize any preset by adjusting its parameters. Parameters are the
building blocks within each preset that determine how it sounds and behaves.
Each algorithm contains a set of parameters, and a variety of those parameters are combined to
create a preset.
Below are all the algorithm parameters you can edit in the PCM Native Plug-ins. Note that
sometimes parameter names are abbreviated when they appear onscreen, and they may have
prefixes indicating what channel they control (for example, the left channel reflection gain may
appear as “L Rfl Gain”).
Mix and Input
Mix
Mix is the proportion of wet (processed) signal to dry (unprocessed) signal. This must be used
with care. If the plug-in is used as an insert on a single track, then it is probably appropriate
to use the mix control directly in the plug-in. However, reverbs are often used on Aux tracks
and may be sourced over internal busses in the DAW. In this case, it may be better to control
the level on the Aux track rather than wet/dry mix. Not all DAWs feature delay compensation,
so it’s important not to have a dry signal in more than one path (cancellation being a possible
outcome).
The mix parameter is “sticky”. Like other parameters, it is saved and restored by the DAW. But
after the plug-in is loaded, the mix value will stay where you put it, even if you load another
preset in the same plug-in. This makes it easier to preview presets and choose the one you
want, since the mix won’t spring back to 100% every time you load another preset.
Predelay
This is used to add a small amount of delay to a signal before it enters the reverberator. This
creates a little separation between the wet and dry signals, in turn creating greater clarity in the
mix. This delay can also be toggled into Tempo Mode, causing the delay to follow the DAW’s
session tempo.
38
Page 47

Diffusion
Shape = 32, Spread = 20%
Shape = Anything, Spread = 0%
Shape = 64, Spread = 75%
Reverb
Tail
Early
Reverb
Input diffusion is the first part of processing for any signal entering a reverb or delay. It can be
described as a smearing or softening of the signal and is typically used to lessen the impact of
strong transients.
Shape and Spread
The Shape parameter is closely tied to the Spread parameter. Shape controls how energy is
injected into the reverberator. A low value means that sound enters the reverb at the beginning
of the spread window. A high value means that most sound moves into the reverb at the end
of the spread window. A value somewhere in the middle means that sound enters the reverb
evenly across the spread window.
Tip: Shape will not have
this effect if spread is at its
minimum value. But even then,
it can make a difference. In this
case, it affects reverb timbre
and density. Higher values of
shape may be both darker and
denser, although the effect is
subtle.
Spread is a window of time
during which a signal is
injected into the reverb. Shape
controls just how the signal is
injected during this window.
Together, the two parameters
create an envelope for the
early portion of the reverb, as
shown in this illustration.
39
Page 48

Reverb Control
Size
Size corresponds roughly to the length of the longest wall of a rectangular room. In a more
general sense, it corresponds to the overall dimension of some mythical space. This space has a
geometry that causes sound to bounce around. When the room size is small, the “walls” of this
space are closer together and the resultant reflection density increases. When the room size is
large, that density decreases. The most natural reverbs use room sizes that vary from about 24
meters to 45 meters or so, but there are many useful reverbs that are outside of this range.
There is a relationship between this parameter and the Reverb Time parameter. Please see the
Reverb Time parameter for clarification.
Reverb Time
Reverb Time is the mid frequency reverb time (in the frequency above Bass XOV and below RT
Hicut). As such, it is one of the primary controls affecting the length of the reverb tail. It may
be considered to model the reflectivity of the walls in the reverberant space. The parameter
most closely associated with Reverb Time is Size. A large room size with a small Reverb Time
can easily have the same decay time as a small room with a large Reverb Time. Even though
the two solutions may result in the same reverb time, they will sound quite different from one
another. The value that is actually displayed is an approximate reverb time based on both of
those values. The actual time is also highly-dependent on other parameters as well as the audio
material.
BassRT
This parameter controls bass reverb time. It is closely associated with the Bass Crossover and
Reverb Time parameters. BassRT is a multiple of Reverb Time that applies to signal below the
frequency described by Bass Crossover. If BassRT is less than 1.0, then the low frequency part of
the reverb tail will be shorter than the midrange part. If BassRT is greater than 1.0, then the low
frequency part of the tail is longer.
Bass XOV (Bass Crossover)
The Bass XOV parameter is closely tied to the BassRT parameter. It represents the frequency
below which BassRT has an effect. Note that there are two of these parameters in the Room
algorithm. One is tied to BassRT, the other is found in the Pattern settings menu and affects the
BassBoost.
40
Page 49

RT Hi Cut
This parameter, also known as Hicut or RTHC is a low-pass filter in the recirculating part of the
reverb. It represents a frequency above which the tail dies away more quickly. In some ways, it
represents the opposite end of the scale from BassRT, and may be considered an analog of air
absorption. It is also closely tied to the RTHC Damping parameter.
RTHC Damping
The damping parameter is closely tied to the RTHC parameter. It controls the strength of the
hi frequency absorption and has three values: Light, Normal, and Heavy. The Normal value
gives filter response identical to previous Lexicon® reverbs. The other values should be selfdescriptive.
Definition
Definition controls the density of the Concert Hall reverb. Higher values result in lower density.
Chorus
This parameter (in the Concert Hall algorithm) controls the rate at which the reverb chorus is
run. Low values may cause a barely-noticeable undulation. Higher values will cause noticeable
wobble in fixed-pitch instruments such as piano. It is closely tied to the Chorus Depth
parameter.
Chorus Depth
This parameter (in the Concert Hall algorithm) controls the amount of randomization of the
chorus tap. Higher values are generally preferred in order to minimize reverb coloration. Pitch
effects may result and are closely tied to the Chorus parameter.
Chorus Type
This parameter (in the Concert Hall algorithm) controls the way chorus is done. It affects the way
pitched material is modulated. The selectable options are: Standard Chorus, Random Chorus,
and Extreme Chorus.
Infinite
This parameter captures the reverb tail as an infinite loop. This may be useful in music, where
a note or chord can be extended. It is also useful in post-production for creating ambience
backgrounds.
41
Page 50

Tap Slope
Overall Decay trend
Impulses
This is an unusual parameter which affects the relative gain of impulses coming from the reverb.
While this parameter does not (as it might appear) make the reverb sound ‘bumpy’, it may affect
timbre or the overall sense of spaciousness.
Tap Slope = 0
Positive Tap Slope
Negative Tap Slope
Tap Slope can also be used to create inverse and gated effects. In this case, Reverb Time should
be at 0. Spread should be fairly high. Shape should be fairly high. Size should be fairly high. Tap
Slope should be in the range of (5 to 10). Play with spread, shape and size to vary the effect.
42
Page 51

Spin and Wander
These two parameters control randomization effects within the reverb. Randomization is
used to control the spectral purity of the reverb. It can also, at some settings, create a more
noticeable modulation effect. Artificial reverbs sometimes create audible artifacts with some
types of signals. For example, a voiceover in a very small room might sound a little metallic.
Randomization works to minimize these effects and remove the sense of ringiness.
Spin controls the rate of randomization. In most cases, values between 1–2 Hz are appropriate.
Typically, these values should be smaller for plates and chambers or for very small rooms. But it’s
always best to listen with the material you’re using.
Wander controls the amount by which various delay values may be modulated, or the maximum
size of randomizer steps, and is expressed in a time value (typically milliseconds).
Tail Width
This parameter is present in all stereo reverbs and rooms. The reverb tail (all components of the
reverb except for early reflections, etc.) is passed through a simple 2x2 matrix. This provides an
encoding of the tail that dramatically changes its spatial characteristics. The tail can be changed
to feel narrower (even down to mono) or wider than normal stereo. There are values for the
parameter to encode the tail in such a way that it decodes into surround channels.
The parameter operates in the range of 0 to 360 degrees, with an incremental change of 1
degree. The matrix uses Sine/Cosine rules so that power distribution remains constant. This may
be acceptable, even highly desirable, but the mix engineer must fully understand the process
and its implications. It is possible to compromise the mono compatibility of a mix by using this
parameter carelessly.
This is a powerful tool for audio whose release format is two-channel. It is not useful in any other
format. Formats include compact disc and radio/television broadcast. Some of these effects
are clear and noticeable without any sort of decoder. Many are even more dramatic when a
decoder is in place, such as in a home theater. It is strongly recommended that you monitor in
all possible formats (stereo, mono, matrix surround) when using this parameter.
43
Page 52

(The following parameters are available only in the Room algorithm)
Room Control
Pattern Category
This parameter lets you select a specific category from which a room response may be chosen.
Changes here have a direct effect on the Pattern Selector parameter.
Pattern
Selects a space available in the selected Category (see Category parameter).
Early Predelay
This parameter adds a small amount of delay to a signal before it enters the reverberator. This is
used to create a little separation between the wet and dry signals, in turn creating greater clarity
in the mix. This delay can also be toggled into Tempo Mode, causing the delay value to be
related to the tempo of the music.
Reverb Predelay
This parameter adds a small amount of delay to the reverb tail. This delay can also be toggled
into Tempo Mode, causing the delay value to be related to the tempo of the music.
Room Scale
This parameter is used to modify the overall time of the selected early impulse. It is a multiplier
that goes from 0.5x to 2.0x. The actual time of the responses varies from response to response.
The Early Scale parameter simply scales that amount of time. It’s fair to describe this as “rubberbanding” the impulse response.
NOTE: Though the term “impulse” is used in this manual, these algorithms are NOT
!
convolution reverbs!
Bass XOver
This parameter is closely tied to the Bass Boost parameter. It represents the frequency below
which early bass boost has an effect.
44
Page 53

Bass Boost
This parameter is closely tied to the Bass XOver parameter. It boosts the early signal below the
crossover. Different reflection patterns can have a filtering effect. This can be used to correct
that.
Depending on the type of impulse response selected, the listener may become aware of an
excess or insufficiency of low frequency output. This parameter may be used to correct the
frequency response.
NOTE: Though the term “impulse” is used in this manual, these algorithms are NOT
!
convolution reverbs!
Reverse
Reverses the early reflection pattern.
Reflections are copies of the input which pass through the diffusors and then are passed directly
Reflections
to the output. Short reflections may be used to enhance the early part of the signal, enhancing
the sense of a stagehouse or of slapbacks. Long reflections become more of an effect, with the
discreet audio acting as if a separate delay unit has been inserted into the signal.
Rfl Time Master
This parameter is used to scale all reflection times at once.
Rfl Delay
Controls the delay time of a reflection. This can be toggled to Tempo Mode, in which case
its delay time will be related to tempo. Note that this parameter can have different routing
configurations, indicated in its name. For example, if its name appears as “L Rfl Delay” or “L-L
Rfl Delay,” the signal comes in from the left and goes out the left. If the name appears as “L-R
Rfl Delay,” the signal comes in from the left and goes out the right.
45
Page 54

Rfl Gain
Controls the gain of a reflection. The polarity of the gain coefficient can be optionally inverted.
Note that this parameter can have different routing configurations, indicated in its name. For
example, if its name appears as “L Rfl Gain” or “L-L Rfl Gain,” the signal comes in from the left
and goes out the left. If the name appears as “L-R Rfl Gain,” the signal comes in from the left
and goes out the right.
Echoes are similar to reflections in the way that they pass through input diffusors and then on
Echoes
to the output. But they have an additional feedback path that passes the audio back into the
reverb input. With short echoes, the effect may add some color to the reverb. Longer echoes
may serve to prolong the settings set by shape and spread. Even longer echoes can cause
unusual reverb effects. The feedback settings must be treated with care, since high settings may
send the reverb into oscillation.
Eko Time Master
Controls all echo voices in the algorithm. Each echo delay has its nominal time adjusted by this
percentage.
Eko Fbck Master
Controls all echo voices in the algorithm. Each echo feedback has its nominal gain adjusted by
this percentage.
Eko Delay
Controls the delay time of an echo that comes from the indicated input (L or R) and goes to the
same output. It may also recirculate back into the same input. This can be toggled to Tempo
Mode, in which case its delay time will be related to tempo.
Eko FBack
Controls the feedback of an echo that comes from the indicated input (L or R) and goes back
into the same input. The polarity of the echo feedback coefficient can be optionally inverted.
Eko Gain
Controls the gain of an echo that comes from the indicated input (L or R) and goes to the same
output. The polarity of the echo gain coefficient can be optionally inverted.
46
Page 55

Early & Late (Reverb) Shaping
Level
This parameter acts as a master level control for signals going to the output channels. Both
early signals and late (reverb tail) signals can be controlled indiviually. Early signals include
echoes and reflections.
Early level may be adjusted for any of a few reasons. Increasing the early level (depending on
settings for reflections and echoes) might increase the sense that the microphone is closer to
the source audio. By the same token, decreasing the reverb level may accomplish the same
thing. Lowering the early level might be called for if the source audio has been recorded in a
natural space with strong reflection characteristics. If the user is sweetening a track by adding
just a little bit of reverb to a pre-existing natural reverb, then lowering the early level might be
recommended.
Frequency
This parameter lets you set the cutoff frequency of the multimode filter. The audible effect of
this is determined by the Type parameter. Both early signals and late (reverb tail) signals can be
controlled indiviually.
Bandwidth
This parameter lets you set the bandwidth of a multimode filter. Bandwidth is specified in
octaves or fractions thereof. This parameter is available only when it has an effect (bandpass
and notch modes). In all other cases, it is hidden. Both early signals and late (reverb tail) signals
can be controlled indiviually.
Shelf
This parameter effects all filter types. The shelf specifies the audio level below which the filter
has no effect. For example, let’s imagine we’re using a one-pole lowpass with shelf set at -12
dB. The lowpass filter affects only the strongest 12 dB of the signal. Below the shelf, the signal
is unfiltered. This is easy to understand by viewing the EQ window.
Type
This parameter selects what type of filter is used for shaping the tone of the effect. The
selectable options include: 1 Pole Lopass, 1 Pole Hipass, 2 Pole Lopass, 2 Pole Hipass,
bandpass, and Notch. Both early signals and late (reverb tail) signals can be controlled
indiviually.
47
Page 56

Harman
10653 S. River Front Parkway, Suite 300
South Jordan, UT 84095, USA
Phone: 801.568.7660 | Fax: 801.568.7662
Questions or comments? Visit us at www.lexiconpro.com
© 2016 Harman. All rights reserved.
Lexicon is a registered trademark of Harman.
All other trademarks are property of their respective owners.
All features and specifications are subject to change.
www.lexiconpro.com
Printed in the U.S.A.
P/N: 18-0708-C
 Loading...
Loading...