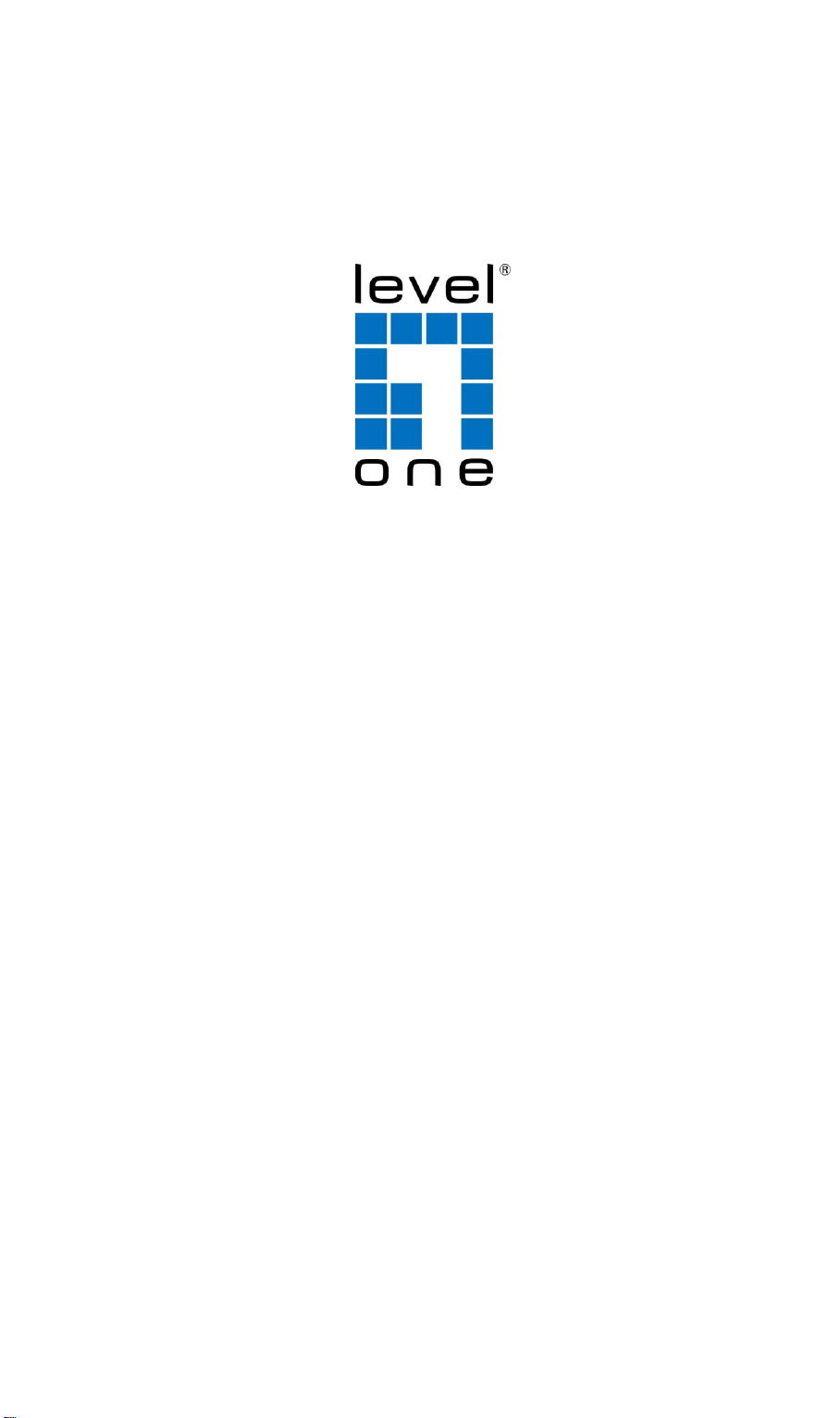
LevelOne
WBR-6601
150Mbps N Wireless ADSL2 + Modem Router
User Manual
V1.0.0
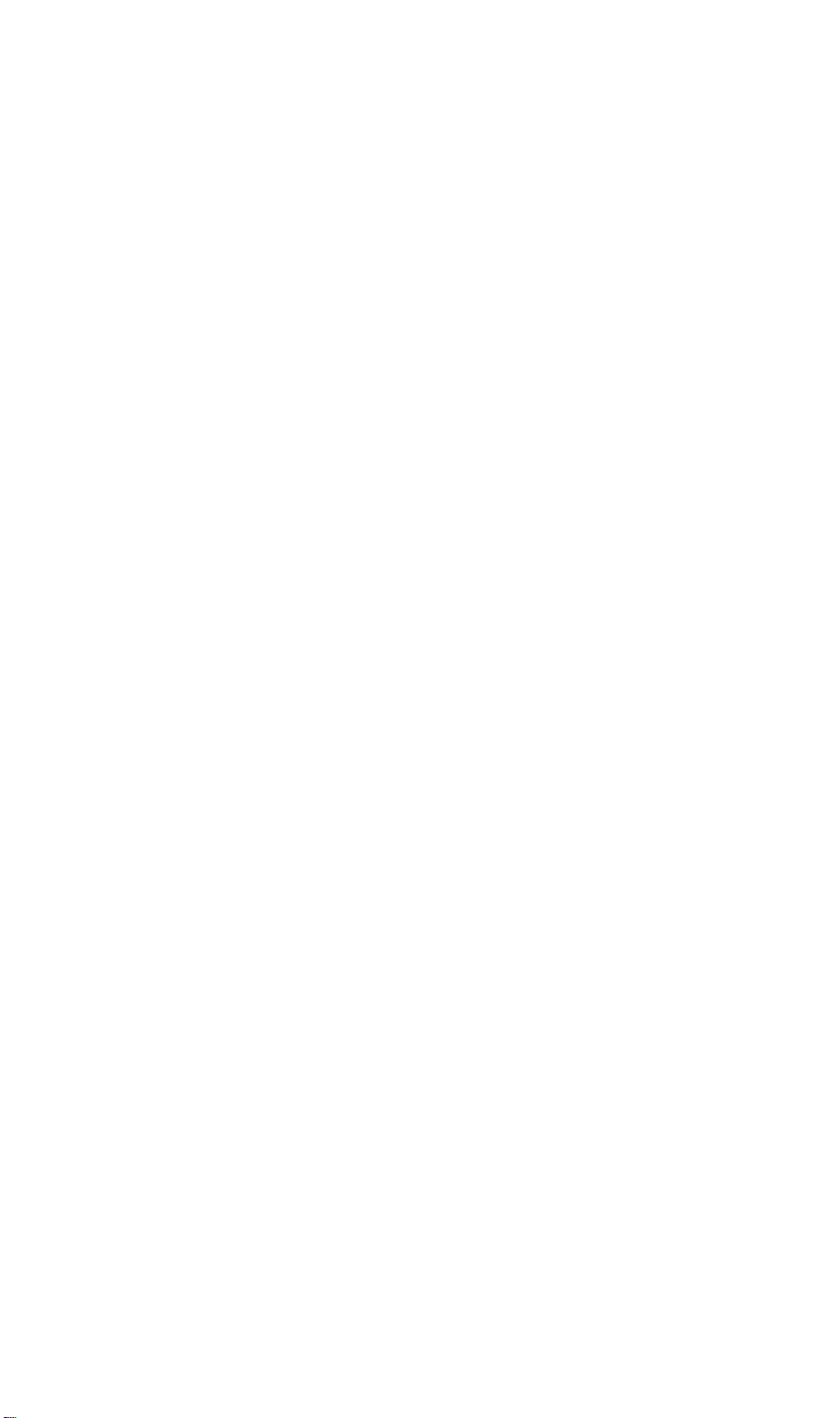
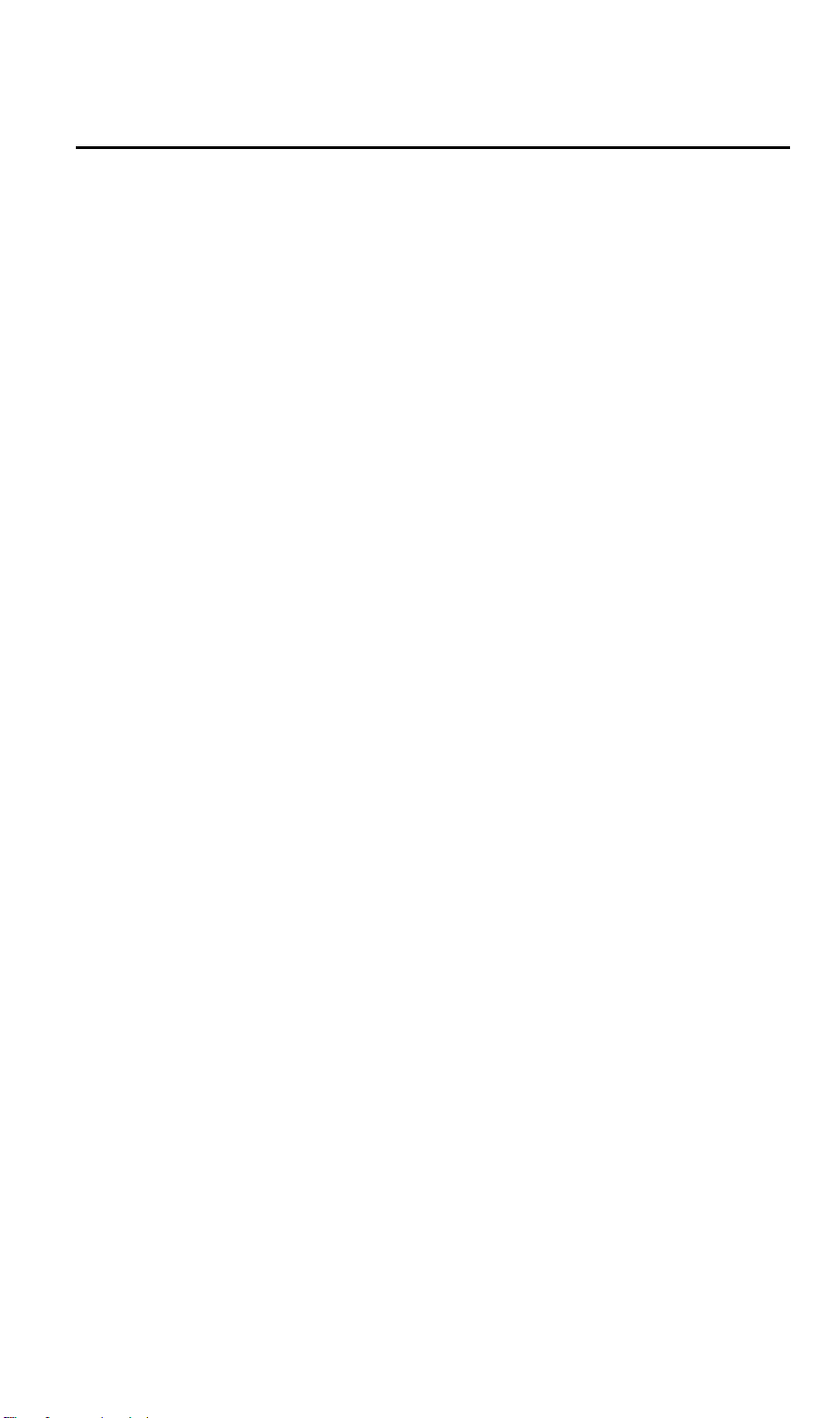
Table of Contents
CHAPTER 1 INTRODUCTION .............................................................................................. 1
Wireless ADSL Router Features ...................................................................................... 1
Package Contents .............................................................................................................. 4
Physical Details .................................................................................................................. 5
CHAPTER 2 INSTALLATION ............................................................................................... 7
Requirements ..................................................................................................................... 7
Procedure ........................................................................................................................... 7
CHAPTER 3 SETUP ................................................................................................................. 9
Overview ............................................................................................................................ 9
Configuration Program ................................................................................................... 11
Setup Wizard ................................................................................................................... 12
Home Screen .................................................................................................................... 15
LAN Screen ...................................................................................................................... 16
Wireless Screen ................................................................................................................ 18
Wireless Security ............................................................................................................. 21
Trusted Wireless Stations ............................................................................................... 26
Password Screen .............................................................................................................. 28
Mode Screen ..................................................................................................................... 29
CHAPTER 4 PC CONFIGURATION................................................................................... 30
Overview .......................................................................................................................... 30
Windows Clients .............................................................................................................. 30
Macintosh Clients ............................................................................................................ 41
Linux Clients .................................................................................................................... 41
Other Unix Systems ................................................................................................ ......... 41
Wireless Station Configuration ...................................................................................... 42
Wireless Configuration on Windows XP ....................................................................... 42
CHAPTER 5 OPERATION AND STATUS ......................................................................... 52
Operation - Router Mode ............................................................................................... 52
Status Screen .................................................................................................................... 52
Connection Status - PPPoE & PPPoA ........................................................................... 55
Connection Details - Dynamic IP Address..................................................................... 56
Connection Details - Fixed IP Address .......................................................................... 57
CHAPTER 6 ADVANCED FEATURES ............................................................................... 58
Overview .......................................................................................................................... 58
Internet ............................................................................................................................. 58
Access Control ................................................................................................................. 61
Dynamic DNS (Domain Name Server) ........................................................................... 63
Options ............................................................................................................................. 65
Schedule ............................................................................................................................ 66
Port Trigger ..................................................................................................................... 67
Port Forward ................................................................................................................... 69
Port Range Forward ....................................................................................................... 70
QoS.................................................................................................................................... 71
CHAPTER 7 ADVANCED ADMINISTRATION ................................................................ 73
Overview .......................................................................................................................... 73
PC Database ..................................................................................................................... 74
Config File ........................................................................................................................ 78
Logs ................................................................................................................................... 79
E-mail ............................................................................................................................... 81
Diagnostics ....................................................................................................................... 83
Remote Administration ................................................................................................... 84
i
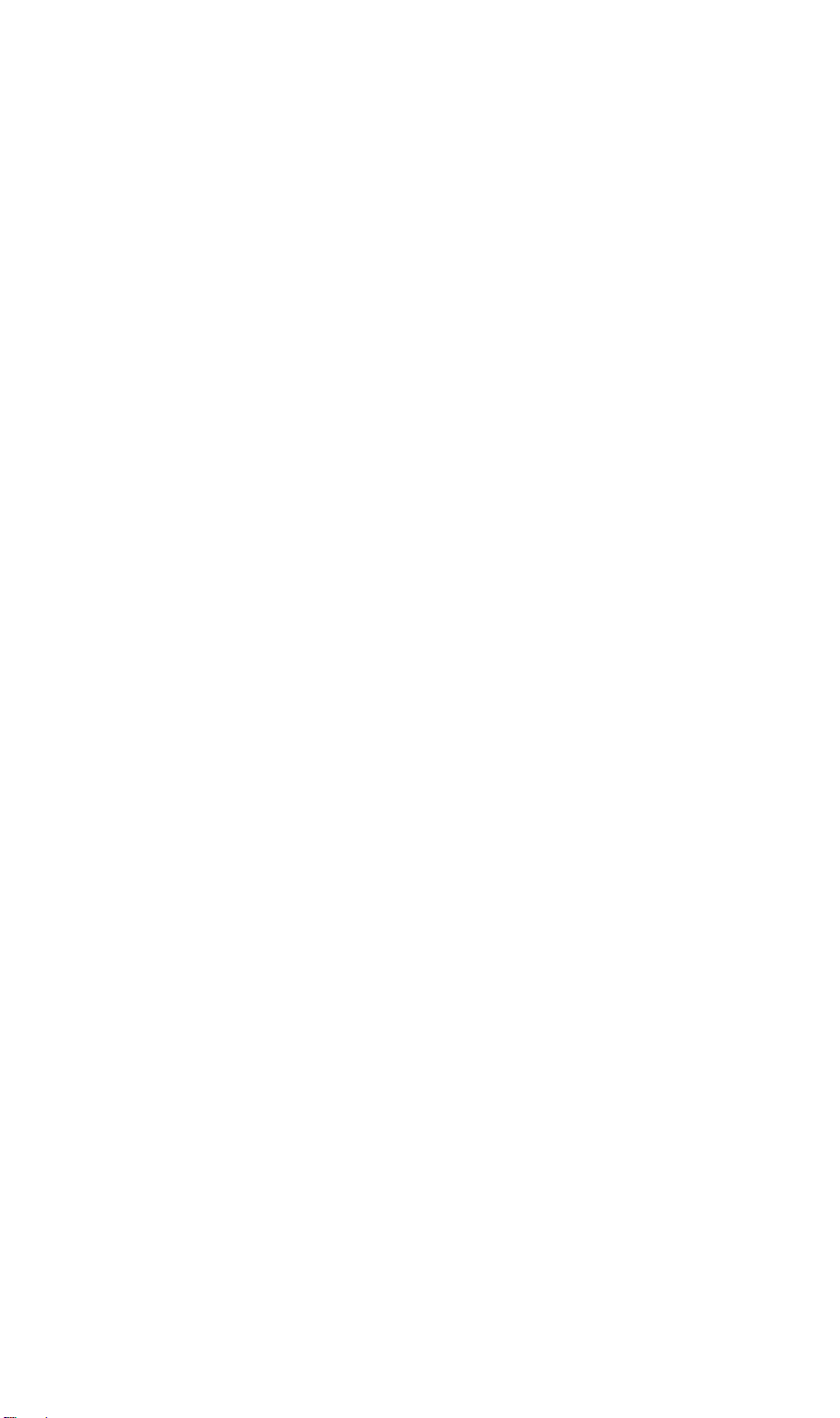
Routing ............................................................................................................................. 86
Upgrade Firmware .......................................................................................................... 90
CHAPTER 8 MODEM MODE .............................................................................................. 91
Overview .......................................................................................................................... 91
Management Connections ............................................................................................... 91
Home Screen .................................................................................................................... 92
Mode Screen ..................................................................................................................... 93
Operation ......................................................................................................................... 93
Status Screen .................................................................................................................... 94
APPENDIX A TROUBLESHOOTING ................................................................................ 96
Overview .......................................................................................................................... 96
General Problems ............................................................................................................ 96
Internet Access ................................................................................................................. 96
Wireless Access ................................................................................................................ 97
APPENDIX B ABOUT WIRELESS LANS .......................................................................... 99
Modes ............................................................................................................................... 99
BSS/ESS ............................................................................................................................ 99
Channels ......................................................................................................................... 100
WEP ................................................................................................................................ 100
WPA-PSK ...................................................................................................................... 100
WPA2-PSK .................................................................................................................... 101
WPA-802.1x ................................................................................................................... 101
Wireless LAN Configuration ........................................................................................ 101
APPENDIX C SPECIFICATIONS ...................................................................................... 102
Multi-Function Wireless ADSL Router ....................................................................... 102
Wireless Interface .......................................................................................................... 102
Regulatory Approvals ................................................................................................... 103
Copyright 2009. All Rights Reserved.
All trademarks and trade names are the properties of their respective owners.
ii
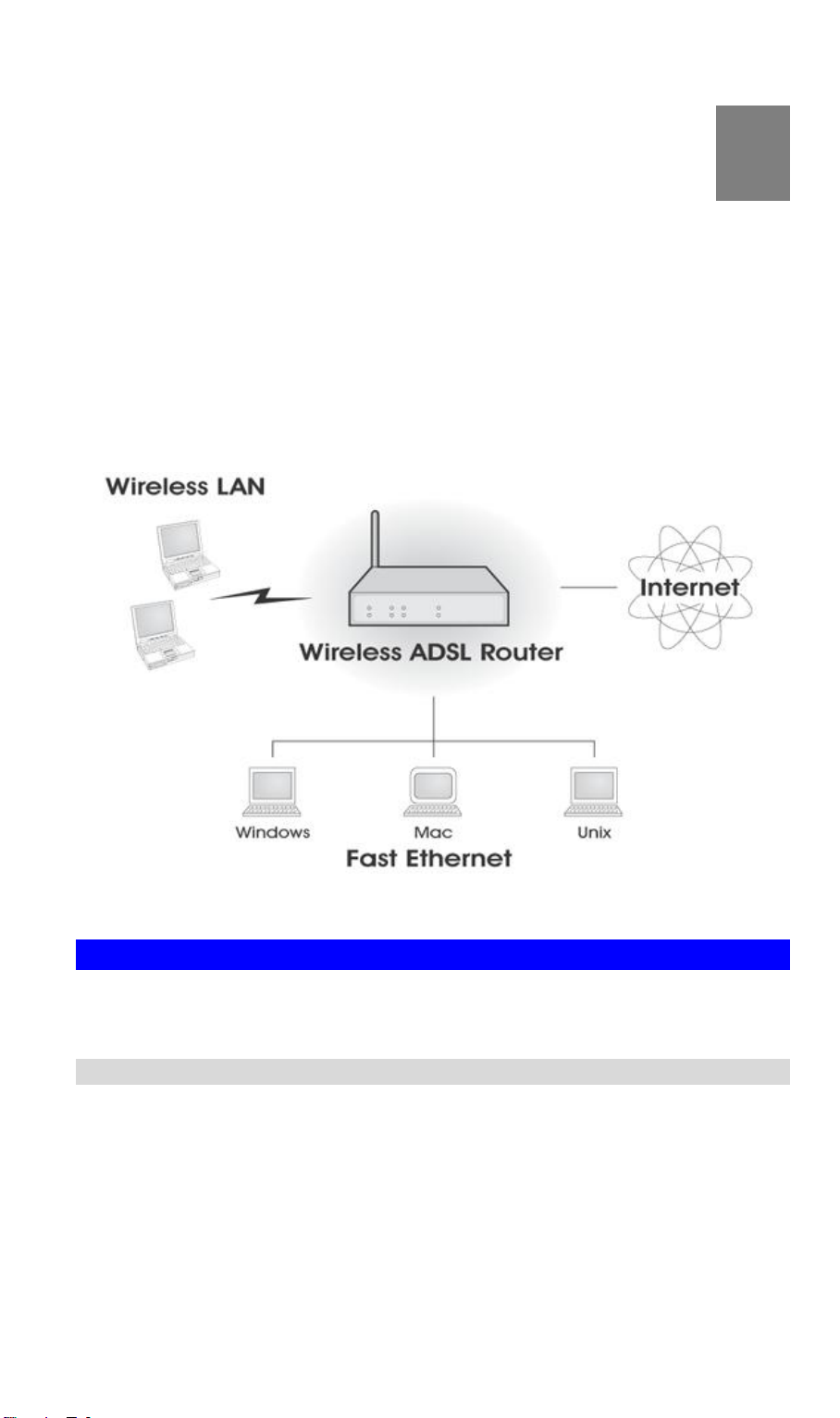
1
Chapter 1
Introduction
This Chapter provides an overview of the Wireless ADSL Router's features
and capabilities.
Congratulations on the purchase of your new Wireless ADSL Router. The Wireless ADSL
Router is a multi-function device providing the following services:
WBR-6601 Wireless ADSL2 + Modem Router
Shared Broadband Internet Access for all LAN users.
Wireless Access Point for 802.11b, 802.11g and 802.11n ( )Wireless Stations.
4-Port Switching Hub for 10BaseT or 100BaseT connections.
Wireless ADSL Router Features
The Wireless ADSL Router incorporates many advanced features, carefully designed to provide sophisticated functions while being easy to use.
Internet Access Features
Shared Internet Access. All users on the LAN or WLAN can access the Internet
Built-in ADSL Modem. The Wireless ADSL Router has a built-in ADSL modem,
IPoA, PPPoE, PPPoA, Direct Connection Support. The Wireless ADSL Router
Figure 1: Wireless ADSL Router
through the Wireless ADSL Router, using only a single external IP Address. The local
(invalid) IP Addresses are hidden from external sources. This process is called NAT (Network Address Translation).
supporting all common ADSL connections.
supports all common connection methods.
1
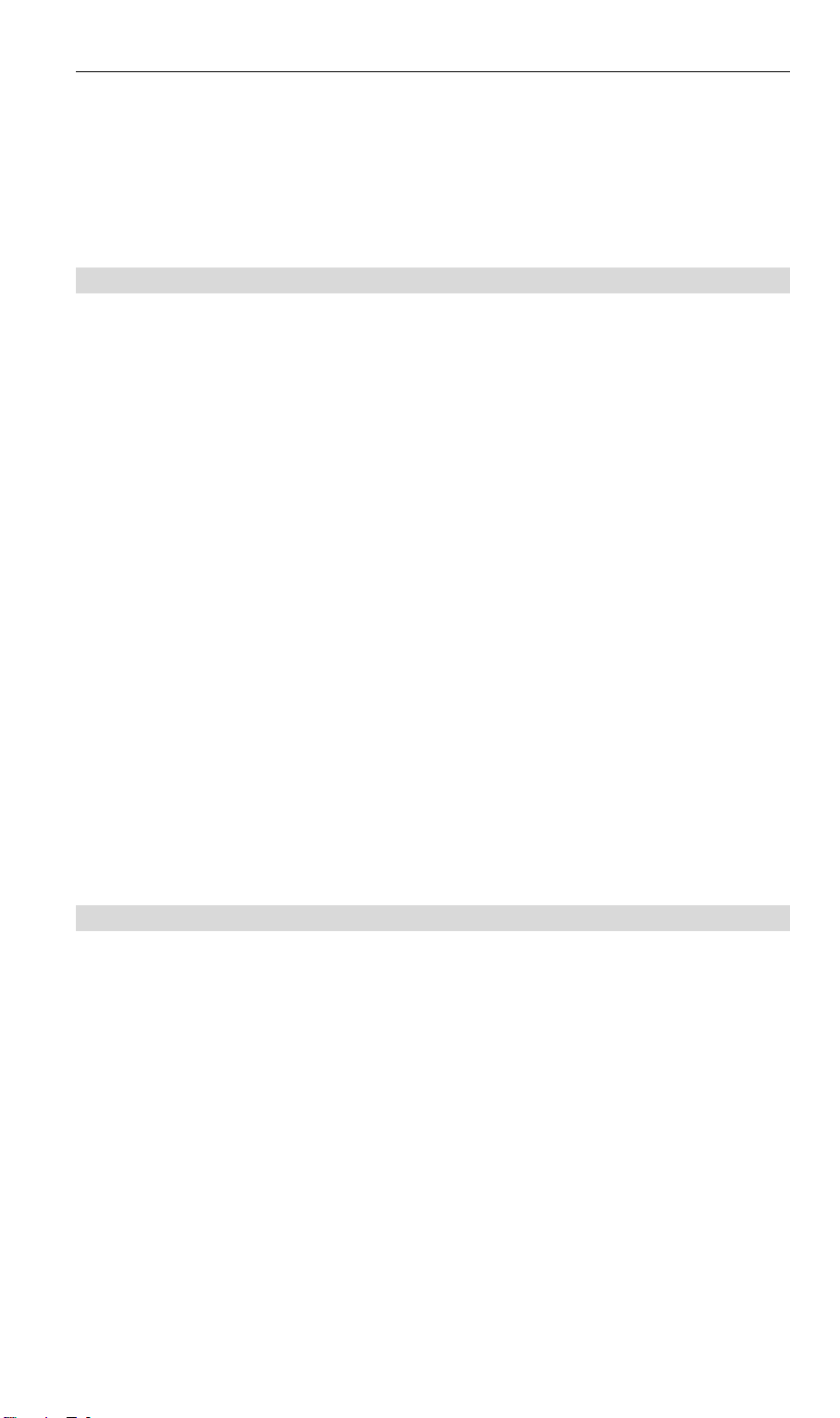
Auto-detection of Internet Connection Method. In most situations, the Wireless
ADSL Router can test your ADSL and Internet connection to determine the connection method used by your ISP.
Fixed or Dynamic IP Address. On the Internet (ADSL port) connection, the Wireless
ADSL Router supports both Dynamic IP Address (IP Address is allocated on connection)
and Fixed IP Address.
Advanced Internet Functions
Application Level Gateways (ALGs). Applications which use non-standard connec-
tions or port numbers are normally blocked by the Firewall. The ability to define and allow
such applications is provided, to enable such applications to be used normally.
Dynamic DNS Support. DDNS, when used with the Virtual Servers feature, allows
users to connect to Servers on your LAN using a Domain Name, even if you have a dynamic IP address which changes every time you connect.
URL Filter. Use the URL Filter to block access to undesirable Web sites by LAN users.
Access Control. Using the Access Control feature, you can assign LAN users to different
groups, and determine which Internet services are available to each group.
Firewall. As well as the built-in firewall to protect your LAN, you can define Firewall
Rules to determine which incoming and outgoing traffic should be permitted.
Scheduling. Both the URL Filter and Firewall rules can be scheduled to operate only at
certain times. This provides great flexibility in controlling Internet -bound traffic.
Logs. Define what data is recorded in the Logs, and optionally send log data to a Syslog
Server. Log data can also be E-mailed to you.
Port Triggering. This feature, also called Special Applications, allows you to use
Internet applications which normally do not function when used behind a firewall.
Port Forwarding. This feature allows Internet users to access Internet servers on your
LAN. The required setup is quick and easy.
QoS Support Quality of Service can be used to handle packets so that more important
connections receive priority over less important one.
VPN Pass through Support. PCs with VPN (Virtual Private Networking) software
using PPTP, L2TP and IPSec are transparently supported - no configuration is required.
Wireless Features
Standards Compliant. The Wireless ADSL Router complies with the IEEE802.11g
(DSSS) specifications for Wireless LANs.
Supports 11n Wireless Stations. The 802.11n standard provides for backward compa-
tibility with the 802.11b standard, so 802.11n, 802.11b and 802.11g Wireless stations can
be used simultaneously.
WEP support. Support for WEP (Wired Equivalent Privacy) is included. Key sizes of 64
Bit and 128 Bit are supported. WEP encrypts any data before transmission, providing protection against snoopers.
WPA-PSK support. Like WEP, WPA-PSK encrypts any data before transmission,
providing protection against snoopers. The WPA-PSK is a later standard than WEP, and
provides both easier configuration and greater security than WEP.
WPA2-PSK support. Support for WPA2 is also included. WPA2 uses the extremely
secure AES encryption method.
802.1x Support. Support for 802.1x mode is included, providing for the industrial-
strength wireless security of 802.1x authentication and authorization.
2
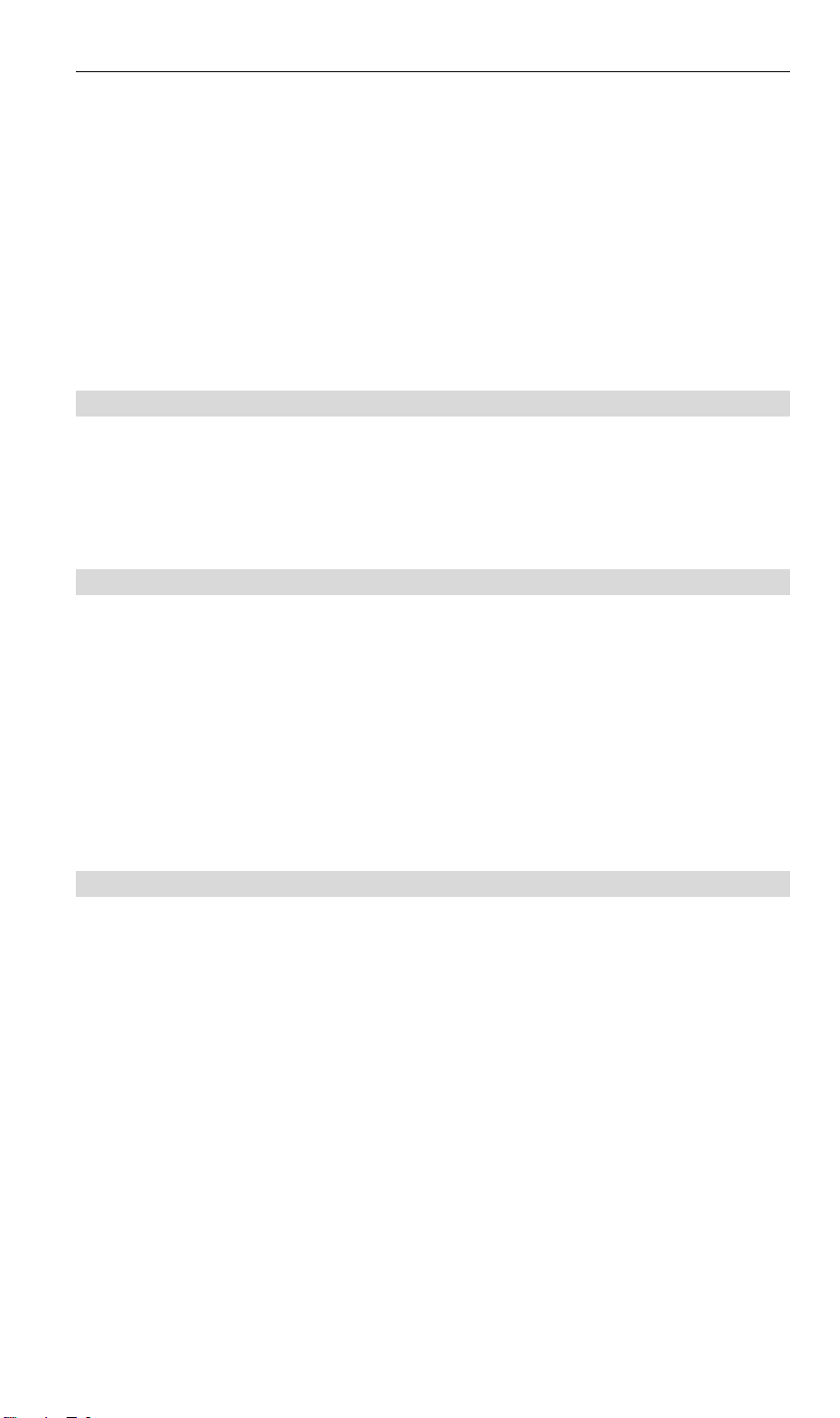
Introduction
Wireless MAC Access Control. The Wireless Access Control feature can check the
MAC address (hardware address) of Wireless stations to ensure that only trusted Wireless
Stations can access your LAN.
WPS Support. WPS (Wi-Fi Protected Setup) can simplify the process of connecting any
device to the wireless network by using the push button configuration (PBC) on the Wireless Access Point, or entering PIN code if there's no button.
WDS Support. Support for WDS (Wireless Distribution System) allows the Wireless
Access Point to act as a Wireless Bridge. Both Point-to-Point and Multi-Point Bridge
modes are supported.
Simple Configuration. If the default settings are unsuitable, they can be changed
quickly and easily.
LAN Features
4-Port Switching Hub. The Wireless ADSL Router incorporates a 4-port 10/100BaseT
switching hub, making it easy to create or extend your LAN.
DHCP Server Support. Dynamic Host Configuration Protocol provides a dynamic IP
address to PCs and other devices upon request. The Wireless ADSL Router can act as a
DHCP Server for devices on your local LAN and WLAN.
Configuration & Management
Easy Setup. Use your WEB browser from anywhere on the LAN or WLAN for configu-
ration.
Configuration File Upload/Download. Save (download) the configuration data from
the Wireless ADSL Router to your PC, and restore (upload) a previously-saved configuration file to the Wireless ADSL Router.
Remote Management. The Wireless ADSL Router can be managed from any PC on
your LAN or Wireless LAN. And, if the Internet connection exists, it can also (optionally)
be configured via the Internet.
Network Diagnostics. You can use the Wireless ADSL Router to perform a Ping or
DNS lookup.
Security Features
Password - protected Configuration. Password protection is provided to prevent
unauthorized users from modifying the configuration data and settings.
Wireless LAN Security. WPA-PSK, WEP and Wireless access control by MAC address
are all supported. The MAC-level access control feature can be used to prevent unknown
wireless stations from accessing your LAN.
NAT Protection. An intrinsic side effect of NAT (Network Address Translation) tech-
nology is that by allowing all LAN users to share a single IP address, the location and even
the existence of each PC is hidden. From the external viewpoint, there is no network, only
a single device - the Wireless ADSL Router.
Firewall. All incoming data packets are monitored and all incoming server requests are
filtered, thus protecting your network from malicious attacks from external sources.
Protection against DoS attacks. DoS (Denial of Service) attacks can flood your
Internet connection with invalid packets and connection requests, using so much bandwidth
and so many resources that Internet access becomes unavailable. The Wireless ADSL Router incorporates protection against DoS attacks.
3
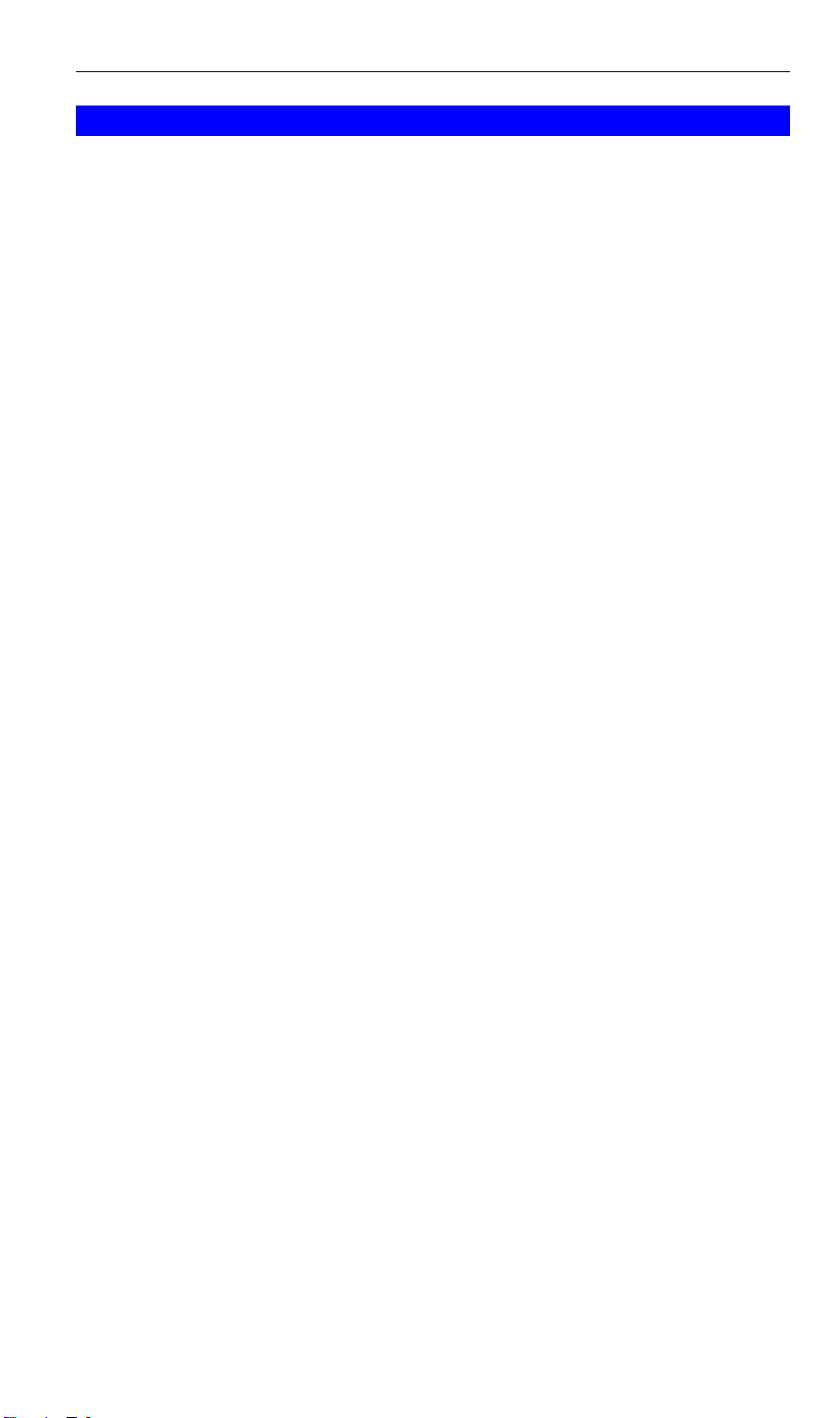
Package Contents
The following items should be included. If any of these items are damaged or missing, please
contact your dealer immediately.
The Wireless ADSL Router Unit
1 Ethernet cable
Power Adapter
Quick Installation Guide
CD-ROM containing the on-line manual.
4
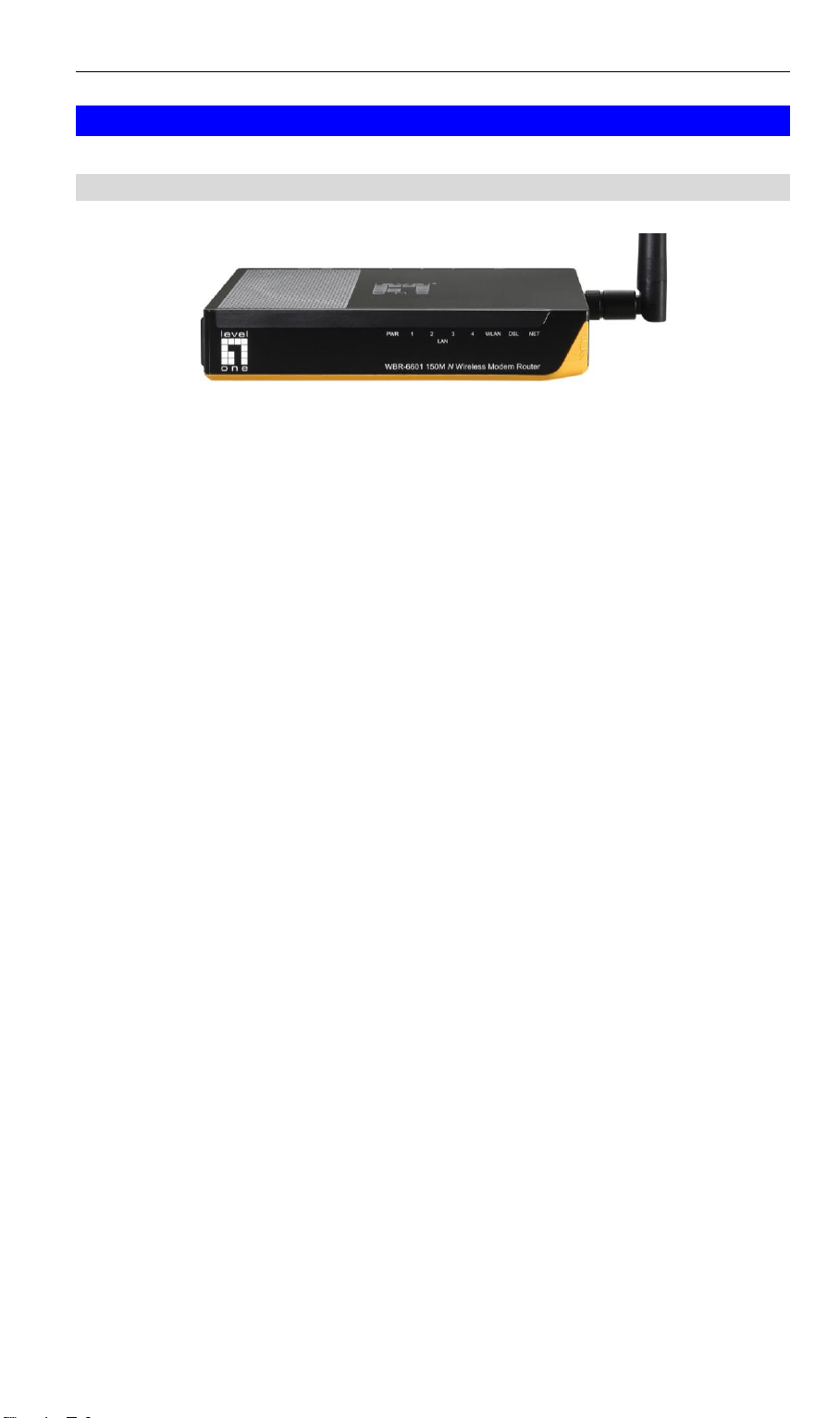
Introduction
Power LED
(Orange)
On - Power on.
Off - No power.
LAN (Blue)
On - The LAN port is active.
Off - No active connection on the LAN (Ethernet) port.
Flashing - Data is being transmitted or received via the corresponding
LAN port.
WLAN (Blue)
On - Wireless enabled.
Off - Wireless disabled.
Flashing - Data is being transmitted or received via the Wireless access
point. This includes "network traffic" as well as user data.
ADSL
(Green)
On - ADSL connection established.
Off - No ADSL connection currently exists.
Flashing - ADSL is synchronizing.
Internet
(Blue/Yellow)
On (Blue) - Internet connection is available.
Off - No Internet connection available.
Flashing (Blue) - Data is being transmitted or received via the ADSL
connection.
Physical Details
Front-mounted LEDs
Figure 2: Front Panel
5
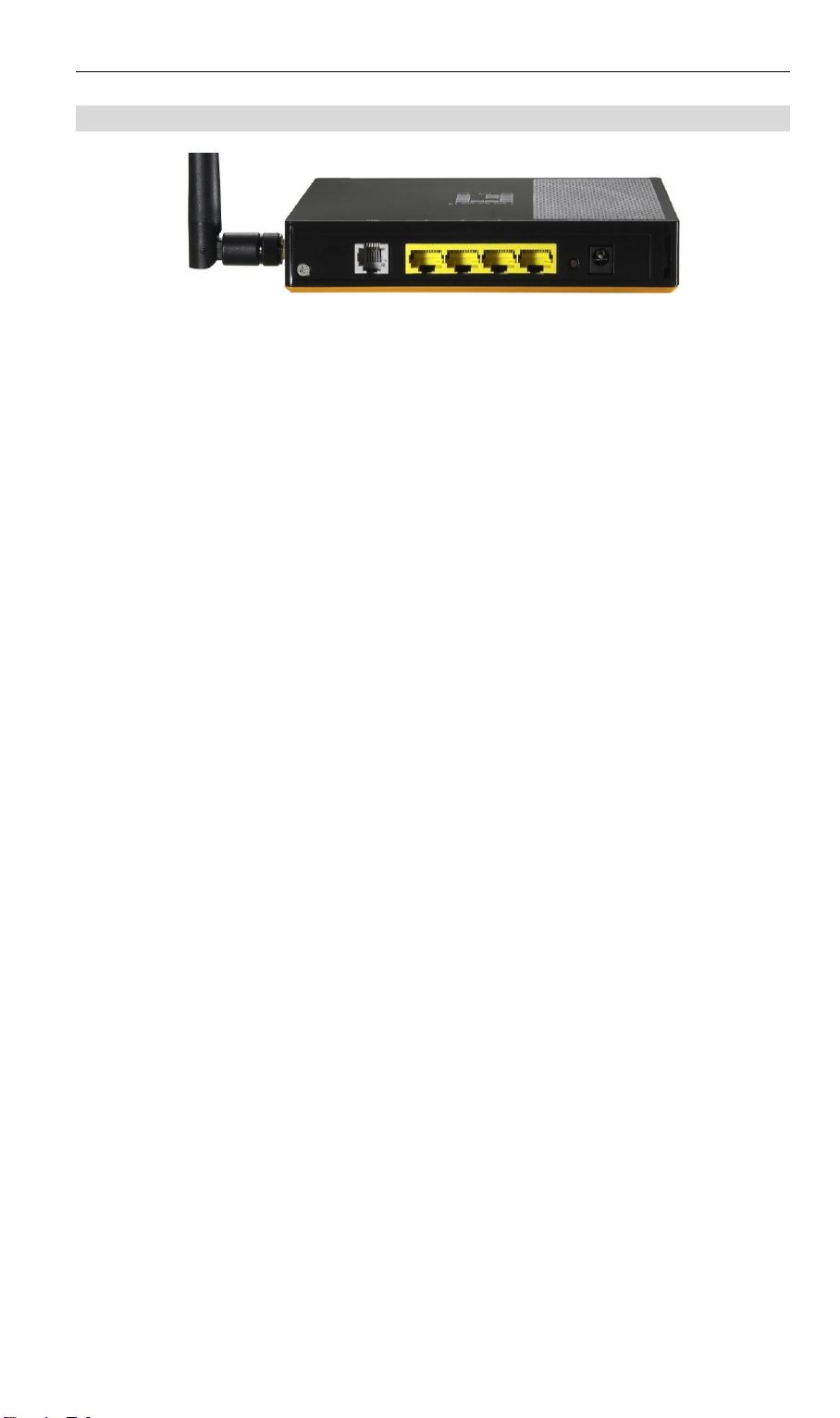
ADSL port
Connect this port to your ADSL line.
10/100BaseT
LAN connections
Use standard LAN cables (RJ45 connectors) to connect your PCs to
these ports.
Note:
Any LAN port on the Wireless ADSL Router will automatically
function as an "Uplink" port when required. Just connect any port to a
normal port on the other hub, using a standard LAN cable.
Reset Button
(Reset to Defaults)
This button will reset the Wireless ADSL Router to the factory
default settings.
To do this, press and hold the Reset Button for five (5) seconds, until
the Status LED is lit, then release the Reset Button, and wait the
Wireless ADSL Router to restart using the factory default values.
Power port
Connect the supplied power adapter here.
Rear Panel
Figure 3: Rear Panel
6
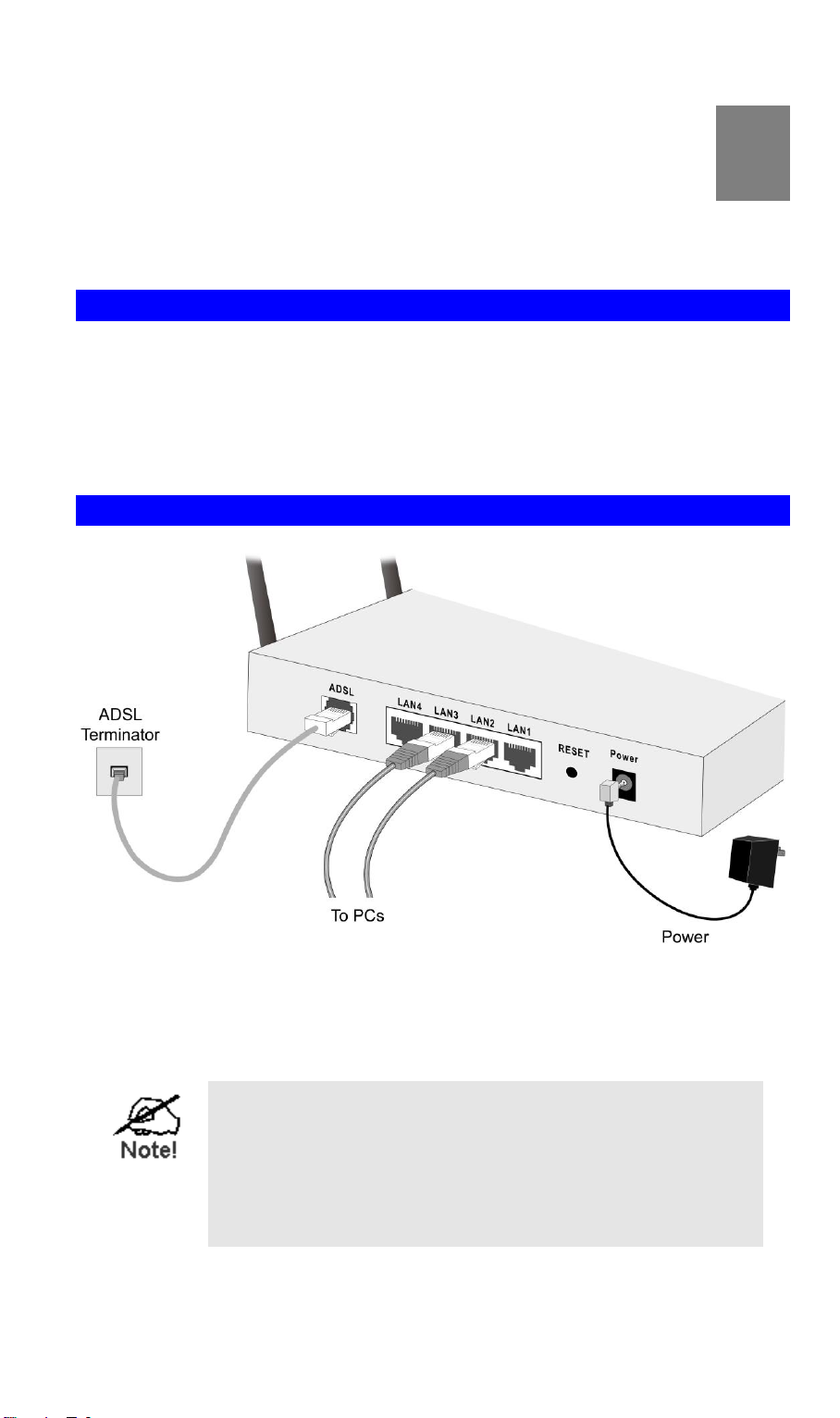
For best Wireless reception and performance, the Wireless
ADSL Router should be positioned in a central location with
minimum obstructions between the Wireless ADSL Router
and the PCs.
Also, if using multiple Access Points, adjacent Access
Points should use different Channels.
2
Chapter 2
Installation
This Chapter covers the physical installation of the Wireless ADSL Router.
Requirements
Network cables. Use standard 10/100BaseT network (UTP) cables with RJ45 connectors.
TCP/IP protocol must be installed on all PCs.
For Internet Access, an Internet Access account with an ISP, and a DSL connection.
To use the Wireless Access Point, all Wireless devices must be compliant with the IEEE
802.11g, IEEE 802.11b or IEEE 802.11n specifications.
Procedure
Figure 4: Installation Diagram
1. Choose an Installation Site
Select a suitable place on the network to install the Wireless ADSL Router.
7
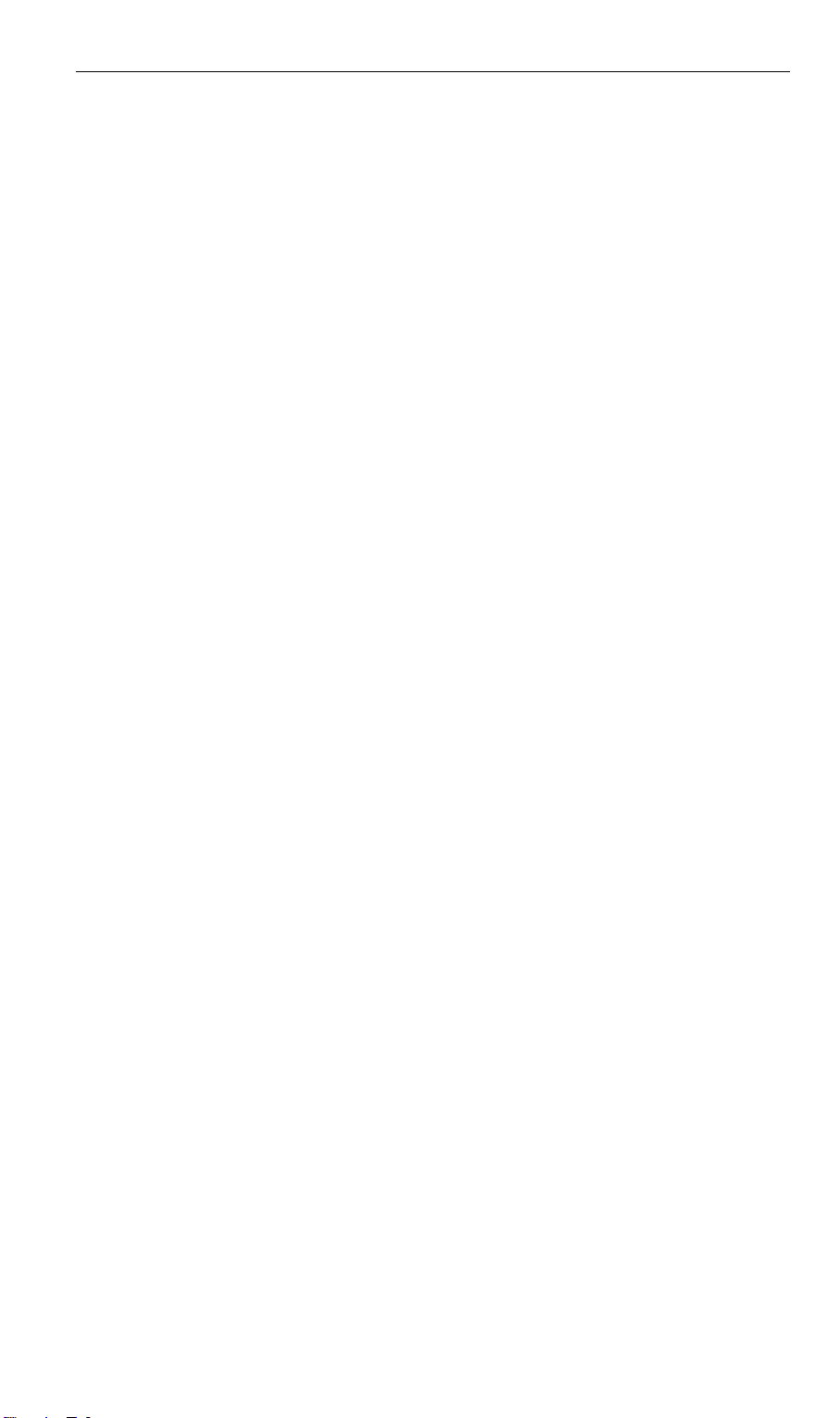
2. Connect LAN Cables
Use standard LAN cables to connect PCs to the Switching Hub ports on the Wireless
ADSL Router. Both 10BaseT and 100BaseT connections can be used simultaneously.
If required, connect any port to a normal port on another Hub, using a standard LAN cable.
3. Connect ADSL Cable
Connect the supplied ADSL cable from to the ADSL port on the Wireless ADSL Router
(the RJ11 connector) to the ADSL terminator provided by your phone company.
4. Power Up
Connect the supplied power adapter to the Wireless ADSL Router. Use only the power
adapter provided. Using a different one may cause hardware damage.
5. Check the LEDs
The Power LED should be ON.
For each LAN (PC) connection, one of the LAN LEDs should be ON (provided the PC is
also ON.)
The WLAN LED should be ON
The ADSL LED should be ON if ADSL line is connected.
The Internet LED may be OFF. After configuration, it should come ON.
For more information, refer to Front-mounted LEDs in Chapter 1.
8
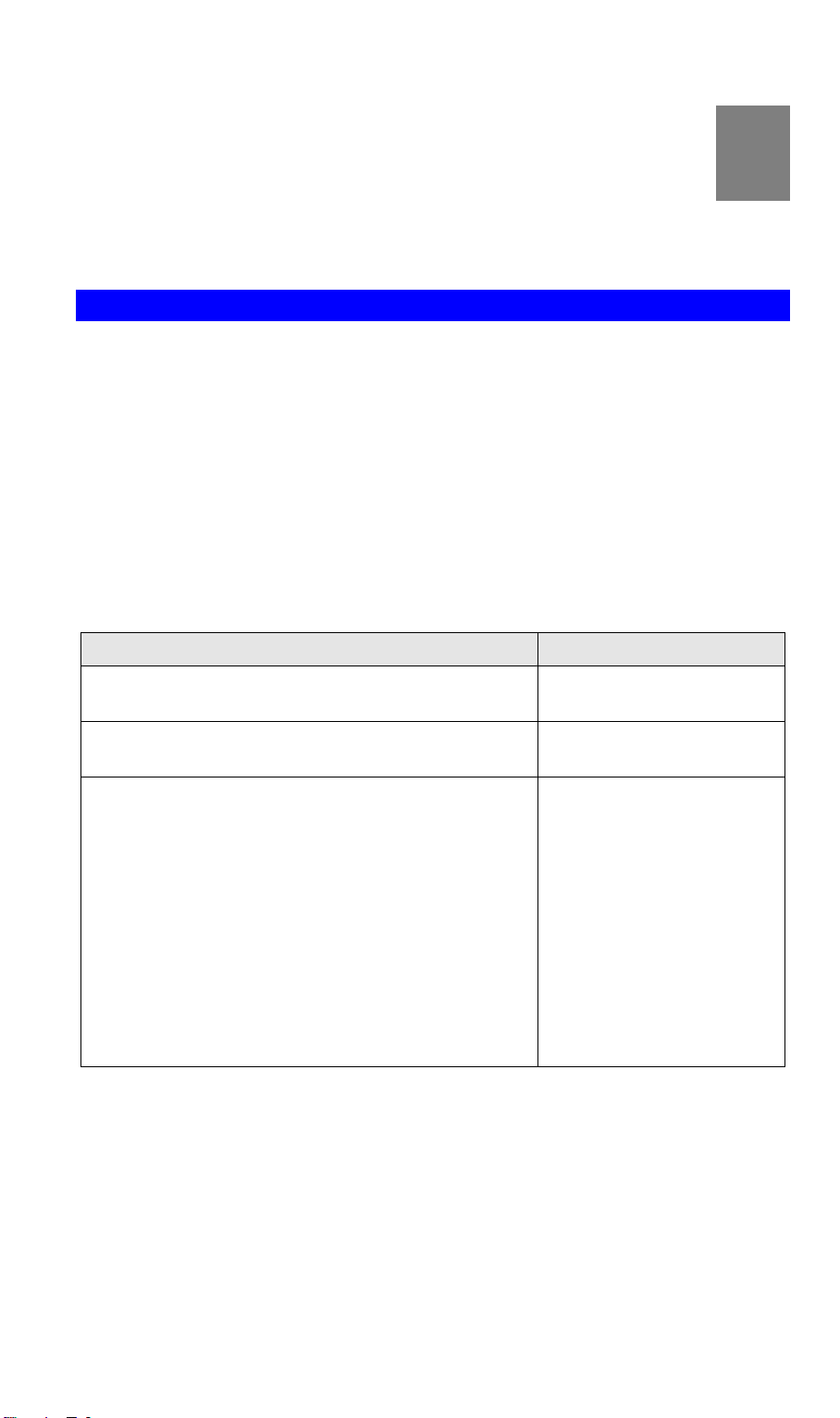
To Do this:
Refer to:
Configure PCs on your LAN.
Chapter 4:
PC Configuration
Check Wireless ADSL Router operation and Status.
Chapter 5:
Operation and Status
Use any of the following Advanced features:
Internet (DMZ, URL Filter)
Access Control
Dynamic DNS
Options
Schedule
Port Trigger
Port Forward
Port Range Forward
QoS
Chapter 6:
Advanced Features
3
Chapter 3
Setup
This Chapter provides Setup details of the Wireless ADSL Router.
Overview
This chapter describes the setup procedure for:
Internet Access
LAN configuration
Wireless setup
Assigning a Password to protect the configuration data.
PCs on your local LAN may also require configuration. For details, see Chapter 4 - PC Configuration.
Other configuration may also be required, depending on which features and functions of the
Wireless ADSL Router you wish to use. Use the table below to locate detailed instructions for
the required functions.
9
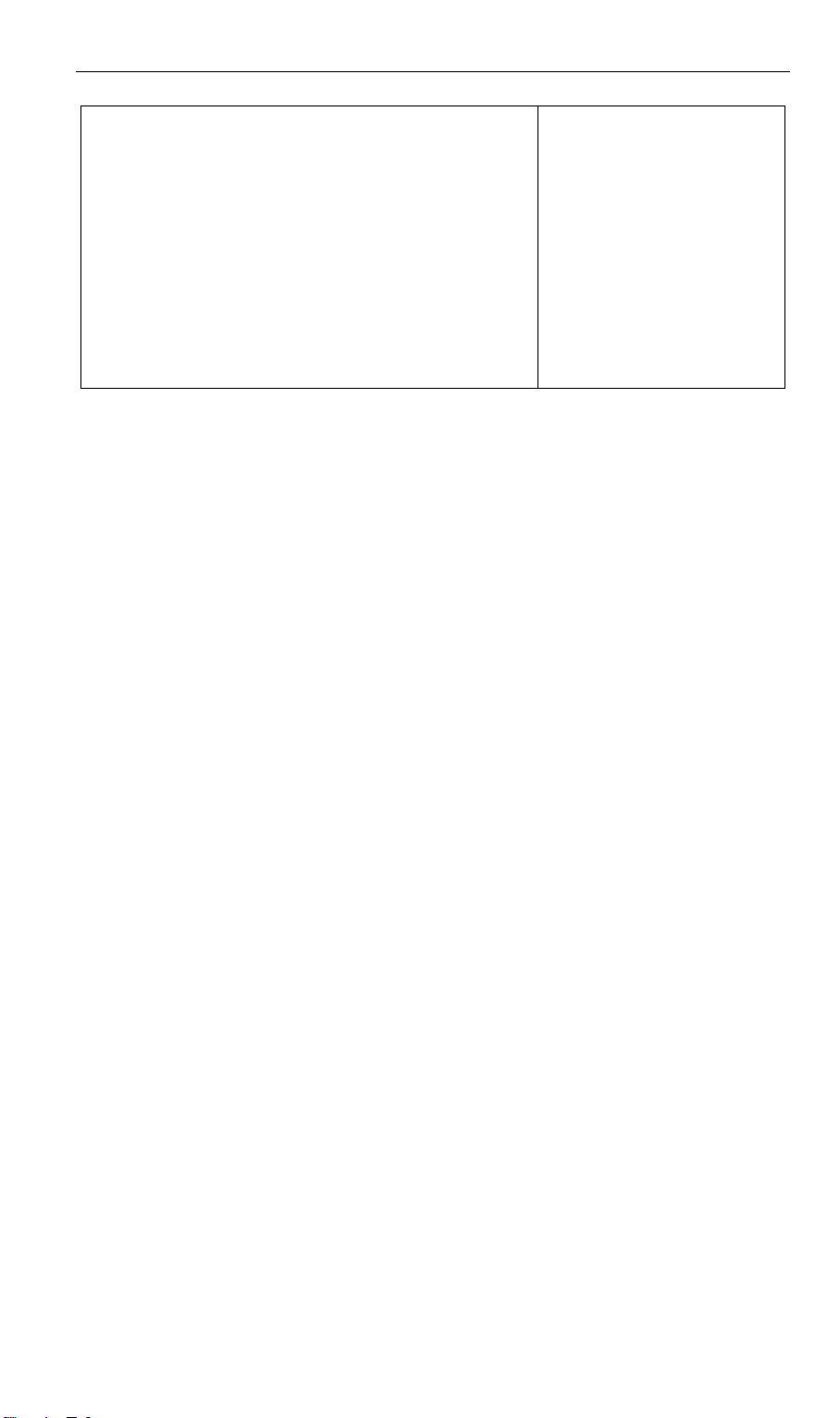
Use any of the following Administration Configuration
settings or features:
PC Database
Config File
Logging
E-mail
Diagnostics
Remote Admin
Routing
Upgrade Firmware
Chapter 7
Advanced Administration
10
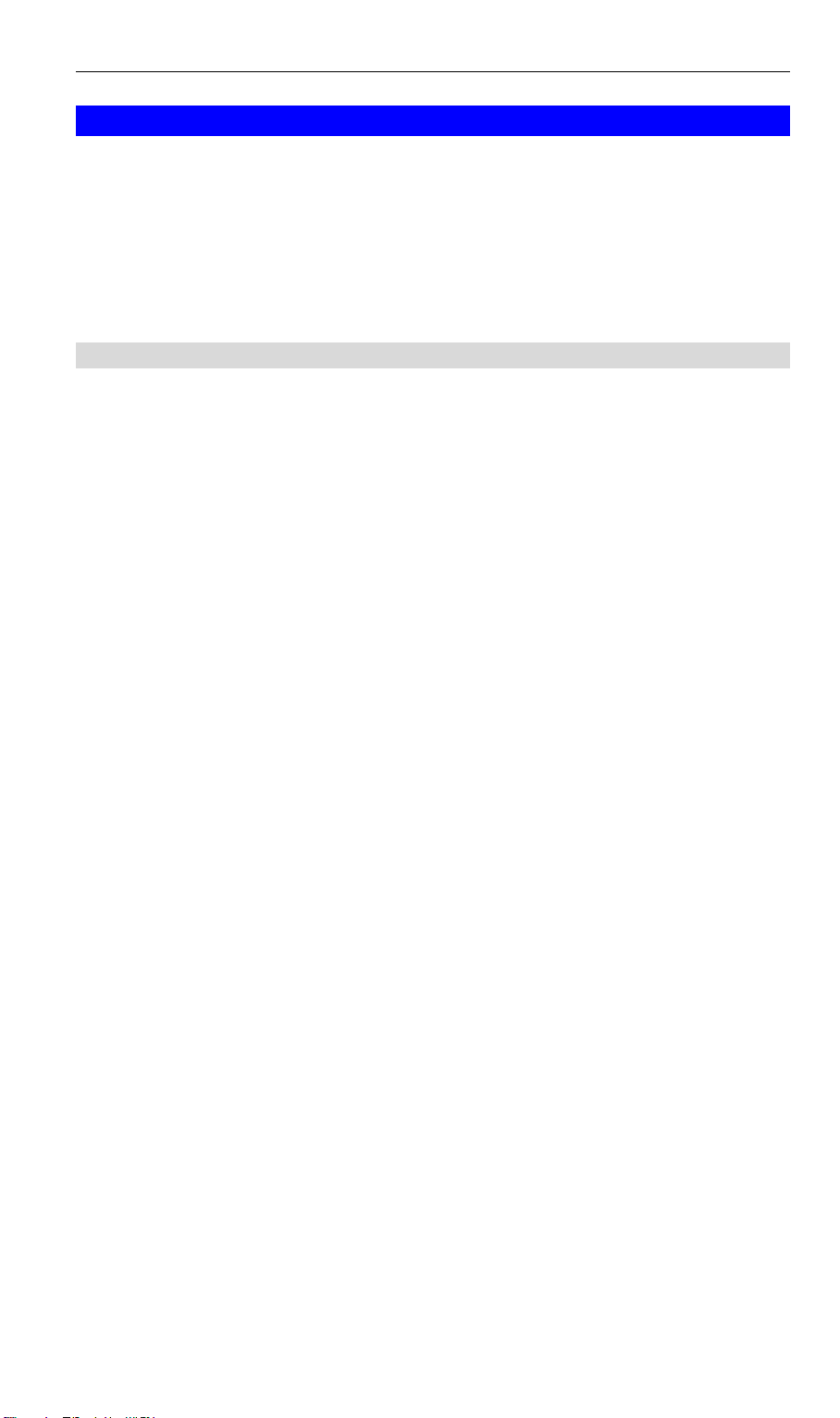
Setup
Configuration Program
The Wireless ADSL Router contains an HTTP server. This enables you to connect to it, and
configure it, using your Web Browser. Your Browser must support JavaScript.
The configuration program has been tested on the following browsers:
Netscape 7.1 or later.
Mozilla 1.6 or later
Internet Explorer V5.5 or later
Preparation
Before attempting to configure the Wireless ADSL Router, please ensure that:
Your PC can establish a physical connection to the Wireless ADSL Router. The PC and
the Wireless ADSL Router must be directly connected (using the Hub ports on the Wireless ADSL Router) or on the same LAN segment.
The Wireless ADSL Router must be installed and powered ON.
If the Wireless ADSL Router's default IP Address (192.168.0.1) is already used by another
device, the other device must be turned OFF until the Wireless ADSL Router is allocated a
new IP Address during configuration.
Using your Web Browser
To establish a connection from your PC to the Wireless ADSL Router:
1. After installing the Wireless ADSL Router in your LAN, start your PC. If your PC is
already running, restart it.
2. Start your WEB browser.
3. In the Address box, enter "HTTP://" and the IP Address of the Wireless ADSL Router, as
in this example, which uses the Wireless ADSL Router's default IP Address:
HTTP://192.168.0.1
4. When prompted for the User name and Password, enter values as follows:
User name admin
Password password
11
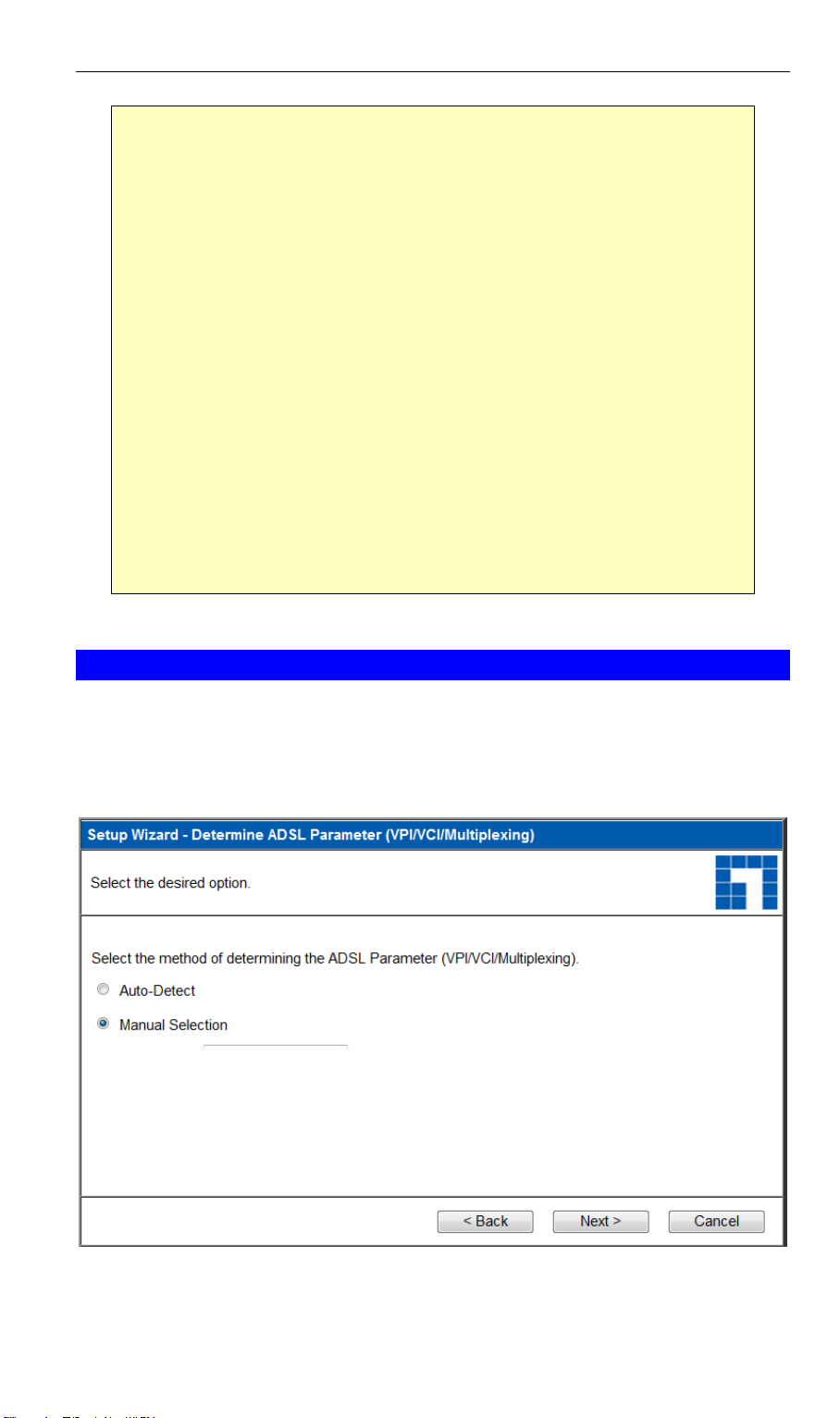
If you can't connect
If the Wireless ADSL Router does not respond, check the following:
The Wireless ADSL Router is properly installed, LAN connection is OK, and it
is powered ON. You can test the connection by using the "Ping" command:
Open the MS-DOS window or command prompt window.
Enter the command:
ping 192.168.0.1
If no response is received, either the connection is not working, or your
PC's IP address is not compatible with the Wireless ADSL Router's IP Address. (See next item.)
If your PC is using a fixed IP Address, its IP Address must be within the range
192.168.0.2 to 192.168.0.254 to be compatible with the Wireless ADSL Router's default IP Address of 192.168.0.1. Also, the Network Mask must be set to
255.255.255.0. See Chapter 4 - PC Configuration for details on checking your
PC's TCP/IP settings.
Ensure that your PC and the Wireless ADSL Router are on the same network
segment. (If you don't have a router, this must be the case.)
Ensure you are using the wired LAN interface. The Wireless interface can only
be used if its configuration matches your PC's wireless settings.
Setup Wizard
The first time you connect to the Wireless ADSL Router, you should run the Setup Wizard to
configure the ADSL and Internet Connection.
1. Click the Setup Wizard link on the main menu
2. On the first screen, select Auto-detect or Manual Selection, then click "Next"
Figure 5: Setup Wizard Home Page
12
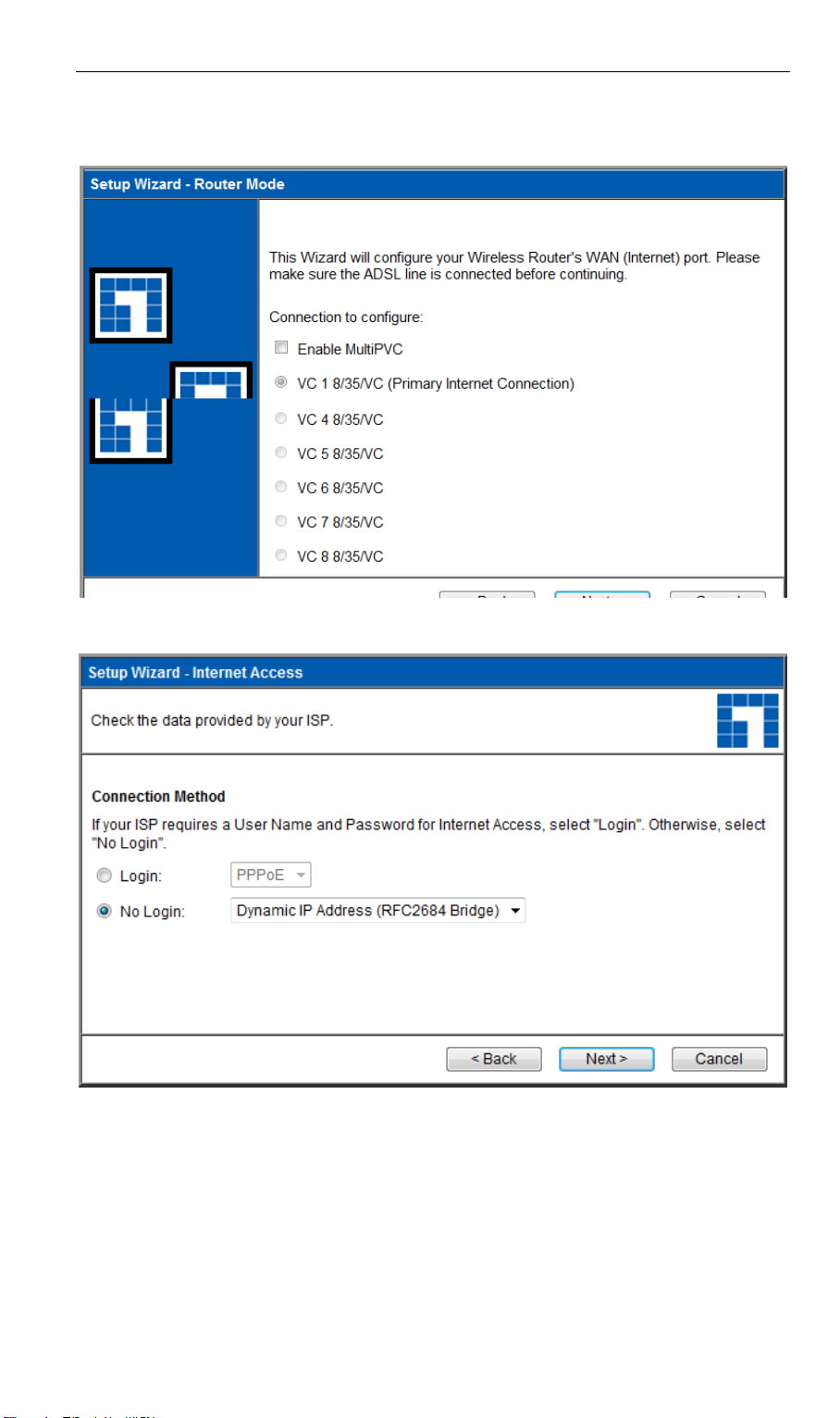
Setup
3. If Manual Selection is selected, you will see the VC 1 screen shown below. Enter the VPI
and VCI values provided by your ISP, then click "Next".
Figure 6: Setup Wizard - VC 1
Figure 7: Setup Wizard - Internet Access
4. On the Internet Access Screen, shown above, select the correct connection type, as used by
your ISP. Click "Next" and complete the configuration for your connection method.
You need the data supplied by your ISP. Your ISP's data will also have the DSL Mul-
tiplexing Method ( LLC or VC )
The common connection types are explained in the following table..
13
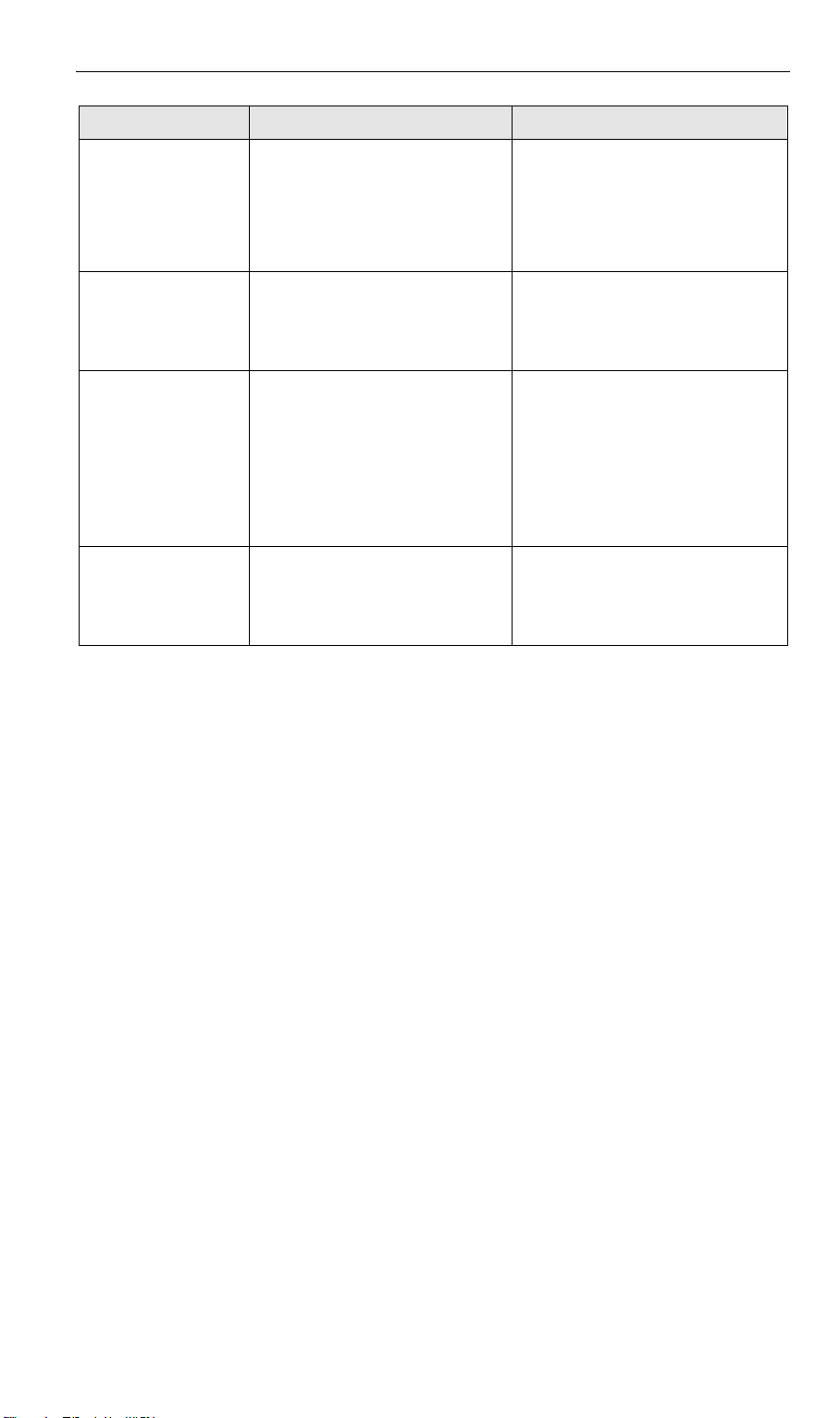
Connection Type
Details
ISP Data required
Dynamic
IP Address
Your IP Address is allocated
automatically, when you connect
to you ISP.
Often, none.
Some ISP's may require you to
use a particular Hostname or
Domain name, or MAC (physical)
address.
Static (Fixed)
IP Address
Your ISP allocates a permanent
IP Address to you.
Usually, the connection is
"Always on".
IP Address allocated to you, and
related information, such as
Network Mask, Gateway IP
address, and DNS address.
PPPoE, PPPoA
You connect to the ISP only
when required. The IP address is
usually allocated automatically.
a) User name and password are
always required.
b) If using a Static (Fixed) IP
address, you need the IP address
and related information (Network
Mask, Gateway IP address, and
DNS address)
IPoA
(IP over ATM)
Normally, the connection is
"Always on".
IP Address allocated to you, and
related information, such as
Network Mask, Gateway IP
address, and DNS address.
5. Step through the Wizard until finished.
6. On the final screen of the Wizard, run the test and check that an Internet connection can be
established.
7. If the connection test fails:
Check all connections, and the front panel LEDs.
Check that you have entered all data correctly.
14
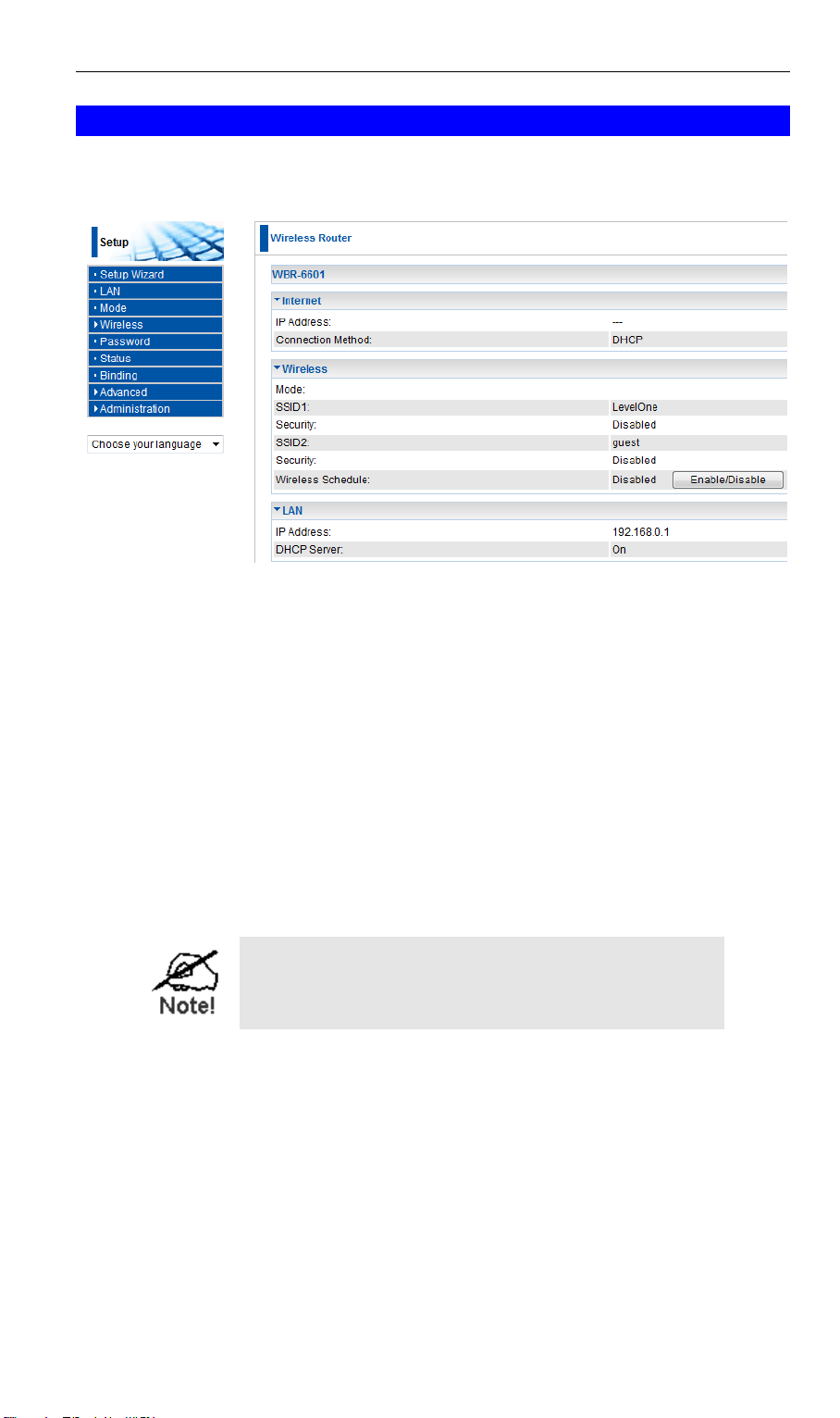
Setup
On each screen, clicking the "Help" button will
display help for that screen.
Home Screen
After finishing the Setup Wizard, you will see the Home screen. When you connect in future,
you will see this screen when you connect. An example screen is shown below.
Figure 8: Home Screen
Main Menu
The main menu, on the left, contains links to the most-commonly used screen. To see the links
to the other available screens, click "Advanced" or "Administration".
The main menu also contains two (2) buttons:
Log Out - When finished, you should click this button to logout.
Navigation & Data Input
Use the menu bar on the left of the screen, and the "Back" button on your Browser, for
navigation.
Changing to another screen without clicking "Save" does NOT save any changes you may
have made. You must "Save" before changing screens or your data will be ignored.
15
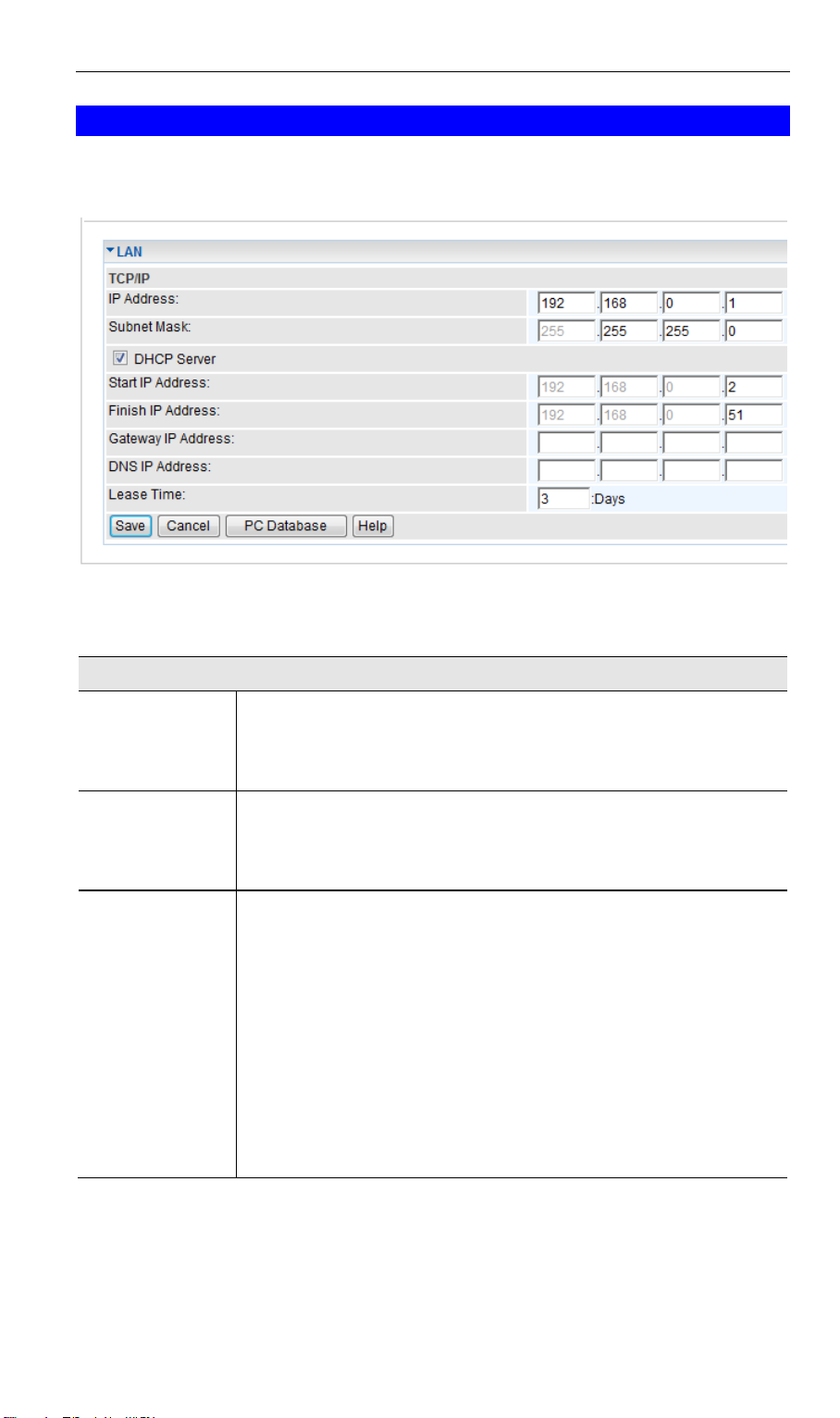
TCP/IP
IP Address
IP address for the Wireless ADSL Router, as seen from the local LAN.
Use the default value unless the address is already in use or your LAN
is using a different IP address range. In the latter case, enter an unused
IP Address from within the range used by your LAN.
Subnet Mask
The default value 255.255.255.0 is standard for small (class "C")
networks. For other networks, use the Subnet Mask for the LAN
segment to which the Wireless ADSL Router is attached (the same
value as the PCs on that LAN segment).
DHCP Server
If Enabled, the Wireless ADSL Router will allocate IP Addresses
to PCs (DHCP clients) on your LAN when they start up. The default (and recommended) value is Enabled.
If you are already using a DHCP Server, this setting must be
Disabled, and the existing DHCP server must be re-configured to
treat the Wireless ADSL Router as the default Gateway. See the
following section for further details.
The Start IP Address, Finish IP Address and Lease Time fields
set the values used by the DHCP server when allocating IP Addresses to DHCP clients. This range also determines the number of
DHCP clients supported.
See the following section for further details on using DHCP.
LAN Screen
Use the LAN link on the main menu to reach the LAN screen. An example screen is shown
below.
Figure 9: LAN Screen
Data - LAN Screen
16

Setup
You can assign Fixed IP Addresses to some devices
while using DHCP, provided that the Fixed IP Addresses
are NOT within the range used by the DHCP Server.
DHCP
What DHCP Does
A DHCP (Dynamic Host Configuration Protocol) Server allocates a valid IP address to a
DHCP Client (PC or device) upon request.
The client request is made when the client device starts up (boots).
The DHCP Server provides the Gateway and DNS addresses to the client, as well as
allocating an IP Address.
The Wireless ADSL Router can act as a DHCP server.
Windows 95/98/ME and other non-Server versions of Windows will act as a DHCP client.
This is the default Windows setting for the TCP/IP network protocol. However, Windows
uses the term Obtain an IP Address automatically instead of "DHCP Client".
You must NOT have two (2) or more DHCP Servers on the same LAN segment. (If your
LAN does not have other Routers, this means there must only be one (1) DHCP Server on
your LAN.)
Using the Wireless ADSL Router's DHCP Server
This is the default setting. The DHCP Server settings are on the LAN screen. On this screen,
you can:
Enable or Disable the Wireless ADSL Router's DHCP Server function.
Set the range of IP Addresses allocated to PCs by the DHCP Server function.
Using another DHCP Server
You can only use one (1) DHCP Server per LAN segment. If you wish to use another DHCP
Server, rather than the Wireless ADSL Router's, the following procedure is required.
Disable the DHCP Server feature in the Wireless ADSL Router. This setting is on the LAN
screen.
Configure the DHCP Server to provide the Wireless ADSL Router's IP Address as the
Default Gateway.
To Configure your PCs to use DHCP
This is the default setting for TCP/IP for all non-Server versions of Windows.
See Chapter 4 - Client Configuration for the procedure to check these settings.
17
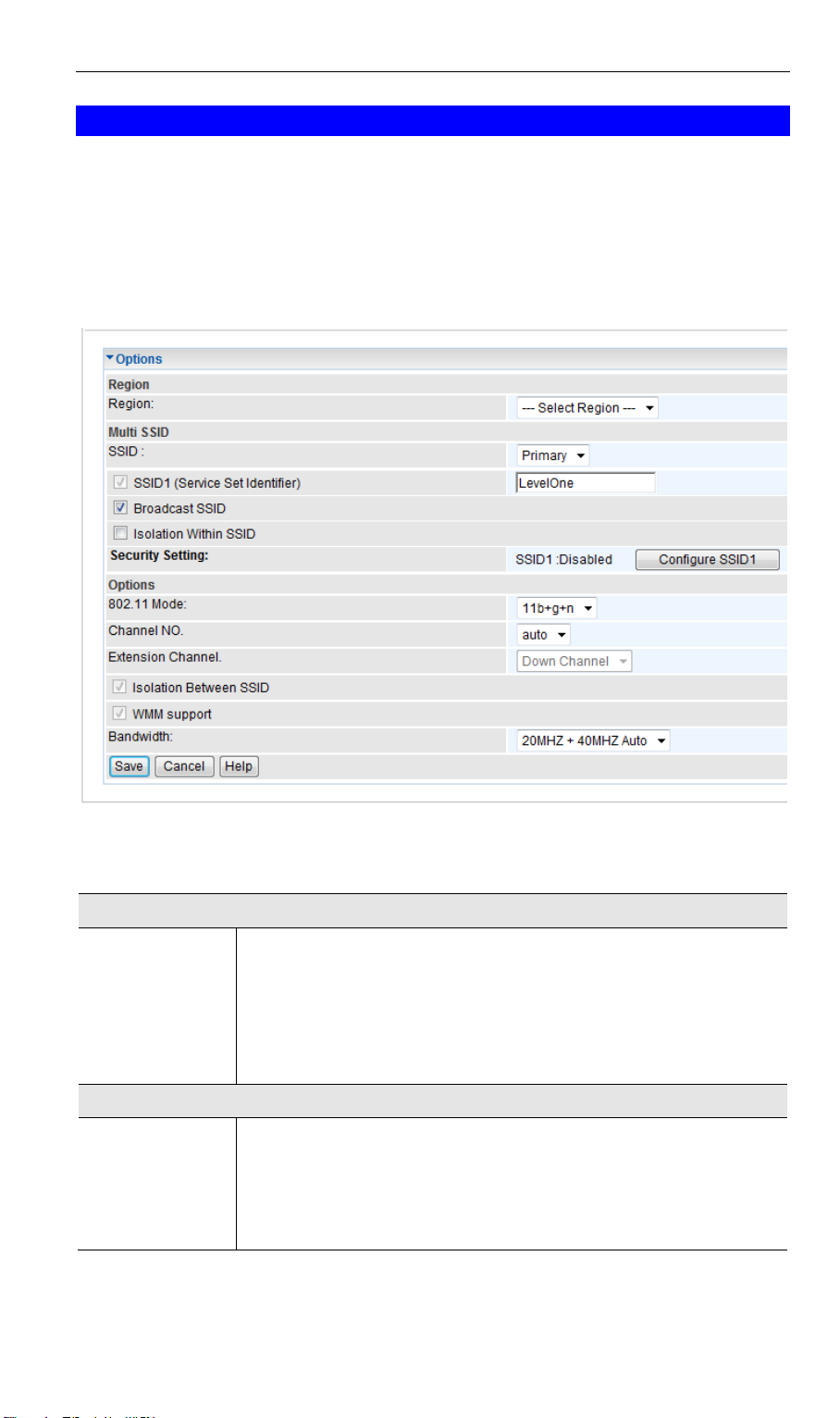
Region
Region
Select the correct domain for your location. It is your responsibility to
ensure:
That the Wireless ADSL Router is only used in domains for which
is licensed.
That you select the correct domain, so that only the legal channels
for that domain can be selected.
Multi SSID
SSID
With Multiple SSIDs, you can have 2 SSIDs on one AP. For example, a
Guest SSID without encryption for visitors to have Internet access only,
and a Admin SSID with encryption for private use to secure your
company resources.
Select the desired SSID from the list to configure.
Wireless Screen
The Wireless ADSL Router's settings must match the other Wireless stations.
Note that the Wireless ADSL Router will automatically accept both 802.11b and 802.11g
connections, and no configuration is required for this feature.
To change the Wireless ADSL Router's default settings for the Wireless Access Point feature,
use the Wireless link on the main menu to reach the Wireless screen. An example screen is
shown below.
Figure 10: Wireless Screen
Data - Wireless Screen
18
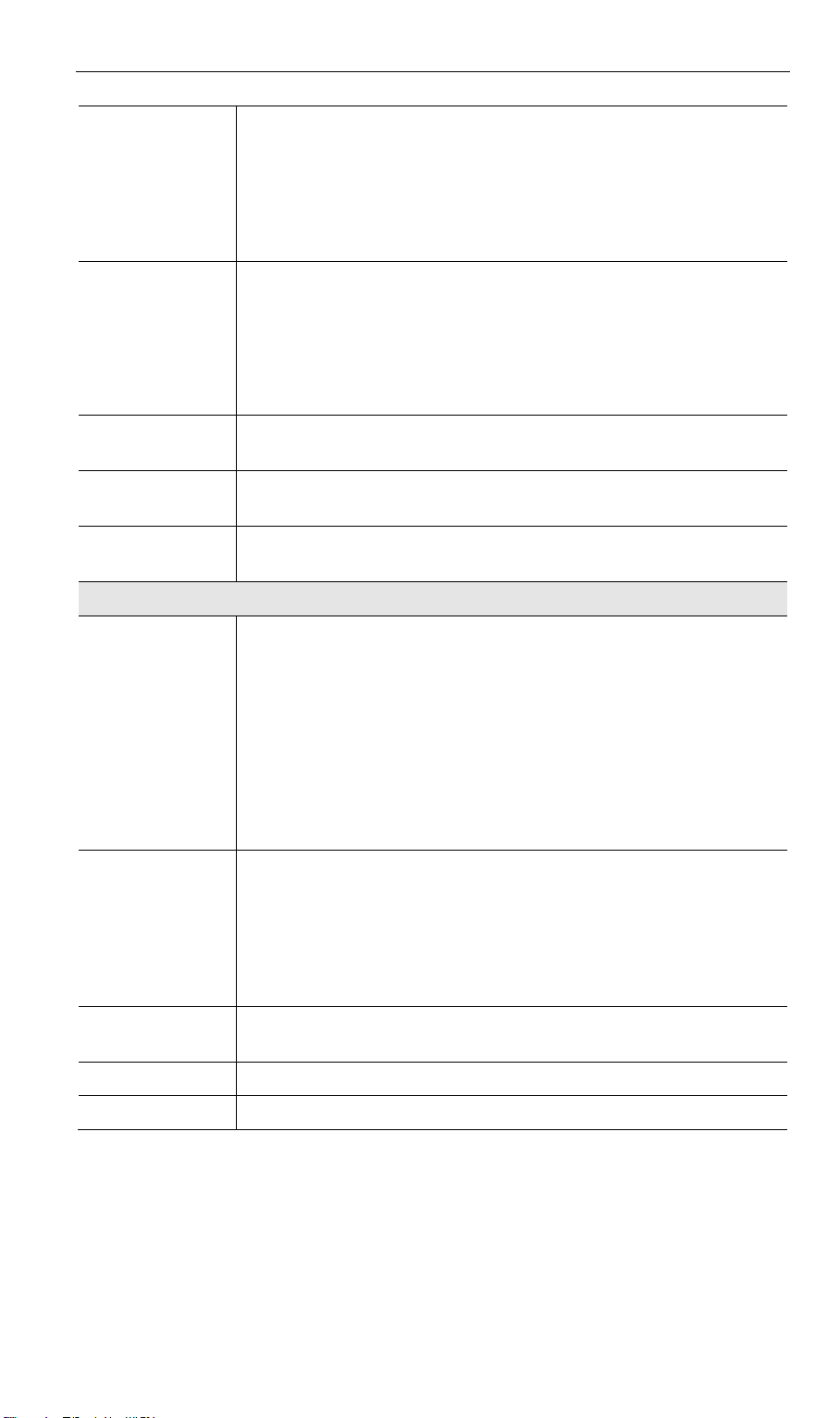
Setup
SSID 1/2
This is also called the "Network Name".
If using an ESS (Extended Service Set, with multiple access
points) this ID is called an ESSID (Extended Service Set Identifier).
To communicate, all Wireless stations should use the same
SSID/ESSID.
Broadcast SSID
If enabled, the Wireless ADSL Router will broadcast its SSID. This
allows PCs and other wireless stations to detect this Access Point and
use the correct SSID.
If disabled, PC users will have to manually enter the SSID and other
details of the wireless interface before they can connect to this Access
Point.
Isolation within
SSID
If Enabled, devices that have the same SSID will not be able to see
each other.
Security Setting
The current Wireless security is displayed. The default value is Disabled.
Configure SSID
1/2 Button
Click this button to access the Wireless security sub-screen, and view
or change the settings. See the following section for details.
Options
802.11 Mode
Select the desired mode:
Off - Wireless is disabled.
B only - Only 802.11b connections are available. 802.11g Wire-
less Stations will only be able to use the Wireless Router if they are
fully backward-compatible with the 802.11b standard.
G only - Only 802.11g Wireless stations can use the Wireless
Router.
11b/g/n - 802.11.g, 802.11b and 802.11n Wireless stations can use
the Wireless Broadband Router.
Channel NO.
Select the Channel you wish to use on your Wireless LAN.
If you experience interference (shown by lost connections and/or
slow data transfers) you may need to experiment with different
channels to see which is the best.
If using multiple Access Points, adjacent Access Points should use
different Channels to reduce interference.
Isolation
between SSID
If Enabled, devices that have the different SSIDs will not be able to
communicate with each other.
WMM Support
Enable or disable this feature as required.
Bandwidth
Select the desired bandwidth from the list.
19
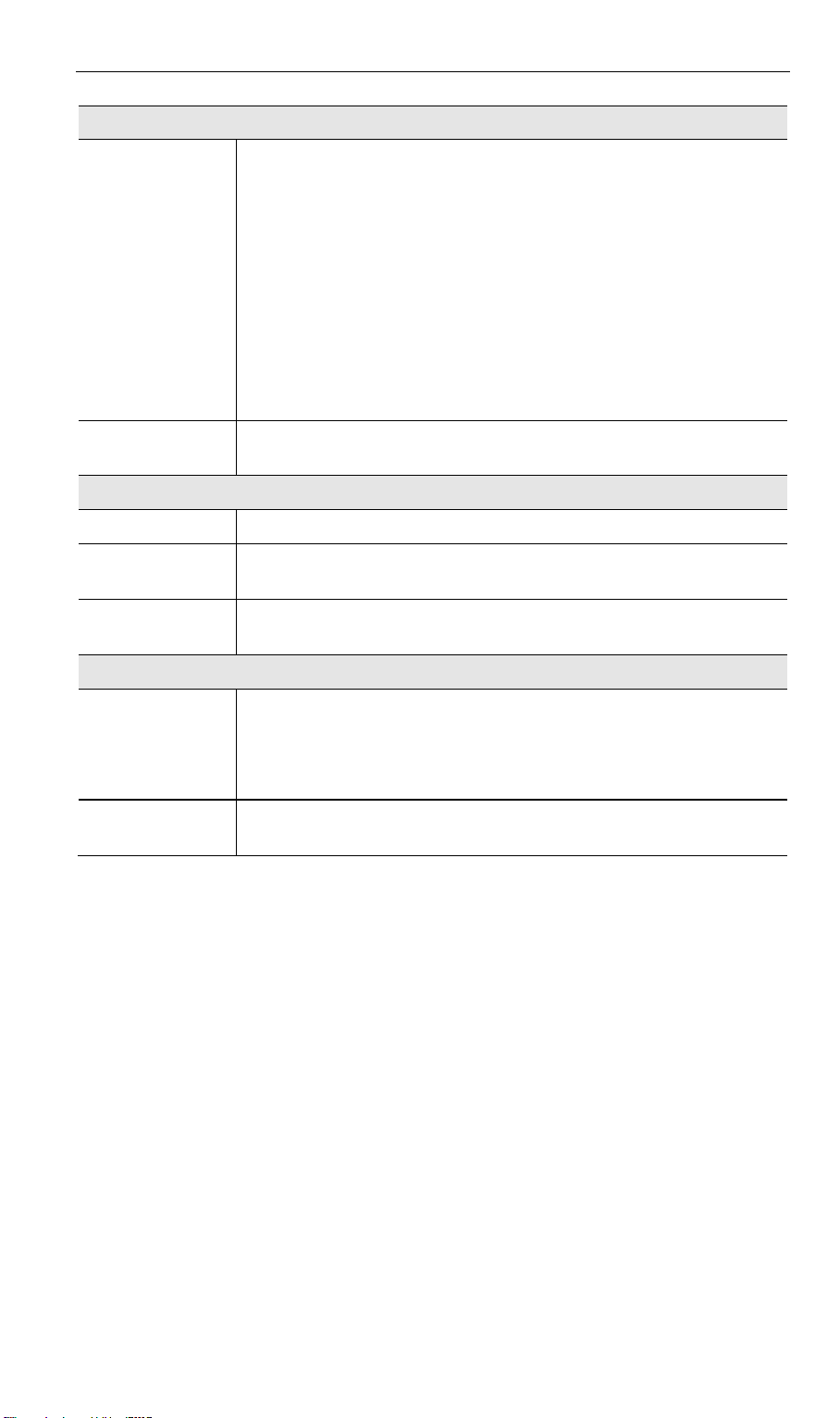
MAC Address Filter
Allow access
by …
Use this feature to determine which Wireless stations can use the
Access Point. The options are:
All Wireless Stations - All wireless stations can use the access
point, provided they have the correct SSID and security settings.
Trusted Wireless stations only - Only wireless stations you
designate as "Trusted" can use the Access Point, even if they have
the correct SSID and security settings.
This feature uses the MAC address to identify Wireless stations.
The MAC address is a low-level network identifier which is unique
to each PC or network device.
To define the trusted wireless stations, use the "Set Stations" button.
Set Stations
Button
Click this button to manage the trusted PC database.
WiFi Protect Setup
Enable WPS
Enable this if you want to use Wireless WPS function.
AP PIN Code
Use the default displayed value or click the Regenerate button to have
the new pin code in the field.
Input Client PIN
Code
Enter the client’s PIN code in the field and click OK to add the client
device.
WDS
Enable WDS
This feature allows you to make a completely wireless network by
using multiple access points without connecting them with a wire LAN.
In order to make the WDS working successfully, the access point must
use the same channel, SSID, as well as the wireless encryption method.
MAC Address
List
Enter the MAC address(es) of the AP(s) into the fields to allow the
following access points to be connected to the wireless router.
20
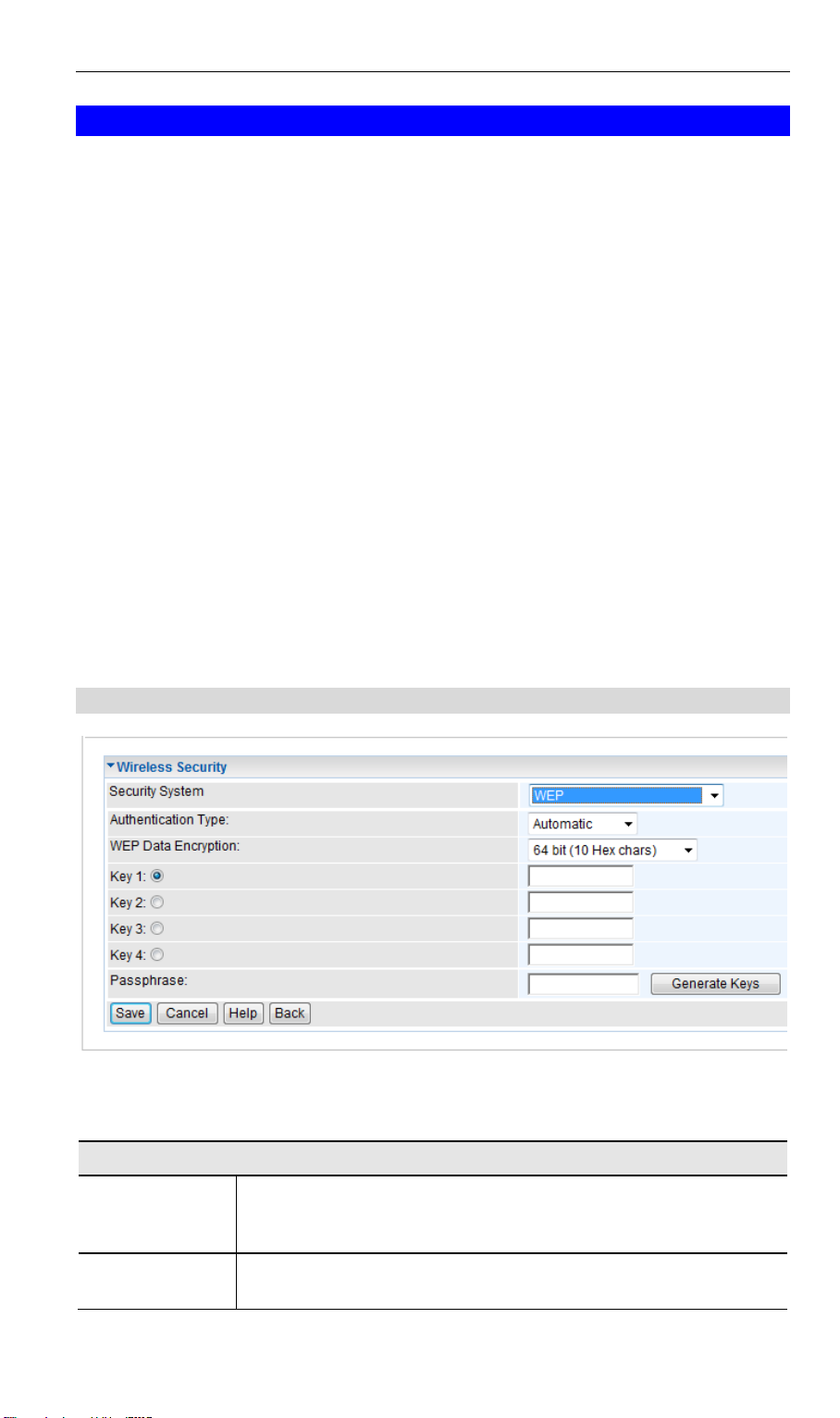
Setup
WEP Data Encryption
Authentication
Type
Normally, this should be left at the default value of "Automatic". If
changed to "Open System" or "Shared Key", ensure that your Wireless
Stations use the same setting.
WEP Data
Encryption
Select the desired option, and ensure the Wireless Stations use the same
setting.
Wireless Security
This screen is accessed by clicking the "Configure SSID" button on the Wireless screen. There
are 6 options for Wireless security:
Disabled - no data encryption is used.
WEP - data is encrypted using the WEP standard.
WPA-PSK - data is encrypted using the WPA-PSK standard. This is a later standard than
WEP, and provides much better security than WEP. If all your Wireless stations support
WPA-PSK, you should use WPA-PSK rather than WEP.
WPA2-PSK - This is a further development of WPA-PSK, and offers even greater security,
using the AES (Advanced Encryption Standard) method of encryption.
WPA-PSK and WPA2-PSK - This method, sometimes called "Mixed Mode", allows
clients to use EITHER WPA-PSK OR WPA2-PSK.
802.1x - This uses the 802.1x standard for client authentication, and WEP for data encryp-
tion.
If this option is selected:
This Access Point must have a "client login" on the Radius Server.
Each user must have a "user login" on the Radius Server.
Each user's wireless client must support 802.1x and provide the login data when re-
quired.
All data transmission is encrypted using the WEP standard. You only have to select
the WEP key size; the WEP key is automatically generated.
WEP Wireless Security
Data - WEP Screen
Figure 11: WEP
21
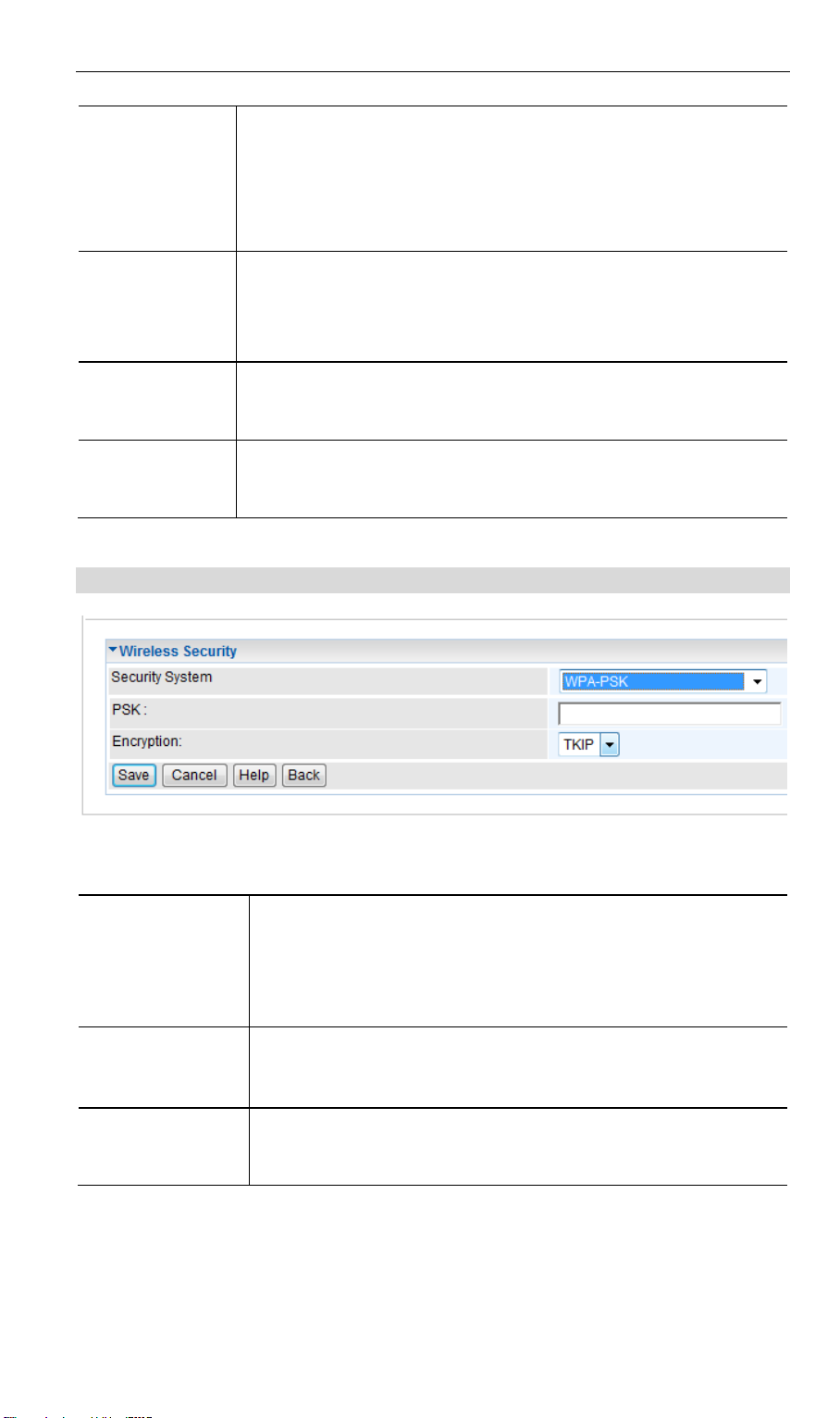
64 Bit - data is encrypted, using the default key, before being
transmitted. You must enter at least the default key. For 64 Bit Encryption, the key size is 10 chars in HEX (0~9 and A~F).
128 Bit - data is encrypted, using the default key, before being
transmitted. You must enter at least the default key. For 128 Bit
Encryption, the key size is 26 chars in HEX (0~9 and A~F).
Default Key
Select the key you wish to be the default. Transmitted data is
ALWAYS encrypted using the Default Key; the other Keys are for
decryption only.
You must enter a Key Value for the Default Key.
Key Value
Enter the key value or values you wish to use. The Default Key is
required, the other keys are optional. Other stations must have the same
key.
Passphrase
If desired, you can generate a key from a phrase, instead of entering the
key value directly. Enter the desired phrase, and click the "Generate
Keys" button.
Security
System
WPA-PSK
Like WEP, data is encrypted before transmission. WPA is more
secure than WEP, and should be used if possible. WPA-PSK is the
version of WPA, which does NOT require a Radius Server on your
LAN.
PSK
Enter the PSK (network key). Data is encrypted using a key derived
from the network key. Other Wireless Stations must use the same
network key. The PSK must be from 8 to 63 characters in length.
WPA Encryption
The WPA-PSK standard allows different encryption methods to be
used. Select the desired option. Wireless Stations must use the same
encryption method.
WPA-PSK Wireless Security
Figure 12: WPA-PSK
Data - WPA-PSK Screen
22

Setup
WPA2-PSK
PSK
Enter the key value. Data is encrypted using a 256Bit key derived
from this key. Other Wireless Stations must use the same key.
Encryption
The WPA2-PSK standard allows different encryption methods to
be used. Select the desired option. Wireless Stations must use the
same encryption method.
Security Settings - WPA2-PSK
This is a further development of WPA-PSK, and offers even greater security, using the AES
(Advanced Encryption Standard) method of encryption.
Figure 13: WPA2-PSK Wireless Security Screen
Data - WPA2-PSK Screen
23
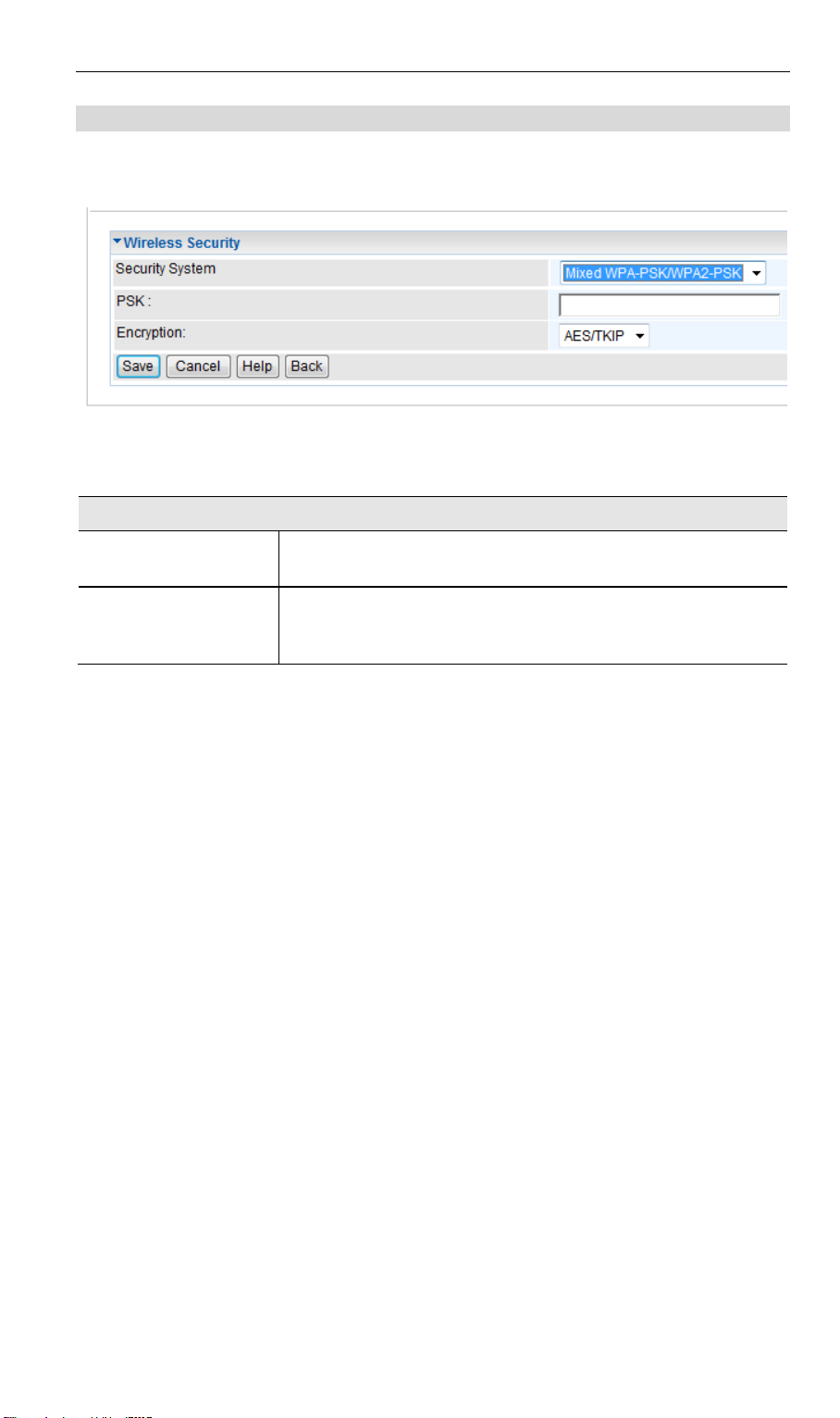
WPA2-PSK
PSK
Enter the key value. Data is encrypted using a 256Bit key derived
from this key. Other Wireless Stations must use the same key.
Encryption
This standard allows different encryption methods to be used.
Select the desired option. Wireless Stations must use the same
encryption method.
Security Settings - Mixed WPA-PSK/WPA2-PSK
This method, sometimes called "Mixed Mode", allows clients to use EITHER WPA-PSK OR
WPA2-PSK.
Figure 14: Mixed WPA-PSK WPA2-PSK Wireless Security Screen
Data - WPA2-PSK Screen
24
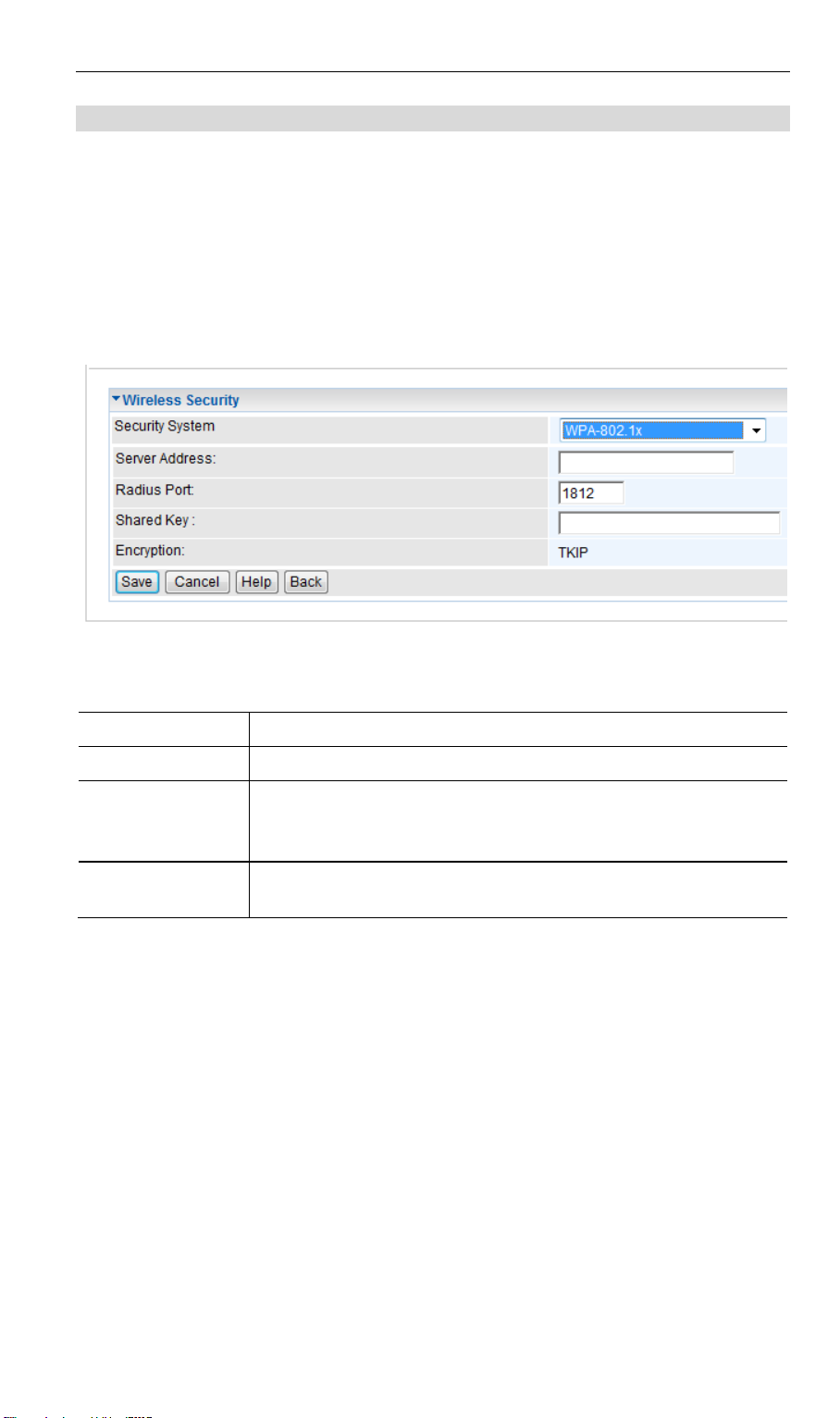
Setup
Server Address
Enter the server address here.
Radius Port
Enter the port number used for connections to the Radius Server.
Shared Key
Enter the shared key. Data is encrypted using a key derived from the
network key. Other Wireless Stations must use the same key. The key
must be from 8 to 63 characters in length.
Encryption
The encryption method is TKIP. Wireless Stations must also use
TKIP.
Security Settings - 802.1x
This uses the 802.1x standard for client authentication, and WEP for data encryption. If this
option is selected:
This Access Point must have a "client login" on the Radius Server.
Each user must have a "user login" on the Radius Server. Normally, a Certificate is used to
authenticate each user. See Chapter4 for details of user configuration.
Each user's wireless client must support 802.1x.
All data transmission is encrypted using the WEP standard. You only have to select the
WEP key size; the WEP key is automatically generated.
Figure 15: 802.1x Wireless Security Screen
Data - 802.1x Screen
25
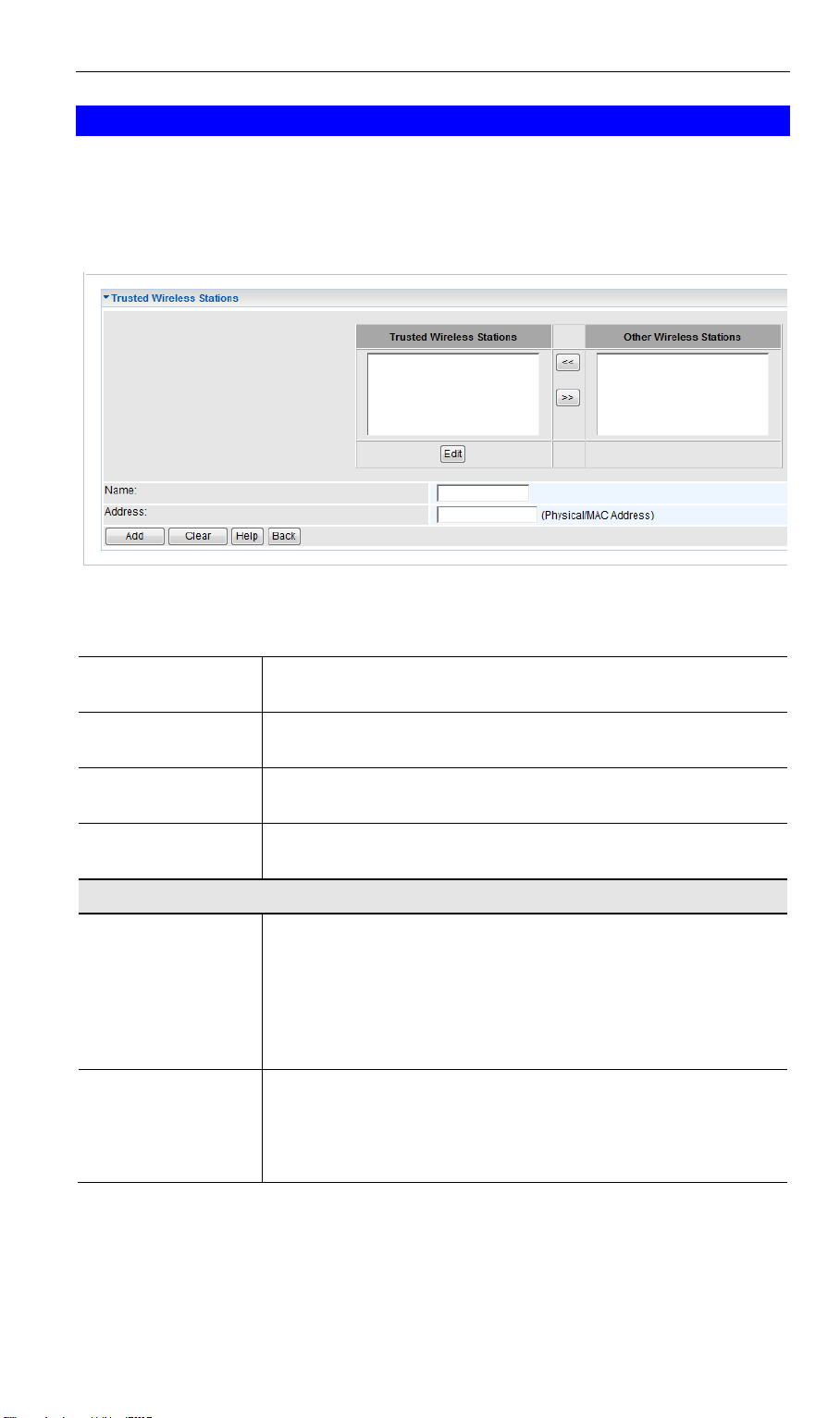
Trusted Wireless
Stations
This lists any Wireless Stations which you have designated as
“Trusted”.
Other Wireless
Stations
This list any Wireless Stations detected by the Access Point, which
you have not designated as "Trusted".
Name
The name assigned to the Trusted Wireless Station. Use this when
adding or editing a Trusted Station.
Address
The MAC (physical) address of the Trusted Wireless Station. Use
this when adding or editing a Trusted Station.
Buttons
<<
Add a Trusted Wireless Station to the list (move from the "Other
Stations" list).
Select an entry (or entries) in the "Other Stations" list, and click
the " << " button.
Enter the Address (MAC or physical address) of the wireless
station, and click the "Add " button.
>>
Delete a Trusted Wireless Station from the list (move to the "Other
Stations" list).
Select an entry (or entries) in the "Trusted Stations" list.
Click the " >> " button.
Trusted Wireless Stations
This feature can be used to prevent unknown Wireless stations from using the Access Point.
This list has no effect unless the setting Allow access by trusted stations only is enabled.
To change the list of trusted wireless stations, use the Modify List button on the Access Control
screen. You will see a screen like the sample below.
Figure 16: Trusted Wireless Stations
Data - Trusted Wireless Stations
26
 Loading...
Loading...