LevelOne WBR-3405TX User Manual

LevelOne
WBR-3405TX
11g Wireless AP Router
User`s Manual
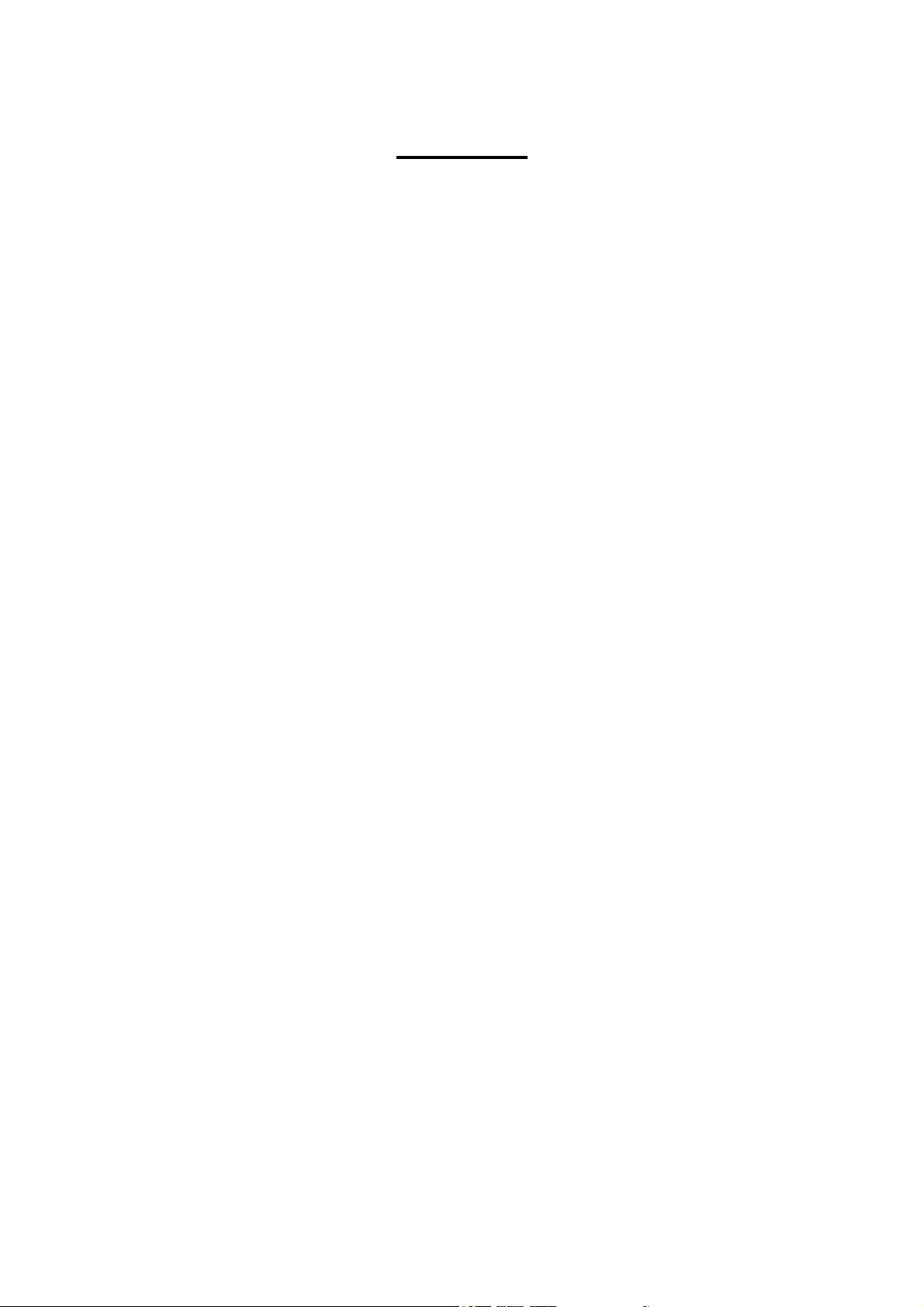
Contents
1. Overview................................................................................................................ 4
1.1 Product Feature ......................................................................................4
1.2 System Requirements.............................................................................4
1.3 Applications ...........................................................................................4
2. Getting Start...........................................................................................................5
2.1 Know the 11g Wireless Router-WBR-3405TX .....................................5
2.2 Connect to the 11g Wireless Router.......................................................6
2.2.1 Access the Setting Menu................................................................6
2.2.2 Quick Setup with Wizard ...............................................................8
3. Configuration .......................................................................................................15
3.1 LAN Setting......................................................................................... 15
3.1.1 LAN & DHCP Server ..................................................................15
3.1.2 WAN ............................................................................................16
3.1.3 Password ......................................................................................18
3.1.4 Time .............................................................................................18
3.1.5 Dynamic DNS..............................................................................20
3.2 Wireless................................................................................................21
3.2.1 Basic.............................................................................................21
3.2.2 Authentication.............................................................................. 22
3.2.3 802.1X..........................................................................................24
3.2.4 WPA-PSK ....................................................................................25
3.3 Advanced .............................................................................................26
3.3 Status.................................................................................................... 27
3.3.1 Device Information ......................................................................27
3.3.2 Log ...............................................................................................28
3.3.3 Log Setting................................................................................... 29
3.3.4 Statistic.........................................................................................30
3.3.5 Wireless........................................................................................31
3.4 Routing.................................................................................................32
3.4.1 Static ............................................................................................32
3.4.2 Dynamic.......................................................................................33
3.4.3 Routing Table...............................................................................34
3.5 Access ..................................................................................................34
3.5.1 Filters ...........................................................................................35
3.5.2 Virtual Server ...............................................................................40
3.5.3 Special AP....................................................................................41
2
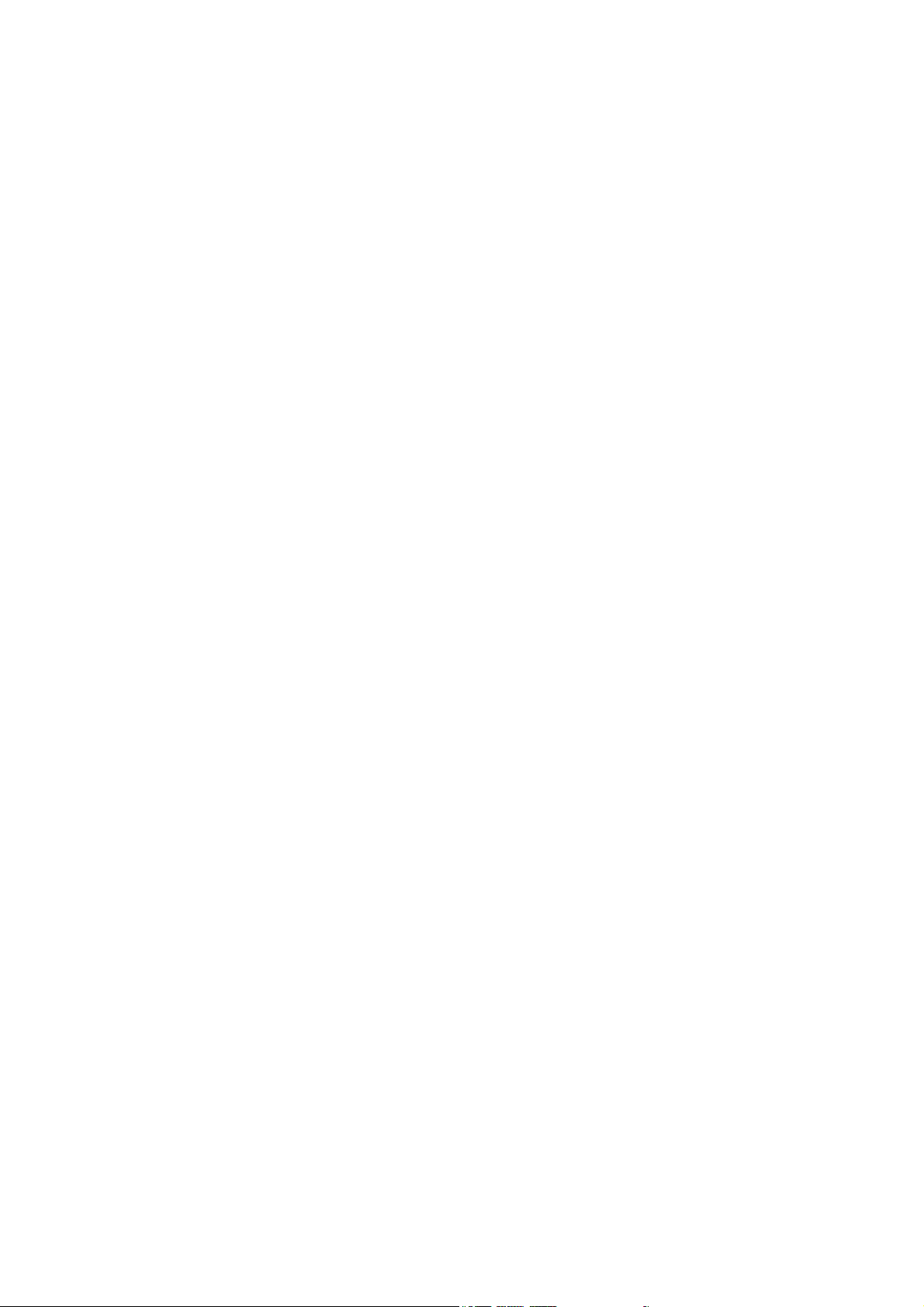
3.5.4 DMZ.............................................................................................42
3.5.5 Firewall Rule................................................................................43
3.6 Management.........................................................................................46
3.6.1 SNMP...........................................................................................46
3.6.2 Remote Management ...................................................................47
3.7 Tools.....................................................................................................48
3.7.1 Restart .......................................................................................... 48
3.7.2 Settings.........................................................................................49
3.7.3 Firmware......................................................................................50
3.7.4 Ping Test.......................................................................................51
4. Glossary ...............................................................................................................51
3
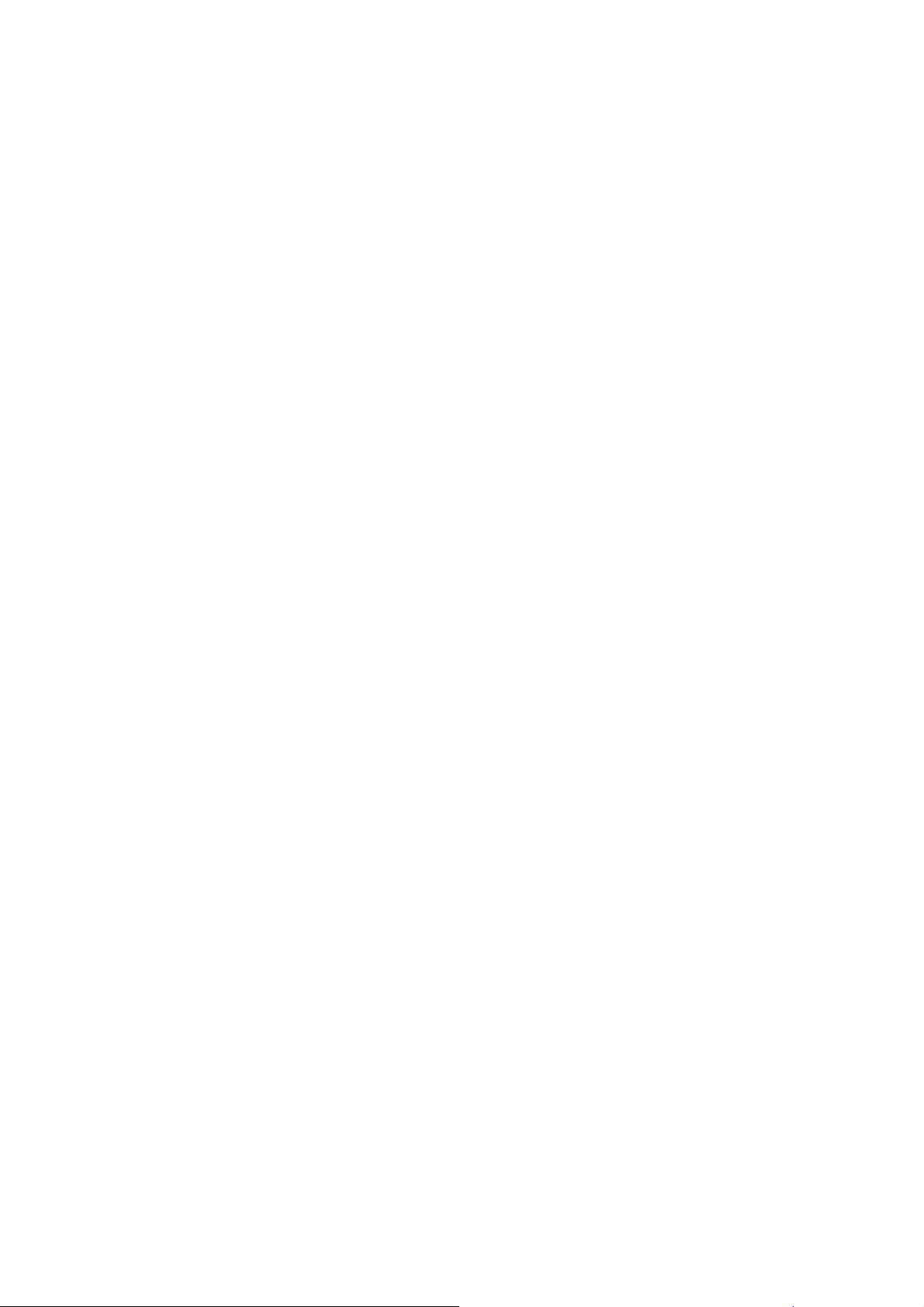
1. Overview
Congratulations on the purchase of your new LevelOne WBR-3405TX, 11g Wireless
AP Router. The LevelOne 11g Wireless AP Router is a multi-function device. Before
you install and use this product, please read this manual carefully for fully exploiting
the functions of this product.
1.1 Product Feature
● Compliance with IEEE 802.11g and 802.11b standards
● Highly efficient design mechanism to provide unbeatable performance
● Strong network security with WEP and 802.1X encryption
● Achieving data rate up to 54Mbps for 802.11g and 11Mps for 802.11b with wide
range coverage; high performance to deliver up to 108Mbps raw data rate for
802.11g
● Quick and easy setup with Web-based management utility
1.2 System Requirements
● Windows 98, 98SE, Millennium Edition (ME), 2000 and XP operating systems
● Microsoft Internet Explorer 5.5 or higher
● DSL/ Cable Modem Broadband Internet connection and ISP account
● PCs equipped with 10Mbps or 10/100 Mbps Ethernet connection to support
TCP/IP protocol
● One CD-ROM drive
1.3 Applications
● Home SOHO networking for device sharing and wireless multimedia
● Wireless office provides a wider range for home and SOHO Ethernet
● Enables wireless building-to-building data communication
● Built-in infrastructure mode
● Router provides ideal solution for:
● Difficult-to-wire environments
● Temporary LANs for scenarios such as trade-exhibitions and meetings
● Enables LAN adaptability to frequently changing environments
4
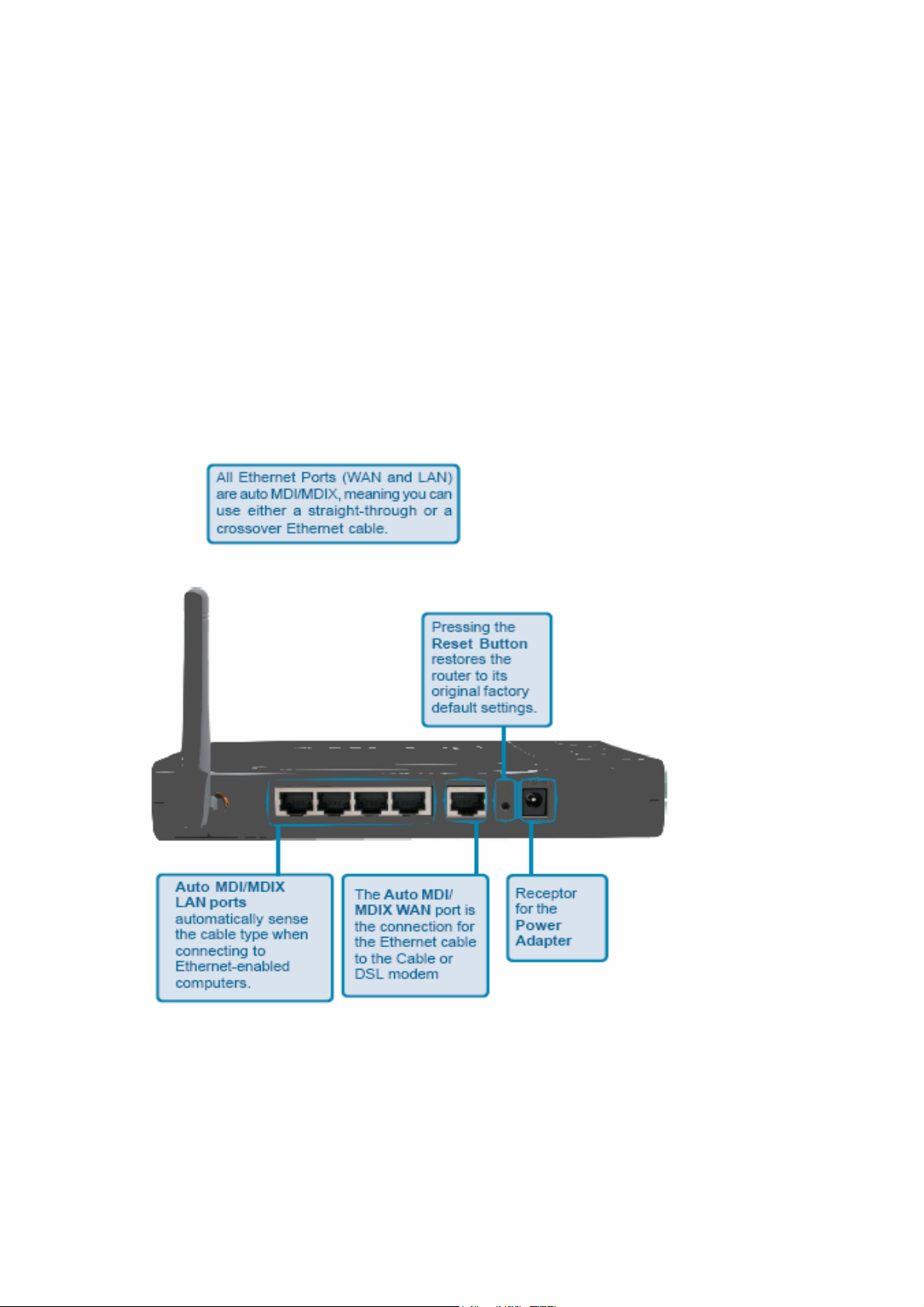
● Enables remote access to corporate network information, for example e-mail and
the company home page
2. Getting Start
2.1 Know the 11g Wireless Router-WBR-3405TX
Ports:
5
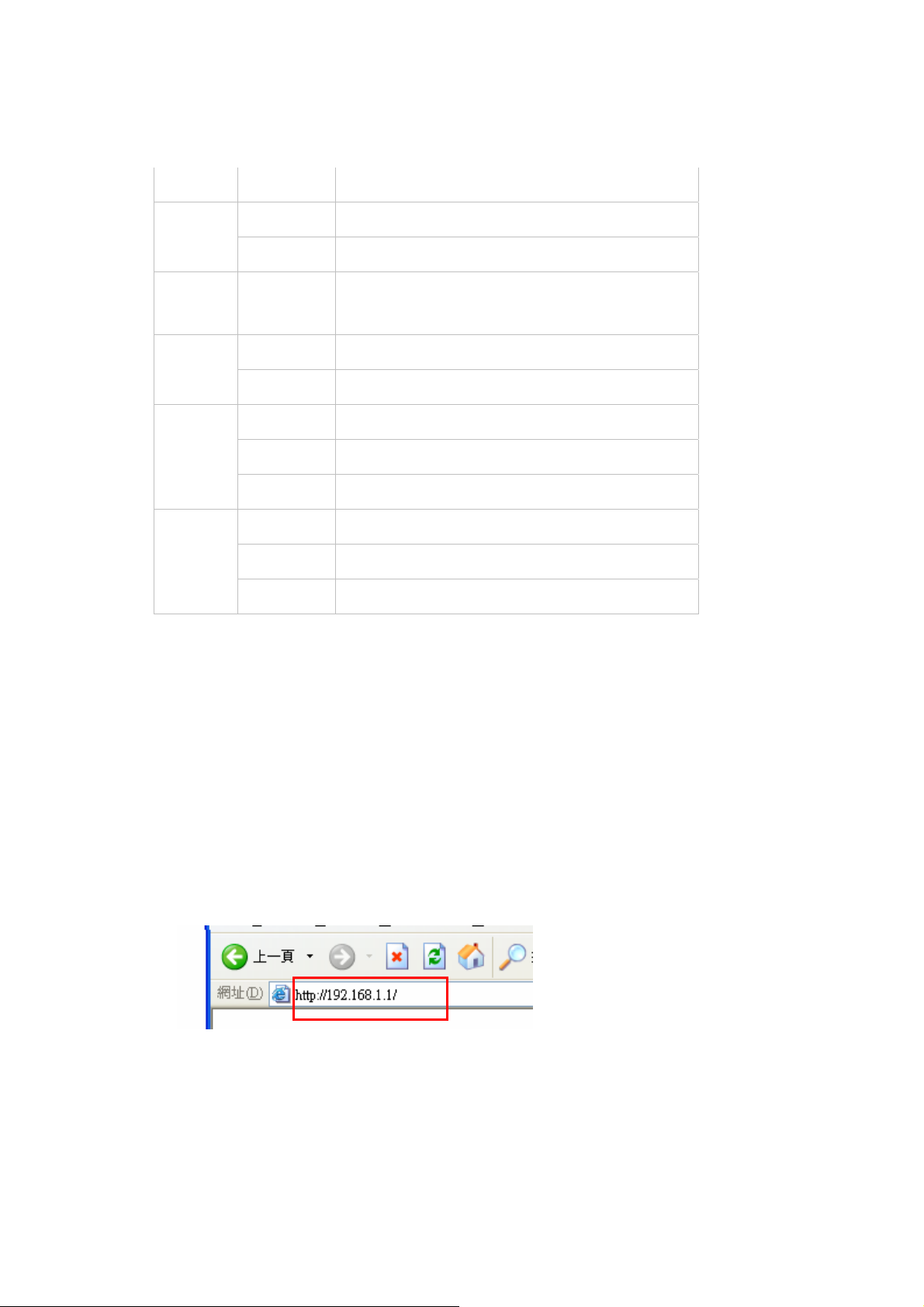
LEDs:
LED Status Description
On Indicates proper connection to power supply.
Power
OFF The unit is not receiving power
Status
WAN
WLAN
LAN
On
Indicates connection to the WAN port
Blinking Data transmission.
Link is established
Blinking Packet transmit or receive activity
— No Link activity
Indicates connection is established.
Blinking Data transmissions
— No LAN connections
Indicates that the device is
connected to the WLAN.
2.2 Connect to the 11g Wireless Router
2.2.1 Access the Setting Menu
You could start to access the configuration menu anytime by opening a web browser
window by typing the IP address of this wireless router. The default IP is
192.168.1.1.
The below window will popup. Please enter the user name and password. Both of
the default is “admin”.
6
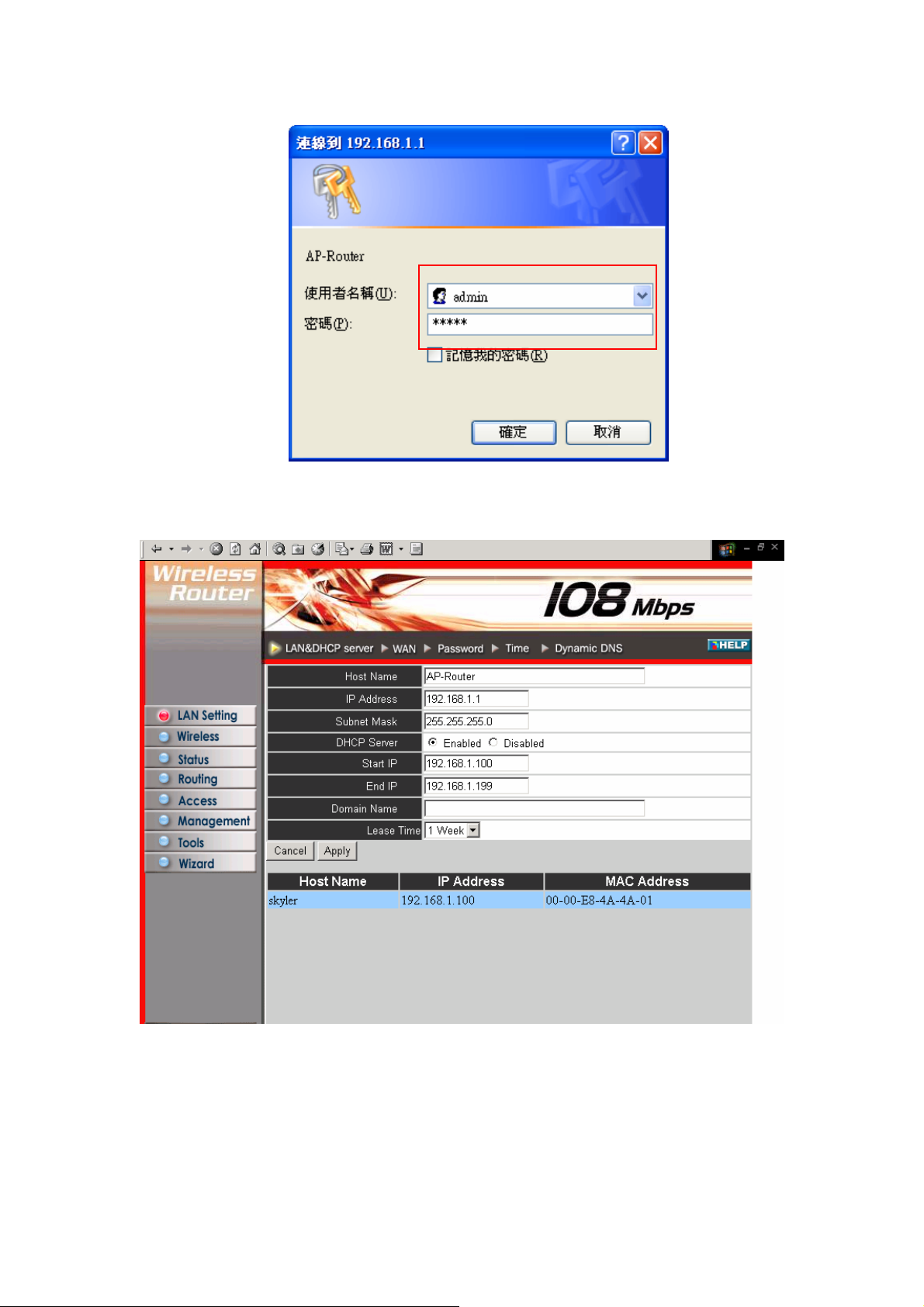
Now, the main menu screen is popup.
7
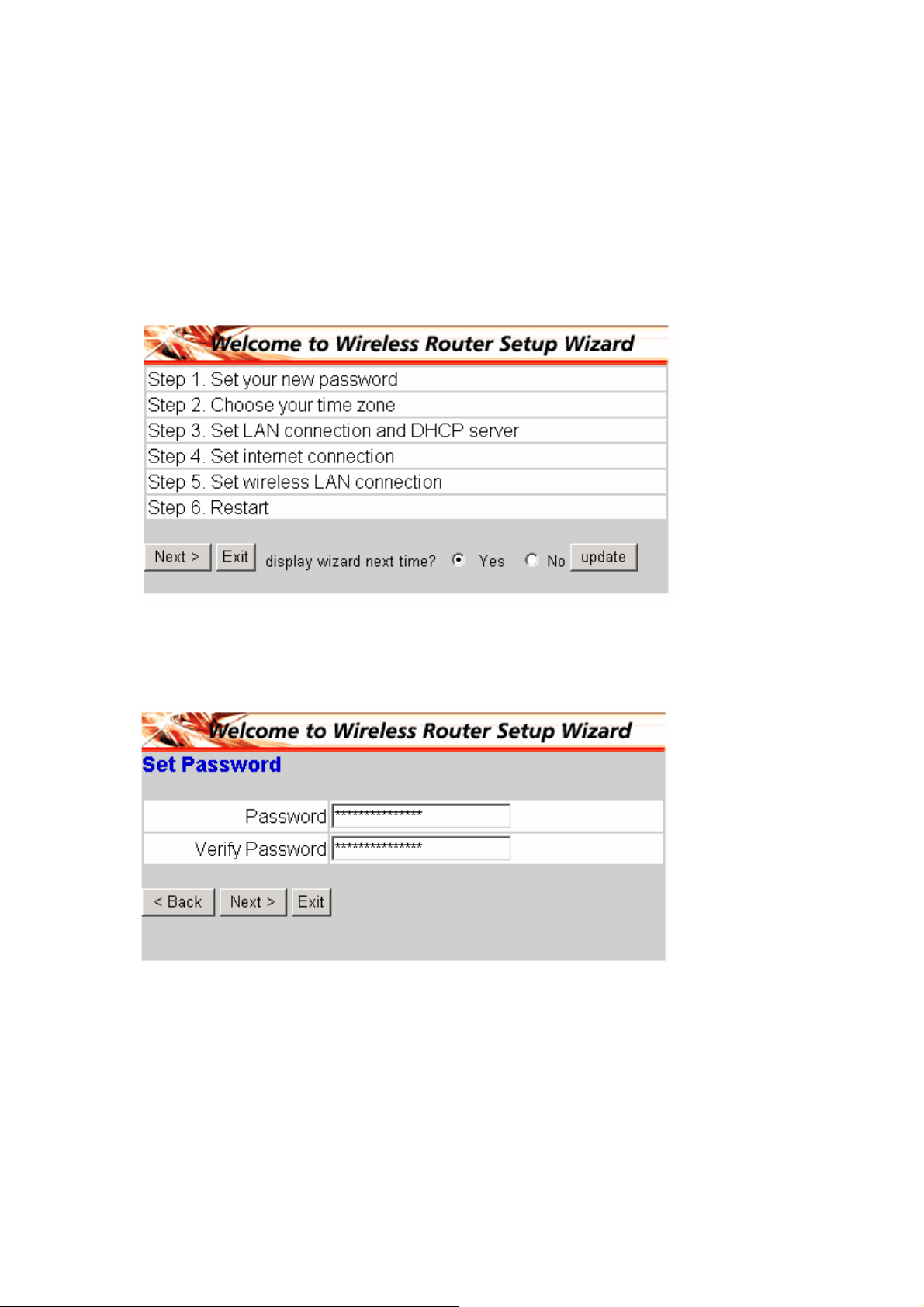
2.2.2 Quick Setup with Wizard
Setup wizard is provided as the part of the web configuration utility. You can simply
follow the step-by-step process to get your wireless router configuration ready to run
in 6 easy steps by clicking on the “Wizard” button on the function menu. The
following screen will appear. Please click “Next” to continue.
Step 1: Set your new Password
You can change the password as you like and then click “Next” to continue.
8
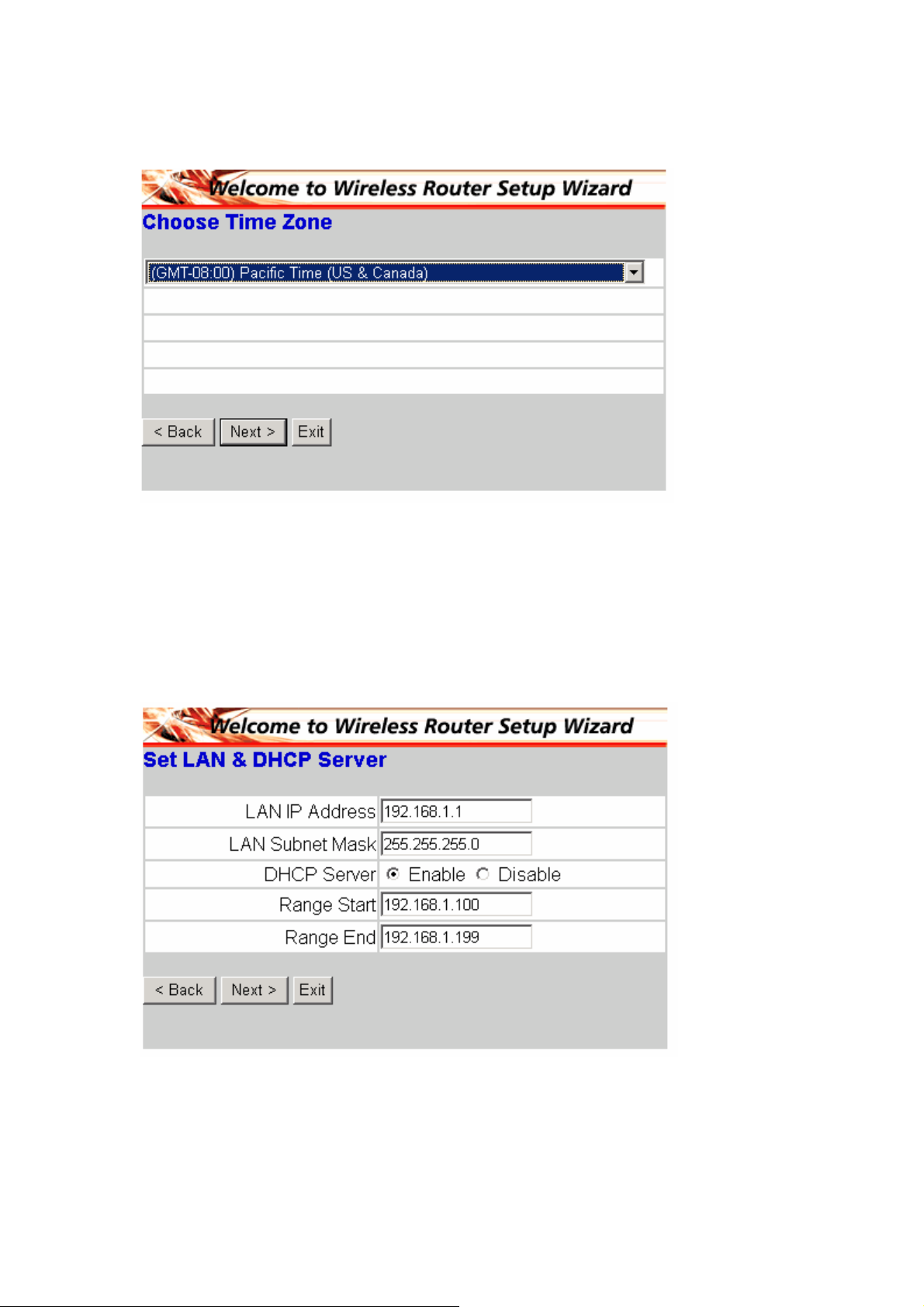
Step2: Choose your time zone
Select your time zone from the drop down list. Please click “Next” to continue.
Step 3: Set LAN connection and DHCP server
Set your IP address and mask. The default IP is 192.168.1.1. If you like to enable
DHCP, please click “Enabled”. DHCP enabled is able to automatically assign IP
addresses. Please assign the range of IP addresses in the fields of “Range start” and
“Range end”. Please click “Next” to continue.
9
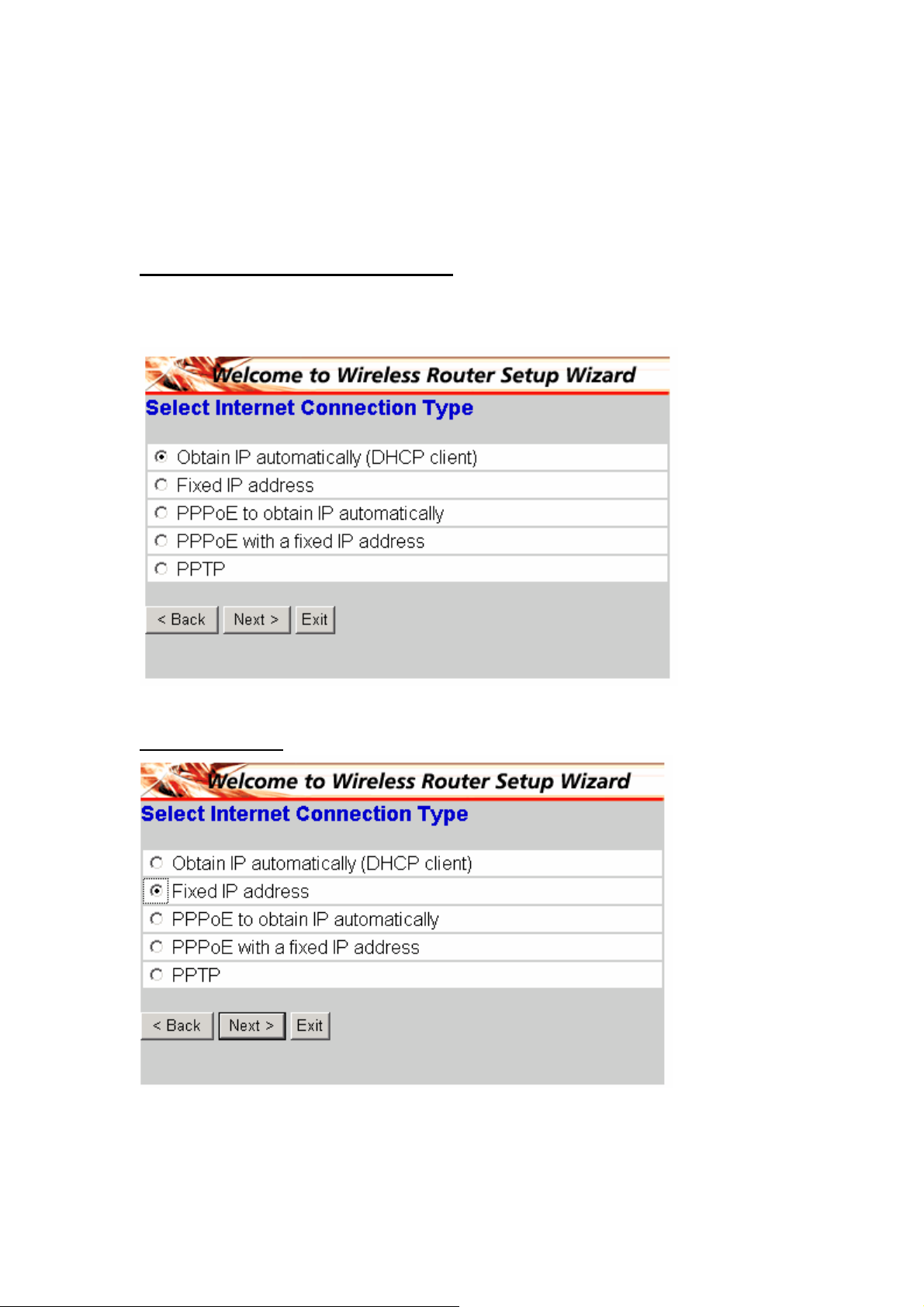
Step 4: Set Internet connection
Select how the router will set up the Internet connection: Obtained IP automatically;
Fixed IP address; PPPoE to obtain IP automatically; PPPoE with a fixed IP address;
PPTP.
Obtain IP automatically (DHCP client):
If you have enabled DHCP server, choose "Obtain IP automatically (DHCP client)" to
have the router assign IP addresses automatically.
Fixed IP Address:
If Fixed IP address is assigned, the below screen will pop up. Please set the WAN
address and DNS server.
10
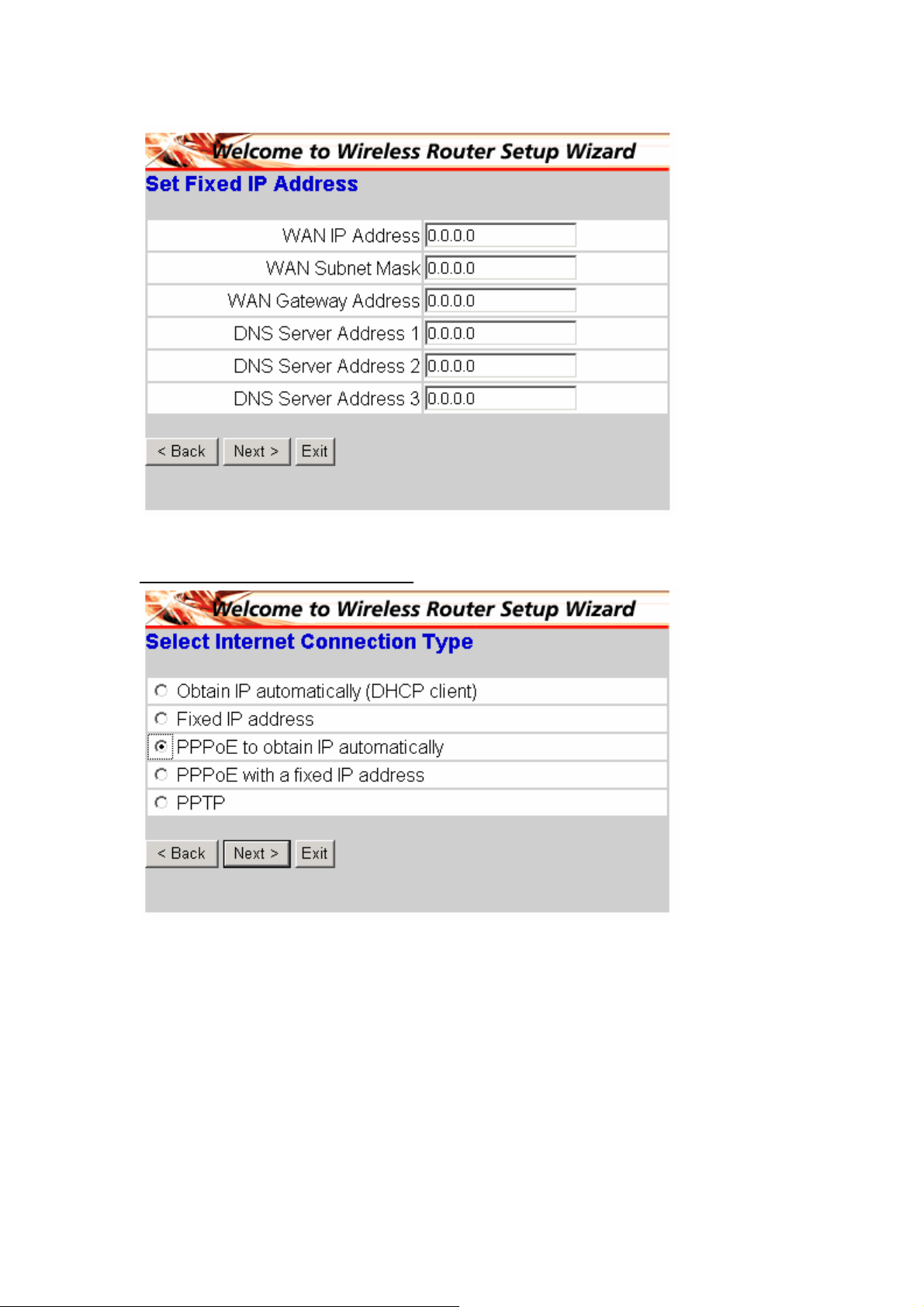
PPPoE to obtain IP automatically:
11
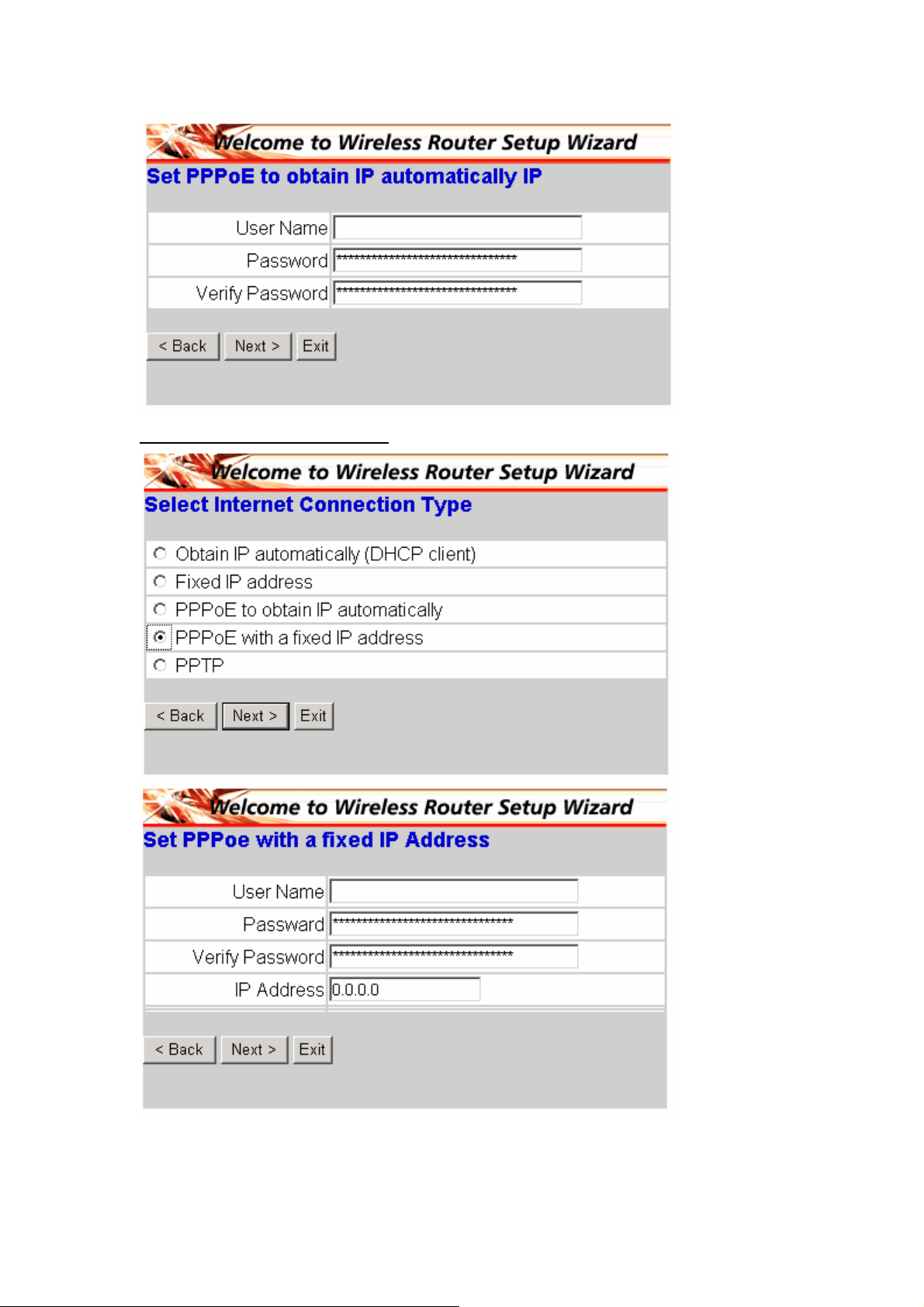
PPPoE with a fixed IP address:
12
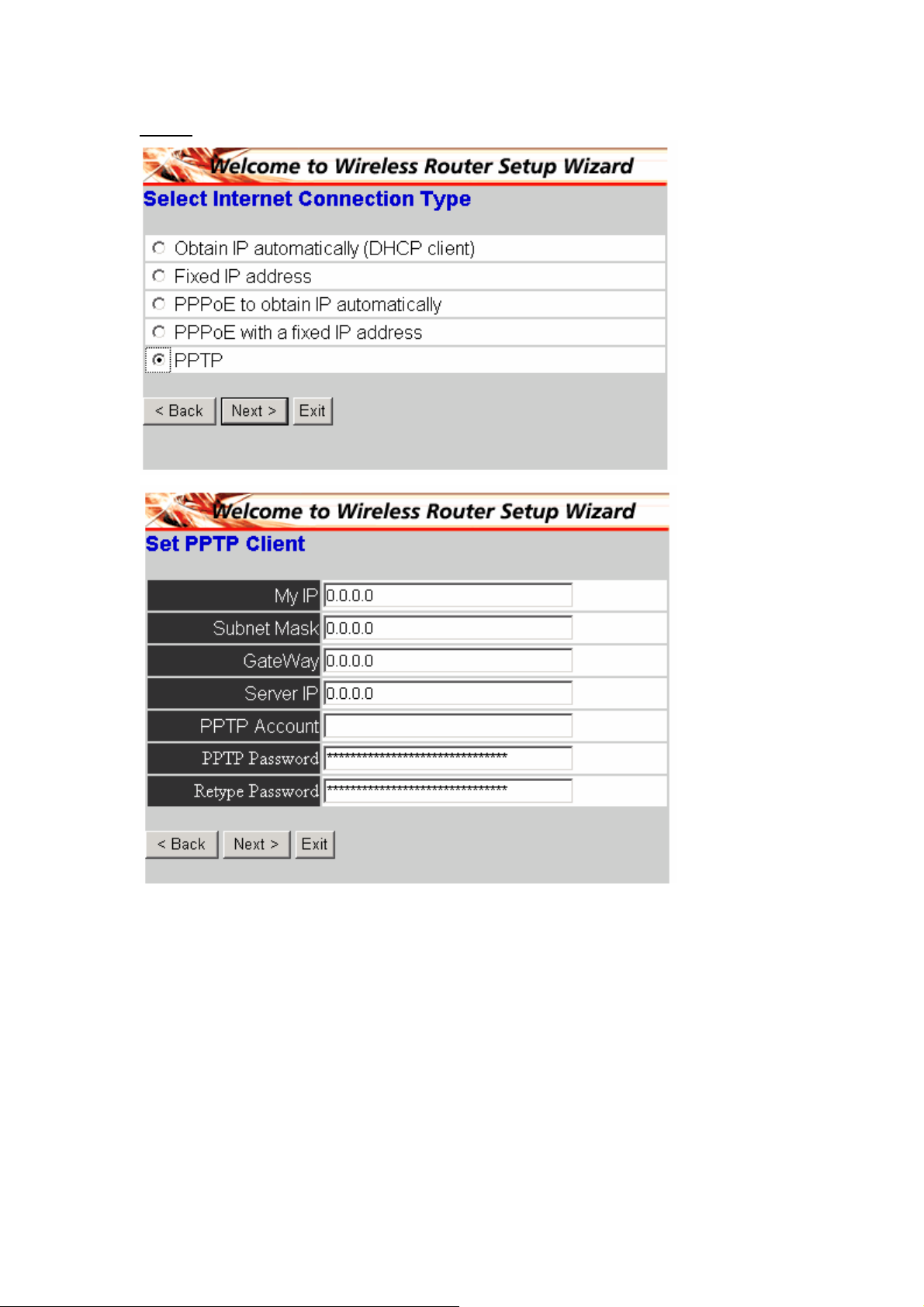
PPTP:
13
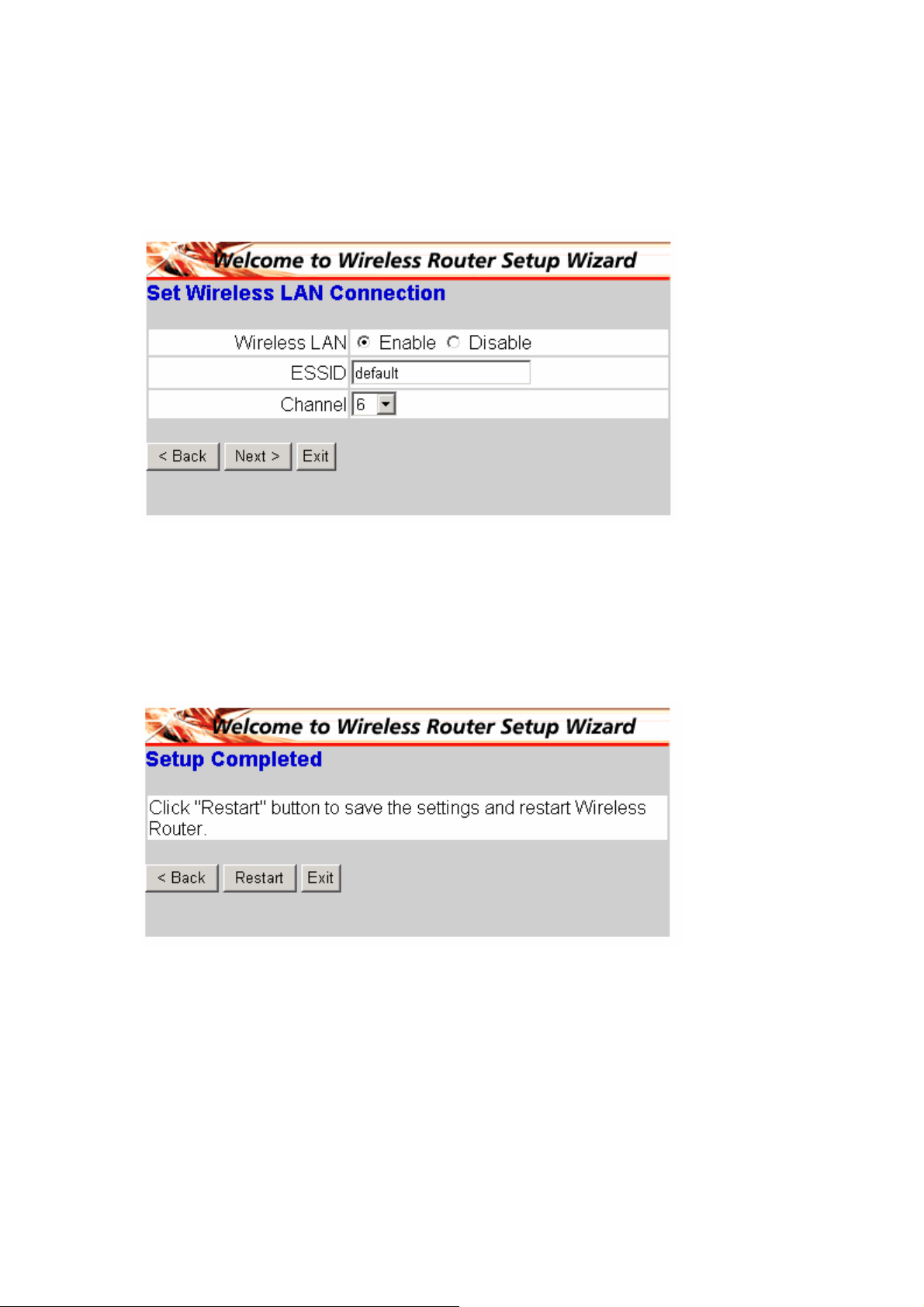
Step 5: Set Wireless LAN connection
Click “enable” to enable wireless LAN. If you enable the wireless LAN, type the
SSID in the text box and select a communications channel. The SSID and channel
must be the same as wireless devices attempting communication to the router.
Step 6: Restart
The Setup wizard is now completed. The new settings will be effective after the
Wireless router restarted. Please click “Restart” to reboot the router. If you do not
want to make any changes, please click “exit” to quit without any changes. You also
can go back to modify the setting by clicking “Back”.
14

3. Configuration
3.1 LAN Setting
The screen enables you to configure the LAN & DHCP Server, set WAN parameters,
create Administrator and User passwords, and set the local time, time zone, and
dynamic DNS.
3.1.1 LAN & DHCP Server
This page enables you to set LAN and DHCP properties, such as the host name, IP
address, subnet mask, and domain name. LAN and DHCP profiles are listed in the
DHCP table at the bottom of the screen.
Host Name: Type the host name in the text box. The host name is required by some
ISPs. The default host name is "AP-Router."
IP Address: This is the IP address of the router. The default IP address is 192.168.1.1.
Subnet Mask: Type the subnet mask for the router in the text box. The default subnet
15
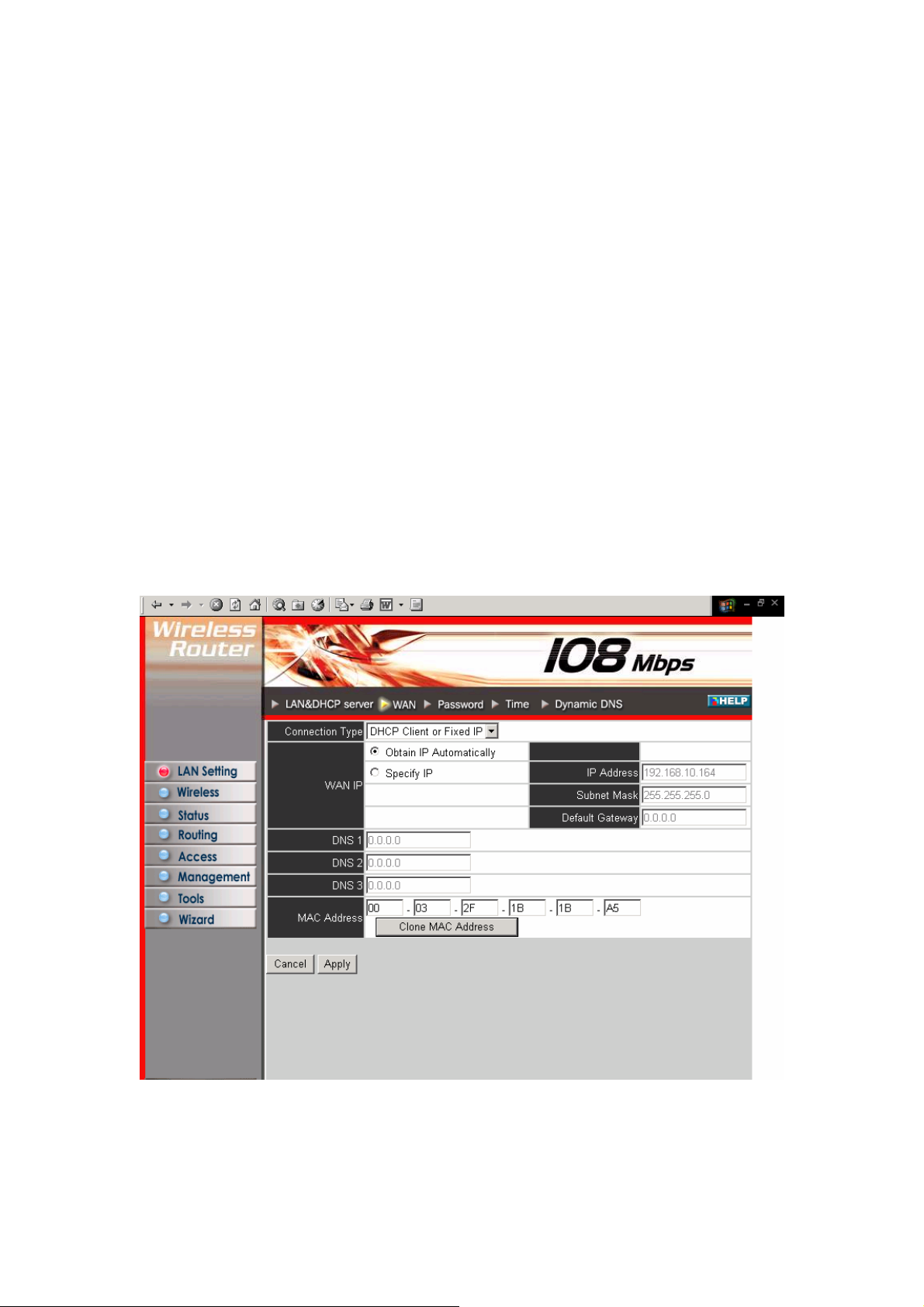
mask is 255.255.255.0.
DHCP Server: Enables the DHCP server to allow the router to automatically assign
IP addresses to devices connecting to the LAN. DHCP is enabled by default.
All DHCP client computers are listed in the table at the bottom of the screen,
providing the host name, IP address, and MAC address of the client.
Start IP: Type an IP address to serve as the start of the IP range that DHCP will use to
assign IP addresses to all LAN devices connected to the router.
End IP: Type an IP address to serve as the end of the IP range that DHCP will use to
assign IP addresses to all LAN devices connected to the router.
Domain Name: Type the local domain name of the network in the text box. This item
is optional.
3.1.2 WAN
This screen enables you to set up the router WAN connection, specify the IP address
for the WAN, add DNS numbers, and enter the MAC address.
16
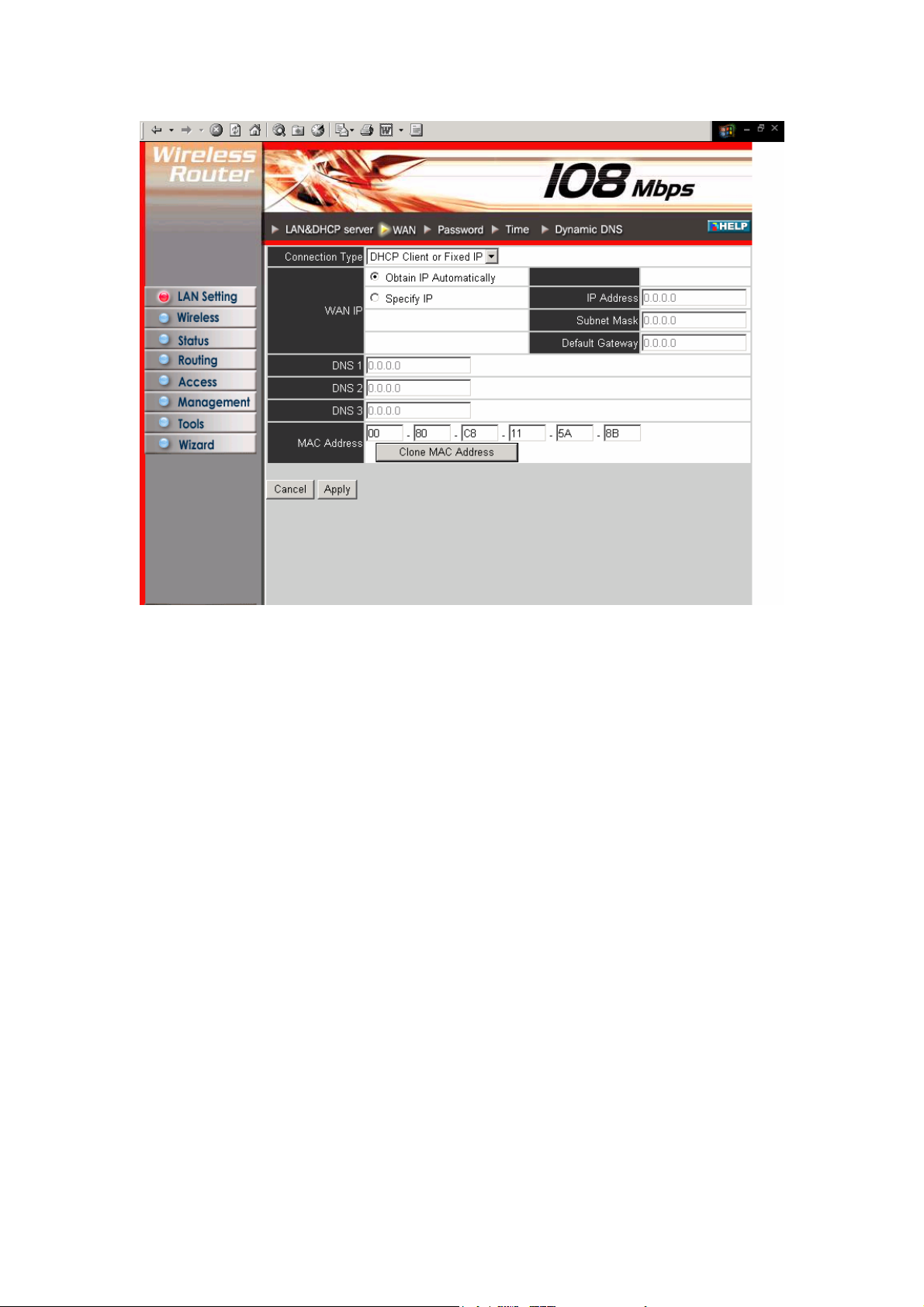
Connection Type: Select the connection type, either DHCP client, Fixed IP or PPPoE
from the drop-down list.
WAN IP: Select whether you want to specify an IP address manually, or want DHCP
to obtain an IP address automatically. When Specify IP is selected, type the IP address,
subnet mask, and default gateway in the text boxes. Your ISP will provide you with
this information.
DNS 1/2/3: Type up to three DNS numbers in the text boxes. Your ISP will provide
you with this information.
MAC Address: If required by your ISP, type the MAC address of the router WAN
interface in this field.
DNS 1/2/3: Type up to three DNS numbers in the text boxes. Your ISP will provide
you with this information.
17
 Loading...
Loading...