Lenovo Yoga Slim 7i, Yoga Slim 7i Carbon User Guide [ko]

사용설명서
YogaSlim7i(13″,05)및YogaSlim7iCarbon
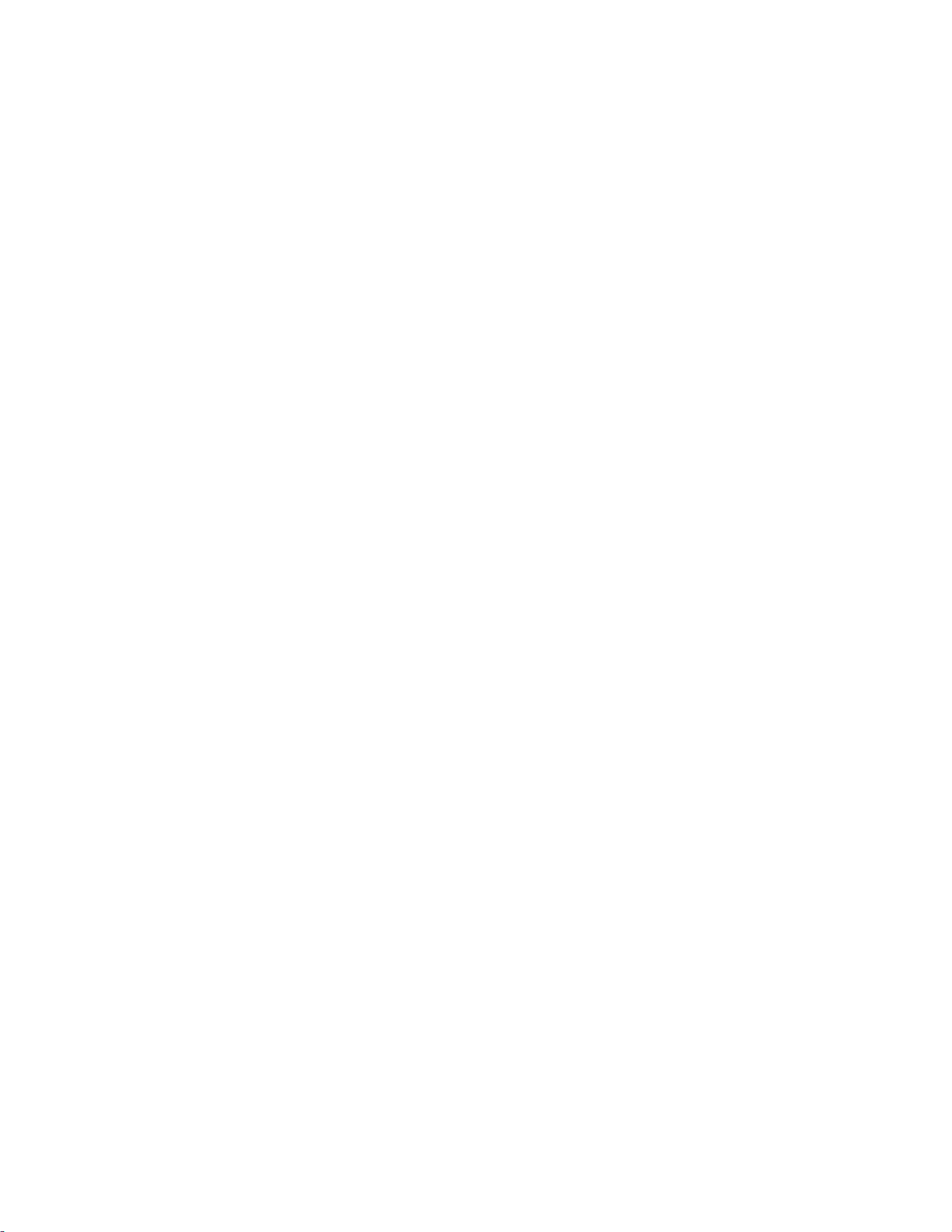
먼저읽어야할사항
본제품과설명서를사용하기전에다음항목을주의깊게읽고이해했는지확인하십시오.
•부록A"중요안전수칙"29페이지
•
안 전 수 칙 및 보 증 설 명 서
•
설 치 설 명 서
초판(20209월)
©CopyrightLenovo2020.
제한적인권리:"GSA"(GeneralServicesAdministration)계약에따라제공되는데이터또는소프트웨어의사
용,복제또는공개에는계약서번호GS-35F-05925에명시된제한사항이적용됩니다.
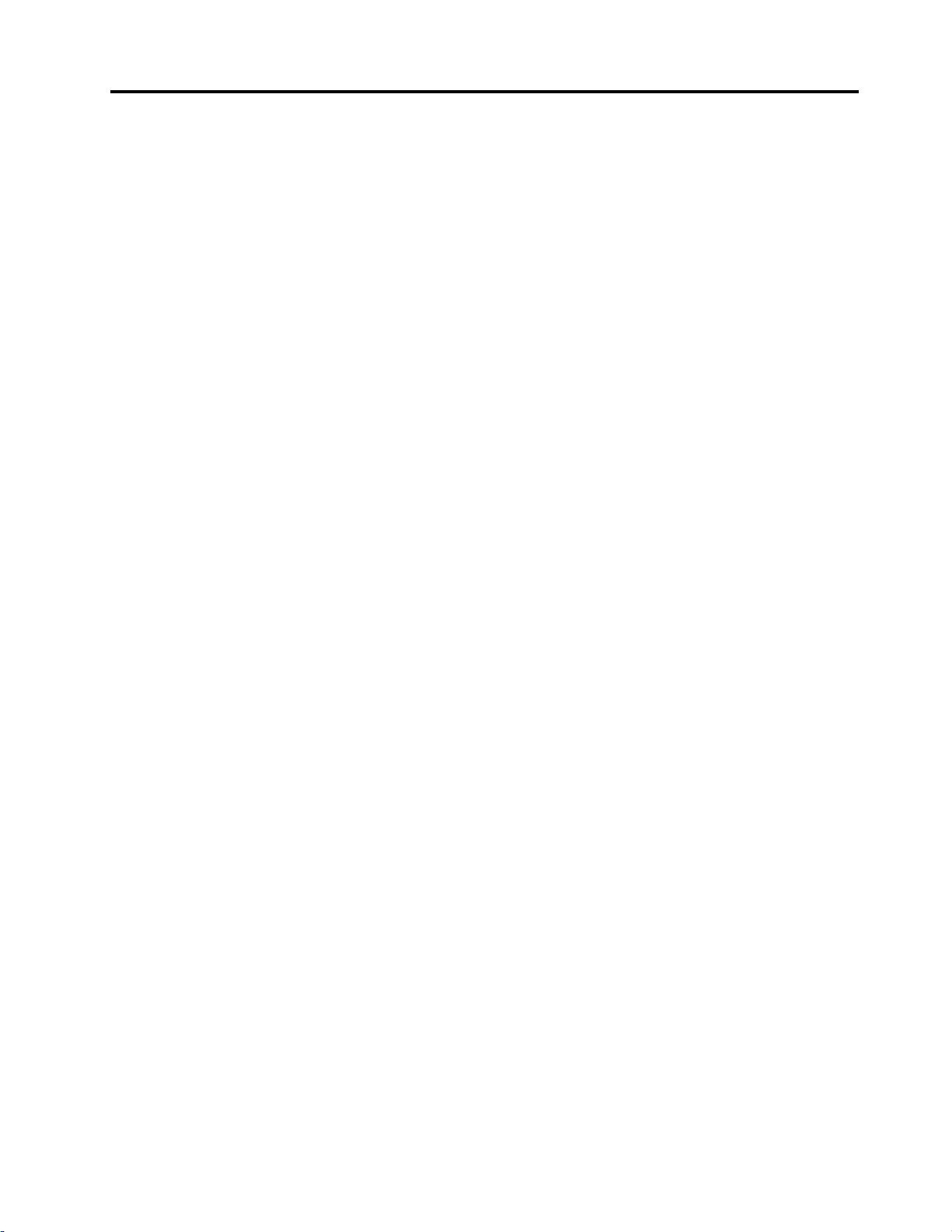
목차
이설명서에대한정보.........iii
제1장.컴퓨터소개.........1
앞면...................1
아랫면..................2
왼쪽면.................3
오른쪽면.................4
밑면...................5
기능및사양...............6
USB전송속도에대한설명.......7
운영환경...............7
제2장.컴퓨터시작.........9
Windows10시작하기...........9
Windows계정............9
Windows바탕화면..........10
LenovoVantage및LenovoPCManager..11
Wi-Fi네트워크에연결...........11
Wi-Fi네트워크무시............12
비행기모드를켜기및끄기.........12
Novo버튼메뉴..............12
Novo버튼메뉴열기..........12
컴퓨터와상호작용.............13
키보드단축키.............13
제3장.컴퓨터살펴보기.......15
지능형기능................15
GlancebyMirametrix사용......15
눈관리모드..............18
슈퍼해상도..............18
FliptoBoot를사용또는사용안함...18
전원관리.................18
배터리상태점검............18
배터리충전..............18
배터리온도확인............19
전원버튼동작설정..........19
전원계획변경또는만들기.......19
성능모드설정.............19
UEFI/BIOSSetupUtility에서설정변경..19
UEFI/BIOSSetupUtility개념.....19
UEFI/BIOSSetupUtility열기.....19
시동순서변경.............19
단축키모드변경............20
always-on사용또는사용안함.....20
UEFI/BIOSSetupUtility에서암호설정..20
암호유형...............20
관리자암호설정............20
관리자암호변경또는제거.......21
사용자암호설정............21
전원켜기암호활성화..........21
하드디스크암호설정..........22
하드디스크암호변경또는제거.....22
Windows초기화또는복원.........22
Windows10복구옵션.........22
Windows시스템복원.........23
Windows초기화...........23
복구드라이브만들기..........24
복구드라이브를사용한Windows복원또는
초기화................24
제4장.도움말및지원........25
자주발생하는문제.............25
셀프지원리소스.............25
CRU란무엇입니까?............26
제품모델의CRU.............26
Lenovo에문의..............27
Lenovo에문의하기전에........27
Lenovo고객지원센터.........27
추가서비스구매.............28
부록A.중요안전수칙........29
부록B.내게필요한옵션및올바른자
세정보.................41
부록C.준수정보...........45
부록D.주의사항및상표.......59
©CopyrightLenovo2020
i
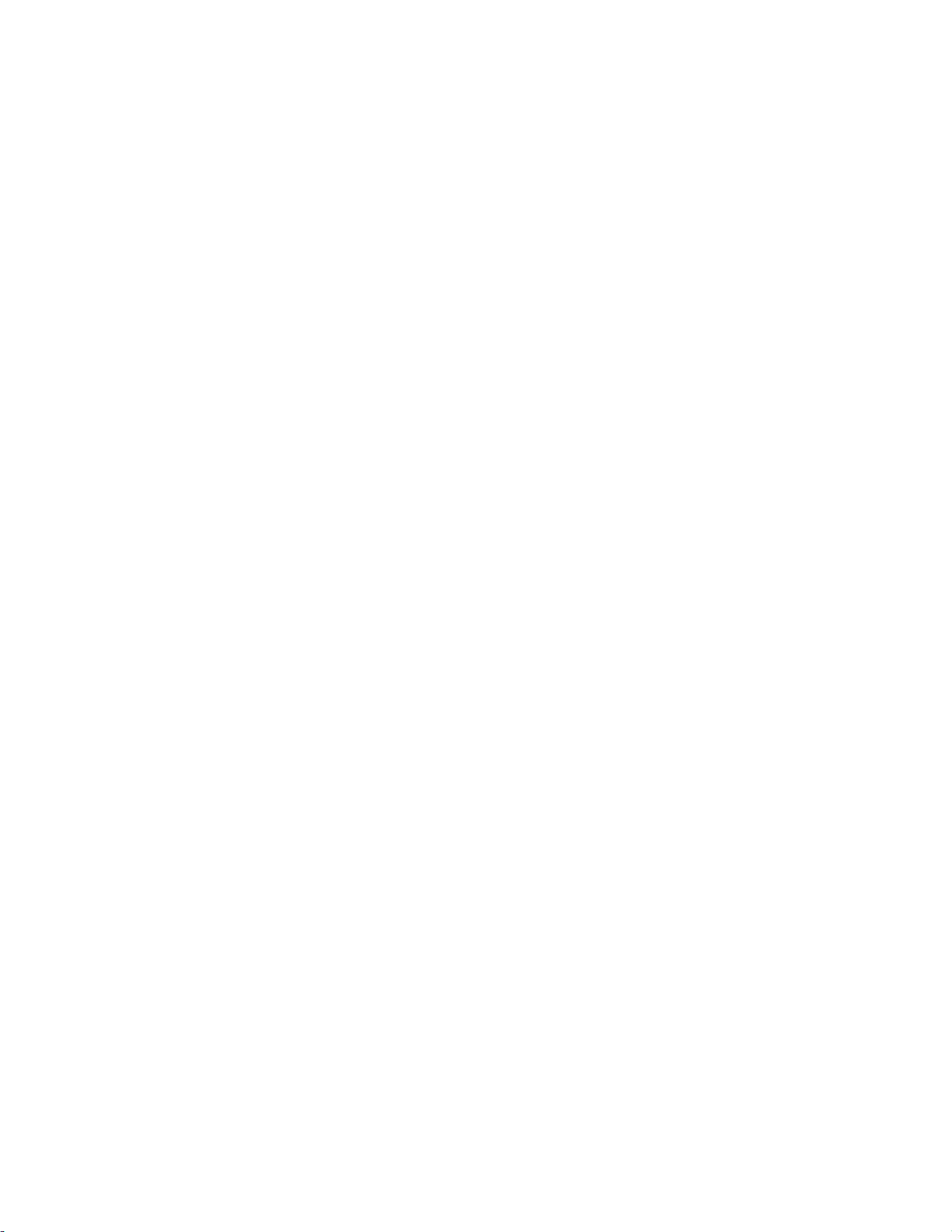
ii사용설명서
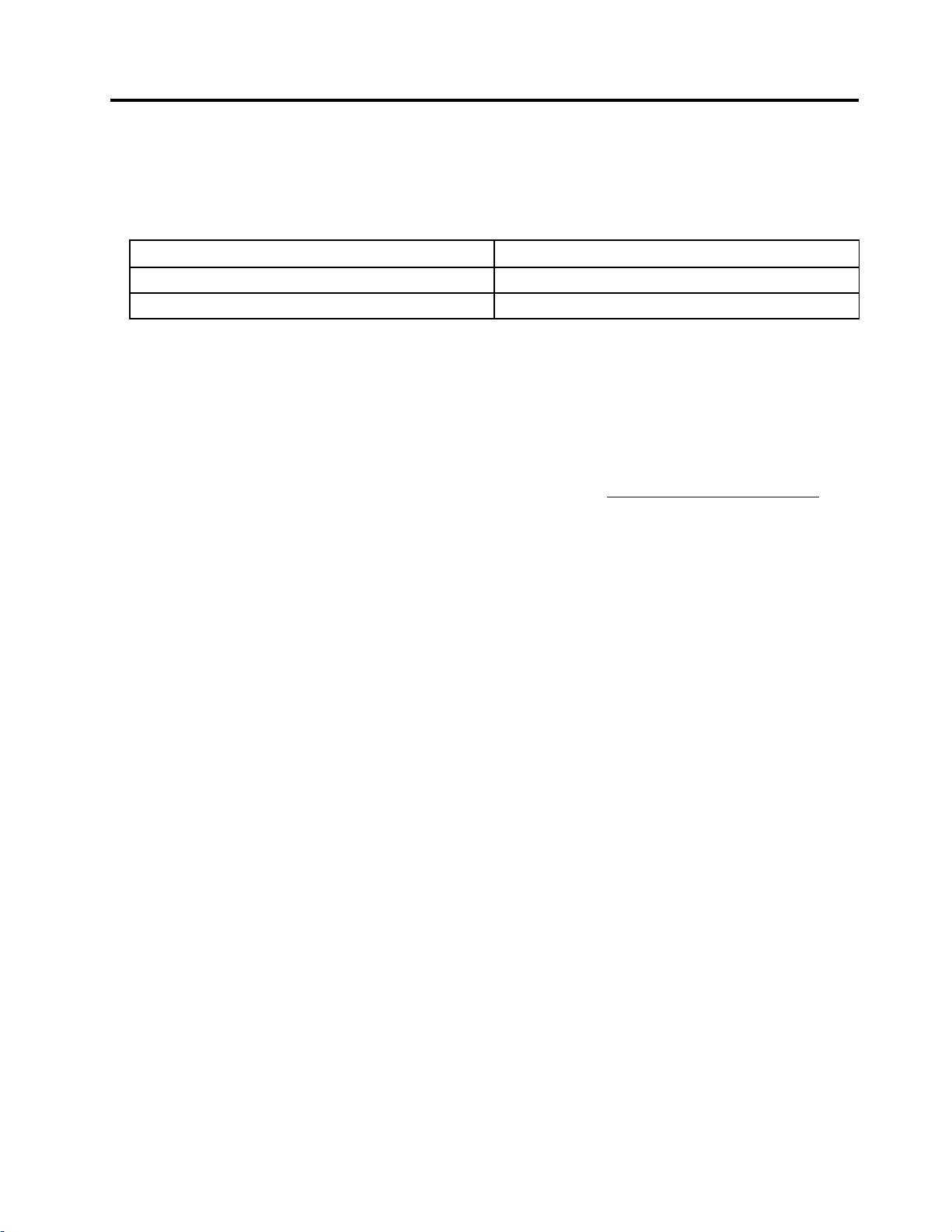
이설명서에대한정보
•이설명서는아래에나열된Lenovo제품모델에해당됩니다.이설명서의그림은사용자의제품모
델과다소차이가있을수있습니다.
모델이름시스템유형(MT)
YogaSlim713ITL582CU
YogaSlim7Carbon13ITL5
•이설명서에는일부모델에서사용할수없는액세서리,기능및소프트웨어에관한정보가포함
되어있습니다.
•이설명서에는Windows10운영체제를기반으로하는지시사항이포함되어있습니다.다른운영체
제를설치하여사용하는경우에는이러한지시사항을적용할수없습니다.
•Microsoft
®
는WindowsUpdate를통해Windows
다.따라서운영체제관련지침이최신정보가아닐수있습니다.최신정보는Microsoft리소스
를참조하십시오.
•설명서의내용은사전통지없이변경될수있습니다.최신버전은https://support.lenovo.com
서얻을수있습니다.
82EV
®
운영체제의기능을정기적으로변경합니
에
©CopyrightLenovo2020
iii
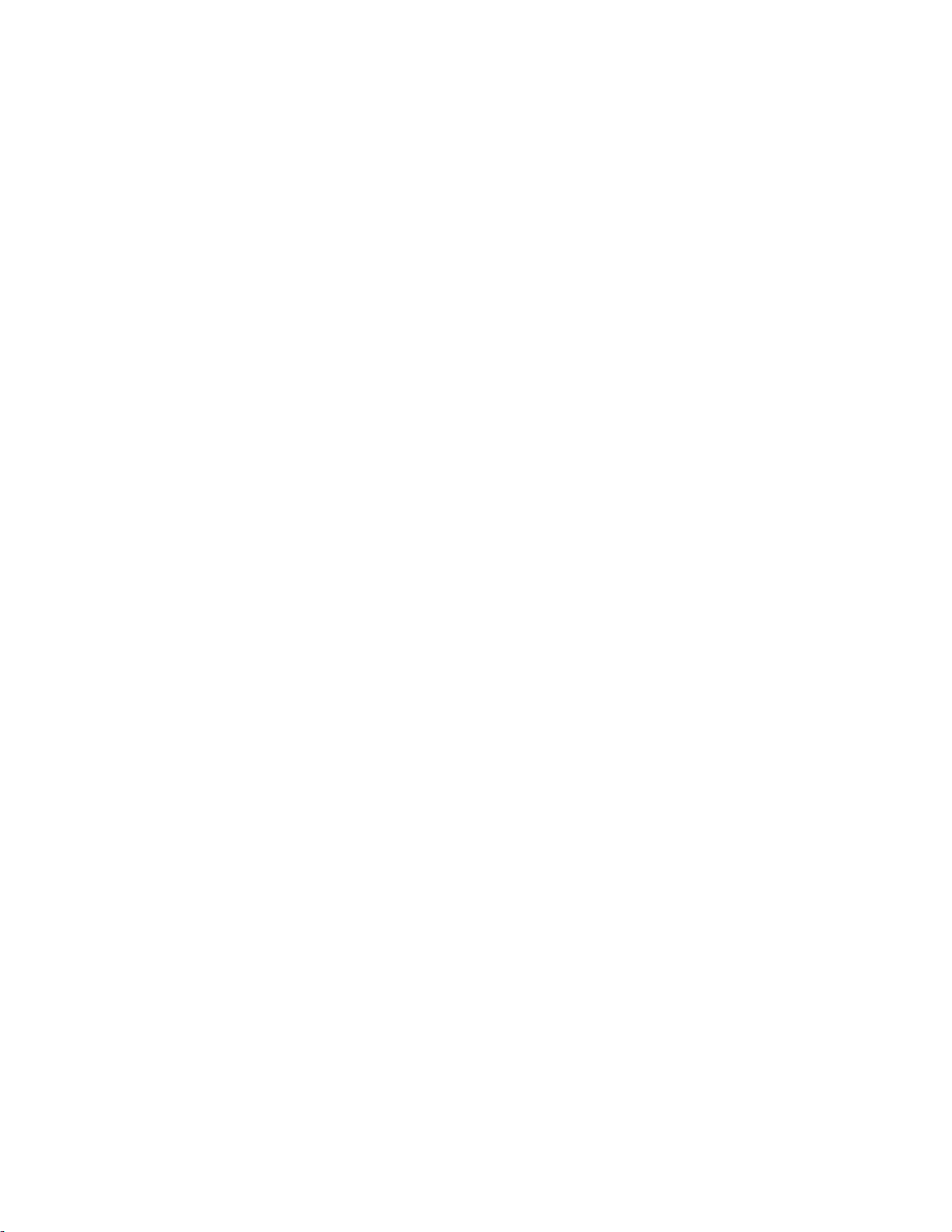
iv사용설명서
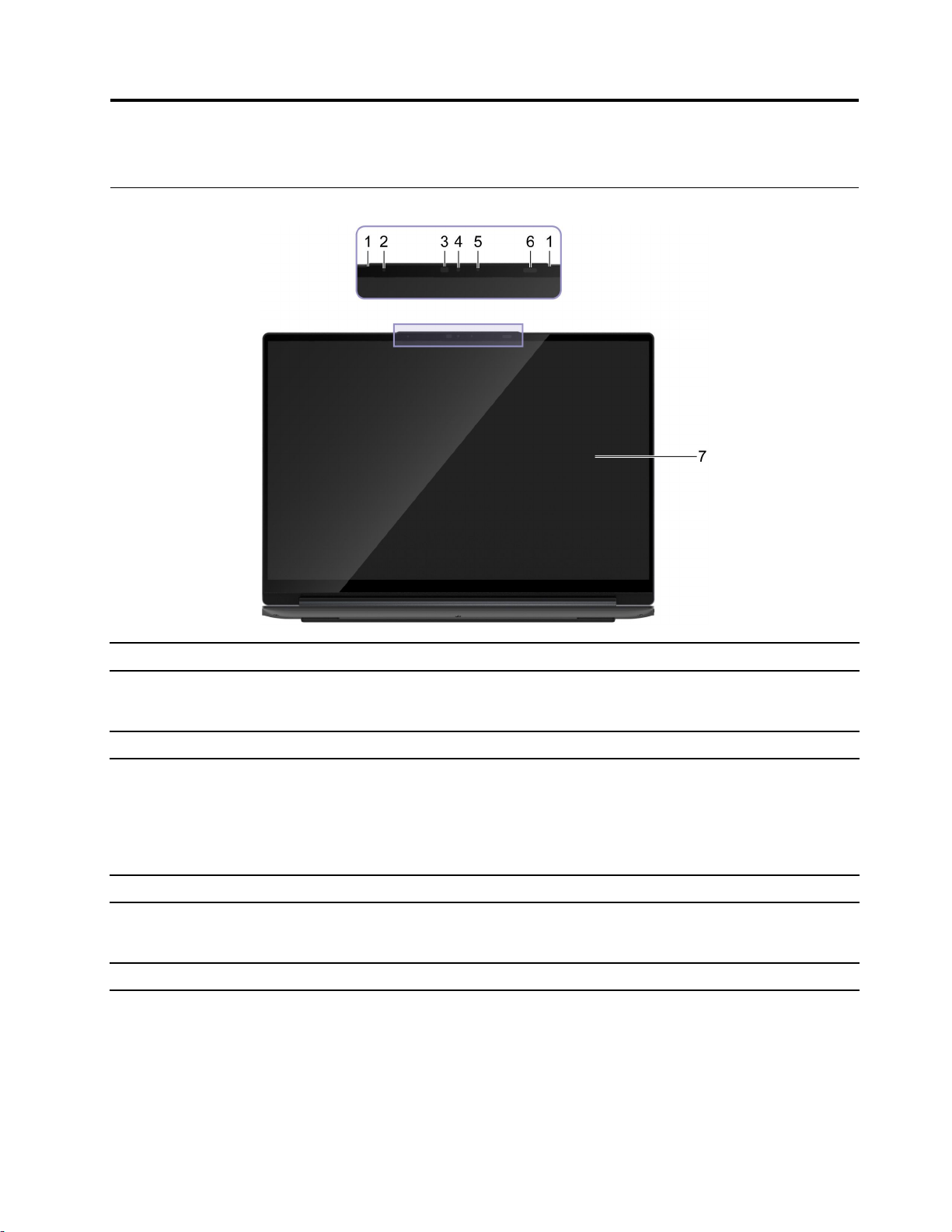
제1장컴퓨터소개
앞면
1.마이크소리와음성을캡처또는녹음합니다.
2.주변광원센서주변광원센서는환경조도를감지해패널밝기를자동으로조정하
고키보드백라이트를켜짐/꺼짐으로전환합니다.
참고:구매한컴퓨터의구성에따라상이할수있습니다.
3.적외선LED얼굴인증을위한적외선조명입니다.
4.카메라•사진촬영,비디오녹화및화상채팅을할수있도록정지상태거
나움직이는이미지를캡처합니다.
•얼굴인증을위해얼굴이미지를캡처합니다.
참고:WindowsHello를사용하여얼굴인증을위한얼굴을등
록합니다.
5.카메라램프표시등이켜져있으면카메라가사용중입니다.
6.비행시간(ToF)센서인간감지기능으로자동각성로그인/자리비움잠금/비디오멈춤
을할수있습니다.
참고:구매한컴퓨터의구성에따라상이할수있습니다.
7.화면텍스트,그래픽및비디오를표시합니다.
참고:이그림은YogaSlim713ITL5를기반으로합니다.Carbon에디션(YogaSlim7Carbon
13ITL5)의화면은추가유리막으로덮여있지않으므로이그림과조금다릅니다.
©CopyrightLenovo2020
1
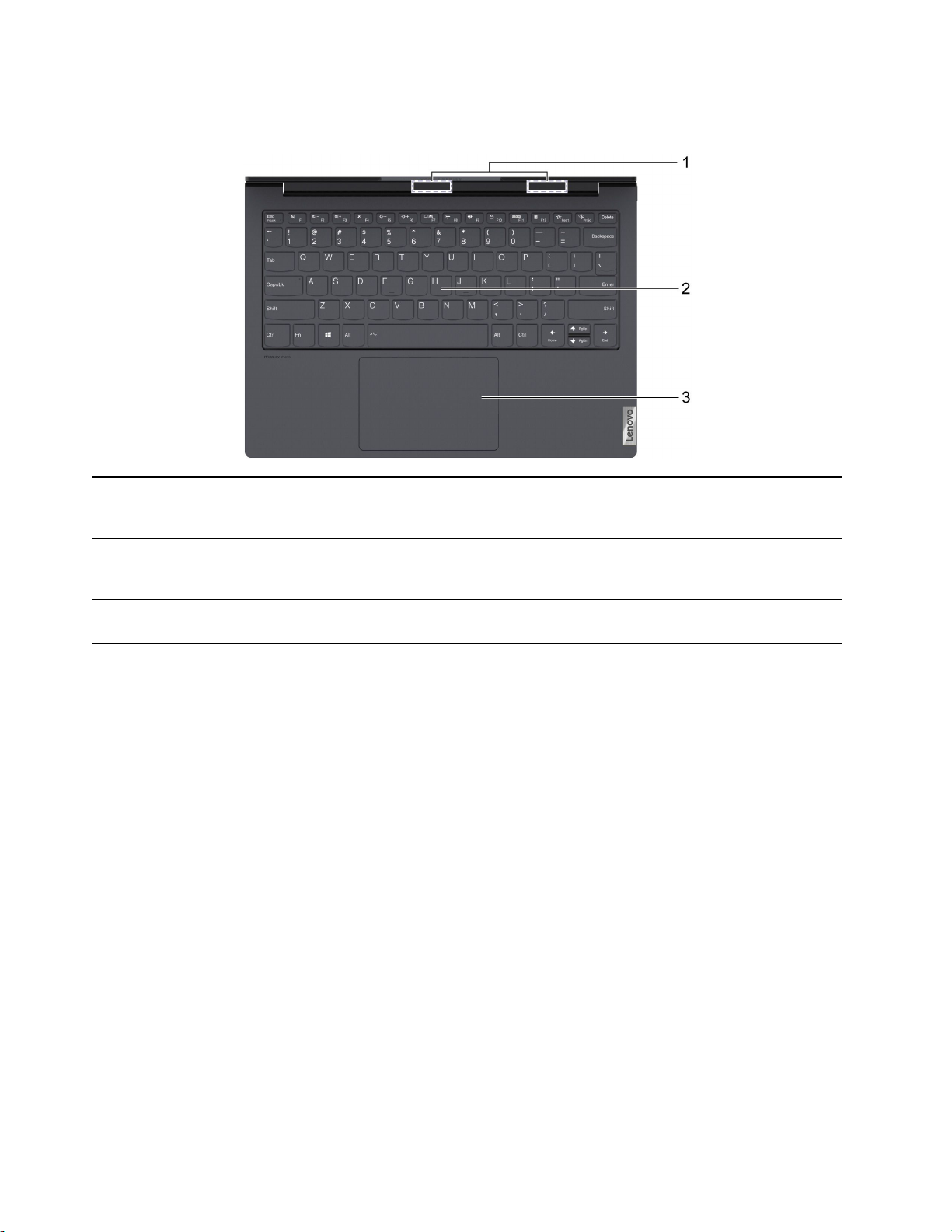
아랫면
1.무선안테나내장무선LAN(LocalAreaNetwork)및Bluetooth모듈의
무선전파를보내고받습니다.
참고:안테나는컴퓨터외부에서보이지않습니다.
2.키보드문자를입력하고프로그램상호작용합니다.
참고:키보드에는설정변경및신속한작업수행을위한단축키및
기능키도포함되어있습니다.
3.터치패드손가락터치및기존마우스의모든기능을수행합니다.
참고:터치패드는멀티터치기능도지원합니다.
2사용설명서
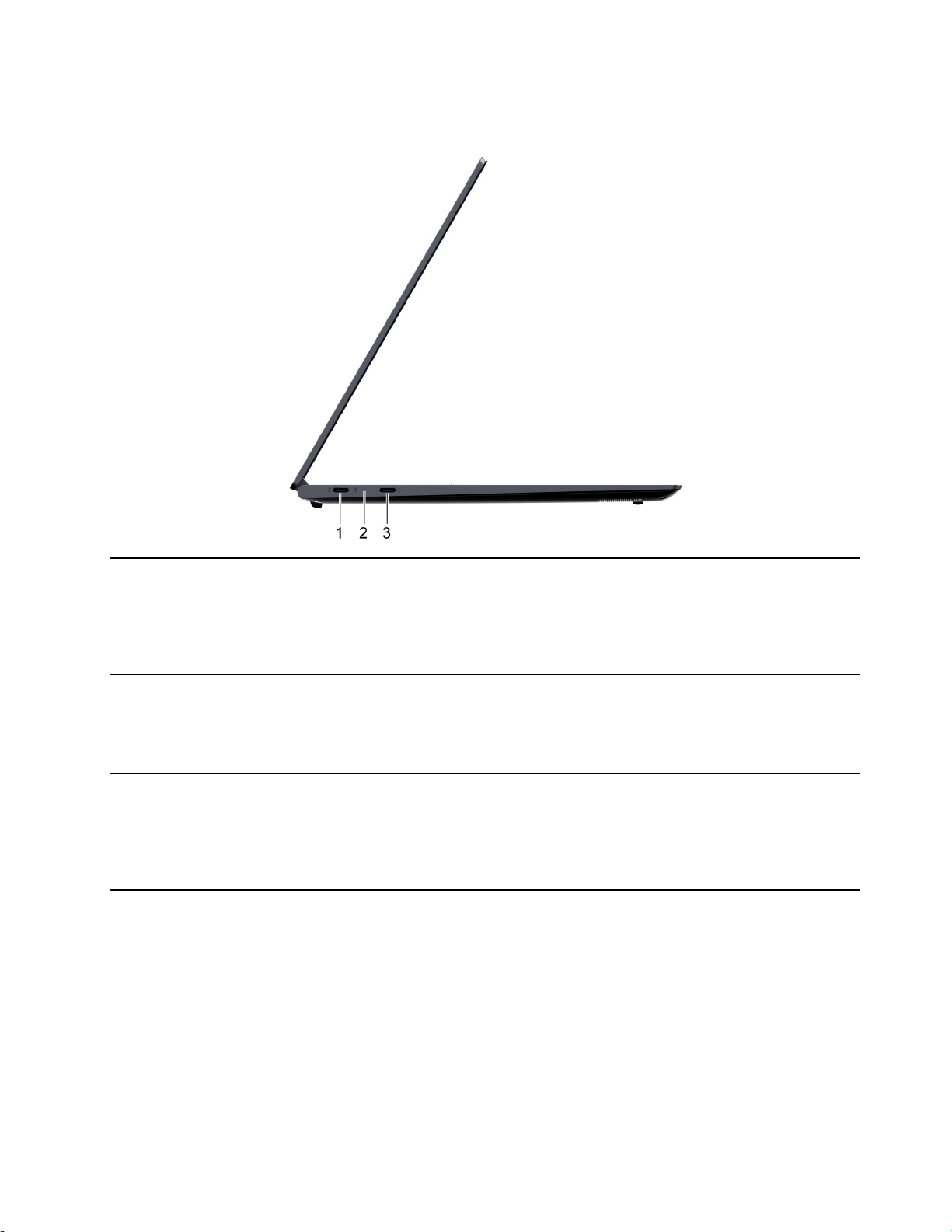
왼쪽면
1.전원커넥터/Thunderbolt
™
4커넥터•포함된전원코드및전원어댑터를사용하여AC전원에연결
합니다.
•외부디스플레이,저장장치또는데이터장치를연결합니다.
참고:외장장치를연결하기위해적절한어댑터가필요할수
있습니다.
2.충전표시등컴퓨터가AC전원에연결되어있는지나타냅니다.
•흰색:AC전원에연결됨,배터리용량91%~100%
•황색:AC전원에연결됨,배터리용량1%~90%
•꺼짐:AC전원에연결되지않음
3.Thunderbolt
™
4커넥터•포함된전원코드및전원어댑터를사용하여AC전원에연결
합니다.
•외부디스플레이,저장장치또는데이터장치를연결합니다.
참고:외장장치를연결하기위해적절한어댑터가필요할수
있습니다.
제1장.컴퓨터소개3
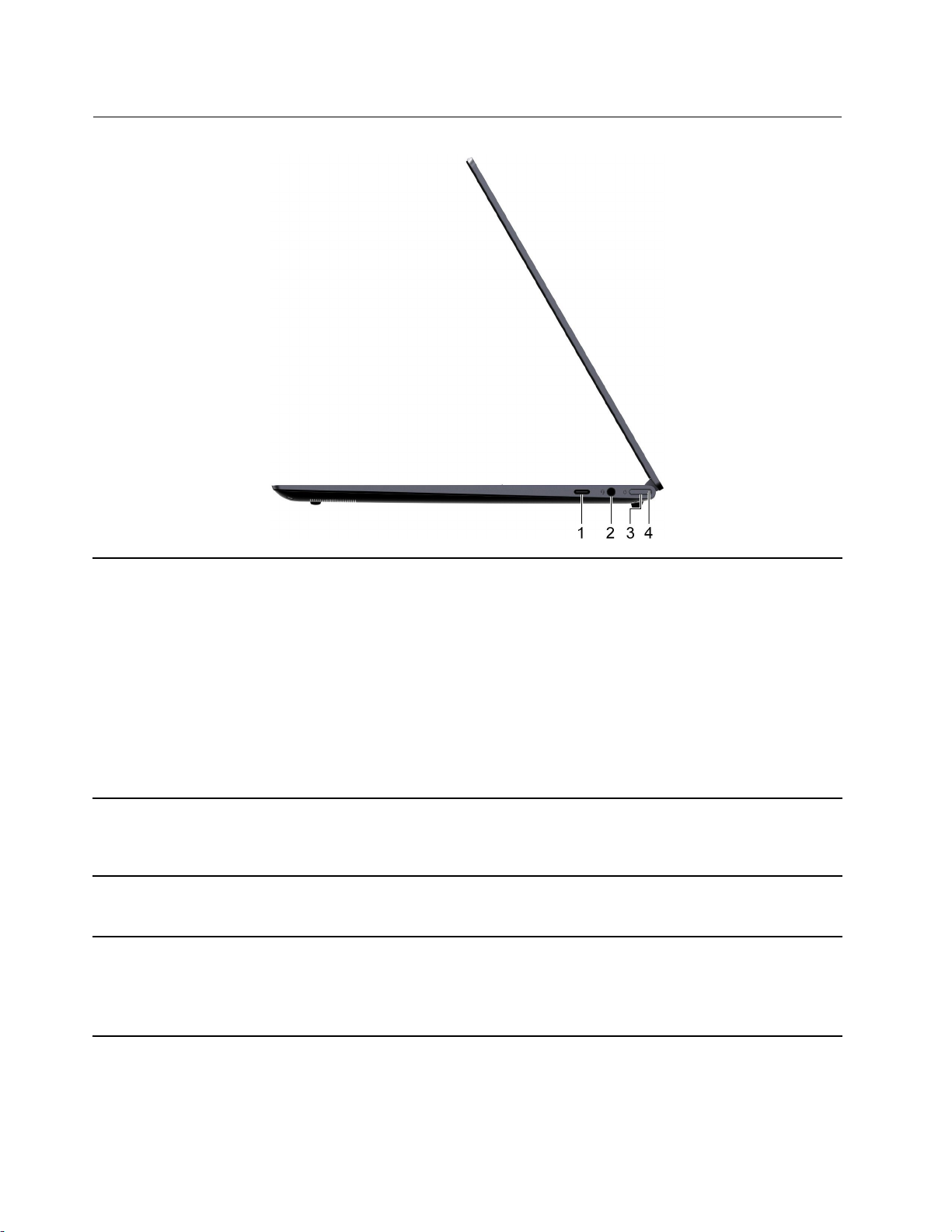
오른쪽면
1.USB-C
2.콤보오디오잭3.5mm(0.14인치),4극플러그를갖춘헤드폰또는헤드셋을연
3.전원버튼버튼을눌러컴퓨터를켜거나컴퓨터를절전모드로설정합니다.
4.전원램프전원버튼에내장된라이트가전원상태를나타냅니다.
®
커넥터(Always-on)•포함된전원코드및전원어댑터를사용하여AC전원에연
결합니다.
•외부디스플레이,저장장치또는데이터장치를연결합니다.
참고:외장장치를연결하기위해적절한어댑터가필요할수
있습니다.
•컴퓨터가꺼졌거나절전모드또는최대절전모드상태인경
우Always-on커넥터가외장장치를충전할수있습니다.
UEFI/BIOSSetupUtility에서Always-on기능을켜거나끌
수있습니다.
참고:LenovoVantage가컴퓨터에미리설치된경우Lenovo
Vantage에서Always-on기능을설정할수도있습니다.
결합니다.
참고:이잭은독립형외부마이크를지원하지않습니다.헤드셋을
사용하는경우단일플러그가있는헤드셋을선택하십시오.
참고:FliptoBoot를사용하는경우LCD화면을젖혀서열면컴퓨
터를켤수있습니다.
•켜짐:컴퓨터의전원이켜졌습니다.
•꺼짐:컴퓨터가꺼져있거나최대절전모드상태입니다.
•깜빡임:컴퓨터가절전모드상태입니다.
4사용설명서
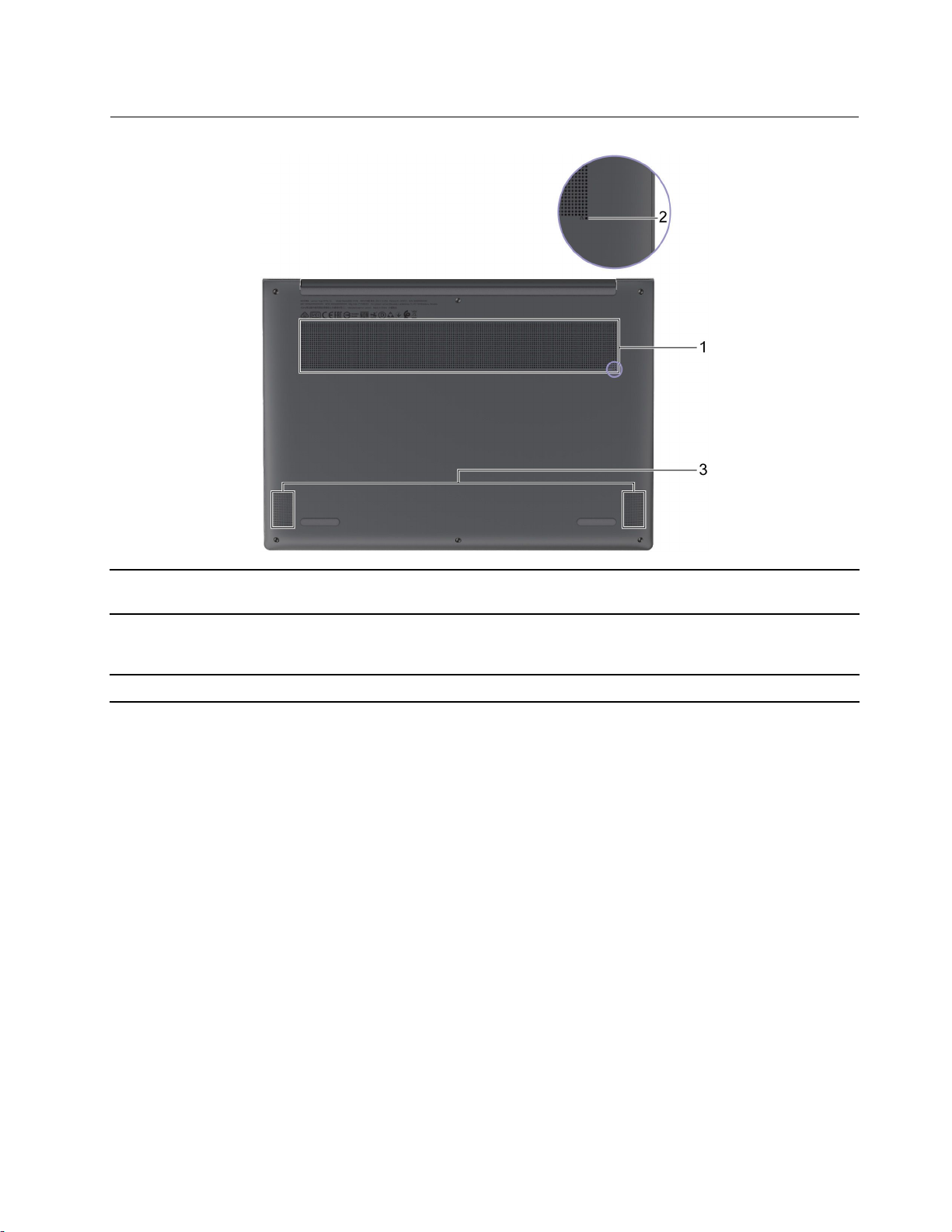
밑면
1.통풍구(입구)공기흐름유입을유지하여내부열을분산합니다.
참고:통풍구를막지마십시오.막히면컴퓨터가과열될수있습니다.
2.Novo버튼구멍Novo버튼을눌러Novo버튼메뉴를여십시오.메뉴에서
UEFI/BIOSSetupUtility,부트메뉴또는WindowsStartup
옵션화면을열도록선택할수있습니다.
3.스피커사운드를생성합니다.
제1장.컴퓨터소개5
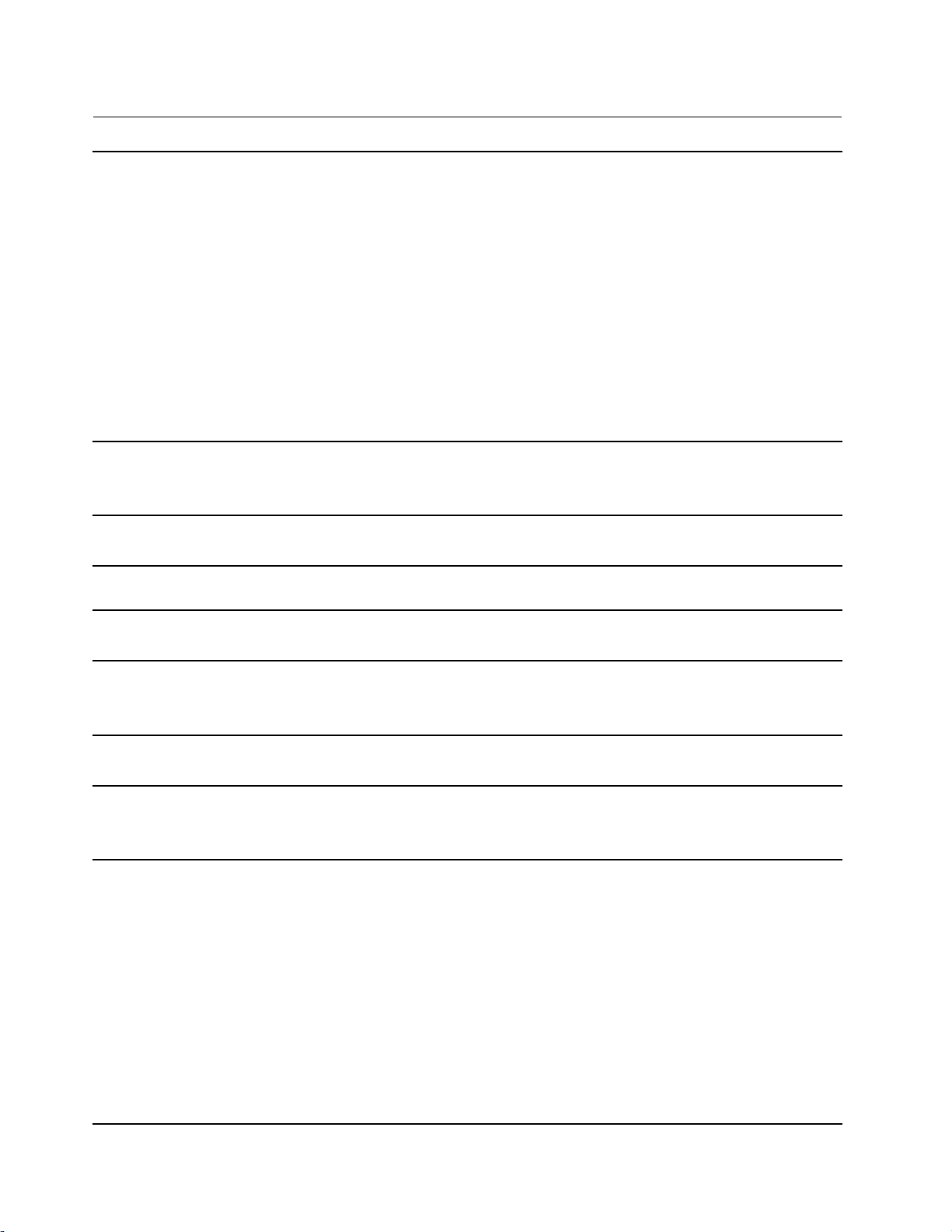
기능및사양
크기
AC전원어댑터•입력:100VAC~240VAC,50Hz~60Hz
배터리팩•용량:50Wh
마이크로프로세서컴퓨터의마이크로프로세서정보를보려면시작버튼을마우스오른쪽버튼으로클릭하고
•YogaSlim713ITL5
–너비:296.9mm(11.69인치)
–깊이:208.5mm(8.21인치)
–두께
–가장얇음:13.8mm(0.54인치)
–가장두꺼움:14.9mm(0.58인치)
•YogaSlim7Carbon13ITL5
–너비:296.9mm(11.69인치)
–깊이:208.5mm(8.21인치)
–두께
–가장얇음:14.25mm(0.56인치)
–가장두꺼움:15.0mm(0.59인치)
•출력:20VDC,3.25A
•전원:65W
•셀수:4
시스템을선택하십시오.
메모리•유형:LPDDR4X
•물리적슬롯수:0
저장장치•유형:솔리드스테이트드라이브(SSD)
•폼팩터:M.2(2280)
•버스:PCIExpress
화면•크기:337.82mm(13.3인치)
•디스플레이해상도:2560×1600픽셀
키보드•기능키
•단축키
•키보드백라이트
커넥터및슬롯•콤보오디오잭
•USB-C커넥터(Always-On기능포함)
–USB3.2Gen2에최대10Gbps의데이터전송속도지원
–DisplayPort1.4지원
–최대5V및3A의전원출력제공
•Thunderbolt4커넥터×2
–USB3.2Gen2에최대10Gbps의데이터전송속도지원
–USB4
–Thunderbolt4에최대40Gbps의데이터전송속도지원
–DisplayPort1.4지원
–최대5V및3A의전원출력제공
™
와호환
6사용설명서
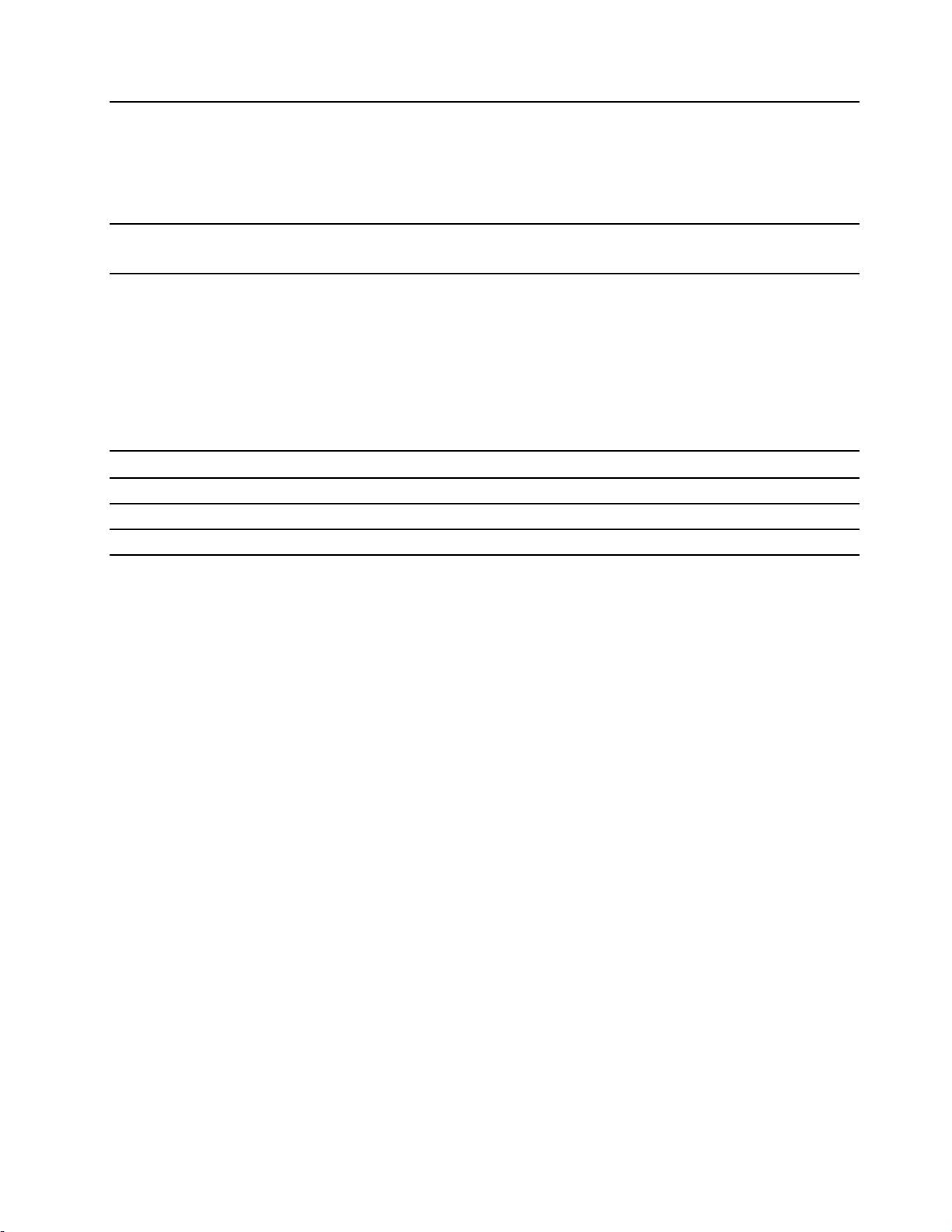
보안기능•UEFI/BIOS암호
–관리자암호
–사용자암호
–마스터하드디스크암호
–사용자하드디스크암호
무선기능
•Bluetooth
•무선LAN
참고:배터리용량은특정테스트환경에서측정된전형적인또는평균용량입니다.다른환경에서측정된
용량은다를수있지만정격용량보다낮지는않습니다(제품라벨참조).
USB전송속도에대한설명
호스트및주변장치의처리기능,파일특성같은많은요인및시스템구성및운영환경,이장치에서
다양한USB커넥터를사용하는실제전송속도에관련된다른요인은다양하며각해당장치에대
해아래에열거된데이터속도보다느려집니다.
USB장치데이터속도(Gbit/초)
3.2Gen1
3.2Gen2
3.2Gen2×220
5
10
운영환경
최대고도(가압없음)
3,048m(10,000피트)
온도
•2,438m(8,000피트)까지의고도
–작동:5°C~35°C(41°F~95°F)
–보관:5°C~43°C(41°F~109°F)
•2,438m(8,000피트)이상의고도
–압력이없는조건에서작동시최대온도:31.3°C(88°F)
참고:배터리를충전할때배터리의온도는10°C(50°F)이상이어야합니다.
상대습도
•작동:8%~95%(습구온도23°C(73°F))
•보관:5%~95%(습구온도27°C(81°F))
제1장.컴퓨터소개7
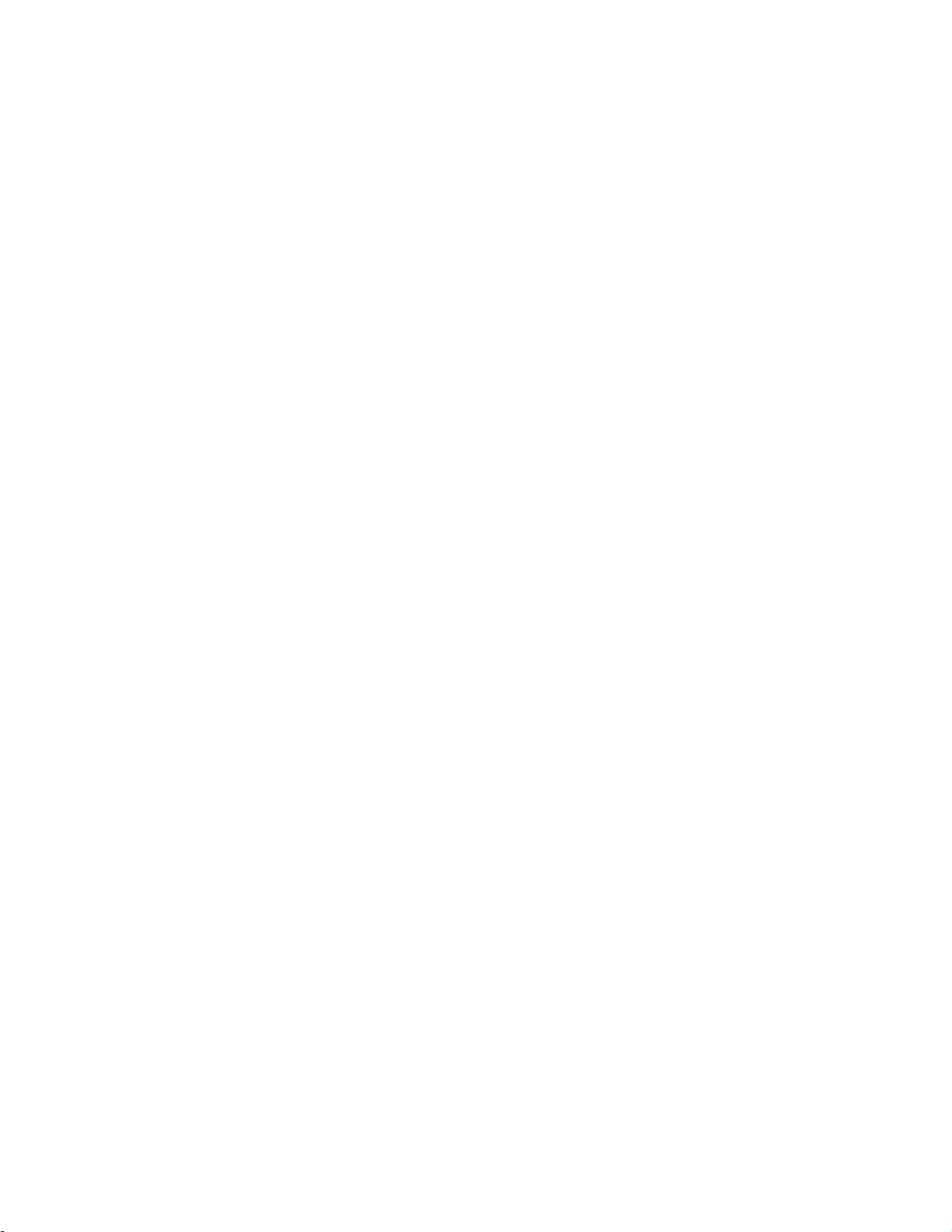
8사용설명서
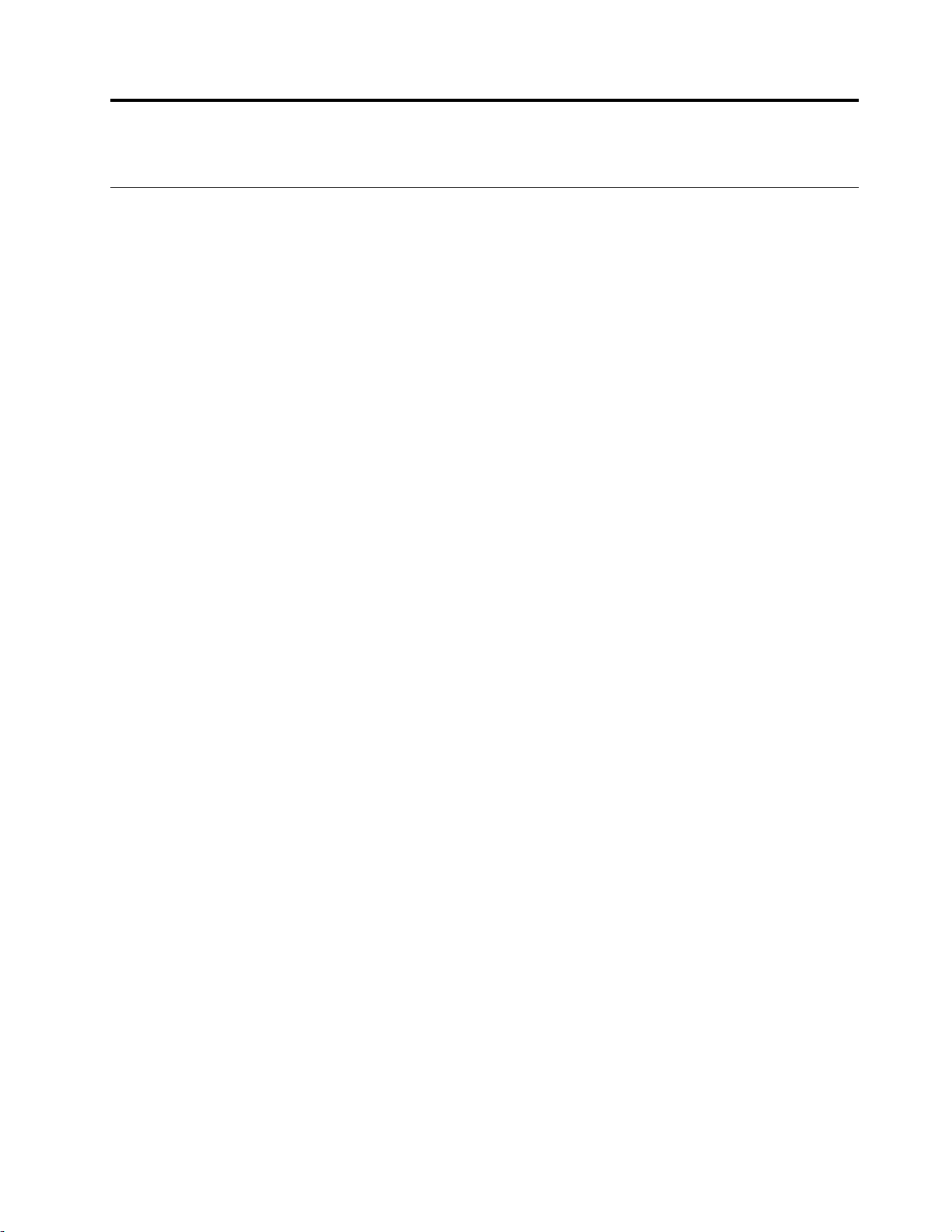
제2장컴퓨터시작
Windows10시작하기
Windows10의기본사항에대해알아보고바로작업을시작하십시오.Windows10에관한자세한
정보는Windows도움말정보를참고하십시오.
Windows계정
Windows운영체제를사용하려면하나이상의계정을만들어야합니다.로컬계정또는Microsoft계
정이될수있습니다.
로컬계정
특정Windows사용장치에로컬계정을작성하면이계정은해당장치에서만사용할수있습니다.장치에
대한무단액세스를방지하기위해서는각로컬계정에암호를설정하는것이좋습니다.
Microsoft계정
Microsoft계정은Microsoft소프트웨어및서비스에로그인하는데사용하는사용자계정입니다.
OneDrive,Outlook.com,XboxLive,Office365및Skype와같은Microsoft서비스를사용하는경
우이미계정이있을수있습니다.계정이없으면무료로계정을만들수있습니다.
Microsoft계정을사용할경우얻을수있는이점은두가지입니다.
•한번만로그인하면됩니다.Windows10에로그인할때Microsoft계정을사용하면OneDrive,
Skype,Outlook.com및다른Microsoft서비스사용시매번다시로그인하지않아도됩니다.
•설정을동기화할수있습니다.Microsoft계정을사용하여여러Windows사용장치에로그인하
는경우장치간에특정Windows설정을동기화할수있습니다.
로컬과Microsoft계정간전환
로컬계정을사용하여Windows10에로그인하는경우대신Microsoft계정을사용하도록전환할수
있습니다.
단계1.시작메뉴를열고설정➙계정을선택하십시오.
단계2.대신Microsoft계정으로로그인을선택하십시오.
단계3.이미Microsoft계정이있는경우로그인할계정이름과암호를입력하십시오.계정이없는경
우계정만들기를선택하여새Microsoft계정을만드십시오.
참고:해당장치에서처음으로Microsoft계정을사용할때장치가인터넷에액세스할수
있어야합니다.
로컬계정을사용하도록전환하려는경우시작메뉴를열고설정➙계정➙대신로컬계정으로로
그인을선택하십시오.
사용자계정추가
사용자계정을Windows에추가하려면사용자계정이"관리자"유형이어야합니다.
가족이나다른사용자와컴퓨터를공유해야하는경우사용자계정을추가하십시오.
단계1.시작메뉴를열고설정➙계정➙가족및다른사용자를선택하십시오.
단계2.이PC에다른사용자추가를선택하십시오.
©CopyrightLenovo2020
9
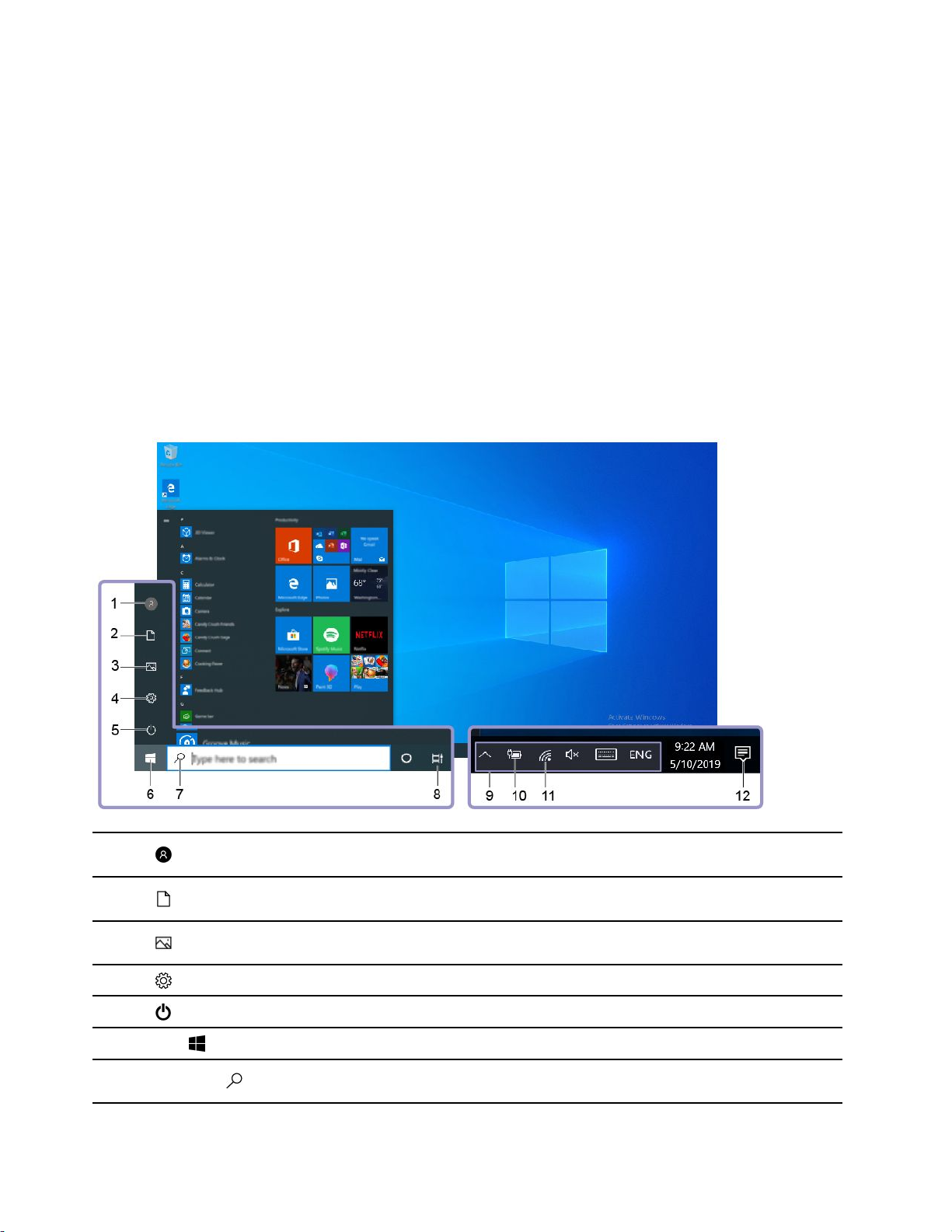
참고:가족구성원을추가하려면Microsoft계정으로로그인해야합니다.
단계3.사용자계정의사용자이름과암호를설정하십시오.
얼굴인식설정
본컴퓨터에WindowsHello호환가능적외선카메라가있는경우얼굴인식을설정하여얼굴로
로그인할수있습니다.
단계1.시작메뉴를열고설정➙계정➙로그인옵션을선택하십시오.
참고:로컬계정을사용하는경우계정암호가설정되어있어야합니다.그렇지않으면얼굴인
식을설정할수없습니다.
단계2.장치에로그인하는방법관리에서WindowsHello얼굴➙설정➙시작을선택하십시오.
단계3.화면지시사항에따라얼굴인식설정을완료하십시오.Windows로그인에서얼굴인식이작동하
지않는경우메시지가나타나면PIN을만드십시오.
Windows바탕화면
1.계정
2.문서
3.사진
4.설정
5.전원
6.시작버튼
7.Windows검색
10사용설명서
계정설정을변경하거나컴퓨터를잠그거나현재계정을로그아
웃합니다.
문서폴더를여십시오.이폴더는받은파일을저장하는기본폴
더입니다.
사진폴더를여십시오.이폴더는받은사진을저장하는기본폴
더입니다.
설정을엽니다.
컴퓨터를종료하거나다시시작하거나절전모드로전환합니다.
시작메뉴를엽니다.
검색상자에원하는항목을입력하고컴퓨터와웹에서검색결
과를가져옵니다.
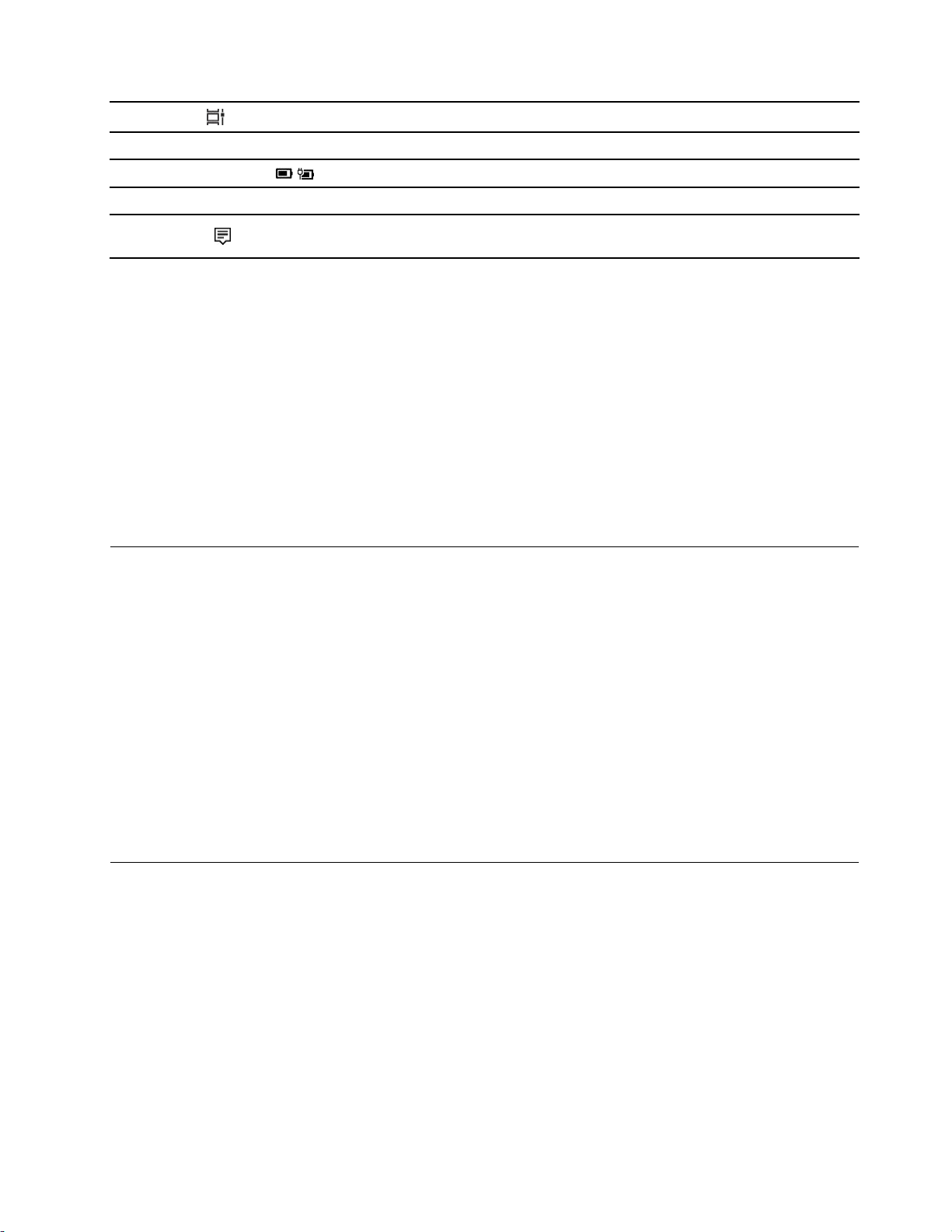
8.작업보기
열려있는모든앱을표시하고서로간에전환합니다.
9.Windows알림영역
10.배터리상태아이콘
11.네트워크아이콘
12.알림센터
일부기능의알림및상태를표시합니다.
전원상태를표시하고배터리또는전원설정을변경합니다.
사용가능한무선네트워크에연결하고네트워크상태를표시합니다.
앱에서최신알림을표시하고일부기능에빠르게액세스할수있
습니다.
시작메뉴열기
•시작버튼을클릭하십시오.
•키보드에서Windows로고키를누르십시오.
제어판열기
•시작메뉴를열고Windows시스템➙제어판을선택하십시오.
•Windows검색을사용합니다.
앱열기
•시작메뉴를열고열려는앱을선택하십시오.
•Windows검색을사용합니다.
LenovoVantage및LenovoPCManager
LenovoVantage및LenovoPCManager는Lenovo에서개발한소프트웨어입니다.이러한소프
트웨어를사용하여다음을수행할수있습니다.
•제품정보보기
•보증및지원정보보기
•하드웨어스캔실행및문제진단
•하드웨어설정변경
•Windows,드라이버및UEFI/BIOS업데이트
LenovoVantage또는PCManager가컴퓨터에미리설치되어있을수있습니다.이를열려면
Windows검색에소프트웨어이름을입력하고일치하는결과를선택하십시오.
참고:LenovoVantage가미리설치되지않은경우MicrosoftStore에서다운로드할수있습니다.
Wi-Fi네트워크에연결
컴퓨터에무선LAN모듈이있는경우Wi-Fi
무선LAN모듈은서로다른표준을지원할수있습니다.일부국가또는지역의경우현지규정에
따라802.11ax사용이불가능할수있습니다.
단계1.Windows알림영역에서네트워크아이콘을클릭하십시오.근처에있는네트워크목록이표
시됩니다.
참고:네트워크가표시되지않으면비행기모드가켜지지않았는지확인하십시오.
단계2.네트워크를선택한후연결을클릭하십시오.메시지가표시되면보안키를제공하십시오.
®
네트워크에컴퓨터를연결할수있습니다.컴퓨터의
참고:일반적으로네트워크키는네트워크관리자가관리합니다.
제2장.컴퓨터시작11
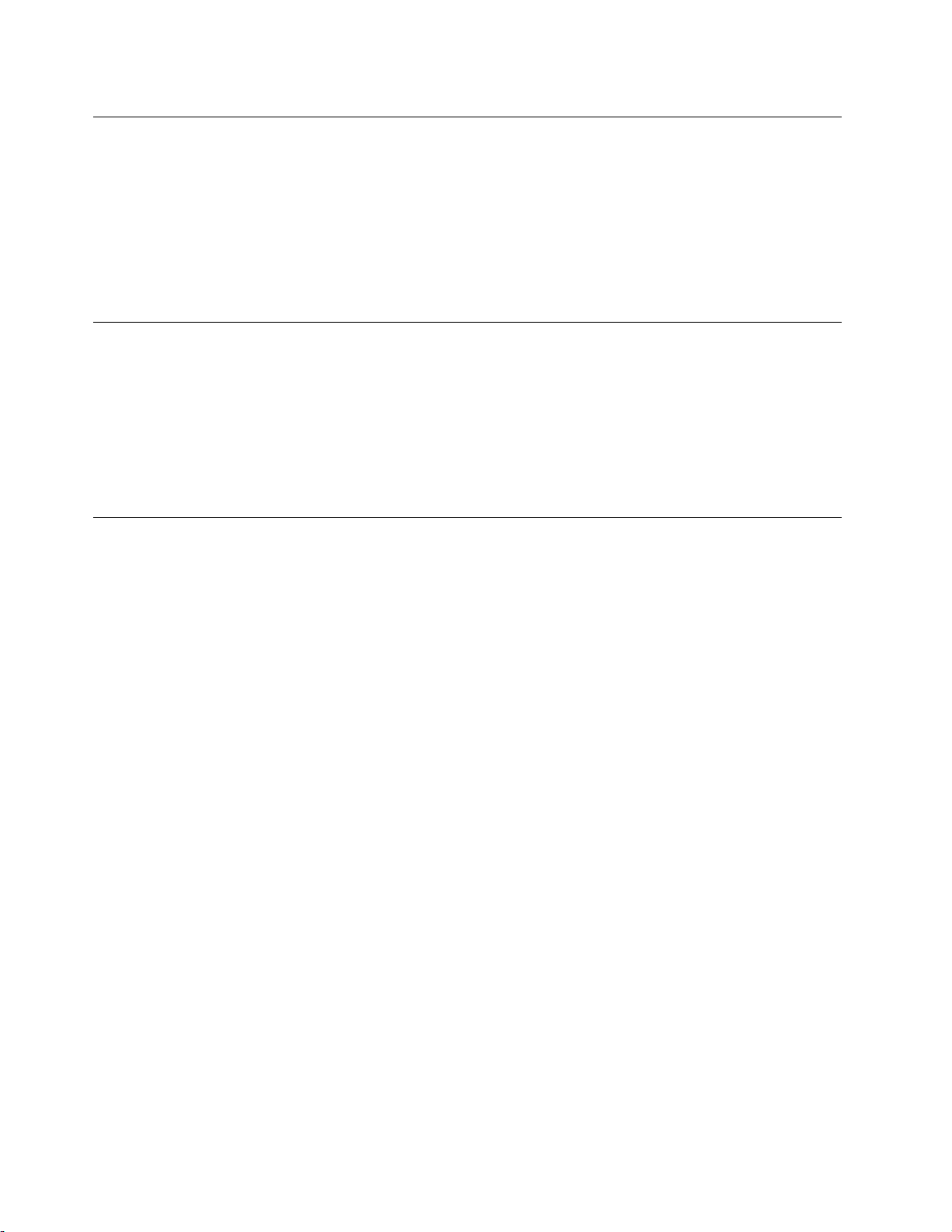
Wi-Fi네트워크무시
Windows는연결한Wi-Fi네트워크목록을해당암호및다른설정과함께저장합니다.이를저장해두면
컴퓨터는이전에연결된네트워크범위내에있을때자동으로연결됩니다.그러나네트워크암호가변경된
경우새암호를입력하기위해서는네트워크를무시해야합니다.
단계1.시작➙설정➙네트워크및인터넷➙Wi-Fi를선택하십시오.
단계2.알려진네트워크관리를클릭하십시오.
단계3.네트워크이름을클릭하고무시를클릭하십시오.
비행기모드를켜기및끄기
비행기모드는컴퓨터의모든무선통신을모두켜고끌수있는편리한설정입니다.비행기에탑승하는
경우이설정을켜야할수있습니다.
단계1.Windows알림영역에서알림센터아이콘을클릭하십시오.
단계2.비행기모드아이콘을클릭하여이를켜거나끄십시오.
참고:비행기모드아이콘을찾을수없는경우확장을클릭하십시오.
Novo버튼메뉴
운영체제가시작하기전에Novo버튼메뉴가표시될수있습니다.메뉴에서다음을수행하도록선택
할수있습니다.
•BIOS/UEFISetupUtility열기
•부팅장치선택메뉴열기
•WindowsStartup옵션화면열기
WindowsStartup옵션화면에서다음을수행하도록선택할수있습니다.
•계속:닫고Windows10로계속합니다
•장치사용:USB드라이브,네트워크연결또는Windows복구DVD사용
•문제해결:컴퓨터를초기화하거나고급옵션을봅니다
•PC을끕니다
Novo버튼메뉴열기
Novo버튼이있는Lenovo컴퓨터의경우이버튼을눌러Novo버튼메뉴를열수있습니다.
단계1.컴퓨터의전원을끄십시오.
단계2.LCD화면을열고Novo버튼을누르십시오.
참고:또는컴퓨터의전원을끄십시오.Fn과전원버튼을눌러Novo버튼메뉴를여십시오.
12사용설명서
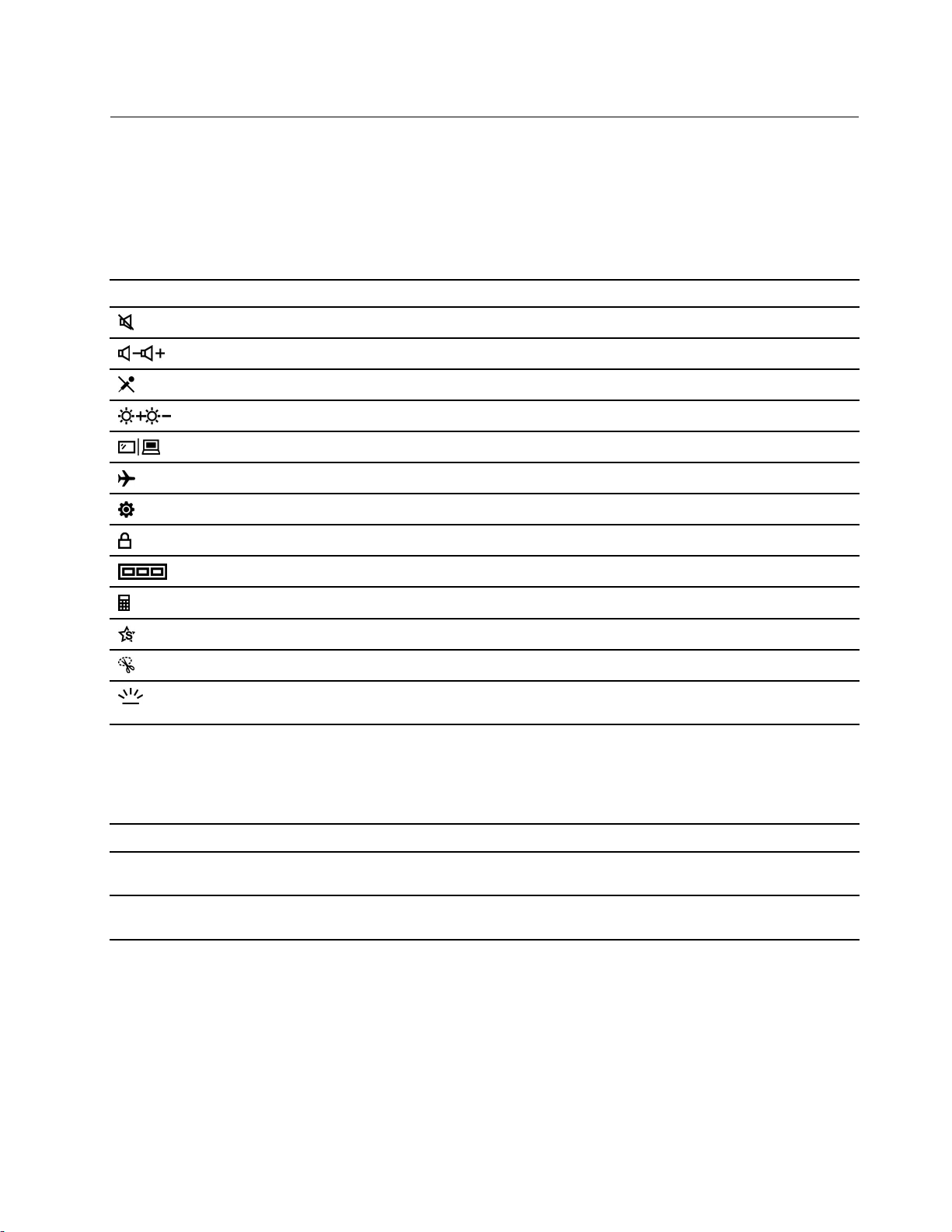
컴퓨터와상호작용
키보드단축키
키보드의일부키에는아이콘이인쇄되어있습니다.이러한키를핫키라고하며단독으로누르거나
Fn키와함께눌러특정앱을열거나특정설정을빠르게변경할수있습니다.단축키의기능은단축
키에인쇄된아이콘으로기호화되어있습니다.
단축키기능
소리를음소거/음소거해제합니다.
시스템볼륨을높입니다/낮춥니다.
마이크를음소거/음소거해제합니다.
화면밝기를높이거나낮춥니다.
디스플레이장치를전환합니다.
비행기모드를켜고끕니다.
Windows설정앱을엽니다.
화면을잠급니다.
모든열린앱의썸네일을표시합니다.
Windows계산기앱을엽니다.
LenovoVantage,LenovoPCManager또는앱실행표시줄을엽니다.
Windows스크린샷도구를엽니다.
키보드백라이트의밝기를켜거나끄거나조정합니다.
참고:이단축키는Fn키와함께사용해야합니다.
단축키모드
일부단축키는기능키(F1~F12)와키를공유합니다.단축키모드는단축키(또는기능키)를사용하
는방법을변경하는UEFI/BIOS설정입니다.
단축키모드설정
Disabled
Enabled
단축키사용방법기능키사용방법
Fn키를누른상태에서단축키중하
나를누르십시오.
단축키를직접누르십시오.Fn키를누른상태에서기능키중하
기능키를직접누르십시오.
나를누르십시오.
참고:기능키와키를공유하지않는단축키는단축키모드설정의영향을받지않습니다.이러한단축
키는항상Fn키와함께사용됩니다.
FnLock스위치
FnLock키는단축키의기본기능과숨겨진기능을반전시키는스위치입니다.다음표는FnLock스
위치가F1키의기본기능을변경하는방법을예시로제시합니다.
제2장.컴퓨터시작13
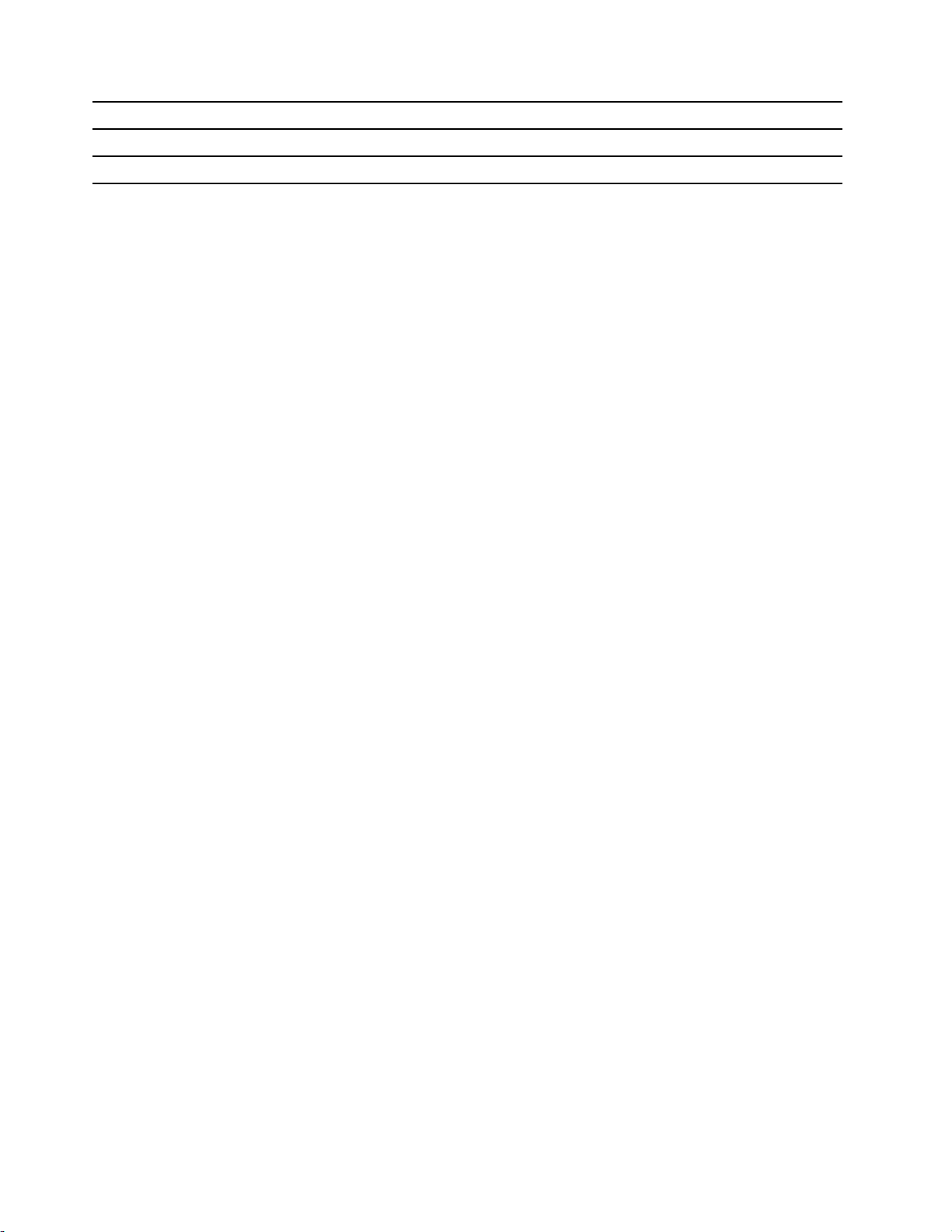
FnLock
꺼짐꺼짐음소거/음소거해제
켜짐켜짐F1기능*
FnLock라이트F1키의기본기능
참고:F1기능은애플리케이션에따라달라집니다.활성화된애플리케이션에정의된키가없는경
우기능이없을수있습니다.
FnLock스위치는ESC키와키를공유합니다(키보드의좌측상단모서리).켜거나끄려면Fn+ESC
를누르십시오.
14사용설명서
 Loading...
Loading...