
Podręcznik użytkownika
Yoga Slim 7 (14”, 05) oraz Yoga Slim 7 (15", 05)
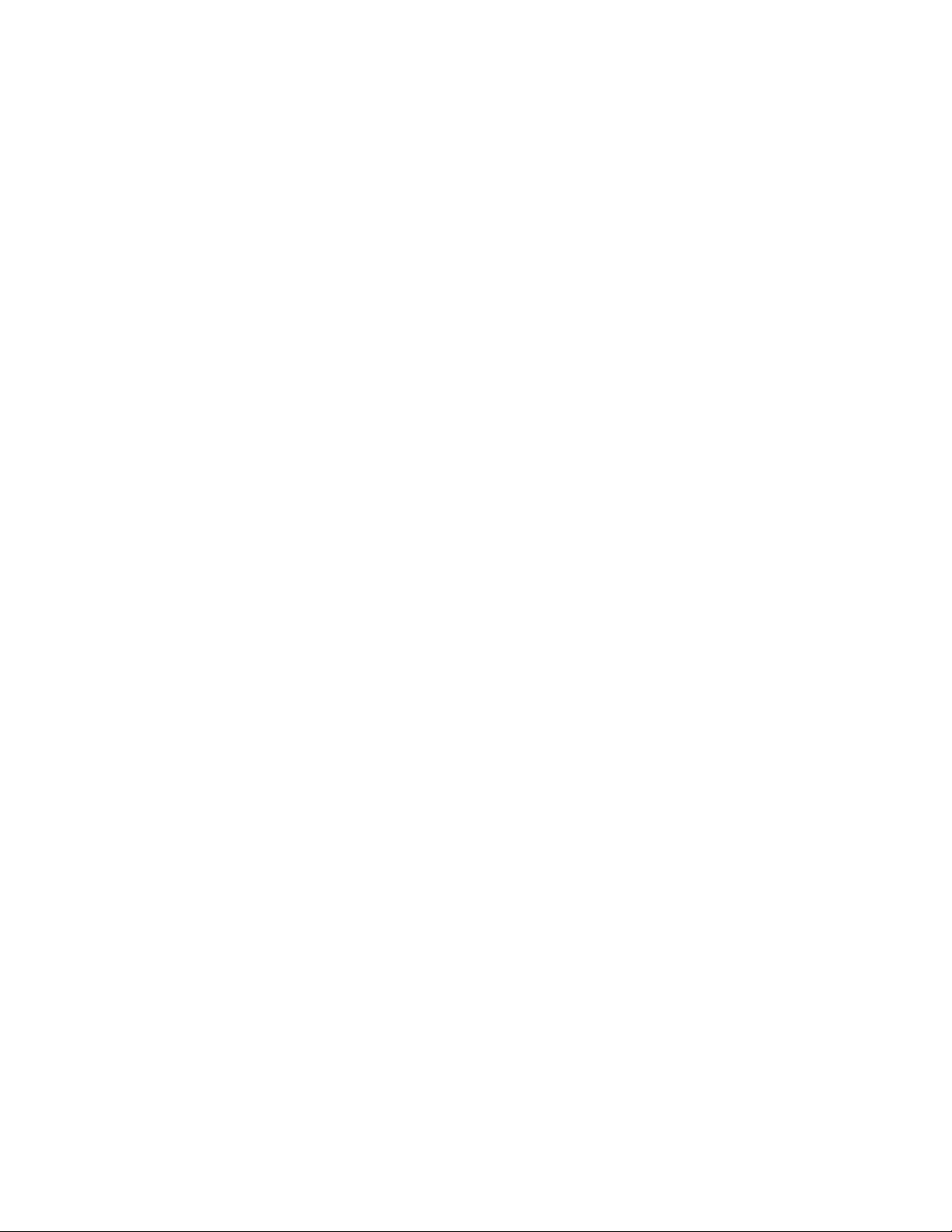
Przeczytaj, zanim zaczniesz
Przed użyciem tej dokumentacji oraz produktu, którego dotyczy, należy przeczytać i zrozumieć
następujące informacje:
• Dodatek A „Ważne informacje dotyczące bezpieczeństwa” na stronie 43
• Podręcznik na temat bezpieczeństwa i gwarancji
• Podręcznik konfiguracji
Wydanie pierwsze (marzec 2020)
© Copyright Lenovo 2020.
KLAUZULA OGRANICZONYCH PRAW: jeśli dane lub oprogramowanie komputerowe są dostarczane zgodnie z
umową General Services Administration (GSA), ich użytkowanie, reprodukcja lub ujawnianie podlegają
ograniczeniom określonym w umowie nr GS-35F-05925.
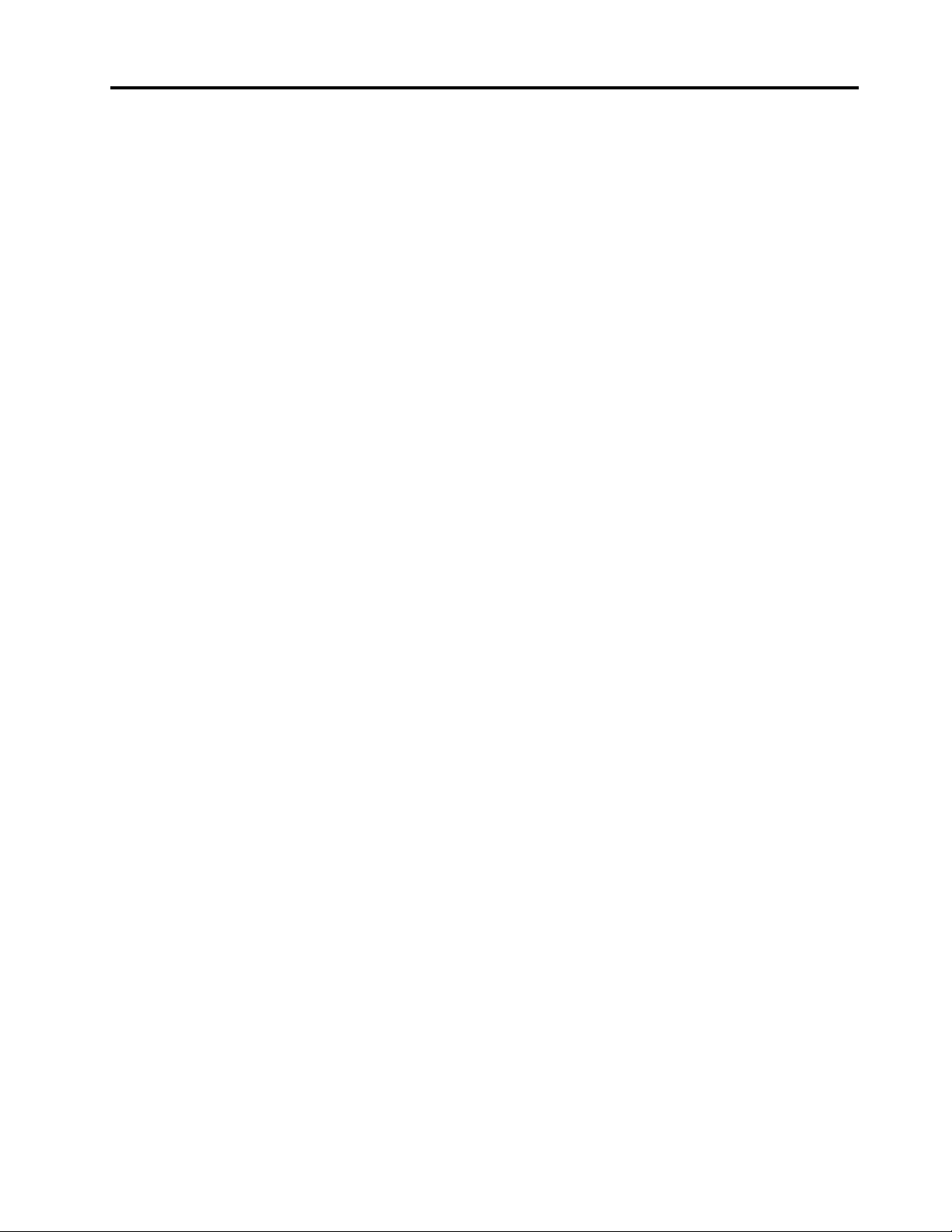
Spis treści
Podręcznik — informacje. . . . . . . . iii
Rozdział 1. Twój komputer . . . . . . 1
Widok z przodu . . . . . . . . . . . . . . . 1
Widok podstawy . . . . . . . . . . . . . . . 3
Widok z lewej strony . . . . . . . . . . . . . 4
Widok z prawej strony. . . . . . . . . . . . . 6
Widok od spodu . . . . . . . . . . . . . . . 8
Funkcje i specyfikacje . . . . . . . . . . . . . 9
Oświadczenie o szybkości przesyłania
danych za pomocą USB . . . . . . . . . 10
Środowisko operacyjne. . . . . . . . . . 11
Rozdział 2. Pierwsze kroki z
komputerem . . . . . . . . . . . . . . 13
Wprowadzenie do systemu Windows 10 . . . . 13
Konto systemu Windows . . . . . . . . . 13
Pulpit systemu Windows . . . . . . . . . 15
Lenovo Vantage i Lenovo PC Manager. . . . . 16
Łączenie z sieciami . . . . . . . . . . . . . 16
Łączenie z sieciami przewodowymi. . . . . 16
Łączenie z sieciami Wi-Fi. . . . . . . . . 17
Podłączanie zewnętrznego monitora . . . . . . 17
Podłączanie ekranu przewodowego . . . . 18
Podłączanie do ekranu
bezprzewodowego. . . . . . . . . . . . 18
Menu przycisku Novo . . . . . . . . . . . . 18
Otwieranie menu przycisku Novo . . . . . 19
Używanie komputera . . . . . . . . . . . . 19
Klawisze dostępu na klawiaturze. . . . . . 19
Klawiatura numeryczna. . . . . . . . . . 21
Używanie ekranu wielodotykowego . . . . . 21
Rozdział 3. Poznaj swój
komputer. . . . . . . . . . . . . . . . 25
Inteligentne funkcje . . . . . . . . . . . . . 25
Dostosowywanie inteligentnych funkcji w
programie Lenovo Vantage . . . . . . . . 25
Przyciąganie okna i inteligentny wskaźnik . . 26
Zarządzanie zasilaniem . . . . . . . . . . . 28
Sprawdzanie stanu akumulatora . . . . . . 28
Ładowanie akumulatora . . . . . . . . . 28
Sprawdzanie temperatury akumulatora . . . 28
Ustawianie zachowania przycisku
zasilania . . . . . . . . . . . . . . . . 28
Zmiana lub utworzenie planu zasilania . . . 29
Ustawianie trybu wydajności . . . . . . . 29
Zmiana ustawień w programie UEFI/BIOS Setup
Utility . . . . . . . . . . . . . . . . . . . 29
Informacje o programie UEFI/BIOS Setup
Utility . . . . . . . . . . . . . . . . . 29
Otwieranie programu UEFI/BIOS Setup
Utility . . . . . . . . . . . . . . . . . 29
Zmienianie sekwencji startowej . . . . . . 29
Zmiana trybu klawiszy dostępu . . . . . . 29
Włączanie lub wyłączanie funkcji Always-
on . . . . . . . . . . . . . . . . . . 30
Ustawianie haseł w programie UEFI/BIOS Setup
Utility . . . . . . . . . . . . . . . . . . . 30
Typy haseł . . . . . . . . . . . . . . . 30
Ustawianie hasła administratora . . . . . . 30
Zmienianie lub usuwanie hasła
administratora . . . . . . . . . . . . . 31
Ustawianie hasła użytkownika . . . . . . . 31
Włączanie hasła włączania zasilania . . . . 31
Ustawianie hasła dysku twardego . . . . . 32
Zmiana lub usuwanie hasła dysku
twardego . . . . . . . . . . . . . . . 32
Resetowanie lub przywracanie systemu
Windows . . . . . . . . . . . . . . . . . 33
Opcje odzyskiwania systemu Windows
10 . . . . . . . . . . . . . . . . . . 33
Przywracanie systemu Windows . . . . . . 33
Resetowanie ustawień systemu Windows . . 34
Tworzenie dysku odzyskiwania . . . . . . 34
Użyj dysku odzyskiwania w celu
przywrócenia systemu lub zresetowania
ustawień systemu Windows do stanu
początkowego . . . . . . . . . . . . . 35
Rozdział 4. Pomoc i obsługa
techniczna . . . . . . . . . . . . . . . 37
Często zadawane pytania (FAQ). . . . . . . . 37
Zasoby samopomocy . . . . . . . . . . . . 37
Czym są części CRU? . . . . . . . . . . . 38
Typ części CRU dla modelu twojego
produktu. . . . . . . . . . . . . . . . 38
Kontakt telefoniczny z firmą Lenovo . . . . . . 40
Zanim się skontaktujesz z firmą Lenovo . . 40
Centrum wsparcia dla klientów Lenovo . . . 40
Zakup dodatkowych usług . . . . . . . . . . 41
Dodatek A. Ważne informacje
dotyczące bezpieczeństwa . . . . . . 43
Dodatek B. Informacje o
ułatwieniach dostępu i ergonomii . . 57
© Copyright Lenovo 2020 i
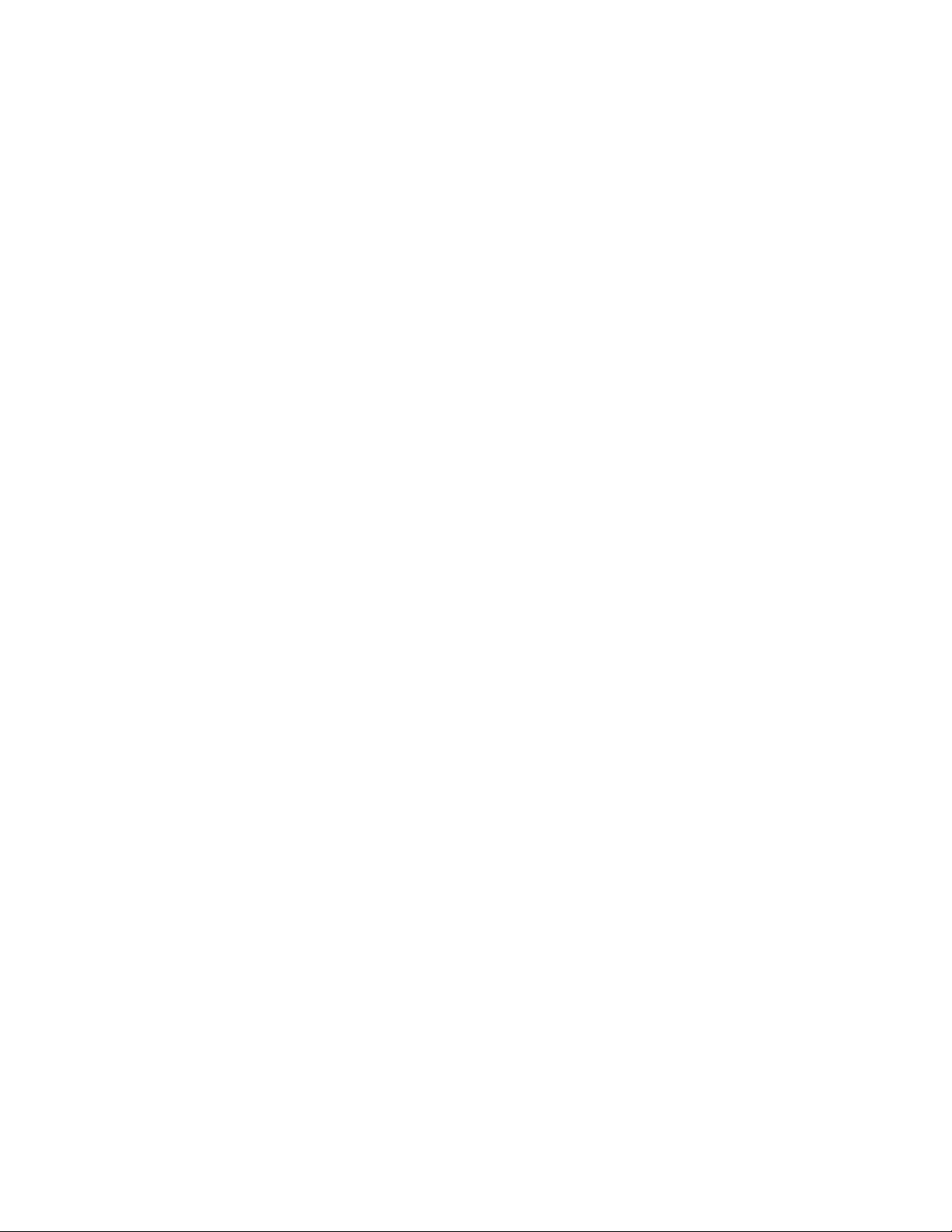
Dodatek C. Informacje o
zgodności z przepisami. . . . . . . . 63
Dodatek D. Uwagi i znaki
towarowe . . . . . . . . . . . . . . . 77
ii Podręcznik użytkownika
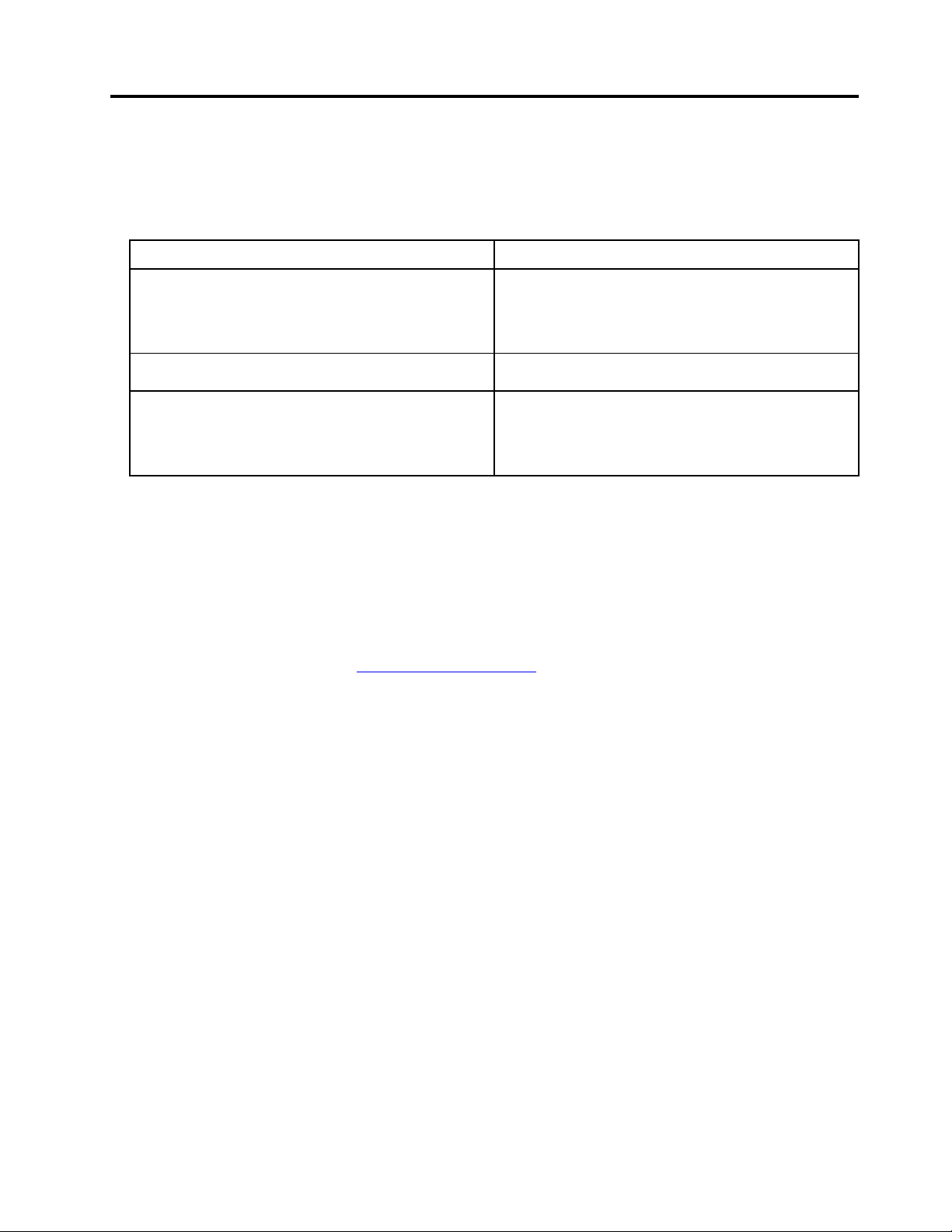
Podręcznik — informacje
• Niniejszy podręcznik dotyczy modeli produktów Lenovo wymienionych poniżej. Twój produkt może
wyglądać nieco inaczej niż na ilustracjach w tym podręczniku użytkownika.
Nazwa modelu
Yoga Slim 7 14IIL05
Yoga Slim 7 14IIL05 U
Yoga Slim 7 14IIL05 D
Yoga Slim 7 14ARE05
Yoga Slim 7 15IIL05
Yoga Slim 7 15IIL05 U
Yoga Slim 7 15IIL05 D
Typ urządzenia (MT)
82A1
82A2
82AA
• Ten podręcznik może zawierać informacje o akcesoriach, opcjach i oprogramowaniu, które nie są
dostępne we wszystkich modelach.
• W podręczniku opisano instrukcje oparte na systemie operacyjnym Windows 10. Instrukcje nie
mają zastosowania w przypadku instalowania i używania innych systemów operacyjnych.
• Firma Microsoft
®
wprowadza okresowo zmiany w systemie operacyjnym Windows® za pomocą
usługi Windows Update. W efekcie instrukcje związane z systemem operacyjnym mogą stać się
nieaktualne. W celu uzyskania najnowszych informacji, sprawdź zasoby firmy Microsoft.
• Zawartość podręcznika może ulec zmianie bez powiadomienia. Aby pobrać najnowszą
dokumentację, odwiedź stronę
https://support.lenovo.com.
© Copyright Lenovo 2020 iii
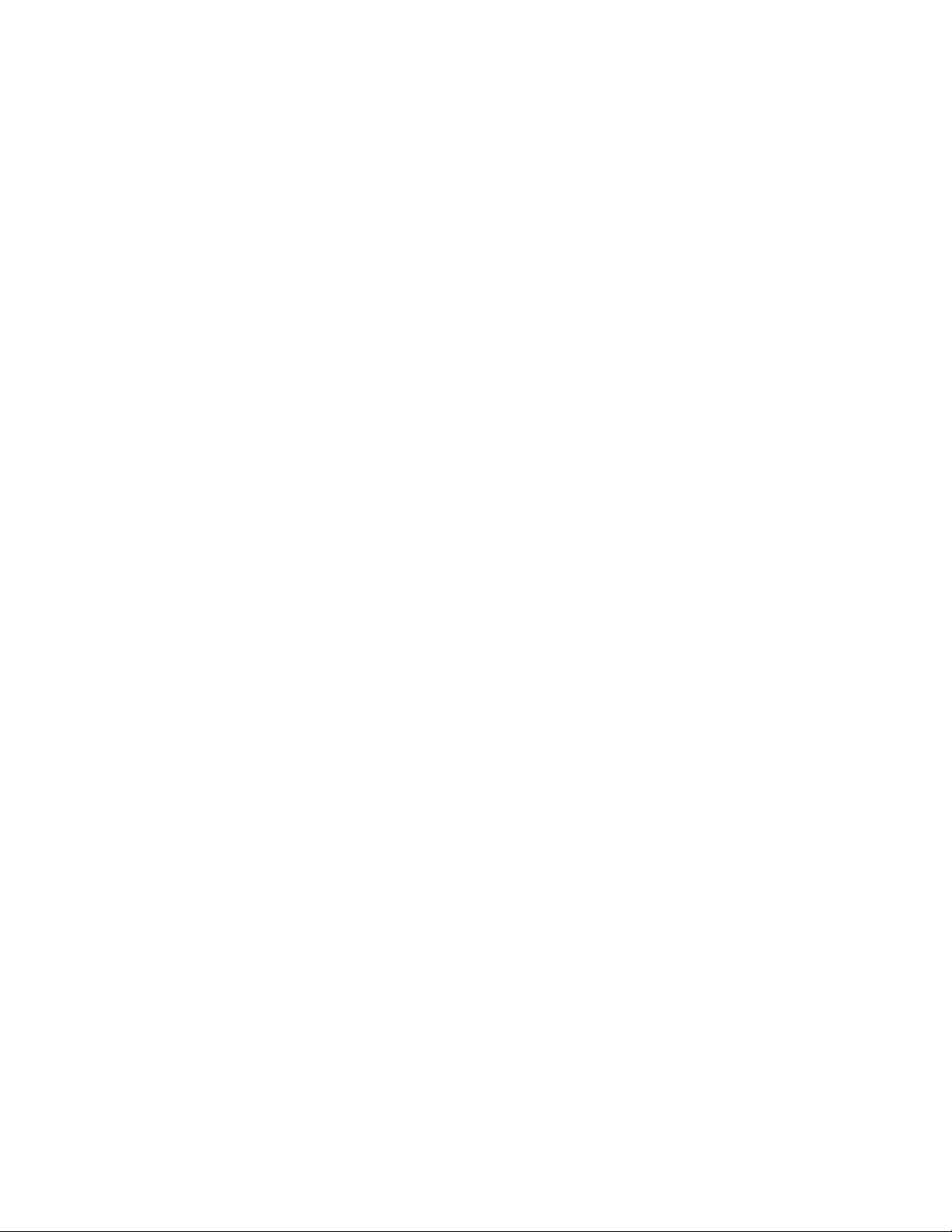
iv Podręcznik użytkownika
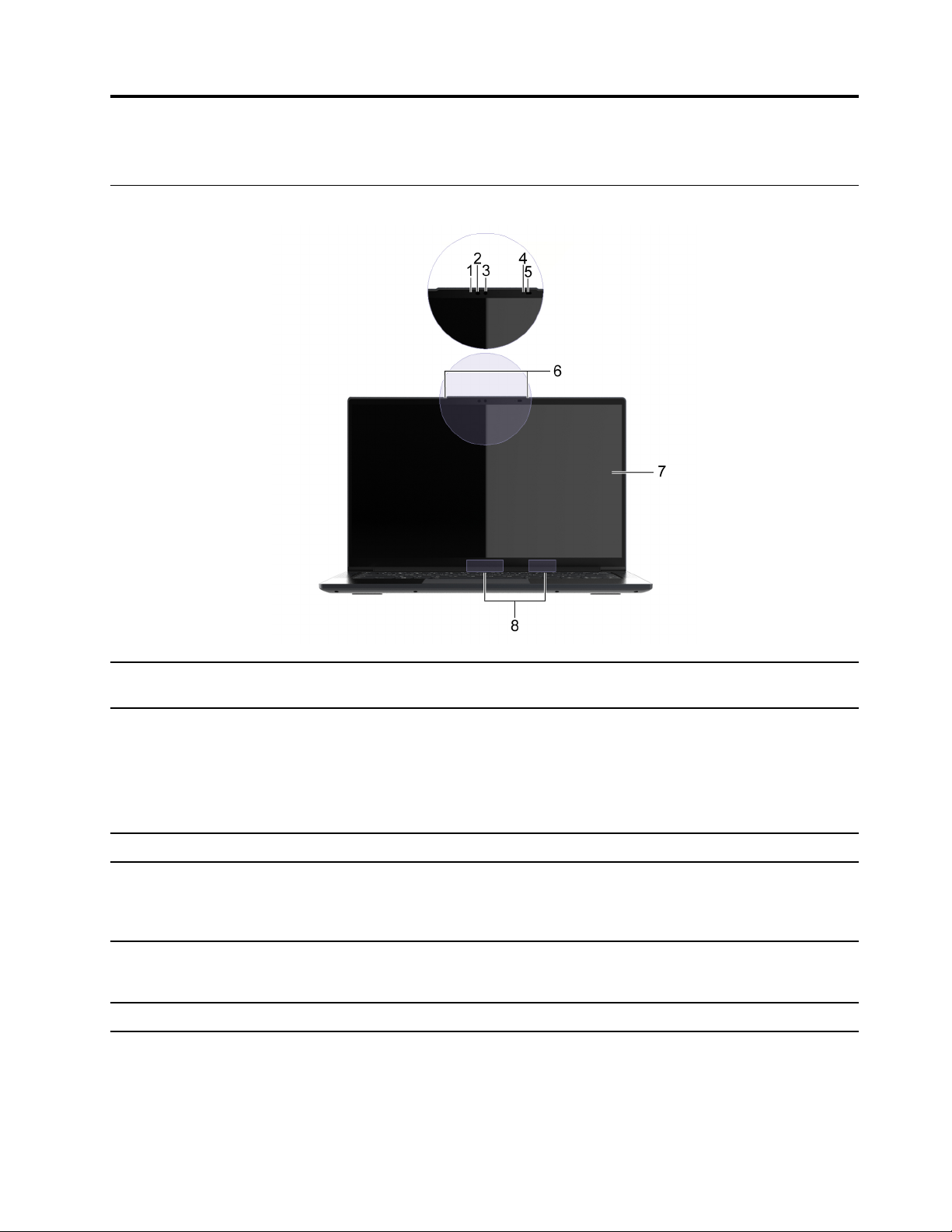
Rozdział 1. Twój komputer
Widok z przodu
1. Dioda LED na podczerwień Emituje światło podczerwone w celu uwierzytelnienia na
podstawie twarzy.
2. Kamera na podczerwień
3. Wskaźnik kamery Ten wskaźnik świeci, gdy kamera jest w użyciu.
4. Czujnik natężenia światła (ALS) Wykrywa natężenie światła i automatycznie dostosowuje jasność
5. Czujnik ToF (czasu przelotu światła)
6. Mikrofony Przechwytywanie lub nagrywanie dźwięku i głosu.
• Rejestruje obrazy nieruchome i ruchome, umożliwiając robienie
zdjęć, nagrywanie filmów i prowadzenie wideorozmów.
• Sprawdza rysy twarzy w celu uwierzytelnienia użytkownika.
Informacja: Użyj opcji Windows Hello, aby zarejestrować
swoją twarz w celu uwierzytelniania.
ekranu.
Informacja: Automatyczną regulację światła można wyłączyć,
wybierając kolejno pozycje Ustawienia ➙ Wyświetlacz.
Wykrywa zachowanie użytkownika w celu zapewnienia
inteligentnych funkcji. Patrz „Inteligentne funkcje” na stronie 25,
aby zapoznać się ze szczegółami.
© Copyright Lenovo 2020 1
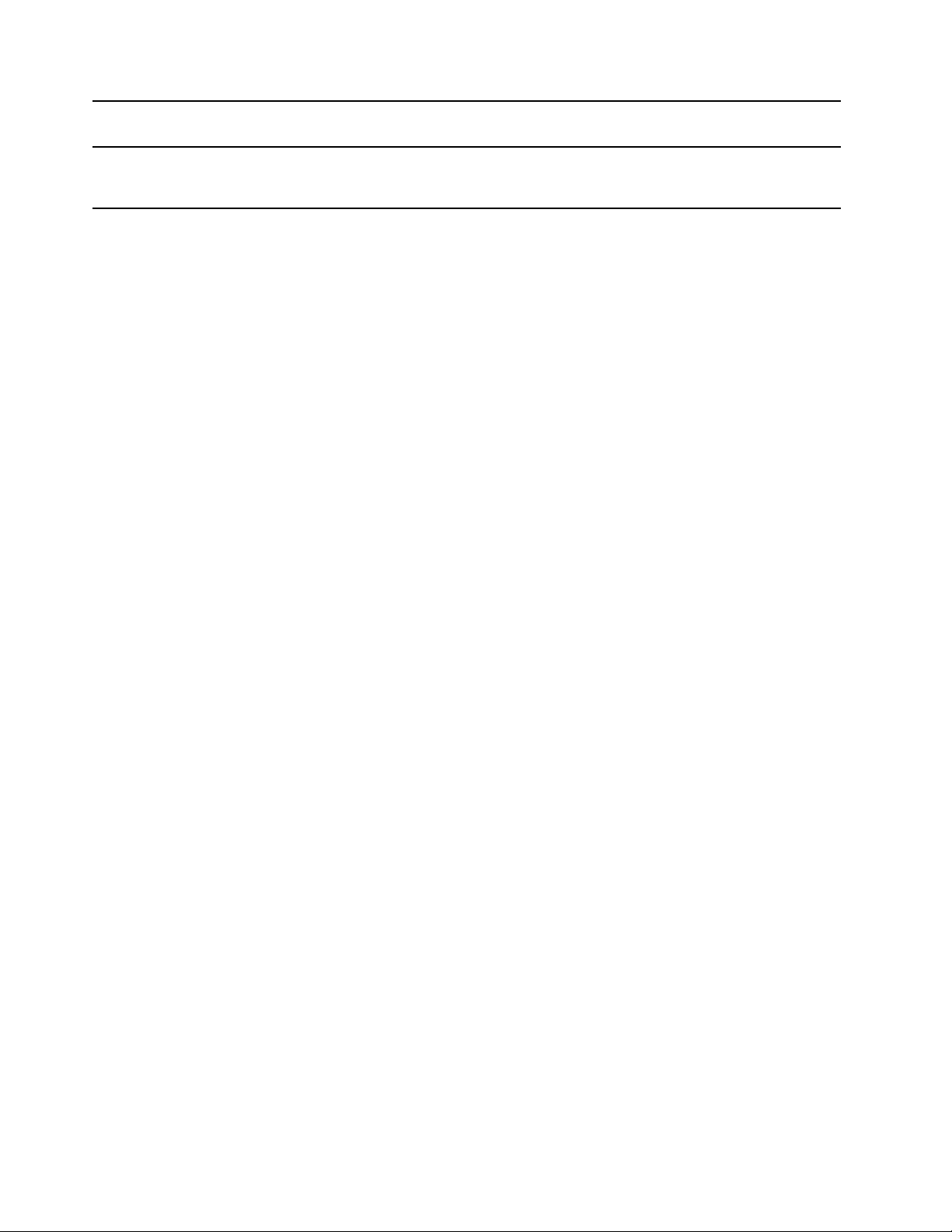
7. Ekran
8. Anteny komunikacji bezprzewodowej Przesyłają i odbierają fale radiowe modułu połączenia
Wyświetla tekst, grafikę i filmy. Wybrane modele obsługują
funkcję wielodotyku.
bezprzewodowego LAN lub modułu Bluetooth.
Informacja: Anteny nie są widoczne z zewnątrz komputera.
2 Podręcznik użytkownika
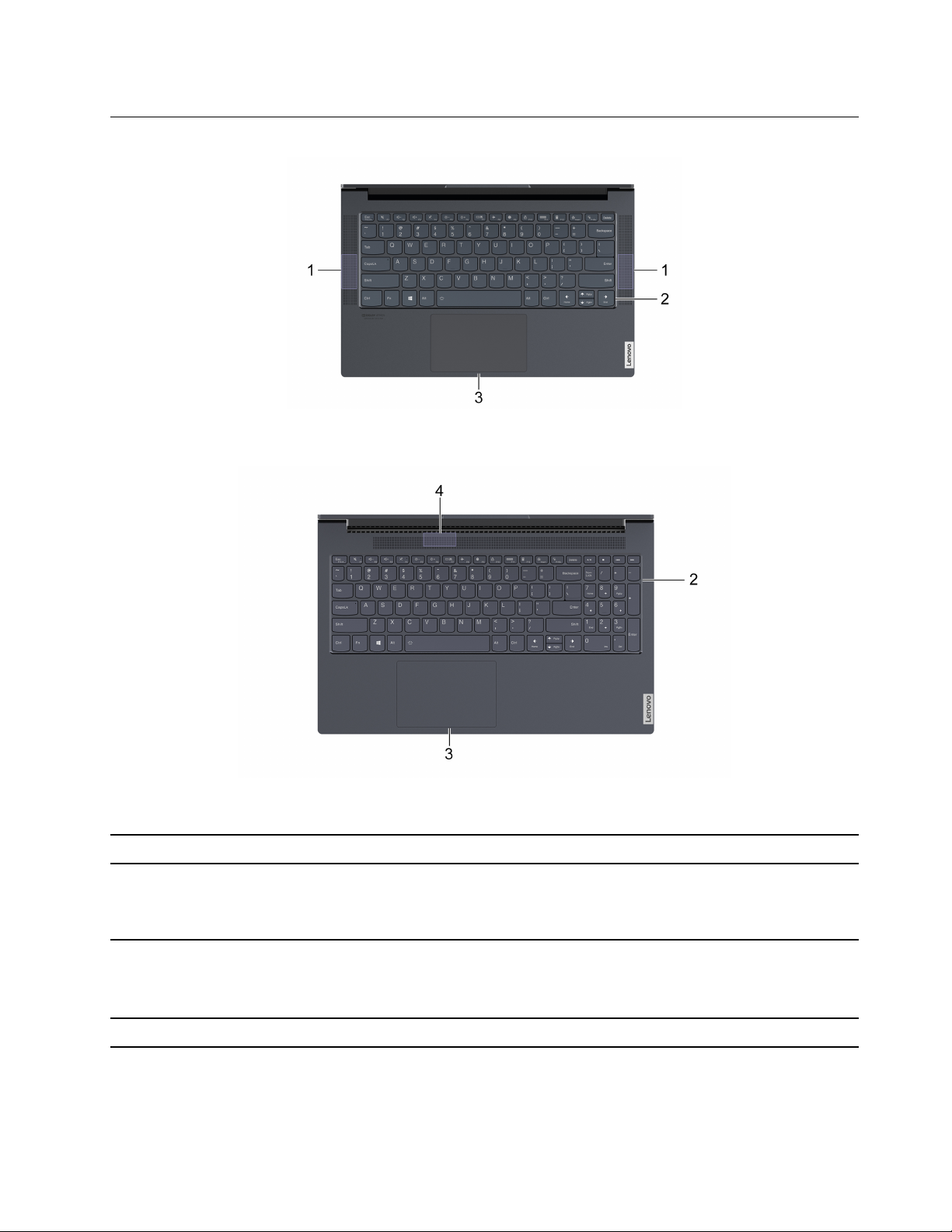
Widok podstawy
Rysunek 1. Modele 14-calowe
Rysunek 2. Modele 15-calowe
1. Głośniki Z głośników wydobywa się dźwięk.
2. Klawiatura
3. Panel dotykowy Wykonuj ruch palcem i wszystkie pozostałe funkcje tradycyjnej
4. Subwoofer Wytwarza dźwięki niskotonowe.
Umożliwia wprowadzenie znaków oraz interakcje z programami.
Informacja: Klawiatury zawierają także klawisze dostępu i
klawisze funkcyjne do zmiany ustawień i szybkiego wykonywania
zadań.
myszy.
Informacja: Panel dotykowy obsługuje również funkcję
wielodotyku.
Rozdział 1. Twój komputer 3
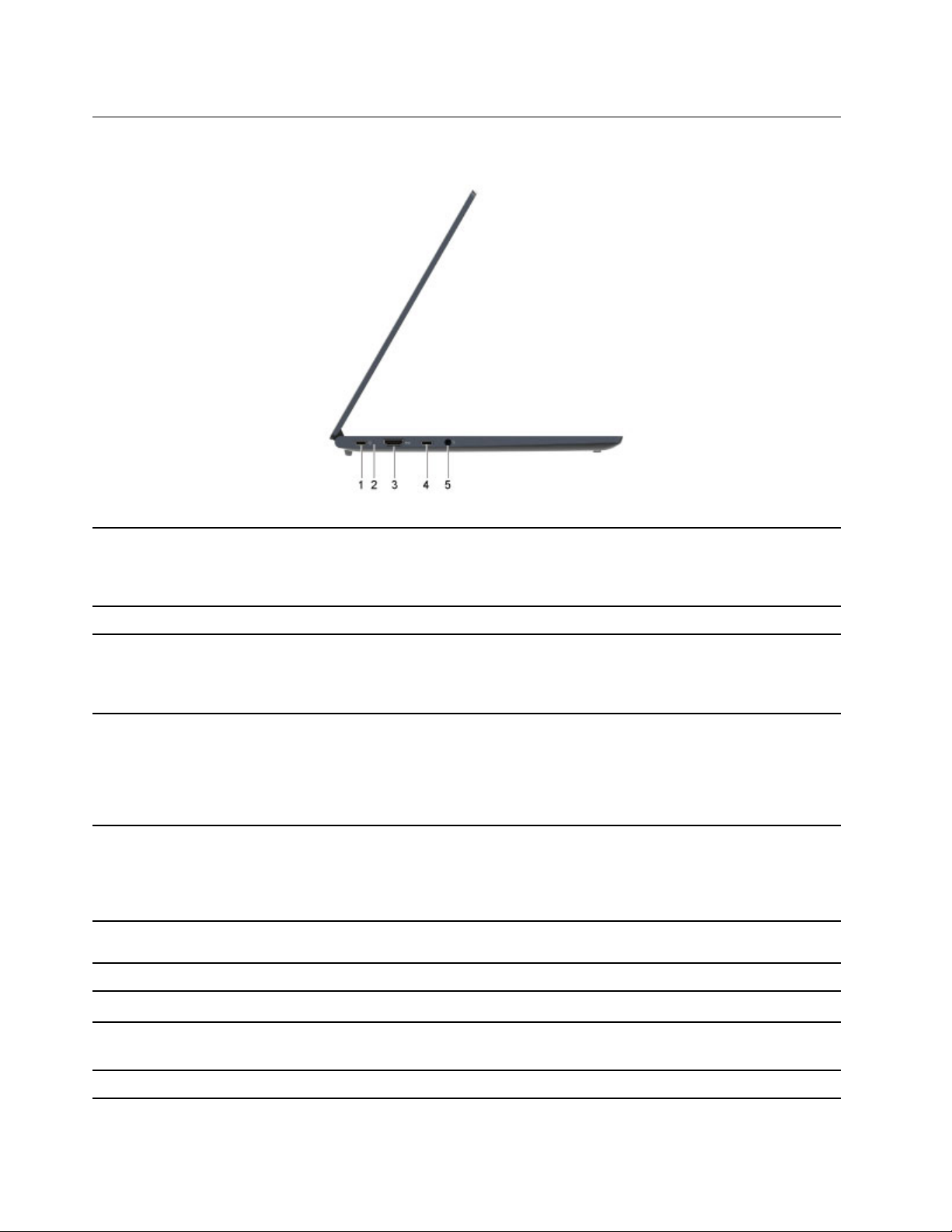
Widok z lewej strony
1. Złącze zasilania USB-C
2. Wskaźnik ładowania Informuje o stanie zasilania i baterii komputera.
3. Złącze HDMI
4. Złącze Thunderbolt™ 3/USB-C Podłącz do zewnętrznego ekranu, urządzeń pamięci masowej lub
5. Gniazdko combo audio Służy do podłączania słuchawek lub zestawów słuchawkowych z
Tabela 1. Stan wskaźnika ładowania
Stan diody
®
®
zasilacz
Umożliwia podłączenie do zasilania przy użyciu kabla zasilającego
i zasilacza dołączonych w zestawie.
Informacja: To złącze USB-C nie obsługuje urządzeń do
wyświetlania ani urządzeń do szybkiego przesyłania danych.
Umożliwia podłączenie zgodnego cyfrowego urządzenia
dźwiękowego lub wizualnego, np. telewizora HD.
Informacja: Twój komputer nie ma w zestawie kabla HDMI. Taki
kabel należy zakupić osobno.
urządzeń do zarządzania danymi.
Informacja: W zależności od modeli Twój komputer może
zawierać Thunderbolt 3 lub złącze USB-C z obsługą wszystkich
funkcji. Do podłączenia urządzenia zewnętrznego może być
potrzebna odpowiednia przejściówka.
4-biegunową wtyczką 3,5 mm (0,14").
Informacja: To gniazdko nie obsługuje samodzielnych
zewnętrznych mikrofonów. Jeśli chcesz użyć zestawu
słuchawkowego, wybierz taki z pojedynczą wtyczką.
Stan baterii Pojemność baterii
Światło białe ciągłe
Światło pomarańczowe
ciągłe
Wyłączona Niepołączony / /
Podłączony Naładowana 91% – 100%
Podłączony Ładowanie 1% – 90%
4 Podręcznik użytkownika
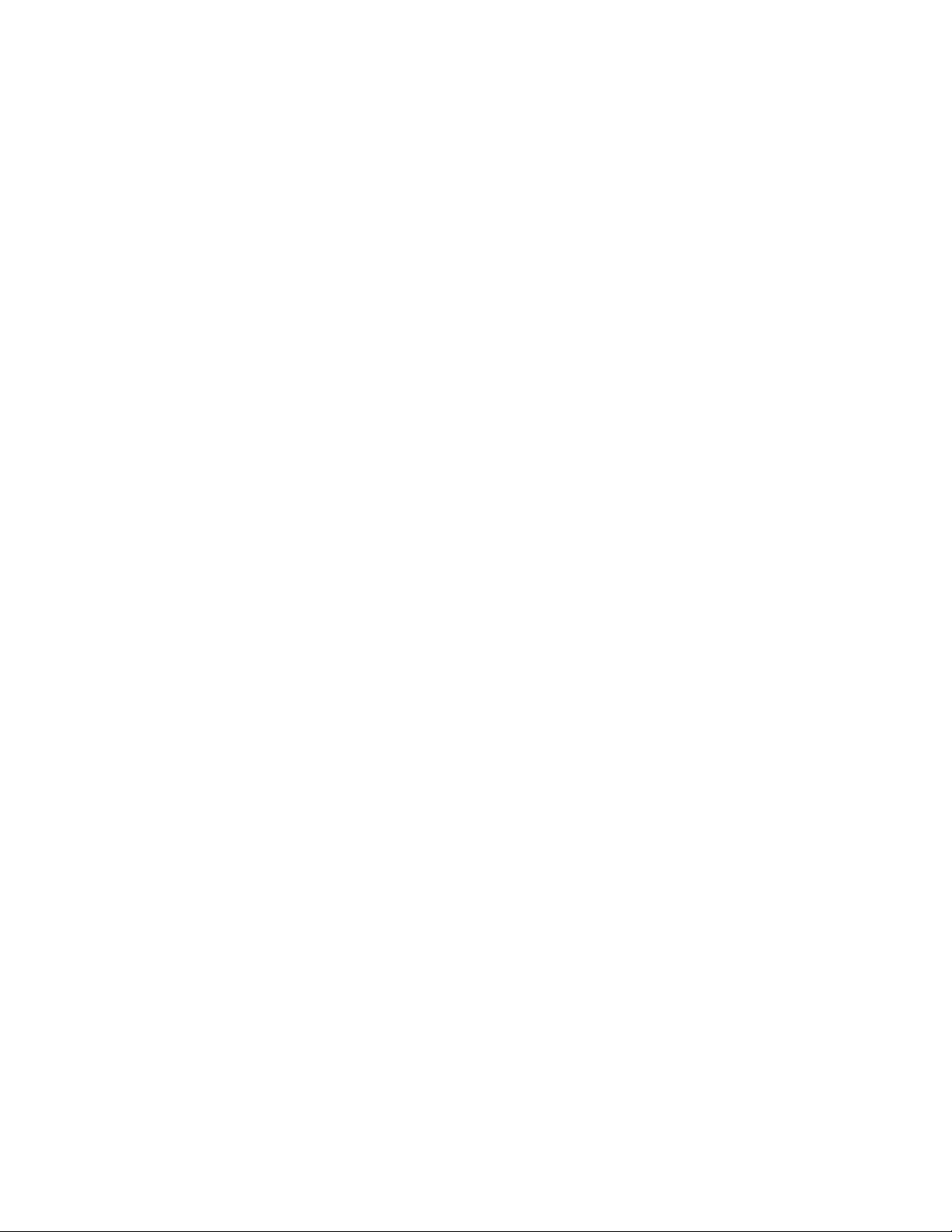
Rozdział 1. Twój komputer 5
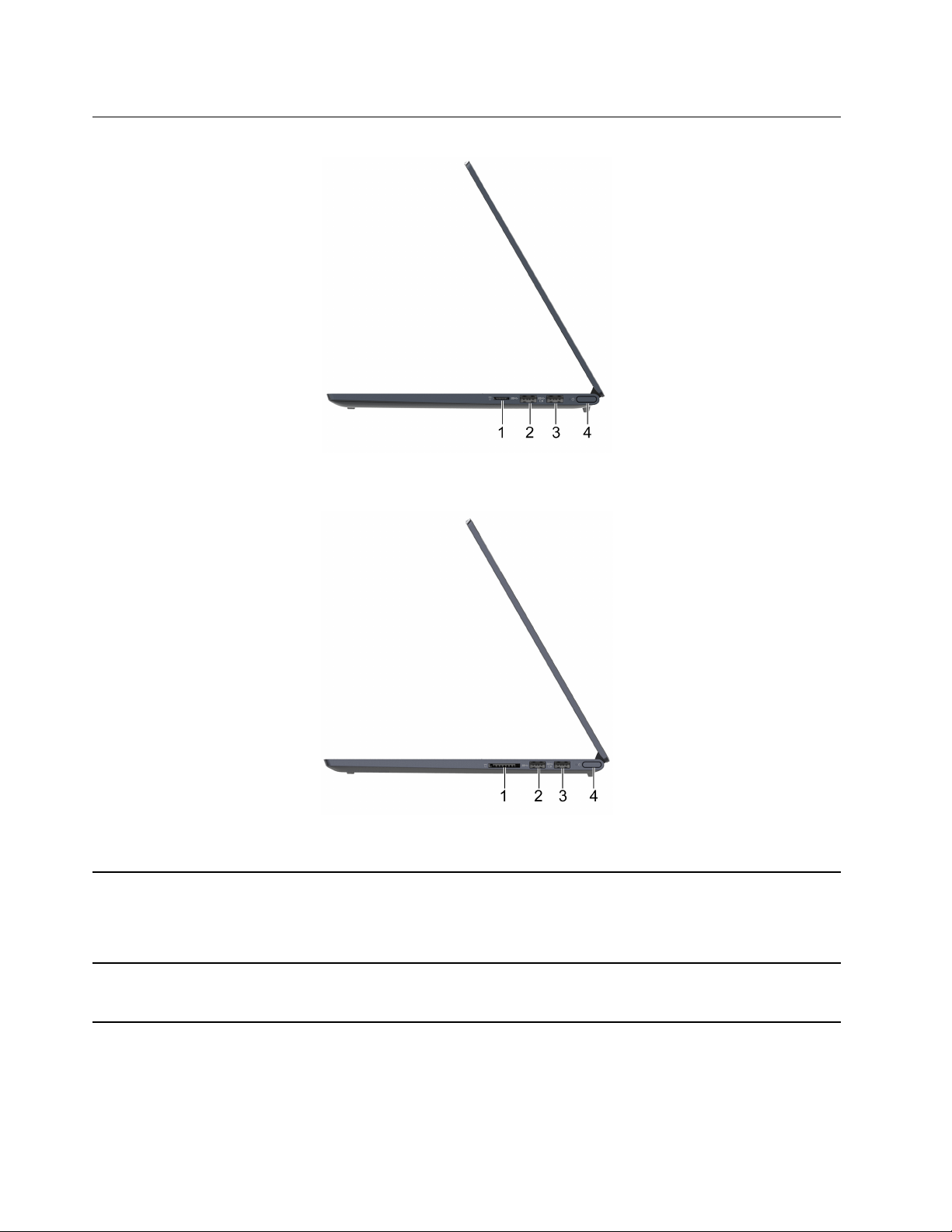
Widok z prawej strony
Rysunek 3. Modele 14-calowe
Rysunek 4. Modele 15-calowe
1. Gniazdo karty pamięci Włóż kompatybilną kartę pamięci do gniazda transferu danych
lub pamięci masowej.
• Modele 14-calowe: karta micro SD
• Modele 15-calowe: karta SD
2. Złącze USB (3.2 Gen. 1) Typ-A Służy do podłączania urządzenia zgodnego ze standardem USB,
takiego jak klawiatura, mysz, urządzenie magazynujące lub
drukarka.
6 Podręcznik użytkownika
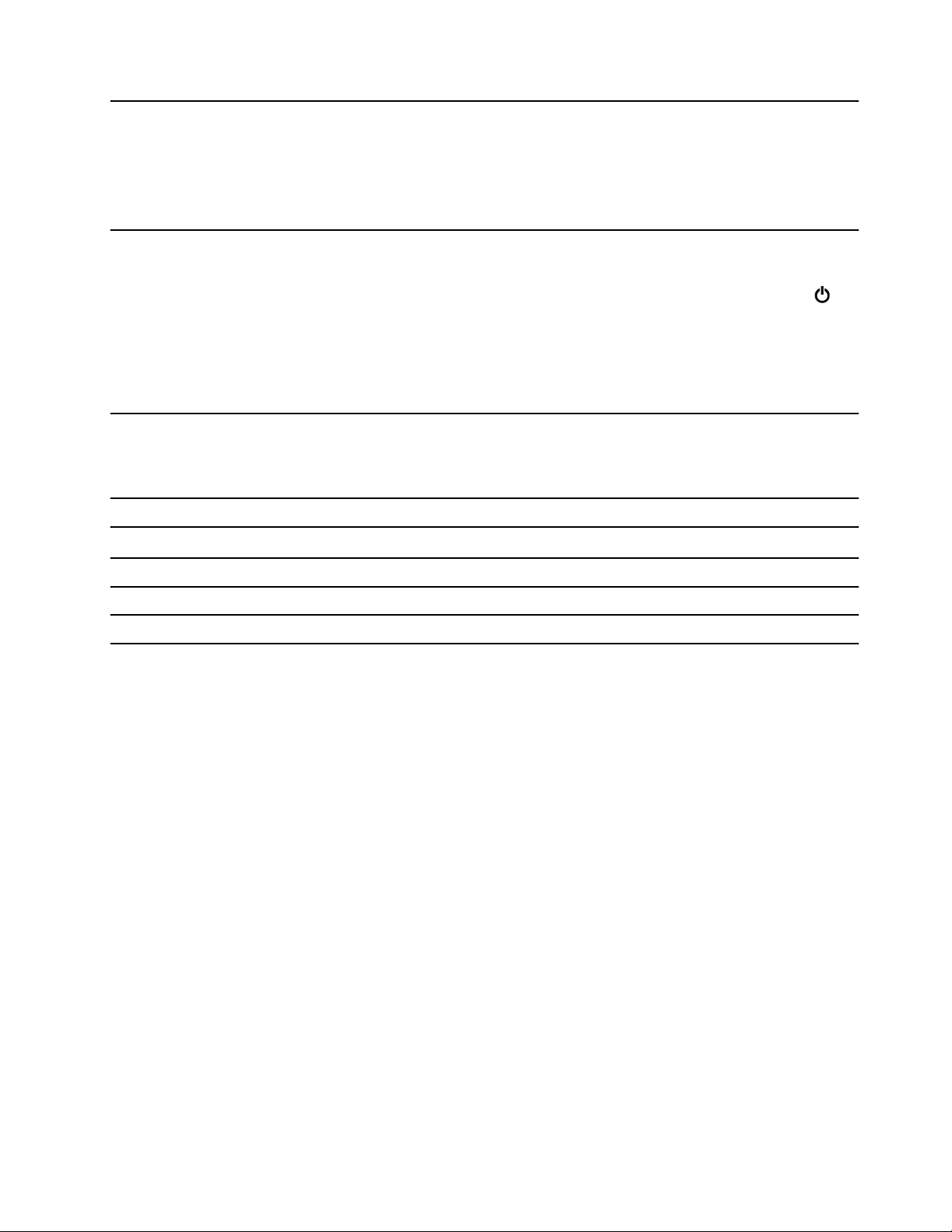
3. Złącze USB Type-A (3.2 Gen. 1) Za pomocą złącza Always-on można ładować urządzenia
zewnętrzne, gdy komputer jest wyłączony, w trybie uśpienia lub
hibernacji. Funkcję Always-On można włączyć lub wyłączyć w
narzędziu konfiguracji UEFI/BIOS.
Informacja: Jeśli program Lenovo Vantage jest fabrycznie
zainstalowany na komputerze, za jego pomocą również możesz
włączyć lub wyłączyć funkcję Always-On.
4. Przycisk zasilania (ze zintegrowanym
czytnikiem linii papilarnych*)
Naciśnij przycisk, aby włączyć komputer lub przełączyć go w
tryb uśpienia.
Aby wyłączyć komputer, otwórz menu Start, kliknij przycisk
Zasilanie, a następnie wybierz pozycję Zamknij.
Lampka na przycisku zasilania pokazuje stan systemu komputera.
Rejestracja i odczytywanie linii papilarnych w celu
uwierzytelnienia użytkownika.*
*w wybranych modelach
Tabela 2. Stan diody zasilania
Stan diody przycisku zasilania Komputer Pojemność baterii
Światło białe ciągłe
Szybko miga na biało
Powoli miga na biało
Wyłączona Wyłączony lub w trybie hibernacji
Włączony 21% – 100%
Włączony 1% – 20%
W trybie uśpienia /
/
Rozdział 1. Twój komputer 7
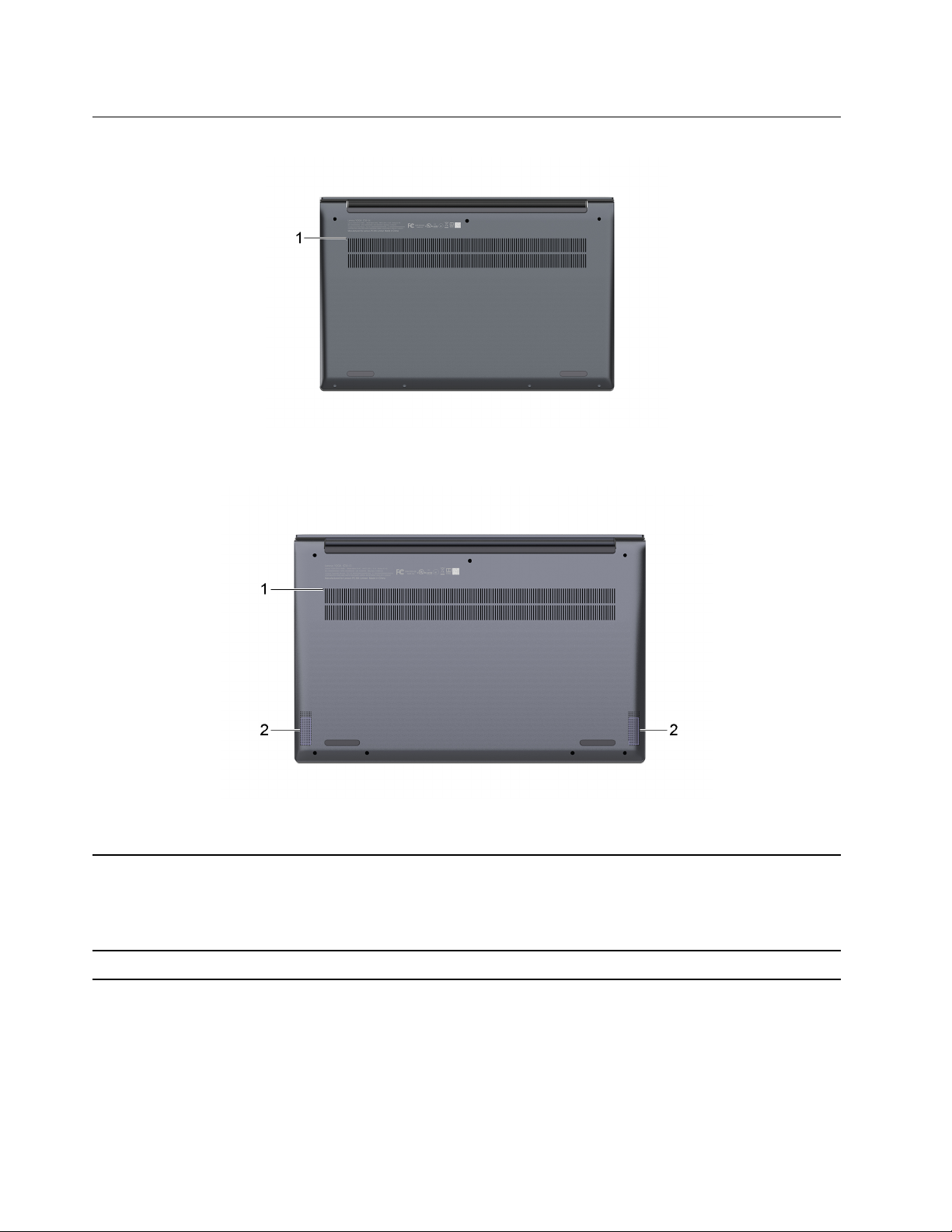
Widok od spodu
Rysunek 5. Modele 14-calowe
Rysunek 6. Modele 15-calowe
1. Otwór przycisku Novo
2. Głośniki
8 Podręcznik użytkownika
Naciśnięcie przycisku Novo otwiera menu Przycisku Novo. Z
menu można otworzyć program UEFI/BIOS Setup Utility, menu
rozruchu lub ekran Opcje uruchamiania systemu Windows.
Informacja: Do naciśnięcia przycisku Novo wymagane będą
szpilka lub spinacz.
Z głośników wydobywa się dźwięk.
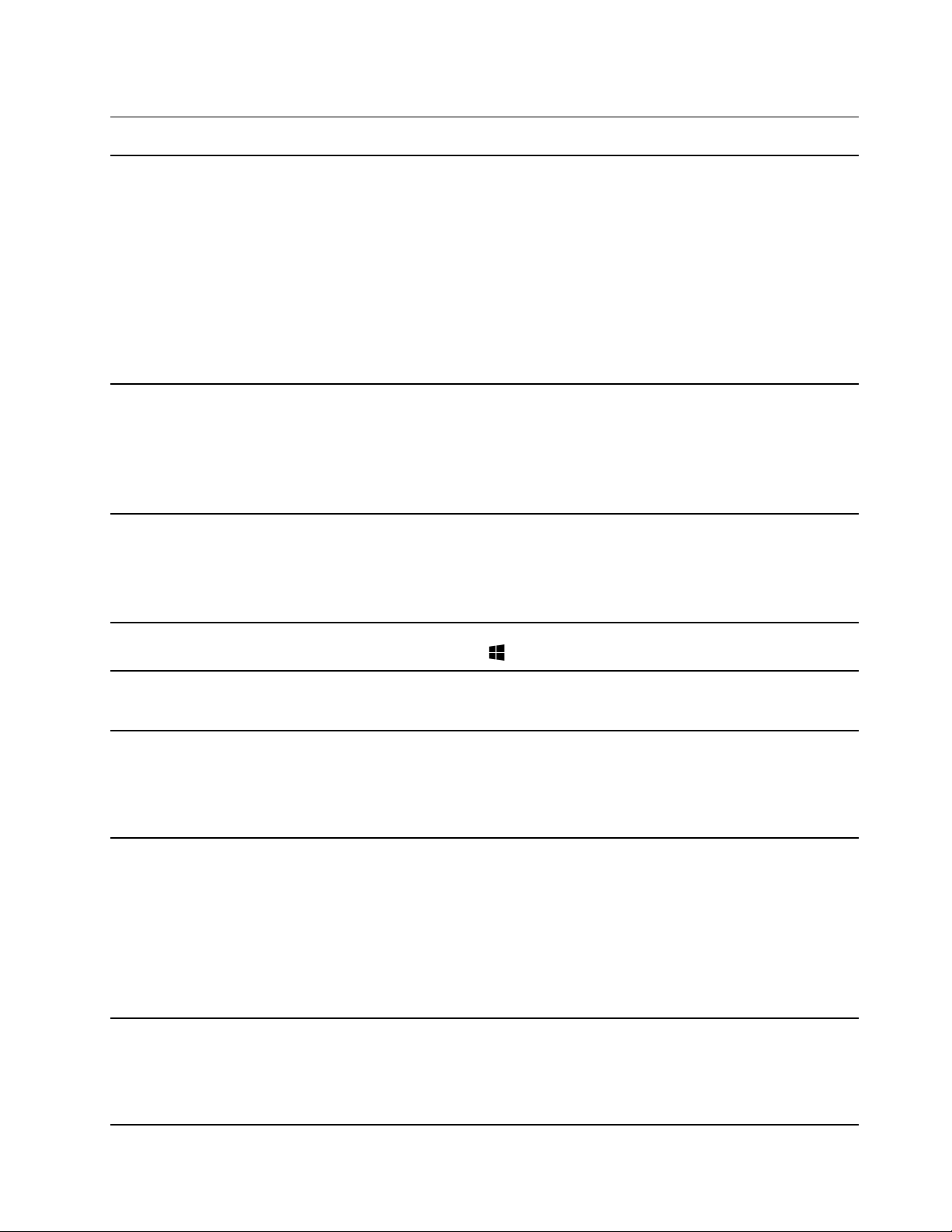
Funkcje i specyfikacje
Wymiary
Zasilacz
Akumulator
• Szerokość
- modele 14-calowe: 320,6 mm (12,62 cali) lub 321,6 mm (12,66 cali)*
- modele 15–calowe: 355 mm (13,98 cala)
• Głębokość
- modele 14–calowe: 210 mm (8,27 cala)
- modele 15–calowe: 230 mm (9,06 cala)
• Grubość (najcieńszy)
- modele 14–calowe: 14,9 mm (0,59 cala)
- modele 15–calowe: 15,9 mm (0,63 cala)
• Złącze: USB-C
• Wejście: 100–240 V ac, 50–60 Hz
• Moc
- 65 W
- 95 W
• Pojemność
- modele 14-calowe: 60,7 Wh
- modele 15-calowe: 71 Wh
• Liczba ogniw: 4
Mikroprocesor Aby wyświetlić informacje o mikroprocesorze zamontowanym w komputerze, kliknij
Pamięć
Urządzenie pamięci
masowej
Ekran
Klawiatura
prawym przyciskiem myszy
• Typ: wbudowane LPDDR4X
• Liczba gniazd: 0
• Typ: dysk SSD
• Rozmiar: M.2
• Magistrala: PCI Express
• Liczba gniazd: 2
• Rozmiar
- modele 14–calowe: 355,6 mm (14 cali)
- modele 15–calowe: 396,2 mm (15,6 cala)
• Rozdzielczość ekranu
- 1920 × 1080 pikseli (FHD)
- 3840 × 2160 pikseli (UHD)
• Technologia wielodotykowa*
• Klawisze funkcyjne
• Klawisze dostępu
• Klawiatura numeryczna*
• Podświetlenie klawiatury
przycisk Start i wybierz polecenie System.
Rozdział 1. Twój komputer 9
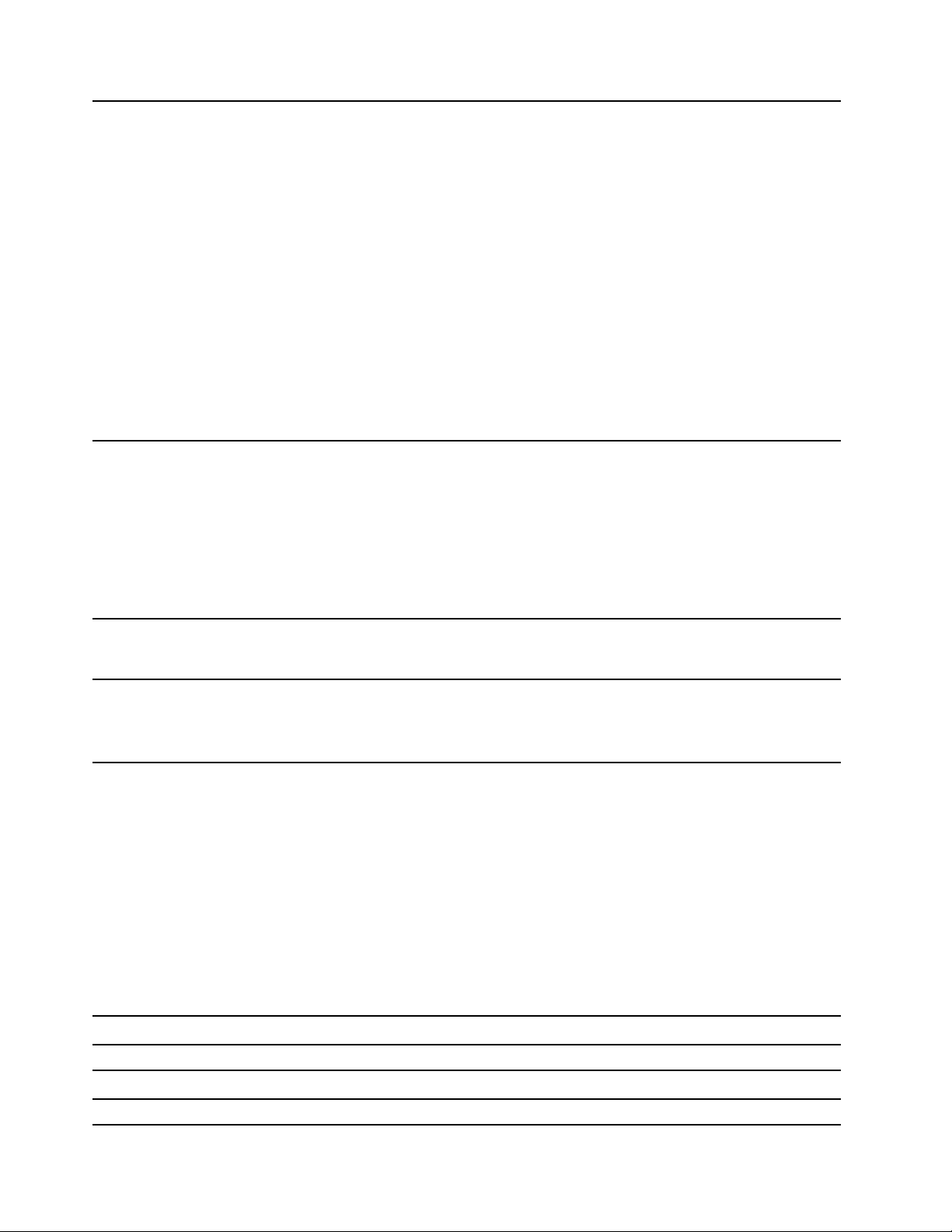
Złącza i gniazda
• Gniazdko combo audio 3,5 mm
• Złącze USB typu A × 2 (jedno złącze z funkcją Always-On)
- Przesyłanie danych z prędkością do 5 Gb/s przez złącze USB 3.2 Gen 1
• Złącze zasilania USB-C
• Thunderbolt 3*/W pełni funkcjonalne USB-C* × 1
- Przesyłanie danych z prędkością do 40 Gb/s (typko przez złącze Thunderbolt
3)
- Przesyłanie danych z prędkością do 10 Gb/s przez złącze USB 3.2 Gen 2
- Prąd na wyjściu: maks. 5 V, 3 A
- Obsługuje złącze DisplayPort 1.4b
• Złącze HDMI 2.0b
• Gniazdo karty pamięci
- Modele 14-calowe: gniazdo kart micro SD
- Modele 15-calowe: gniazdo kart SD
Funkcje bezpieczeństwa i
biometryczne
Opcje łączności
bezprzewodowej
Inne funkcje
• Czytnik linii papilarnych*
• Kamera na podczerwień
• Hasła dostępu do systemu UEFI/BIOS
- Hasło administratora
- Hasło użytkownika
- Główne hasło dysku twardego
- Hasło dysku twardego użytkownika
• Bluetooth
• Bezprzewodowa LAN
• Czujnik ToF
• Czujnik natężenia światła (ALS)
• Przycisk Novo
* w wybranych modelach
Informacja: Podana pojemność akumulatora to typowa lub średnia pojemność zmierzona w
środowisku testowym. Pojemności mierzone w innych środowiskach mogą się różnić, ale nie są
mniejsze niż podana pojemność (zob. etykietę produktu).
Oświadczenie o szybkości przesyłania danych za pomocą USB
W zależności od wielu czynników, takich jak możliwości przetwarzania hosta i urządzeń peryferyjnych,
atrybutów plików i innych czynników związanych z konfiguracją systemu i środowisk operacyjnych,
faktyczna szybkość transmisji danych za pomocą różnych złącz USB w tym urządzeniu może się
różnić i być wolniejsza niż przedstawiona poniżej szybkość transmisji danych dla każdego urządzenia.
Urządzenie USB Szybkość transmisji danych (Gbit/s)
3.2 Gen 1
3.2 2. gen. 10
3.2 Gen 2 × 2
5
20
10 Podręcznik użytkownika
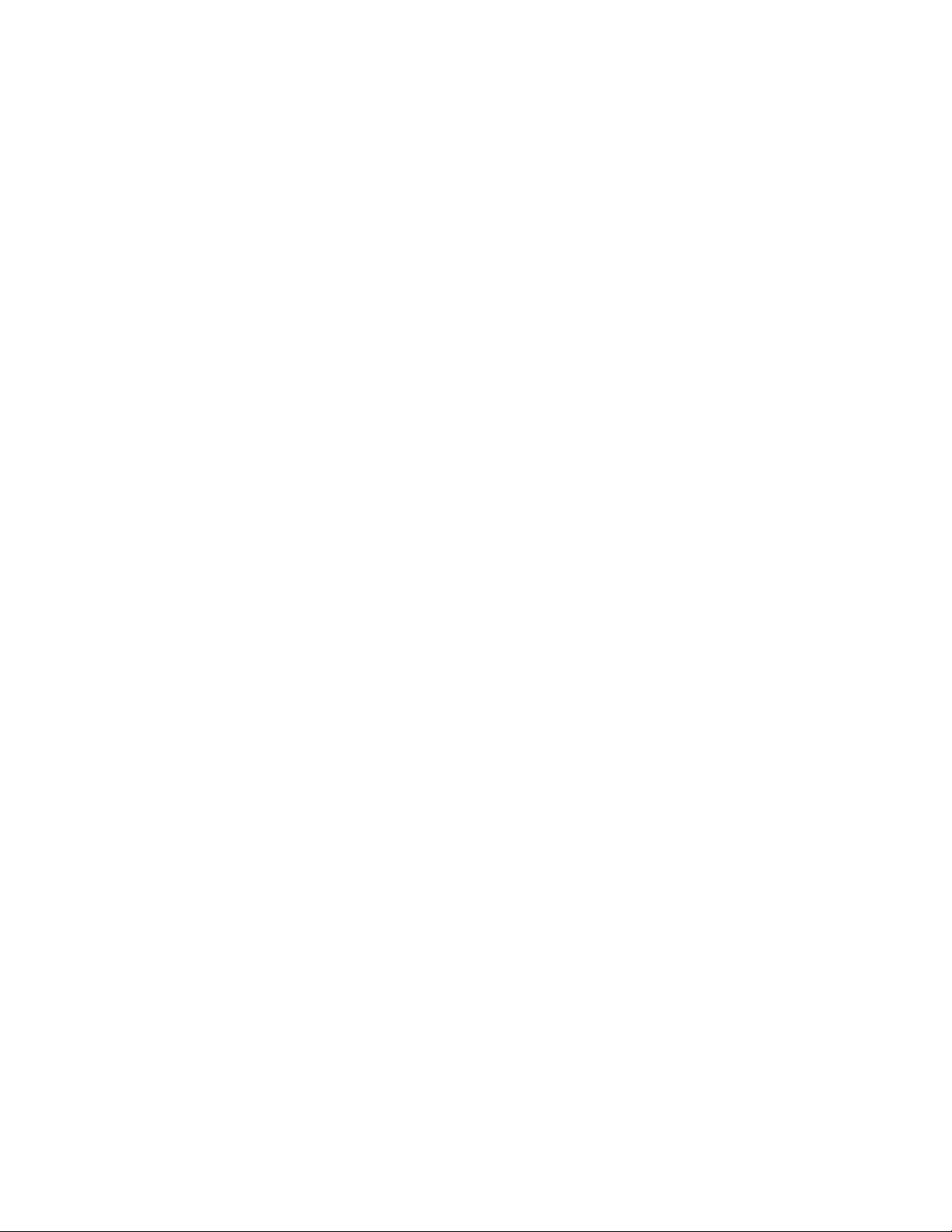
Środowisko operacyjne
Maksymalna wysokość (przy normalnym ciśnieniu)
3048 m (10 000 stóp)
Temperatura
• Na wysokości do 2438 m (8000 stóp)
- Podczas pracy: 5°C do 35°C (41°F do 95°F)
- Przechowywanie: 5°C do 43°C (41°F do 109°F)
• Na wysokości powyżej 2438 m (8000 stóp)
- Maksymalna temperatura działania w warunkach bez podwyższonego ciśnienia: 31,3°C (88°F)
Informacja: Podczas ładowania akumulatora jego temperatura musi wynosić co najmniej 10°C (50°
F).
Wilgotność względna
• Podczas pracy: 8 do 95% przy temperaturze mokrego termometru 23°C (73°F)
• Przechowywanie: 5 do 95% w temperaturze mokrego termometru 27°C (81°F)
Rozdział 1. Twój komputer 11
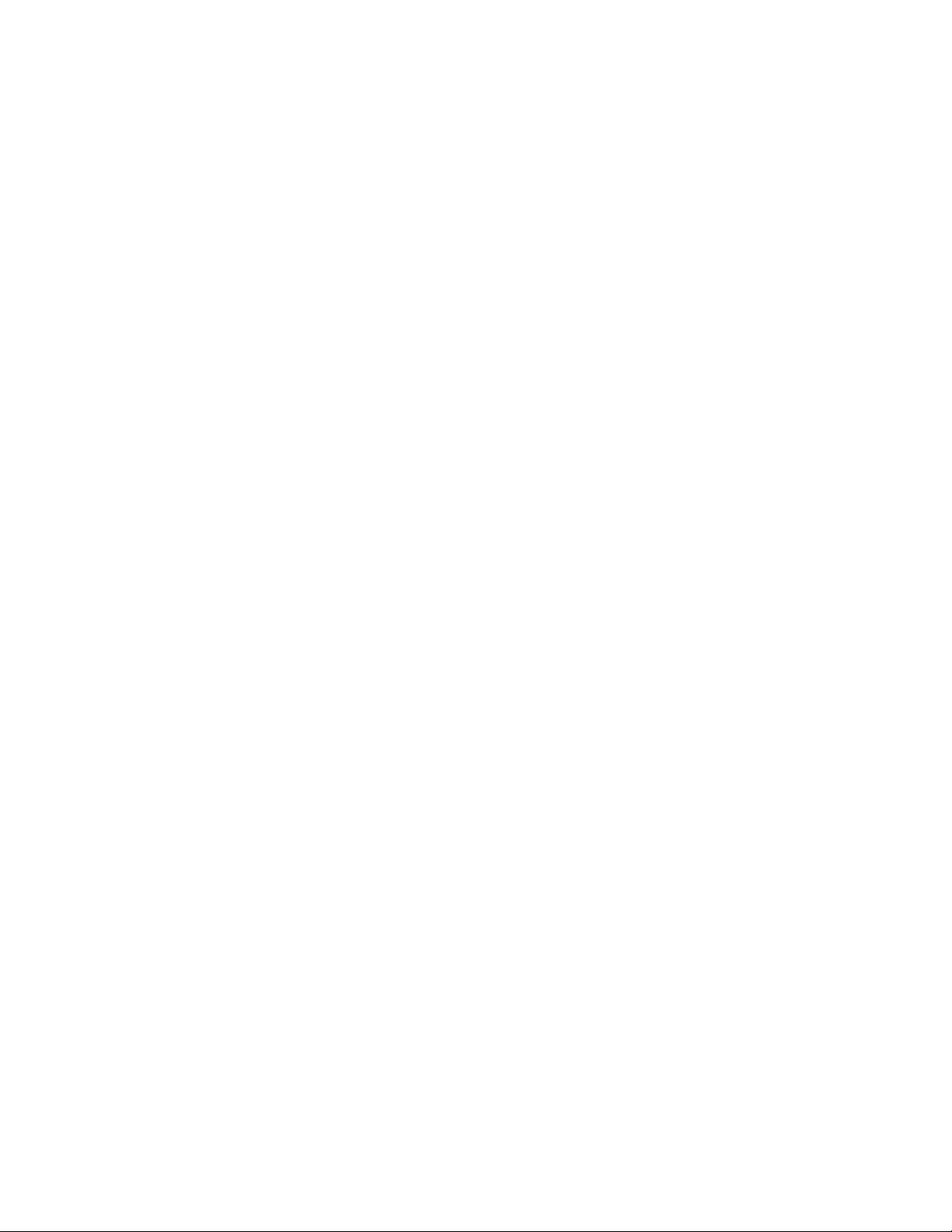
12 Podręcznik użytkownika
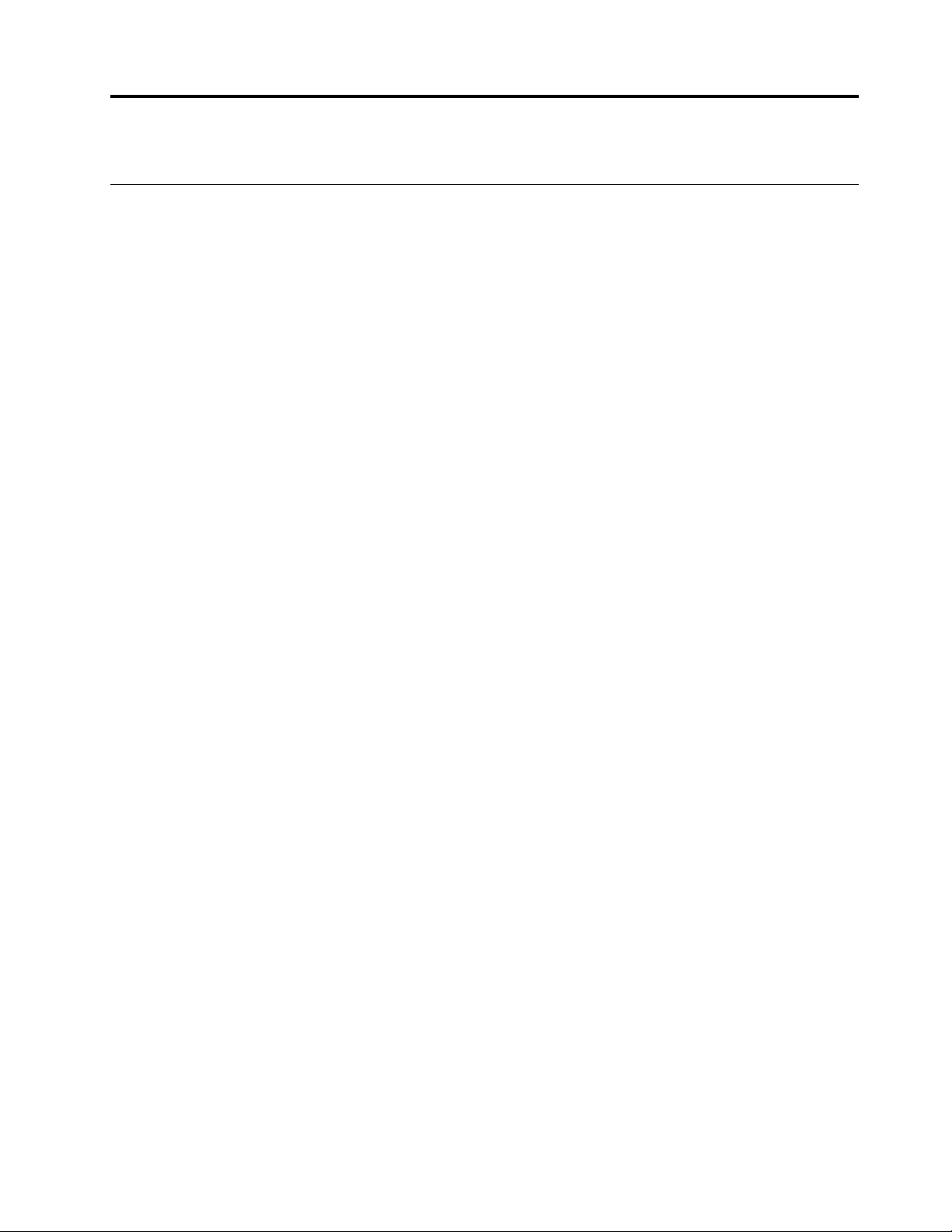
Rozdział 2. Pierwsze kroki z komputerem
Wprowadzenie do systemu Windows 10
Poznaj podstawy systemu Windows 10 i zacznij go używać. Więcej informacji dotyczących systemu
Windows 10 znajduje się w pomocy systemu Windows.
Konto systemu Windows
Aby używać systemu operacyjnego Windows, trzeba utworzyć co najmniej jedno konto. Może to być
konto lokalne lub konto Microsoft.
Konta lokalne
Konto lokalne jest tworzone na konkretnym urządzeniu z systemem Windows i może być używane
tylko na nim. Zaleca się ustawianie haseł dla wszystkich kont lokalnych, aby zapobiec
nieuprawnionemu dostępowi do urządzenia.
Konta Microsoft
Konto Microsoft to konto użytkownika, które umożliwia logowanie się do oprogramowania i usług
firmy Microsoft. Jeśli korzystasz z usługi firmy Microsoft, takich jak OneDrive, Outlook.com, Xbox
Live, Office 365 i Skype, być może już masz takie konto. Jeśli nie masz takiego konta, możesz je
utworzyć bezpłatnie.
Używanie konta Microsoft ma dwie główne zalety:
• Użytkownik loguje się tylko raz. Jeśli do logowania się do systemu Windows 10 używasz konta
Microsoft, nie musisz logować się ponownie, aby korzystać z OneDrive, Skype, Outlook.com, i
innych usług firmy Microsoft.
• Istnieje możliwość synchronizowania ustawień. Jeśli za pomocą konta Microsoft logujesz się na
różnych urządzeniach z systemem Windows, niektóre ustawienia systemu Windows można
synchronizować między urządzeniami.
Przełączanie między kontem lokalnym a kontem Microsoft
Jeśli w celu zalogowania do systemu Windows 10 używasz konta lokalnego, możesz to zmienić i
logować się przy użyciu konta Microsoft.
Krok 1. Otwórz menu Start i wybierz kolejno opcje Ustawienia ➙ Konta.
Krok 2. Kliknij opcję Zamiast tego zaloguj się za pomocą konta Microsoft.
Krok 3. Jeśli już masz konto Microsoft, wpisz jego nazwę i hasło, aby się zalogować. W
przeciwnym razie kliknij opcję Utwórz konto i utwórz nowe konto Microsoft.
Informacja: Podczas pierwszego użycia konta Microsoft urządzenie musi mieć połączenie z
Internetem.
Jeśli chcesz wrócić do używania konta lokalnego, otwórz menu Start, a następnie wybierz kolejno
opcje Ustawienia ➙ Konta ➙ Zamiast tego zaloguj się za pomocą konta lokalnego.
Dodawanie kolejnych kont użytkowników
Aby móc dodawać konta użytkowników do systemu Windows, musisz się posługiwać kontem typu
Administrator.
© Copyright Lenovo 2020 13
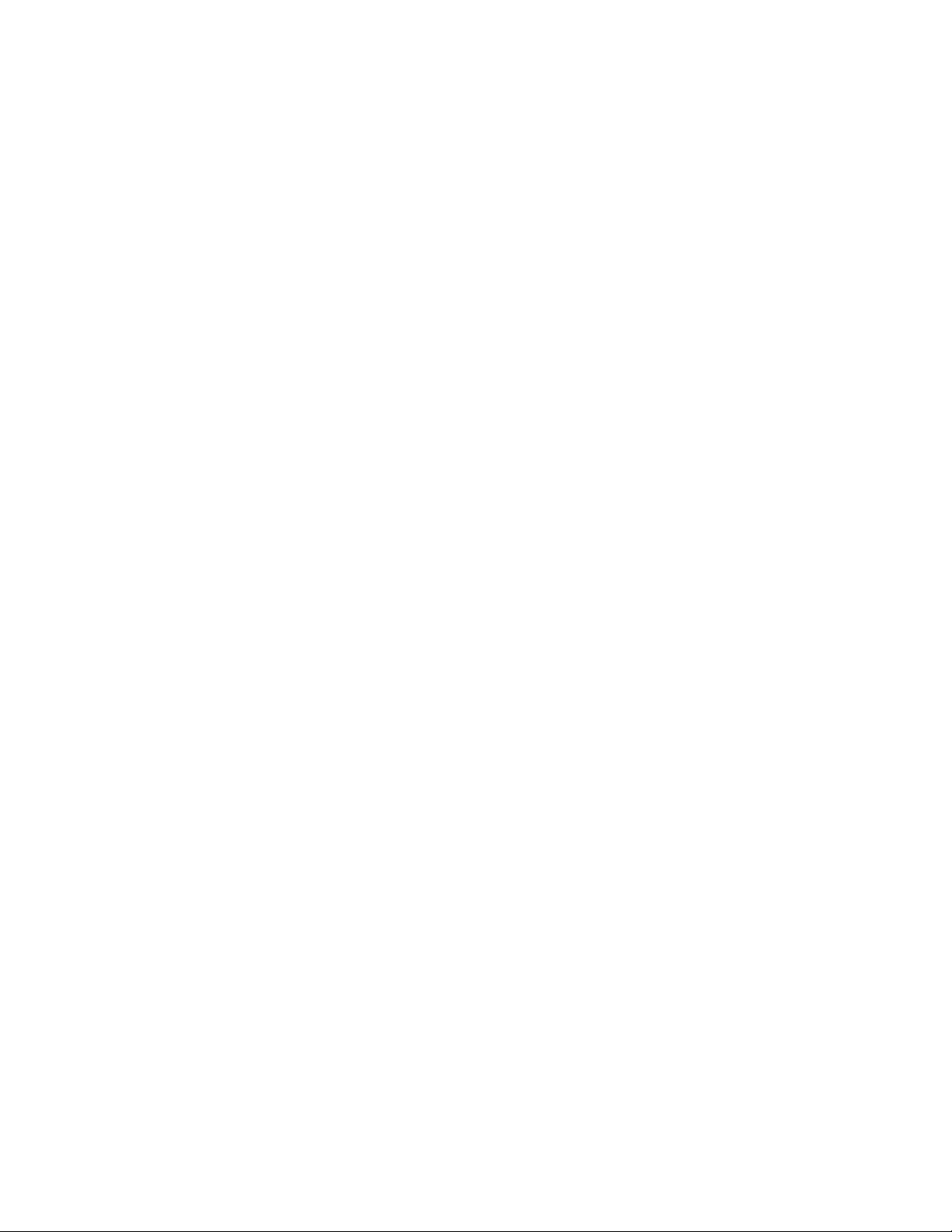
Dodanie kolejnych kont przyda się na przykład w sytuacji, gdy dzielisz komputer z członkami rodziny
lub innymi osobami.
Krok 1. Otwórz menu Start i wybierz kolejno opcje Ustawienia ➙ Konta ➙ Rodzina i inne osoby.
Krok 2. Wybierz opcję Dodaj kogoś innego do tego komputera.
Informacja: Aby dodać członków rodziny, musisz się zalogować przy użyciu konta
Microsoft.
Krok 3. Ustaw nazwę użytkownika i hasło dla konta użytkownika.
Konfigurowanie rozpoznawania twarzy
Jeżeli komputer zawiera kamerę na podczerwień zgodną z funkcją Windows Hello, można
skonfigurować rozpoznawanie twarzy i w ten sposób logować się do komputera.
Krok 1. Otwórz menu Start i wybierz kolejno opcje Ustawienia ➙ Konta ➙ Opcje logowania.
Informacja: Jeśli używasz konta lokalnego, musi być ono chronione hasłem. W przeciwnym
razie nie można skonfigurować funkcji rozpoznawania twarzy.
Krok 2. W obszarze Zarządzaj sposobem logowania do swojego urządzenia wybierz kolejno
opcje Rozpoznawanie twarzy przez funkcję Windows Hello ➙ Konfiguruj ➙ Rozpocznij.
Krok 3. Postępuj zgodnie z instrukcjami wyświetlanymi na ekranie, aby ukończyć konfigurowanie
funkcji rozpoznawania twarzy.Utwórz kod PIN, kiedy zostanie wyświetlony monit, aby
logować się do systemu Windows w przypadkach, gdy rozpoznawanie twarzy nie zadziała.
Rejestrowanie linii papilarnych
Jeśli komputer jest wyposażony w czytnik linii papilarnych, możesz zarejestrować swoje linie
papilarne, aby za ich pomocą logować się do systemu Windows.
Krok 1. Otwórz menu Start i wybierz kolejno opcje Ustawienia ➙ Konta ➙ Opcje logowania.
Informacja: Jeśli używasz konta lokalnego, musi być ono chronione hasłem. W przeciwnym
przypadku nie możesz zarejestrować linii papilarnych.
Krok 2. Wybierz kolejno opcje Rozpoznawanie linii papilarnych przez funkcję Windows Hello ➙
Skonfiguruj ➙ Rozpocznij.
Krok 3. Aby dokończyć rejestrację, postępuj zgodnie z instrukcjami wyświetlanymi na ekranie.Utwórz
kod PIN, gdy zostanie wyświetlony monit, na wypadek, gdyby Twoje linie papilarne nie
zostały rozpoznane podczas logowania do systemu Windows.
Informacja: Możesz zarejestrować odciski więcej niż jednego palca.
14
Podręcznik użytkownika
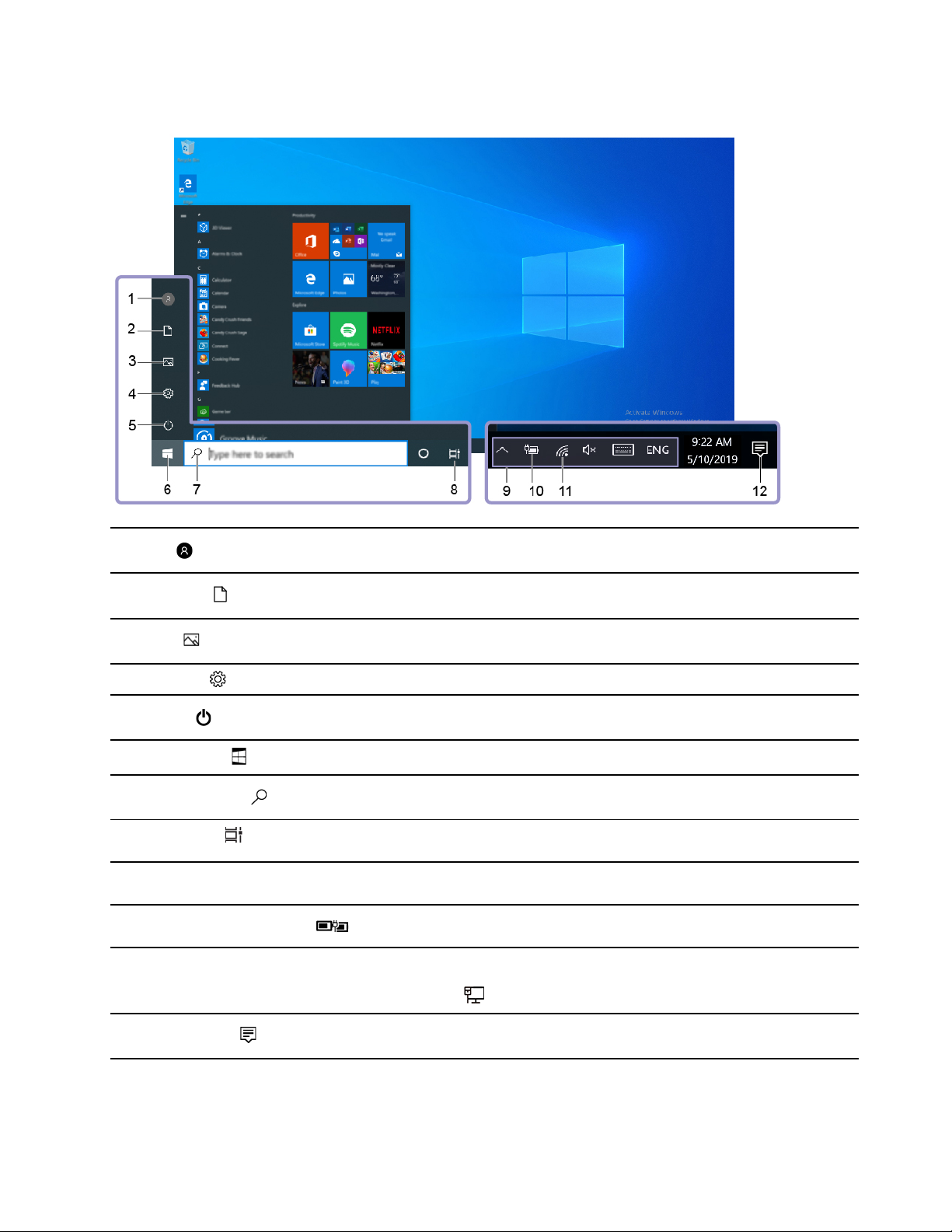
Pulpit systemu Windows
1. Konto
2. Dokumenty
3. Obrazy
4. Ustawienia
5. Zasilanie
6. Przycisk Start
7. Windows Search
8. Widok zadań
9. Obszar powiadomień systemu
Windows
10. Ikona stanu akumulatora
11. Ikona sieci
Zmienianie ustawień konta, blokowanie komputera lub
wylogowywanie się z bieżącego konta.
Otwórz folder Dokumenty, domyślny folder, gdzie zapisywane są
odebrane pliki.
Otwórz folder Zdjęcia, domyślny folder, gdzie zapisywane są
odebrane zdjęcia.
Otwórz okno Ustawienia.
Zamykanie, uruchamianie ponownie lub przełączanie komputera w
tryb uśpienia.
Otwórz menu Start.
W polu wyszukiwania wpisz, czego szukasz, a zostaną
wyświetlone wyniki z komputera i z Internetu.
Wyświetlanie wszystkich otwartych aplikacji i przełączanie między
nimi.
Wyświetlanie powiadomień i stanu niektórych funkcji.
Wyświetlanie stanu zasilania i zmienianie ustawień akumulatora
lub zasilania.
Łączenie się z dostępną siecią bezprzewodową i wyświetlanie
stanu sieci. Po podłączeniu do sieci przewodowej, ikona zmieni
się na
.
12. Centrum akcji
Wyświetlanie najnowszych powiadomień od aplikacji oraz szybki
dostęp do niektórych funkcji.
Rozdział 2. Pierwsze kroki z komputerem 15
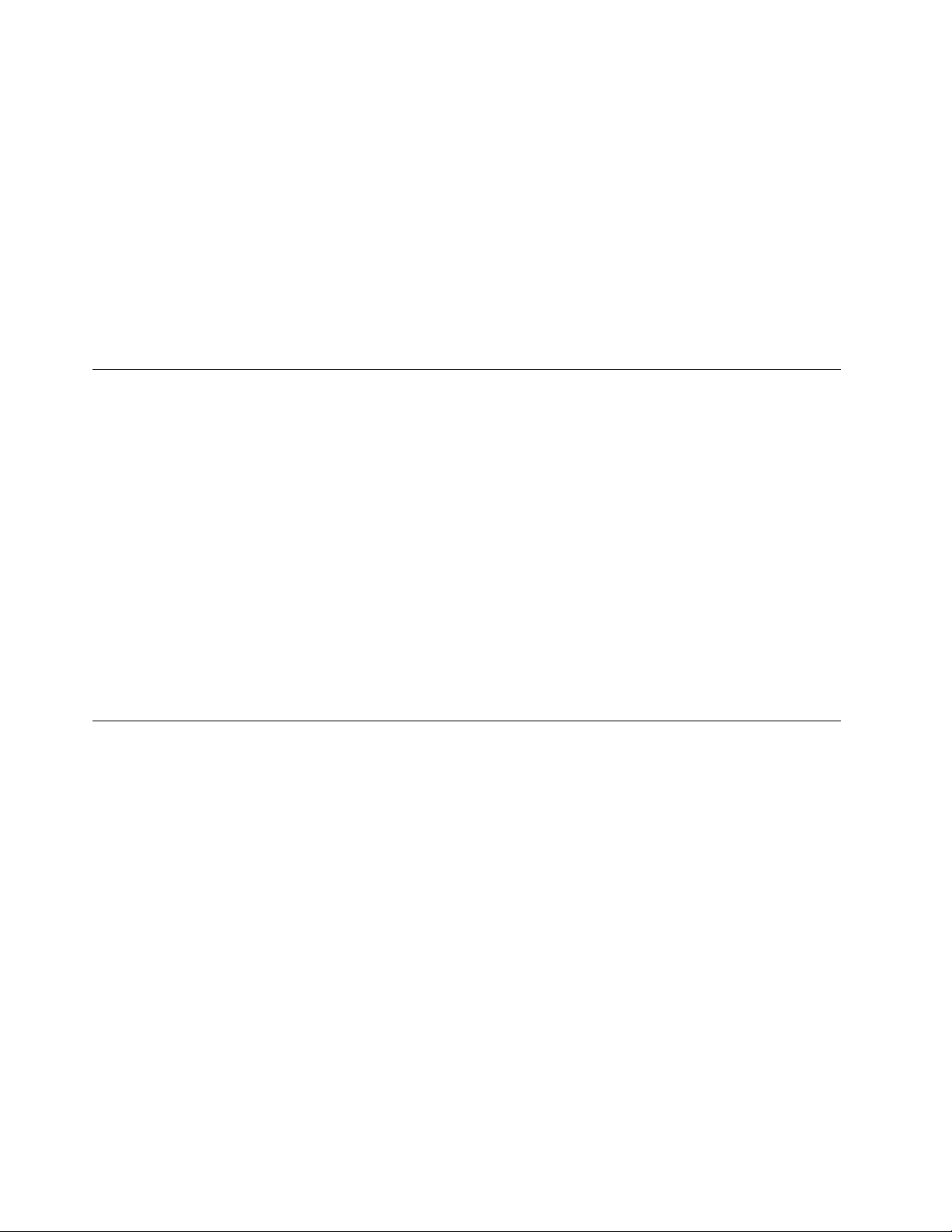
Otwórz menu Start
• Kliknij przycisk Start.
• Naciśnij klawisz z logo systemu Windows na klawiaturze.
Otwieranie Panelu sterowania
• Otwórz menu Start i wybierz kolejno opcje System Windows ➙ Panel sterowania.
• Użyj funkcji Windows Search.
Otwieranie aplikacji
• Otwórz menu Start, a następnie wybierz aplikację, którą chcesz otworzyć.
• Użyj funkcji Windows Search.
Lenovo Vantage i Lenovo PC Manager
Lenovo Vantage i Lenovo PC Manager to oprogramowanie dostarczane przez firmę Lenovo. Za
pomocą oprogramowania, możesz:
• wyświetlić informacje o produkcie,
• wyświetlić informacje dotyczące gwarancji i wsparcia,
• uruchomić skanowanie sprzętu i zdiagnozować problemy,
• zmienić ustawienia sprzętu,
• zaktualizować system Windows, sterowniki oraz system UEFI/BIOS.
Na komputerze może być fabrycznie zainstalowane oprogramowanie Lenovo Vantage lub PC
Manager. Aby je otworzyć, wpisz nazwę oprogramowania w funkcji Windows Search i wybierz
wyświetlony wynik.
Informacja: Jeśli oprogramowanie Lenovo Vantage nie jest zainstalowane fabrycznie, możesz je
pobrać ze sklepu Microsoft Store.
Łączenie z sieciami
Dzięki komputerowi masz kontakt ze światem za pomocą sieci przewodowej lub bezprzewodowej.
Łączenie z sieciami przewodowymi
Twój komputer nie ma w zestawie złącza Ethernet RJ-45. Jeżeli chcesz połączyć się z sieciami za
pomocą kabla przewodowego, musisz zakupić następujące przejściówki i z nich skorzystać.
• USB Typu-A na RJ-45
• USB-C na RJ-45
Krok 1. Podłącz złącze USB przejściówki do odpowiedniego złącza w komputerze.
Krok 2. Podłącz jeden koniec kabla Ethernet RJ-45 do złącza RJ45 przejściówki.
Krok 3. Podłącz drugi koniec kabla Ethernet RJ-45 do odpowiedniego złącza, aby połączyć się z
siecią.
System Windows automatycznie połączy się z większością sieci niezwłocznie po podłączeniu kabla
Ethernet RJ-45. Jednakże, w niektórych przypadkach, w celu zakończenia ustanawiania połączenia z
siecią przewodową, niezbędny może okazać się kontakt z jej administratorem. Taka sytuacja
16
Podręcznik użytkownika
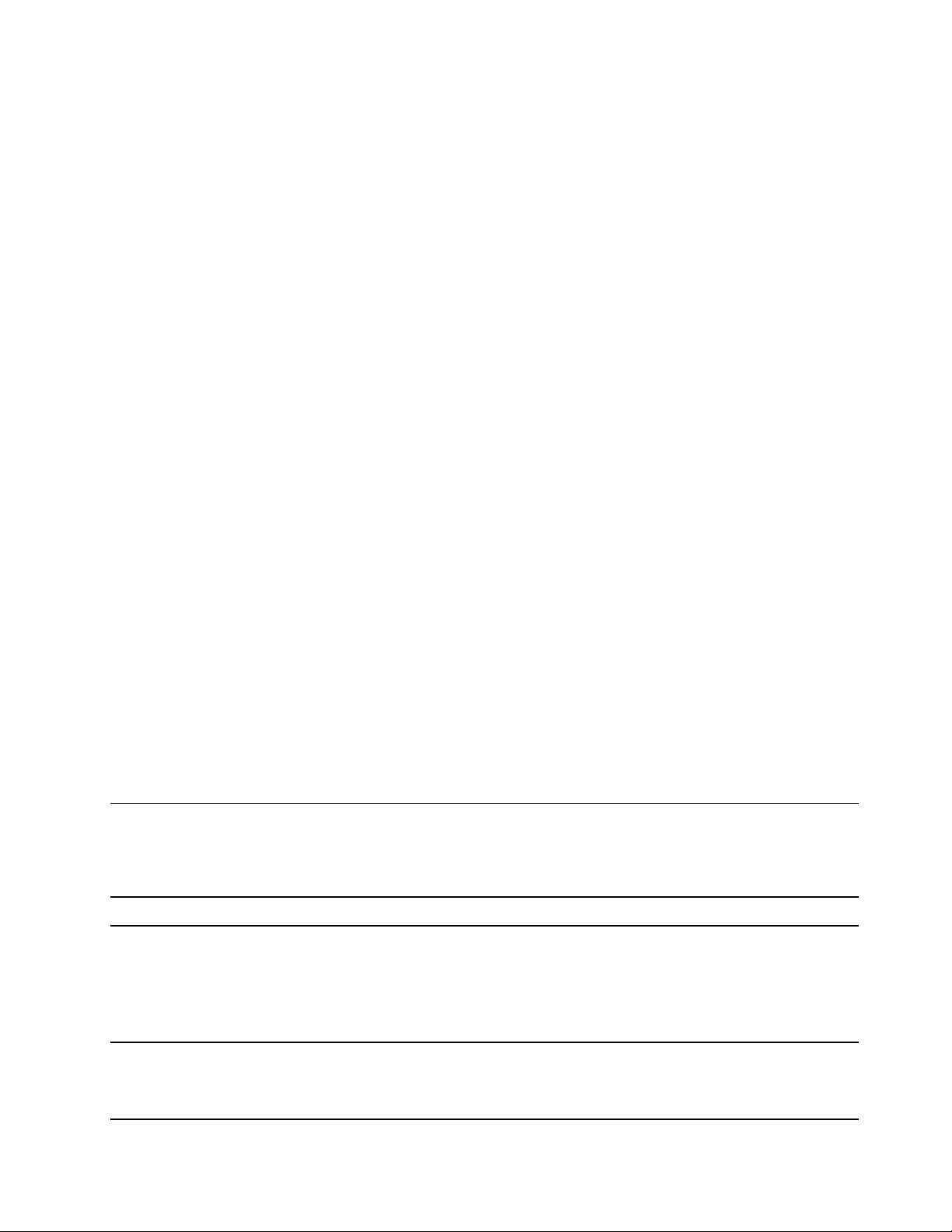
najczęściej ma miejsce w biurach i podczas wydarzeń, ale może również zajść w niektórych sieciach
domowych.
Łączenie z sieciami Wi-Fi
Jeśli komputer ma adapter łączności bezprzewodowej, można nawiązywać połączenia między
komputerem a sieciami Wi-Fi.
Krok 1. Kliknij ikonę sieci w obszarze powiadomień systemu Windows.Zostanie wyświetlona lista
sieci w pobliżu.
Informacja: Jeśli nie widać żadnej sieci, sprawdź, czy nie jest włączony tryb samolotowy.
Krok 2. Zaznacz sieć i kliknij przycisk Połącz. Jeśli zostanie wyświetlony monit o wprowadzenie
klucza zabezpieczeń, wpisz go.
Informacja: Zazwyczaj kluczem sieciowym zarządza administrator.
Zapominanie sieci Wi-Fi
System Windows zapisuje listę sieci Wi-Fi, z którymi nawiązywano połączenia, hasła dostępu do tych
sieci oraz inne ustawienia. Dzięki temu komputer może być automatycznie łączony z używaną
wcześniej siecią, w zasięgu której się znajdzie. Jednak w przypadku zmiany hasła dostępu do takiej
sieci należy ją zapomnieć, w przeciwnym razie nie da się wprowadzić nowego hasła.
Krok 1. Wybierz kolejno opcje Start ➙ Ustawienia ➙ Sieć i Internet ➙ Wi-Fi.
Krok 2. Kliknij opcję Zarządzaj znanymi sieciami.
Krok 3. Kliknij nazwę sieci, a następnie kliknij przycisk Zapomnij.
Włączanie i wyłączanie trybu samolotowego
Tryb samolotowy to wygodne ustawienie pozwalające włączyć lub wyłączyć całą komunikację
bezprzewodową w komputerze. Włączenie tej funkcji może być konieczne po wejściu do samolotu.
Krok 1. W systemie Windows w obszarze powiadomień kliknij ikonę centrum akcji.
Krok 2. Kliknij ikonę Tryb samolotowy, aby włączyć lub wyłączyć ten tryb.
Informacja: Jeśli nie możesz znaleźć ikony trybu samolotowego, kliknij opcję Rozwiń.
Podłączanie zewnętrznego monitora
Do komputera można podłączyć zewnętrzne monitory za pomocą interfejsów przewodowych lub
bezprzewodowych.
Rodzaj połączenia Wymagania
Przewodowe
Bezprzewodowe
Musisz mieć jeden z poniższych elementów:
• kabel HDMI,
• odpowiednią przejściówkę USB-C na kabel wideo,
• kabel USB-C na USB-C (jeżeli Twój monitor ma złącze USB-C, które
obsługuje wejście wideo).
Musisz mieć jeden z poniższych elementów:
• monitor zewnętrzny, który obsługuje standard Miracast,
• przejściówkę Miracast do monitora zewnętrznego.
®
Rozdział 2. Pierwsze kroki z komputerem 17
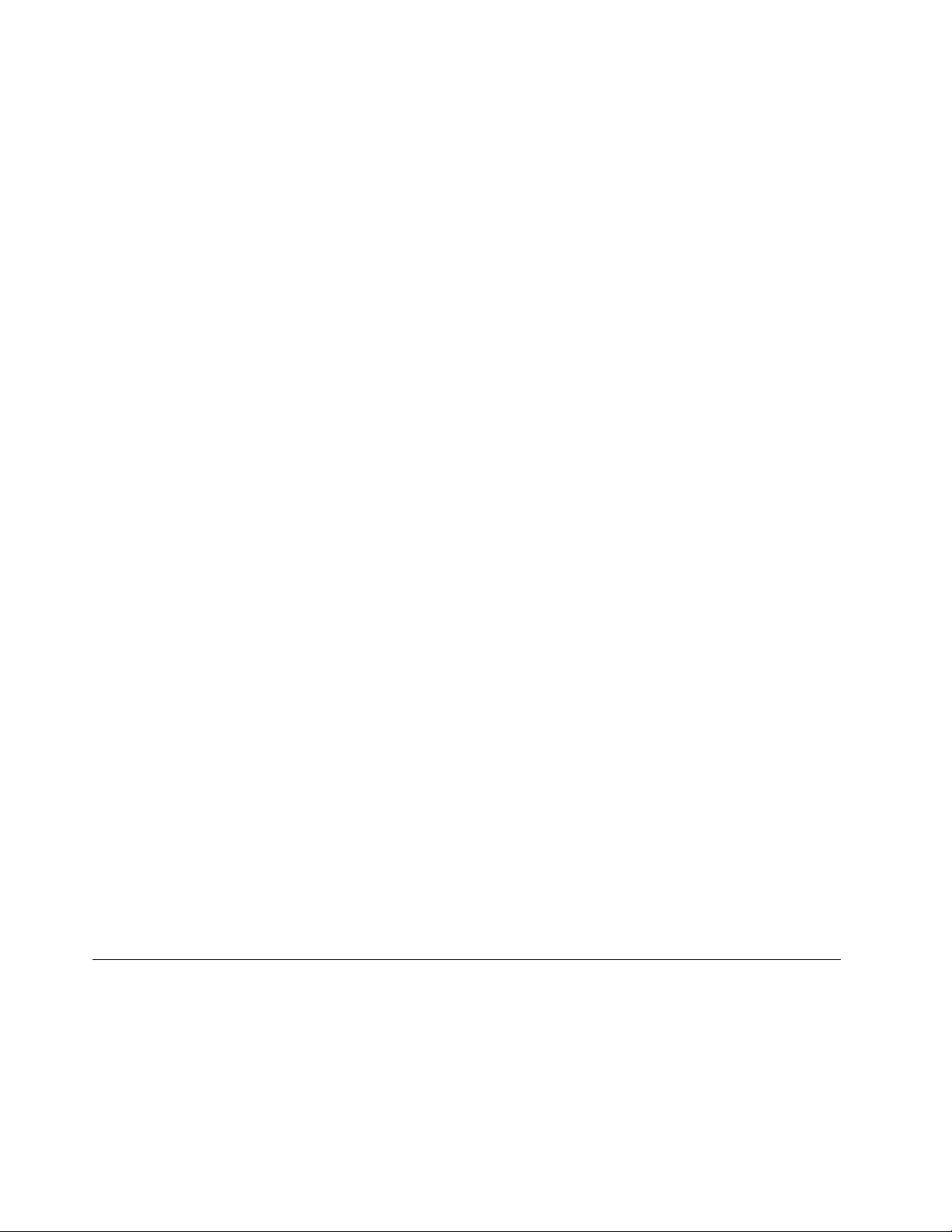
Podłączanie ekranu przewodowego
HDMI
Aby do komputera podłączyć monitor przewodowy, użyj kabla HDMI (nie jest dołączony w zestawie).
Zanim kupisz kabel, przeczytaj dokumentację monitora.
Krok 1. Podłącz jeden koniec kabla HDMI do złącza HDMI na komputerze.
Krok 2. Podłącz drugi koniec kabla HDMI do odpowiedniego złącza HDMI w monitorze.
USB-C
Aby do komputera podłączyć monitor przewodowy, użyj złącza Thunderbolt 3. Zależnie od typów
złączy istniejących w monitorze może być konieczny zakup i podłączenie jednej z następujących
przejściówek lub kabli.
• USB-C na DisplayPort
• USB-C na HDMI
• USB-C na DVI
• USB-C na VGA
• USB-C na USB-C
Zanim kupisz przejściówkę lub kabel, przeczytaj dokumentację swojego monitora.
Krok 1. Podłącz przejściówkę lub kabel USB-C do złącza Thunderbolt 3 w komputerze.
Krok 2. (Opcjonalnie) Jeżeli korzystasz z przejściówki, podłącz kabel wideo do jej odpowiedniego
gniazda.
Krok 3. Podłącz drugi koniec kabla do odpowiedniego złącza w monitorze.
Podłączanie do ekranu bezprzewodowego
Komputer może się łączyć z monitorem zewnętrznym obsługującym standard Miracast.
Informacja: Obsługa może się odbywać natywnie lub przez adapter Miracast.
Krok 1. W systemie Windows 10 wybierz kolejno opcje Start ➙ Ustawienia ➙ Urządzenia.
Krok 2. Wybierz kolejno opcje Dodaj urządzenie Bluetooth lub inne ➙ Ekran bezprzewodowy
lub stacja dokująca.
Krok 3. Zaznaz nazwę urządzenia, z którym chcesz ustanowić połączenie.
Uwagi: Jeżeli nazwa urządzenia nie jest wyświetlana, sprawdź, czy:
• Na komputerze włączono moduł Wi-Fi.
• Monitor jest włączony i znajduje się blisko komputera.
Menu przycisku Novo
Menu przycisku Novo może być wyświetlane przed uruchomieniem systemu operacyjnego. Z menu
można wykonywać następujące czynności:
• Otwieranie programu BIOS/UEFI Setup Utility
• Otwieranie menu wyboru urządzenia rozruchowego
• Otwieranie ekranu opcji uruchamiania systemu Windows
18
Podręcznik użytkownika
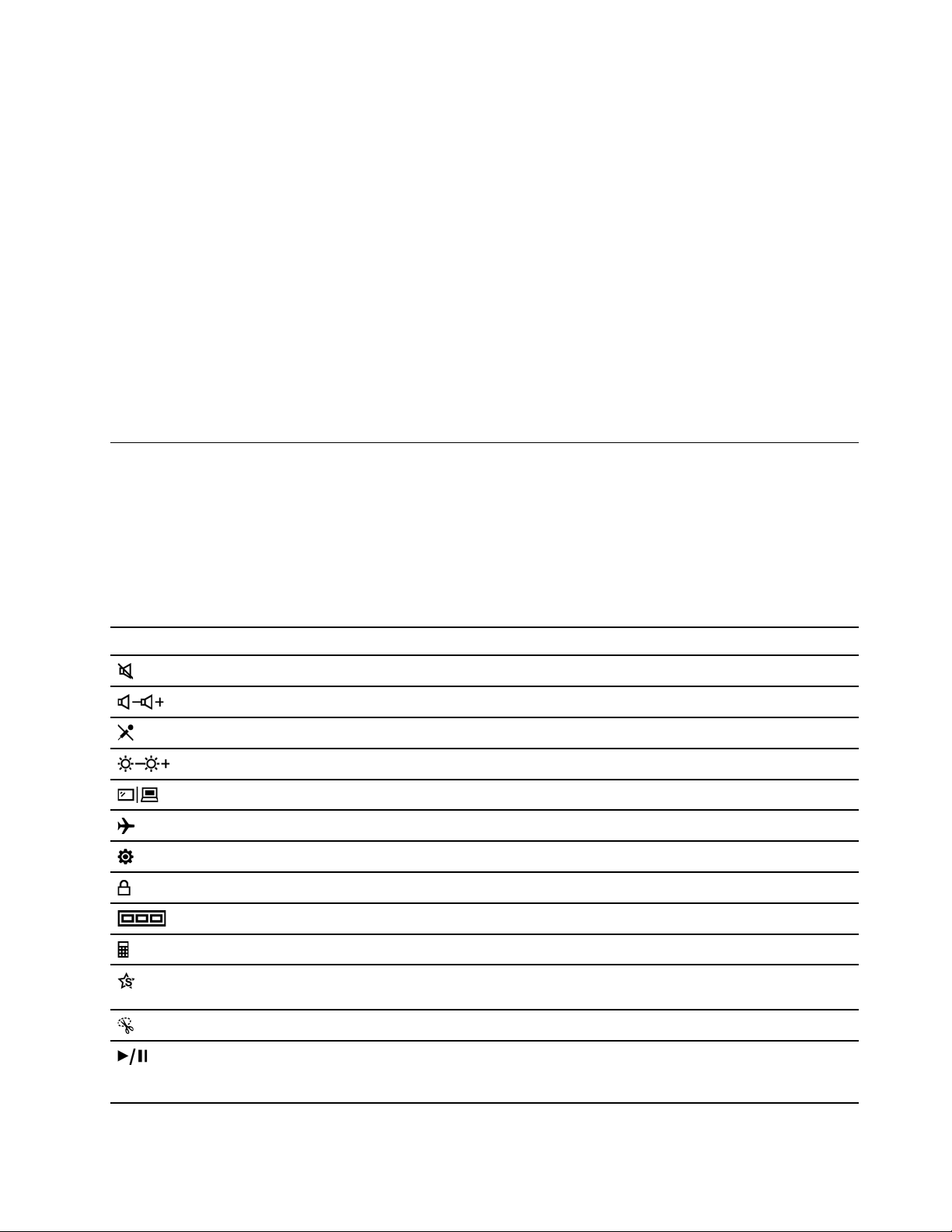
Informacja: Na ekranie opcji uruchamiania systemu Windows można wykonywać następujące
czynności:
Uruchamianie komputera z dysku odzyskiwania
Resetowanie komputera
Otwieranie ekranu opcji zaawansowanych
Otwieranie menu przycisku Novo
Na komputerach Lenovo wyposażonych w przycisk Novo naciśnięcie tego przycisku powoduje
otwarcie jego menu.
Krok 1. Wyłącz komputer.
Krok 2. Otwórz ekran LCD i naciśnij przycisk Novo.
Informacja: Alternatywnie wyłącz komputer. Naciśnij klawisz Fn i przycisk zasilania, aby otworzyć
menu przycisku Novo.
Używanie komputera
Klawisze dostępu na klawiaturze
Niektóre klawisze na klawiaturze są oznaczone ikonami. Te klawisze to klawisze dostępu, które
można naciskać bezpośrednio lub w połączeniu z klawiszem Fn, aby szybko otworzyć określone
aplikacje lub zmienić ustawienia. Ikony, którymi oznaczone są klawisze dostępu, odpowiadają ich
funkcjom.
Klawisz dostępu Funkcja
Wycisza lub anuluje wyciszenie dźwięku.
Zmniejsza lub zwiększa głośność.
Włączenie lub wyłączenie wyciszenia mikrofonów.
Zmniejszanie/zwiększanie jasności ekranu.
Włącza monitory.
Włączanie i wyłączanie trybu samolotowego.
Otwiera Ustawienia systemu Windows.
Umożliwia blokowanie ekranu.
Wyświetla miniatury wszystkich otwartych aplikacji.
Otwiera aplikację Kalkulator Windows.
Otwiera program Lenovo Vantage, Lenovo PC Manager lub pasek szybkiego
uruchamiania aplikacji.
Otwiera aplikację Wycinek ekranu systemu Windows.
Włącza lub wstrzymuje odtwarzanie multimediów.
Informacja: Cztery klawisze dostępu do multimediów są dostępne jedynie w
modelach 15-calowych.
Rozdział 2. Pierwsze kroki z komputerem 19
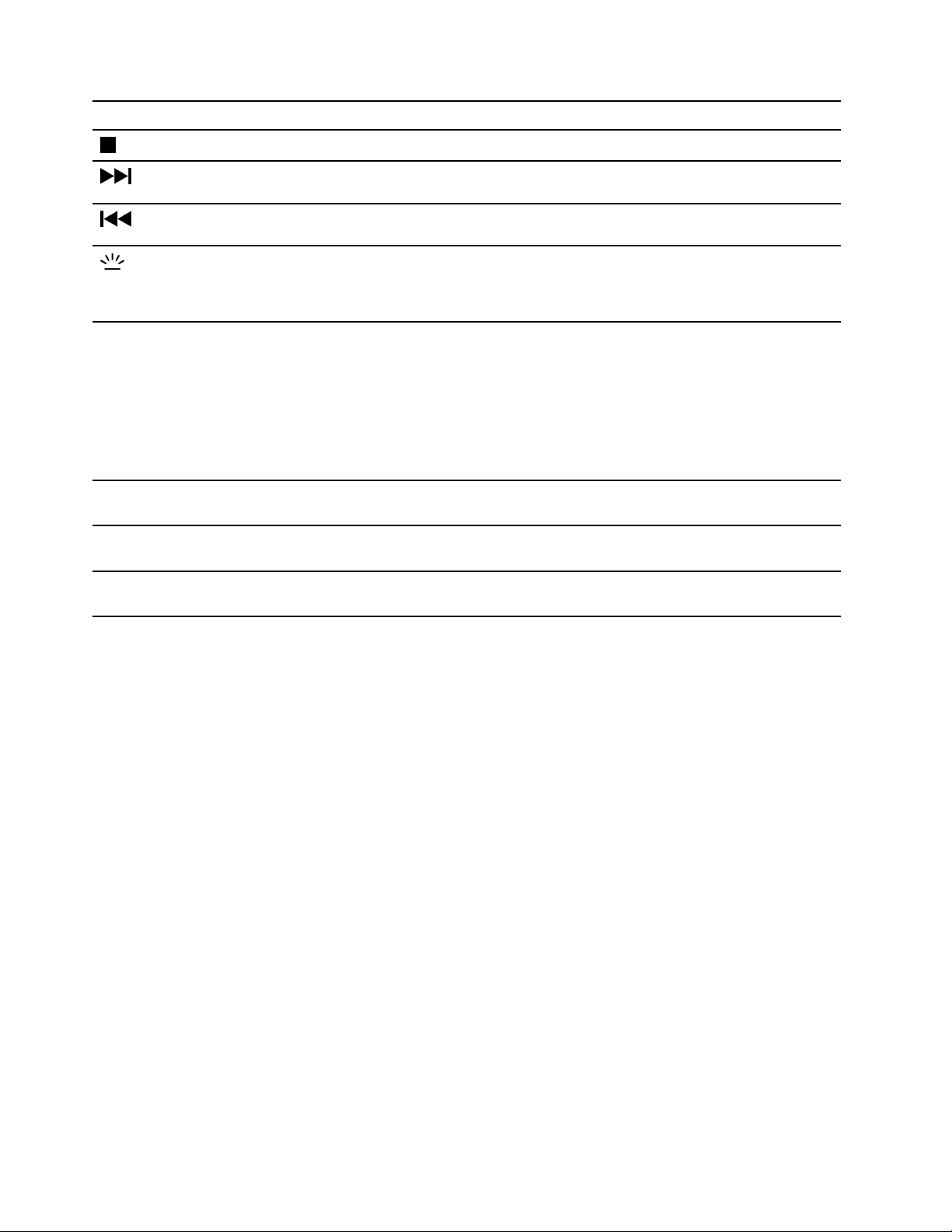
Klawisz dostępu Funkcja
Zatrzymuje odtwarzanie multimediów.
Przechodzi do następnego pliku multimedialnego na liście odtwarzania lub w
folderze.
Przechodzi do poprzedniego pliku multimedialnego na liście odtwarzania lub
w folderze.
Włączanie/wyłączanie podświetlenia klawiatury lub dostosowywanie jej
jasność.
Informacja: Tego klawisza dostępu należy używać w połączeniu z
klawiszem Fn.
* w wybranych modelach
Tryb klawiszy dostępu
Niektóre klawisze dostępu używają tych samych klawiszy co klawisze funkcyjne (F1 do F12). Tryb
klawiszy dostępu to ustawienie systemu UEFI/BIOS, za pomocą którego można zmienić sposób
użycia klawiszy dostępu lub klawiszy funkcyjnych.
Ustawianie trybu klawiszy
dostępu
Disabled
Enabled Klawisze dostępu naciskaj
Używanie klawiszy dostępu Używanie klawiszy funkcyjnych
Przytrzymaj klawisz Fn i naciśnij
jeden z klawiszy dostępu.
bezpośrednio.
Klawisze funkcyjne naciskaj
bezpośrednio.
Przytrzymaj klawisz Fn i naciśnij
jeden z klawiszy funkcyjnych.
Informacja: Ustawienie trybu klawiszy dostępu nie ma wpływu na klawisze dostępu, które nie
używają tych samych klawiszy co klawisze funkcyjne. Zawsze należy ich używać z klawiszem Fn.
Używanie klawisza Fn lub włączenie funkcji FnLock
Możesz użyć klawisza Fn, aby zmodyfikować funkcje dwufunkcyjnych klawiszy dostępu. W tym celu
należy przytrzymać klawisz Fn (3) i nacisnąć klawisz dostępu.
W przypadku dwufunkcyjnych klawiszy dostępu, które dzielą miejsce z klawiszami funkcyjnymi F1F12, można również włączyć funkcję FnLock, aby zmodyfikować te klawisze. W tym celu naciśnij
kombinację Fn + Esc.
20
Podręcznik użytkownika
 Loading...
Loading...