
Guia do usuário
Yoga Slim 7 (15″, 05)
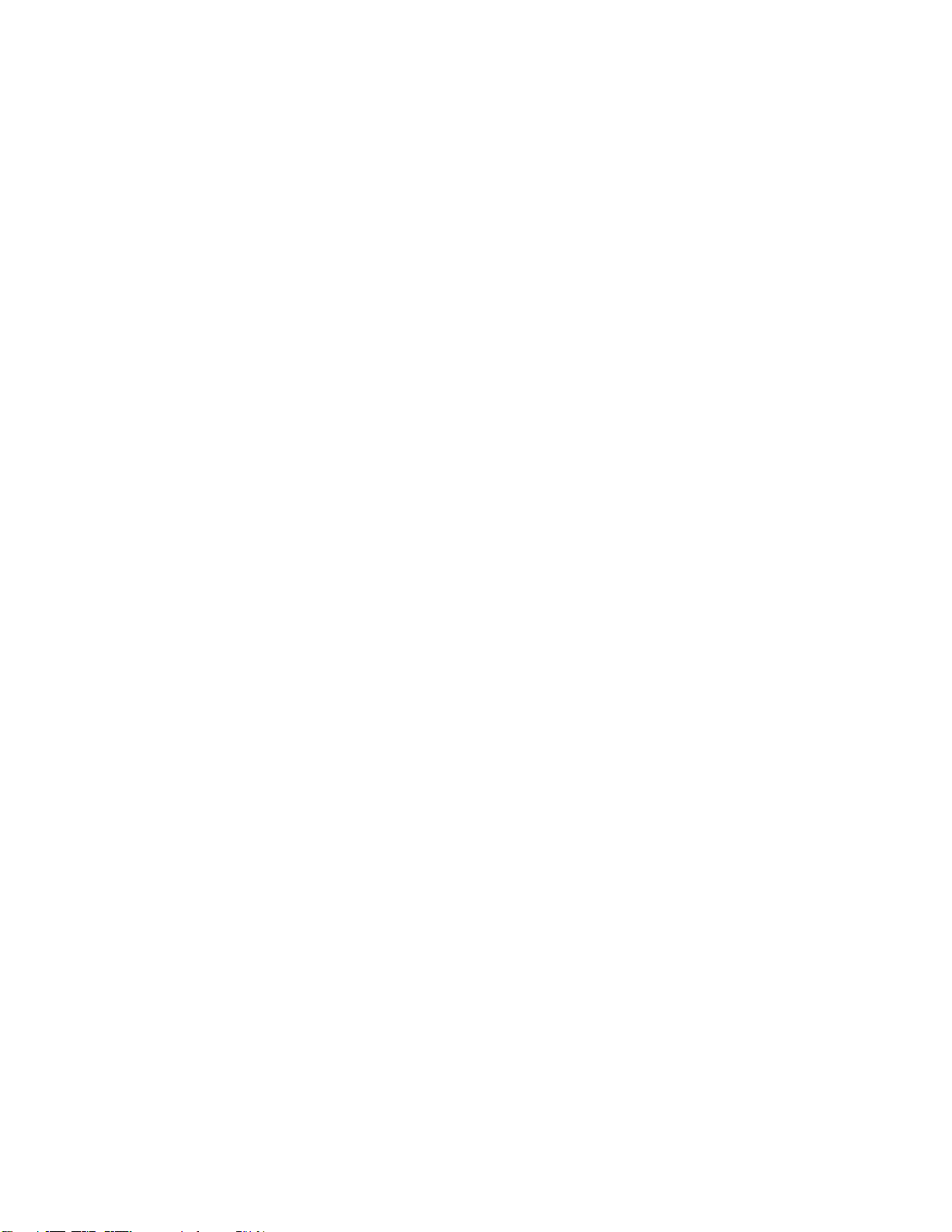
Leia isto primeiro
Antes de utilizar esta documentação e o produto suportado por ela, certifique-se de ler e entender o
seguinte:
• Apêndice A "Informações importantes sobre segurança" na página 39
• Guia de Segurança e Garantia
• Guia de Instalação
Primeira Edição (Abril 2020)
© Copyright Lenovo 2020.
AVISO DE DIREITOS LIMITADOS E RESTRITOS: se dados ou software forem fornecidos de acordo com um contrato de
Administração de Serviços Geral, ou "GSA", o uso, a reprodução ou a divulgação estarão sujeitos às restrições definidas
no Contrato Nº GS-35F-05925.
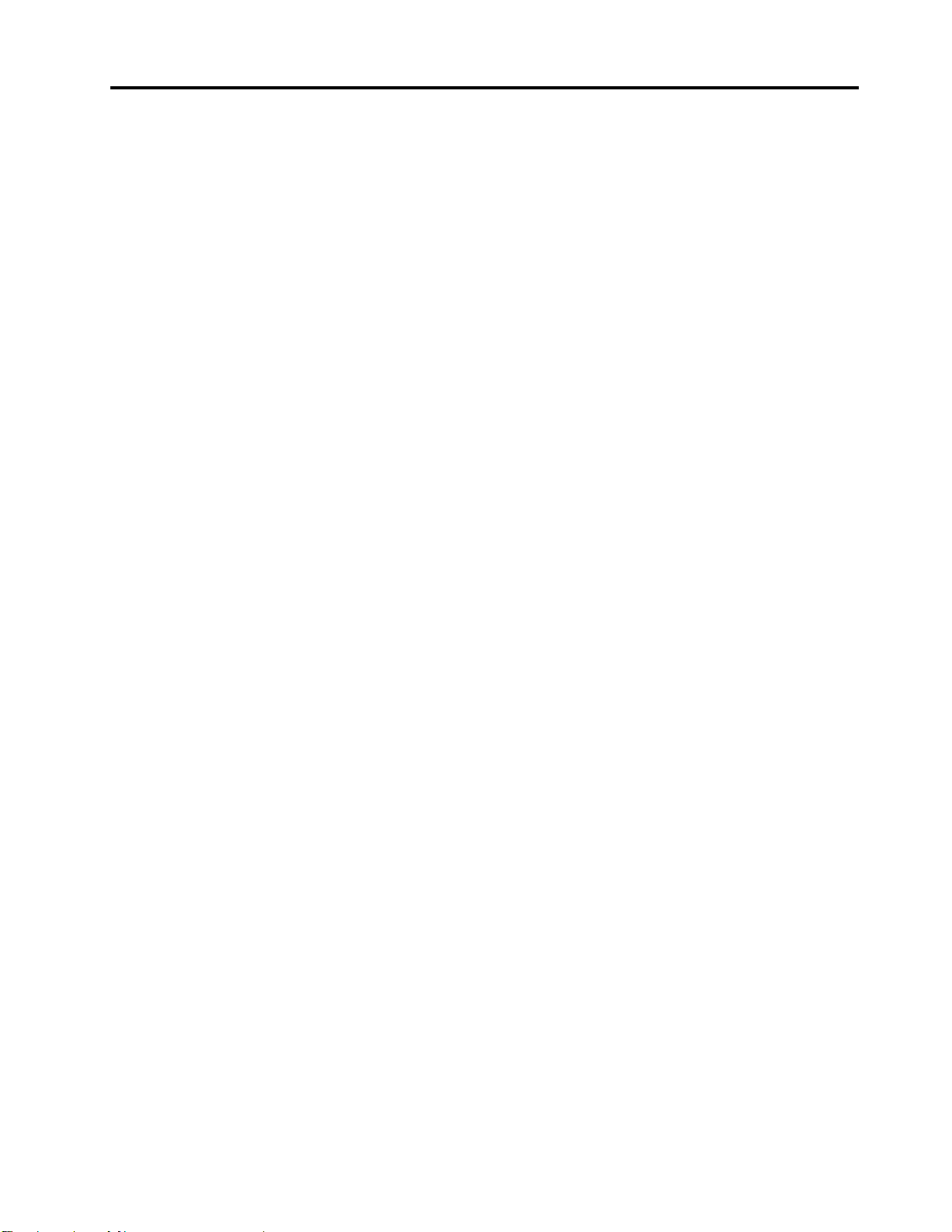
Conteúdo
Sobre este guia . . . . . . . . . . . . . iii
Capítulo 1. Conhecer seu
computador . . . . . . . . . . . . . . . 1
Vista frontal . . . . . . . . . . . . . . . . . 1
Vista da base. . . . . . . . . . . . . . . . . 3
Vista lateral esquerda . . . . . . . . . . . . . 4
Vista lateral direita . . . . . . . . . . . . . . . 6
Vista inferior . . . . . . . . . . . . . . . . . 7
Recursos e especificações . . . . . . . . . . . 8
Declaração de taxa de transferência USB . . . . 9
Ambiente operacional . . . . . . . . . . . 9
Capítulo 2. Bem-vindo ao seu
computador . . . . . . . . . . . . . . 11
Introdução ao Windows 10 . . . . . . . . . . 11
Conta do Windows. . . . . . . . . . . . 11
Área de trabalho do Windows . . . . . . . 13
Lenovo Vantage e Lenovo PC Manager . . . . . 14
Conectar-se a redes . . . . . . . . . . . . . 14
Conectar-se a redes com fio . . . . . . . . 14
Conectar-se a redes Wi-Fi . . . . . . . . . 14
Conectar a um dispositivo de vídeo externo . . . . 15
Conectar um dispositivo de vídeo com fio. . . 15
Conectar a um dispositivo de vídeo sem fio . . 16
Menu do Botão Novo . . . . . . . . . . . . 16
Abra o menu do Botão Novo . . . . . . . . 16
Interagir com o computador . . . . . . . . . . 17
Teclas de acesso do teclado . . . . . . . . 17
Teclado numérico . . . . . . . . . . . . 19
Capítulo 3. Explorar seu
computador . . . . . . . . . . . . . . 21
Recursos inteligentes . . . . . . . . . . . . 21
Personalizar os recursos inteligentes no
Lenovo Vantage . . . . . . . . . . . . . 21
Janela de encaixe e ponteiro inteligente . . . 22
Gerenciar a energia . . . . . . . . . . . . . 24
Verificar o status da bateria . . . . . . . . 24
Carregar a bateria . . . . . . . . . . . . 24
Verificar a temperatura da bateria . . . . . . 24
Definir o comportamento do botão liga/
desliga . . . . . . . . . . . . . . . . 24
Alterar ou criar um plano de energia . . . . . 25
Definir modo de desempenho . . . . . . . 25
Alterar as configurações no utilitário de
configuração UEFI/BIOS . . . . . . . . . . . 25
O que é o utilitário de configuração UEFI/
BIOS . . . . . . . . . . . . . . . . . 25
Abrir o utilitário de configuração UEFI/BIOS . . 25
Alterar a sequência de inicialização . . . . . 25
Alterar o modo de tecla de acesso. . . . . . 25
Ativar ou desativar Always-on . . . . . . . 26
Definir senhas no utilitário de configuração do
UEFI/BIOS . . . . . . . . . . . . . . . . . 26
Tipos de senha
Definir senha do administrador . . . . . . . 26
Alterar ou remover a senha de
administrador . . . . . . . . . . . . . . 27
Definir senha de usuário. . . . . . . . . . 27
Habilite a senha de inicialização. . . . . . . 27
Definir de senha de disco rígido. . . . . . . 28
Alterar ou remover uma senha do disco
rígido . . . . . . . . . . . . . . . . . 28
Redefinir ou restaurar Windows . . . . . . . . 28
Opções de recuperação do Windows 10 . . . 28
Restauração do Sistema do Windows . . . . 29
Redefinir Windows . . . . . . . . . . . . 29
Criar uma unidade de recuperação . . . . . 30
Use uma unidade de recuperação para
restaurar ou redefinir o Windows . . . . . . 30
. . . . . . . . . . . . . 26
Capítulo 4. Ajuda e suporte . . . . . . 33
Perguntas frequentes . . . . . . . . . . . . 33
Recursos de autoajuda . . . . . . . . . . . . 33
O que é uma CRU? . . . . . . . . . . . . . 34
CRUs do modelo do seu produto . . . . . . 34
Entrar em contato com a Lenovo . . . . . . . . 36
Antes de entrar em contato com a Lenovo . . 36
Centro de Suporte ao Cliente Lenovo . . . . 36
Adquirir serviços adicionais . . . . . . . . . . 37
Apêndice A. Informações
importantes sobre segurança . . . . . 39
Apêndice B. Informações sobre
acessibilidade e ergonomia . . . . . . 53
Apêndice C. Informações sobre
conformidade . . . . . . . . . . . . . 59
Apêndice D. Avisos e marcas
registradas . . . . . . . . . . . . . . . 71
© Copyright Lenovo 2020 i
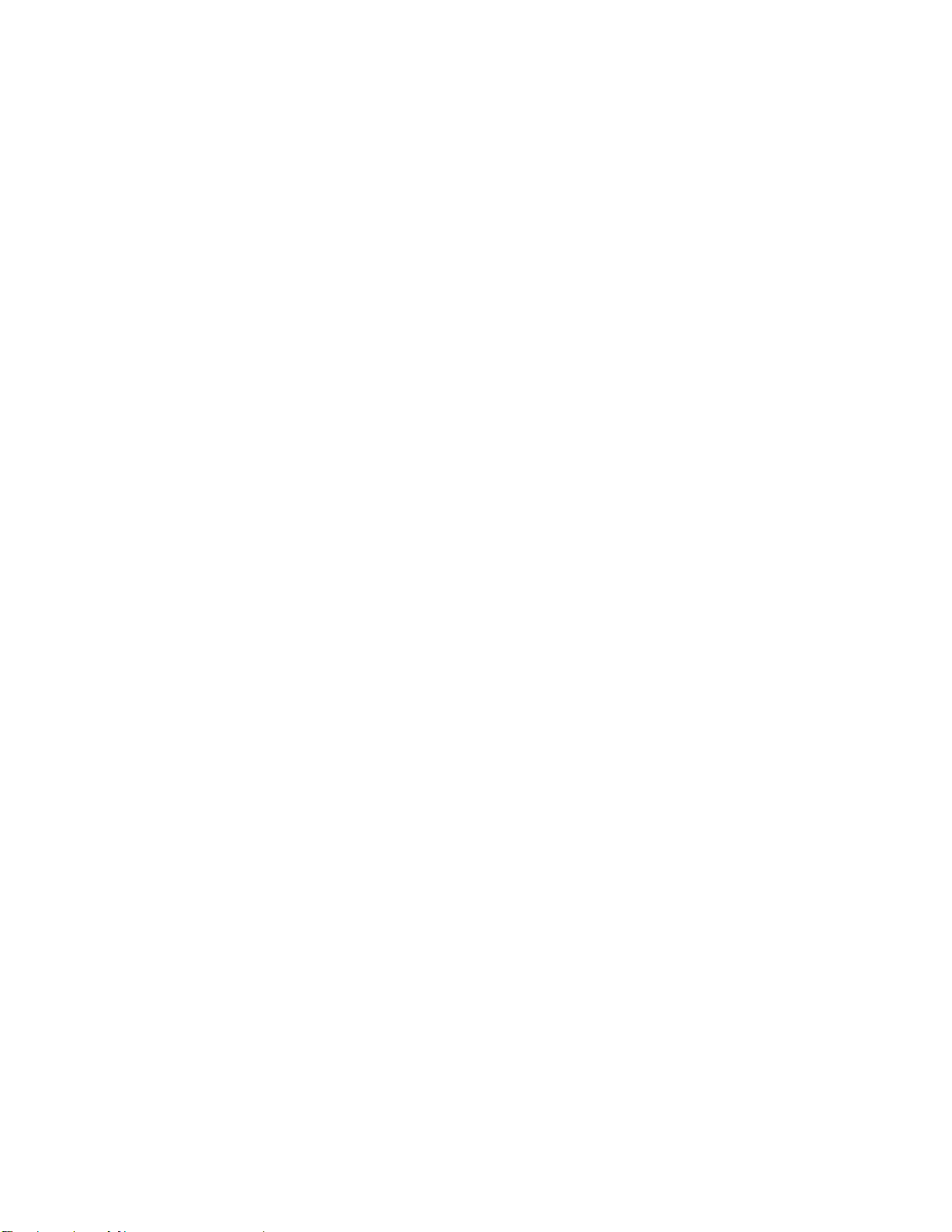
ii Guia do usuário
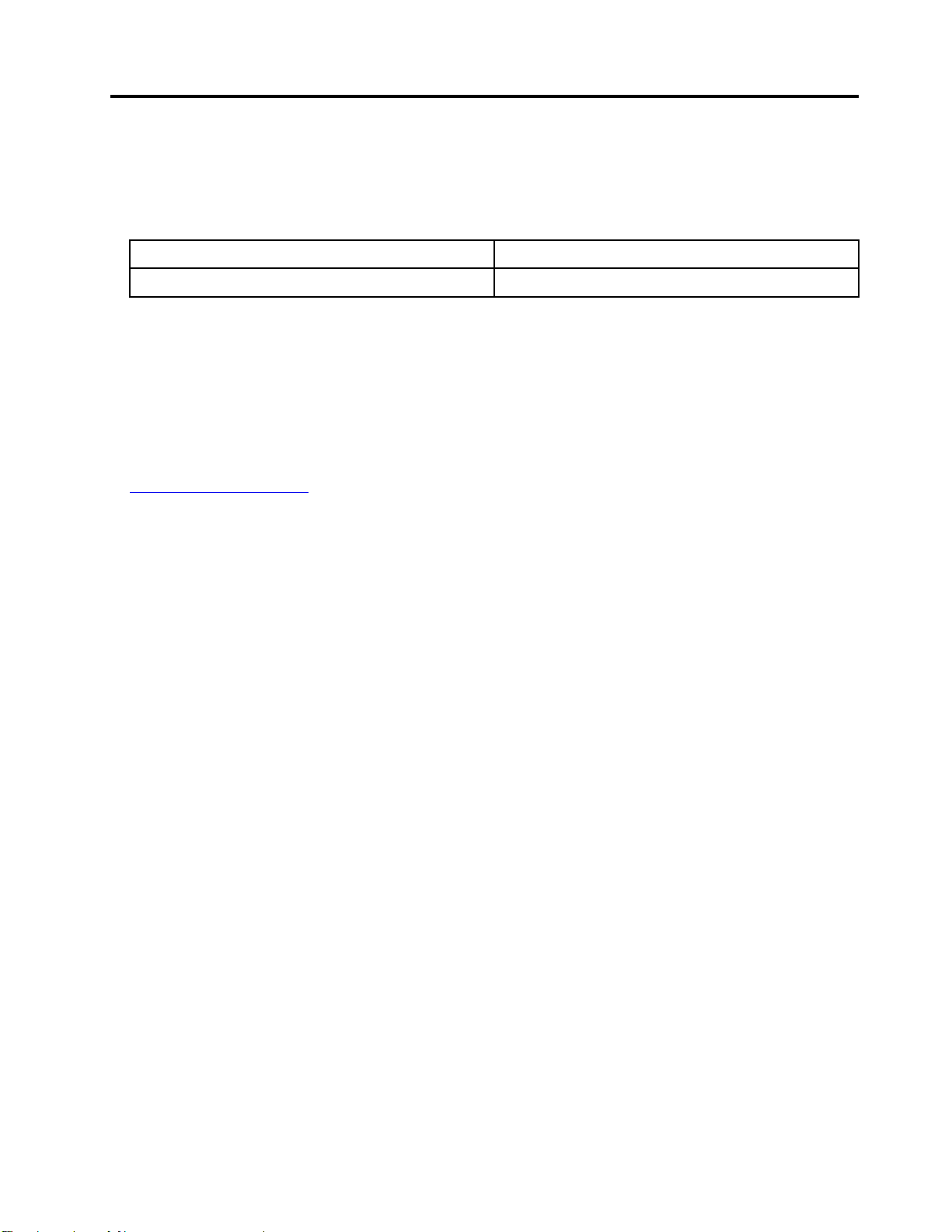
Sobre este guia
• Este guia se aplica aos modelos de produto da Lenovo listados abaixo. As ilustrações neste guia podem
parecer um pouco diferente do modelo do seu produto.
Nome do modelo Tipo de máquina (MT)
Yoga Slim 7 15IMH05 82AB
• Este guia pode conter informações sobre acessórios, recursos e software que não estão disponíveis em
todos os modelos.
• Este guia contém instruções que são baseadas no sistema operacional Windows 10. Essas instruções
não serão aplicáveis se você instalar e usar outros sistemas operacionais.
• A Microsoft
Windows Update. Como resultado, as instruções relacionadas ao sistema operacional podem ficar
desatualizadas. Consulte os recursos da Microsoft para obter as informações mais recentes.
• O conteúdo do guia está sujeito a mudanças sem aviso prévio. Para obter a versão mais recente, acesse
https://support.lenovo.com.
®
faz alterações periódicas nos recursos do sistema operacional Windows® por meio do
© Copyright Lenovo 2020 iii
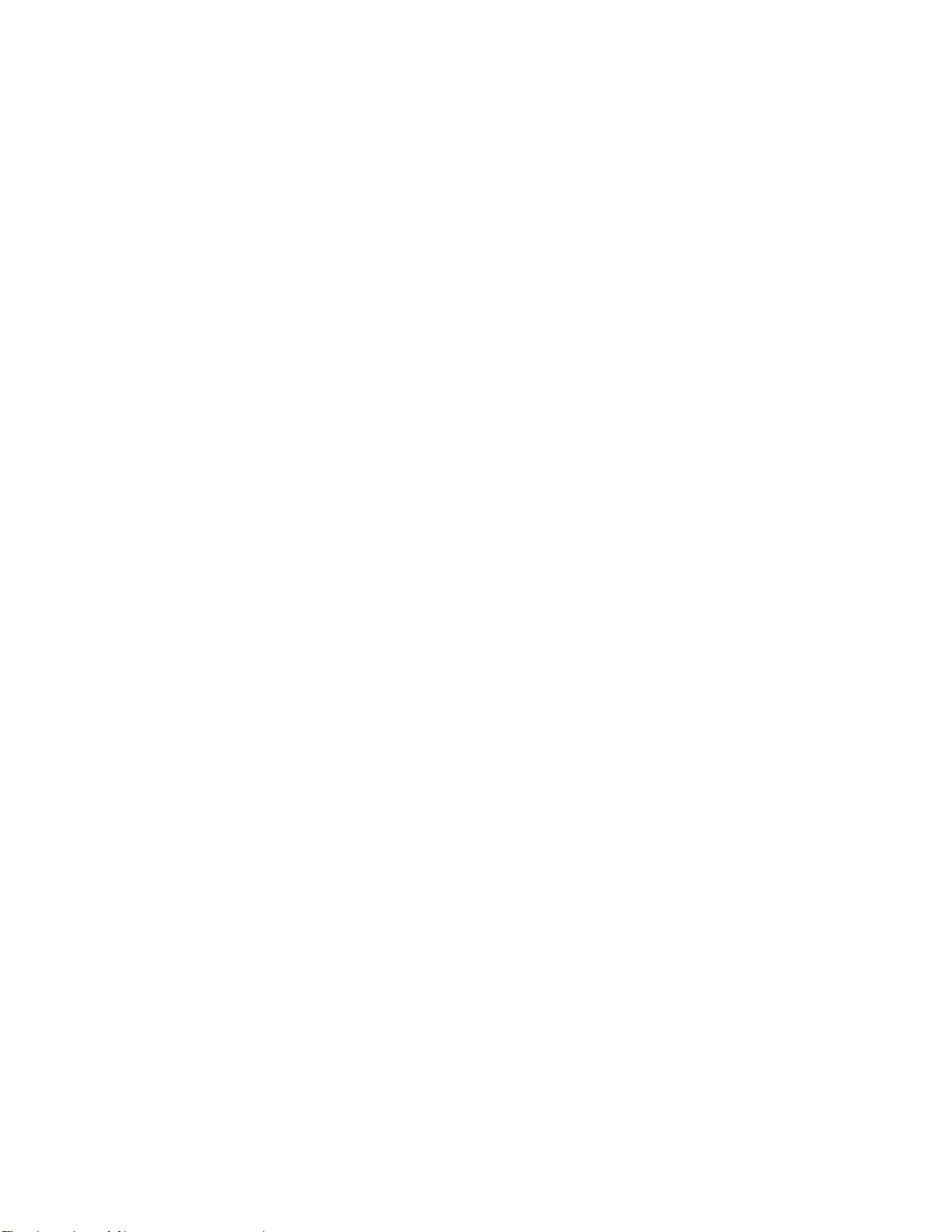
iv Guia do usuário
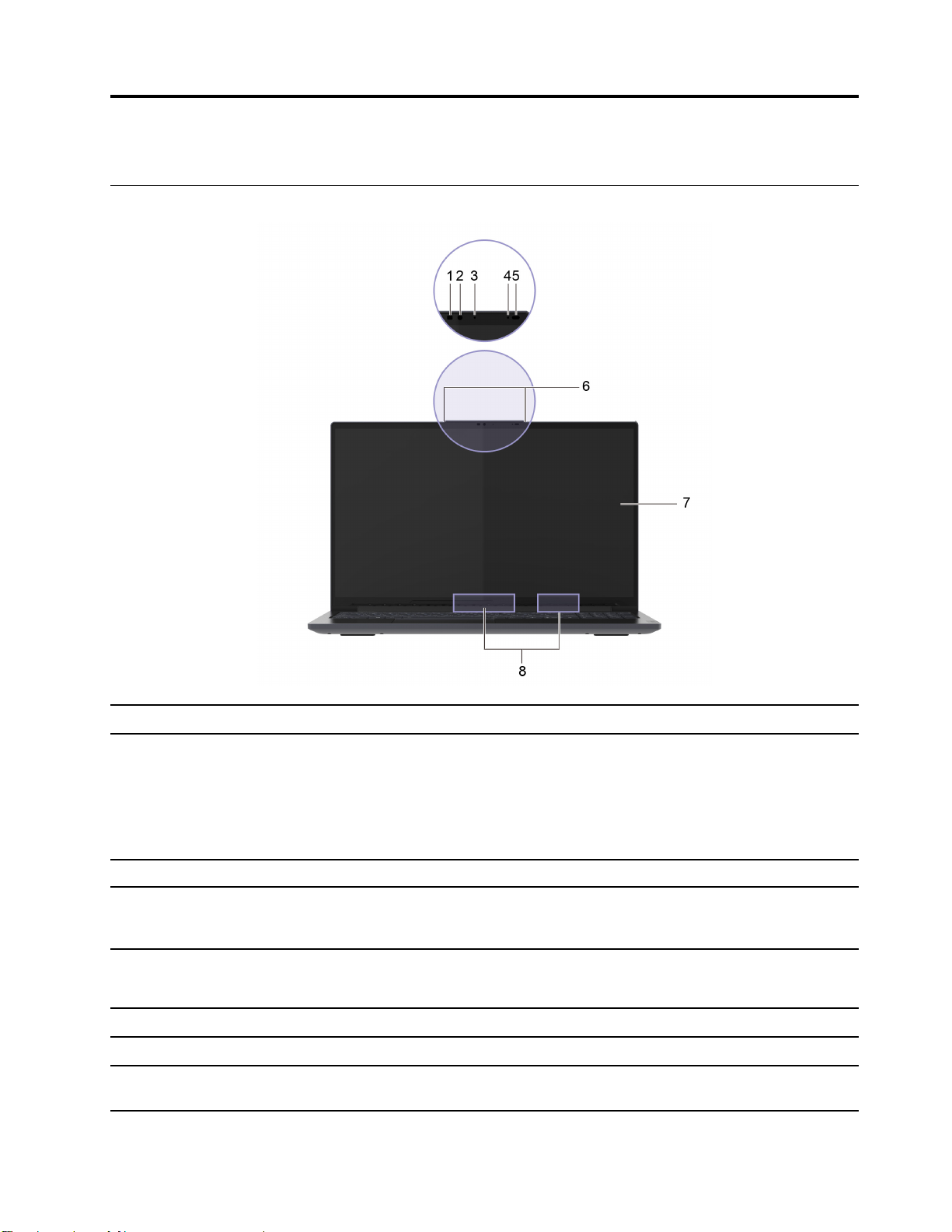
Capítulo 1. Conhecer seu computador
Vista frontal
1. LED infravermelho Emite luz infravermelha para a autenticação facial.
2. Câmera com infravermelho
3. Luz da câmera Se a luz está acesa, a câmera está sendo usada.
4. Sensor de luz ambiente (ALS) Detectar a luz ambiente e ajustar automaticamente o brilho da tela.
5. Sensor de tempo de voo (ToF) Detectar o comportamento do usuário para oferecer recursos
6. Microfones Capturar ou gravar sons e voz.
7. Tela
8. Antenas wireless Enviar e receber ondas de rádio Bluetooth/LAN do módulo sem fio.
• Captura imagens estáticas e em movimento para tirar fotos, gravar
vídeos e chat por vídeo.
• Captura imagens do seu rosto para autenticação facial.
Nota: Use o Windows Hello para registrar seu rosto para a
autenticação facial.
Nota: O ajuste automático de luz pode ser desligado no Windows,
em Configurações ➙ Tela.
inteligentes. Consulte "Recursos inteligentes" na página 21 para obter
detalhes.
Exiba texto, imagens e vídeos.
Nota: As antenas não ficam visíveis do lado de fora do computador.
© Copyright Lenovo 2020 1
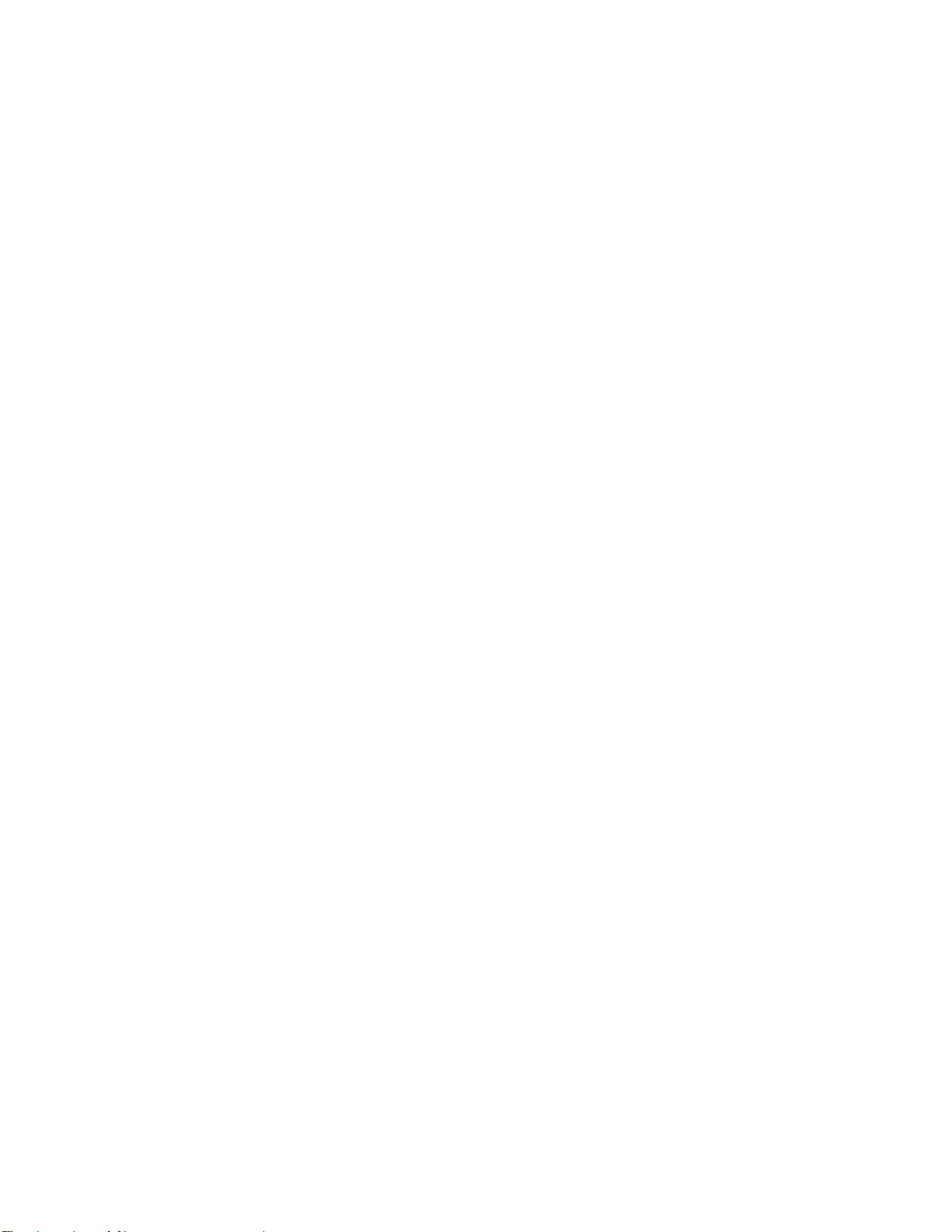
2 Guia do usuário
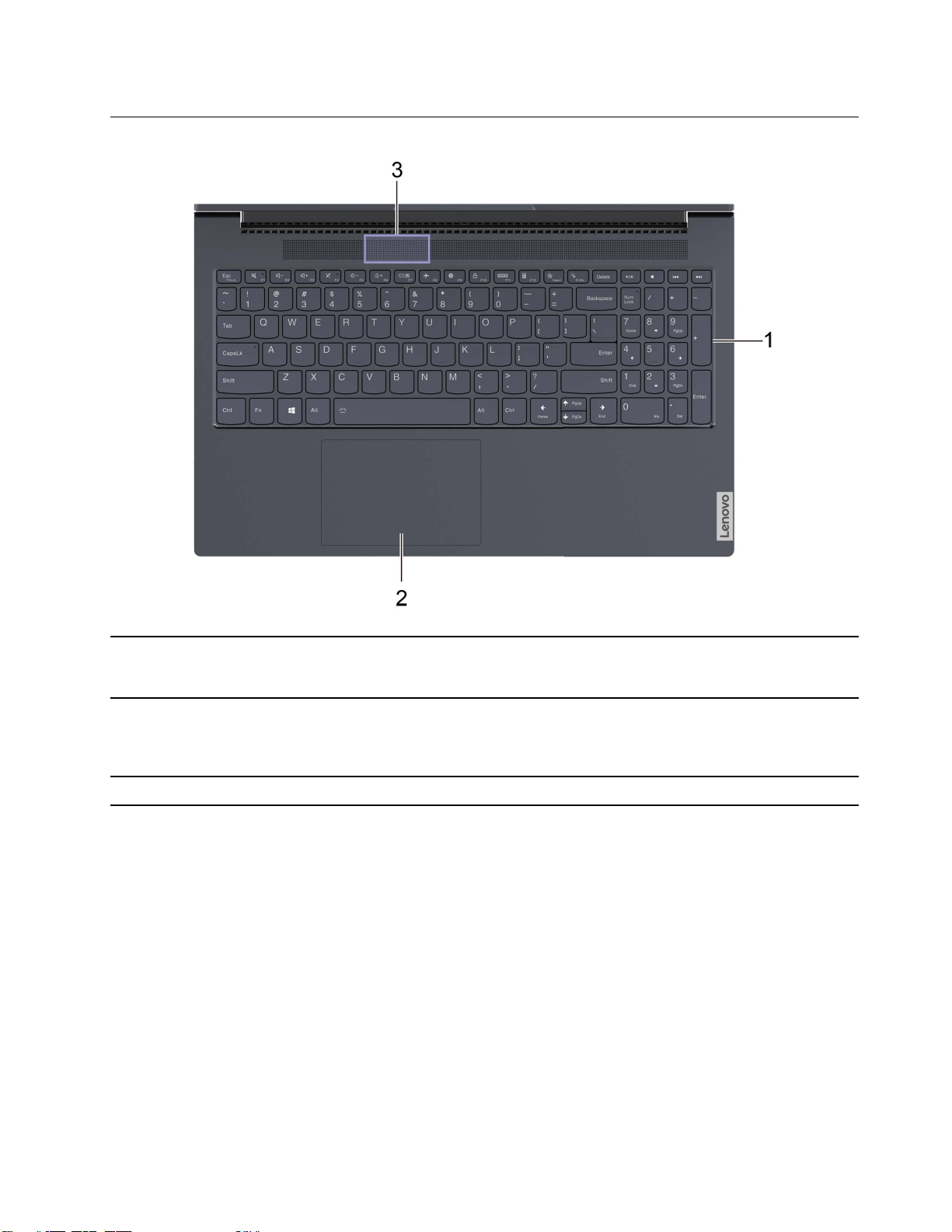
Vista da base
1. Teclado Insira caracteres e interaja com programas.
Nota: O teclado também inclui as teclas de acesso e as teclas de
função para alterar as configurações e executar tarefas rapidamente.
2. Tela sensível ao toque Execute operações de toque do dedo e todas as funções de um
mouse tradicional.
Nota: O touchpad também oferece suporte à função de vários
toques.
3. Subwoofer
Produza sons graves.
Capítulo 1. Conhecer seu computador 3
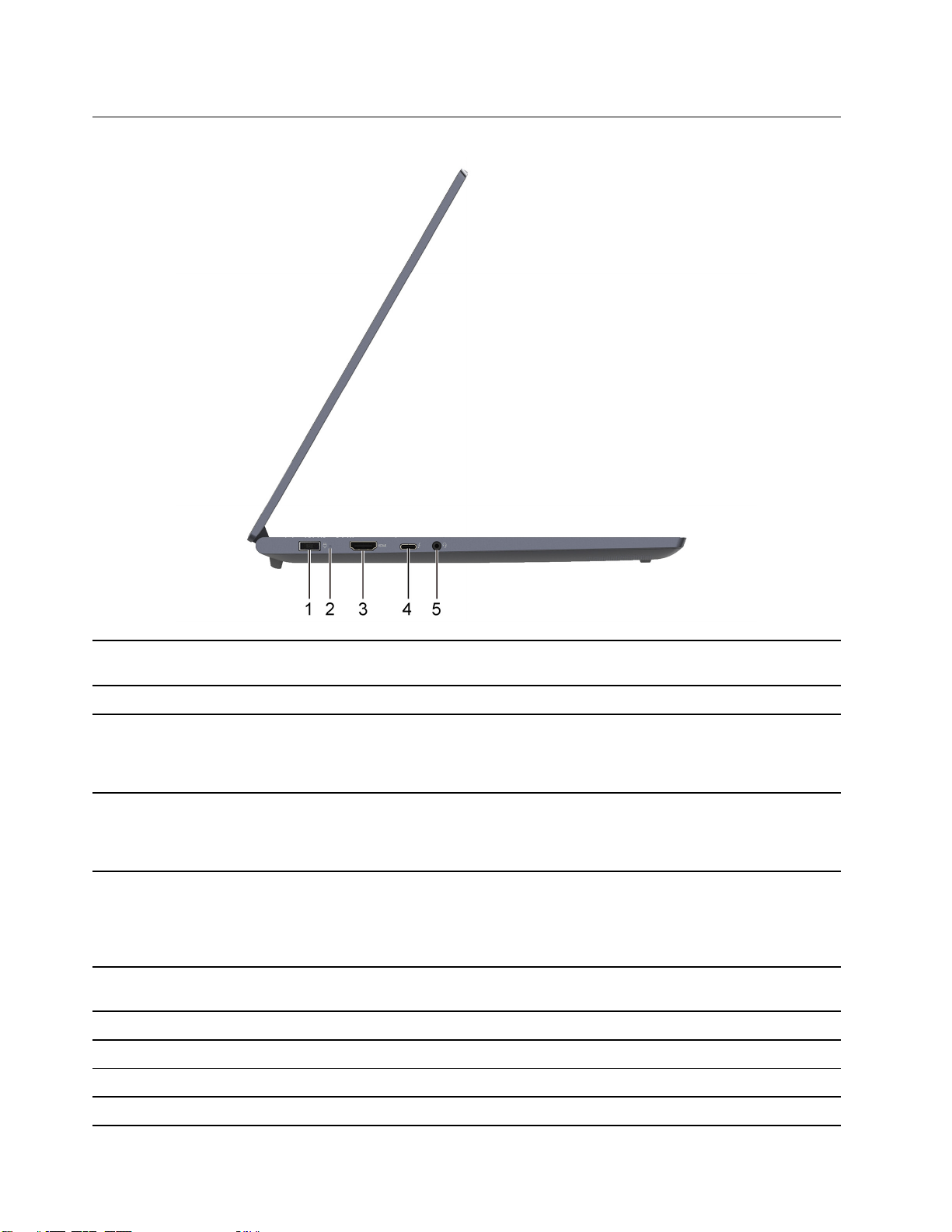
Vista lateral esquerda
1. Conector de energia Conecte à energia CA com o adaptador de energia CA e o cabo de
alimentação incluídos.
2. Luz de carregamento Indicar o status da energia e da bateria do computador.
3. Conector™ HDMI Conecte a um dispositivo de áudio digital ou monitor de vídeo
compatível como uma HDTV.
Nota: Seu computador não contém um cabo HDMI. Você deve
comprar um cabo HDMI separado.
4. Conector™ Thunderbolt 3 Conectar o monitor, armazenamento ou dispositivos de dados
externos.
Nota: Um adaptador adequado pode ser necessário para conectar
dispositivos externos.
5. Conector de áudio combinado Conecta fones de ouvido ou headsets com plugue de 3,5 mm (0,14
pol.) e 4 polos.
Nota: Este conector não oferece suporte a microfones externo
independentes. Se você usa fones de ouvido, escolha um com um
plugue único.
Tabela 1. Luz de status de carregamento
Luz de status
Branco constante Conectada Carregada 91% a 100%
Âmbar constante
Desligado Não conectada / /
Energia CA Status da bateria Capacidade da bateria
Conectada Carregando 1% – 90%
4 Guia do usuário
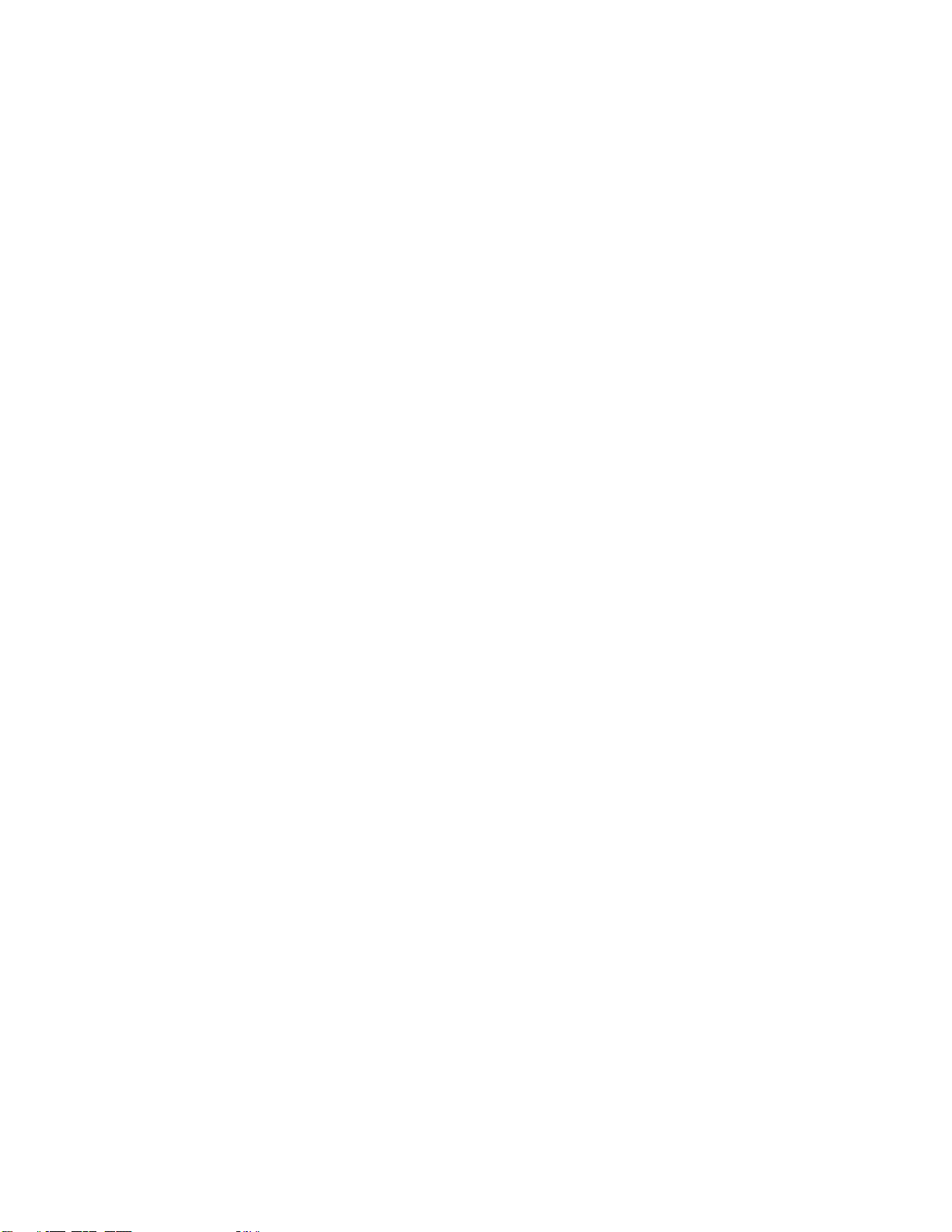
Capítulo 1. Conhecer seu computador 5
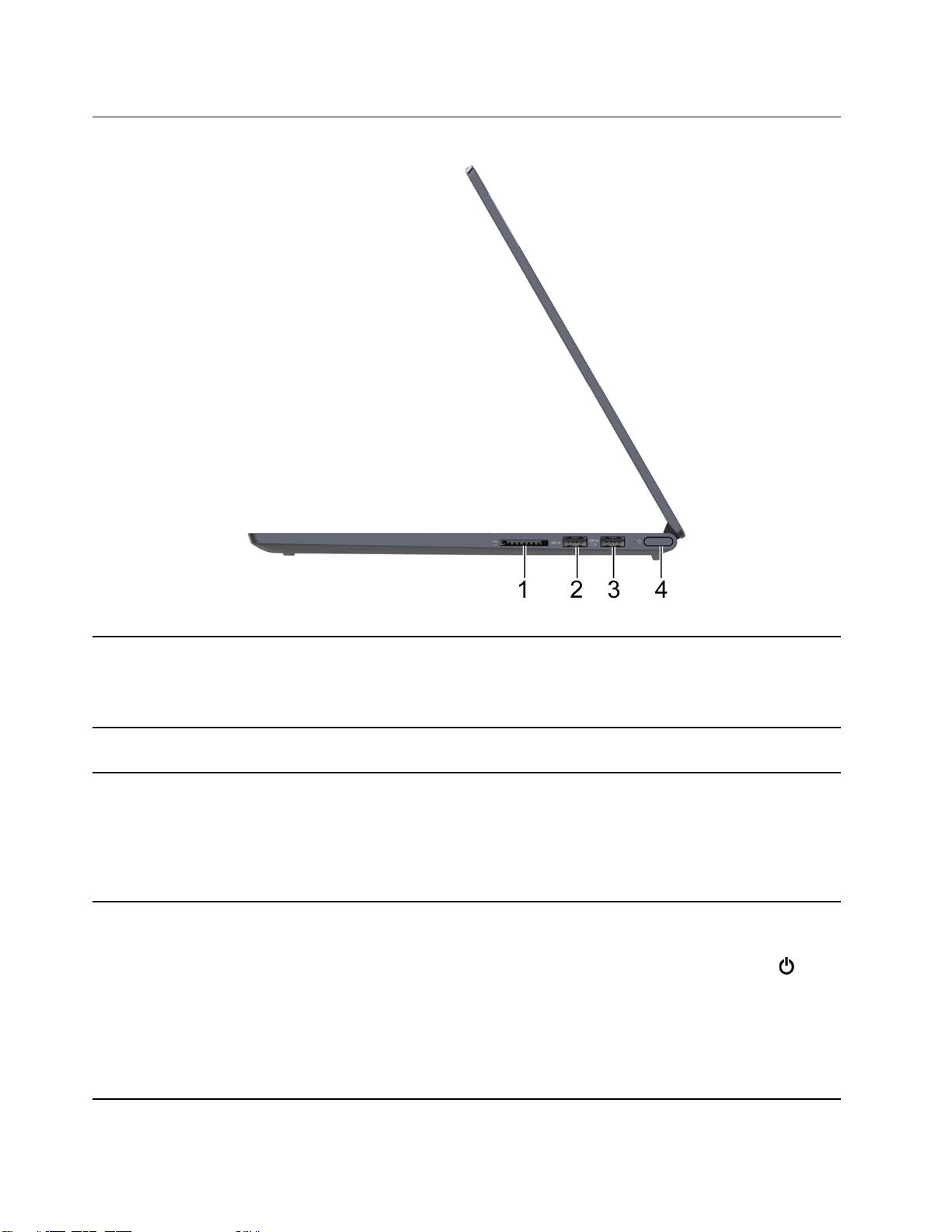
Vista lateral direita
1. Slot para cartões de memória Inserir um cartão de memória compatível no slot para transferir ou
armazenar dados.
• Cartão de memória SD (digital seguro)
• Cartão multimídia
2. Conector USB (3.2 Gen 1) Type-A Conectar a um dispositivo USB compatível, como teclado USB,
mouse USB, dispositivo de armazenamento USB ou impressora USB.
3. Conector USB (3.2 Gen 1) Type-A (always
on)
4. Botão Liga/Desliga (com leitor integrado de
impressões digitais*)
O conector always on pode carregar dispositivos externos quando o
computador está desligado, no modo de suspensão ou hibernação. A
função Always-on pode ser ativada ou desativada no utilitário de
configuração UEFI/BIOS.
Nota: Se o Lenovo Vantage estiver pré-instalado em seu
computador, você também poderá ajustar a função Always-on
usando o Lenovo Vantage.
Pressione o botão para ligar o computador ou colocá-lo no modo de
suspensão.
Para desligar o computador, abra o menu Iniciar, selecione o
Energia e, em seguida, selecione Desligar.
A luz no botão Liga/Desliga mostra o status do sistema do
computador.
Registrar e ler as impressões digitais para a autenticação de usuários.
*
6 Guia do usuário
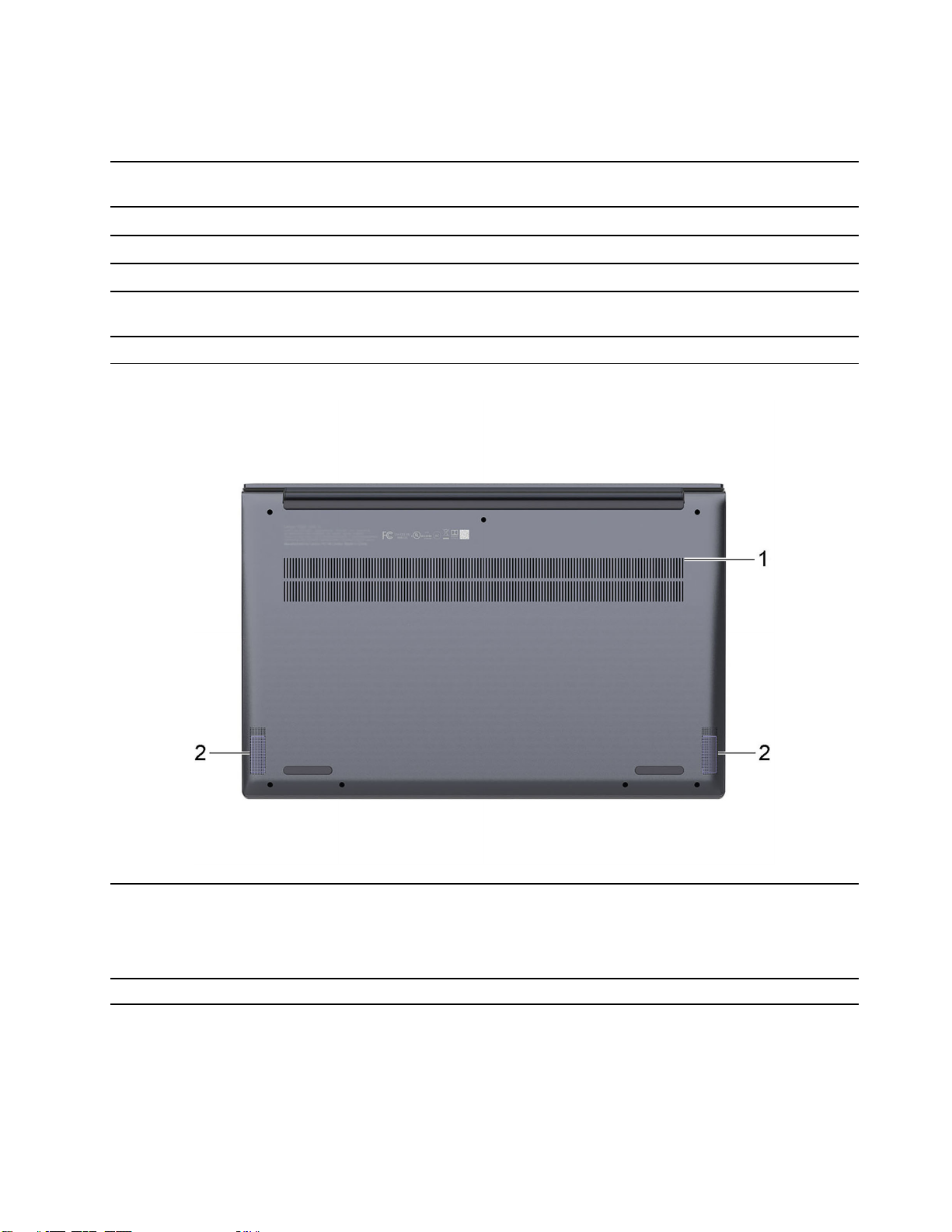
*em modelos selecionados
Tabela 2. Luz de status de energia
Luz de status do botão Liga/
Desliga
Branco constante Ligado 21% a 100%
Branco piscando rapidamente Ligado 1% a 20%
Branco piscando lentamente Em modo de suspensão /
Desligado Desligado ou em modo de
Computador Capacidade da bateria
/
suspensão
Vista inferior
Pressione o botão Novo para abrir o menu do Botão Novo
você pode abrir o utilitário de configuração UEFI/BIOS, o menu Boot
1. Orifício do Botão Novo
2. Alto-falantes Produz som.
ou a tela de opções de inicialização do Windows.
Nota: Você precisará de um alfinete ou clipe de papel para
pressionar o botão Novo.
. No menu,
Capítulo 1. Conhecer seu computador 7
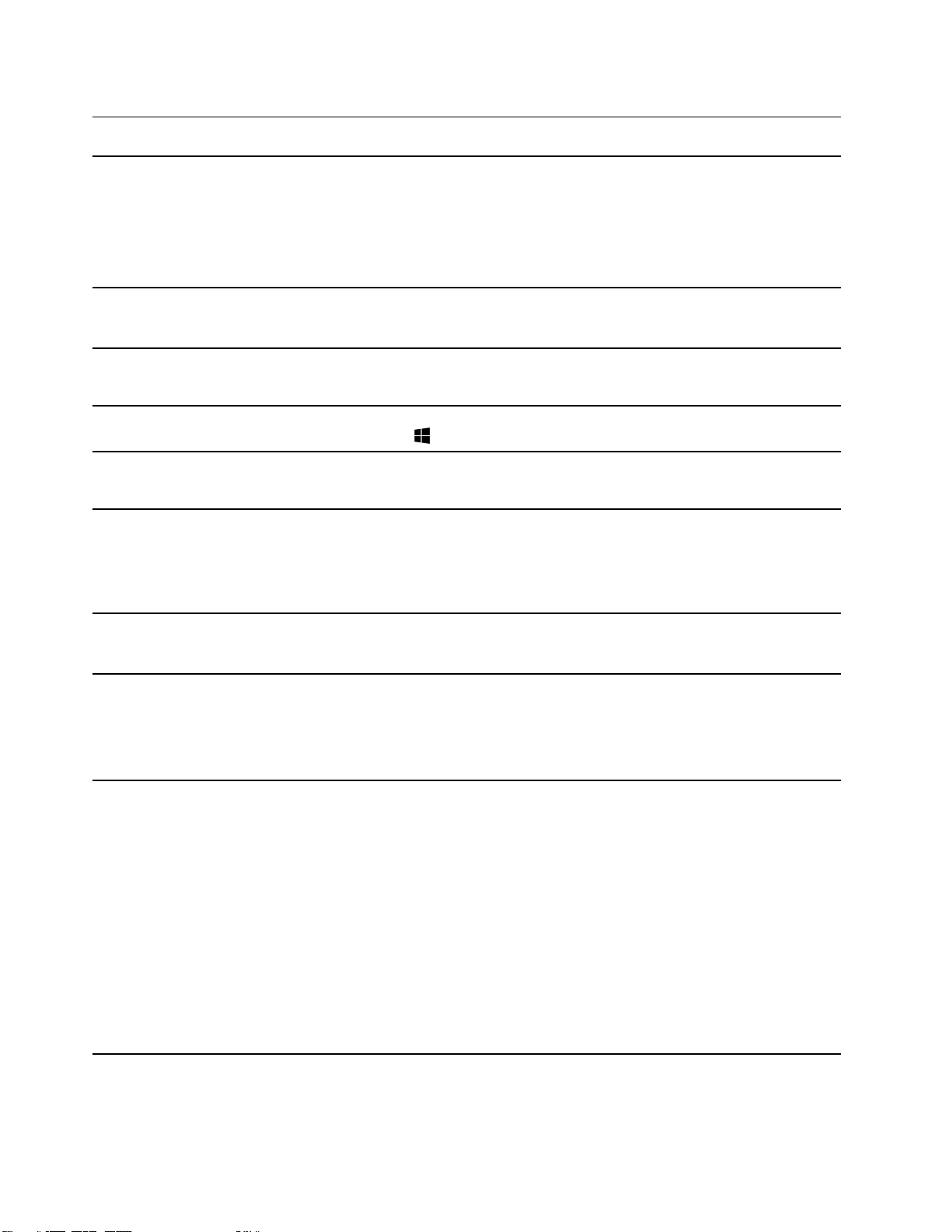
Recursos e especificações
Dimensões
Adaptador de energia CA
Pacote de bateria
Microprocessador Para ver as informações do microprocessador do computador, clique com o botão
Memória
Dispositivo de
armazenamento
Tela
• Largura: 356, 5 mm
• Profundidade: 229,5 mm
• Espessura:
– 17,5 mm (a mais fina)
– 19,5 mm (a mais espessa)
• Entrada: 100 a 240 V CA, 50 a 60 Hz
• Alimentação: 135 W
• Capacidade: 70 Wh
• Número de células: 4
direito do mouse no
• Tipo: Onboard DDR4
• Número de slots: 0
• Tipo: unidade de estado sólido (SSD)
• Formato: M.2
• Barramento: PCI Express
• Número de slots: 2
• Tamanho: 396,2 mm (15,6 polegadas)
• Resolução da tela: 1920 × 1080 pixels (FHD)
botão Iniciar e selecione Sistema.
Teclado
Conectores e slots
• Teclas de função
• Teclas de atalho
• Teclado numérico
• Retroiluminação do teclado
• Conector de áudio combinado de 3,5 mm
• Conector USB Type-Ar × 2 (um conector com função Always-On)
– Comporta taxas de transferência de dados de até 5 Gbps para USB 3.2 Gen 1
• conector de energia CA
• Conector Thunderbolt 3 × 1
– Comporta taxas de transferência de dados de até 40 Gbps
– Suporta taxas de transferência de dados de até 10 Gbps para USB 3.2 Gen 2
– Fornece saída de potência de até 5 V e 3 A
– Comporta DisplayPort 1.4b
• Conector HDMI 2.0b
• Slot para cartões de memória
8 Guia do usuário
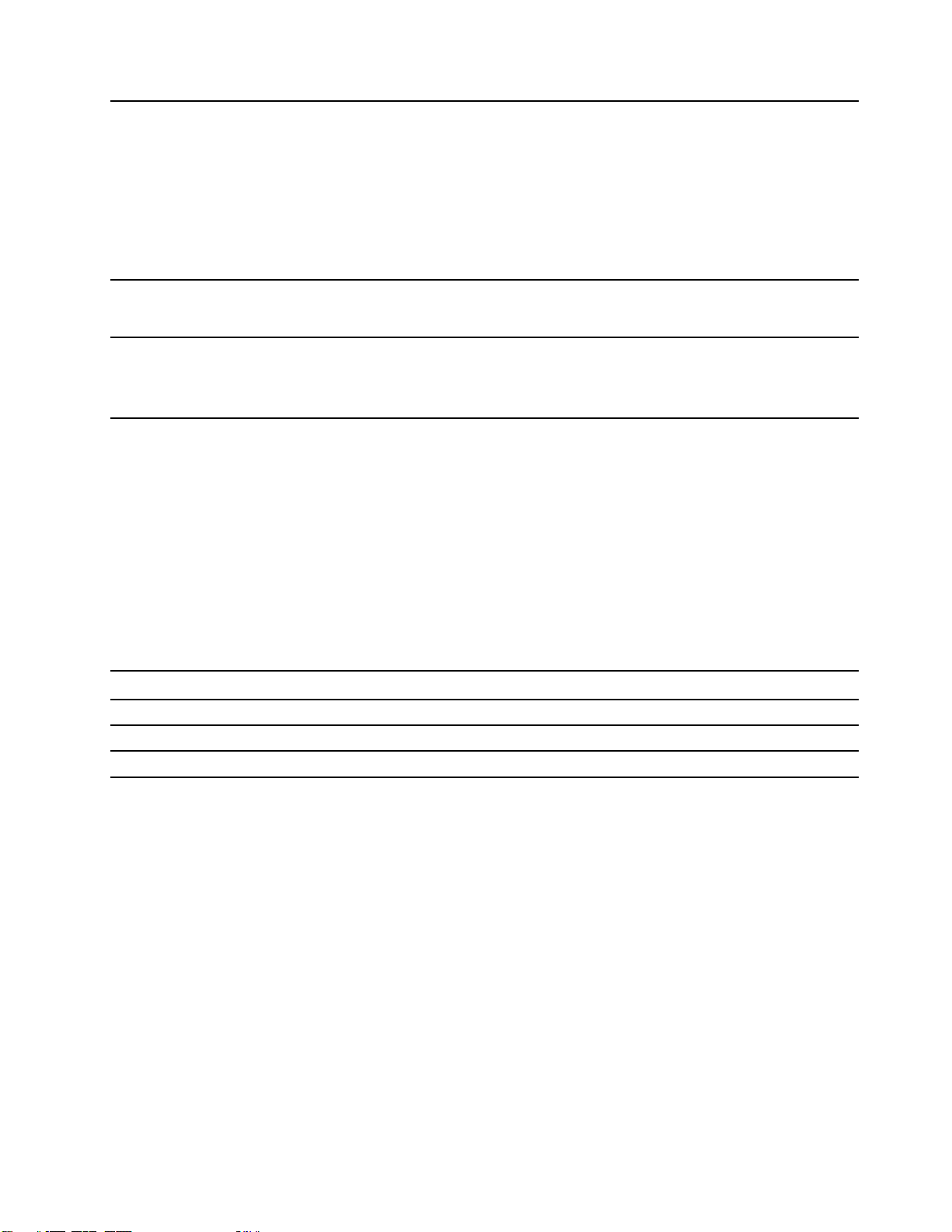
Recursos biométricos e de
segurança
• Leitor de impressões digitais*
• Câmera com infravermelho
• Senhas do UEFI/BIOS
– Senha de administrador
– Senha de usuário
– Senha de disco rígido principal
– Senha do usuário de disco rígido
Recursos sem fio
Outros recursos
• Bluetooth
• LAN wireless
• Sensor ToF
• Sensor de luz ambiente (ALS)
• Botão Novo
* em modelos selecionados
Nota: A capacidade da bateria é a capacidade típica ou média conforme medida em um ambiente de teste
específico. Capacidades medidas em outros ambientes podem diferir mas não são mais baixas que a
capacidade nominal (ver rótulo do produto).
Declaração de taxa de transferência USB
Dependendo de vários fatores, como a capacidade de processamento do host e dos dispositivos
periféricos, atributos de arquivo e outros fatores relacionados com a configuração do sistema e ambientes
operacionais, a taxa de transferência real usando os vários conectores USB neste dispositivo variará e será
mais lenta do que a taxa de dados listada abaixo para cada dispositivo correspondente.
Dispositivo USB Taxa de dados (Gbit/s)
3.2 Gen 1
3.2 Gen 2
3.2 Gen 2 × 2
5
10
20
Ambiente operacional
Altitude máxima (sem pressurização)
3.048 m (10.000 pés)
Temperatura
• Em altitudes de até 2.438 m (8.000 pés)
– Operacional: 5 °C a 35 °C (41 °F a 95 °F)
– Armazenamento: 5 °C a 43 °C (41 °F a 109 °F)
• Em altitudes acima de 2.438 m (8.000 pés)
– Temperatura máxima ao operar sob condições sem pressurização: 31,3 °C (88 °F)
Nota: Quando a bateria é carregada, sua temperatura deve ser de pelo menos 10 °C (50 °F).
Capítulo 1. Conhecer seu computador 9
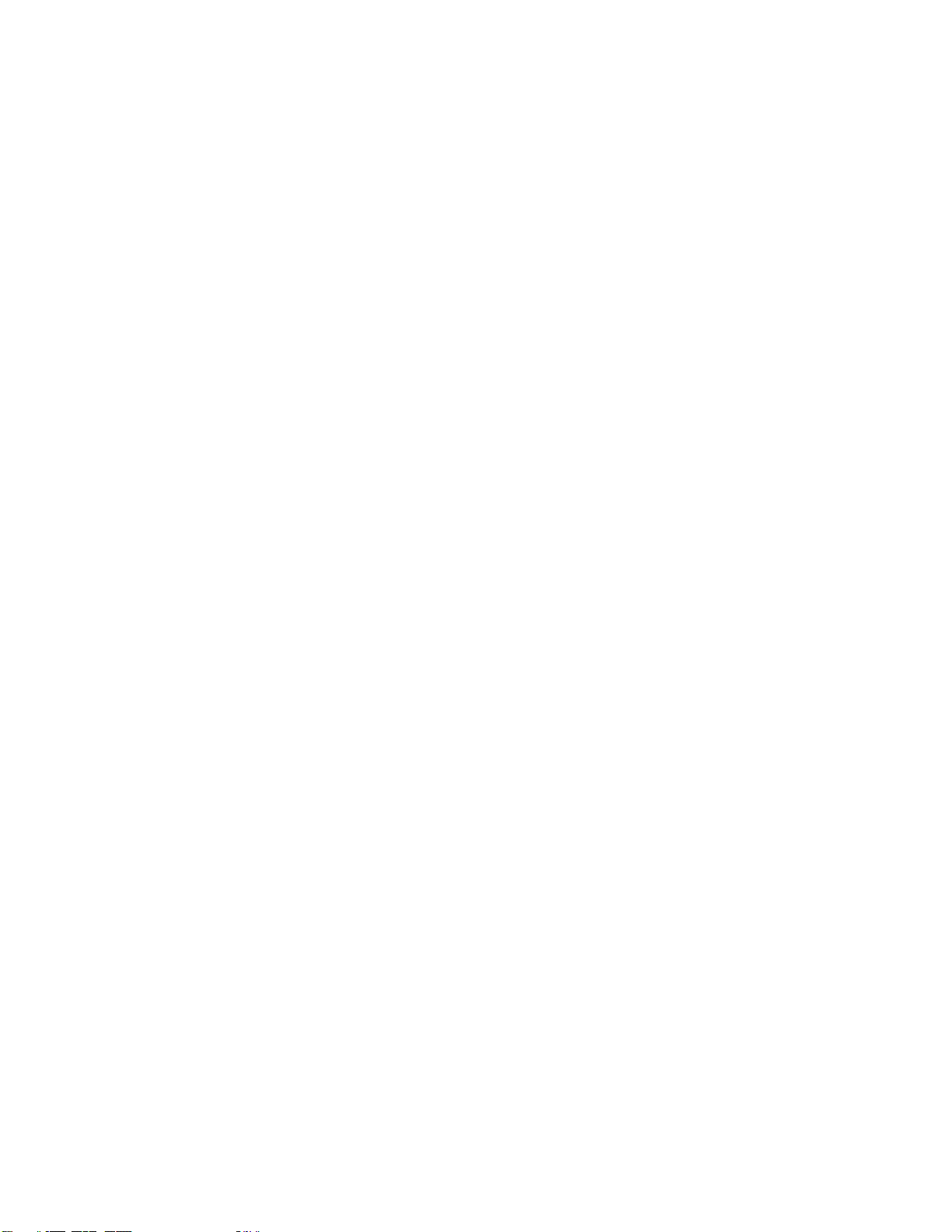
Umidade relativa
• Operacional: 8% a 95% em bulbo úmido com temperatura de 23 °C (73 °F)
• Armazenamento: 5% a 95% em bulbo úmido com temperatura de 27 °C (81 °F)
10
Guia do usuário
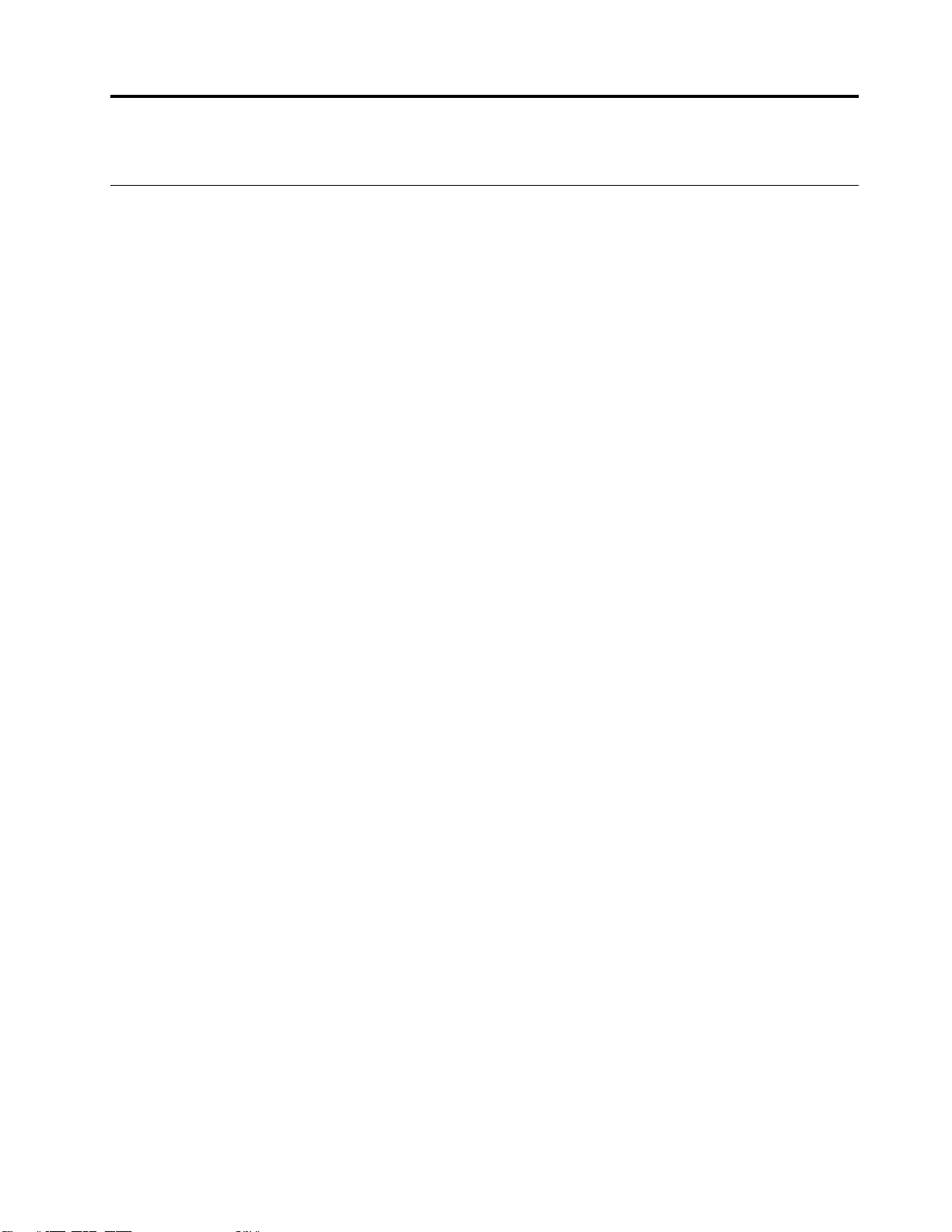
Capítulo 2. Bem-vindo ao seu computador
Introdução ao Windows 10
Obter as informações básicas do Windows 10 e começar a trabalhar imediatamente com ele. Para obter
mais informações sobre o Windows 10, consulte as informações de ajuda do Windows.
Conta do Windows
Você deverá criar pelo menos uma conta para usar o sistema operacional Windows. Pode ser uma conta
local ou uma conta da Microsoft.
Contas locais
Uma conta local foi criada em um determinado dispositivo habilitado para Windows e só pode ser usado
nesse dispositivo. É recomendável que você defina uma senha para cada conta local para impedir o acesso
não autorizado ao dispositivo.
Contas da Microsoft
Conta da Microsoft é uma conta de usuário que você pode usar para fazer logon no software e em serviços
Microsoft. Se você usar serviços da Microsoft como OneDrive, Outlook.com, Xbox Live, Office 365, e Skype,
talvez já tenha um. Se você não tiver, poderá criar uma gratuitamente.
Há dois benefícios principais em usar uma conta da Microsoft:
• Entrar apenas uma vez. Se você usar uma conta da Microsoft para entrar no Windows 10, não precisará
entrar novamente para usar o OneDrive, o Skype, o Outlook.com e outros serviços da Microsoft.
• As configurações podem ser sincronizadas. Se você usar sua conta da Microsoft para fazer logon em
vários dispositivos habilitados para Windows, talvez seja preciso sincronizar algumas configurações do
Windows entre os dispositivos.
Alternar entre um local e uma conta da Microsoft
Se estiver usando uma conta local para fazer logon no Windows 10, você poderá alternar para usar uma
conta da Microsoft.
Etapa 1. Abra o menu Iniciar e selecione Configurações ➙ Contas.
Etapa 2. Selecione Entrar com uma conta da Microsoft.
Etapa 3. Se você tiver uma conta da Microsoft, insira o nome e a senha para fazer logon. Caso contrário,
selecione Criar uma para criar uma nova conta da Microsoft.
Nota: O dispositivo deve ter acesso à Internet na primeira vez que usar uma conta da Microsoft
nesse dispositivo.
Se quiser voltar a usar uma conta local, abra o menu Iniciar e selecione Configurações ➙ Contas ➙ Fazer
logon com uma conta local.
Adicionar outras contas do usuário
Sua conta de usuário deve ser do tipo "Administrador" para adicionar outras contas de usuário do Windows.
Adicione outras contas de usuário se você precisar compartilhar o computador com membros da família ou
outros usuários.
© Copyright Lenovo 2020 11
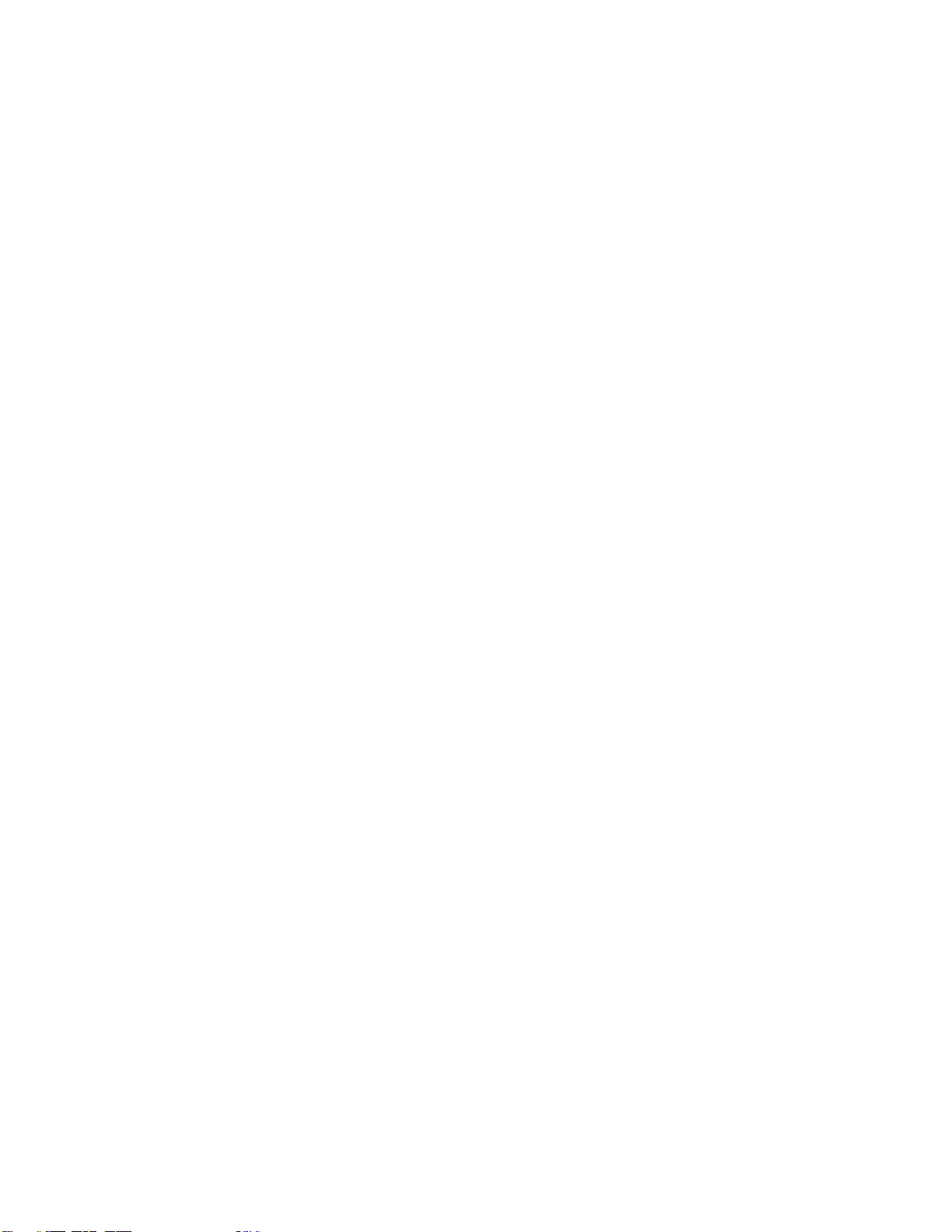
Etapa 1. Abra o menu Iniciar e selecione Configurações ➙ Contas ➙ Família e outros usuários.
Etapa 2. Selecione Adicionar outra pessoa a este PC.
Nota: Para adicionar membros da família, é necessário entrar com uma conta da Microsoft.
Etapa 3. Defina o nome de usuário e a senha para a conta de usuário.
Configurar reconhecimento facial
Se seu computador tiver uma câmera infravermelha compatível com o Windows Hello, você poderá
configurar o reconhecimento facial para fazer login com seu rosto.
Etapa 1. Abra o menu Iniciar e selecione Configurações ➙ Contas ➙ Opções de entrada.
Nota: Se você estiver usando uma conta local, ela deverá ser protegida por senha. Caso
contrário, não será possível definir o reconhecimento facial.
Etapa 2. Em Gerenciar como você faz logon no seu dispositivo, selecione Face no Windows Hello ➙
Configurar ➙ Começar.
Etapa 3. Siga as instruções na tela para concluir o reconhecimento facial.Crie um PIN quando solicitado,
caso o reconhecimento facial não funcione ao entrar no Windows.
Registrar impressão digital
Se seu computador incluir um leitor de impressões digitais, você pode cadastrar suas impressões digitais
para entrar no Windows.
Etapa 1. Abra o menu Iniciar e selecione Configurações ➙ Contas ➙ Opções de entrada.
Nota: Se você estiver usando uma conta local, ela deverá ser protegida por senha. Caso
contrário, você não conseguirá registrar impressões digitais.
Etapa 2. Selecione Impressão Digital do Windows Hello ➙ Configurar ➙ Introdução.
Etapa 3. Siga as instruções na tela para concluir o registro.Crie um PIN quando solicitado, caso as
impressões digitais não sejam reconhecidas ao entrar no Windows.
Nota: Você pode registrar mais de uma impressão digital.
12
Guia do usuário
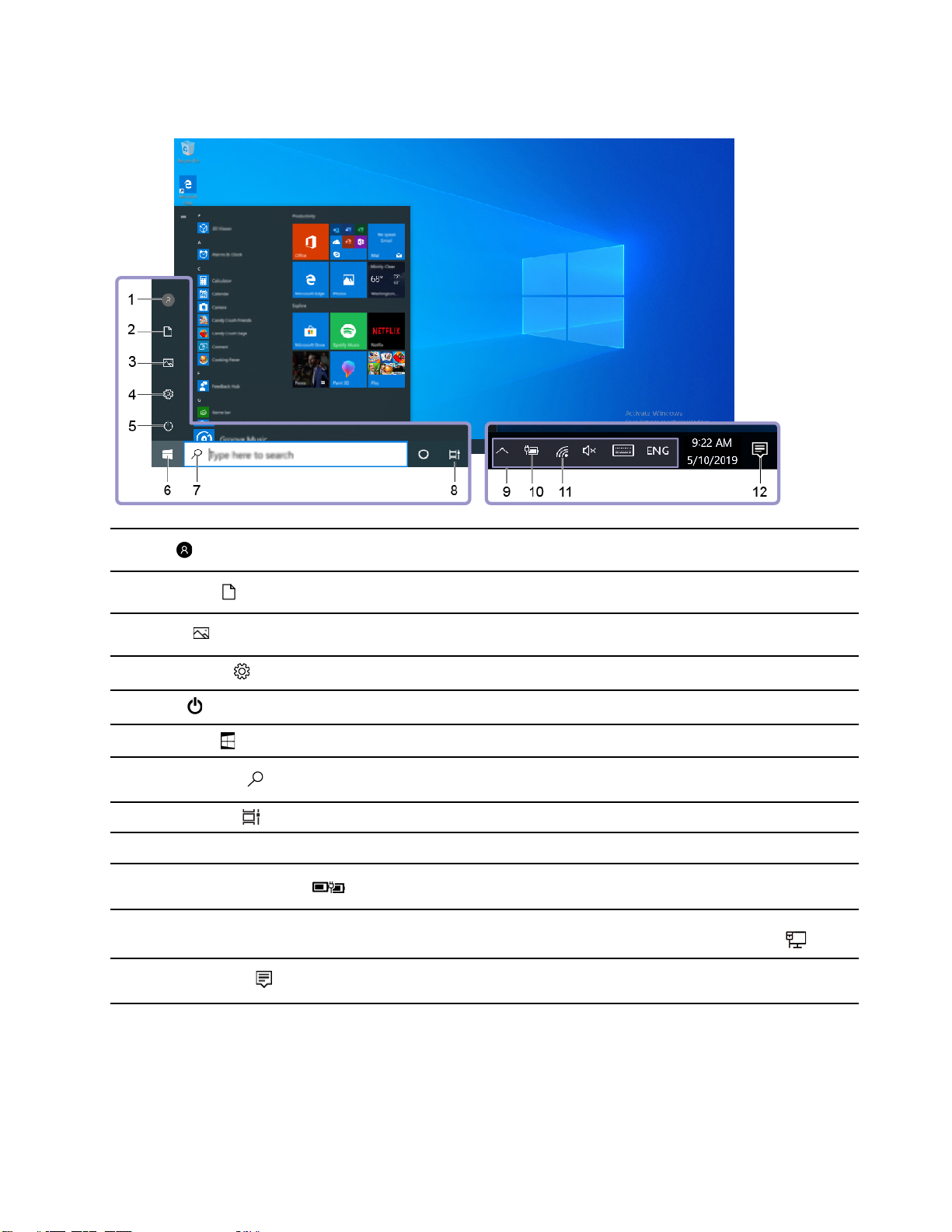
Área de trabalho do Windows
1. Conta
2. Documentos
3. Imagens
4. Configurações
5. Energia
6. Botão Iniciar
7. Windows Search
8. Visão de tarefas
9. Área de notificação do Windows
10. Ícone de status da bateria
11. Ícone de rede
12. Central de ações
Altere as configurações da conta, trave o computador ou saia da
conta atual.
Abra a pasta Documentos, uma pasta padrão para salvar os arquivos
recebidos.
Abra a pasta Imagens, uma pasta padrão para salvar as imagens
recebidas.
Abra Configurações.
Desligue, reinicie ou coloque o computador no modo de suspensão.
Abra o menu Iniciar.
Digite o que você procurando na caixa de pesquisa e obtenha os
resultados da pesquisa do seu computador e da Web.
Exiba todos os aplicativos abertos e alterne entre eles.
Exiba notificações e o status de alguns recursos.
Exiba o status de energia e altere as configurações da bateria ou de
energia.
Conecte a uma rede sem fio disponível e exiba o status da rede.
Quando conectado a uma rede com fio, o ícone muda para
Exiba as notificações mais recentes em aplicativos e forneça acesso
rápido a alguns recursos.
.
Abrir o menu Iniciar
• Clique no botão Iniciar.
• Pressione a tecla do logo do Windows no teclado.
Capítulo 2. Bem-vindo ao seu computador 13
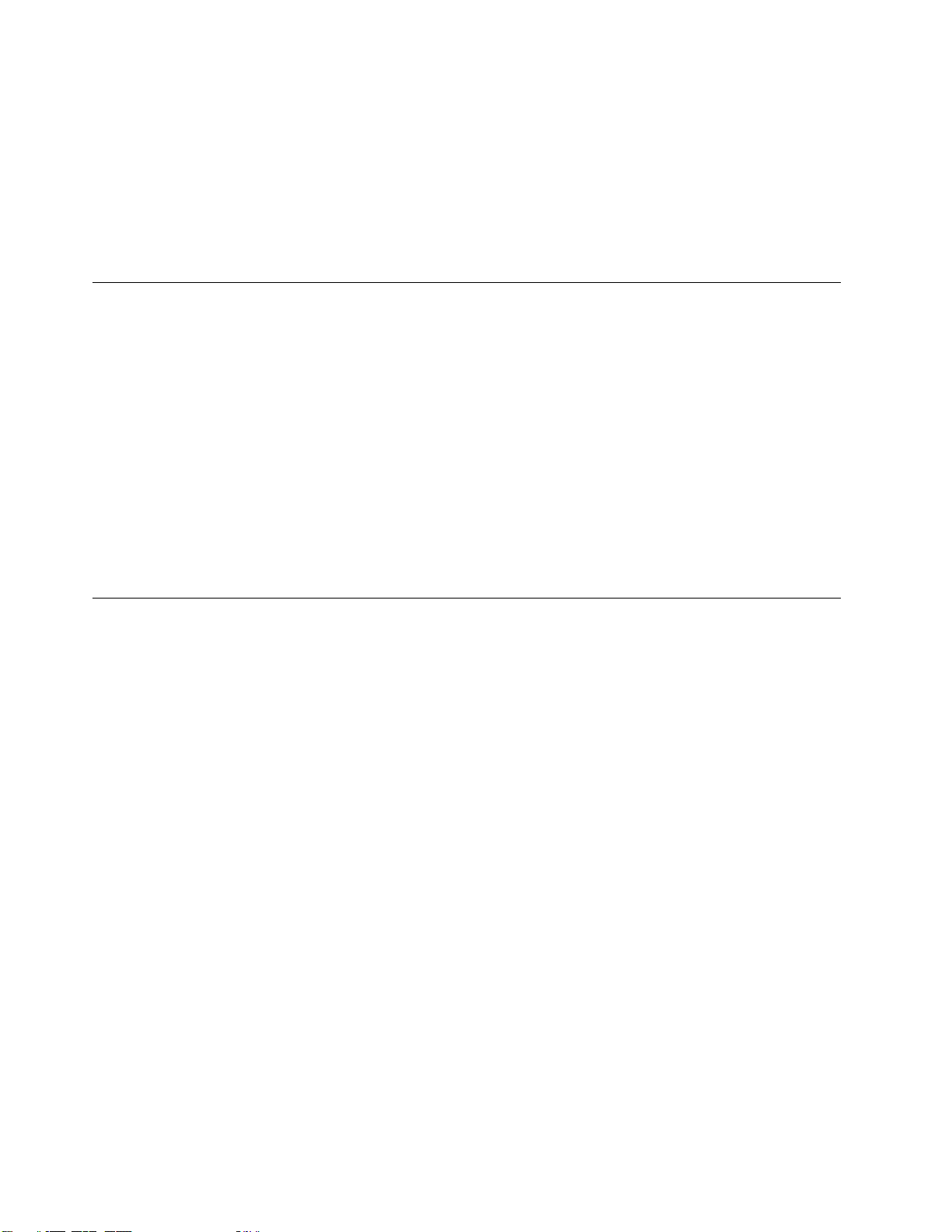
Abra o Painel de Controle
• Abra o menu Iniciar e selecione Sistema Windows ➙ Painel de Controle.
• Use o Windows Search.
Abra um aplicativo
• Abra o menu Iniciar e selecione o aplicativo que você deseja abrir.
• Use o Windows Search.
Lenovo Vantage e Lenovo PC Manager
Lenovo Vantage e Lenovo PC Manager é um software desenvolvido pela Lenovo. Usando o software, você
pode:
• Visualizar informações sobre o produto
• Visualizar informações de garantia e suporte
• Executar verificação de hardware e diagnosticar problemas
• Alterar as configurações de hardware
• Atualizar Windows, drivers e UEFI/BIOS
O Lenovo Vantage ou PC Manager pode ser pré-instalado no seu computador. Para abri-lo, insira o nome do
software na pesquisa do Windows e selecione o resultado correspondente.
Nota: Se o Lenovo Vantage não estiver pré-instalado, você poderá fazer download dele da Microsoft Store.
Conectar-se a redes
Seu computador ajuda você a se conectar ao mundo através de uma rede com ou sem fio.
Conectar-se a redes com fio
Seu computador não contém um conector Ethernet RJ-45. Se quiser estabelecer conexão com as redes
usando um cabo, você precisará adquirir e usar um dos adaptadores a seguir.
• USB Type-A para RJ-45
• USB-C para RJ-45
Etapa 1. Conecte o conector USB do adaptador ao conector apropriado no seu computador.
Etapa 2. Conecte uma das extremidades do cabo Ethernet RJ-45 ao conector RJ-45 no adaptador.
Etapa 3. Conecte a outra extremidade do cabo Ethernet RJ-45 ao conector apropriado para estabelecer
conexão com a rede.
O Windows o conectará automaticamente à maioria das redes depois que você conectar o cabo Ethernet
RJ-45. No entanto, em alguns casos, talvez seja preciso entrar em contato com o administrador da rede
para concluir a conexão de uma rede a cabo. Isso provavelmente acontecerá em escritórios e eventos, mas
também pode ser necessário em algumas redes residenciais.
Conectar-se a redes Wi-Fi
Se o computador tiver um módulo de LAN sem fio, você poderá conectá-lo às redes Wi-Fi. O módulo de
LAN sem fio do computador pode aceitar padrões diferentes. Para alguns países e regiões, o uso de
802.11ax pode não ser aceito de acordo com os regulamentos locais.
14
Guia do usuário
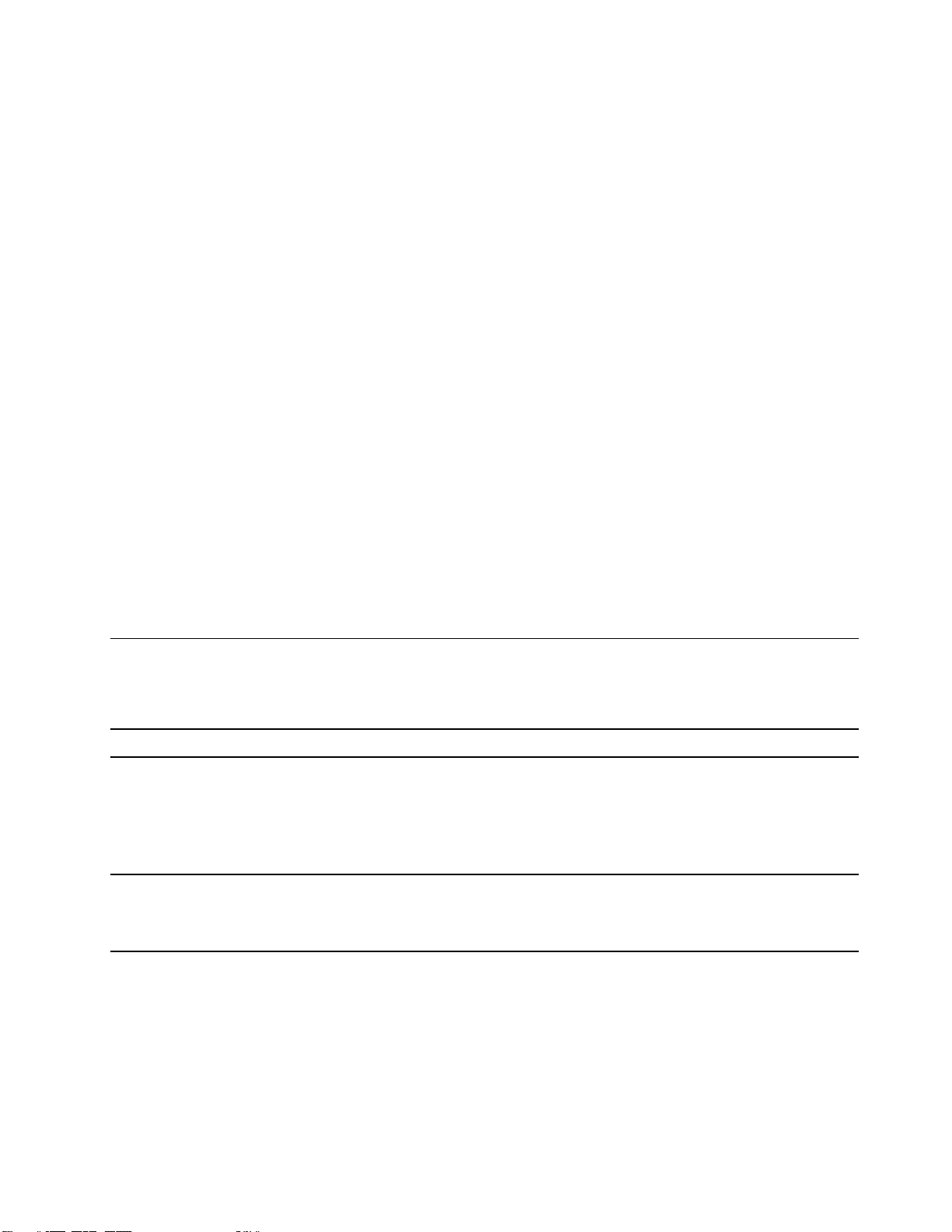
Etapa 1. Clique no ícone de rede na área de notificação do Windows.Uma lista das redes próximas é
exibida.
Nota: Se nenhuma rede for exibida, verifique se o modo avião não está ativado.
Etapa 2. Selecione uma rede e clique em Conectar. Forneça a chave de segurança, se solicitada.
Nota: A chave de rede é geralmente gerenciada pelo administrador da rede.
Ignorar uma rede Wi-Fi
O Windows salva uma lista de redes Wi-Fi às quais você se conectou, junto com as suas senhas e outras
configurações. Ao fazer isso, seu computador é conectado automaticamente quando está na faixa de uma
rede conectada anteriormente. No entanto, se a senha da rede tiver sido alterada, será necessário ignorar a
rede para inserir uma nova senha.
Etapa 1. Selecione Iniciar ➙ Configurações ➙ Rede e Internet ➙ Wi-Fi.
Etapa 2. Clique em Gerenciar redes conhecidas.
Etapa 3. Clique no nome da rede e em Ignorar.
Ligar/desligar o modo avião
O modo avião é uma configuração conveniente para ativar ou desativar todas as comunicações wireless do
seu computador. Talvez seja necessário ativá-lo ao embarcar em um avião.
Etapa 1. Clique no ícone central de ações na área de notificação do Windows.
Etapa 2. Clique no ícone Modo avião para ativá-lo ou desativá-lo.
Nota: Clique em Expandir se você não conseguir encontrar o ícone de modo avião.
Conectar a um dispositivo de vídeo externo
Você pode conectar seu computador a um dispositivo de vídeo externo por meio de conexões com ou sem
fio.
Tipo de conexão Requisitos
Com fio Você deve ter o seguinte:
• Cabo HDMI
• Um adaptador USB-C adequado e um cabo de vídeo
• Um cabo USB-C para USB-C (se a tela tiver um conector USB-C que aceite a
entrada de vídeo)
Sem fio Você deve ter o seguinte:
• Uma tela externa compatível com Miracast
• Um adaptador Miracast para a tela externa
®
Conectar um dispositivo de vídeo com fio
HDMI
Use um cabo HDMI (não fornecido) para conectar o computador a um dispositivo de vídeo com fio. Leia a
documentação do dispositivo de vídeo antes de comprar o cabo.
Etapa 1. Conecte uma das extremidades do cabo HDMI ao conector HDMI no computador.
Capítulo 2. Bem-vindo ao seu computador 15
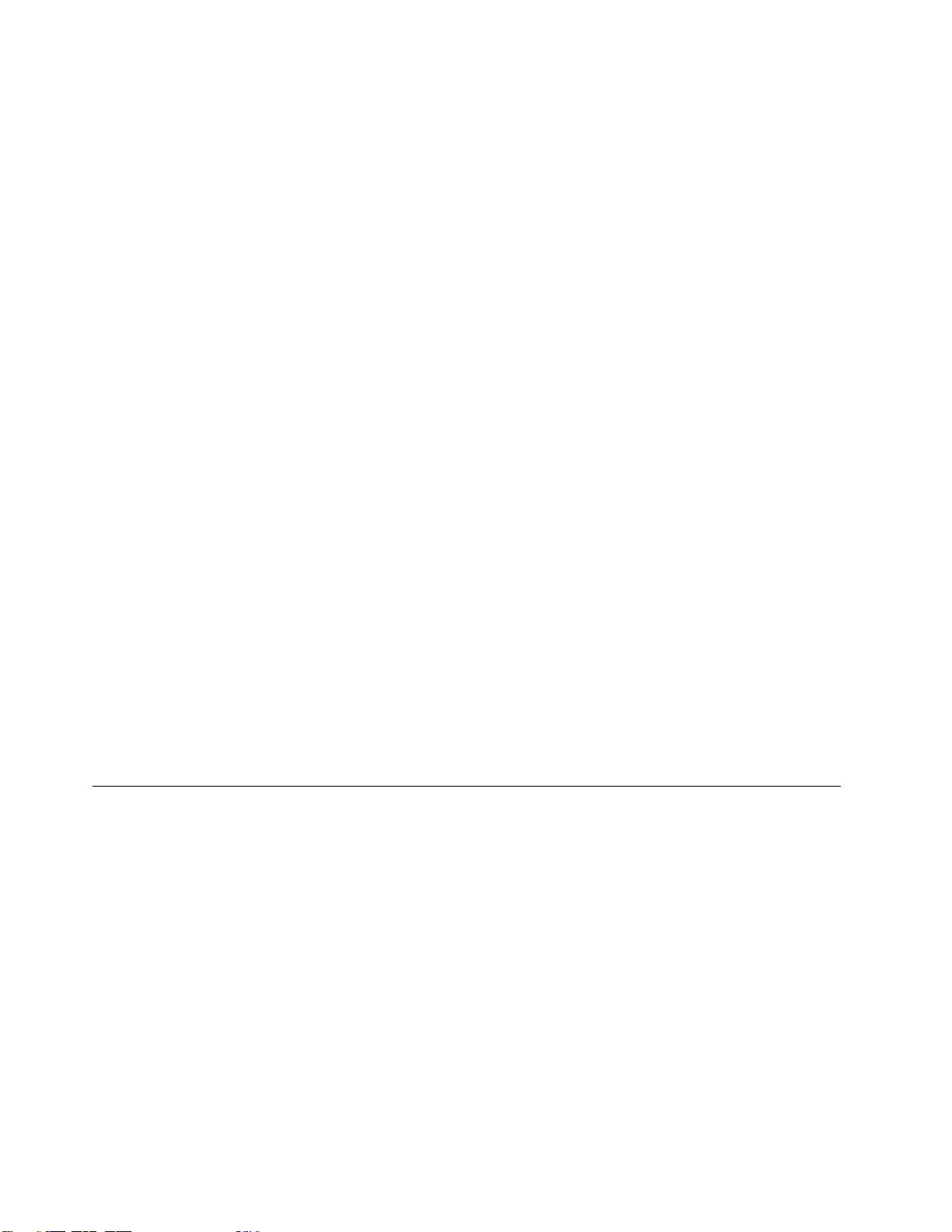
Etapa 2. Conecte a outra extremidade do cabo HDMI ao conector HDMI apropriado na tela.
USB-C
Use um conector Thunderbolt 3 para conectar o computador a uma tela com fio. Dependendo dos tipos de
conector que o tela aceita, talvez seja preciso comprar e usar um dos adaptadores ou cabos a seguir.
• USB-C para DisplayPort
• USB-C para HDMI
• USB-C para DVI
• USB-C para VGA
• USB-C para USB-C
Leia a documentação da tela antes de comprar o adaptador ou cabo.
Etapa 1. Conecte o adaptador ou cabo USB-C ao conector Thunderbolt 3 no seu computador.
Etapa 2. (Opcional) Se estiver usando um adaptador, conecte o cabo de vídeo ao conector apropriado no
adaptador.
Etapa 3. Conecte a outra extremidade do cabo ao conector apropriado na tela.
Conectar a um dispositivo de vídeo sem fio
Você pode conectar seu computador a uma tela externa via Miracast.
Nota: O dispositivo de vídeo pode aceitar Miracast diretamente ou por meio de um adaptador compatível
com Miracast.
Etapa 1. No Windows 10, selecione Iniciar ➙ Configurações ➙ Dispositivos.
Etapa 2. Selecione Adicionar Bluetooth ou outro dispositivo ➙ Monitor ou dock sem fio.
Etapa 3. Selecione o nome do dispositivo ao qual se conectar.
Notas: Se o nome do dispositivo não for exibido, verifique se
• O Wi-Fi está ligado no computador.
• O dispositivo de vídeo está ligado e perto do computador.
Menu do Botão Novo
O menu do Botão Novo pode ser exibido antes da inicialização do sistema operacional. No menu, você pode
• Abrir o utilitário de configuração BIOS/UEFI
• Abrir o menu de seleção do dispositivo de inicialização
• Abrir a tela de opções de inicialização do Windows
Nota: Na tela de opções de inicialização do Windows, você pode
Iniciar o computador usando uma unidade de recuperação
Redefinir o computador
Abrir a tela de opções avançadas
Abra o menu do Botão Novo
Nos computadores Lenovo com um botão Novo, você pode pressionar o botão para abrir o menu do Botão
Novo.
16
Guia do usuário
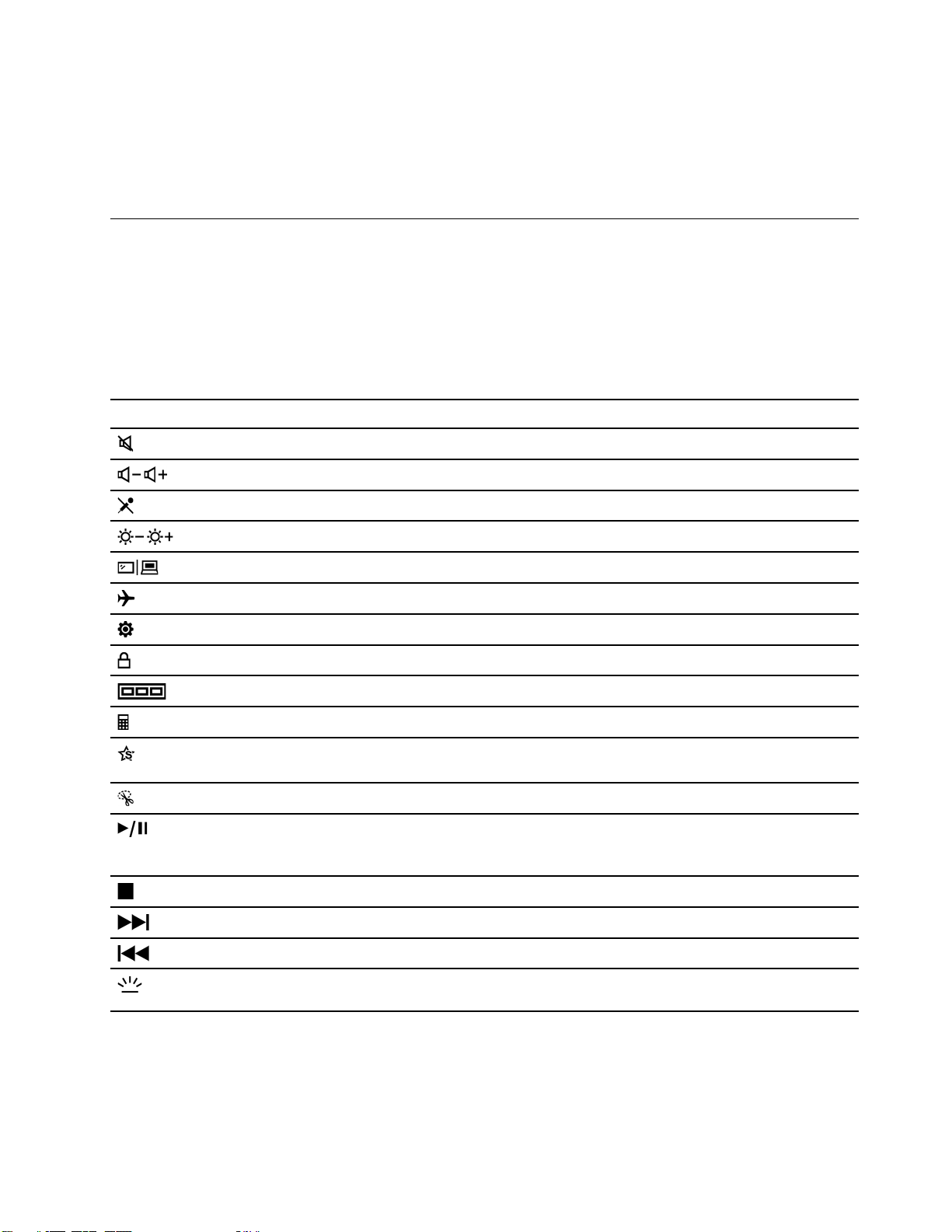
Etapa 1. Desligue o computador.
Etapa 2. Abra a tela LCD e pressione o botão Novo.
Nota: Como alternativa, desligue o computador. Pressione Fn e o botão liga/desliga para abrir o menu do
Botão Novo.
Interagir com o computador
Teclas de acesso do teclado
Algumas teclas do teclado são impressas com ícones. Essas teclas são chamadas de teclas de atalho e
podem ser pressionadas sozinhas ou em conjunto com a tecla Fn para abrir certos aplicativos ou alterar
certas configurações com rapidez. As funções das teclas de atalho são indicadas por ícones impressos
sobre elas.
Teclas de atalho Função
Ative/desative o som.
Aumente/diminua o volume do sistema.
Ative/desative o microfone.
Aumentar/diminuir o brilho da tela.
Troque os dispositivos de visualização.
Ligue/desligue o modo avião.
Abrir o aplicativo de configurações do Windows.
Bloqueia a tela.
Exibir miniaturas de todos os aplicativos abertos.
Abrir o aplicativo Calculadora do Windows.
Abrir o Lenovo Vantage, o Lenovo PC Manager ou a barra de inicialização de um
aplicativo.
Abrir o aplicativo Ferramenta de tesoura do Windows.
Reproduzir ou pausar a reprodução de mídia.
Nota: As quatro teclas de atalho multimídia só estão disponíveis nos modelos de
15 polegadas.
Parar a reprodução de mídia.
Ir para o próximo arquivo de mídia na lista de reprodução ou pasta.
Ir para o arquivo de mídia anterior na lista de reprodução ou pasta.
Ativar/desativar ou ajustar o brilho da iluminação de fundo do teclado.
Nota: Esta tecla de atalho deve ser usada com a tecla Fn.
* em modelos selecionados
Capítulo 2. Bem-vindo ao seu computador 17
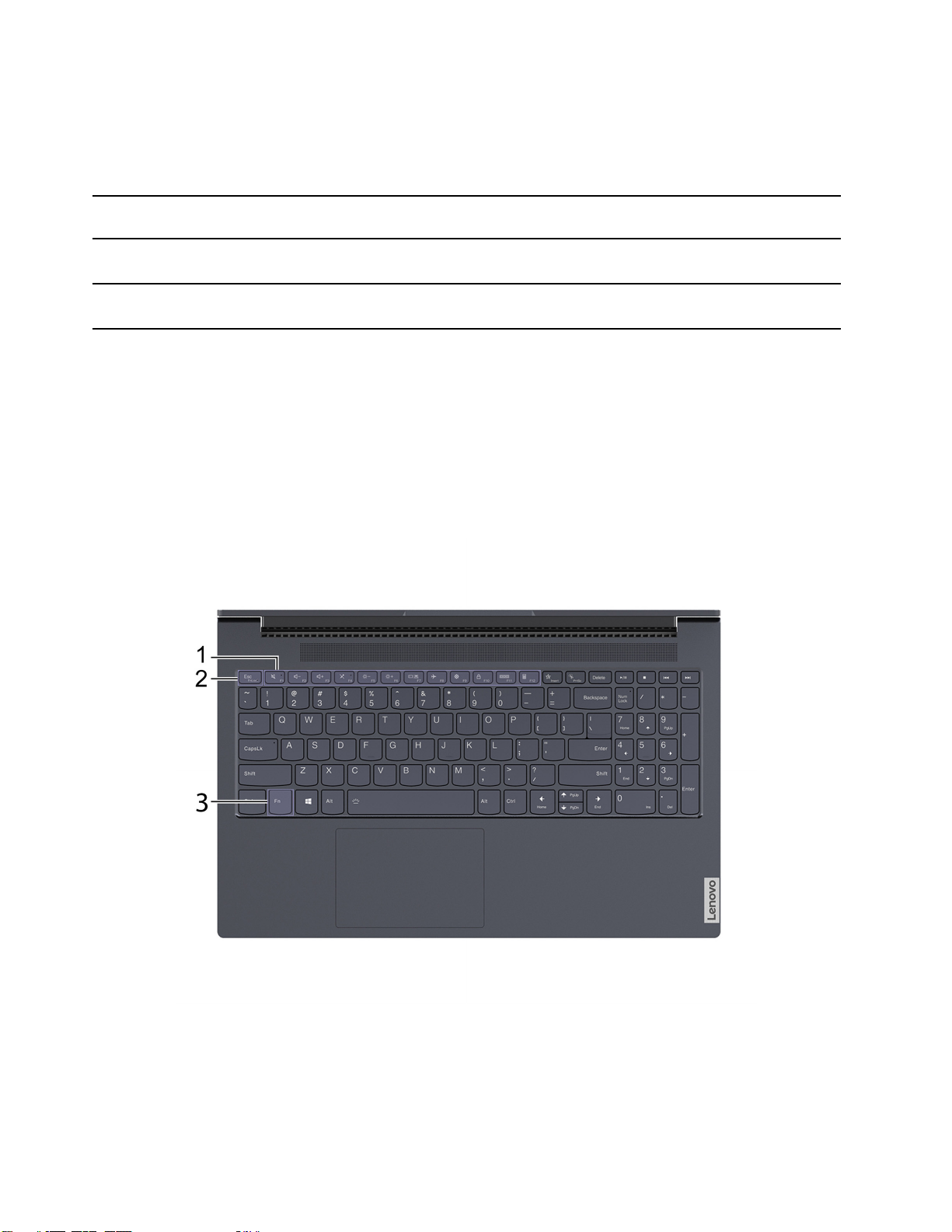
Modo de tecla de atalho
Algumas teclas de atalho compartilham posições de tecla com teclas de função (F1 a F12). O modo de tecla
de atalho é uma configuração UEFI/BIOS que altera como as teclas de atalho (ou teclas de função) são
usadas.
Configuração do modo de tecla de
atalho
Disabled Mantenha a tecla Fn pressionada e
Enabled Pressione as teclas de atalho
Como usar as teclas de atalho Como usar as teclas de função
Pressione as teclas de função
pressione uma das teclas de atalho.
diretamente.
diretamente.
Mantenha a tecla Fn pressionada e
pressione uma das teclas de função.
Nota: As teclas de atalho que não compartilham as posições de tecla com as teclas de função não são
afetadas pela configuração do modo de tecla de atalho. Sempre devem ser usadas com a tecla Fn.
Usar a tecla Fn ou habilitar FnLock
Você pode usar a tecla Fn para modificar as funções das teclas de atalho de função dupla. Para isso,
mantenha pressionada a tecla Fn (3) e pressione a tecla de atalho.
Para as teclas de atalho de função dupla que compartilham teclas com as de funções F1 a F12, você
também pode habilitar FnLock para modificar as funções das teclas. Para isso, pressione Fn + Esc.
18 Guia do usuário
 Loading...
Loading...