
Ghidul utilizatorului
Yoga Slim 7 (15″, 05)
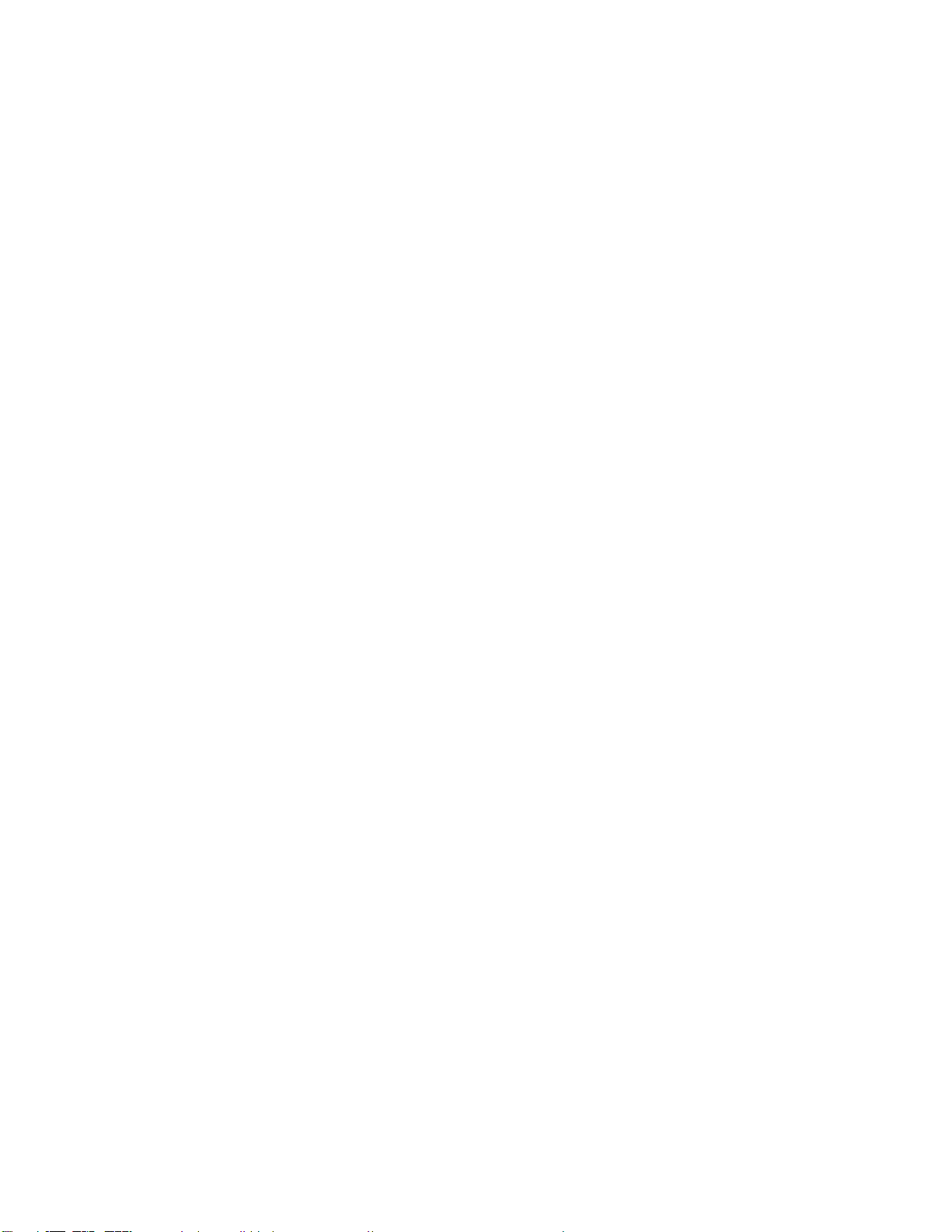
A se citi înainte de utilizare
Înainte de a folosi această documentație şi produsul la care se referă, asigurați-vă ca ați citit și
înțeles următoarele:
• Anexa A „Informaţii importante privind măsurile de siguranţă” la pagina 39
• Ghid pentru măsuri de siguranţă şi garanţie
• Ghid de configurare
Ediţia întâi (Aprilie 2020)
© Copyright Lenovo 2020.
NOTIFICARE PRIVIND DREPTURILE LIMITATE ŞI RESTRICŢIONATE: Dacă datele sau software-ul sunt livrate în
baza contractului General Services Administration „GSA”, utilizarea, reproducerea sau dezvăluirea trebuie să
respecte restricţiile din Contractul nr. GS-35F-05925.
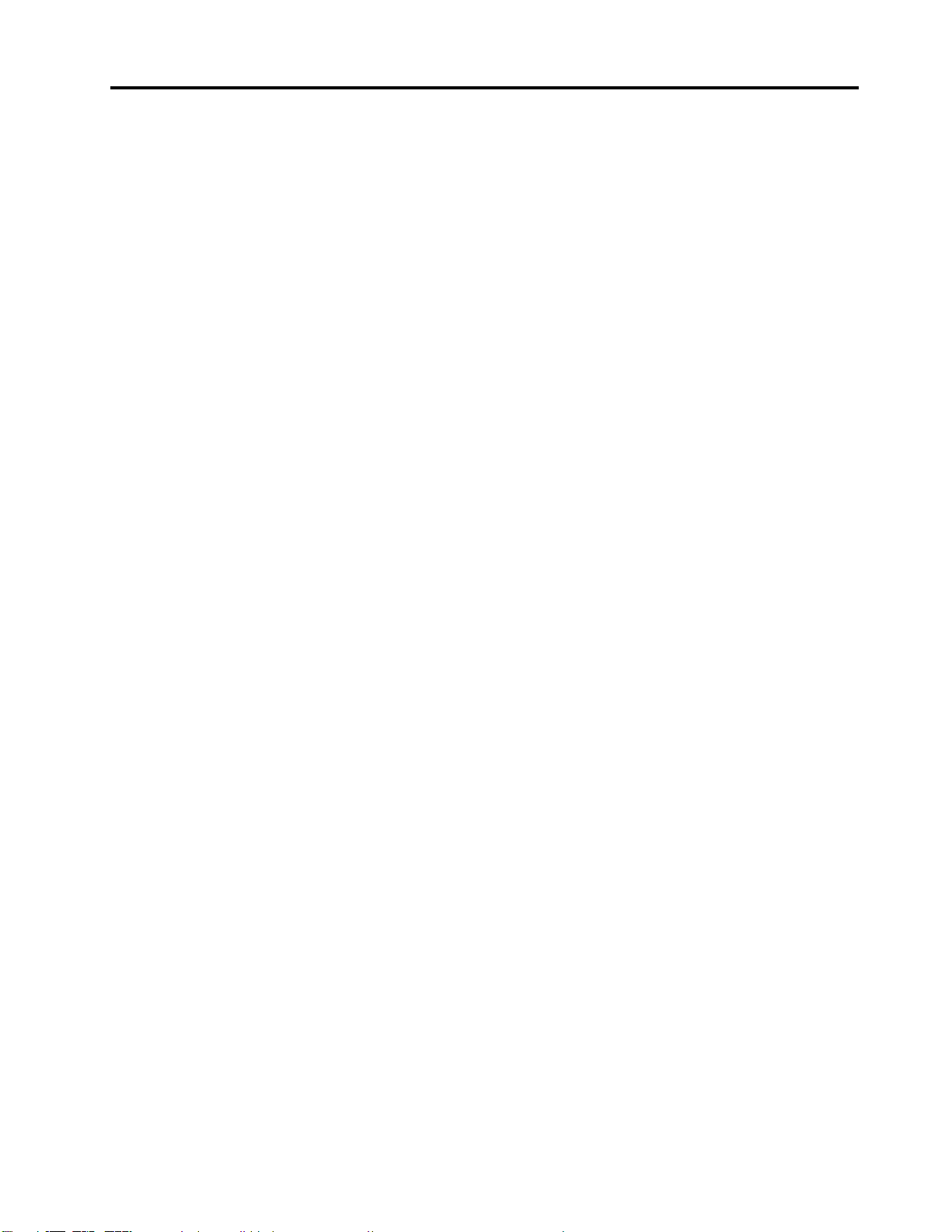
Conţinut
Despre acest ghid . . . . . . . . . . . iii
Capitolul 1. Familiarizați-vă cu
computerul dvs . . . . . . . . . . . . . 1
Vedere din faţă. . . . . . . . . . . . . . . . 1
Vedere de bază . . . . . . . . . . . . . . . 3
Vedere din stânga . . . . . . . . . . . . . . 4
Vedere din dreapta . . . . . . . . . . . . . . 6
Vedere de jos . . . . . . . . . . . . . . . . 7
Caracteristici şi specificaţii . . . . . . . . . . . 8
Declarație privind rata de transfer USB . . . . 9
Mediul de operare . . . . . . . . . . . . 9
Capitolul 2. Primii paşi cu
calculatorul dumneavoastră . . . . . 11
Introducere în Windows 10. . . . . . . . . . 11
Contul Windows . . . . . . . . . . . . 11
Desktop Windows . . . . . . . . . . . . 13
Lenovo Vantage și Lenovo PC Manager . . . . 14
Conectați-vă la rețele . . . . . . . . . . . . 14
Conectați-vă la rețelele cu fir Wi-Fi . . . . 14
Conectați-vă la rețele Wi-Fi . . . . . . . . 14
Conectarea la un dispozitiv de afișaj extern. . . 15
Conectarea la un dispozitiv de afișaj cu
fir . . . . . . . . . . . . . . . . . . 15
Conectarea la un dispozitiv de afişare
wireless . . . . . . . . . . . . . . . . 16
Meniul Buton Novo . . . . . . . . . . . . . 16
Deschideți meniul Buton Novo . . . . . . 17
Interacționați cu computerul dumneavoastră. . . 17
Tastele rapide pe tastatură . . . . . . . . 17
Bloc de taste numerice . . . . . . . . . 19
Capitolul 3. Exploraţi
calculatorul . . . . . . . . . . . . . . 21
Caracteristici inteligente . . . . . . . . . . . 21
Personalizați funcțiile inteligente în Lenovo
Vantage . . . . . . . . . . . . . . . . 21
Fixare fereastră și indicator inteligent . . . . 22
Gestionați alimentarea . . . . . . . . . . . . 24
Verificaţi starea bateriei . . . . . . . . . 24
Încărcaţi bateria. . . . . . . . . . . . . 24
Verificați temperatura bateriei . . . . . . . 24
Setați comportamentul butonului de
alimentare . . . . . . . . . . . . . . . 24
Modificați sau creați un plan de
alimentare . . . . . . . . . . . . . . . 25
Setați modul performanță. . . . . . . . . 25
Modificați setările în UEFI/BIOS setup utility . . 25
Ce este UEFI/BIOS setup utility . . . . . . 25
Deschideți UEFI/BIOS setup utility . . . . . 25
Schimbați secvenţa de pornire . . . . . . 25
Modificați modul de taste rapide . . . . . 25
Activați sau dezactivați funcția always-on . . 26
Setați parole în UEFI/BIOS setup utility . . . . 26
Tipuri de parole
Setați parola de administrator . . . . . . . 26
Modificați sau eliminați parola de
administrator . . . . . . . . . . . . . . 27
Setați parola de utilizator. . . . . . . . . 27
Activează parola de pornire. . . . . . . . 27
Setați parola HD . . . . . . . . . . . . 28
Modificați sau eliminați parola HD . . . . . 28
Resetare sau recuperare Windows. . . . . . . 28
Opțiunile de recuperare pentru Windows
10 . . . . . . . . . . . . . . . . . . 28
Restaurare sistem Windows. . . . . . . . 29
Resetați Windows-ul . . . . . . . . . . . 29
Creați o unitate de recuperare . . . . . . 30
Utilizați o unitate de recuperare pentru a
restaura sau pentru a reseta Windows-ul . . 30
. . . . . . . . . . . . . 26
Capitolul 4. Ajutor şi suport . . . . 33
Întrebări frecvente. . . . . . . . . . . . . . 33
Resurse de auto-ajutor . . . . . . . . . . . 33
Ce este un CRU? . . . . . . . . . . . . . 34
CRU pentru modelul produsului dvs. . . . . 34
Apelaţi la Lenovo . . . . . . . . . . . . . . 36
Înainte de a contacta Lenovo . . . . . . . 36
Centrul de asistenţă pentru clienţi
Lenovo . . . . . . . . . . . . . . . . 36
Achiziţionați servicii suplimentare . . . . . . . 37
Anexa A. Informaţii importante
privind măsurile de siguranţă . . . . 39
Anexa B. Informaţii privind
accesibilitatea și ergonomia . . . . . 53
Anexa C. Informaţii privind
conformitatea . . . . . . . . . . . . . 59
Anexa D. Notificări şi mărci
comerciale . . . . . . . . . . . . . . . 73
© Copyright Lenovo 2020 i
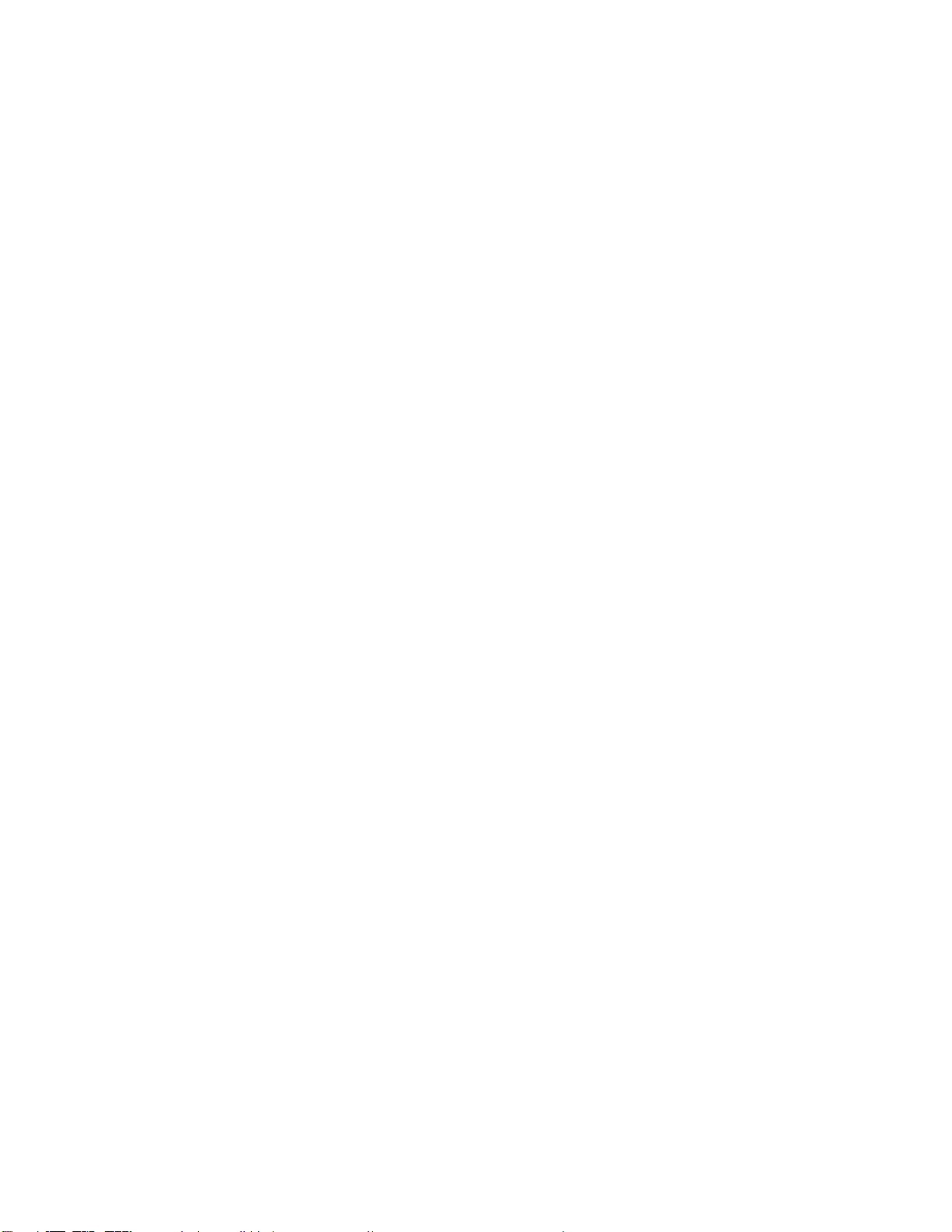
ii Ghidul utilizatorului
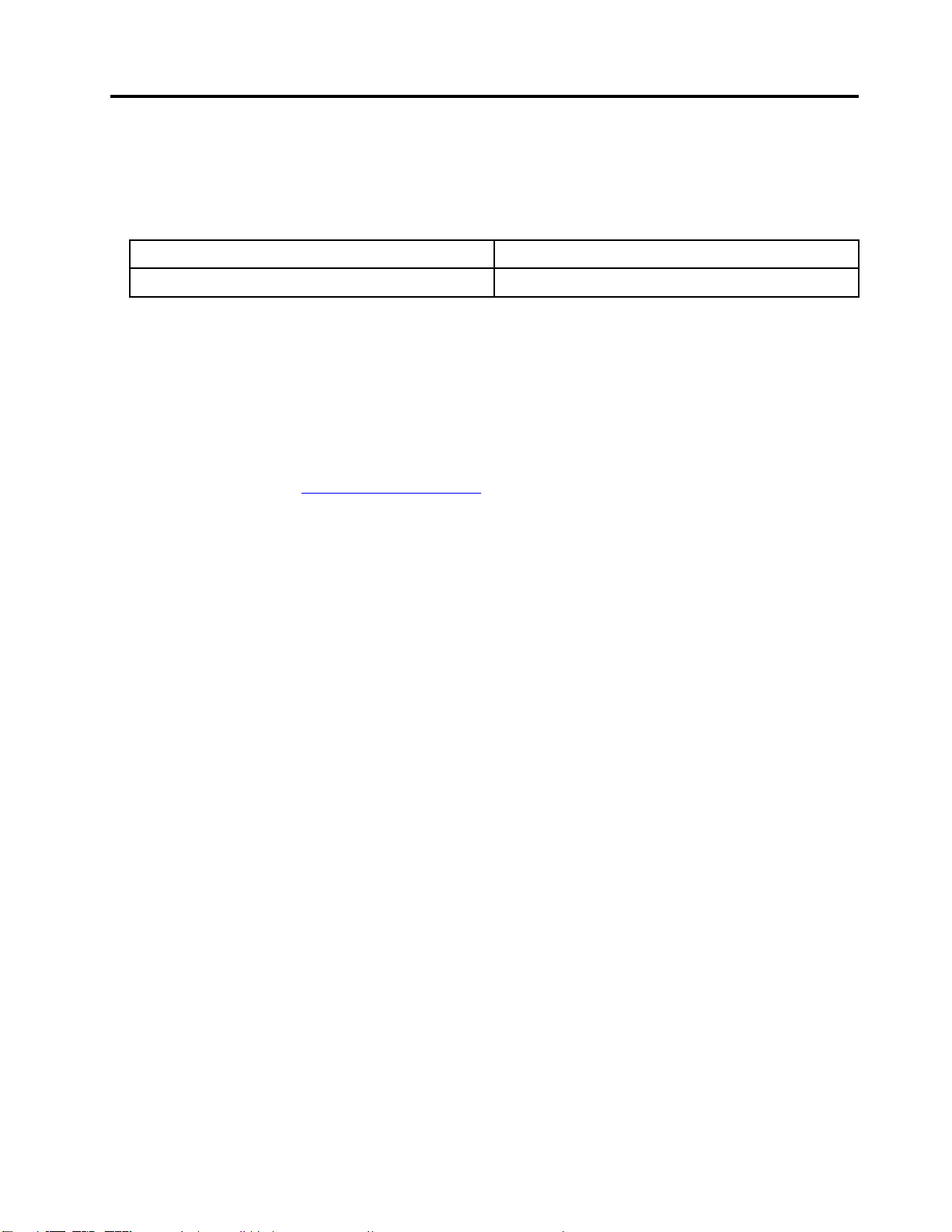
Despre acest ghid
• Acest ghid se aplică modelelor de produse Lenovo prezentate mai jos. Ilustraţiile din acest ghid
pot arăta uşor diferit faţă de modelul produsului dvs.
Denumirea modelului
Yoga Slim 7 15IMH05
Tipul de unitate (MT)
82AB
• Acest ghid poate conţine informaţii despre accesorii, caracteristici şi software-uri care nu sunt
disponibile pentru toate modelele.
• Acest ghid conţine instrucţiuni bazate pe sistemul de operare Windows 10. Aceste instrucţiuni nu
se aplică dacă instalaţi şi utilizaţi alte sisteme de operare.
®
• Microsoft
face schimbări periodice de caracteristică a sistemului de operare Windows® prin
intermediul Windows Update Drept urmare, instrucţiunile legate de sistemul de operare pot deveni
depăşite. Consultaţi resursele Microsoft pentru cele mai recente informaţii.
• Conţinutul ghidului poate fi modificat fără notificare. Pentru a obţine cea mai recentă
documentaţie, accesaţi
https://support.lenovo.com.
© Copyright Lenovo 2020 iii
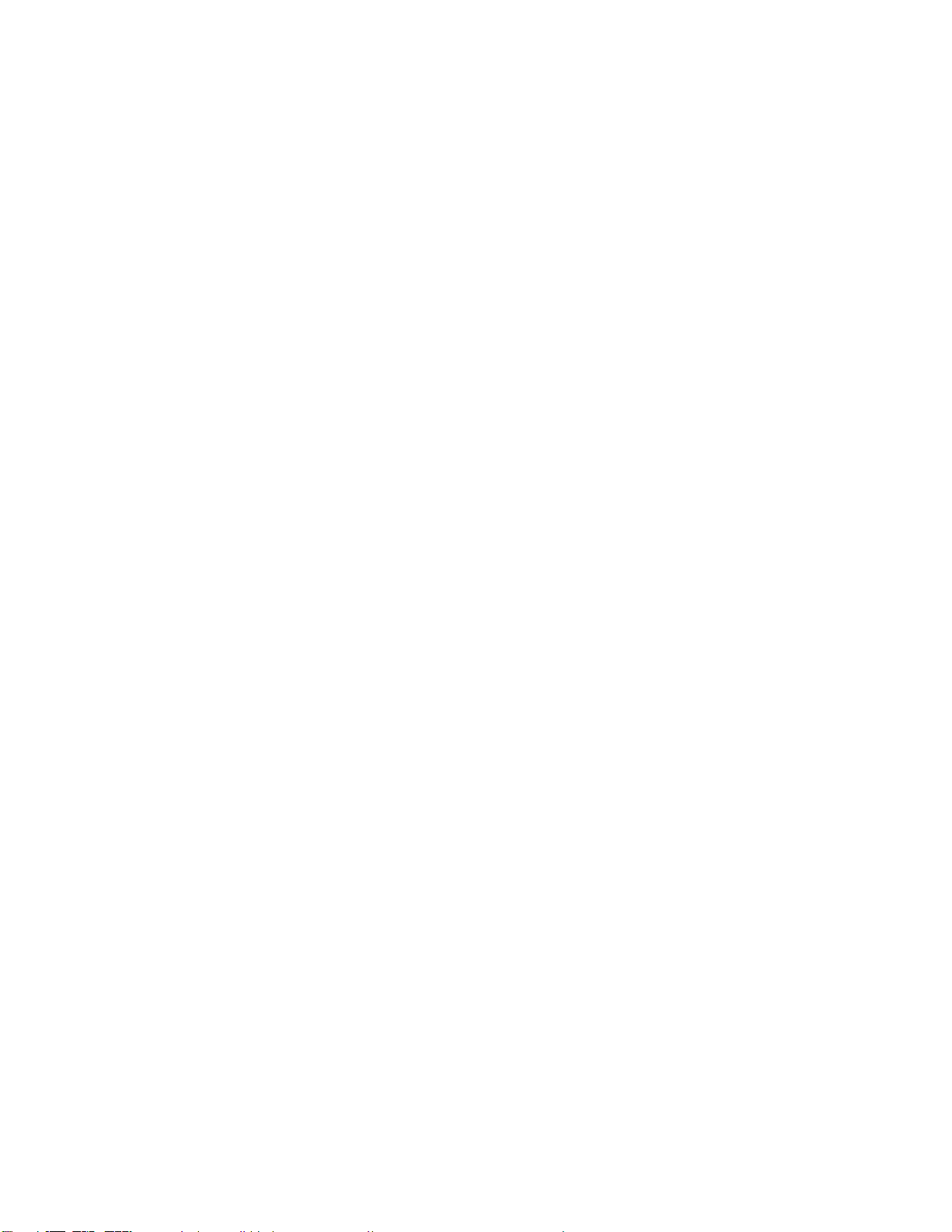
iv Ghidul utilizatorului
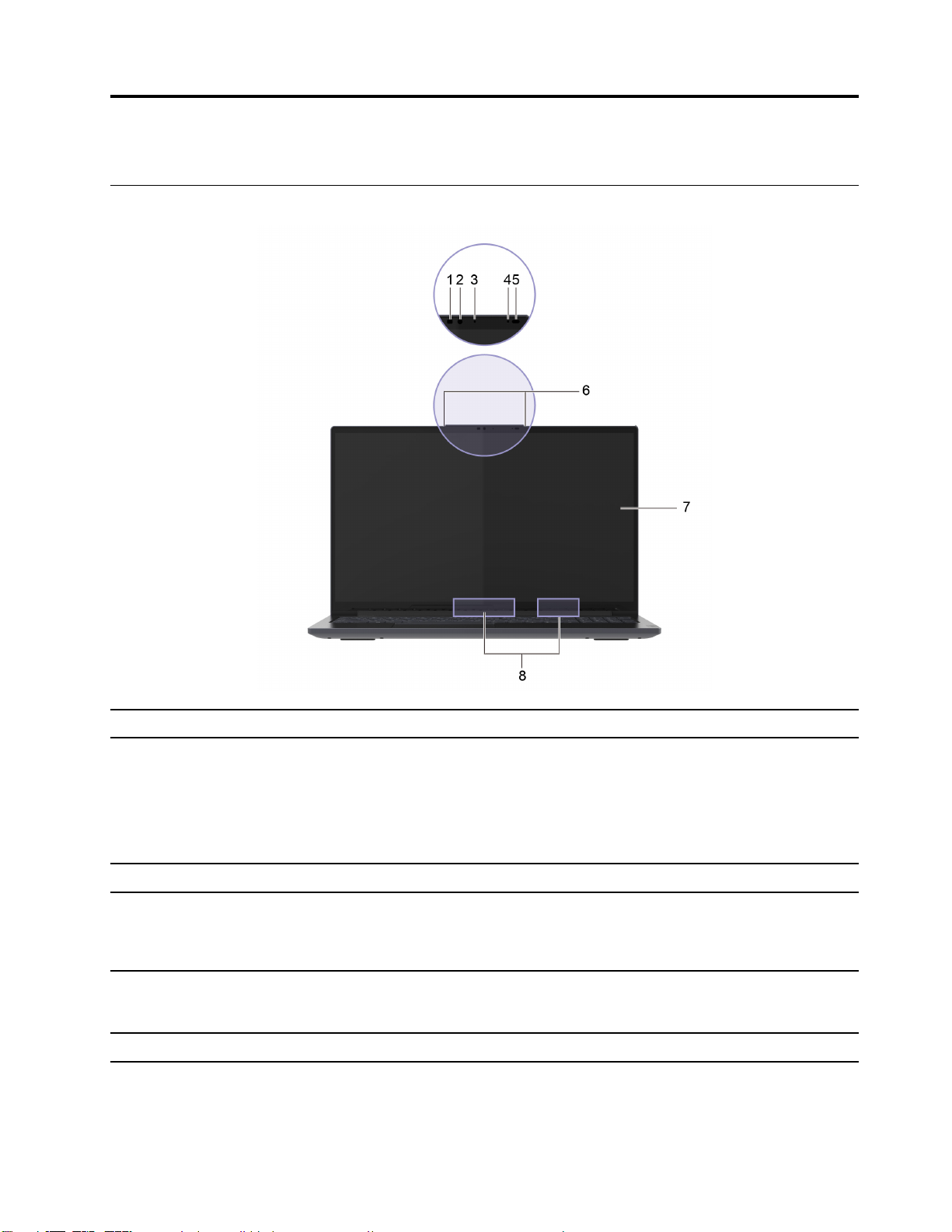
Capitolul 1. Familiarizați-vă cu computerul dvs
Vedere din faţă
1. LED cu infraroșu Emite lumină infraroşie pentru autentificarea facială.
2. Cameră în infraroşu
3. Lumina camerei
4. Senzor de lumină ambiantă (ALS) Detectează lumina ambiantă și reglează automat luminozitatea
5. Senzor ToF (Măsurarea distanţei în timp
real)
6. Microfoane Captați sau înregistrați sunetul şi vocea.
• Capturați imagini statice sau în mișcare pentru realizarea
fotografiilor, înregistrarea videoclipurilor și chat video.
• Capturaţi imagini ale feţei dvs. pentru autentificarea facială.
Notă: Utilizaţi Windows Hello pentru a vă înregistra faţa
pentru autentificarea facială.
Dacă lumina este aprinsă, camera este în uz.
ecranului.
Notă: Reglarea automată a luminii poate fi dezactivată în
Windows Settings ➙ Display
Detectează comportamentul utilizatorului pentru a oferi
caracteristici inteligente. Pentru detalii, consultaţi „Caracteristici
inteligente” la pagina 21.
.
© Copyright Lenovo 2020 1
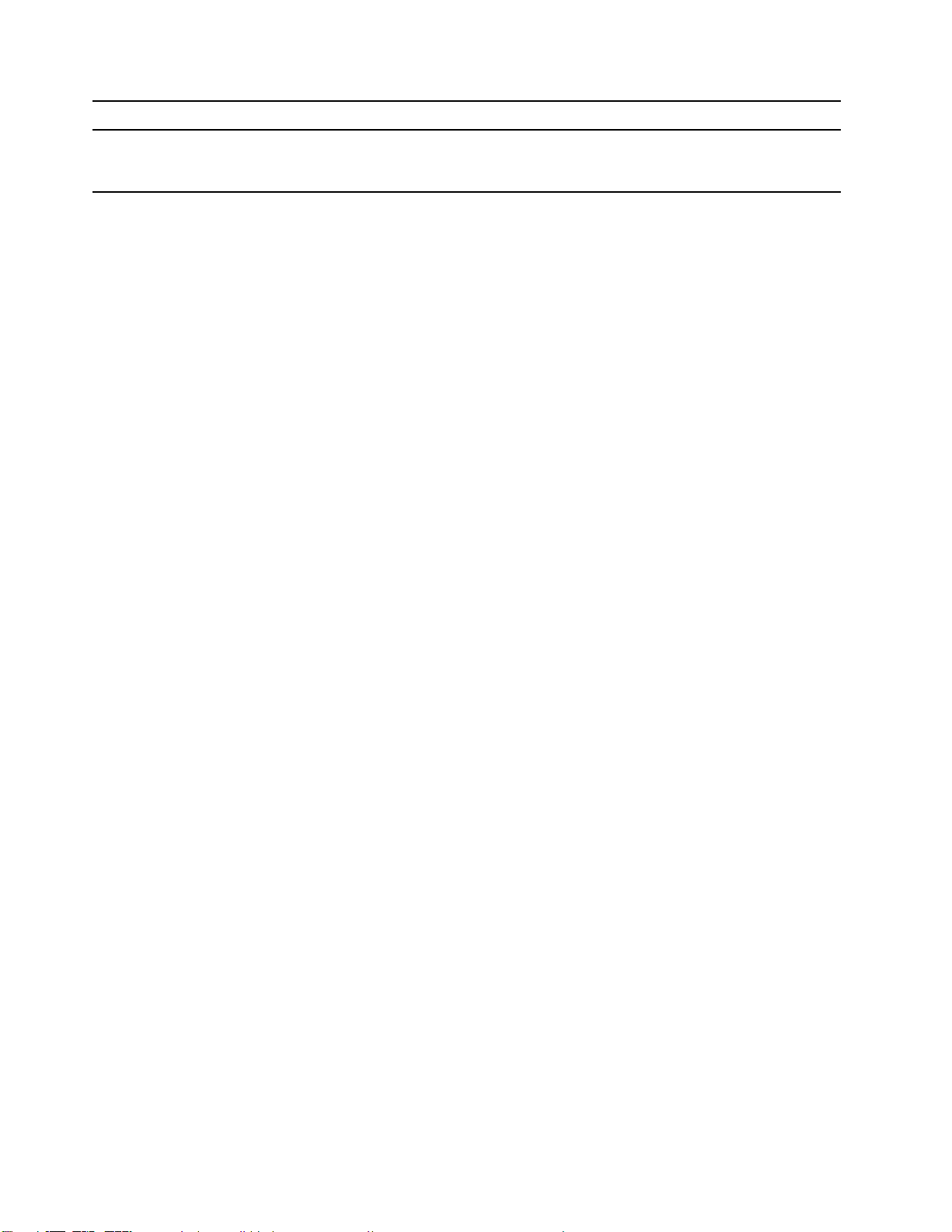
7. Ecran Afișare text, grafică și videoclipuri.
8. Antene fără fir Trimiteți și primiți unde radio pentru modulul LAN fără fir/
Bluetooth.
Notă: Antenele nu sunt vizibile din exteriorul computerului.
2 Ghidul utilizatorului
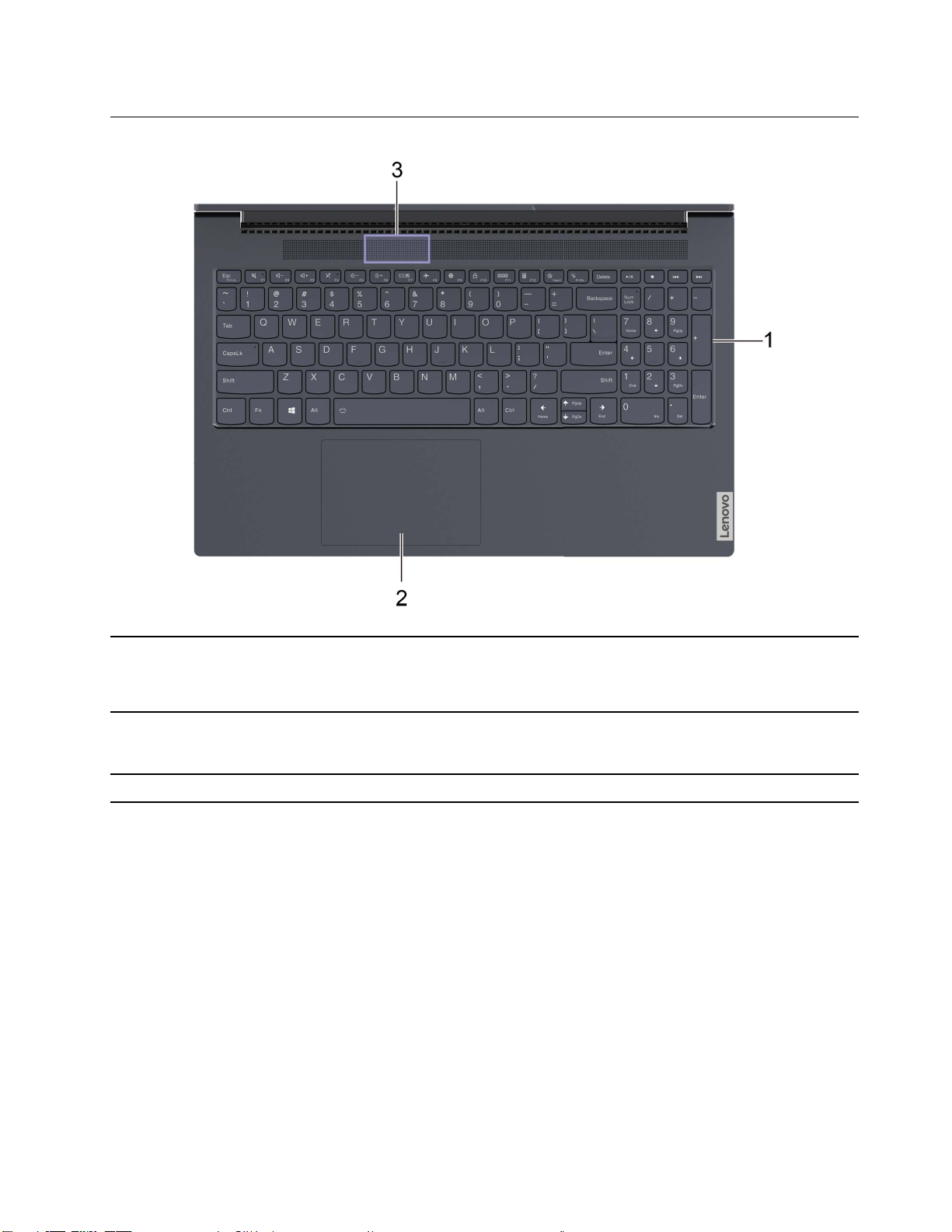
Vedere de bază
1. Tastura Introduceți caractere și interacționați cu programele.
Notă: Tastatura include și taste de selectare rapidă și taste
funcționale pentru modificarea setărilor și efectuarea rapidă a
sarcinilor.
2. Touchpad Efectuaţi atingerea cu degetul şi toate funcţiile unui mouse
tradiţional.
Notă: Touchpadul acceptă funcții multi-touch.
3. Subwoofer Redă sunete joase.
Capitolul 1. Familiarizați-vă cu computerul dvs 3
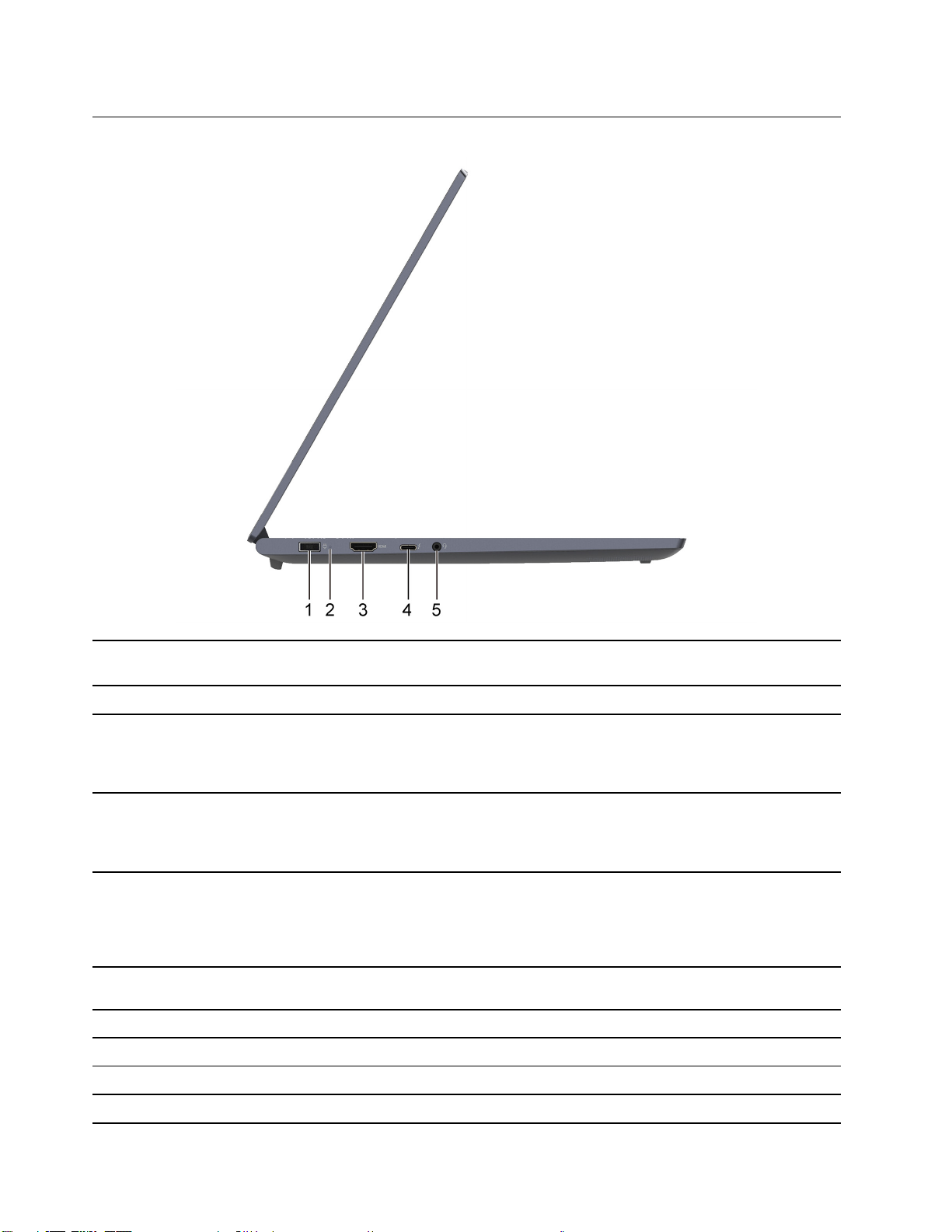
Vedere din stânga
1. Conector de alimentare Conectați-vă la sursa de alimentare cu cablul de alimentare și
adaptorul de alimentare c.a. incluse în pachet.
2. Lumina de încărcare Indică starea alimentării și a bateriei computerului.
3. Conector™ HDMI Conectați la un dispozitiv audio digital compatibil sau un monitor
video, cum ar fi HDTV.
Notă: Computerul nu include un cablu HDMI. Trebuie să
achiziţionaţi separat un cablu HDMI.
4. Conector Thunderbolt™ 3 Conectaţi la afişaje externe, dispozitive de stocare sau dispozitive
de date.
Notă: Pentru conectarea dispozitivelor externe, este posibil să fie
necesar un adaptor adecvat.
5. Mufă audio combinată Conectaţi căşti sau seturi de căşti cu mufă de 3,5 mm, cu 4
pini.
Notă: Această mufă nu suportă microfoane externe autonome.
Dacă utilizați seturi de căști, optați pentru un model cu o
singură mufă.
Tabela 1. Starea indicatorului luminos de încărcare
Stare indicator luminos
Alb constant
Galben constant Conectat
Oprit
Alimentare de c.a.
Conectat
Neconectat
Stare baterie Capacitate baterie
Încărcată
În curs de încărcare
/ /
91 % - 100 %
1% - 90%
4 Ghidul utilizatorului
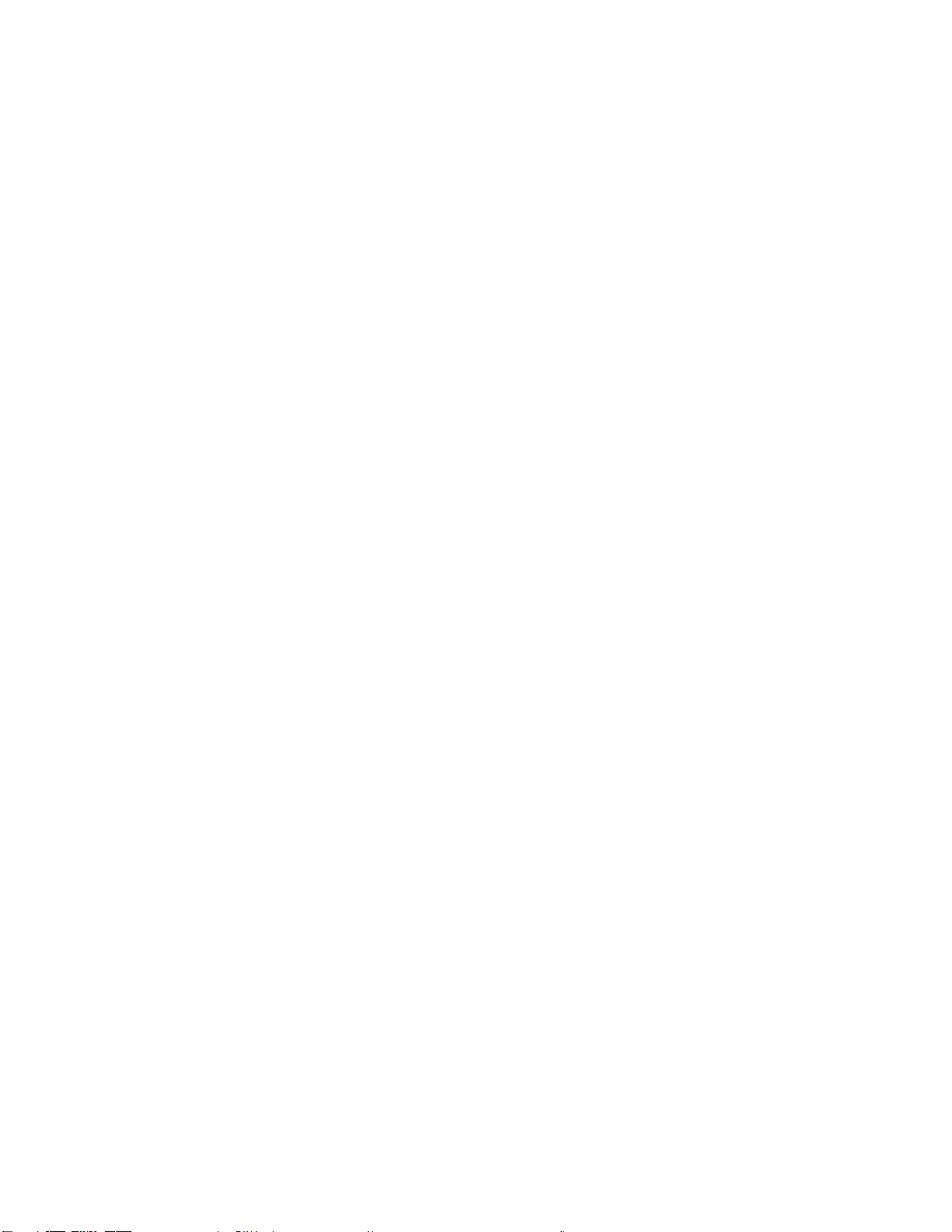
Capitolul 1. Familiarizați-vă cu computerul dvs 5

Vedere din dreapta
1. Slot card de memorie Introduceţi un card de memorie compatibil în slot pentru a
transfera sau a stoca date.
• Card de memorie SD (Secure Digital)
• Card multimedia
2. Conector USB (3.2 Gen 1) Type-A Conectaţi un dispozitiv USB compatibil, cum ar fi o tastatură
USB, un mouse USB, un dispozitiv de stocare USB sau o
imprimantă USB.
3. Conector USB (3.2 Gen 1) Type-A
(always-on)
4. Buton de pornire (cu cititor de
amprente integrat*)
Conectorul always-on poate încărca dispozitivele externe atunci
când computerul este oprit, în modul repaus sau modul
hibernare. Funcția always-on poate fi activată sau dezactivată în
utilitarul de configurare UEFI/BIOS.
Notă: În cazul în care Lenovo Vantage este preinstalat pe
computer, puteţi, de asemenea, să activaţi/dezactivaţi funcţia
always-on din Lenovo Vantage.
Apăsaţi butonul de pornire pentru a porni computerul sau pentru
a-l trece în modul repaus.
Pentru a închide computerul, deschideți meniul Start, faceți clic
pe
Power, apoi selectați Shut down.
Indicatorul luminos de pe butonul de pornire prezintă starea
sistemului computerului.
Înregistraţi şi citiţi amprenta pentru autentificare.*
6 Ghidul utilizatorului
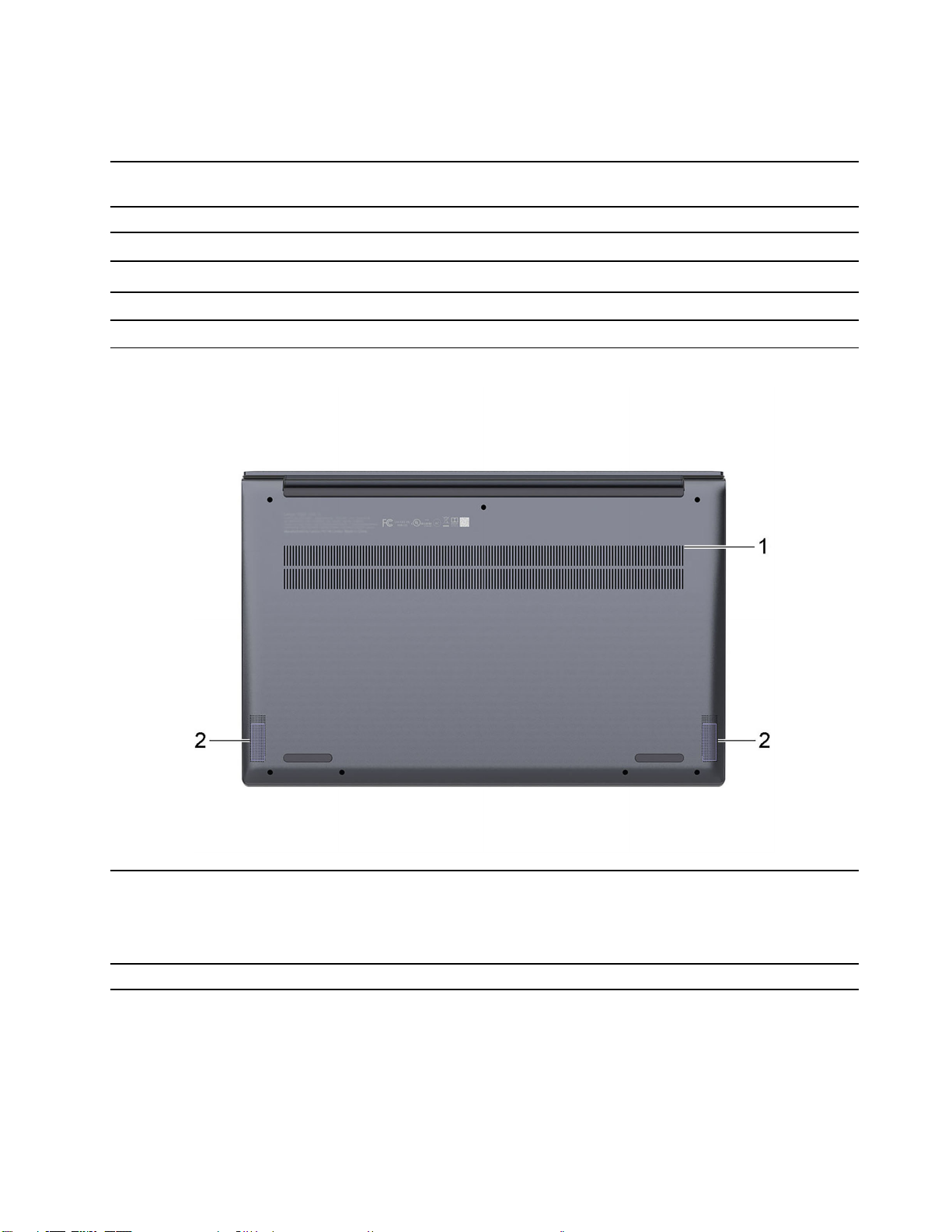
*pentru modelele selectate
Tabela 2. Starea indicatorului luminos de alimentare
Starea indicatorului luminos de
pe butonul de pornire
Alb constant Pornit 21% - 100 %
Alb intermitent rapid Pornit 1% - 20%
Alb intermitent lent
Oprit Oprit sau în modul de hibernare /
Computer Capacitate baterie
În modul de repaus
/
Vedere de jos
Apăsați butonul Fn pentru a deschide meniul Novo Button
meniu, puteți să deschideți UEFI/BIOS setup utility, meniul Boot
1. Orificiul buton Novo
2. Difuzoare Produce sunet.
sau ecranul cu opțiunile de pornire Windows.
Notă: Aveţi nevoie de o agrafă sau o clemă pentru a apăsa pe
Novo Button.
. Din
Capitolul 1. Familiarizați-vă cu computerul dvs 7
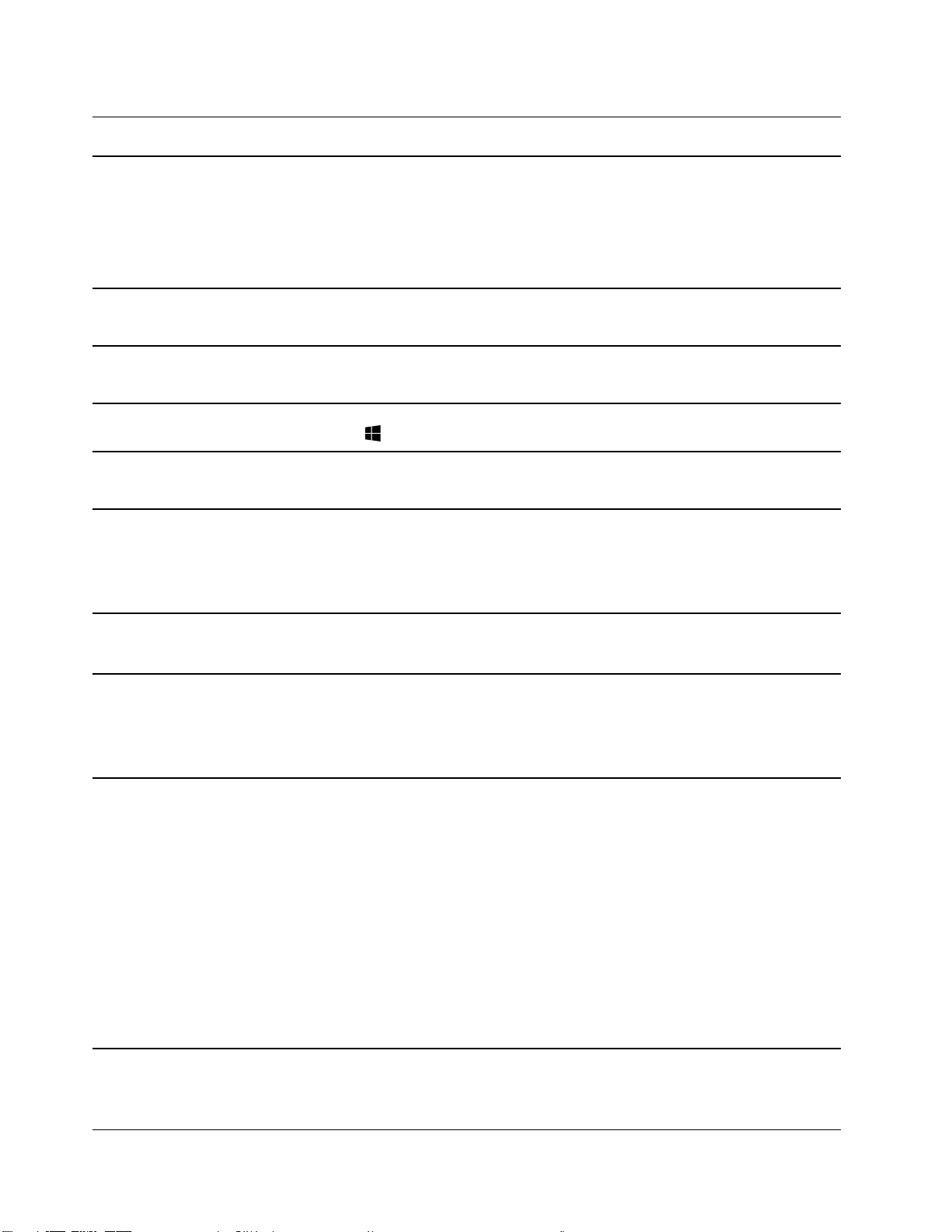
Caracteristici şi specificaţii
Dimensiuni
Adaptor de alimentare c.
a.
Ambalarea bateriei
Microprocesorul Pentru a vizualiza informațiile despre microprocesorul computerului dvs., faceți clic
Memoria
Dispozitivul de stocare
Ecran
• Lățime: 356, 5 mm
• Adâncime: 229,5 mm
• Grosime:
- 17,5 mm (cel mai subțire)
- 19,5 mm (cel mai gros)
• Intrare: 100 - 240 V c.a., 50/60 Hz
• Putere: 135 W
• Capacitate: 70 Wh
• Număr de celule: 4
dreapta pe
• Tip: DDR4 onboard
• Număr de sloturi: 0
• Tip: SSD (unitate pe bază de semiconductori)
• Factor de formă: M.2
• Magistrală: PCI Express
• Număr de sloturi: 2
• Dimensiune: 396,2 mm (15,6 inci)
• Rezoluție afișaj: 1920 × 1080 de pixeli (FHD)
Start button, apoi selectați System.
Tastura
Conectori şi sloturi
Securitate şi caracteristici
biometrice
• Taste funcţionale
• Taste cu selectare rapidă
• Bloc de taste numerice
• Retroiluminarea tastaturii
• Mufă audio combinată de 3,5 mm
• Conector USB Type-A × 2 (un conector cu funcţie Always-On)
- Acceptă rate de transfer de până la 5 Gbps pentru USB 3.2 Gen 1
• conector de alimentare c.a.
• Conector Thunderbolt 3 x 1
- Acceptă rate de transfer de până la 40 Gbps
- Acceptă rate de transfer de până la 10 Gbps pentru USB 3.2 Gen 2
- Oferă ieșire de până la 5 V și 3 A
- Acceptă DisplayPort 1.4b
• Conector HDMI 2.0b
• Slot card de memorie
• Cititor de amprente*
• Cameră în infraroşu
• Parole UEFI/BIOS
8 Ghidul utilizatorului
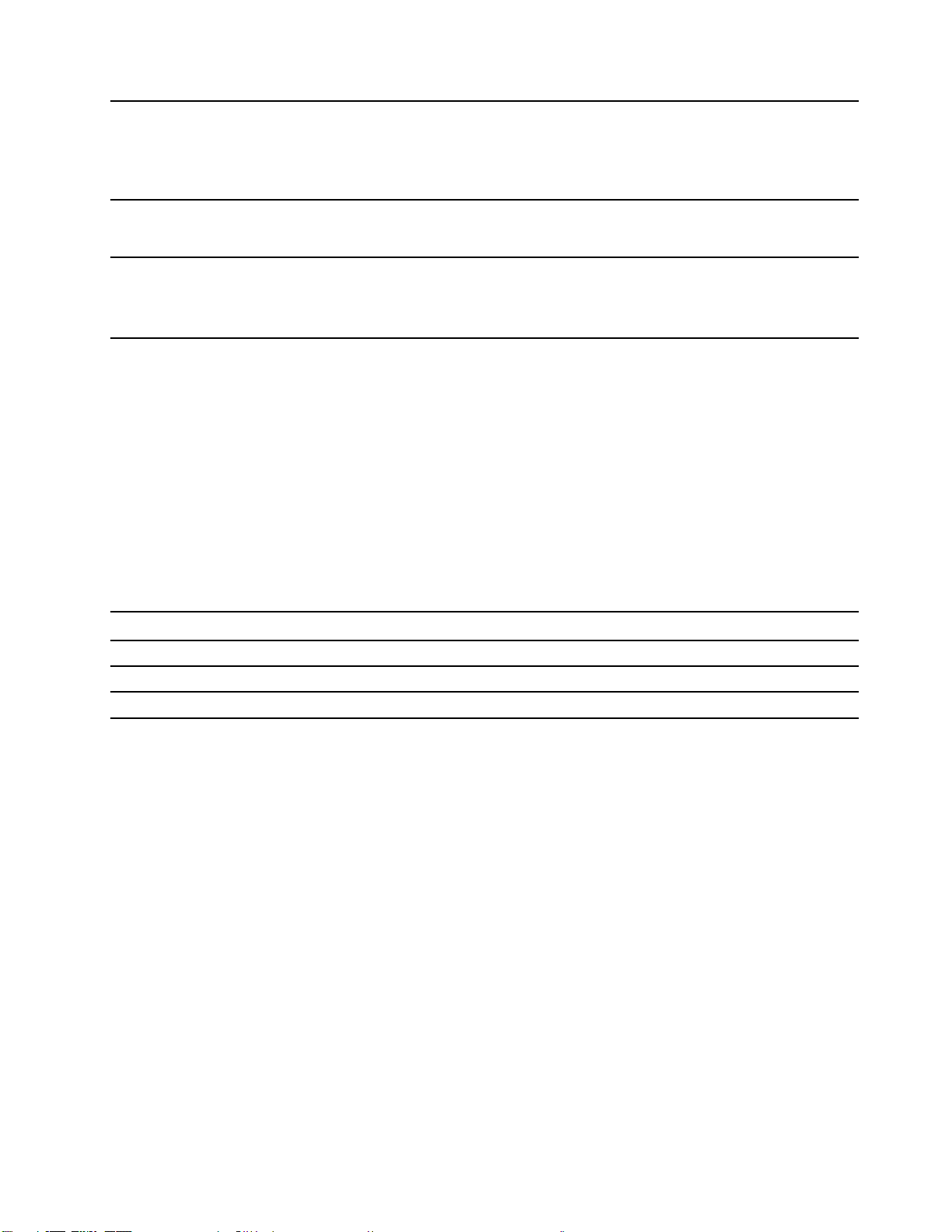
- Parolă de administrator
- Parolă de utilizator
- Parolă master hard disk
- Parolă de HDD pentru utilizator
Caracteristicile pentru
comunicaţie fără fir
Alte caracteristici
• Bluetooth
• LAN fără fir
• Senzor ToF
• Senzor de lumină ambiantă (ALS)
• Buton Novo
* la anumite modele
Notă: Capacitatea bateriei este capacitatea tipică sau medie evaluată într-un mediu de testare
specific. Capacităţile măsurate în alte medii pot diferi, dar nu sunt mai mici decât capacitatea
nominală (a se vedea eticheta produsului).
Declarație privind rata de transfer USB
În funcție de mai mulți factori, cum ar fi abilitatea de procesare a gazdei și a dispozitivelor
periferice, a atributelor pentru fișier și a altor factori asemănători referitori la configurarea sistemului și
mediilor de operare, rata reală de transfer a utilizării diverșilor conectorilor USB pe acest dispozitiv
va varia și va fi mai scăzută decât frecvența de date listată mai jos pentru fiecare dispozitiv
corespunzător.
Dispozitiv USB Frecvență de date (Gbit/s)
3.2 Gen 1
3.2 Gen 2
3.2 Gen 2 × 2
5
10
20
Mediul de operare
Altitudinea maximă (fără presurizare)
3.048 m
Temperatura
• La altitudini până la 2.438 m
- Funcționare: 5 °C până la 35 °C (41 °F până la 95 °F)
- Depozitare: 5 °C până la 43 °C (41 °F până la 109 °F)
• La altitudine peste 2.438 m
- Temperatura maximă când se operează fără presurizare: 31,3 °C (88 °F)
Notă: Când încărcaţi bateria, temperatura acesteia trebuie să fie de cel puţin 10 °C (50 °F).
Umiditatea relativă
• Funcționare: 8% până la 95% la temperatura becului umed 23 °C (73 °F)
• Depozitare: 5% până la 95% la temperatura becului umed 27 °C (81 °F)
Capitolul 1. Familiarizați-vă cu computerul dvs 9
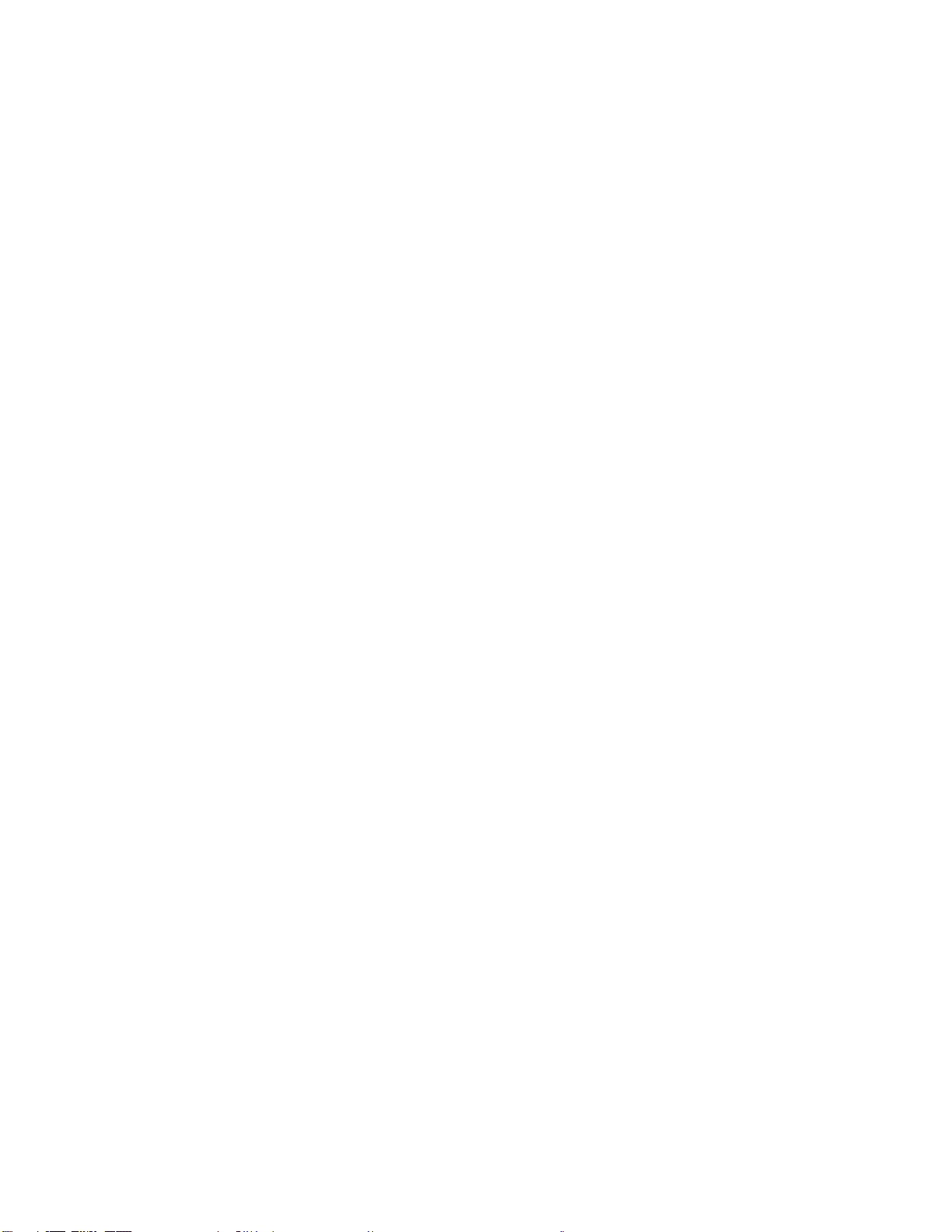
10 Ghidul utilizatorului
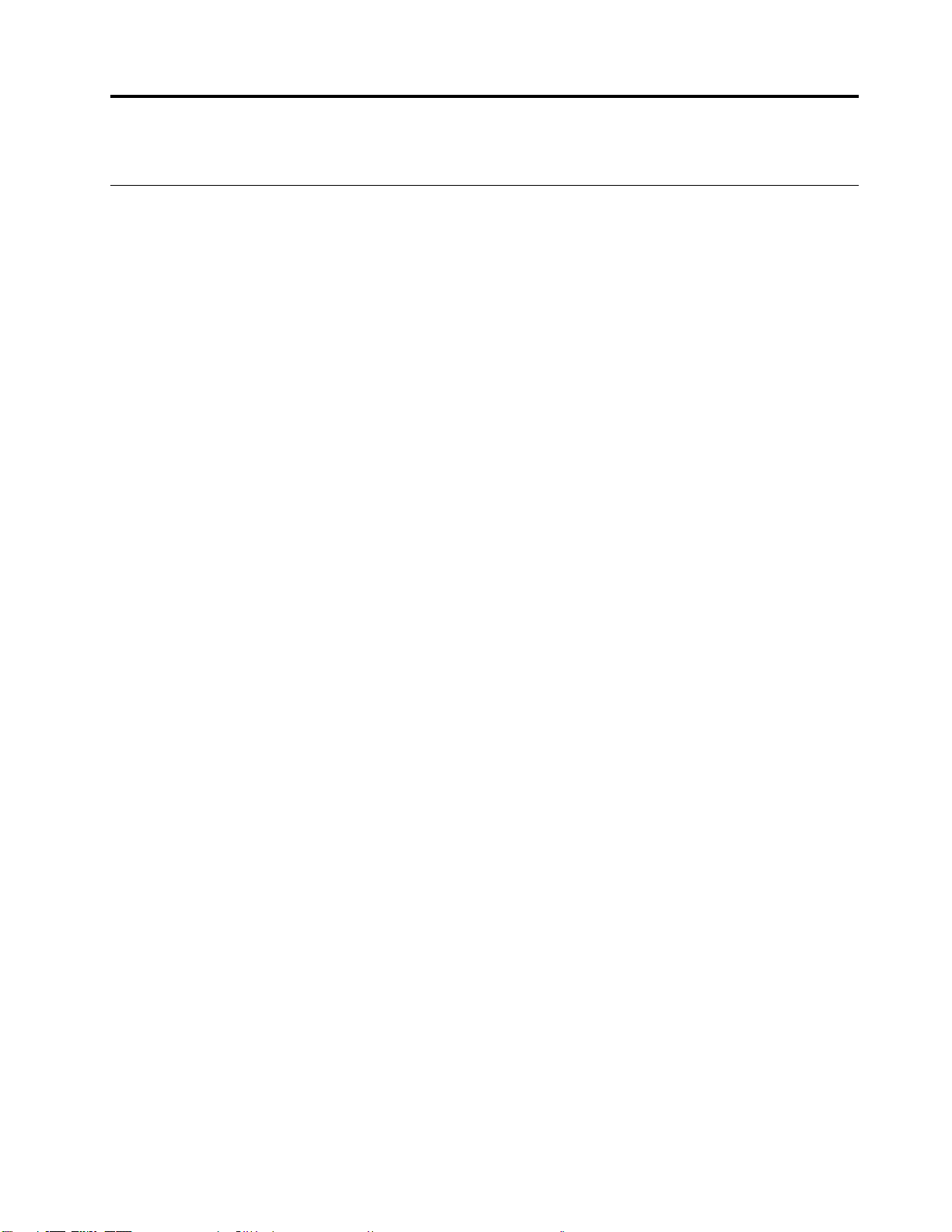
Capitolul 2. Primii paşi cu calculatorul dumneavoastră
Introducere în Windows 10
Aflaţi noţiunile de bază ale Windows 10 şi începeți să lucrați cu acestea imediat. Pentru mai multe
informaţii despre Windows 10, consultaţi sistemul de informaţii pentru ajutor Windows.
Contul Windows
Trebuie să creați cel puțin un cont pentru a utiliza sistemul de operare Windows. Acesta poate fi un
cont local sau un cont Microsoft.
Conturi locale
Un cont local creeat pe un dispozitiv special Windows poate fi utilizat doar pe respectivul dispozitiv.
Este recomandat că setați o parolă pentru fiecare cont local pentru a preveni accesul neautorizat la
dispozitiv.
Conturile Microsoft
Un cont Microsoft este un cont de utilizator, pe care îl utilizați pentru a vă conecta la software-uri și
servicii Microsoft. Dacă utilizați serviciile Microsoft, precum OneDrive, Outlook.com, Xbox Live, Office
365 și Skype, este posibil să aveți deja una. În cazul în care nu aveți un astfel cont, puteți crea
unul gratuit.
Există două beneficii principale ale utilizării unui cont Microsoft:
• Conectați-vă o singură dată. Dacă utilizați un cont Microsoft pentru a vă conecta la Windows 10,
nu mai trebuie să vă conectați din nou să folosiți OneDrive, Skype, Outlook.com și alte servicii
Microsoft.
• Setările pot fi sincronizate. Dacă utilizați contul Microsoft pentru a vă conecta la mai multe
dispozitive activate Windows, anumite setări Windows pot fi sincronizate între dispozitive.
Comutați între un cont local și un cont Microsoft
Dacă utilizați un cont local pentru a va conecta la Windows 10, puteți să treceți în schimb la
utilizarea unui cont Microsoft.
Pas 1. Deschideți meniul Start și selectați Settings ➙ Accounts.
Pas 2. Selectați Sign in with a Microsoft account instead.
Pas 3. Dacă aveți deja un cont Microsoft, introduceți numele și parola pentru a vă conecta. În caz
contrar, selectați Create one pentru a crea un nou cont Microsoft.
Notă: Prima dată când utilizați un cont Microsoft dispozitivul trebuie să aibă acces la
Internet.
Dacă doriți să comutați înapoi pentru a utiliza un cont local, deschideți meniul Start și selectați
Settings ➙ Accounts ➙ Sign in with a local account instead.
Adăugarea altor conturi suplimentare de utilizator
Contul dvs. de utilizator trebuie să fie de tipul „Administrator” pentru a adăuga la Windows conturi
de utilizator suplimentare.
© Copyright Lenovo 2020 11
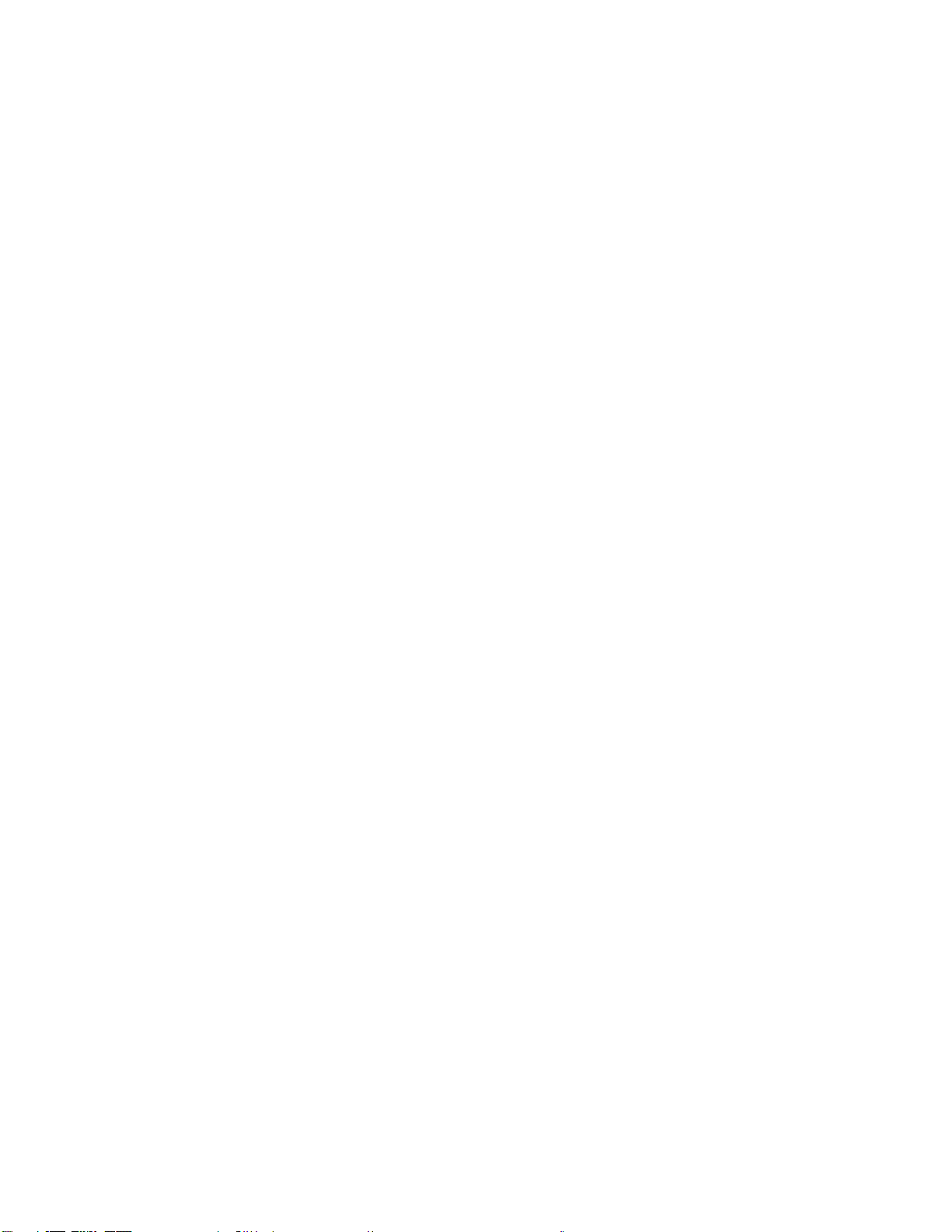
Adăugaţi conturi de utilizator suplimentare dacă trebuie să vă partajaţi computerul cu membri ai
familiei sau cu alţi utilizatori.
Pas 1. Deschideți meniul Start și selectați Settings ➙ Accounts ➙ Family & other users.
Pas 2. Selectați Add someone else to this PC.
Notă: Pentru a adăuga membrii familiei, trebuie să vă conectați cu un cont Microsoft.
Pas 3. Setați numele de utilizator și parola pentru contul de utilizator.
Configurați recunoașterea facială
În cazul în care computerul dvs. dispune de o cameră cu infraroșu compatibilă cu Windows Hello,
puteți configura recunoașterea facială pentru a vă conecta.
Pas 1. Deschideți meniul Start și faceți clic pe Settings ➙ Accounts ➙ Sign-in options.
Notă: Dacă utilizați un cont local, contul trebuie să fie protejat de parolă. În caz contrar,
nu puteți configura recunoașterea facială.
Pas 2. În Manage how you sign in to your device, selectați Windows Hello Face ➙ Set up ➙
Get started.
Pas 3. Urmați instrucțiunile de pe ecran pentru a finaliza recunoașterea facială.Creați un PIN când
vi se solicită, în cazul în care recunoașterea facială nu funcționează la conectarea în
Windows.
Înregistrați amprenta
În cazul în care computerul dvs. are un cititor de amprentă, puteți să vă înregistrați amprenta pentru
conectarea la Windows.
Pas 1. Deschideți meniul Start și faceți clic pe Settings ➙ Accounts ➙ Sign-in options.
Notă: Dacă utilizați un cont local, contul trebuie să fie protejat de parolă. În caz contrar,
nu vă veți putea înregistra amprentele.
Pas 2. Selectați Windows Hello Fingerprint ➙ Set up ➙ Get started.
Pas 3. Urmaţi instrucţiunile de pe ecran pentru a finaliza înregistrarea.Creați un PIN când vi se
solicită, în cazul în care amprenta nu este recunoscută la conectarea în Windows.
Notă: Puteți să înregistrați mai multe amprente.
12
Ghidul utilizatorului
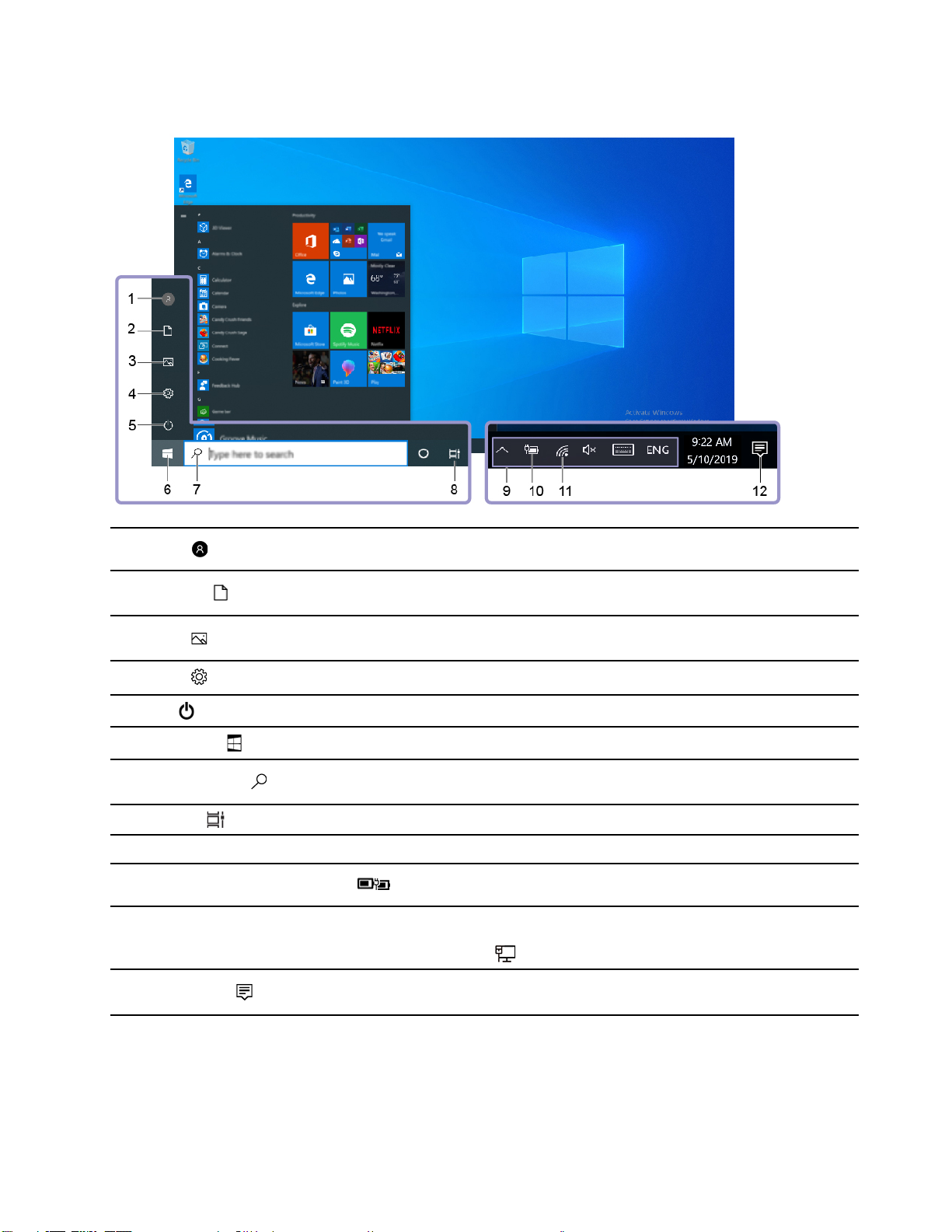
Desktop Windows
1. Account
2. Documents
3. Pictures
4. Settings
5. Power
6. Butonul Start
7. Windows Search
8. Task View
9. Zona de notificare Windows
10. Pictogramă de stare a bateriei
11. Pictogramă de rețea
12. Action center
Modificați setările contului, blocați computerul sau deconectați-l
de la contul actual.
Deschideți folderul Documents, un folder implicit pentru a vă
salva fișierele primite.
Deschideți folderul Pictures, un folder implicit pentru a vă salva
imaginile primite.
Deschideţi Settings.
Închideți, reporniți sau treceți computerul în modul repaus.
Deschideţi meniul Start.
Introduceți ceea ce căutați în caseta de căutare și obțineți
rezultatele căutării de pe computer și de pe internet.
Afișați toate aplicațiile deschise și comutați între ele.
Afişare notificări şi starea anumitor funcţii.
Afișează starea de alimentare şi modificaţi setările privind bateria
sau alimentarea.
Conectează la o reţea fără fir disponibilă şi afișează starea de
reţea. Când vă conectați la o rețea cu fir, pictograma se
modifică la
Afişare cele mai recente notificări din aplicaţii şi oferă acces
rapid la anumite funcţii.
.
Deschideţi meniul Start
• Faceţi clic pe butonul Start.
• Apăsați pe sigla tastei Windows pe tastatură.
Capitolul 2. Primii paşi cu calculatorul dumneavoastră 13
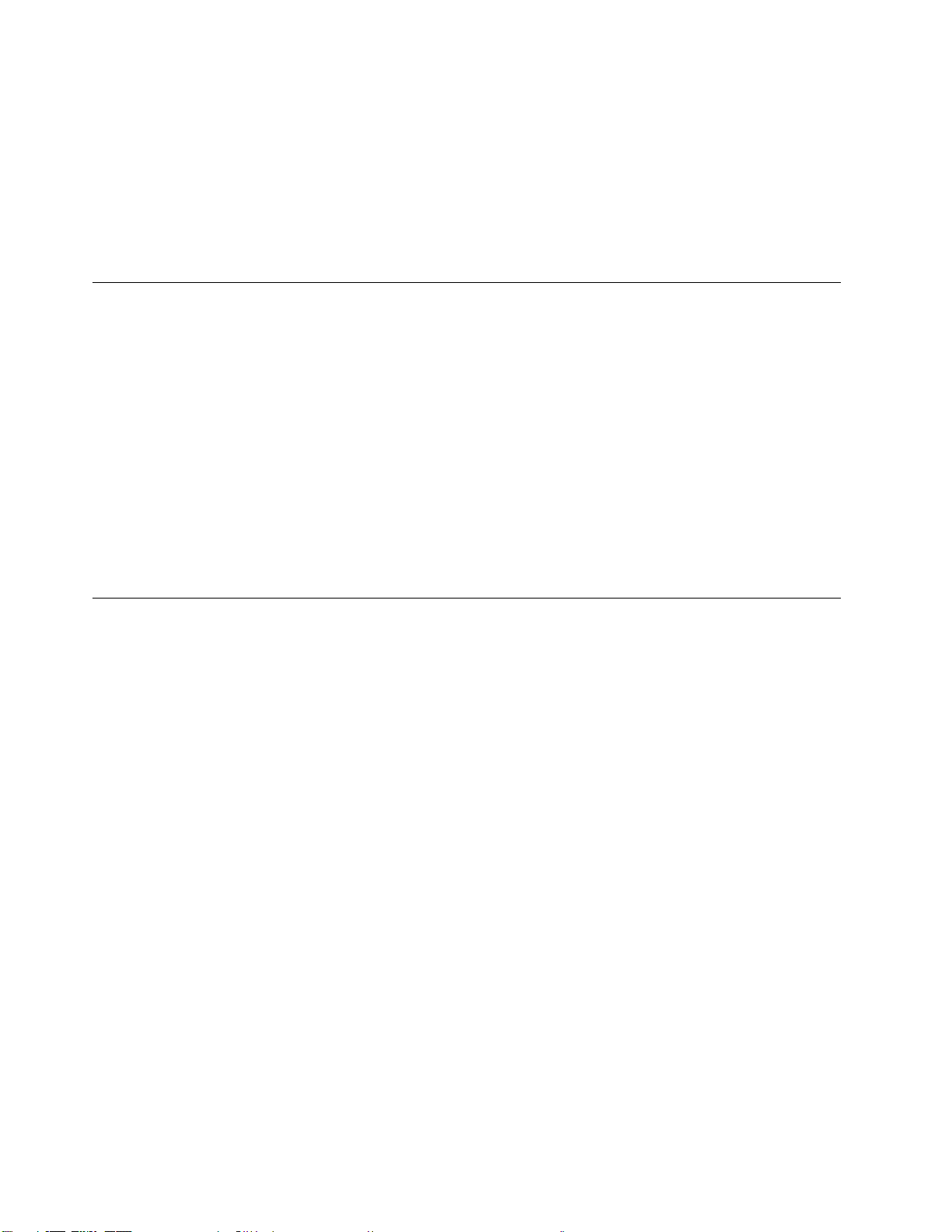
Deschiderea Panoului de control
• Deschideți meniul Start și selectați Windows System ➙ Control Panel.
• Utilizați Windows Search.
Deschiderea unei aplicații
• Deschideți meniul Start și selectați aplicația pe care doriți să o deschideți.
• Utilizați Windows Search.
Lenovo Vantage și Lenovo PC Manager
Lenovo Vantage și Lenovo PC Manager sunt software-uri dezvoltate de Lenovo. Dacă utilizați
software-ul, puteți:
• Vedea informațiile referitoare la produs
• Vedea informațiile referitoare la garanție și asistență
• Rula scanarea hardware și diagnostica problemele
• Modifica setările hardware
• Actualiza Windows-ul, driverele și UEFI/BIOS
Este posibil ca Lenovo Vantage sau PC Manager să fie deja instalat pe computerul dvs. Pentru a-l
deschide, introduceți numele software-ului în Windows Search și selectați rezultatul potrivit.
Notă: Dacă Lenovo Vantage nu este instalat, îl puteți descărca din Microsoft Store.
Conectați-vă la rețele
Calculatorul vă ajută să vă conectaţi la lume printr-o reţea cu fir sau fără fir.
Conectați-vă la rețelele cu fir Wi-Fi
Computerul nu include un conector RJ-45 Ethernet. Dacă doriţi să vă conectaţi la reţele cu ajutorul
unui cablu, trebuie să achiziţionaţi şi să utilizaţi unul dintre următoarele adaptoare.
• USB tip A la RJ-45
• USB-C la RJ-45
Pas 1. Conectați conectorul USB al adaptorului la conectorul corespunzător de pe computer.
Pas 2. Conectaţi un capăt al cablului RJ-45 Ethernet la conectorul RJ45 de pe adaptor.
Pas 3. Conectați celălalt capăt al cablului RJ-45 Ethernet la conectorul corespunzător pentru a vă
conecta la reţea.
Windows vă conectează automat la majoritatea reţelelor odată ce finalizaţi conectarea cablului RJ-45
Ethernet. Totuşi, în anumite cazuri, este posibil să fie necesar să contactaţi administratorul de reţea
pentru a finaliza conectarea la o reţea cu fir. Acest lucru se întâmplă de obicei la birou şi la
evenimente, dar poate fi necesar şi pentru anumite reţele rezidenţiale.
Conectați-vă la rețele Wi-Fi
În cazul în care computerul dvs. are un modul LAN fără fir, vă puteți conecta computerul la rețele
Wi-Fi. Modulul LAN fără fir al computerul dvs. poate accepta standarde diferite. Pentru unele țări sau
regiuni, utilizarea 802.11ax poate fi dezactivată conform reglementărilor locale.
14
Ghidul utilizatorului
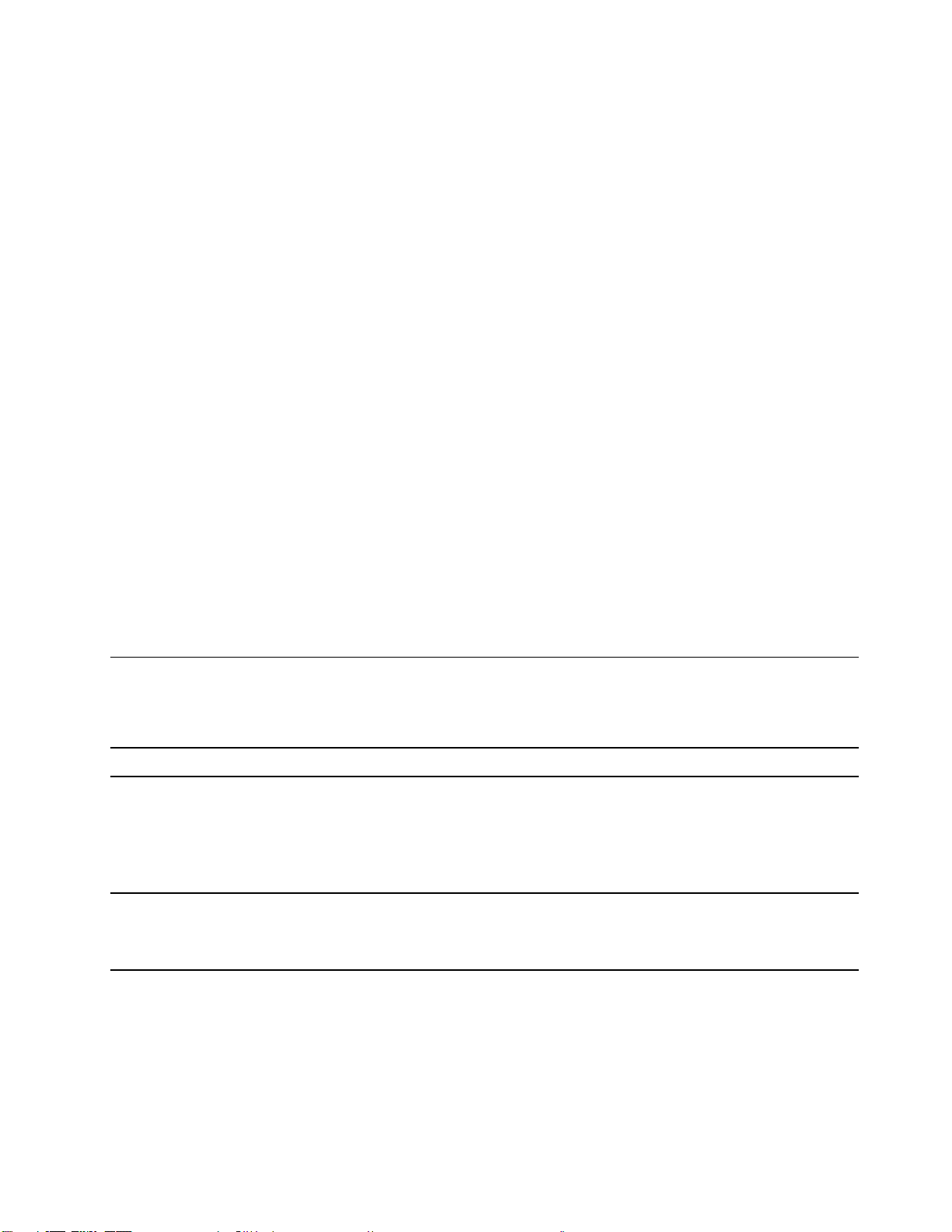
Pas 1. Faceţi clic pe pictograma de reţea din zona de notificare Windows.Se afișează o listă cu
rețelele din apropiere.
Notă: Dacă nu apare nicio reţea, asiguraţi-vă că nu este activat modul avion.
Pas 2. Selectați o rețea și faceți clic pe Connect. Furnizați parola de acces în cazul în care vi se
cere.
Notă: Parola de rețea este deținută de regulă de către administratorul de rețea.
Omiterea unei rețele Wi-Fi
Windows salvează o listă cu rețelele Wi-Fi la care v-ați conectat, precum și parolele și alte setări
aferente. Astfel, computerul dvs. este conectat automat când se află în raza unei rețele la care s-a
conectat anterior. Cu toate acestea, în cazul în care s-a modificat parola de reţea, trebuie să omiteţi
reţeaua pentru a introduce o nouă parolă.
Pas 1. Selectați Start ➙ Settings ➙ Network & Internet ➙ Wi-Fi.
Pas 2. Faceți clic pe Manage known networks.
Pas 3. Faceți clic pe numele rețelei și apoi faceți clic pe Forget.
Porniţi sau opriţi modul avion
Modul avion este o setare utilă care porneşte sau opreşte toate comunicaţiile fără fir ale
computerului. Poate fi necesar să îl activați când urcați în avion.
Pas 1. Dați clic pe pictograma Action center din zona de notificări Windows.
Pas 2. Dați clic pe pictograma Airplane mode pentru a-l activa sau dezactiva.
Notă: Faceți clic pe Expand dacă nu găsiți pictograma modul avion.
Conectarea la un dispozitiv de afișaj extern
Puteți să vă conectați computerul la un dispozitiv de afișare extern prin intermediul unei conexiuni cu
sau fără fir.
Tipul conexiunii Cerinţe
Cu fir Trebuie să aveţi unul dintre următoarele articole:
• Cablu HDMI
• Un adaptor şi un cablu video USB-C corespunzătoare
• Un cablu USB-C la USB-C (dacă afişajul are conector USB-C care
acceptă intrarea video)
Fără fir Trebuie să aveţi unul dintre următoarele articole:
• Un afişaj extern care acceptă Miracast
• Un adaptor Miracast pentru afişajul extern
®
Conectarea la un dispozitiv de afișaj cu fir
HDMI
Folosiți un cablu HDMI (nu este furnizat) pentru a vă conecta computerul la un dispozitiv de afișare
cu fir. Citiți documentația pentru dispozitivul de afișare înainte de a achiziționa un cablu.
Capitolul 2. Primii paşi cu calculatorul dumneavoastră 15
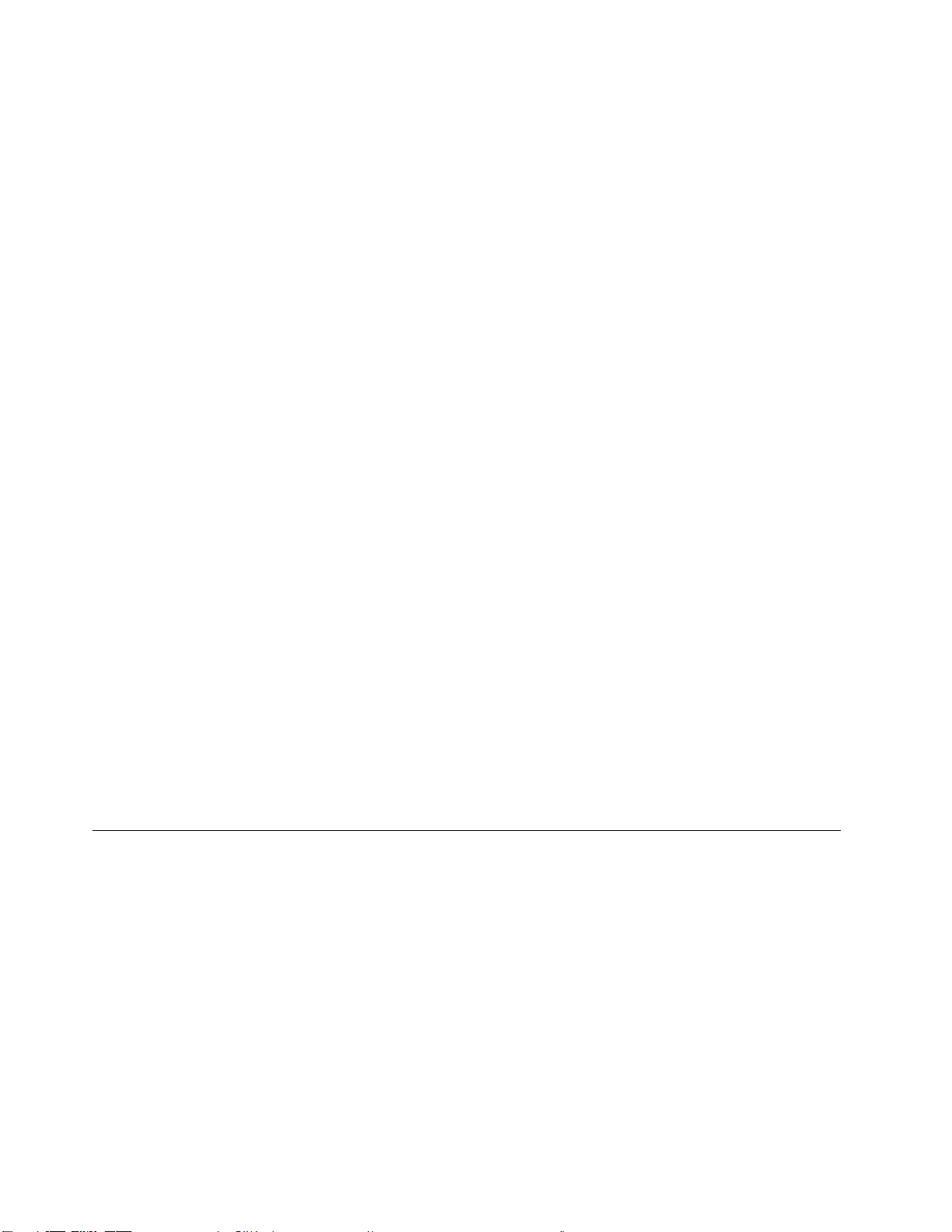
Pas 1. Conectaţi un capăt al cablului HDMI la conectorul HDMI de pe computer.
Pas 2. Conectaţi celălalt capăt al cablului la conectorul HDMI corespunzător de pe afişaj.
USB-C
Folosiți conectorul Thunderbolt 3 pentru a vă conecta computerul la un dispozitiv de afișare cu fir. În
funcție de tipurile de conector acceptate de afișaj, este posibil să fie necesar să achiziționați și să
folosiți unul dintre următoarele adaptoare sau cabluri.
• USB-C la DisplayPort
• USB-C la HDMI
• USB-C la DVI
• USB-C la VGA
• USB-C la USB-C
Citiți documentația pentru afișaj înainte de a achiziționa un adaptor sau un cablu.
Pas 1. Conectați adaptorul sau cablul USB-C la conectorul Thunderbolt 3 de pe computer.
Pas 2. (Opţional) Dacă utilizaţi un adaptor, conectaţi cablul video la conectorul corespunzător de
pe adaptor.
Pas 3. Conectați celălalt capăt al cablului la conectorul corespunzător de pe afişaj.
Conectarea la un dispozitiv de afişare wireless
Vă puteți conecta computerul la un afișaj extern prin Miracast.
Notă: Este posibil ca dispozitivul de afișare să accepte Miracast fie în mod direct, fie printr-un
adaptor care acceptă Miracast.
Pas 1. În Windows 10, selectați Start ➙ Settings ➙ Devices.
Pas 2. Selectați Add Bluetooth or other device ➙ Wireless display or dock.
Pas 3. Selectați numele dispozitivului la care vă conectați.
Notă: În cazul în care numele dispozitivului nu este afișat, asigurați-vă că
• funcţia Wi-Fi este activată pe computerul dvs. și că
• dispozitivul de afișare este pornit și se află în apropierea computerului.
Meniul Buton Novo
Meniul Novo Button poate fi afișat înainte de pornirea sistemului de operare. Din meniu, puteți alege
să
• Deschideți BIOS/UEFI setup utility
• Deschideți meniul de selecție a dispozitivului de boot
• Deschideți ecranul cu opțiunile de pornire Windows
Notă: De pe ecranul cu opțiunile de pornire Windows, puteți alege să
Porniți computerul folosind o unitate de recuperare
Resetați calculatorul dvs
Deschideți ecranul cu opțiuni avansate
16
Ghidul utilizatorului
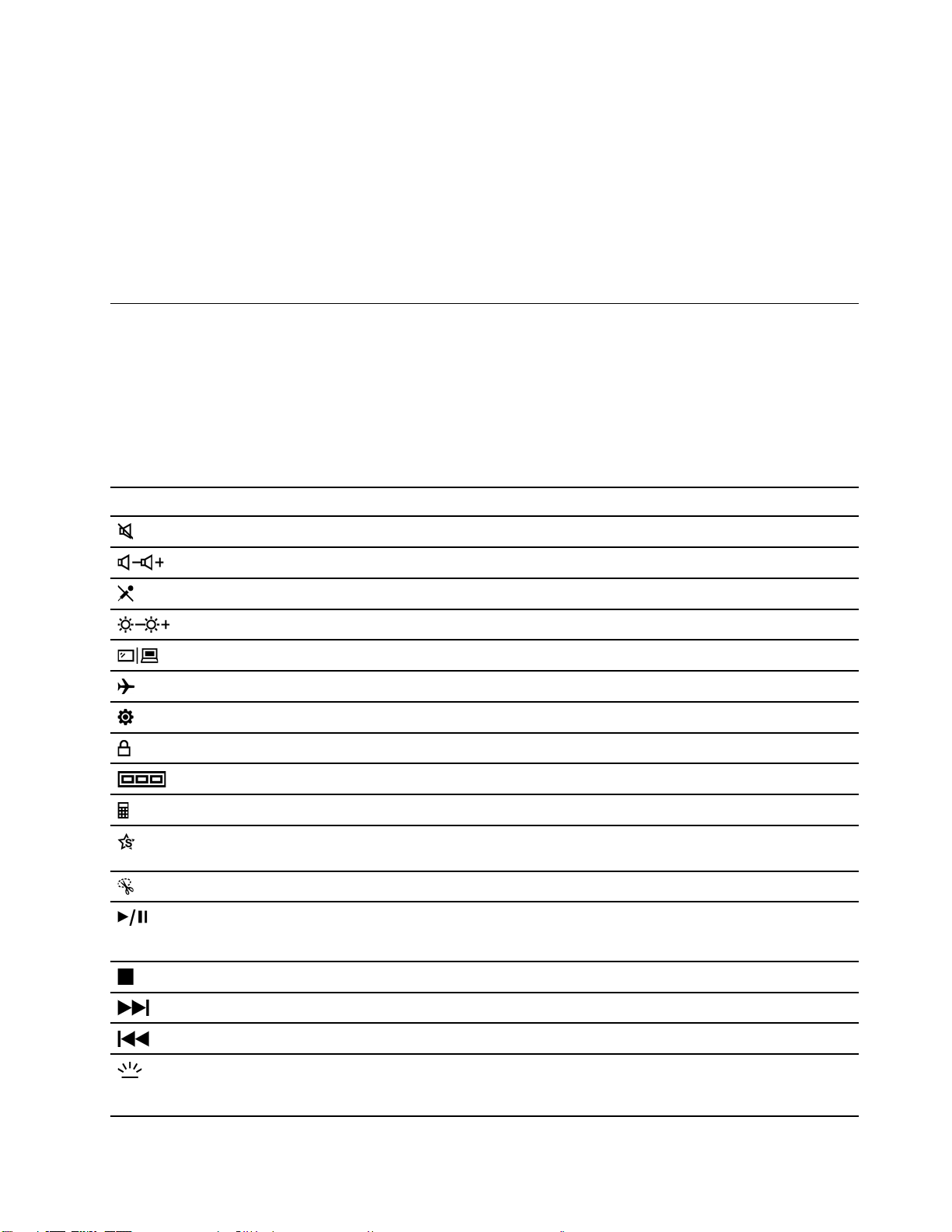
Deschideți meniul Buton Novo
Pentru computerele Lenovo cu un buton Novo, puteți apăsa butonul pentru a deschide meniul Buton
Novo.
Pas 1. Opriți computerul.
Pas 2. Deschideți ecranul LCD și apăsați butonul Novo.
Notă: Alternativ, opriți computerul. Apăsați Fn și butonul de alimentare pentru a deschide meniul
Buton Novo.
Interacționați cu computerul dumneavoastră
Tastele rapide pe tastatură
Unele taste de pe tastatură au imprimate pictograme. Aceste taste sunt numite taste de acces rapid
şi pot fi apăsate aparte sau în combinaţie cu tasta Fn pentru a deschide anumite aplicaţii sau a
modifica rapid anumite setări. Funcţiile tastelor de acces rapid sunt simbolizate prin pictogramele
imprimate pe acestea.
Tastă cu selectare rapidă
Funcționale
Pornire/oprire sonor.
Reducere/mărire volum sistem.
Dezactivaţi/Activaţi microfonul.
Reducere/creştere luminozitate ecran.
Comutare dispozitive cu afișaj.
Porniţi sau opriţi modul avion.
Deschide aplicaţia Setări Windows.
Blocați ecranul.
Afişează miniaturi ale tuturor aplicaţiilor deschise.
Deschide aplicaţia Calculator Windows.
Deschide Lenovo Vantage, Lenovo PC Manager sau o bară de lansare a
aplicaţiilor.
Deschide aplicaţia Instrument decupaj Windows.
Redă sau introduce în pauză conţinutul media.
Notă: Cele patru taste de acces rapid multimedia sunt disponibile doar pe
modelele de 15 inchi.
Opreşte redarea conţinutului media.
Trece la următorul fişier media din lista de redare sau din folder.
Trece la fişierul media anterior din lista de redare sau din folder.
Pornește, oprește sau ajustează luminozitatea pentru retroiluminarea
tastaturii.
Notă: Această tastă trebuie utilizată împreună cu tasta Fn.
Capitolul 2. Primii paşi cu calculatorul dumneavoastră 17
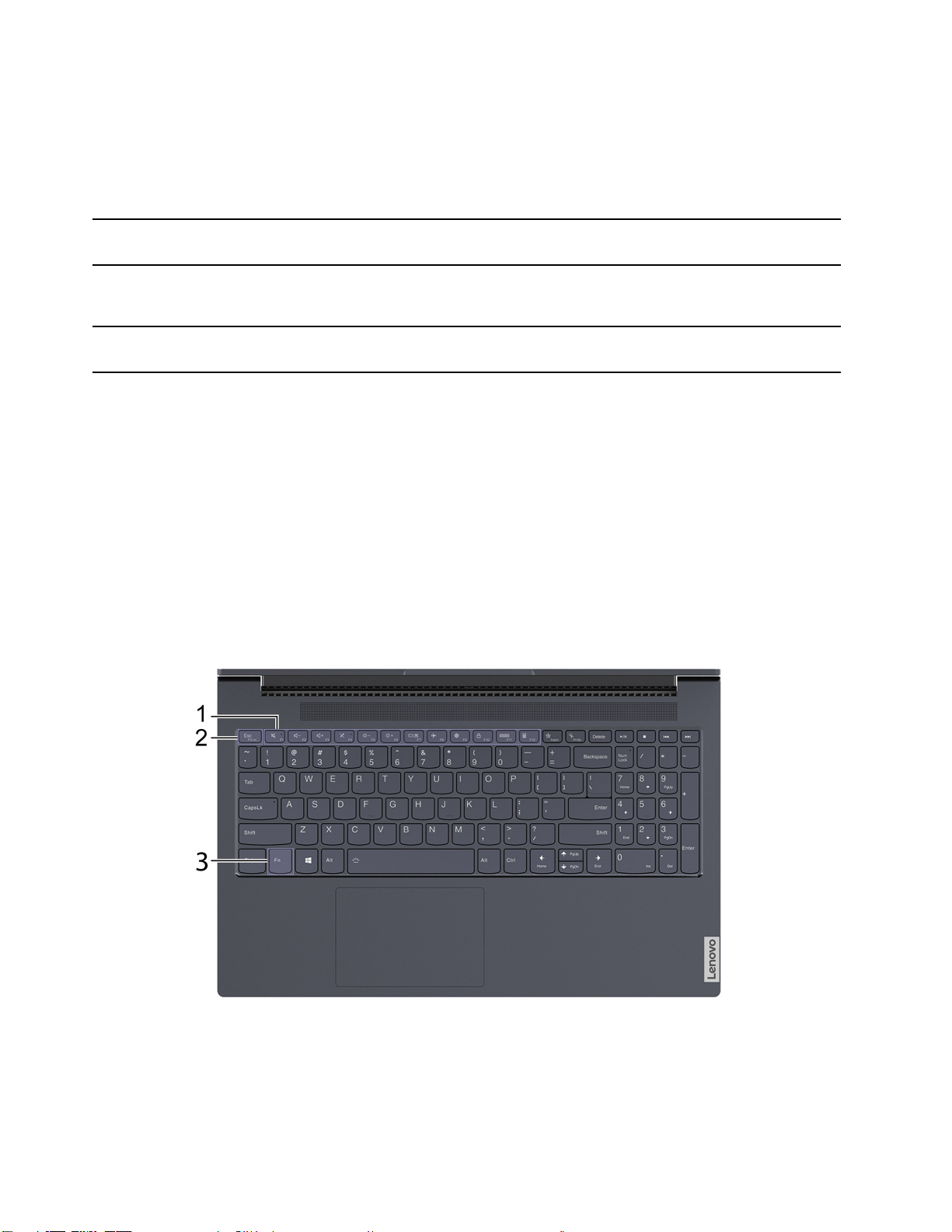
* la anumite modele
Modul Hotkey
Unele taste de selectare rapidă includ taste funcţionale (F1 la F12). Modul Hotkey este o setare
UEFI/BIOS care modifică modul în care se utilizează tastele de acces rapid (sau tastele funcționale).
Setare modul Hotkey Cum să folosiți tastele de
selectare rapidă
Disabled Țineți apăsat pe tasta Fn și
apăsați una din tastele de
selectare rapidă.
Enabled Apăsați direct tastele de selectare
rapidă.
Cum să folosiți tastele
funcționale
Apăsați direct tastele funcționale.
Țineți apăsat pe tasta Fn și
apăsați una din tastele funcționale.
Notă: Tastele de selectare rapidă care nu includ taste funcționale nu sunt afectate de setarea
modului hotkey. Acestea ar trebui să fie utilizate întotdeauna cu tasta Fn.
Utilizarea tastei Fn sau activarea funcţiei FnLock
Puteţi utiliza tasta Fn pentru a modifica funcţiile tastelor de acces rapid cu funcţie dublă. Pentru
aceasta, ţineţi apăsată tasta Fn (3) şi apăsaţi pe tasta de acces rapid.
În cazul tastelor de acces rapid cu funcţii duble care folosesc taste în comun cu tastele funcţionale
F1-F12, puteţi activa şi funcţia FnLock pentru a modifica funcţiile tastelor. Pentru aceasta, apăsaţi pe
Fn + Esc.
18 Ghidul utilizatorului
 Loading...
Loading...