
Lenovo
Yoga S730-13IWL
Podręcznik użytkownika
Przed rozpoczęciem korzystania z komputera przeczytaj
informacje dotyczące bezpieczeństwa oraz ważne wskazówki
zawarte w instrukcjach dołączonych do zestawu.
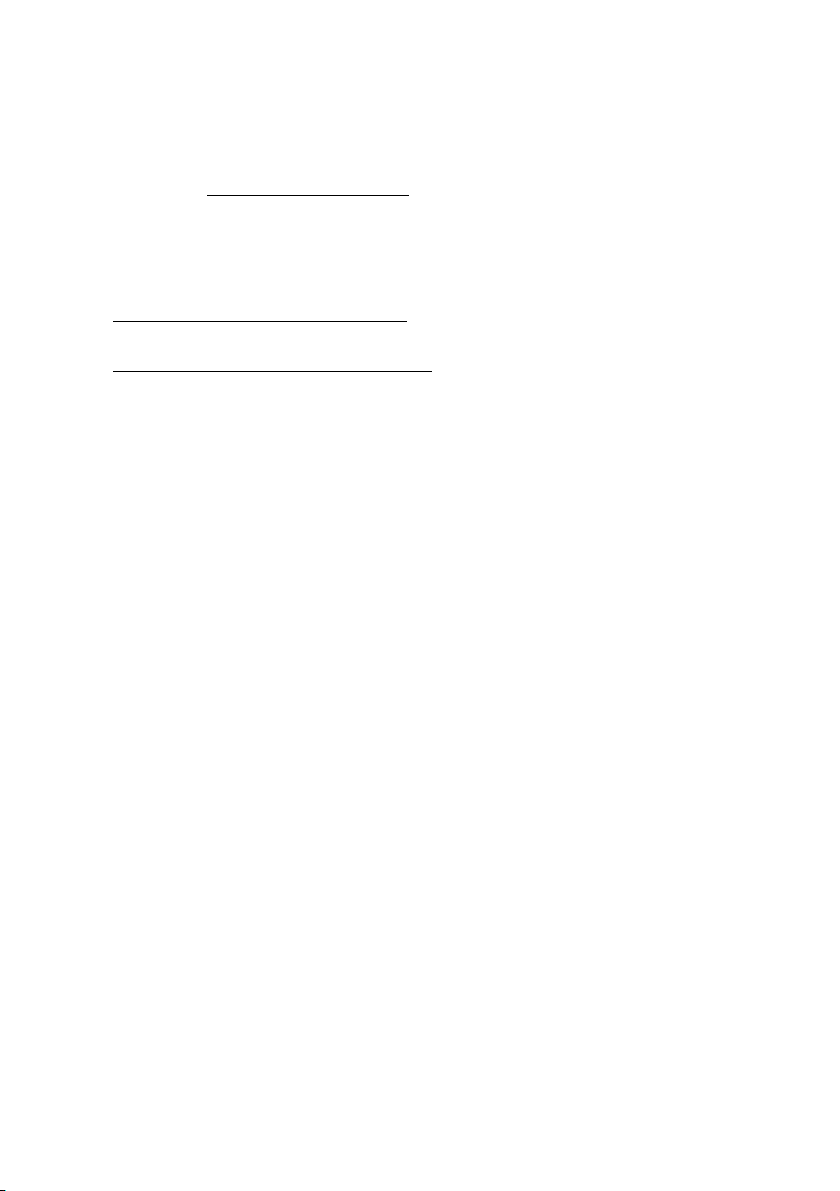
Uwagi
• Przed użyciem produktu należy najpierw przeczytać Podręcznik Lenovo z
informacjami ogólnymi i dotyczącymi bezpieczeństwa .
• Najnowsze wersje
informacje prawne
pod adresem:
• Najnowsze informacje na temat zgodności
instrukcji bezpieczeństwa i gwarancji, instrukcji konfiguracji
są dostępne na stronie internetowej pomocy technicznej firmy Lenovo
https://support.lenovo.com.
elektronicznej i deklaracje dotyczące ochrony
środowiska są dostępne na stronach internetowych firmy Lenovo z informacjami na temat
zgodności.
-Aby wyświetlić informacje na temat zgodności, przejdź do strony:
https://www.lenovo.com/compliance.
- Aby pobrać
informacje na temat ochrony środowiska, przejdź do strony:
https://www.lenovo.com/ecodeclaration.
• W niektórych instrukcjach zawartych w tym podręczniku przyjmuje się, że użytkownik
korzysta z systemu Windows
®
10. W przypadku innego systemu operacyjnego Windows
niektóre operacje mogą być wykonywane inaczej. W innych systemach niektóre operacje
mogą nie być wykonywane.
• Funkcje opisane w tym podręczniku są wspólne dla większości modeli. Niektóre
funkcje mogą nie być dostępne na twoim komputerze, lub twój komputer może
posiadać funkcje które nie są opisane w niniejszym Podręcznik użytkownika.
®
• Firma Microsoft
dokonuje okresowych zmian funkcji w systemie operacyjnym
Windows za pośrednictwem usługi Windows Update. W rezultacie niektóre informacje
zawarte w tej instrukcji mogą stać się nieaktualne. Najnowsze informacje można
znaleźć w zasobach firmy Microsoft.
• Ilustracje przedstawione w tej instrukcji mogą różnić się od
faktycznego produktu.
Zapoznaj się z samym produktem.
oraz
Wydanie pierwsze (Lipiec 2018)
© Copyright Lenovo 2018.

Spis treści
Rozdział 1. Poznaj swój komputer .......................................................1
Widok z góry ................................................................................................................ 1
Widok z lewej strony ................................................................................................... 3
Widok z prawej strony ................................................................................................. 4
Widok od spodu ........................................................................................................... 5
Wskaźniki stanu ........................................................................................................... 6
Rozdział 2. Rozpoczęcie pracy z komputerem .................................... 8
Zasoby Microsoft dla systemu Windows ..................................................................... 8
Komponenty pulpitu systemu Windows 10 ................................................................. 9
Przełączanie komputera w stan uśpienia lub wyłączanie go ...................................... 11
Podłączanie do sieci bezprzewodowej ....................................................................... 12
Korzystanie z klawiatury ........................................................................................... 13
Rozdział 3. Odzyskiwanie lub przywracanie systemu Windows ..... 16
Przywracanie z punktu przywracania systemu .......................................................... 17
Przywracanie ustawień fabrycznych komputera ........................................................ 18
Używanie dysku odzyskiwania do przywracania lub odzyskiwania systemu
Windows .................................................................................................................... 19
Rozdział 4. Rozwiązywanie problemów .............................................21
Problemy z wyświetlaniem ........................................................................................ 21
Problemy z trybem uśpienia ....................................................................................... 22
Problemy z akumulatorem ......................................................................................... 23
Problemy z dźwiękiem ............................................................................................... 23
Inne problemy ............................................................................................................ 23
Znaki towarowe ....................................................................................25
i


Rozdział 1. Poznaj swój komputer
Widok z góry - - - - - - - - - - - - - - - - - - - - - - - - - - - - - - - - - - - - - - - - - - - - - - - - - - - - - - - - - - - - - - - - -
a
b
c
d
Rysunek 1. Widok z góry – Lenovo Yoga S730-13IWL
Uwaga: Obszary zaznaczone liniami przerywanymi oznaczają, że części nie są widoczne z zewnątrz.
Uwaga:
• Nie należy otwierać panelu wyświetlac
wyświetlacza sprawdź, czy pomiędzy wyświetlaczem a klawiaturą nie został długopis lub inny
przedmiot. W przeciwnym wypadku możesz uszkodzić wyświetlacz.
za bardziej niż o 180 stopni. Przed zamknięciem
1

Rozdział 1. Poznaj swój komputer
a Wbudowana
Zintegrowana kamera może być używana do wideokonferencji.
kamera
b Wbudowany
mikrofon
c Ekran komputera
d Anteny
bezprzewodowej
sieci LAN
e Otwory
Przechwytuje dźwięk do wideokonferencji, narracji głosowej lub
nagrywania dźwięku.
Monitor LCD z podświetleniem LED zapewnia idealny obraz.
Anteny bezprzewodowe są połączone z wbudowaną kartą
bezprzewodową w celu wysyłania i odbierania sygnałów
radiowych.
Rozpraszają ciepło wewnętrzne.
wentylacyjne
f Przycisk
zasilania
g Czytnik linii
papilarnych
h Touchpad i
przyciski klikania
Uwaga: Można włączyć/wyłączyć touchpad naciskając F6 ( ).
Należy nacisnąć ten przycisk, aby włączyć komputer.
Gdy uruchomiony jest system Windows, naciśnij przycisk
zasilania, aby przełączyć komputer w tryb uśpienia.
Umożliwia zarejestrowanie odcisków palców, których można
użyć jako haseł do zabezpieczenia komputera.
Touchpad działa jak zwykła mysz.
Touchpad: Aby przesunąć wskaźnik na ekr
po polu w kierunku, w którym ma się przesunąć wskaźnik.
Przyciski klikania: Fu
lewemu / prawemu przyciskowi myszy komputerowej.
anie, przesuń palcem
nkcje przycisków klikania odpowiadają
2

Rozdział 1. Poznaj swój komputer
Uwagi:
Widok z lewej strony - - - - - - - - - - - - - - - - - - - - - - - - - - - - - - - - - - - - - - - - - - - - - - - - - - -
a b
Rysunek 2. Widok z lewej strony – Lenovo Yoga S730-13IWL
a
Gniazdo zasilacza
sieciowego / port
Type-C
b Gniazdo audio
typu combo
• Gniazdo audio typu combo nie obsługuje tradycyjnych mikrofonów.
• Ze względu na różnice w standardach przemysłowych funkcja nagrywania może nie być
obsługiwana, jeśli zostaną podłączone słuchawki lub zestaw słuchawkowy innych producentów.
To gniazdo może być używane zarówno jako gniazdo zasilacza
sieciowego, jak i gniazdo portu Type-C, obsługujące USB 3.1.
Pozwala na podłączenie zestawu słuchawkowego.
3

Rozdział 1. Poznaj swój komputer
a
cb
Widok z prawej strony - - - - - - - - - - - - - - - - - - - - - - - - - - - - - - - - - - - - - - - - - - - - - - - -
Rysunek 3. Widok z prawej str
a Przycisk Novo
b
Port USB
/
(Type-C)
c
Uwaga: Port b oferuje funkcję „Zawsze włączone złącze USB”, która umożliwia ładowanie
urządzeń zewnętrznych nawet wtedy, gdy komputer jest wyłączony.
Gdy komputer jest wyłączony, naciśnij ten przycisk, aby
uruchomić System Recovery (Odzyskiwanie systemu) lub
narzędzie konfiguracji systemu BIOS, bądź przejścia do menu
rozruchu.
Złącza USB (Type-C) obsługują zarówno standard USB TypeC™, jak i technologię Thunderbolt™ 3. Korzystając z
kompatybilnego przewodu USB-C można użyć tego złącza do
przesyłania danych, ładowania urządzenia lub podłączenia
komputera do monitorów zewnętrznych. Oba złącza są również
kompatybilne ze standardem DisplayPort
można podłączyć monitor o wysokiej rozdzielczości lub inne
urządzenia korzystające ze złącza DisplayPort.
ony – Lenovo Yoga S730-13IWL
®
: oznacza to, że
4

Rozdział 1. Poznaj swój komputer
a
bb
Widok od spodu - - - - - - - - - - - - - - - - - - - - - - - - - - - - - - - - - - - - - - - - - - - - - - - - - - - - - - - - - - -
Rysunek 4. Widok od spodu – Lenovo Yoga S730-13IWL
a Otwory
Rozpraszają ciepło wewnętrzne.
wentylacyjne
Uwaga: Należy upewnić się, że żaden z otworów wentylacyjnych nie jest zablokowany, ponieważ
b Głośniki
może to doprowadzić do przegrzania komputera.
Pozwalają na odtwarzanie dźwięku.
5
 Loading...
Loading...