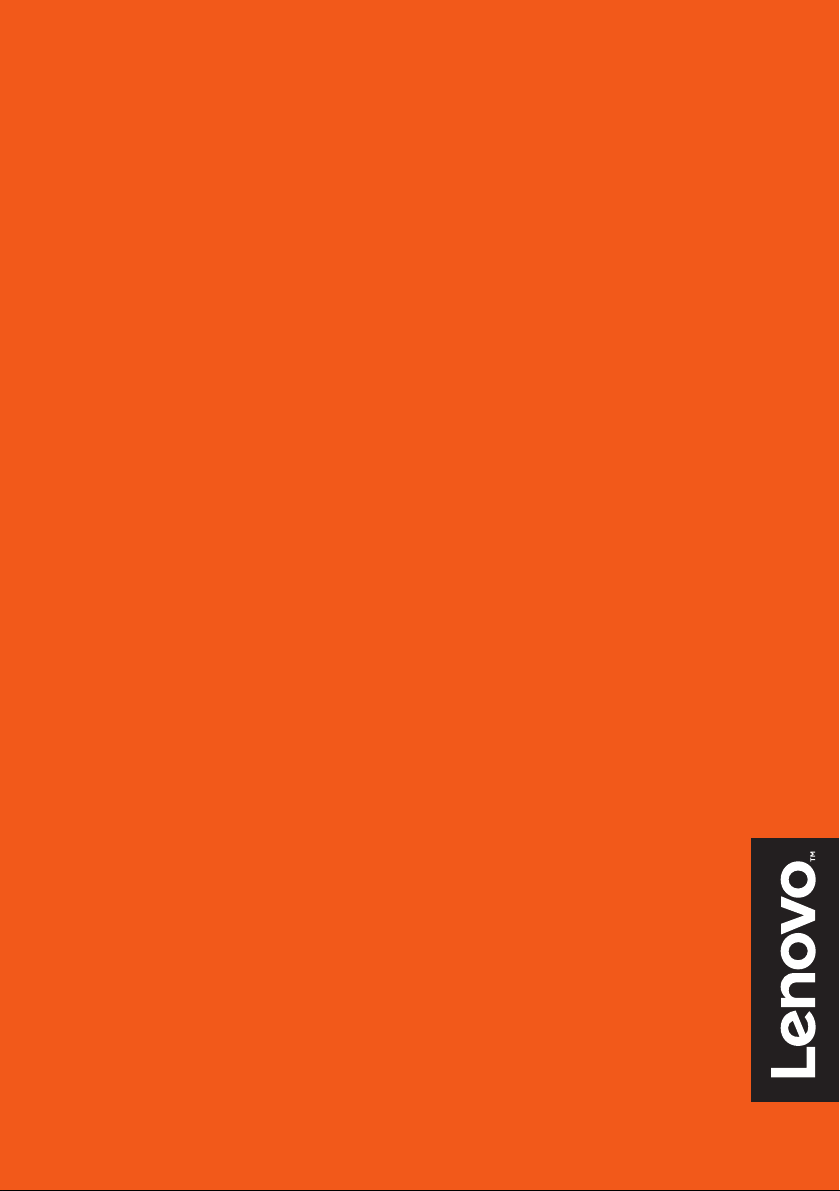
Lenovo
Yoga S730-13IWL
Посібник користувача
Перегляньте застереження щодо безпеки та важливі поради в
посібниках, що входять у комплект, перш ніж користуватися комп’ютером.
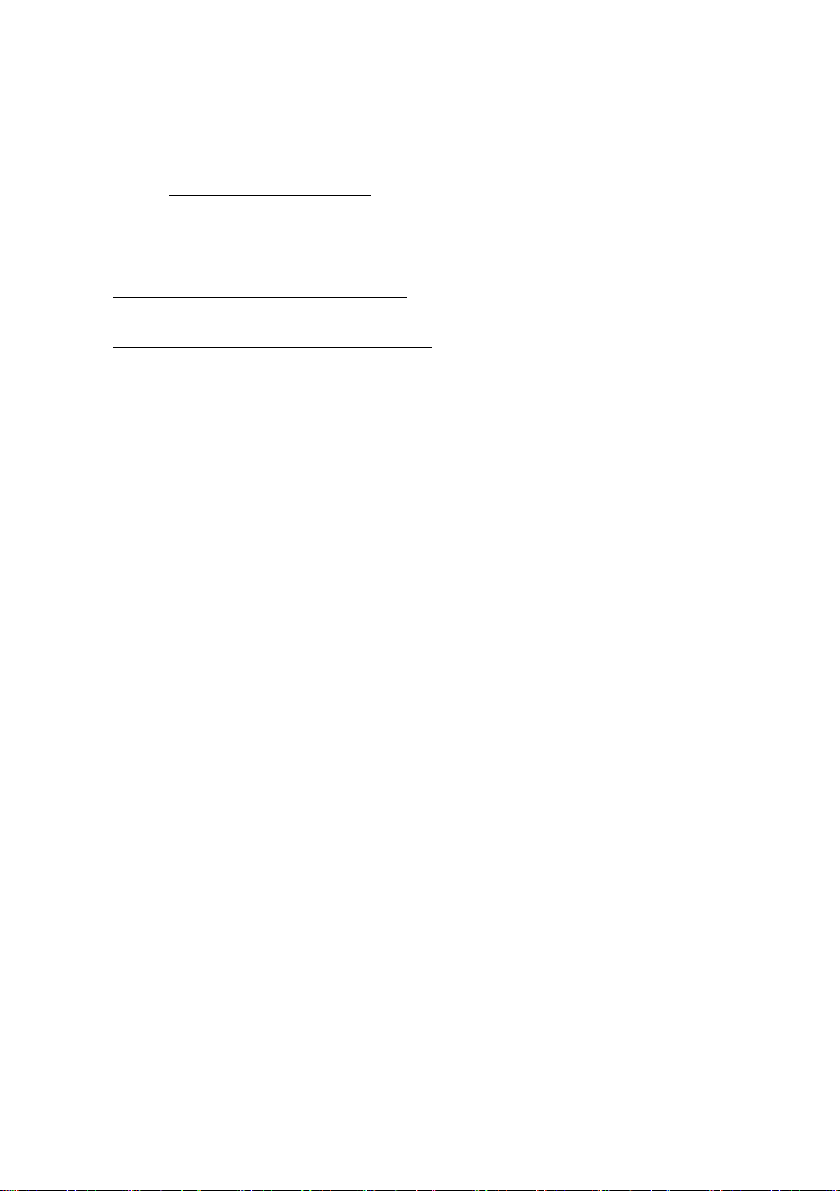
Примітки
• Перш ніж користуватися продуктом, прочитайте Посібник Lenovo щодо питань
безпеки та загальних питань.
• Актуальні версії
налаштування
Lenovo:
• Де
https://support.lenovo.com.
кларації про дотримання нормативних вимог і екологічних стандартів наведено на
Посібника із техніки безпеки та гарантії, Посібника з
та
Нормативної інформації
можна знайти на сайті підтримки
відповідних сторінках веб-сайту Lenovo.
- Перегляньте інформацію про дотримання нормативних вимог:
https://www.lenovo.com/compliance.
антажте екологічні декларації виробів:
- Зав
https://www.lenovo.com/ecodeclaration.
• Деякі інструкції в даному посібнику розраховані на те, що ви користуєтесь ОС
Windows
®
10. Якщо ви користуєтесь іншою операційною системою Windows, деякі дії
можуть дещо відрізнятися. Якщо ви користуєтесь іншою операційною системою,
деякі дії можуть не застосовуватися.
• Описані в цьому посібнику функції спільні для більшості моделей. Деякі функції
можуть бути недоступні на вашому комп’ютері або ваш комп’ютер може
включати функції, не описані в цьому посібнику.
ористовуючи службу Windows Update, корпорація Microsoft® час від часу
• Вик
вносить зміни в операційну систему Windows. Через це деякі дані в цьому
посібнику можуть бути застарілими. Отримати актуальну інформацію можна на
ресурсах Microsoft.
• Ілюст
рації в цьому посібнику можуть відрізнятися від фактичного вигляду
виробу. Керуйтеся фактичним виглядом виробу.
Перше видання (Липень 2
Lenovo 2018 ©.
018)
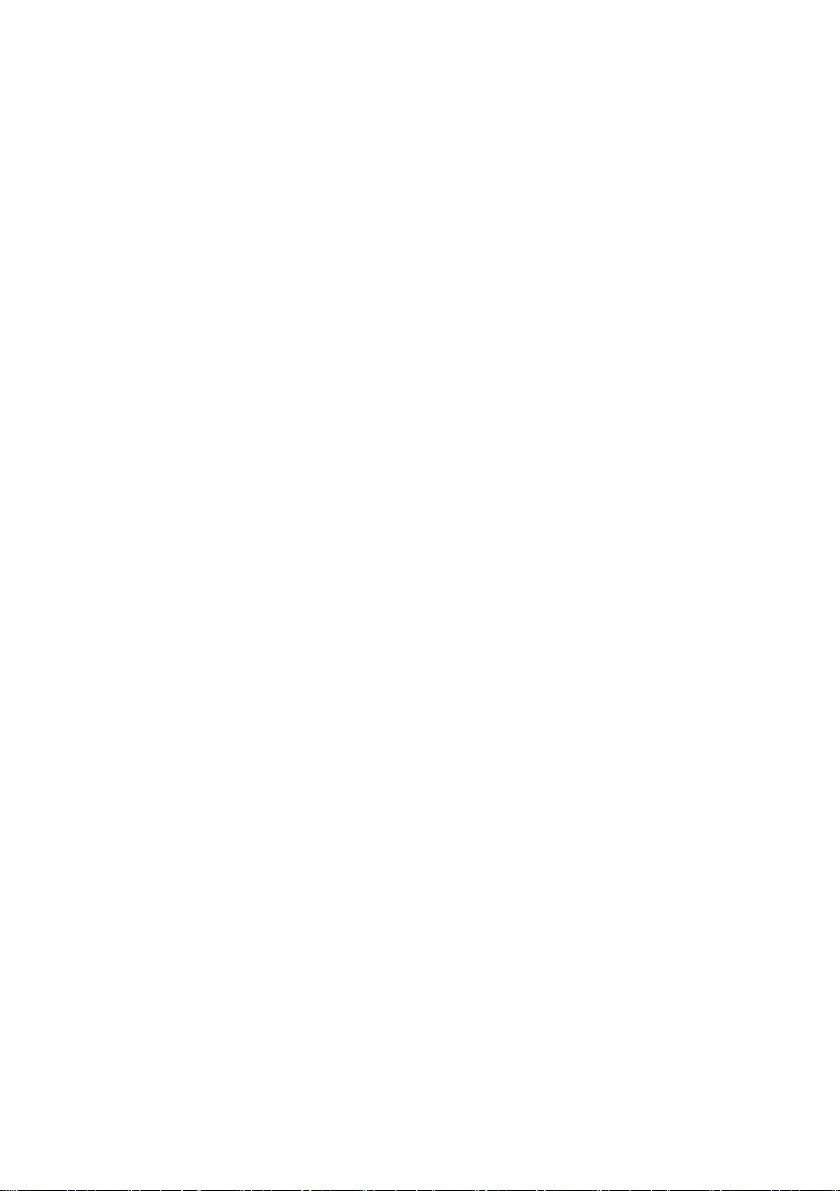
Содержание
Розділ 1. Ознайомлення з комп’ютером ..........................................1
Вигляд згори ............................................................................................................... 1
Вигляд зліва ................................................................................................................ 3
Вигляд справа ............................................................................................................. 4
Вигляд знизу ............................................................................................................... 5
Індикатори стану ........................................................................................................ 6
Розділ 2. Початок користування комп’ютером ...............................8
Ресурси Microsoft для ОС Windows ......................................................................... 8
Елементи робочого стола Windows 10 ..................................................................... 9
Переведення комп’ютера в режим сну або вимкнення ........................................ 11
Підключення до бездротової мережі ...................................................................... 12
Користування клавіатурою ..................................................................................... 13
Розділ 3. Відновлення Windows ...................................................... 16
Відновлення системи з контрольної точки ............................................................ 17
Відновлення початкового стану комп’ютера ........................................................ 18
Відновлення Windows за допомогою диска відновлення .................................... 19
Розділ 4. Вирішення проблем ..........................................................21
Проблеми з дисплеєм ............................................................................................... 21
Проблеми з режимом сну ........................................................................................ 22
Проблеми з акумулятором ...................................................................................... 23
Проблеми зі звуком .................................................................................................. 23
Інші проблеми .......................................................................................................... 23
Торговельні марки .............................................................................25
i
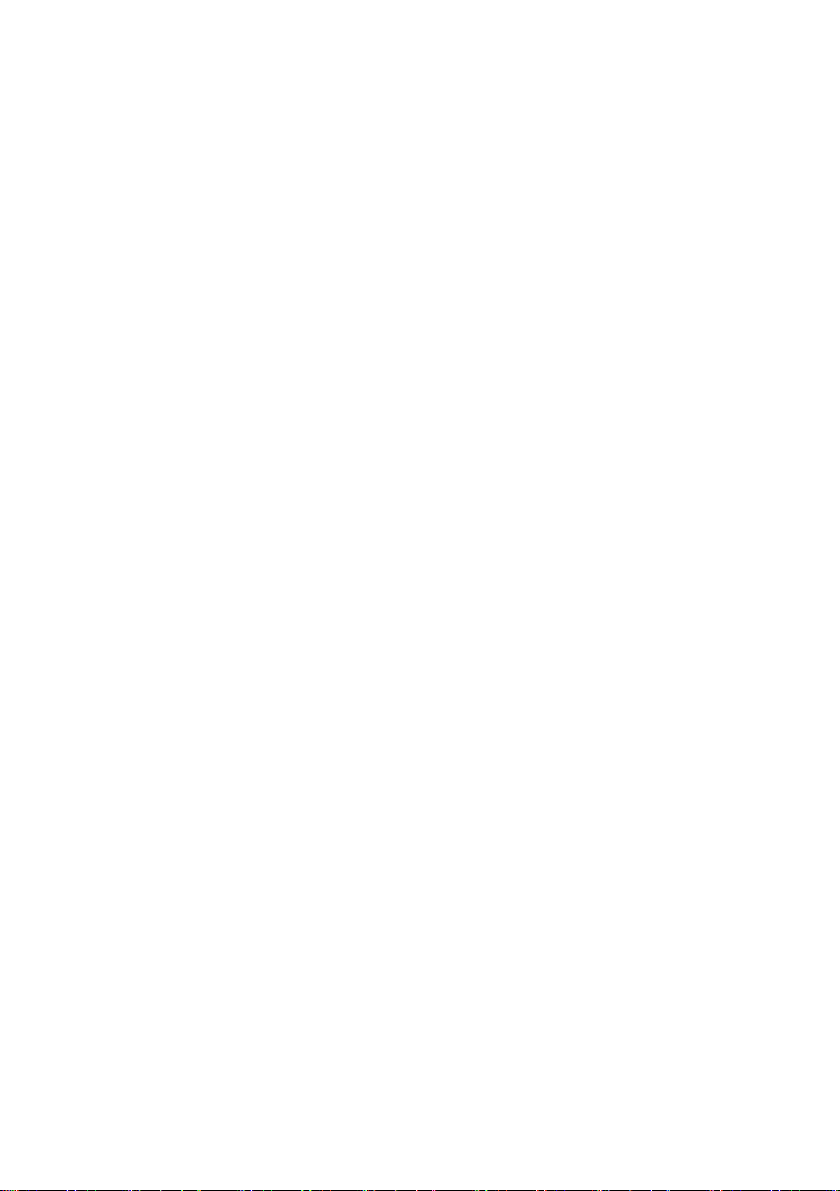
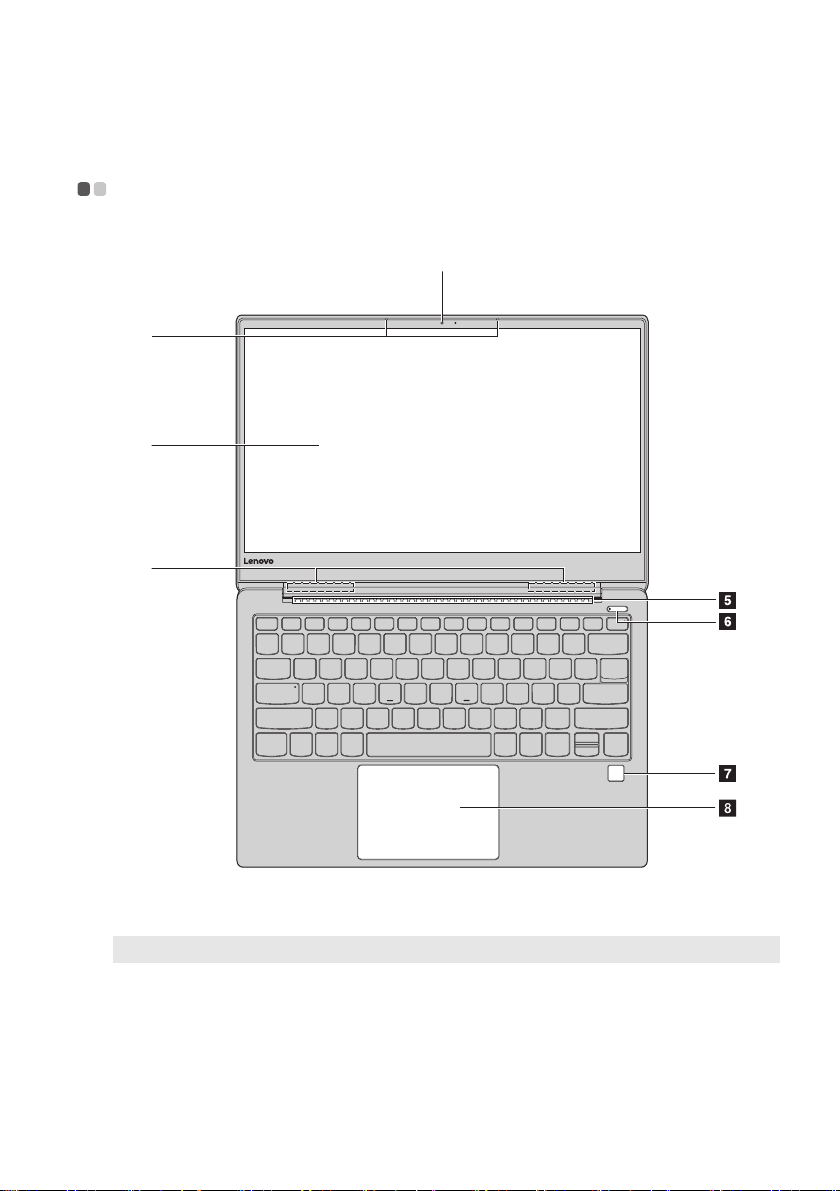
Розділ 1. Ознайомлення з комп’ютером
Вигляд згори - - - - - - - - - - - - - - - - - - - - - - - - - - - - - - - - - - - - - - - - - - - - - - - - - - - - - - - - - - - - - - - -
a
b
c
d
Малюнок 1.
Примітка: Заштриховані області позначають невидимі зовні деталі.
ага!
Ув
• Не відкрив
залишайте ручки й інші предмети між нею та клавіатурою. Це може привести до
пошкодження панелі дисплея.
айте панель дисплея ширше ніж на 180 градусів. Закриваючи панель дисплея, не
Вид згори – Lenovo Yoga S730-13IWL
1
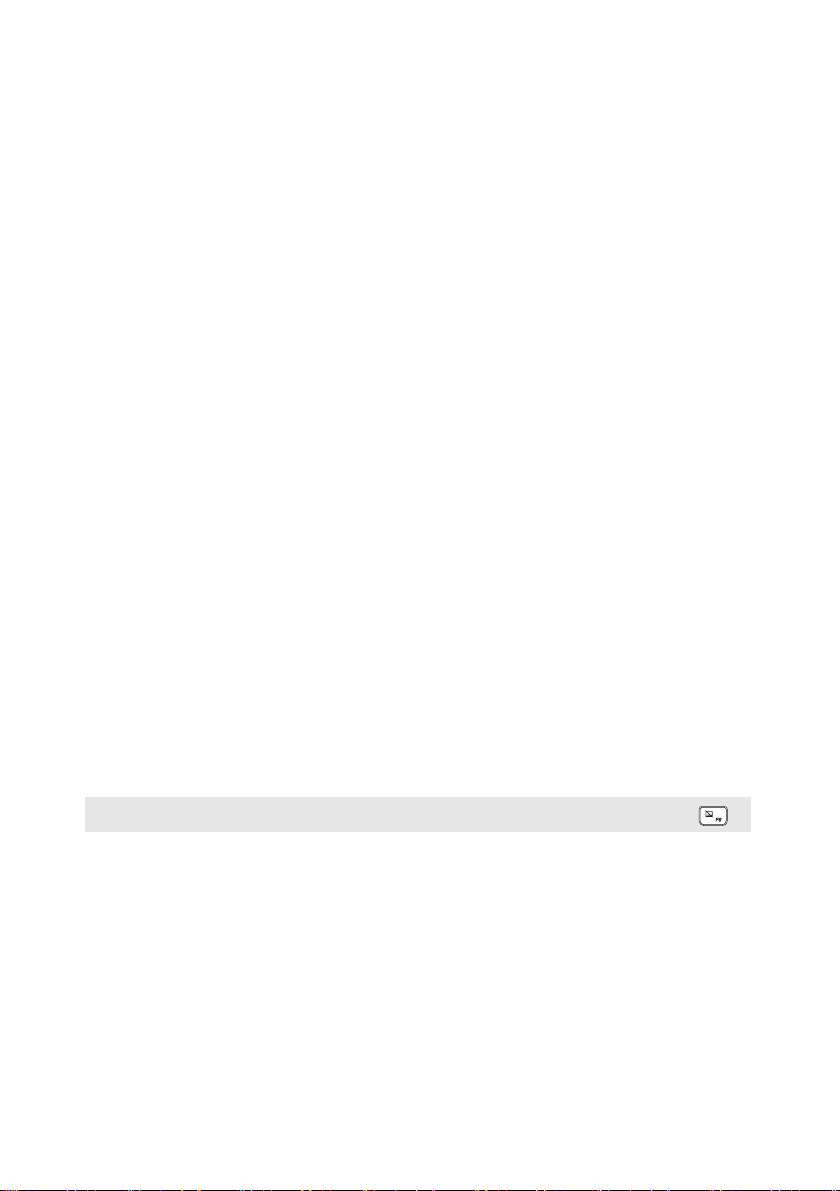
Розділ 1. Ознайомлення з комп’ютером
a Вбудований
мікрофон
b Вбудована
камера
c Комп’ютерний
дисплей
d Бездротові
антени LAN
e Вентиляційні
отвори
f Кнопка
живлення
g Fingerprint
reader
h Сенсорна
панель і кнопки
Вбудована камера дає змогу брати участь у
відеоконференціях.
Для голосових записів, а також участі в сеансах аудіозв’язку
та відеоконференціях.
LCD-дисплей зі світлодіодним підсвічуванням забезпечує
відмінне зображення.
Бездротові антени, які підключено до вбудованого
бездротового адаптера, використовуються для надсилання та
прийому радіосигналів.
Розсіюють внутрішнє тепло.
Натисніть цю кнопку, щоб увімкнути комп’ютер.
Якщо натиснути кнопку живлення на комп’ютері із
запущеною ОС Windows, комп’ютер перейде до режиму
сну.
Реєстрація відбитків пальців, які використовуються як
пароль для захисту комп’ютера.
Сенсорна панель функціонує як звичайна миша.
Сенсорна пан
проведіть пальцем по сенсорній панелі в потрібному
напрямку.
Кнопки: функції кнопок сенсор
функціям правої та лівої кнопок комп’ютерної миші.
ель. Щоб пересунути вказівник на екрані,
ної панелі відповідають
Примітка: Сенсорну панель можна ввімкнути або вимкнути за допомогою клавіші F6 ( ).
2
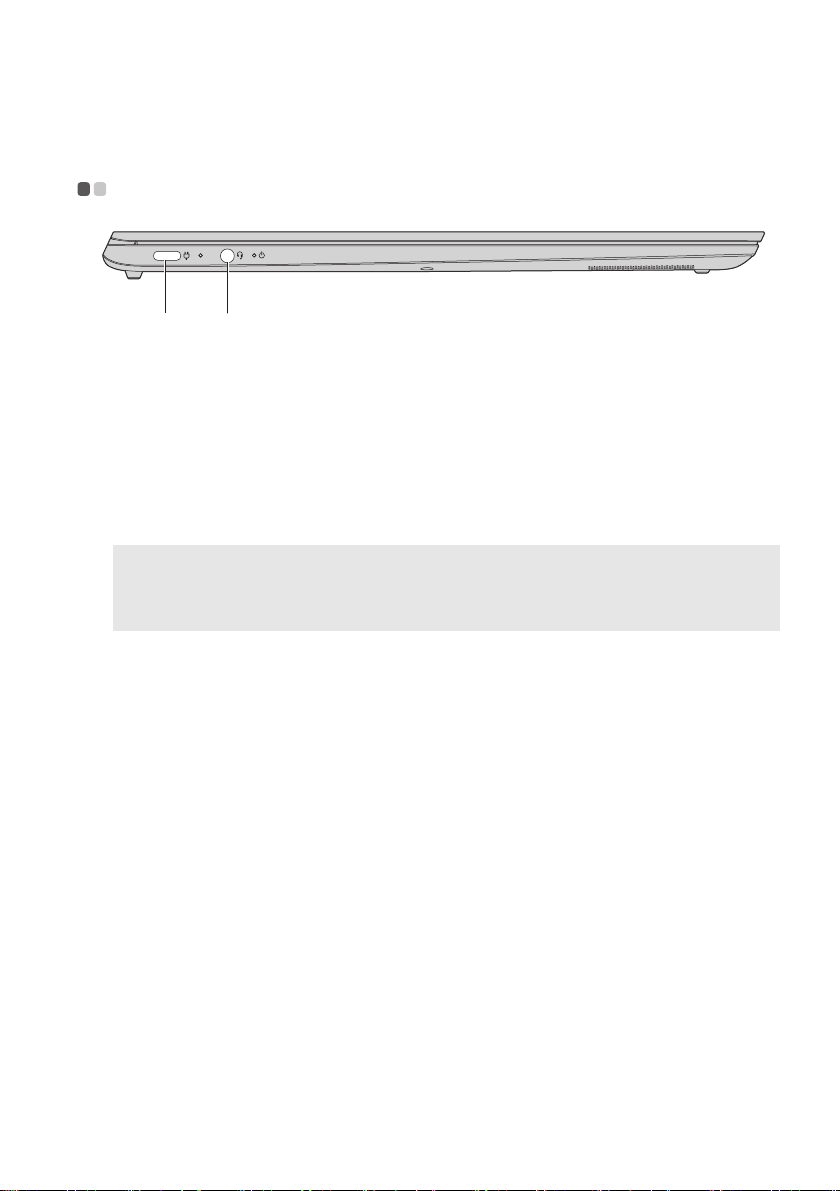
Розділ 1. Ознайомлення з комп’ютером
Примітки:
Вигляд зліва - - - - - - - - - - - - - - - - - - - - - - - - - - - - - - - - - - - - - - - - - - - - - - - - - - - - - - - - - - - - - - - - -
a b
Малюнок 2. Вид з лівого боку – Lenovo Yoga S730
a гніздо адаптера
живлення
змінного струму/
Це гніздо може використовуватися як гніздо адаптера
живлення змінного струму, і як порт Type-C, що підтримує
USB 3.1.
гніздо Type-C
b Комбінований
Під’єднує до гарнітури.
аудіороз’єм
• Комб інований аудіороз’єм не підтримує звичайні мікрофони.
• Функція запису може не підтримуватися, якщо підключено навушники або гарнітури
сторонніх розробників, через різні виробничі стандарти.
-13IWL
3
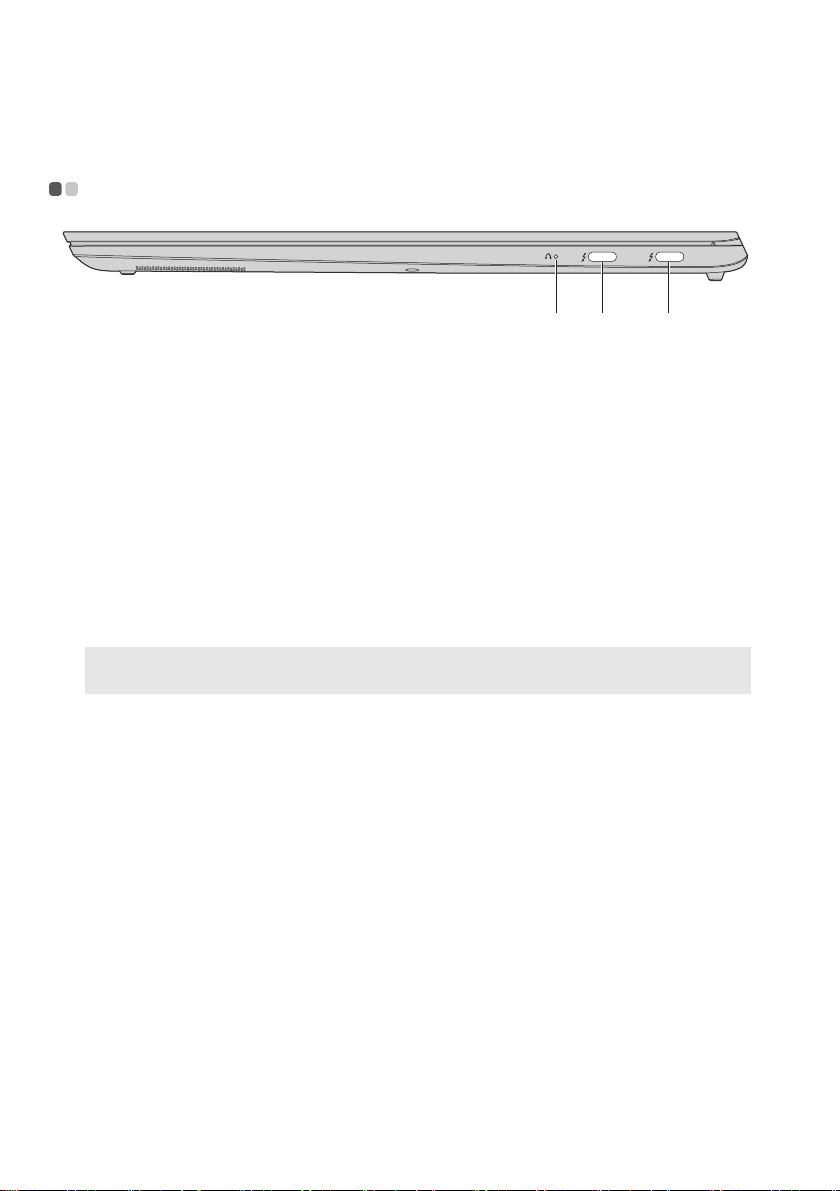
Розділ 1. Ознайомлення з комп’ютером
a
cb
Вигляд справа - - - - - - - - - - - - - - - - - - - - - - - - - - - - - - - - - - - - - - - - - - - - - - - - - - - - - - - - - - - - -
Малюнок 3. Ви
a Кнопка Novo
b
Гніздо USB
/
(Type-C)
c
Примітка: Гніздо b має функцію «Always On USB», яка дозволяє вам заряджати зовнішні
пристрої навіть кол и ваш комп’ютер вимкнений.
д з правого боку – Lenovo Yoga S730-13IWL
Натисніть цю кнопку на вимкненому комп’ютері, щоб
увійти в меню завантаження або запустити System Recovery
(Відновлення системи) чи Програма налаштування BIOS.
USB (Type-C) гнізда підтримують як стандарт USB TypeC™, так і технологію Thunderbolt™ 3. Маючи сумісний
кабель стандарту USB-C, ви можете використовувати це
гніздо, щоб передавати дані, заряджати пристрій чи
підключати комп’ютер до зовнішніх екранів. Обидва гнізда
також сумісні зі стандартом DisplayPort
можете підключити високопродуктивний монітор або інші
пристрої, що мають гніздо DisplayPort.
®
. Таким чином, ви
4
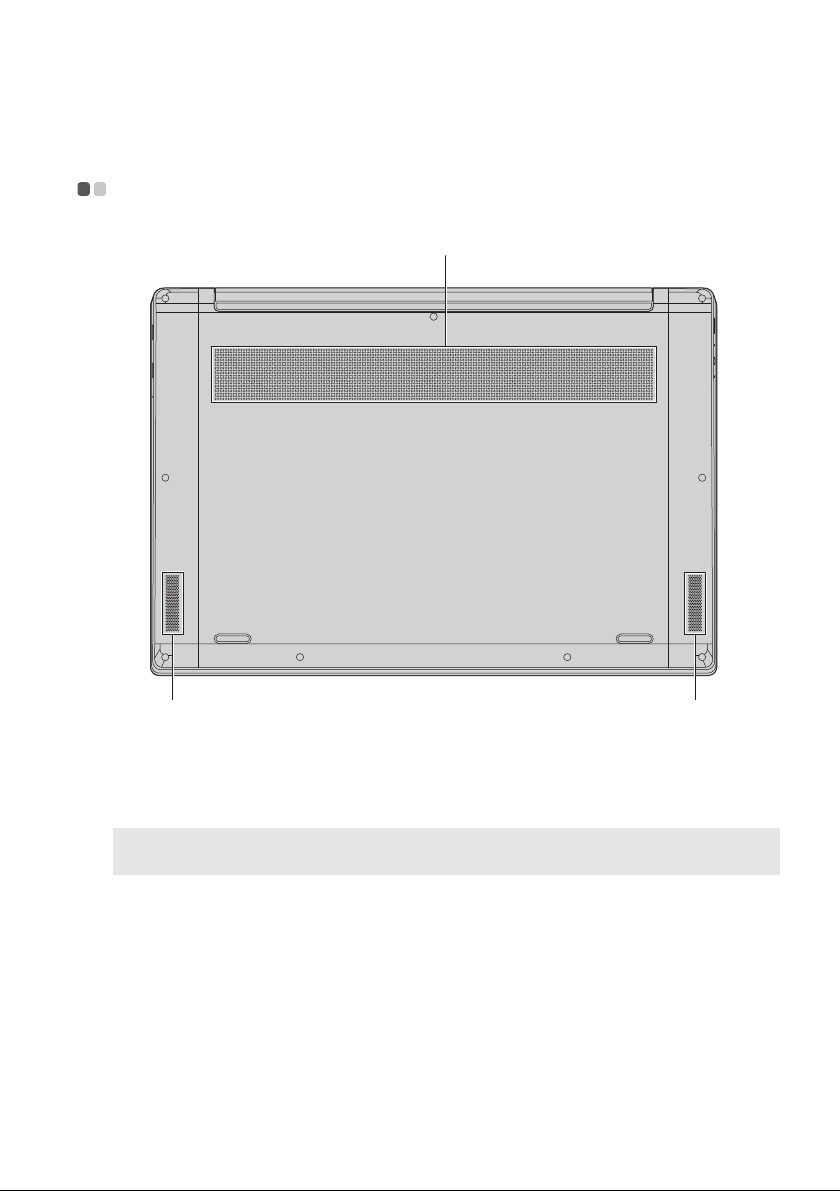
Розділ 1. Ознайомлення з комп’ютером
a
bb
Вигляд знизу - - - - - - - - - - - - - - - - - - - - - - - - - - - - - - - - - - - - - - - - - - - - - - - - - - - - - - - - - - - - - - - -
Малюнок 4. Вид знизу – Lenovo Yoga S730-13IWL
a Вентиляційні
Розсіюють внутрішнє тепло.
отвори
Примітка: Переконайтеся, що вентиляційні отвори не заблоковано, щоб не допустити
b Динаміки
перегрівання комп’ютера.
Забезпечують виведення аудіо.
5
 Loading...
Loading...