Lenovo Yoga S730-13IML User Guide [ja]

LenovoYogaS730-13IML
ユーザー・ガイド

はじめにお読みください
本書および本書で紹介する製品をご使用になる前に、以下に記載されているドキュメントを読んで
ください。
•25ページの付録A「重要な安全上の注意」
•「安全上の注意と保証についての手引き」
•「セットアップ・ガイド」
初版 (2018 年
© Copyright Lenovo 2019.
8 ⽉)

⽬次
本書について.............iii
第1章.コンピューターを⾒る....1
前面...................1
基面...................2
左側面..................3
右側面..................4
機能および仕様..............5
USB転送レートに関する声明.......5
操作環境...............5
第2章.コンピューターを初めて使
う...................7
Windows10を初めて使う..........7
Windowsアカウント..........7
Windowsユーザー・インターフェース...9
LenovoVantageおよびLenovoPCManager....10
Wi-Fiネットワークへの接続.........10
Wi-Fiネットワークの削除........10
機内モードの有効化または無効化.....11
コンピューターとのやり取り........11
キーボード・ホットキー........11
第3章.コンピューターの探索....13
外付けモニターへの接続..........13
有線モニターへの接続.........13
無線モニターへの接続.........13
電源の管理................13
バッテリー状況のチェック........14
バッテリーを充電する.........14
バッテリー温度のチェック........14
電源ボタンの動作の設定........14
電源プランの変更または作成.......14
パフォーマンス・モードの設定......15
UEFI/BIOSセットアップ・ユーティリティの設定
の変更..................15
UEFI/BIOSセットアップ・ユーティリティ.15
UEFI/BIOSセットアップ・ユーティリティを
開く.................15
起動デバイスの変更..........15
ホットキー・モードの変更........15
Always-onの有効化/無効化........15
UEFI/BIOSセットアップ・ユーティリティのパス
ワードの設定...............16
パスワードの種類...........16
管理者パスワードの設定........16
管理者パスワードの変更または削除....17
ユーザー・パスワードの設定.......17
始動パスワードの有効化........17
ハードディスク・パスワードの設定....17
ハードディスク・パスワードの変更または削
除..................18
Windowsのリセットまたは回復........18
Windows10の回復オプション......18
Windowsシステムの復元.........19
Windowsのリセット..........19
回復ドライブの作成..........20
回復ドライブを使用したWindowsの回復ま
たはリセット.............20
第4章.サービスとサポート.....21
よくある質問...............21
自己ヘルプ・リソース...........21
電話によるサポート............23
Lenovoに電話をかける前に.......23
Lenovoスマートセンター........23
有償サービスの購入............24
付録A.重要な安全上の注意......25
付録B.ユーザー補助および⼈間⼯学
情報..................37
付録C.規制情報............41
付録D.特記事項および商標......53
©CopyrightLenovo2019
i

iiLenovoY ogaS730-13IMLユーザー・ガイド

本書について
•この資料に示す図は、ご使用の製品とは異なる場合があります。
•モデルによっては、オプションの付属品、機能、およびソフトウェア・プログラムが、ご使用のコン
ピューターで使用できない場合があります。
•オペレーティング・システムのバージョンによって、一部のユーザー・インターフェースに関する
指示がご使用のコンピューターに該当しない場合があります。
•ドキュメントの内容は予告なしに変更される場合があります。Lenovoは、この「ユーザー・ガイド」
など、コンピューターの資料に対して常時改善を行っています。すべての最新のドキュメントを入
手するには、https://support.lenovo.com
•Microsoft
®
は、WindowsUpdateを通じてWindows
行っています。その結果、このドキュメントに記載されている情報の一部が古くなっている可能性
があります。Microsoftの資料で最新情報を参照してください。
にアクセスしてください。
®
オペレーティング・システムに定期的な機能変更を
©CopyrightLenovo2019
iii

ivLenovoY ogaS730-13IMLユーザー・ガイド

第1章コンピューターを⾒る
前面
1.マイクロホン
2.カメラ
3.カメラ・ライト
4.画面
5.無線アンテナ
サウンドと音声をキャプチャーまたは録音します。
「スタート」メニューから「カメラ」をクリックして、写真を撮るか、ビデオを
録画します。
撮影、ビデオチャット、ビデオ会議をサポートする他のアプリを使用している場
合、カメラから必要な機能を有効にすると、カメラは自動的に起動します。
ライトが点灯している場合、カメラが使用中です。
テキスト、グラフィック、およびビデオを表示します。
内蔵ワイヤレスLAN(LocalAreaNetwork)およびBluetoothモジュールの無線波の送
受信を行います。
注:アンテナはコンピューターの外側からは見えません。
©CopyrightLenovo2019
1

基面
1.電源ボタン
2.指紋センサー
3.タッチパッド
このボタンを押すと、コンピューターを起動することや、コンピューターをス
リープ・モードにすることができます。
ユーザー認証に使用する指紋を登録できます。
指のタッチで、従来のマウスのすべての機能を実行します。
2LenovoY ogaS730-13IMLユーザー・ガイド

左側面
1.電源コネクター
2.充電ライトコンピューターがAC電源に接続されているかどうかを示します。
3.コンボ・オーディオ・
ジャック
4.電源ライト
•付属する電源コードおよびAC電源アダプターでコンピューターを充電します。
•5Vと3Aの出力電圧および電流のUSB-C互換デバイスを充電します。
注:
–右側にあるThunderbolt
ともできます。
–外付けデバイスを接続するには、適切なUSB-Cケーブルが必要です。
–このコネクターは、外部ディスプレイ・デバイスの接続には使用できません。
外部ディスプレイ・デバイスを接続するには、Thunderbolt3コネクターを使用
してください。
•⽩の点灯:AC電源に接続されています(バッテリー充電91%~100%)。
•オレンジ⾊の点灯:AC電源に接続されています(バッテリー充電1%~90%)。
•オフ:AC電源に接続されていません。
3.5-mm(0.14インチ)、4極プラグのヘッドホンまたはヘッドセットを接続します。
注:このジャックは単体の外部マイクロフォンをサポートしません。ヘッドセットを
使用する場合、単一プラグのものを使用してください。
コンピューターのシステム状態を示します。
•⽩の点灯:コンピューターの電源が入っています(バッテリー充電21%~100%)。
•オレンジ⾊の点灯:コンピューターの電源が入っています(バッテリー充電1%
~20%)。
•⽩の遅い点滅:コンピューターはスリープ・モードです(バッテリー充電21%~
100%)。
•オレンジ⾊の遅い点滅:コンピューターはスリープ・モードです(バッテリー充電
1%~20%)。
•消灯:コンピューターは、電源がオフか休止状態です。
™
3コネクターを使用してコンピューターを充電するこ
5.スピーカー
音声を出力します。
第1章.コンピューターを見る3

右側面
1.スピーカー
2.Novoボタン
3.Thunderbolt™3コネク
ター
音声を出力します。
このボタンは、システム回復またはUEFI/BIOSセットアップ・ユーティリティを起動す
る必要がある場合、またはBootメニューを開く必要がある場合にのみ押してください。
Novoボタンを押す前に、コンピューターの電源がオフになっていることを確認し
てください。
•Thunderbolt3の速度(最大40Gbps)でデータを転送します。
•5Vと3Aの出力電圧および電流のUSB-C互換デバイスを充電します。
•外部ディスプレイに接続します。詳細については、13ページの「外付けモニ
ターへの接続」。
•USB-C付属品に接続して、コンピューターの機能を拡張します。
•コンピューターを充電します。
USB-C付属品を購入するには、https://www.lenovo.com/accessories
ださい。
にアクセスしてく
4LenovoY ogaS730-13IMLユーザー・ガイド

機能および仕様
寸法
AC電源アダプター
バッテリー・パック
マイクロプロセッサーコンピューターのマイクロプロセッサー情報を参照するには、「ス
メモリー
ストレージ・デバイス
画面
キーボード
コネクターとスロット•電源コネクター
ワイヤレス機能
•幅:307mm(12.08インチ)
•奥行き:210mm(8.26インチ)
•厚さ:12.45mm(0.49インチ)
100V~240VAC、50Hz~60Hz
42Wh
タート」ボタンを右クリックし、「システム」を選択します。
オンボードのLPDDR3(lowpowerdoubledatarate3)SDRAM
(synchronousdynamicrandom-accessmemory)
•タイプ:ソリッド・ステート・ドライブ
•フォーム・ファクター:M.2
•バス:PCIExpress
•ディスプレイ・サイズ:337.82mm(13.3インチ)
•ディスプレイの解像度:1920x1080ピクセル
•ホットキー
•キーボード・バックライト
•コンボ・オーディオ・ジャック
•Thunderbolt3コネクター(x2)
•Bluetooth
•ワイヤレスLAN
注:バッテリ容量は、特定のテスト環境で測定された一般的または平均的な容量です。その他の環境
で測定された容量は異なることがありますが、定格容量を下回ることはありません(製品ラベルを
参照してください)。
USB転送レートに関する声明
ホストおよび周辺デバイスの処理能力、ファイル属性、およびシステム構成と操作環境に関連するその他
の多くの要因により、このコンピューターでさまざまなUSBコネクターを使用した場合の実際の転送
レートは異なり、以下に示す各デバイスのデータレートは遅くなることがあります。
USBデバイスデータレート(Gbit/秒)
3.1Gen1
3.1Gen210
3.220
5
操作環境
最⼤⾼度(与圧されていない場合)
3048m(10000フィート)
第1章.コンピューターを見る5

温度
•2438m(8000フィート)までの高度での使用時
–動作時:5°C~35°C(41°F~95°F)
–保管時:5°C~43°C(41°F~109°F)
•2438m(8000フィート)を超える高度での使用時
–加圧されていない条件下で使用する場合の最大温度:31.3°C(88°F)
注:バッテリーを充電する際の気温は、10°C(50°F)以上である必要があります。
相対湿度
•動作時:8%~95%、湿球温度:23°C(73°F)
•保管時:5%~95%、湿球温度:27°C(81°F)
6LenovoY ogaS730-13IMLユーザー・ガイド

第2章コンピューターを初めて使う
Windows10を初めて使う
Windows10の基本について学び、すぐに作業を開始してください。Windows10の詳細については、
Windowsヘルプ情報を参照してください。
Windowsアカウント
Windowsオペレーティング・システムを使用するには、少なくとも1つのアカウントを作成する必要があ
ります。ローカル・アカウントまたはMicrosoftアカウントのいずれかを使用できます。
ローカル・アカウント
ローカル・アカウントは、特定のWindows対応デバイスで作成され、そのデバイスでのみ使用できるアカ
ウントです。デバイスへの不正アクセスを防止するために、個々のローカル・アカウントにパスワー
ドを設定することをお勧めします。
Microsoftアカウント
Microsoftアカウントは、Microsoftのソフトウェアおよびサービスにサインインするために使用するユー
ザー・アカウントです。OneDrive、Outlook.com、XboxLive、Office365、SkypeなどのMicrosoftサービス
を使用している場合、既にMicrosoftアカウントがセットアップされている可能性があります。Microsoft
アカウントがない場合は、無料で作成できます。
Microsoftアカウントを使用する場合、2つの主なメリットがあります。
•1回だけのサインイン。Microsoftアカウントを使用してWindows10にサインインすると、OneDrive、
Skype、Outlook.com、およびその他のMicrosoftサービスに再度サインインする必要がなくなります。
•設定の同期。Microsoftアカウントを使用して複数のWindows対応デバイスにサインインすると、
特定のWindows設定をデバイス間で同期することができます。
ローカル・アカウントとMicrosoftアカウントの切り替え
ローカル・アカウントを使用してWindows10にサインインしている場合、Microsoftアカウントでのサイ
ンインに切り替えることができます。
ステップ1.「スタート」メニューを開き、「設定」➙「アカウント」の順に選択します。
ステップ2.「Microsoftアカウントでのサインインに切り替える」を選択します。
ステップ3.Microsoftアカウントを既に持っている場合、そのアカウント名とパスワードを入力してサイ
ンインします。Microsoftアカウントがない場合は、「作成」を選択してMicrosoftアカウ
ントを新規作成します。
注:そのデバイスで初めてMicrosoftアカウントを使用するとき、デバイスはインターネット
にアクセス可能である必要があります。
ローカル・アカウントでのサインインに切り替えるには「スタート」メニューを開き、「設定」➙「ア
カウント」➙「ローカルアカウントでのサインインに切り替える」の順に選択します。
追加のユーザー・アカウントの追加
Windowsにユーザー・アカウントを追加する場合、「管理者」ユーザー・アカウントを使用する必
要があります。
ご使用のコンピューターを家族または他のユーザーと共有する場合、ユーザー・アカウントを追加します。
©CopyrightLenovo2019
7
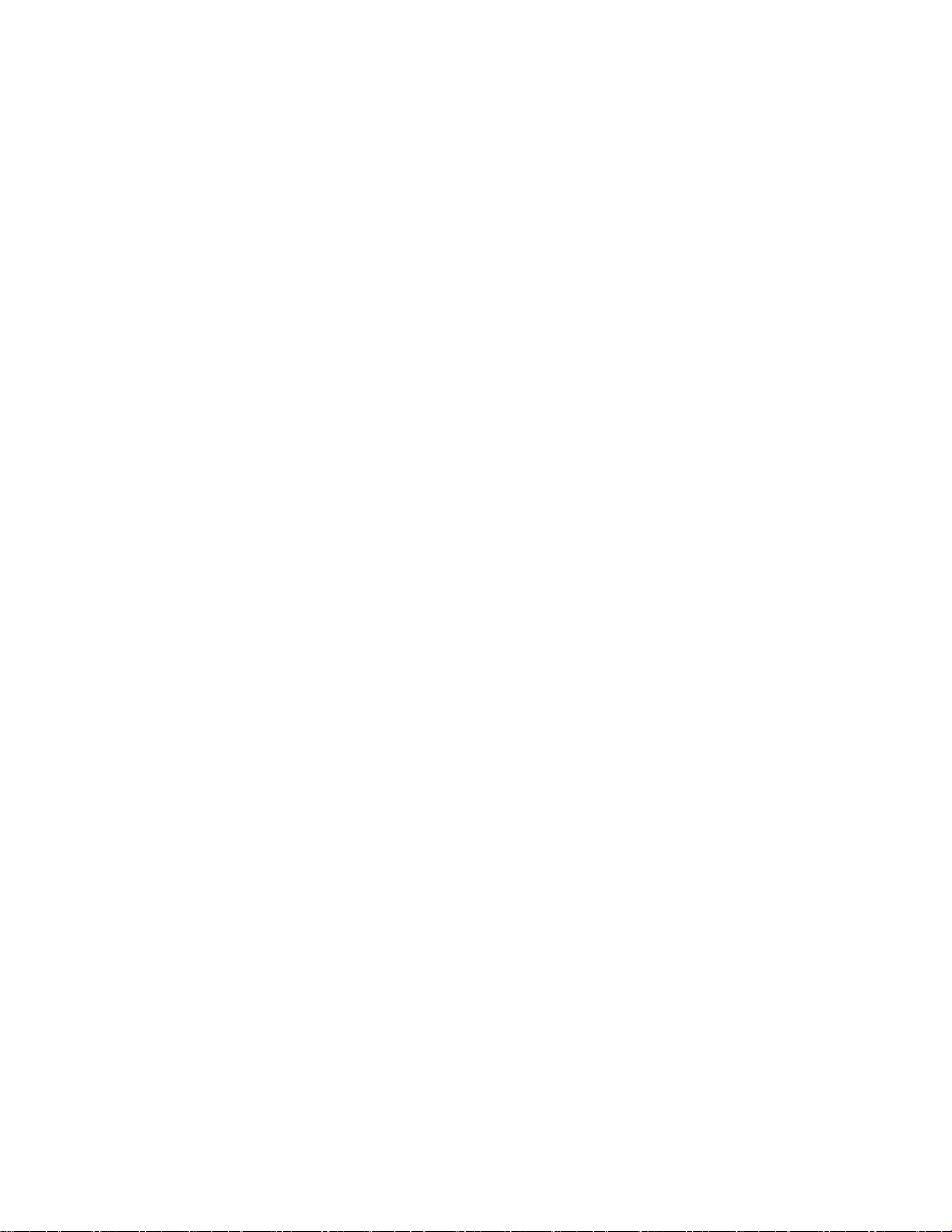
ステップ1.「スタート」メニューを開き、「設定」➙「アカウント」➙「家族とその他のユーザー」
の順に選択します。
ステップ2.「家族のメンバーを追加」または「その他のユーザーをこのPCに追加」のいずれかを
選択します。
注:デフォルトでは、Microsoftアカウントを追加するよう求められます。追加するユーザー
のMicrosoftアカウントがわからない場合は、「このユーザーのサインイン情報がありませ
ん」を選択します。画面上の指示に従ってユーザーのMicrosoftアカウントを作成します。ま
たは、「Microsoftアカウントを持たないユーザーを追加する」を選択して、追加するユー
ザーのローカル・アカウントを作成します。
指紋の登録
ご使用のコンピューターに指紋リーダーが搭載されている場合、Windowsのサインインに使用する
指紋を登録できます。
ステップ1.「スタート」メニューを開き、「設定」➙「アカウント」➙「サインインオプション」を
選択します。
注:ローカル・アカウントを使用している場合、アカウントをパスワードで保護する必要が
あります。そうでない場合、指紋を登録できません。
ステップ2.「指紋認証」の「セットアップ」➙「開始する」を選択します。
ステップ3.画面上の指示に従って登録を実施します。Windowsのサインインで指紋が認識されない場合
に備えて、プロンプトが表示されたらPINを作成します。
注:複数の指紋を登録できます。
8LenovoY ogaS730-13IMLユーザー・ガイド

Windowsユーザー・インターフェース
1.アカウント
2.ドキュメント
3.Pictures
4.「設定」
5.「電源」
6.「スタート」ボタン
7.「WindowsSearch」
8.「タスク・ビュー」
9.Windows通知領域通知と一部の機能の状況を表示します。
10.バッテリー状況アイコン
11.ネットワーク・アイコン
12.アクション・センター
アカウントの設定を変更したり、コンピューターをロックしたり、現在のアカ
ウントからログ・アウトしたりします。
「ドキュメント」フォルダー(受信したファイルを保存するデフォルトのフォ
ルダー)を開きます。
「Pictures」フォルダー(受信した画像を保存するデフォルトのフォルダー)
を開きます。
設定を起動します。
シャットダウン、再起動、またはコンピューターをスリープ状態にします。
「スタート」メニューを開きます。
探すものを検索ボックスに入力し、コンピューターとWebから検索結果
を取得します。
開いているすべてのアプリを表示し、それらの間で切り替えます。
電源状況を表示し、バッテリーまたは電源設定を変更します。コンピューター
がAC電源に接続されていない場合、アイコンは
使用可能なワイヤレス・ネットワークに接続し、ネットワーク状況を表示
します。
アプリから最新の通知を表示し、一部の機能にすばやくアクセスできます。
に変わります。
「スタート」メニューを開く
•「スタート」ボタンをクリックします。
•キーボードのWindowsロゴ・キーを押します。
第2章.コンピューターを初めて使う9

「コントロールパネル」にアクセスする
•「スタート」メニューを開き、「Windowsシステムツール」➙「コントロールパネル」をク
リックします。
•WindowsSearchを使用します。
アプリを起動する
•「スタート」メニューを開き、起動するアプリを選択します。
•WindowsSearchを使用します。
LenovoVantageおよびLenovoPCManager
LenovoVantageおよびLenovoPCManagerはLenovoによって開発されています。これらのソフトウェアで
は、以下の操作を行うことができます。
•製品情報の表示
•保証およびサポート情報の表示
•ハードウェア・スキャンの実行および問題の診断
•ハードウェア設定の変更
•Windows、ドライバー、およびUEFI/BIOSの更新
LenovoVantageまたはPCManagerは、ご使用のコンピューターにプレインストールされている場合が
あります。これらのソフトウェアを開くには、WindowsSearchでソフトウェア名を検索し、検索結
果に表示される項目を選択します。
注:LenovoVantageがプレインストールされていない場合は、MicrosoftStoreからダウンロードできます。
Wi-Fiネットワークへの接続
ご使用のコンピューターにワイヤレス・アダプターが搭載されている場合、Wi-Fiネットワークに
接続できます。
ステップ1.Windowsの通知領域にあるネットワーク・アイコンをクリックします。近くのネットワーク
のリストが表示されます。
注:ネットワークが表示されない場合は、機内モードが有効になっていないかどうかを
確認してください。
ステップ2.ネットワークを選択して、「接続」をクリックします。要求された場合はセキュリティ・
キーを入力します。
注:ネットワーク・キーは、通常、ネットワーク管理者によって管理されています。
Wi-Fiネットワークの削除
Windowsには、以前に接続したWi-Fiネットワークのリストがパスワードなどの設定と共に保存されま
す。その結果、以前に接続したことのあるネットワークの範囲に入ると、ご使用のコンピューターは自動
的にネットワークに接続します。しかし。ネットワーク・パスワードが変更されている場合、新しいパス
ワードを入力するためにネットワークを削除する必要があります。
ステップ1.「スタート」➙「設定」➙「ネットワークとインターネット」➙「Wi-Fi」の順に選択
します。
ステップ2.「既知のネットワークの管理」をクリックします。
ステップ3.目的のネットワーク名をクリックして、「削除」をクリックします。
10LenovoY ogaS730-13IMLユーザー・ガイド

機内モードの有効化または無効化
機内モードを使用すると、ご使用のコンピューターのすべての無線通信を簡単に有効化または無効化する
ことができます。飛行機に搭乗する場合は機内モードを有効にする必要があることがあります。
ステップ1.Windows通知領域の通知アイコンをクリックします。
ステップ2.機内モード・アイコンをクリックして、機内モードを有効化または無効化します。
注:機内モード・アイコンが見つからない場合は、「隠れているインジケーターを表⽰しま
す」をクリックします。
コンピューターとのやり取り
キーボード・ホットキー
キーボードのいくつかのキーには、アイコンが印字されています。これらのキーはホットキーと呼ばれ、
単独で押すか、Fnキーと共に押すことによって、特定のWindows機能または設定にすばやくアクセスで
きます。ホットキーの機能は、キーに印字してあるアイコンによって示されています。
ホットキー
機能
音声を消音/消音解除します。
システム音量を増減します。
内蔵マイクロホンを有効化/無効化します。
Webページを再読み込みするか、画面を更新します。
タッチパッドを有効化/無効化します。
機内モードを有効化/無効化します。
内蔵カメラを有効化/無効化します。
画面をロックします。
ディスプレイ・デバイスを切り替えます。
画面の明るさを増減します。
挿入モードと上書きモードを切り替えます。
スクリーン・キャプチャ機能を有効化/無効化します。
キーボードのバックライトの有効化/無効化、または明るさの調整を行います。
注:このホットキーは、Fnキーとともに使用する必要があります。
ホットキー・モード
いくつかのホットキーは、ファンクション・キー(F1~F12)とキーを共有します。ホットキー・モード
は、ホットキー(またはファンクション・キー)の使用方法を制御するUEFI/BIOS設定です。
第2章.コンピューターを初めて使う11

ホットキー・モード設定ホットキーの使⽤⽅法ファンクション・キーの使⽤⽅法
Disabled(無効)
Enabled(有効)
Fnキーを押したまま、ホットキー
を押します。
ホットキーを直接押します。Fnキーを押したまま、ファンクショ
ファンクション・キーを直接押し
ます。
ン・キーを押します。
注:ホットキー・モードの設定は、ファクション・キーとキーを共有しないホットキーには影響しませ
ん。これらのキーは、常にFnキーとともに使用する必要があります。
12LenovoY ogaS730-13IMLユーザー・ガイド
 Loading...
Loading...