Lenovo Yoga S730-13IML User Guide [sv]

Lenovo Yoga S730-13IML
Användarhandbok

Läs detta först
Innan du använder denna dokumentation och produkten den gäller är det viktigt att du läser och förstår
följande:
• Bilaga A ”Viktig säkerhetsinformation” på sidan 25
• Säkerhets- och garantiinformation
• Installationshandbok
Första utgåvan (Augusti 2019)
© Copyright Lenovo 2019.

Innehåll
Om denna dokumentation . . . . . . . . iii
Kapitel 1. Lär känna datorn . . . . . . . 1
Framsida . . . . . . . . . . . . . . . . . . 1
Bas . . . . . . . . . . . . . . . . . . . . 2
Vänster . . . . . . . . . . . . . . . . . . . 3
Höger. . . . . . . . . . . . . . . . . . . . 4
Funktioner och specifikationer . . . . . . . . . . 5
Direktiv gällande USB-överföringshastighet . . . 5
Driftmiljö . . . . . . . . . . . . . . . . . 6
Kapitel 2. Komma igång med
datorn . . . . . . . . . . . . . . . . . . 7
Komma igång med Windows 10 . . . . . . . . . 7
Windows-konto . . . . . . . . . . . . . . 7
Windows-gränssnitt . . . . . . . . . . . . 9
Lenovo Vantage och Lenovo PC Manager . . . . 10
Ansluta till Wi-Fi-nätverk . . . . . . . . . . . 10
Glömma ett Wi-Fi-nätverk . . . . . . . . . 10
Aktivera eller inaktivera flygplansläget . . . . 10
Interagera med datorn . . . . . . . . . . . . 11
Snabbtangenter på tangentbordet. . . . . . 11
Kapitel 3. Utforska datorn. . . . . . . 13
Ansluta till en extern bildskärmsenhet . . . . . . 13
Ansluta till en trådbunden bildskärmsenhet . . 13
Ansluta till en trådlös bildskärmsenhet . . . . 13
Hantera ström . . . . . . . . . . . . . . . 13
Kontrollera batteristatus. . . . . . . . . . 14
Ladda batteriet . . . . . . . . . . . . . 14
Kontrollera batteritemperaturen. . . . . . . 14
Ställa in strömbrytarfunktioner . . . . . . . 14
Ändra eller skapa ett energischema . . . . . 14
Ställa in prestationsläge. . . . . . . . . . 14
Ändra inställningar i inställningsprogrammet för
UEFI/BIOS . . . . . . . . . . . . . . . . . 15
Starta inställningsprogram för UEFI/BIOS . . . 15
Öppna inställningsprogrammet för UEFI/
BIOS . . . . . . . . . . . . . . . . . 15
Ändra startsekvens. . . . . . . . . . . . 15
Ändra snabbtangentläget . . . . . . . . . 15
Aktivera eller inaktivera always-on . . . . . . 15
Ställ in lösenord i inställningsprogrammet för UEFI/
BIOS . . . . . . . . . . . . . . . . . . . 16
Lösenordstyper . . . . . . . . . . . . . 16
Ställ in administratörslösenord . . . . . . . 16
Ändra eller ta bort administratörslösenordet . . 16
Ställ in användarlösenord . . . . . . . . . 17
Aktivera lösenord för uppstart . . . . . . . 17
Ställ in lösenord för hårddisk . . . . . . . . 17
Ändra eller ta bort lösenordet för hårddisk. . . 18
Återställa Windows . . . . . . . . . . . . . 18
Alternativ för återställning av Windows 10 . . . 18
Återställning av Windows-system . . . . . . 18
Återställa Windows. . . . . . . . . . . . 19
Skapa en återställningsenhet. . . . . . . . 19
Använd en återställningsenhet för att återställa
Windows . . . . . . . . . . . . . . . 20
Kapitel 4. Hjälp och support. . . . . . 21
Vanliga frågor och svar . . . . . . . . . . . . 21
Självhjälpsresurser . . . . . . . . . . . . . 21
Ringa till Lenovo . . . . . . . . . . . . . . 23
Innan du kontaktar Lenovo. . . . . . . . . 23
Lenovos kundsupportcenter . . . . . . . . 23
Köpa tilläggstjänster . . . . . . . . . . . . . 24
Bilaga A. Viktig
säkerhetsinformation . . . . . . . . . 25
Bilaga B. Information om hjälpmedel
och ergonomi . . . . . . . . . . . . . 37
Bilaga C. Information om
överensstämmelse. . . . . . . . . . . 41
Bilaga D. Anmärkningar och
varumärken . . . . . . . . . . . . . . 53
© Copyright Lenovo 2019 i
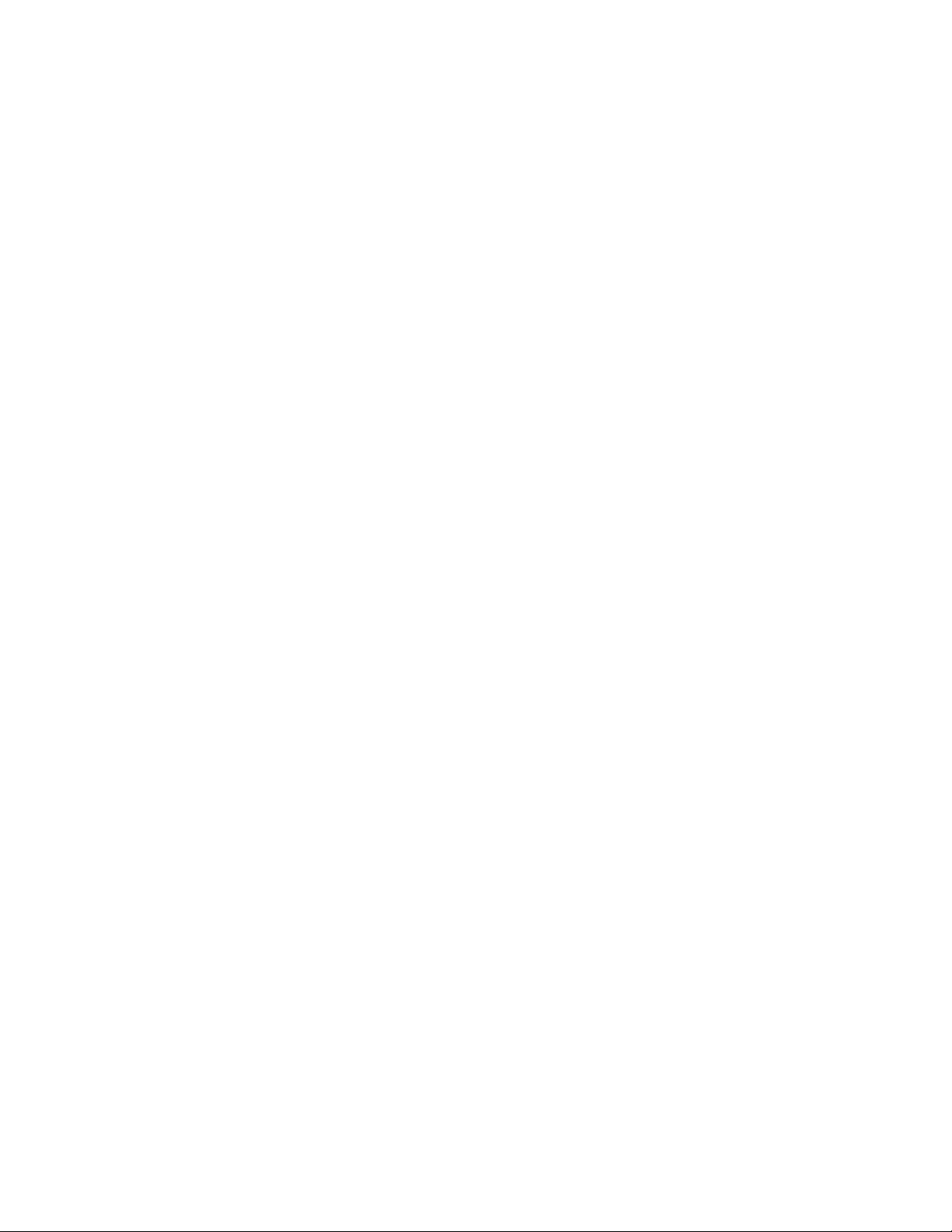
ii Lenovo Yoga S730-13IML Användarhandbok
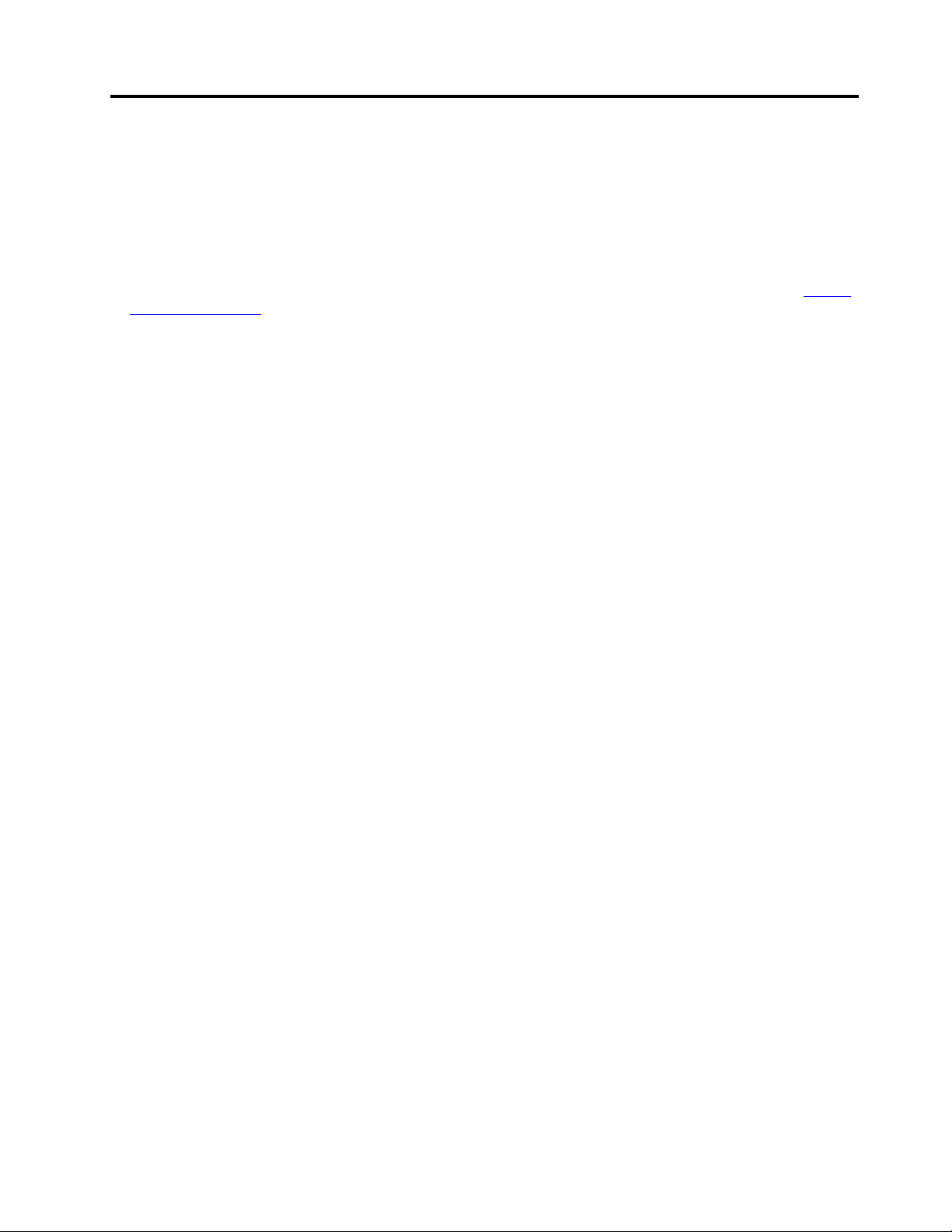
Om denna dokumentation
• Bilderna i den här dokumentationen kanske skiljer sig något från din produkt.
• Beroende på modell är vissa tillbehör, funktioner och program kanske inte tillgängliga på din dator.
• Beroende på operativsystemets version gäller kanske inte vissa gränssnittsanvisningar för din dator.
• Dokumentationens innehåll är kan ändras utan föregående meddelande. Lenovo förbättrar kontinuerligt
datorns dokumentation, inklusive denna användarhandbok. De senaste dokumentationen finns på
support.lenovo.com
• Microsoft
®
gör med jämna mellanrum funktionsändringar i operativsystemet Windows® genom
.
Windows Update. Därför kan viss information i denna dokumentation bli inaktuell. Se Microsofts resurser
för senaste information.
https://
© Copyright Lenovo 2019 iii
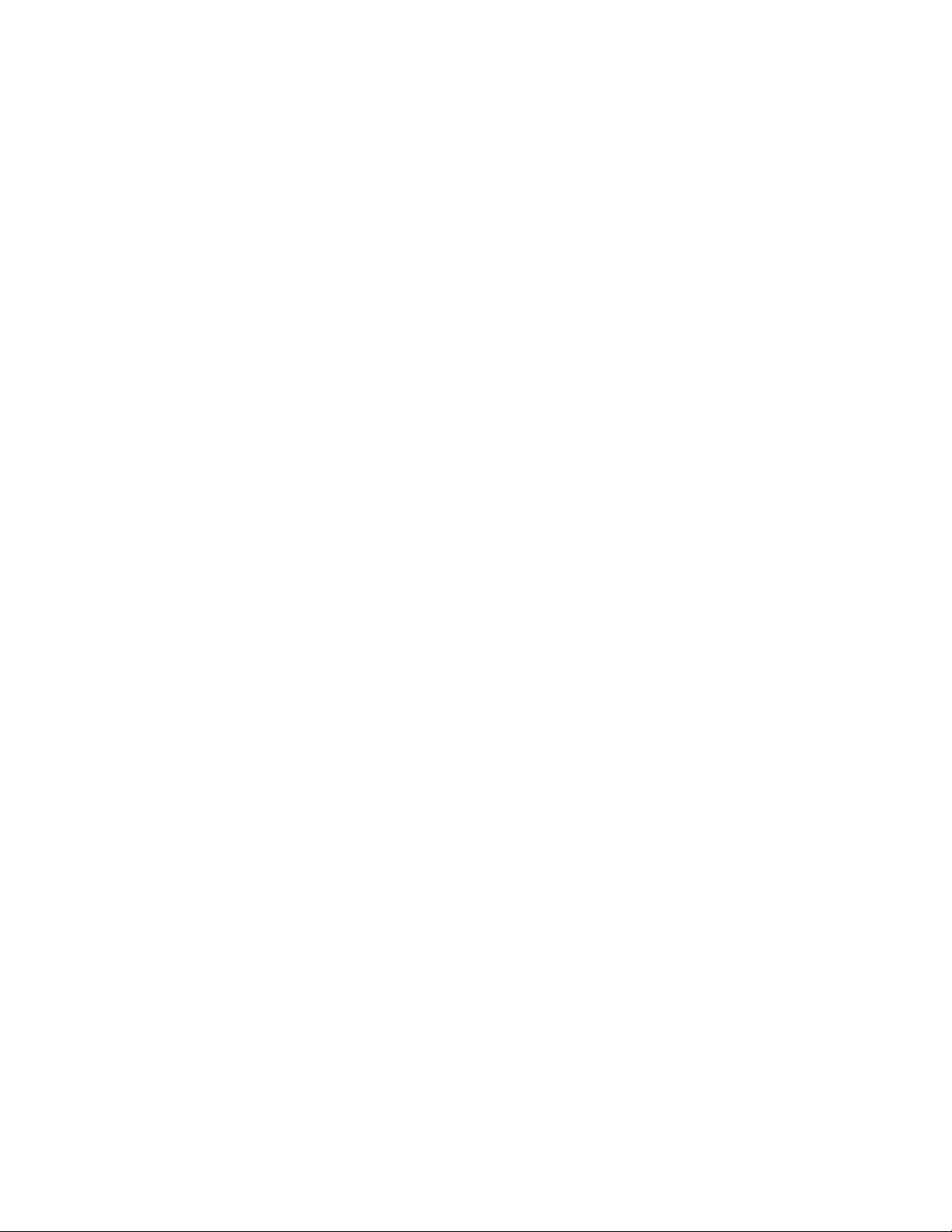
iv Lenovo Yoga S730-13IML Användarhandbok

Kapitel 1. Lär känna datorn
Framsida
1. Mikrofoner
2. Kamera
3. Kameralampa När lampan lyser används kameran.
4. Skärm
5. Trådlösa antenner
Registrera eller spela in ljud och röst.
Ta foton eller spela in video genom att klicka på Kamera på Start-menyn.
Om du använder andra appar som stöder fotografering, videochatt eller
videokonferens startar kameran automatiskt när du aktiverar kamerafunktionen i
appen.
Visar text, grafik och videor.
Skicka och ta emot radiovågor för inbyggt trådlöst LAN (Local Area Network) och
Bluetooth-modulen.
Anm: Antennerna syns inte från utsidan av datorn.
© Copyright Lenovo 2019 1

Bas
1. Strömbrytare
2. Fingeravtrycksläsare Registrera och läs av ditt fingeravtryck för användarverifiering.
3. Pekplatta Utför fingertryck och alla funktioner som en vanlig mus.
Tryck på knappen för att starta datorn eller aktivera vänteläge.
2 Lenovo Yoga S730-13IML Användarhandbok
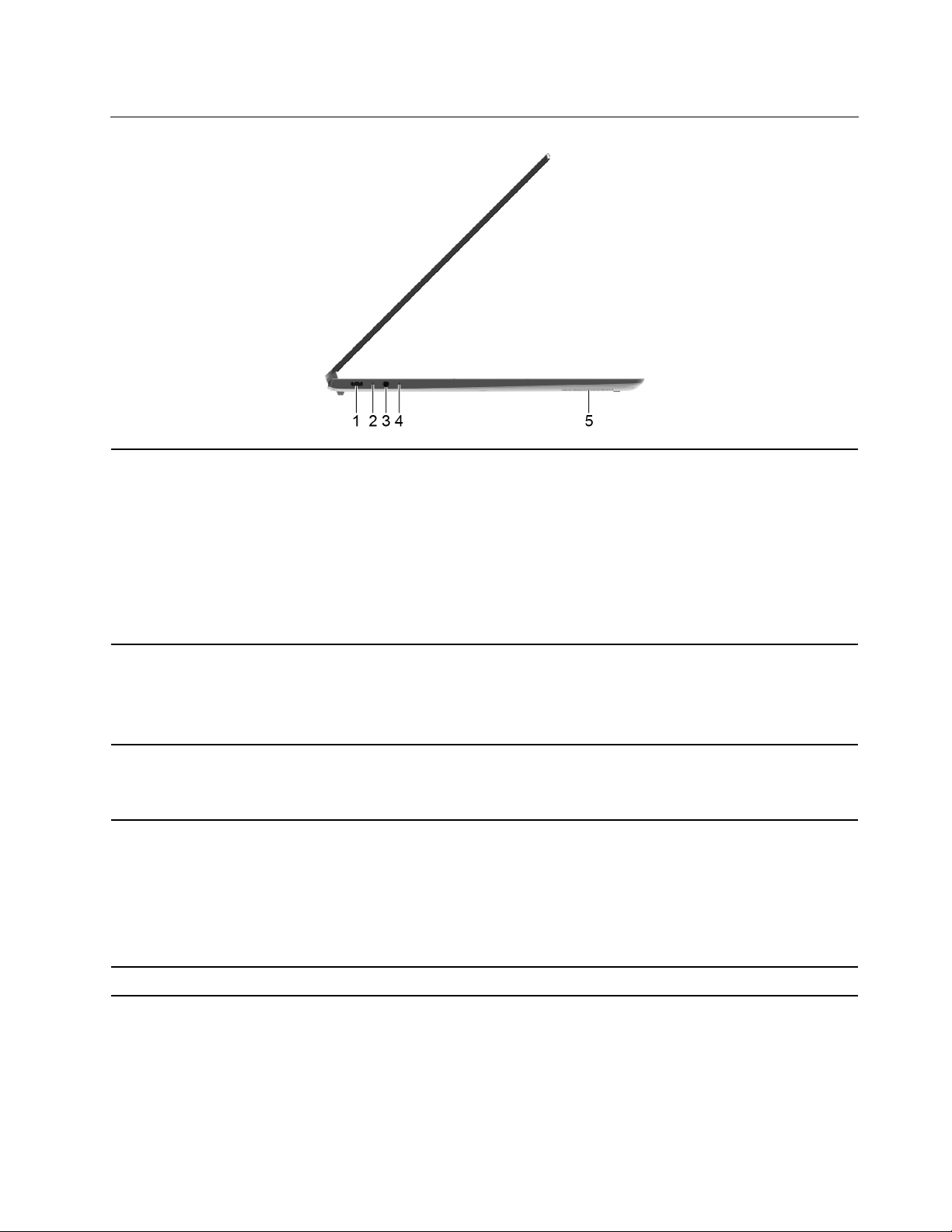
Vänster
1. Strömkontakt
2. Laddningslampa Indikerar om datorn är ansluten till nätström.
3. Kombinerad ljudutgång
4. Strömindikator
• Ladda datorn med medföljande nätsladd och nätadapter.
• Ladda USB-C-kompatibla enheter med utspänning och ström på 5 V och 3 A.
Anmärkningar:
– Det går också att ladda datorn via någon av Thunderbolt
sida.
– En lämplig USB-C-kabel krävs för att ansluta externa enheter.
– Denna kontakt kan inte användas för att ansluta externa bildskärmsenheter.
Använd Thunderbolt 3-kontakten för att ansluta externa bildskärmsenheter.
• Vit: ansluten till nätström (batterikapacitet 91 % -100 %)
• Gul: ansluten till nätström (batterikapacitet 1 % -90 %)
• Av: ej ansluten till nätström
Ansluter hörlurar eller headset med en 3,5-mm, fyrstiftskontakt.
Anm: Denna utgång har inte stöd för separata externa mikrofoner. Om du använder
headset ska du använda ett med en enda kontakt.
Indikerar datorns systemstatus.
• Vit: datorn är påslagen (batterikapacitet 21 % -100 %)
• Gul: datorn är påslagen (batterikapacitet 1 % -20 %)
• Blinkar långsamt vit: datorn är i vänteläge (batterikapacitet 21 % - 100 %).
• Blinkar långsamt gul: datorn är i vänteläge (batterikapacitet 1 % - 20 %).
• Lyser inte: Datorn är avstängd eller i viloläge.
™
3-kontakterna på höger
5. Högtalare Producera ljud.
Kapitel 1. Lär känna datorn 3

Höger
1. Högtalare Producera ljud.
Det rekommenderas att du endast trycker på den här knappen när du behöver starta
systemåterställningen eller inställningsprogrammet för UEFI/BIOS, eller när du ska öppna
2. Novo-knappen
Boot-menyn.
Se till att datorn är avstängd innan du trycker på knappen Novo.
3. Thunderbolt™ 3kontakter
• Överför data i Thunderbolt 3-hastighet, upp till 40 Gbps.
• Ladda USB-C-kompatibla enheter med utspänning och ström på 5 V och 3 A.
• Anslut till en extern bildskärm.Mer information hittar du under ”Ansluta till en extern
bildskärmsenhet” på sidan 13.
• Anslut till USB-C-tillbehör för att utöka datorns funktioner.
• Ladda din dator.
Köp USB-C-tillbehör på
https://www.lenovo.com/accessories.
4 Lenovo Yoga S730-13IML Användarhandbok
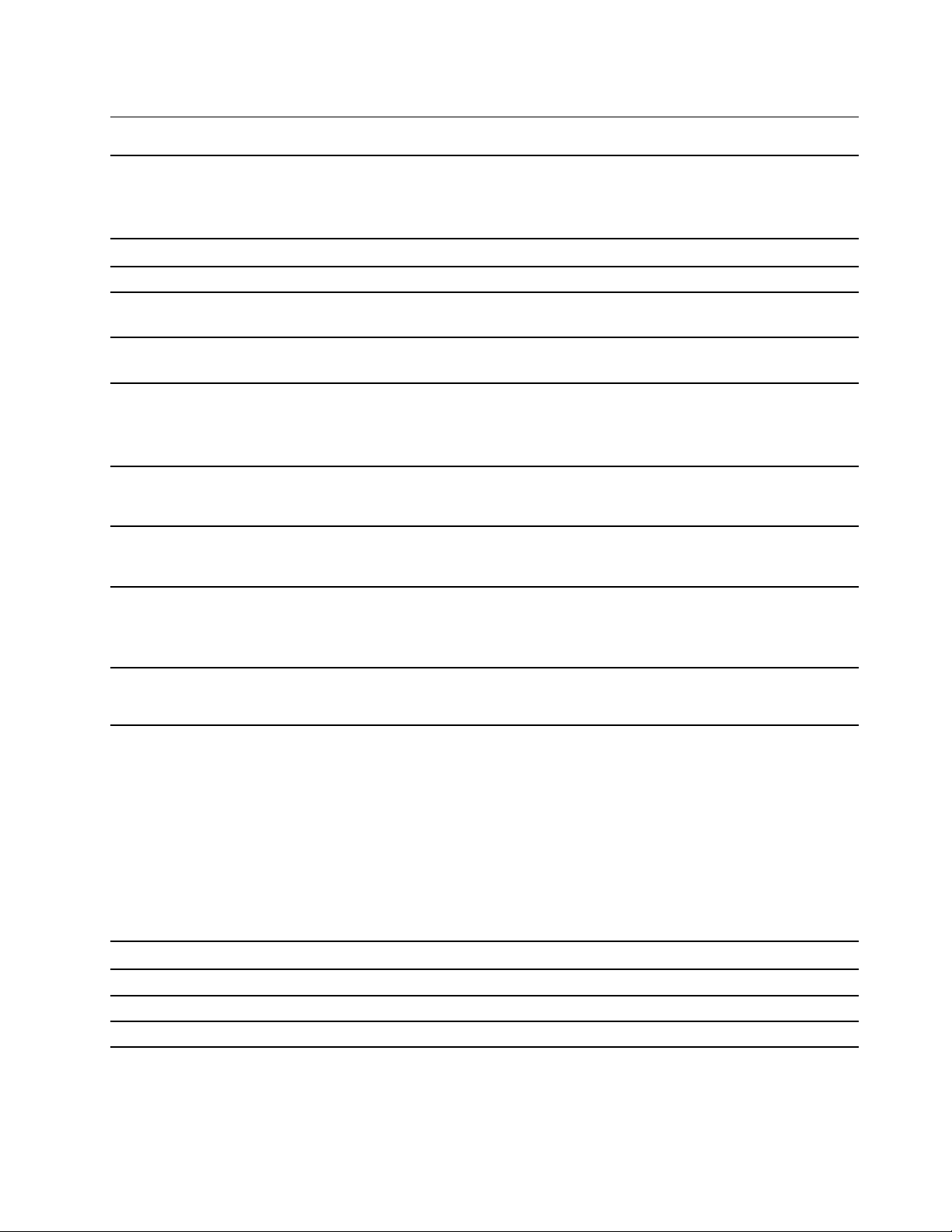
Funktioner och specifikationer
Mått
Nätadapter 100 V till 240 V växelström, 50 Hz till 60 Hz
Batteri 42 Wh
Mikroprocessor
Minne
Lagringsenhet
Skärm
Tangentbord
Kontakter och kortplatser
• Bredd: 307 mm
• Djup: 210 mm
• Tjocklek: 12,45 mm
Om du vill visa information om datorns mikroprocessor högerklickar
du på Start-knappen och väljer sedan System.
LPDDR3 (Onboard low power double data rate 3) SDRAM-minne
(synchronous dynamic random-access memory)
• Typ: SSD-enhet
• Formfaktor: M.2
• Buss: PCI Express
• Bildskärmsstorlek: 337,82 mm
• Bildskärmsupplösning: 1 920 x 1 080 bildpunkter
• Snabbtangenter
• Tangentbordets bakgrundsbelysning
• Strömkontakt
• Kombinerad ljudutgång
• Två Thunderbolt 3-kontakter
Trådlösa funktioner
• Bluetooth
• Trådlöst LAN
Anm: Batterikapaciteten är den normala eller genomsnittliga kapaciteten uppmätt i en specifik testmiljö.
Kapaciteter som uppmäts i andra miljöer kan skilja sig åt men är inte lägre än den nominella kapaciteten (se
produktetikett).
Direktiv gällande USB-överföringshastighet
Den faktiska överföringshastigheten vid användning av olika USB-anslutningar på denna enhet kommer att
variera och vara långsammare än den datahastighet som visas nedan för varje motsvarande enhet, beroende
på många faktorer som t.ex. bearbetningskapacitet för värden och kringutrustning, filattribut och andra
faktorer som relaterar till systemkonfigurationen och driftmiljön.
USB-enhet Datahastighet (Gbit/s)
3.1 Gen 1
3.1 Gen 2
3.2 20
5
10
Kapitel 1. Lär känna datorn 5

Driftmiljö
Maximal höjd (utan tryckutjämning)
3 048 m
Temperatur
• På höjder upp till 2 438 m
– När datorn används: 5 °C till 35 °C
– Lagring: 5 °C till 43 °C
• På höjder över 2 438 m
– Maximal temperatur vid användning utan tryckutjämning: 31,3 °C
Anm: Kontrollera att temperaturen är minst 10 °C innan du laddar batteriet.
Relativ luftfuktighet
• Vid drift: 8 % till 95 % vid våttemperatur: 23 °C
• Vid förvaring: 5 % till 95 % vid våttemperatur: 27 °C
6
Lenovo Yoga S730-13IML Användarhandbok

Kapitel 2. Komma igång med datorn
Komma igång med Windows 10
Lär dig grunderna i Windows 10 och börjar använda det direkt. Mer information om Windows 10 finns i
hjälpinformationen för Windows.
Windows-konto
Du måste skapa åtminstone ett konto för att kunna använda Windows operativsystem. Det kan antingen vara
ett lokalt konto eller ett Microsoft-konto.
Lokala konton
Ett lokalt konto skapas på en viss Windows-aktiverad enhet och går endast att använda på den enheten. Du
bör ställa in ett lösenord för varje lokalt konto för att förhindra obehörig åtkomst av enheten.
Microsoft-konton
Ett Microsoft-konto är ett användarkonto som du använder för att logga in på Microsoft-program och
-tjänster. Om du använder Microsoft-tjänster som t.ex. OneDrive, Outlook.com, Xbox Live, Office 365 och
Skype kanske du redan har ett konto. Om du inte har något konto kan du skapa ett kostnadsfritt.
Det finns två viktiga fördelar med att använda ett Microsoft-konto:
• Endast en inloggning. Om du använder ett Microsoft-konto för att logga in i Windows 10, behöver du inte
logga in igen för att använda OneDrive, Skype, Outlook.com och andra Microsoft-tjänster.
• Inställningar kan synkroniseras. Om du använder ditt Microsoft-konto för att logga in på flera Windowsaktiverade enheter kan vissa Windows-inställningar synkroniseras mellan enheterna.
Växla mellan ett lokalt konto och ett Microsoft-konto
Om du använder ett lokalt konto för att logga in i Windows 10 kan du växla för att istället använda ett
Microsoft-konto.
Steg 1. Öppna Start-menyn och välj Inställningar ➙ Konton.
Steg 2. Välj Logga in med ett Microsoft-konto i stället.
Steg 3. Om du redan har ett Microsoft-konto anger du kontonamnet och lösenordet för att logga in. Välj
annars Skapa ett för att skapa ett nytt Microsoft-konto.
Anm: Enheten måste ha åtkomst till Internet första gången du använder ett Microsoft-konton på
den enheten.
Om du vill växla tillbaka till att använda ett lokalt konto öppnar du Start-menyn och väljer Inställningar ➙
Konton ➙ Logga in med ett lokalt konto i stället.
Lägg till ytterligare användarkonton
Dina användarkonton måste vara av typen ”Administratör” för att kunna lägga till ytterligare användarkonton i
Windows.
Lägg till ytterligare användarkonton om du vill dela din dator med familjemedlemmar eller andra personer.
Steg 1. Öppna Start-menyn och välj Inställningar ➙ Konton ➙ Familj och andra användare.
© Copyright Lenovo 2019 7

Steg 2. Välj antingen Lägg till en familjemedlem eller Lägg till någon annan på den här datorn.
Anm: Du uppmanas att lägga till Microsoft-konton som standard. Om du inte känner till personens
Microsoft-konto väljer du Jag har inte denna persons inloggningsinformation. Följ
anvisningarna på skärmen för att skapa ett Microsoft-konto till personen. Välj alternativt Lägg till
en användare utan ett Microsoft-konto för att skapa ett lokalt konto till personen.
Registrera ditt fingeravtryck
Om din dator levereras med en fingeravtrycksläsare, kan du använda den för att registrera ditt fingeravtryck
för inloggning i Windows.
Steg 1. Öppna Start-menyn och välj Inställningar ➙ Konton ➙ Inloggningsalternativ.
Anm: Om du använder ett lokalt konto måste det vara lösenordsskyddat. Annars går det inte att
registrera fingeravtryck.
Steg 2. Under Fingeravtryck väljer du Konfigurera ➙ Kom igång.
Steg 3. Slutför registreringen genom att följa anvisningarna på skärmen. Skapa en PIN-kod när du ombeds
att göra det, i händelse av att Windows-inloggningen inte känner igen ditt fingeravtryck.
Anm: Du kan registrera fler än ett fingeravtryck.
8
Lenovo Yoga S730-13IML Användarhandbok
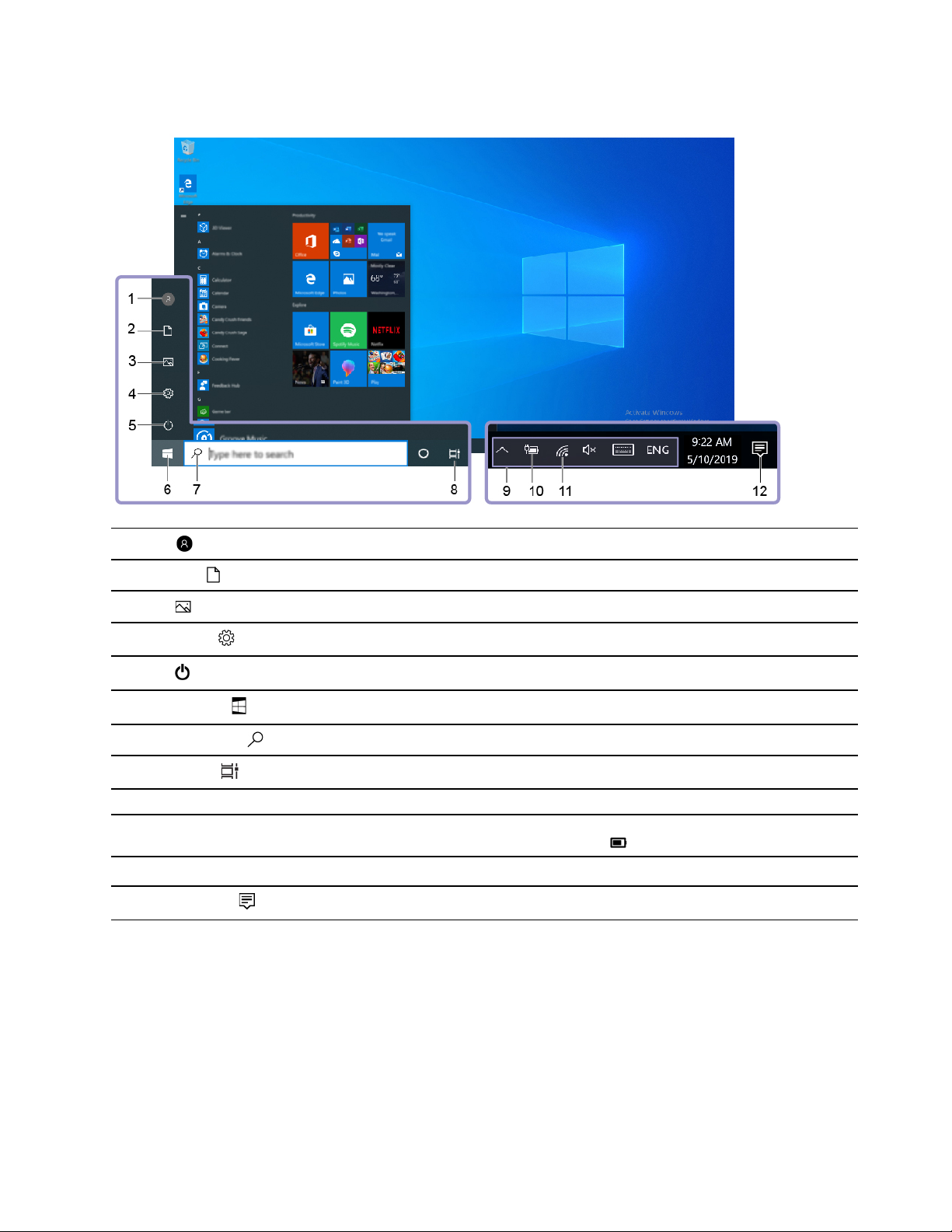
Windows-gränssnitt
1. Konto
2. Dokument
3. Bilder
4. Inställningar
5. Av/på
6. Start-knappen
7. Windows Search
8. Aktivitetsvyn
9. Meddelandefältet i Windows Visa meddelanden och status för vissa funktioner.
10. Ikonen Batteristatus
11. Ikonen Nätverk
12. Åtgärdscenter
Ändra kontoinställningar, lås datorn eller logga ut från det aktuella kontot.
Öppna mappen Dokument, en standardmapp för att spara dina mottagna filer.
Öppna mappen Bilder, en standardmapp för att spara dina mottagna bilder.
Öppnar Inställningar.
Stäng av, starta om eller sätt datorn i strömsparläge.
Öppna Start-menyn.
Skriv det du söker i sökfältet och få sökresultat från datorn och webben.
Visa alla öppna appar och växla mellan dem.
Visa strömstatus och ändra batteri- eller ströminställningar. När datorn inte är
ansluten till nätströmmen ändras ikonen till
Anslut till ett tillgängligt trådlöst nätverk och visa nätverksstatus.
Visa de senaste aviseringarna från appar och få snabbåtkomst till vissa funktioner.
Öppna Start-menyn
• Klicka på knappen Start.
• Tryck på Windows-tangenten på tangentbordet.
.
Öppna Kontrollpanelen
• Öppna Start-menyn och klicka på Windows-systemet ➙ Kontrollpanelen.
• Använd Windows Search.
Kapitel 2. Komma igång med datorn 9
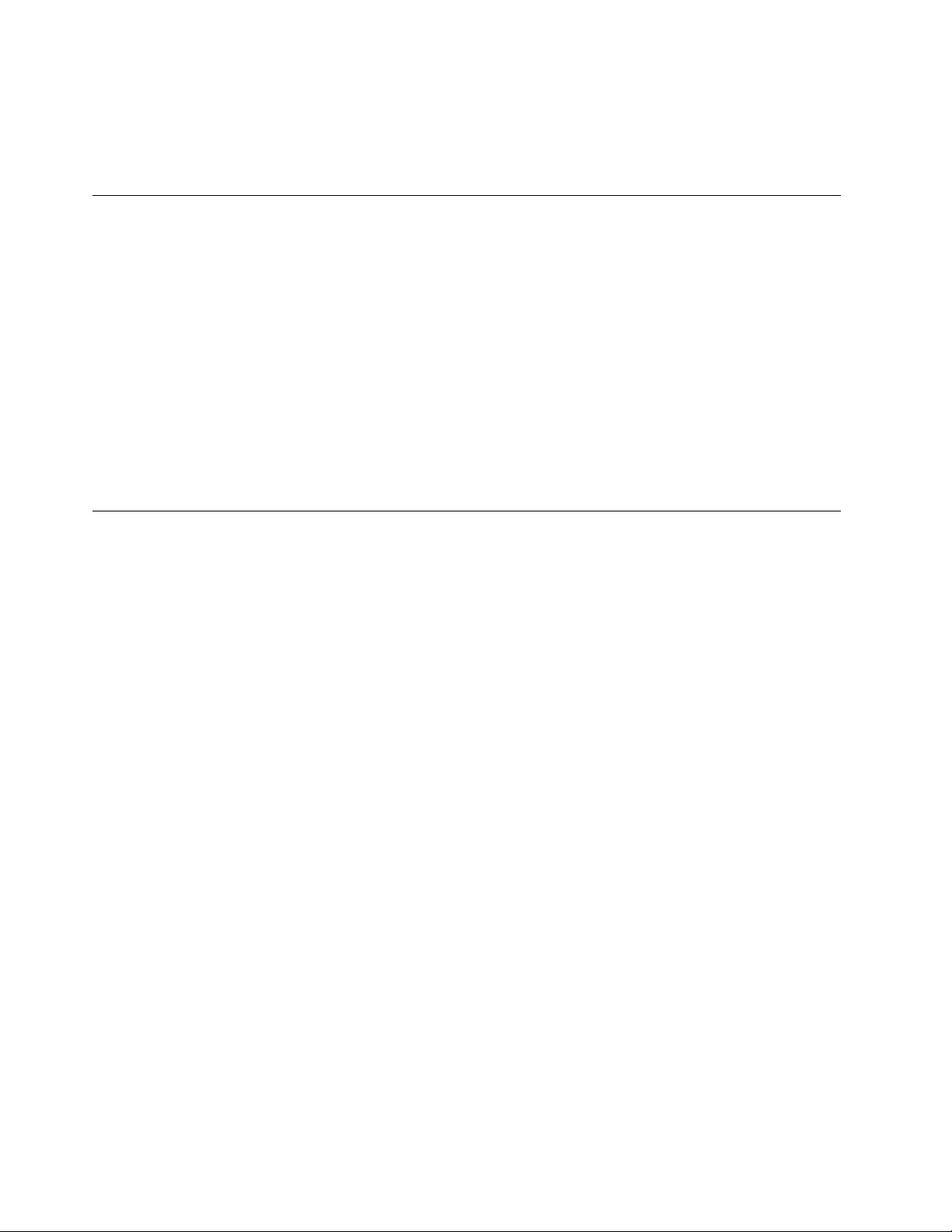
Starta en app
• Öppna Start-menyn och välj appen som du vill starta.
• Använd Windows Search.
Lenovo Vantage och Lenovo PC Manager
Lenovo Vantage och Lenovo PC Manager har utvecklats av Lenovo. Genom att använda denna programvara
kan du:
• Visa produktinformation
• Visa garanti- och supportinformation
• Köra genomsökningar av maskinvara och felsöka problem
• Ändra maskinvaruinställningar
• Uppdatera Windows, drivrutiner och UEFI/BIOS
Lenovo Vantage eller PC Manager kan vara förinstallerat på din dator. Ange programvarunamnet i Windows
Search välj matchande resultat för att öppna det.
Anm: Om Lenovo Vantage inte är förinstallerat kan du hämta det från Microsoft Store.
Ansluta till Wi-Fi-nätverk
Om din dator har en trådlös adapter går det att ansluta den till Wi-Fi-nätverk.
Steg 1. Klicka på nätverksikonen i meddelandefältet i Windows. En lista med tillgängliga nätverk visas.
Anm: Om inga nätverk visas kan du kontrollera om flygplansläget är inaktiverat.
Steg 2. Välj ett nätverk och klicka på Anslut. Ange säkerhetskoden om du blir uppmanad.
Anm: Nätverksnyckeln hanteras vanligtvis av nätverksadministratören.
Glömma ett Wi-Fi-nätverk
Windows sparar en lista över Wi-Fi-nätverk som du tidigare har anslutit till, tillsammans med lösenord och
övriga inställningar. Genom att göra detta ansluter din dator automatiskt när den befinner sig inom området
för ett tidigare anslutet nätverk. Om nätverkslösenordet däremot har ändrats måste du glömma lösenordet
för att kunna ange det nya lösenordet.
Steg 1. Välj Start ➙ Inställningar ➙ Nätverk och Internet ➙ Wi-Fi.
Steg 2. Klicka på Hantera kända nätverk.
Steg 3. Klicka på nätverksnamnet och klicka på Glöm.
Aktivera eller inaktivera flygplansläget
Flygplansläget är en bekväm inställning för att aktivera eller inaktivera trådlös kommunikation för din dator.
Du kanske måste aktivera det när du kliver på ett flygplan.
Steg 1. Klicka på meddelandeikonen i meddelandefältet i Windows.
Steg 2. Klicka på flygplansläget för att aktivera eller inaktivera det.
Anm: Klicka på Expandera om du inte hittar ikonen för flygplansläget.
10
Lenovo Yoga S730-13IML Användarhandbok

Interagera med datorn
Snabbtangenter på tangentbordet
Vissa tangenter på tangentbordet har tryckta symboler. Dessa tangenter kallas för snabbtangenter och går
att trycka på individuellt eller tillsammans med Fn-tangenten för snabb åtkomst av vissa Windows-funktioner
eller -inställningar. Snabbtangenternas funktion symboliseras av den symbol som är tryckt på dem.
Snabbtangent
Funktion
Ljud på/av.
Höjer/sänker systemets volym.
Aktiverar/inaktiverar den inbyggda mikrofonen.
Laddar om webbsidor eller uppdaterar skärmen.
Aktiverar/inaktiverar pekplattan.
Aktiverar/inaktiverar flygplansläget.
Aktiverar/inaktiverar den inbyggda kameran.
Låser skärmen.
Växlar bildskärmsenheter.
Ökar/minskar skärmens ljusstyrka.
Växlar mellan infogningsläget och överskrivningsläget.
Aktiverar/inaktiverar print screen-funktionen.
Tänder/släcker eller justerar tangentbordets bakgrundsbelysning.
Anm: Denna snabbtangent måste användas tillsammans med FN-tangenten.
Snabbtangentsläge
Vissa snabbtangenter delar tangent med funktionstangenterna (F1 till F12). Snabbtangentsläget är en UEFI/
BIOS-inställning som ändrar hur snabbtangenter (eller funktionstangenter) används.
Inställning snabbtangentsläge Hur snabbtangenterna används Hur funktionstangenterna används
Inaktiverad
Aktiverad
Anm: Snabbtangenter som inte delar tangent med funktionstangenterna påverkas inte av inställningen för
snabbtangentsläget. De bör alltid användas tillsammans med FN-tangenten.
Håll ned Fn-tangenten och tryck på
en av snabbtangenterna.
Tryck direkt på snabbtangenterna. Håll ned Fn-tangenten och tryck på
Tryck direkt på funktionstangenterna.
en av funktionstangenterna.
Kapitel 2. Komma igång med datorn 11

12 Lenovo Yoga S730-13IML Användarhandbok
 Loading...
Loading...