
Uživatelská příručka
Lenovo Yoga Duet 7i (13″,6)
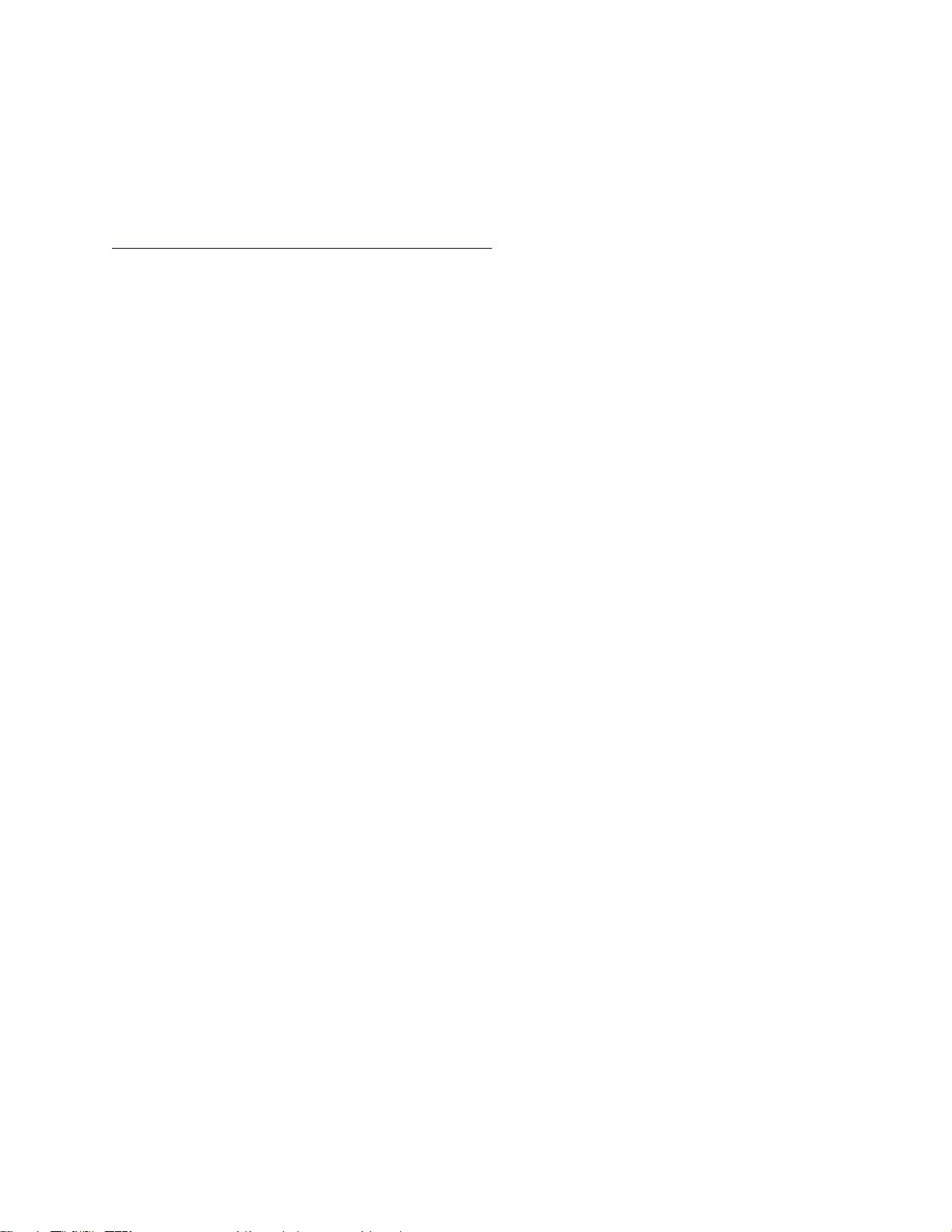
Toto čtěte nejdříve
Než použijete tuto dokumentaci a produkt, který popisuje, nezapomeňte si přečíst následující
informace, kterým je třeba porozumět:
•
Obecná bezpečnostní upozornění a prohlášení o shodě
• Bezpečnostní pokyny a informace o záruce
• Návod k nastavení
První vydání (Leden 2021)
© Copyright Lenovo 2021.
UPOZORNĚNÍ NA OMEZENÁ PRÁVA: Pokud jsou data nebo software dodávány v souladu se smlouvou General
Services Administration „GSA“, pak používání, rozmnožování nebo zpřístupňování jsou předmětem omezení
uvedených ve smlouvě č. GS-35F-05925.
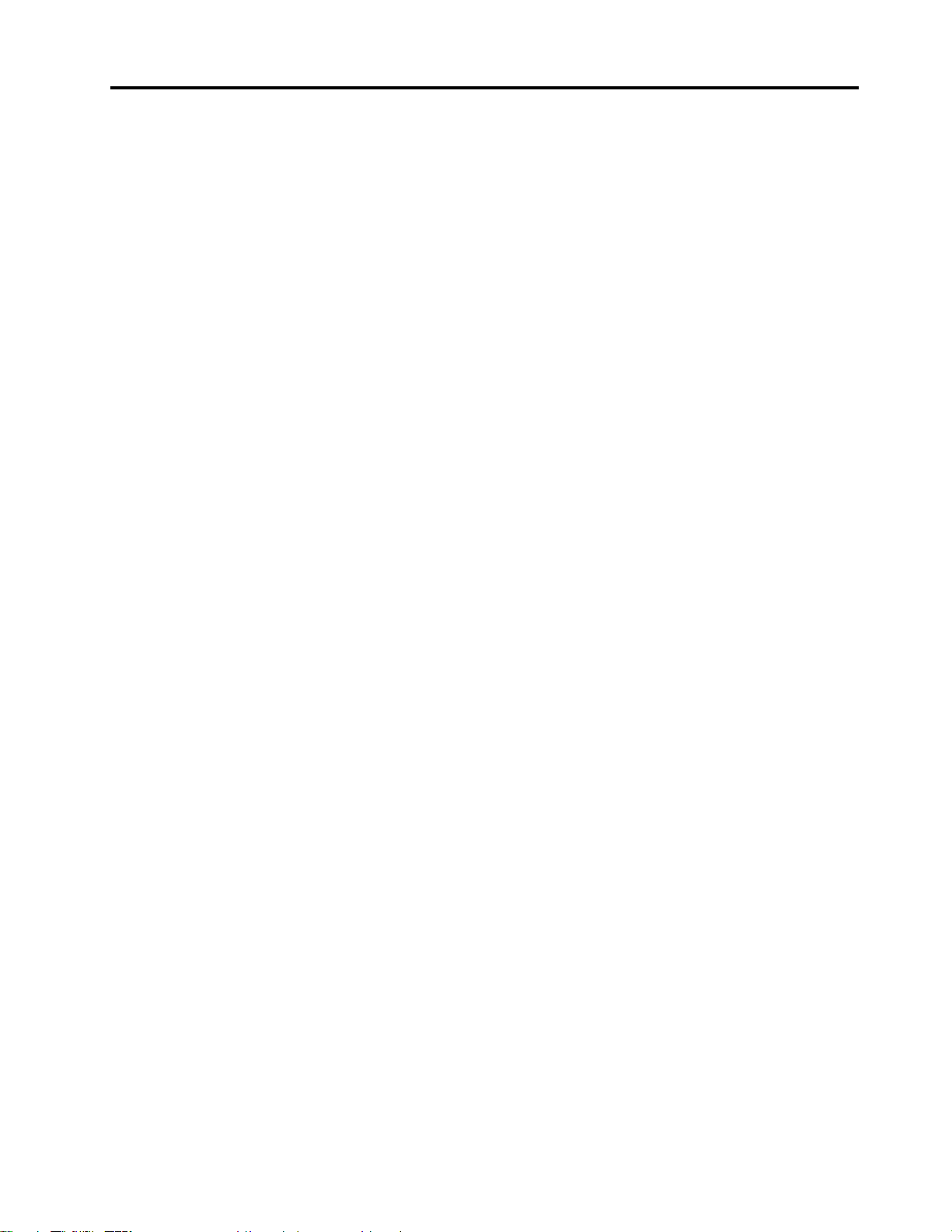
Obsah
O této příručce . . . . . . . . . . . . . iii
Kapitola 1. Seznamte se s
počítačem . . . . . . . . . . . . . . . . 1
Pohled zepředu . . . . . . . . . . . . . . . 1
Pohled z levé strany . . . . . . . . . . . . . 3
Pohled z pravé strany . . . . . . . . . . . . . 4
Pohled zezadu . . . . . . . . . . . . . . . . 5
Pohled zespodu . . . . . . . . . . . . . . . 5
Klávesnice Bluetooth folio (pro vybrané
modely) . . . . . . . . . . . . . . . . . . . 6
Vlastnosti a specifikace . . . . . . . . . . . . 7
Prohlášení k rychlosti přenosu přes USB . . . 8
Provozní prostředí. . . . . . . . . . . . . 8
Kapitola 2. Seznámit se s
počítačem . . . . . . . . . . . . . . . . 9
Začít se systémem Windows 10 . . . . . . . . 9
Účet Windows . . . . . . . . . . . . . . 9
Plocha Windows . . . . . . . . . . . . 10
Aktualizace Windows Update (pro vybrané
modely) . . . . . . . . . . . . . . . . 11
Lenovo Vantage a Lenovo PC Manager . . . . 11
Připojení k bezdrátovým sítím. . . . . . . . . 12
Připojení k sítím Wi-Fi . . . . . . . . . . 12
Použití nano SIM kartu (pro modely LTE/
5G) . . . . . . . . . . . . . . . . . . 13
Použití karty microSD (pro modely Wi-Fi) . . . . 13
Vložení karty microSD . . . . . . . . . . 13
Připojení zařízení Bluetooth . . . . . . . . . . 14
Připojení zařízení Bluetooth pomocí
rychlého připojení swift pair. . . . . . . . 14
Připojení zařízení Bluetooth standardním
párováním . . . . . . . . . . . . . . . 14
Spojení počítače a klávesnice Bluetooth folio
(pro vybrané modely) . . . . . . . . . . . . 14
Použití opěrky . . . . . . . . . . . . . . . 15
Použití pera . . . . . . . . . . . . . . . . 16
Lenovo Digital Pen (pro vybrané modely) . . 16
Lenovo E-Color Pen (pro vybrané
modely) . . . . . . . . . . . . . . . . 17
Interakce s vaším počítačem . . . . . . . . . 20
Klávesové zkratky (pro vybrané modely) . . 20
Vícedotyková gesta pro dotykové
obrazovky . . . . . . . . . . . . . . . 21
Kapitola 3. Prozkoumat počítač . . 23
Inteligentní funkce . . . . . . . . . . . . . 23
Bezdotyková interakce . . . . . . . . . . 23
Režim péče o oči. . . . . . . . . . . . 23
Maximální rozlišení . . . . . . . . . . . 23
Inteligentní výstraha pohybu . . . . . . . 23
Řízení napájení . . . . . . . . . . . . . . . 23
Kontrola stavu baterie . . . . . . . . . . 24
Dobijte baterii . . . . . . . . . . . . . 24
Nastavení chování tlačítka napájení . . . . 24
Schéma napájení . . . . . . . . . . . . 24
Nastavení režimu výkonu . . . . . . . . . 25
Změny nastavení v nástroji UEFI/BIOS Setup
Utility . . . . . . . . . . . . . . . . . . . 25
Co je nástroj UEFI/BIOS Setup Utility . . . 25
Spuštění nástroje UEFI/BIOS Setup
Utility . . . . . . . . . . . . . . . . . 25
Změna spouštěcí sekvence . . . . . . . . 25
Zapnutí nebo vypnutí funkce Always On . . 25
Nastavení hesla v nástroji UEFI/BIOS Setup
Utility . . . . . . . . . . . . . . . . . . . 26
Typy hesel . . . . . . . . . . . . . . . 26
Nastavení hesla administrátora . . . . . . 26
Změna nebo odstranění hesla
administrátora . . . . . . . . . . . . . 26
Nastavení uživatelského hesla . . . . . . . 27
Zapnout heslo pro spuštění. . . . . . . . 27
Nastavení hesla pevného disku . . . . . . 27
Změna nebo odstranění hesla pevného
disku . . . . . . . . . . . . . . . . . 28
Obnovení systému Windows do továrního
nastavení nebo z bodu obnovení . . . . . . . 28
Možnosti obnovení systému Windows 10 . . 28
Obnovení systému Windows . . . . . . . 29
Obnovení systému Windows do továrního
nastavení . . . . . . . . . . . . . . . 29
Vytvoření jednotky pro obnovení. . . . . . 29
Obnovení systému Windows nebo jeho
uvedení do továrního nastavení pomocí
jednotky pro obnovení . . . . . . . . . . 30
Kapitola 4. Nápověda a
podpora . . . . . . . . . . . . . . . . 31
Časté dotazy. . . . . . . . . . . . . . . . 31
Zdroje ke svépomoci . . . . . . . . . . . . 31
Co je to CRU?. . . . . . . . . . . . . . . 32
CRU pro váš model produktu . . . . . . . . 32
Zavolejte Lenovo . . . . . . . . . . . . . . 34
Než budete kontaktovat Lenovo . . . . . . 34
Středisko podpory Lenovo . . . . . . . . 34
Zakoupit další služby . . . . . . . . . . . . 35
© Copyright Lenovo 2021 i
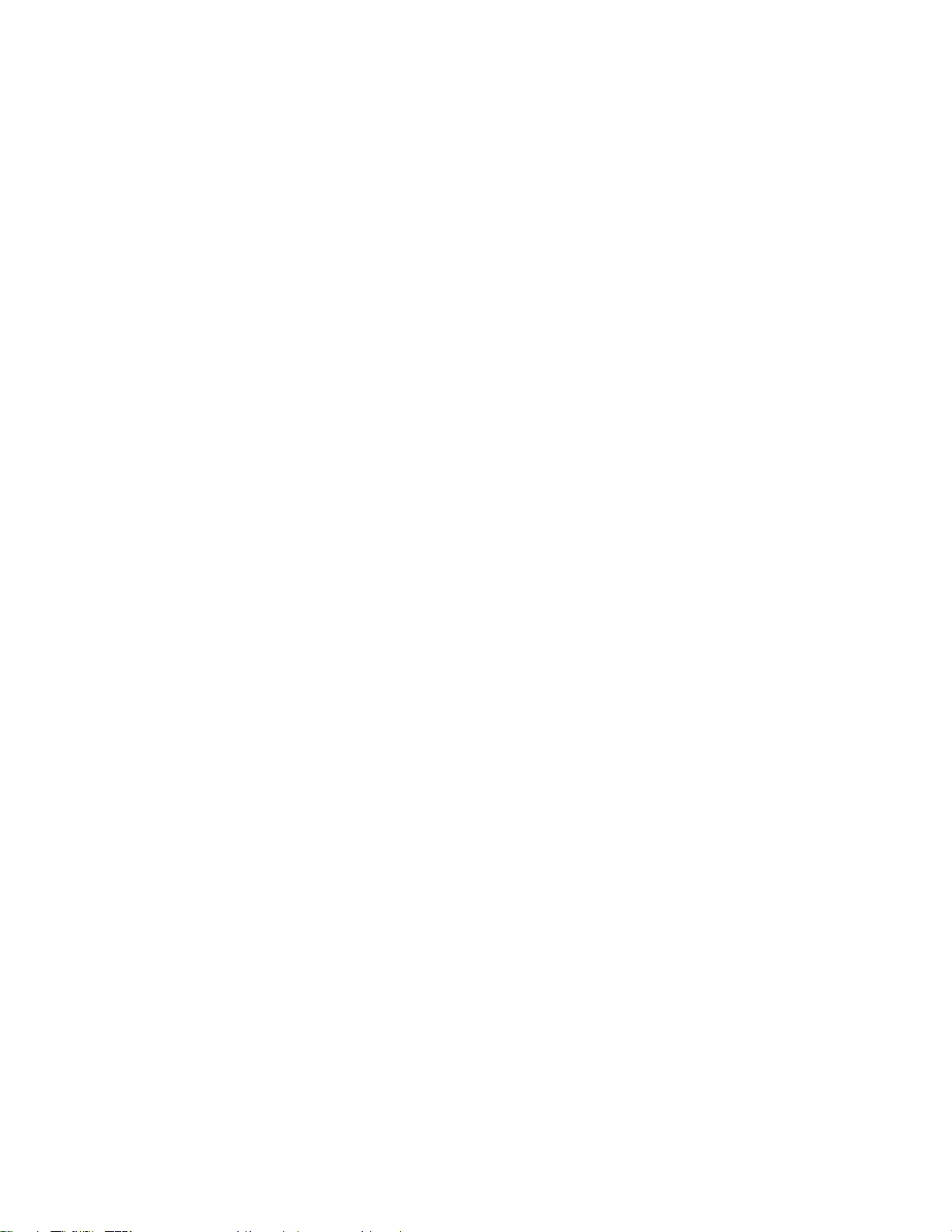
Dodatek A. Informace o
usnadnění a ergonomii . . . . . . . . 37
Dodatek B. Informace o
bezpečnosti a souladu s
předpisy . . . . . . . . . . . . . . . . 43
Dodatek C. Upozornění a ochranné
známky . . . . . . . . . . . . . . . . . 45
ii Uživatelská příručka
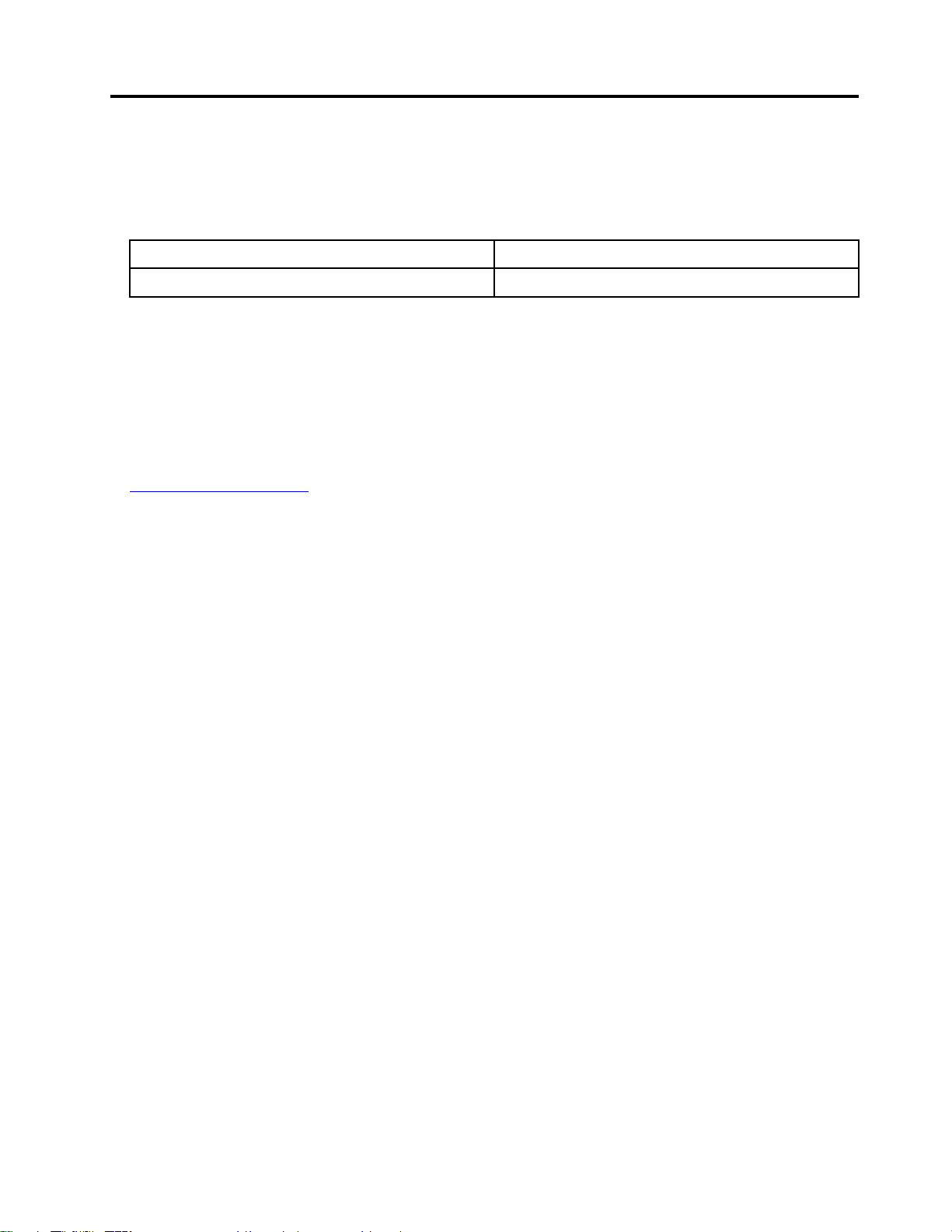
O této příručce
• Tato příručka se vztahuje na níže uvedené modely produktů Lenovo. Váš produktový model se
může mírně lišit od obrázků v této uživatelské příručce.
Název modelu Typ počítače (MT)
Yoga Duet 7 13ITL6 82MA
• Tato příručka může obsahovat informace o příslušenství, funkcích a softwaru, které nejsou
dostupné u všech modelů.
• Tato příručka obsahuje návod, který je založen na operačním systému Windows 10. Tyto pokyny
neplatí pro instalaci a používání jiných operačních systémů.
• Microsoft
automatických aktualizací Windows Update. V důsledku toho může dojít k zastaralým pokynům
souvisejícím s operačním systémem. Nejnovější informace viz zdroje Microsoft.
• Obsah příručky se může změnit bez předchozího upozornění. Nejnovější verzi najdete na adrese
https://support.lenovo.com.
®
provádí pravidelné změny funkcí operačního systému Windows® pomocí funkce
© Copyright Lenovo 2021 iii
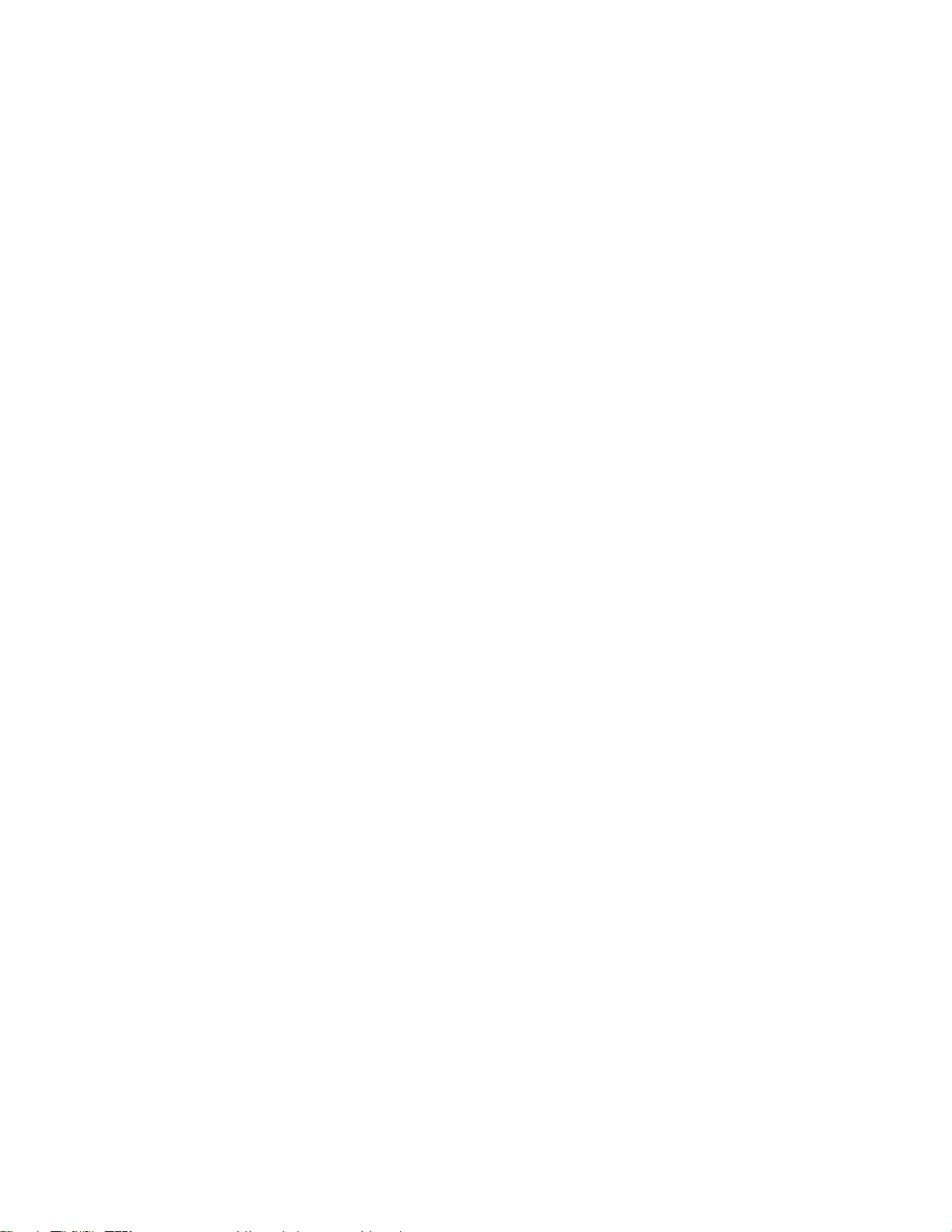
iv Uživatelská příručka
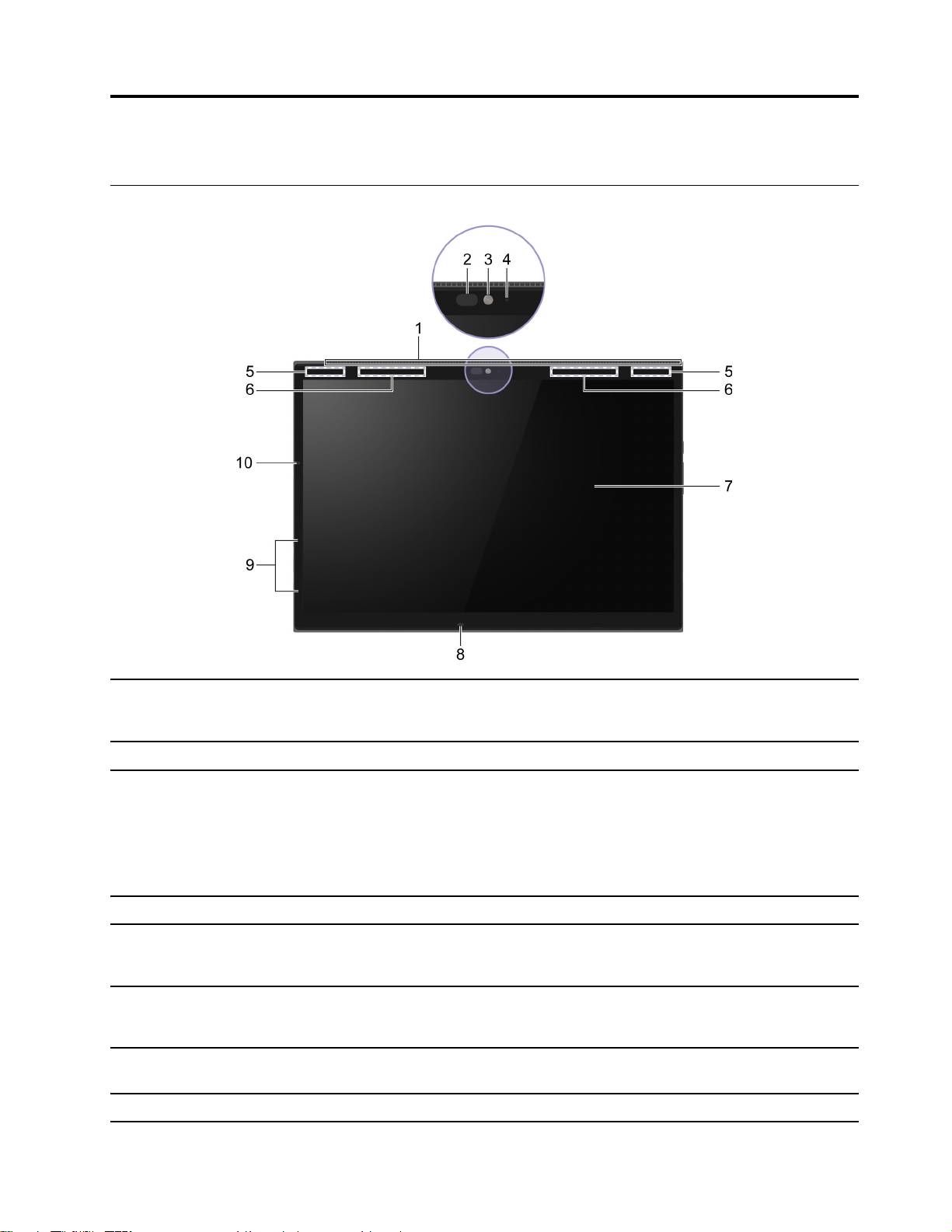
Kapitola 1. Seznamte se s počítačem
Pohled zepředu
1. Větrací otvory Odvádí horký vzduch.
Poznámka: Větrací odpory neucpávejte. V opačném případě by
se mohl počítač přehřívat.
2. Infračervená kontrolka LED Generovat infračervené světlo pro funkci rozpoznání obličeje.
3. Přední kamera
4. Kontrolka kamery Pokud kontrolka svítí, je kamera používána.
5. Antény Wi-Fi Odesílají a přijímají rádiové vlny do vestavěného bezdrátového
6. Antény bezdrátové sítě WAN * Odesílají a přijímají rádiové vlny do vestavěného bezdrátového
7. Obrazovka Zobrazení textu, grafiky a videa. Obrazovka podporuje funkci
8. Snímač ToF Detekuje chování uživatele a automaticky upravuje nastavení.
• Zachycujte obrazy nebo videa, abyste mohli pořizovat fotky,
nahrávat videa a vést videokonference.
• Zachyťte své snímky obličeje k rozpoznávání podle obličeje.
Poznámka: Pomocí Windows Hello zaregistrujete obličej pro
ověřování obličejem.
modulu LAN (local area network) a modulu Bluetooth.
Poznámka: Zvenku počítače je není vidět.
modulu WAN (wide area network).
Poznámka: Zvenku počítače je není vidět.
vícebodového dotyku.
© Copyright Lenovo 2021 1
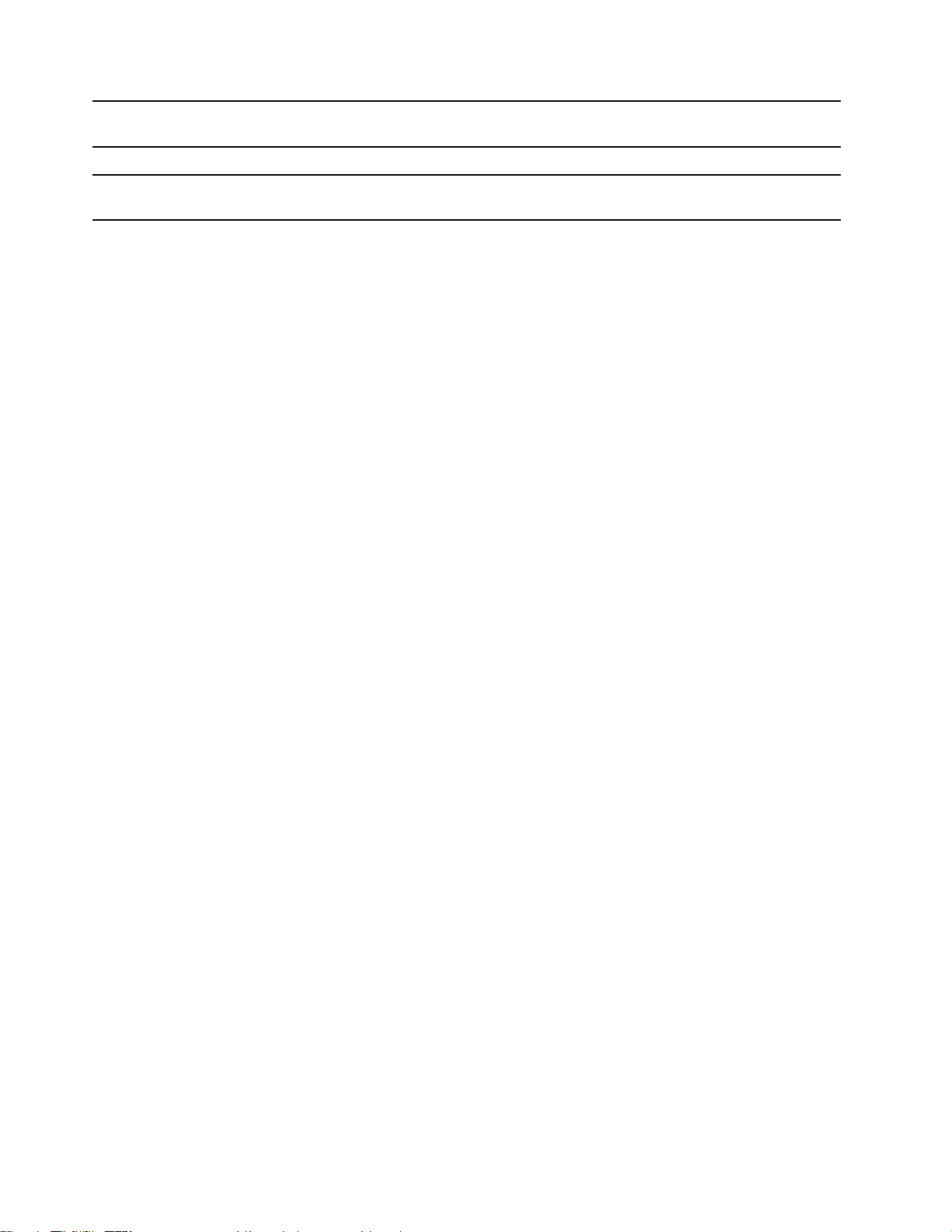
Poznámka: Pokud je počítač v režimu Tablet, Stojan nebo
Odpojeno, snímač funguje v příslušném úhlu.
9. Mikrofony Nahrávání nebo záznam zvuku a hlasu.
10. Čidlo okolního světla (ALS)
* pro vybrané modely
Zjišťuje míru osvětlení okolního prostředí a podle ní nastavuje
podsvícení displeje.
2
Uživatelská příručka
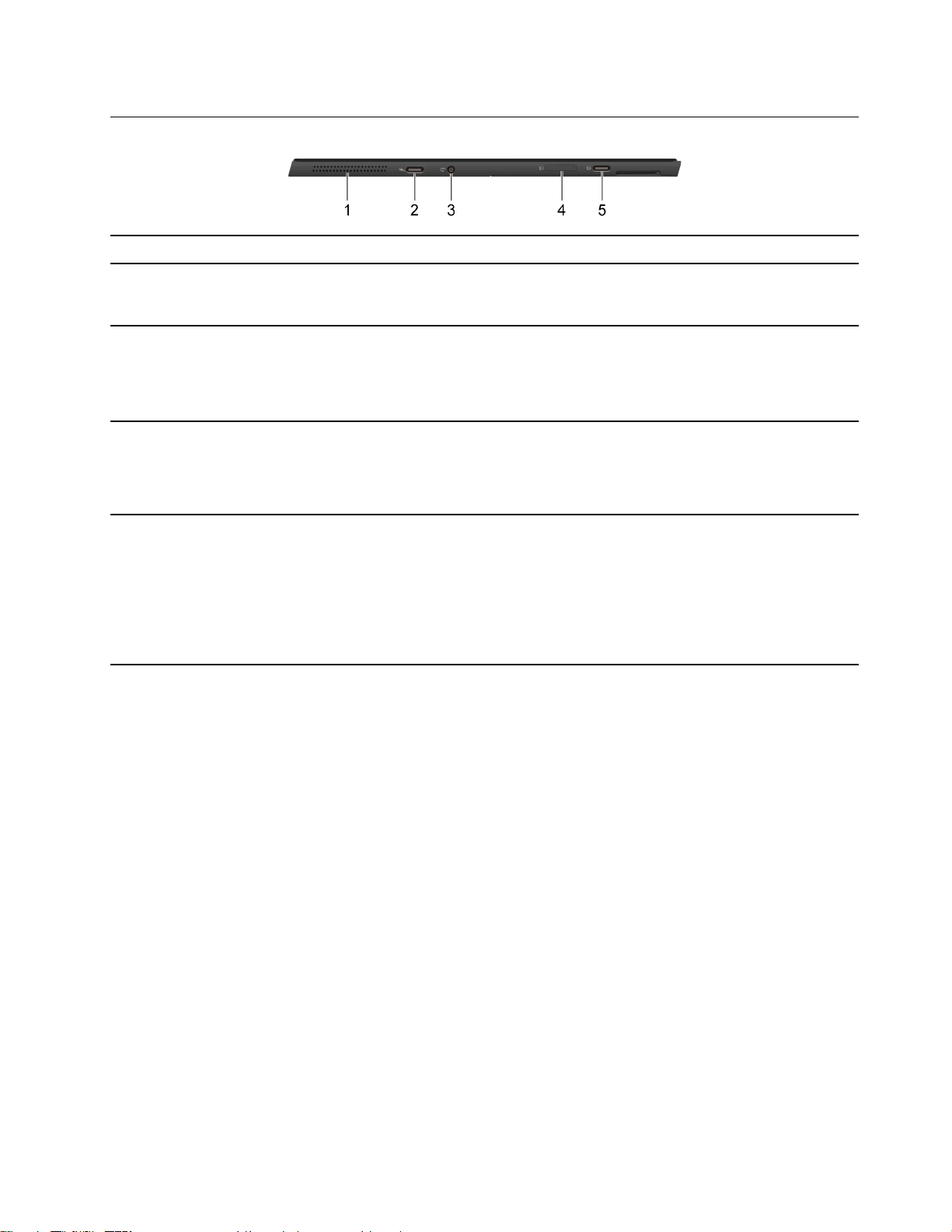
Pohled z levé strany
1. Reproduktor
2. Konektor Thunderbolt
™
4
Vychází zvuk.
Připojte k externímu monitor, paměť nebo datová zařízení.
Poznámka: K připojení externích zařízení může být potřeba
odpovídající adaptér nebo kabel.
3. Kombinovaný audio konektor Slouží k připojení sluchátek nebo náhlavní soupravy se 3,5mm
(0,14"), 4pólovou zástrčkou.
Poznámka: Tento konektor nepodporuje samostatné externí
mikrofony. Pokud používáte náhlavní soupravu, zvolte model s
jednou zástrčkou.
4. Slot na kartu nano SIM*/Slot na kartu
microSD*
• Připojení k mobilní širokopásmové síti vyžaduje kartu nano
SIM (Subscriber Identity Module) (prodává se samostatně).
• Slouží k přenášení souborů z karty microSD (prodává se
samostatně) a naopak.
5. Napájecí konektor/Konektor USB-C
®
• Zapojte napájecí adaptér do jednoho ze dvou konektorů, který
zajišťuje napájení počítače a dobíjí vnitřní baterii.
• Připojte k externímu monitor, paměť nebo datová zařízení.
• Podpora DisplayPort 1.2 (4096 × 2304 60Hz).
Poznámka: K připojení externích zařízení může být potřeba
odpovídající adaptér nebo kabel.
* pro vybrané modely
Kapitola 1. Seznamte se s počítačem 3
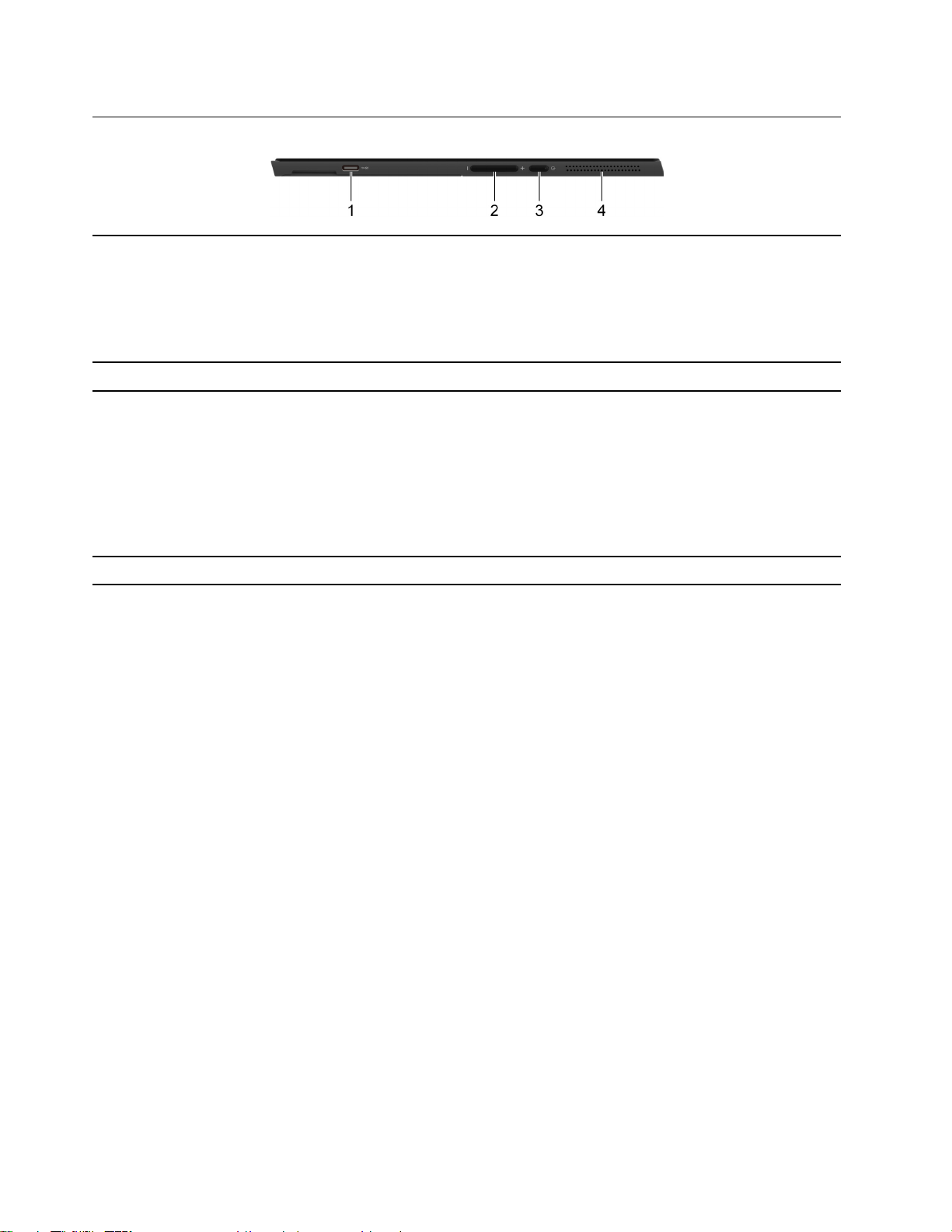
Pohled z pravé strany
1. Konektor USB-C (Always-On)
2. Tlačítka hlasitosti Stiskem tlačítka zvýšíte nebo snížíte hlasitost systému.
3. Tlačítko napájení (se světlem)
4. Reproduktor
Konektor Always-On může nabíjet externí zařízení, i když je
počítač vypnutý, v režimu spánku nebo v režimu hibernace.
Funkci Always-On lze zapnout nebo vypnout v programu UEFI/
BIOS Setup Utility.
Poznámka: Pokud je v počítači předinstalován software Lenovo
Vantage, můžete funkci Always-On nastavit také v tomto
softwaru.
• Stisknutím hlavního vypínače počítač zapnete nebo přepnete
do režimu spánku.
• V tlačítku napájení je zabudovaná kontrolka, která ukazuje stav
napájení.
- Zapnuto: Počítač je zapnutý.
- Nesvítí: Počítač je vypnutý nebo v režimu hibernace.
- Bliká: Počítač je v režimu spánku.
Vychází zvuk.
4 Uživatelská příručka
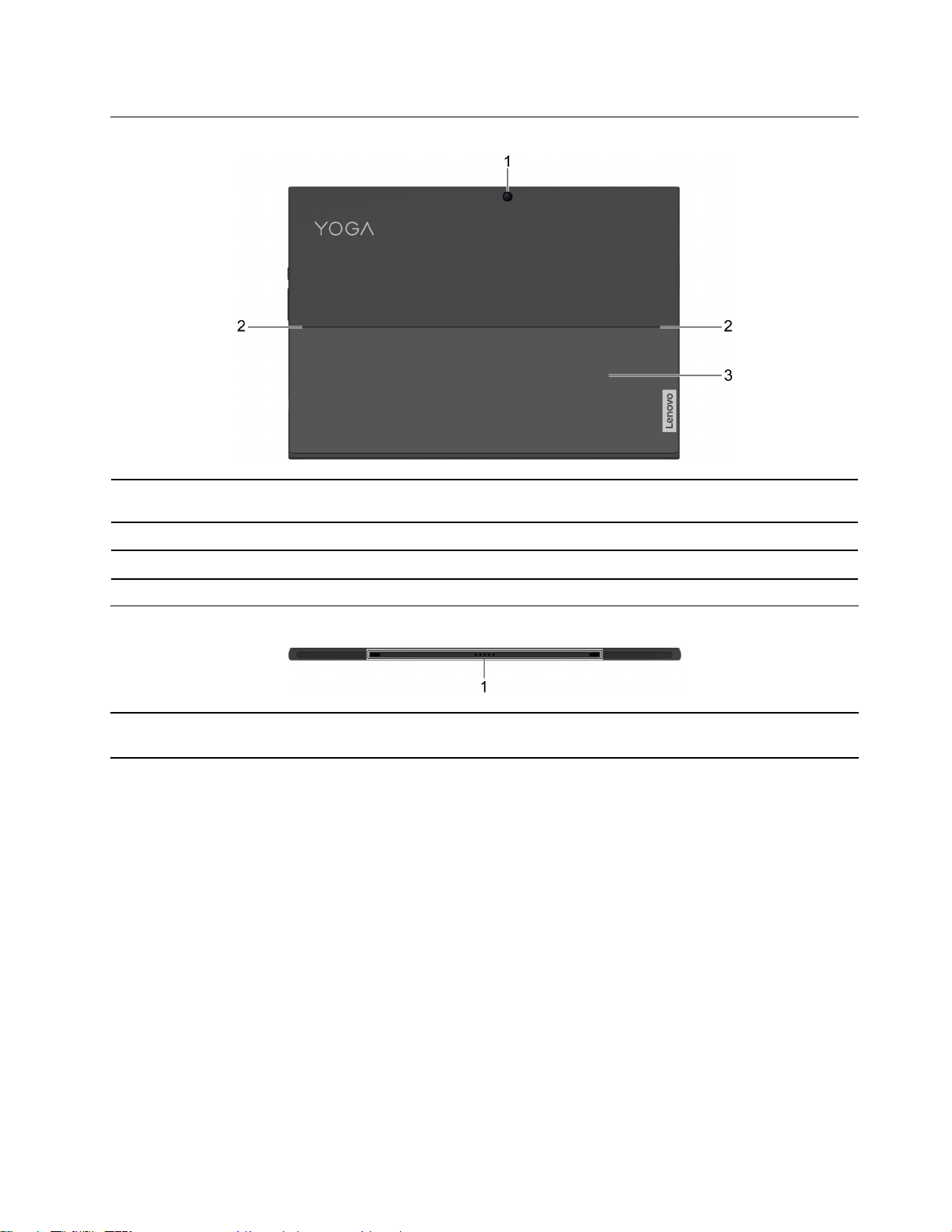
Pohled zezadu
1. Zadní kamera Zachycujte obrazy nebo videa, abyste mohli pořizovat fotky,
nahrávat videa a vést videokonference.
2. Závěsy opěradla Slouží k vyklápění opěrky.
3. Opěrka Spočívá na ní váš položený počítač.
Pohled zespodu
1. Pružinový konektor s vodítkem Pružinový konektor s vodítkem umožňuje upevnit klávesnici
k počítači magneticky.
Kapitola 1. Seznamte se s počítačem 5
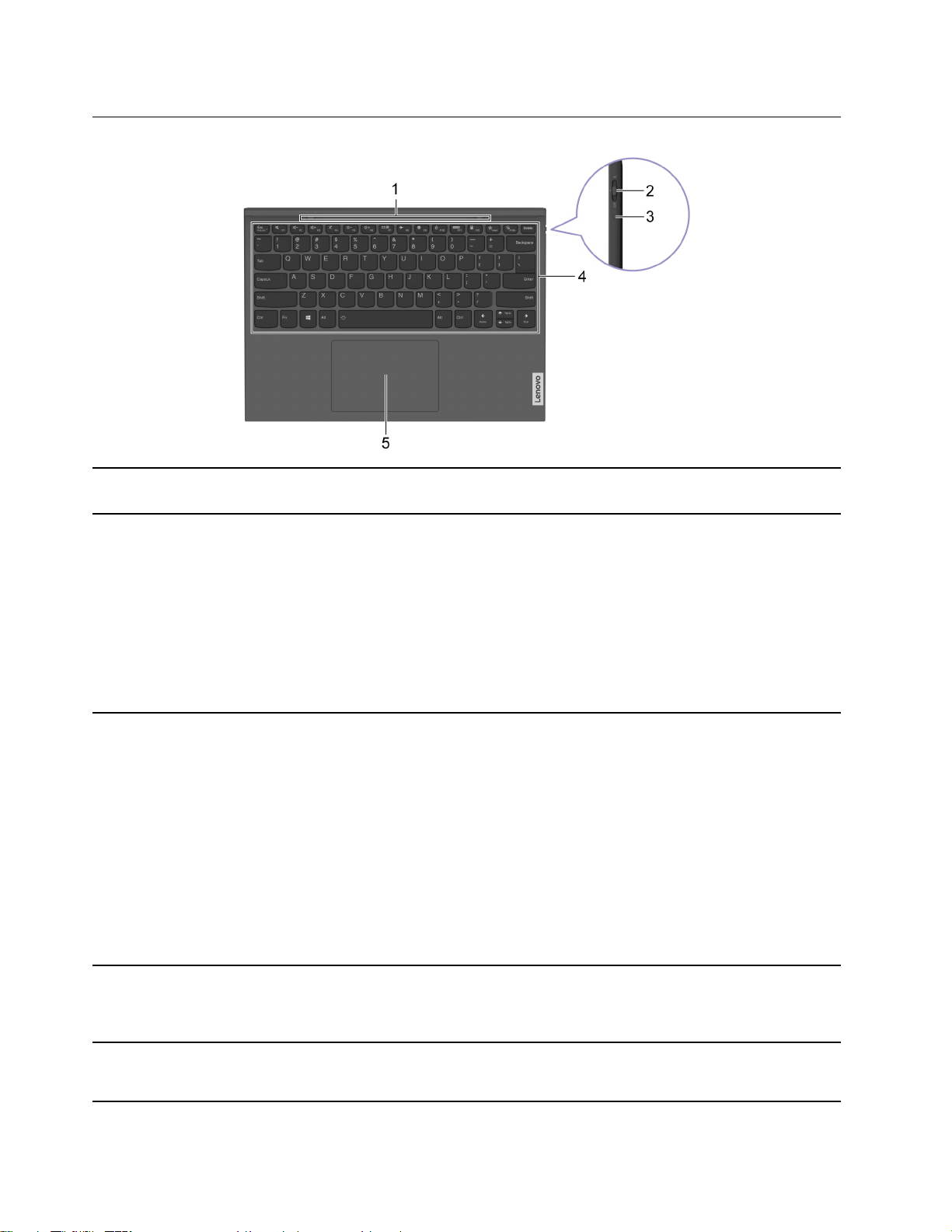
Klávesnice Bluetooth folio (pro vybrané modely)
1. Pružinový konektor s vodítkem Pružinový konektor s vodítkem umožňuje upevnit klávesnici
k počítači magneticky.
2. Přepínač klávesnice Bluetooth folio Následující funkce povolíte zatlačením spínače do jiné polohy.
• Poloha vypnuto: Klávesnice je vypnutá.
• Střední poloha: Klávesnice je zapnutá a připojí se na
naposledy připojené zařízení.
• Poloha ikony Bluetooth: Stiskněte a na tři sekundy podržte
přepínač klávesnice Bluetooth folio v poloze ikony Bluetooth.
Klávesnice aktivuje párování Bluetooth.
Poznámka: Pružina spínače ho po uvolnění automaticky vrátí
do střední polohy.
3. Kontrolka Bluetooth
4. Klávesnice
5. Dotyková ploška Dotkněte se prstem a využijte všechny funkce tradiční myši.
• Svítí žlutě: Klávesnice se nabíjí prostřednictvím pružinového
konektoru.
• Nepřetržitě bliká bílou barvou (až 1 minuta): Probíhá párování
• Nepřetržitě svítí bíle (po tři sekundy) a poté zhasne:
Spárováno
• Bílá: Klávesnice je aktivní a připojená pružinovým konektorem.
• Bliká oranžově: Baterie je málo nabitá.
• Nesvítí:
- Klávesnice je plně nabitá a připojená pružinovým
konektorem.
- Baterie klávesnice je vybitá.
Zadávání znaků a ovládání programů.
Poznámka: Klávesnice obsahuje také klávesové zkratky a funkční
klávesy, které slouží pro změny nastavení a rychlé provádění
úkolů.
Poznámka: Kromě toho dotyková ploška podporuje vícedotykové
funkce.
6 Uživatelská příručka
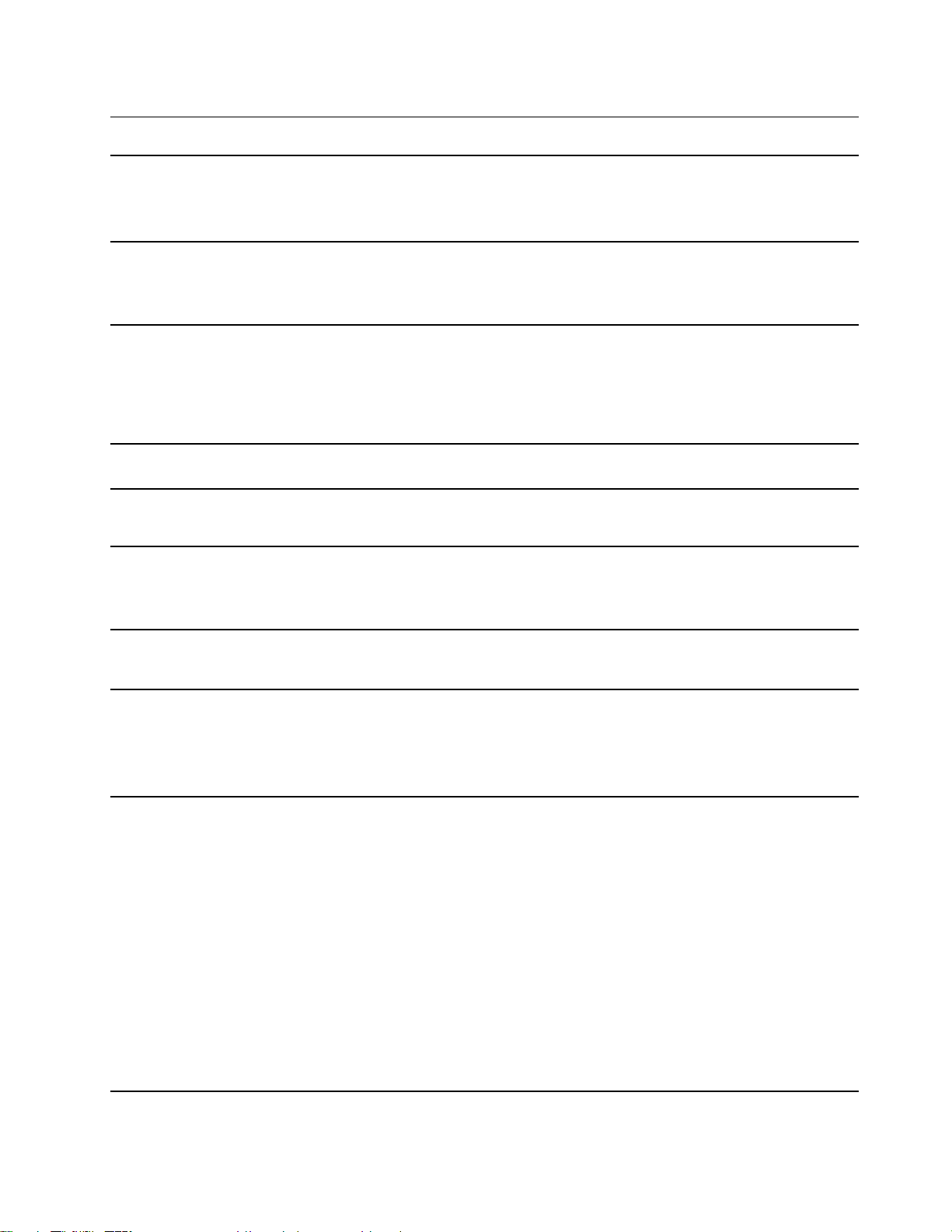
Vlastnosti a specifikace
Rozměry
Síťový napájecí
adaptér
Blok baterií
Procesor
Paměť
Úložiště
• Šířka: 297,4 mm (11,71")
• Hloubka: 207,36 mm (8,16")
• Tloušťka: 9,19 mm (0,36")
• Vstup: 100 V AC–240 V AC, 50 Hz–60 Hz
• Maximální výkon: 20 V DC, 3,25 A
• Maximální příkon: 65 W
• Kapacita: 41 Wh
• Počet buněk: 4
Poznámka: Kapacita baterie je typická nebo průměrná kapacita podle měření ve
specifickém testovacím prostředí. Kapacita měřená v jiném prostředí se může lišit, ale
nebude nižší než jmenovitá kapacita (viz štítek výrobku).
Chcete-li zobrazit informace o mikroprocesoru vašeho počítače, klepněte na tlačítko
Start a poté vyberte volbu Systém.
• Typ: Na desce
• Počet slotů: 0
• Typ: SSD (Solid-State Drive)
• Provedení: M.2 (2242)
• Sběrnice: PCI Express
Obrazovka
Klávesnice
Bluetooth folio *
Konektory a sloty
pro karty
• Velikost: 13"
• Rozlišení displeje: 2160 × 1350 pixelů (model WQHD)
• Funkční klávesy
• Klávesové zkratky
• Podsvícení klávesnice
• Přepínač klávesnice Bluetooth folio
• Kombinovaný audio konektor
• Konektor USB-C × 2 (jeden konektor s funkcí vždy zapnuto Always-On)
- Podpora rychlosti přenosu dat až 5 GB/s pro USB 3.2 Gen 1
- Výstup napájení až do 5 V a 3 A
• Konektor Thunderbolt 4 × 1
- Podpora rychlosti přenosu dat až 10 GB/s pro USB 3.2 Gen 2
- Podpora rychlosti přenosu dat až 40 GB/s pro USB4™
- Podpora rychlosti přenosu dat až 40 GB/s pro Thunderbolt 4
- Výstup napájení až do 5 V a 3 A
- Podpora DisplayPort 1.4
• Slot na kartu microSD *
• Slot na kartu nano SIM *
Kapitola 1. Seznamte se s počítačem 7
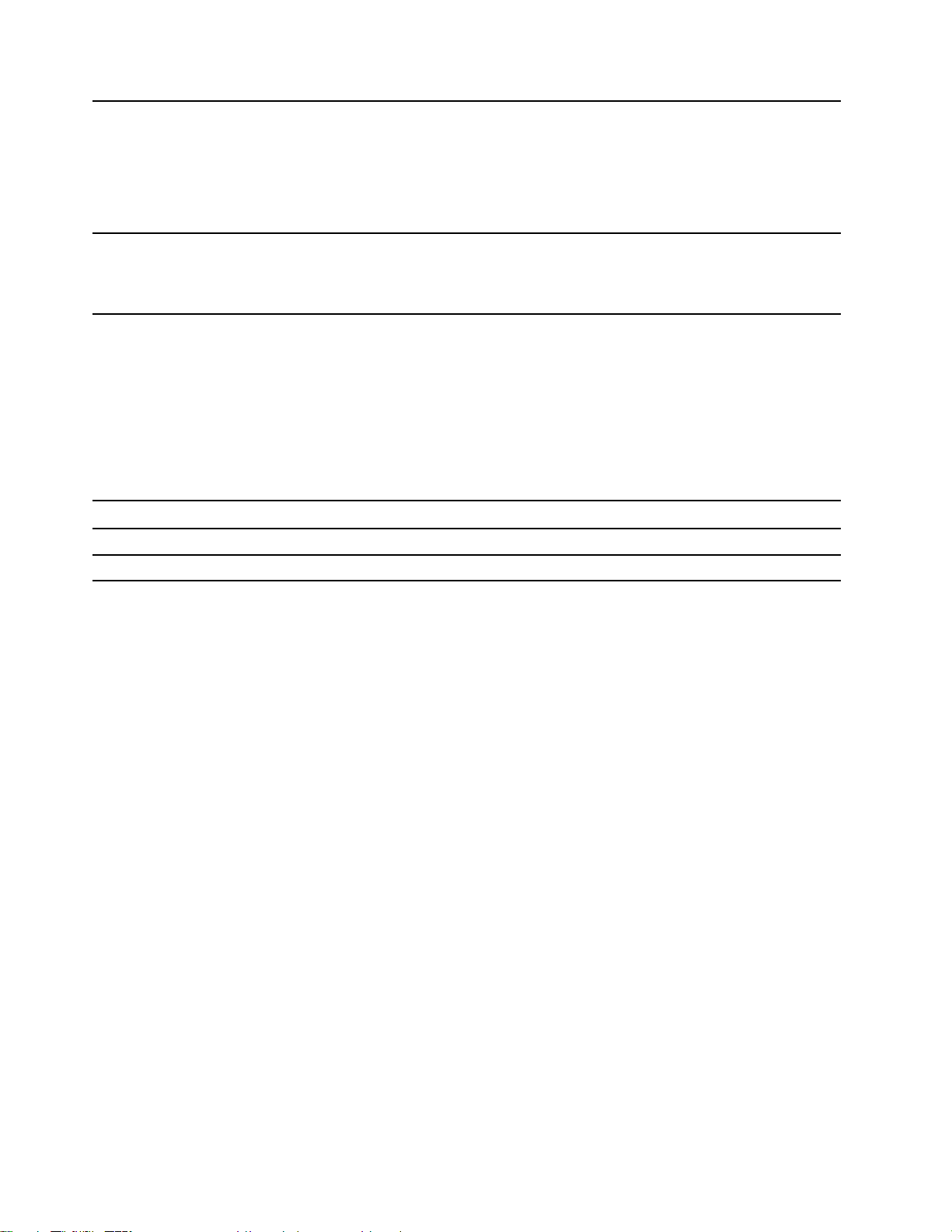
Funkce zabezpečení
• Hesla pro systém UEFI/BIOS
- Heslo administrátora
- Uživatelské heslo
- Hlavní heslo pevného disku
- Uživatelské heslo pevného disku
Funkce
bezdrátového
připojení
• Bluetooth
• Bezdrátová síť LAN
• Bezdrátová síť WAN *
* pro vybrané modely
Prohlášení k rychlosti přenosu přes USB
V závislosti na mnoha faktorech, jako je schopnost zpracování hostitelských a periferních zařízení,
atributy souborů a další faktory týkající se konfigurace systému a operačních prostředí, se bude
skutečná přenosová rychlost při použití různých konektorů USB na tomto zařízení lišit a bude
pomalejší než níže uvedená rychlost přenosu dat pro jednotlivá odpovídající zařízení.
Zařízení USB Rychlost přenosu dat (Gb/s)
3.2 Gen 1
3.2 Gen 2
5
10
Provozní prostředí
Maximální nadmořská výška (bez vyrovnávání tlaku)
3048 m (10 000 stop)
Teplota
• V nadmořských výškách do 2438 m (8000 stop)
- Provozní: 5 °C až 35 °C
- Skladování: 5 °C až 43 °C
• V nadmořských výškách nad 2438 m (8000 stop)
- Maximální teplota při provozu v netlakovaném prostředí: 31,3 °C
Poznámka: Při nabíjení baterie nesmí její teplota klesnout pod 10 °C.
Relativní vlhkost
• Provozní: 8 % až 95 % při teplotě mokrého teploměru 23 °C
• Skladování: 5 % až 95 % při teplotě mokrého teploměru 27 °C
Spodní strana klávesnice Bluetooth folio je pokrytá textilií. Zacházejte s klávesnicí šetrně, abyste si
tento výrobek mohli dlouho užívat. Je-li to možné, umístěte počítač na suché, dobře větrané místo
bez přístupu přímého slunečního záření. Počítač nepoužívejte ani neskladujte v prašném nebo
špinavém prostředí ani při extrémně vysokých či nízkých teplotách.
8
Uživatelská příručka
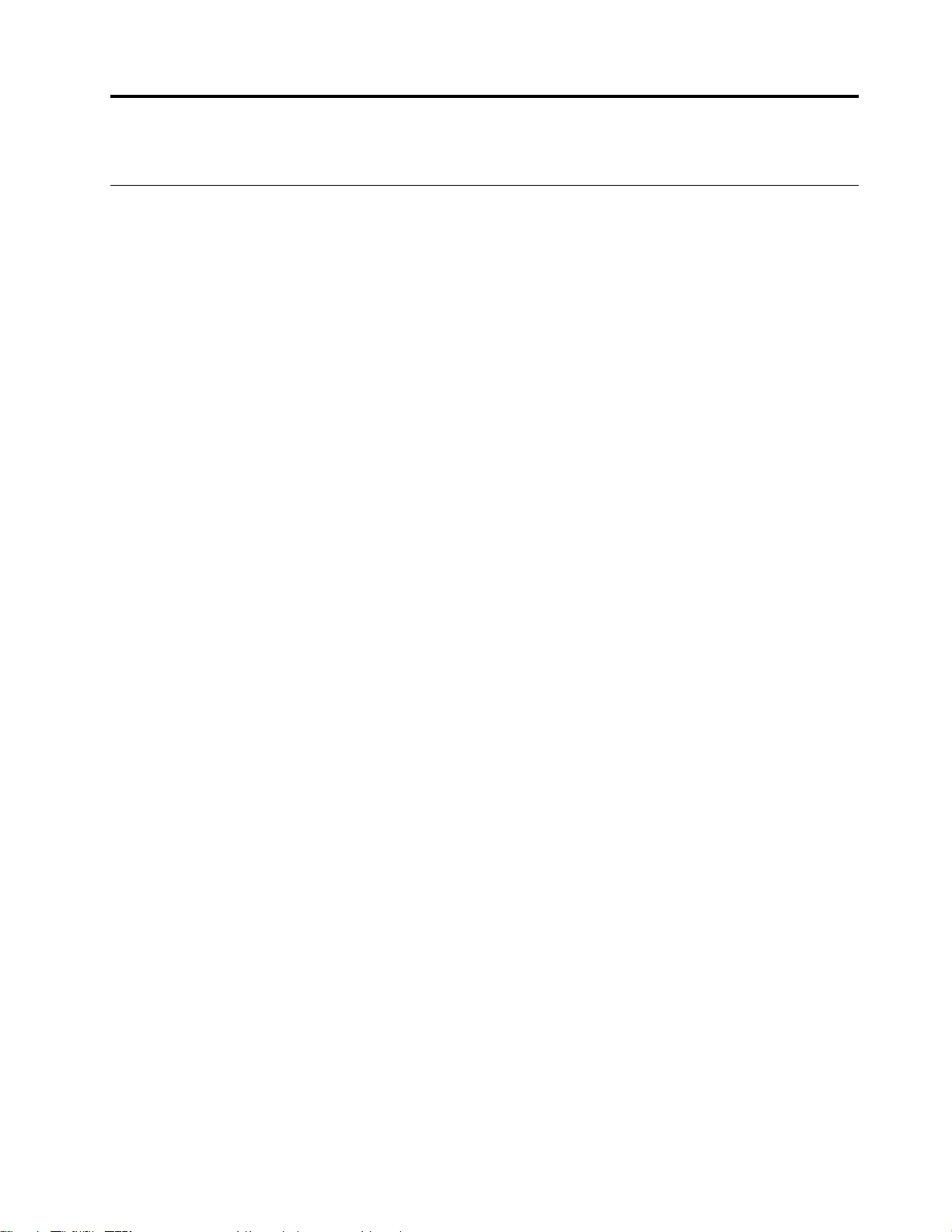
Kapitola 2. Seznámit se s počítačem
Začít se systémem Windows 10
Naučit se základy systému Windows 10 a začít s ním rovnou pracovat. Další informace o systému
Windows 10 naleznete v nápovědě k systému Windows.
Účet Windows
K použití operačního systému Windows je potřeba mít alespoň jeden účet. Může to být buď místní
účet, nebo účet Microsoft.
Místní účty
Místní účet je vytvořen přímo na zařízení se systémem Windows a lze jej používat pouze na tomto
zařízení. Pro každý místní účet doporučujeme nastavit heslo, aby nedošlo k neoprávněnému přístupu
k zařízení.
Účty Microsoft
Účet Microsoft je uživatelský účet, který slouží pro přihlášení k softwaru a službám společnosti
Microsoft. Pokud používáte služby společnosti Microsoft, jako jsou OneDrive, Outlook.com, Xbox Live,
Office 365 a Skype, možná již tento účet máte. Pokud tomu tak není, můžete si jej zdarma vytvořit.
Používání účtu Microsoft má dvě hlavní výhody:
• Stačí jediné přihlášení. Pokud jste k systému Windows 10 přihlášeni pomocí účtu Microsoft, při
použití služeb Microsoft, jako jsou OneDrive, Skype, Outlook.com a další, není třeba dalšího
přihlášení.
• Nastavení lze synchronizovat. Pokud jste prostřednictvím účtu Microsoft přihlášeni k více zařízením
se systémem Windows, mezi těmito zařízeními můžete synchronizovat některá nastavení systému
Windows.
Přepínání mezi místním účtem a účtem Microsoft
Pokud pro přihlášení k systému Windows 10 používáte místní účet, můžete jej přepnout na účet
Microsoft.
Krok 1. Otevřete nabídku Start a vyberte možnost Nastavení ➙ Účty.
Krok 2. Vyberte volbu Přihlásit se pomocí účtu Microsoft.
Krok 3. Pokud již účet Microsoft máte, přihlaste se zadáním názvu účtu a hesla. Jinak si pomocí
volby Vytvořit účet vytvořte nový účet Microsoft.
Poznámka: Při prvním použití účtu Microsoft na daném zařízení budete potřebovat přístup
k internetu.
Pokud chcete opět používat místní účet, otevřete nabídku Start a vyberte možnost Nastavení ➙
Účty ➙ Přihlásit se pomocí místního účtu.
Přidání dalších uživatelských účtů
Pro přidání dalších uživatelských účtů do systému Windows musíte mít uživatelský účet typu
„Správce“.
© Copyright Lenovo 2021 9
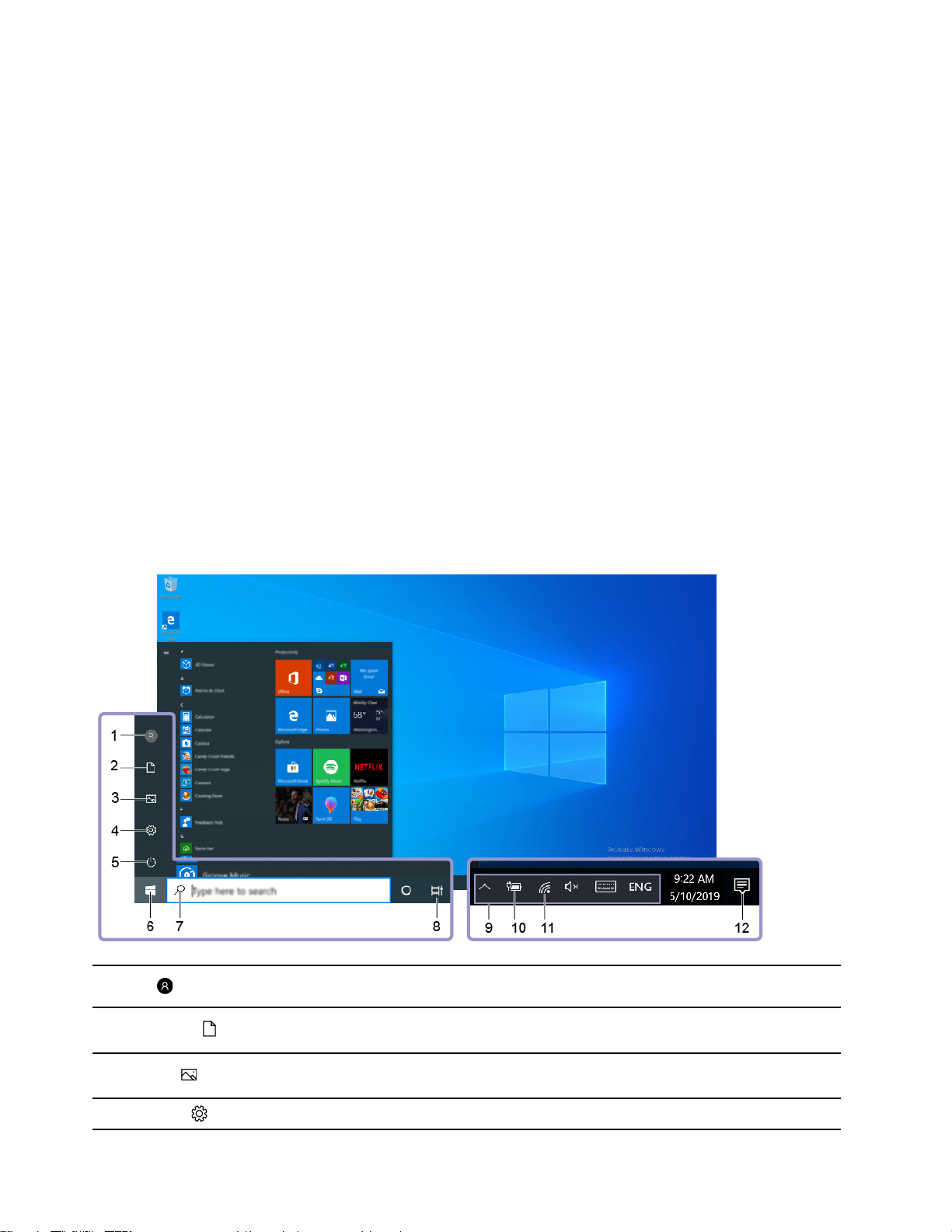
Další uživatelské účty mohou být užitečné, pokud chcete počítač sdílet se členy rodiny nebo jinými
uživateli.
Krok 1. Otevřete nabídku Start a vyberte Nastavení ➙ Účty ➙ Rodina a jiní uživatelé.
Krok 2. Vyberte možnost Přidat někoho jiného do tohoto počítače.
Poznámka: Chcete-li přidat rodinné příslušníky, musíte se přihlásit pomocí účtu Microsoft.
Krok 3. Zadejte pro dozorovaný uživatelský účet uživatelské jméno a heslo.
Nastavení rozpoznávání obličeje
Pokud je počítač vybaven infračervenou kamerou s podporou funkce Windows Hello, můžete nastavit
funkci rozpoznání obličeje a přihlašovat se pomocí obličeje.
Krok 1. Otevřete nabídku Start a vyberte položku Nastavení ➙ Účty ➙ Možnosti přihlášení.
Poznámka: Pokud používáte místní účet, musí být chráněn heslem. Jinak nelze funkci
rozpoznání obličeje nastavit.
Krok 2. V části Správa přihlašování k zařízení vyberte volbu Windows Hello Face ➙ Nastavení
➙ Začít.
Krok 3. Podle pokynů na obrazovce dokončete rozpoznání obličeje.Pokud během přihlášení k
systému Windows nefunguje rozpoznání obličeje, při výzvě vytvořte kód PIN.
Plocha Windows
1. Účet
2. Dokumenty
3. Obrázky
4. Nastavení
10 Uživatelská příručka
Umožňuje změnit nastavení účtu, uzamknout počítač nebo
odhlásit z aktuálního účtu.
Otevřete složku Dokumenty, která představuje výchozí složku k
uložení přijatých souborů.
Otevřete složku Obrázky, která představuje výchozí složku k
uložení přijatých obrázků.
Otevřete Nastavení.
 Loading...
Loading...