Lenovo Yoga Duet 7i User Guide [bg]

Ръководство за потребителя
Lenovo Yoga Duet 7i (13″,6)
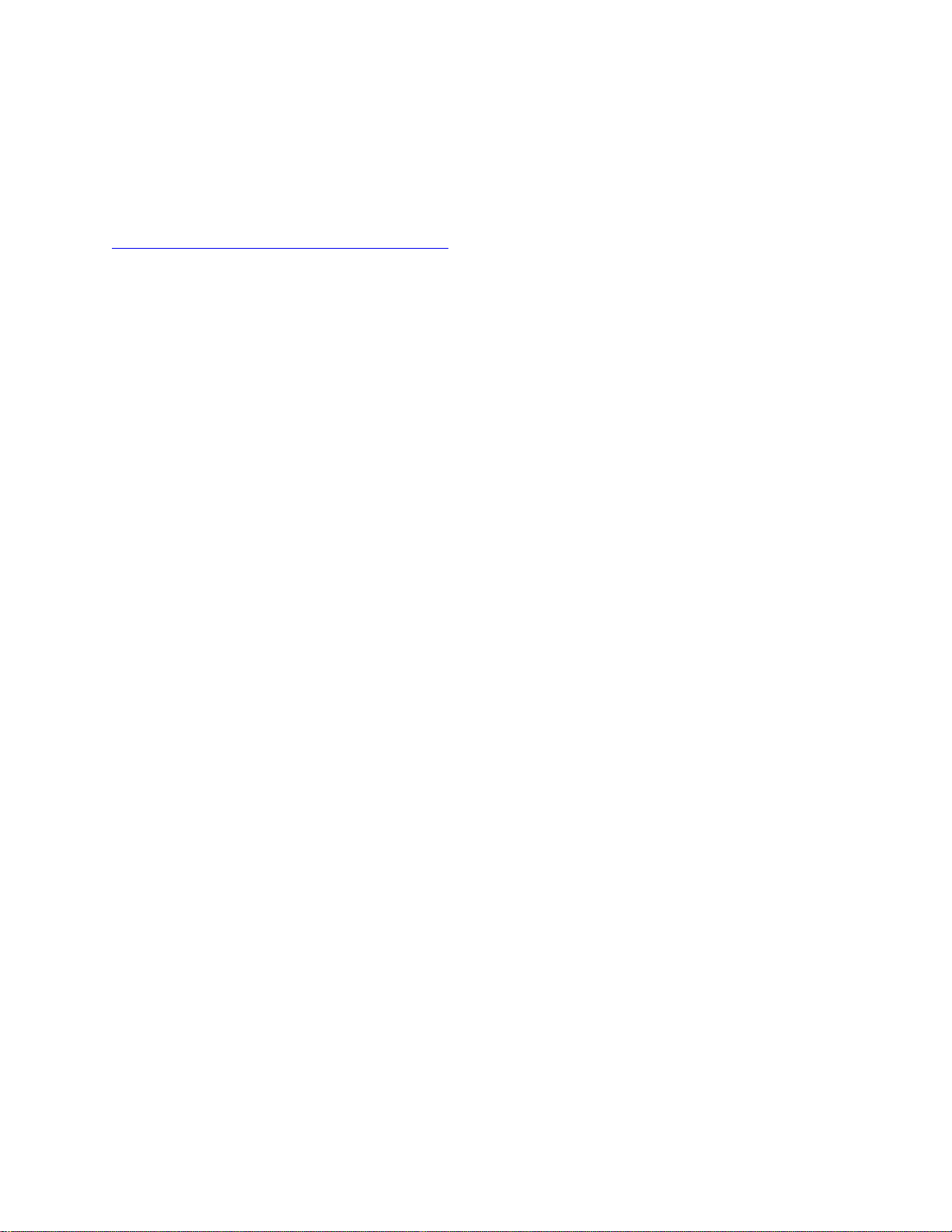
Прочетете първо
Преди да използвате тази документация и продукта, за който се отнася, се уверете, че сте прочели и
разбрали следното:
•
Общи забележки за безопасност и съответствие
• Ръководство за безопасност и гаранция
• Ръководство за настройка
Първо издание (Януари 2021)
© Copyright Lenovo 2021.
ЗАБЕЛЕЖКА ЗА ОГРАНИЧЕНИТЕ ПРАВА: Ако доставката на данни или софтуер е извършена съобразно договор
за администриране на общи услуги „GSA“, използването, възпроизвеждането или разкриването е предмет на
ограничения, изложени в договор номер GS-35F-05925.
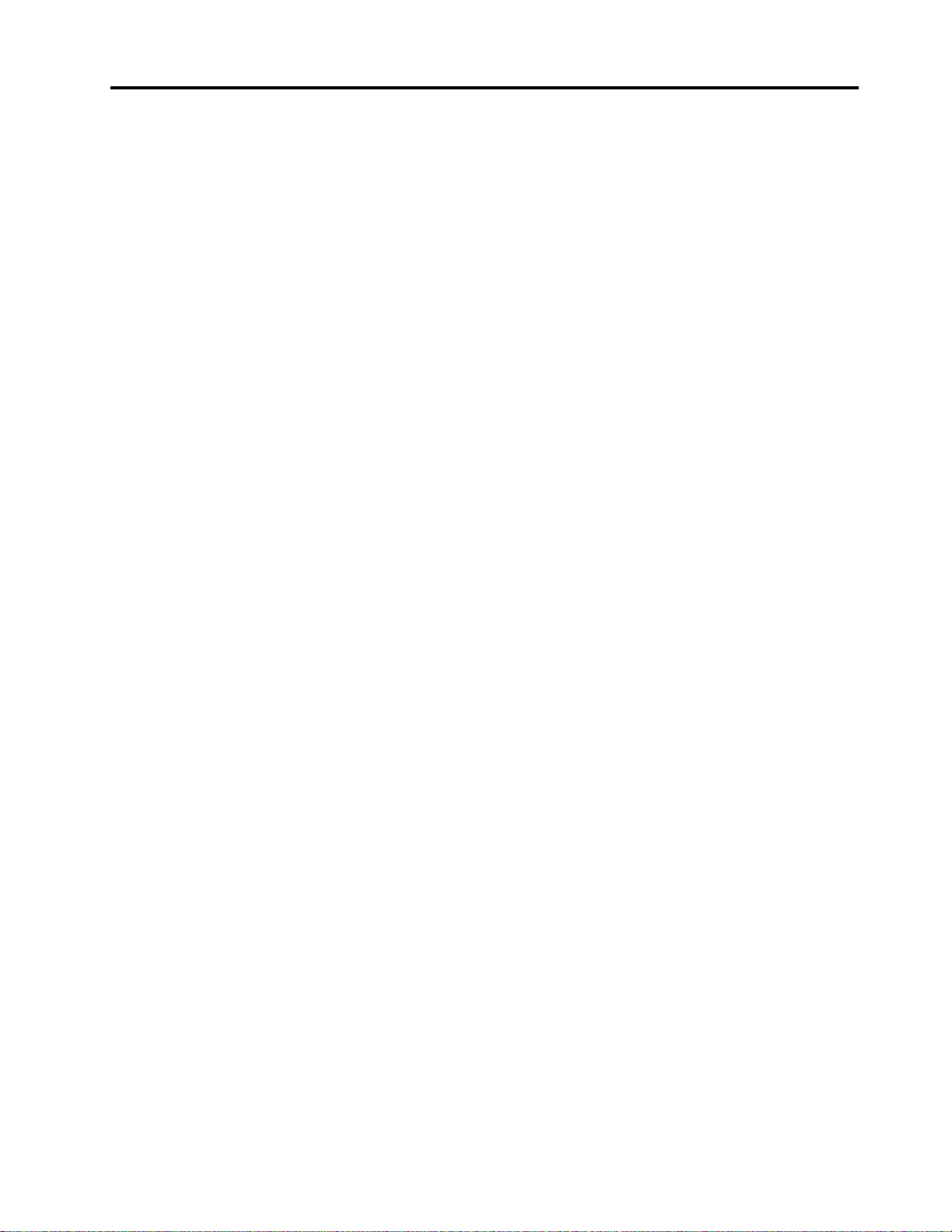
Съдържание
За това ръководство . . . . . . . . . . iii
Глава 1. Запознаване с
компютъра . . . . . . . . . . . . . . . 1
Изглед отпред . . . . . . . . . . . . . . . . 1
Изглед отляво . . . . . . . . . . . . . . . . 3
Изглед отдясно . . . . . . . . . . . . . . . 4
Изглед отзад . . . . . . . . . . . . . . . . 5
Изглед отдолу . . . . . . . . . . . . . . . . 5
Сгъваема Bluetooth клавиатура (за избрани
модели) . . . . . . . . . . . . . . . . . . . 6
Характеристики и спецификации . . . . . . . . 8
Декларация за скорост на прехвърляне
чрез USB . . . . . . . . . . . . . . . . 9
Работна среда . . . . . . . . . . . . . . 9
Глава 2. Първи стъпки с
компютъра . . . . . . . . . . . . . . 11
Първи стъпки с Windows 10 . . . . . . . . . 11
Акаунт в Windows . . . . . . . . . . . . 11
Работен плот на Windows . . . . . . . . 12
Актуализации на Windows (за избрани
модели) . . . . . . . . . . . . . . . . 13
Lenovo Vantage и Lenovo PC Manager . . . . . 14
Свързване към безжични мрежи . . . . . . . 14
Свързване към Wi-Fi мрежи . . . . . . . 14
Използване на nano SIM карта (за LTE/5G
модели) . . . . . . . . . . . . . . . . 15
Използване на microSD карта (за Wi-Fi
модели) . . . . . . . . . . . . . . . . . . 15
Поставяне на microSD карта . . . . . . . 16
Свързване на Bluetooth устройство . . . . . . 16
Използване на бързо сдвояване при
свързване на Bluetooth устройство . . . . 16
Използване на стандартно сдвояване при
свързване на Bluetooth устройство . . . . 16
Комбинация от компютър и сгъваема Bluetooth
клавиатура (за избрани модели). . . . . . . . 17
Използване на подвижната стойка . . . . . . 17
Използване на писалка . . . . . . . . . . . 18
Lenovo Digital Pen (за избрани модели) . . . 19
Lenovo E-Color Pen (за избрани модели) . . 20
Взаимодействие с компютъра . . . . . . . . 22
Бързи клавиши на клавиатурата (за
избрани модели) . . . . . . . . . . . . 22
Движения с няколко пръста при сензорни
екрани . . . . . . . . . . . . . . . . 23
Глава 3. Разучаване на
компютъра . . . . . . . . . . . . . . 25
Интелигентни функции . . . . . . . . . . . 25
„Нулево докосване“ . . . . . . . . . . . 25
Режим „Грижа за очите“ . . . . . . . . . 25
Супер разделителна способност . . . . . 25
Интелигентно предупреждение за
движение . . . . . . . . . . . . . . . 25
Управление на захранването . . . . . . . . . 26
Проверка на състоянието на батерията. . . 26
Зареждане на батерията . . . . . . . . . 26
Задаване на поведение на бутона за
захранване . . . . . . . . . . . . . . 26
План за захранване . . . . . . . . . . . 26
Задаване на режим на производителност . . 27
Промяна на настройките в UEFI/BIOS Setup
Utility . . . . . . . . . . . . . . . . . . . 27
Какво представлява UEFI/BIOS Setup
Utility . . . . . . . . . . . . . . . . . 27
Отваряне на UEFI/BIOS Setup Utility . . . . 27
Промяна на стартовата
последователност . . . . . . . . . . . 27
Разрешаване или забраняване на винаги
включено състояние . . . . . . . . . . 28
Задаване на пароли в UEFI/BIOS Setup Utility . . 28
Типове пароли . . . . . . . . . . . . . 28
Задаване на парола на администратор . . . 29
Промяна или премахване на парола на
администратор . . . . . . . . . . . . . 29
Задаване на потребителска парола . . . . 29
Разрешаване на парола при включване. . . 30
Задаване на парола за твърд диск . . . . . 30
Промяна или премахване на парола на
твърдия диск. . . . . . . . . . . . . . 30
Нулиране или възстановяване на Windows . . . 31
Опции за възстановяване на Windows 10 . . 31
Възстановяване на системата на
Windows . . . . . . . . . . . . . . . 31
Нулиране на Windows . . . . . . . . . . 32
Създаване на устройство за
възстановяване . . . . . . . . . . . . 32
Използвайте устройство за
възстановяване за възстановяване или
нулиране на Windows . . . . . . . . . . 33
Глава 4. Помощ и поддръжка . . . . 35
Често задавани въпроси. . . . . . . . . . . 35
Ресурси за самопомощ . . . . . . . . . . . 35
Какво е CRU? . . . . . . . . . . . . . . . 36
© Copyright Lenovo 2021 i
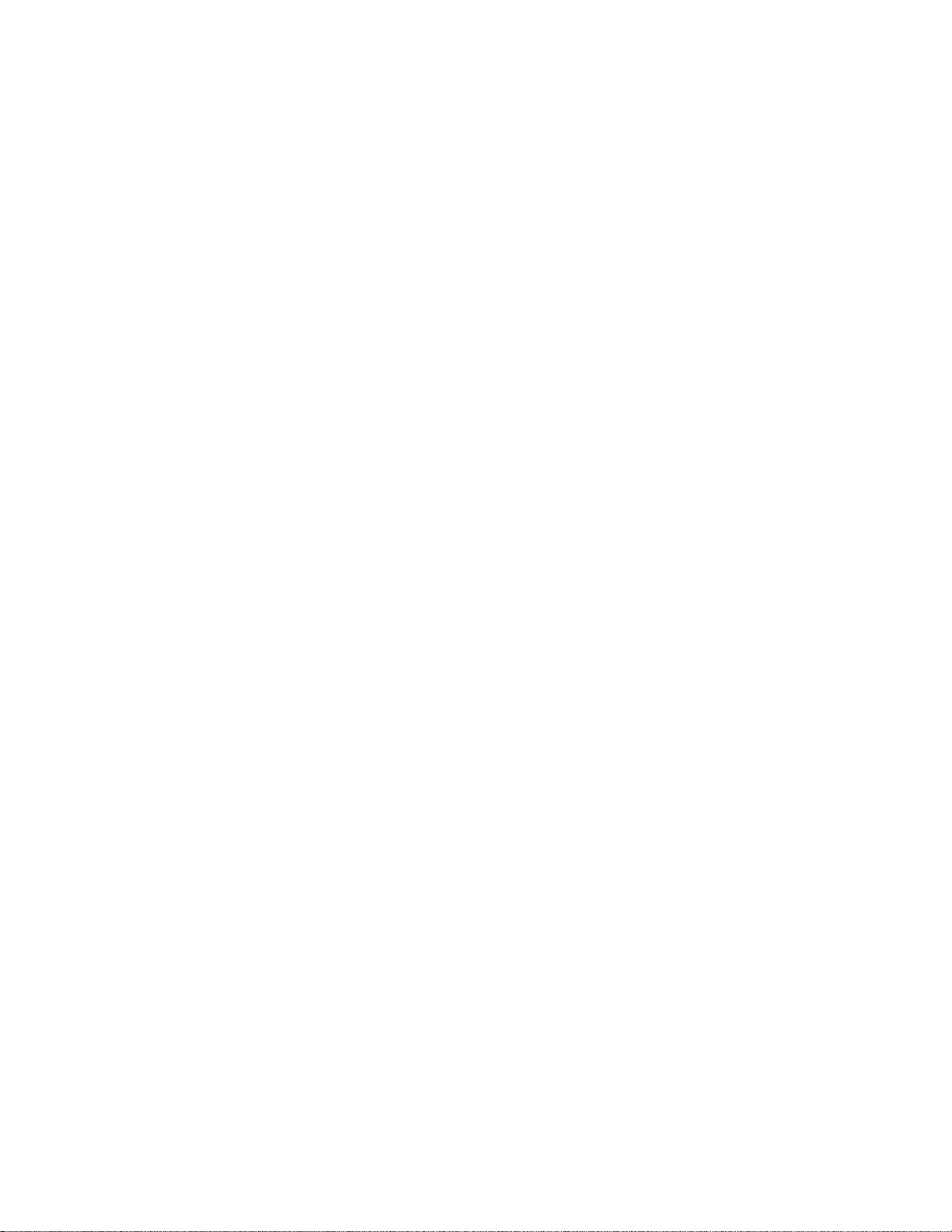
CRU за вашия модел . . . . . . . . . . . . 37
Връзка с Lenovo . . . . . . . . . . . . . . 38
Преди да се свържете с Lenovo . . . . . . 38
Център за поддръжка на клиенти на
Lenovo . . . . . . . . . . . . . . . . 38
Закупуване на допълнителни услуги . . . . . . 39
Приложение A. Информация за
достъпност и ергономичност . . . . 41
Приложение B. Информация за
безопасността и съответствието . . 47
Приложение C. Забележки и
търговски марки . . . . . . . . . . . 49
ii Ръководство за потребителя
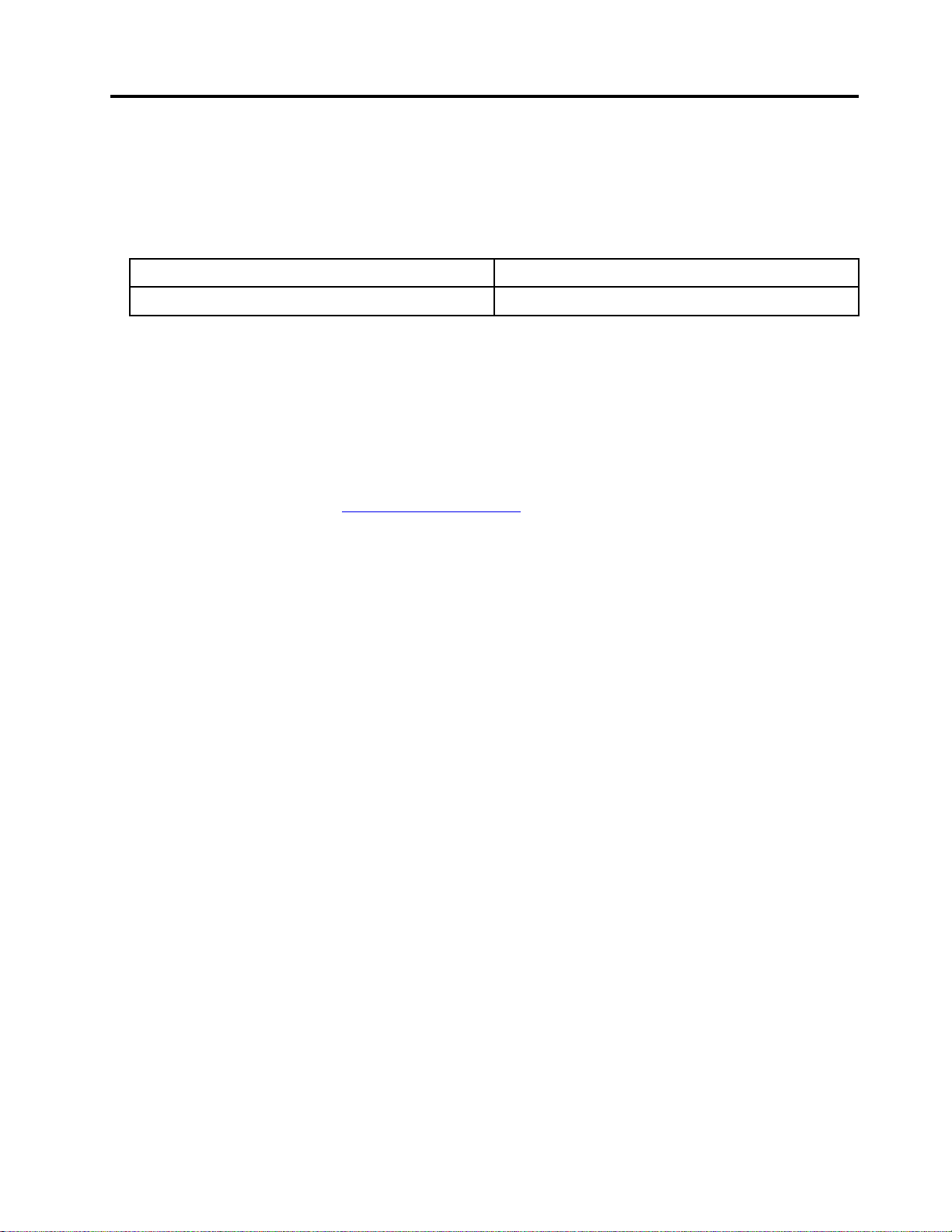
За това ръководство
• Това ръководство се отнася за модела (-те) продукт (-и) на Lenovo, изброени по-долу.
Илюстрациите в това ръководство може да изглеждат малко по-различни от модела на вашия
продукт.
Име на модела
Yoga Duet 7 13ITL6 82MA
Тип машина (MT)
• Това ръководство може да съдържа информация за аксесоари, функции и софтуер, които не са
налични при всички модели.
• Това ръководство съдържа инструкции, които са базирани на операционната система Windows 10.
Тези инструкции не са приложими, ако инсталирате и използвате други операционни системи.
• Microsoft
®
прави периодични промени на функциите на операционната система Windows® чрез
Windows Update. В резултат на това, инструкциите за операционната система могат да не бъдат
актуални. Вижте ресурсите на Microsoft за най-актуалната информация.
• Съдържанието на ръководството подлежи на промяна без предизвестие. За да получите найактуалната версия, посетете
https://support.lenovo.com.
© Copyright Lenovo 2021 iii
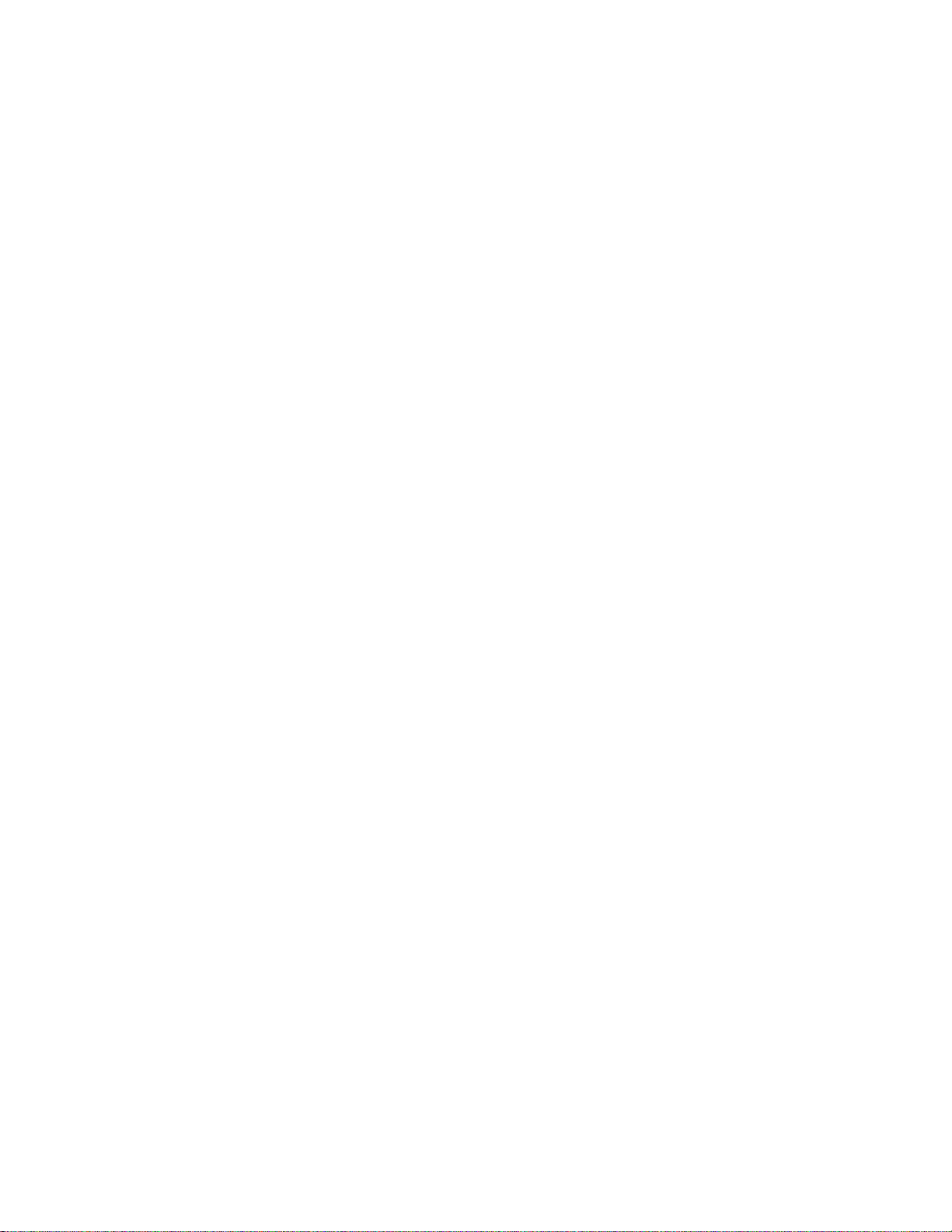
iv Ръководство за потребителя
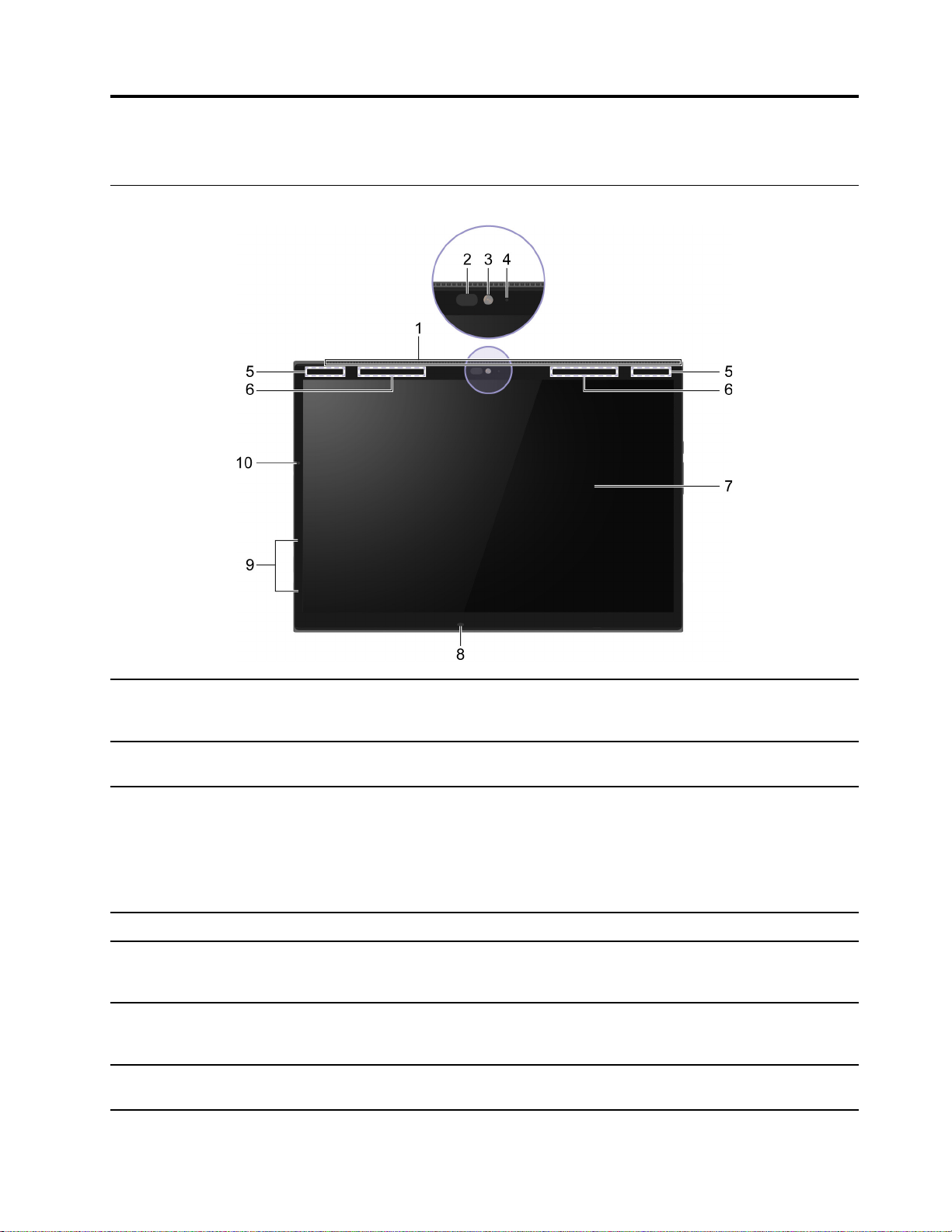
Глава 1. Запознаване с компютъра
Изглед отпред
1. Прорези за проветряване Отвеждане на вътрешната топлина.
Забележка: Не блокирайте прорезите за проветряване. В
противен случай компютърът може да прегрее.
2. Инфрачервен светодиод Излъчва инфрачервена светлина за удостоверяване чрез лицево
разпознаване.
3. Предна камера
4. Осветление на камерата
5. Wi-Fi антени Изпращайте и получавайте радиовълни за вградената безжична
6. Антени за безжичен WAN * Изпращайте и получавайте радиовълни с модула за вградената
7. Екран Показване на текст, графики и видеа. Екранът поддържа
• Снимайте неподвижни и движещи се изображения и
записвайте видеоклипове и видеоразговори.
• Заснемете изображения на лицето си за удостоверяване.
Забележка: Използвайте Windows Hello, за да регистрирате
лицето си за удостоверяване.
Ако индикаторът е включен, камерата се използва.
LAN (локална мрежа) и Bluetooth модула.
Забележка: Антените не се виждат извън компютъра.
безжична WAN (широколентова мрежа).
Забележка: Антените не се виждат извън компютъра.
многоточкова сензорна функция.
© Copyright Lenovo 2021 1
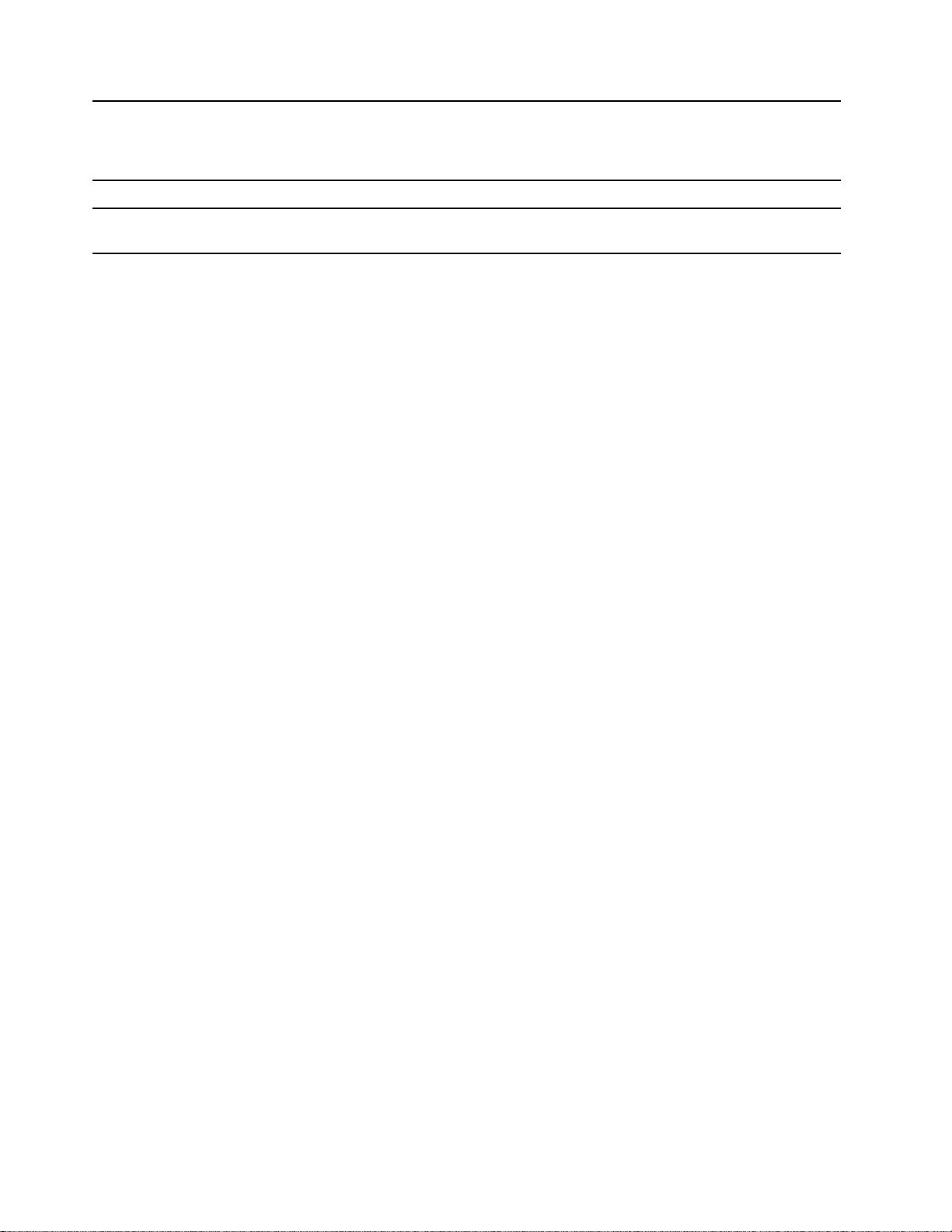
8. ToF сензор Откриване на поведение на потребителя и автоматична корекция
на настройките.
Забележка: Ако компютърът ви е в Таблет, Стойка или Разкачен
режим сензорът работи на подходящия ъгъл.
9. Микрофони Улавяне или записване на звук и говор.
10. Сензор за околна светлина (ALS) Открива количеството околна светлина и регулира подсветката
на дисплея според него.
* за избрани модели
2
Ръководство за потребителя
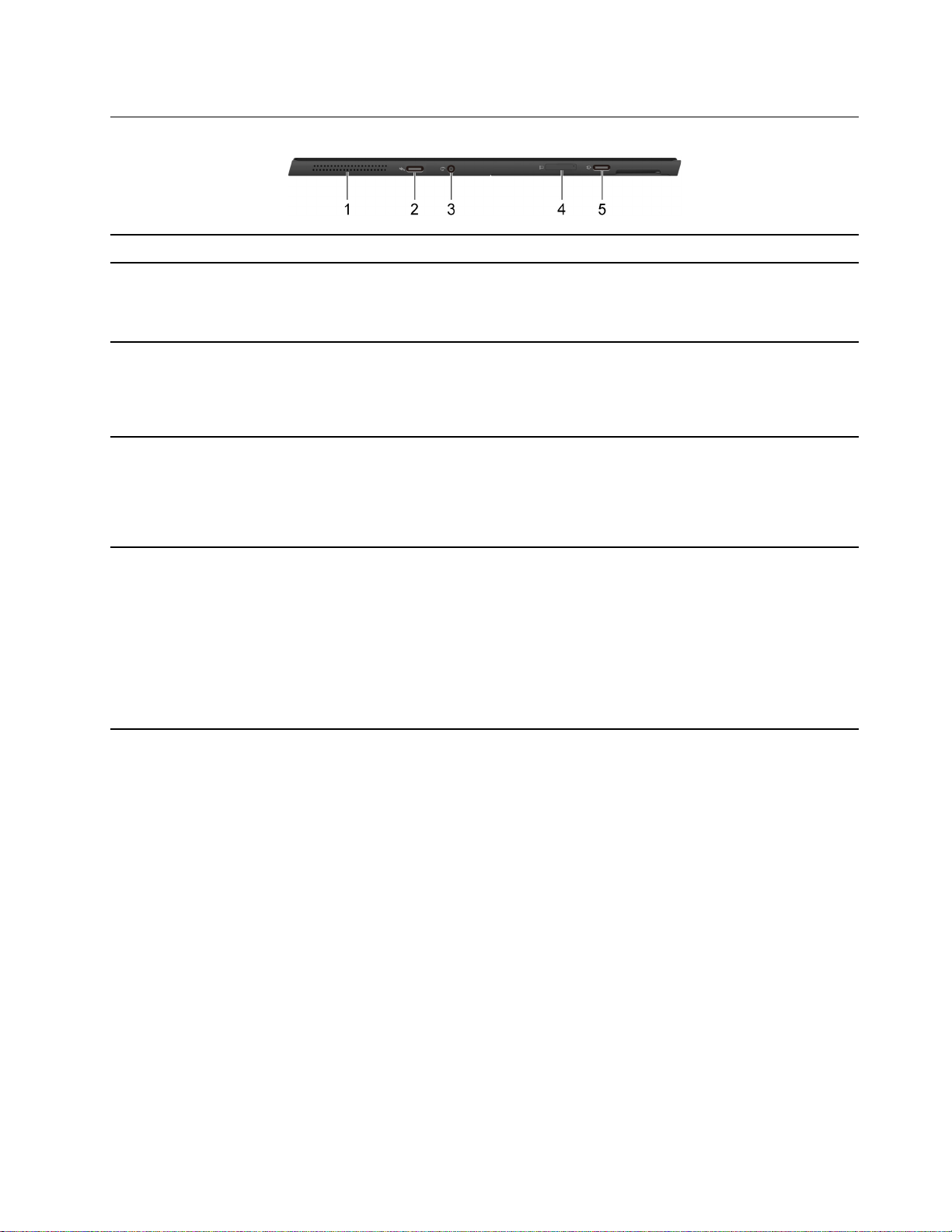
Изглед отляво
1. Високоговорител Възпроизвеждат звук.
™
2. Съединител Thunderbolt
4 Свържете към външна дисплей, устройство за съхранение или
устройства с данни.
Забележка: Възможно е да е нужен подходящ адаптер за
свързване на външни устройства.
3. Комбиниран аудиожак
4. Гнездо за nano SIM карта*/Гнездо за
microSD карта*
5. Съединител за захранване/Съединител
®
USB-C
* за избрани модели
Свържете слушалки или слушалки с микрофон с 4-полюсен жак
3,5 мм (0,14 инча).
Забележка: Този жак не поддържа самостоятелни външни
микрофони. Ако използвате слушалки с микрофон, изберете
такива с единичен жак.
• Използвайте Nano Subscriber Identity Module (SIM) карта
(продава се отделно) за свързване с мобилна широколентова
мрежа.
• Използвайте microSD карта (продава се отделно) за
прехвърляне или съхранение на файлове.
• Включете адаптера за променливотоково захранване в
съединителя, за да предоставите захранване на компютъра и
да заредите вътрешната батерия.
• Свържете към външна дисплей, устройство за съхранение или
устройства с данни.
• Поддържа DisplayPort 1.2 (4096 × 2304 60Hz).
Забележка: Възможно е да е нужен подходящ адаптер за
свързване на външни устройства.
Глава 1. Запознаване с компютъра 3
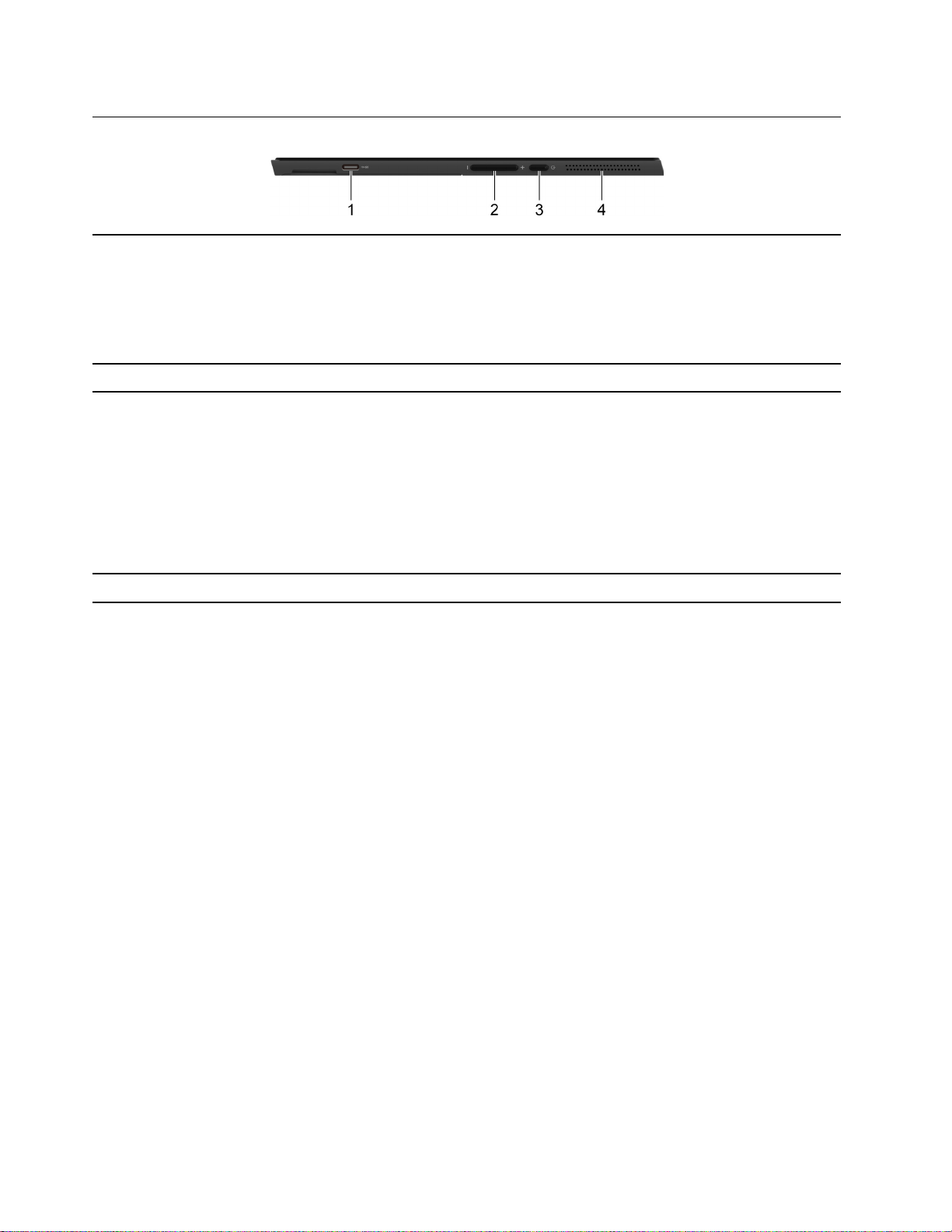
Изглед отдясно
1. Съединител USB-C (Always-On) Съединителят Always-on може да зарежда външни устройства,
когато компютърът е изключен, в режим на заспиване или на
хибернация. Функцията Always-On може да се включва или
изключва в UEFI/BIOS Setup Utility.
Забележка: Ако Lenovo Vantage е предварително инсталиран на
вашия компютър, можете също да зададете функцията AlwaysOn в рамките на този софтуер.
2. Бутони за сила на звука Натиснете бутона, за да увеличите или намалите силата на звука.
3. Бутон за включване (със светлина)
4. Високоговорител Възпроизвеждат звук.
• Натиснете бутона, за да включите компютъра или да го
превключите в режим на заспиване.
• Бутонът на захранването има вграден индикатор, показващ
състоянието на захранването.
– Свети: Компютърът е включен.
– Не свети: Компютърът е изключен или в режим на
хибернация.
– Мига: Компютърът е в режим на заспиване.
4 Ръководство за потребителя
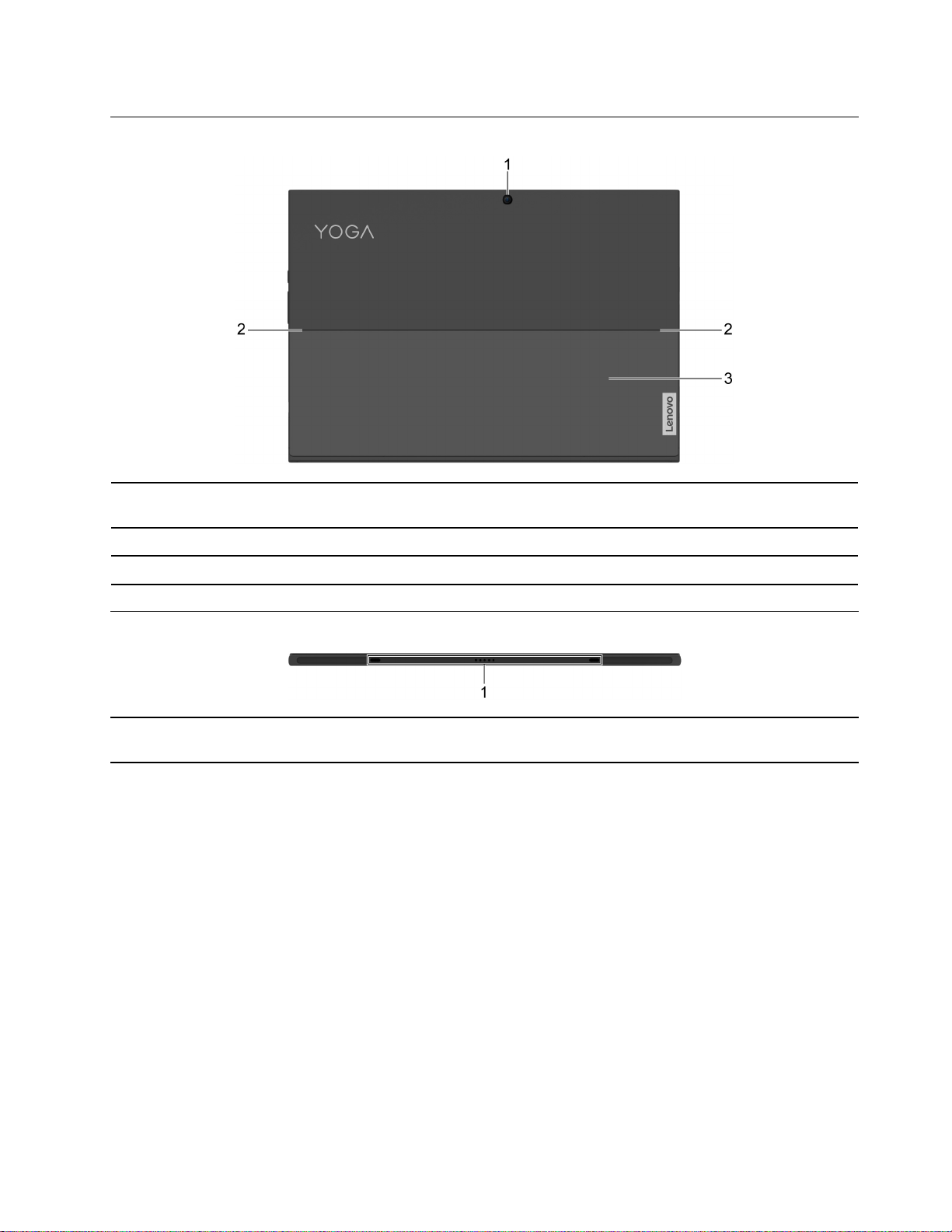
Изглед отзад
1. Задна камера Снимайте неподвижни и движещи се изображения и записвайте
видеоклипове и видеоразговори.
2. Панти за подвижна стойка Завъртете стойката.
3. Подвижна стойка
Поддържа компютъра ви, когато е поставен върху повърхност.
Изглед отдолу
1. Pogo пин с насочващ щифт Pogo пин с насочващ щифт ви позволява да прикрепите
клавиатурата към компютъра си чрез магнити.
Глава 1. Запознаване с компютъра 5
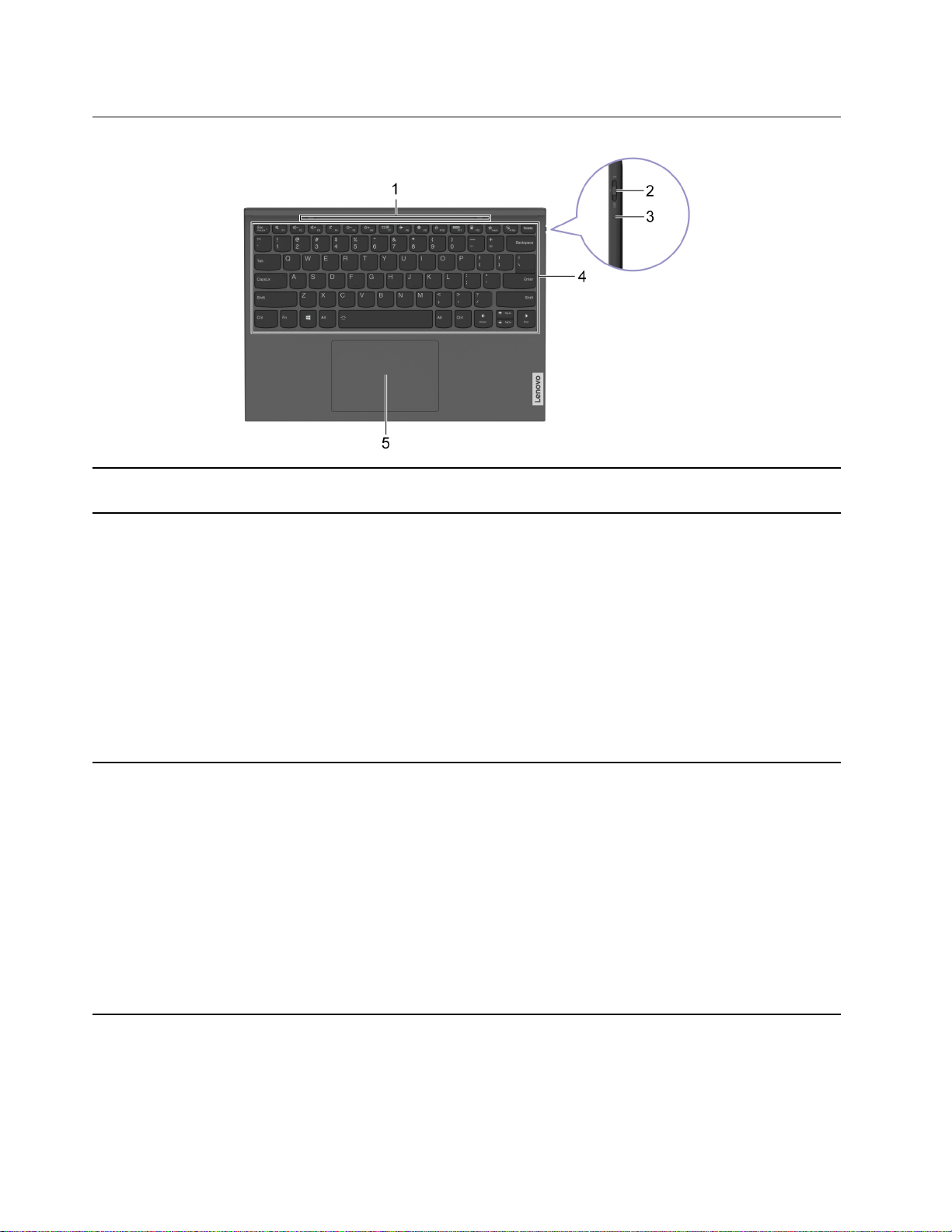
Сгъваема Bluetooth клавиатура (за избрани модели)
1. Pogo пин с насочващ щифт Pogo пин с насочващ щифт ви позволява да прикрепите
клавиатурата към компютъра си чрез магнити.
2. Превключвател на сгъваемата Bluetooth
клавиатура
3. Индикатор за Bluetooth
Натиснете превключвателя в различна позиция, за да разрешите
следните функции.
• Позиция „Изкл.“: Клавиатурата е изключена.
• Средна позиция: Клавиатурата е включена и ще се свърже с
последното свързано устройство.
• Позиция с Bluetooth икона: Натиснете и задръжте
превключвателя на сгъваемата Bluetooth клавиатура в
позицията с Bluetooth икона за три секунди. Bluetooth
сдвояването на клавиатурата се включва.
Забележка: Пружинният превключвател автоматично се
връща в средна позиция след освобождаване на
превключвателя.
• Непрекъснато в кехлибарено: Клавиатурата се зарежда през
Pogo пин.
• Постоянно мигащо бяло (до 1 мин): Сдвояване
• Непрекъснато бяло (за три секунди), след което угасва:
Сдвоено
• Бяло: Клавиатурата работи и е свързана чрез Pogo пин.
• Мигащо кехлибарено: Зарядът на батерията е нисък.
• Не свети:
– Клавиатурата е напълно заредена и е свързана чрез Pogo
пин.
– Зарядът на батерията е изчерпан.
6 Ръководство за потребителя
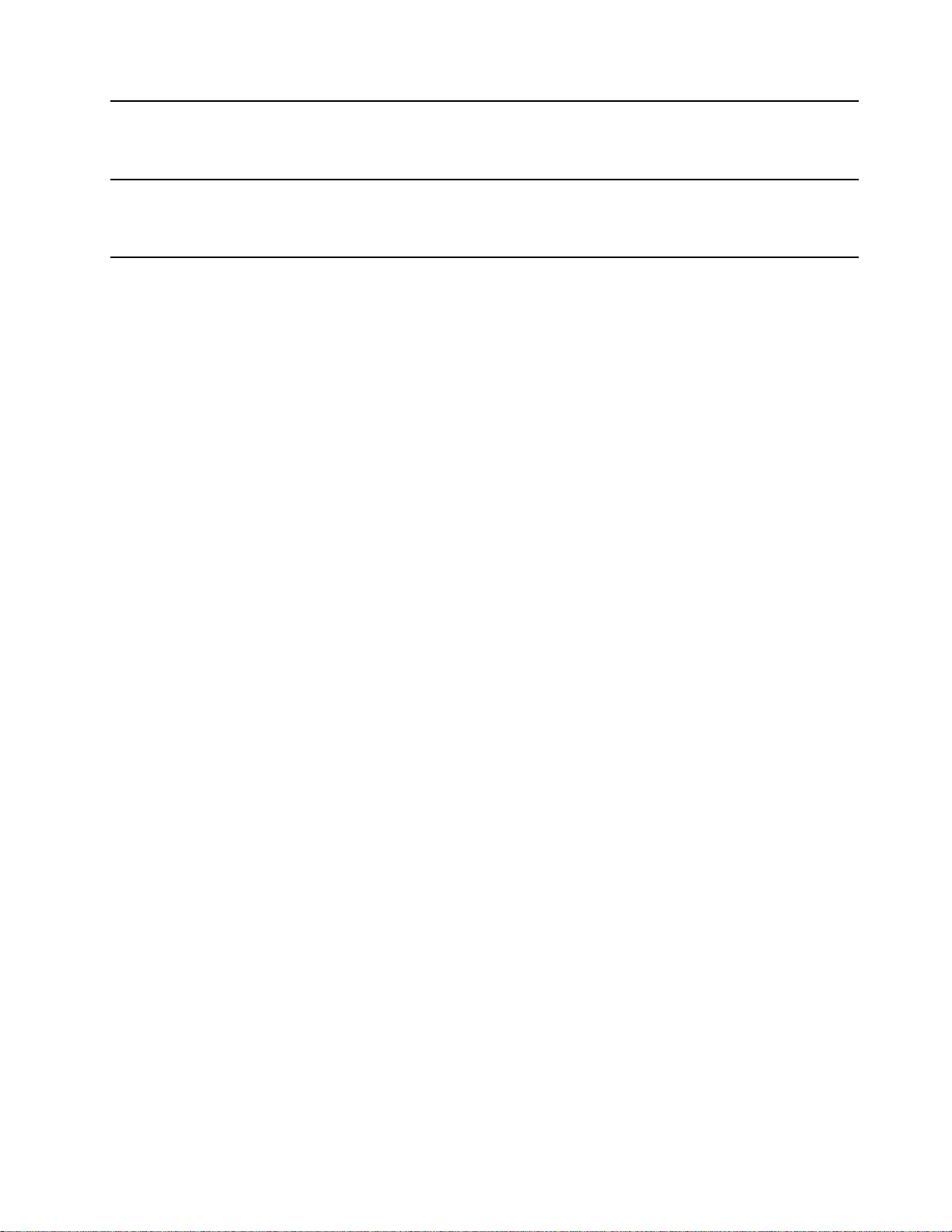
4. Клавиатура Въведете знаци и взаимодействайте с програми.
Забележка: Клавиатурата предоставя също бързи и
функционални клавиши за промяна на настройките и бързо
изпълнение на задачи.
5. Сензорна повърхност
Докосване с пръсти и изпълнение на всички функции на
обикновена мишка.
Забележка: Сензорната повърхност поддържа и функцията за
множествено докосване.
Глава 1. Запознаване с компютъра 7
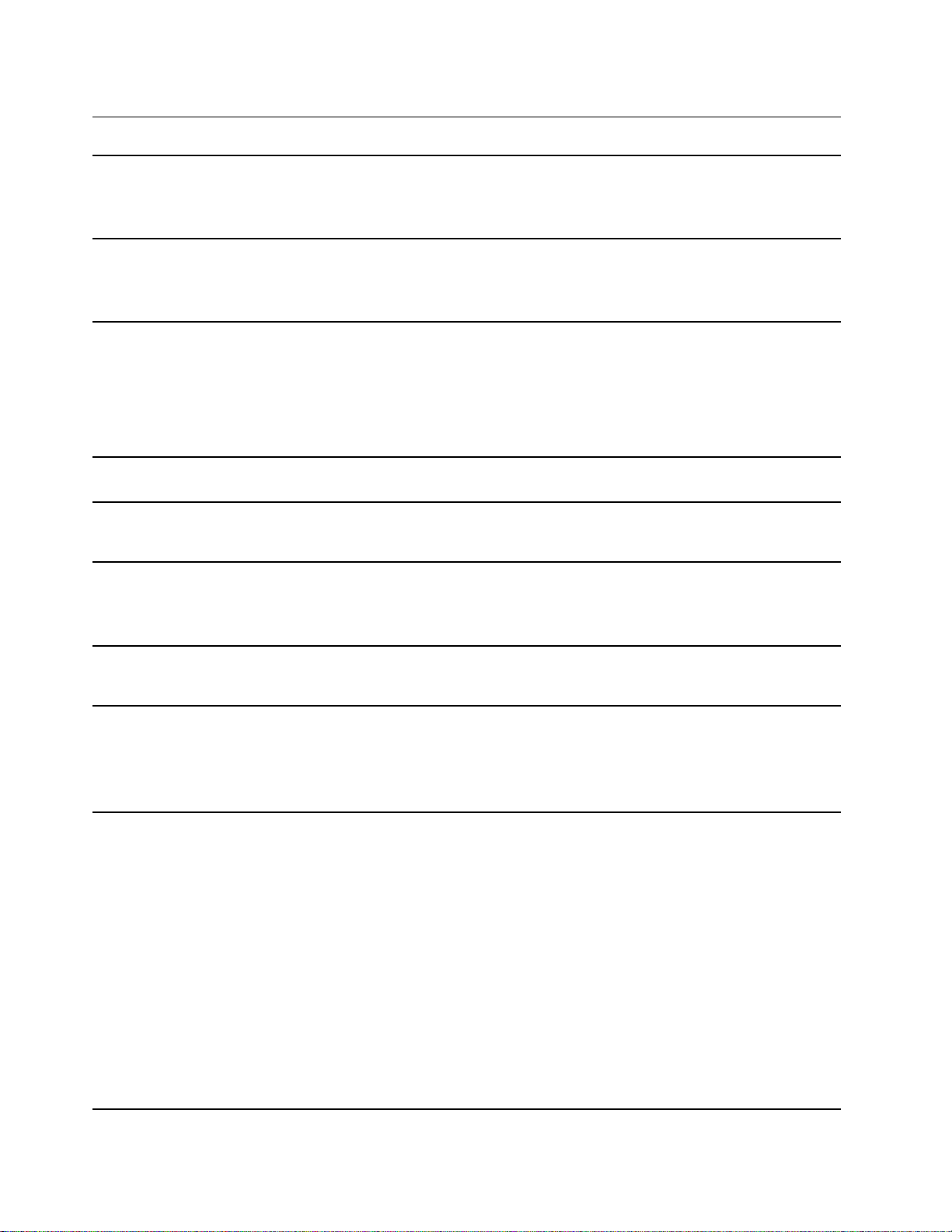
Характеристики и спецификации
Размери
Aдаптер за
променлив ток
Батерия
Микропроцесор
Памет
съхраняващо
устройство
• Ширина: 297,4 мм (11,71 инча)
• Дълбочина: 207,36 мм (8,16 инча)
• Дебелина: 9,19 мм (0,36 инча)
• Вход: 100 – 240 V променлив ток, 50 – 60 Hz
• Максимална изходяща мощност: 20 V постоянен ток, 3,25 A
• Максимална мощност: 65 W
• Капацитет: 41 Wh
• Брой клетки: 4
Забележка: Капацитетът на батерията, посочен тук, представлява типичният или
средният капацитет, измерен в специфична тестова среда. Възможно е капацитетите,
измерени в други среди, да се различават, но ще са по-ниски от номиналния капацитет
(вижте етикета на продукта).
За да прегледате информация за микропроцесора на компютъра, щракнете с десен
бутон върху бутона „Старт“ и изберете Система.
• Тип: Вградена
• Брой гнезда: 0
• Тип: SSD диск
• Форм-фактор: M.2 (2242)
• Шина: PCI Express
Екран
Сгъваема Bluetooth
клавиатура *
Съединители и
гнезда
• Размер: 13 инча
• Разделителна способност на дисплея: 2160 × 1350 пиксела (модел WQHD)
• Функционални клавиши
• Бързи клавиши
• Подсветка на клавиатурата
• Превключвател на сгъваемата Bluetooth клавиатура
• Комбиниран аудиожак
• Съединител USB-C × 2 (включително един съединител с функция Always-On)
– Поддържа скорост за прехвърляне на данни до 5 Gbps за USB 3.2 Gen 1
– Осигурява мощност до 5 V и 3 A
• Съединител Thunderbolt 4 × 1
– Поддържа скорост за прехвърляне на данни до 10 Gbps за USB 3.2 Gen 2
– Поддържа скорост за прехвърляне на данни до 40 Gbps за USB4™
– Поддържа скорост за прехвърляне на данни до 40 Gbps за Thunderbolt 4
– Осигурява мощност до 5 V и 3 A
– Поддържа DisplayPort 1.4
• Гнездо за microSD карта *
• Гнездо за nano SIM карта *
8 Ръководство за потребителя
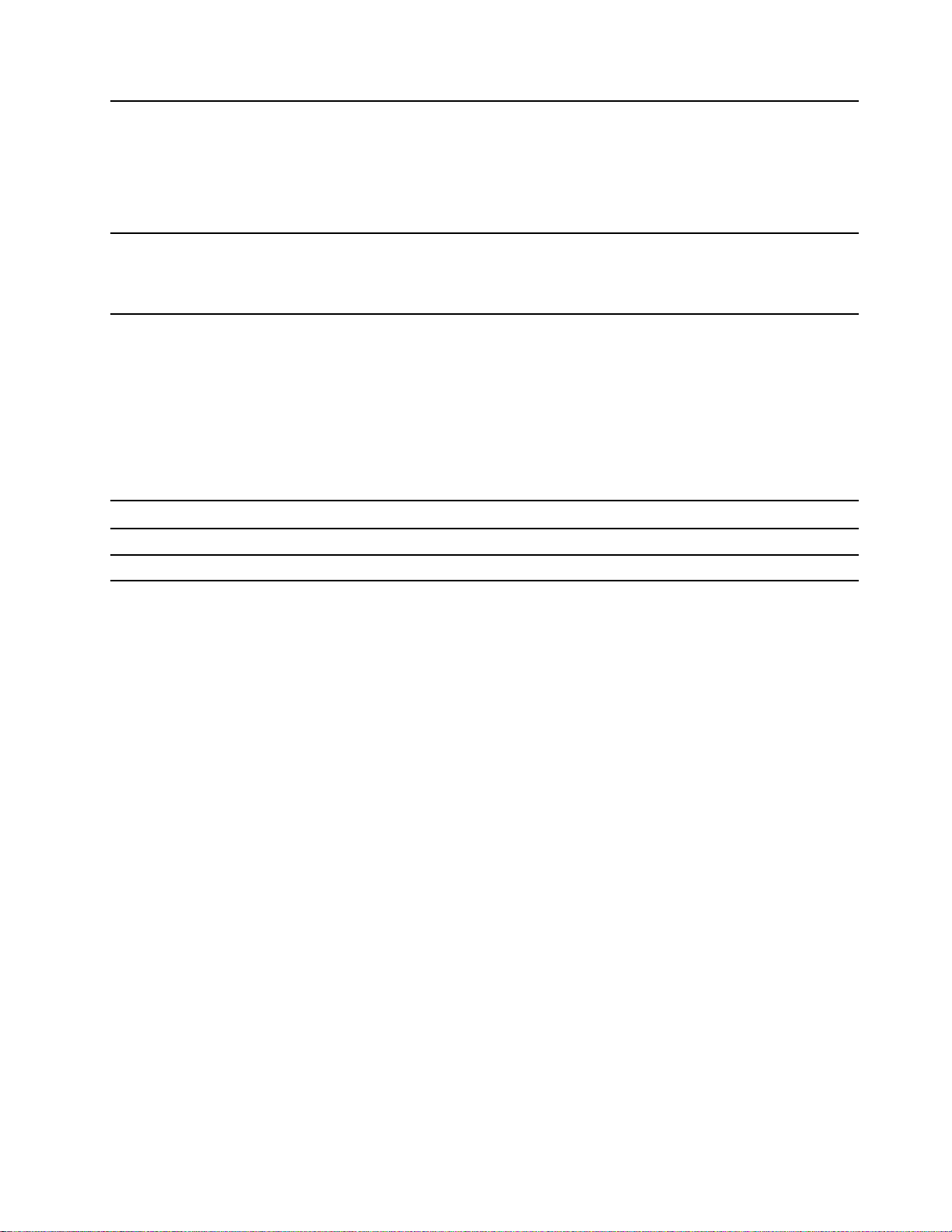
Защитни
характеристики
• Пароли за UEFI/BIOS
– Парола на администратор
– Потребителска парола
– Основна парола за твърд диск
– Потребителска парола за твърд диск
Безжични
характеристики
• Bluetooth
• Безжична LAN
• Безжична WAN *
* за избрани модели
Декларация за скорост на прехвърляне чрез USB
В зависимост от много фактори, като способността за обработка на хост и периферни устройства,
файлови атрибути и други фактори, свързани с конфигурацията на системата и работните среди,
действителната скорост на трансфер с различните USB съединители на това устройство ще варира и
ще бъде по-бавна от скоростта на данните, изброени по-долу за всяко съответно устройство.
USB устройство Пренос на данни (гигабит/сек.)
3.2 Gen 1
3.2 Gen 2
5
10
Работна среда
Максимална височина (без херметизация)
3 048 м (10 000 фута)
Температура
• На височини до 2 438 м (8 000 фута)
– Работна: 5°C до 35°C (41°F до 95°F)
– Съхранение: 5°C до 43°C (41°F до 109°F)
• На височини над 2 438 м (8 000 фута)
– Максимална температура при работа в нехерметизирана среда: 31,3°C (88°F)
Забележка: Когато зареждате батерията, температурата й трябва да бъде не по-малко от 10°C
(50°F).
Относителна влажност
• Работна: 8% до 95% при температура по мокър термометър 23°C (73°F)
• Съхранение: 5% до 95% при температура по мокър термометър 27°C (81°F)
Долният капак на сгъваемата Bluetooth клавиатура е от плат. Работете грижливо с клавиатура, за да
се възползвате от този продукт дълго време. Ако е възможно, поставете компютъра си на добре
проветрявано и сухо място без излагане на пряка слънчева светлина. Не използвайте и не
съхранявайте компютъра в прашни, мръсни области или в извънредно горещи или извънредно
студени области.
Глава 1. Запознаване с компютъра 9
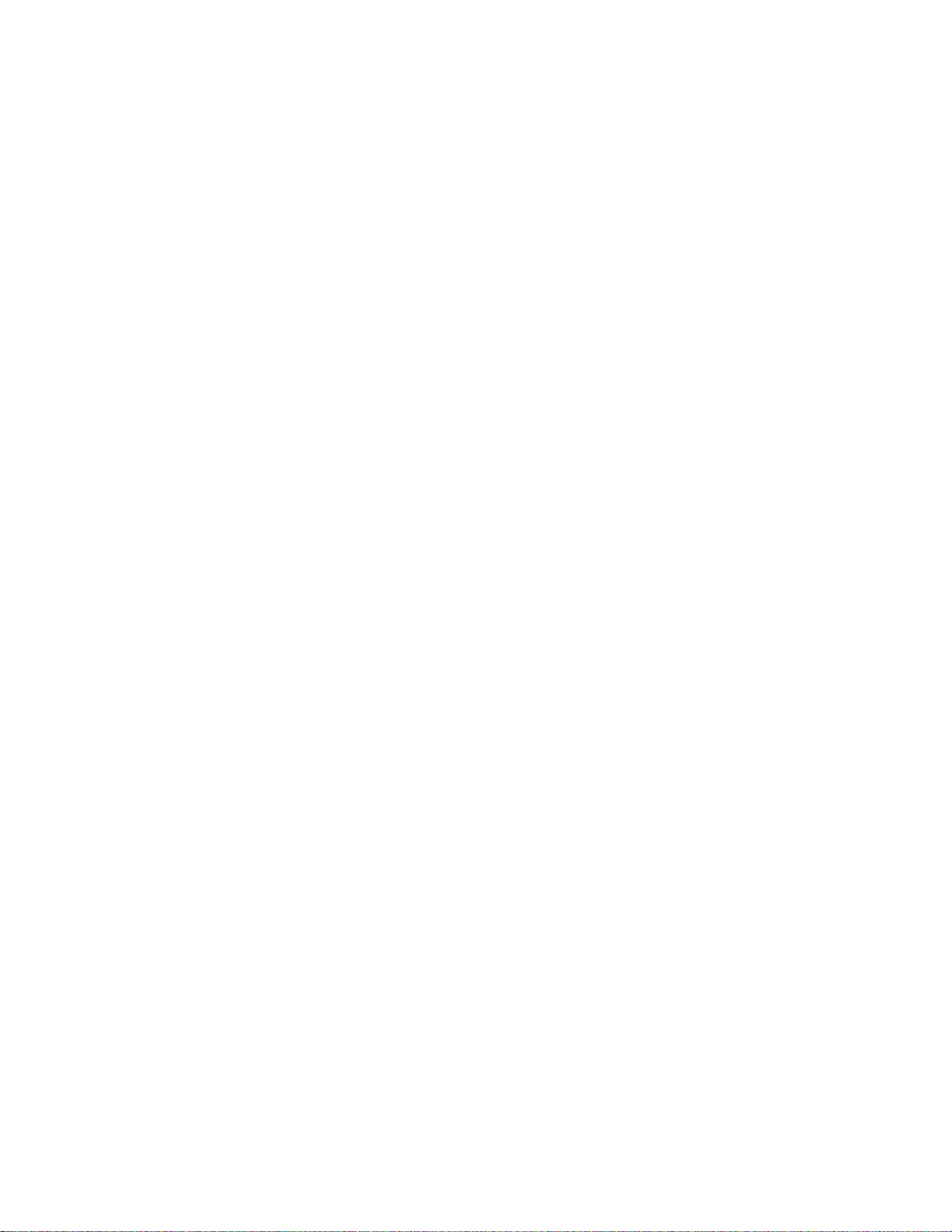
10 Ръководство за потребителя
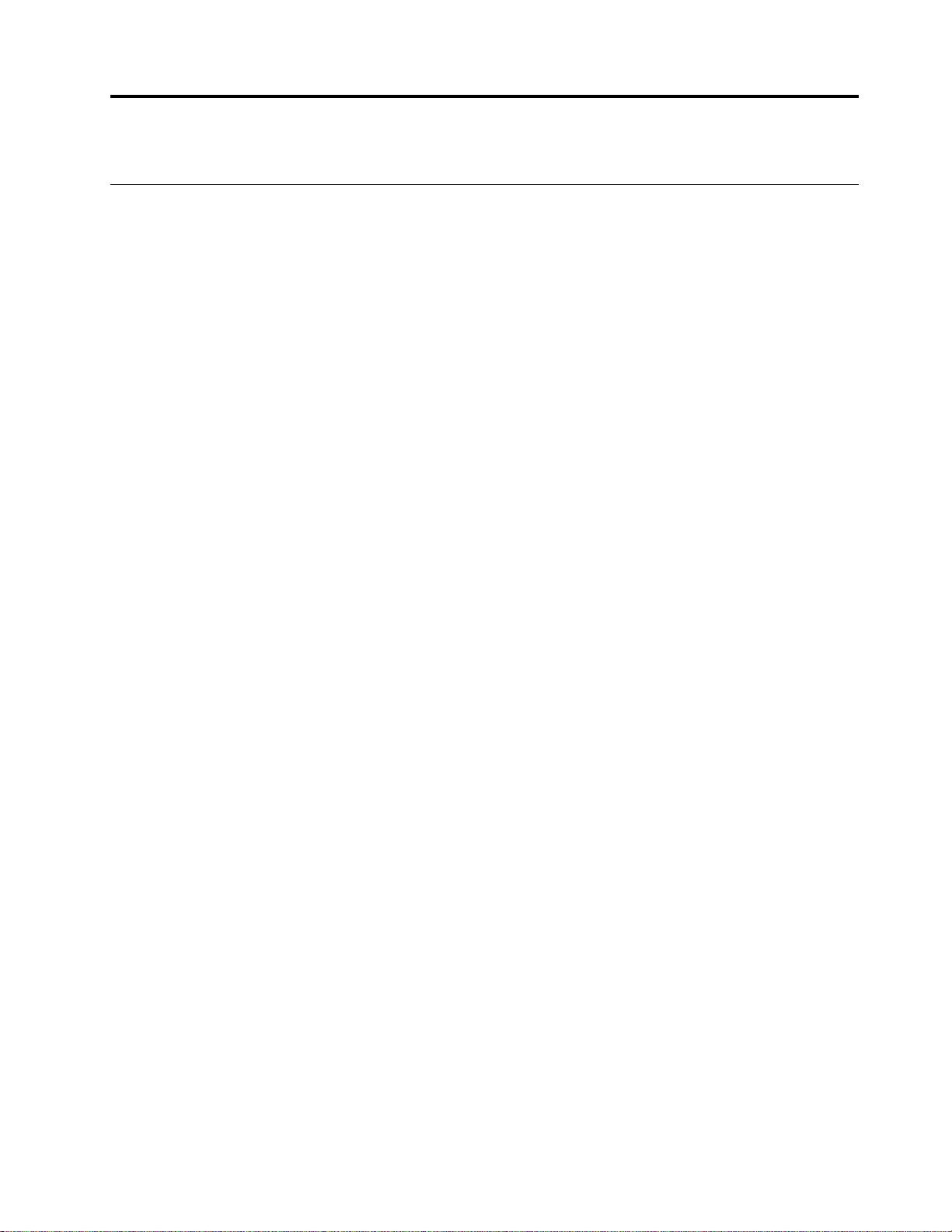
Глава 2. Първи стъпки с компютъра
Първи стъпки с Windows 10
да научите основите на Windows 10 и да започнете да работите с него веднага. За повече информация
относно Windows 10 вижте помощната информация на Windows.
Акаунт в Windows
Трябва да създадете поне един акаунт, за да използвате операционната система Windows. Това може
да бъде локален акаунт или акаунт в Microsoft.
Локални акаунти
Локален акаунт се създава на определено устройство с Windows и може да се използва само на това
устройство. Препоръчва се да зададете парола за всеки локален акаунт, за да предотвратите
неупълномощен достъп до устройството.
Акаунти в Microsoft
Акаунт в Microsoft е потребителски акаунт, който използвате, за да влезете в услуги и софтуер на
Microsoft. Ако използвате услугите на Microsoft като OneDrive, Outlook.com, Xbox Live, Office 365 и
Skype, вие може би вече имате такъв акаунт. Ако го нямате, можете да създадете такъв безплатно.
Има две основни ползи от използването на акаунт в Microsoft:
• Влизате само веднъж. Ако използвате акаунт в Microsoft, за да влезете в Windows 10, не е нужно да
влизате в акаунта си отново, за да използвате OneDrive, Skype, Outlook.com и други услуги на
Microsoft.
• Настройките могат да бъдат синхронизирани. Ако използвате своя акаунт в Microsoft за влизане в
множество устройства с Windows, определени настройки на Windows могат да бъдат
синхронизирани между устройствата.
Превключване между локален акаунт и акаунт в Microsoft
Ако използвате локален акаунт за вход в Windows 10, можете да превключите да използвате акаунт в
Microsoft вместо това.
Стъпка 1. Отворете менюто „Старт“ и изберете Настройки ➙ Акаунти.
Стъпка 2. Изберете Влизане с акаунт в Microsoft вместо това.
Стъпка 3. Ако вече имате акаунт в Microsoft, въведете името на акаунта и паролата, за да влезете. В
противен случай изберете Създаване на такъв, за да създадете нов акаунт в Microsoft.
Забележка: Устройството трябва да има достъп до интернет при първото използване на
акаунт в Microsoft на това устройство.
ако искате да превключите обратно, за да използвате локален акаунт, отворете менюто „Старт“ и
изберете Настройки ➙ Акаунти ➙ Влизане с локален акаунт вместо това.
Добавяне на допълнителни потребителски акаунти
Вашият потребителски акаунт трябва да е от типа „Администратор“, за да добавяте допълнителни
потребителски акаунти към Windows.
© Copyright Lenovo 2021 11
 Loading...
Loading...