Lenovo Yoga Duet 7i User Guide [fi]

Käyttöopas
Lenovo Yoga Duet 7i (13″,6)
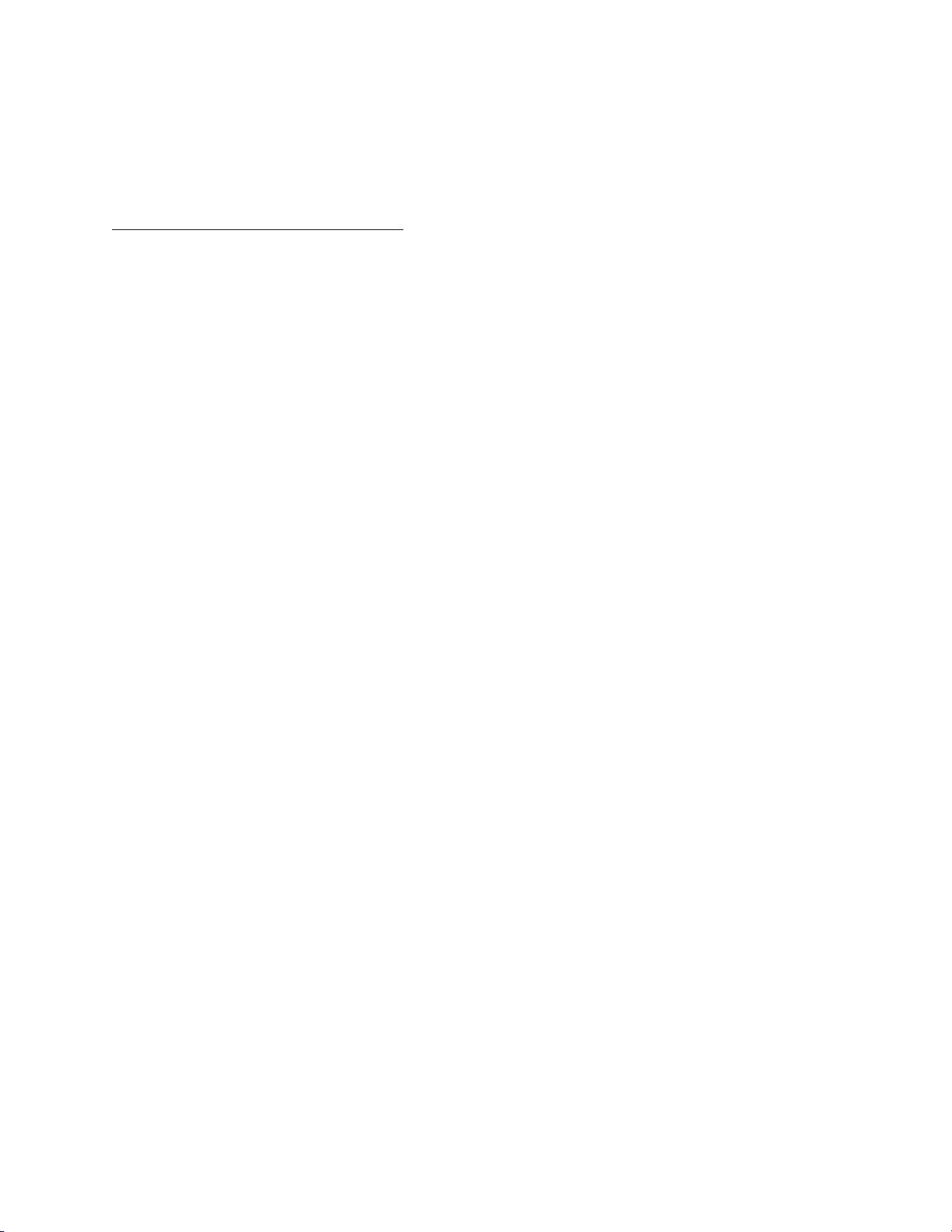
Lue tämä ensin
Ennen näiden ohjeiden ja niissä kuvattujen tuotteiden käyttöä lue huolellisesti seuraavat tiedot:
•
Yleiset turva- ja vaatimustenmukaisuusohjeet
• Turvaohjeet ja takuutiedot
• Asennusopas
Ensimmäinen painos (Tammikuu 2021)
© Copyright Lenovo 2021.
RAJOITETTUJA OIKEUKSIA KOSKEVA HUOMAUTUS: Jos tiedot tai ohjelmisto toimitetaan General Services
Administration (GSA) -sopimuksen ehtojen mukaisesti, niiden käyttöä, jäljentämistä ja luovuttamista koskevat
sopimuksen GS-35F-05925 rajoitukset.
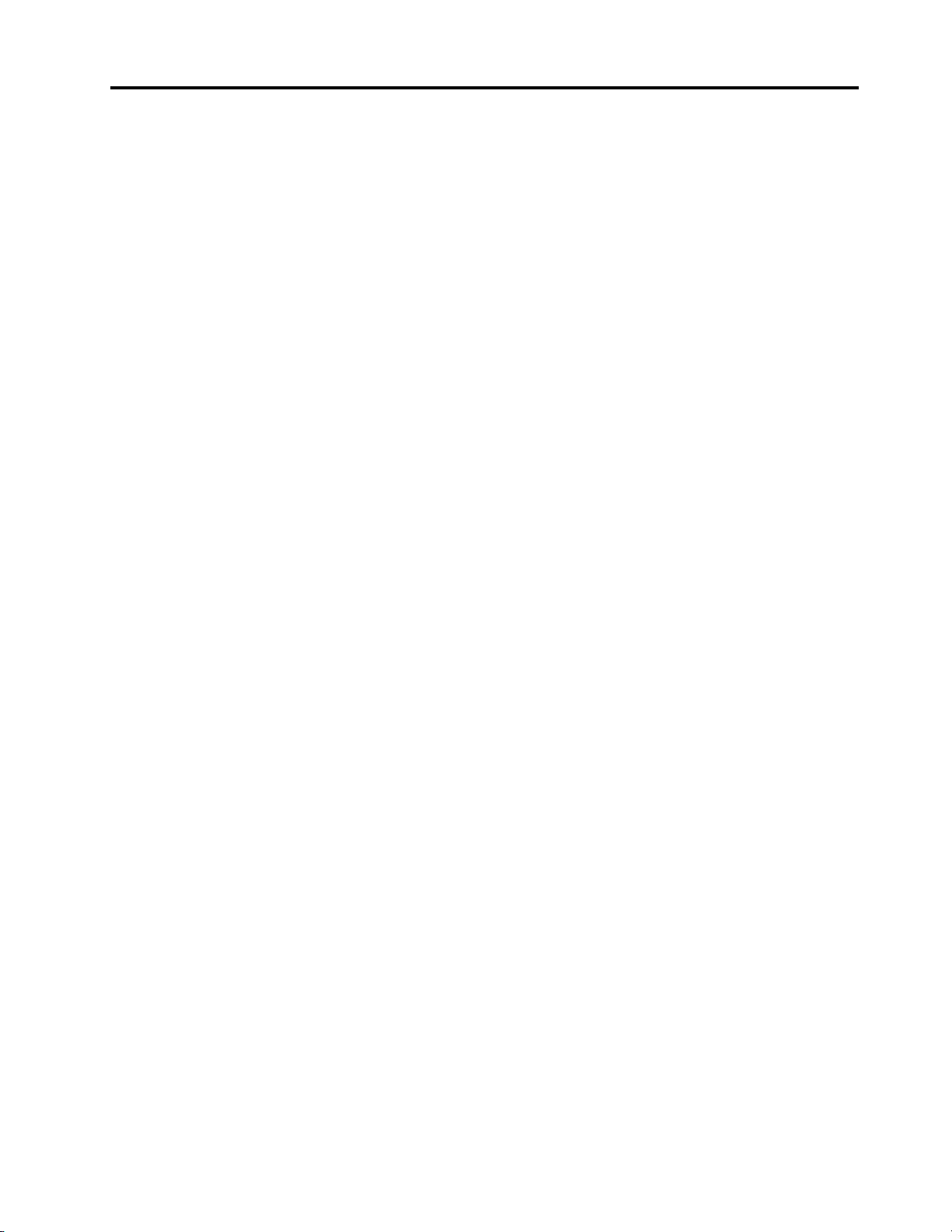
Sisältö
Tietoja tästä käyttöoppaasta . . . . . . iii
Luku 1. Tietokoneen esittely . . . . . . 1
Laite edestä . . . . . . . . . . . . . . . . . 1
Laite vasemmalta . . . . . . . . . . . . . . . 3
Laite oikealta . . . . . . . . . . . . . . . . . 4
Laite takaa. . . . . . . . . . . . . . . . . . 5
Laite alta . . . . . . . . . . . . . . . . . . 5
Bluetooth folionäppäimistö (tietyt mallit) . . . . . . 6
Ominaisuudet ja tekniset tiedot . . . . . . . . . . 7
USB-tiedonsiirtonopeutta koskeva ilmoitus . . . 8
Käyttöympäristö. . . . . . . . . . . . . . 8
Luku 2. Tietokoneen käytön aloitus . . . 9
Windows 10 -käyttöjärjestelmän käytön aloitus . . . 9
Windows-tili . . . . . . . . . . . . . . . 9
Windowsin työpöytä . . . . . . . . . . . 10
Windows-päivitykset (tietyt mallit) . . . . . . 11
Lenovo Vantage ja Lenovo PC Manager . . . . . 11
Liitä langattomaan verkkoon . . . . . . . . . . 12
Wi-Fi-yhteyden muodostus . . . . . . . . 12
Nano-SIM-kortin käyttö (LTE/5G-malleja
varten) . . . . . . . . . . . . . . . . 12
MicroSD-kortin käyttö (Wi-Fi-malleja varten). . . . 13
MicroSD-kortin asennus. . . . . . . . . . 13
Bluetooth-laitteen liittäminen. . . . . . . . . . 14
Bluetooth-laitteen liittäminen swift-pairilla. . . 14
Bluetooth-laitteen liittäminen perinteisellä
parilla . . . . . . . . . . . . . . . . . 14
Tietokoneen ja Bluetooth folionäppäimistön
yhdistelmä (tietyt mallit). . . . . . . . . . . . 14
Jalustan käyttö . . . . . . . . . . . . . . . 15
Kynän käyttö . . . . . . . . . . . . . . . . 16
Lenovo Digital Pen (tietyt mallit) . . . . . . . 16
Lenovo E-Color Pen (tietyt mallit) . . . . . . 17
Tietokoneen käyttötavat . . . . . . . . . . . 20
Näppäimistön pikanäppäimet (tietyt mallit) . . 20
Monikosketuksen liikkeet kosketusnäyttöä
hyödyntävillä näytöillä . . . . . . . . . . 21
Luku 3. Tietokoneen ominaisuuksien
esittely . . . . . . . . . . . . . . . . . 23
Älykkäät ominaisuudet . . . . . . . . . . . . 23
Nolla-kosketus . . . . . . . . . . . . . 23
Silmähoidon tila . . . . . . . . . . . . . 23
Super-resoluutio. . . . . . . . . . . . . 23
Älykäs liikehälytin . . . . . . . . . . . . 23
Virrankäytön hallinta . . . . . . . . . . . . . 23
Akun tilatietojen tarkastelu. . . . . . . . . 24
Akun lataus. . . . . . . . . . . . . . . 24
Virtapainikkeen toimintatavan määritys . . . . 24
Virrankäyttösuunnitelma. . . . . . . . . . 24
Suorituskyvyn tilan määrittäminen . . . . . . 25
UEFI/BIOS setup utility -ohjelman asetusten
muuttaminen . . . . . . . . . . . . . . . . 25
Mikä on UEFI/BIOS Setup Utility -ohjelma. . . 25
Avaa UEFI/BIOS Setup Utility. . . . . . . . 25
Käynnistysjärjestyksen muutto . . . . . . . 25
Always-On-toiminnon käyttöönotto tai
käytöstä poisto . . . . . . . . . . . . . 25
UEFI/BIOS setup utility -ohjelman salasanojen
määritys. . . . . . . . . . . . . . . . . . 26
Salasanatyypit . . . . . . . . . . . . . 26
Pääkäyttäjän salasanan asetus . . . . . . . 26
Pääkäyttäjän salasanan vaihto tai poisto . . . 26
Käyttäjän salasanan asetus . . . . . . . . 27
Käynnistyssalasanan käyttöönotto . . . . . 27
Kiintolevysalasanan asetus . . . . . . . . 27
Kiintolevysalasanan vaihto tai poisto . . . . . 28
Windowsin oletusasetusten palautus tai
Windowsin palautus . . . . . . . . . . . . . 28
Windows 10:n elvytysvaihtoehdot . . . . . . 28
Windowsin Järjestelmän palauttaminen. . . . 28
Palauta Windows . . . . . . . . . . . . 29
Palautusaseman luonti . . . . . . . . . . 29
Windowsin palautus palautusaseman avulla . . 30
Luku 4. Ohjeet ja tuki . . . . . . . . . 31
Usein kysytyt kysymykset . . . . . . . . . . . 31
Omatoimisen avun resurssit . . . . . . . . . . 31
Mikä on CRU? . . . . . . . . . . . . . . . 32
Tuotemallisi CRU-osat . . . . . . . . . . . . 32
Yhteydenotto Lenovon tukeen . . . . . . . . . 34
Ennen yhteydenottoa Lenovon tukeen . . . . 34
Lenovon asiakastukikeskus . . . . . . . . 34
Lisäpalvelujen hankinta . . . . . . . . . . . . 35
Liite A. Tietoja
helppokäyttötoiminnoista ja
ergonomiasta . . . . . . . . . . . . . 37
Liite B. Turva- ja
vaatimustenmukaisuustiedot . . . . . 43
Liite C. Huomioon otettavaa ja
tavaramerkit . . . . . . . . . . . . . . 45
© Copyright Lenovo 2021 i
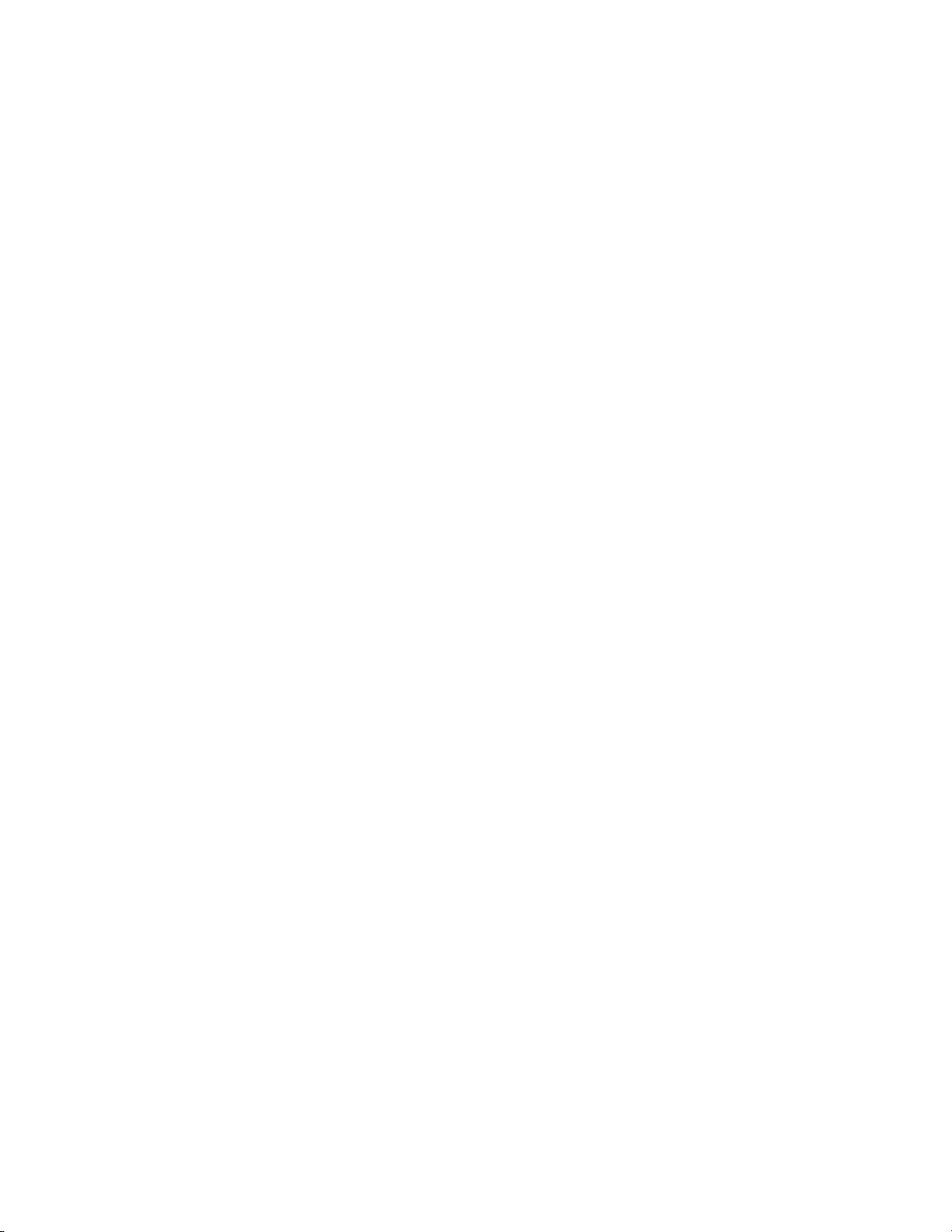
ii Käyttöopas
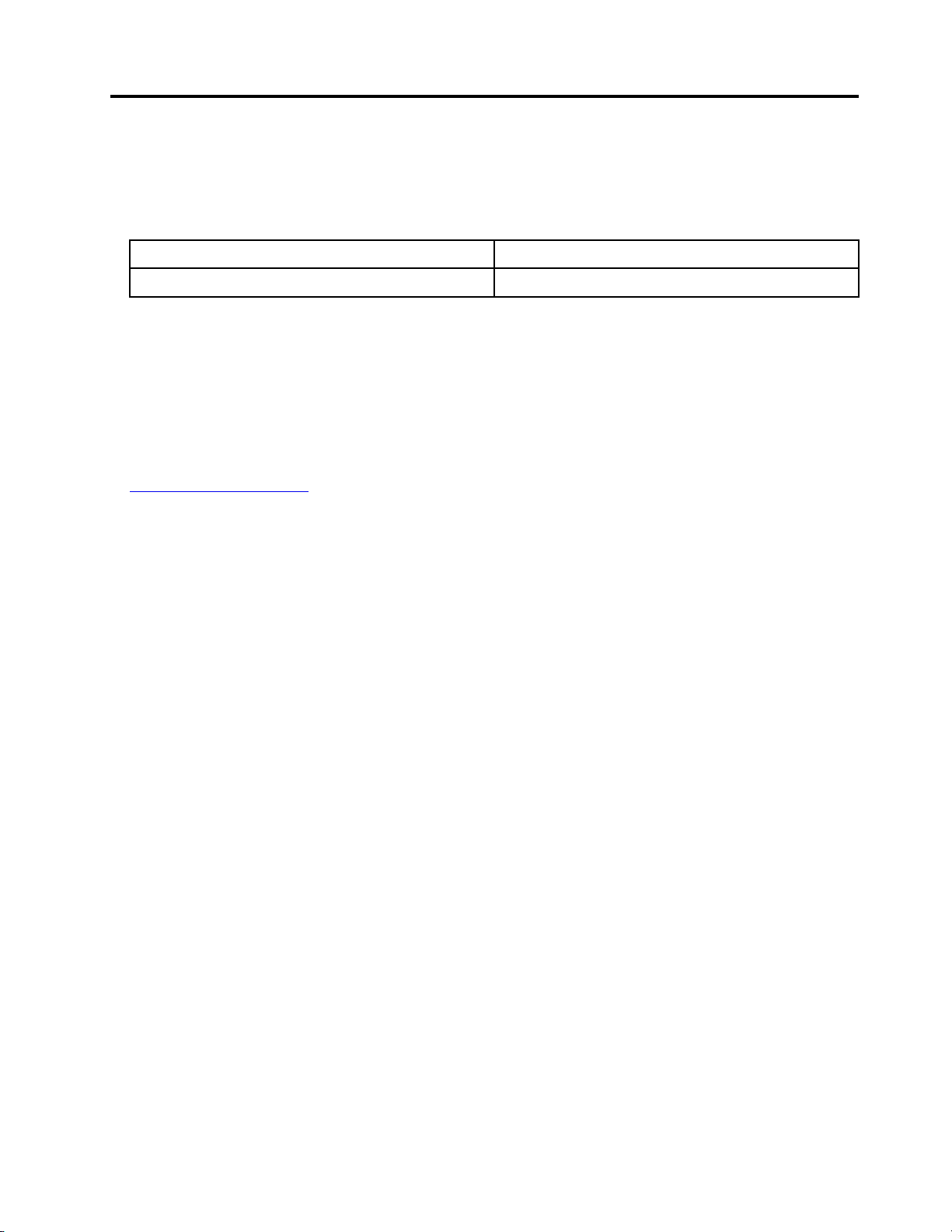
Tietoja tästä käyttöoppaasta
• Tämä opas koskee alla lueteltuja Lenovon tuotemalleja. Tuotemallisi saattaa poiketa hieman tässä
käyttöoppaassa esitetyistä kuvista.
Mallin nimi Koneen tyyppi (MT)
Yoga Duet 7 13ITL6 82MA
• Tässä oppaassa saattaa olla tietoja lisävarusteista, ominaisuuksista ja ohjelmistoista, joita ei ole saatavana
kaikissa malleissa.
• Tämä opas sisältää Windows 10 -käyttöjärjestelmään perustuvia ohjeita. Nämä ohjeet eivät ole
käytettävissä, jos asennat ja käytät muita käyttöjärjestelmiä.
• Microsoft
avulla. Tästä johtuen käyttöjärjestelmään liittyvät ohjeet voivat vanhentua. Tuoreimmat tiedot ovat
saatavilla Microsoftilta.
• Tämän oppaan sisältöä voidaan muuttaa ilman erillistä ilmoitusta. Uusin versio on saatavilla osoitteessa
https://support.lenovo.com.
®
muuttaa Windows®-käyttöjärjestelmän ominaisuuksia aika ajoin Windows Update -toiminnon
© Copyright Lenovo 2021 iii
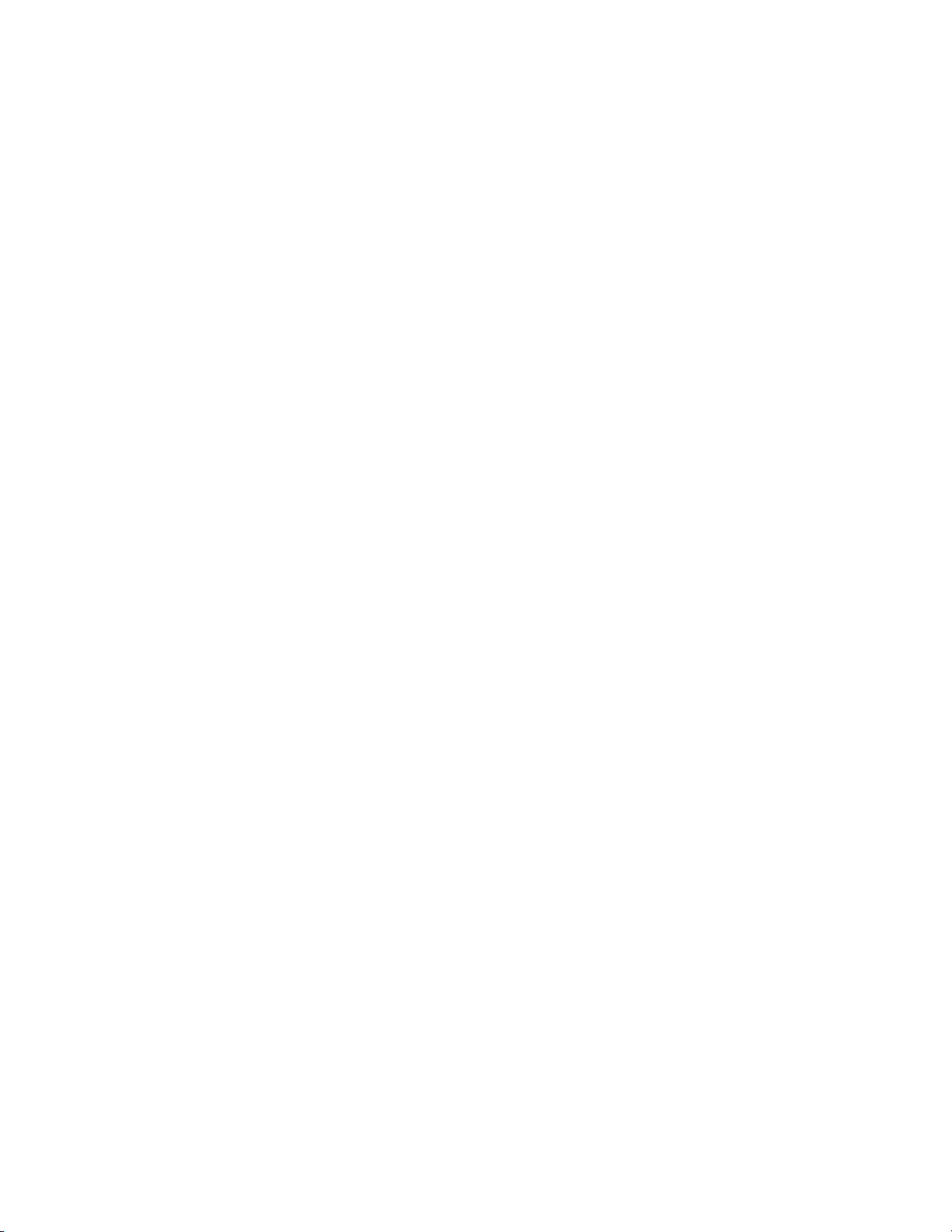
iv Käyttöopas
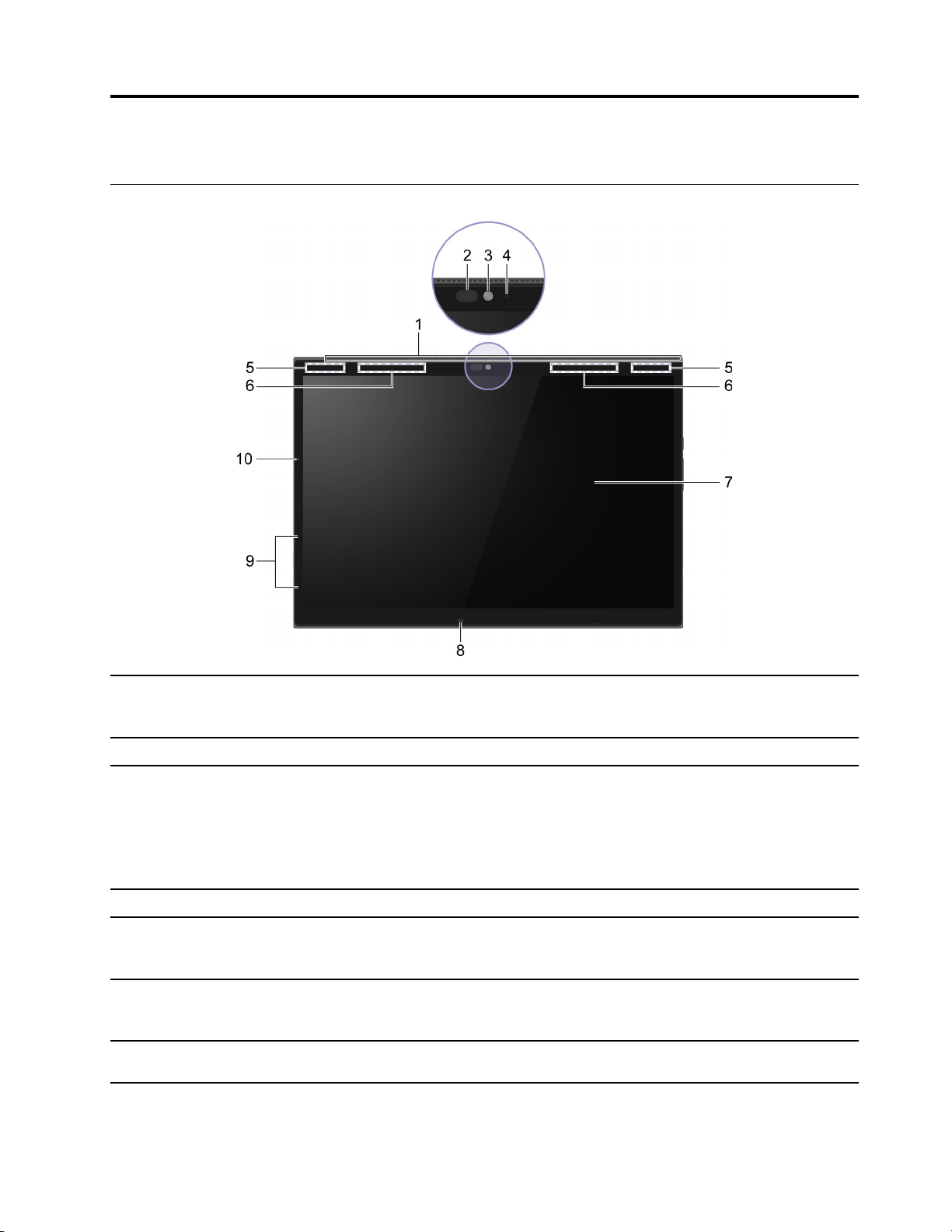
Luku 1. Tietokoneen esittely
Laite edestä
1. Tuuletusaukot Hajauta sisäinen kuumuus.
Huomautus: Älä tuki tuuletusaukkoja. Muussa tapauksessa
tietokone voi ylikuumentua.
2. Infrapuna-LED Lähetä infrapunavaloa kasvojen tunnistusta varten.
3. Etukamera
4. Kameran valo Jos valo palaa, kamera on käytössä.
5. Wi-Fi antennit Radioaaltojen lähettäminen ja vastaanottaminen langattomaan
6. Langattomat WAN-antennit * Radioaaltojen lähettäminen ja vastaanottaminen langattomaan
7. Näyttö Näyttää tekstiä, kuvia ja videoita. Näyttö tukee monikosketus-
• Ota kuvia ja liikkuvaa kuvaa valokuvien ottamista, videoiden
tallentamista ja videokeskusteluita varten.
• Ota kuvia kasvoistasi kasvojentunnistusta varten.
Huomautus: Rekisteröi kasvosi kasvojentunnistusta varten
Windows Hello -toiminnolla.
lähiverkkoon (LAN) ja Bluetooth-moduuliin.
Huomautus: Antennit eivät näy tietokoneen ulkopuolelle.
suuralueverkkoon (WAN)-moduuliin.
Huomautus: Antennit eivät näy tietokoneen ulkopuolelle.
toimintoa.
© Copyright Lenovo 2021 1
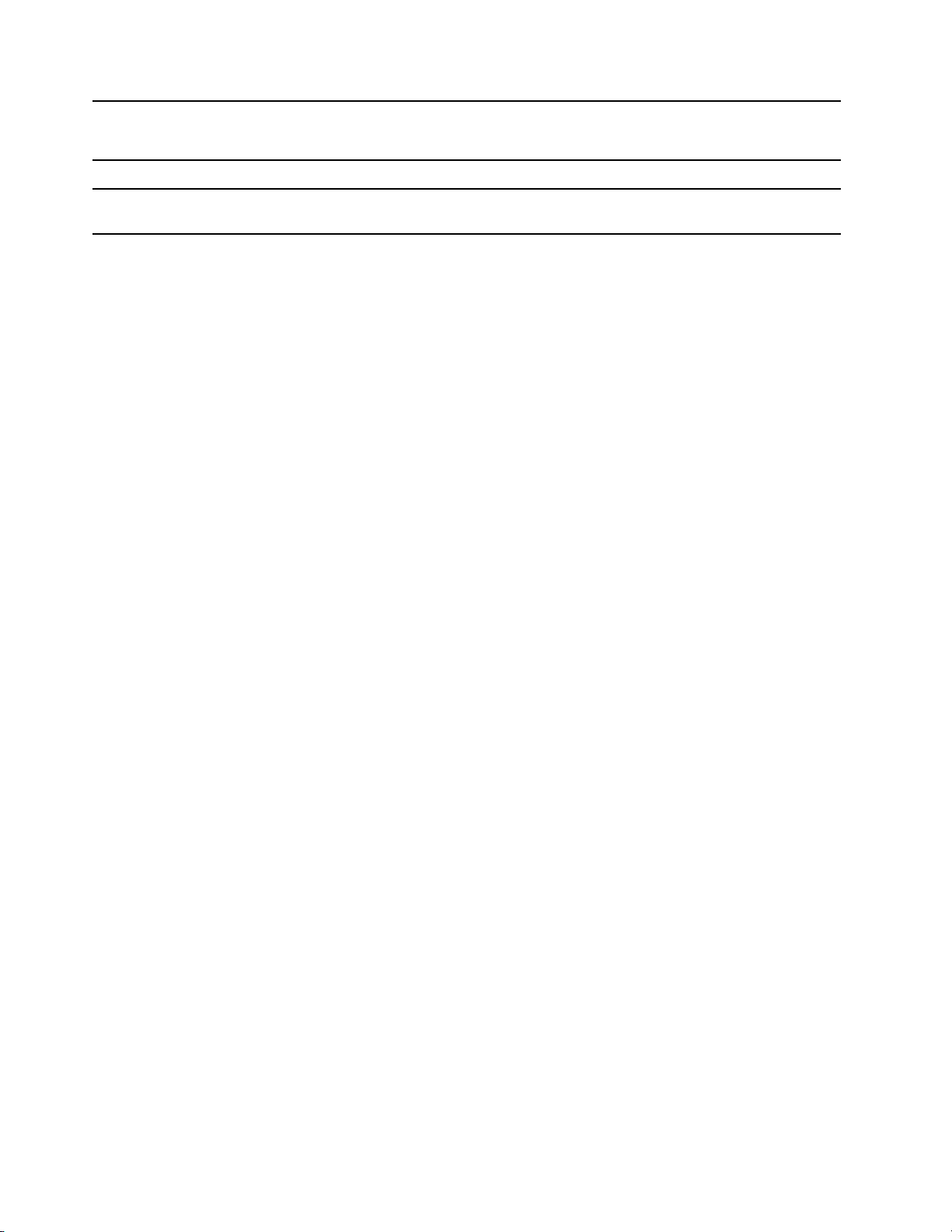
8. ToF-anturi Havaitse käyttäytyminen ja säädä asetukset automaattisesti.
Huomautus: Jos tietokoneesi on Taulu-, Esitys- tai Irrotettu-tilassa,
anturi toimii oikeassa kulmassa.
9. Mikrofonit Voit tallentaa puhetta ja muita ääniä.
10. Valaistuksen tunnistin (ALS)
* tietyt mallit
Valaistuksen tunnistin havaitsee ympäristön valon määrän ja säätää
näytön taustavaloa sen mukaisesti.
2
Käyttöopas
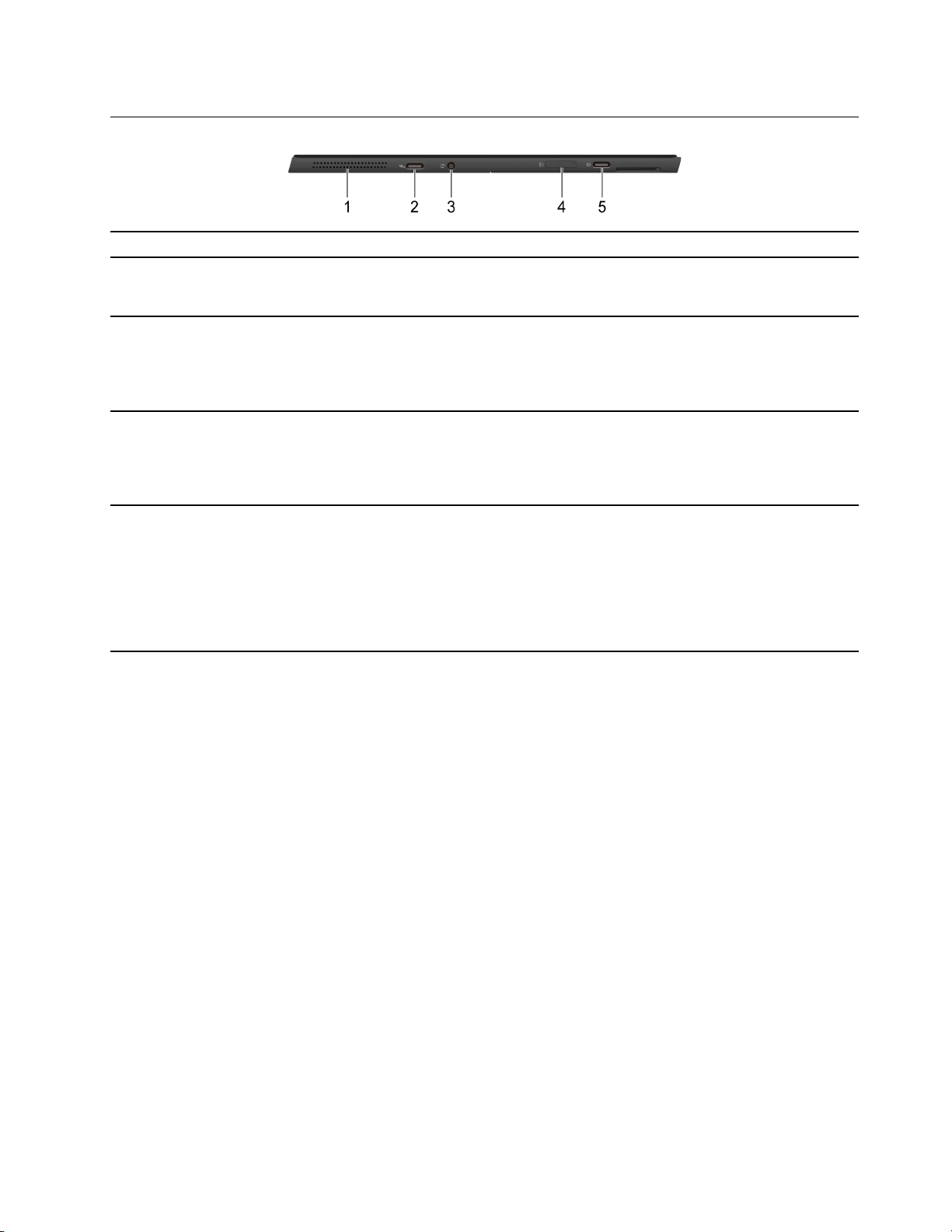
Laite vasemmalta
1. Kaiutin Toistavat ääntä.
2. Thunderbolt
3. Yhdistelmä-ääniliitäntä Liitä tähän liitäntään kuulokkeet tai kuulokemikrofoni, jossa on
™
4 -liitäntä Yhdistä ulkoiseen näyttöön, tallennustilaan tai datalaitteisiin.
Huomautus: Erillisten laitteiden liittämistä varten saatetaan tarvita
asianmukaista sovitinta.
3,5 mm:n 4-napainen pistoke.
Huomautus: Tämä liitäntä ei tue erillisiä ulkoisia mikrofoneja. Jos
käytät kuulokemikrofonia, valitse sellainen, jossa on yksittäinen
pistoke.
4. Nano-SIM-korttipaikka*/microSDkorttipaikka*
5. Virtalähteen liitäntä/USB-C
®
-liitäntä
* tietyt mallit
• Nano SIM-kortin (myydään erikseen) avulla voit muodostaa
yhteyden mobiililaajakaistaverkkoon.
• MicroSD-kortin (myydään erikseen) avulla voit siirtää tai tallentaa
tiedostoja.
• Kytke verkkolaite liitäntään, jotta tietokone saa virtaa ja sisäinen
akku latautuu.
• Yhdistä ulkoiseen näyttöön, tallennustilaan tai datalaitteisiin.
• Tukee DisplayPort 1.2 -liitäntää (4096 × 2304 60Hz).
Huomautus: Erillisten laitteiden liittämistä varten saatetaan tarvita
asianmukaista sovitinta.
Luku 1. Tietokoneen esittely 3
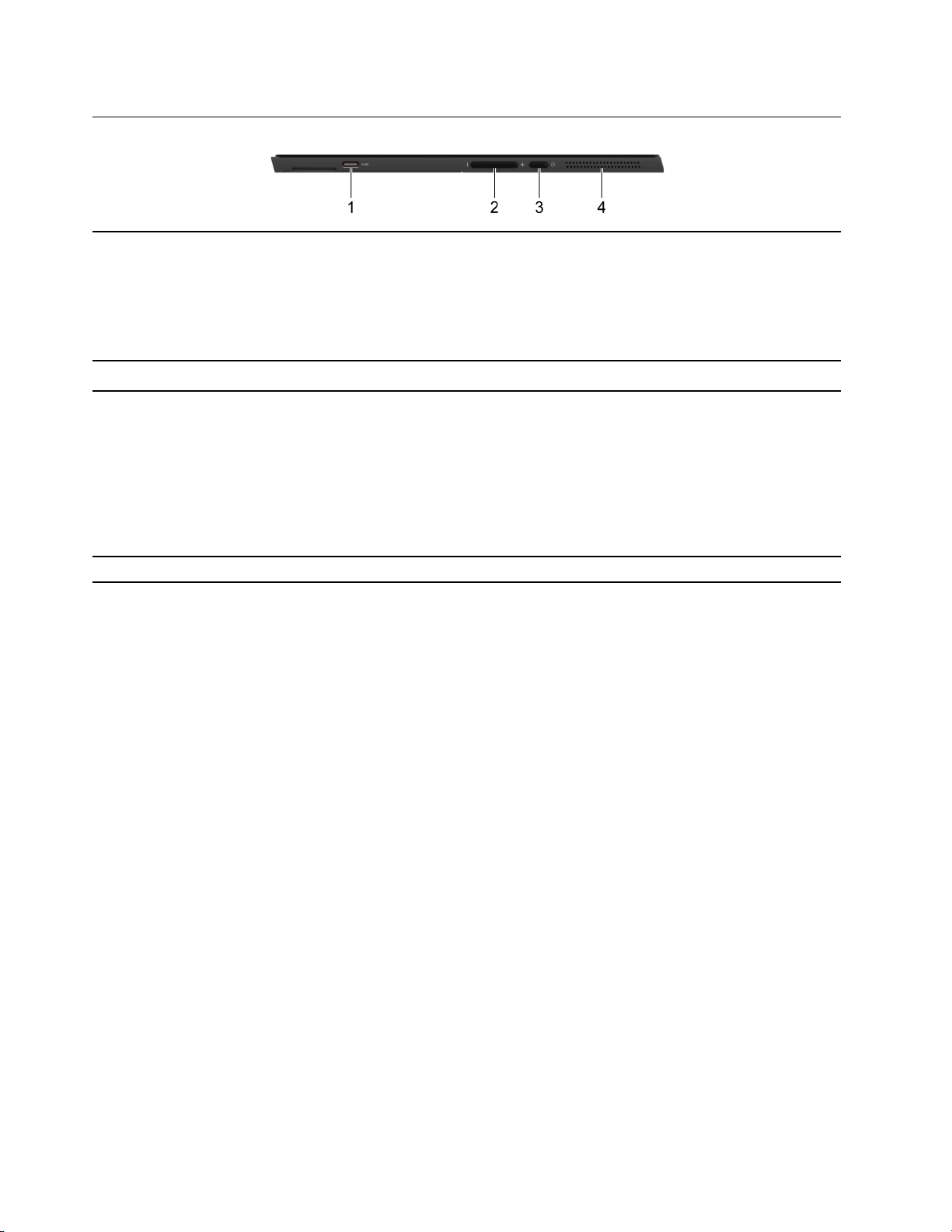
Laite oikealta
1. USB-C -liitäntä (Always-On) Always-On-liitännän avulla voi ladata ulkoisia laitteita, kun
tietokoneesta on katkaistu virta, se on lepotilassa tai horrostilassa.
Always-On-toiminnon voi ottaa käyttöön tai poistaa käytöstä UEFI/
BIOS Setup Utility -ohjelmassa.
Huomautus: Jos Lenovo Vantage -ohjelma on esiasennettu
tietokoneeseen, voit määrittää Always-On-toiminnon myös tässä
ohjelmassa.
2. Äänenvoimakkuuspainikkeet
3. Virtapainike (merkkivalolla)
4. Kaiutin Toistavat ääntä.
Lisää tai vähennä äänenvoimakkuutta painamalla painiketta.
• Käynnistä tietokone tai aseta tietokone lepotilaan painamalla tätä
painiketta.
• Virtapainikkeeseen integroitu valo ilmaisee virrankäyttötilan.
– Päällä: Tietokone on kytketty virta.
– Ei pala: Tietokone on katkaistu virta, tai tietokone on
horrostilassa.
– Vilkkuu: Tietokone on lepotilassa.
4 Käyttöopas
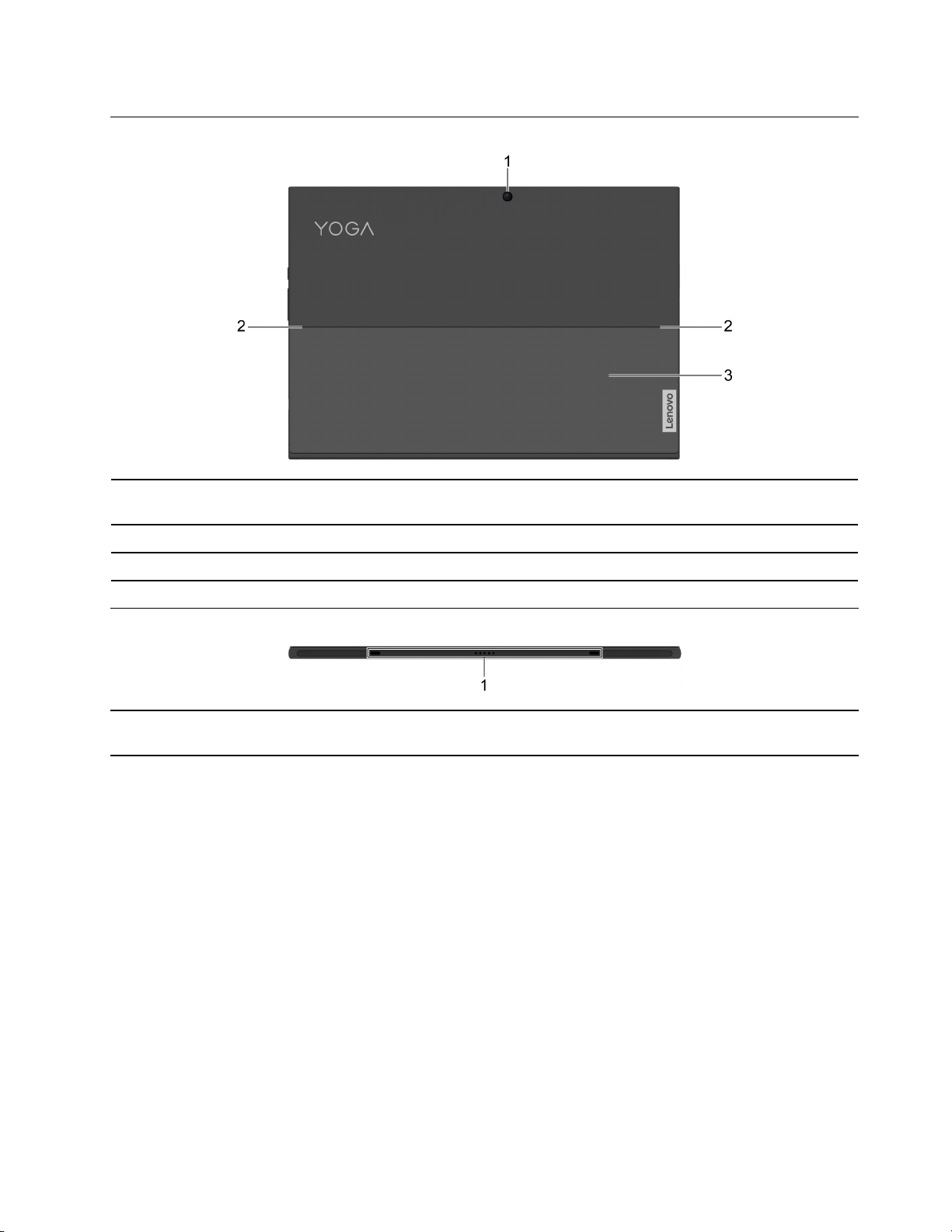
Laite takaa
1. Takakamera
2. Jalusta saranat Käännä jalusta.
3. Jalusta Tue tietokonettasi, kun se on tasaisella pinnalla.
Ota kuvia ja liikkuvaa kuvaa valokuvien ottamista, videoiden
tallentamista ja videokeskusteluita varten.
Laite alta
1. Pogo-pinni ohjauspinnillä Pogo-pinnin ohjauspinnillä voit liittää näppäimistön tietokoneeseen
magneettisesti.
Luku 1. Tietokoneen esittely 5
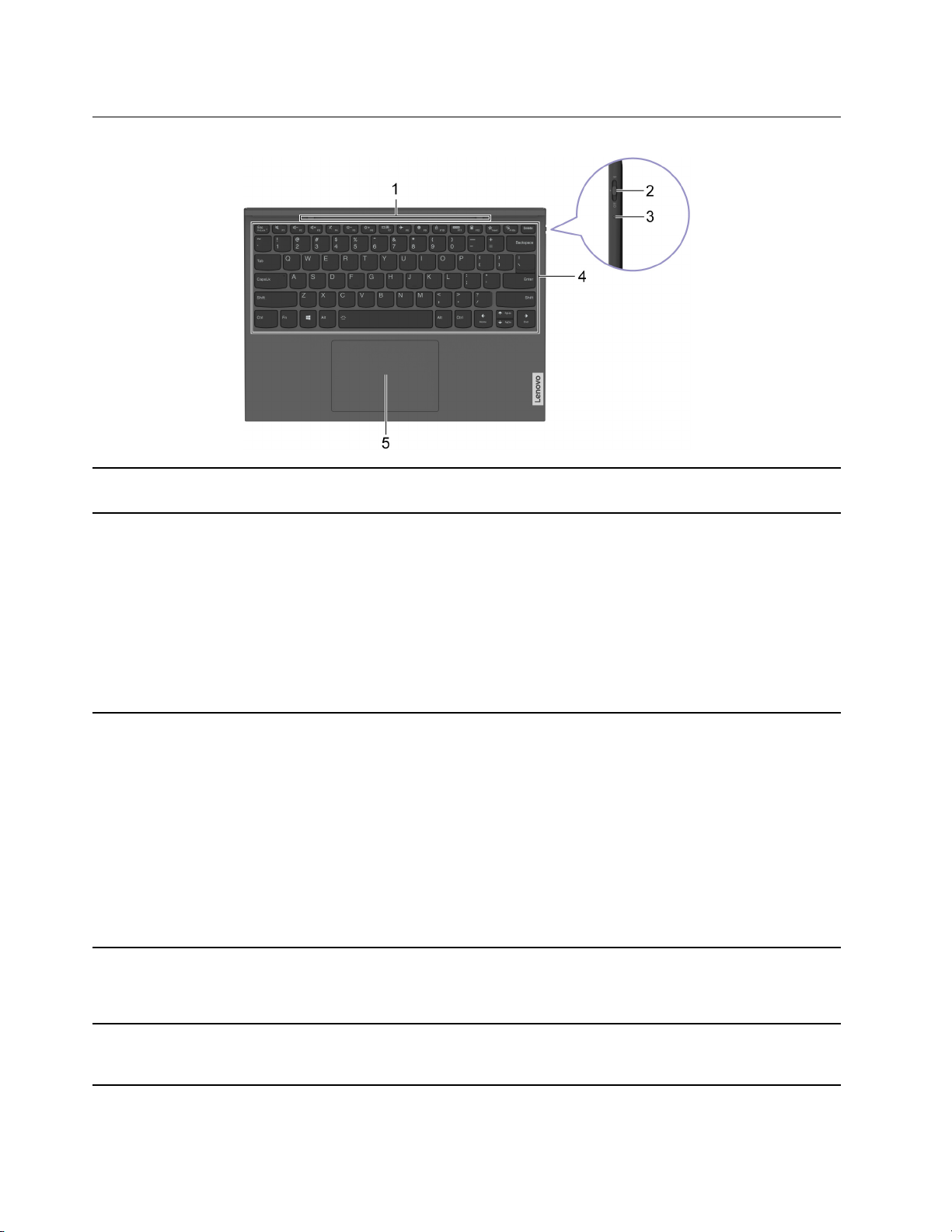
Bluetooth folionäppäimistö (tietyt mallit)
1. Pogo-pinni ohjauspinnillä Pogo-pinnin ohjauspinnillä voit liittää näppäimistön tietokoneeseen
magneettisesti.
2. Bluetooth folionäppäimistön kytkin Käytä seuraavia toimintoja painamalla kytkintä eri kohtiin:
• Off-sijainti: Näppäimistö on pois päältä.
• Keskellä: Näppäimistö on käynnistetty ja liitetään viimeksi liitettyyn
laitteeseen.
• Bluetooth-kuvakkeen sijainti: Paina ja pidä alhaalla Bluetooth
folionäppäimistön kytkintä Bluetooth-kuvakkeen sijaintiin kolme
sekuntia. Näppäimistö aloittaa Bluetoothin parin muodostuksen.
Huomautus: Jousikytkin siirtyy takaisin keskelle automaattisesti
kytkimen vapauttamisen jälkeen.
3. Bluetoothin valo
4. Näppäimistö
5. Kosketuslevy Voit sormen kosketuksin tehdä kaikki samat toiminnot kuin
• Palaa kellanruskeana: Näppäimistö lataa pogo-pinnin kautta.
• Jatkuvasti valkoisena vilkkuva (enintään 1 min): Muodostetaan
laiteparia
• Palaa valkoisena (neljä sekuntia) ja sammuu sen jälkeen: Laitepari
on muodostettu
• Valkoinen: Näppäimistö on käynnissä ja liitetty pogo-pinniin.
• Vilkkuva keltainen: Paristotaso on alhainen.
• Ei pala:
– Näppäimistö on täyteen ladattu ja liitetty pogo-pinniin.
– Näppäimistön paristo on tyhjä.
Syötä merkkejä ja tee toimia ohjelmissa.
Huomautus: Näppäimistö sisältää myös pikanäppäimiä ja
toimintonäppäimiä, joiden avulla voit nopeasti muuttaa asetuksia ja
suorittaa tehtäviä.
perinteisellä hiirellä.
Huomautus: Kosketuslevy tukee monikosketusta.
6 Käyttöopas
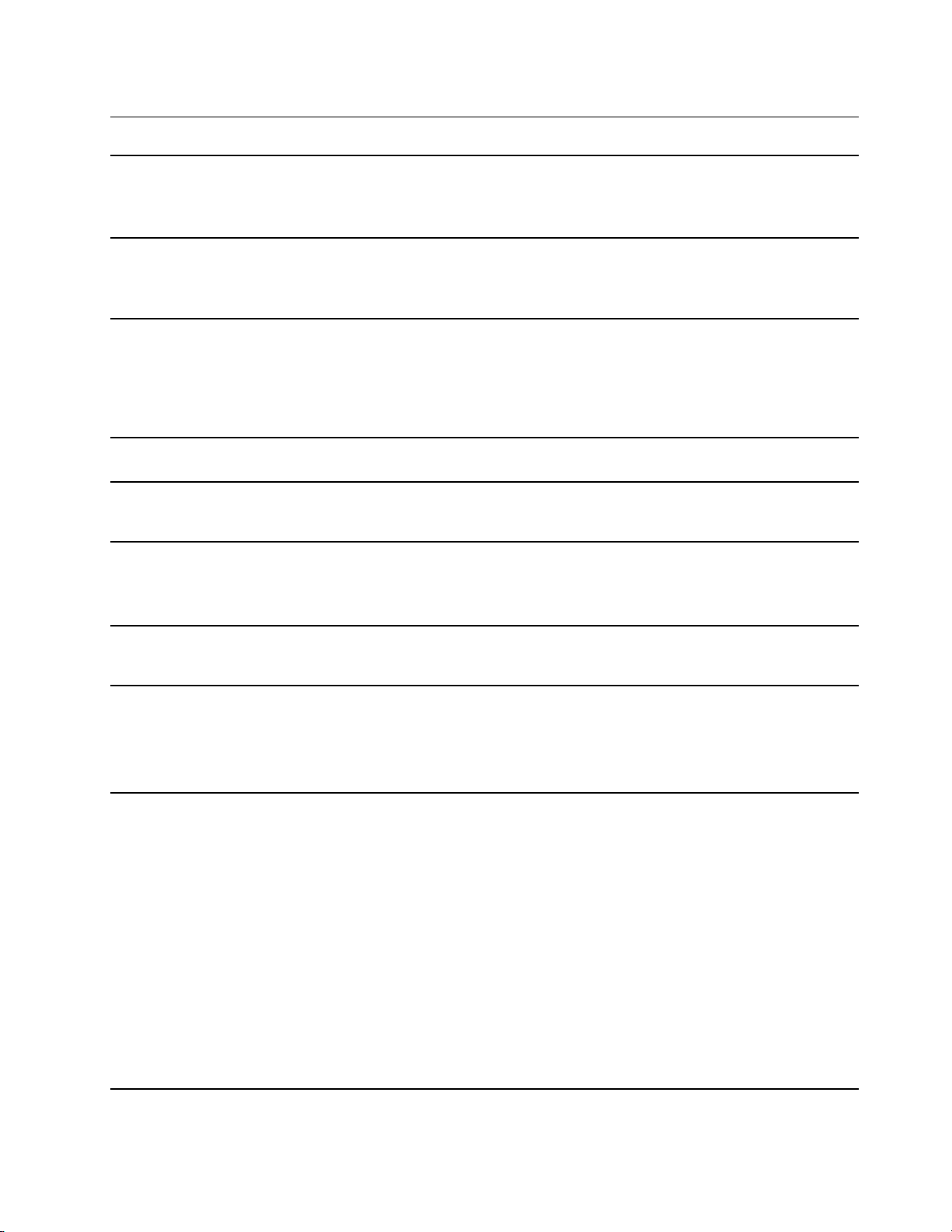
Ominaisuudet ja tekniset tiedot
Mitat
Verkkolaite
Akku
Suoritin
Muisti
Muistilaite
• Leveys: 297,4 mm
• Syvyys: 207,36 mm
• Paksuus: 9,19 mm
• Sähkön otto: 100 V ac – 240 V ac, 50 Hz – 60 Hz
• Enimmäisulostulo: 20 V dc, 3,25 A
• Enimmäisteho: 65 W
• Kapasiteetti: 41 Wh
• Solujen määrä: 4
Huomautus: Akun kapasiteetti on tyypillinen tai keskimääräinen kapasiteetti, joka on mitattu
määritetyssä testiympäristössä. Muissa ympäristöissä mitatut kapasiteetit voivat poiketa
mutta eivät ole pienempiä kuin nimelliskapasiteetti (katso tuotekilpi).
Voit tarkastella tietokoneen suorittimen tietoja napsauttamalla Aloita-painiketta hiiren
kakkospainikkeella ja valitsemalla Järjestelmä.
• Tyyppi: Koneessa
• Paikkojen määrä: 0
• Tyyppi: SSD (Solid State Drive) -asema
• Muoto: M.2 (2242)
• Väylä: PCI Express
Näyttö
Bluetooth
folionäppäimistö *
Liitännät ja
korttipaikat
• Koko: 13 tuumaa
• Näytön erotuskyky: 2160 × 1350 pikseliä (WQHD-malli)
• Toimintonäppäimet
• Pikanäppäimet
• Näppäimistön taustavalo
• Bluetooth folionäppäimistön kytkin
• Yhdistelmä-ääniliitäntä
• USB-C -liitäntä × 2 (yksi liitäntä Always-On-toiminnolla)
– Tukee enintään 5 Gt/s tiedonsiirtonopeutta USB 3.2 Gen 1 -liitännässä
– Tuottaa jopa 5 V, 3 A:n tehon
• Thunderbolt 4 -liitäntä × 1
– Tukee enintään 10 Gt/s tiedonsiirtonopeutta USB 3.2 Gen 2 -liitännässä
– Tukee jopa 40 Gt/s tiedonsiirtonopeutta USB4™ -liitännässä
– Tukee jopa 40 Gt/s tiedonsiirtonopeutta Thunderbolt 4 -liitännässä
– Tuottaa jopa 5 V, 3 A:n tehon
– Tukee DisplayPort 1.4 -liitäntää
• MicroSD-korttipaikka *
• Nano-SIM-korttipaikka *
Luku 1. Tietokoneen esittely 7
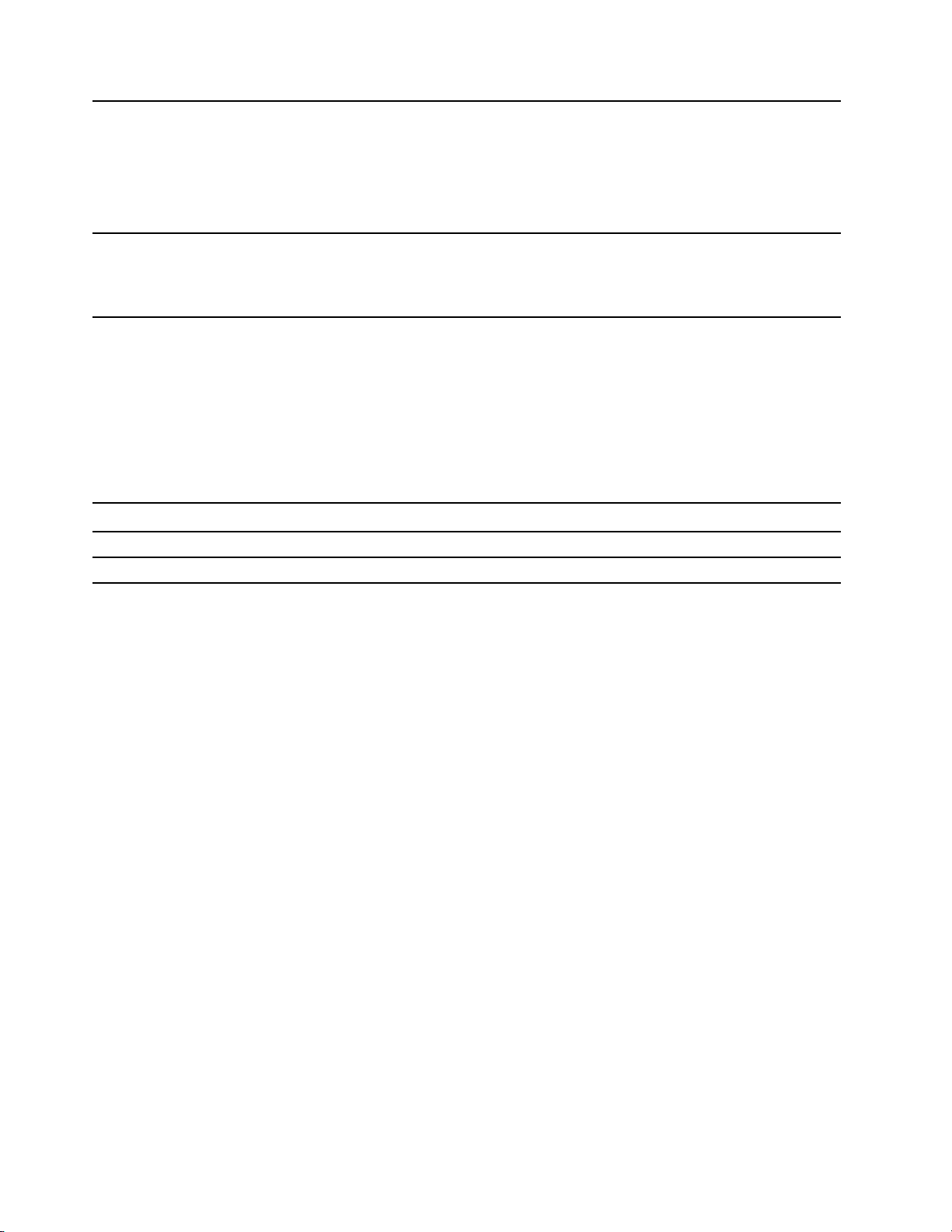
Suojausominaisuudet
• UEFI/BIOS-salasanat
– Pääkäyttäjän salasana
– Käyttäjän salasana
– Pääkäyttäjän kiintolevysalasana
– Käyttäjän kiintolevysalasana
Langattoman
yhteyden
ominaisuudet
• Bluetooth
• Langaton lähiverkko
• Langaton WAN *
* tietyt mallit
USB-tiedonsiirtonopeutta koskeva ilmoitus
Tämän laitteen eri USB-liitäntöjen todellinen siirtonopeus voi vaihdella monien tekijöiden (kuten isännän ja
oheislaitteiden käsittelykapasiteetin, tiedostomääritteiden sekä järjestelmämääritykseen ja käyttöjärjestelmiin
liittyvien ominaisuuksien) mukaan ja on pienempi kuin kullekin vastaavalle laitteelle alla ilmoitettu
tiedonsiirtonopeus.
USB-laite Tiedonsiirtonopeus (Gt/s)
3.2 Gen 1
3.2 Gen 2
5
10
Käyttöympäristö
Enimmäiskorkeus merenpinnasta (paineistamattomassa tilassa)
3 048 m
Lämpötila
• Enintään 2 438 m korkeudessa
– Käytössä: 5–35 °C
– Säilytys: 5–43 °C
• Yli 2 438 m korkeudessa
– Enimmäislämpötila paineistamattomassa tilassa: 31,3 °C
Huomautus: Akun lämpötilan on oltava latauksen aikana vähintään 10 °C.
Suhteellinen kosteus
• Käytössä: 8–95 % kostealämpötilassa 23 °C
• Säilytys: 5–95 % kostealämpötilassa 27 °C
Bluetooth folionäppäimistön pohjakansi on kangasta. Käsittele näppäimistöäsi huolellisesti, jotta se kestää
pitkään. Aseta tietokone kuivaan paikkaan, jossa on hyvä ilmanvaihto ja joka ei ole alttiina suoralle
auringonpaisteelle. Älä käytä tai säilytä tietokonetta pölyisissä ja likaisissa paikoissa tai erittäin kuumissa tai
kylmissä paikoissa.
8
Käyttöopas
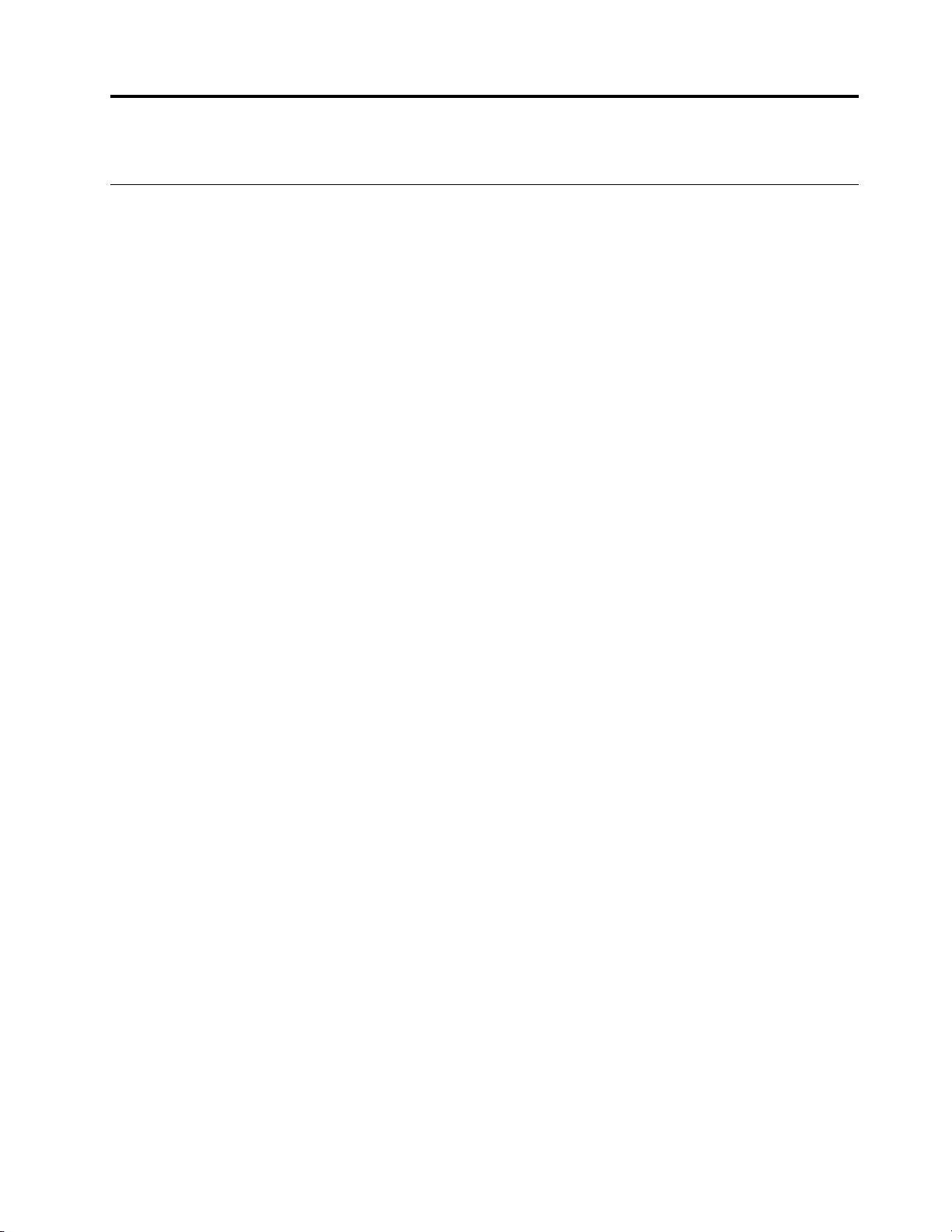
Luku 2. Tietokoneen käytön aloitus
Windows 10 -käyttöjärjestelmän käytön aloitus
Tässä olevien ohjeiden avulla voit tutustua Windows 10 -käyttöjärjestelmän perusteisiin ja aloittaa sen käytön
saman tien. Lisätietoja Windows 10 -käyttöjärjestelmästä on Windowsin ohjeessa.
Windows-tili
Windows-käyttöjärjestelmän käyttämiseen tarvitaan vähintään yksi tili. Se voi olla joko paikallinen tili tai
Microsoft-tili.
Paikalliset tilit
Paikallinen tili luodaan tiettyyn Windows-toimintoja tukevaan laitteeseen ja sitä voidaan käyttää vain
kyseisellä laitteella. On suositeltavaa, että asetat salasanan kullekin paikalliselle tilille, jotta luvaton pääsy
laitteelle estetään.
Microsoft-tilit
Microsoft-tili on käyttäjätili, jonka avulla voit kirjautua Microsoftin ohjelmistoihin ja palveluihin. Jos käytät
Microsoft-palveluja, esimerkiksi OneDrivea, Outlook.comia, Xbox Livea, Office 365:ä ja Skypeä, sinulla
saattaa jo olla se. Jos sinulla ei ole tiliä, voit luoda sellaisen ilmaiseksi.
Microsoft-tilin käyttämisessä on kaksi pääasiallista etua:
• Kirjaudu vain kerran. Jos kirjaudut Windows 10:een Microsoft-tilin avulla, sinun ei tarvitse kirjautua
uudelleen OneDriven, Skypen, Outlook.comin ja muiden Microsoft-palvelujen käyttäjäksi.
• Voit synkronoida asetukset. Jos käytät Microsoft-tiliäsi useisiin Windows-laitteisiin kirjautumiseen, tietyt
Windows-asetukset voidaan synkronoida laitteiden välillä.
Paikallisen ja Microsoft-tilin välillä vaihtaminen
Jos käytät paikallista tiliä Windows 10 -ohjelmistoon kirjautumiseen, voit siirtyä käyttämään Microsoft-tiliä
sen sijaan.
Vaihe 1. Avaa aloitusvalikko ja valitse Asetukset ➙ Tilit.
Vaihe 2. Valitse Kirjaudu sisään Microsoft-tilillä.
Vaihe 3. Jos sinulla on jo Microsoft-tili, anna tilin nimi ja salasana kirjautuaksesi sisään. Muutoin valitse Luo
tili, jos haluat luoda uuden Microsoft-tilin.
Huomautus: Laitteen on oltava yhteydessä Internetiin ensimmäisellä kerralla, kun käytät
Microsoft-tiliä kyseisellä laitteella.
Jos haluat siirtyä takaisin käyttämään paikallista tiliä, avaa aloitusvalikko ja valitse Asetukset ➙ Tilit ➙
Kirjaudu paikallisella tilillä.
Käyttäjätilien lisääminen
Tilisi on oltava tyypiltään järjestelmänvalvoja, jotta voit lisätä Windowsiin käyttäjätilejä.
Käyttäjätilejä on syytä lisätä, jos käytät samaa tietokonetta perheenjäsenten tai muiden käyttäjien kanssa.
Vaihe 1. Avaa aloitusvalikko ja valitse Asetukset ➙ Tilit ➙ Perheenjäsenet ja muut käyttäjät.
© Copyright Lenovo 2021 9
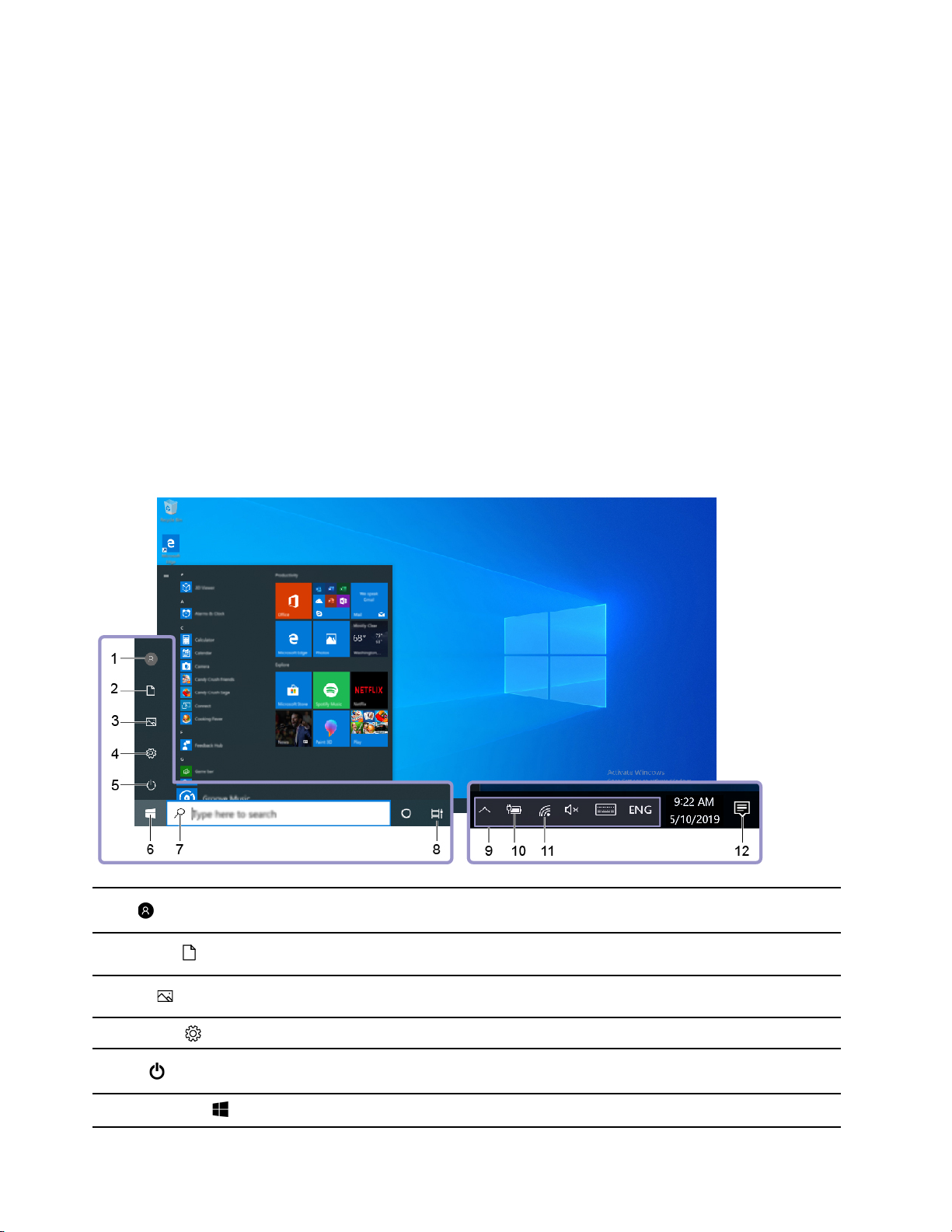
Vaihe 2. Valitse Lisää joku muu tähän tietokoneeseen.
Huomautus: Sinun on kirjauduttava Microsoft-tilillä sisään lisätäksesi perheenjäseniä.
Vaihe 3. Määritä käyttäjätilille käyttäjätunnus ja salasana.
Määritä kasvojentunnistus
Jos tietokoneessasi on Windows Hello -yhteensopiva infrapunakamera, voit määrittää kasvojentunnistuksen,
jonka avulla kirjaudut sisään kasvoillasi.
Vaihe 1. Avaa aloitusvalikko ja valitse Asetukset ➙ Tilit ➙ Kirjautumisasetukset.
Huomautus: Jos käytössä on paikallinen tili, tilin on oltava salasanalla suojattu. Muussa
tapauksessa kasvojentunnistusta ei voi asettaa.
Vaihe 2. Valitse Hallitse, miten kirjaudut laitteeseesi -kohdassa Windows Hello Face ➙ Määritykset ➙
Aloittaminen.
Vaihe 3. Viimeistele kasvojentunnistus noudattamalla näytön ohjeita.Luo PIN-koodi kun saat siitä kehotteen
siltä varalta, että kasvojentunnistus ei toimi Windowsiin kirjautumisessa.
Windowsin työpöytä
1. Tili
2. Asiakirjat
3. Kuvat
4. Asetukset
5. Virta
6. Aloituspainike
10 Käyttöopas
Voit muuttaa tilin asetuksia, lukita tietokoneen tai kirjautua ulos
nykyiseltä tililtä.
Avaa Asiakirjat-kansio eli oletuskansio, johon voit tallentaa
vastaanottamasi tiedostot.
Avaa Kuvat-kansio eli oletuskansio, johon voit tallentaa
vastaanottamasi kuvat.
Avaa Asetukset.
Voit sammuttaa tietokoneen, käynnistää sen uudelleen tai siirtää sen
lepotilaan.
Avaa aloitusvalikko.
 Loading...
Loading...