
Gebruikershandleiding
Lenovo Yoga Duet 7i (13″,6)
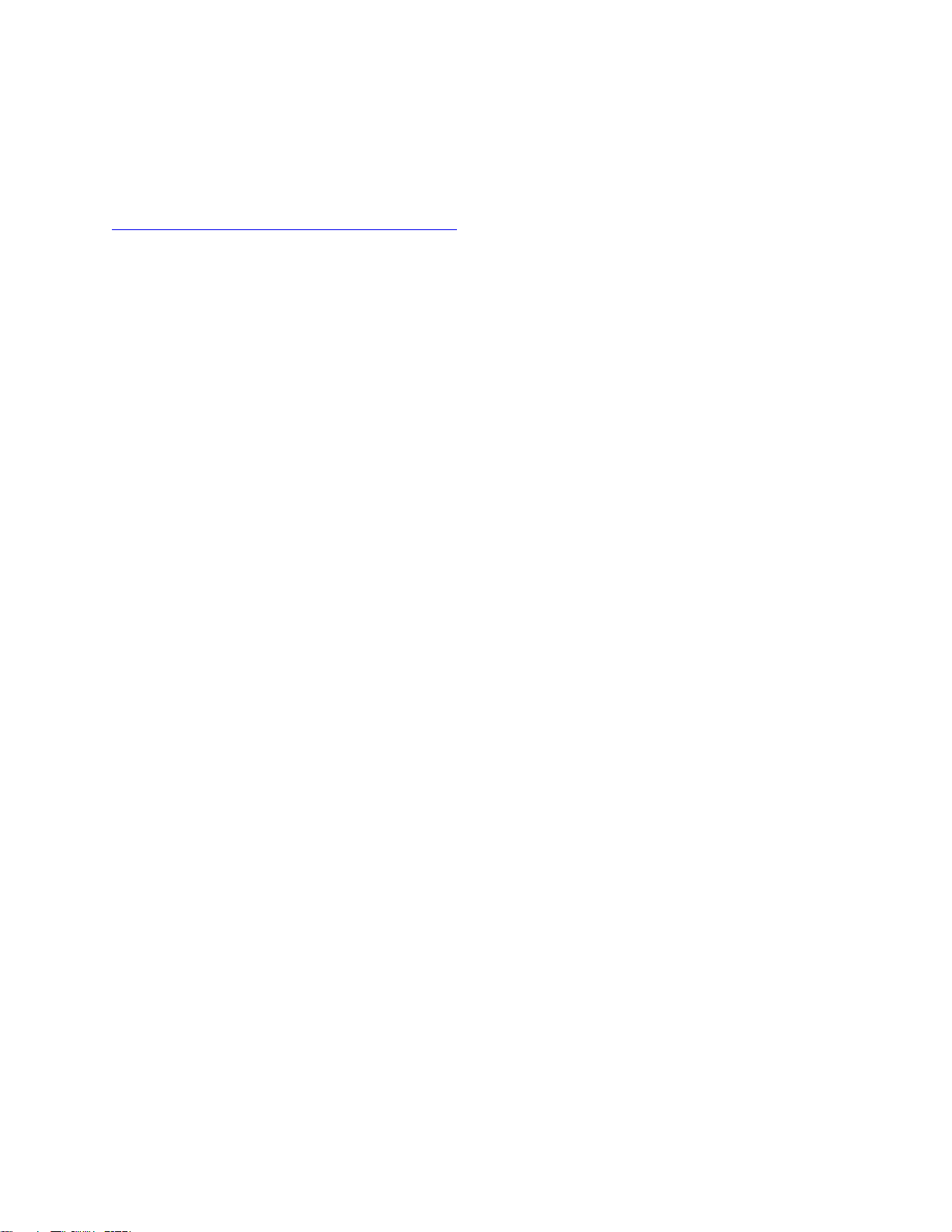
Lees dit eerst
Lees het volgende aandachtig door voordat u deze documentatie en het bijbehorende product gebruikt:
•
Algemene kennisgevingen over veiligheid en naleving
• Veiligheid en garantie
• Installatiegids
Eerste uitgave (Januari 2021)
© Copyright Lenovo 2021.
KENNISGEVING BEGRENSDE EN BEPERKTE RECHTEN: als gegevens of software word(t)(en) geleverd conform een
'GSA'-contract (General Services Administration), zijn gebruik, vermenigvuldiging en openbaarmaking onderhevig aan
beperkingen zoals beschreven in Contractnr. GS-35F-05925.
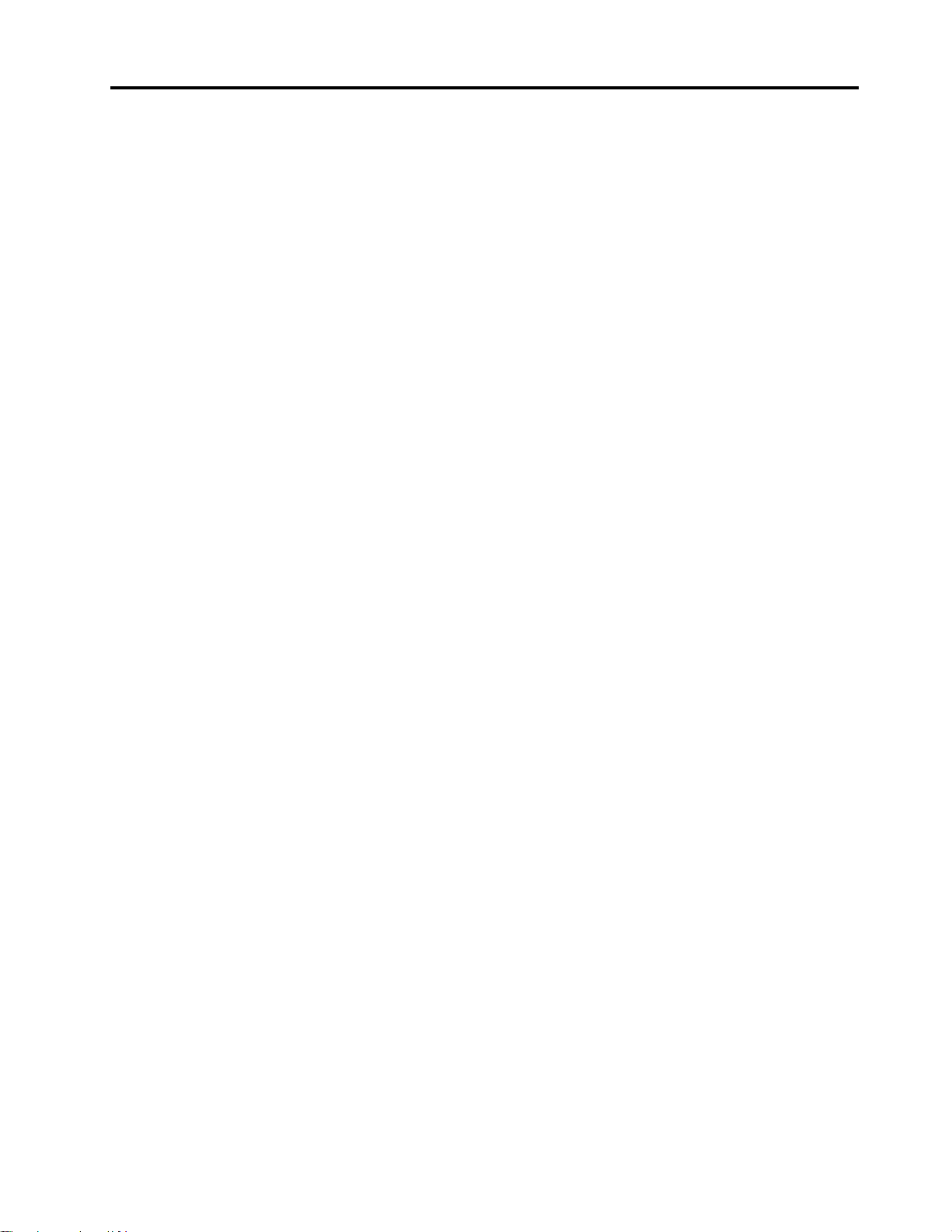
Inhoud
Over deze handleiding . . . . . . . . . . iii
Hoofdstuk 1. Leer uw computer
kennen . . . . . . . . . . . . . . . . . . 1
Voorkant . . . . . . . . . . . . . . . . . . 1
Linkerkant . . . . . . . . . . . . . . . . . . 3
Rechterkant . . . . . . . . . . . . . . . . . 4
Achterkant . . . . . . . . . . . . . . . . . . 5
Onderkant . . . . . . . . . . . . . . . . . . 5
Bluetooth-foliotoetsenbord (voor bepaalde
modellen) . . . . . . . . . . . . . . . . . . 6
Voorzieningen en specificaties . . . . . . . . . . 7
Verklaring op USB overdrachtssnelheid. . . . . 8
Gebruiksomgeving . . . . . . . . . . . . . 8
Hoofdstuk 2. Aan de slag met uw
computer . . . . . . . . . . . . . . . . . 9
Aan de slag met Windows 10 . . . . . . . . . . 9
Windows-account . . . . . . . . . . . . . 9
Bureaublad van Windows . . . . . . . . . 10
Windows-updates (voor bepaalde
modellen) . . . . . . . . . . . . . . . 11
Lenovo Vantage en Lenovo PC Manager . . . . . 11
Verbinding maken met draadloze netwerken . . . 12
Verbinding maken met Wi-Fi-netwerken . . . 12
Een nano-SIM-kaart gebruiken (voor LTE/5G-
modellen) . . . . . . . . . . . . . . . 13
Een microSD-kaart gebruiken (voor Wi-Fi-
modellen) . . . . . . . . . . . . . . . . . 13
Een microSD-kaart installeren . . . . . . . 13
Bluetooth-apparaat verbinden . . . . . . . . . 14
Een Bluetooth-apparaat verbinden met snel
koppelen . . . . . . . . . . . . . . . 14
Een Bluetooth-apparaat verbinden met
gewoon koppelen . . . . . . . . . . . . 14
Combinatie van computer- en Bluetooth-
foliotoetsenbord (voor bepaalde modellen) . . . . 14
De standaard gebruiken . . . . . . . . . . . 15
Een pen gebruiken. . . . . . . . . . . . . . 16
Lenovo Digital Pen (voor bepaalde
modellen) . . . . . . . . . . . . . . . 16
Lenovo E-Color Pen (voor bepaalde
modellen) . . . . . . . . . . . . . . . 17
Communiceren met uw computer . . . . . . . . 20
Toetsenbordsneltoetsen (voor bepaalde
modellen) . . . . . . . . . . . . . . . 20
Multi-touch bewegingen voor schermen met
aanraaktechnologie . . . . . . . . . . . 21
Hoofdstuk 3. Uw computer
verkennen . . . . . . . . . . . . . . . 23
Intelligente functies . . . . . . . . . . . . . 23
Nul toets. . . . . . . . . . . . . . . . 23
Oogverzorgingsmodus . . . . . . . . . . 23
Super resolutie . . . . . . . . . . . . . 23
Smart bewegingsalarm . . . . . . . . . . 23
Energie beheren . . . . . . . . . . . . . . 24
De status van de batterij controleren . . . . . 24
De batterij opladen. . . . . . . . . . . . 24
Gedrag van de aan/uit-knop instellen . . . . 24
Een energiebeheerschema. . . . . . . . . 24
Prestatiemodus instellen . . . . . . . . . 25
Instellingen in de UEFI/BIOS Setup Utility
wijzigen . . . . . . . . . . . . . . . . . . 25
Wat is de UEFI/BIOS Setup Utility . . . . . . 25
De UEFI/BIOS Setup Utility openen . . . . . 25
De opstartvolgorde wijzigen . . . . . . . . 25
Always On inschakelen of uitschakelen . . . . 26
Wachtwoorden in de UEFI/BIOS Setup Utility
instellen . . . . . . . . . . . . . . . . . . 26
Wachtwoordtypen . . . . . . . . . . . . 26
Beheerderswachtwoord instellen . . . . . . 26
Beheerderswachtwoord wijzigen of wissen . . 27
Gebruikerswachtwoord instellen . . . . . . 27
Systeemwachtwoord inschakelen . . . . . . 27
Vaste-schijfwachtwoord instellen . . . . . . 28
Vaste-schijfwachtwoord wijzigen of wissen . . 28
Windows opnieuw instellen of herstellen . . . . . 28
Herstelopties voor Windows 10 . . . . . . . 29
Windows Systeemherstel . . . . . . . . . 29
Windows opnieuw instellen . . . . . . . . 30
Een herstelstation maken . . . . . . . . . 30
Een herstelstation gebruiken om Windows te
herstellen of opnieuw in te stellen . . . . . . 30
Hoofdstuk 4. Help en
ondersteuning . . . . . . . . . . . . . 33
Veelgestelde vragen . . . . . . . . . . . . . 33
Zelfhulpbronnen . . . . . . . . . . . . . . 33
Wat is een CRU? . . . . . . . . . . . . . . 34
CRU’s voor uw productmodel . . . . . . . . . 35
Lenovo bellen . . . . . . . . . . . . . . . 36
Voordat u contact opneemt met Lenovo . . . 36
Klantsupportcentrum van Lenovo . . . . . . 36
Aanvullende services aanschaffen . . . . . . . 37
© Copyright Lenovo 2021 i
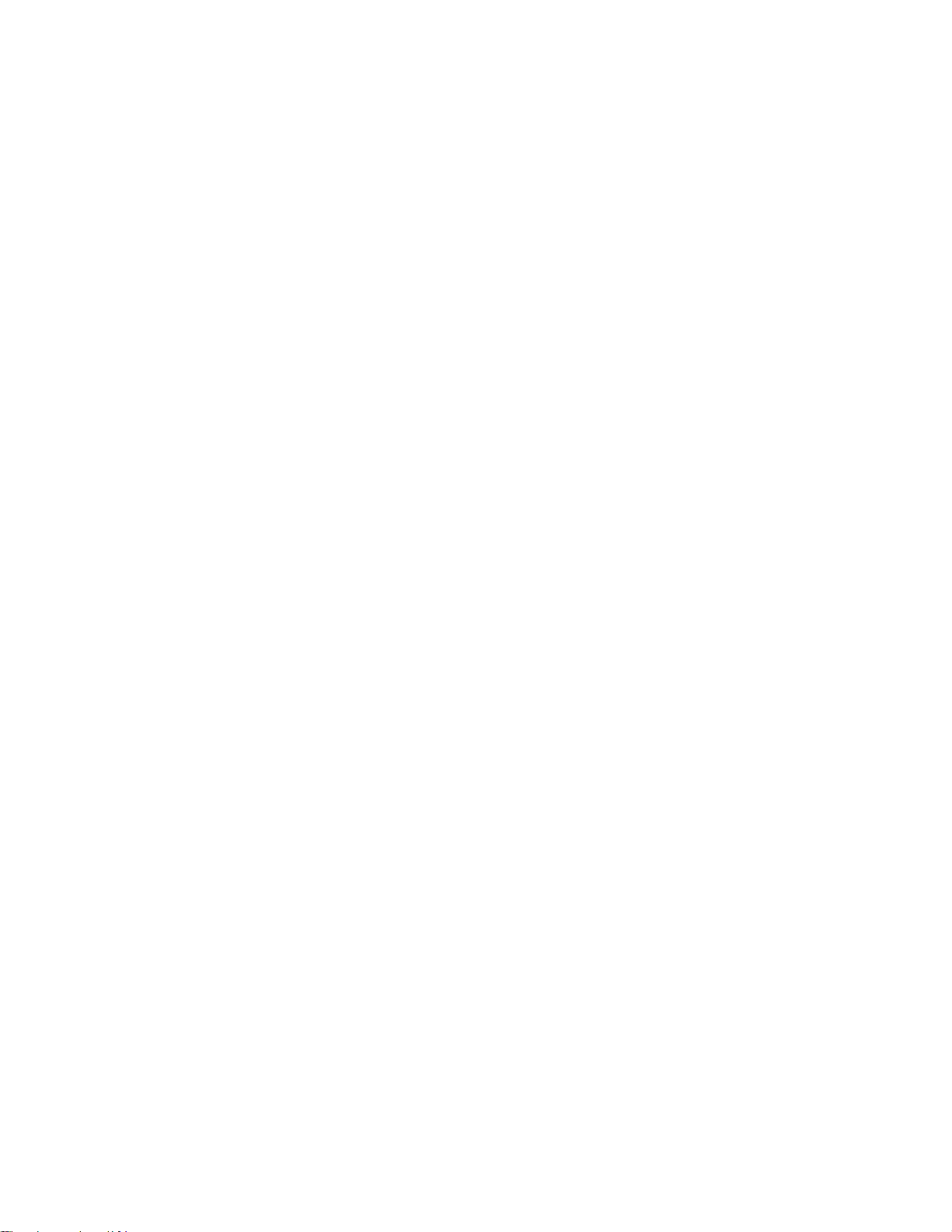
Bijlage A. Informatie over
toegankelijkheid en ergonomie . . . . 39
Bijlage B. Veiligheids- en
nalevinginformatie . . . . . . . . . . . 45
Bijlage C. Kennisgevingen en
handelsmerken . . . . . . . . . . . . 47
ii Gebruikershandleiding
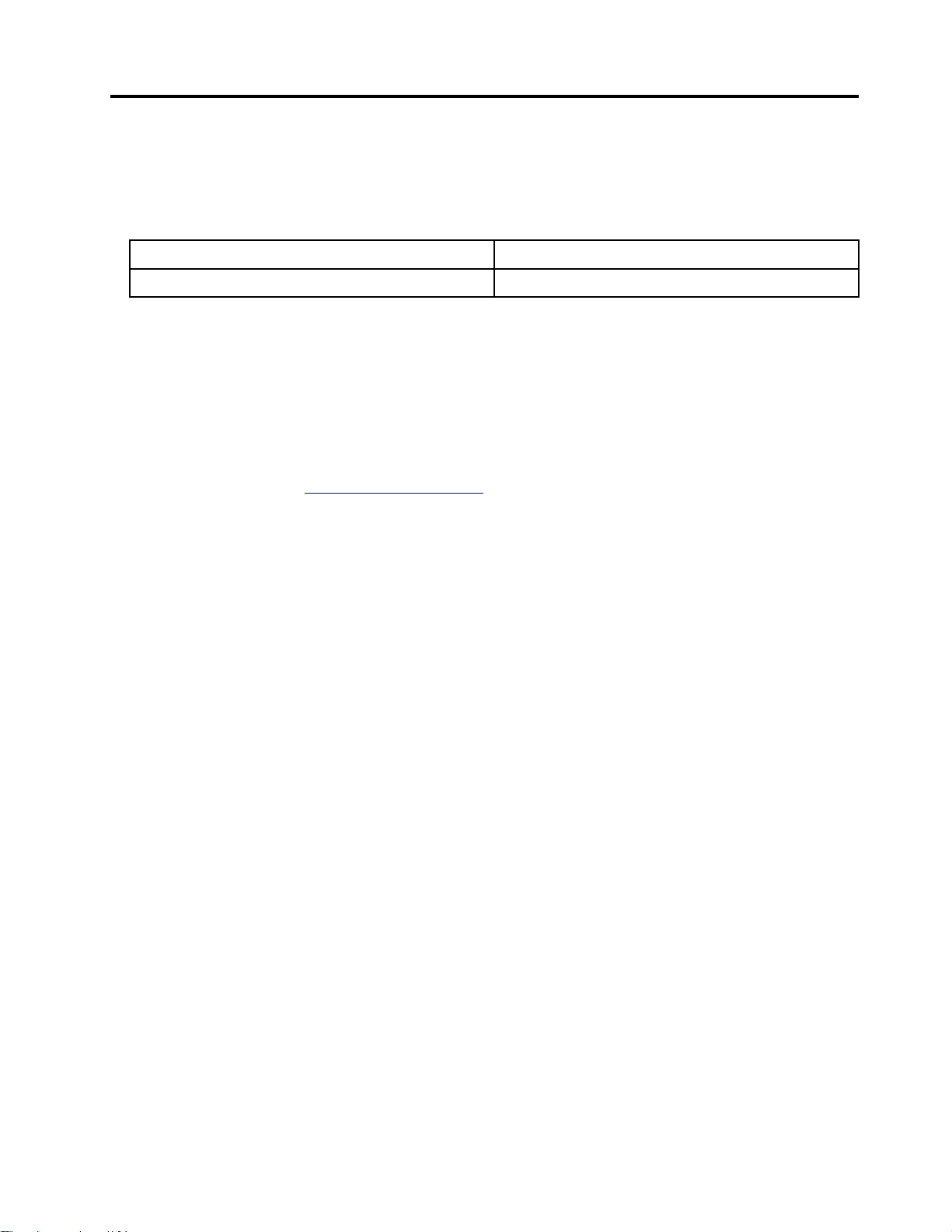
Over deze handleiding
• Deze handleiding is van toepassing op Lenovo-productmodellen die hieronder staan vermeld. De
afbeeldingen in deze gebruikershandleiding kunnen er mogelijk anders uitzien dan uw productmodel.
Modelnaam Machinetype (MT)
Yoga Duet 7 13ITL6 82MA
• Deze handleiding bevat mogelijk informatie over accessoires, functies en software die niet beschikbaar
zijn in alle modellen.
• Deze handleiding bevat instructies die zijn gebaseerd op het besturingssysteem Windows 10. Deze
instructies zijn niet van toepassing als u andere besturingssystemen installeert en gebruikt.
• Microsoft
Update. Hierdoor kunnen de instructies die betrekking hebben op het besturingssysteem verouderd
raken. Raadpleeg de Microsoft-bronnen voor de meest recente informatie.
• De inhoud van de gebruikershandleiding kan zonder kennisgeving worden gewijzigd. U kunt de nieuwste
versie downloaden vanaf
®
brengt periodiek functiewijzigingen in het Windows®-besturingssysteem aan via Windows
https://support.lenovo.com.
© Copyright Lenovo 2021 iii
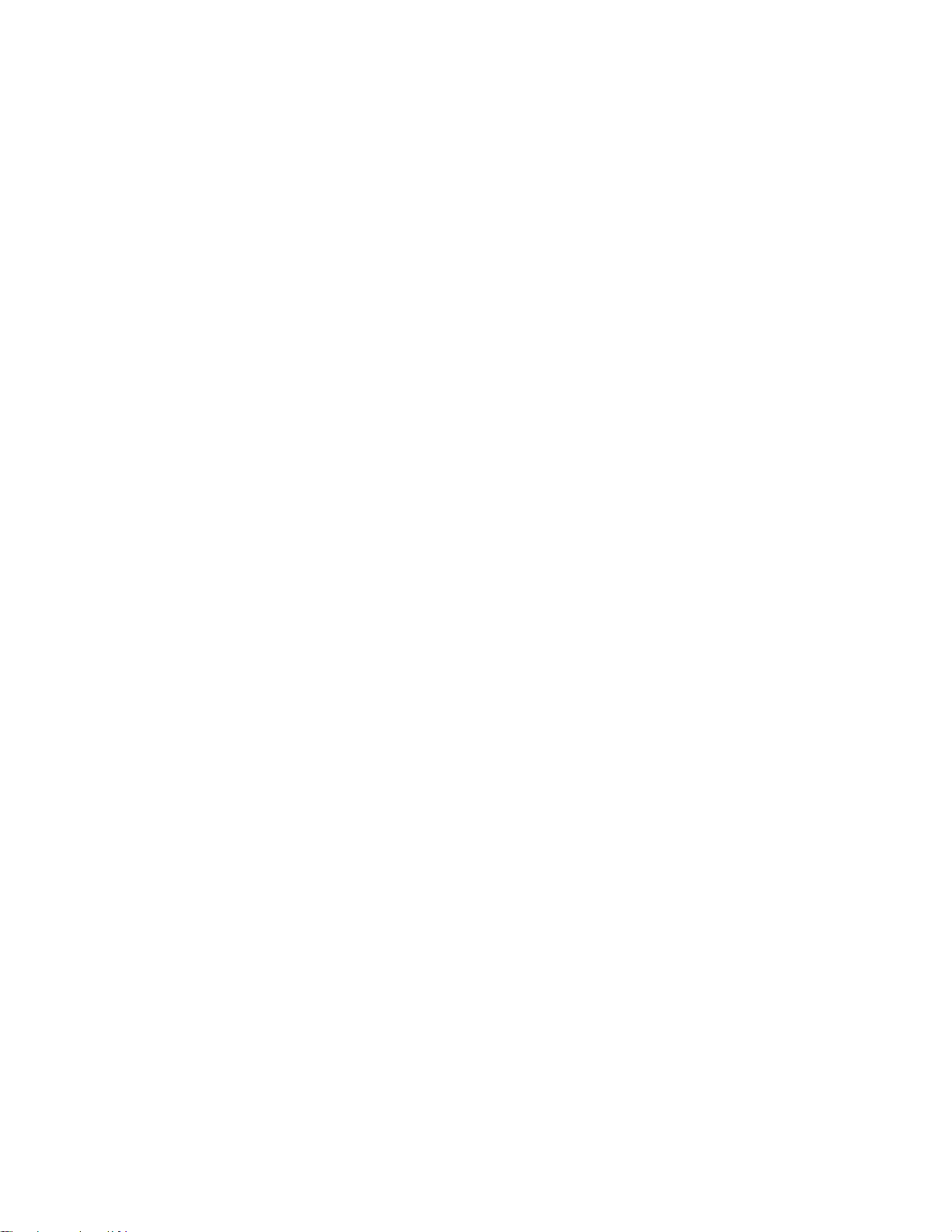
iv Gebruikershandleiding
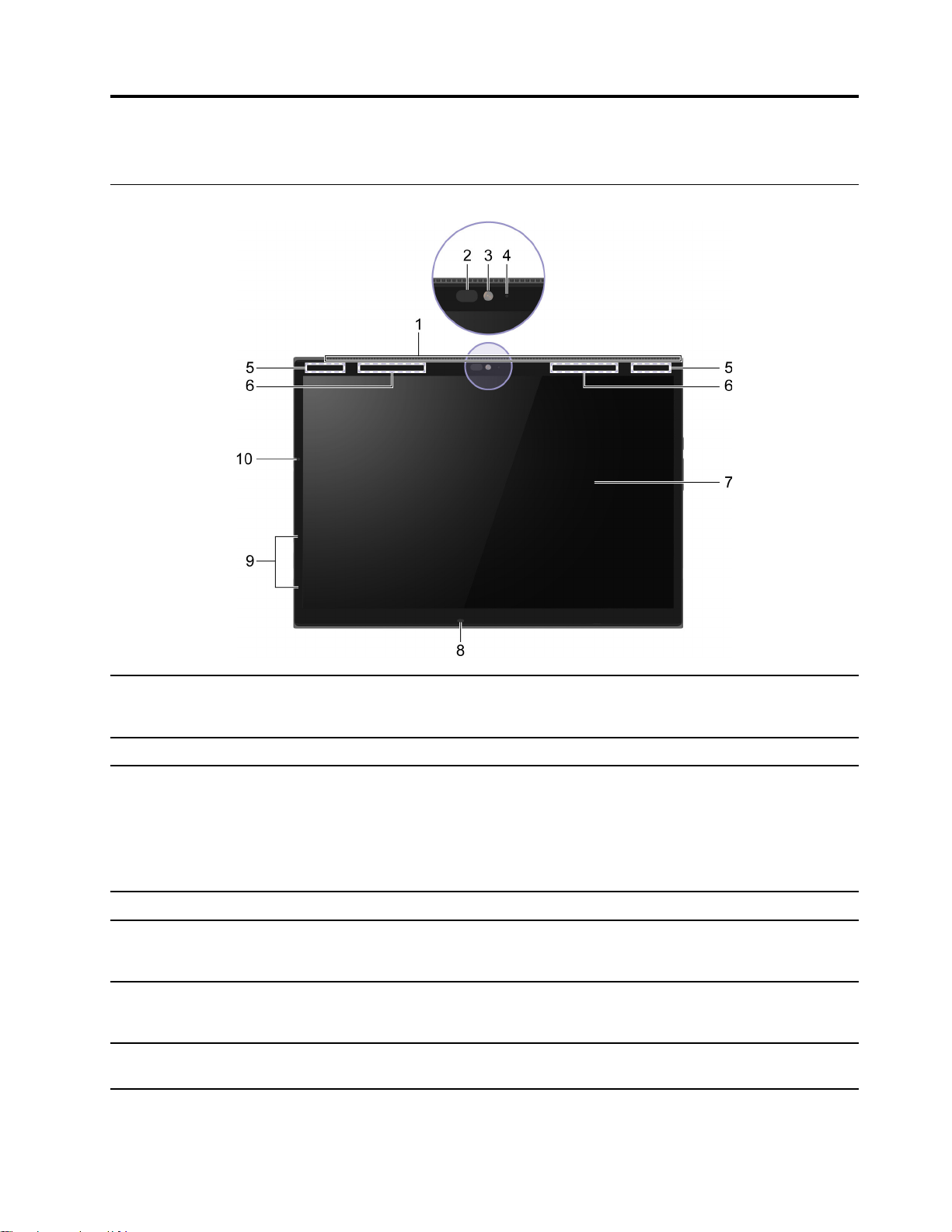
Hoofdstuk 1. Leer uw computer kennen
Voorkant
1. Ventilatiesleuven Leiden interne warmte af.
Opmerking: Blokkeer de ventilatiesleuven niet. Anders kan de
computer oververhitten.
2. Infrarood LED Infrarood lampje (IR) voor gezichtsherkenning uitzenden.
3. Camera aan voorzijde
4. Cameralampje Als het lampje brandt, is de camera in gebruik.
5. Wi-Fi antennes Zend en ontvang radiogolven voor het ingebouwde draadloos LAN
6. Draadloze WAN-antennes * Zenden en ontvangen radiogolven voor de ingebouwde draadloze
7. Scherm Hierop geeft u tekst, afbeeldingen en video's weer. Het scherm
• Leg stilstaande en bewegende beelden vast om Foto's te maken,
Video's op te nemen en video-chatten.
• Leg uw gezichtsafbeeldingen vast voor gezichtsherkenning.
Opmerking: Gebruik Windows Hello om uw gezicht te registreren
voor gezichtsherkenning.
(Local Area Network) en de ingebouwde Bluetooth-module.
Opmerking: De antennes zijn van buitenaf niet zichtbaar.
WAN (Wide Area Network)-module.
Opmerking: De antennes zijn van buitenaf niet zichtbaar.
ondersteunt multi-touchbediening.
© Copyright Lenovo 2021 1

8. ToF-sensor Detecteert gebruikersgedrag en past de instellingen automatisch aan.
Opmerking: Als uw computer in Tablet-, Staande of Losgemaakte
modus is, werkt de sensor in de geschikte hoek.
9. Microfoons Neem geluid en spraak op.
10. Omgevingslichtsensor (ALS)
* voor bepaalde modellen
Detecteer de hoeveelheid licht in de omgeving en pas de verlichting
van het beeldscherm daaraan aan.
2
Gebruikershandleiding
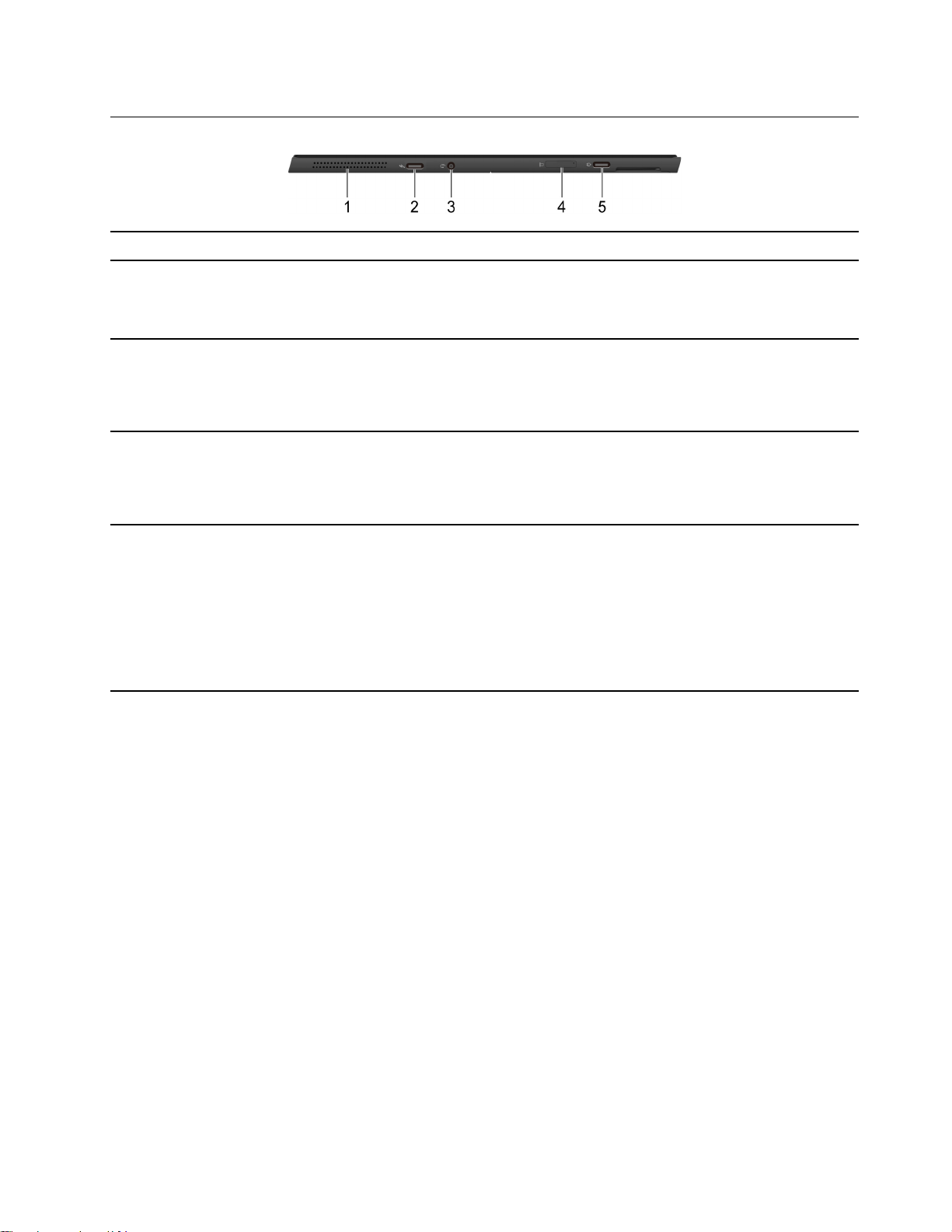
Linkerkant
1. Luidspreker Produceren geluid.
2. Thunderbolt
3. Gecombineerde audio-aansluiting Sluit hoofdtelefoons of headsets aan met een 3,5 mm 4-polige
4. Nano-SIM-kaartsleuf*/microSD-kaartsleuf*
5. Voedingsaansluiting/USB-C
™
4-aansluiting Verbind met een extern beeldscherm-, opslag- of gegevensapparaten
aan.
Opmerking: Mogelijk hebt u een passende adapter nodig om
externe apparatuur aan te sluiten.
stekker.
Opmerking: Deze aansluiting biedt geen ondersteuning voor
zelfstandige externe microfoons. Als u een headset gebruikt, kiest u
een headset met een enkele stekker.
• Door middel van een nano SIM-kaart (afzonderlijk verkocht) kunt u
verbinding maken met een mobiel breedbandnetwerk.
• Door middel van de microSD-kaart (afzonderlijk verkocht) kunt u
bestanden overbrengen of opslaan.
®
-aansluiting
• Steek de netvoedingsadapter in de aansluiting om de computer
van stroom te voorzien en de interne batterij op te laden.
• Verbind met een extern beeldscherm-, opslag- of
gegevensapparaten aan.
• Ondersteuning van DisplayPort 1.2 (4096 × 2304 60Hz).
* voor bepaalde modellen
Opmerking: Mogelijk hebt u een passende adapter nodig om
externe apparatuur aan te sluiten.
Hoofdstuk 1. Leer uw computer kennen 3
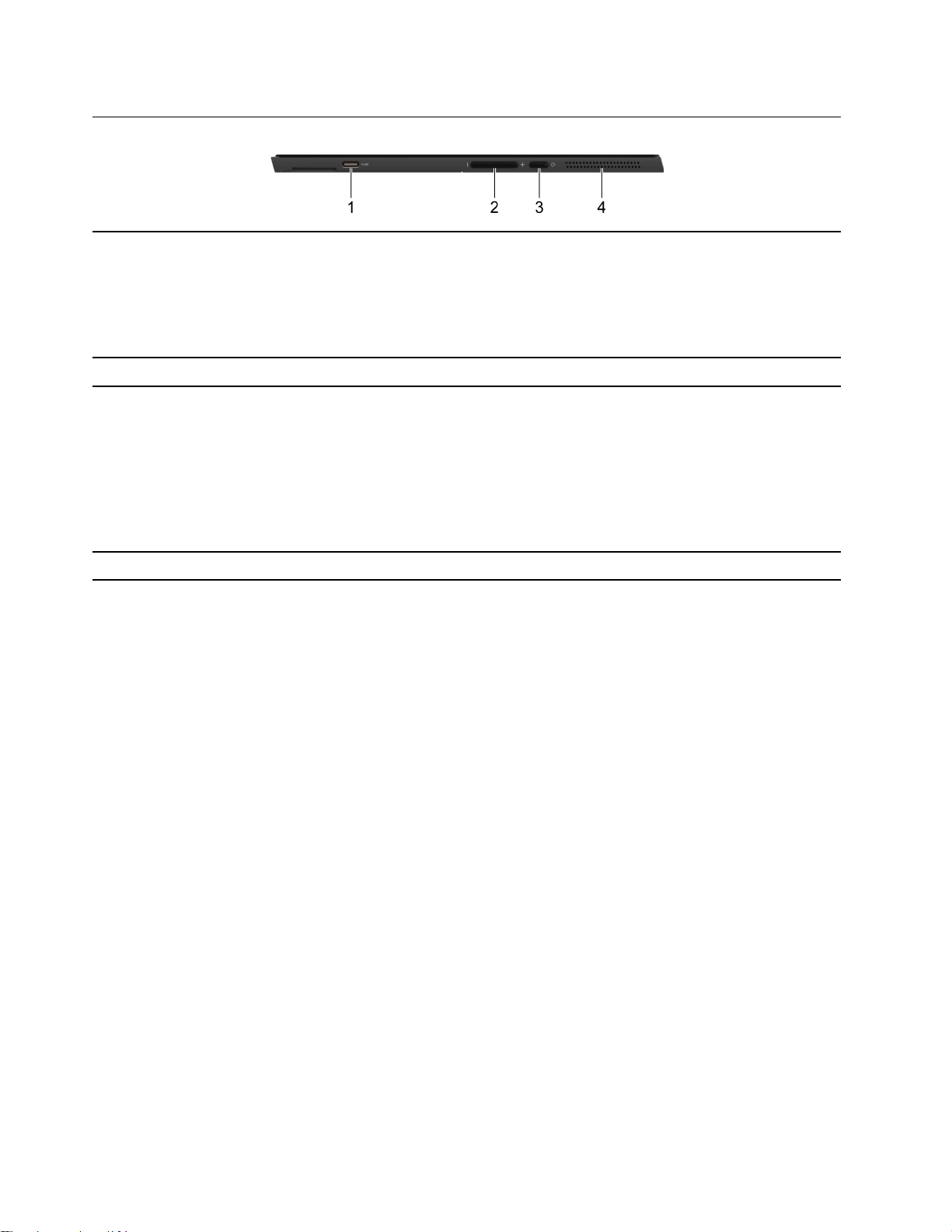
Rechterkant
1. USB-C-aansluiting (Always-On) De Always-On-aansluiting kan externe apparatuur opladen wanneer
de computer is uitgeschakeld, in de slaapstand staat of in de
sluimerstand staat. De functie Always-On kan worden in- of
uitgeschakeld in het UEFI/BIOS Setup Utility.
Opmerking: Als Lenovo Vantage vooraf op uw computer is
geïnstalleerd, kunt u de functie Always-On ook instellen in die
software.
2. Volumeknoppen Druk op de knop om het systeemvolume te verhogen of verlagen.
3. Aan/uit-knop (met een lampje)
4. Luidspreker Produceren geluid.
• Druk op de knop om de computer in te schakelen of om de
computer in de slaapstand te zetten.
• De aan/uitknop heeft een geïntegreerd lampje dat de stroomstatus
weergeeft.
– Aan: De computer staat aan.
– Uit: De computer is uitgeschakeld of staat in de sluimerstand.
– Knipperend: De computer staat in de slaapstand.
4 Gebruikershandleiding
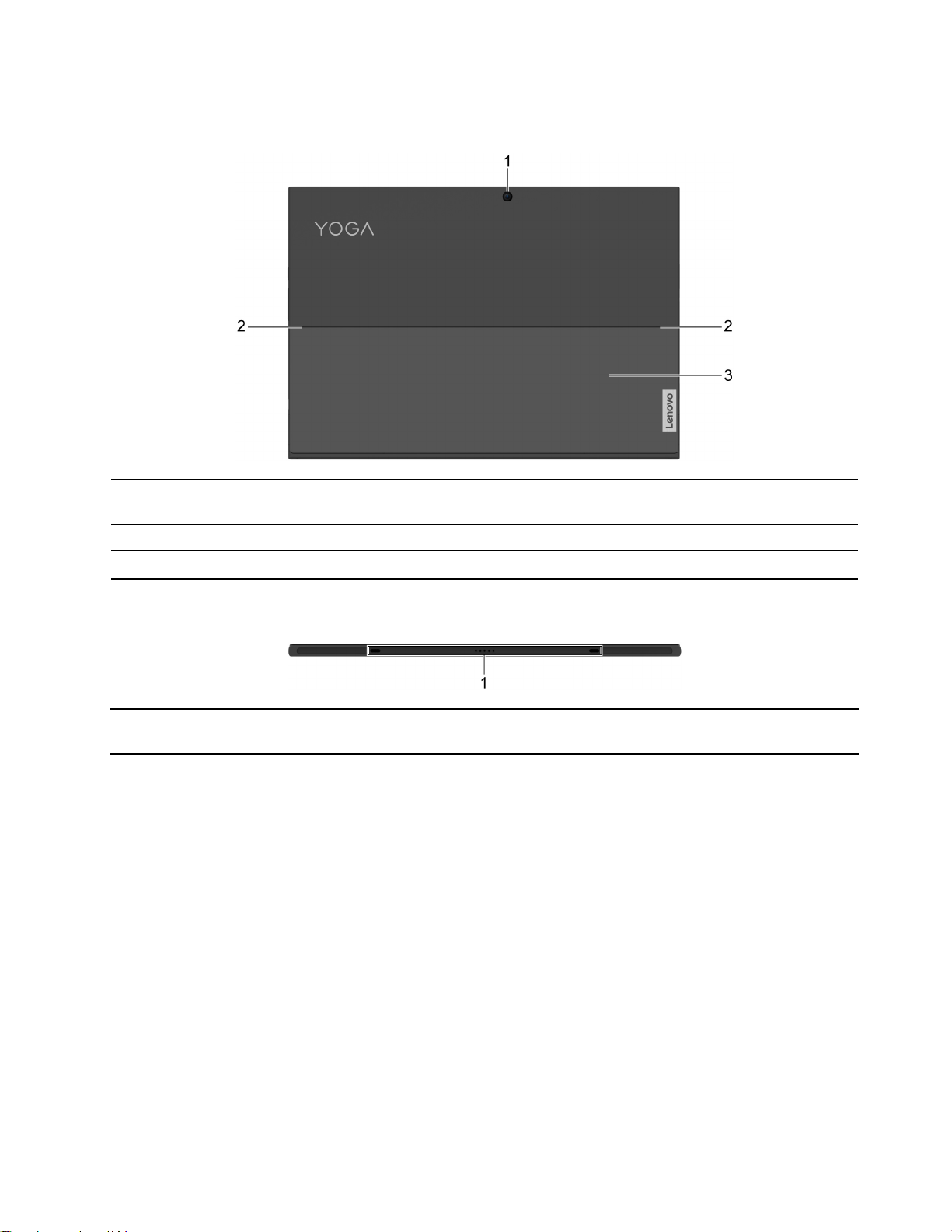
Achterkant
1. Camera aan de achterzijde
2. Standaard scharnieren
3. Standaard Ondersteunt uw computer wanneer hij op een oppervlak is geplaatst.
Leg stilstaande en bewegende beelden vast om Foto's te maken,
Video's op te nemen en video-chatten.
Draai de standaard.
Onderkant
1. Pogopin met geleidingspin De pogo-pen met geleidepen maakt het mogelijk om het toetsenbord
magnetisch aan de computer te koppelen.
Hoofdstuk 1. Leer uw computer kennen 5
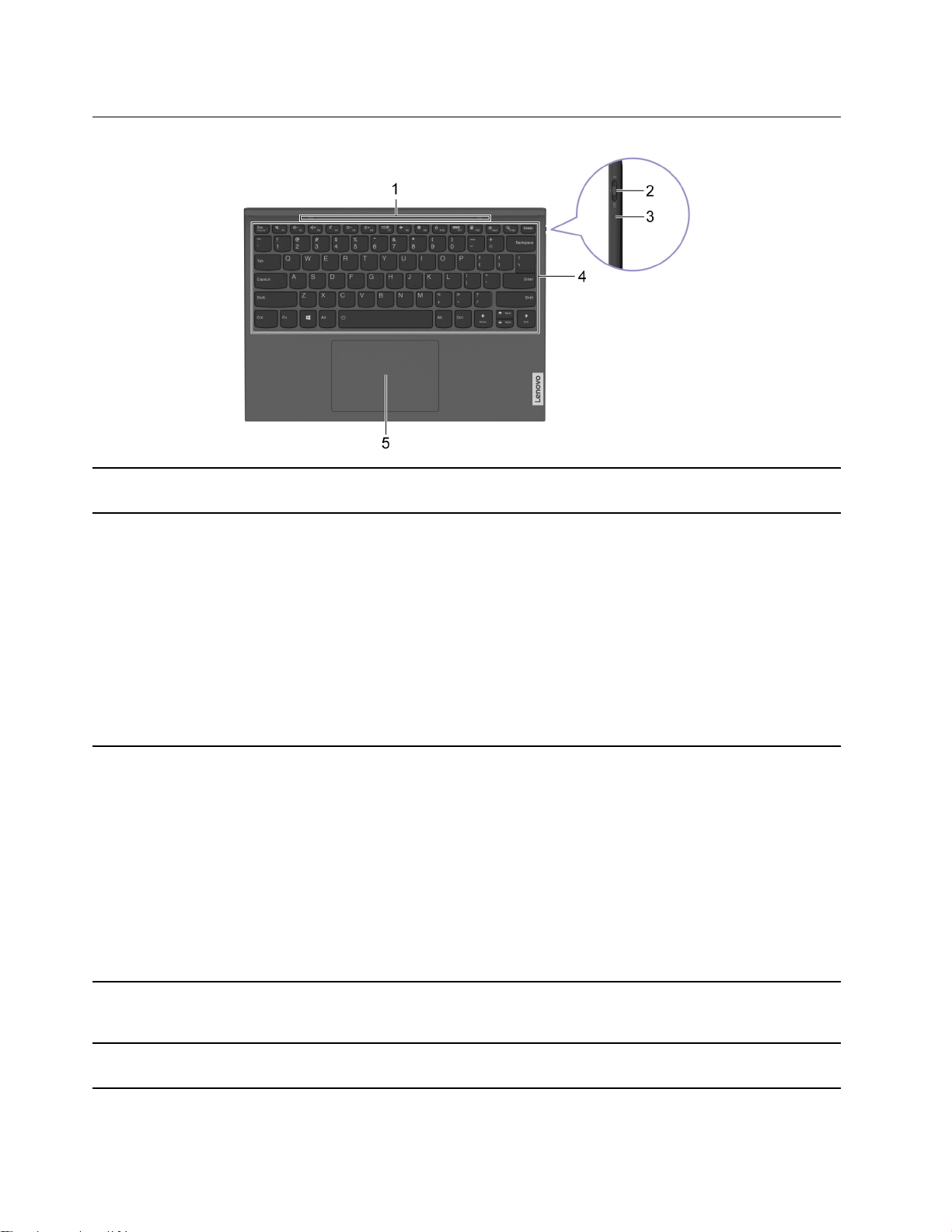
Bluetooth-foliotoetsenbord (voor bepaalde modellen)
1. Pogopin met geleidingspin De pogo-pen met geleidepen maakt het mogelijk om het toetsenbord
magnetisch aan de computer te koppelen.
2. Bluetooth folio-toetsenbordschakelaar Zet de schakelaar in een andere stand om de volgende functies te
activeren.
• Uit-stand: het toetsenbord is uitgeschakeld.
• Middelste stand: het toetsenbord is ingeschakeld en zal verbinding
maken met het laatste verbonden apparaat.
• Bluetooth-pictogramstand: Zet en houd de schakelaar van het
Bluetooth-foliotoetsenbord drie seconden in de Bluetoothpictogramstand. Het toetsenbord zal koppelen via Bluetooth
activeren.
Opmerking: Wanneer u de schakelaar loslaat, zal deze
automatisch weer naar de middelste stand gaan.
3. Bluetooth-lamp
4. Toetsenbord Voer tekens in en heb interactie met programma's.
5. Touchpad
• Continu oranje: Het toetsenbord laadt op via de pogo-pen.
• Permanent wit knipperend (tot 1 minuut): Bezig met koppelen
• Permanent wit (gedurende drie seconden) en daarna uit:
Gekoppeld
• Wit: Het toetsenbord werkt en is verbonden met de pogo-pen.
• Geel knipperend: Batterij bijna leeg.
• Uit:
– Het toetsenbord is volledig opgeladen en verbonden met de
pogo-pen.
– De batterij van het toetsenbord is leeg.
Opmerking: Het toetsenbord beschikt ook over sneltoetsen en
functietoetsen om instellingen te wijzigen en snel taken uit te voeren.
Gebruik vingerbewegingen en alle functies van een traditionele muis.
Opmerking: De touchpad ondersteunt ook de functie multi-touch.
6 Gebruikershandleiding
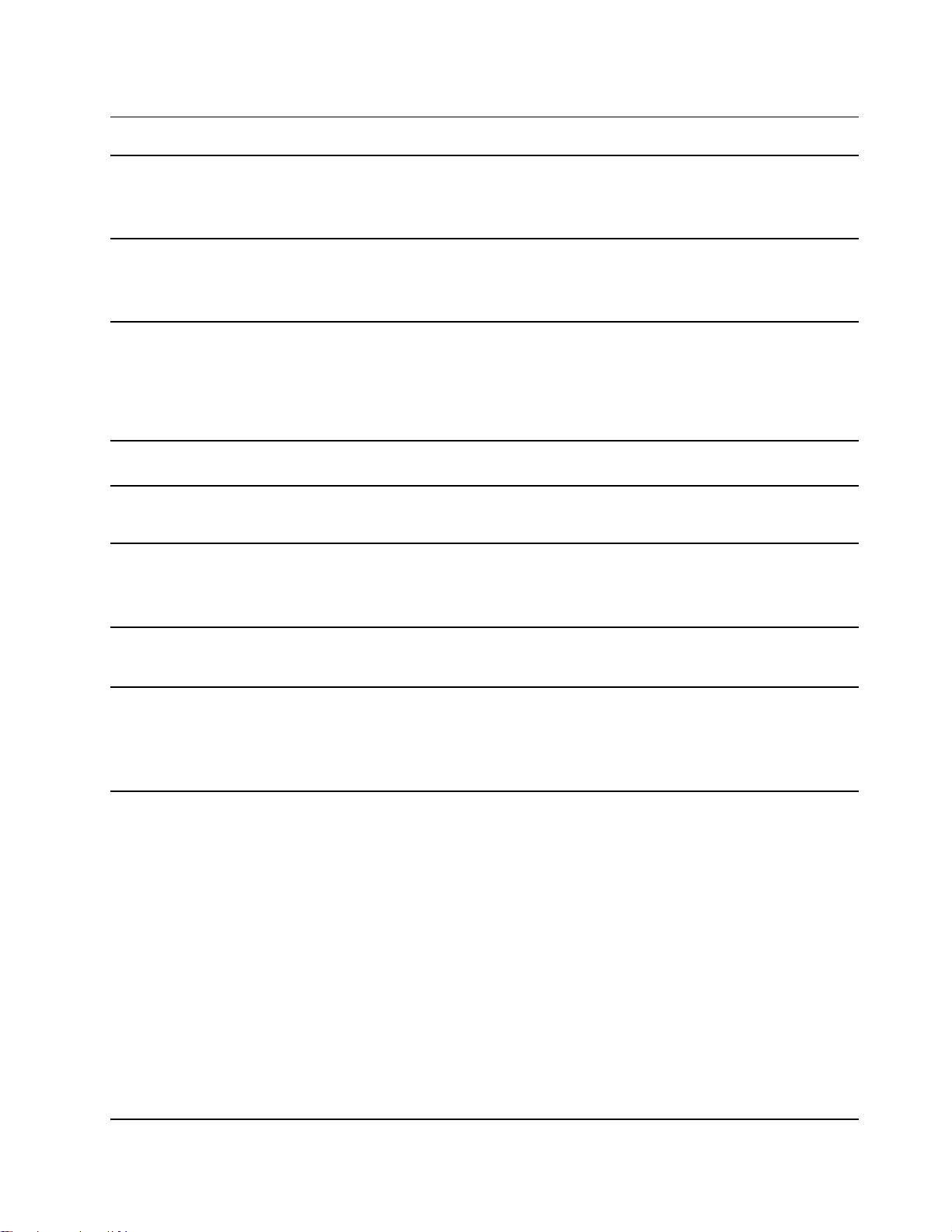
Voorzieningen en specificaties
Afmetingen
Netvoedingsadapter
Batterij
Microprocessor Als u de informatie over de microprocessor van uw computer wilt weergeven, klikt u met de
Geheugen
Opslagtoestel
• Breedte: 297,4 mm
• Diepte: 207,36 mm
• Dikte: 9,19 mm
• Ingang: 100 V AC - 240 V AC, 50 Hz - 60 Hz
• Maximale uitgang 20 V DC, 3,25 A
• Maximaal vermogen: 65 W
• Capaciteit: 41 Wh
• Aantal cellen: 4
Opmerking: De hier opgegeven batterijcapaciteit is de gebruikelijke of gemiddelde capaciteit
zoals gemeten in een specifieke testomgeving. Capaciteiten gemeten in andere omgevingen
kunnen verschillen, maar zijn niet lager dan de vermelde capaciteit (zie productlabel).
rechtermuisknop op de knop Start en selecteert u vervolgens Systeem.
• Type: Onboard
• Aantal sleuven: 0
• Type: SSD-station
• Vormfactor: M.2 (2242)
• Bus: PCI Express
Scherm
Bluetoothfoliotoetsenbord *
Aansluitingen en
sleuven
• Omvang: 13 inch
• Beeldschermresolutie: 2160 × 1350 pixels (WQHD-model)
• Functietoetsen
• Sneltoetsen
• Achtergrondverlichting toetsenbord
• Bluetooth folio-toetsenbordschakelaar
• Gecombineerde audio-aansluiting
• USB-C-aansluiting × 2 (één aansluiting met Always-On-functie)
– Ondersteuning voor gegevens overdrachtssnelheden van maximaal 5 Gbps voor USB
3.2 Gen 1
– Biedt maximaal 5 V en 3 A vermogen
• Thunderbolt 4-aansluiting × 1
– Ondersteuning voor gegevens overdrachtssnelheden van maximaal 10 Gbps voor USB
3.2 Gen 2
– Breng gegevens over met een overdrachtssnelheid tot wel 40 Gbps voor USB4™
– Breng gegevens over met een overdrachtssnelheid tot wel 40 Gbps voor Thunderbolt 4
– Biedt maximaal 5 V en 3 A vermogen
– Ondersteuning van DisplayPort 1.4
• microSD-kaartsleuf *
• Nano-SIM-kaartsleuf *
Hoofdstuk 1. Leer uw computer kennen 7
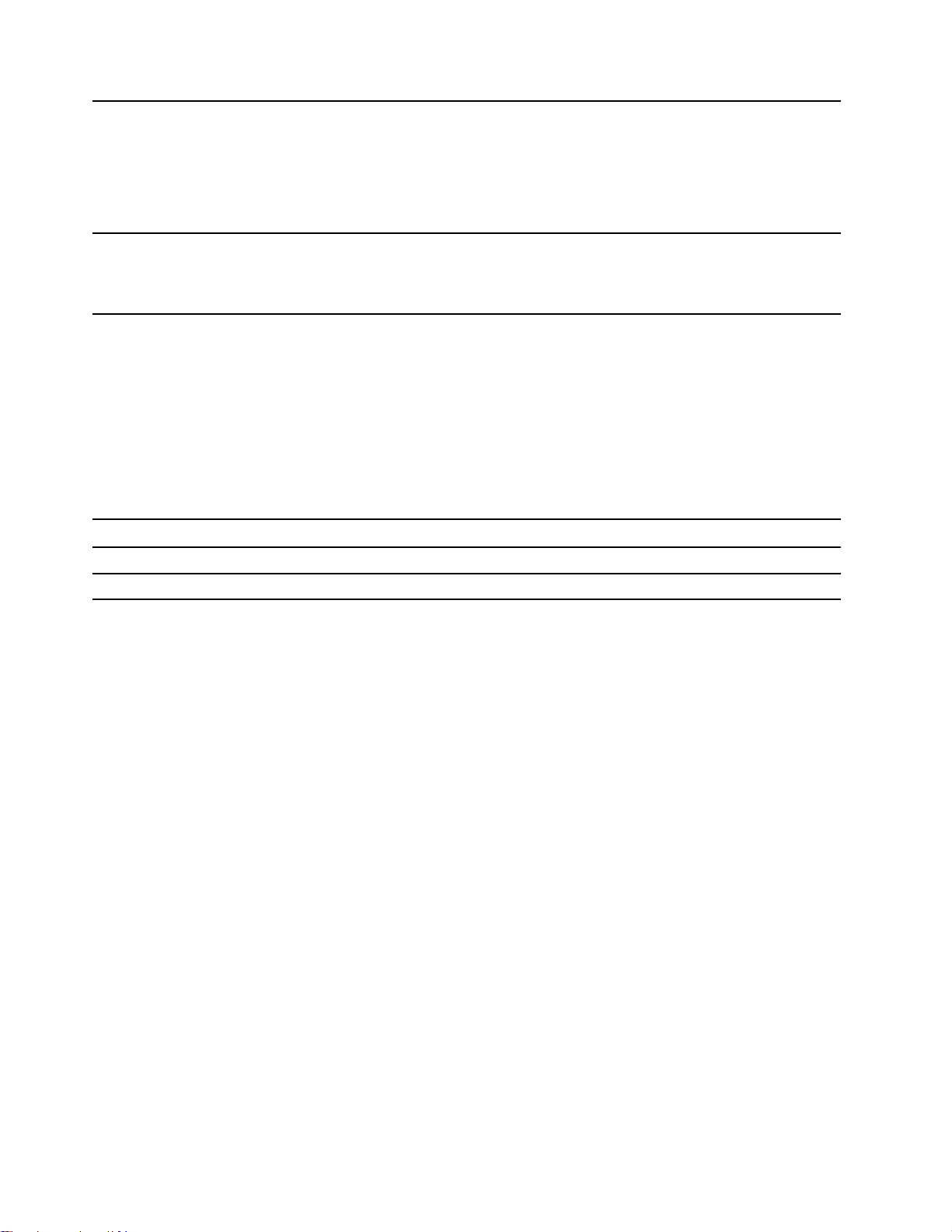
Beveiligingsvoorzieningen
• UEFI/BIOS-wachtwoorden
– Beheerderswachtwoord
– Gebruikerswachtwoord
– Masterwachtwoord voor de vaste schijf
– Gebruikerswachtwoord voor de vaste schijf
Draadloze
voorzieningen
• Bluetooth
• Draadloos LAN
• Draadloos WAN *
* voor bepaalde modellen
Verklaring op USB overdrachtssnelheid
Afhankelijk van vele factoren, zoals de verwerkingscapaciteit van de host en randapparaten,
bestandseigenschappen en andere factoren die betrekking hebben op de systeemconfiguratie en
gebruiksomgevingen, kan de feitelijke overdrachtssnelheid met behulp van de verschillende USBaansluitingen op dit apparaat variëren en langzamer zijn dan de opgegeven gegevenssnelheid voor elk
onderstaand overeenkomstig apparaat.
USB-apparaat Gegevenssnelheid (Gbit/s)
3.2 Gen 1
3.2 Gen 2
5
10
Gebruiksomgeving
Maximumhoogte (zonder kunstmatige druk)
3048 m
Temperatuur
• Op hoogten tot 2438 m
– In bedrijf: 5 °C tot 35 °C
– In opslag: 5 °C tot 43 °C
• Op hoogten boven 2438 m
– Maximumtemperatuur bij werking zonder kunstmatige druk: 31,3 °C
Opmerking: Bij het opladen van de batterij mag de temperatuur niet lager dan 10 °C zijn.
Relatieve vochtigheid
• In bedrijf: 8% tot 95% bij een natteboltemperatuur van 23 °C
• In opslag: 5% tot 95% bij een natteboltemperatuur van 27 °C
De onderkant van het Bluetooth-foliotoetsenbord is gemaakt van stof. Ga voorzichtig om met uw
toetsenbord, zodat u nog lang van dit product kunt genieten. Plaats de computer zo mogelijk in een droge,
goed geventileerde omgeving en stel hem niet bloot aan rechtstreekse zonnestraling. Vermijd gebruik of
opslag van de computer een in stoffige, vuile ruimte, of in een extreem warme of koude omgeving.
8
Gebruikershandleiding
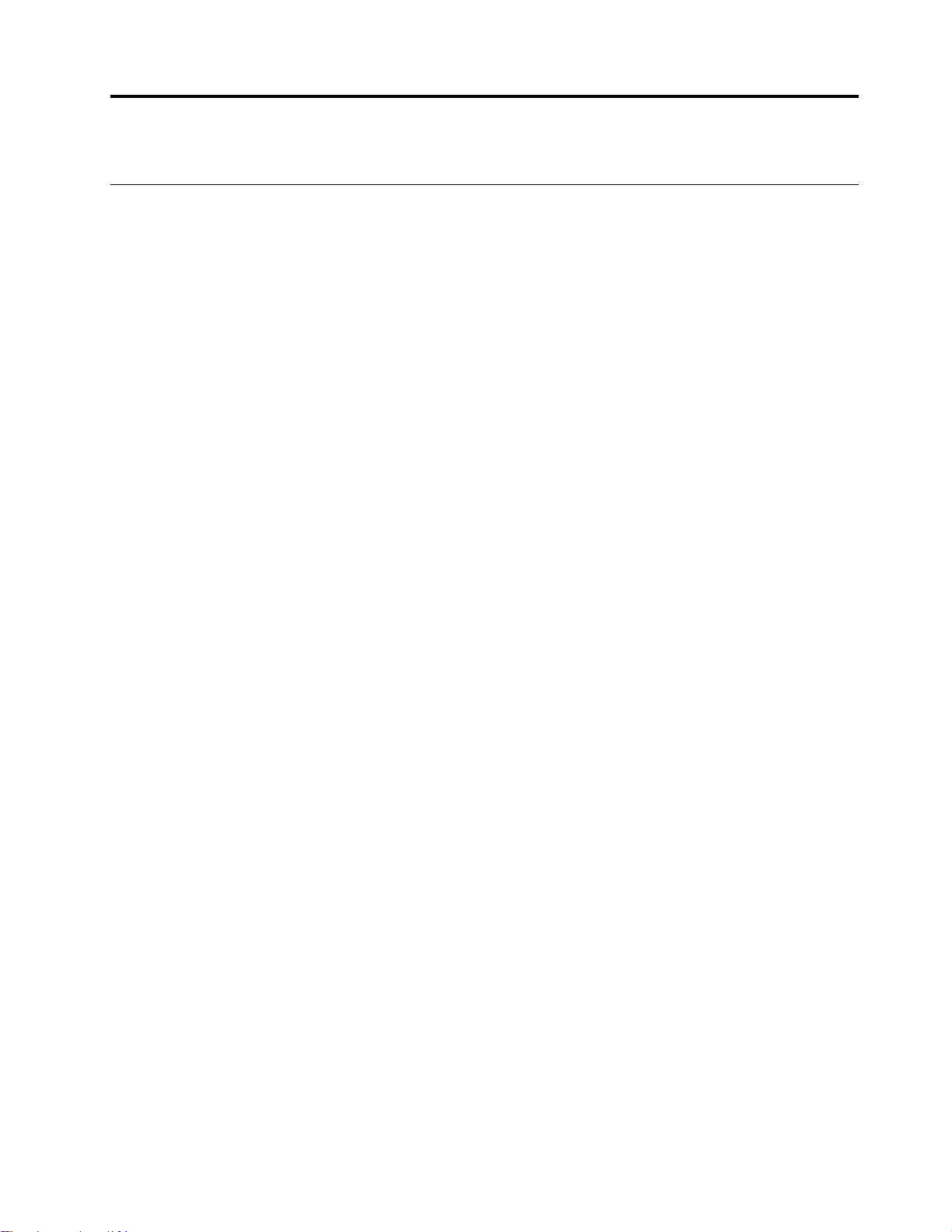
Hoofdstuk 2. Aan de slag met uw computer
Aan de slag met Windows 10
Maak kennis met de basisbeginselen van Windows 10 en ga meteen met het besturingssysteem aan de slag.
Raadpleeg de Help-informatie van Windows voor meer informatie over Windows 10.
Windows-account
U moet ten minste één account maken om het Windows-besturingssysteem te kunnen gebruiken. Dit kan
een lokaal account of een Microsoft-account zijn.
Lokale accounts
Een lokaal account wordt op een bepaald Windows-apparaat gemaakt en kan alleen op dat apparaat worden
gebruikt. U wordt aangeraden een wachtwoord in te stellen voor elk lokaal account om te voorkomen dat
onbevoegden toegang tot het apparaat hebben.
Microsoft-accounts
Een Microsoft-account is een gebruikersaccount dat u gebruikt om u aan te melden bij software en services
van Microsoft. Als u Microsoft-services zoals OneDrive, Outlook.com, Xbox Live, Office 365 en Skype
gebruikt, hebt u waarschijnlijk al een account. Als u nog geen Microsoft-account hebt, kunt u gratis een
account maken.
Er zijn twee belangrijke voordelen als u een Microsoft-account gebruikt:
• U hoeft zich slechts één keer aan te melden. Als u een Microsoft-account gebruikt om u aan te melden bij
Windows 10, hoeft u zich niet opnieuw aan te melden als u OneDrive, Skype, Outlook.com en andere
Microsoft-services wilt gebruiken.
• Instellingen kunnen worden gesynchroniseerd. Als u uw Microsoft-account gebruikt om u bij meerdere
Windows-apparaten aan te melden, kunnen bepaalde Windows-instellingen worden gesynchroniseerd
tussen de apparaten.
Schakelen tussen een lokaal account en een Microsoft-account
Als u een lokaal account gebruikt om u aan te melden bij Windows 10, kunt u ook overschakelen als u in
plaats daarvan een Microsoft-account wilt gebruiken.
Stap 1. Open het menu Start en selecteer Instellingen ➙ Accounts.
Stap 2. Selecteer In plaats daarvan aanmelden met een Microsoft-account.
Stap 3. Als u al een Microsoft-account hebt, voert u de naam en het wachtwoord van het account in om u
aan te melden. Selecteer anders Maak er een om een nieuw Microsoft-account te maken.
Opmerking: Het apparaat moet toegang tot internet hebben de eerste keer dat u een Microsoftaccount op dat apparaat gebruikt.
Als u weer wilt overschakelen naar een lokaal account, opent u het menu Start en selecteert u Instellingen ➙
Accounts ➙ In plaats daarvan aanmelden met een lokaal account.
Extra gebruikersaccounts toevoegen
Als u extra gebruikersaccounts aan Windows wilt toevoegen, moet uw account van het type 'Administrator'
zijn.
© Copyright Lenovo 2021 9
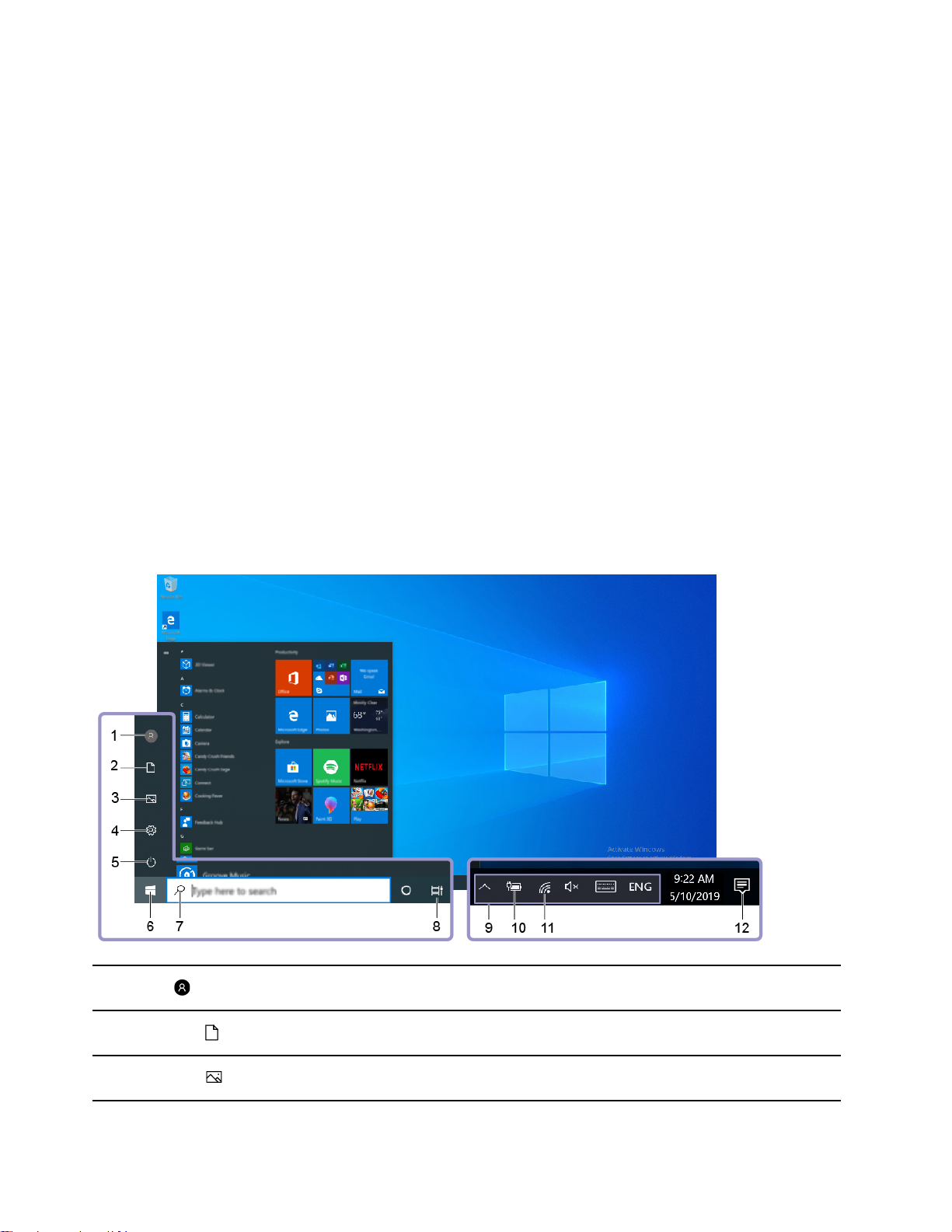
Voeg extra gebruikersaccounts toe als u uw computer deelt met uw gezinsleden of andere gebruikers.
Stap 1. Open het menu Start en selecteer Instellingen ➙ Accounts ➙ Gezin en andere personen.
Stap 2. Selecteer Iemand anders aan deze pc toevoegen.
Opmerking: Als u familieleden wilt toevoegen, moet u zich aanmelden met een Microsoft-account.
Stap 3. Stel de gebruikersnaam en het wachtwoord voor het gebruikersaccount in.
Gezichtsherkenning instellen
Als uw computer beschikt over een infraroodcamera die compatibel is met Windows Hello, kunt u
gezichtsherkenning instellen om u aan te melden met uw gezicht.
Stap 1. Open het menu Start en selecteer Instellingen ➙ Accounts ➙ Aanmeldingsopties.
Opmerking: Als u een lokaal account gebruikt, moet het account zijn beveiligd met een
wachtwoord. Als dat niet het geval is, kunt u geen gezichtsherkenning instellen.
Stap 2. Onder Beheer hoe u zich aanmeldt bij uw apparaat, selecteer Windows Hello Face ➙ Set up ➙
Aan de slag.
Stap 3. Volg de aanwijzingen op het scherm om het instellen van gezichtsherkenning te voltooien.Maak een
PIN wanneer daarom wordt gevraagd, voor het geval dat gezichtsherkenning niet werkt bij het
aanmelden bij Windows.
Bureaublad van Windows
1. Account
2. Documenten
3. Afbeeldingen
10 Gebruikershandleiding
Wijzig accountinstellingen, vergrendel de computer of meld u af bij het
huidige account.
Open de map Documenten, een standaardmap voor het opslaan van
uw ontvangen bestanden.
Open de map Afbeeldingen, een standaardmap voor het opslaan van
uw ontvangen afbeeldingen.
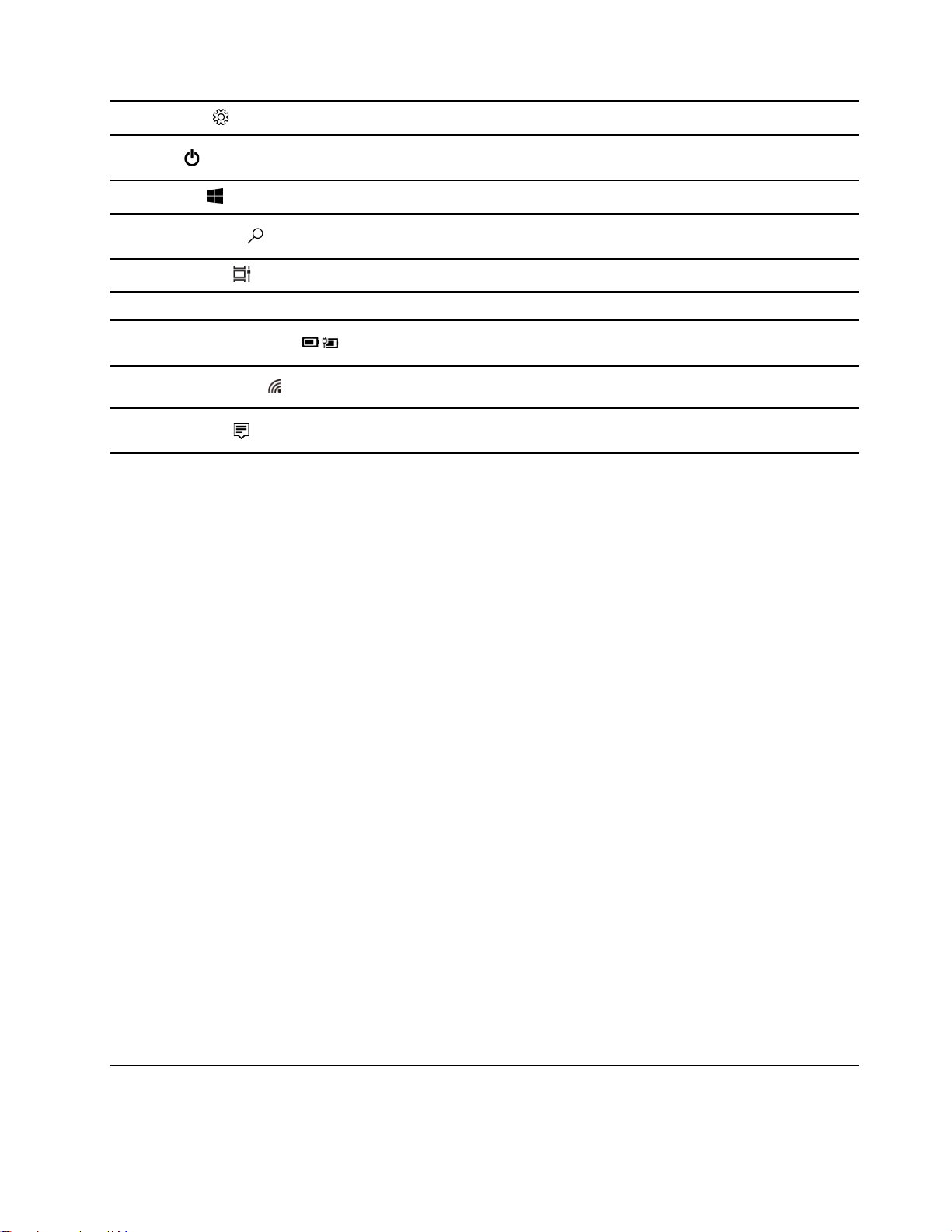
4. Instellingen
Open Instellingen.
5. Aan/uit
6. Knop Start
7. Windows Search
8. Taakweergave
9. Windows-systeemvak Geef kennisgevingen en de status van enkele functies weer.
10. Batterijstatuspictogram
11. Netwerkpictogram
12. Actiecentrum
Sluit de computer af, start de computer opnieuw op of zet de
computer in de slaapstand.
Open het menu Start.
Voer in het zoekvak in wat u zoekt en haal zoekresultaten op van uw
computer en internet.
Geef alle geopende apps weer en schakel tussen de apps.
Geef de stroomstatus weer en wijzig de instellingen voor de batterij of
de energie-instellingen.
Maak verbinding met een beschikbaar draadloos netwerk en geef de
netwerkstatus weer.
Geef de meest recente kennisgevingen van apps weer en voer snel
bepaalde acties uit.
Het menu Start openen
• Klik op de knop Start.
• Druk op de toets met het Windows-logo op het toetsenbord.
Het Configuratiescherm openen
• Open het menu Start en selecteer Windows Systeem ➙ Configuratiescherm.
• Windows Search gebruiken.
Een app openen
• Open het menu Start en selecteer de app die u wilt openen.
• Windows Search gebruiken.
Windows-updates (voor bepaalde modellen)
Microsoft brengt periodiek functiewijzigingen en beveiligingsupdates aan in het Windowsbesturingssysteem. Updates die van toepassing zijn op uw versie van Windows, worden automatisch
gedownload als uw computer verbinding heeft met internet. Wanneer updates worden gedownload, wordt u
gevraagd om de computer opnieuw op te starten om deze updates te installeren.
Handmatig controleren op updates
Updates voor Windows worden automatisch gedownload. U kunt echter ook handmatig controleren of er
updates beschikbaar zijn voor de geïnstalleerde versie van Windows.
Attentie: Download en installeer alleen updates door Windows Update te gebruiken. Updates die van
andere bronnen zijn gedownload, kunnen beveiligingsrisico's met zich meebrengen.
Stap 1. Selecteer Start ➙ Instellingen ➙ Bijwerken en beveiliging.
Stap 2. Klik op Controleren op updates.
Lenovo Vantage en Lenovo PC Manager
Het zijn beide apps die door Lenovo ontwikkeld werden. Door één van beiden te gebruiken, kunt u:
Hoofdstuk 2. Aan de slag met uw computer 11
 Loading...
Loading...