Lenovo Yoga Duet 7i User Guide [hu]

Felhasználói kézikönyv
Lenovo Yoga Duet 7i (13″,6)
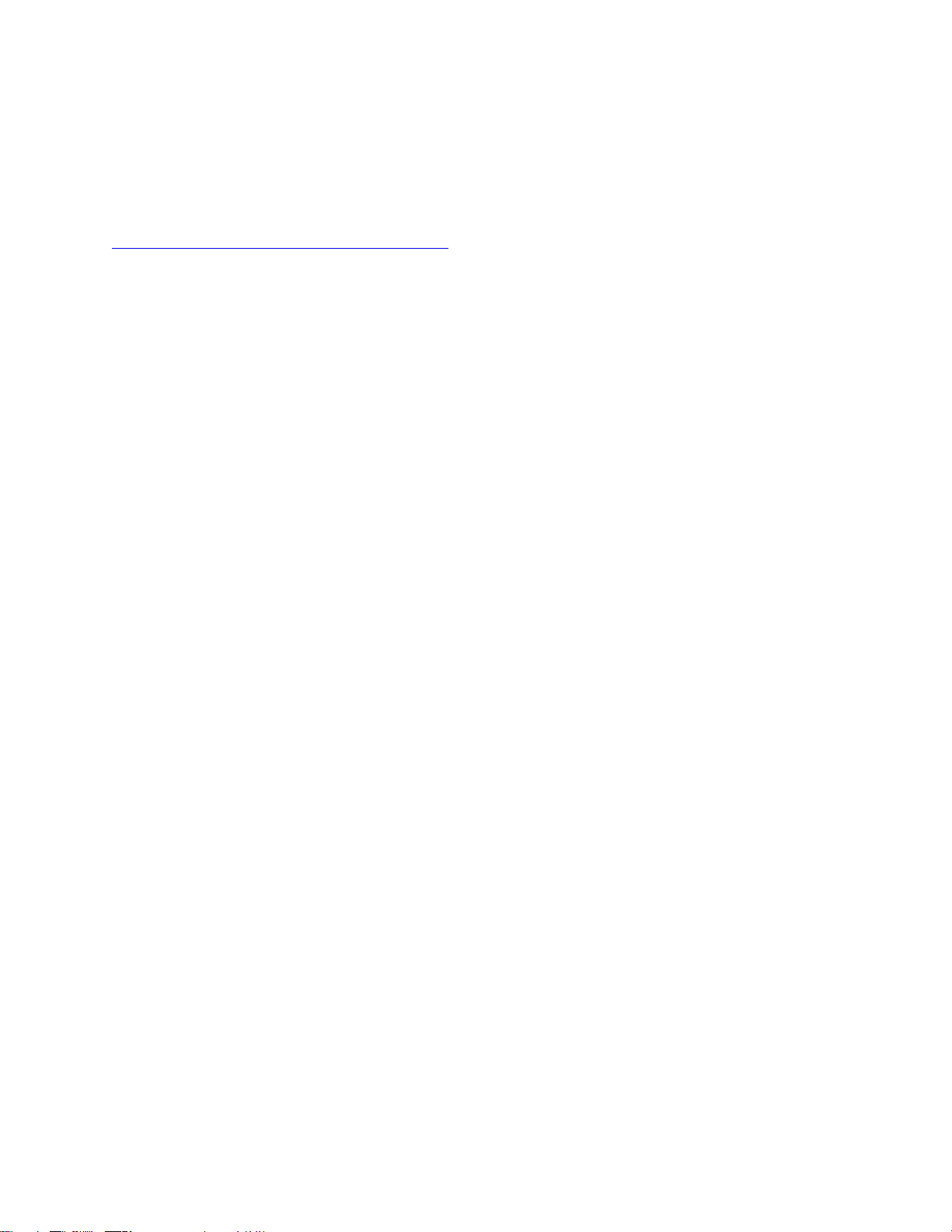
Ezt olvassa el először!
Mielőtt ezt a dokumentumot és a kapcsolódó terméket használná, feltétlenül olvassa el a következő
dokumentumokat, és ismerje meg a tartalmukat:
•
Általános biztonsági és megfelelési megjegyzések
• Biztonsági és jótállási kézikönyv
• Telepítési kézikönyv
Első kiadás (Január 2021)
© Copyright Lenovo 2021.
KORLÁTOZOTT JOGOKRA VONATKOZÓ FIGYELMEZTETÉS: Ha az adatok vagy szoftverek a GSA (General
Services Administration) irányelveinek megfelelő szerződés alapján kerültek átadásra, akkor a használatnak,
sokszorosításnak vagy nyilvánosságra hozatalnak a GS-35F-05925 számú szerződés szerint kell történnie.
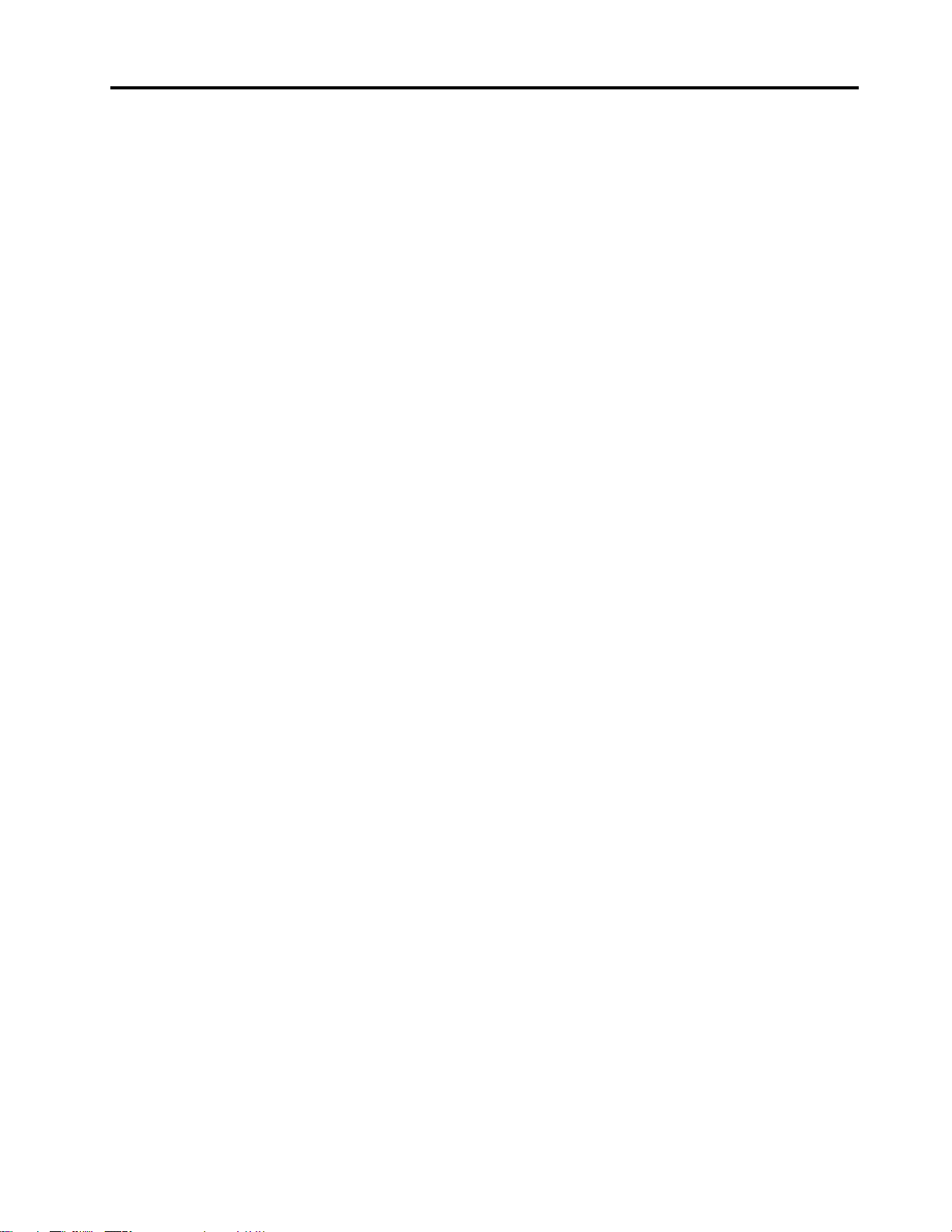
Tartalom
A kézikönyv ismertetése . . . . . . . . iii
1. fejezet A számítógép részei . . . . 1
Elölnézet . . . . . . . . . . . . . . . . . . 1
Bal oldali nézet . . . . . . . . . . . . . . . 3
Jobb oldali nézet . . . . . . . . . . . . . . . 4
Hátulnézet . . . . . . . . . . . . . . . . . . 5
Alulnézet . . . . . . . . . . . . . . . . . . 5
Bluetooth fólia billentyűzet (bizonyos modellek
esetén) . . . . . . . . . . . . . . . . . . . 6
Kiegészítők és műszaki leírások . . . . . . . . . 8
USB átviteli sebességre vonatkozó
nyilatkozat . . . . . . . . . . . . . . . . 9
Működési környezet . . . . . . . . . . . . 9
2. fejezet A számítógép
használatának alapjai. . . . . . . . . 11
Windows 10-zel kapcsolatos tudnivalók . . . . 11
Windows-fiók . . . . . . . . . . . . . . 11
A Windows asztal . . . . . . . . . . . . 12
Windows-frissítések (bizonyos modellek
esetén) . . . . . . . . . . . . . . . . 13
Lenovo Vantage és Lenovo PC Manager . . . . 14
Vezeték nélküli hálózatokhoz kapcsolódás . . . 14
Csatlakozás Wi-Fi-hálózatokhoz . . . . . . 14
Nano SIM-kártya használata (LTE/5G
modellek esetén) . . . . . . . . . . . . 15
MicroSD-kártya használata (Wi-Fi modellek
esetén) . . . . . . . . . . . . . . . . . . 15
A microSD-kártya behelyezése . . . . . . 15
Bluetooth-eszközhöz kapcsolódás . . . . . . . 16
Bluetooth-eszköz kapcsolatának gyors
párosítással való létrehozása . . . . . . . 16
Bluetooth-eszköz kapcsolatának
hagyományos párosítással való
létrehozása. . . . . . . . . . . . . . . 16
Számítógép és Bluetooth fólia billentyűzet
kombinációja (bizonyos modellek esetén) . . . . 16
A lehajtható állvány használata . . . . . . . . 17
Toll használata . . . . . . . . . . . . . . . 18
Lenovo Digital Pen (bizonyos modellek
esetén) . . . . . . . . . . . . . . . . 18
Lenovo E-Color Pen (bizonyos modellek
esetén) . . . . . . . . . . . . . . . . 19
A számítógép használata. . . . . . . . . . . 22
Gyorsbillentyűk a billentyűzeten (bizonyos
modellek esetén) . . . . . . . . . . . . 22
Többérintéses érintőképernyős
kézmozdulatok . . . . . . . . . . . . . 23
3. fejezet A számítógép
megismerése . . . . . . . . . . . . . 25
Intelligens funkciók . . . . . . . . . . . . . 25
Érintés nélküli indítás . . . . . . . . . . 25
Szemkímélő mód . . . . . . . . . . . . 25
Szuperfelbontás . . . . . . . . . . . . . 25
Intelligens mozgási riasztás . . . . . . . . 25
Az energiafogyasztás szabályozása . . . . . . 26
Az akkumulátorállapot ellenőrzése . . . . . 26
Az akkumulátor töltése . . . . . . . . . . 26
A főkapcsoló működésének beállítása . . . 26
Energiaséma . . . . . . . . . . . . . . 26
Teljesítménymód beállítása . . . . . . . . 27
Módosítsa a beállításokat az UEFI/BIOS Setup
Utility programban . . . . . . . . . . . . . 27
Mi az UEFI/BIOS Setup Utility. . . . . . . 27
Az UEFI/BIOS Setup Utility megnyitása . . . 27
Az indítási sorrend módosítása . . . . . . 27
Az Always-on funkció engedélyezése és
letiltása . . . . . . . . . . . . . . . . 28
Jelszavak beállítása az UEFI/BIOS Setup Utility
programban . . . . . . . . . . . . . . . . 28
A jelszavak típusai . . . . . . . . . . . 28
A rendszergazdai jelszó beállítása . . . . . 28
Rendszergazdai jelszó módosítása vagy
eltávolítása . . . . . . . . . . . . . . . 29
Felhasználói jelszó beállítása . . . . . . . 29
Bekapcsolási jelszó engedélyezése . . . . . 29
Merevlemezjelszó beállítása . . . . . . . . 30
Módosítsa vagy törölje a
merevlemezjelszót . . . . . . . . . . . . 30
A Windows visszaállítása vagy helyreállítása. . . 31
Helyreállítási lehetőségek a Windows 10
rendszeren . . . . . . . . . . . . . . . 31
Windows Rendszer-visszaállítás . . . . . . 31
A Windows visszaállítása alapállapotba . . . 32
Helyreállítási meghajtó létrehozása . . . . . 32
A Windows helyreállítása vagy
alaphelyzetbe állítása helyreállítási
meghajtóval . . . . . . . . . . . . . . 33
4. fejezet Súgó és támogatás . . . 35
Gyakran ismételt kérdések . . . . . . . . . . 35
Források a problémák saját kezű
megoldásához . . . . . . . . . . . . . . . 35
Mi a CRU? . . . . . . . . . . . . . . . . 36
Termékmodelljének CRU egységei . . . . . . . 37
A Lenovo felhívása . . . . . . . . . . . . . 38
© Copyright Lenovo 2021 i
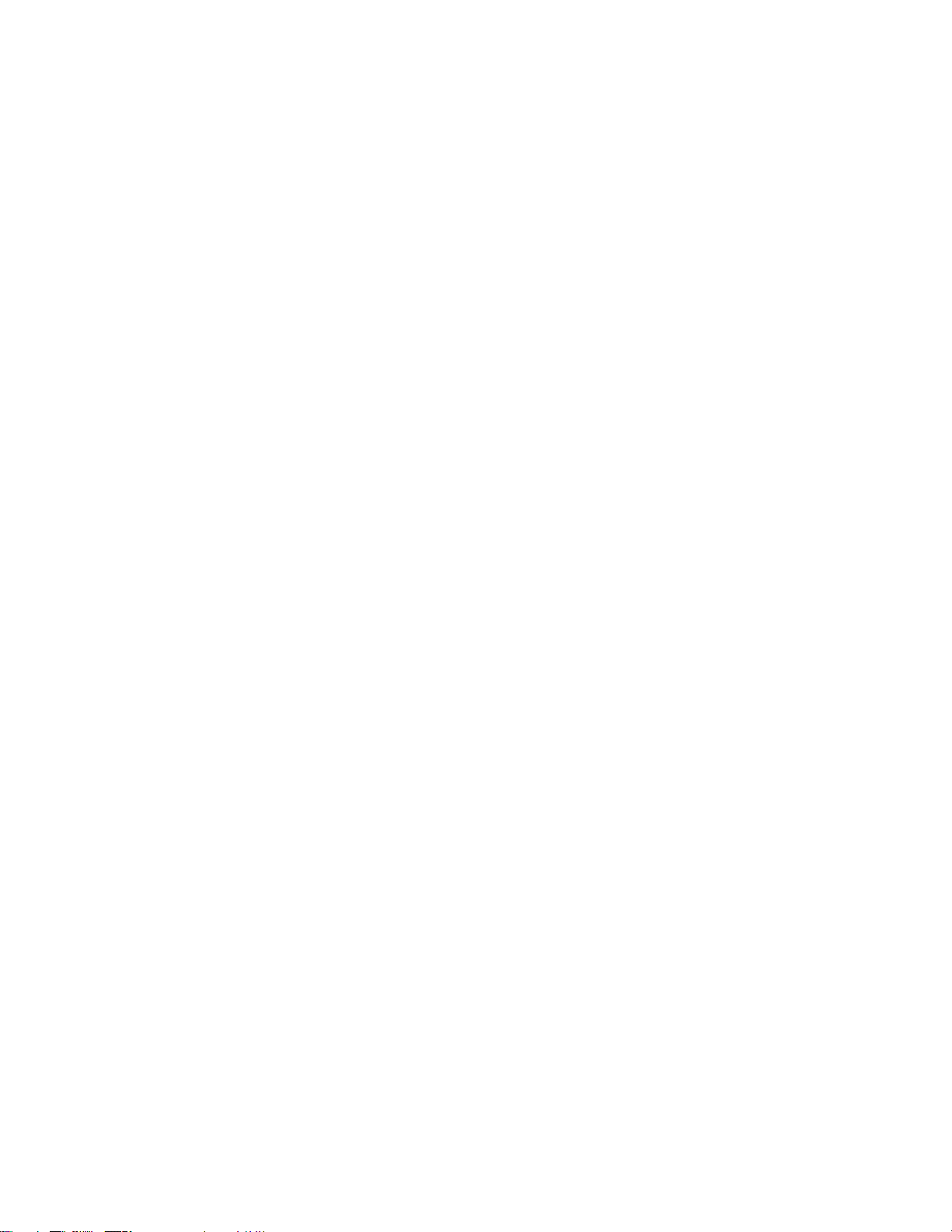
Mielőtt a Lenovo segítségét kérné . . . . . 38
Lenovo ügyfélszolgálati központ . . . . . . 38
További szolgáltatások vásárlása . . . . . . . 39
A. függelék Információk a kisegítő
lehetőségekről és az ergonómiai
alapelvekről . . . . . . . . . . . . . . 41
B. függelék Biztonsági és megfelelési
információk . . . . . . . . . . . . . . 47
C. függelék Megjegyzések és
védjegyek . . . . . . . . . . . . . . . 49
ii Felhasználói kézikönyv
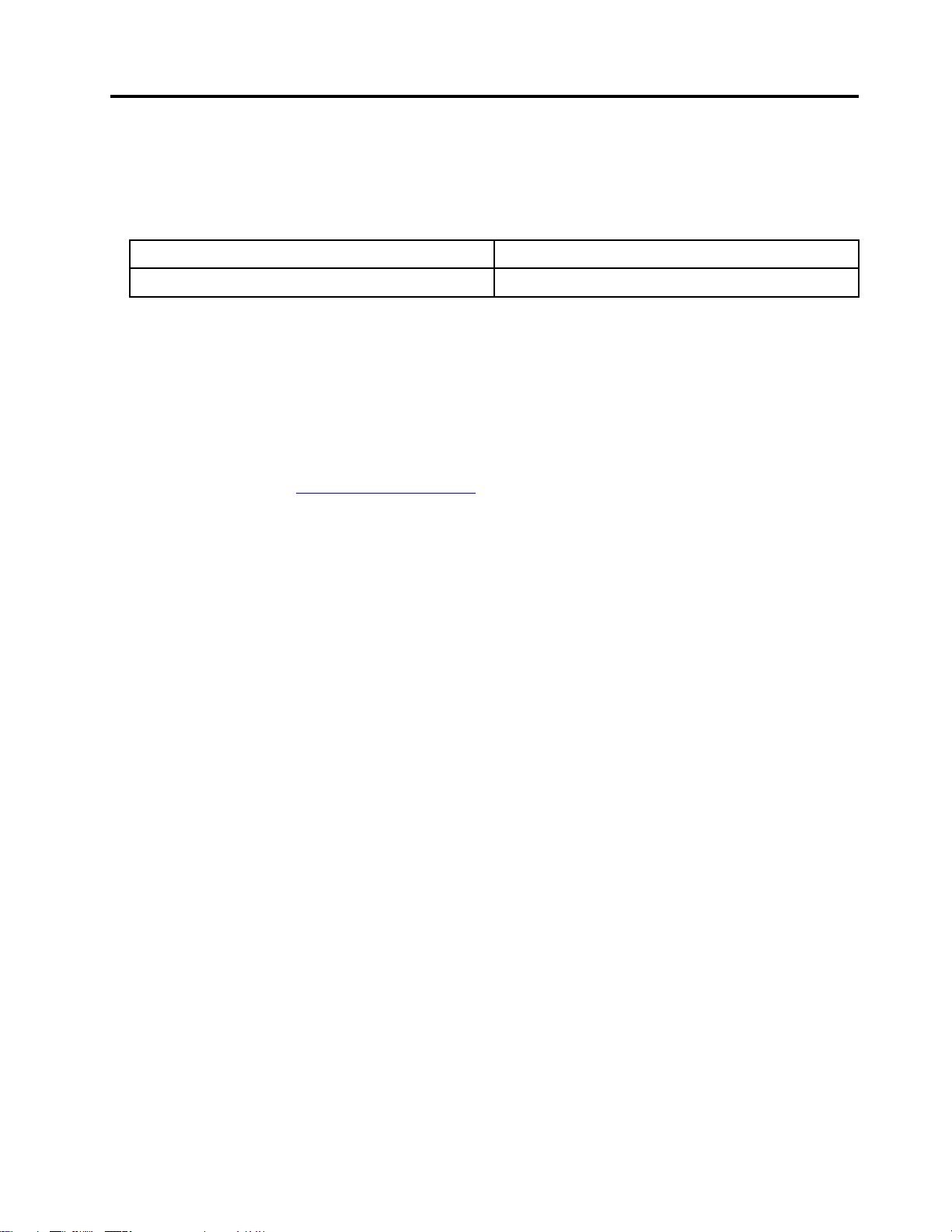
A kézikönyv ismertetése
• Ez az útmutató a lent felsorolt Lenovo termékmodell(ek) re vonatkozik. A termékmodell némiképp
eltérhet a jelen útmutató illusztrációin láthatótól.
Modellnév Géptípus (MT)
Yoga Duet 7 13ITL6 82MA
• A jelen útmutató olyan kiegészítőkről, funkciókról és szoftverekről tartalmazhat információkat,
amelyek nem minden modellen állnak rendelkezésre.
• A jelen útmutató a Windows 10 operációs rendszeren alapuló utasításokat tartalmaz. Az utasítások
nem vonatkoznak a többi operációs rendszer telepítésére és használatára.
• A Microsoft
rendszert. Emiatt előfordulhat, hogy az operációs rendszerhez kapcsolódó utasítások elavulnak. A
legfrissebb információk a Microsoft forrásaiban találhatók.
• Az útmutató tartalmát előzetes értesítés nélkül megváltoztathatjuk. A legújabb verzió a következő
webhelyről tölthető le:
®
– a Windows Update-en keresztül – rendszeresen módosítja a Windows® operációs
https://support.lenovo.com.
© Copyright Lenovo 2021 iii
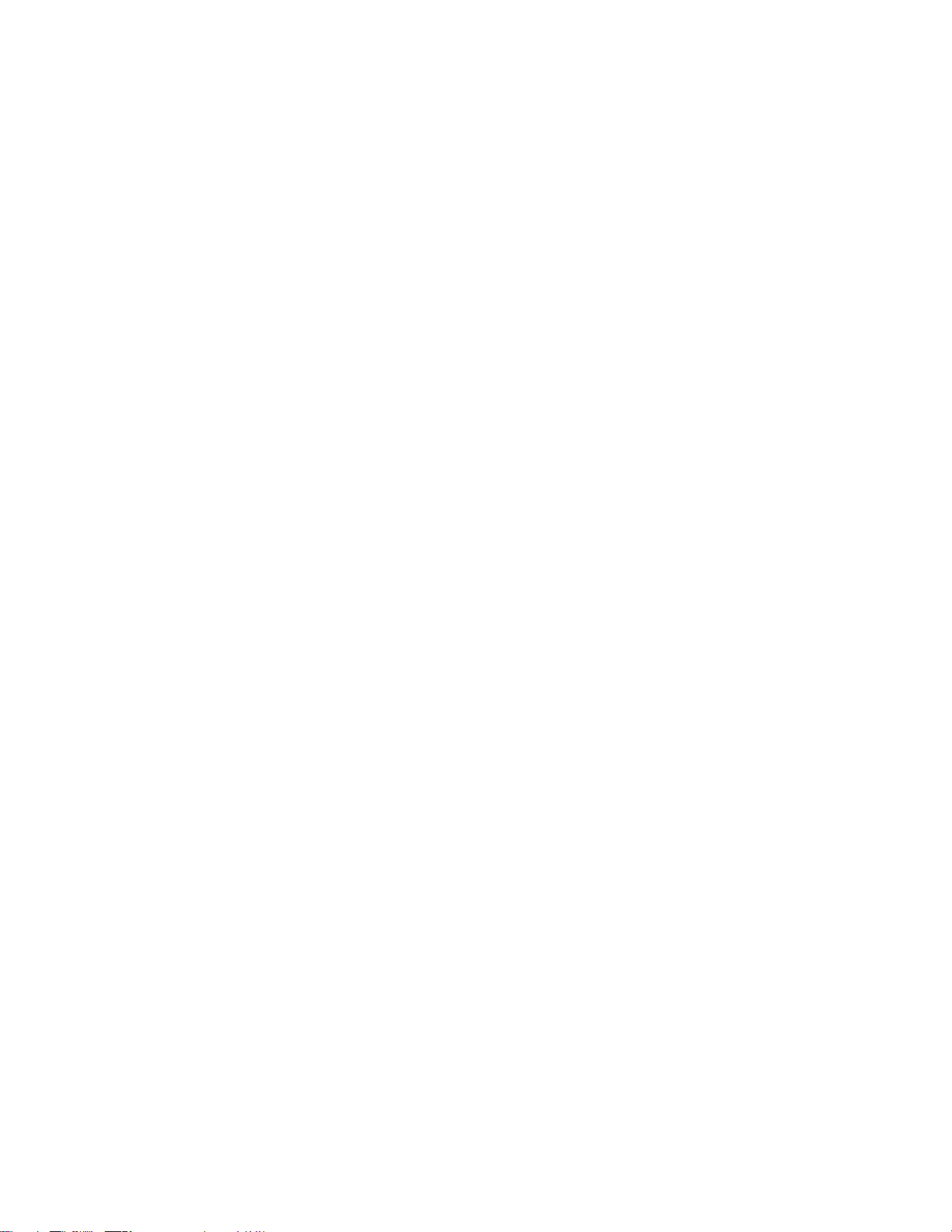
iv Felhasználói kézikönyv
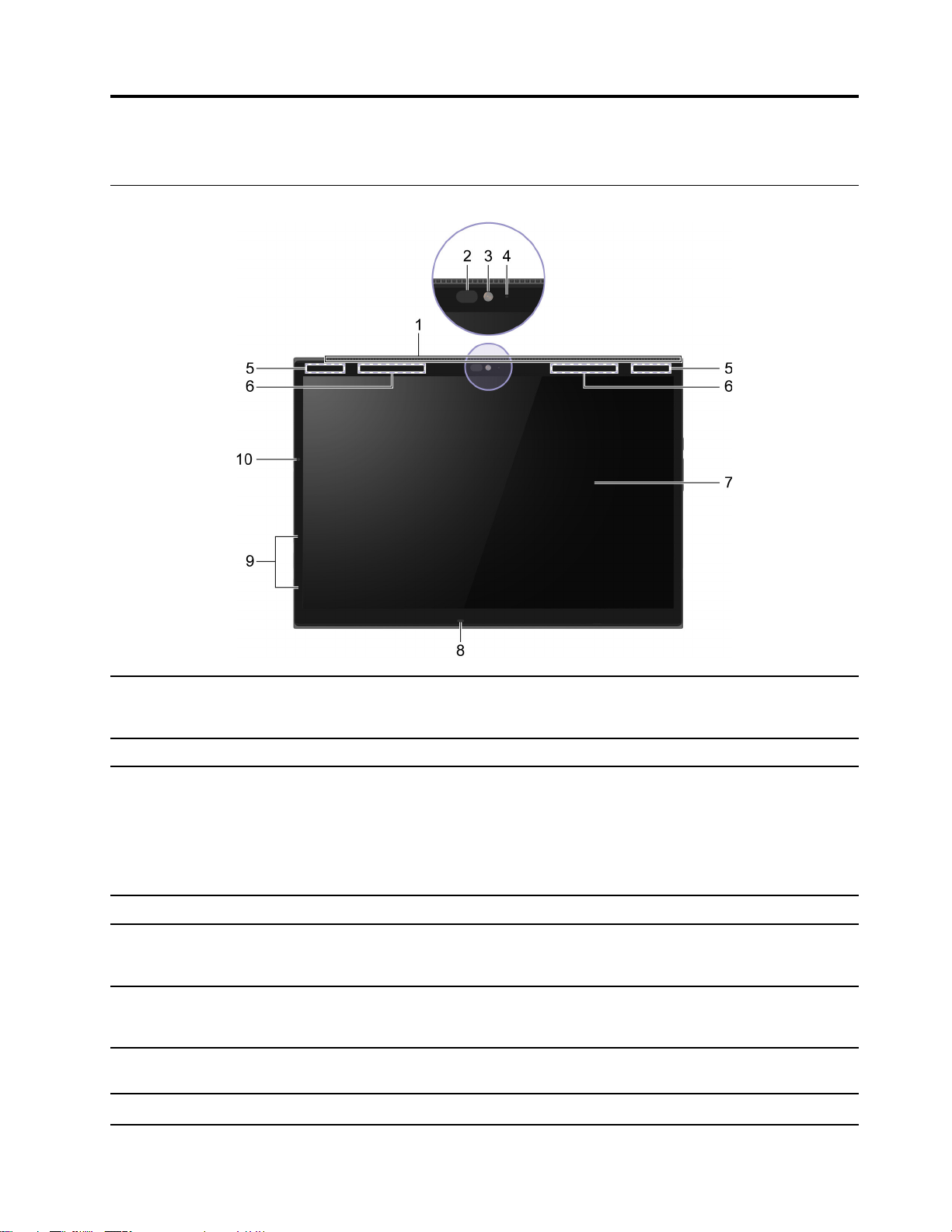
1. fejezet A számítógép részei
Elölnézet
1. Szellőzőnyílások A belső hőt disszipálja.
Megjegyzés: Ne takarja le a szellőzőnyílásokat. Ellenkező
esetben a számítógép túlhevülhet.
2. Infravörös LED Infravörös fényt bocsát ki az arcfelismeréses hitelesítéshez.
3. Elülső kamera
4. Kameravilágítás Ha a fény világít, akkor a kamera használatban van.
5. Wi-Fi antennák Rádióhullámok küldése és fogadása a beépített vezeték nélküli
6. Vezeték nélküli WAN antennák * Rádióhullámok küldése és fogadása a beépített vezeték nélküli
7. Képernyő Szövegeket, grafikákat és videókat jelenít meg. A képernyő
8. ToF-érzékelő
• Álló- és mozgóképek rögzítése a fotók és videók készítéséhez
és a videocsevegéshez.
• Arcképek rögzítése az arcfelismeréses hitelesítéshez.
Megjegyzés: Az arcfelismerés révén történő hitelesítéséhez
rögzítse arcát a Windows Hello segítségével.
LAN (Local Area Network) és Bluetooth modul számára.
Megjegyzés: Az antennák a számítógépen kívülről nem láthatók.
WAN (Wide Area Network) modul számára.
Megjegyzés: Az antennák a számítógépen kívülről nem láthatók.
támogatja a többérintéses funkciót.
Észleli a felhasználó viselkedését, és automatikusan elvégzi a
© Copyright Lenovo 2021 1
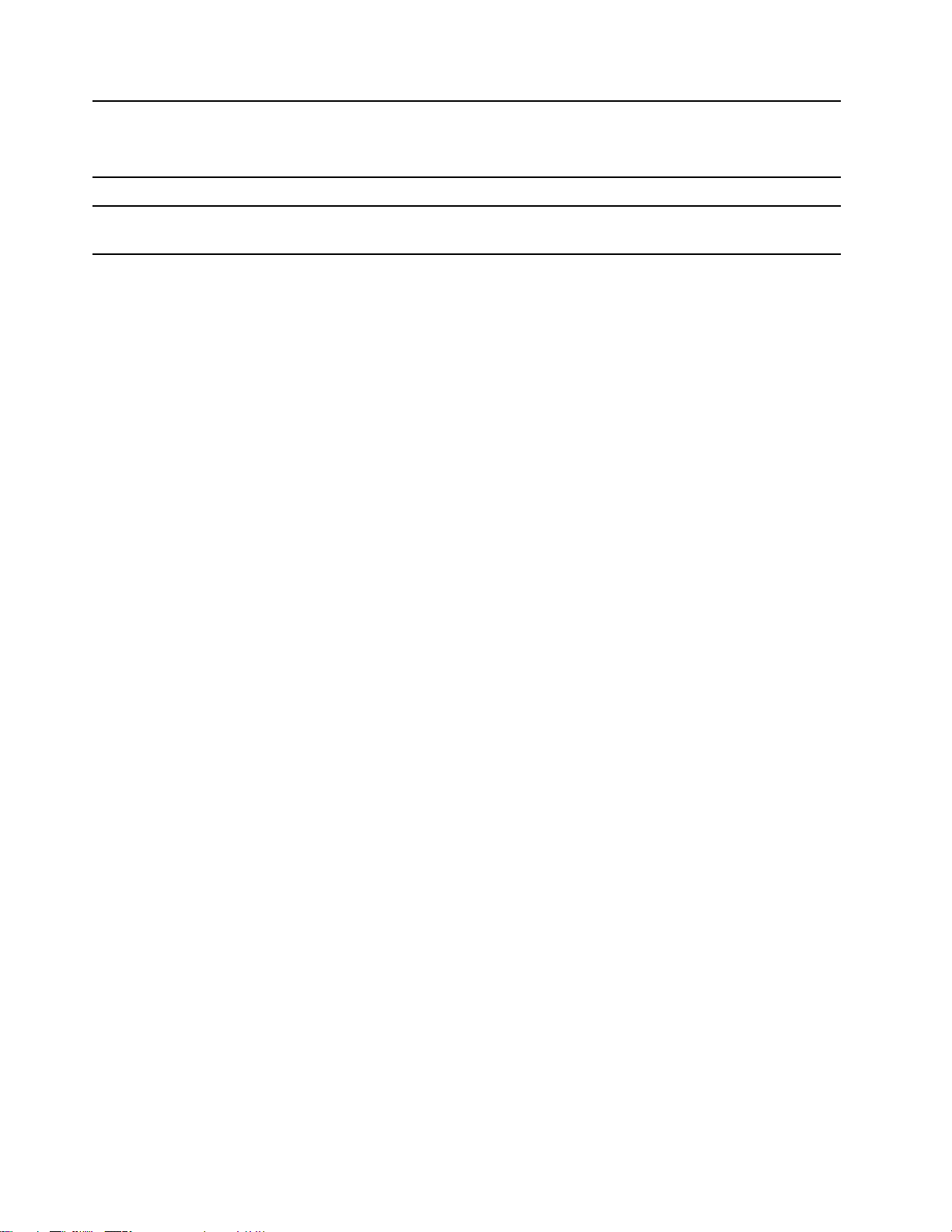
beállításokat.
Megjegyzés: Amikor a számítógép Táblagép, Készenléti vagy
Leválasztott módban van, akkor a megfelelő szögben működik az
érzékelő.
9. Mikrofonok Beszéd vagy más hanganyagok rögzítésére szolgál.
10. Környezetifény-érzékelő (ALS)
* bizonyos modellek esetén
Észleli a környezet megvilágítását, és ennek megfelelően állítja be
a képernyő háttérvilágítását.
2
Felhasználói kézikönyv
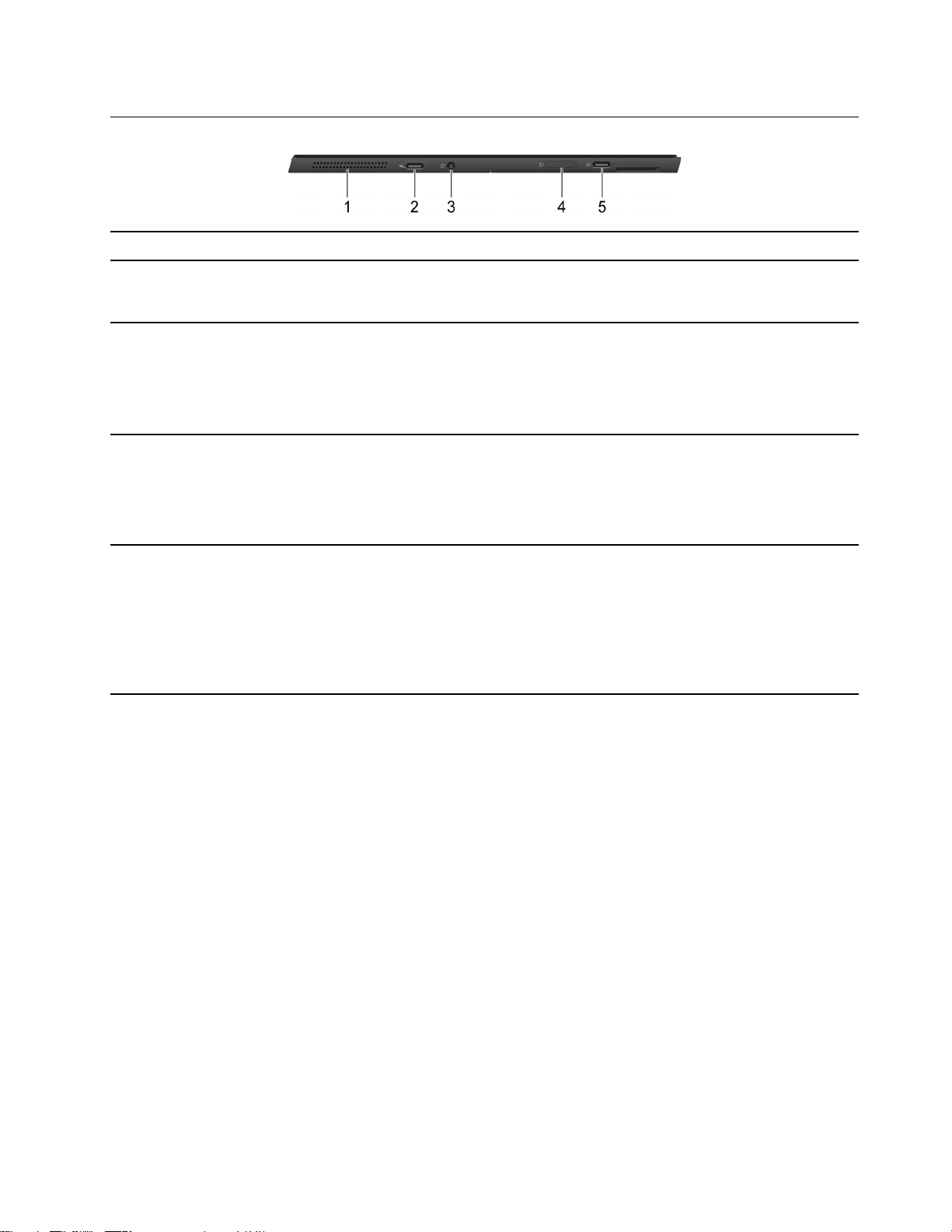
Bal oldali nézet
1. Hangszóró
2. Thunderbolt
™
4-csatlakozó Külső tárolóeszköz vagy adathordozó csatlakoztatása.
Hangot ad ki.
Megjegyzés: Külső eszközök csatlakoztatásához megfelelő
adapterre lehet szükség.
3. Kombinált audiocsatlakozó A csatlakozóhoz fejhallgatót vagy 3,5 mm-es (0,14 hüvelykes), 4
pólusú csatlakozóval rendelkező mikrofonos fejhallgatót
csatlakoztathat.
Megjegyzés: A csatlakozóval nem használhatók önálló külső
mikrofonok. Ha mikrofonos fejhallgatót használ, olyat válasszon,
amely egyetlen csatlakozóval van ellátva.
4. Nano SIM-kártyahely*/microSD-
kártyahely*
• A (külön értékesített) nano SIM- (Subscriber Identification
Module) kártya szélessávú mobilhálózathoz való csatlakozáshoz
használható.
• A (külön értékesített) microSD-kártya adatok átvitelére vagy
tárolására szolgál.
5. Tápcsatlakozó/USB-C
®
-csatlakozó
• Csatlakoztassa a hálózati adaptert a csatlakozóhoz a
számítógép tápellátásához és az akkumulátor töltéséhez.
• Külső tárolóeszköz vagy adathordozó csatlakoztatása.
• Támogatja a DisplayPort 1.2 (4096 × 2304 60Hz).
Megjegyzés: Külső eszközök csatlakoztatásához megfelelő
adapterre lehet szükség.
* bizonyos modellek esetén
1. fejezet. A számítógép részei 3
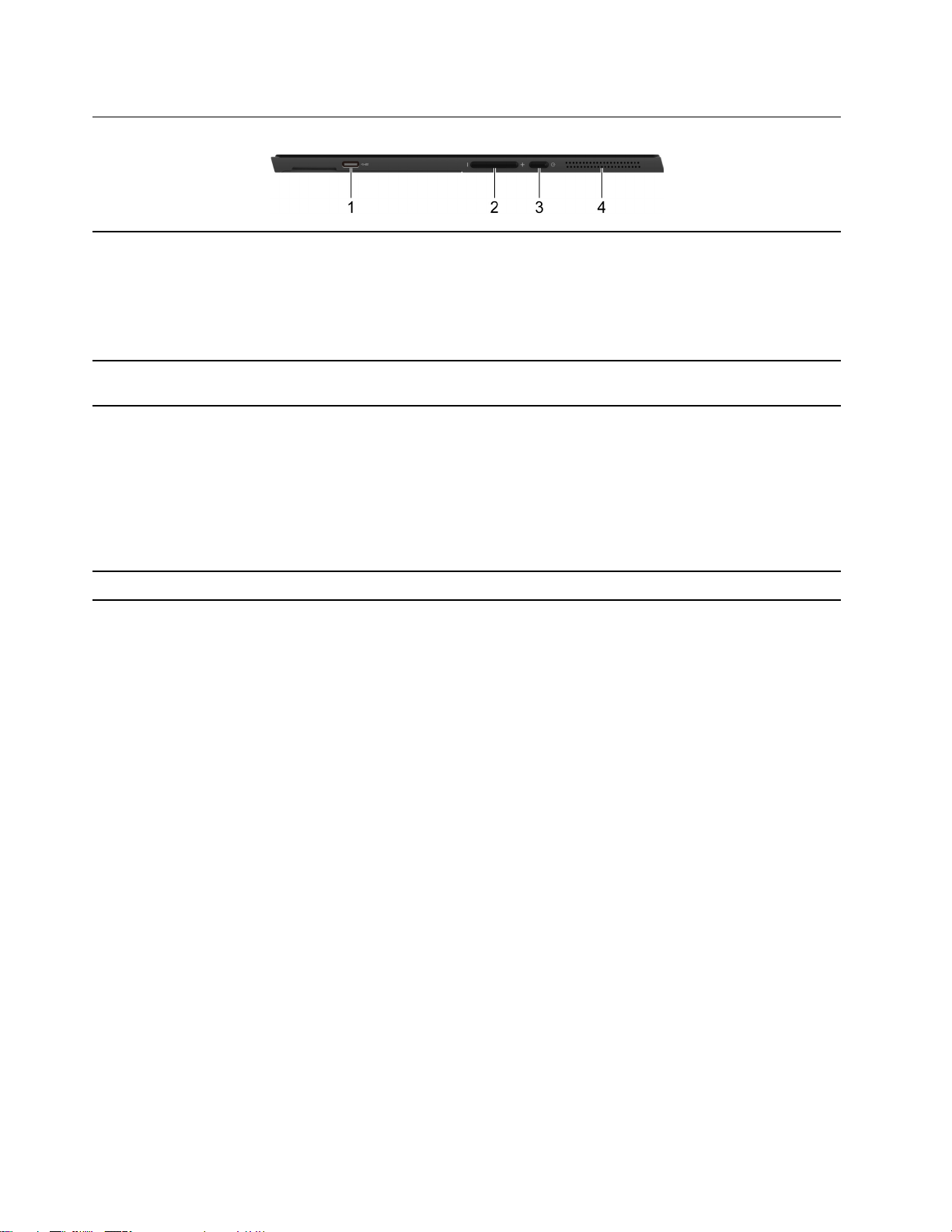
Jobb oldali nézet
1. USB-C-csatlakozó (Always-on) Az Always-on csatlakozó akkor is tudja tölteni a külső
eszközöket, amikor a számítógép ki van kapcsolva, illetve alvó
vagy hibernált módban van. Az Always-on funkció az UEFI/BIOS
Setup Utility kapcsolható be vagy ki.
Megjegyzés: Ha a számítógépre előzetesen telepítette a Lenovo
Vantage alkalmazást, akkor ebből is engedélyezheti/letilthatja az
Always-on funkciót.
2. Hangerő gombok A rendszer hangerejének növelésére vagy csökkentésére nyomja
meg a gombot.
3. Főkapcsoló (jelzővel)
4. Hangszóró
• A számítógép bekapcsolásához vagy alvó állapotba
helyezéséhez nyomja meg ezt a gombot.
• Az állása jelzésére egy lámpa van integrálva a főkapcsolóba.
- Világít: A számítógép be van kapcsolva.
- Nem világít: A számítógép hibernálva van vagy ki van
kapcsolva.
- Villog: A számítógép alvó módban van.
Hangot ad ki.
4 Felhasználói kézikönyv
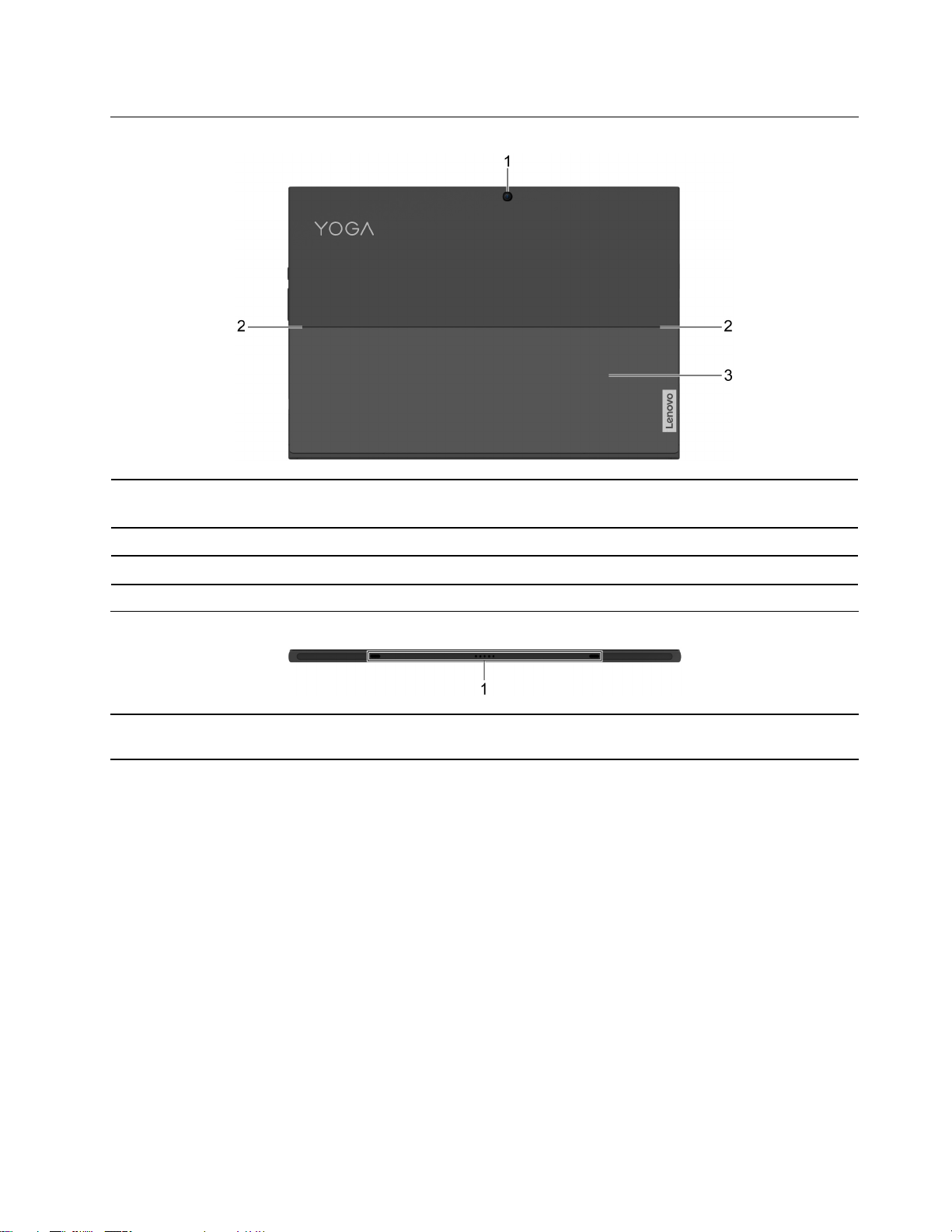
Hátulnézet
1. Hátsó kamera
2. Lehajtható állvány zsanérok Hajtsa le a lehajtható állványt.
3. Lehajtható állvány A letéve megtámasztja a számítógépet.
Álló- és mozgóképek rögzítése a fotók és videók készítéséhez és
a videocsevegéshez.
Alulnézet
1. Pogo csatlakozó vezetőtüskével A vezetőtűkkel rendelkező pogo csatlakozó segítségével
mágnesesen csatlakoztatható a billentyűzet a számítógéphez.
1. fejezet. A számítógép részei 5
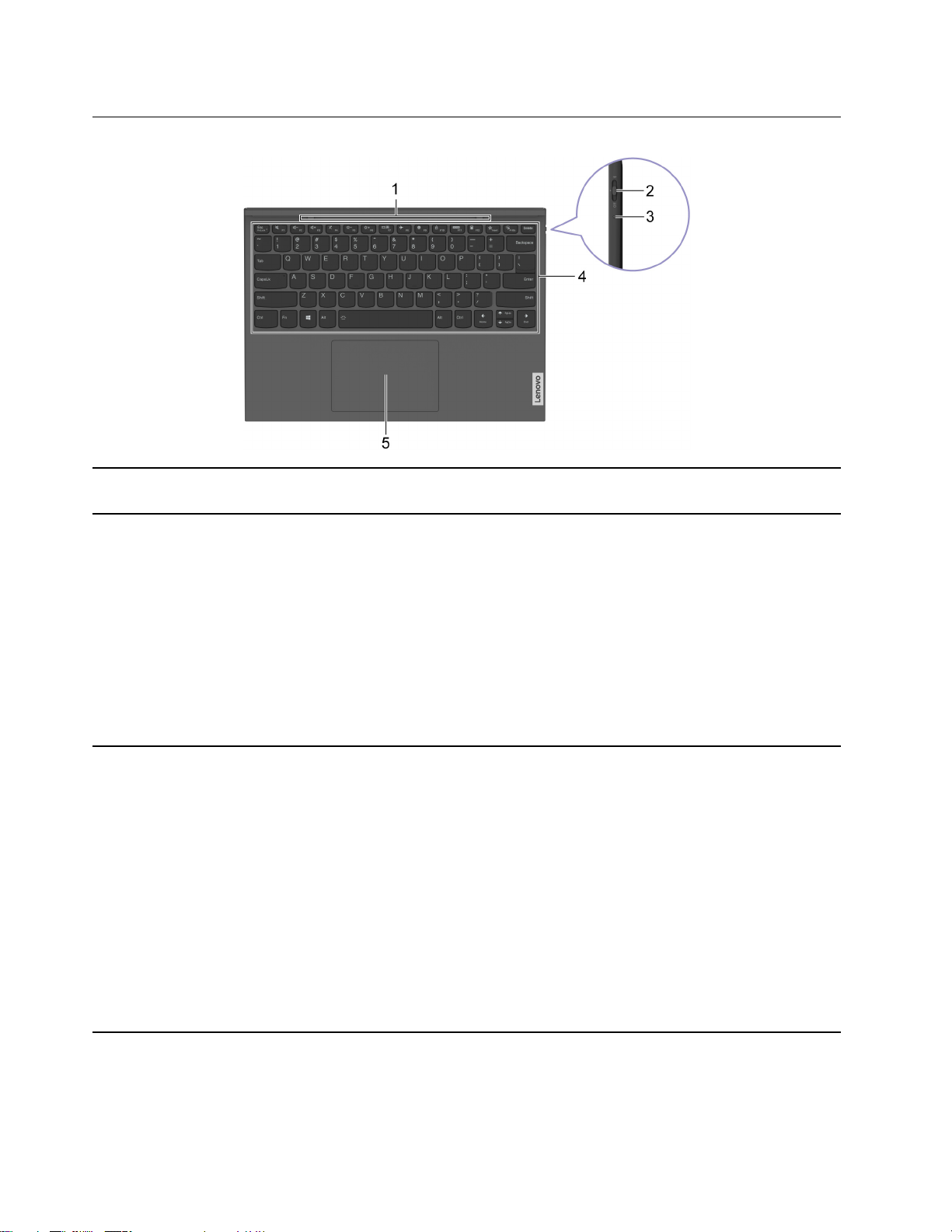
Bluetooth fólia billentyűzet (bizonyos modellek esetén)
1. Pogo csatlakozó vezetőtüskével A vezetőtűkkel rendelkező pogo csatlakozó segítségével
mágnesesen csatlakoztatható a billentyűzet a számítógéphez.
2. Bluetooth fólia billentyűzet kapcsoló A következő funkciók engedélyezésére állítsa különböző állásokba
a kapcsolót.
• Ki állás: Ki van kapcsolva a billentyűzet.
• Középső állás: Be van kapcsolva a billentyűzet, és az utoljára
kapcsolódott eszközhöz kapcsolódik.
• Bluetooth ikon állás: Nyomja meg, és három másodpercig
tartsa megnyomva a Bluetooth fólia billentyűzet kapcsolót
Bluetooth ikon állásban. A billentyűzet engedélyezi a
Bluetooth-párosítást.
3. Bluetooth-fény
Megjegyzés: A kapcsoló elengedése után rugós kapcsoló
automatikusan visszanyomja a középső állásba.
• Folyamatos sárga: A pogo csatlakozón keresztül töltődik a
billentyűzet.
• Fehér fénnyel folyamatosan villogás (maximum 1 percig):
Párosítás
• Folyamatos fehér fény (három másodpercig), majd kikapcsolás:
Párosítva
• Fehér: Működik és csatlakoztatva van a pogo csatlakozóval a
billentyűzet.
• Villogó sárga: Alacsony az akkumulátor töltési szintje.
• Nem világít:
- Teljesen fel van töltve, és csatlakoztatva van a pogo
csatlakozóval a billentyűzet.
- Lemerült a billentyűzet akkumulátora.
6 Felhasználói kézikönyv
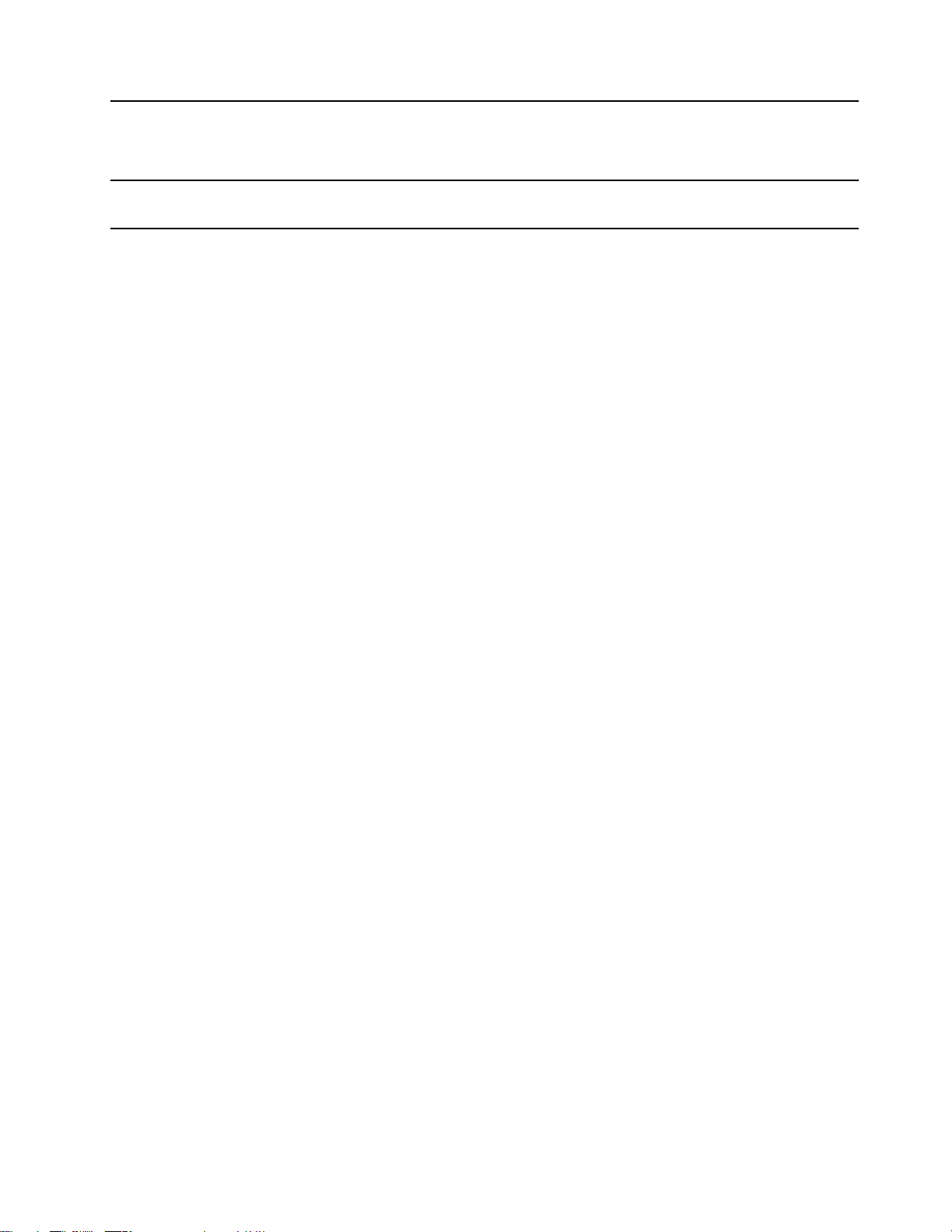
4. Billentyűzet Karakterek bevitelére és a programok vezérlésére szolgál.
Megjegyzés: A billentyűzeten gyorsbillentyűk és funkcióbillentyűk
is találhatók a beállítások módosításához, valamint a feladatok
gyors elvégzéséhez.
5. Érintőfelület Érintéssel hajthatók végre a hagyományos egérműveletek.
Megjegyzés: Az érintőfelület támogatja a multi-Touch funkciót is.
1. fejezet. A számítógép részei 7
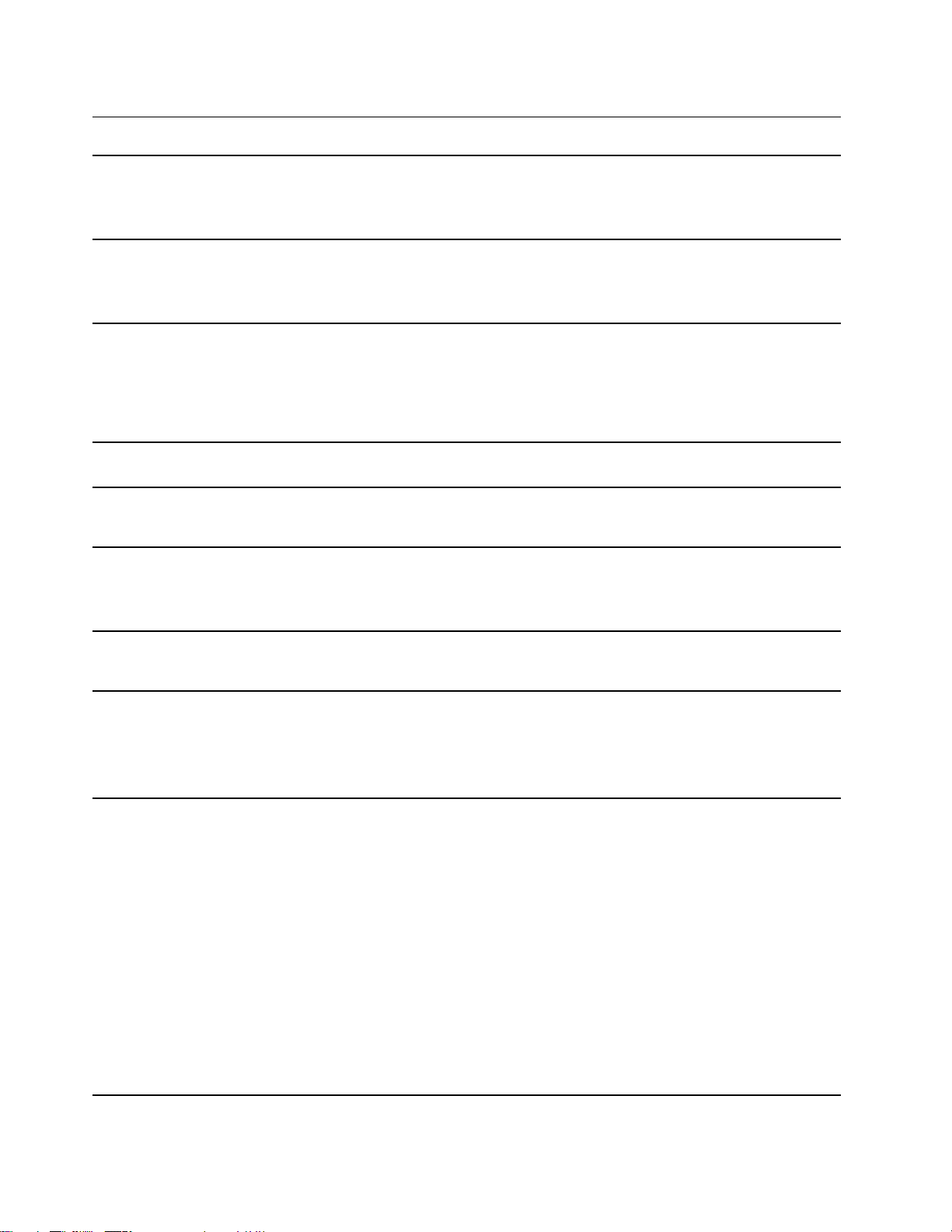
Kiegészítők és műszaki leírások
Méretek
AC hálózati adapter
Akkumulátorcsomag
Mikroprocesszor
Memória
Tárolóeszköz
• Szélesség: 297,4 mm (11,71 hüvelyk)
• Mélység: 207,36 mm (8,16 hüvelyk)
• Vastagság: 9,19 mm (0,36 hüvelyk)
• Bemenet: 100–240 V AC, 50–60 Hz
• Maximális kimeneti feszültség és áram: 20 V DC, 3,25 A
• Maximális teljesítmény: 65 W
• Kapacitás: 41 Wh
• Cellák száma: 4
Megjegyzés: Az akkumulátor kapacitása egy tipikus, átlagos kapacitás, adott
tesztkörnyezetben mérve. A mért kapacitás más környezetben eltérhet, azonban nem
lehet kevesebb, mint a névleges kapacitás. (lásd termék címke).
A mikroprocesszor információinak megtekintéséhez kattintson a jobb gombbal a Start
gombra, majd válassza a Rendszer parancsot.
• Típus: Beépített
• Nyílások száma: 0
• Típus: szilárdtestalapú meghajtó
• Méret: M.2 (2242)
• Busz: PCI Express
Képernyő
Bluetooth fólia
billentyűzet *
Csatlakozók és
kártyahelyek
• Méret: 13 hüvelyk
• Képernyőfelbontás: 2160 × 1350 képpont (WQHD modell)
• Funkcióbillentyűk
• Gyorsbillentyűk
• Billentyűzet-háttérvilágítás
• Bluetooth fólia billentyűzet kapcsoló
• Kombinált audiocsatlakozó
• USB-C csatlakozó × 2 (egy csatlakozó Always-On funkcióval)
- Az USB 3.2 Gen 1 esetén akát 5 Gb/s adatátviteli sebességet is támogat
- Legfeljebb 5 V, 3 A teljesítményt ad le
• Thunderbolt 4-csatlakozó × 1
- Az USB 3.2 Gen 2 esetén akát 10 Gb/s adatátviteli sebességet is támogat
- A USB4™ esetén akát 40 Gb/s adatátviteli sebességet is támogat
- A Thunderbolt 4 esetén akát 40 Gb/s adatátviteli sebességet is támogat
- Legfeljebb 5 V, 3 A teljesítményt ad le
- Támogatja a DisplayPort 1.4
• microSD-kártyahely *
• Nano SIM-kártyahely *
8 Felhasználói kézikönyv
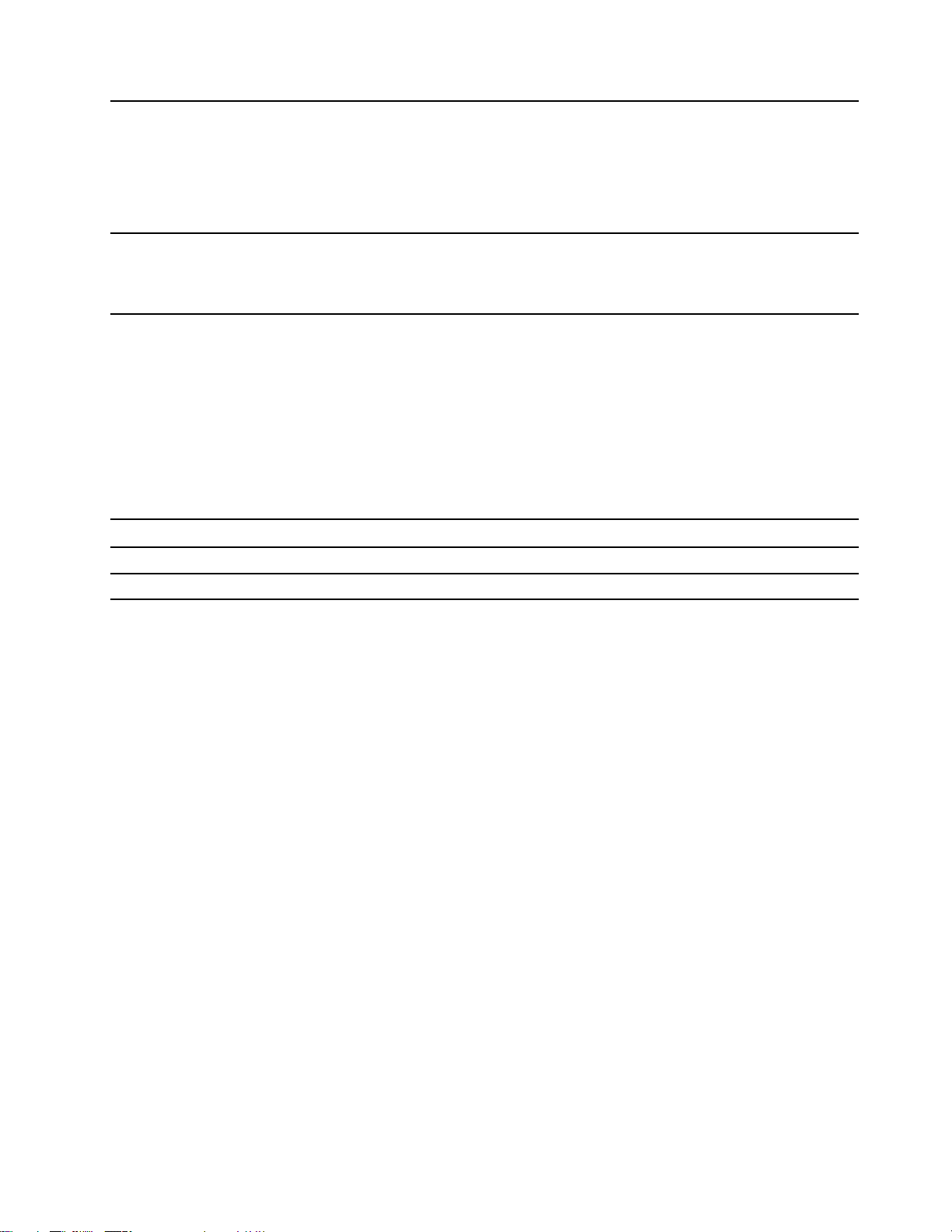
Biztonsági funkciók
• UEFI/BIOS-jelszavak
- Rendszergazdai jelszó
- Felhasználói jelszó
- Központi merevlemez jelszava
- Felhasználói merevlemezjelszó
Vezeték nélküli
kiegészítők
• Bluetooth
• Vezeték nélküli LAN
• Vezeték nélküli WAN *
* bizonyos modellek esetén
USB átviteli sebességre vonatkozó nyilatkozat
Számos olyan tényezőtől függően, mint például a gazdagép és a perifériás eszközök feldolgozási
képessége, a fájlattribútumok és egyéb, rendszer konfigurációval és működési környezettel
kapcsolatos tényezők, az eszközön található különböző USB-csatlakozók használatakor a tényleges
átviteli sebesség változik, és lassabb lesz, mint az egyes megfelelő eszközökre vonatkozóan az
alábbiakban felsorolt adatsebesség.
USB-eszköz Adatsebesség (Gbit/s)
3.2 Gen 1
3.2 Gen 2
5
10
Működési környezet
Maximális magasság (túlnyomás biztosítása nélkül)
3048 m (10 000 láb)
Hőmérséklet
• Legfeljebb 2438 m (8000 láb) magasságig
- Működés során: 5 °C–35 °C (41 °F–95 °F)
- Tárolási során: 5 °C–43 °C (41 °F–109 °F)
• 2438 m-nél (8000 láb) nagyobb magasságokban
- Maximális hőmérséklet, amikor alacsony nyomáson működik: 31,3 °C (88 °F)
Megjegyzés: Töltés során az akkumulátor hőmérséklete nem mehet 10 °C (50 °F) alá.
Relatív páratartalom
• Működés során: 8–95% páratartalom mellett 23 °C (73 °F) hőmérsékleten
• Tárolási során: 5–95% páratartalom 27 °C (81 °F) nedves hőmérsékleten
Szövetből készült a Bluetooth fólia billentyűzet alsó borítása. Bánjon gondosan a billentyűzettel, hogy
sokáig használhassa e terméket. Ha lehetséges, száraz, jól szellőző, közvetlen napsugárzástól védett
helyre tegye a számítógépet. Ne használja a számítógépet poros, piszkos helyen, valamint kifejezetten
meleg, illetve hideg környezetben.
1. fejezet. A számítógép részei 9
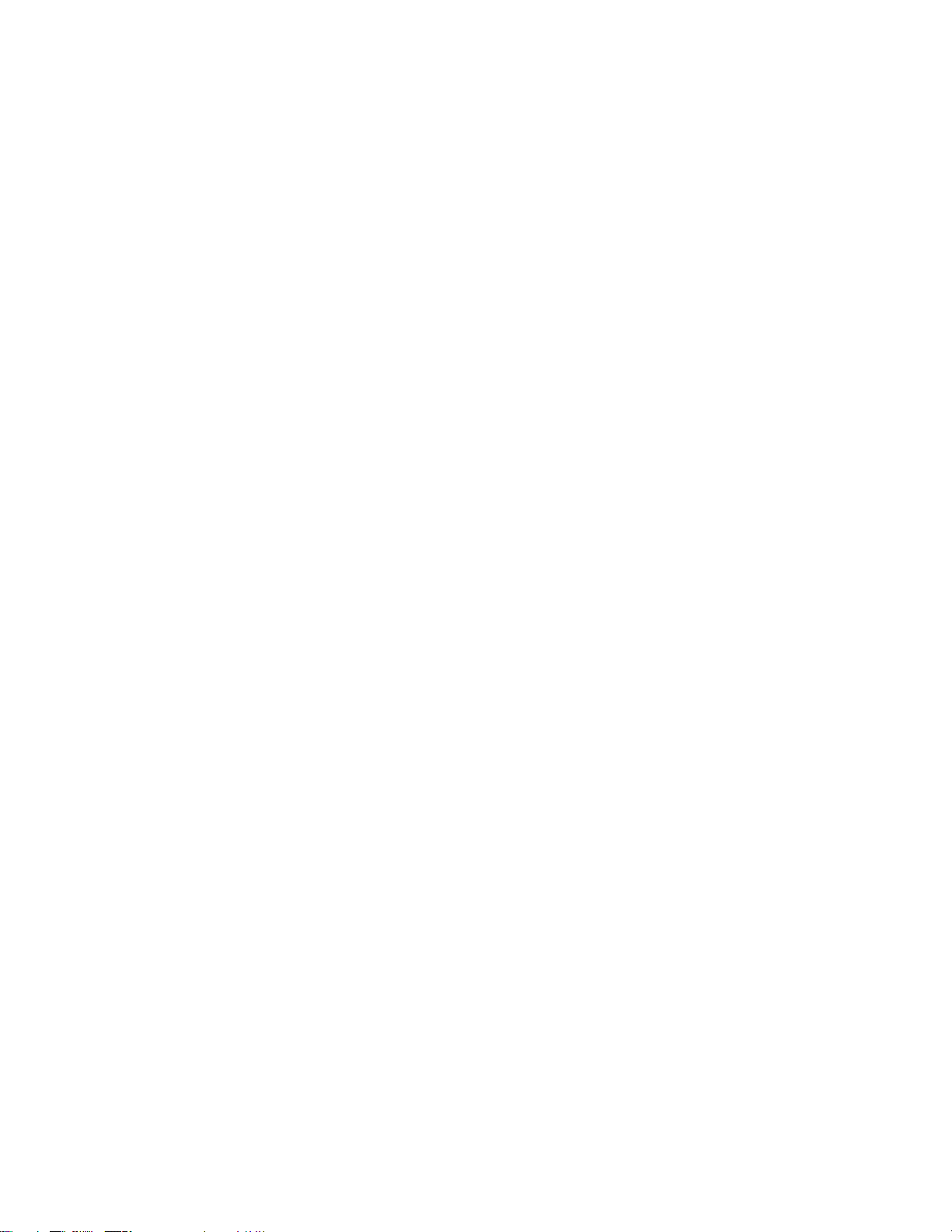
10 Felhasználói kézikönyv
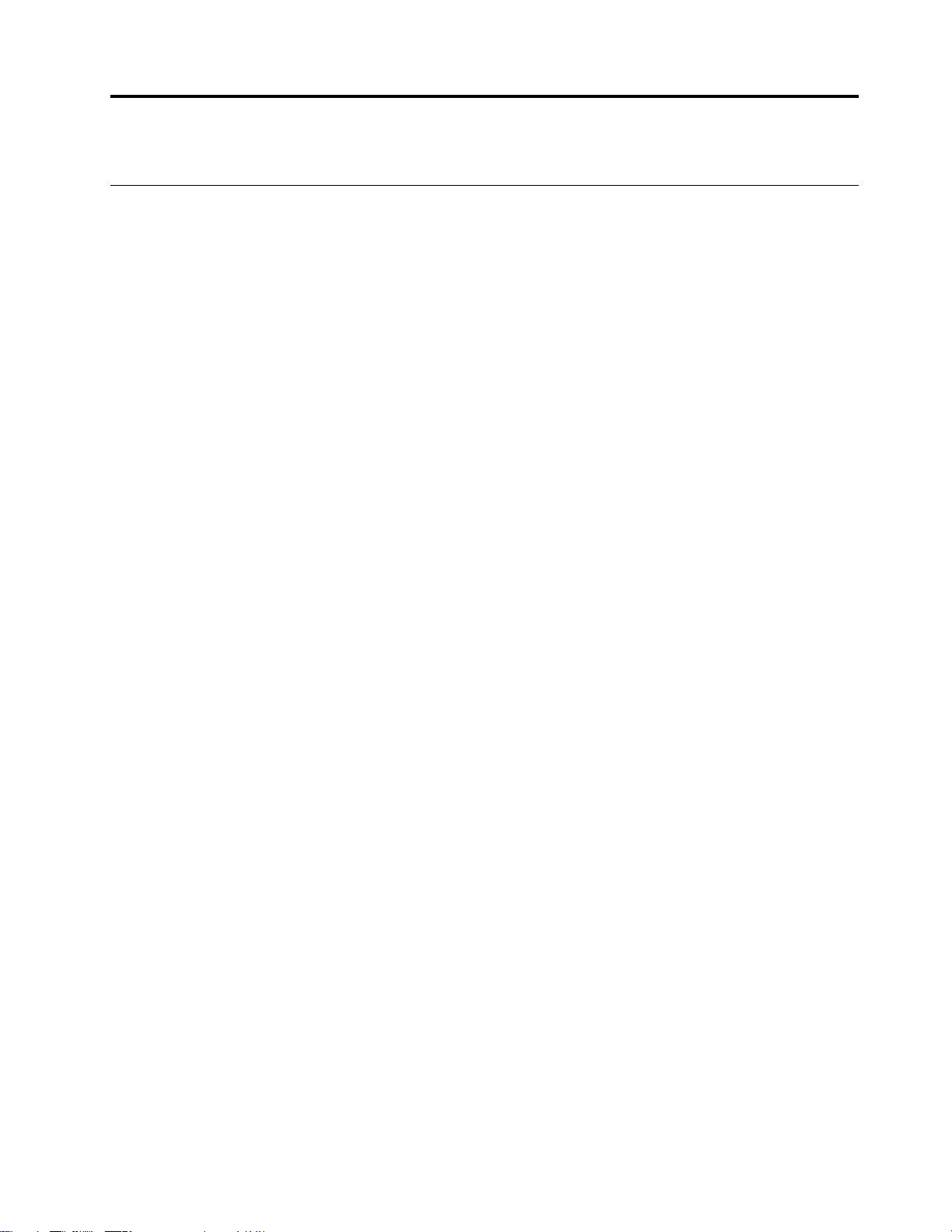
2. fejezet A számítógép használatának alapjai
Windows 10-zel kapcsolatos tudnivalók
Ismerkedjen meg a Windows 10 használatának alapjaival – és máris munkához láthat. A Windows
10-zel kapcsolatosan a Windows súgójában talál további információt.
Windows-fiók
A Windows operációs rendszer használatához létre kell hozni legalább egy fiókot. Ez lehet helyi fiók
vagy Microsoft-fiók is.
Helyi fiókok
A helyi fiókot egy megadott, Windows-kompatibilis eszközön hozzák létre, és csak az adott eszközön
használható. Javasoljuk, hogy az eszközhöz való jogosulatlan hozzáférés megakadályozása érdekében
minden helyi fiókhoz állítson be jelszót.
Microsoft-fiók
A Microsoft-fiók olyan felhasználói fiók, amelynek a használatával bejelentkezhet a Microsoft
szoftvereibe és szolgáltatásaiba. Ha olyan Microsoft-szolgáltatásokat használ, mint a OneDrive, az
Outlook.com, az Xbox Live, az Office 365 vagy a Skype, akkor előfordulhat, hogy már rendelkezik
ilyennel. Ha nincs ilyen fiókja, ingyenesen létrehozhat egyet.
A Microsoft-fiók használata két fő előnnyel jár:
• Csak egyszer kell bejelentkezni. Ha Microsoft-fiókkal jelentkezik be a Windows 10 rendszerbe,
akkor nem kell újra bejelentkeznie a OneDrive, a Skype, az Outlook.com és más Microsoftszolgáltatások használatához.
• A beállítások szinkronizálhatók. Ha Microsoft-fiókjával jelentkezik be több Windows-kompatibilis
eszközre, akkor a Windows egyes beállításai szinkronizálhatók az eszközök között.
Váltás a helyi és a Microsoft-fiók között
Ha helyi fiókkal jelentkezik be a Windows 10 rendszerbe, átválthat egy Microsoft-fiók használatára is.
1. lépés: Nyissa meg a Start menüt, és válassza ki a Gépház ➙ Fiókok menüpontot.
2. lépés: Válassza a Bejelentkezés Microsoft-fiókkal lehetőséget.
3. lépés: Ha már van Microsoft-fiókja, adja meg a fiók nevét és jelszavát a bejelentkezéshez. Ha
nincs, válassza a Létrehozás lehetőséget egy új Microsoft-fiók készítéséhez.
Megjegyzés: Amikor az eszközön először használ Microsoft-fiókot, az eszköznek
csatlakoznia kell az internetre.
Ha át szeretne váltani egy helyi fiók használatára, nyissa meg a Start menüt, és válassza a
Beállítások ➙ Fiókok ➙ Bejelentkezés helyi fiókkal beállítást.
További felhasználói fiókok hozzáadása
Ha a Windows rendszerben további felhasználói fiókokat szeretne felvenni, akkor a fiókjának
„Rendszergazda” típusú fióknak kell lennie.
Akkor érdemes további felhasználói fiókokat felvenni, ha a számítógépet családtagjaival vagy más
felhasználókkal kell megosztani.
© Copyright Lenovo 2021 11
 Loading...
Loading...