
Podręcznik użytkownika
Lenovo Yoga Duet 7i (13″,6)
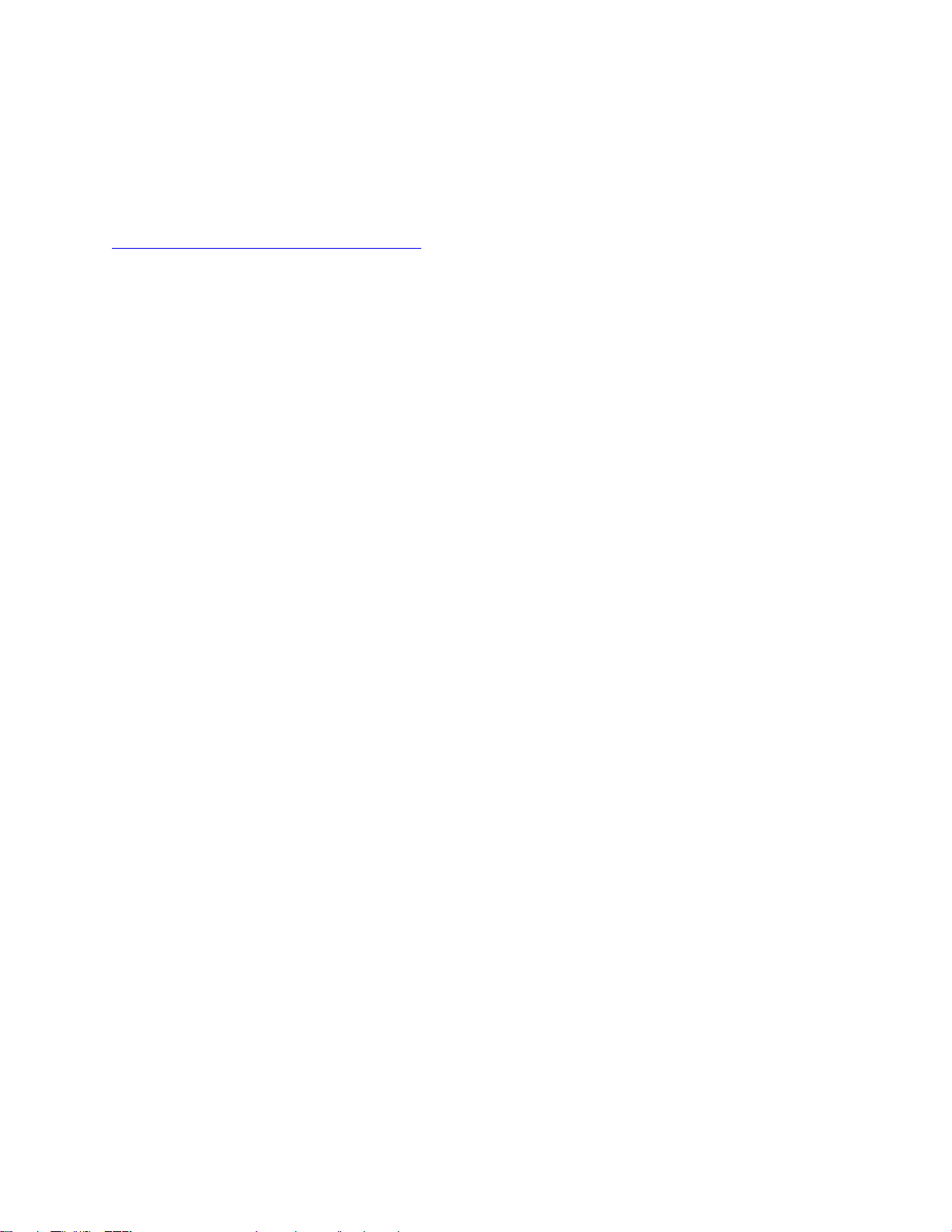
Przeczytaj, zanim zaczniesz
Przed użyciem tej dokumentacji oraz produktu, którego dotyczy, należy przeczytać i zrozumieć
następujące informacje:
•
Ogólne uwagi o bezpieczeństwie i zgodności
• Podręcznik na temat bezpieczeństwa i gwarancji
• Podręcznik konfiguracji
Wydanie pierwsze (Styczeń 2021)
© Copyright Lenovo 2021.
KLAUZULA OGRANICZONYCH PRAW: Jeżeli dane lub oprogramowanie komputerowe dostarczane są zgodnie z
umową General Services Administration (GSA), ich użytkowanie, reprodukcja lub ujawnianie podlega
ograniczeniom określonym w umowie nr GS-35F-05925.
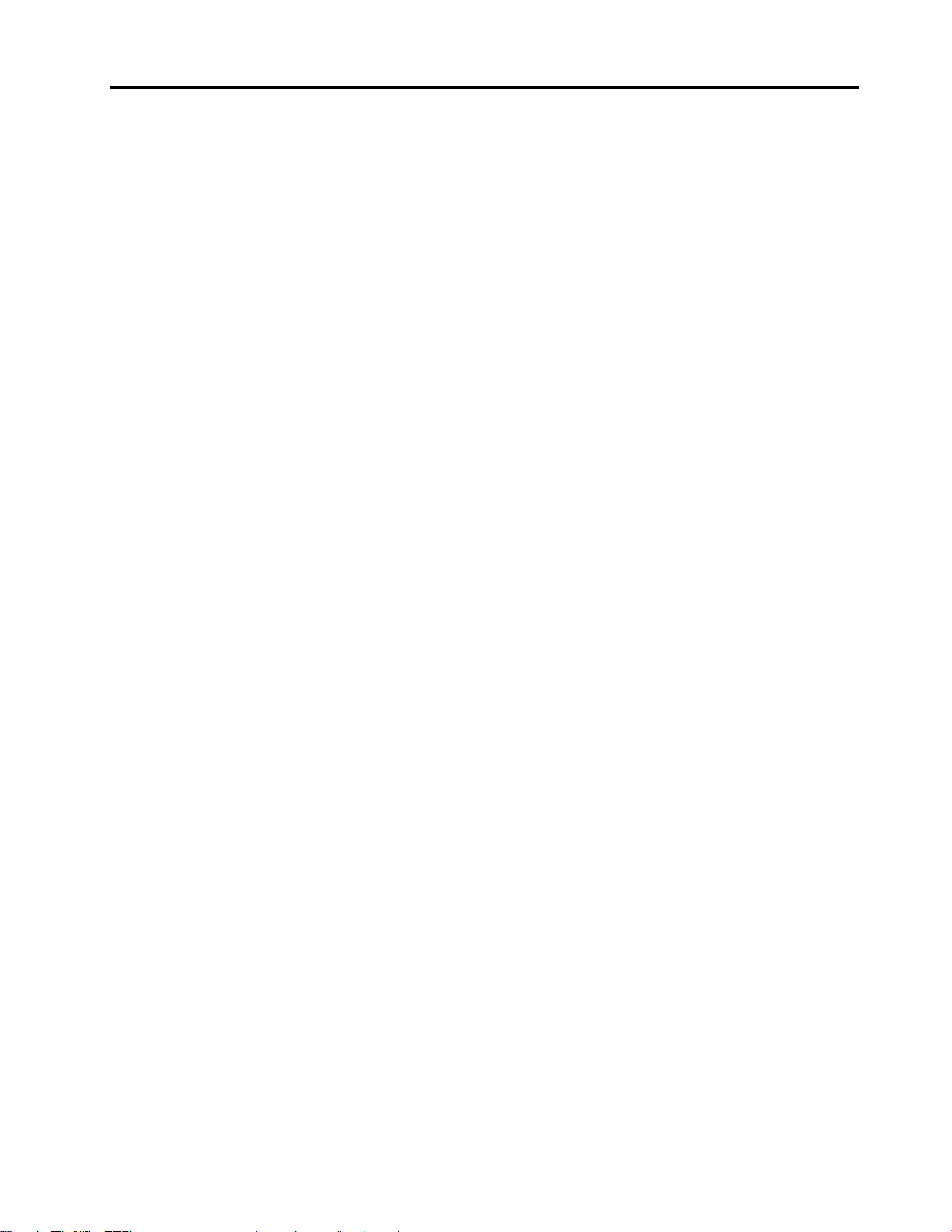
Spis treści
Podręcznik — informacje. . . . . . . . iii
Rozdział 1. Twój komputer . . . . . . 1
Widok z przodu . . . . . . . . . . . . . . . 1
Widok z lewej strony . . . . . . . . . . . . . 3
Widok z prawej strony. . . . . . . . . . . . . 4
Widok z tyłu . . . . . . . . . . . . . . . . . 5
Widok z dołu . . . . . . . . . . . . . . . . 5
Klawiatura folio Bluetooth (w wybranych
modelach) . . . . . . . . . . . . . . . . . . 6
Funkcje i specyfikacje . . . . . . . . . . . . . 7
Oświadczenie o szybkości przesyłania
danych za pomocą USB . . . . . . . . . . 8
Środowisko operacyjne. . . . . . . . . . . 8
Rozdział 2. Pierwsze kroki z
komputerem . . . . . . . . . . . . . . . 9
Wprowadzenie do systemu Windows 10 . . . . . 9
Konto systemu Windows . . . . . . . . . . 9
Pulpit systemu Windows . . . . . . . . . 10
Aktualizacje systemu Windows (w
wybranych modelach) . . . . . . . . . . 11
Lenovo Vantage i Lenovo PC Manager. . . . . 12
Łączenie z siecią bezprzewodową . . . . . . . 12
Łączenie z sieciami Wi-Fi. . . . . . . . . 12
Używanie karty nano SIM (dla modeli LTE/
5G) . . . . . . . . . . . . . . . . . . 13
Używanie karty microSD (dla modeli Wi-Fi) . . . 13
Instalacja karty microSD . . . . . . . . . 14
Podłączenie urządzenia Bluetooth . . . . . . . 14
Podłączenie urządzenia Bluetooth za
pomocą szybkiej pary . . . . . . . . . . 14
Podłączenie urządzenia Bluetooth za
pomocą tradycyjnej pary . . . . . . . . . 14
Połączenie komputera i klawiatury folio
Bluetooth (w wybranych modelach) . . . . . . 15
Korzystanie z podpórki . . . . . . . . . . . 15
Użycie rysika. . . . . . . . . . . . . . . . 16
Lenovo Digital Pen (w wybranych
modelach) . . . . . . . . . . . . . . . 17
Lenovo E-Color Pen (w wybranych
modelach) . . . . . . . . . . . . . . . 18
Używanie komputera . . . . . . . . . . . . 20
Klawisze dostępu na klawiaturze (w
wybranych modelach) . . . . . . . . . . 20
Gesty wielodotykowe dla ekranów z
obsługą dotykową. . . . . . . . . . . . 21
Rozdział 3. Poznaj swój
komputer. . . . . . . . . . . . . . . . 23
Inteligentne funkcje . . . . . . . . . . . . . 23
Bezdotykowa obsługa . . . . . . . . . . 23
Tryb ochrony wzroku . . . . . . . . . . 23
Super rozdzielczość . . . . . . . . . . . 23
Powiadomienie inteligentnego wykrywania
ruchu . . . . . . . . . . . . . . . . . 23
Zarządzanie zasilaniem . . . . . . . . . . . 24
Sprawdzanie stanu akumulatora . . . . . . 24
Ładowanie akumulatora . . . . . . . . . 24
Ustawianie zachowania przycisku
zasilania . . . . . . . . . . . . . . . . 24
Plan zasilania. . . . . . . . . . . . . . 24
Ustawianie trybu wydajności . . . . . . . 25
Zmiana ustawień w programie UEFI/BIOS Setup
Utility . . . . . . . . . . . . . . . . . . . 25
Informacje o programie UEFI/BIOS Setup
Utility . . . . . . . . . . . . . . . . . 25
Otwieranie programu UEFI/BIOS Setup
Utility . . . . . . . . . . . . . . . . . 25
Zmiana sekwencji startowej . . . . . . . . 25
Włączanie lub wyłączanie funkcji Always-
on . . . . . . . . . . . . . . . . . . 26
Ustawianie haseł w programie UEFI/BIOS Setup
Utility . . . . . . . . . . . . . . . . . . . 26
Typy haseł . . . . . . . . . . . . . . . 26
Ustawianie hasła administratora . . . . . . 26
Zmienianie lub usuwanie hasła
administratora . . . . . . . . . . . . . 27
Ustawianie hasła użytkownika . . . . . . . 27
Włączanie hasła włączania zasilania . . . . 27
Ustawianie hasła dysku twardego . . . . . 28
Zmiana lub usuwanie hasła dysku
twardego . . . . . . . . . . . . . . . 28
Resetowanie lub przywracanie systemu
Windows . . . . . . . . . . . . . . . . . 28
Opcje odzyskiwania systemu Windows
10 . . . . . . . . . . . . . . . . . . 29
Przywracanie systemu Windows . . . . . . 29
Resetowanie ustawień systemu Windows . . 30
Tworzenie dysku odzyskiwania . . . . . . 30
Użyj dysku odzyskiwania w celu
przywrócenia systemu lub zresetowania
ustawień systemu Windows do stanu
początkowego . . . . . . . . . . . . . 30
Rozdział 4. Pomoc i obsługa
techniczna . . . . . . . . . . . . . . . 33
© Copyright Lenovo 2021 i
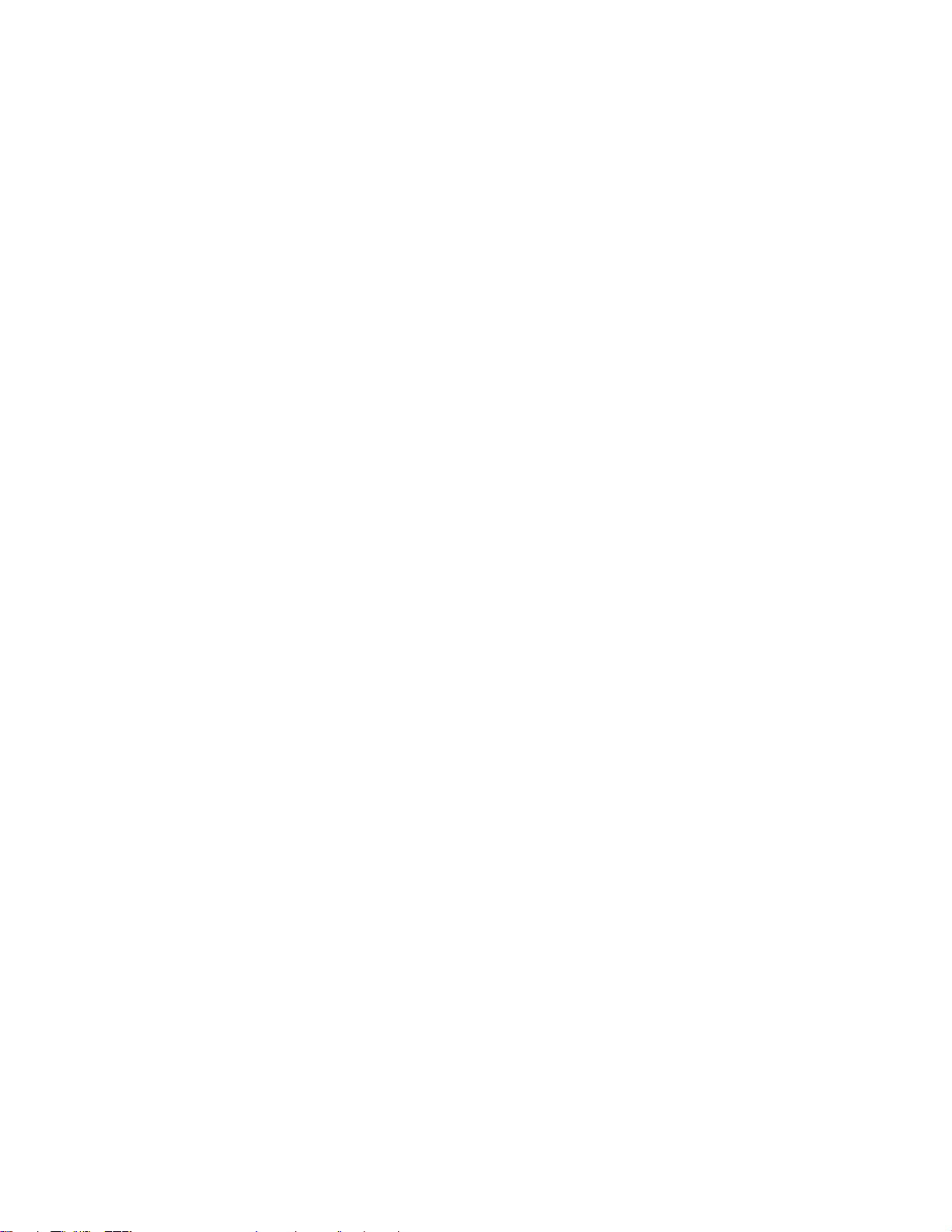
Często zadawane pytania (FAQ). . . . . . . . 33
Zasoby samopomocy . . . . . . . . . . . . 33
Czym są CRU? . . . . . . . . . . . . . . 34
CRU dla modelu produktów . . . . . . . . . 34
Kontakt telefoniczny z firmą Lenovo . . . . . . 36
Zanim się skontaktujesz z firmą Lenovo . . 36
Centrum wsparcia dla klientów Lenovo . . . 36
Zakup dodatkowych usług . . . . . . . . . . 37
Dodatek A. Informacje o ułatwieniach
dostępu i ergonomii . . . . . . . . . 39
Dodatek B. Informacje dotyczące
bezpieczeństwa i zgodności . . . . . 45
Dodatek C. Uwagi i znaki
towarowe . . . . . . . . . . . . . . . 47
ii Podręcznik użytkownika
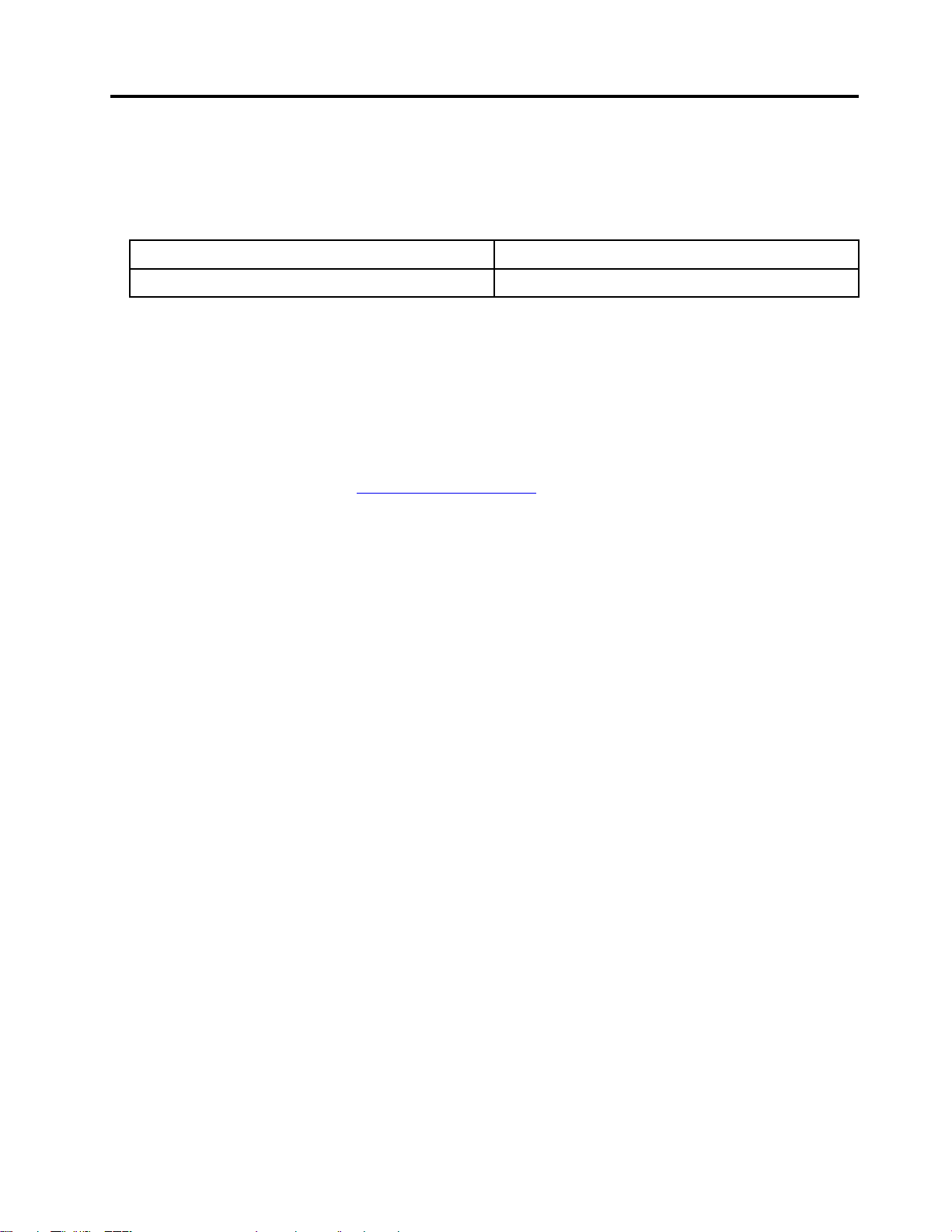
Podręcznik — informacje
• Niniejszy podręcznik dotyczy modeli produktów Lenovo wymienionych na liście. Twój produkt może
wyglądać nieco inaczej niż na ilustracjach w tym podręczniku użytkownika.
Nazwa modelu
Yoga Duet 7 13ITL6 82MA
Typ urządzenia (MT)
• Ten podręcznik może zawierać informacje o akcesoriach, opcjach i oprogramowaniu, które nie są
dostępne we wszystkich modelach.
• W podręczniku opisano instrukcje oparte na systemie operacyjnym Windows 10. Instrukcje nie
mają zastosowania w przypadku instalowania i używania innych systemów operacyjnych.
• Firma Microsoft
®
wprowadza okresowo zmiany w systemie operacyjnym Windows® za pomocą
usługi Windows Update. W efekcie instrukcje związane z systemem operacyjnym mogą stać się
nieaktualne. W celu uzyskania najnowszych informacji, sprawdź zasoby firmy Microsoft.
• Zawartość podręcznika może ulec zmianie bez powiadomienia. Aby pobrać najnowszą
dokumentację, odwiedź stronę
https://support.lenovo.com.
© Copyright Lenovo 2021 iii
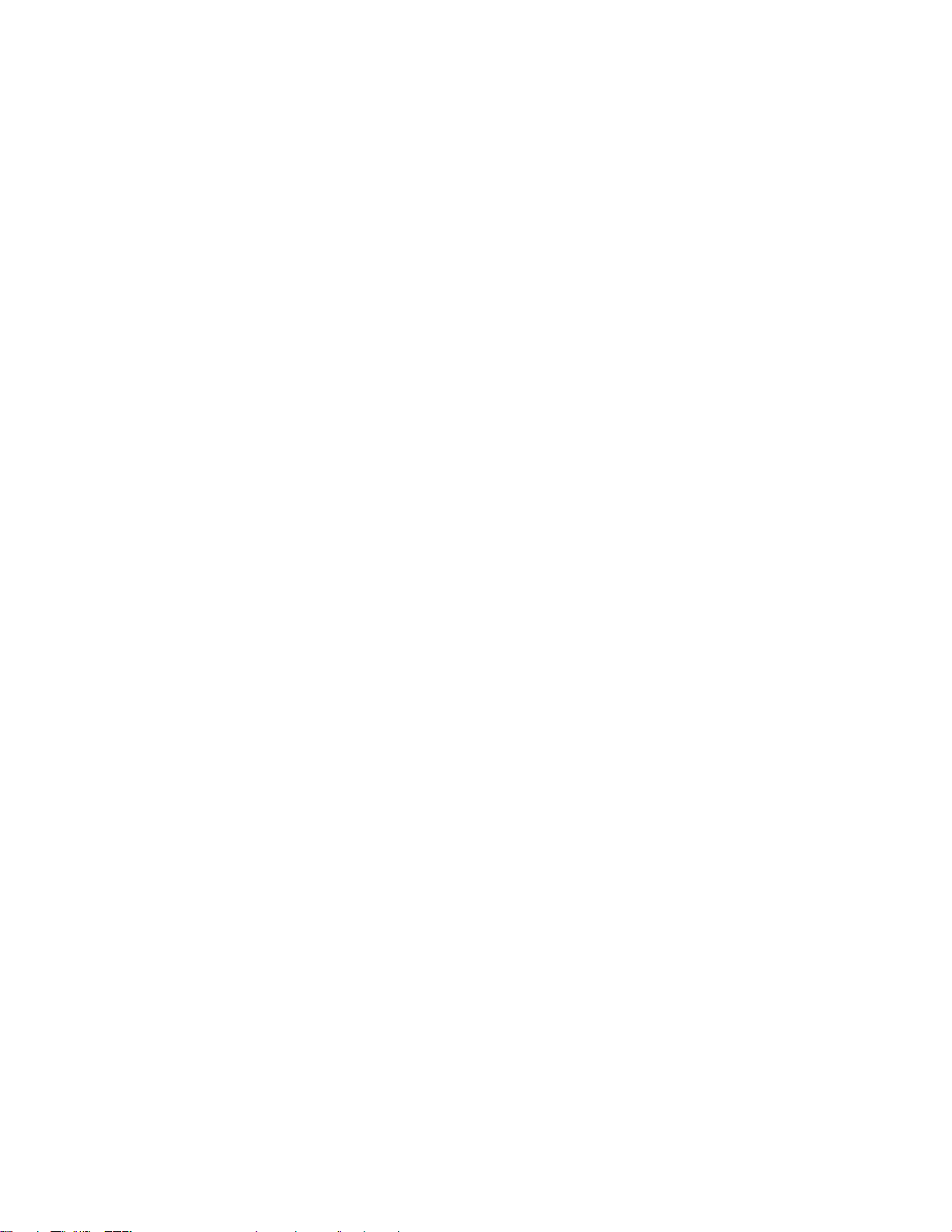
iv Podręcznik użytkownika
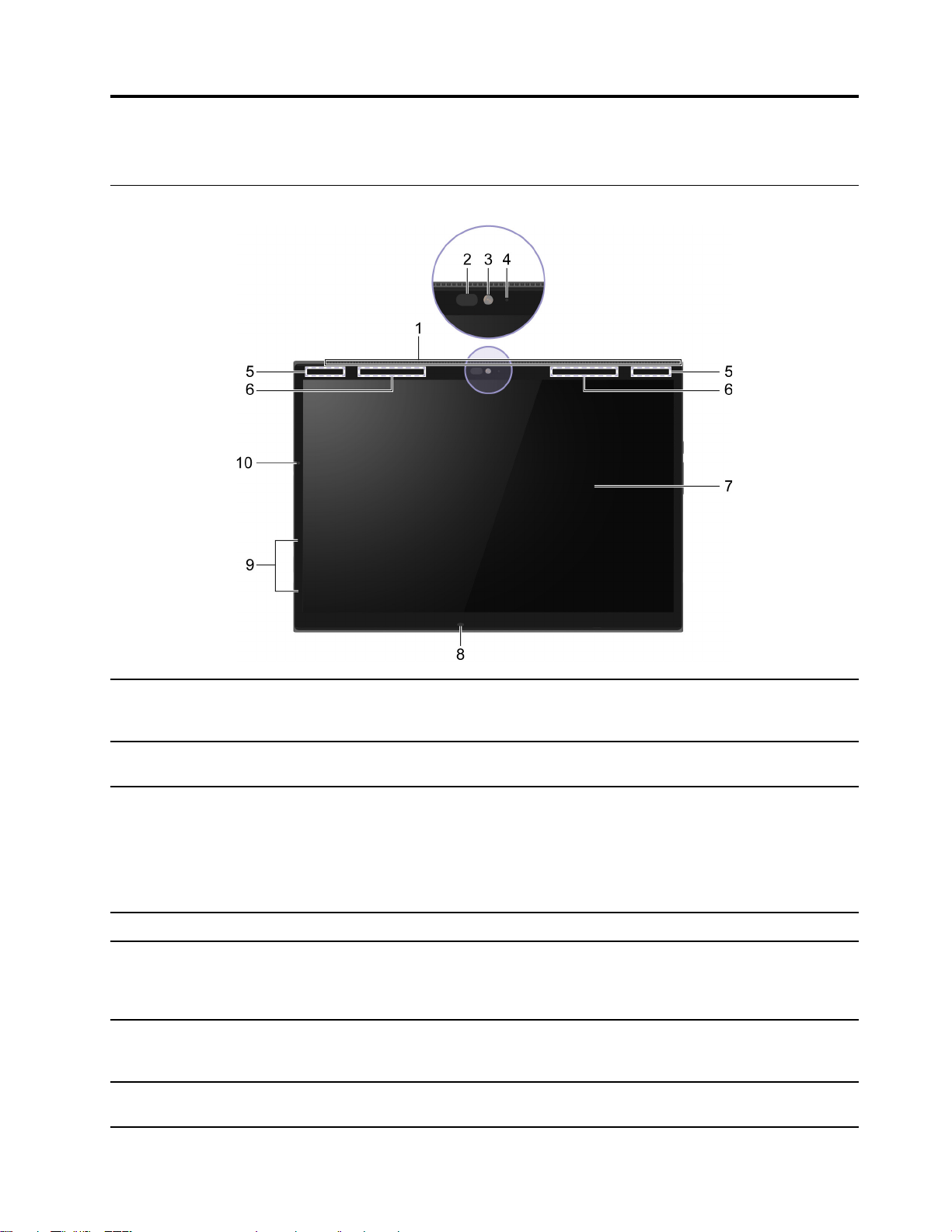
Rozdział 1. Twój komputer
Widok z przodu
1. Otwory wentylacyjne Rozprasza ciepło wewnętrzne.
Informacja: Nie wolno blokować otworów wentylacyjnych. W
przeciwnym razie komputer może się przegrzać.
2. Dioda LED na podczerwień Emituje światło podczerwone w celu uwierzytelnienia na
podstawie twarzy.
3. Przednia kamera
4. Wskaźnik kamery Ten wskaźnik świeci, gdy kamera jest w użyciu.
5. Anteny Wi-Fi Wysyłają i odbierają fale radiowe wbudowanego modułu
6. Anteny komunikacji bezprzewodowej
WAN *
7. Ekran
• Rejestruje obrazy nieruchome i ruchome, umożliwiając robienie
zdjęć, nagrywanie filmów i prowadzenie wideorozmów.
• Sprawdza rysy twarzy w celu uwierzytelnienia użytkownika.
Informacja: Użyj opcji Windows Hello, aby zarejestrować
swoją twarz w celu uwierzytelniania.
połączenia bezprzewodowego LAN (Local Area Network) i
Bluetooth.
Informacja: Anteny nie są widoczne z zewnątrz komputera.
Wysyłają i odbierają fale radiowe wbudowanego modułu
połączenia bezprzewodowego WAN (Wide Area Network).
Informacja: Anteny nie są widoczne z zewnątrz komputera.
Wyświetla tekst, grafikę i filmy. Ekran obsługuje funkcję
wielodotykową.
© Copyright Lenovo 2021 1
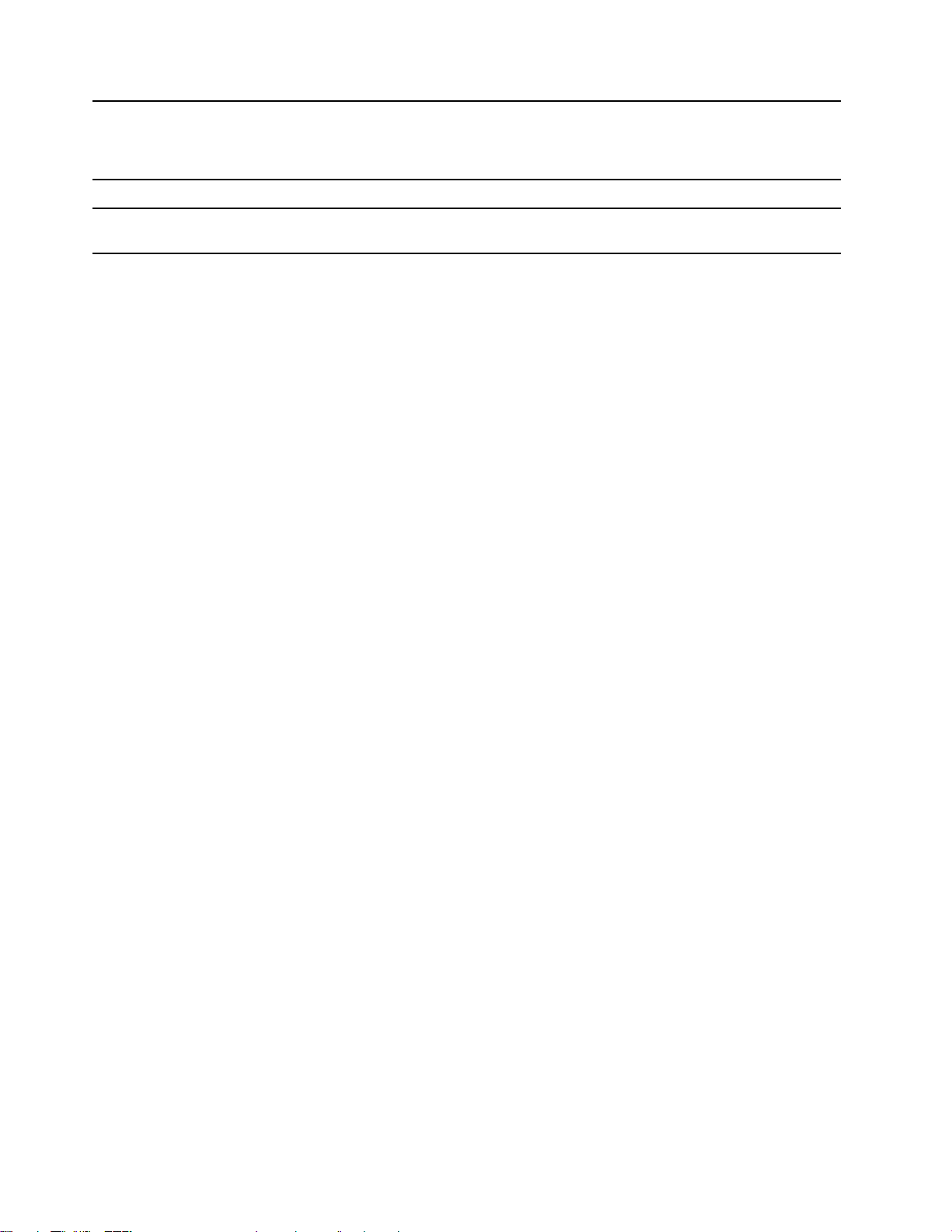
8. Czujnik ToF Wykrywa zachowania użytkownika i automatycznie dostosowuje
ustawienia.
Informacja: Jeśli komputer jest w trybie Tableta, Podstawki lub
Odłączonym, czujnik działa pod odpowiednim kątem.
9. Mikrofony Przechwytywanie lub nagrywanie dźwięku i głosu.
10. Czujnik jasności otoczenia (ALS) Wykrywa ilość światła w otoczeniu i odpowiednio dostosowuje
podświetlenie ekranu.
* w wybranych modelach
2
Podręcznik użytkownika
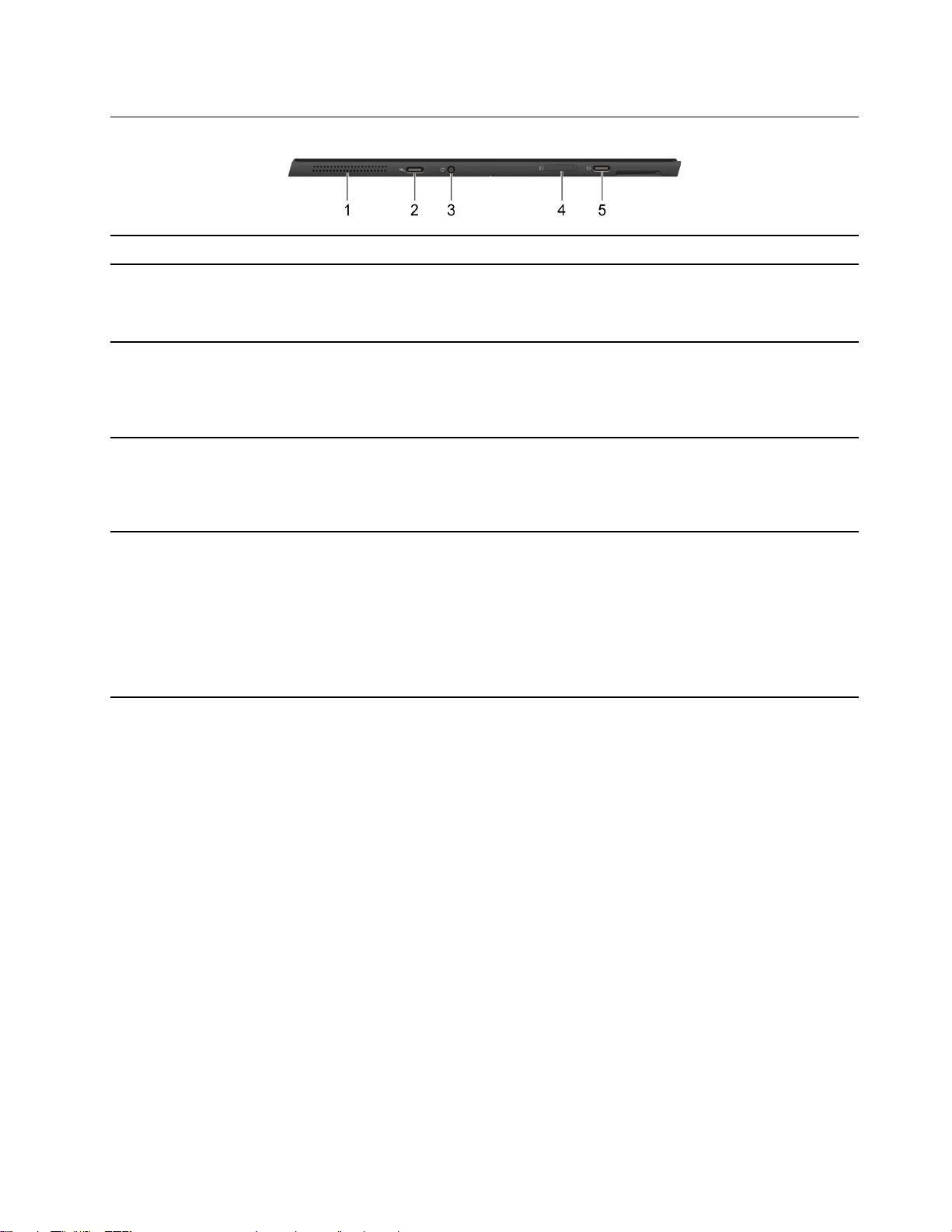
Widok z lewej strony
1. Głośnik Z głośników wydobywa się dźwięk.
2. Złącze Thunderbolt
3. Gniazdko combo audio Służy do podłączania słuchawek lub zestawów słuchawkowych z
™
4 Połącz się zewnętrzne ekrany, urządzenia pamięci masowej lub
urządzenia do zarządzania danymi.
Informacja: Do podłączenia urządzenia zewnętrznego może być
potrzebna odpowiednia przejściówka.
4-biegunową wtyczką 3,5 mm (0,14").
Informacja: To gniazdko nie obsługuje samodzielnych
zewnętrznych mikrofonów. Jeśli chcesz użyć zestawu
słuchawkowego, wybierz taki z pojedynczą wtyczką.
4. Gniazdo karty nano SIM*/Gniazdo karty
microSD*
5. Złącze zasilania/Złącze USB-C
®
* w wybranych modelach
• Karta nano SIM (Subscriber Identity Module) (sprzedawana
osobno) zapewnia łączność z mobilną siecią szerokopasmową.
• Karta microSD (sprzedawana osobno) służy do przenoszenia
lub przechowywania plików.
• Do złącza należy podłączyć zasilacz, który będzie zasilał
komputer oraz ładował wewnętrzny akumulator.
• Połącz się zewnętrzne ekrany, urządzenia pamięci masowej lub
urządzenia do zarządzania danymi.
• Podeprzyj DisplayPort 1.2 (4096 × 2304 60Hz).
Informacja: Do podłączenia urządzenia zewnętrznego może
być potrzebna odpowiednia przejściówka.
Rozdział 1. Twój komputer 3
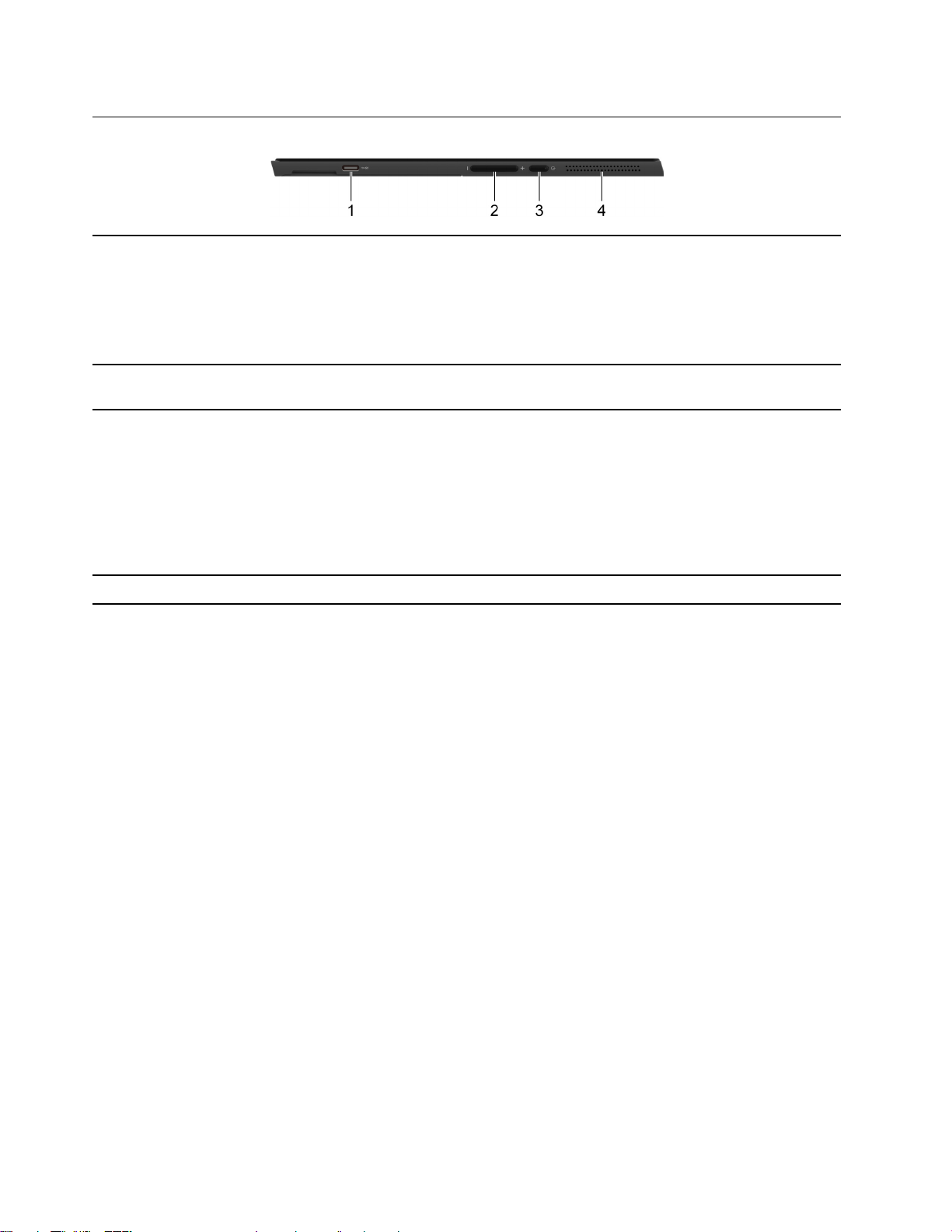
Widok z prawej strony
1. Złącze USB-C (Always-On) Za pomocą złącza Always-On można ładować urządzenia
zewnętrzne, gdy komputer jest wyłączony, w trybie uśpienia lub
hibernacji. Funkcję Always-On można włączyć lub wyłączyć w
program UEFI/BIOS Setup Utility.
Informacja: Jeśli program Lenovo Vantage jest fabrycznie
zainstalowany na komputerze, za jego pomocą również możesz
włączyć lub wyłączyć funkcję Always-On.
2. Przyciski głośności Naciśnij przycisk, aby zwiększyć lub zmniejszyć głośność
systemu.
3. Przycisk zasilania (z lampka)
4. Głośnik Z głośników wydobywa się dźwięk.
• Naciśnij przycisk, aby włączyć komputer lub przełączyć go w
tryb uśpienia.
• Przycisk zasilania ma zintegrowane światło pokazujące stan
zasilania.
- Włączony: Komputer jest włączony.
- Wyłączony: Komputer jest wyłączony lub w trybie hibernacji.
- Miga: Komputer jest w trybie uśpienia.
4 Podręcznik użytkownika
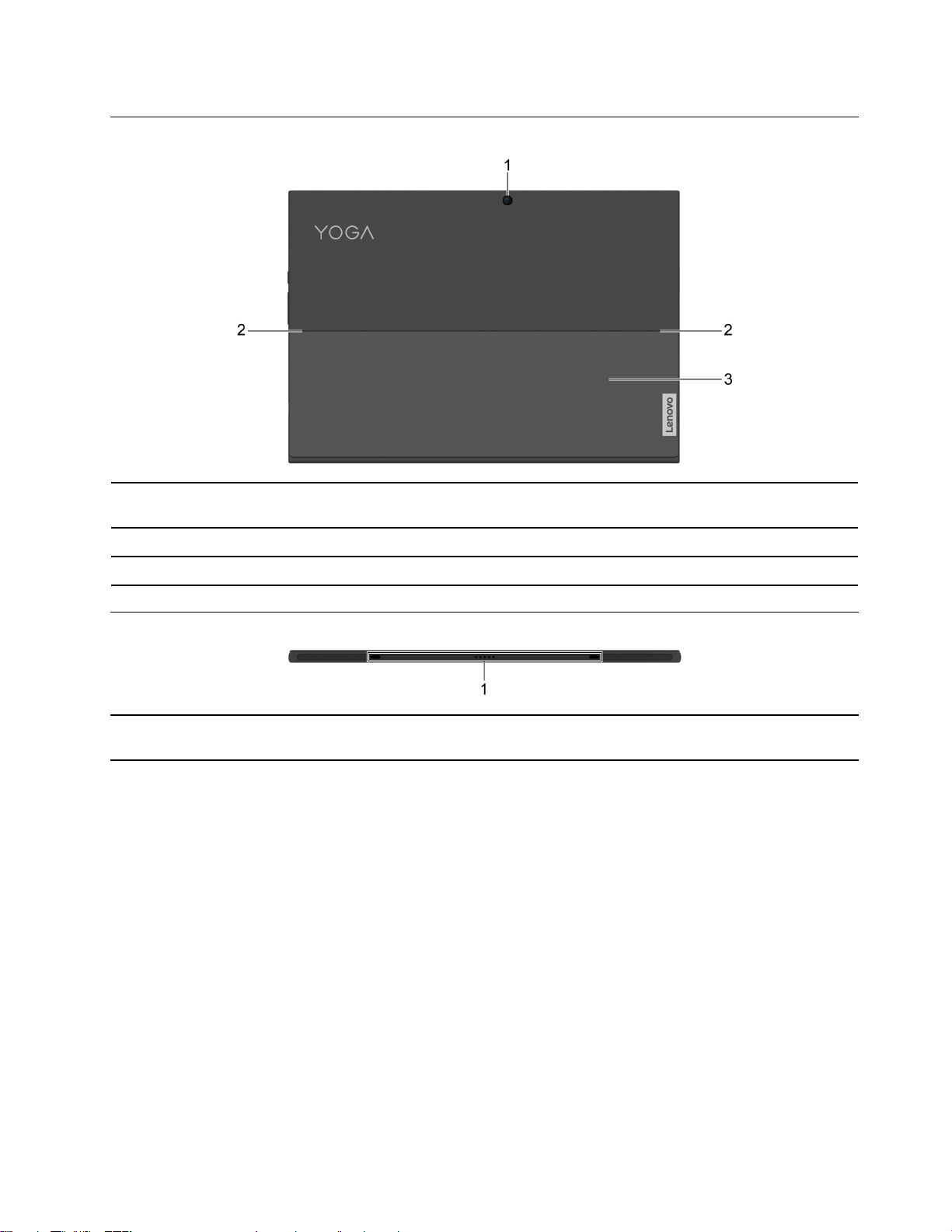
Widok z tyłu
1. Tylna kamera Rejestruje obrazy nieruchome i ruchome, umożliwiając robienie
zdjęć, nagrywanie filmów i prowadzenie wideorozmów.
2. Zawiasy podpórkowe Obróć podpórkę.
3. Podpórka
Podeprzyj komputer, gdy jest umieszczony na powierzchni.
Widok z dołu
1. Bolec pogo z bolcem prowadzącym Bolec pogo z bolcem prowadzącym umożliwia magnetyczne
podłączanie klawiatury do komputera.
Rozdział 1. Twój komputer 5
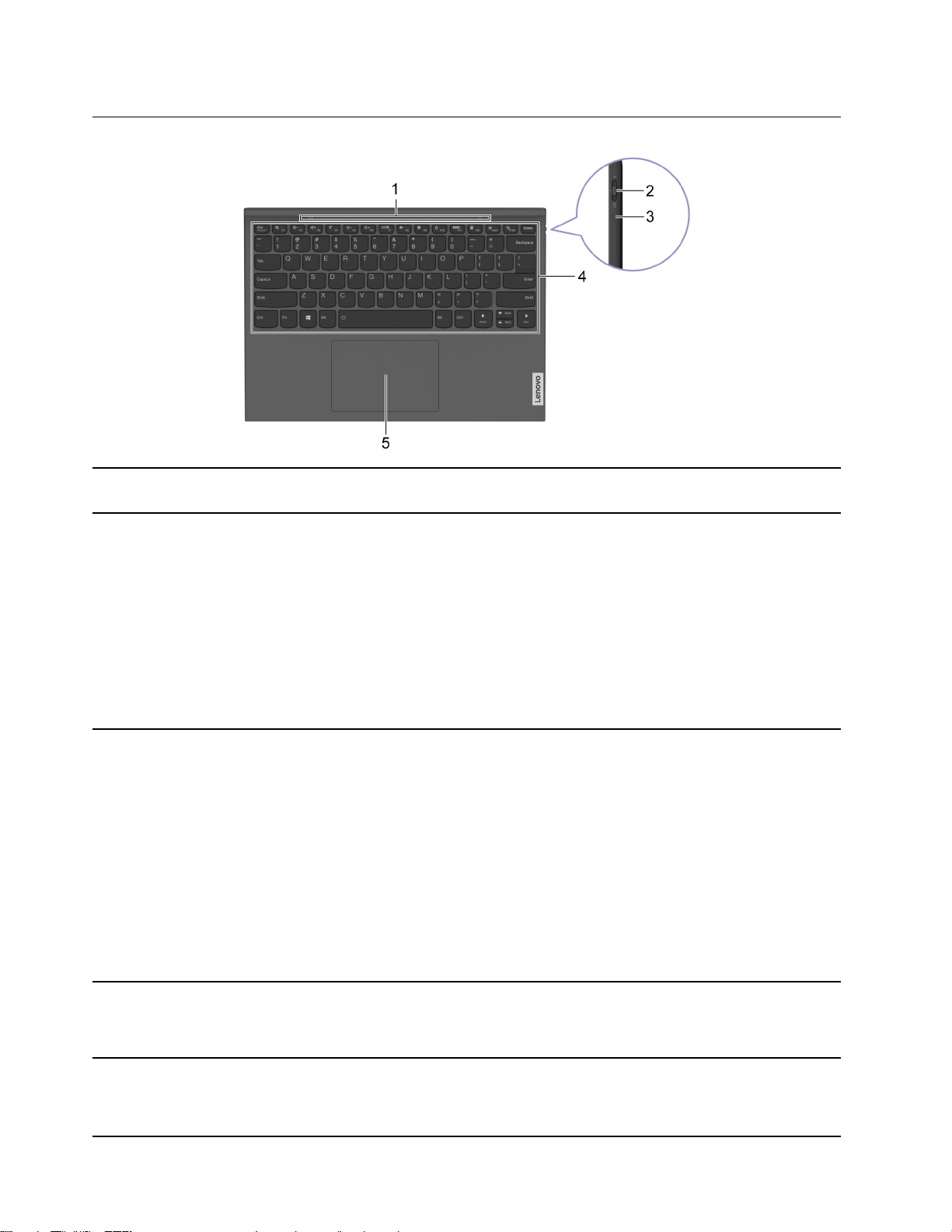
Klawiatura folio Bluetooth (w wybranych modelach)
1. Bolec pogo z bolcem prowadzącym Bolec pogo z bolcem prowadzącym umożliwia magnetyczne
podłączanie klawiatury do komputera.
2. Przełącznik klawiatury folio Bluetooth Przesuń przełącznik w inne miejsce, aby włączyć następujące
funkcje.
• Pozycja wyłączenia Klawiatura jest wyłączona.
• Pozycja środkowa: Klawiatura jest włączona i łączy się z
ostatnim podłączonym urządzeniem.
• Pozycja ikony Bluetooth: Naciśnij i przytrzymaj przełącznik
klawiatury folio Bluetooth w pozycji ikony Bluetooth przez trzy
sekundy. Klawiatura umożliwi parowanie Bluetooth.
Informacja: Przełącznik sprężynowy powróci automatycznie do
położenia środkowego po zwolnieniu przełącznika.
3. Światło Bluetooth
4. Klawiatura
5. Panel dotykowy Wykonuj ruch palcem i wszystkie pozostałe funkcje tradycyjnej
• Ciągłe światło bursztynowe: Klawiatura ładuje się przez bolec
pogo.
• Miga w sposób ciągły na biało (do 1 minuty): Trwa parowanie
• Świeci na biało (przez trzy sekundy), potem wyłącza się:
Sparowano
• Biały: Klawiatura działa i jest podłączona do bolca pin.
• Migający bursztyn: Niski poziom naładowania baterii.
• Wyłączony:
- Klawiatura jest w pełni naładowana i podłączona do bolca
pin.
- Bateria klawiatury nie ma zasilania.
Umożliwia wprowadzenie znaków oraz interakcje z programami.
Informacja: Klawiatury zawierają także klawisze dostępu i
klawisze funkcyjne do zmiany ustawień i szybkiego wykonywania
zadań.
myszy.
Informacja: Panel dotykowy obsługuje również funkcję
wielodotyku.
6 Podręcznik użytkownika
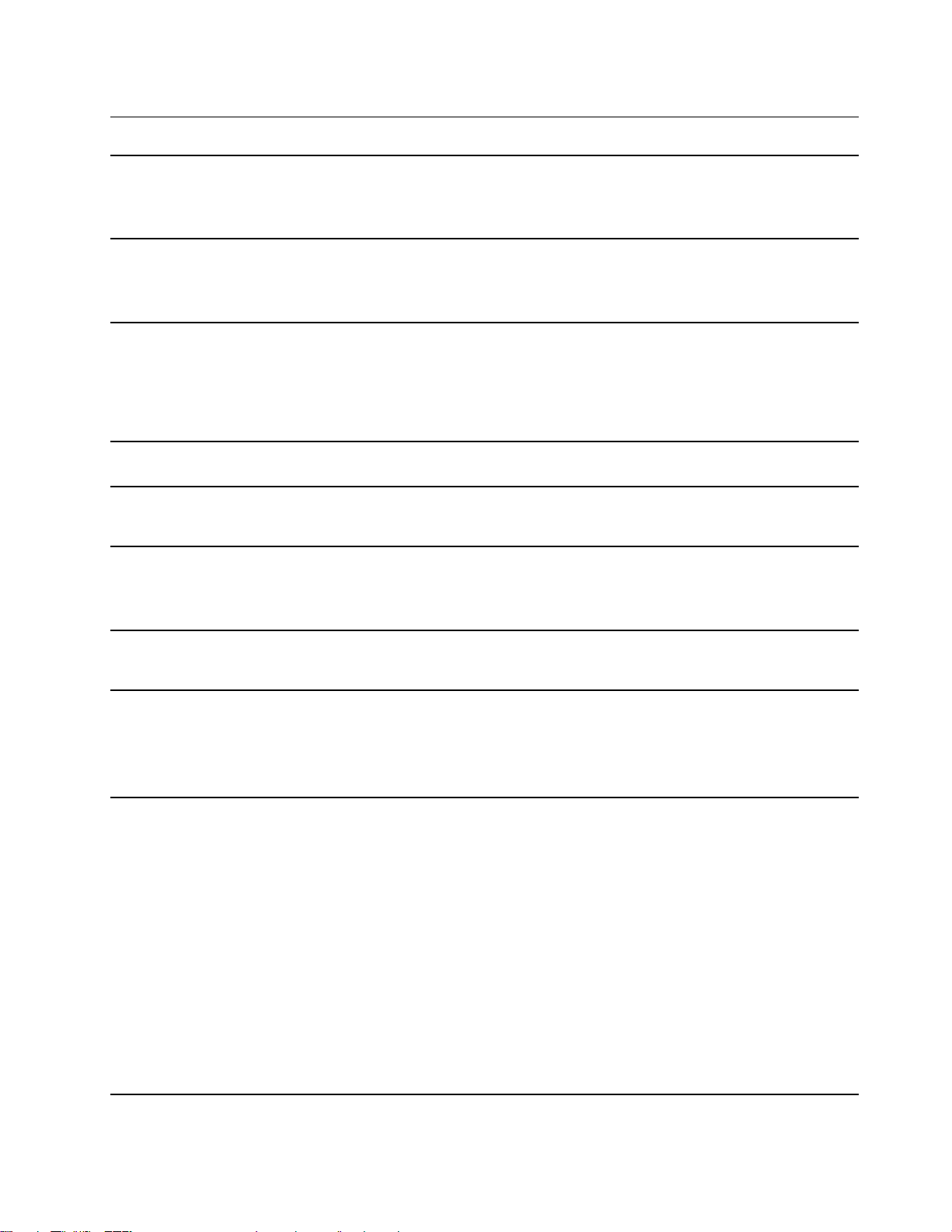
Funkcje i specyfikacje
Wymiary
Zasilacz
Akumulator
Mikroprocesor Aby wyświetlić informacje o mikroprocesorze zamontowanym w komputerze, kliknij
Pamięć
Urządzenie pamięci
masowej
• Szerokość: 297,4 mm (11,71")
• Głębokość: 207,36 mm (8,16")
• Grubość: 9,19 mm (0,36")
• Wejściowe: 100 do 240 V (prąd zmienny), 50 Hz do 60 Hz
• Maksymalne wartości wyjściowe: 20 V (prądu stałego), 3,25 A
• Maksymalne zasilanie: 65 W
• Pojemność: 41 Wh
• Liczba ogniw: 4
Informacja: Podana pojemność akumulatora to typowa lub średnia pojemność
zmierzona w środowisku testowym. Pojemności mierzone w innych środowiskach mogą
się różnić, ale nie są mniejsze niż podana pojemność (zob. etykietę produktu).
prawym przyciskiem myszy przycisk Start i wybierz polecenie System.
• Typ: Wbudowana
• Liczba gniazd: 0
• Typ: dysk SSD
• Rozmiar: M.2 (2242)
• Magistrala: PCI Express
Ekran
Klawiatura folio
Bluetooth *
Złącza i gniazda
• Wymiary: 13"
• Rozdzielczość ekranu: 2160 × 1350 piksele (model WQHD)
• Klawisze funkcyjne
• Klawisze dostępu
• Podświetlenie klawiatury
• Przełącznik klawiatury folio Bluetooth
• Gniazdko combo audio
• Złącze USB-C × 2 (jedno złącze z funkcją Always-On)
- Przesyłanie danych z prędkością do 5 Gb/s przez złącze USB 3.2 Gen 1
- Prąd na wyjściu: maks. 5 V, 3 A
• Złącze Thunderbolt 4 × 1
- Przesyłanie danych z prędkością do 10 Gb/s przez złącze USB 3.2 Gen 2
- Przesyłanie danych z prędkością do 40 Gb/s przez złącze USB4™
- Przesyłanie danych z prędkością do 40 Gb/s przez złącze Thunderbolt 4
- Prąd na wyjściu: maks. 5 V, 3 A
- Podeprzyj DisplayPort 1.4
• Gniazdo karty microSD *
• Gniazdo karty nano SIM *
Rozdział 1. Twój komputer 7
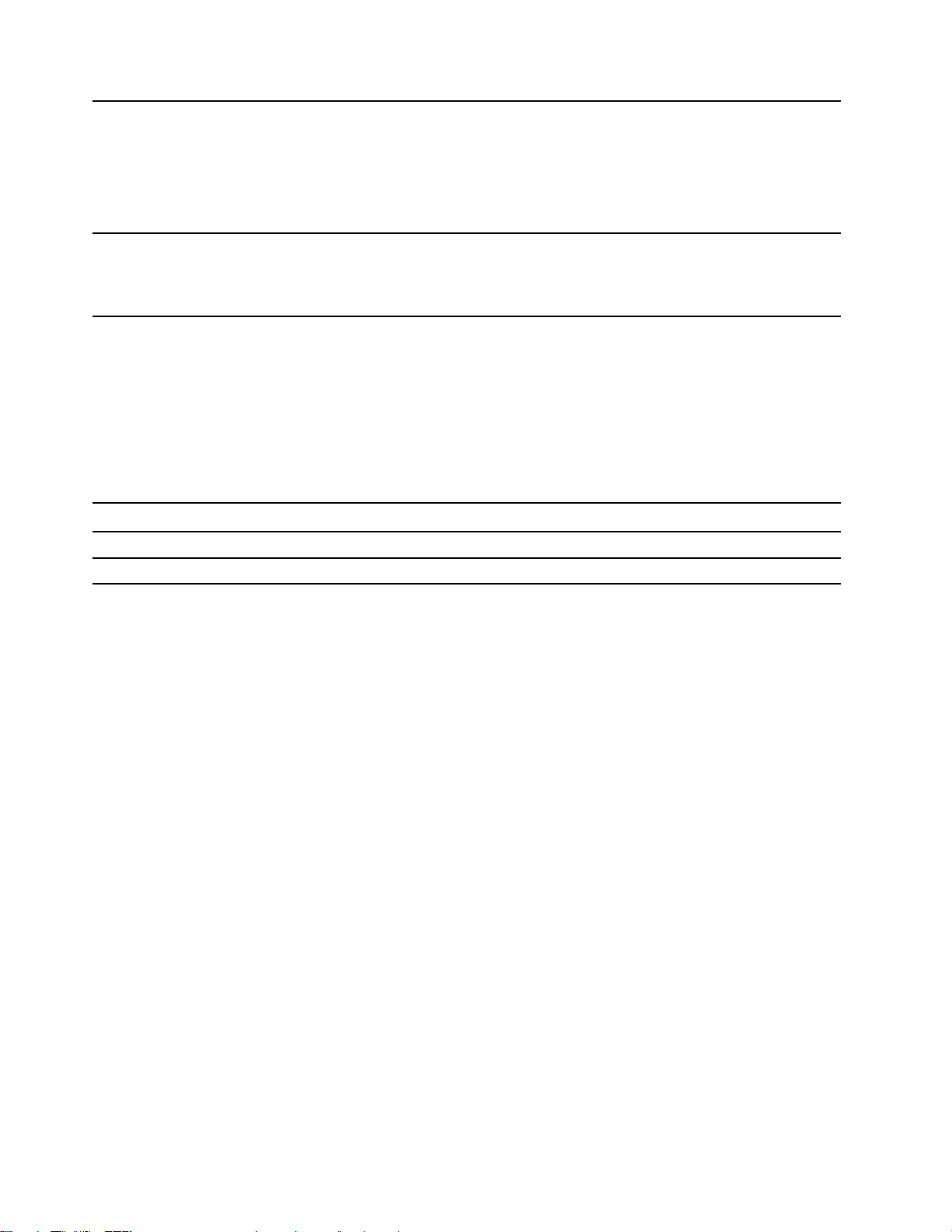
Opcje zabezpieczeń
• Hasła dostępu do systemu UEFI/BIOS
- Hasło administratora
- Hasło użytkownika
- Główne hasło dysku twardego
- Hasło dysku twardego użytkownika
Opcje łączności
bezprzewodowej
• Bluetooth
• Bezprzewodowa LAN
• Bezprzewodowa WAN *
* w wybranych modelach
Oświadczenie o szybkości przesyłania danych za pomocą USB
W zależności od wielu czynników, takich jak możliwości przetwarzania hosta i urządzeń peryferyjnych,
atrybutów plików i innych czynników związanych z konfiguracją systemu i środowisk operacyjnych,
faktyczna szybkość transmisji danych za pomocą różnych złącz USB w tym urządzeniu może się
różnić i być wolniejsza niż przedstawiona poniżej szybkość transmisji danych dla każdego urządzenia.
Urządzenie USB Szybkość transmisji danych (Gbit/s)
3.2 Gen 1
3.2 Gen 2
5
10
Środowisko operacyjne
Maksymalna wysokość (przy normalnym ciśnieniu)
3 048 m (10 000 stóp)
Temperatura
• Na wysokości do 2 438 m (8 000 stóp)
- Podczas pracy: 5°C do 35°C (41°F do 95°F)
- Przechowywanie: 5°C do 43°C (41°F do 109°F)
• Na wysokości powyżej 2 438 m (8 000 stóp)
- Maksymalna temperatura działania w warunkach bez podwyższonego ciśnienia: 31,3°C (88°F)
Informacja: Podczas ładowania akumulatora jego temperatura musi wynosić co najmniej 10°C (50°
F).
Wilgotność względna
• Podczas pracy: 8 do 95% przy temperaturze mokrego termometru 23°C (73°F)
• Przechowywanie: 5 do 95% przy temperaturze mokrego termometru 27°C (81°F)
Dolna pokrywa klawiatury folio Bluetooth jest wykonana z materiału. Z klawiaturą należy obchodzić
się ostrożnie, aby można z niej było korzystać przez długi okres czasu. Jeśli to możliwe, komputer
należy umieścić w suchym, dobrze wentylowanym miejscu, unikając wystawiania na bezpośrednie
działanie promieni słonecznych. Nie przechowuj komputera w miejscach zakurzonych i brudnych ani
w takich, w których panują skrajnie niskie lub wysokie temperatury.
8
Podręcznik użytkownika
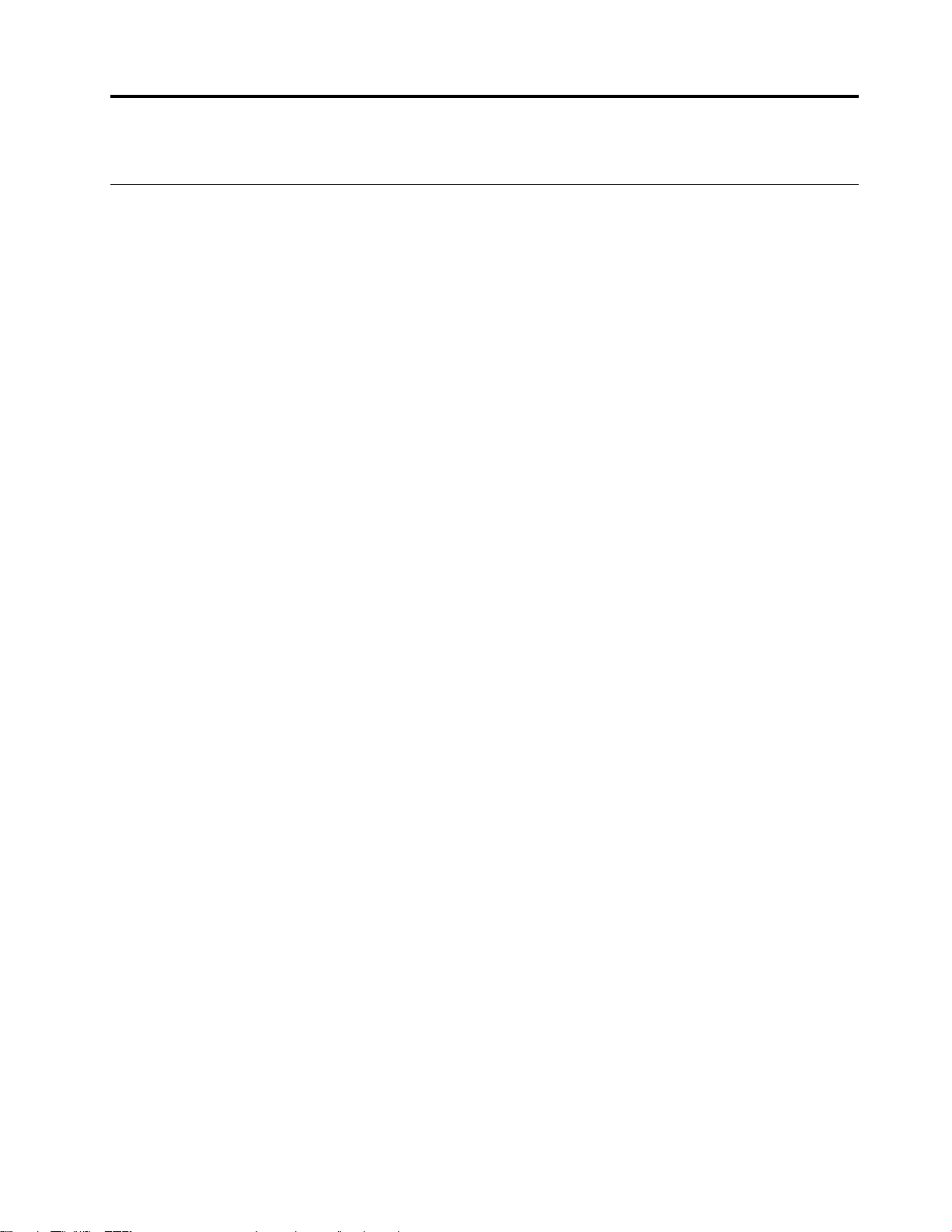
Rozdział 2. Pierwsze kroki z komputerem
Wprowadzenie do systemu Windows 10
Poznaj podstawy systemu Windows 10 i zacznij go używać. Więcej informacji dotyczących systemu
Windows 10 znajduje się w pomocy systemu Windows.
Konto systemu Windows
Aby używać systemu operacyjnego Windows, trzeba utworzyć co najmniej jedno konto. Może to być
konto lokalne lub konto Microsoft.
Konta lokalne
Konto lokalne jest tworzone na konkretnym urządzeniu z systemem Windows i może być używane
tylko na nim. Zaleca się ustawianie haseł dla wszystkich kont lokalnych, aby zapobiec
nieuprawnionemu dostępowi do urządzenia.
Konta Microsoft
Konto Microsoft to konto użytkownika, które umożliwia logowanie się do oprogramowania i usług
firmy Microsoft. Jeśli korzystasz z usługi firmy Microsoft, takich jak OneDrive, Outlook.com, Xbox
Live, Office 365 i Skype, być może już masz takie konto. Jeśli nie masz takiego konta, możesz je
utworzyć bezpłatnie.
Używanie konta Microsoft ma dwie główne zalety:
• Użytkownik loguje się tylko raz. Jeśli do logowania się do systemu Windows 10 używasz konta
Microsoft, nie musisz logować się ponownie, aby korzystać z OneDrive, Skype, Outlook.com, i
innych usług firmy Microsoft.
• Istnieje możliwość synchronizowania ustawień. Jeśli za pomocą konta Microsoft logujesz się na
różnych urządzeniach z systemem Windows, niektóre ustawienia systemu Windows można
synchronizować między urządzeniami.
Przełączanie między kontem lokalnym a kontem Microsoft
Jeśli w celu zalogowania do systemu Windows 10 używasz konta lokalnego, możesz to zmienić i
logować się przy użyciu konta Microsoft.
Krok 1. Otwórz menu Start i wybierz kolejno opcje Ustawienia ➙ Konta.
Krok 2. Kliknij opcję Zamiast tego zaloguj się za pomocą konta Microsoft.
Krok 3. Jeśli już masz konto Microsoft, wpisz jego nazwę i hasło, aby się zalogować. W
przeciwnym razie kliknij opcję Utwórz konto i utwórz nowe konto Microsoft.
Informacja: Podczas pierwszego użycia konta Microsoft urządzenie musi mieć połączenie z
Internetem.
Jeśli chcesz wrócić do używania konta lokalnego, otwórz menu Start, a następnie wybierz kolejno
opcje Ustawienia ➙ Konta ➙ Zamiast tego zaloguj się za pomocą konta lokalnego.
Dodawanie kolejnych kont użytkowników
Aby móc dodawać konta użytkowników do systemu Windows, musisz się posługiwać kontem typu
Administrator.
© Copyright Lenovo 2021 9

Dodanie kolejnych kont przyda się na przykład w sytuacji, gdy dzielisz komputer z członkami rodziny
lub innymi osobami.
Krok 1. Otwórz menu Start i wybierz kolejno opcje Ustawienia ➙ Konta ➙ Rodzina i inne osoby.
Krok 2. Wybierz opcję Dodaj kogoś innego do tego komputera.
Informacja: Aby dodać członków rodziny, musisz się zalogować przy użyciu konta
Microsoft.
Krok 3. Ustaw nazwę użytkownika i hasło dla konta użytkownika.
Konfigurowanie rozpoznawania twarzy
Jeżeli komputer zawiera kamerę na podczerwień zgodną z funkcją Windows Hello, można
skonfigurować rozpoznawanie twarzy i w ten sposób logować się do komputera.
Krok 1. Otwórz menu Start i wybierz kolejno opcje Ustawienia ➙ Konta ➙ Opcje logowania.
Informacja: Jeśli używasz konta lokalnego, musi być ono chronione hasłem. W przeciwnym
razie nie można skonfigurować funkcji rozpoznawania twarzy.
Krok 2. W obszarze Zarządzaj sposobem logowania do swojego urządzenia wybierz kolejno
opcje Rozpoznawanie twarzy przez funkcję Windows Hello ➙ Konfiguruj ➙ Rozpocznij.
Krok 3. Postępuj zgodnie z instrukcjami wyświetlanymi na ekranie, aby ukończyć konfigurowanie
funkcji rozpoznawania twarzy.Utwórz kod PIN, kiedy zostanie wyświetlony monit, aby
logować się do systemu Windows w przypadkach, gdy rozpoznawanie twarzy nie zadziała.
Pulpit systemu Windows
1. Konto
Zmienianie ustawień konta, blokowanie komputera lub
wylogowywanie się z bieżącego konta.
2. Dokumenty
3. Obrazy
10 Podręcznik użytkownika
Otwórz folder Dokumenty, jest to domyślny folder, gdzie
zapisywane są odebrane pliki.
Otwórz folder Obrazy, jest to domyślny folder, gdzie zapisywane
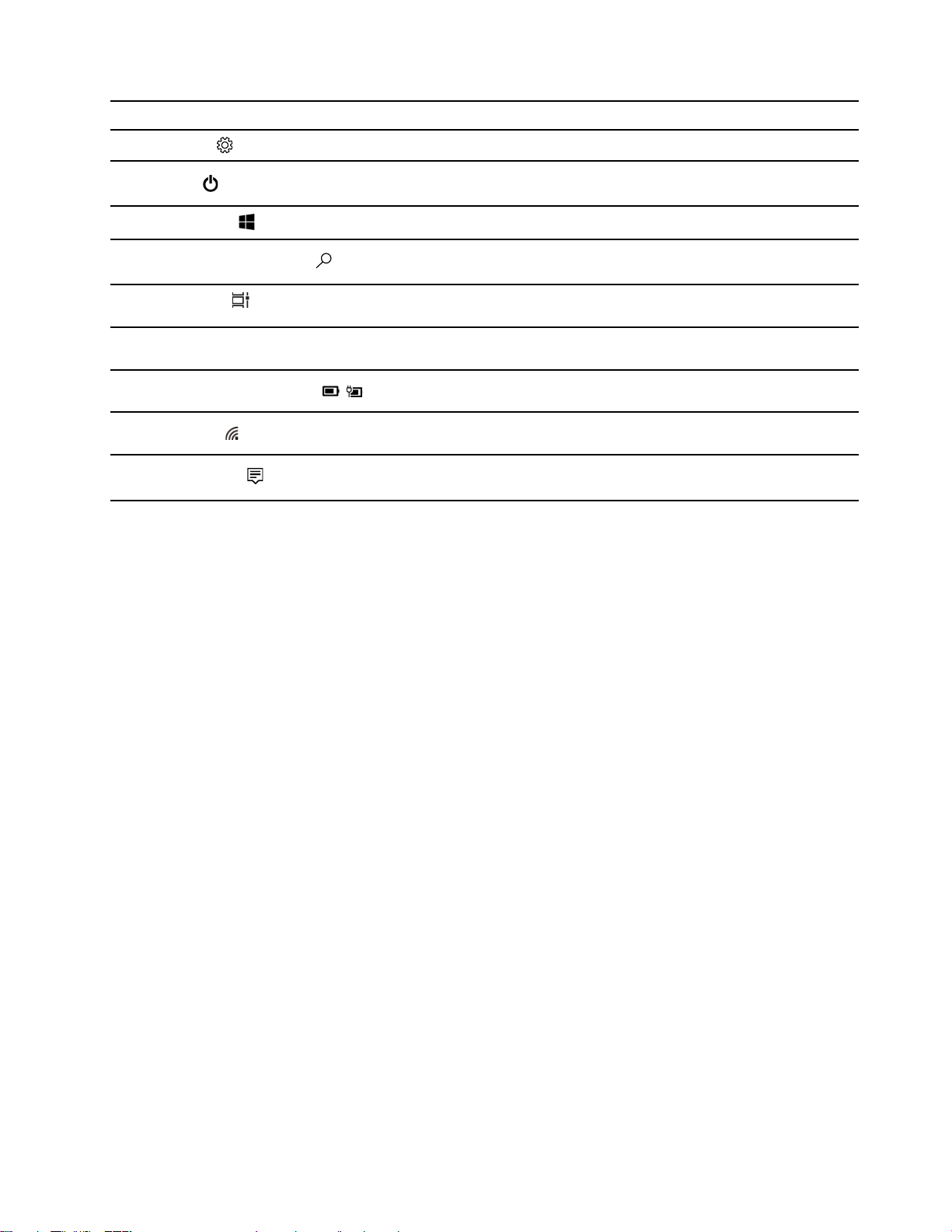
są odebrane obrazy.
4. Ustawienia
5. Zasilanie
6. Przycisk Start
7. Funkcja Windows search
8. Widok zadań
9. Obszar powiadomień systemu
Windows
10. Ikona stanu akumulatora
11. Ikona sieci
12. Centrum akcji
Otwórz okno Ustawienia.
Zamykanie, uruchamianie ponownie lub przełączanie komputera w
tryb uśpienia.
Otwórz menu Start.
W polu wyszukiwania wpisz, czego szukasz, a zostaną
wyświetlone wyniki z komputera i z Internetu.
Wyświetlanie wszystkich otwartych aplikacji i przełączanie między
nimi.
Wyświetlanie powiadomień i stanu niektórych funkcji.
Wyświetlanie stanu zasilania i zmienianie ustawień akumulatora
lub zasilania.
Łączenie się z dostępną siecią bezprzewodową i wyświetlanie
stanu sieci.
Wyświetlanie najnowszych powiadomień od aplikacji oraz szybki
dostęp do niektórych funkcji.
Otwórz menu Start
• Kliknij przycisk Start.
• Naciśnij klawisz z logo systemu Windows na klawiaturze.
Otwieranie Panelu sterowania
• Otwórz menu Start i wybierz kolejno opcje System Windows ➙ Panel sterowania.
• Użyj funkcji Windows Search.
Otwieranie aplikacji
• Otwórz menu Start, a następnie wybierz aplikację, którą chcesz otworzyć.
• Użyj funkcji Windows Search.
Aktualizacje systemu Windows (w wybranych modelach)
Microsoft okresowo wprowadza aktualizacje funkcji i zabezpieczeń systemu operacyjnego Windows.
Aktualizacje dotyczące danej wersji systemu Windows są pobierane automatycznie, gdy komputer jest
podłączony do Internetu. Po pobraniu aktualizacji zostanie wyświetlony monit o ponowne
uruchomienie komputera w celu zainstalowania aktualizacji.
Ręczne wyszukiwanie aktualizacji
Aktualizacje systemu Windows są pobierane automatycznie. Można jednak również sprawdzić, czy
dostępne aktualizacje dotyczą zainstalowanej wersji systemu Windows.
Uwaga: Pobieraj i instaluj aktualizacje przy użyciu witryny Windows Update. Aktualizacje pobrane z
innych źródeł mogą obejmować ryzyko związane z zabezpieczeniami.
Krok 1. Wybierz z menu Start ➙ ustawienia ➙ Aktualizacja i zabezpieczenia.
Krok 2. Kliknij opcję Sprawdź aktualizacje.
Rozdział 2. Pierwsze kroki z komputerem 11
 Loading...
Loading...