Lenovo Yoga Duet 7i User Guide [ro]

Ghidul utilizatorului
Lenovo Yoga Duet 7i (13″,6)
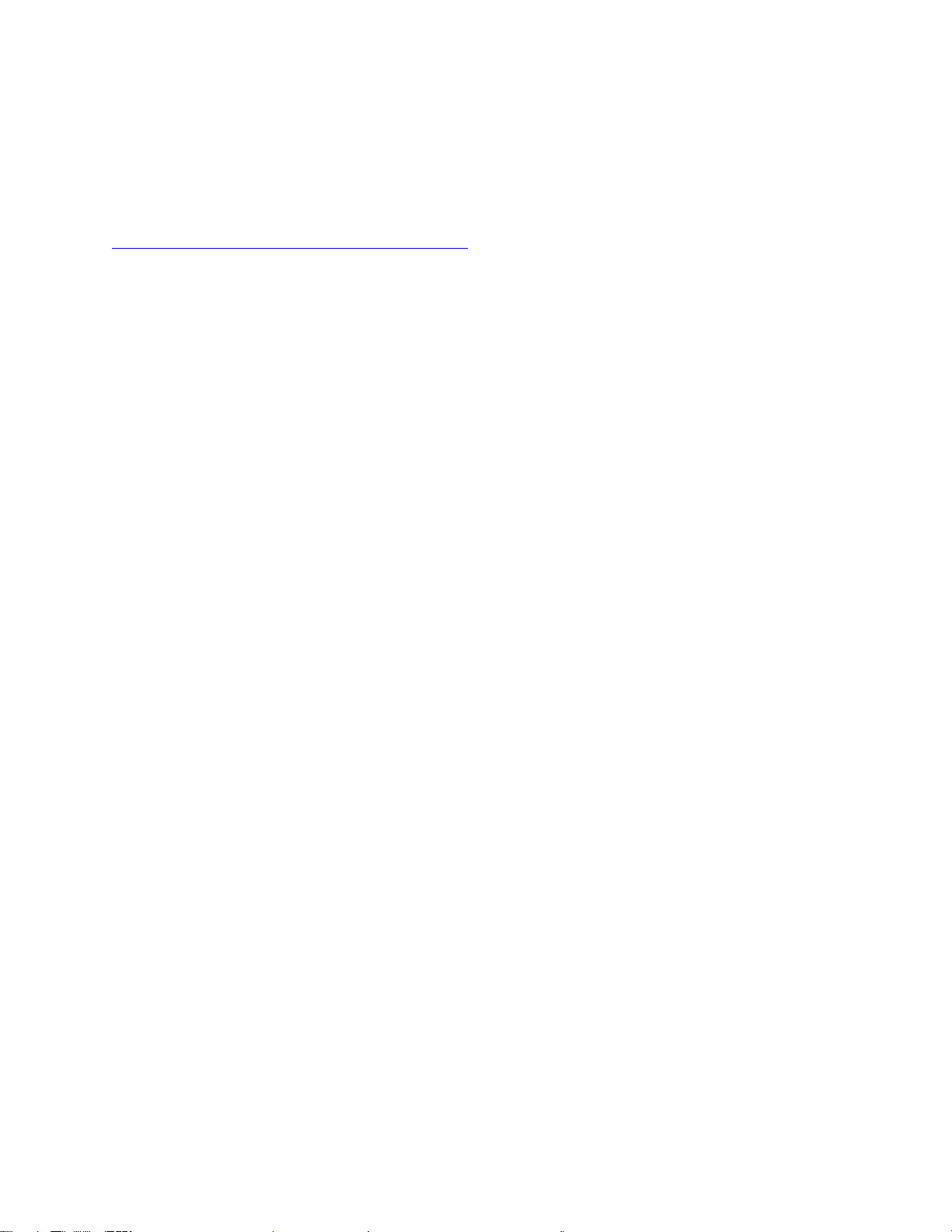
A se citi înainte de utilizare
Înainte de a folosi această documentație şi produsul la care se referă, asigurați-vă ca ați citit şi
înțeles următoarele:
•
Notificări generale privind siguranța și conformitatea
• Ghid pentru măsuri de siguranță şi garanție
• Ghid de configurare
Ediția întâi (Ianuarie 2021)
© Copyright Lenovo 2021.
NOTIFICARE PRIVIND DREPTURILE LIMITATE ŞI RESTRICȚIONATE: Dacă datele sau software-ul sunt livrate pe
baza contractului General Services Administration „GSA” utilizarea, reproducerea şi dezvăluirea trebuie să
respecte restricțiile din Contractul nr. GS-35F-05925.
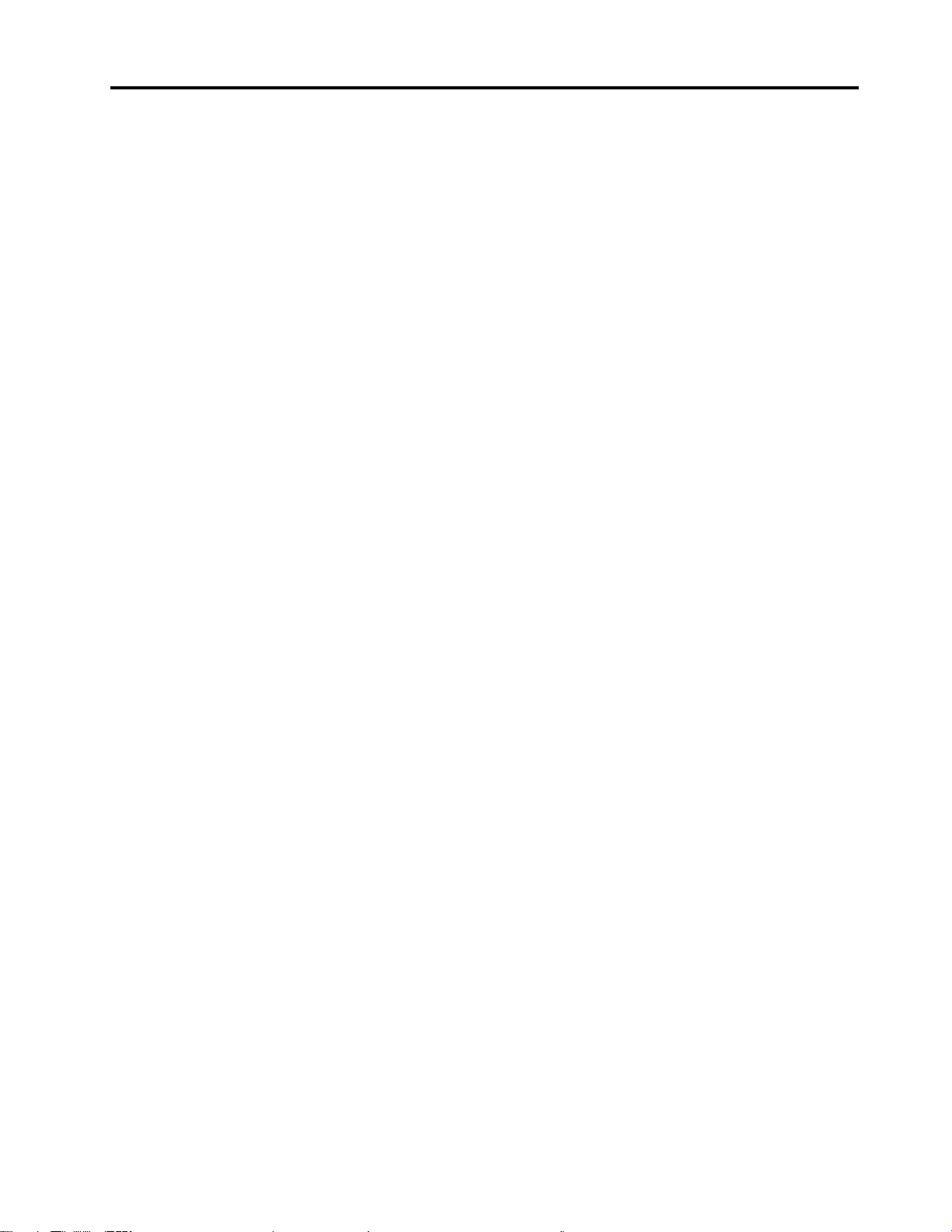
Conţinut
Despre acest ghid . . . . . . . . . . . iii
Capitolul 1. Familiarizați-vă cu
computerul dvs . . . . . . . . . . . . . 1
Vedere din față. . . . . . . . . . . . . . . . 1
Vedere din stânga . . . . . . . . . . . . . . 3
Vedere din dreapta . . . . . . . . . . . . . . 4
Vedere din spate . . . . . . . . . . . . . . . 5
Vedere de jos . . . . . . . . . . . . . . . . 5
Tastatură folio Bluetooth (pentru modelele
selectate) . . . . . . . . . . . . . . . . . . 6
Caracteristici şi specificații . . . . . . . . . . . 8
Declarație privind rata de transfer USB . . . . 9
Mediul de operare . . . . . . . . . . . . 9
Capitolul 2. Primii paşi cu
calculatorul dumneavoastră . . . . . 11
Introducere în Windows 10. . . . . . . . . . 11
Contul Windows . . . . . . . . . . . . 11
Desktop Windows . . . . . . . . . . . . 12
Utilizați actualizările Windows (pentru
modelele selectate) . . . . . . . . . . . 13
Lenovo Vantage şi Lenovo PC Manager . . . . 13
Conectarea la rețele fără fir . . . . . . . . . 14
Conectați-vă la rețele Wi-Fi . . . . . . . . 14
Utilizarea unei cartele nano SIM (pentru
modelele LTE/5G) . . . . . . . . . . . . 15
Utilizarea unui card microSD (pentru modelele
Wi-Fi) . . . . . . . . . . . . . . . . . . . 15
Instalarea unui card microSD . . . . . . . 15
Conectarea unui dispozitiv Bluetooth. . . . . . 16
Pentru a conecta un dispozitiv Bluetooth
folosind asocierea rapidă . . . . . . . . . 16
Pentru a conecta un dispozitiv Bluetooth
folosind asocierea convențională . . . . . . 16
Combinația computer și tastatură folio
Bluetooth (pentru modelele selectate) . . . . . 16
Utilizarea suportului . . . . . . . . . . . . . 17
Utilizarea unui creion . . . . . . . . . . . . 18
Lenovo Digital Pen (pentru modelele
selectate) . . . . . . . . . . . . . . . 18
Lenovo E-Color Pen (pentru modelele
selectate) . . . . . . . . . . . . . . . 19
Interacționați cu computerul dumneavoastră. . . 22
Tastele rapide pe tastatură (pentru
modelele selectate) . . . . . . . . . . . 22
Gesturi cu atingeri multiple pentru ecrane
tactile . . . . . . . . . . . . . . . . . 23
Capitolul 3. Explorați
calculatorul . . . . . . . . . . . . . . 25
Caracteristici inteligente . . . . . . . . . . . 25
Zero atingere. . . . . . . . . . . . . . 25
Modul grijă pentru ochi . . . . . . . . . 25
Rezoluție foarte înaltă . . . . . . . . . . 25
Alertă de mișcare inteligentă . . . . . . . 25
Gestionați alimentarea . . . . . . . . . . . . 26
Verificați starea bateriei . . . . . . . . . 26
Încărcați bateria. . . . . . . . . . . . . 26
Setați comportamentul butonului de
alimentare . . . . . . . . . . . . . . . 26
Un plan de alimentare . . . . . . . . . . 26
Setați modul performanță. . . . . . . . . 27
Modificați setările în UEFI/BIOS Setup Utility . . 27
Ce este UEFI/BIOS Setup Utility. . . . . . 27
Deschideți UEFI/BIOS Setup Utility. . . . . 27
Schimbați secvența de pornire . . . . . . 27
Activare sau dezactivare always-on . . . . 28
Setați parole în UEFI/BIOS Setup Utility. . . . . 28
Tipuri de parole. . . . . . . . . . . . . 28
Setați parola de administrator . . . . . . . 28
Modificați sau eliminați parola de
administrator . . . . . . . . . . . . . . 29
Setați parola de utilizator. . . . . . . . . 29
Activează parola de pornire. . . . . . . . 29
Setați parola HD . . . . . . . . . . . . 30
Modificați sau eliminați parola HD . . . . . 30
Resetare sau recuperare Windows. . . . . . . 30
Opțiunile de recuperare pentru Windows
10 . . . . . . . . . . . . . . . . . . 31
Restaurare sistem Windows. . . . . . . . 31
Resetați Windows-ul . . . . . . . . . . . 32
Creați o unitate de recuperare . . . . . . 32
Utilizați o unitate de recuperare pentru a
restaura sau pentru a reseta Windows-ul . . 32
Capitolul 4. Ajutor şi suport . . . . 35
Întrebări frecvente. . . . . . . . . . . . . . 35
Resurse de auto-ajutor . . . . . . . . . . . 35
Ce este un CRU? . . . . . . . . . . . . . 36
CRU pentru modelul dvs. de produs. . . . . . 36
Apelați la Lenovo . . . . . . . . . . . . . . 38
Înainte de a contacta Lenovo . . . . . . . 38
Centrul de asistență pentru clienți
Lenovo . . . . . . . . . . . . . . . . 38
Achiziționați servicii suplimentare . . . . . . . 39
© Copyright Lenovo 2021 i
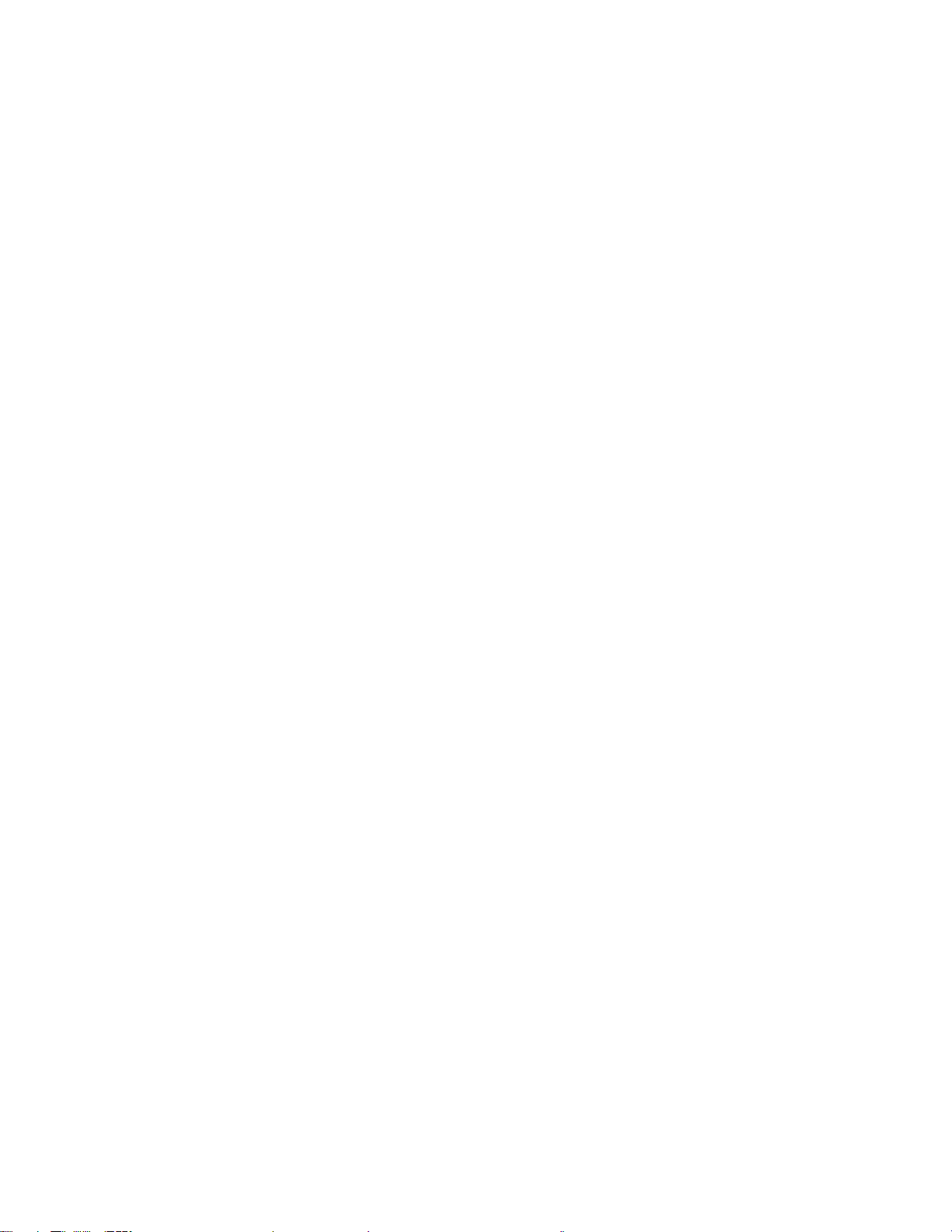
Anexa A. Informații privind
accesibilitatea şi ergonomia . . . . . 41
Anexa B. Informații referitoare la
siguranță și conformitate . . . . . . . 47
Anexa C. Notificări şi mărci
comerciale . . . . . . . . . . . . . . . 49
ii Ghidul utilizatorului
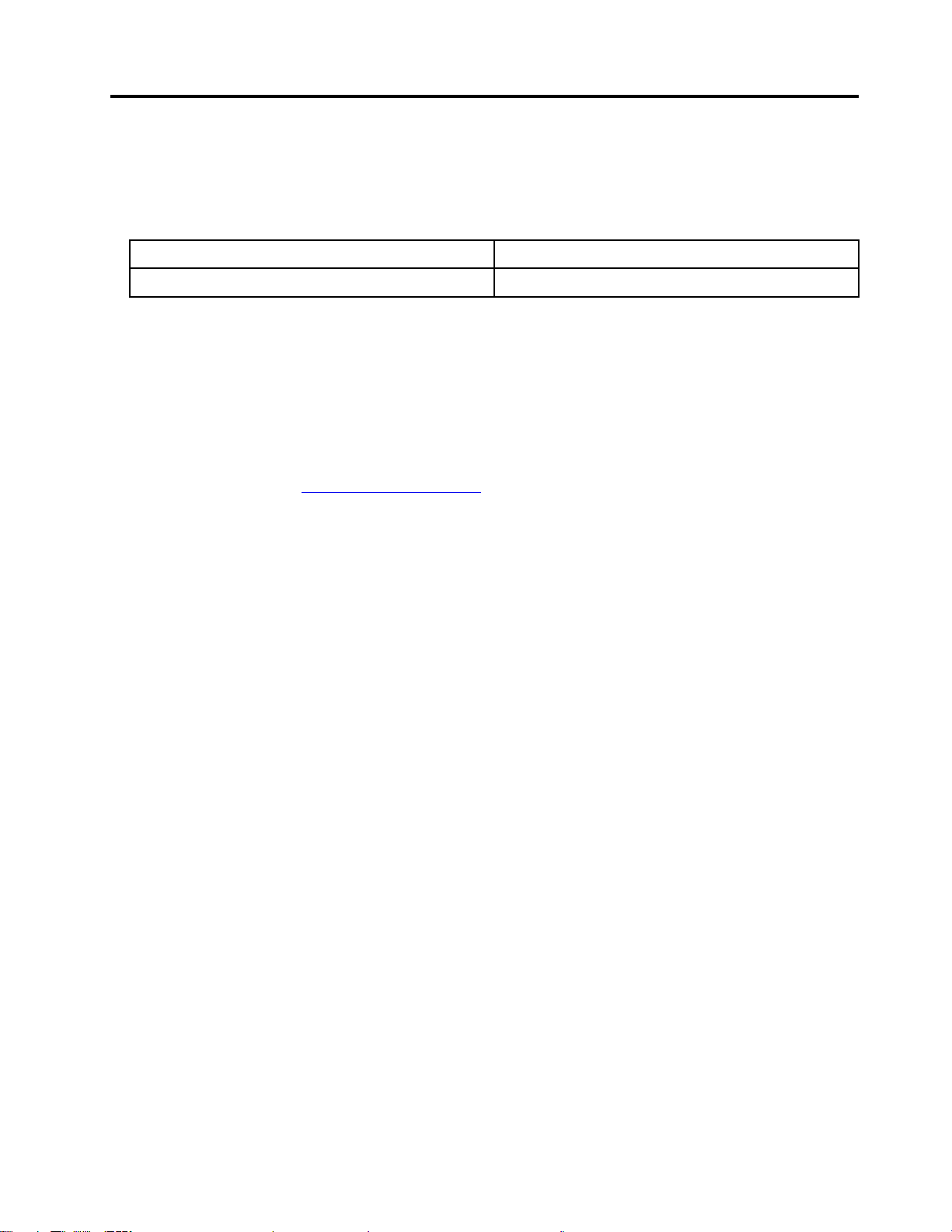
Despre acest ghid
• Acest ghid se aplică modelelor de produse Lenovo prezentate mai jos. Ilustrațiile din acest ghid
pot arăta uşor diferit față de modelul produsului dvs.
Denumirea modelului
Yoga Duet 7 13ITL6 82MA
Tipul de unitate (MT)
• Acest ghid poate conține informații despre accesorii, caracteristici şi software-uri care nu sunt
disponibile pentru toate modelele.
• Acest ghid conține instrucțiuni bazate pe sistemul de operare Windows 10. Aceste instrucțiuni nu
se aplică dacă instalați şi utilizați alte sisteme de operare.
• Microsoft
®
face schimbări periodice de caracteristică a sistemului de operare Windows® prin
intermediul Windows Update Drept urmare, instrucțiunile legate de sistemul de operare pot deveni
depăşite. Consultați resursele Microsoft pentru cele mai recente informații.
• Conținutul ghidului poate fi modificat fără notificare. Pentru a obține cea mai recentă
documentație, accesați
https://support.lenovo.com.
© Copyright Lenovo 2021 iii
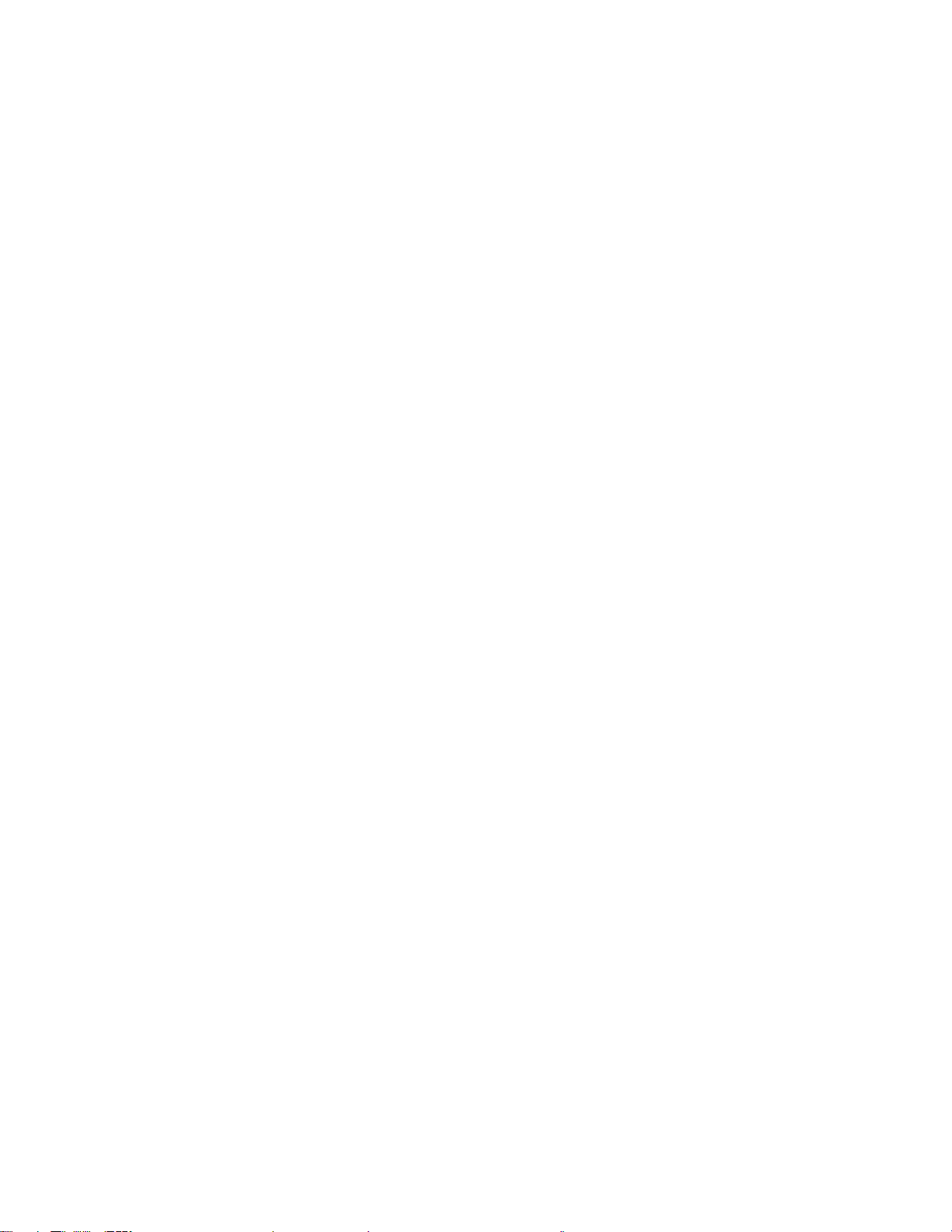
iv Ghidul utilizatorului
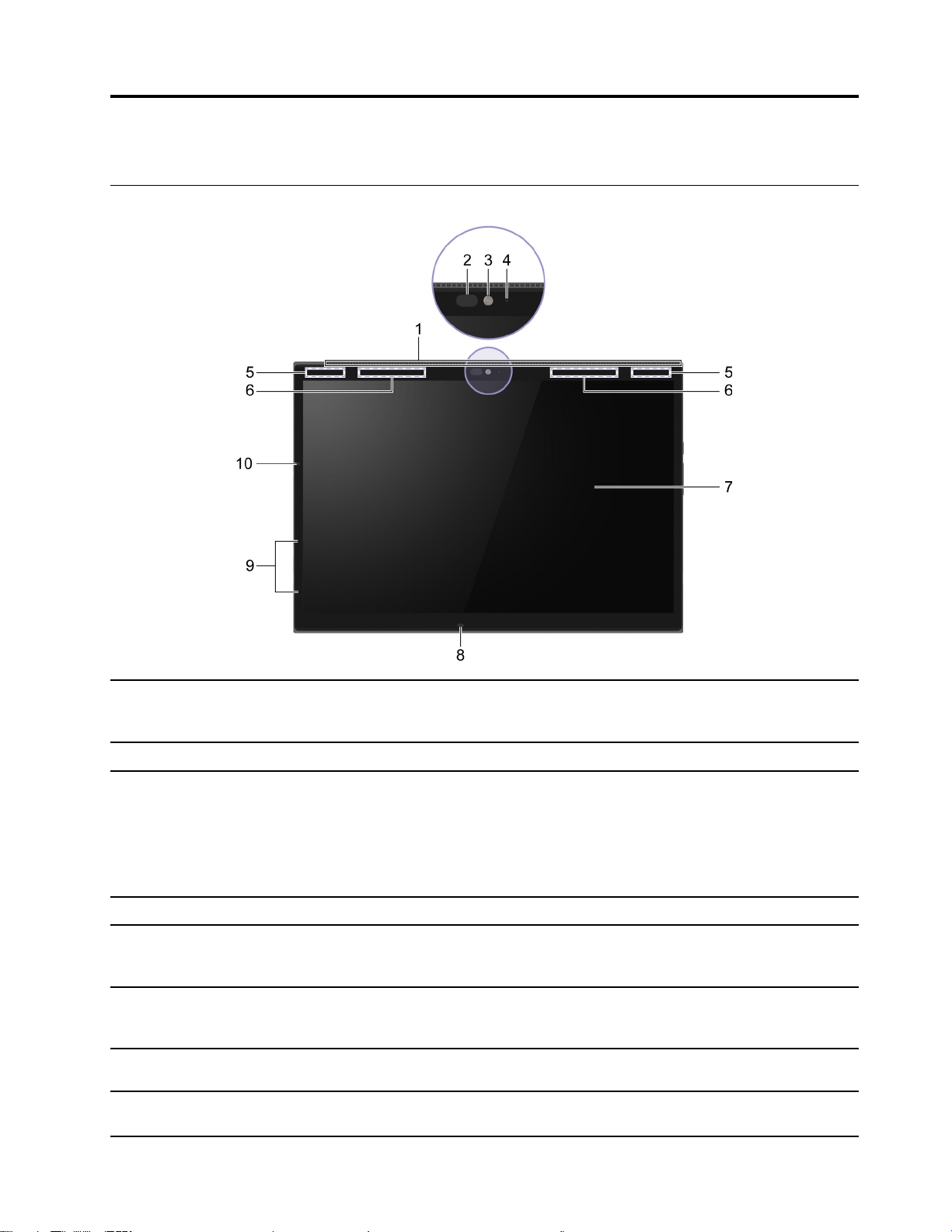
Capitolul 1. Familiarizați-vă cu computerul dvs
Vedere din față
1. Fantele de ventilație
2. LED cu infraroşu Emite lumină infraroşie pentru autentificarea facială.
3. Cameră frontală
4. Lumină cameră Dacă lumina este aprinsă, camera este în uz.
5. Antene Wi-Fi
6. Antene WAN fără fir * Trimit și primesc unde radio pentru modulul WAN fără fir (rețea
7. Ecran
8. Senzor ToF Detectați comportamentul și reglați automat setările.
Disipează căldura din interior.
Notă: Nu obstrucționați fantele de ventilație. În caz contrar,
calculatorul se poate supraîncălzi.
• Capturați imagini statice sau în mişcare pentru realizarea
fotografiilor, înregistrarea videoclipurilor şi chat video.
• Capturați imagini ale feței dvs. pentru autentificarea facială.
Notă: Utilizați Windows Hello pentru a vă înregistra fața
pentru autentificarea facială.
Trimiteți şi primiți unde radio pentru modulul LAN fără fir (rețea
de arie locală) şi modulul Bluetooth.
Notă: Antenele nu sunt vizibile din exteriorul computerului.
de arie largă).
Notă: Antenele nu sunt vizibile din exteriorul computerului.
Afişare text, grafică şi videoclipuri. Ecranul acceptă funcția
multitouch.
Notă: Dacă computerul este în modul Tabletă, Stativ sau
© Copyright Lenovo 2021 1
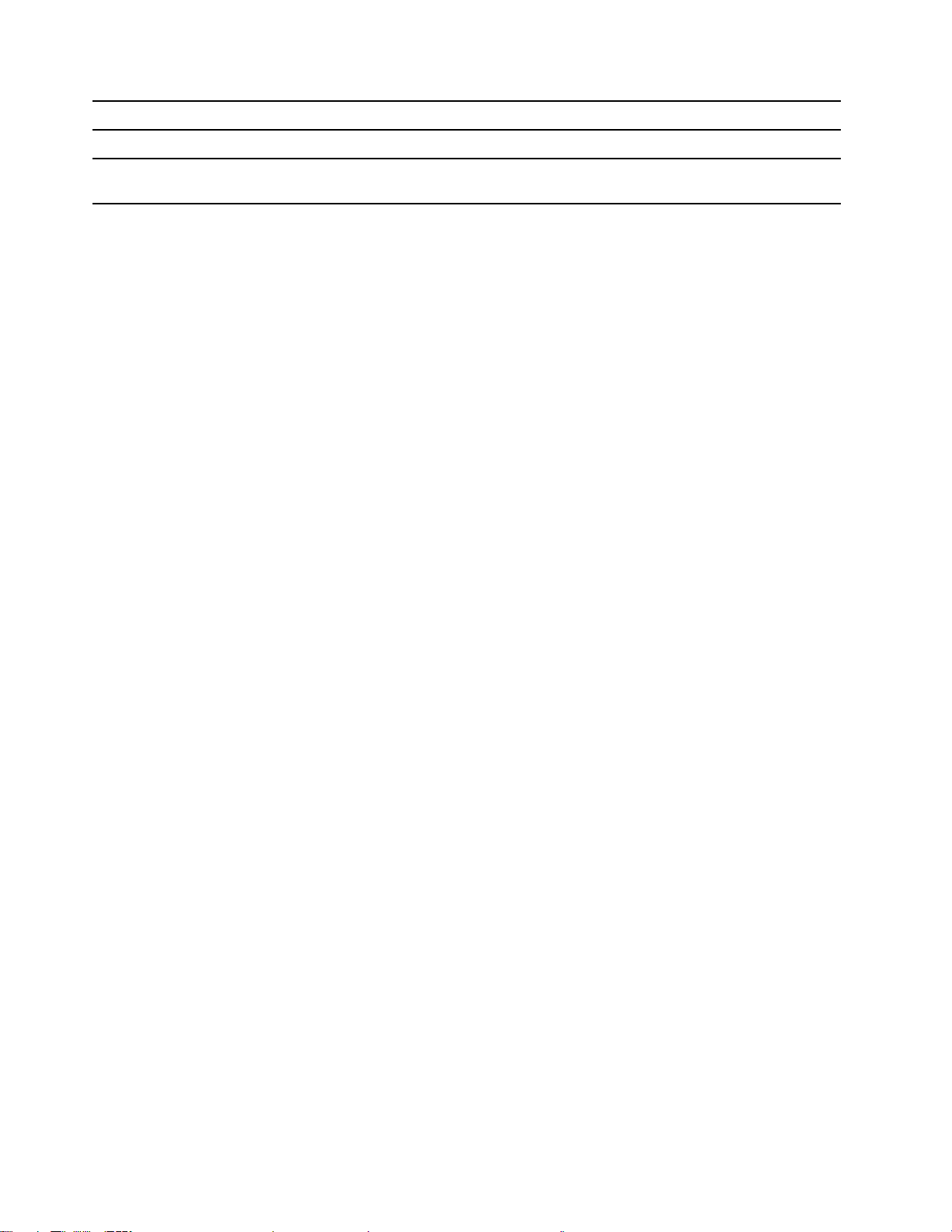
Detașat, senzorul funcționează la unghiurile corespunzătoare.
9. Microfoane Captați sau înregistrați sunetul şi vocea.
10. Senzor lumină ambiantă (ALS) Detectează luminozitatea mediului şi ajustează corespunzător
retroiluminarea afişajului.
* pentru modelele selectate
2
Ghidul utilizatorului
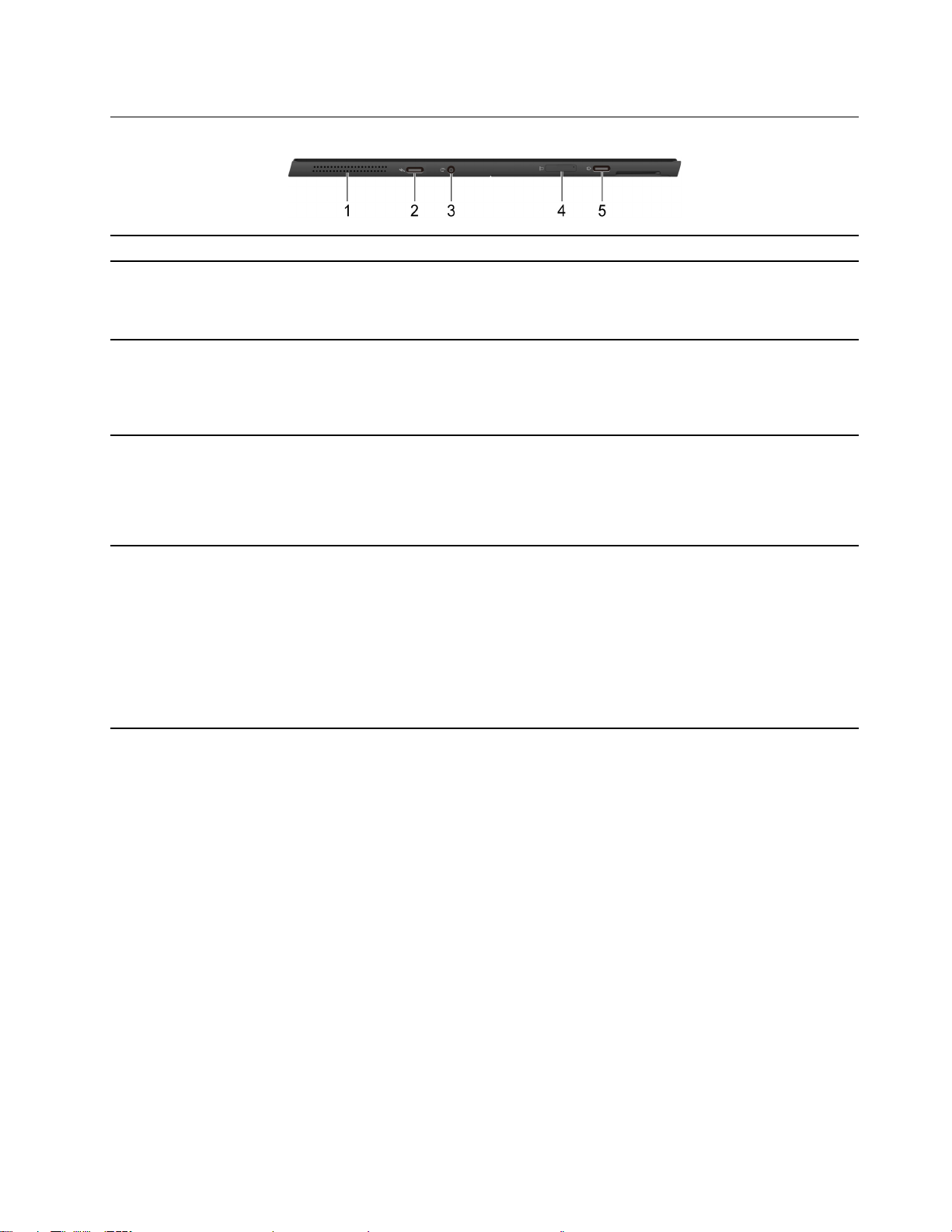
Vedere din stânga
1. Difuzor Produce sunet.
2. Conector Thunderbolt
3. Mufă audio combinată Conectați căşti sau seturi de căşti cu mufă de 3,5 mm, cu 4
™
4 Conectați la un afişaj extern, dispozitive de stocare sau
dispozitive de date.
Notă: Pentru conectarea dispozitivelor externe, este posibil să fie
necesar un adaptor adecvat.
pini.
Notă: Această mufă nu suportă microfoane externe autonome.
Dacă utilizați seturi de căşti, optați pentru un model cu o
singură mufă.
4. Slot pentru cartela nano SIM*/Slot
pentru cartela microSD*
5. Conector de alimentare/Conector USB-
®
C
* pentru modelele selectate
• Utilizați cartela nano Modul de identificare abonat (SIM)
(vândut separat) pentru conectarea la o rețea mobilă de bandă
largă.
• Utilizați cardul micro SD (vândut separat) pentru a transfera
sau a stoca fişiere.
• Conectați adaptorul de alimentare c.a. la conectorul pentru a
furniza energie computerului şi pentru a încărca bateria
internă.
• Conectați la un afişaj extern, dispozitive de stocare sau
dispozitive de date.
• Acceptă DisplayPort 1.2 (4096 × 2304 60Hz).
Notă: Pentru conectarea dispozitivelor externe, este posibil să
fie necesar un adaptor adecvat.
Capitolul 1. Familiarizați-vă cu computerul dvs 3
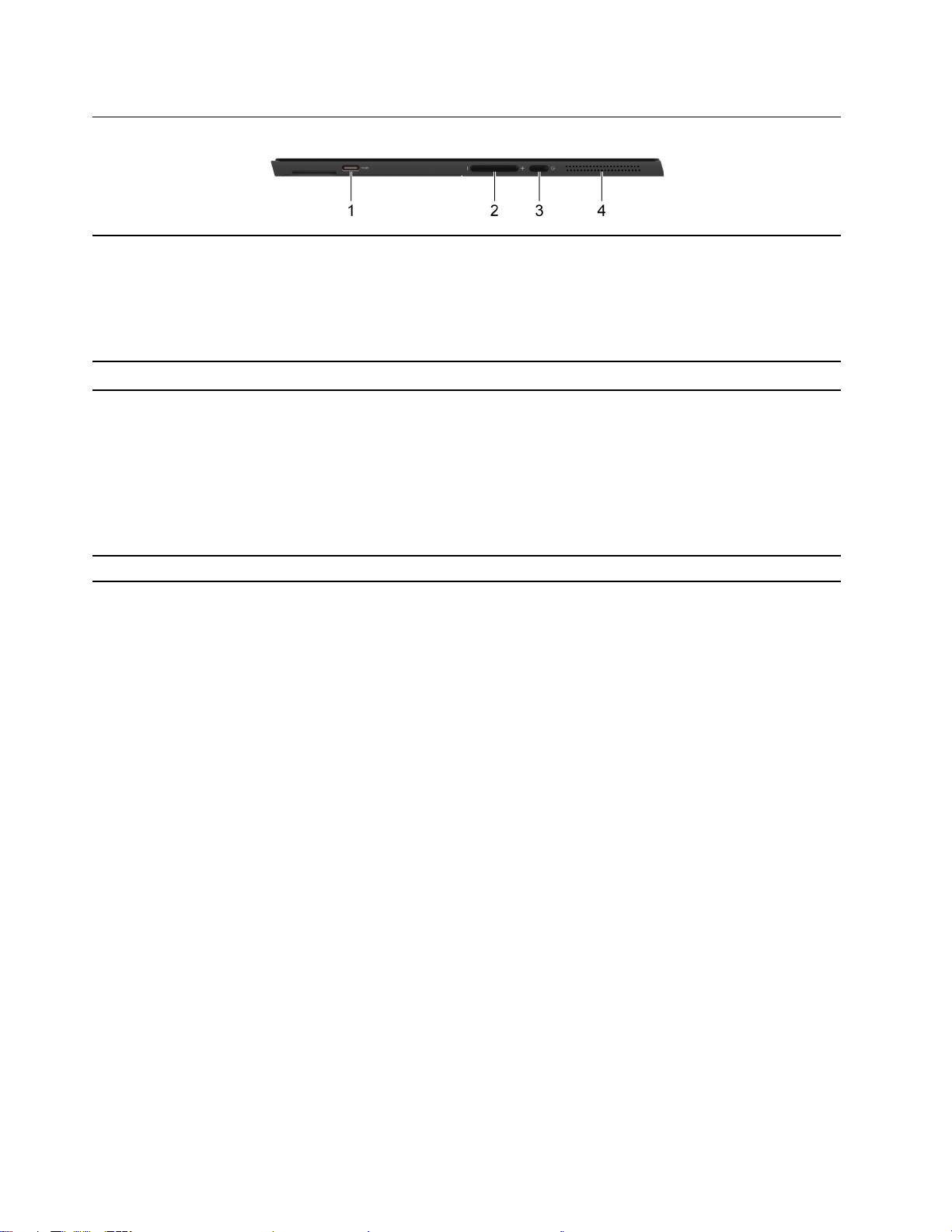
Vedere din dreapta
1. Conector USB-C (always-on) Conectorul always-on poate încărca dispozitivele externe atunci
când computerul este oprit, în modul repaus sau modul
hibernare. Funcția always-on poate fi activată sau dezactivată în
UEFI/BIOS Setup Utility.
Notă: În cazul în care Lenovo Vantage este preinstalat pe
computer, puteți, de asemenea, să activați/dezactivați always-on
din acel software.
2. Butoane de volum Apăsați butonul pentru a crește sau a reduce volumul sistemului.
3. Butonul de pornire (cu lumină)
4. Difuzor Produce sunet.
• Apăsați butonul de pornire pentru a porni computerul sau
pentru a-l trece în modul repaus.
• Butonul de pornire are o lumină integrată pentru a afișa
starea de alimentare.
- Aprins: Computerul este pornit.
- Oprit: Computerul este oprit sau se află în modul hibernare.
- Aprins intermitent: Computerul este în modul repaus.
4 Ghidul utilizatorului
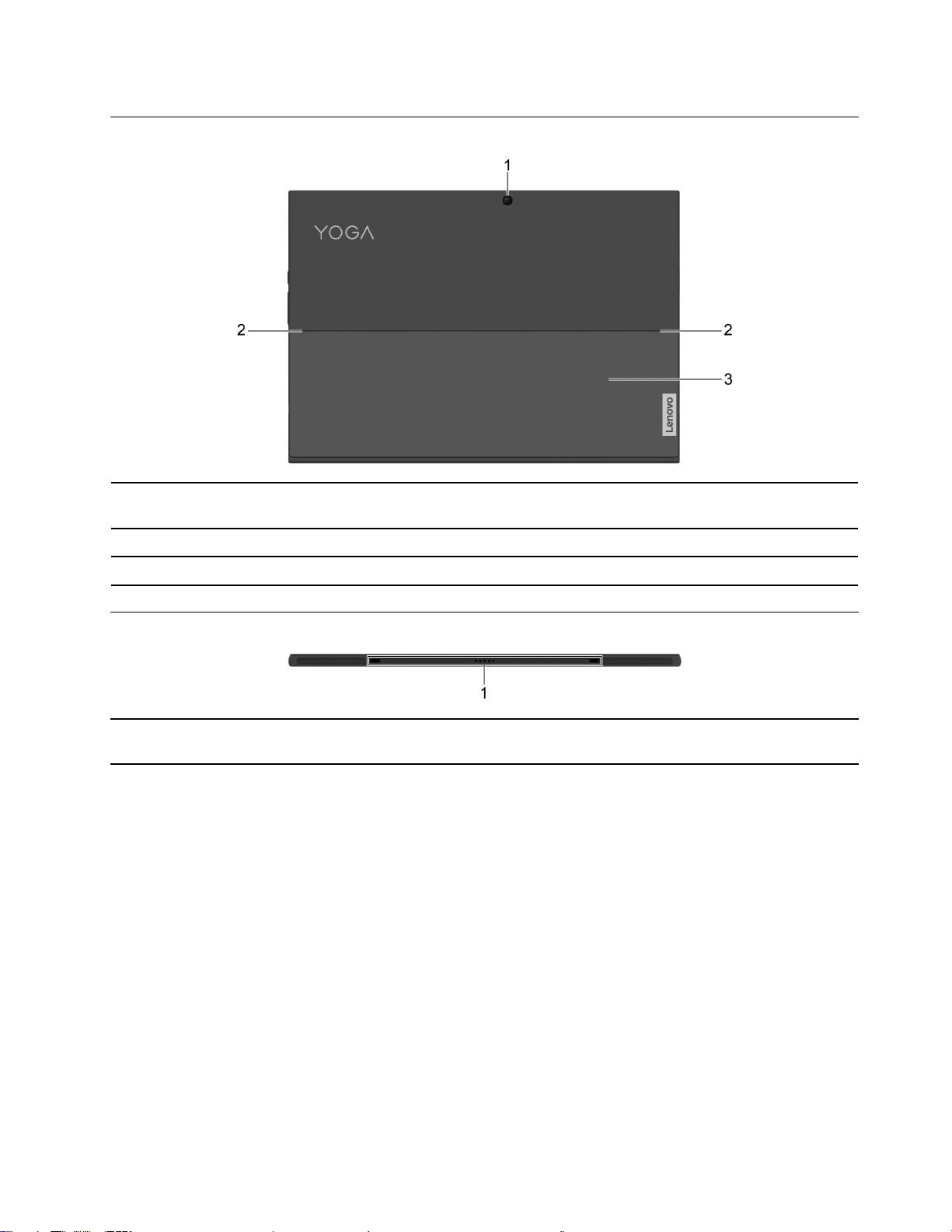
Vedere din spate
1. Camera din spate Capturați imagini statice sau în mişcare pentru realizarea
fotografiilor, înregistrarea videoclipurilor şi chat video.
2. Balamale de suport Pivotează suportul.
3. Suport Sprijină computerul când este amplasat pe o suprafață.
Vedere de jos
1. Conector de tip pogo cu conectori de
ghidaj
Conectorul de tip pogo cu pini de ghidaj vă permite să atașați
magnetic tastatura la computer.
Capitolul 1. Familiarizați-vă cu computerul dvs 5
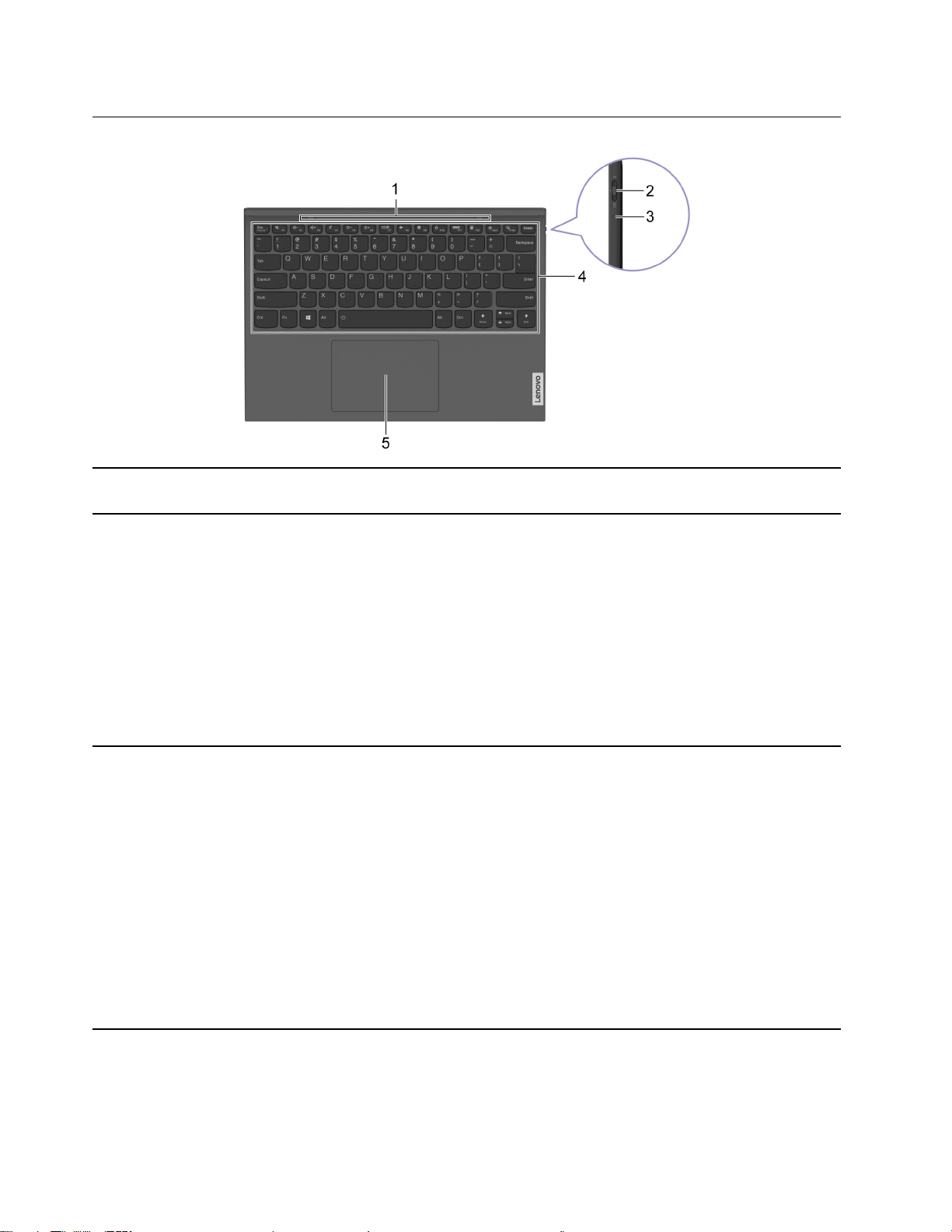
Tastatură folio Bluetooth (pentru modelele selectate)
1. Conector de tip pogo cu conectori de
ghidaj
2. Comutator tastatură folio Bluetooth Apăsați comutatorul într-o altă poziție pentru a activa următoarele
3. Indicatorul luminos Bluetooth
Conectorul de tip pogo cu pini de ghidaj vă permite să atașați
magnetic tastatura la computer.
funcții.
• Poziția oprit: Tastatura este oprită.
• Poziția medie: Tastatura este pornită și se va conecta la
dispozitivul cel mai recent conectat.
• Poziția pictogramei Bluetooth: Apăsați lung comutatorul
tastaturii folio Bluetooth în poziția pictogramei Bluetooth timp
de trei secunde. Tastatura va activa asocierea dispozitivului
Bluetooth.
Notă: Comutatorul cu arc va reveni automat la poziția medie
după eliberarea comutatorului.
• Chihlimbar continuu: Tastatura se încarcă prin conectorul tip
pogo.
• Luminează intermitent alb continuu (până la 1 min): Se
asociază
• Alb continuu (timp de trei secunde) și apoi se stinge: Asociat
• Alb: Tastatura funcționează și este conectată cu conectorul tip
pogo.
• Luminează intermitent galben: Nivelul de energie al bateriei
este scăzut.
• Oprit:
- Tastatura este complet încărcată și este conectată cu
conectorul tip pogo.
- Bateria tastaturii este descărcată.
6 Ghidul utilizatorului
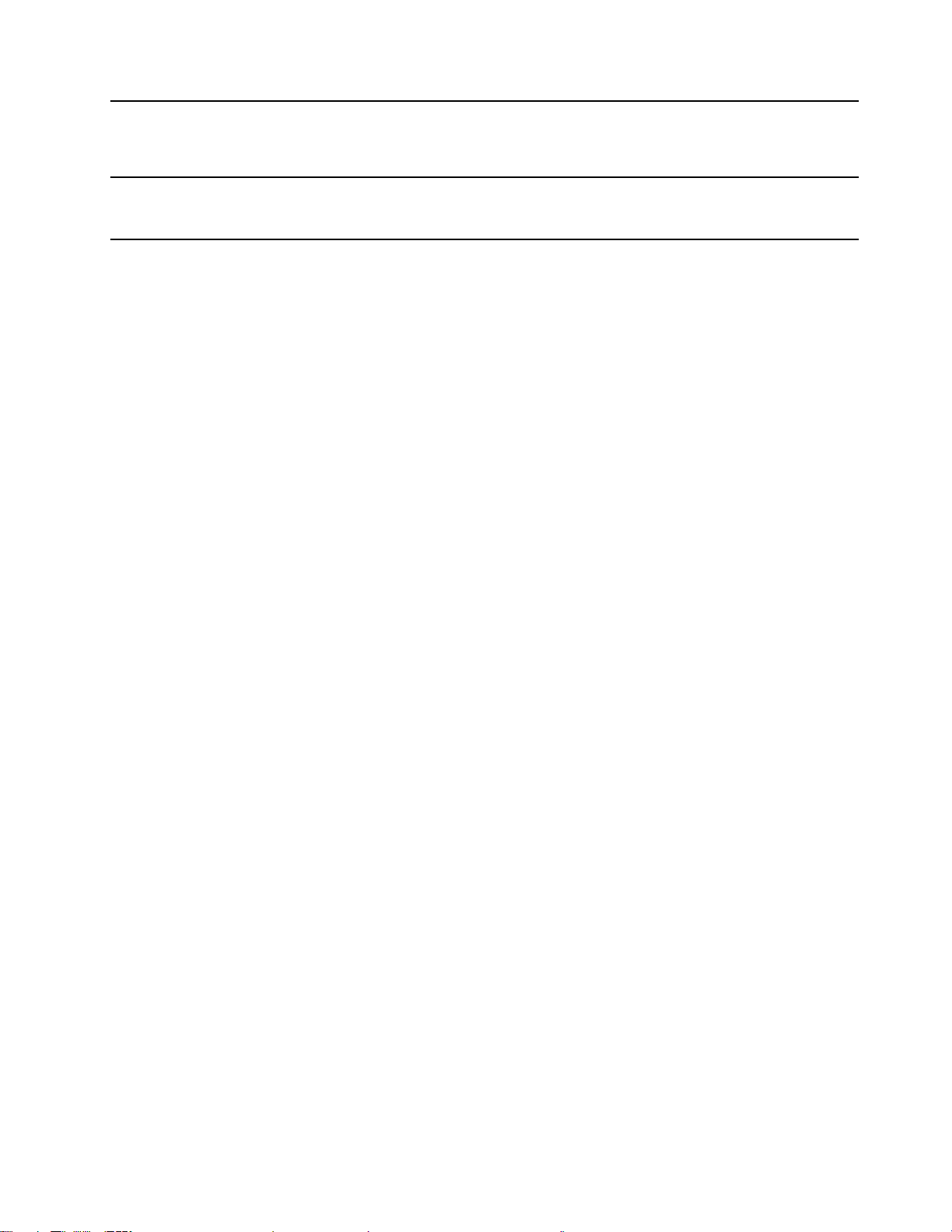
4. Tastatură Introduceți caractere şi interacționați cu programele.
Notă: Tastatura include şi taste de selectare rapidă şi taste
funcționale pentru modificarea setărilor şi efectuarea rapidă a
sarcinilor.
5. Touchpad Efectuați atingerea cu degetul şi toate funcțiile unui mouse
tradițional.
Notă: Touchpadul acceptă funcții multi-touch.
Capitolul 1. Familiarizați-vă cu computerul dvs 7
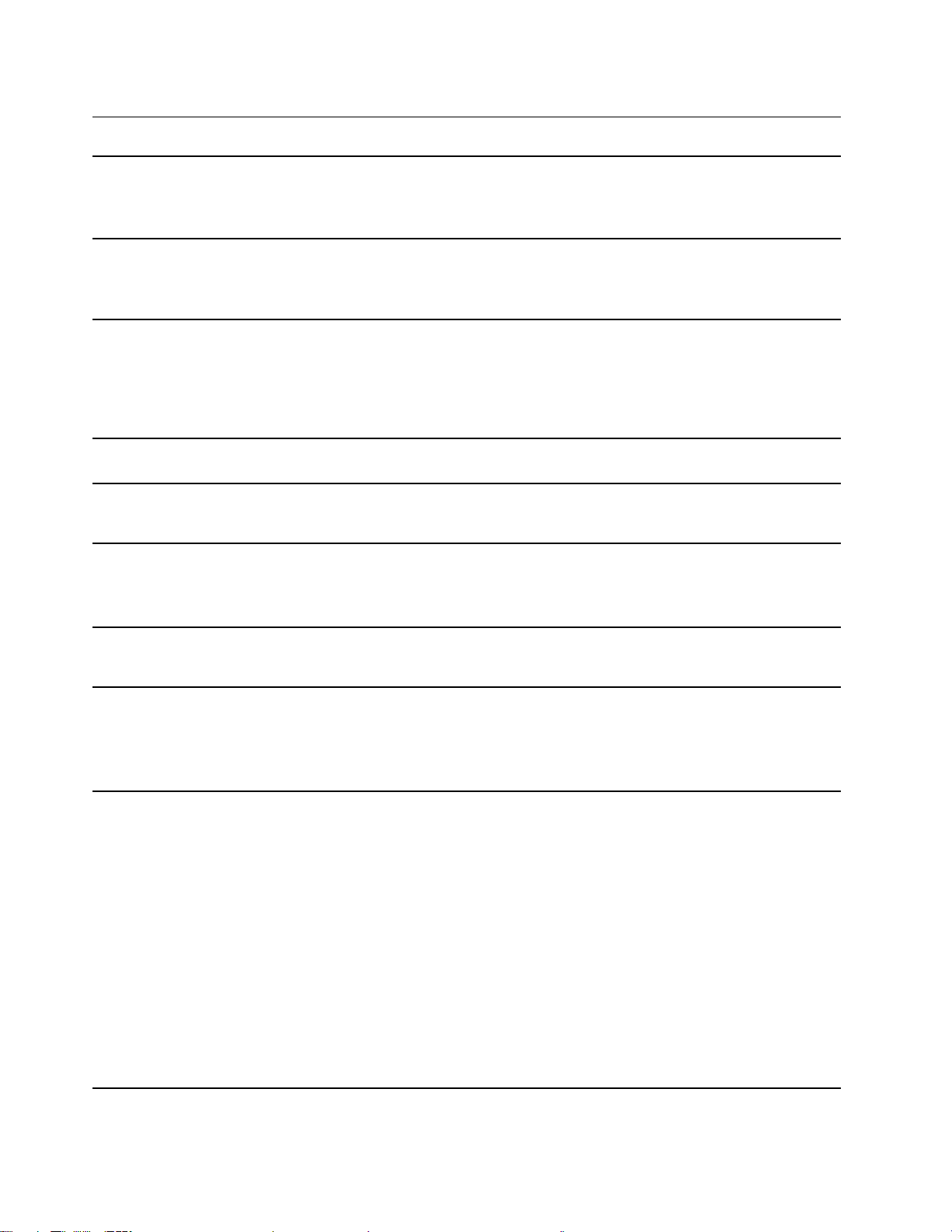
Caracteristici şi specificații
Dimensiuni
adaptor de
alimentare c.a
Acumulator
Microprocesorul Pentru a vizualiza informațiile despre microprocesorul computerului dvs., faceți clic
Memoria
Dispozitiv de
stocare
• Lățime: 297,4 mm
• Adâncime: 207,36 mm
• Grosime: 9,19 mm
• Intrare: 100 V c.a. – 240 V c.a., 50 Hz – 60 Hz
• Ieșire maximă: 20 V c.c., 3,25 A
• Putere maximă: 65 W
• Capacitate: 41 Wh
• Număr de celule: 4
Notă: Capacitatea bateriei este capacitatea tipică sau medie evaluată într-un mediu de
testare specific. Capacitățile măsurate în alte medii pot diferi, dar nu sunt mai mici
decât capacitatea nominală (a se vedea eticheta produsului).
dreapta pe butonul Start, apoi selectați System.
• Tip: Înscris
• Număr de sloturi: 0
• Tip: SSD
• Factor de formă: M.2 (2242)
• Magistrală: PCI Express
Ecran
Tastatură folio
Bluetooth *
Conectori şi sloturi
• Dimensiune: 13 inchi
• Rezoluție afişaj: 2160 × 1350 pixeli (model WQHD)
• Taste funcționale
• Taste cu selectare rapidă
• Retroiluminarea tastaturii
• Comutator tastatură folio Bluetooth
• Mufă audio combinată
• Conector USB-C × 2 (un conector cu funcție always-on)
- Acceptă rate de transfer de până la 5 Gbps pentru USB 3.2 Gen 1
- Oferă ieşire de alimentare de până la 5 V şi 3 A
• Conector Thunderbolt 4 × 1
- Acceptă rate de transfer de până la 10 Gbps pentru USB 3.2 Gen 2
- Acceptă rate de transfer de până la 40 Gbps pentru USB4™
- Acceptă rate de transfer de până la 40 Gbps pentru Thunderbolt 4
- Oferă ieşire de alimentare de până la 5 V şi 3 A
- Acceptă DisplayPort 1.4
• Slot pentru cartela microSD *
• Slot pentru cartela nano SIM *
8 Ghidul utilizatorului
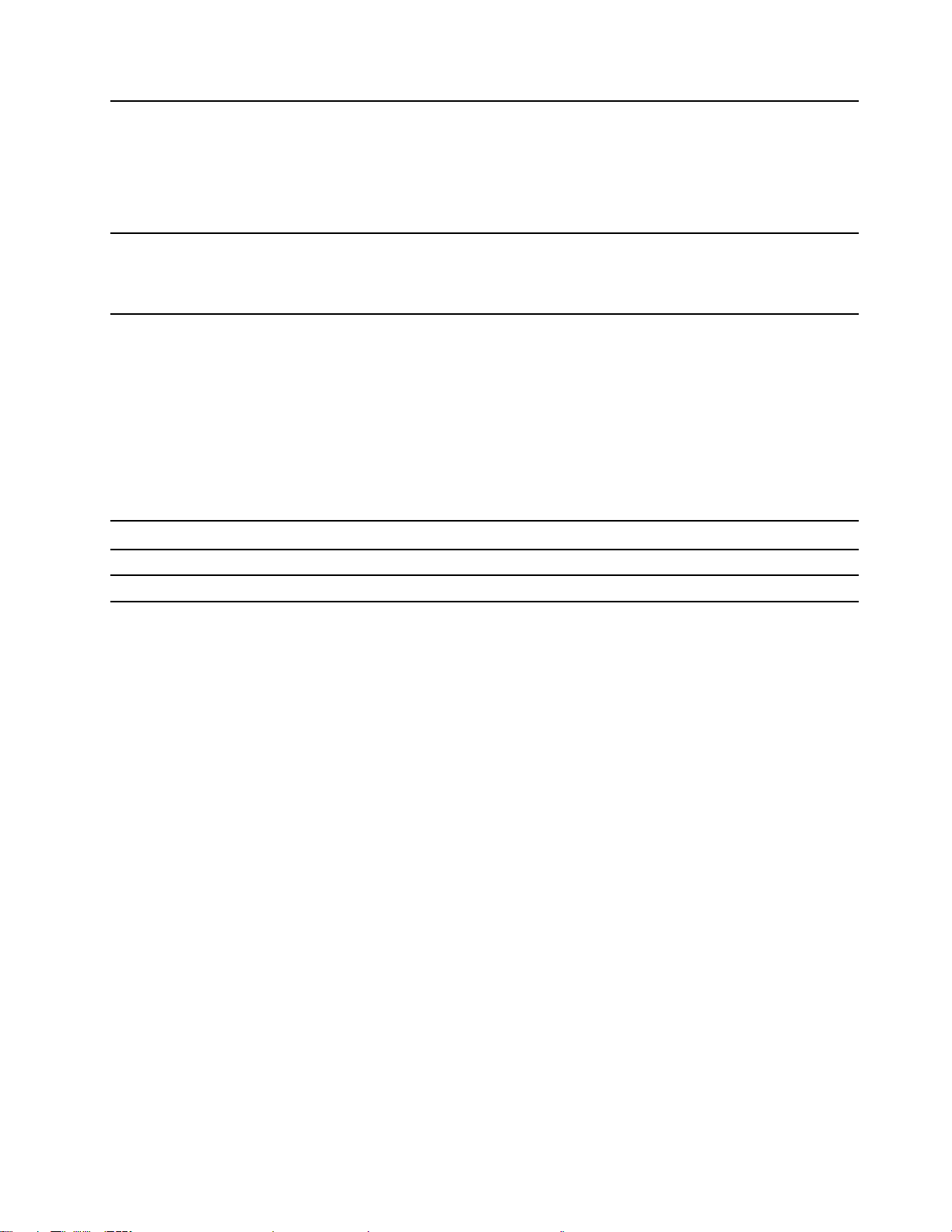
Caracteristicile de
securitate
• Parole UEFI/BIOS
- Parolă de administrator
- Parolă de utilizator
- Parolă master hard disk
- Parolă de HDD pentru utilizator
Caracteristicile
pentru comunicație
fără fir
• Bluetooth
• LAN fără fir
• WAN fără fir *
* pentru modelele selectate
Declarație privind rata de transfer USB
În funcție de mai mulți factori, cum ar fi abilitatea de procesare a gazdei şi a dispozitivelor
periferice, a atributelor pentru fişier şi a altor factori asemănători referitori la configurarea sistemului şi
mediilor de operare, rata reală de transfer a utilizării diverşilor conectorilor USB pe acest dispozitiv
va varia şi va fi mai scăzută decât frecvența de date listată mai jos pentru fiecare dispozitiv
corespunzător.
Dispozitiv USB Frecvență de date (Gbit/s)
3.2 Gen 1
3.2 Gen 2
5
10
Mediul de operare
Altitudinea maximă (fără presurizare)
3.048 m
Temperatura
• La altitudini până la 2.438 m
- Funcționare: 5 °C până la 35 °C (41 °F până la 95 °F)
- Depozitare: 5 °C până la 43 °C (41 °F până la 109 °F)
• La altitudine peste 2.438 m
- Temperatura maximă când se operează fără presurizare: 31,3 °C (88 °F)
Notă: Când încărcați bateria, temperatura acesteia trebuie să fie de cel puțin 10 °C (50 °F).
Umiditatea relativă
• Funcționare: 8% până la 95% la temperatura becului umed 23 °C (73 °F)
• Depozitare: 5% până la 95% la temperatura becului umed 27 °C (81 °F)
Partea inferioară a tastaturii folio Bluetooth este din material textil. Manevrați tastatură cu grijă, astfel
încât să vă puteți bucura de acest produs o perioadă lungă de timp. Dacă este posibil, amplasați
computerul într-o zonă uscată, fără a fi expus direct la soare. Nu utilizați şi nu păstrați computerul în
zone cu mult praf, cu murdărie sau în zone foarte calde sau foarte reci.
Capitolul 1. Familiarizați-vă cu computerul dvs 9
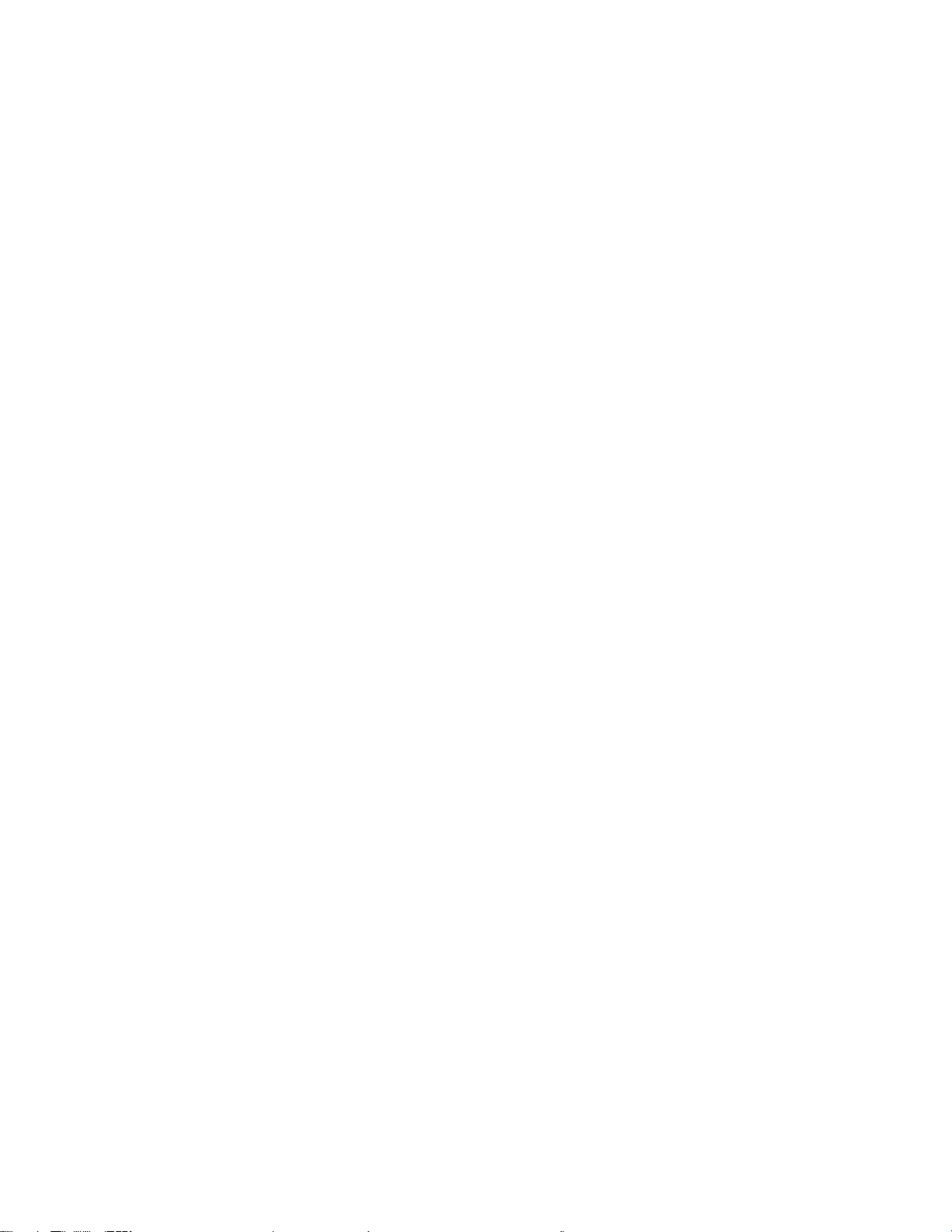
10 Ghidul utilizatorului
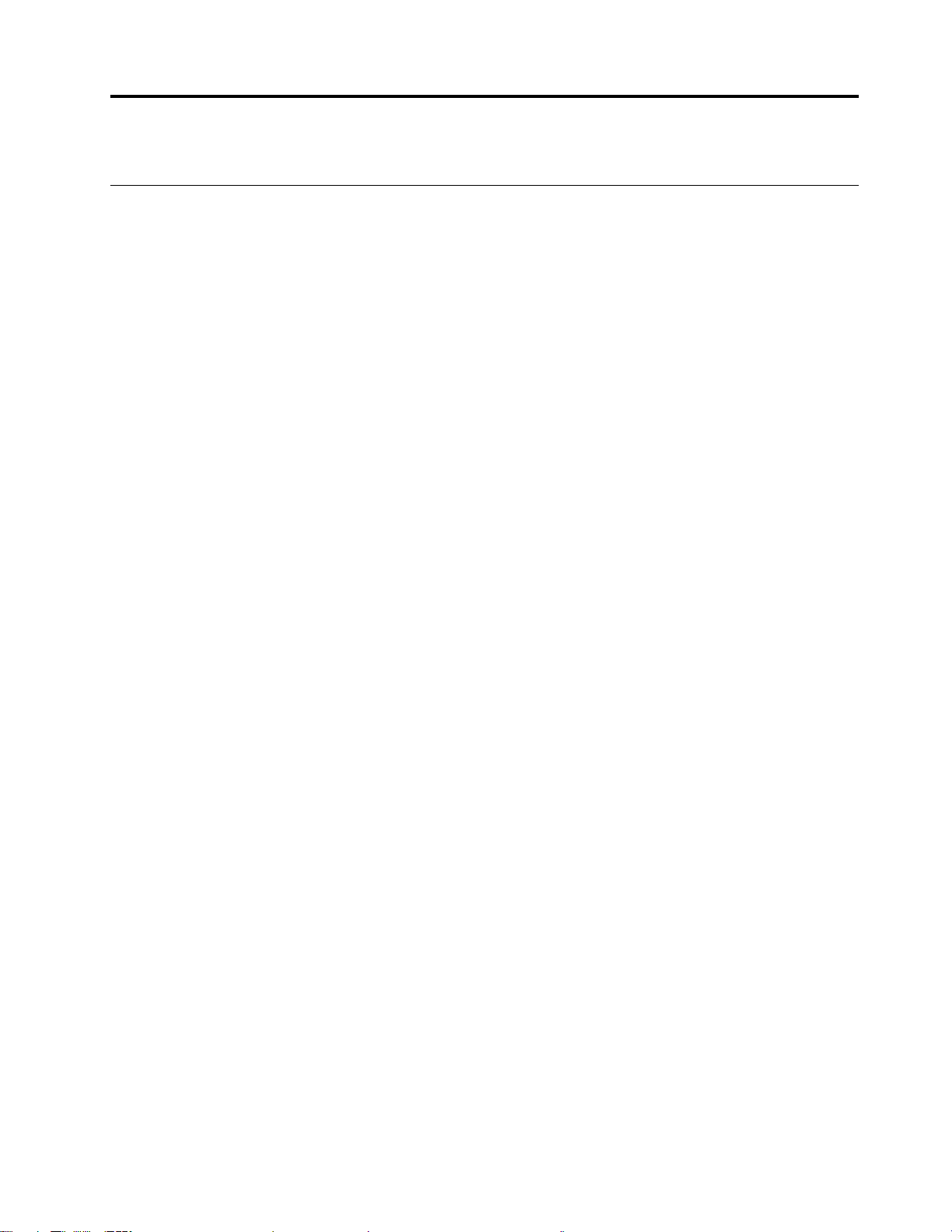
Capitolul 2. Primii paşi cu calculatorul dumneavoastră
Introducere în Windows 10
Aflați noțiunile de bază ale Windows 10 şi începeți să lucrați cu acestea imediat. Pentru mai multe
informații despre Windows 10, consultați sistemul de informații pentru ajutor Windows.
Contul Windows
Trebuie să creați cel puțin un cont pentru a utiliza sistemul de operare Windows. Acesta poate fi un
cont local sau un cont Microsoft.
Conturi locale
Un cont local creeat pe un dispozitiv special Windows poate fi utilizat doar pe respectivul dispozitiv.
Este recomandat că setați o parolă pentru fiecare cont local pentru a preveni accesul neautorizat la
dispozitiv.
Conturile Microsoft
Un cont Microsoft este un cont de utilizator, pe care îl utilizați pentru a vă conecta la software-uri şi
servicii Microsoft. Dacă utilizați serviciile Microsoft, precum OneDrive, Outlook.com, Xbox Live, Office
365 şi Skype, este posibil să aveți deja una. În cazul în care nu aveți un astfel cont, puteți crea
unul gratuit.
Există două beneficii principale ale utilizării unui cont Microsoft:
• Conectați-vă o singură dată. Dacă utilizați un cont Microsoft pentru a vă conecta la Windows 10,
nu mai trebuie să vă conectați din nou să folosiți OneDrive, Skype, Outlook.com şi alte servicii
Microsoft.
• Setările pot fi sincronizate. Dacă utilizați contul Microsoft pentru a vă conecta la mai multe
dispozitive activate Windows, anumite setări Windows pot fi sincronizate între dispozitive.
Comutați între un cont local şi un cont Microsoft
Dacă utilizați un cont local pentru a va conecta la Windows 10, puteți să treceți în schimb la
utilizarea unui cont Microsoft.
Pas 1. Deschideți meniul Start şi selectați Setări ➙ Conturi.
Pas 2. Selectați Sign in with a Microsoft account instead.
Pas 3. Dacă aveți deja un cont Microsoft, introduceți numele şi parola pentru a vă conecta. În caz
contrar, selectați Create one pentru a crea un nou cont Microsoft.
Notă: Prima dată când utilizați un cont Microsoft dispozitivul trebuie să aibă acces la
Internet.
Dacă doriți să comutați înapoi pentru a utiliza un cont local, deschideți meniul Start şi selectați
Setări ➙ Conturi ➙ Sign in with a local account instead.
Adăugarea altor conturi suplimentare de utilizator
Contul dvs. de utilizator trebuie să fie de tipul „Administrator” pentru a adăuga la Windows conturi
de utilizator suplimentare.
© Copyright Lenovo 2021 11
 Loading...
Loading...