
Vodič za uporabnika
Lenovo Yoga Duet 7i (13″,6)
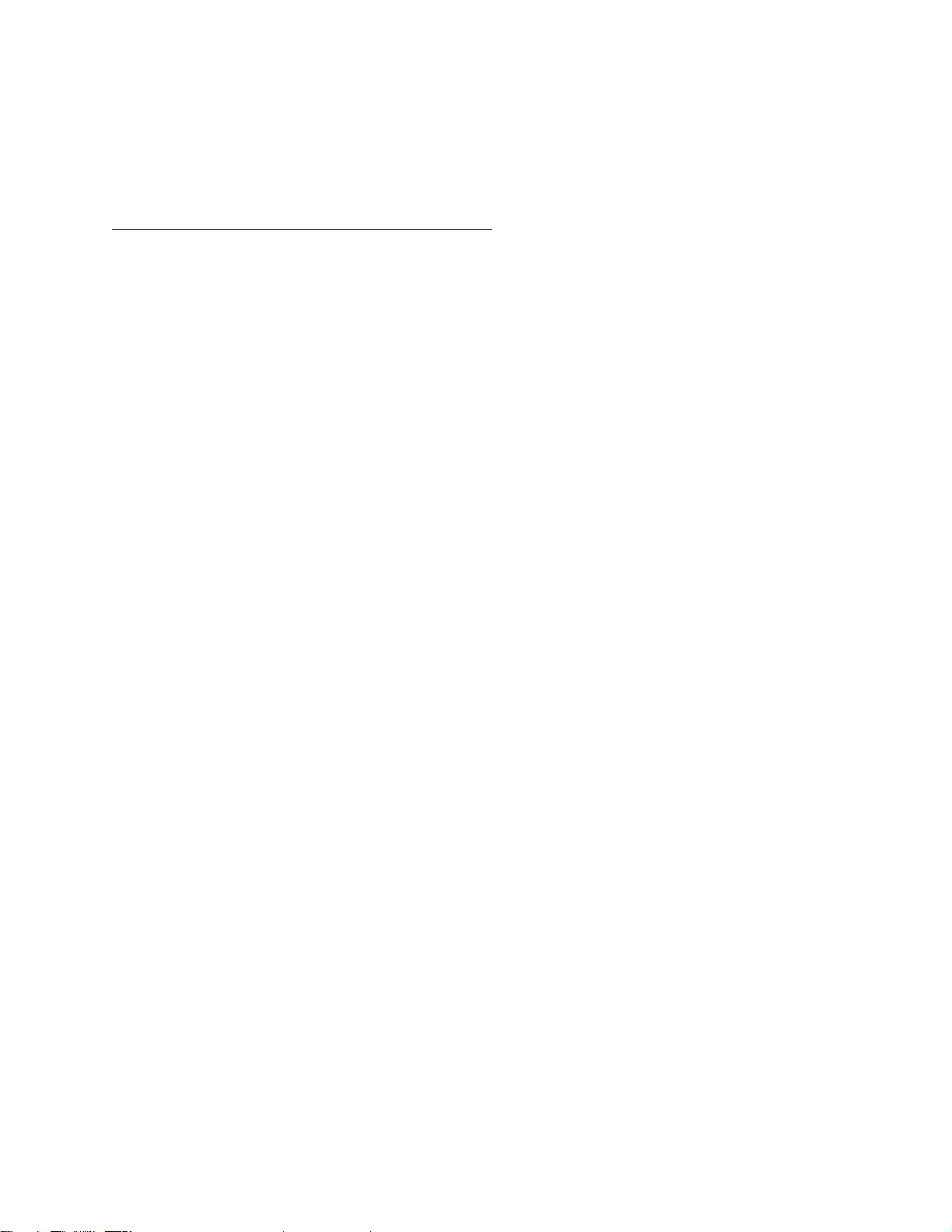
Najprej preberite naslednje informacije
Preden začnete uporabljati to dokumentacijo in izdelek, ki ga podpira, natančno preberite naslednje:
•
Splošna obvestila o varnosti in skladnosti z zakonodajo
• Vodiču z varnostnimi in garancijskimi informacijami
• Vodič za nastavitev
Prva izdaja (Januar 2021)
© Copyright Lenovo 2021.
OBVESTILO O OMEJENIH IN PRIDRŽANIH PRAVICAH: Če so podatki (ali programska oprema) dobavljeni
skladno s pogodbo General Services Administration (GSA), so raba, reprodukcija in razkritje predmet omejitev,
navedenih v pogodbi št. GS-35F-05925.
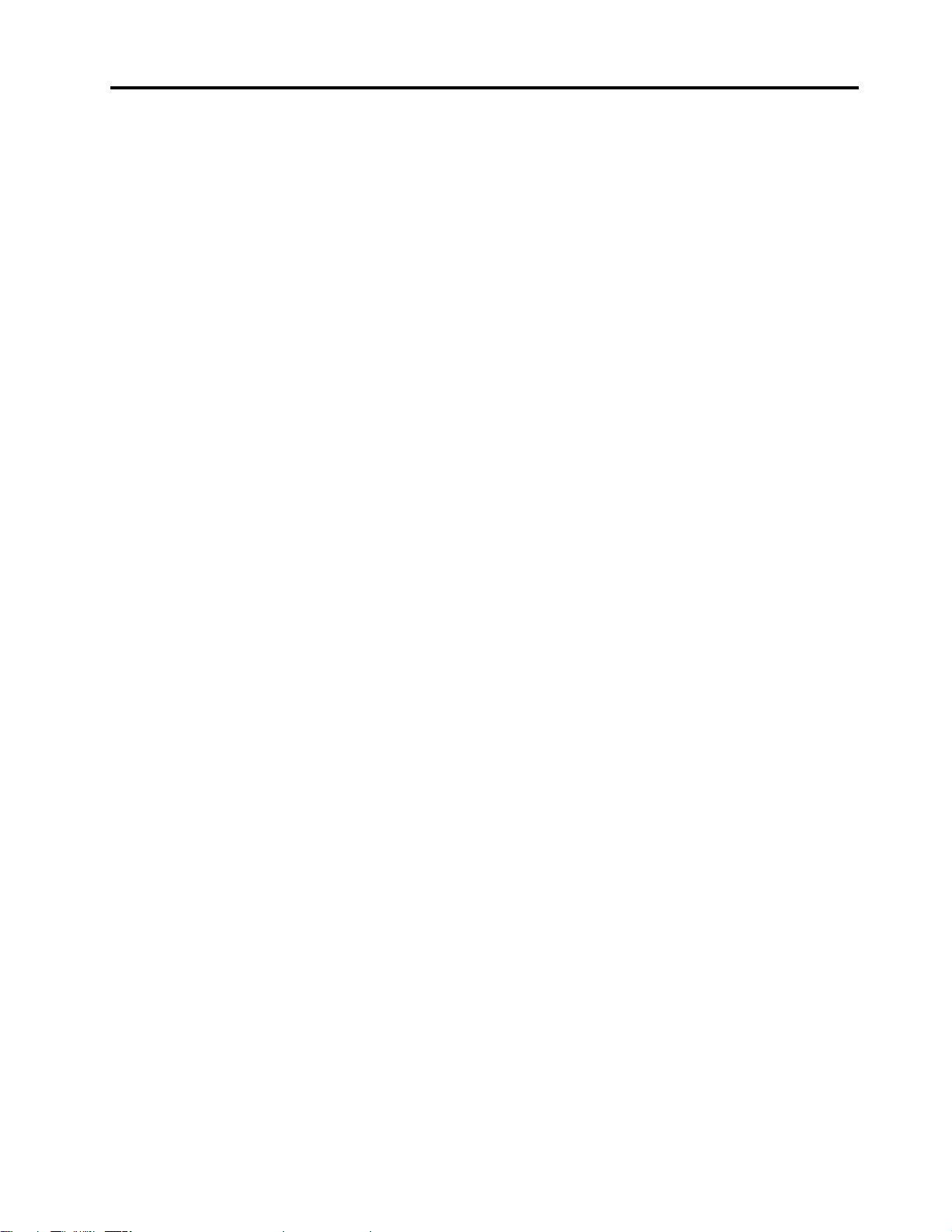
Kazalo
O tem vodiču . . . . . . . . . . . . . . iii
Poglavje 1. Spoznajte računalnik . . . 1
Pogled od spredaj . . . . . . . . . . . . . . 1
Pogled z leve strani. . . . . . . . . . . . . . 3
Pogled z desne strani . . . . . . . . . . . . . 4
Pogled od zadaj . . . . . . . . . . . . . . . 5
Pogled od spodaj. . . . . . . . . . . . . . . 5
Tipkovnica Bluetooth folio (pri izbranih
modelih). . . . . . . . . . . . . . . . . . . 6
Funkcije in tehnični podatki . . . . . . . . . . 7
Izjava o hitrosti prenosa podatkov prek
vrat USB . . . . . . . . . . . . . . . . 8
Delovno okolje . . . . . . . . . . . . . . 8
Poglavje 2. Uvod v računalnik . . . . 9
Uvod v Windows 10 . . . . . . . . . . . . . 9
Račun sistema Windows . . . . . . . . . . 9
Namizje Windows . . . . . . . . . . . . 10
Posodobitve za Windows (pri izbranih
modelih) . . . . . . . . . . . . . . . . 11
Lenovo Vantage in Lenovo PC Manager . . . . 12
Povezovanje z brezžičnimi omrežji . . . . . . . 12
Povezava z omrežji Wi-Fi. . . . . . . . . 12
Uporaba kartice nano SIM (za modele LTE/
5G) . . . . . . . . . . . . . . . . . . 13
Uporaba kartice microSD (za modele Wi-Fi). . . 13
Namestitev kartice microSD. . . . . . . . 13
Povezava naprave s tehnologijo Bluetooth . . . 14
Za povezavo naprave s tehnologijo
Bluetooth s hitrim seznanjanjem . . . . . . 14
Za povezavo naprave s tehnologijo
Bluetooth z običajnim seznanjanjem . . . . 14
Kombinacija računalnika in tipkovnice Bluetooth
folio (pri izbranih modelih) . . . . . . . . . . 14
Uporaba stojala . . . . . . . . . . . . . . 15
Uporaba peresa . . . . . . . . . . . . . . 16
Lenovo Digital Pen (pri izbranih modelih) . . 16
Lenovo E-Color Pen (pri izbranih
modelih) . . . . . . . . . . . . . . . . 17
Komunicirajte z računalnikom . . . . . . . . . 20
Bližnjične tipke na tipkovnici (pri izbranih
modelih) . . . . . . . . . . . . . . . . 20
Poteze z več dotiki za zaslone z
omogočenim dotikom . . . . . . . . . . 21
Poglavje 3. Raziščite računalnik . . 23
Pametne funkcije . . . . . . . . . . . . . . 23
Ničelni dotik . . . . . . . . . . . . . . 23
Način za nego oči . . . . . . . . . . . 23
Super ločljivost . . . . . . . . . . . . . 23
Pametni alarm za gibanje . . . . . . . . 23
Upravljajte napajanje . . . . . . . . . . . . 24
Preverite stanje baterije . . . . . . . . . 24
Polnjenje baterije . . . . . . . . . . . . 24
Nastavite vedenje gumba za vklop . . . . . 24
Načrt porabe energije . . . . . . . . . . 24
Nastavljanje načina delovanja . . . . . . . 25
Spremenite nastavitve v pripomočku UEFI/BIOS
Setup Utility . . . . . . . . . . . . . . . . 25
Kaj je UEFI/BIOS Setup Utility . . . . . . 25
Odpiranje pripomočka UEFI/BIOS Setup
Utility . . . . . . . . . . . . . . . . . 25
Spremenite zagonsko zaporedje . . . . . . 25
Omogočanje ali onemogočanje funkcije
Always On . . . . . . . . . . . . . . . 26
Nastavite gesla v pripomočku UEFI/BIOS Setup
Utility . . . . . . . . . . . . . . . . . . . 26
Vrste gesel. . . . . . . . . . . . . . . 26
Nastavitev skrbniškega gesla . . . . . . . 26
Spreminjanje ali odstranitev skrbniškega
gesla . . . . . . . . . . . . . . . . . 27
Nastavitev uporabniškega gesla . . . . . . 27
Omogočite geslo ob vklopu. . . . . . . . 27
Nastavitev gesla za trdi disk . . . . . . . 28
Sprememba ali odstranitev gesla za trdi
disk. . . . . . . . . . . . . . . . . . 28
Ponastavitev ali obnovitev sistema Windows . . 28
Obnovitvene možnosti sistema Windows
10 . . . . . . . . . . . . . . . . . . 28
Obnovitev sistema Windows . . . . . . . 29
Ponastavitev sistema Windows . . . . . . 29
Ustvarjanje pogona za obnovitev . . . . . 30
Uporaba pogona za obnovitev za obnovo
ali ponastavitev sistema Windows. . . . . . 30
Poglavje 4. Pomoč in podpora . . . 33
Pogosta vprašanja . . . . . . . . . . . . . 33
Viri za samopomoč . . . . . . . . . . . . . 33
Kaj je CRU? . . . . . . . . . . . . . . . . 34
CRU-ji za vaš model izdelka . . . . . . . . . 34
Pokličite Lenovo . . . . . . . . . . . . . . 36
Preden se obrnete na Lenovo. . . . . . . 36
Center za podporo strankam Lenovo . . . . 36
Kupite dodatne storitve . . . . . . . . . . . 37
© Copyright Lenovo 2021 i
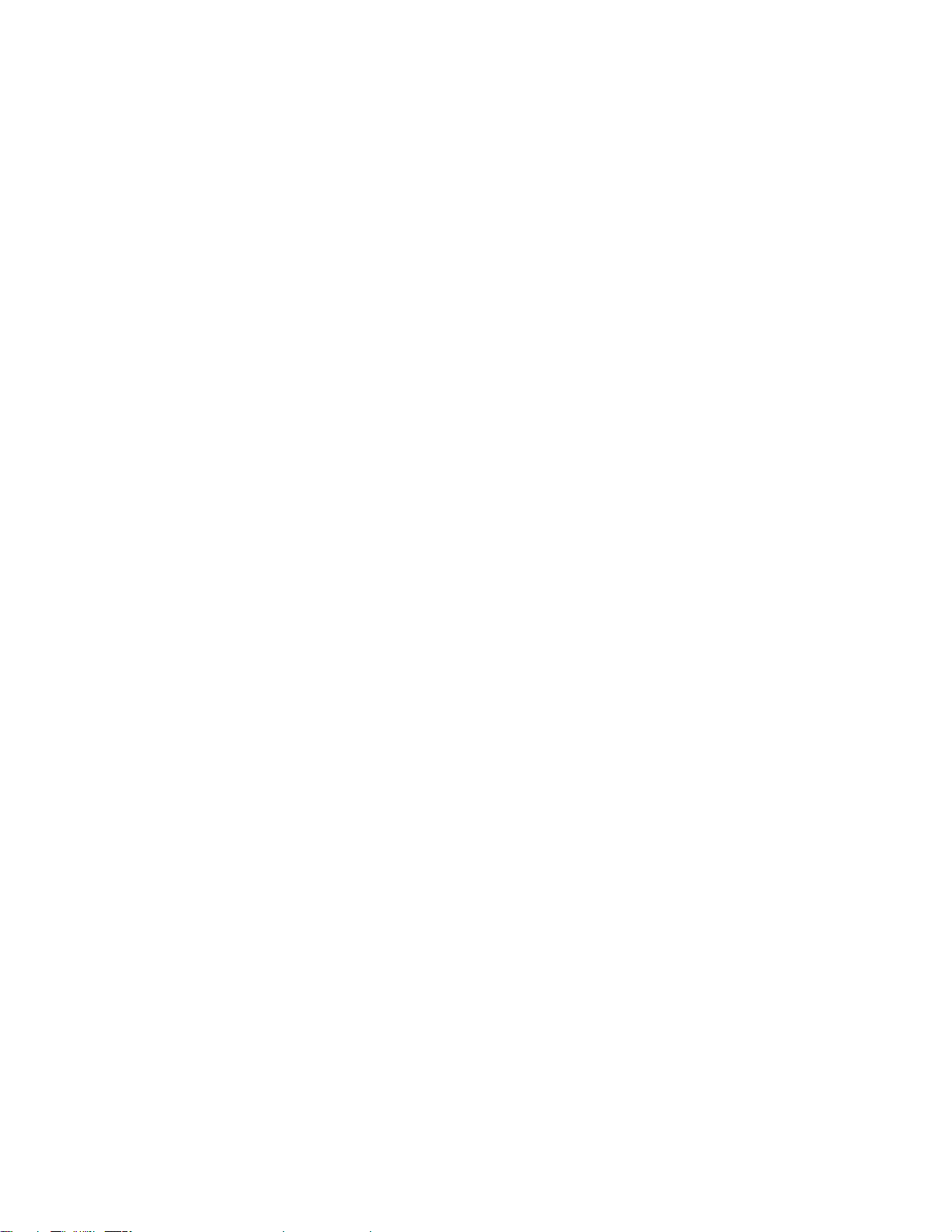
Dodatek A. Informacije o
dostopnosti in ergonomiji . . . . . . 39
Dodatek B. Informacije o varnosti
in skladnosti . . . . . . . . . . . . . . 45
Dodatek C. Opombe in blagovne
znamke. . . . . . . . . . . . . . . . . 47
ii Vodič za uporabnika
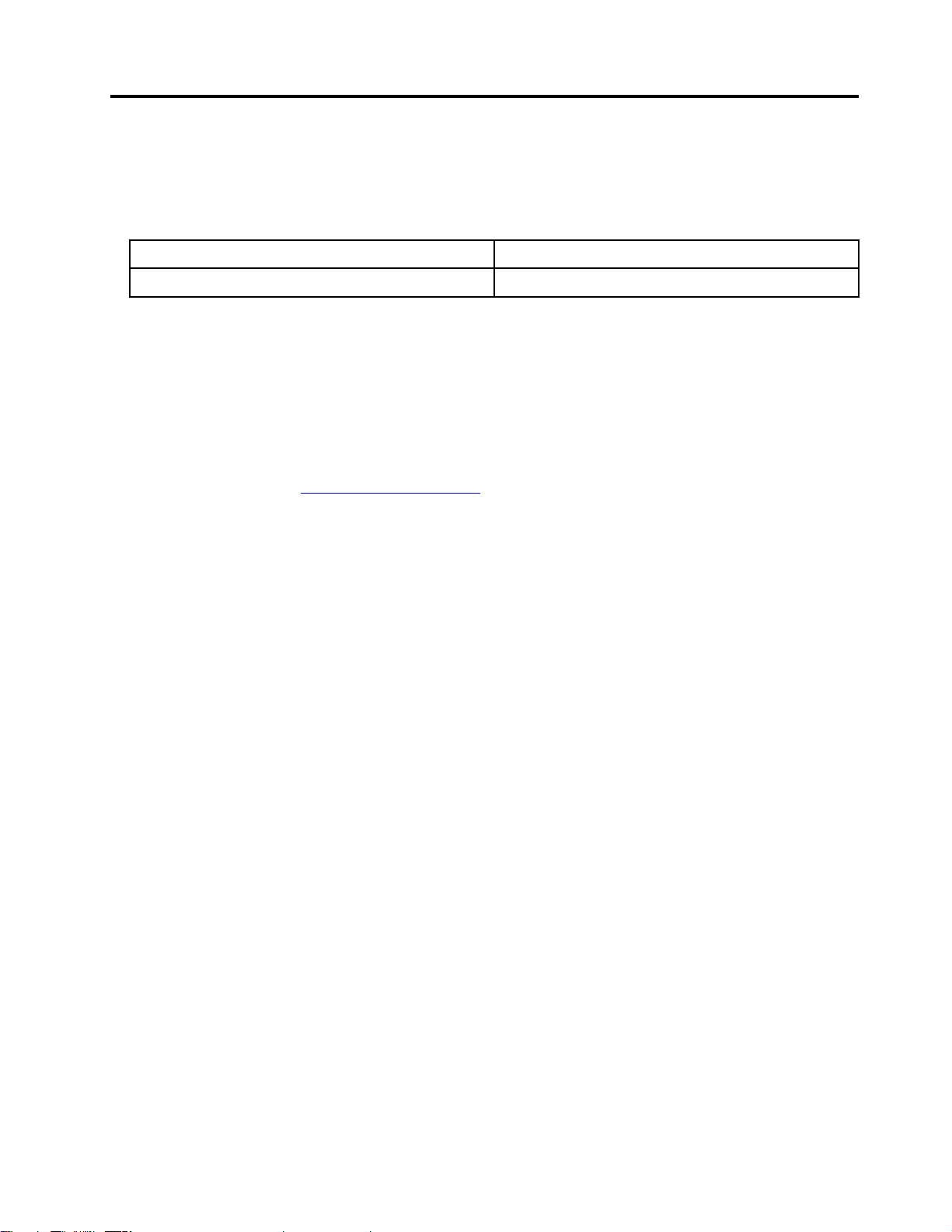
O tem vodiču
• Ta vodič se nanaša na spodaj navedene modele izdelkov Lenovo. Vaš model izdelka se morda
nekoliko razlikuje od slik v tem vodiču.
Ime modela Vrsta računalnika (MT)
Yoga Duet 7 13ITL6 82MA
• Ta vodič morda vsebuje informacije o pripomočkih, funkcijah in programski opremi, ki niso na
voljo pri vseh modelih.
• V tem vodiču so navodila, ki temeljijo na operacijskem sistemu Windows 10. Ta navodila ne
veljajo, če nameščate in uporabljate druge operacijske sisteme.
• Microsoft
Windows
najnovejše podatke glejte Microsoftove vire.
• Vsebina vodiča se lahko spremeni brez predhodnega obvestila. Če želite najnovejšo različico,
obiščite spletno mesto
®
s tehnologijo Windows Update izvaja občasne spremembe funkcij operacijskega sistema
®
. Zato lahko navodila, povezana z operacijskim sistemom, postanejo zastarela. Za
https://support.lenovo.com.
© Copyright Lenovo 2021 iii
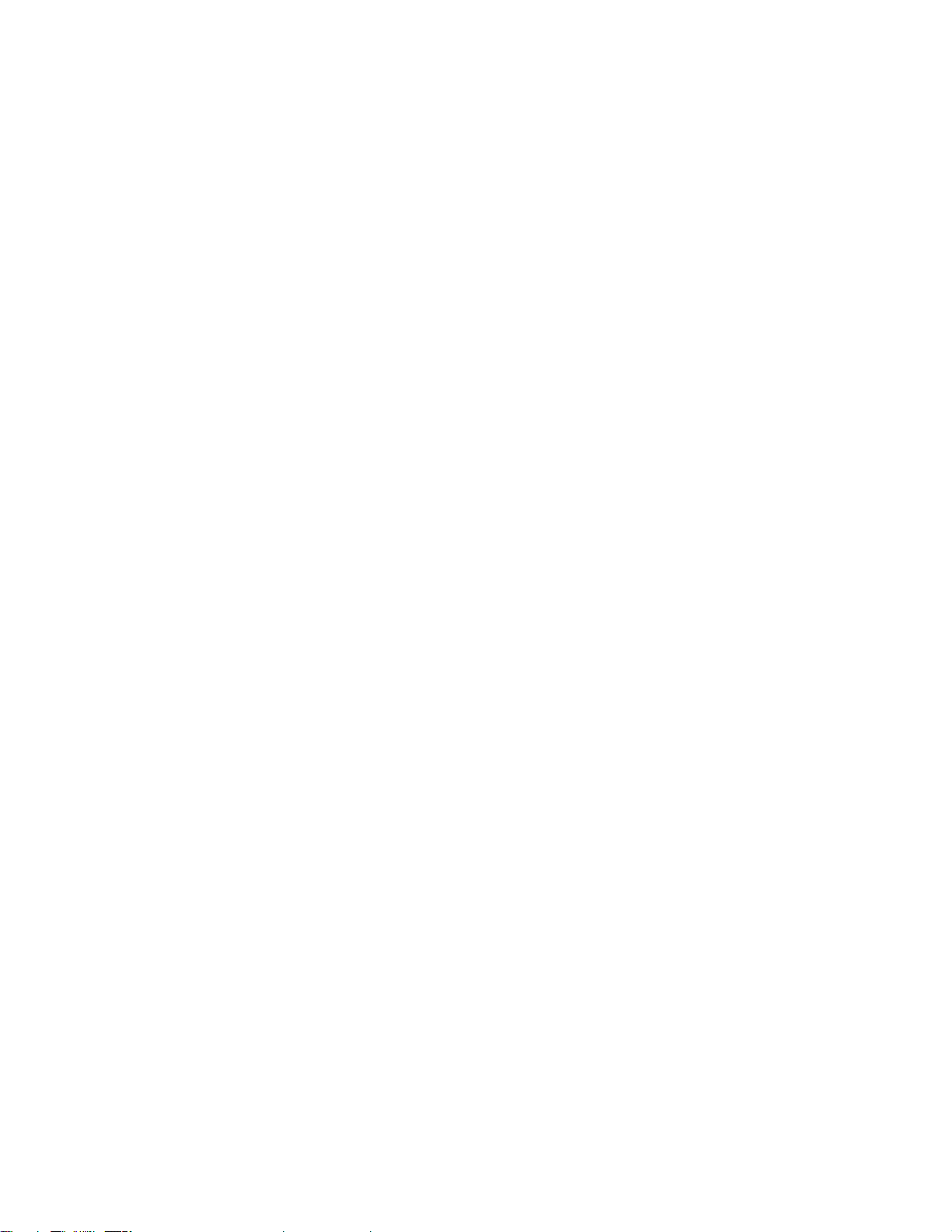
iv Vodič za uporabnika
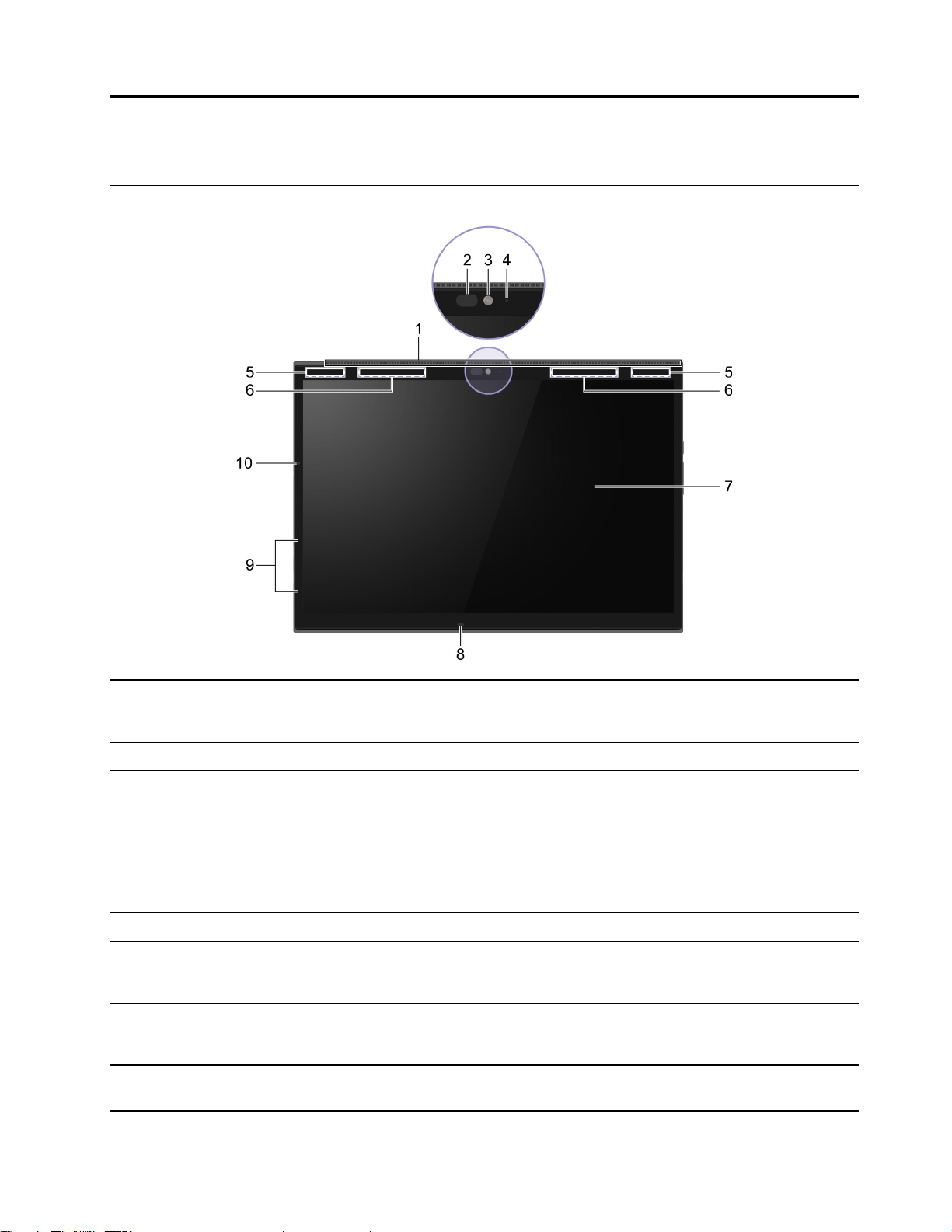
Poglavje 1. Spoznajte računalnik
Pogled od spredaj
1. Prezračevalne reže Razpršitev notranje toplote.
Opomba: Ne ovirajte prezračevalnih rež. Sicer se računalnik
lahko pregreje.
2. Infrardeča lučka LED Oddaja infrardečo svetlobo za preverjanje pristnosti z obrazom.
3. Sprednja kamera
4. Lučka kamere Ko lučka sveti, je kamera v uporabi.
5. Antene Wi-Fi
6. Brezžične antene WAN * Pošiljajte in prejemajte radijske valove za vgrajeni brezžični
7. Zaslon Prikaz besedila, slik in videoposnetkov. Zaslon podpira funkcijo
• Zajemite fotografije in posnemite videoposnetke, ki jih lahko
uporabite tudi v videoklepetih.
• Zajemite posnetke svojega obraza za preverjanje pristnosti z
obrazom.
Opomba: S programom Windows Hello registrirajte svoj obraz
za preverjanje pristnosti z obrazom.
Pošiljajte in prejemajte radijske valove za vgrajeni brezžični
omrežni vmesnik LAN (lokalno omrežje) in modul Bluetooth.
Opomba: Antene niso vidne zunaj računalnika.
omrežni vmesnik WAN (prostrano omrežje) modul.
Opomba: Antene niso vidne zunaj računalnika.
večkratnega dotika.
© Copyright Lenovo 2021 1
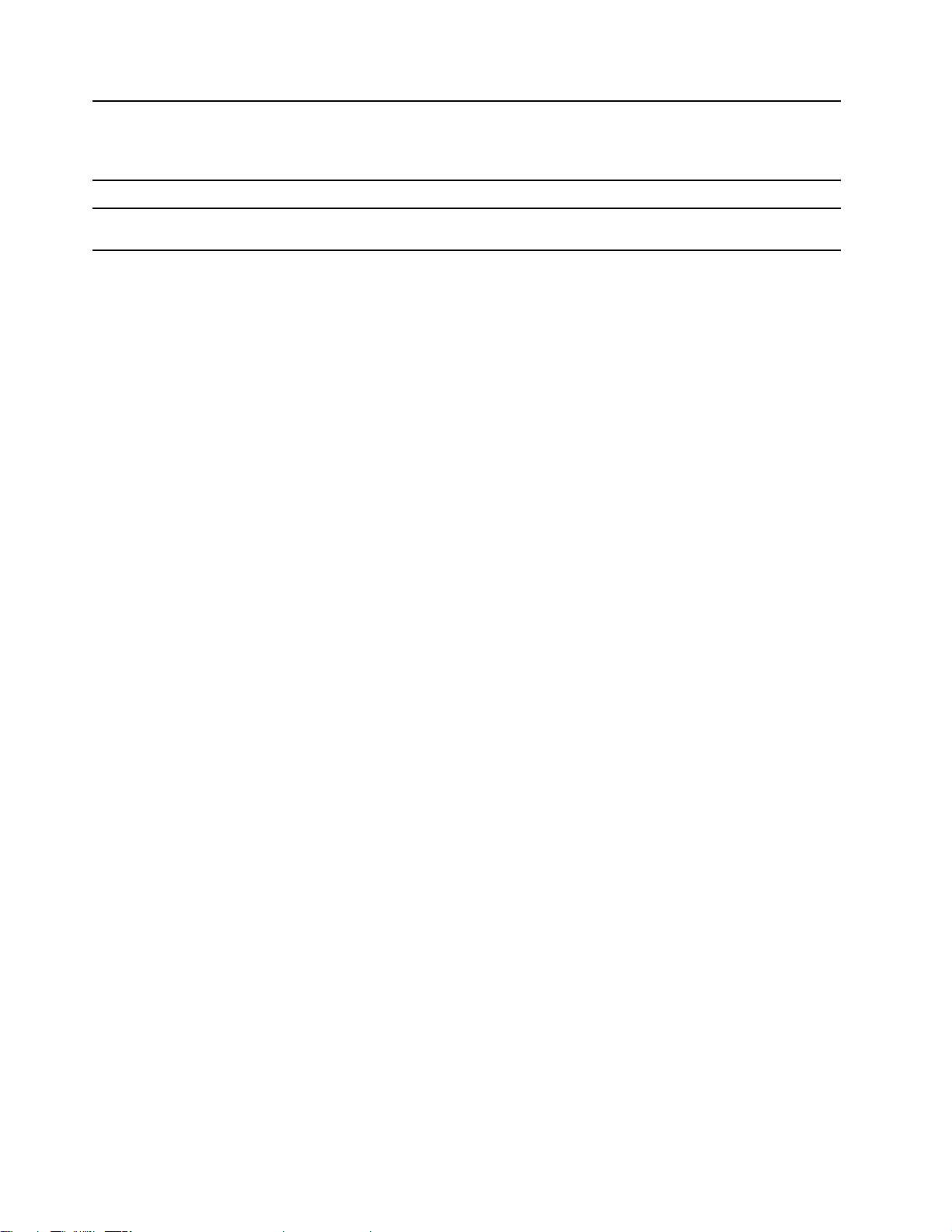
8. Senzor ToF Samodejno zaznavanje vedenja uporabnika in prilagoditev
nastavitev.
Opomba: Če je računalnik v Tabličnem, Stoječem ali
Samostojnem načinu, senzor deluje pod ustreznim kotom.
9. Mikrofoni Zajemite ali posnemite zvok in glas.
10. Senzor za okoljsko svetlobo (ALS) Zaznava svetlost okolice in ustrezno prilagodi osvetlitev ozadja
zaslona.
* pri izbranih modelih
2
Vodič za uporabnika
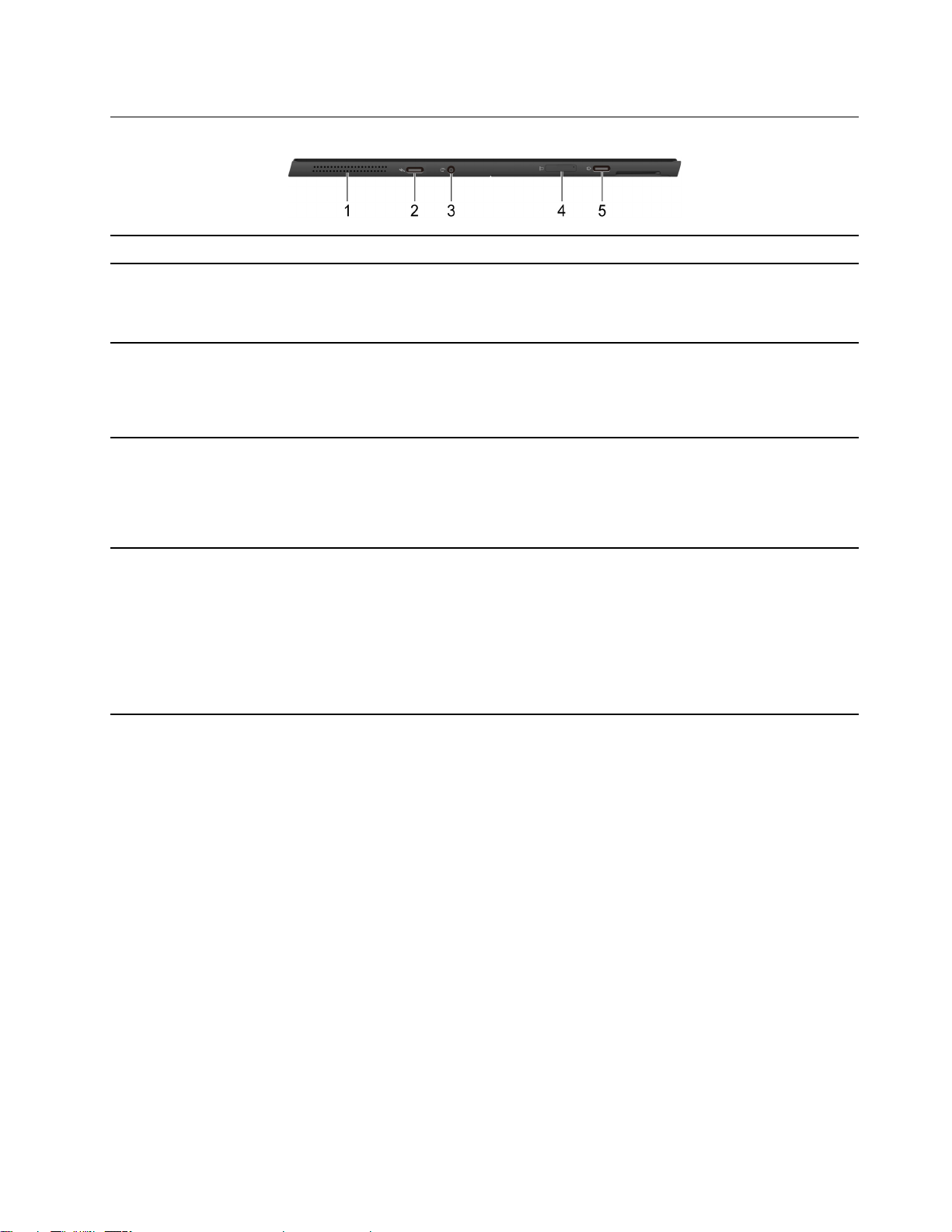
Pogled z leve strani
1. Zvočnik
2. Priključek Thunderbolt
™
4 Priključite na zunanji zaslon, shranjevalne naprave ali podatkovne
Predvajajo zvok.
naprave.
Opomba: Za povezavo zunanjih naprav boste morda potrebovali
ustrezen adapter.
3. Kombinirani zvočni priključek Priključite slušalke ali slušalke z vgrajenim mikrofonom s 3,5milimetrskim (0,14-palčnim) 4-polnim vtičem.
Opomba: Ta priključek ne podpira samostojnih zunanjih
mikrofonov. Če uporabljate slušalke z vgrajenim mikrofonom,
izberite enojni priključek.
4. Reža za kartico nano SIM*/Reža za
kartico microSD*
• Kartico nano SIM (Subscriber Identity Module) (naprodaj
ločeno) uporabite za povezovanje v mobilno širokopasovno
omrežje.
• Kartico microSD (naprodaj ločeno) uporabite za prenos ali
shranjevanje datotek.
5. Napajalni priključek/Priključek USB-C
®
• Napajalnik za izmenično napajanje priključite v priključek, da
omogočite napajanje računalnika in polnjenje notranje baterije.
• Priključite na zunanji zaslon, shranjevalne naprave ali
podatkovne naprave.
• Podpira DisplayPort 1.2 (4096 × 2304 60Hz).
Opomba: Za povezavo zunanjih naprav boste morda
potrebovali ustrezen adapter.
* pri izbranih modelih
Poglavje 1. Spoznajte računalnik 3
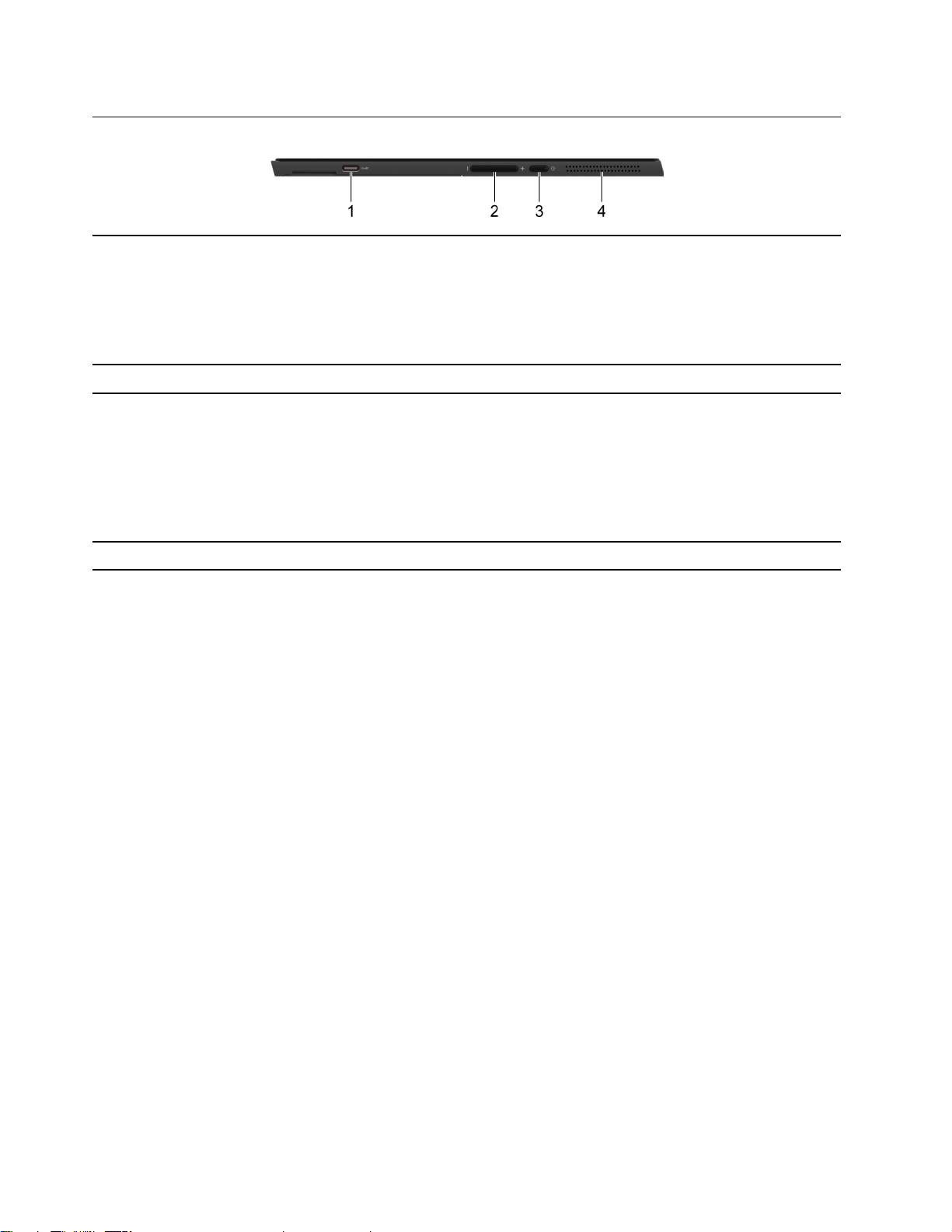
Pogled z desne strani
1. Priključek USB-C (Always-On) Priključek Always-On lahko polni zunanje naprave, ko je
računalnik izklopljen, v stanju spanja ali mirovanja. Funkcijo
Always-On lahko vklopite/izklopite v orodju za UEFI/BIOS Setup
Utility.
Opomba: Če je v računalniku vnaprej nameščena programska
oprema Lenovo Vantage, lahko to funkcijo Always-On tudi v tej
programski opremi.
2. Gumbi za glasnost Pritisnite gumb za povečanje ali zmanjšanje glasnosti sistema.
3. Gumb za vklop (z lučko)
4. Zvočnik
• Pritisnite gumb, da vklopite računalnik ali ga preklopite v način
spanja.
• Gumb za vklop ima vgrajeno lučko za prikaz stanja napajanja.
- Sveti: Računalnik je vklopljen.
- Ne sveti: Računalnik je izklopljen ali v načinu mirovanja.
- Utripa: Računalnik je v načinu spanja.
Predvajajo zvok.
4 Vodič za uporabnika
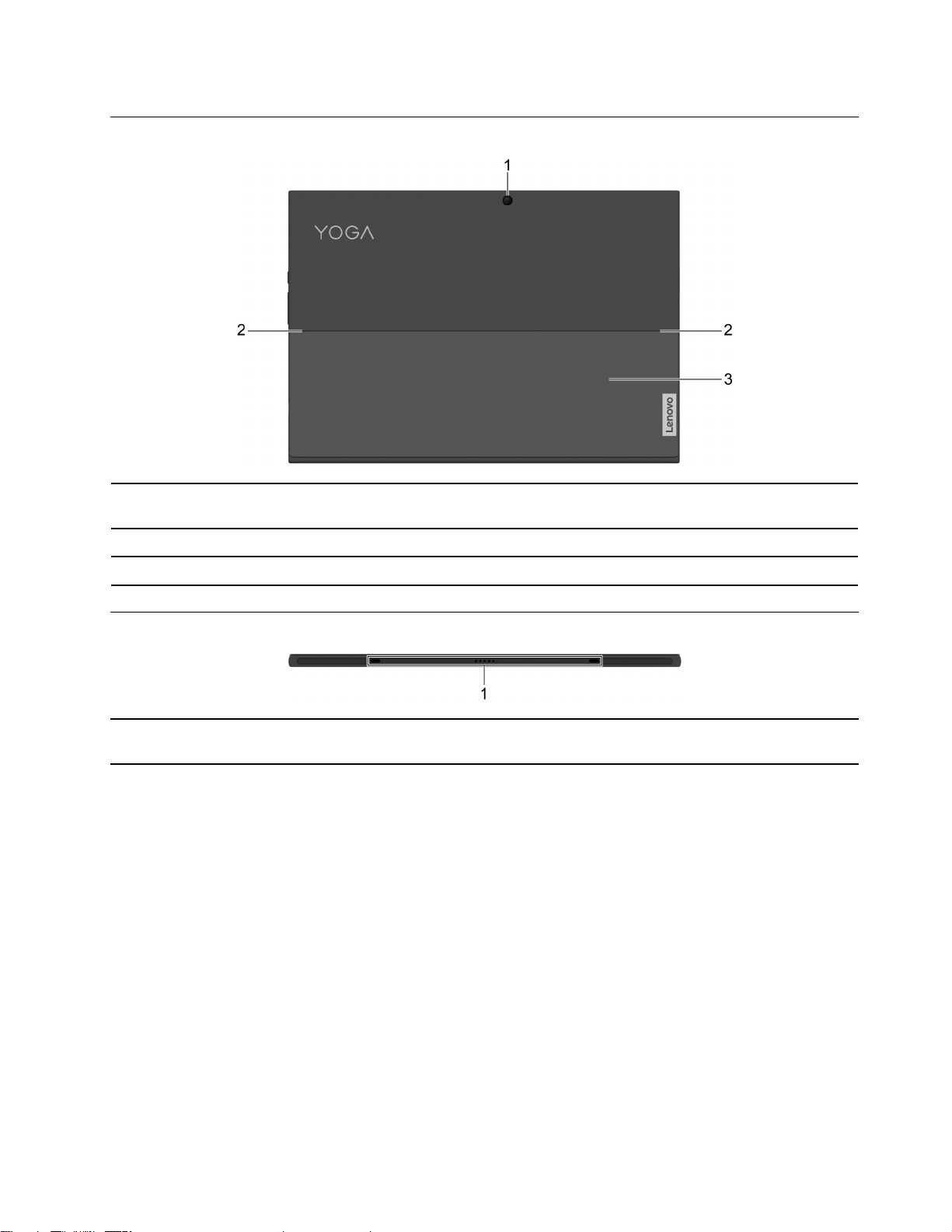
Pogled od zadaj
1. Kamera na hrbtni strani Zajemite fotografije in posnemite videoposnetke, ki jih lahko
uporabite tudi v videoklepetih.
2. Stojalo tečaji
3. Stojalo Podprite računalnik, ko je postavljen na površino.
Zavrtite stojalo.
Pogled od spodaj
1. Vzmetni zatič z vodilnim nastavkom Z vzmetnim zatičem z vodilnim nastavkom lahko tipkovnico
magnetno priključite na računalnik.
Poglavje 1. Spoznajte računalnik 5
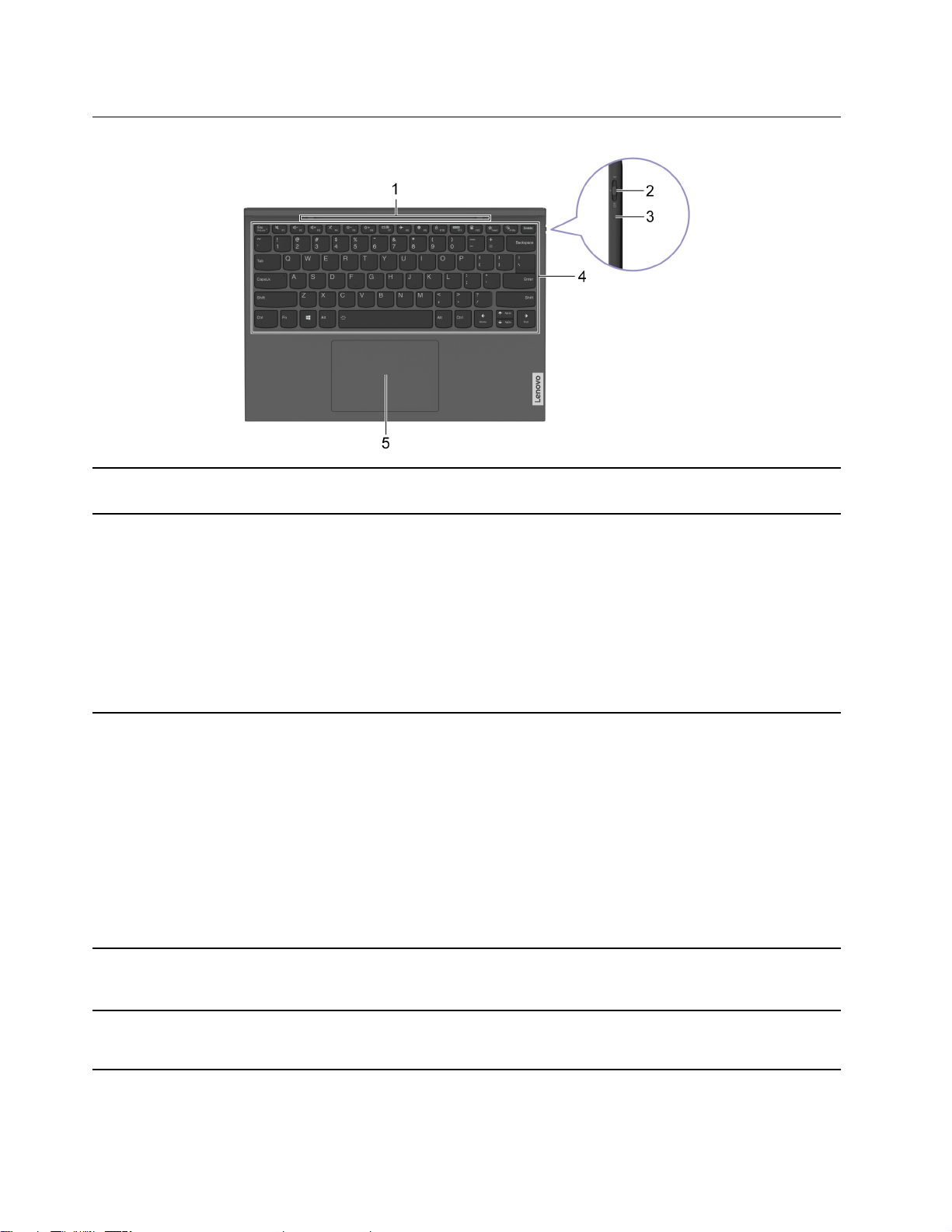
Tipkovnica Bluetooth folio (pri izbranih modelih)
1. Vzmetni zatič z vodilnim nastavkom Z vzmetnim zatičem z vodilnim nastavkom lahko tipkovnico
magnetno priključite na računalnik.
2. Stikalo za tipkovnico Bluetooth folio Stikalo potisnite v drug položaj, da omogočite naslednje funkcije.
• Položaj za izklop: Tipkovnica je izklopljena.
• Sredinski položaj: Tipkovnica je vklopljena in bo povezana z
zadnjo povezano napravo.
• Položaj ikone Bluetooth: Pritisnite in držite stikalo za
tipkovnico Bluetooth folio v položaju ikone Bluetooth za tri
sekunde. Tipkovnica bo omogočila Bluetooth seznanjanje.
Opomba: Vzmetno stikalo se bo samodejno vrnilo v sredinski
položaj, potem ko ga sprostite.
3. Lučka Bluetooth
4. Tipkovnica
5. Sledilna ploščica Izvedite dotik s prstom in vse funkcije običajne miške.
• Sveti oranžno: Tipkovnica se polni preko vzmetnega zatiča.
• Neprekinjeno utripa belo (do 1 minute): Seznanjanje
• Sveti belo (tri sekunde) nato pa ugasne: Seznanjeno
• Bela: Tipkovnica deluje in je povezana preko vzmetnega
zatiča.
• Utripa oranžno: Nizko stanje baterije.
• Ne sveti:
- Tipkovnica je povsem napolnjena in povezana preko
vzmetnega zatiča.
- Baterija tipkovnice je prazna.
Vnašajte znake in komunicirajte s programi.
Opomba: Tipkovnica vključuje tudi bližnjične in funkcijske tipke
za spreminjanje nastavitev in hitro izvajanje opravil.
Opomba: Sledilna ploščica podpira tudi funkcijo večkratnega
dotika.
6 Vodič za uporabnika
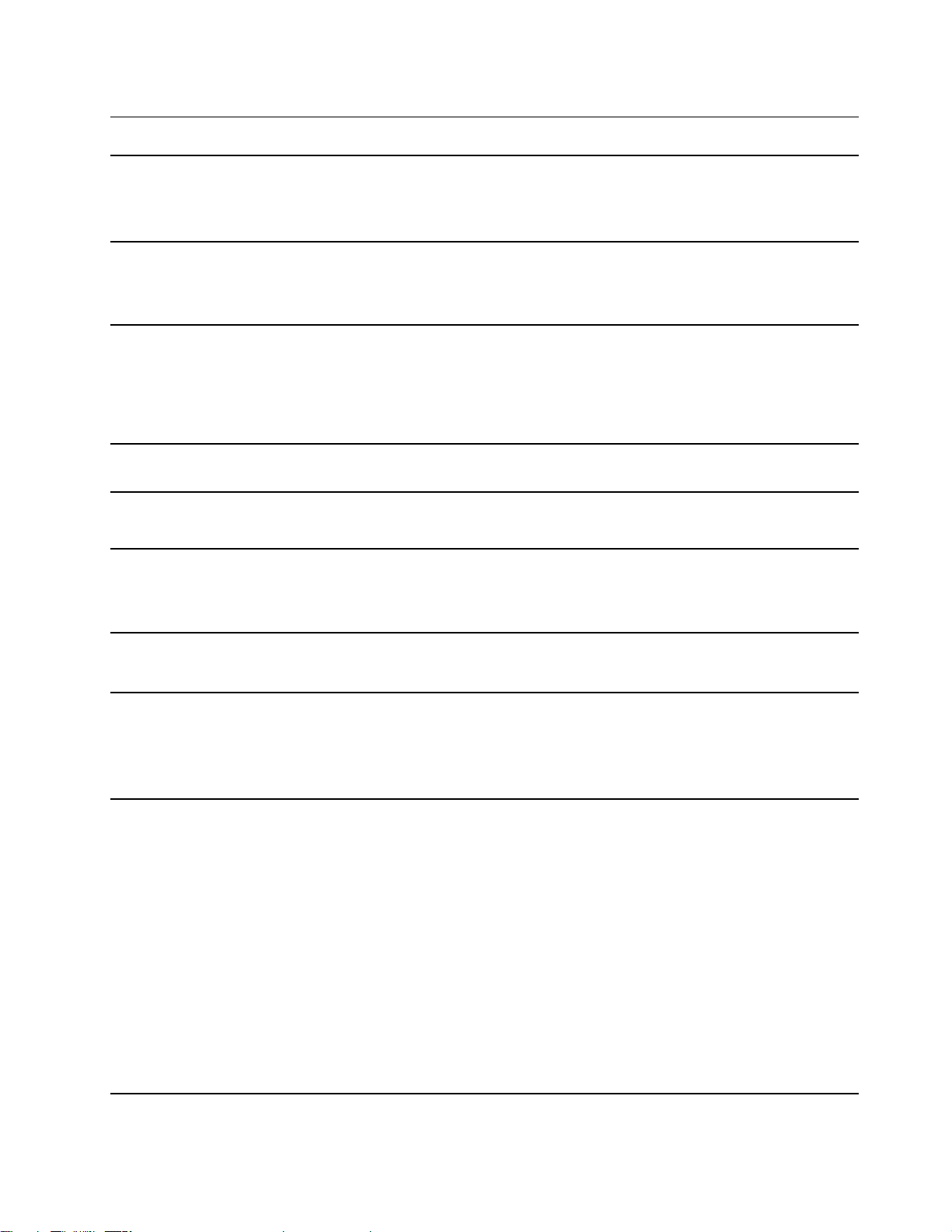
Funkcije in tehnični podatki
Mere
Napajalnik za
izmenični tok
Baterija
Mikroprocesor
Pomnilnik
Naprava za
shranjevanje
• Širina: 297,4 mm (11,71 palca)
• Globina: 207,36 mm (8,16 palca)
• Debelina: 9,19 mm (0,36 palca)
• Vhod: 100–240 V izmenične napetosti, 50–60 Hz
• Največja izhodna moč: 20 V enosmerne napetosti, 3,25 A
• Največja moč: 65 W
• Zmogljivost: 41 Wh
• Število celic: 4
Opomba: Zmogljivost baterije je značilna ali povprečna zmogljivost, ki je bila izmerjena
v določenem testnem okolju. Zmogljivosti izmerjene pod drugimi pogoji se lahko
razlikujejo, vendar niso manjše od ocenjene zmogljivosti (glej etiketo izdelka).
Če si želite ogledati podatke o mikroprocesorju računalnika, z desno miškino tipko
kliknite gumb Start in izberite System (Sistem).
• Vrsta: Vgrajen
• Število rež: 0
• Vrsta: pogon SSD (Solid-state drive)
• Standardizirana oblika: M.2 (2242)
• Vodilo: PCI Express
Zaslon
Tipkovnica
Bluetooth folio *
Priključki in reže
• Velikost: 13 palca
• Ločljivost zaslona: 2160 × 1350 slikovnih pik (model WQHD)
• Funkcijske tipke
• Bližnjične tipke
• Osvetlitev tipkovnice
• Stikalo za tipkovnico Bluetooth folio
• Kombinirani zvočni priključek
• Priključek USB-C × 2 (en priključek s funkcijo Always-On)
- Podpira hitrosti prenosa podatkov do 5 Gb/s po vmesniku USB 3.2 Gen 1
- Zagotavlja izhodno napajanje do 5 V in 3 A
• Priključek Thunderbolt 4 × 1
- Podpira hitrosti prenosa podatkov do 10 Gb/s po vmesniku USB 3.2 Gen 2
- Podpira hitrosti prenosa podatkov do 40 Gb/s po vmesniku USB4™
- Podpira hitrosti prenosa podatkov do 40 Gb/s po vmesniku Thunderbolt 4
- Zagotavlja izhodno napajanje do 5 V in 3 A
- Podpira DisplayPort 1.4
• Reža za kartico microSD *
• Reža za kartico nano SIM *
Poglavje 1. Spoznajte računalnik 7
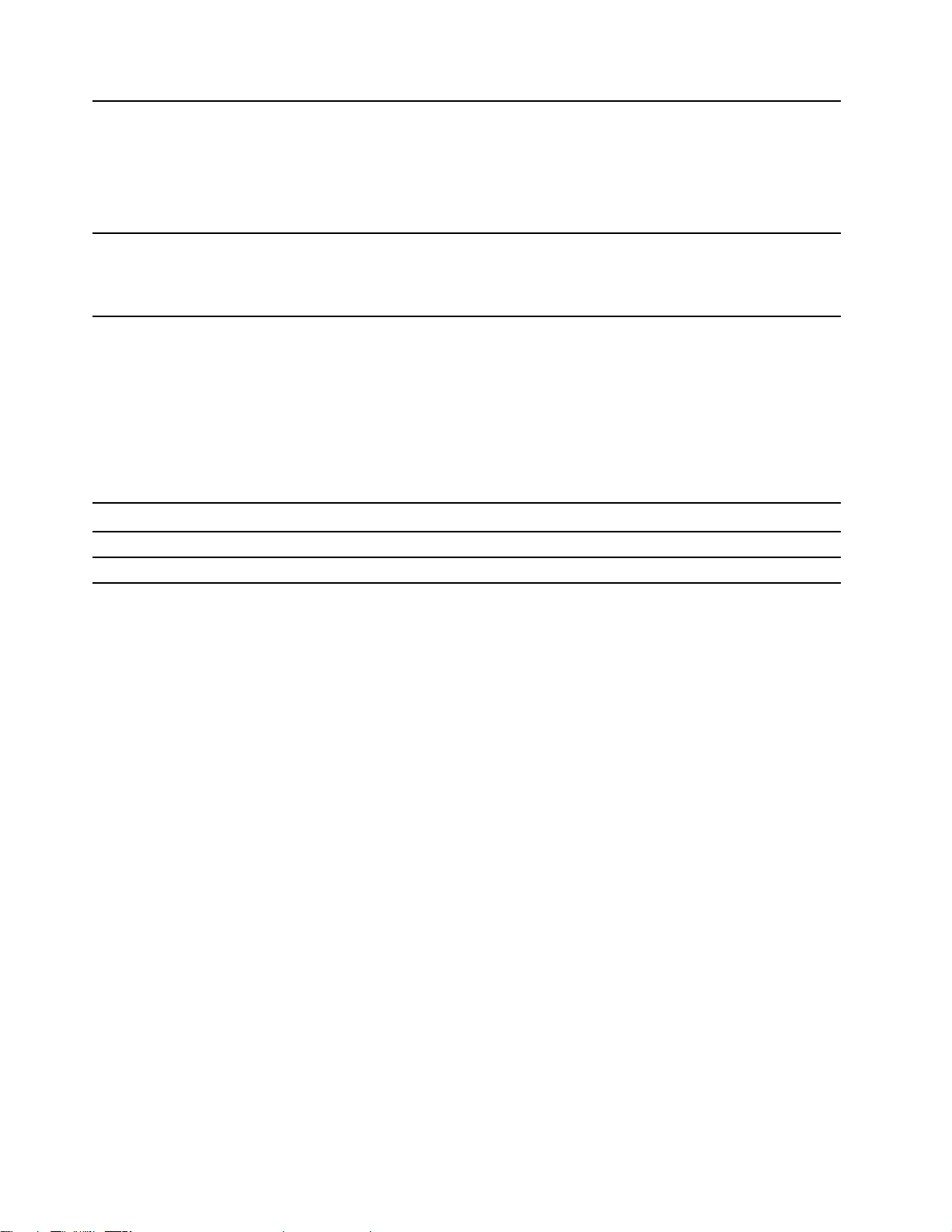
Varnostne funkcije
• Gesla za UEFI/BIOS
- Skrbniško geslo
- Uporabniško geslo
- Glavno geslo za trdi disk
- Uporabniško geslo za trdi disk
Brezžične funkcije
• Bluetooth
• Brezžično omrežje LAN
• Brezžično omrežje WAN *
* pri izbranih modelih
Izjava o hitrosti prenosa podatkov prek vrat USB
Glede na številne dejavnike, kot so zmožnost obdelave gostiteljskih in zunanjih naprav, datotečni
atributi in drugi dejavniki, povezani s konfiguracijo sistema in operacijskimi okolji, se dejanska hitrost
prenosa podatkov z različnimi priključki USB v tej napravi razlikuje in bo počasnejša od hitrosti
prenosa podatkov, ki so navedeni pod vsako ustrezno napravo.
Naprava USB Hitrost prenosa podatkov (Gbit/s)
3.2 Gen 1
3.2 Gen 2
5
10
Delovno okolje
Največja nadmorska višina brez vzdrževanja zračnega tlaka
3.048 m (10.000 čevljev)
Temperatura
• Na višinah do 2.438 m (8.000 čevljev)
- Delovanje: od 5 °C do 35 °C (od 41 °F do 95 °F)
- Shranjevanje: od 5 °C do 43 °C (od 41 °F do 109 °F)
• Na višinah nad 2.438 m (8.000 čevljev)
- Najvišja temperatura med delovanjem pod pogoji brez pritiska: 31,3 °C (88 °F)
Opomba: Ob polnjenju baterije temperatura ne sme biti nižja od 10 °C (50 °F).
Relativna vlažnost
• Delovanje: od 8 % do 95 % pri temperaturi mokrega termometra 23 °C (73 °F)
• Shranjevanje: od 5% do 95 % pri temperaturi mokrega termometra 27 °C (81 °F)
Spodnji pokrov tipkovnice Bluetooth folio je iz blaga. S tipkovnico ravnajte previdno, da jo boste
lahko dolgo uporabljali. Če je mogoče, računalnik postavite v suh in dobro zračen prostor, kjer ni
izpostavljen neposrednim sončnim žarkom. Računalnika ne uporabljajte in ne hranite v prašnih in
umazanih prostorih ali v zelo vročih ali hladnih prostorih.
8
Vodič za uporabnika
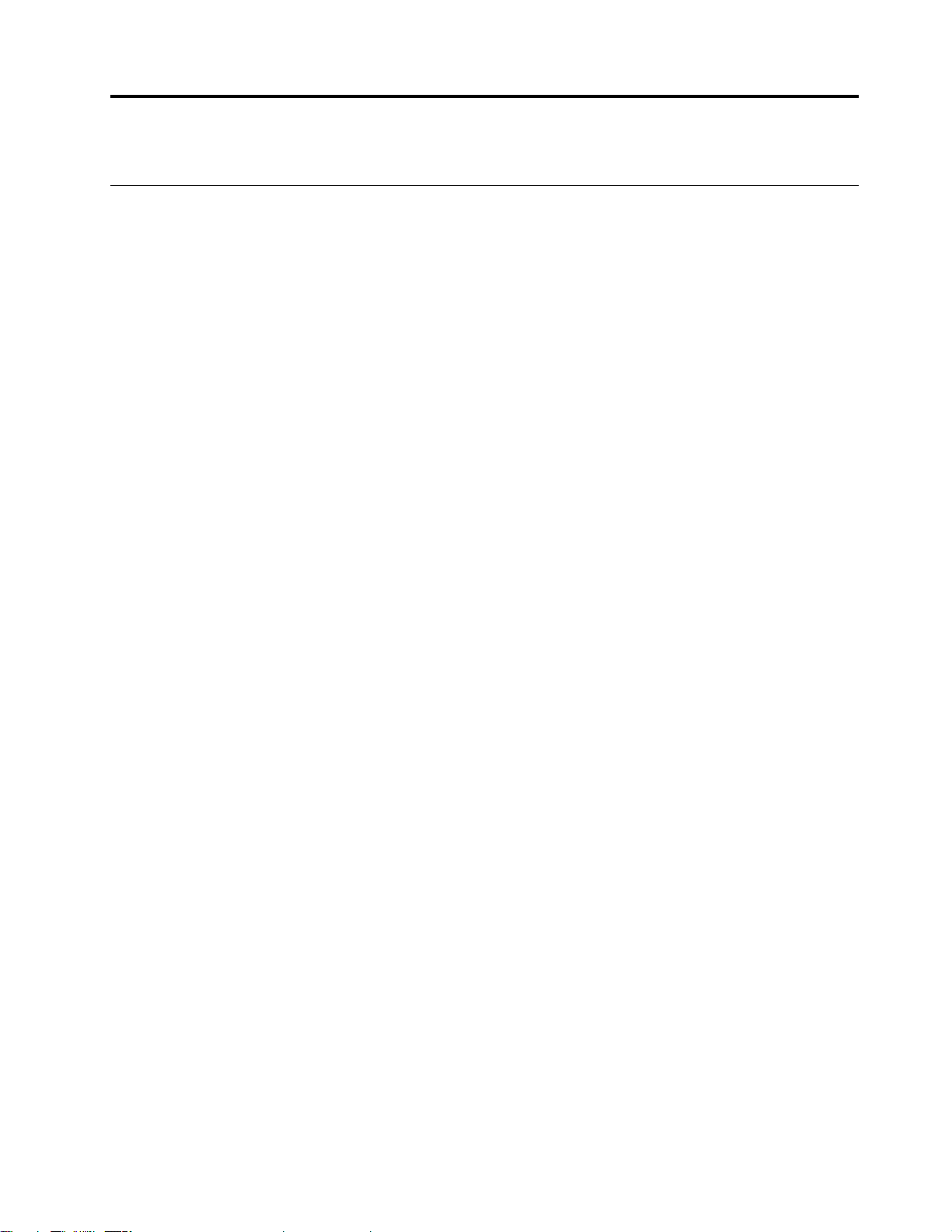
Poglavje 2. Uvod v računalnik
Uvod v Windows 10
se seznanite z osnovami sistema Windows 10 in takoj pričnete delati z njim. Če želite več informacij
o sistemu Windows 10, si oglejte informacije za pomoč za sistem Windows.
Račun sistema Windows
Ustvariti morate vsaj en račun za uporabo operacijskega sistema Windows. To je lahko lokalni račun
ali Microsoftov račun.
Lokalni računi
Lokalni račun se ustvari v določeni napravi, omogočeni za Windows, in ga je mogoče uporabljati
samo v tej napravi. Priporočljivo je, da nastavite geslo za vsak lokalni račun, da preprečite
nepooblaščen dostop do naprave.
Microsoftovi računi
Microsoftov račun je uporabniški račun, ki ga uporabljate za vpis Microsoftovo programsko opremo in
storitve. Če uporabljate Microsoftove storitve, kot so OneDrive, Outlook.com, Xbox Live, Office 365 in
Skype, ga morda že imate. Če računa še nimate, ga lahko ustvarite brezplačno.
Microsoftov račun ponuja dve glavni ugodnosti:
• Vpisati se morate samo enkrat. Če za vpis v Windows 10 uporabljate Microsoftov račun, se vam
ne bo treba znova vpisati, če boste želeli uporabljati OneDrive, Skype, Outlook.com in druge
Microsoftove storitve.
• Nastavitve je mogoče sinhronizirati. Če za vpis v več naprav, ki so omogočene za Windows,
uporabljate Microsoftov račun, je mogoče določene nastavitve operacijskega sistema Windows
sinhronizirati med napravami.
Preklapljanje med lokalnim in Microsoftovim računom
Če za vpis v sistem Windows 10 uporabljate lokalni račun, lahko preklopite na uporabo
Microsoftovega računa.
Korak 1. Odprite meni Start in izberite Settings (Nastavitve) ➙ Accounts (Računi).
Korak 2. Izberite Sign in with a Microsoft account instead (Raje se vpišite z Microsoftovim
računom).
Korak 3. Če že imate Microsoftov račun, vnesite ime računa in geslo za vpis. Sicer izberite Create
one (Ustvari račun), da ustvarite nov Microsoftov račun.
Opomba: Naprava mora imeti internetni dostop, ko prvič uporabite Microsoftov račun v tej
napravi.
Če želite preklopiti nazaj na uporabo lokalnega računa, odprite meni Start in izberite Settings
(Nastavitve) ➙ Accounts (Računi) ➙ Sign in with a local account instead (Raje se vpišite z
lokalnim računom).
Dodajanje dodatnih uporabniških računov
Uporabniški račun mora biti vrste »Skrbnik« če želite dodati dodatne uporabniške račune za
Windows.
© Copyright Lenovo 2021 9
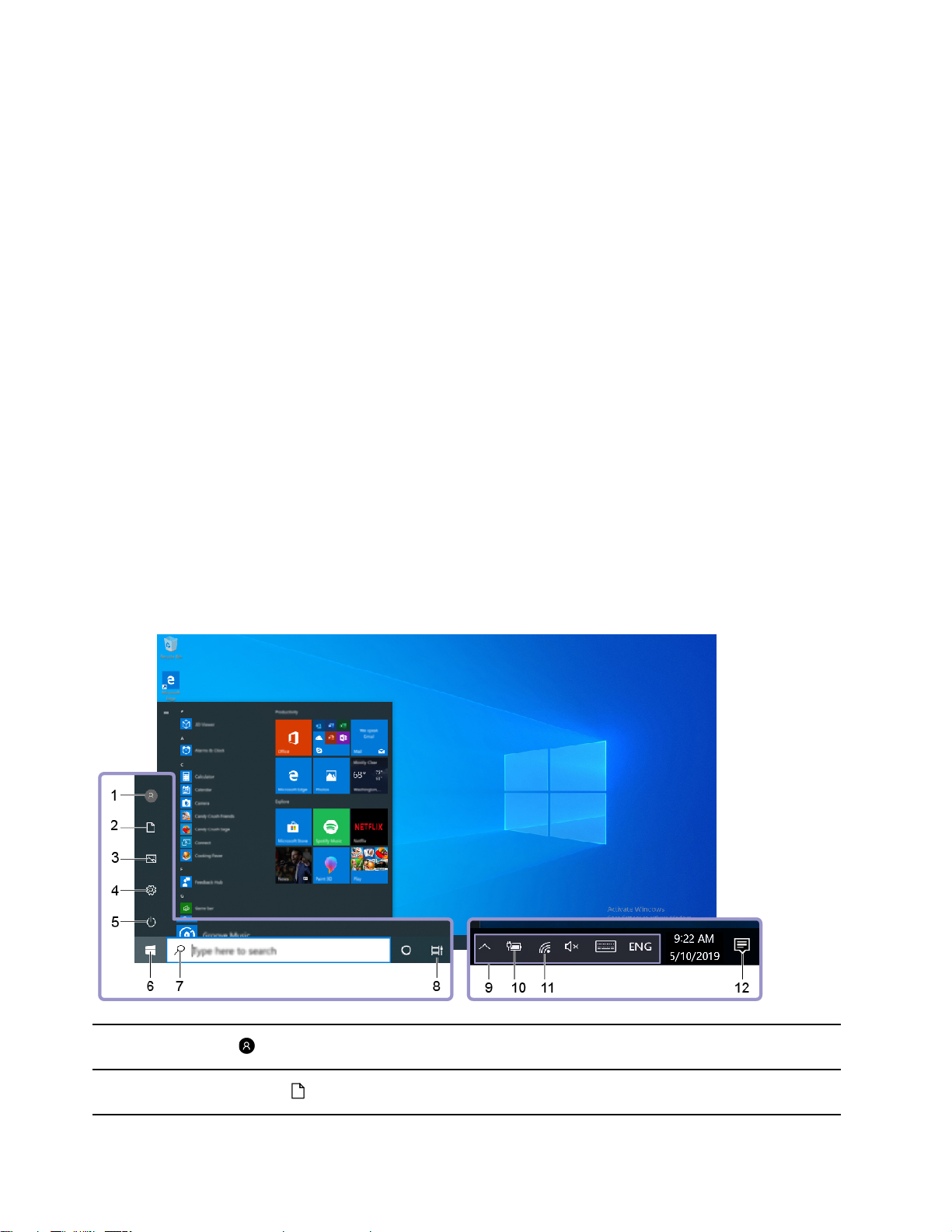
Če želite računalnik souporabljati z družinskimi člani ali drugimi uporabniki, dodajte dodatne
uporabniške račune.
Korak 1. Odprite meni Start in izberite Settings (Nastavitve) ➙ Accounts (Računi) ➙ Family &
other users (Družina in drugi uporabniki).
Korak 2. Izberite Add someone else to this PC (Dodaj nekoga drugega v ta računalnik).
Opomba: Če želite dodati družinske člane, se morate prijaviti z Microsoftovim računom.
Korak 3. Nastavite uporabniško ime in geslo za uporabniški račun.
Nastavljanje prepoznavanja obraza
Če računalnik vključuje infrardečo kamero, ki je združljiva z Windows Hello, lahko nastavite
prepoznavanja obraza za prijavo z obrazom.
Korak 1. Odprite meni Start in izberite Settings (Nastavitve) ➙ Accounts (Računi) ➙ Sign-in
options (Možnosti vpisa).
Opomba: Če uporabljate lokalni račun, mora biti račun zaščiten z geslom. V nasprotnem
primeru ne morete nastaviti prepoznavanja obraza.
Korak 2. V razdelku Manage how you sign in to your device (Upravljanje načina prijave v
napravo) izberite Windows Hello Face (Obraz za Windows Hello) ➙ Set up (Nastavitev)
➙ Get started (Začetek).
Korak 3. Upoštevajte navodila na zaslonu, da dokončate prepoznavanje obraza.Ob pozivu ustvarite
kodo PIN za primere, ko prepoznavanje obraza za vpis v sistem Windows ne deluje.
Namizje Windows
1. Account (Račun)
Spremenite nastavitve računa, zaklenite računalnik ali se izpišite
iz trenutnega računa.
2. Documents (Dokumenti)
10 Vodič za uporabnika
Odprite mapo Documents (Dokumenti), ki je privzeta mapa za
shranjevanje prejetih datotek.
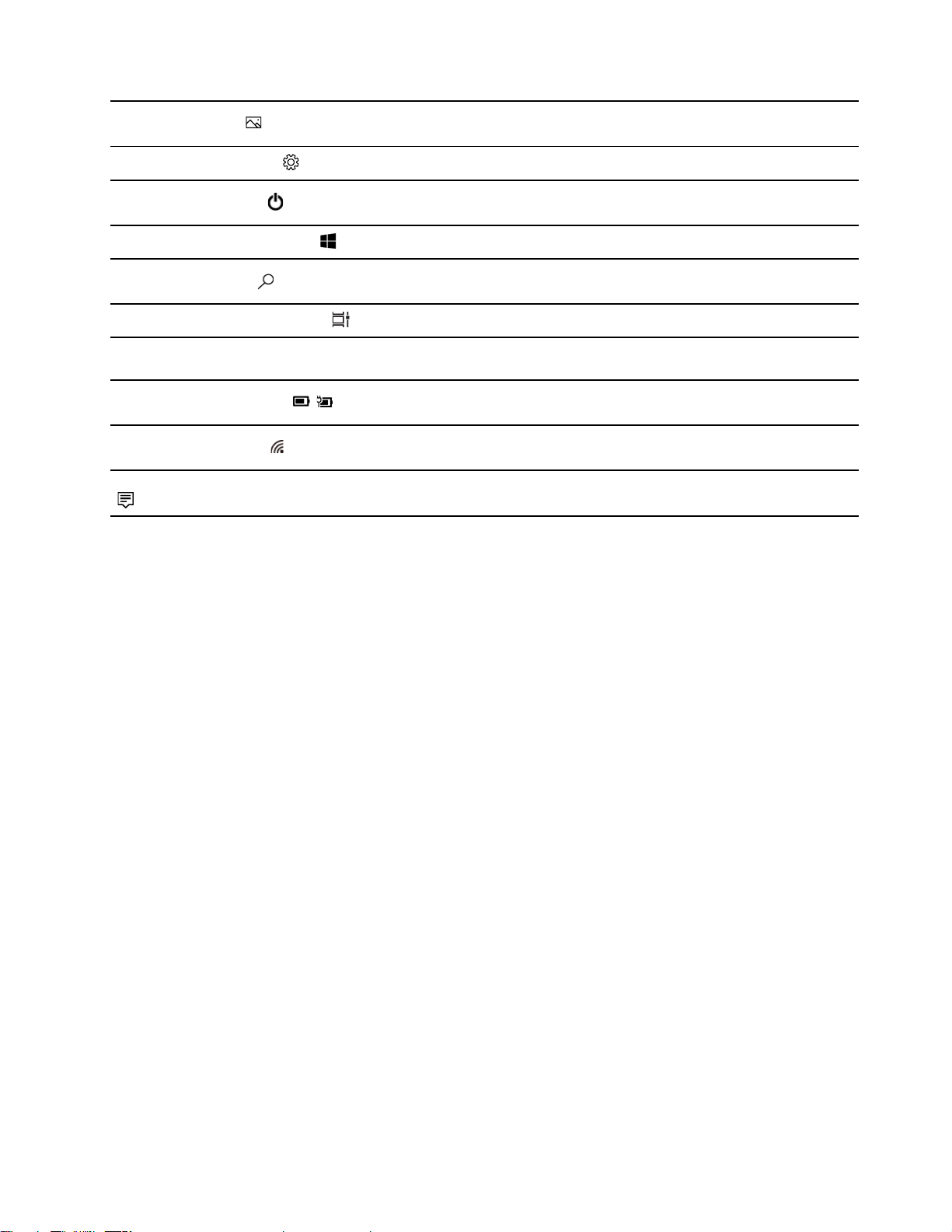
3. Pictures (Slike)
Odprite mapo Pictures (Slike), ki je privzeta mapa za
shranjevanje prejetih slik.
4. Settings (Nastavitve)
5. Power (Napajanje)
6. Start button (Gumb Start)
7. Windows Search
8. Task View (Pregled opravil)
9. Območje za obvestila sistema
Windows
10. Ikona stanja baterije
11. Ikona za omrežje
12. Action center (Središče za opravila)
Odprite Settings (Nastavitve).
Zaustavite računalnik, ga znova zaženite ali preklopite v način
spanja.
Odprite meni Start.
V iskalno polje vpišite, kaj iščete, in prikazali se bodo rezultati
iskanja iz računalnika in spleta.
Prikažite vse odprte aplikacije in preklapljajte med njimi.
Prikažite obvestila in stanje nekaterih funkcij.
Prikažite stanje napajanja in spremembo baterije ali nastavitev
napajanja.
Povežite se z brezžičnim omrežjem, ki je na voljo, in prikažite
stanje omrežja.
Prikažite najnovejša obvestila aplikacij in zagotovite hiter dostop
do nekaterih funkcij.
Odprite meni Start
• Kliknite gumb Start.
• Na tipkovnici pritisnite tipko z logotipom sistema Windows.
Odpiranje nadzorne plošče
• Odprite meni Start in izberite Windows System (Sistem Windows) ➙ Control Panel (Nadzorna
plošča).
• Uporabite Windows Search.
Odpiranje aplikacije
• Odprite meni Start in izberite aplikacijo, ki jo želite odpreti.
• Uporabite Windows Search.
Posodobitve za Windows (pri izbranih modelih)
Microsoft občasno izdaja posodobitve funkcij in varnostne posodobitve operacijskega sistema
Windows. Posodobitve, primerne za vašo različico sistema Windows, se samodejno prenesejo, ko je
računalnik povezan z internetom. Ko so posodobitve prenesene, boste morali znova zagnati
računalnik, da jih namestite.
Ročno iskanje posodobitev
Posodobitve za Windows se prenesejo samodejno. Lahko pa tudi ročno preverite, ali so na voljo
posodobitve za nameščeno različico sistema Windows.
Opozorilo: Posodobitve prenesite in namestite samo s storitvijo Windows Update. Posodobitve, ki jih
prenesete iz drugih virov, imajo lahko varnostna tveganja.
Korak 1. Izberite Start ➙ Settings (Nastavitve) ➙ Update & Security (Posodabljanje in varnost).
Korak 2. Kliknite Check for updates (Preveri, ali so na voljo posodobitve).
Poglavje 2. Uvod v računalnik 11
 Loading...
Loading...