
Användarhandbok
Lenovo Yoga Duet 7i (13″,6)
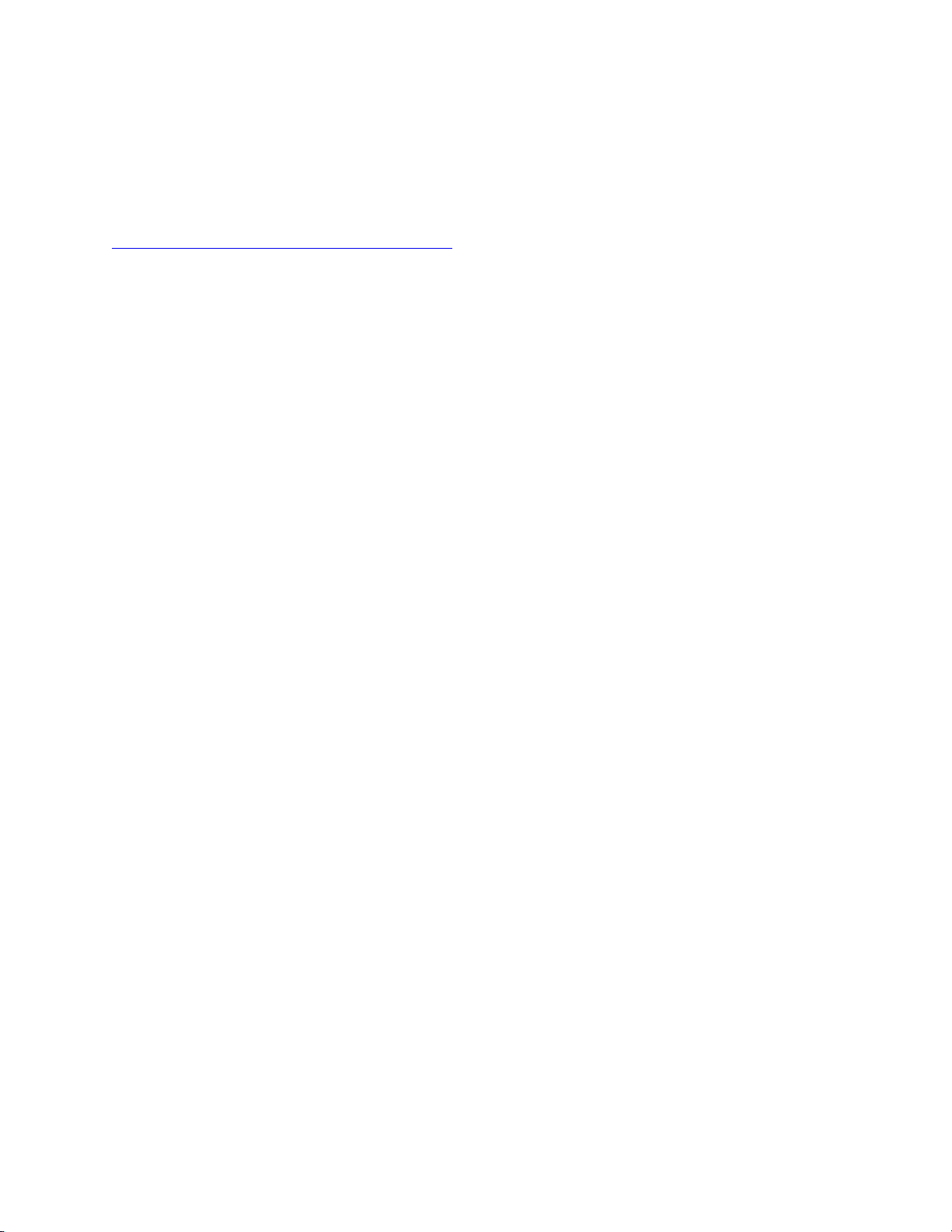
Läs detta först
Innan du använder denna dokumentation och produkten den gäller är det viktigt att du läser och förstår
följande:
•
Allmänna anmärkningar om säkerhet och efterlevnad
• Säkerhets- och garantiinformation
• Installationshandbok
Första utgåvan (Januari 2021)
© Copyright Lenovo 2021.
MEDDELANDE OM BEGRÄNSADE RÄTTIGHETER: Om data eller programvara levereras under ett GSA-avtal (General
Services Administration) omfattas användning, reproduktion och spridning av begränsningar enligt Avtal nr GS-35F05925 .
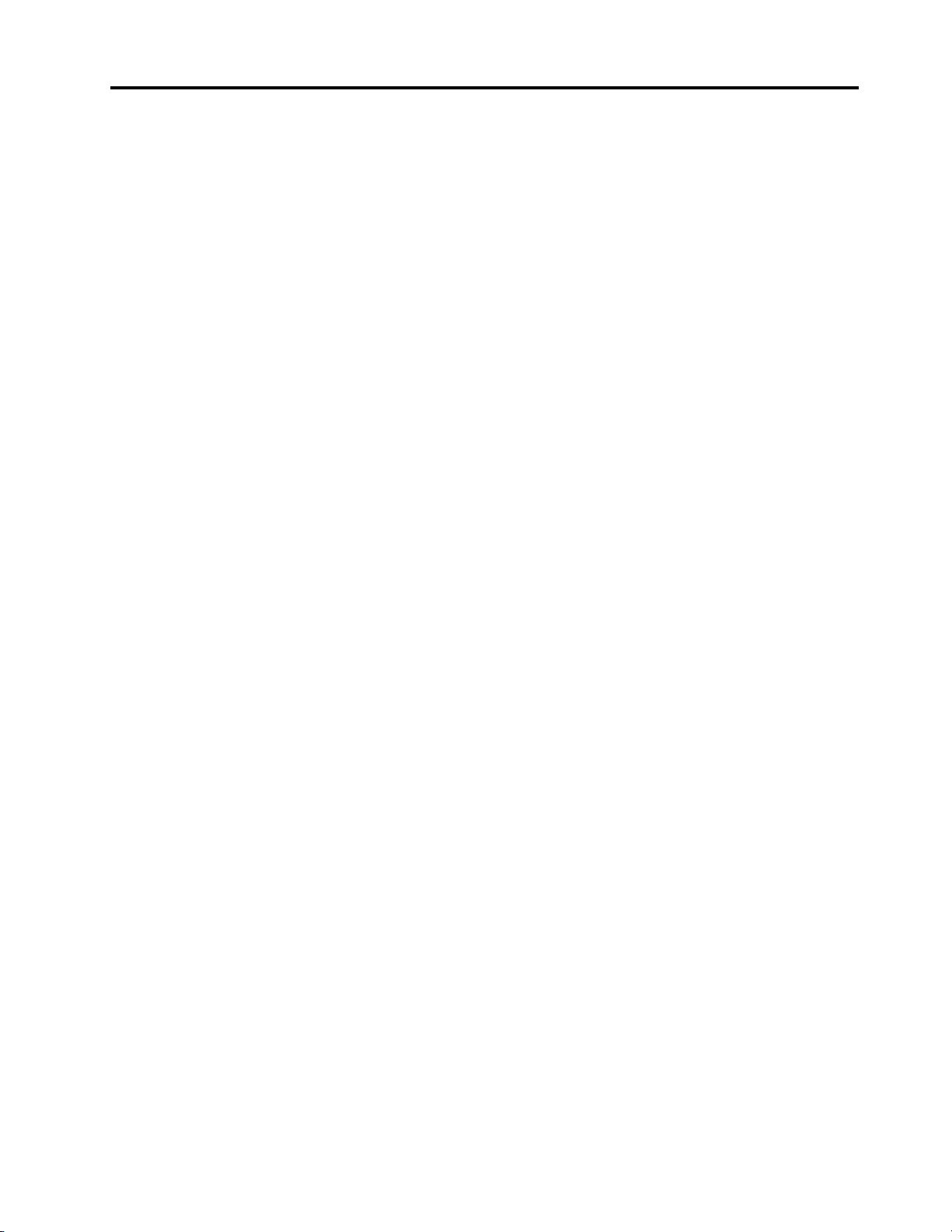
Innehåll
Om den här handboken . . . . . . . . . iii
Kapitel 1. Lär känna datorn . . . . . . . 1
Framsida . . . . . . . . . . . . . . . . . . 1
Vänster sida . . . . . . . . . . . . . . . . . 3
Höger sida. . . . . . . . . . . . . . . . . . 4
Baksida . . . . . . . . . . . . . . . . . . . 5
Undersida . . . . . . . . . . . . . . . . . . 5
Bluetooth foliotangentbord (för utvalda modeller). . . 6
Funktioner och specifikationer . . . . . . . . . . 7
Information om USB-överföringshastighet. . . . 8
Driftmiljö . . . . . . . . . . . . . . . . . 8
Kapitel 2. Komma igång med
datorn . . . . . . . . . . . . . . . . . . 9
Komma igång med Windows 10 . . . . . . . . . 9
Windows-konto . . . . . . . . . . . . . . 9
Windows-skrivbordet . . . . . . . . . . . 10
Windows-uppdateringar (för utvalda
modeller) . . . . . . . . . . . . . . . 11
Lenovo Vantage och Lenovo PC Manager . . . . 11
Ansluta till trådlösa nätverk . . . . . . . . . . 12
Ansluta till Wi-Fi-nätverk . . . . . . . . . 12
Använda ett nano SIM-kort (för LTE/5G-
modeller) . . . . . . . . . . . . . . . 12
Använda ett microSD-kort (för Wi-Fi-modeller) . . . 13
Installera ett microSD-kort . . . . . . . . . 13
Ansluta en Bluetooth-enhet . . . . . . . . . . 14
För att ansluta en Bluetooth-enhet med Swift
Pair . . . . . . . . . . . . . . . . . . 14
För att ansluta en Bluetooth-enhet med vanlig
parkoppling . . . . . . . . . . . . . . 14
Kombination av dator och Bluetooth
foliotangentbord (för utvalda modeller) . . . . . . 14
Använda stödet . . . . . . . . . . . . . . . 15
Använda en penna. . . . . . . . . . . . . . 16
Lenovo Digital Pen (för utvalda modeller) . . . 16
Lenovo E-Color Pen (för utvalda modeller). . . 17
Interagera med datorn . . . . . . . . . . . . 19
Snabbtangenter (för utvalda modeller) . . . . 19
Multi-touch gester för touch-aktiverade
skärmar . . . . . . . . . . . . . . . . 20
Kapitel 3. Utforska datorn. . . . . . . 23
Intelligenta funktioner . . . . . . . . . . . . 23
Touch-fri. . . . . . . . . . . . . . . . 23
Ögonskyddsläge . . . . . . . . . . . . 23
Superupplösning . . . . . . . . . . . . 23
Smart rörelsevarning . . . . . . . . . . . 23
Hantera ström . . . . . . . . . . . . . . . 23
Kontrollera batteristatus. . . . . . . . . . 24
Ladda batteriet . . . . . . . . . . . . . 24
Ställa in strömbrytarfunktion . . . . . . . . 24
Ett energischema . . . . . . . . . . . . 24
Ställa in prestandaläge . . . . . . . . . . 25
Ändra inställningar i UEFI/BIOS Setup Utility . . . 25
Vad är UEFI/BIOS Setup Utility . . . . . . . 25
Öppna UEFI/BIOS Setup Utility . . . . . . . 25
Ändra startsekvensen. . . . . . . . . . . 25
Aktivera eller inaktivera Always-On . . . . . 25
Ställa in lösenord i UEFI/BIOS Setup Utility . . . . 25
Lösenordstyper . . . . . . . . . . . . . 26
Ställa in administratörslösenord. . . . . . . 26
Ändra eller ta bort administratörslösenordet . . 26
Ställa in ett användarlösenord . . . . . . . 27
Aktivera lösenord för att starta datorn . . . . 27
Ställa in ett hårddisklösenord. . . . . . . . 27
Ändra eller ta bort lösenordet för
hårddisken . . . . . . . . . . . . . . . 28
Återställa Windows . . . . . . . . . . . . . 28
Återställningsalternativ i Windows 10. . . . . 28
Systemåterställning i Windows . . . . . . . 28
Återställa Windows. . . . . . . . . . . . 29
Skapa en återställningsenhet. . . . . . . . 29
Återställa Windows med hjälp av en
återställningsenhet. . . . . . . . . . . . 30
Kapitel 4. Hjälp och support. . . . . . 31
Vanliga frågor . . . . . . . . . . . . . . . 31
Självhjälpsresurser . . . . . . . . . . . . . 31
Vad är en CRU?. . . . . . . . . . . . . . . 32
CRU:s för din produktmodell. . . . . . . . . . 32
Ringa till Lenovo . . . . . . . . . . . . . . 34
Innan du kontaktar Lenovo. . . . . . . . . 34
Lenovos kundsupportcenter . . . . . . . . 34
Köpa tilläggstjänster . . . . . . . . . . . . . 35
Bilaga A. Information om hjälpmedel
och ergonomi . . . . . . . . . . . . . 37
Bilaga B. Säkerhet och information
om överensstämmelse. . . . . . . . . 43
Bilaga C. Anmärkningar och
varumärken . . . . . . . . . . . . . . 45
© Copyright Lenovo 2021 i
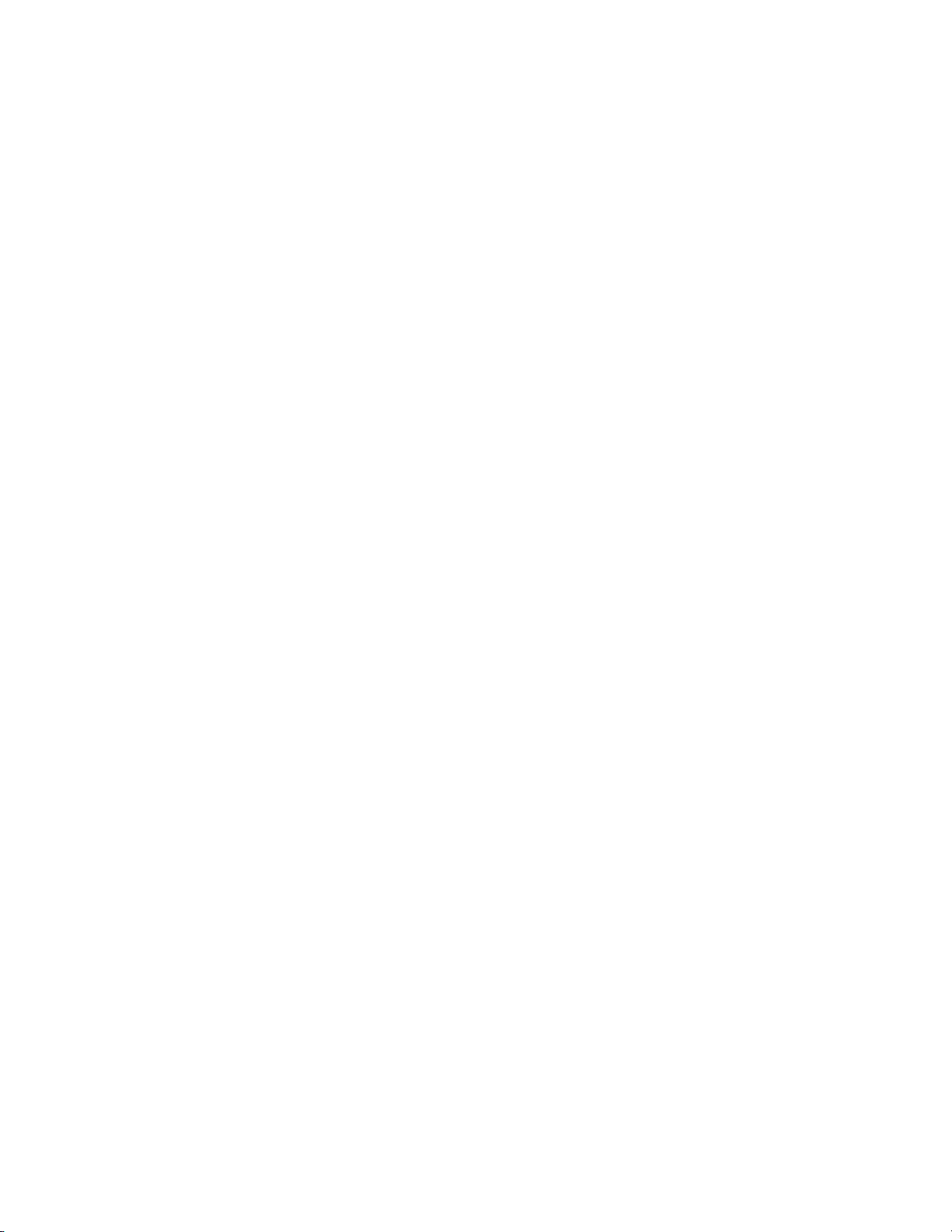
ii Användarhandbok
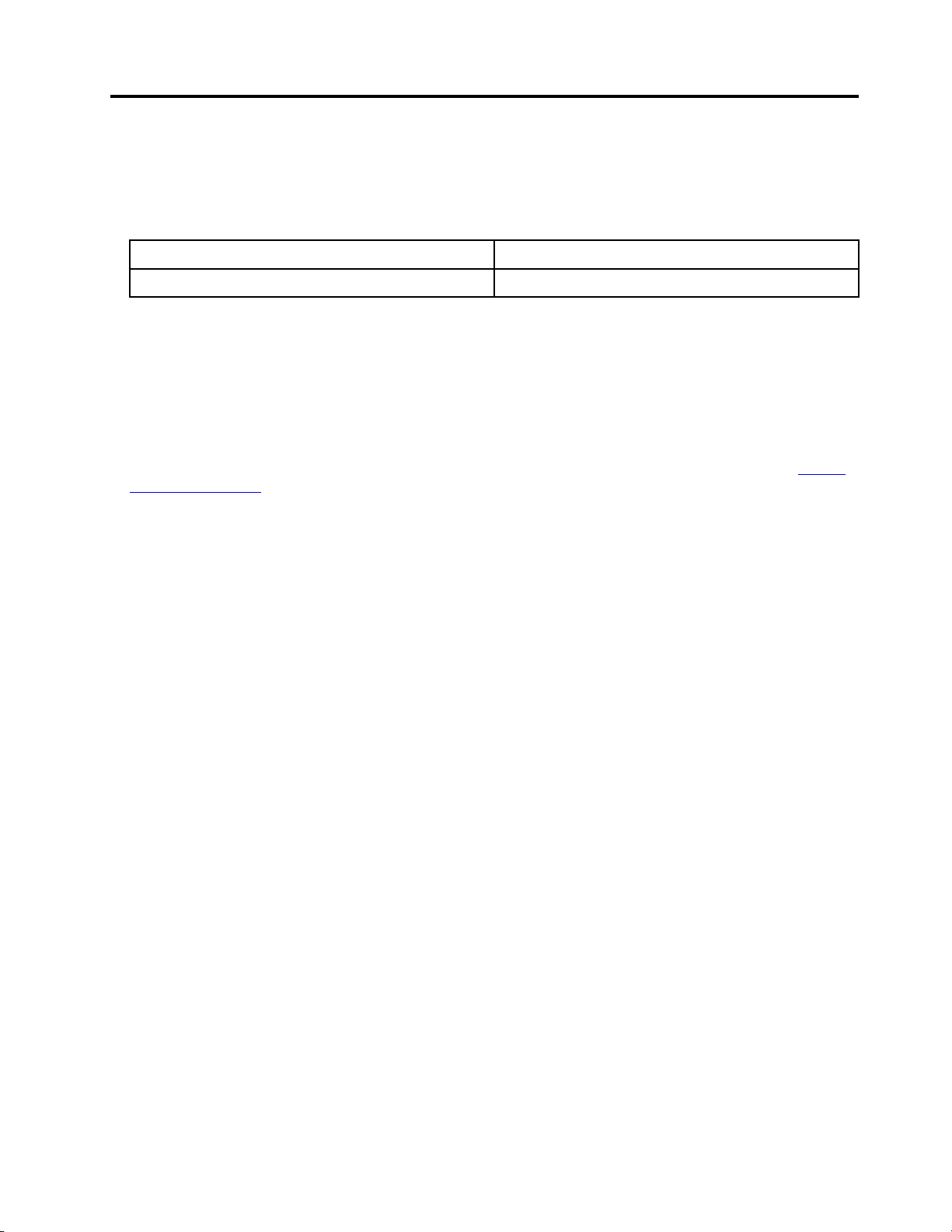
Om den här handboken
• Den här handboken gäller Lenovo-produktmodellerna på listan nedan. Illustrationerna i den här
handboken kan avvika något från din produktmodell.
Modellnamn Maskintyp (MT)
Yoga Duet 7 13ITL6 82MA
• Den här handboken kan innehålla information om tillbehör, funktioner och programvara som inte finns
med alla modeller.
• Den här handboken innehåller anvisningar som bygger på operativsystemet Windows 10. Dessa
anvisningar gäller inte om du installerar och använder andra operativsystem.
• Microsoft
Windows Update. Därför kan det hända att anvisningarna om operativsystemet blir inaktuella. Se
Microsofts resurser för senaste information.
• Innehållet i handboken kan ändras utan föregående meddelande. Den senaste versionen finns på
support.lenovo.com
®
gör med jämna mellanrum funktionsändringar i operativsystemet Windows® genom
.
https://
© Copyright Lenovo 2021 iii
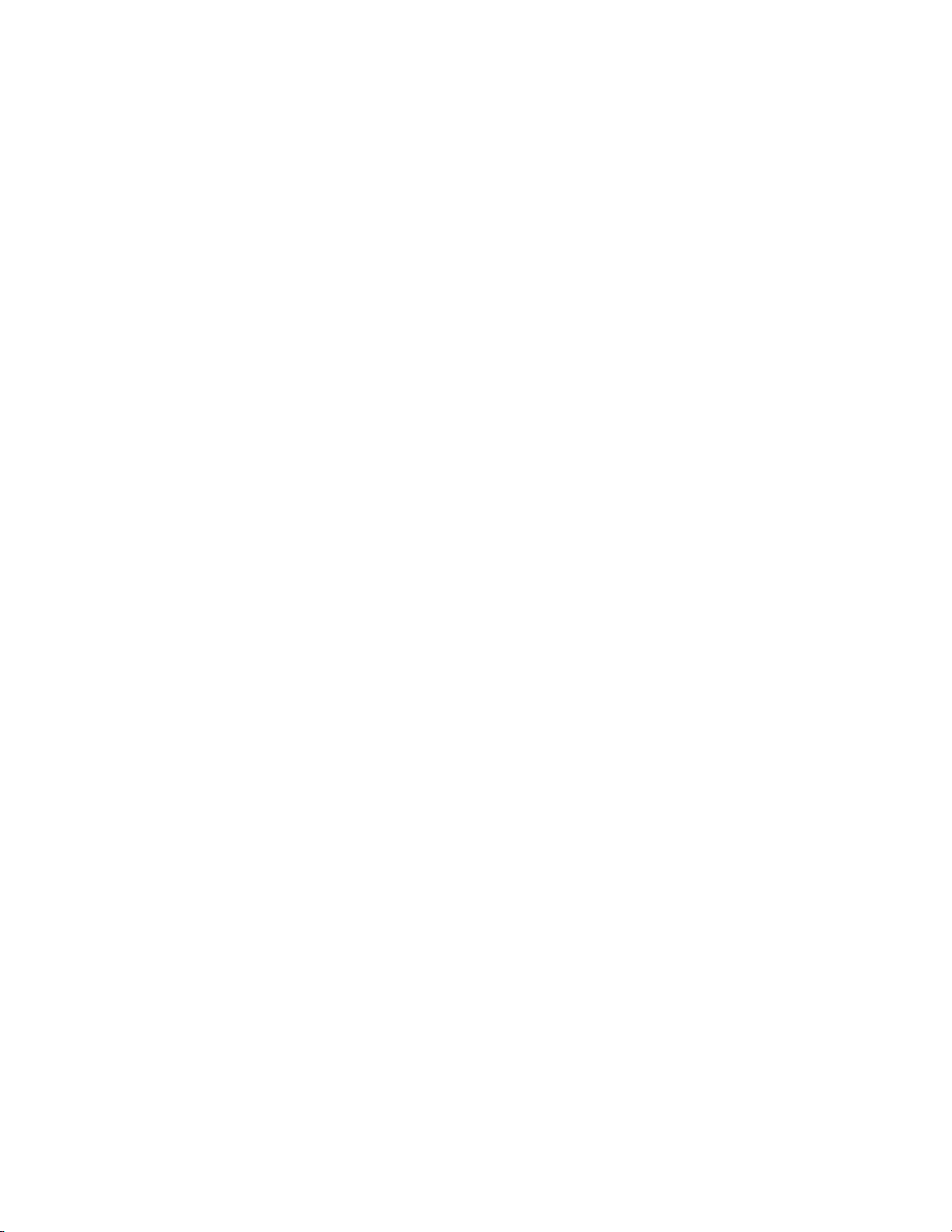
iv Användarhandbok
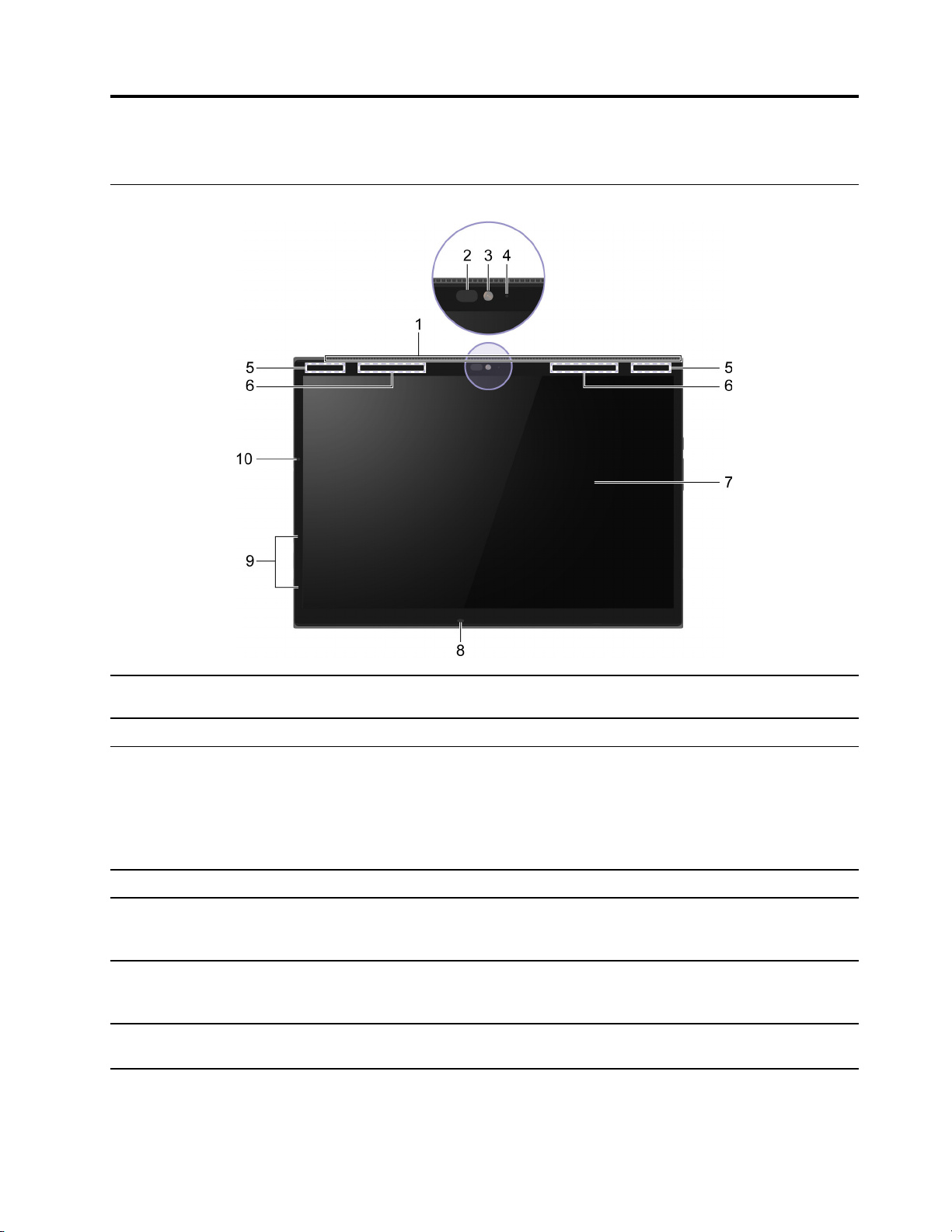
Kapitel 1. Lär känna datorn
Framsida
1. Ventilationshål
2. Infraröd LED-indikator Genererar infrarött ljus för ansiktsigenkänning.
3. Framåtriktad kamera
4. Kameralampa När indikatorn är tänd är kameran aktiverad.
5. Wi-Fi antenner
6. Trådlösa WAN-antenner * Skicka och ta emot radiovågor för den inbyggda trådlösa WAN (Wide
7. Skärm Visa text, grafik och video. Skärmen har stöd för multitouch-
Avlägsna inre värme.
Anm: Blockera inte ventilationshålen. Annars kan datorn överhettas.
• Ta stillbilder och rörliga bilder för att fotografera, spela in video och
videochatta.
• Ta bilder på ditt ansikte för autentisering med ansiktet.
Anm: Registrera ditt ansikte för ansiktsigenkänning med Windows
Hello.
Skicka och ta emot radiovågor för den inbyggda trådlösa LAN- och
Bluetooth-modulen.
Anm: Antennerna är inte synliga från datorns utsida.
Area Network)-modulen.
Anm: Antennerna är inte synliga från datorns utsida.
pekfunktion.
© Copyright Lenovo 2021 1
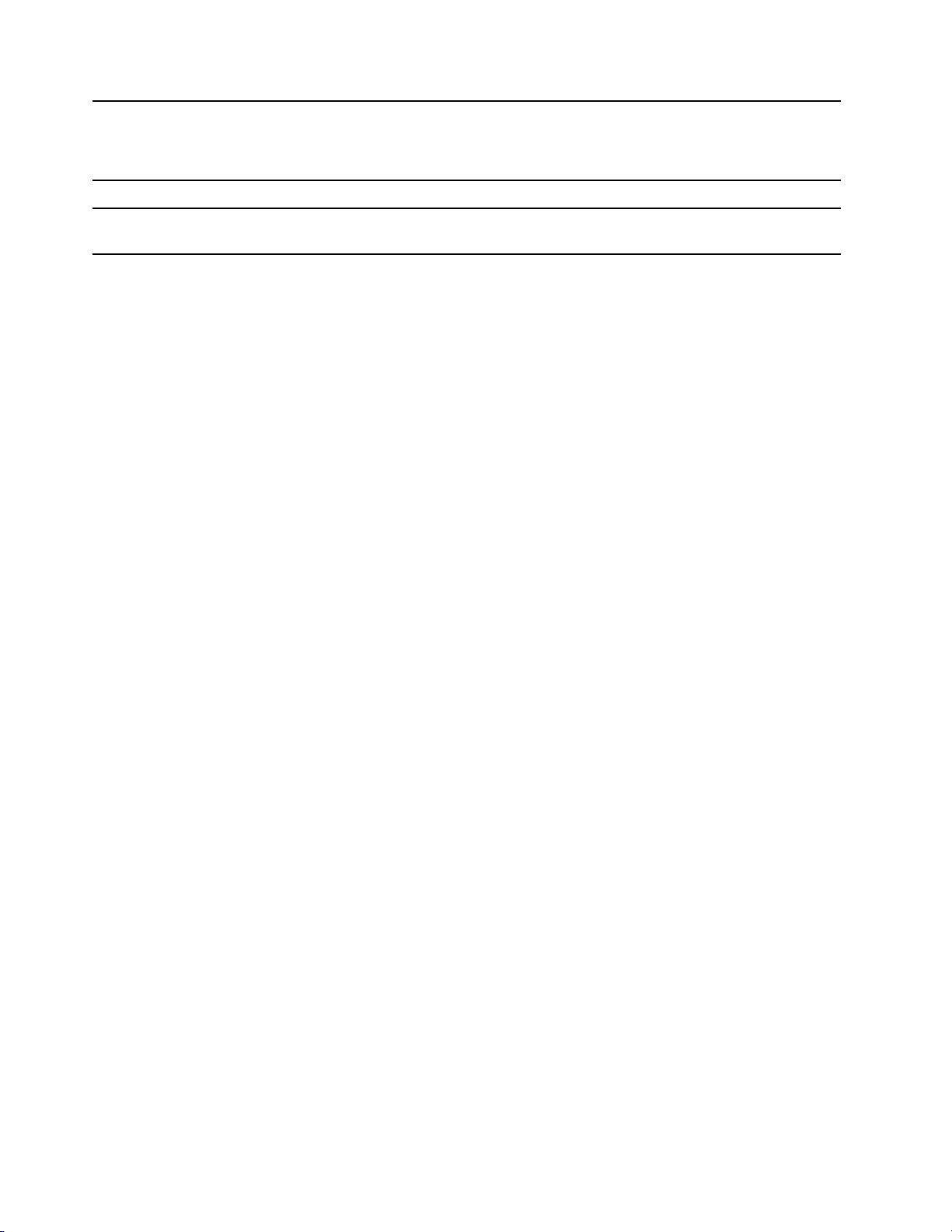
8. ToF-sensor Identifiera användarnas beteende och justera inställningarna
automatiskt.
Anm: Om din dator är i Surfplatte-, Stöd- eller Frånkopplat läge
fungerar sensorn i rätt vinkel.
9. Mikrofoner Registrera eller spela in ljud och röst.
10. Sensor för omgivningsljus (ALS)
* för utvalda modeller
Identifiera ljusförhållandet och justera bakgrundsbelysningen på
tangentbordet.
2
Användarhandbok
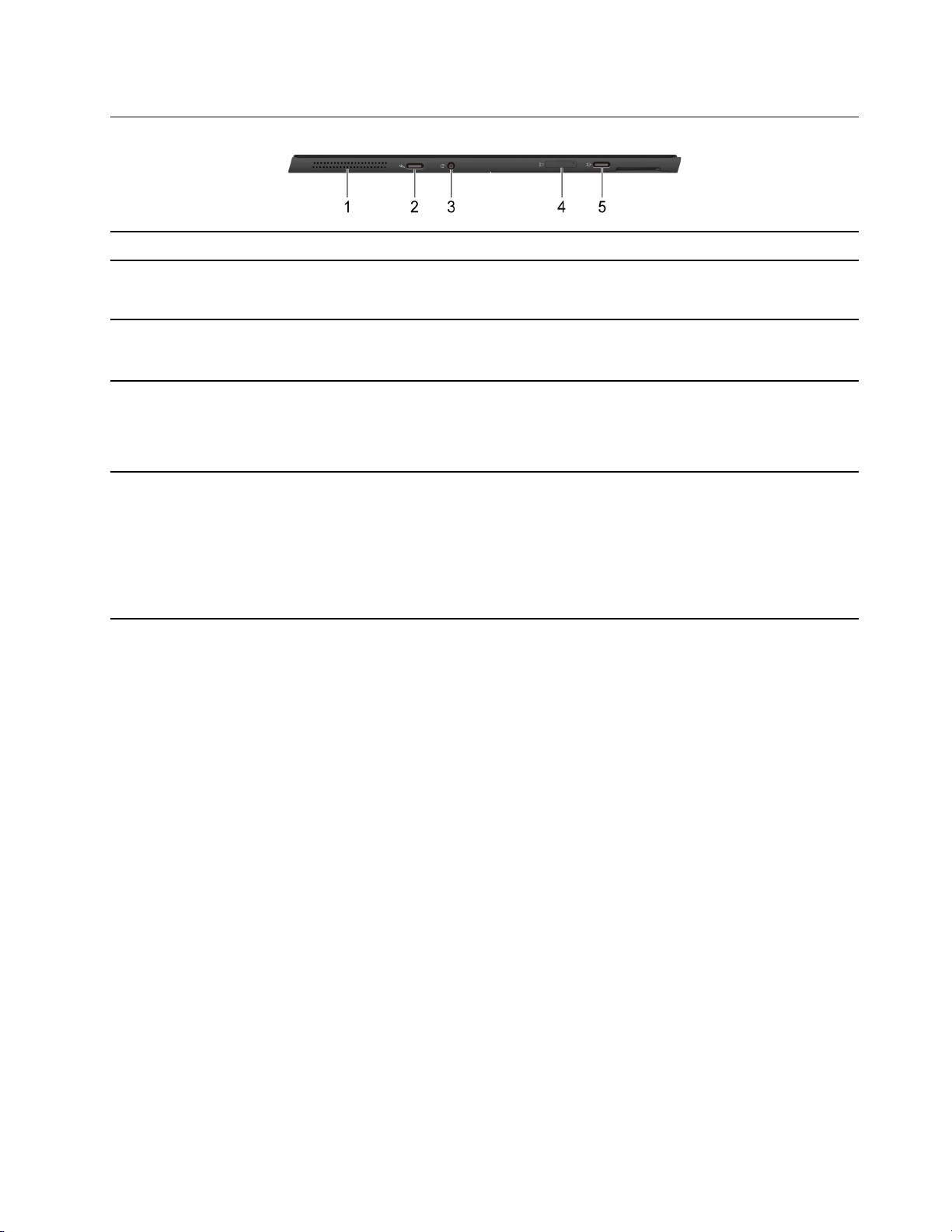
Vänster sida
1. Högtalare
2. Thunderbolt
™
4-kontakt Anslut till en extern skärm, lagringsenheter eller dataenheter.
Genererar ljud.
Anm: Det kan krävas en lämplig adapter för att ansluta externa
enheter.
3. Kombinerat ljuduttag Anslut hörlurar eller headset med en 3,5 mm-kontakt med fyra stift.
Anm: Uttaget fungerar inte med separata externa mikrofoner. Om du
använder headset, välj en modell med enstaka kontakt.
4. Nano SIM-kortplats*/microSD-kortplats*
• Använd Nano SIM-kortet (Subscriber Identity Module) (säljs
separat) för att ansluta till ett mobilt bredbandsnätverk.
• Använd microSD-kortet (säljs separat) för att överföra eller lagra
filer.
5. Strömkontakt/USB-C
®
-kontakt
• Anslut nätadaptern till porten för att strömförsörja datorn och ladda
det inbyggda batteriet.
• Anslut till en extern skärm, lagringsenheter eller dataenheter.
• Stöd för DisplayPort 1.2 (4096 × 2304 60Hz).
Anm: Det kan krävas en lämplig adapter för att ansluta externa
enheter.
* för utvalda modeller
Kapitel 1. Lär känna datorn 3
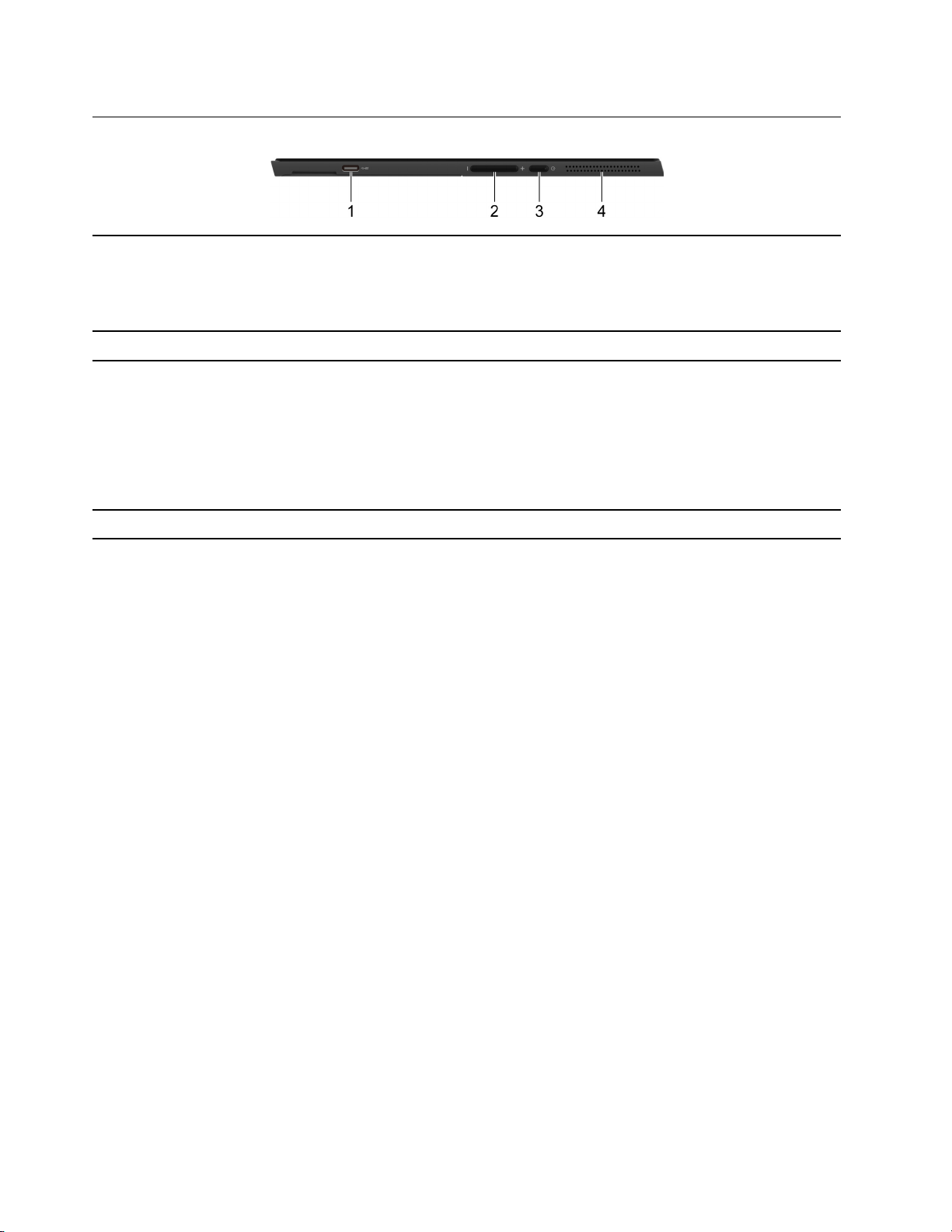
Höger sida
1. USB-C-kontakt (Always-On) Always-On-porten ladda externa enheter när datorn är avstängd, i
strömsparläge eller viloläge. Always-On-funktionen kan aktiveras eller
inaktiveras i UEFI/BIOS Setup Utility.
Anm: Om programvaran Lenovo Vantage har förinstallerats på datorn
kan du även ställa in Always-On-funktionen i programvaran.
2. Volymknappar
3. Strömknapp (med en lätt)
4. Högtalare
Tryck på knappen för att öka eller minska systemvolymen.
• Tryck på knappen för att slå på datorn eller aktivera
strömsparläget.
• Strömbrytaren har en integrerad lampa för att visa strömstatus.
– Tänd: Datorn är påslagen.
– Släckt: Datorn är avstängd eller i viloläge.
– Blinkande: Datorn är i strömsparläge.
Genererar ljud.
4 Användarhandbok
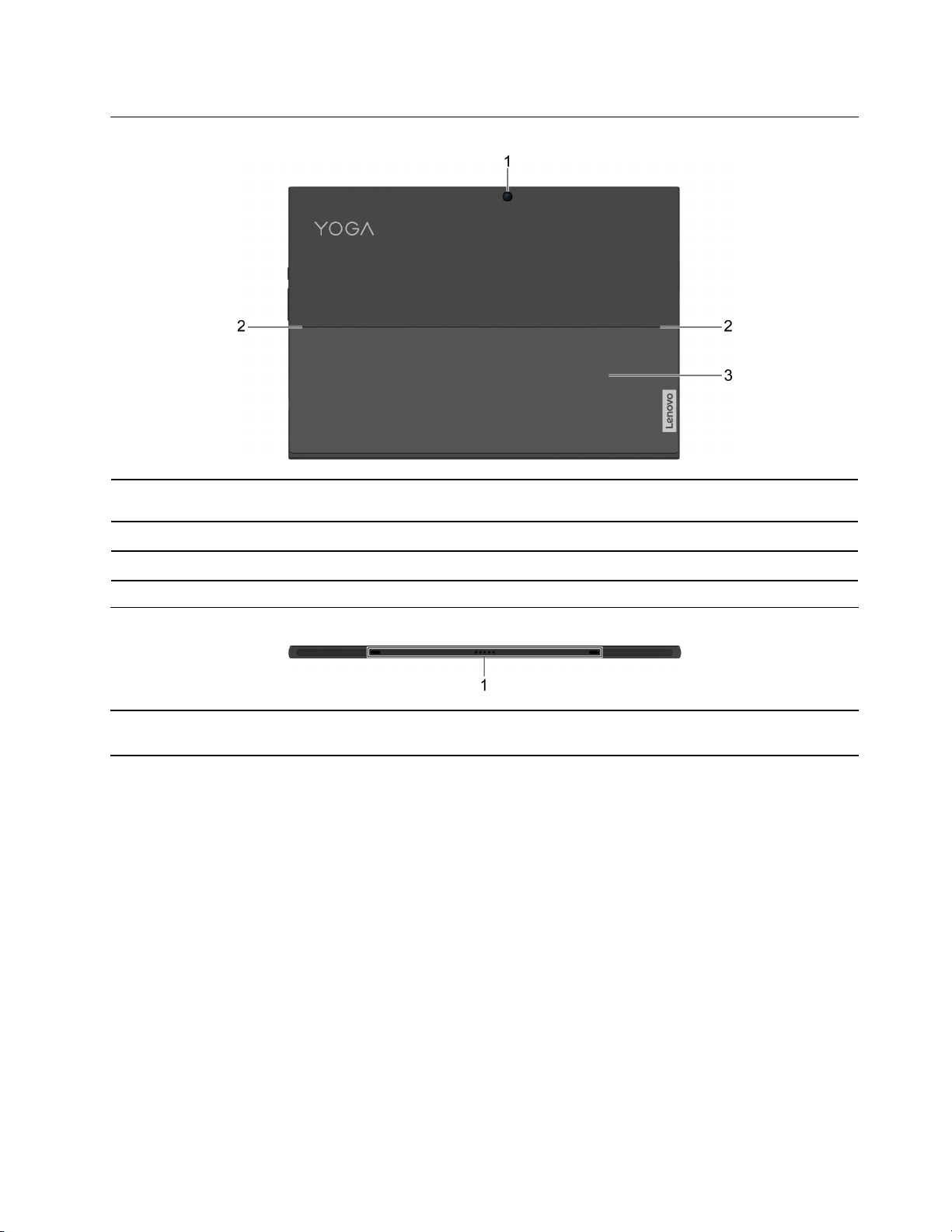
Baksida
1. Bakåtriktad kamera
2. Stöd gångjärn
3. Stöd
Ta stillbilder och rörliga bilder för att fotografera, spela in video och
videochatta.
Vrida stödet.
Ger stöd till din dator när den placeras på en yta.
Undersida
1. Pogo-stift med styrstift Pogo-stift med styrstift gör att du kan ansluta tangentbordet till datorn
magnetiskt.
Kapitel 1. Lär känna datorn 5
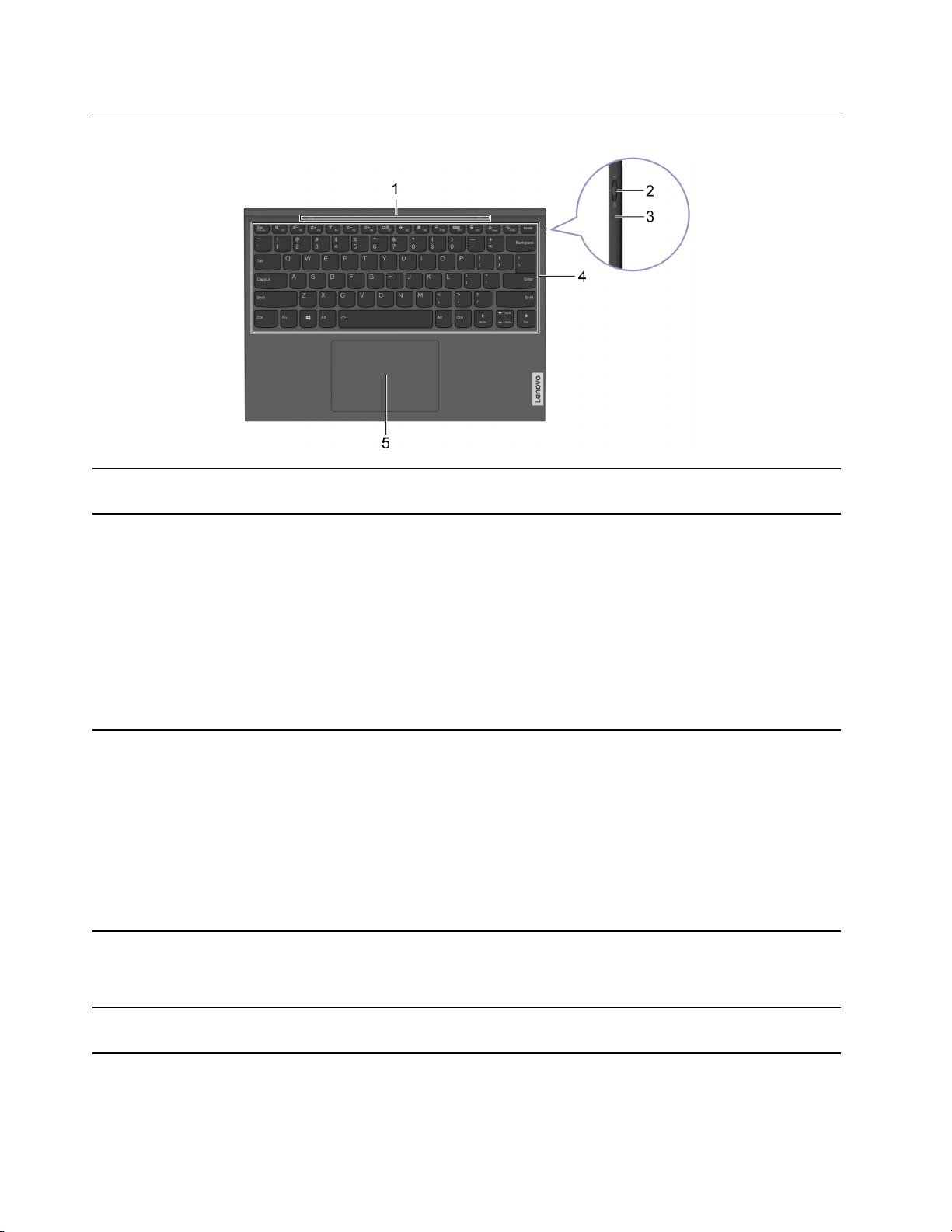
Bluetooth foliotangentbord (för utvalda modeller)
1. Pogo-stift med styrstift Pogo-stift med styrstift gör att du kan ansluta tangentbordet till datorn
magnetiskt.
2. Omkopplare för Bluetooth foliotangentbord Tryck omkopplaren till ett annat läge för att aktivera följande
funktioner.
• Av-läge: Tangentbordet är avstängt.
• Mellanläge: Tangentbordet är påslaget och kommer att ansluta
med de senast anslutna enheterna.
• Bluetooth-ikonläge: Tryck och håll in omkopplaren för Bluetooth
foliotangentbord till Bluetooth-ikonläget i tre sekunder.
Tangentbordet kommer att aktivera Bluetooth-parkoppling.
3. Bluetooth-lampa
4. Tangentbord
5. Styrplatta
Anm: Fjäderomkopplaren flyttas automatiskt tillbaka till mittläget
när omkopplaren har släppts.
• Fast gult: Tangentbordet laddas via pogo-stiftet.
• Blinkar kontinuerligt vitt (upp till 1 minut): Parkopplar
• Fast vitt (i tre sekunder) och släcks sedan: Parkopplad
• Vitt: Tangentbordet fungerar och är anslutet med pogo-stiftet.
• Blinkar gult: Låg batterinivå.
• Släckt:
– Tangentbordet är fulladdat och är anslutet med pogo-stiftet.
– Tangentbordet har ingen batteriladdning.
Skriv tecken och interagera med program.
Anm: Tangentbordet har även snabbtangenter och
funktionstangenter för att ändra inställningar och snabbt utföra
aktiviteter.
Utför fingertryck och alla funktioner på en vanlig mus.
Anm: Styrplattan har även stöd för multitouch-funktion.
6 Användarhandbok
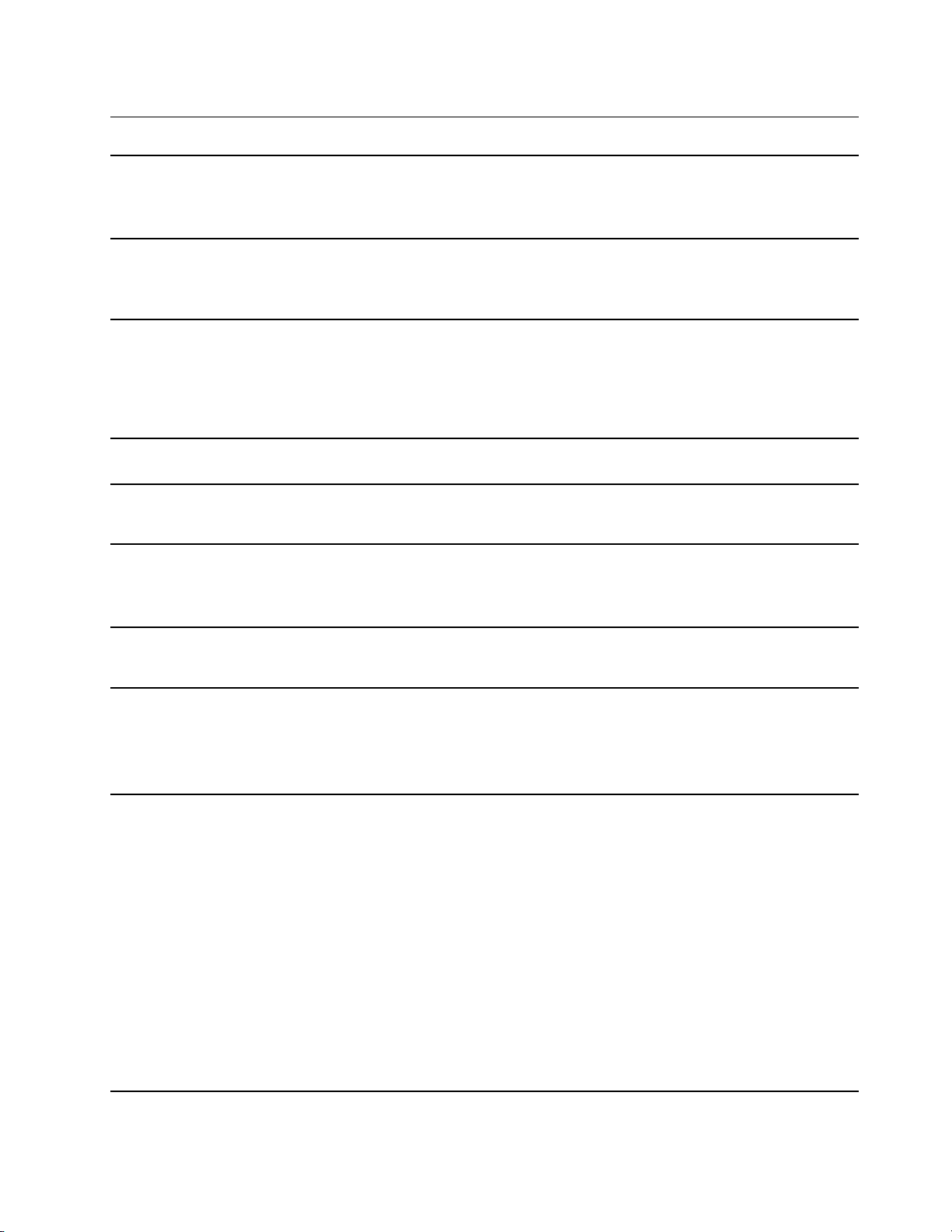
Funktioner och specifikationer
Mått
nätadapter
Batteripaket
Processor
Minne
Lagringsenhet
• Bredd: 297,4 mm
• Djup: 207,36 mm
• Tjocklek: 9,19 mm
• Inspänning: 100–240 V AC, 50–60 Hz
• Maximal effekt: 20 V DC, 3,25 A
• Maximal ström: 65 W
• Kapacitet: 41 Wh
• Antal celler: 4
Anm: Batterikapaciteten som anges här är den typiska eller genomsnittliga kapaciteten
uppmätt i en specifik testmiljö. Kapacitet som uppmätts i andra miljöer kan variera, men
understiger inte den nominella kapaciteten (se produktetiketten).
Du kan se information om datorns mikroprocessor genom att högerklicka på Start-knappen
och välja System.
• Typ: Inbyggt
• Antal platser: 0
• Typ: SSD-enhet
• Formfaktor: M.2 (2242)
• Buss: PCI Express
Skärm
Bluetooth
foliotangentbord *
Kontakter och
kortplatser
• Storlek: 13 tums
• Skärmupplösning: 2160 × 1350 pixlar (WQHD-modellen)
• Funktionstangenter
• Snabbtangenter
• Bakgrundsbelysning för tangentbord
• Omkopplare för Bluetooth foliotangentbord
• Kombinerat ljuduttag
• USB-C-kontakt × 2 (en kontakt med Always-On-funktion)
– Stöd för dataöverföringshastigheter upp till 5 Gbit/s för USB 3.2 Gen 1
– Upp till 5 V och 3 A uteffekt
• Thunderbolt 4-kontakt × 1
– Stöd för dataöverföringshastigheter upp till 10 Gbit/s för USB 3.2 Gen 2
– Stöd för dataöverföringshastigheter upp till 40 Gbit/s för USB4™
– Stöd för dataöverföringshastigheter upp till 40 Gbit/s för Thunderbolt 4
– Upp till 5 V och 3 A uteffekt
– Stöd för DisplayPort 1.4
• microSD-kortplats *
• Nano SIM-kortplats *
Kapitel 1. Lär känna datorn 7
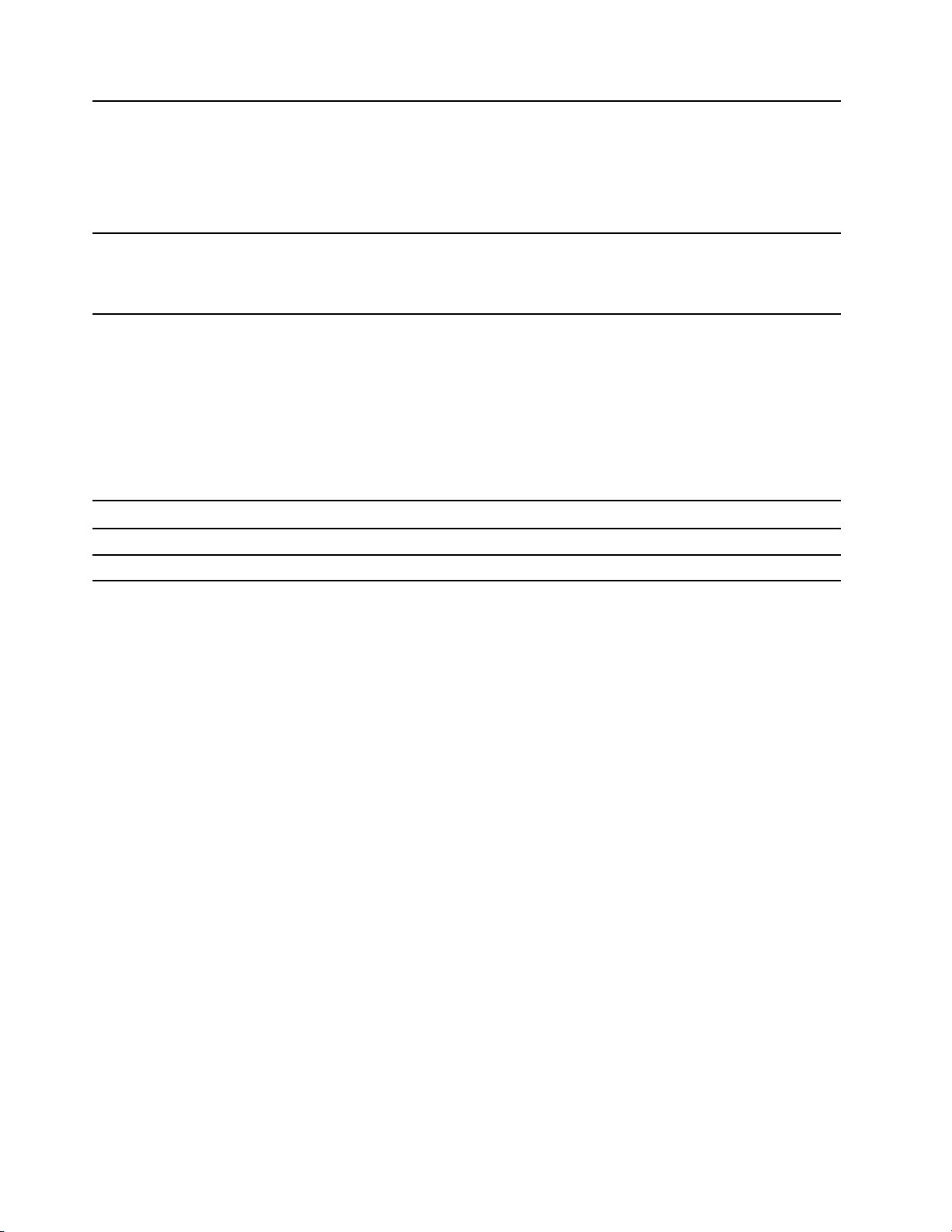
Säkerhetsfunktioner
• UEFI/BIOS-lösenord
– Administratörslösenord
– Användarlösenord
– Huvudlösenord för hårddisk
– Lösenord för hårddisk (användarlösenord)
Trådlösa funktioner
• Bluetooth
• Trådlöst LAN
• Trådlöst WAN *
* för utvalda modeller
Information om USB-överföringshastighet
Beroende på flera faktorer, till exempel värdens bearbetningskapacitet och kringutrustning, filattribut och
andra faktorer som rör systemkonfiguration och driftmiljö kommer den faktiska överföringshastigheten med
de olika USB-portarna på enheten att variera och vara långsammare än vad som anges i listan nedan för
varje motsvarande enhet.
USB-enhet Datahastighet (Gbit/s)
3.2 Gen 1
3.2 Gen 2
5
10
Driftmiljö
Maximal höjd (utan tryckutjämning)
3 048 m
Temperatur
• På höjder upp till 2 438 m
– Drift: 5 °C till 35 °C
– Förvaring: 5 °C till 43 °C
• På höjder över 2 438 m
– Maximal temperatur vid användning utan tryckutjämning: 31,3 °C
Anm: Kontrollera att temperaturen är minst 10 °C innan du laddar batteriet.
Relativ luftfuktighet
• Drift: 8 % till 95 % vid våttemperatur 23 °C
• Förvaring: 5 % till 95 % vid våttemperatur 27 °C
Bottenskyddet på Bluetooth foliotangentbord är av tyg. Hantera tangentbordet försiktigt så att du kan
använda produkten så länge som möjligt. Placera om möjligt datorn på en torr plats med bra ventilation där
den inte utsätts för direkt solljus. Undvik att använda eller förvara datorn i smutsiga eller dammiga miljöer,
eller i mycket varma eller kalla miljöer.
8
Användarhandbok
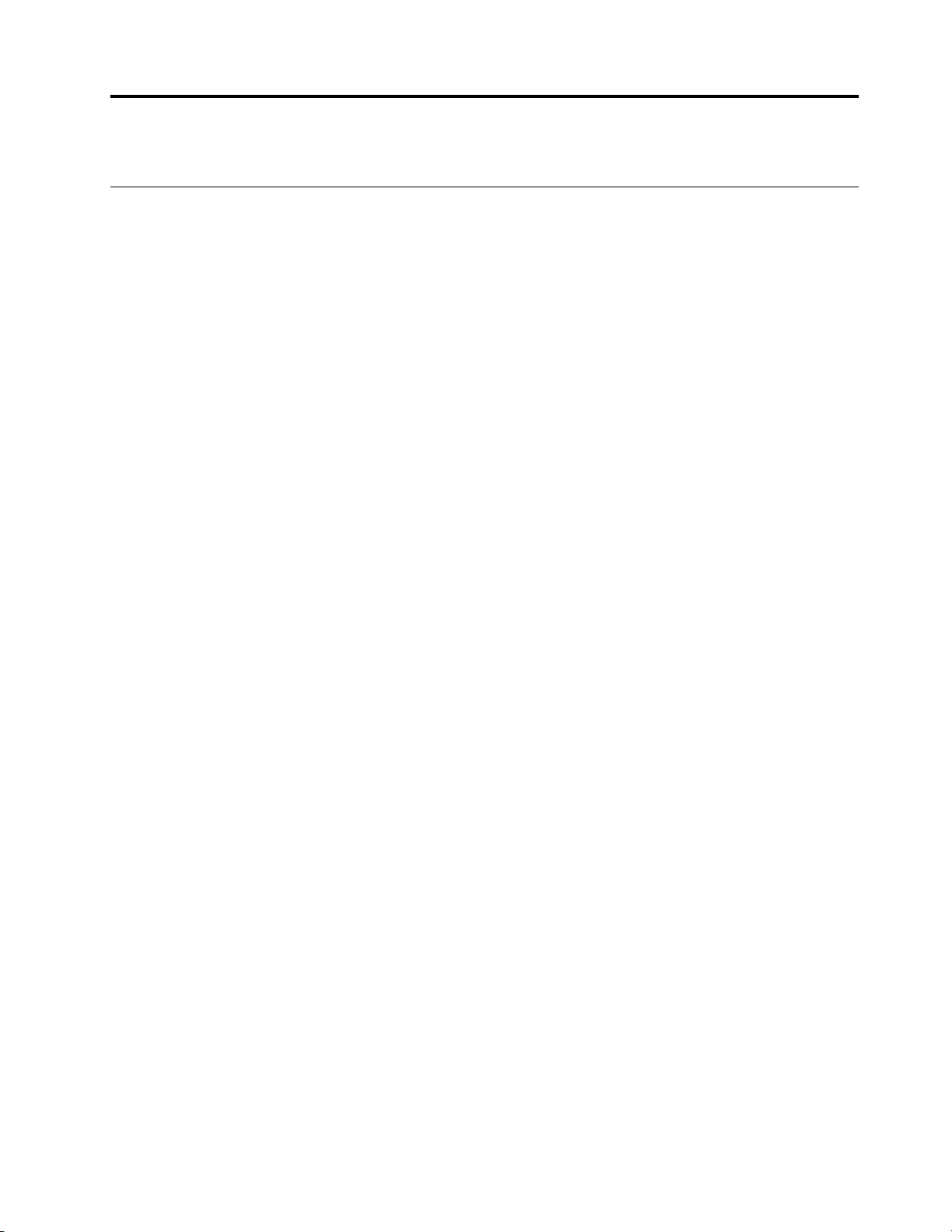
Kapitel 2. Komma igång med datorn
Komma igång med Windows 10
Lär dig grunderna i Windows 10 och börjar använda det direkt. Mer information om Windows 10 finns i
hjälpinformationen för Windows.
Windows-konto
Du måste skapa minst ett konto för att kunna använda operativsystemet Windows. Detta kan vara ett lokalt
konto eller ett Microsoft-konto.
Lokala konton
Ett lokalt konto skapas på en specifik Windows-enhet och kan endast användas på den enheten. Vi
rekommenderar att du anger ett lösenord för varje lokalt konto för att förhindra obehörig åtkomst till enheten.
Microsoft-konton
Ett Microsoft-konto är ett användarkonto som du använder för att logga in på program och tjänster från
Microsoft. Om du använder Microsoft-tjänster som OneDrive, Outlook.com, Xbox Live, Office 365 och Skype
kanske du redan har ett. Om du inte har ett sådant konto kan du skapa ett utan kostnad.
Det finns två stora fördelar med att använda ett Microsoft-konto:
• Logga bara in en gång. Om du använder ett Microsoft-konto för att logga in på Windows 10 behöver du
inte logga in igen när du vill använda OneDrive, Skype, Outlook.com och andra Microsoft-tjänster.
• Inställningarna kan synkroniseras. Om du använder ditt Microsoft-konto för att logga in på flera Windowsenheter kan vissa Windows-inställningar synkroniseras mellan enheterna.
Växla mellan ett lokalt konto och ett Microsoft-konto
Om du använder ett lokalt konto för att logga in på Windows 10 kan du växla till att använda ett Microsoftkonto i stället.
Steg 1. Öppna Start-menyn och välj Inställningar ➙ Konton.
Steg 2. Välj Logga in med ett Microsoft-konto i stället.
Steg 3. Om du redan har ett Microsoft-konto anger du kontots namn och lösenord för att logga in. Välj
annars Skapa ett för att skapa ett nytt Microsoft-konto.
Anm: Enheten måste vara ansluten till internet första gången du använder ett Microsoft-konto på
den enheten.
Om du vill växla tillbaka till att använda ett lokalt konto öppnar du Start-menyn och väljer Inställningar ➙
Konton ➙ Logga in med ett lokalt konto i stället.
Lägga till ytterligare användarkonton
Ditt användarkonto måste ha typen Administratör för att du ska kunna lägga till fler användarkonton i
Windows.
Lägg till fler användarkonton om du vill dela datorn med familjemedlemmar eller andra användare.
Steg 1. Öppna Start-menyn och välj Inställningar ➙ Konton ➙ Familj och andra användare.
© Copyright Lenovo 2021 9
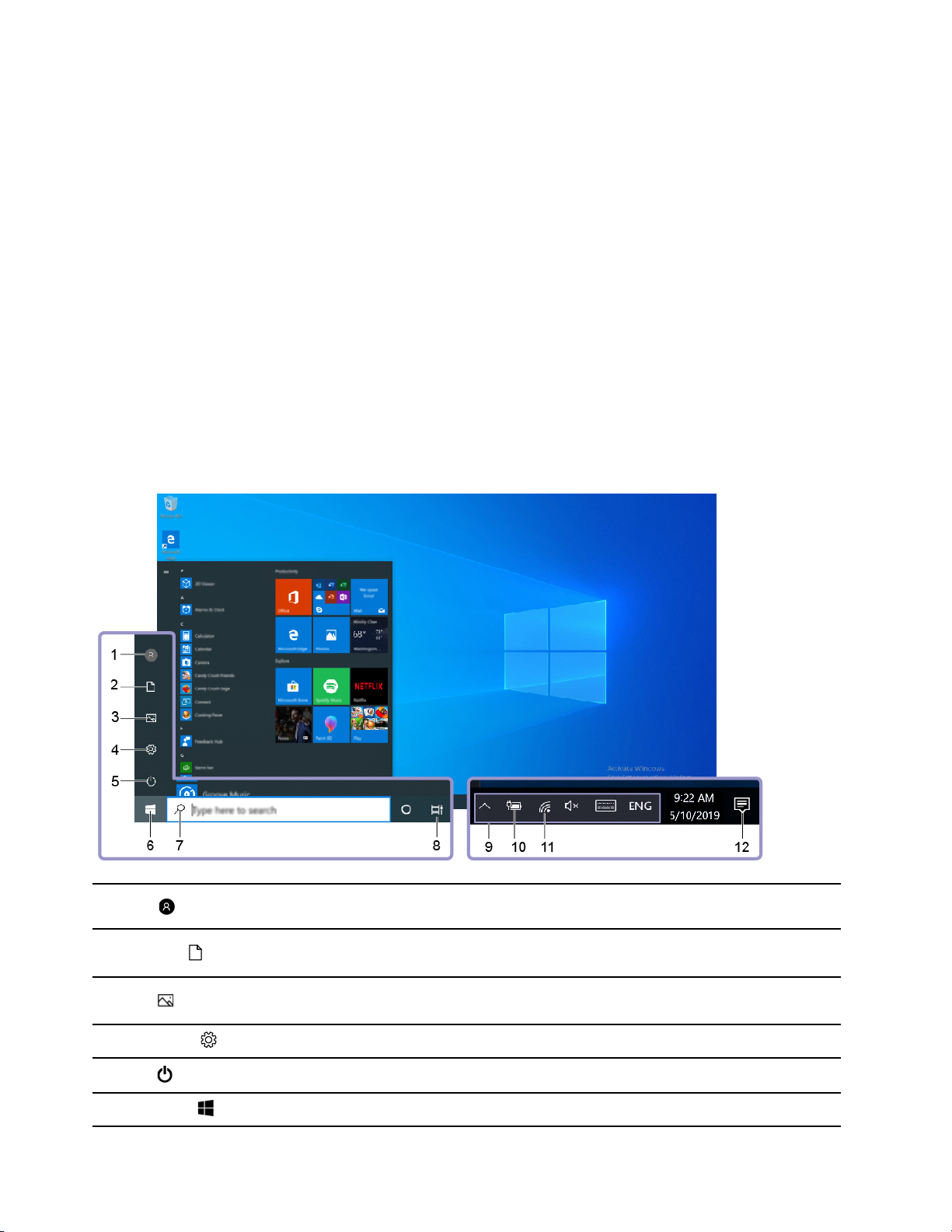
Steg 2. Välj Lägg till en annan person på datorn.
Anm: Du måste logga in med ett Microsoft-konto för att kunna lägga till familjemedlemmar.
Steg 3. Ange användarnamnet och lösenordet för användarkontot.
Ställa in ansiktsigenkänning
Om datorn har en infraröd kamera som är kompatibel med Windows Hello kan du ställa in
ansiktsigenkänning för att logga in med ditt ansikte.
Steg 1. Öppna Start-menyn och välj Inställningar ➙ Konton ➙ Inloggningsalternativ.
Anm: Om du använder ett lokalt konto måste kontot vara lösenordsskyddat. I annat fall kan du inte
ställa in ansiktsigenkänning.
Steg 2. Under Hantera hur du loggar in på din enhet väljer du Windows Hello Ansikte ➙ Konfigurera ➙
Kom igång.
Steg 3. Följ anvisningarna på skärmen för att slutföra inställningen.Skapa en PIN-kod när du blir ombedd
att göra detta, ifall att det inte är möjligt att logga in på Windows via ansiktsigenkänning.
Windows-skrivbordet
1. Konto
2. Dokument
3. Bilder
4. Inställningar
5. Av/på
6. Start-knapp
10 Användarhandbok
Ändra kontoinställningar, lås datorn eller logga ut från det aktuella
kontot.
Öppna mappen Dokument eller en standardmapp där du vill spara
mottagna filer.
Öppna mappen Bilder eller en standardmapp där du vill spara
mottagna bilder.
Öppna Inställningar.
Stäng av, starta om eller sätt datorn i strömsparläge.
Öppna Start-menyn.
 Loading...
Loading...