Page 1

Посібник користувача
Lenovo Yoga Duet 7i (13″,6)
Page 2
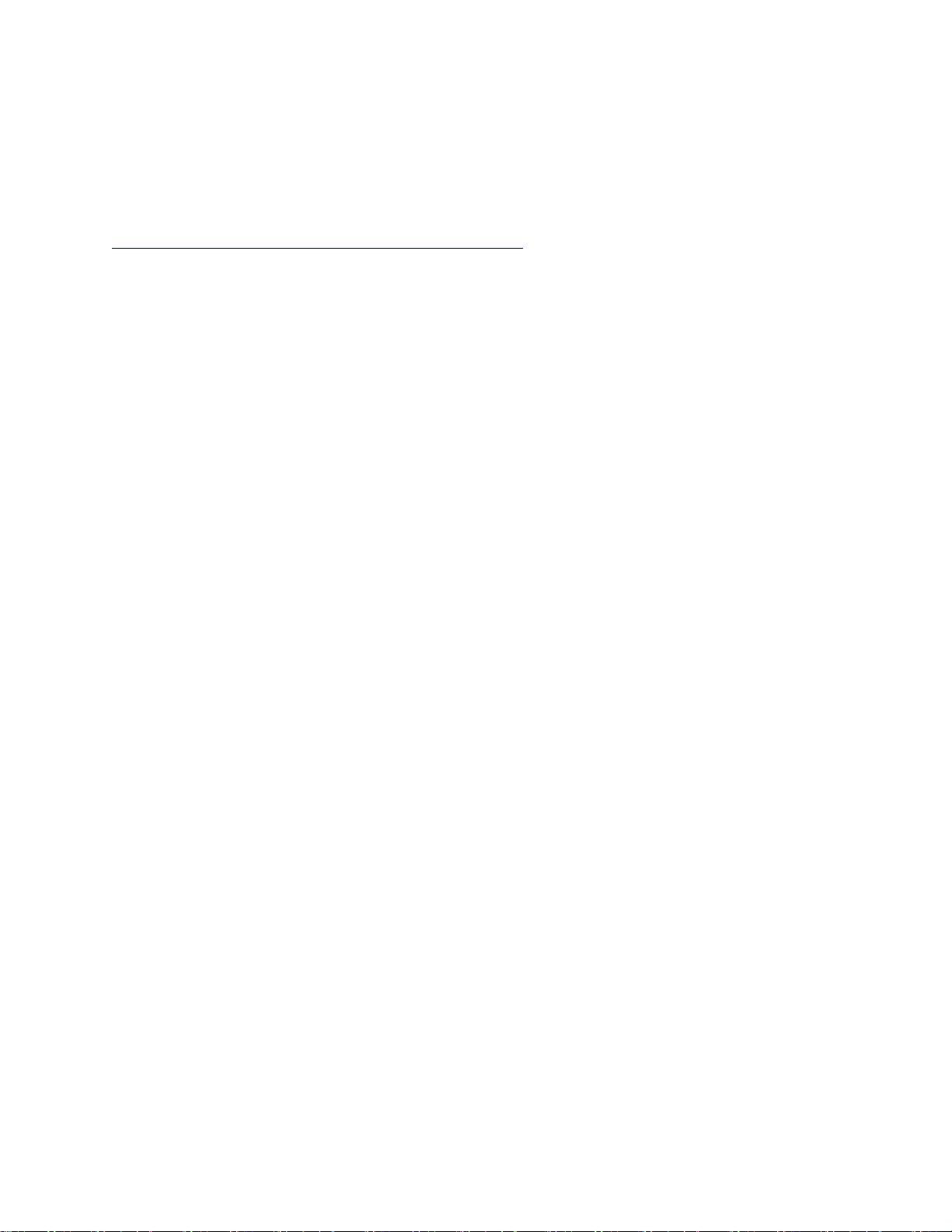
Перед початком роботи
Перш ніж використовувати надану в цій документації інформацію та ноутбук, уважно прочитайте
наведені нижче документи:
•
Загальні зауваження щодо безпеки й відповідності вимогам
• Посібник із техніки безпеки та гарантії
• Посібник з інсталяції
Перше видання (Січень 2021)
© Copyright Lenovo 2021.
ПРИМІТКА ЩОДО ОБМЕЖЕННЯ ПРАВ: Якщо постачання даних чи програмного забезпечення здійснюється
згідно з контрактом Адміністрації загальних послуг (GSA), до використання, копіювання та розголошення
застосовуються обмеження, викладені в контракті № GS-35F-05925.
Page 3
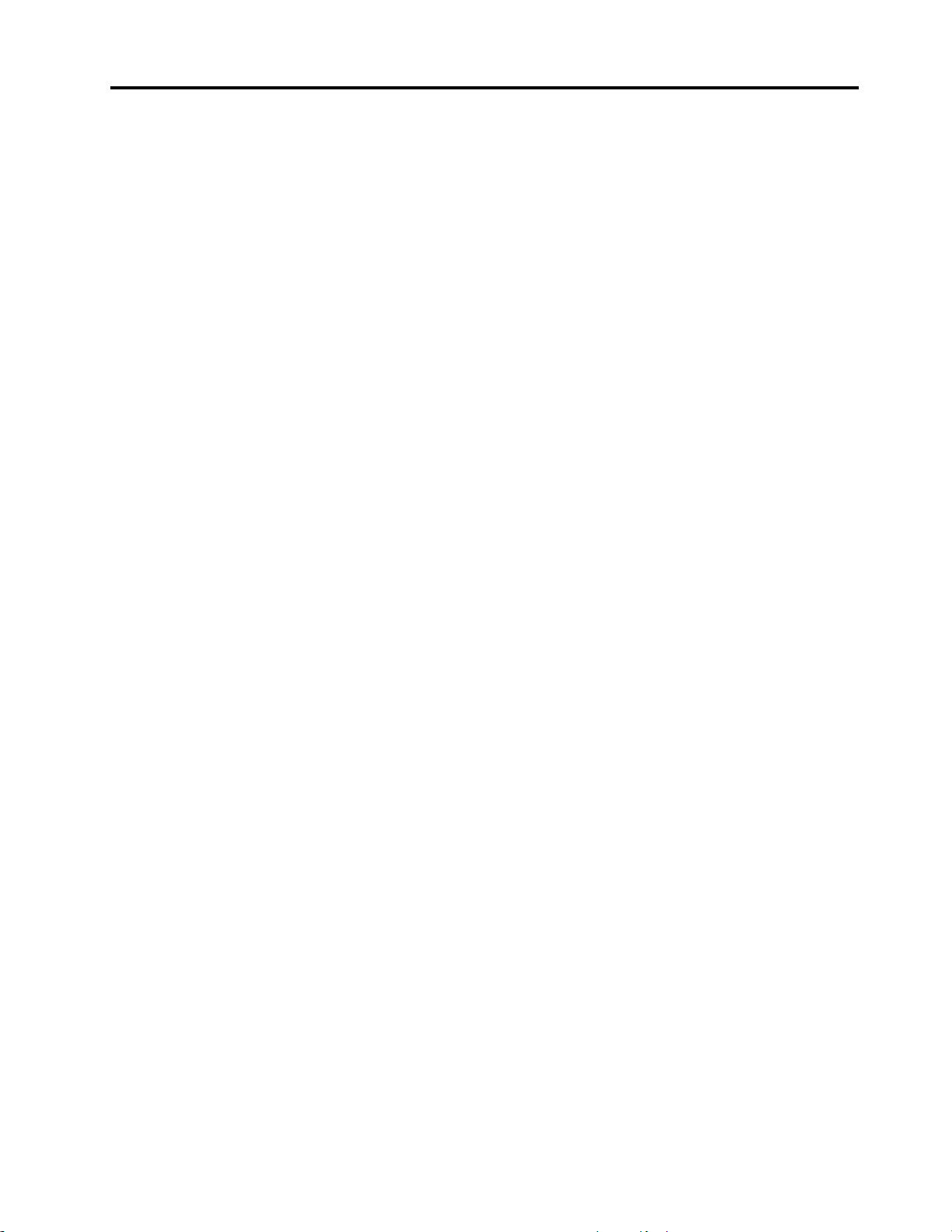
Вміст
Про цей посібник . . . . . . . . . . . . iii
Глава 1. Знайомство з
комп'ютером . . . . . . . . . . . . . . 1
Вид спереду . . . . . . . . . . . . . . . . . 1
Вид зліва . . . . . . . . . . . . . . . . . . 3
Вид справа . . . . . . . . . . . . . . . . . 4
Вид ззаду . . . . . . . . . . . . . . . . . . 5
Вид знизу . . . . . . . . . . . . . . . . . . 5
Bluetooth-клавіатура фоліо (для вибраних
моделей) . . . . . . . . . . . . . . . . . . 6
Функції та характеристики . . . . . . . . . . . 8
Зауваження щодо швидкості передавання
даних за допомогою USB. . . . . . . . . . 9
Умови експлуатації . . . . . . . . . . . . 9
Глава 2. Початок роботи з
комп'ютером . . . . . . . . . . . . . 11
Початок роботи з Windows 10 . . . . . . . . 11
Обліковий запис Windows . . . . . . . . 11
Робочий стіл Windows . . . . . . . . . . 12
Оновлення Windows (для вибраних
моделей) . . . . . . . . . . . . . . . 13
Lenovo Vantage і Lenovo PC Manager. . . . . . 14
Підключення до дротових мереж . . . . . . . 14
Підключення до мереж Wi-Fi . . . . . . . 14
Використання карти nano SIM (для моделей
LTE/5G) . . . . . . . . . . . . . . . . 15
Використання карти microSD (для моделей Wi-
Fi) . . . . . . . . . . . . . . . . . . . . 15
Встановлення карти microSD . . . . . . . 15
Підключення пристрою за допомогою
Bluetooth . . . . . . . . . . . . . . . . . 16
Підключення пристрою за допомогою
спрощеного з'єднання через Bluetooth . . . 16
Підключення пристрою за допомогою
звичайного з'єднання через Bluetooth . . . 16
Підключення Bluetooth-клавіатури фоліо до
комп'ютера (для вибраних моделей) . . . . . . 16
Використання підставки . . . . . . . . . . . 17
Використання пера . . . . . . . . . . . . . 18
Lenovo Digital Pen (для вибраних
моделей) . . . . . . . . . . . . . . . 18
Lenovo E-Color Pen (для вибраних
моделей) . . . . . . . . . . . . . . . 19
Взаємодія з комп'ютером . . . . . . . . . . 22
Клавіші швидкого доступу (для вибраних
моделей) . . . . . . . . . . . . . . . 22
Мультисенсорні жести для сенсорних
екранів . . . . . . . . . . . . . . . . 23
Глава 3. Огляд комп'ютера . . . . . 25
Інтелектуальні функції . . . . . . . . . . . . 25
Автокерування . . . . . . . . . . . . . 25
Режим захисту очей. . . . . . . . . . . 25
Надвисока роздільна здатність . . . . . . 25
Інтеллектуальні повідомлення про рух . . . 25
Керування живленням. . . . . . . . . . . . 25
Перевірка стану акумулятора . . . . . . . 26
Заряджання акумулятора . . . . . . . . 26
Установлення поведінки кнопки
живлення . . . . . . . . . . . . . . . 26
План живлення . . . . . . . . . . . . . 26
Установлення режиму продуктивності . . . 27
Зміна настройок утиліти UEFI/BIOS Setup
Utility . . . . . . . . . . . . . . . . . . . 27
Що таке утиліта налаштування UEFI/BIOS
setup utility. . . . . . . . . . . . . . . 27
Відкриття утиліти налаштування UEFI/BIOS
Setup Utility . . . . . . . . . . . . . . 27
Змінення послідовності запуску . . . . . . 27
Увімкнення або вимкнення функції Always-
On . . . . . . . . . . . . . . . . . . 27
Установіть паролі в утиліті UEFI/BIOS Setup
Utility . . . . . . . . . . . . . . . . . . . 28
Типи паролів . . . . . . . . . . . . . . 28
Налаштування пароля адміністратора . . . 28
Змінення або видалення пароля
адміністратора . . . . . . . . . . . . . 29
Налаштування пароля користувача . . . . 29
Активація запиту пароля при увімкненні
живлення . . . . . . . . . . . . . . . 29
Налаштування пароля жорсткого диска . . 29
Заміна чи видалення пароля жорсткого
диска . . . . . . . . . . . . . . . . . 30
Скидання або відновлення Windows . . . . . . 30
Параметри відновлення Windows 10 . . . . 30
Відновлення системи Windows . . . . . . 31
Відновлення вихідного стану Windows . . . 31
Створення диска відновлення. . . . . . . 32
Використання диска відновлення для
відновлення або скидання Windows . . . . 32
Глава 4. Довідка та підтримка. . . . 35
Запитання й відповіді . . . . . . . . . . . . 35
Ресурси самодопомоги . . . . . . . . . . . 35
Що таке CRU? . . . . . . . . . . . . . . . 36
CRU для моделі Вашого виробу. . . . . . . . 36
Зв'язок із компанією Lenovo . . . . . . . . . 38
Перш ніж звертатися до компанії Lenovo . . 38
© Copyright Lenovo 2021 i
Page 4
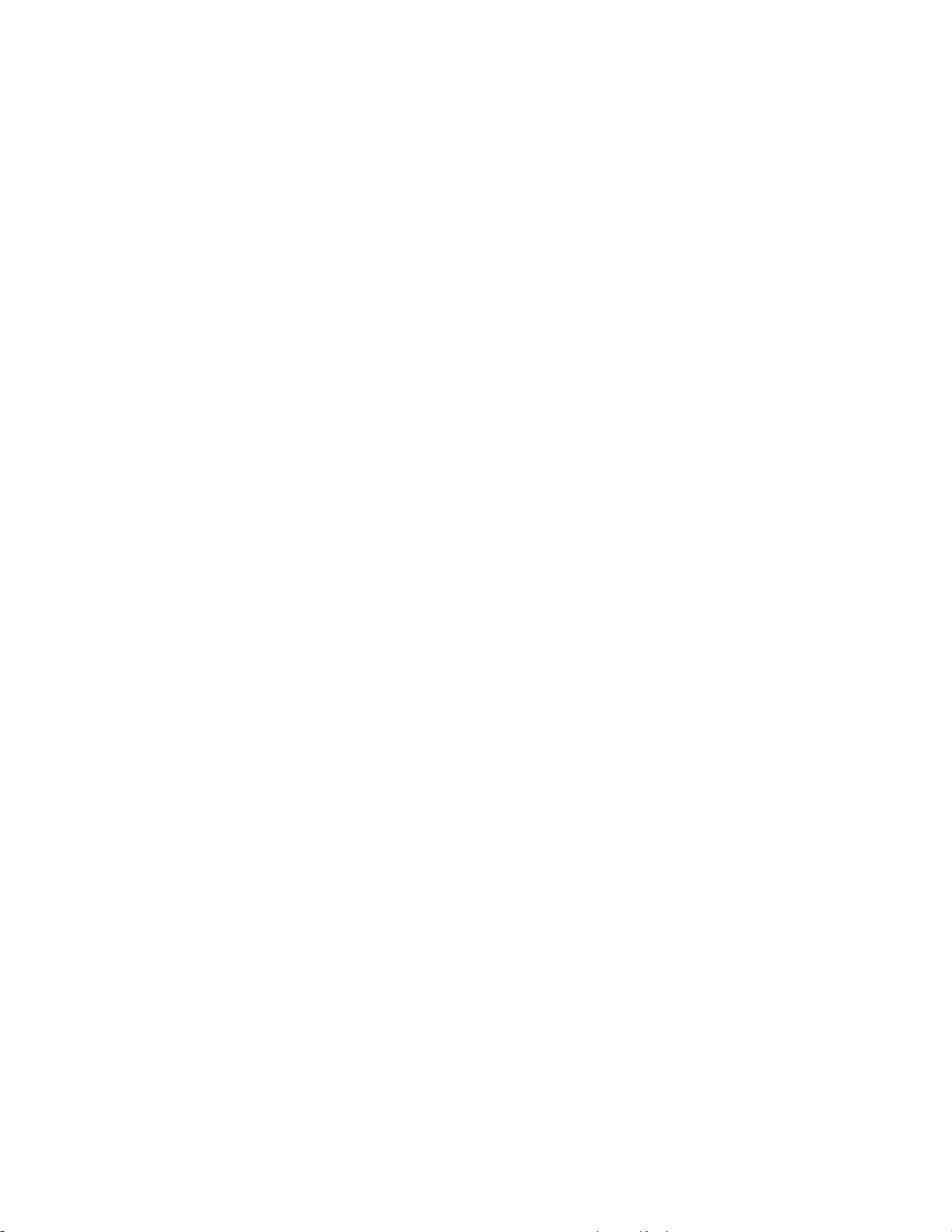
Центр підтримки клієнтів Lenovo. . . . . . 38
Придбання додаткових послуг . . . . . . . . 39
Додаток B. Відомості щодо безпеки й
відповідності . . . . . . . . . . . . . 47
Додаток A. Інформація про
спеціальні можливості й
ергономіку. . . . . . . . . . . . . . . 41
Додаток C. Юридичні зауваження
та товарні знаки. . . . . . . . . . . . 49
ii Посібник користувача
Page 5
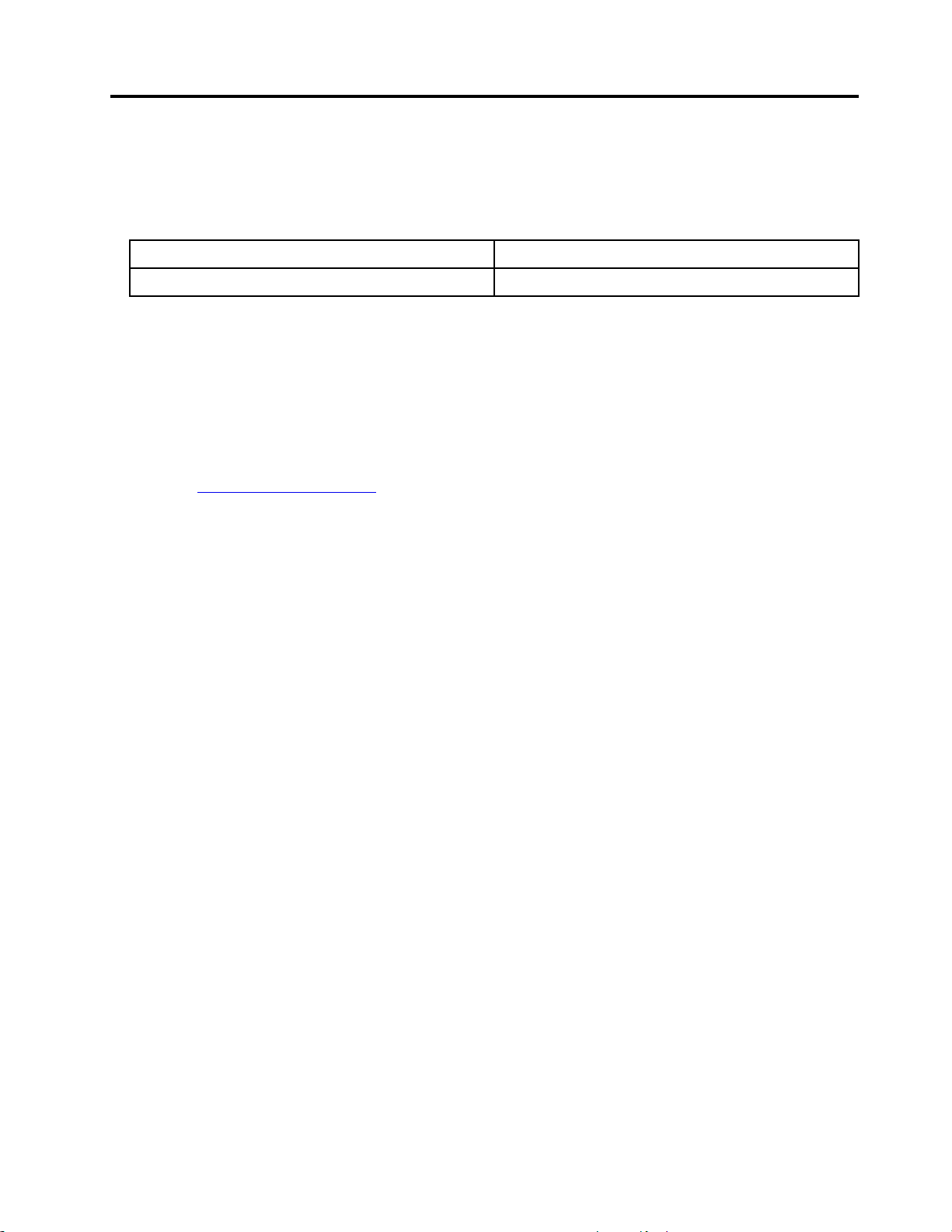
Про цей посібник
• Цей посібник застосовується до наведених нижче моделей продукції Lenovo. Ілюстрації в цьому
посібнику можуть дещо відрізнятися від вашої моделі виробу.
Назва моделі Тип системи
Yoga Duet 7 13ITL6 82MA
• Цей посібник може містити інформацію про аксесуари, функції та програмне забезпечення, які
доступні не для всіх моделей.
• У цьому посібнику містяться інструкції, розраховані на операційну систему Windows 10. Ці інструкції
незастосовні, якщо у вас інстальовано інші операційні системи.
• Microsoft
інструкції щодо операційної системи можуть застаріти. Актуальну інформацію див. на ресурсах
Microsoft.
• Зміст посібника може змінюватися без попередження. Щоб отримати останню версію, перейдіть на
веб-сайт
®
періодично змінює функції операційної системи Windows® через Windows Update. Тому
https://support.lenovo.com.
© Copyright Lenovo 2021 iii
Page 6
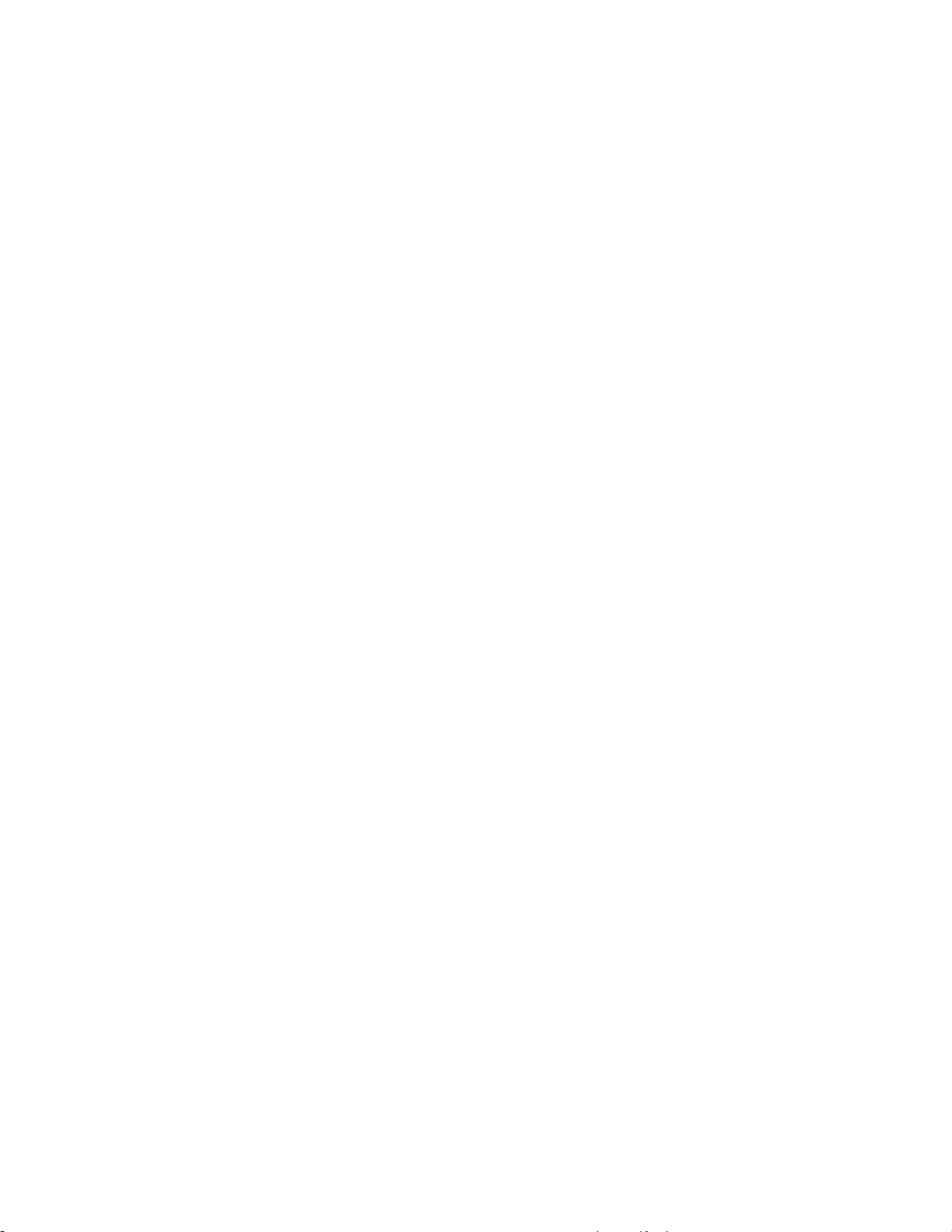
iv Посібник користувача
Page 7
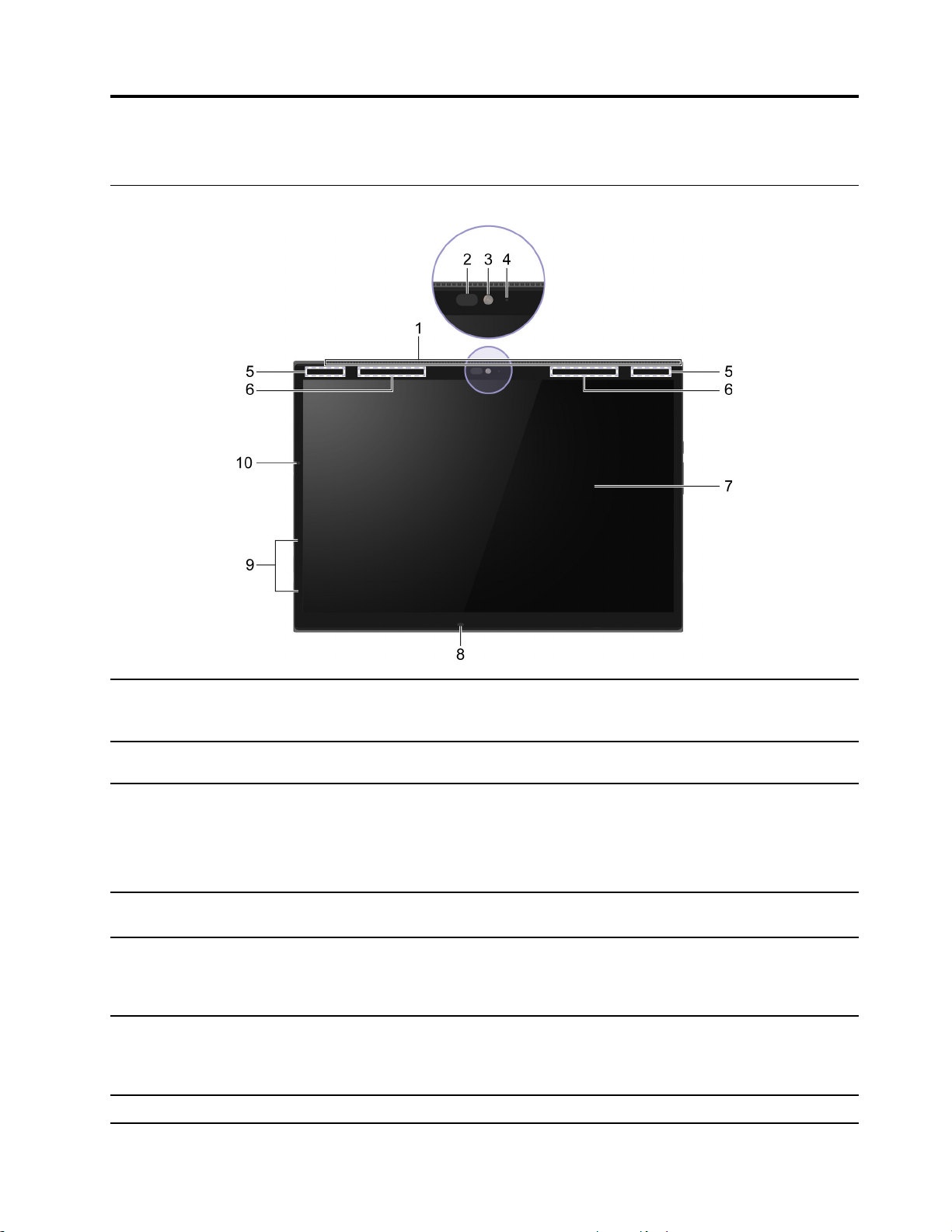
Глава 1. Знайомство з комп'ютером
Вид спереду
1. Вентиляційні щілини Розсіювання внутрішнього тепла.
Примітка: Не перекривайте вентиляційні щілини. В іншому
випадку комп'ютер може перегрітися.
2. Інфрачервоний світлодіод Випромінювання інфрачервоного світла для розпізнавання
обличчя.
3. Передня камера
4. Індикатор камери Якщо індикатор світиться, це означає, що камера зараз
5. Антени Wi-Fi
6. Антени безпровідних мереж WAN * Передавайте й отримуйте радіосигнали за допомогою
7. Екран Відображає текст, графіку та відео. Екран підтримує
• Функції фотографування, відеозапису та відеочату.
• Зйомка обличчя для розпізнавання обличчя.
Примітка: Використовуйте Windows Hello для реєстрації
обличчя при його розпізнаванні.
використовується.
Передавайте й отримуйте радіосигнали за допомогою
вбудованого модуля безпровідної LAN (локальної комп'ютерної
мережі) та модуля Bluetooth.
Примітка: Антени не видно ззовні комп'ютера.
вбудованого модуля безпровідної WAN (глобальної комп'ютерної
мережі).
Примітка: Антени не видно ззовні комп'ютера.
© Copyright Lenovo 2021 1
Page 8
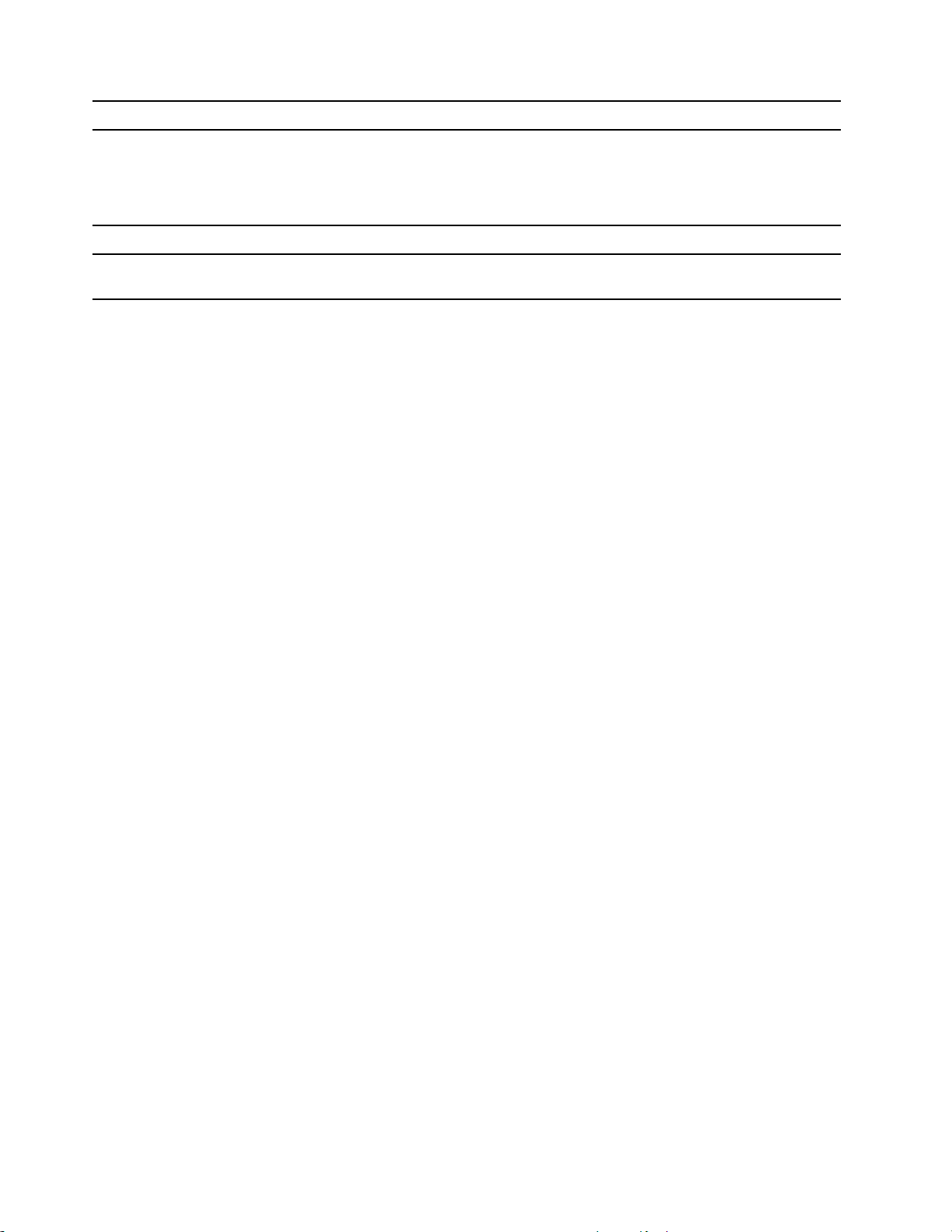
мультисенсорний режим.
8. Датчик ToF Виявлення поведінки користувача й автоматичне регулювання
параметрів.
Примітка: Якщо ваш комп'ютер знаходиться в режимі Планшету,
Підставки або Від'єднаному режимі, датчик самостійно визначає
потрібний кут роботи.
9. Мікрофони
10. Датчик навколишнього світла (ALS) Визначте кількість світла в навколишньому середовищі та
Записуйте звук і голос.
відповідно відрегулюйте підсвічування дисплея.
* для вибраних моделей
2
Посібник користувача
Page 9
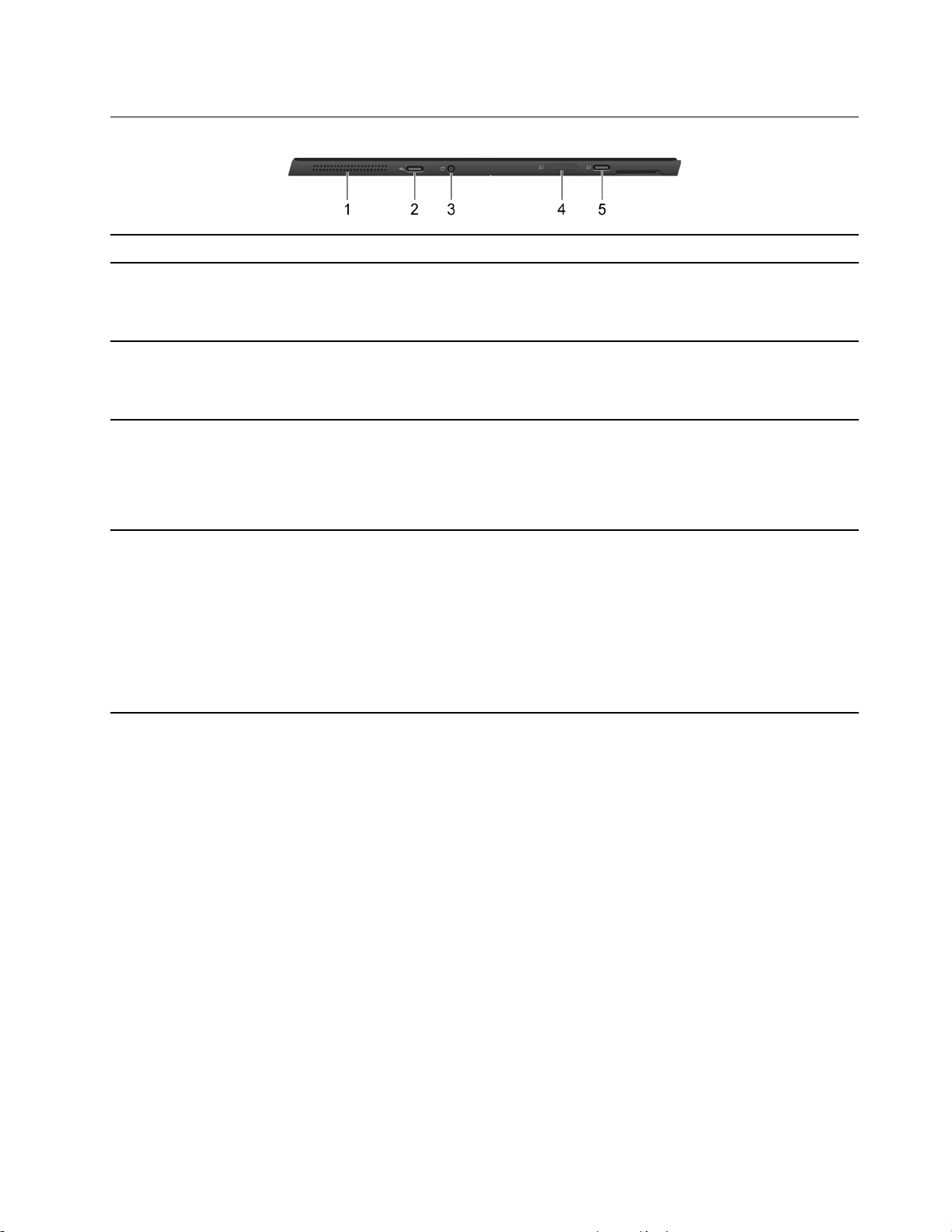
Вид зліва
1. Динамік Відтворення звуку.
2. Роз'єм Thunderbolt
3. Комбіноване гніздо для навушників Використовується для підключення навушників або гарнітури з 4-
™
4 Підключення до зовнішнього дисплею, зберігання або передачі
даних.
Примітка: У разі підключення зовнішніх пристроїв може
знадобитися відповідний адаптер.
полюсним штекером, що має діаметр 3,5 мм.
Примітка: Це гніздо не підтримує зовнішні мікрофони. Якщо ви
використовуєте гарнітуру, вибирайте пристрій з одним роз'ємом.
4. Роз'єм для карток nano SIM*/Роз'єм для
карток microSD*
5. Роз'єм живлення/Роз'єм USB-C
®
* для вибраних моделей
• Дозволяє використовувати карту nano SIM (продається
окремо) для підключення до широкополосної мережі
мобільного зв'язку.
• Також у нього можна вставляти карту microSD (продається
окремо) для передачі або зберігання файлів.
• Підключіть адаптер живлення змінного струму до роз'єму, щоб
забезпечити живлення комп'ютера та зарядити внутрішній
акумулятор.
• Підключення до зовнішнього дисплею, зберігання або передачі
даних.
• Підтримує DisplayPort 1.2 (4096 × 2304 60Hz).
Примітка: У разі підключення зовнішніх пристроїв може
знадобитися відповідний адаптер.
Глава 1. Знайомство з комп'ютером 3
Page 10
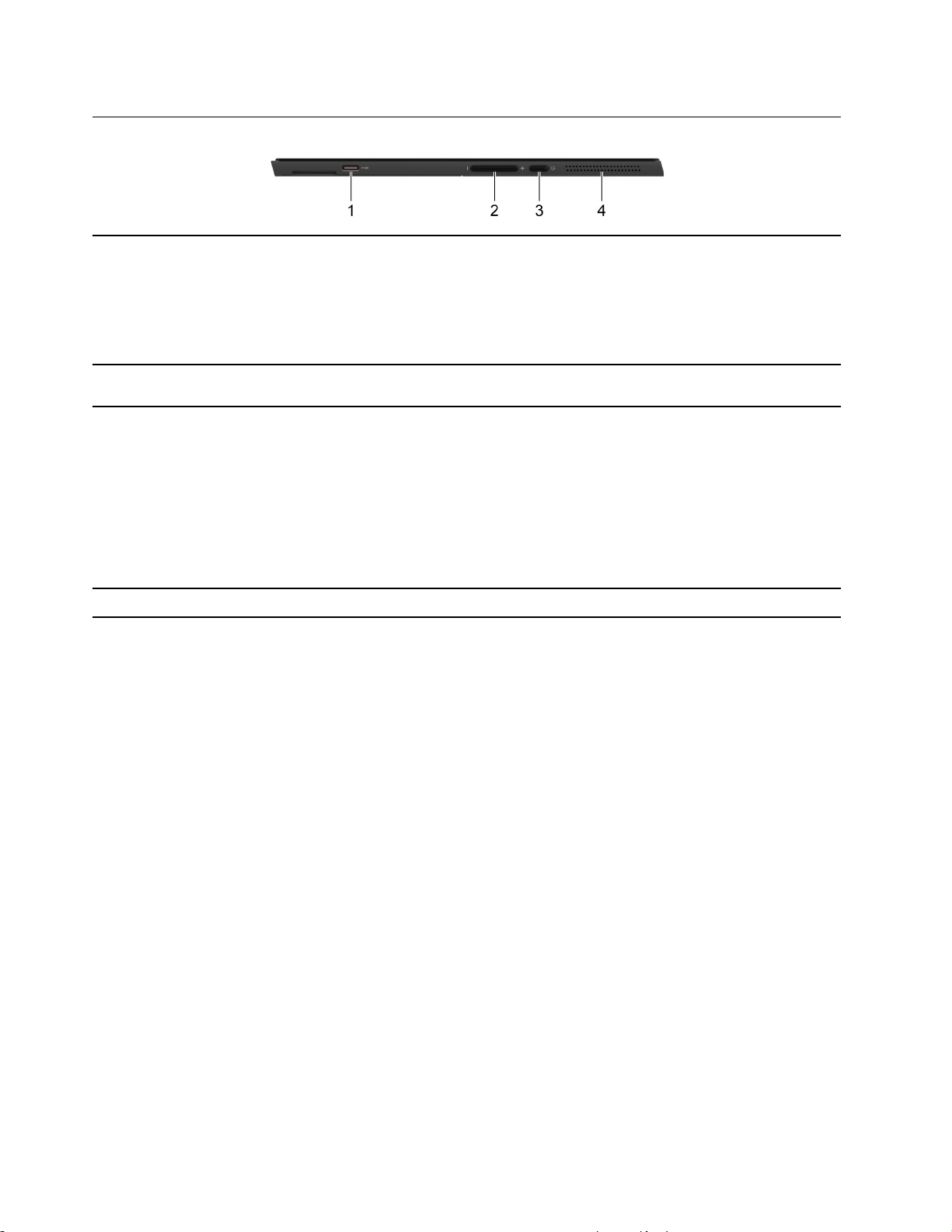
Вид справа
1. Роз'єм USB-C (Always-On) Через роз'єм Always-On можна заряджати зовнішні пристрої,
коли комп'ютер вимкнений, перебуває в режимі звичайного або
глибокого сну. Функцію Always-On можна ввімкнути або вимкнути
вимикати в утиліті налаштування UEFI/BIOS Setup Utility.
Примітка: Якщо на вашому комп'ютері попередньо інстальовано
Lenovo Vantage, ви також можете увімкнути або вимкнути
функцію Always-On у ньому.
2. Кнопки гучності Дозволяють збільшувати або зменшувати гучність шляхом
натискання.
3. Кнопка живлення (з світлом)
• Натисніть кнопку, щоб увімкнути комп'ютер або перевести
його в режим сну.
• Кнопка живлення має вбудовану підсвітку для відображення
стану живлення.
– Світиться: Комп'ютер увімкнуто.
– Не світиться: Комп'ютер вимкнуто або переведено в режим
глибокого сну.
– Блимає: Комп'ютер у режимі сну.
4. Динамік Відтворення звуку.
4 Посібник користувача
Page 11
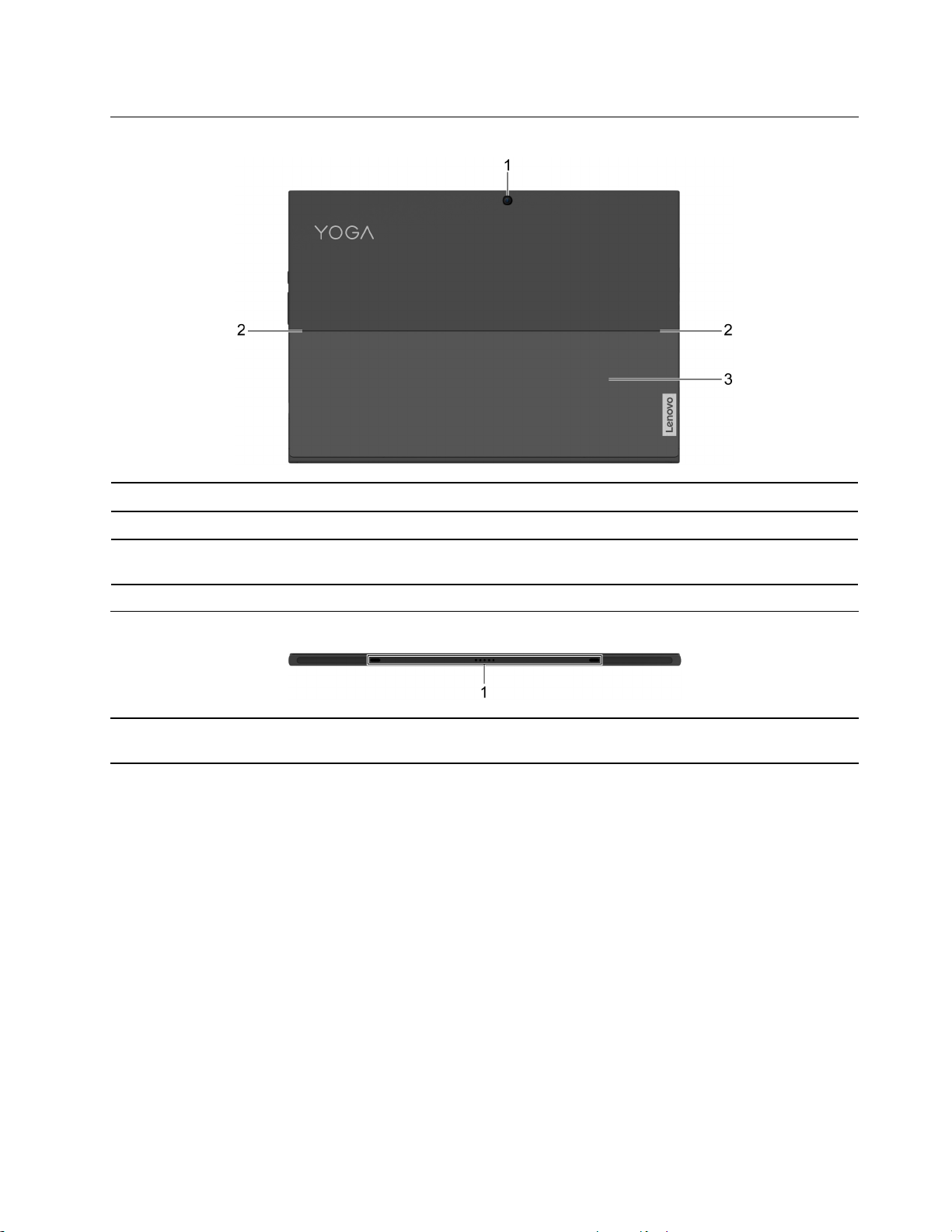
Вид ззаду
1. Задня камера Функції фотографування, відеозапису та відеочату.
2. Шарнір для підставки Нахиляння підставки.
3. Підставка Призначена для підтримки комп'ютера при встановленні на
поверхні.
Вид знизу
1. Пружинний контакт із напрямним
елементом
Пружинний контакт із напрямним елементом дозволяє
закріплювати клавіатуру на магнітах вашого компютера.
Глава 1. Знайомство з комп'ютером 5
Page 12
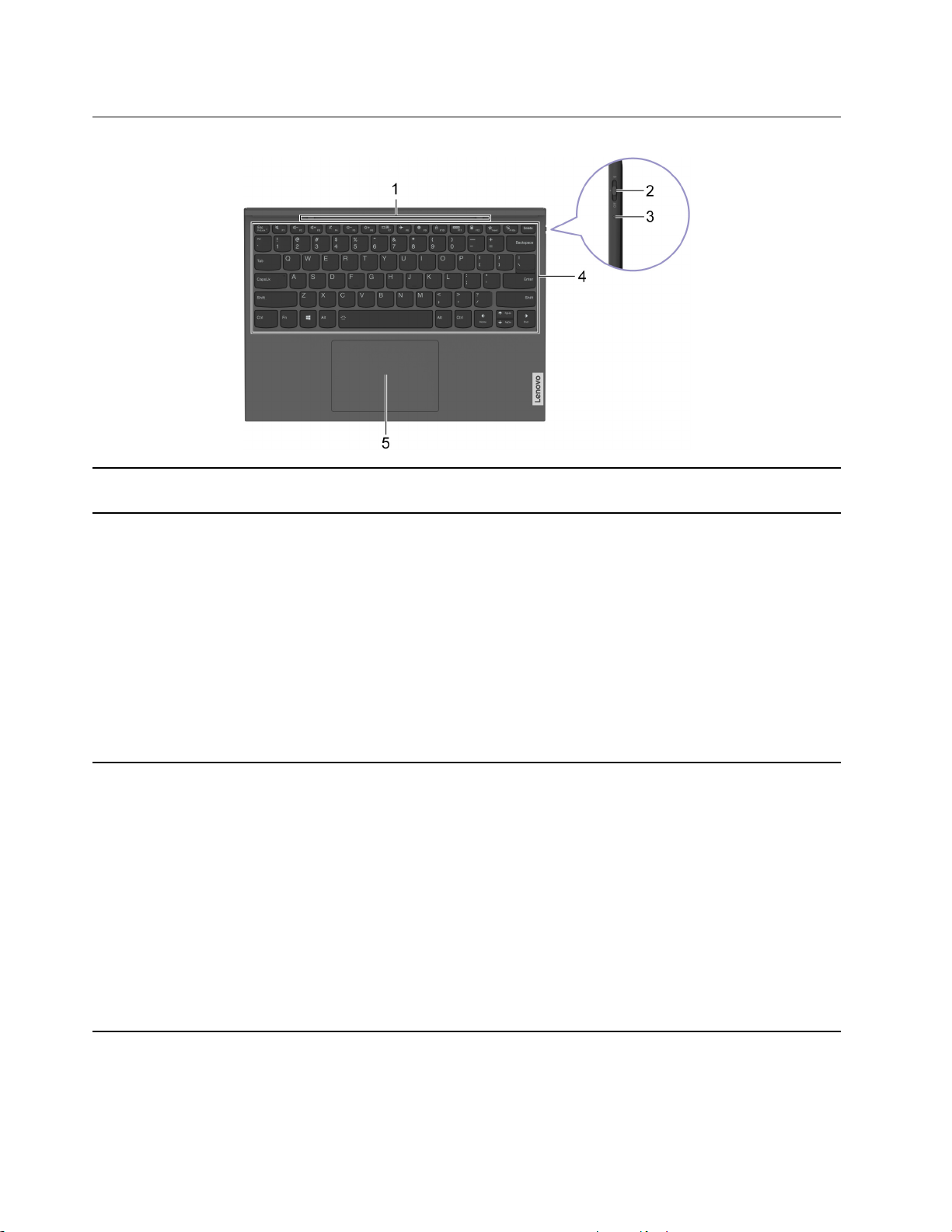
Bluetooth-клавіатура фоліо (для вибраних моделей)
1. Пружинний контакт із напрямним
елементом
2. Перемикач Bluetooth-клавіатури фоліо Для вмикання наступних функцій перемістіть перемикач у інше
3. Індикатор Bluetooth
Пружинний контакт із напрямним елементом дозволяє
закріплювати клавіатуру на магнітах вашого компютера.
положення.
• Положення вимикання: Клавіатура вимкнена.
• Середнє положення: Клавіатура увімкнена й підключиться до
останнього підключеного пристрою.
• Положення піктограми Bluetooth: Натисніть і утримуйте
перемикач Bluetooth-клавіатури фоліо в положенні піктограми
Bluetooth протягом 3 с. При цьому клавіатура увімкне
з'єднання через Bluetooth.
Примітка: Пружинний перемикач автоматично переміститься
назад у середнє положення після того, як ви відпустите
перемикач.
• Світиться жовтим: Зарядження клавіатури виконується через
пружинний контакт.
• Постійно блимає білим (до 1 хв.): Виконується з'єднання
• Горить білим без блимання (протягом 3 с) а потім вимикається:
З'єднання встановлене
• Білий: Клавіатура працює та підключена за допомогою
пружинного контакту.
• Блимає жовтим: Низький заряд акумулятора.
• Не світиться:
– Клавіатура заряджена й підключена за допомогою
пружинного контакту.
– Заряд акумулятора клавіатури вичерпано.
6 Посібник користувача
Page 13
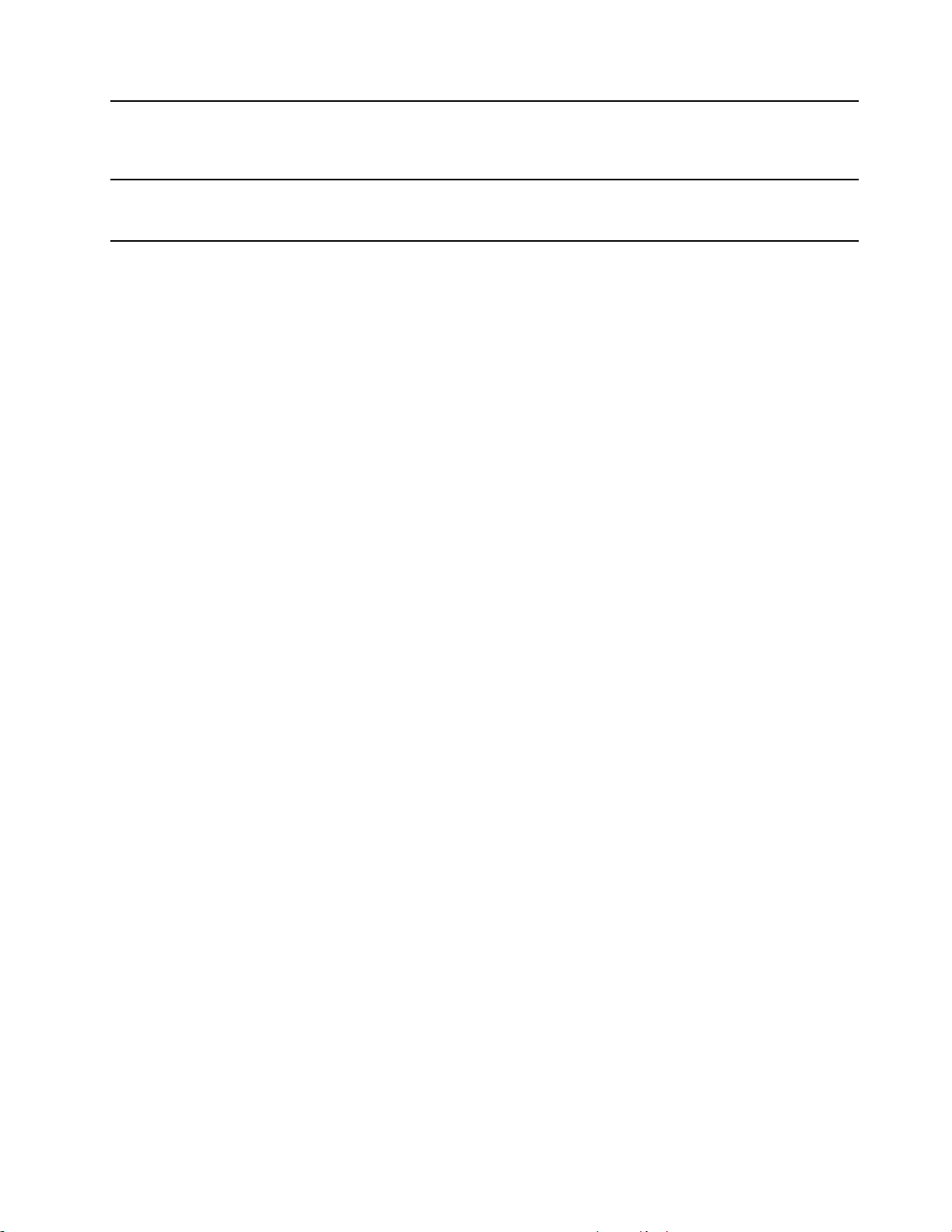
4. Клавіатура Введення символів і взаємодія з програмами.
Примітка: Клавіатура також містить клавіші швидкого доступу та
функціональні клавіші для зміни настройок і швидкого виконання
завдань.
5. Сенсорна панель Підтримка сенсорних дотиків і всі функції стандартної миші.
Примітка: Сенсорна панель також підтримує функцію
мультисенсорного дотику.
Глава 1. Знайомство з комп'ютером 7
Page 14
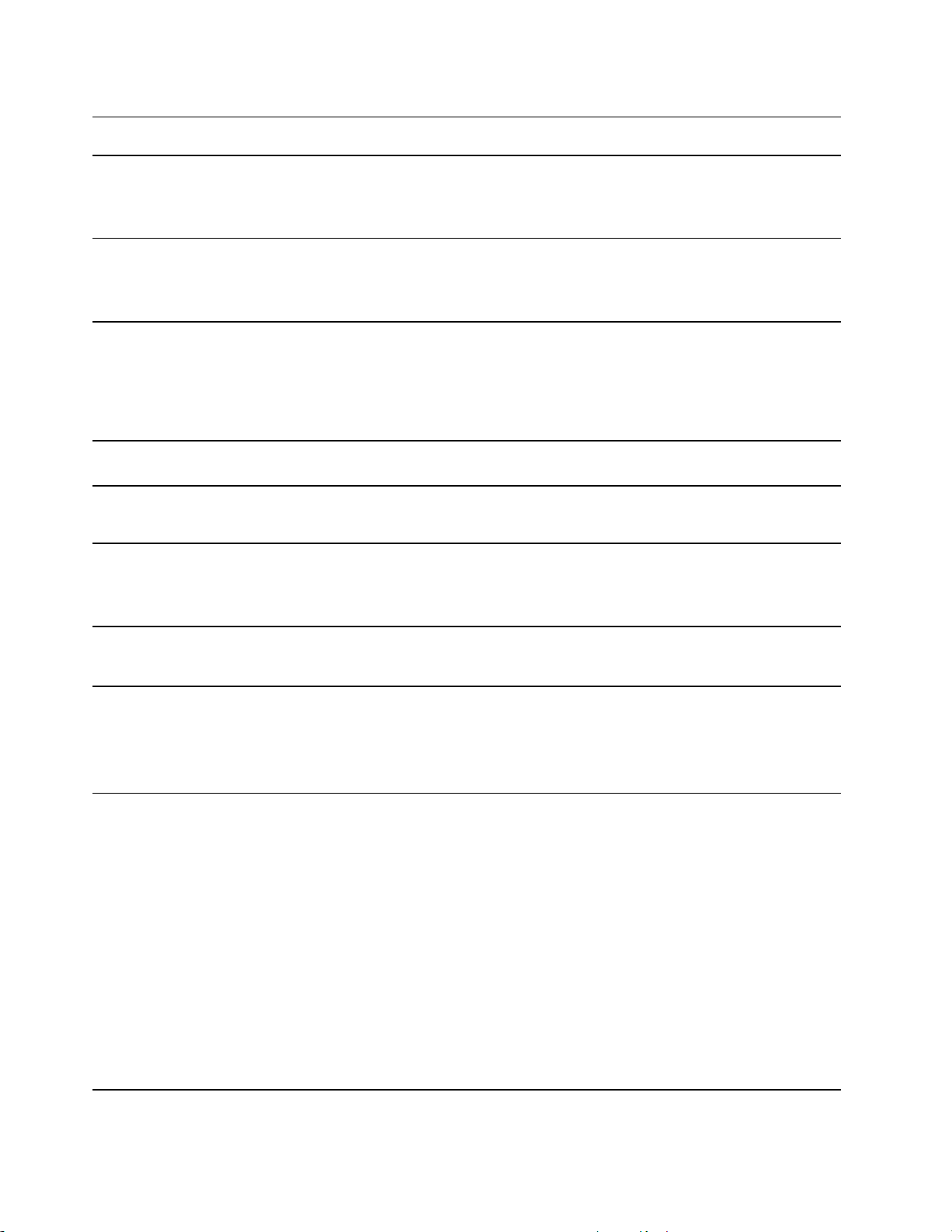
Функції та характеристики
Розміри
Адаптер змінного
струму
Акумуляторна
батарея
Мікропроцесор Щоб переглянути дані про мікропроцесор комп'ютера, клацніть правою кнопкою миші
Пам'ять
Вбудований
накопичувач
• Ширина: 297,4 мм
• Глибина: 207,36 мм
• Товщина: 9,19 мм
• Вхідний струм: 100–240 В змінного струму, 50–60 Гц
• Максимальний вихідний струм: 20 В постійного струму, 3,25 A
• Максимальна потужність: 65 Вт
• Ємність: 41 Вт⋅год
• Кількість елементів: 4
Примітка: Указана ємність є типовою або середньою ємністю, виміряною в умовах
певного тестового середовища. Ємність, виміряна в інших умовах, може відрізнятися,
але вона не буде нижчою за номінальну (див. ярлик виробу).
кнопку "Пуск", а потім виберіть Система.
• Тип: Вбудована
• Кількість слотів: 0
• Тип: твердотільний диск
• Форм-фактор: M.2 (2242)
• Шина: PCI Express
Екран
Bluetoothклавіатура фоліо *
Роз'єми й отвори
• Розмір: 13 дюймів
• Роздільна здатність екрана: 2160 × 1350 пікселів (модель WQHD)
• Функціональні клавіші
• Гарячі клавіші
• Підсвічування клавіатури
• Перемикач Bluetooth-клавіатури фоліо
• Комбіноване гніздо для навушників
• Роз'єм USB-C × 2 (один роз’єм із функцією Always-On)
– Підтримує швидкість передачі даних до 5 Гбіт/с для USB 3.2 Gen 1
– Забезпечує вихідний струм до 5 В і 3 A
• Роз'єм Thunderbolt 4 × 1
– Підтримує швидкість передачі даних до 10 Гбіт/с для USB 3.2 Gen 2
– Підтримує швидкість передачі даних до 40 Гбіт/с для USB4™
– Підтримує швидкість передачі даних до 40 Гбіт/с для Thunderbolt 4
– Забезпечує вихідний струм до 5 В і 3 A
– Підтримує DisplayPort 1.4
• Роз'єм для карток microSD *
• Роз'єм для карток nano SIM *
8 Посібник користувача
Page 15
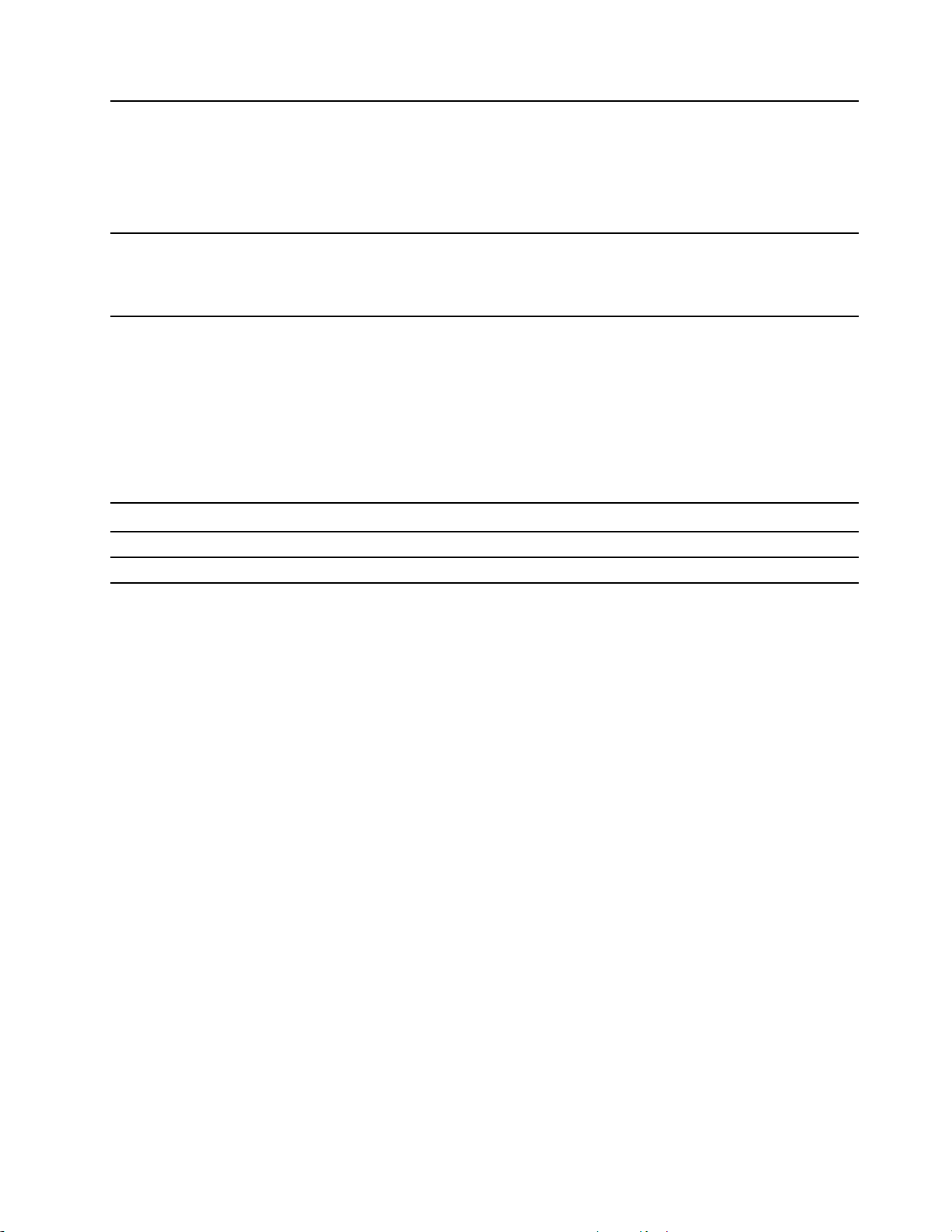
Функції безпеки
• Паролі UEFI/BIOS
– Пароль адміністратора
– Пароль користувача
– Головний пароль жорсткого диска
– Пароль жорсткого диска користувача
Функції
безпровідного
зв'язку
• Bluetooth
• Безпровідна мережа LAN
• Безпровідна мережа WAN *
* для вибраних моделей
Зауваження щодо швидкості передавання даних за допомогою USB
Залежно від багатьох факторів, зокрема потужності процесора хоста й периферійних пристроїв,
атрибутів файлів та інших факторів, пов'язаних із конфігурацією системи та операційними системами,
фактична швидкість передавання даних через різні роз'єми USB на цьому пристрої відрізнятиметься
та може бути меншою за вказану нижче швидкість для кожного відповідного пристрою.
Пристрій USB Швидкість передавання даних (Гбіт/с)
3.2 Gen 1
3.2 Gen 2
5
10
Умови експлуатації
Максимальна висота над рівнем моря (без підпору повітря)
3048 м
Температура
• На висоті до 2438 м
– Робоча: 5–35 °C
– Зберігання: 5–43 °C
• На висоті понад 2438 м
– Максимальна робоча температура для умов без підпору повітря: 31,3 °C
Примітка: Коли ви заряджаєте акумулятор, його температура має становити щонайменше 10 °C.
Відносна вологість
• Робоча: 8–95 % при температурі 23 °C за вологим термометром
• Зберігання: 5-95 % при температурі 27 °C за вологим термометром
Нижня кришка Bluetooth-клавіатури фоліо виконана з тканини. Поводьтеся з клавіатурою обережно,
щоб зберегти її функціональність на тривалий час. Якщо можливо, використовуйте ваш комп'ютер у
сухому добре вентильованому приміщенні без контакту з прямим сонячним промінням. Не
використовуйте й не зберігайте ваш комп'ютер у запилених і брудних зонах або в умовах високих або
низьких температур.
Глава 1. Знайомство з комп'ютером 9
Page 16
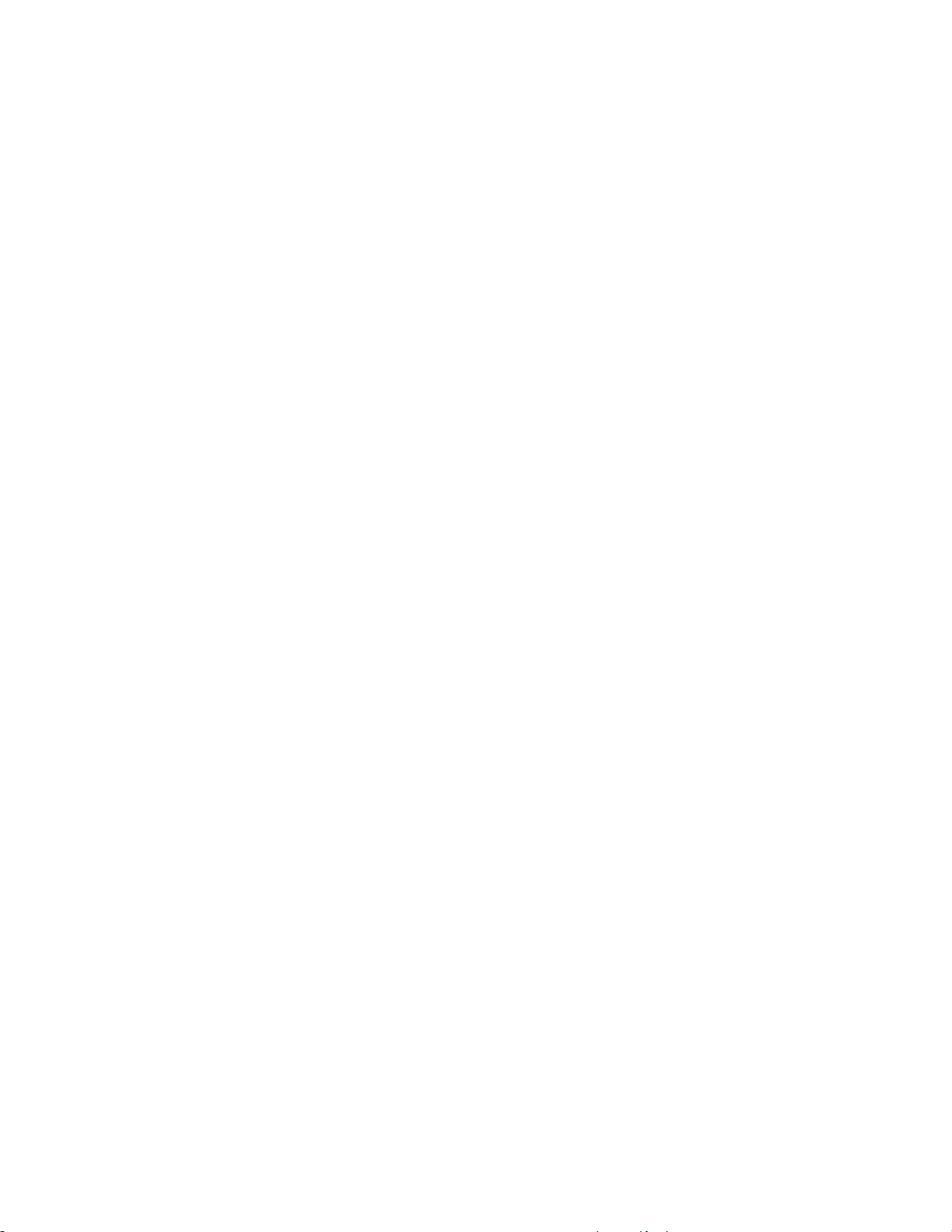
10 Посібник користувача
Page 17
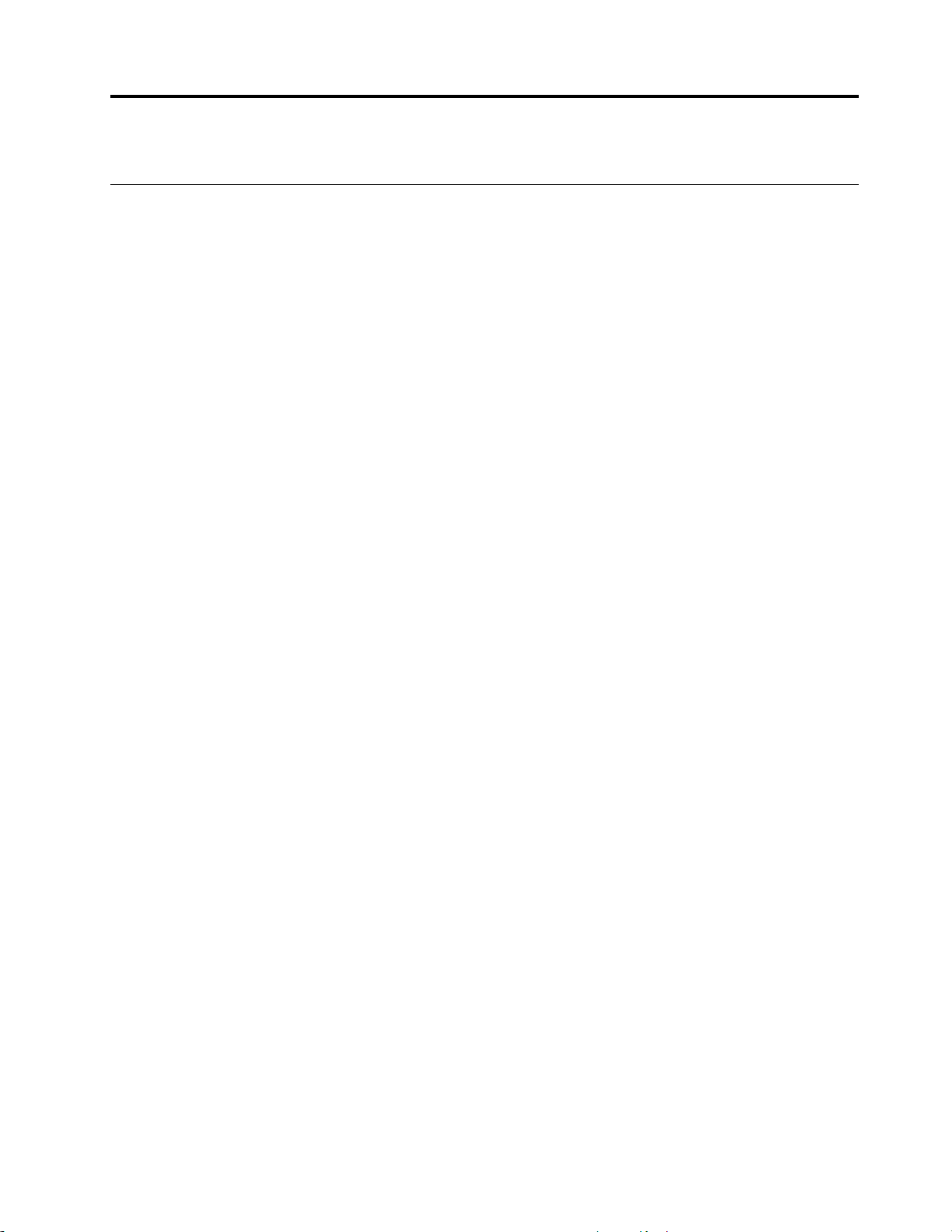
Глава 2. Початок роботи з комп'ютером
Початок роботи з Windows 10
Дізнайтеся основи Windows 10 і негайно розпочніть роботу. Додаткові відомості про Windows 10 див.
в інформаційній довідці Windows.
Обліковий запис Windows
Щоб використовувати операційну систему Windows, необхідно створити принаймні один обліковий
запис. Це може бути локальний обліковий запис або обліковий запис Microsoft.
Локальні облікові записи
Локальний обліковий запис створюється на певному пристрої з Windows. Його можна
використовувати лише на цьому пристрої. Радимо встановити пароль для кожного локального
облікового запису, щоб запобігти несанкціонованому доступу до пристрою.
Облікові записи Microsoft
Обліковий запис Microsoft — це обліковий запис користувача, який використовується для входу до
програмного забезпечення та служб Microsoft. Якщо ви користуєтеся службами Microsoft, як-от
OneDrive, Outlook.com, Xbox Live, Office 365 чи Skype, то ймовірно, ви вже маєте обліковий запис
Microsoft. Якщо у вас його немає, ви можете створити його безкоштовно.
Обліковий запис Microsoft надає користувачам дві основні переваги:
• Вхід потрібно виконувати лише один раз. Якщо ви ввійшли у Windows 10 за допомогою облікового
запису Microsoft, вам не потрібно буде вводити облікові дані знову, щоб увійти у OneDrive, Skype,
Outlook.com та інших служб Microsoft.
• Настройки можна синхронізувати. Якщо ви використовуєте обліковий запис Microsoft для входу до
кількох пристроїв із Windows, для них можна синхронізувати певні настройки Windows.
Перехід між локальним обліковим записом і обліковим записом Microsoft
Якщо ви використовуєте локальний обліковий запис для входу в Windows 10, можна перейти на
обліковий запис Microsoft.
Крок 1. Відкрийте меню "Пуск" і виберіть Настройки ➙ Облікові записи.
Крок 2. Виберіть Увійти під обліковим записом Microsoft.
Крок 3. Якщо ви вже маєте обліковий запис Microsoft, введіть ім'я облікового запису та пароль для
входу. В іншому випадку виберіть Створити, щоб створити новий обліковий запис Microsoft.
Примітка: Під час першого використання облікового запису Microsoft на цьому пристрої
пристрій має бути підключеним до Інтернету.
Якщо необхідно повернутися до використання локального облікового запису, відкрийте меню "Пуск" і
виберіть Настройки ➙ Облікові записи ➙ Увійти під локальним обліковим записом.
Створення додаткових облікових записів користувачів
Щоб додати додаткові облікові записи користувачів у Windows, у вас має бути обліковий запис типу
"Адміністратор".
© Copyright Lenovo 2021 11
Page 18

Створіть додаткові облікові записи користувачів, якщо необхідно використовувати комп'ютер разом із
членами сім'ї або іншими користувачами.
Крок 1. Відкрийте меню "Пуск" і виберіть Настройки ➙ Облікові записи ➙ Сім'я та інші
користувачі.
Крок 2. Виберіть Додати когось іншого на цей комп'ютер.
Примітка: Щоб додати членів сім'ї, потрібно ввійти в обліковий запис Microsoft.
Крок 3. Установіть ім'я користувача й пароль для нового облікового запису користувача.
Настроювання розпізнавання обличчя
Якщо комп'ютер оснащено інфрачервоною камерою, сумісною з Windows Hello, можна настроїти
функцію розпізнавання обличчя, щоб входити таким чином у систему.
Крок 1. Відкрийте меню "Пуск" і виберіть Настройки ➙ Облікові записи ➙ Параметри входу.
Примітка: Якщо ви використовуєте локальний обліковий запис, його необхідно захистити
паролем. Інакше ви не зможете настроїти розпізнавання обличчя.
Крок 2. У розділі Керування входом у пристрій виберіть Windows Hello Face ➙ Налаштувати ➙
Почати.
Крок 3. Дотримуйтесь інструкцій на екрані, щоб завершити настроювання розпізнавання обличчя.
Коли з'явиться відповідний запит, створіть PIN-код, який використовуватиметься, щоб ввійти
до Windows, коли розпізнавання обличчя не працює.
Робочий стіл Windows
1. Обліковий запис
Змінення настройок облікового запису, блокування комп'ютера
або вихід із поточного облікового запису.
2. Документи
3. Зображення
12 Посібник користувача
Відкрийте папку Документи — папку, у якій за замовчуванням
зберігаються отримані файли.
Відкрийте папку Зображення — папку, у якій за замовчуванням
Page 19

зберігаються отримані зображення.
4. Настройки
5. Живлення
6. Кнопка "Пуск"
7. Windows Search
8. Подання завдань
9. Область сповіщень Windows
10. Піктограма стану акумулятора
11. Піктограма мережі
12. Центр підтримки
Відкриття настройок.
Завершення роботи комп'ютера, його перезавантаження або
перехід у режим сну.
Відкрийте меню "Пуск".
Введіть запит у полі пошуку й отримайте результати пошуку на
своєму комп'ютері та в Інтернеті.
Відображення всіх відкритих програм і переключення між ними.
Відображає сповіщення та стан певних функцій.
Відображає стан живлення та змінює настройки акумулятора або
живлення.
Підключитися до доступної безпровідної мережі та показати її
стан.
Показати останні сповіщення від програм і отримати швидкий
доступ до певних функцій.
Відкриття меню "Пуск"
• Натисніть кнопку "Пуск".
• Натисніть кнопку з емблемою Windows на клавіатурі.
Відкриття панелі керування
• Відкрийте меню "Пуск" і виберіть Система Windows ➙ Панель керування.
• Скористайтеся Windows Search.
Відкриття програми
• Відкрийте меню "Пуск" і виберіть програму, яку потрібно запустити.
• Скористайтеся Windows Search.
Оновлення Windows (для вибраних моделей)
Microsoft періодично випускає оновлення функцій і безпеки для операційної системи Windows.
Оновлення, які стосуються вашої версії Windows, автоматично завантажуються, коли ваш комп'ютер
підключається до Інтернету. Після завантаження оновлень система запропонує перезавантажити
комп'ютер для інсталяції цих оновлень.
Перевірка наявності оновлень вручну
Оновлення Windows завантажуються автоматично. Однак ви також можете вручну перевіряти
наявність оновлень для інстальованої версії Windows.
Увага: Завантажуйте та інсталюйте оновлення лише за допомогою Windows Update. Оновлення,
завантажені з інших джерел, можуть бути небезпечними.
Крок 1. Виберіть Пуск ➙ Настройки ➙ Оновлення та безпека.
Крок 2. Натисніть Перевірити наявність оновлень.
Глава 2. Початок роботи з комп'ютером 13
Page 20

Lenovo Vantage і Lenovo PC Manager
Обидві програми розроблені Lenovo. Кожна з них дозволяє виконувати наступні функції:
• Перегляд інформації про виріб і стан системи
• Керувати параметрами пристрою та змінювати їх
• Перевіряти наявність системних оновлень і встановлювати їх
Примітка: Ця функція доступна лише на Lenovo Vantage. В Lenovo PC Manager ви можете
перевірити наявність оновлень для драйвера й встановити їх.
Залежно від країни або регіону, в якому придбано комп'ютер, на ньому може бути попередньо
встановлена одна з наступних програм. Щоб відкрити цю програму, введіть її назву в полі Windows
Search і виберіть відповідний результат. Якщо не встановлено жодну програму, ви можете встановити
потрібну власноруч. Lenovo Vantage можна завантажити безкоштовно в Microsoft Store.
Примітка: Функції програми можуть змінюватися через оновлення, а деякі функції доступні не в усіх
продуктах Lenovo.
Підключення до дротових мереж
Комп'ютер можна підключати до Інтернету або інших бездротових мереж для роботи й поширення
даних.
Підключення до мереж Wi-Fi
Якщо ваш комп'ютер містить модуль безпровідної локальної мережі, ви можете підключити його до
®
Wi-Fi
стандарти. У деяких країнах або регіонах використання 802.11ax може бути заборонено відповідно до
місцевих нормативних вимог.
Крок 1. Клацніть піктограму з'єднання з мережею в області сповіщень Windows.Відкриється список
Крок 2. Виберіть мережу та натисніть Підключитися. У відповідь на запит укажіть ключ безпеки.
мережі. Модуль безпровідної локальної мережі на вашому комп'ютері може підтримувати різні
доступних мереж.
Примітка: Якщо не відображається жодної мережі, перевірте, чи не ввімкнено режим "У
літаку".
Примітка: Мережевими ключами зазвичай керує адміністратор мережі.
Видалення мереж Wi-Fi
Windows зберігає список мереж Wi-Fi, до яких ви підключалися, а також їхні паролі та інші настройки.
Завдяки цьому ваш комп'ютер автоматично підключається в зоні покриття збережених мереж. Однак
якщо пароль мережі було змінено, необхідно видалити її, щоб ввести новий пароль.
Крок 1. Виберіть Пуск ➙ Настройки ➙ Мережі та Інтернет ➙ Wi-Fi.
Крок 2. Натисніть Керування відомими мережами.
Крок 3. Клацніть назву мережі та натисніть Забути.
Увімкнення та вимкнення режиму "У літаку"
Режим "У літаку" — це зручна настройка, яка вмикає та вимикає бездротовий зв'язок вашого
комп'ютера. Можливо, буде необхідно ввімкнути цей режим при посадці в літак.
14
Посібник користувача
Page 21

Крок 1. Клацніть піктограму Центру підтримки в області сповіщень Windows.
Крок 2. Клацніть піктограму Режим "У літаку", щоб увімкнути або вимкнути його.
Примітка: Натисніть Розгорнути, якщо не вдається знайти піктограму режиму "У літаку".
Використання карти nano SIM (для моделей LTE/5G)
Якщо на лівому боці вашого комп'ютера є роз'єм для карти nano SIM, у неї можна вставити карту nano
SIM для встановлення бездротового підключення через WAN.
Встановлення карти nano SIM
Крок 1. Інструментом для виймання відкрийте лоток для карти, а потім вийміть його з комп'ютера.
Крок 2. Встановіть нову карту nano SIM в лоток, а потім вставте його в роз'єм для карти.
Переконайтеся, що нова карта nano SIM встановлена у правильному напрямку.
Використання карти microSD (для моделей Wi-Fi)
На лівому боці вашого комп'ютера є роз'єм для карти microSD. У нього можна вставити карту microSD
для збільшення об'єму пам'яті вашого комп'ютера.
Увага:
• Перш ніж торкнутися карти microSD, торкніться металевого столу або заземленого металевого
об'єкта. Якщо цього не зробити, карта може бути пошкоджена статичним електричним розрядом
від вашого тіла.
• Під час передачі даних не перемикайте комп'ютер у режим сну, оскільки це може призвести до
пошкодження даних.
Встановлення карти microSD
Крок 1. Інструментом для виймання відкрийте лоток для карти, а потім вийміть його з комп'ютера.
Крок 2. Встановіть нову карту microSD в лоток, а потім вставте його в роз'єм для карти.
Переконайтеся, що нова карта microSD встановлена у правильному напрямку.
Глава 2. Початок роботи з комп'ютером 15
Page 22

Підключення пристрою за допомогою Bluetooth
Bluetooth — технологія бездротового зв'язку малого діапазону. За допомогою Bluetooth можна
встановлювати бездротове з'єднання між вашим комп'ютером та іншим пристроєм з підтримкою
Bluetooth, що знаходиться на відстані біля 10 м (32,8 ф).
Підключення пристрою за допомогою спрощеного з'єднання через Bluetooth
Крок 1. Увімкніть пристрій Bluetooth із підтримкою спрощеного з'єднання, щоб він став видимий.
Додаткову інформацію див. в документі, який надається в комплекті з пристроєм Bluetooth.
Крок 2. Натисніть Підключити, коли з'явиться повідомлення про можливість спрощеного з'єднання
з новим пристроєм Bluetooth.
Підключення пристрою за допомогою звичайного з'єднання через Bluetooth
Якщо ви не отримали повідомлення про спрощене з'єднання, виконайте наступні дії для з'єднання
Bluetooth-пристрій.
Крок 1. Увімкніть пристрій Bluetooth, щоб він став видимий.
Крок 2. Натисніть
Bluetooth або інші пристрої ➙ Bluetooth. Відкриється список доступних пристроїв
Bluetooth.
Крок 3. Оберіть потрібний пристрій Bluetooth і запустіть з'єднання.
➙ ➙ Пристрої ➙ Bluetooth та інші пристрої ➙ Додавання пристрою
Підключення Bluetooth-клавіатури фоліо до комп'ютера (для вибраних моделей)
Сумістіть з'єднувач клавіатури й комп'ютер, а потім під'єднайте комп'ютер у напрямку, вказаному
стрілкою.
Примітка: Якщо комп'ютер і Bluetooth-клавіатура фоліо фізично підключені, з'єднання за допомогою
Bluetooth виконувати не треба. Якщо фізичне підключення відсутнє, користувачі мають виконати
16
Посібник користувача
Page 23

з'єднання з Bluetooth-клавіатурою фоліо за допомогою Bluetooth. Bluetooth-клавіатура фоліо
підтримує функцію спрощеного з'єднання. Див. "Підключення пристрою за допомогою Bluetooth" на
сторінці 16.
Використання підставки
Ваш комп'ютер оснащений вбудованою підставкою. Нахиліть підставку у заглибленнях на обох боках
комп'ютера (див. Зображення), щоб установити її у відкрите положення.
Якщо підставка відкрита, комп'ютер можна використовувати в наступних режимах.
Глава 2. Початок роботи з комп'ютером 17
Page 24

• Режим підставки без під'єднаної Bluetooth-клавіатури фоліо
• Режим підставки з під'єднаною Bluetooth-клавіатурою фоліо
• Режим пера
Підставка може встановлюватися в декількох положеннях. Кут нахилу підставки можна регулювати
для отримання найкомфортнішого положення.
Увага: Належний кут нахилу підставки складає 45º–150º. Використання під неналежними кутами
може спричинити пошкодження комп'ютера.
Використання пера
Деякі моделі комп'ютерів комплектуються пером. Перо дозволяє робити записи й малюнки
природним чином.
Переглядати й змінювати функції кнопок пера можна в програмі Lenovo Pen Settings. Додаткову
інформацію див. в розділі Посібник користувача програми.
Примiтки:
• Перо не є водонепроникним. Не занурюйте перо у воду.
• Перо містить датчики тиску. Не натискайте на кінчик пера протягом тривалого часу. Запобігайте
впливу ударних або вібраційних навантажень на перо.
• Функція за замовчуванням кожної кнопки пера залежить від програми.
• На комп'ютер може бути попередньо інстальовано програму Lenovo Pen Settings. Щоб відкрити
програму, введіть її назву в полі Windows Search і виберіть відповідний результат. Якщо програмне
забезпечення не встановлене, завантажте найновіші драйвери на веб-сайті
support.lenovo.com
і встановіть їх.
https://
Lenovo Digital Pen (для вибраних моделей)
Перо Lenovo Digital Pen у цьому розділі називається «перо».
18
Посібник користувача
Page 25

1. Ковпачок пера Відкрутіть ковпачок пера, щоб установити або вийняти батарейку.
2. Верхня кнопка пера
3. Нижня кнопка пера Для видалення тексту або малюнку утримуйте кнопку натиснутою для
4. Кінчик пера
Для виконання натискання правою кнопкою миші утримуйте кнопку
натиснутою та торкніться екрана в підтримуваних програмах.
стирання об'єкта в підтримуваних програмах.
Робіть записи або малюйте на сенсорному екрані.
Установлення батарейки
Примітка: Лужні батарейки АААА можуть не постачатися в деяких країнах і регіонах.
Lenovo E-Color Pen (для вибраних моделей)
Перо Lenovo E-Color Pen у цьому розділі називається «перо».
Глава 2. Початок роботи з комп'ютером 19
Page 26

1. Кінцева кнопка пера Щоб увімкнути з'єднання з пером через Bluetooth, утримуйте цю кнопку
натиснутою протягом щонайменше трьох секунд.
Примітка: Перо Lenovo E-Color Pen підтримує функцію спрощеного
з'єднання. Див. "Підключення пристрою за допомогою Bluetooth" на сторінці
16. У списку доступних пристроїв це перо має назву Lenovo E-Color Pen.
2. Індикатор стану пера
3. Верхня кнопка пера
4. Нижня кнопка пера Для видалення тексту або малюнку утримуйте кнопку натиснутою для
5. Кінчик пера Для виконання клацання торкніться екрана кінчиком. Для виконання
• Постійно блимає білим (до 40 с): Виконується з'єднання
• Швидке блимання білим (5 раз): З'єднання встановлене
• Світиться жовтим: Перо заряджається.
• Блимає жовтим: Низький заряд акумулятора.
• Не світиться: Перо вимкнене або підключене до комп'ютера.
Для виконання натискання правою кнопкою миші утримуйте кнопку
натиснутою та торкніться екрана в підтримуваних програмах.
стирання об'єкта в підтримуваних програмах.
подвійного клацання торкніться екрана двічі.
Заряджання пера
Щоб зарядити перо, підключіть його до зарядного пристрою 5 В за допомогою кабелю USB-C.
20
Посібник користувача
Page 27

Режим використання пера
Перо підтримує два режими роботи: Режим Windows (за замовчуванням) і кольоровий режим. Після
підключення через Bluetooth у програмі Lenovo Pen Settings можна встановити режими роботи.
• Режим Windows:
– Робіть записи або малюйте на сенсорному екрані.
– Переглядайте або змінюйте функції кінцевої та двох інших кнопок пера в програмі Lenovo Pen
Settings.
• Кольоровий режим:
– Робіть записи або малюйте на сенсорному екрані.
– Переглядайте або змінюйте функції двох кнопок пера в програмі Lenovo Pen Settings.
– Верхня кнопка пера підтримує функцію аналізу кольорів.
1. Притисніть верхню кнопку пера до відповідної пласкої поверхні до клацання.
2. При цьому перо проаналізує дані про колір поверхні й надішле дані в програму ColorKing
через Bluetooth.
3. Програма ColorKing надає дані про колір.
4. Також ColorKing дозволяє використовувати це колір у інших графічних програмах.
Додаткову інформацію див. в інструкціях графічних програм.
Примітка: Деякі програми можуть не підтримувати цієї функції.
Примітка: Програма ColorKing може бути попередньо встановлена на ваш комп'ютер. Щоб відкрити
програму, введіть її назву в полі Windows Search і виберіть відповідний результат. Якщо програмне
забезпечення не встановлене, завантажте найновіші драйвери на веб-сайті
встановіть їх.
https://support.lenovo.com і
Глава 2. Початок роботи з комп'ютером 21
Page 28

Взаємодія з комп'ютером
Клавіші швидкого доступу (для вибраних моделей)
Деякі клавіші на клавіатурі позначені піктограмами. Такі клавіші називаються клавішами швидкого
доступу. Їх можна використовувати окремо або в комбінації з клавішею Fn для швидкого відкриття
деяких додатків або зміни певних параметрів. Функції гарячих клавіш позначають піктограми на них.
Гаряча клавіша Функція
Вмикає або вимикає звук.
Зменшує або збільшує гучність системи.
Вимкнення або увімкнення мікрофона.
Зменшення/збільшення яскравості екрана.
Переключає відображення між пристроями.
Увімкнення та вимкнення режиму "У літаку".
Відкрити додаток «Настройки Windows».
Блокування екрана.
Відобразити мініатюри вікон всіх відкритих додатків.
Відкрити додаток «Калькулятор Windows».
Відкрити Lenovo Vantage, Lenovo PC Manager або панель запуску додатків.
Відкрити Засіб захоплення фрагментів Windows.
Вмикає, вимикає й налаштовує яскравість підсвічування клавіатури.
Примітка: Ця клавіша швидкого доступу використовується разом із
клавішею Fn.
Режим гарячих клавіш
Функції деяких гарячих клавіш призначено функціональним клавішам (від F1 до F12).
Налаштування режиму гарячих
клавіш
Disabled
Enabled Натисніть відповідну гарячу
Примітка: Режим гарячих клавіш не впливає на роботу гарячих клавіш, розташованих поза
функціональними клавішами. Їх завжди слід натискати з клавішею Fn.
Використання гарячих клавіш Використання функціональних
клавіш
Натисніть і утримуйте клавішу Fn, а
потім натисніть одну з гарячих
клавіш.
клавішу.
Натисніть відповідну
функціональну клавішу.
Натисніть і утримуйте клавішу Fn, а
потім натисніть одну з
функціональних клавіш.
22
Посібник користувача
Page 29

Клавіша FnLock
FnLock — клавіша, яка дозволяє вмикати функцію за замовчуванням або приховану функцію гарячої
клавіші. У наступній таблиці показано приклад зміни функції за замовчуванням клавіші F1 за
допомогою FnLock.
FnLock FnLock горить Функція за замовчуванням
клавіші F1
Вимк. Вимк.
Увімк. Увімк. Функція F1 *
Увімкнути/вимкнути звук
Примітка: Функція F1 залежить від програми. Ця клавіша може бути не функціональною, якщо в
активній програмі для неї не передбачено жодної функції.
Клавіша FnLock може виконувати функцію клавіші ESC (у верхньому лівому кутку клавіатури). Щоб
увімкнути або вимкнути, натисніть Fn + ESC.
Мультисенсорні жести для сенсорних екранів
Деякі комп'ютери Lenovo мають сенсорні екрани. На таких комп'ютерах керувати операційною
системою та програмами, які підтримують сенсорне керування, можна дотиками.
Примітка: У певних програмах деякі дотики не підтримуються.
Дотик Функція
Натискання
Швидко торкніться двічі
Натисніть і утримуйте
Вибір елементу
Подвійне клацання елементу
Клацання елементу правої кнопкою миші
Глава 2. Початок роботи з комп'ютером 23
Page 30

Дотик Функція
Зведення
Розведення
Натискання з лівого краю
Зменшення
Збільшення
Перегляд всіх відкритих програм
Натисніть і утримуйте
Виведення на екран Центру підтримки Windows 10
24 Посібник користувача
Page 31

Глава 3. Огляд комп'ютера
Інтелектуальні функції
Автокерування
Функція Автокерування покращує ефективність роботи шляхом автоматичного вмикання й виконання
входу в комп'ютер або затінення екрана та блокування комп'ютера залежно від наявності
користувача. У деяких відеопрогравачах ця функція вмикає паузу відтворення відео, коли користувач
відходить від комп'ютера, і продовжує відтворення після того, як він повертається. Щоб увімкнути або
вимкнути цю функцію, перейдіть у програму Lenovo Vantage або Lenovo PC Manager.
Режим захисту очей
Цей режим виконує інтелектуальне керування температурою кольору екрана для обмеження
випромінення синього світла й зменшення шкідливого впливу на зір. Щоб увімкнути або вимкнути цей
режим, перейдіть у програму Lenovo Vantage або Lenovo PC Manager.
Надвисока роздільна здатність
Ця функція покращує якість відтворення, підвищуючи роздільну здатність відео методом глибокого
навчання з використанням можливостей процесорів Intel. Найкраще ця функція працює у випадках,
коли оригінальне відео має низьку роздільну здатність.
Для більшості програвачів цю функцію можна увімкнути або вимкнути в програмі Lenovo Vantage або
Lenovo PC Manager. Для KMPlayer і PotPlayer ця функція вмикається вручну.
KMPlayer
Крок 1. Відкриття Панелі керування.
Крок 2. Натисніть Параметри ➙ Обробка відео ➙ Відео рендерер ➙ EVR.
PotPlayer
Крок 1. Натисніть Настройки.
Крок 2. Натисніть Відео ➙ Відео рендерер ➙ EVR.
Інтеллектуальні повідомлення про рух
Ваш комп'ютер оснащено G-сенсором. В увімкненому стані цей сенсор визначає переміщення
комп'ютера. Залежно від показників сенсора, ця функція може автоматично відтворювати тривогу для
попередження користувача й попередження втрати комп'ютера. При цьому одночасно робляться
фотографії задля допомоги в подальшому пошуку людини, яка перемістила комп'ютера. Цю функцію
можна увімкнути або вимкнути в програмі Lenovo Vantage.
Крок 1. Відкрийте Lenovo Vantage.
Крок 2. Натисніть Пристрій ➙ Інтелектуальний помічник ➙ Інтелектуальний сенсор.
Керування живленням
Використовуйте інформацію в цьому розділі, щоб досягти найкращого балансу між продуктивністю та
енергоефективністю.
© Copyright Lenovo 2021 25
Page 32

Перевірка стану акумулятора
Піктограма стану акумулятора або в області сповіщень Windows. Ви можете швидко перевірити
стан акумулятора, поточний план живлення й отримати доступ до його параметрів.
Клацніть піктограму стану акумулятора, щоб відобразити відсоток залишку заряду акумулятора та
змінити режим живлення. Коли заряд акумулятора низький, на екрані з'являється попередження.
Заряджання акумулятора
Якщо рівень залишкового заряду акумулятора низький, зарядіть акумулятор, підключивши комп'ютер
до джерела живлення змінного струму.
Щоб повністю зарядити акумулятор, необхідно 2–4 години. Цей час залежить від ємності акумулятора,
оточуючого середовища й того, чи використовуєте ви комп'ютер під час заряджання.
На заряджання акумулятора також впливає його температура. Рекомендований діапазон температур
для зарядки акумулятора становить 10–35 °C.
Примітка:
Температуру акумулятора можна перевірити в програмі Lenovo Vantage або Lenovo PC Manager.
Щоб максимально збільшити термін служби акумулятора, комп'ютер заряджатиметься, лише коли
рівень його заряду становить 94 % або менше.
Щоб подовжити свій термін служби, акумулятор може оптимізувати ємність повного заряду
залежно від того, як ви використовуєте пристрій. Після тривалого періоду обмеженого
використання повна ємність акумулятора може бути недоступною, доки ви не розрядите його до
20 %, а потім не зарядите повністю. Додаткову інформацію див. в розділі "Живлення" в Lenovo
Vantage.
Установлення поведінки кнопки живлення
За замовчуванням натискання кнопки живлення переводить комп'ютер у режим сну. Однак поведінку
кнопки живлення можна змінити на панелі керування Windows.
Крок 1. Клацніть правою кнопкою миші піктограму стану акумулятора в області сповіщень Windows.
Крок 2. Клацніть Електроживлення ➙ Вибрати дії для кнопки живлення.
План живлення
План живлення — сукупність параметрів енергоспоживання, доступних в операційній системі.
ЗЗавдяки йому ви зможете встановити час очікування для переключення різних компонентів
обладнання в режим низького енергоспоживання. Наведений план живлення за замовчуванням і деякі
його параметри часу очікування вказано для моделей комп'ютера з попередньо встановленою
Windows 10.
Зазначені параметри активні, коли комп'ютер підключено до електричного роз'єму. Якщо ваш
комп'ютер має вбудований акумулятор, то під час роботи від акумулятора буде діяти інший набір
налаштувань часу очікування.
• План живлення за замовчуванням: Збалансований
• Вимкнення екрану: через 10 хвилин
• Перехід до режиму сну: через 10 хвилин
26
Посібник користувача
Page 33

Примітка: Щоб увімкнути комп'ютер, що знаходиться в режимі сну, натисніть кнопку живлення або
будь-яку клавішу на клавіатурі.
Зміна або налаштування плану живлення
Ця операція застосовна до комп'ютерів з попередньо встановленою Windows 10.
Крок 1. Клацніть правою кнопкою миші піктограму стану акумулятора в області сповіщень Windows.
Крок 2. Виберіть Електроживлення ➙ Змінити настройки плану.
Ви можете обрати інший план живлення або налаштувати його в розділі Змінити настройки плану.
Установлення режиму продуктивності
Комп'ютер може працювати в різних режимах продуктивності. Продуктивність і енергоспоживання
комп'ютера відрізняються в різних режимах продуктивності.
Зміна настройок утиліти UEFI/BIOS Setup Utility
У цьому розділі пояснюються, що таке утиліта налаштування UEFI/BIOS Setup Utility і операції в ній.
Що таке утиліта налаштування UEFI/BIOS setup utility
UEFI/BIOS — це перша програма, яка виконується під час запуску комп'ютера. UEFI/BIOS ініціалізує
апаратні компоненти та завантажує операційну систему й інші програми. На вашому комп'ютері може
бути інстальована програма налаштування, за допомогою якої ви можете змінити певні настройки
UEFI/BIOS.
Відкриття утиліти налаштування UEFI/BIOS Setup Utility
Крок 1. Увімкніть або перезавантажте комп'ютер.
Крок 2. Коли на екрані з'являється логотип Lenovo, кілька разів натисніть клавішу F2 (або Fn + F2).
Змінення послідовності запуску
Можливо, знадобиться змінити послідовність запуску, щоб комп'ютер запускався з іншого пристрою
або мережевого розташування.
Крок 1. Відкрийте утиліту налаштування UEFI/BIOS Setup Utility.
Крок 2. Перейдіть до меню Boot.
Крок 3. Дотримуйтесь інструкцій на екрані, щоб змінити порядок пристроїв у розділі Boot Priority
Order.
Примітка: Можна також змінити послідовність запуску тимчасово, не відкриваючи утиліту
налаштування. Для цього запустіть комп'ютер. Коли на екрані з'явиться логотип Lenovo, кілька разів
натисніть клавішу F12 (або Fn + F12).
Увімкнення або вимкнення функції Always-On
На певних комп'ютерах Lenovo, які мають роз'єм Always-On, можна ввімкнути або вимкнути функцію
Always-On в утиліті налаштування UEFI/BIOS Setup Utility.
Крок 1. Відкрийте утиліту налаштування UEFI/BIOS Setup Utility.
Крок 2. Виберіть Configuration ➙ Always-On USB і натисніть клавішу Enter.
Глава 3. Огляд комп'ютера 27
Page 34

Крок 3. Змініть настройку на Disabled або Enabled.
Крок 4. Виберіть Exit ➙ Exit saving changes.
Установіть паролі в утиліті UEFI/BIOS Setup Utility
У цьому розділі наведено типи паролів, які можна встановити в UEFI (Unified Extensible Firmware
Interface) або в утиліті BIOS (Basic Input/Output System) Setup Utility.
Типи паролів
В утиліті налаштування UEFI/BIOS Setup Utility можна задавати різні типи паролів.
Тип пароля Необхідні умови Використання
Пароль адміністратора Ні
Пароль користувача Має бути задано пароль
адміністратора.
Головний пароль жорсткого диска
Пароль жорсткого диска
користувача
Ні
Має бути задано головний пароль
жорсткого диска.
Його необхідно ввести, щоб
запустити програму Setup Utility.
Пароль користувача можна
використовувати, щоб запустити
програму Setup Utility.
Його необхідно ввести, щоб
запустити операційну систему.
Пароль жорсткого диска
користувача можна
використовувати, щоб запустити
операційну систему.
Примiтки:
• Усі паролі в програмі Setup Utility складаються лише з літер і цифр.
• Якщо ви запускаєте програму Setup Utility за допомогою пароля користувача, ви можете змінити
лише кілька настройок.
Налаштування пароля адміністратора
Пароль адміністратора встановлюється, щоб запобігти несанкціонованому доступу до утиліти
налаштування UEFI/BIOS setup utility.
Увага: Якщо ви забудете пароль адміністратора, кваліфікований персонал сервіс-центру Lenovo не
зможе скинути пароль. Вам доведеться передати комп'ютер в авторизований сервіс-центр Lenovo,
щоб замінити материнську плату. Крім того, необхідно буде підтвердити покупку та сплатити за
запасні частини та обслуговування.
Крок 1. Відкрийте утиліту налаштування UEFI/BIOS Setup Utility.
Крок 2. Виберіть Security ➙ Set Administrator Password, а потім натисніть клавішу Enter.
Крок 3. Введіть пароль, який містить лише літери та цифри, а потім натисніть клавішу Enter.
Крок 4. Введіть пароль ще раз і натисніть клавішу Enter.
Крок 5. Виберіть Exit ➙ Exit saving changes.
Під час наступного запуску комп'ютера необхідно ввести пароль адміністратора, щоб відкрити утиліту
налаштування. Якщо пароль Power on Password увімкнено, для запуску комп'ютера потрібно ввести
пароль адміністратора або пароль користувача.
28
Посібник користувача
Page 35

Змінення або видалення пароля адміністратора
Змінити або видалити пароль адміністратора може лише адміністратор.
Крок 1. Відкрийте утиліту налаштування UEFI/BIOS Setup Utility, використовуючи пароль
адміністратора.
Крок 2. Виберіть Security ➙ Set Administrator Password, а потім натисніть клавішу Enter.
Крок 3. Введіть поточний пароль.
Крок 4. Введіть новий пароль у текстовому полі Enter New Password.
Крок 5. Знову введіть новий пароль у текстовому полі Confirm New Password.
Примітка: Якщо необхідно видалити пароль, натисніть клавішу "Enter" в обох текстових
полях, не вводячи жодного символу.
Крок 6. Виберіть Exit ➙ Exit saving changes.
Якщо ви видалите пароль адміністратора, пароль користувача також буде видалено.
Налаштування пароля користувача
Перш ніж установити пароль користувача, необхідно установити пароль адміністратора.
Адміністратор програми Setup Utility може установити пароль користувача для використання іншими
користувачами.
Крок 1. Відкрийте утиліту налаштування UEFI/BIOS Setup Utility, використовуючи пароль
адміністратора.
Крок 2. Виберіть Security ➙ Set User Password, а потім натисніть клавішу Enter.
Крок 3. Введіть пароль, який містить лише літери та цифри, а потім натисніть клавішу Enter.Пароль
користувача має відрізнятися від пароля адміністратора.
Крок 4. Введіть пароль ще раз і натисніть клавішу Enter.
Крок 5. Виберіть Exit ➙ Exit saving changes.
Активація запиту пароля при увімкненні живлення
Якщо встановлено пароль адміністратора, можна ввімкнути пароль для ввімкнення живлення, щоб
підвищити рівень безпеки.
Крок 1. Відкрийте утиліту налаштування UEFI/BIOS Setup Utility.
Крок 2. Виберіть Security ➙ Power on Password і натисніть клавішу Enter.
Примітка: Для цього слід заздалегідь задати пароль адміністратора.
Крок 3. Змініть настройку на Enabled.
Крок 4. Виберіть Exit ➙ Exit saving changes.
Коли активовано запит пароля при увімкненні живлення, під час кожного ввімкнення комп'ютера на
екрані відображається запит на введення пароля. Щоб почати роботу за комп'ютером, необхідно буде
ввести пароль адміністратора або користувача.
Налаштування пароля жорсткого диска
За допомогою програми Setup Utility можна встановити пароль жорсткого диска, щоб запобігти
несанкціонованому доступу до даних.
Глава 3. Огляд комп'ютера 29
Page 36

Увага: Будьте надзвичайно обережні при встановленні пароля жорсткого диска. Якщо ви забудете
пароль жорсткого диска, кваліфікований персонал сервіс-центру Lenovo не зможе скинути пароль
або відновити дані з диска. Вам доведеться передати комп'ютер в авторизований сервіс-центр
Lenovo, щоб замінити жорсткий диск. Крім того, необхідно буде підтвердити покупку та сплатити за
запасні частини та обслуговування.
Крок 1. Відкрийте утиліту налаштування UEFI/BIOS Setup Utility.
Крок 2. Виберіть Security ➙ Set Hard Disk Password і натисніть клавішу Enter.
Примітка: Якщо ви запустите програму Setup Utility за допомогою пароля користувача, ви не
зможете встановити пароль жорсткого диска.
Крок 3. Дотримуйтесь інструкцій на екрані, щоб установити головний пароль і пароль користувача.
Примітка: Головний пароль і пароль користувача жорсткого диска необхідно
встановлювати одночасно.
Крок 4. Виберіть Exit ➙ Exit saving changes.
Якщо пароль жорсткого диска встановлено, його необхідно буде ввести для запуску операційної
системи.
Заміна чи видалення пароля жорсткого диска
Крок 1. Відкрийте утиліту налаштування UEFI/BIOS Setup Utility.
Крок 2. Виберіть Security.
Крок 3. Змініть чи видаліть пароль жорсткого диска.
Щоб змінити або видалити головний пароль, виберіть Change Master Password і натисніть
клавішу Enter.
Примітка: Якщо ви видалите головний пароль жорсткого диска, пароль жорсткого диска
користувача також буде видалено.
Щоб змінити пароль користувача, виберіть Change User Password і натисніть клавішу Enter.
Примітка: Пароль користувача жорсткого диска не може бути видалений окремо.
Крок 4. Виберіть Exit ➙ Exit saving changes.
Скидання або відновлення Windows
У цьому розділі наведено відомості про відновлення операційної системи Windows 10. Обов'язково
читайте й виконуйте інструкції з відновлення на екрані.
Увага: У ході відновлення з комп'ютера може бути видалено дані. Щоб запобігти втраті даних,
створіть резервну копію всіх даних, які слід зберегти.
Параметри відновлення Windows 10
Windows 10 пропонує кілька варіантів скидання або відновлення початкового стану комп'ютера. Якщо
у вас виникли проблеми з Windows, виберіть оптимальне рішення в наведеній нижче таблиці.
30
Посібник користувача
Page 37

Проблема
Комп'ютер гірше працює після інсталювання програм,
драйверів або оновлень.
Розв'язання
Відновлення до точки відновлення системи.
Комп'ютер став гірше працювати, і ви не знаєте, що
спричинило проблему.
Ви бажаєте віддати комп'ютер на переробку або на
благодійність.
Windows не завантажується належним чином. Скористайтеся диском відновлення, щоб скинути
Скиньте настройки комп'ютера.
Скиньте настройки комп'ютера.
настройки або відновити початковий стан комп'ютера.
Відновлення системи Windows
Відновлення системи — це інструмент, який входить до Windows 10. Він відстежує зміни в системних
файлах Windows і зберігає стан системи як точку відновлення системи. Якщо після інсталяції програм,
драйверів або оновлень комп'ютер працює гірше, можна повернути систему до стану попередньої
точки відновлення.
Примітка: Це не вплине на особисті дані.
Інструмент "Відновлення системи" створює точки відновлення системи:
• автоматично (коли виявляє зміни в системних файлах Windows);
• регулярно (якщо налаштовано користувачем);
• у будь-який час (коли створення запускає вручну користувач).
Примітка: Щоб інструмент "Відновлення системи" створив точку відновлення, потрібно увімкнути
захист системи на системному диску.
Створення точки відновлення системи вручну
Щоб створити точку відновлення системи, можна в будь-який момент скористатися засобом
відновлення системи Windows.
Крок 1. У полі пошуку Windows 10 введіть Створити точку відновлення, а потім виберіть результат
пошуку.
Крок 2. Виберіть вкладку Захист системи та натисніть Створити.
Примітка: Перш ніж створювати точку відновлення, необхідно увімкнути захист системи на
системному диску (зазвичай це диск С). Щоб увімкнути чи вимкнути захист системи, виберіть
диск, а потім натисніть Налаштувати.
Відновлення даних із точки відновлення системи
Крок 1. У полі пошуку Windows 10 введіть Відновити, а потім виберіть результат пошуку.
Крок 2. Виберіть Відкрити функцію відновлення системи ➙ Далі.
Крок 3. Виберіть точку відновлення системи, а потім натисніть Далі ➙ Готово.
Примітка: Щоб перевірити, яка установка програми чи драйвера пов'язана з відповідною
точкою відновлення, виберіть Пошук уражених програм.
Відновлення вихідного стану Windows
Якщо Windows не працює як завжди, можна відновити її вихідний стан.
Глава 3. Огляд комп'ютера 31
Page 38

Крок 1. Відкрийте меню "Пуск" і клацніть Настройки ➙ Оновлення та безпека ➙ Відновлення.
Крок 2. Виберіть дію Відновлення початкового стану ПК й натисніть кнопку Почати.
Крок 3. Виберіть Зберегти мої файли або Видалити все.
Увага: Перед виконанням дії Видалити все створіть резервну копію своїх даних.
Крок 4. Дотримуйтесь інструкцій на екрані, щоб завершити процес відновлення вихідного стану.
Створення диска відновлення
Щоб створити диск відновлення Windows, скористайтесь USB-накопичувачем (не входить до
комплекту постачання). Якщо Windows не завантажується, диск відновлення можна використовувати
для відновлення вихідного стану Windows.
Примiтки: Більшість USB-накопичувачів використовують роз'єм Type-A. Якщо на вашому комп'ютері
немає роз'єму USB Type-A, можливі два варіанти:
• Придбайте та використовуйте USB-накопичувач з роз'ємом Type-C або
• Придбайте та використовуйте адаптер USB Type-C to Type-A
Крок 1. У полі пошуку Windows 10 введіть Створити диск відновлення, а потім виберіть результат
пошуку.
Крок 2. Переконайтеся, що параметр Виконати резервне копіювання системних файлів на диск
відновлення вибраний, і натисніть Далі.
Крок 3. Підключіть USB-накопичувач до комп'ютера, виберіть його, а потім натисніть Далі ➙
Створити.
Увага: Збережені на диску файли будуть видалені. Створіть резервну копію особистих
файлів, перш ніж скористатися носієм для створення диска відновлення.
Після створення диска відновлення може з'явитися параметр Видалити розділ відновлення з ПК.
Якщо ви бажаєте звільнити місце на комп'ютері, виберіть його, а потім натисніть Видалити. В іншому
випадку виберіть Готово.
Використання диска відновлення для відновлення або скидання Windows
Якщо Windows не може завантажитися, диск відновлення (створений заздалегідь) можна
використовувати для скидання налаштувань або відновлення початкового стану Windows.
Крок 1. Підключіть диск відновлення до комп'ютера; перезавантажте комп'ютер і налаштуйте запуск
із диска відновлення.
Примітка: Щоб створити диск відновлення або скористатися ним на комп'ютері без роз'єму
USB Type-A, придбайте адаптер (USB Type-C to Type-A).
Крок 2. На екрані Вибір параметра виберіть Усувати несправності.
Крок 3. Виберіть спосіб відновлення.
Щоб відновити комп'ютер із точки відновлення системи, виберіть Додаткові параметри ➙
Відновлення системи.
Або виберіть Відновити дані з диска, щоб скинути налаштування комп'ютера.
32
Посібник користувача
Page 39

Примітка: Якщо під час створення диска відновлення ви не обрали параметр Виконати
резервне копіювання системних файлів на диск відновлення, то параметр Відновити
дані з диска недоступний.
Увага: Усі особисті файли на комп'ютері будуть видалені після відновлення з диска.
Глава 3. Огляд комп'ютера 33
Page 40

34 Посібник користувача
Page 41

Глава 4. Довідка та підтримка
Запитання й відповіді
• Відкрийте меню "Пуск" і виберіть Система Windows ➙ Панель
Як відкрити панель керування?
Як вимкнути комп'ютер? Відкрийте меню "Пуск" і виберіть Живлення ➙ Завершити роботу.
керування.
• Скористайтеся Windows Search.
Як розділити диск? Перегляньте розділ
Що робити, якщо мій
комп'ютер перестав
відповідати?
На комп'ютер пролилася
рідина. Що робити?
Де можна отримати останні
драйвери пристроїв і UEFI/
BIOS?
Натисніть і утримуйте кнопку живлення, доки комп'ютер не вимкнеться.
Потім перезавантажте комп'ютер.
1. Обережно відключіть адаптер змінного струму та негайно вимкніть
комп'ютер. Що швидше ви припините проходження струму через
комп'ютер, то більше вірогідність знизити рівень ушкоджень від
коротких замикань.
Увага: Якщо ви негайно вимкнете комп'ютер, то можете втратити певні
дані чи роботу. Проте якщо цього не зробити, комп'ютер може отримати
невиправні пошкодження.
2. Перш ніж знову ввімкнути комп'ютер, зачекайте, доки рідина не висохне
повністю.
Застереження:
Не намагайтеся злити рідину, перевертаючи комп'ютер. Якщо на
нижній панелі вашої клавіатури є дренажні отвори дні, рідина
зіллється через них.
• Lenovo Vantage або Lenovo PC Manager
• Веб-сайт служби підтримки Lenovo
https://support.lenovo.com/solutions/ht503851
https://support.lenovo.com
Ресурси самодопомоги
Використовуйте наведені нижче ресурси самодопомоги, щоб докладніше дізнатися про комп'ютер і
усунути неполадки.
Ресурси Як отримати доступ?
Використовуйте програму Lenovo Vantage або Lenovo
PC Manager для:
• Завантаження й інсталяція найновіших драйверів і
мікропрограм.
• Налаштування апаратного забезпечення
• Діагностика проблем апаратного забезпечення.
• Перевірка стану гарантії комп'ютера.
Документація до продуктів:
• Посібник із техніки безпеки та гарантії
• Посібник з інсталяції
© Copyright Lenovo 2021 35
• Відкрийте меню "Пуск" і виберіть Lenovo Vantage
або PC Manager.
• Скористайтеся Windows Search.
1. Відвідайте веб-сайт
2. Визначте тип комп'ютера або виберіть його
модель вручну.
https://support.lenovo.com.
Page 42

Ресурси Як отримати доступ?
• Цей Посібник користувача
• Regulatory Notice
Веб-сайт служби підтримки Lenovo містить останні
відомості щодо підтримки наведених нижче елементів:
• Драйвери та програмне забезпечення
• Рішення для діагностики
• Гарантія на продукти й послуги
• Відомості про продукти й деталі
• База знань, запитання й відповіді
Інформаційна довідка Windows
3. Виберіть Documentation (Документація) і
відфільтруйте потрібну.
Відвідайте веб-сайт
• Відкрийте меню "Пуск" і виберіть Отримати
довідку або Поради.
• Скористайтеся службою пошуку Windows Search
або особистим помічником Cortana
• Веб-сайт підтримки Microsoft:
support.microsoft.com
https://support.lenovo.com
®
.
https://
Що таке CRU?
Компоненти, що замінюються споживачем (CRU), – це деталі, які споживач може модернізувати або
замінити самостійно. Комп'ютер Lenovo може містити наступні типи CRU:
CRU з самообслуговуванням
Деталі, які можуть бути легко встановлені або
замінені самим замовником або навченим
технічним персоналом сервісної служби за
додаткову плату.
CRU з додатковим обслуговуванням
Деталі, які можуть бути встановлені або замінені
замовником з більш високим рівнем кваліфікації.
Навчений технічний персонал сервісної служби
може також надавати послуги по установці або
заміні деталей відповідно до типу гарантії,
передбаченої для обладнання замовника.
Якщо Ви збираєтеся встановити CRU, компанія Lenovo відправить Вам CRU. Вам може знадобитися
повернути несправну деталь, замість якої встановлюється CRU. Якщо повертати елемент потрібно: (1)
інструкції з повернення, наклейку для зворотної відправки із попередньою оплатою, і упаковку буде
надано із замінним CRU; (2) з Вас можуть стягнути оплату за замінний CRU, якщо компанія Lenovo не
одержить несправний CRU протягом тридцяти (30) днів після одержання Вами заміни. Докладнішу
інформацію наведено в Обмеженій гарантії Lenovo за адресою
https://www.lenovo.com/warranty/llw_02.
CRU для моделі Вашого виробу
У таблиці нижче вказано CRU і типи CRU, які визначені для моделі Вашого виробу.
Код CRU з самообслуговуванням CRU з додатковим
обслуговуванням
Шнур живлення * X
Адаптер змінного струму X
36 Посібник користувача
Page 43

Код CRU з самообслуговуванням CRU з додатковим
обслуговуванням
Bluetooth-клавіатура фоліо * X
Lenovo Digital Pen * X
Lenovo E-Color Pen *
X
* для вибраних моделей
Примітка: Інструкція по заміні CRU наведена в одній або декількох з наступних публікацій, і її можна
отримати в Lenovo в будь-який час, попередньо надіславши відповідний запит.
продукт Посібник користувача
документація, що надається разом з виробом
Глава 4. Довідка та підтримка 37
Page 44

Зв'язок із компанією Lenovo
Якщо ви не змогли вирішити проблему самостійно, зверніться до Центру підтримки клієнтів Lenovo.
Перш ніж звертатися до компанії Lenovo
Перш ніж звертатися до компанії Lenovo, запишіть інформацію про виріб і відомості про проблеми.
Інформація про продукт
• Назва продукту
• Тип і серійний номер комп'ютера
Ознаки й детальні відомості про проблему
• У чому полягає проблема? Чи постійно вона існує?
• Будь-яке повідомлення про помилку або код
помилки?
• Якою операційною системою ви користуєтеся? Якої
версії?
• Які програми працювали на момент виникнення
проблеми?
• Чи можна відтворити проблему? Якщо так, то в
який спосіб?
Примітка: Назву та серійний номер продукту зазвичай указано на нижній частині комп'ютера:
надруковано на етикетці або нанесено на кришку.
Центр підтримки клієнтів Lenovo
Протягом гарантійного періоду ви також можете звернутися по допомогу до Центру підтримки
клієнтів Lenovo.
Номери телефону
Список телефонів служби технічної підтримки Lenovo у вашій країні чи регіоні можна знайти на вебсайті за адресою
https://pcsupport.lenovo.com/supportphonelist.
Примітка: Номери телефону можуть змінюватися без попередження. Якщо телефон служби технічної
підтримки для вашої країни або регіону не надано, зверніться до торговельного партнера або
представника Lenovo.
Послуги, доступні протягом гарантійного періоду
• Визначення проблеми — кваліфіковані спеціалісти допоможуть вам визначити, чи спричинена
проблема апаратним забезпеченням, і прийняти рішення щодо її усунення.
• Ремонт апаратного забезпечення Lenovo — якщо було визначено, що проблема спричинена
апаратним забезпеченням Lenovo, на яке діє гарантія, кваліфіковані спеціалісти нададуть вам
необхідні для її вирішення послуги.
• Керування технічними змінами — іноді необхідно внести зміни в певні продукти вже після того, як їх
було продано. Компанія Lenovo або ваш авторизований продавець внесуть технічні зміни (EC), що
застосовуються до вашого обладнання.
Послуги, які не охоплюються гарантією
• Заміна або використання деталей, виготовлених не компанією Lenovo та не на її замовлення, або
деталей, на які не діє гарантія
• Визначення походження проблеми з програмним забезпеченням
• Конфігурація UEFI/BIOS у рамках установлення або оновлення
• Зміни, модифікації або оновлення драйверів пристроїв
38
Посібник користувача
Page 45

• Установлення та обслуговування мережевих операційних систем (NOS)
• Установлення та обслуговування програм
Умови та положення обмеженої гарантії Lenovo, яка застосовується до вашого апаратного продукту,
див. в розділі "Інформація про гарантії" Посібника з техніки безпеки та гарантії, що входять до
комплекту постачання комп'ютера.
Придбання додаткових послуг
Під час і після гарантійного періоду ви можете придбати додаткові послуги від Lenovo на сайті https://
pcsupport.lenovo.com/warrantyupgrade
Доступність гарантійного обслуговування та назва послуги можуть відрізнятися в різних країнах або
регіонах.
.
Глава 4. Довідка та підтримка 39
Page 46

40 Посібник користувача
Page 47

Додаток A. Інформація про спеціальні можливості й ергономіку
У цьому розділі наведено інформацію про спеціальні можливості й ергономіку.
Інформація про спеціальні можливості
Компанія Lenovo робить усе можливе, щоб надати користувачам з обмеженими можливостями слуху,
зору й руху більший доступ до інформації та технологій. У цьому розділі описано, як такі користувачі
можуть найефективніше працювати з комп'ютером. Найновішу інформацію про спеціальні можливості
опубліковано також на цій веб-сторінці:
https://www.lenovo.com/accessibility
Сполучення клавіш
У наведеному нижче списку містяться сполучення клавіш, які можуть полегшити роботу з
комп'ютером.
Примітка: Залежно від клавіатури деякі з наведених нижче сполучень клавіш можуть бути недоступні.
• Клавіша з емблемою Windows+U: Відкриття центру легкого доступу.
• Натискання правої клавіші Shift протягом восьми секунд: Увімкнення та вимкнення клавіш
фільтрування.
• Натискання клавіші Shift п'ять разів: Увімкнення та вимкнення функції залипання клавіш.
• Натискання клавіші Num Lock протягом п'яти секунд: Увімкнення або вимкнення клавіш-
перемикачів.
• Лівий Alt+лівий Shift+Num Lock: Увімкнення або вимкнення кнопок миші.
• Лівий Alt+лівий Shift+PrtScn (або PrtSc): Увімкнення або вимкнення високої контрастності.
Щоб отримати додаткову інформацію, перейдіть на сайт
виконайте пошук за будь-яким із цих ключових слів: keyboard shortcuts, key combinations, shortcut
keys.
Центр легкого доступу
Центр легкого доступу в операційній системі Windows дає змогу налаштувати комп'ютер згідно з
фізичними та когнітивними потребами.
Щоб відкрити Центр легкого доступу, виконайте наведені нижче дії:
1. Перейдіть на Панель керування та відсортуйте її за категоріями.
2. Виберіть Легкий доступ ➙ Центр легкого доступу.
3. Виберіть відповідний інструмент, дотримуючись інструкцій на екрані.
Зазвичай центр легкого доступу містить такі інструменти:
• Екранна лупа
Екранна лупа — корисна утиліта, яка дає змогу збільшити весь екран або його частину для кращого
відображення необхідних об'єктів.
• Екранний диктор
© Copyright Lenovo 2021 41
https://windows.microsoft.com/, а потім
Page 48

Екранний диктор — це програма, що озвучує дані, які відображаються на екрані, і описує події, якот повідомлення про помилки.
• Екранна клавіатура
Якщо необхідно вводити дані на комп'ютер за допомогою миші, джойстика або іншого вказівного
пристрою замість фізичної клавіатури, можна використовувати екранну клавіатуру. Екранна
клавіатура є візуальною й має всі стандартні клавіші. Ви можете натискати клавіші за допомогою
миші або іншого вказівного пристрою або торкатися їх, якщо комп'ютер має мультисенсорний
екран.
• Висока контрастність
Висока контрастність — це функція, яка підсилює кольорову контрастність тексту та зображень на
екрані. Як результат, ці об'єкти стають чіткішими та їх легше визначити.
• Персоналізована клавіатура
Налаштуйте параметри клавіатури, щоб спростити процес її використання. Наприклад, можна
використовувати клавіатуру для керування вказівником і полегшення натискання деяких комбінацій
клавіш.
• Персоналізована миша
Налаштуйте параметри миші, щоб спростити процес її використання. Наприклад, можна змінити
вигляд вказівника та полегшити керування вікнами за допомогою миші.
Розпізнавання мовлення
Розпізнавання мовлення дає змогу керувати комп'ютером за допомогою голосових команд.
Керувати мишею та клавіатурою можна голосом. Голосом можна запускати програми, відкривати
меню, клацати об'єкти на екрані, диктувати текст у документах, а також писати та надсилати
електронні листи.
Щоб скористатися розпізнаванням мовлення, виконайте наведені нижче дії:
1. Перейдіть на Панель керування та відсортуйте її за категоріями.
2. Виберіть Легкий доступ ➙ Розпізнавання мовлення.
3. Дотримуйтесь інструкцій на екрані.
Технології невізуального екрана
Технології невізуального екрана призначаються переважно для інтерфейсів програмного
забезпечення, систем довідки й різних онлайнових документів. Додаткову інформацію про невізуальні
екрани див. у вказаних нижче джерелах:
• Робота з файлами PDF із використанням невізуальних екранів:
https://www.adobe.com/accessibility.html?promoid=DJGVE
• Робота з невізуальним екраном JAWS:
https://www.freedomscientific.com/Products/Blindness/JAWS
• Робота з невізуальним екраном NVDA:
https://www.nvaccess.org/
Роздільна здатність екрана
Ви можете покращити якість тексту та зображень на екрані, змінивши роздільну здатність екрана
комп'ютера.
Щоб налаштувати роздільну здатність екрана, виконайте наведені нижче дії:
42
Посібник користувача
Page 49

1. Клацніть правою кнопкою миші пусту область робочого стола, а потім виберіть Параметри
дисплея ➙ Дисплей.
2. Дотримуйтесь інструкцій на екрані.
Примітка: Якщо встановити занизьку роздільну здатність, деякі об'єкти можуть не відображатися на
екрані.
Налаштовуваний розмір об'єкта
Ви можете покращити відображення об'єктів на екрані, змінивши їхній розмір.
• Щоб тимчасово змінити розмір об'єкта, скористайтесь інструментом "Екранна лупа" в центрі
легкого доступу.
• Щоб назавжди змінити розмір об'єкта, виконайте наведені нижче дії:
– Змініть розмір усіх об'єктів на екрані.
1. Клацніть правою кнопкою миші пусту область робочого стола, а потім виберіть Параметри
дисплея ➙ Дисплей.
2. Виберіть необхідний розмір об'єкта, дотримуючись інструкцій на екрані. Для деяких програм
конфігурація може не діяти, поки ви не вийдете та не ввійдете в систему знову.
– Змініть розмір усіх об'єктів на веб-сторінці.
Натисніть і утримуйте клавішу Ctrl, а потім клацніть клавішу плюс (+), щоб збільшити, або клавішу
мінус (-), щоб зменшити розмір тексту.
– Змініть розмір об'єктів на робочому столі або у вікні.
Примітка: Ця функція може не працювати в деяких вікнах.
Якщо на миші є колесо, натисніть і утримуйте Ctrl, а потім прокрутіть колесо, щоб змінити розмір
об'єкта.
Роз'єми галузевого стандарту
Комп'ютер обладнано роз'ємами галузевого стандарту для підключення допоміжних пристроїв.
Документація в доступних форматах
Компанія Lenovo надає електронну документацію в доступних форматах, наприклад у вигляді файлів
PDF із відповідними тегами або файлів HTML. Електронну документацію Lenovo розроблено так, щоб
користувачі з погіршеним зором могли ознайомитися з нею за допомогою невізуального екрана. До
кожного зображення в документації додається відповідний альтернативний текст, щоб під час роботи
з невізуальним екраном користувачам з обмеженими можливостями зору було зрозуміло, що саме
зображено.
Інформація про ергономіку
Щоб максимально ефективно використовувати комп'ютер і уникнути дискомфорту, дуже важливо під
час роботи враховувати рекомендації з ергономіки. Організуйте робоче місце та потрібне обладнання
відповідно до своїх потреб і типу роботи. Крім того, щоб користуватися комп'ютером якомога
продуктивніше та з найбільшим комфортом, застосовуйте навички здорової роботи.
Робота у віртуальному офісі може потребувати від вас адаптації до частих змін у навколишніх умовах.
Адаптація до джерел світла, активне сидіння та правильне розміщення апаратного забезпечення
комп'ютера можуть допомогти вам підвищити продуктивність і працювати комфортніше.
Додаток A. Інформація про спеціальні можливості й ергономіку 43
Page 50

На зображенні нижче показано рекомендовані умови роботи. Навіть якщо такі умови недоступні, ви
можете скористатися багатьма з цих порад. Розвивайте в собі хороші навички, і вони добре
служитимуть вам.
Загальна поза: Потроху змінюйте позу під час роботи, щоб уникнути дискомфорту, спричиненого
тривалою роботою в одній позі. Попередити дискомфорт від роботи в одній позі також допоможуть
регулярні короткі перерви.
Екран: Розмістіть екран на комфортній для перегляду відстані — від 510 до 760 мм. Намагайтесь
уникнути відблисків чи дзеркальних відображень верхнього освітлення або зовнішніх джерел світла
на екрані. Регулярно чистьте екран і налаштуйте рівень яскравості, за якого зображення буде чітким
(за допомогою клавіш регулювання яскравості).
Положення голови: Тримайте голову та шию зручно в нейтральному положенні (прямо).
Стілець: Стілець має забезпечувати хорошу підтримку спини, а висота сидіння має регулюватися.
Відрегулюйте стілець так, щоб вам було якомога зручніше на ньому сидіти.
Положення рук і кистей: Якщо можливо, спирайте руки на підлокітники стільця або на робочу
поверхню. Передпліччя, зап'ястя та кисті мають бути розслаблені та перебувати в нейтральному
положенні (горизонтально). Під час друку торкайтеся клавіш м'яко, не стукаючи по них.
Положення ніг: Стегна мають бути паралельні підлозі, а ступні мають повністю стояти на підлозі або
на підставці для ніг.
Робоче положення під час подорожі?
Якщо ви подорожуєте або працюєте не на своєму робочому місці, дотримуватися всіх рекомендацій
щодо ергономіки може бути неможливо. Незалежно від умов, намагайтеся дотримуватися якомога
більшої кількості рекомендацій. Наприклад, сидіння в правильній позі за достатнього освітлення
допоможе вам зберегти бажаний рівень комфорту й продуктивності. Якщо ви працюєте не в офісі,
приділіть увагу активному сидінню та робіть перерви в роботі. Щоб допомогти вам модифікувати
комп'ютер і розширити його можливості відповідно до ваших потреб, ми пропонуємо значну кількість
рішень. Деякі з цих опцій можна переглянути за адресою
https://www.lenovo.com/accessories.
Дізнайтеся про доступні док-станції та зовнішні продукти, які допоможуть краще налаштовувати ваш
комп'ютер для різних умов роботи та розширити його функціональні можливості.
Запитання щодо зору?
Екрани ноутбуків розроблені відповідно до найвищих стандартів. Чітке та різке зображення на цих
великих і яскравих екранах не перенапружує очі. Будь-яка робота, що потребує тривалої візуальної
концентрації, може втомлювати очі. Якщо у вас є запитання щодо втоми очей або візуального
дискомфорту, зверніться до офтальмолога.
44
Посібник користувача
Page 51

Режим нічного світла
Нічне світло – це перемикач (switch) у Windows, який можна вмикати та вимикати. В цьому режимі
кольори екрану матимуть тепліші відтінки, а інтенсивність випромінюваного синього світла стає
меншою. Вмикання нічного світла знижує вірогідність настання втоми або перенапруження очей.
Крок 1. Натисніть піктограму сповіщень в області сповіщень Windows.
Крок 2. Натисніть піктограму Нічне світло, щоб увімкнути або вимкнути його.
Примітка: Натисніть Розгорнути, якщо не вдається знайти піктограму нічного світла.
Для отримання додаткової інформації щодо зниження втоми і напруги очей перейдіть за посиланням
https://www.lenovo.com/us/en/compliance/visual-fatigue.
Регулювання температури кольору
Якщо режим настройок нічника у Windows 10 увімкнено, можна регулювати температуру кольору
екрана.
Крок 1. Натисніть Пуск ➙ Параметри.
Крок 2. Натисніть Система ➙ Екран ➙ Настройки нічника.
Крок 3. Перемістіть повзунок для регулювання температури кольору.
Примітка: Обрані комп'ютери Lenovo сертифіковані як такі, що видають низький рівень синього
світла. Ці комп'ютери протестовані при ввімкненому нічнику й температурі кольору 48 (значення за
замовчуванням).
Додаток A. Інформація про спеціальні можливості й ергономіку 45
Page 52

46 Посібник користувача
Page 53

Додаток B. Відомості щодо безпеки й відповідності
У цьому додатку наведено заяви про безпеку й відповідність, застосовні до вашої моделі комп'ютера.
Документ
відповідність, що стосуються всіх персональних комп'ютерів Lenovo. Якщо ваш комп'ютер містить
попередньо встановлені модулі бездротового зв'язку, документ Regulatory Notice містить відомості
про відповідність, застосовні до всіх підтримуваних модулів бездротового зв'язку. Щоб завантажити
ці публікації, перейдіть на веб-сайт
Техніка безпеки під час роботи з лазерами датчика ToF
Цей продукт класифіковано як пристрій класу 1 відповідно до міжнародного стандарту EN/IEC 608251:2014. Цей продукт також відповідає стандартам експлуатації лазерних пристроїв, що були прийняті
Управлінням із санітарного нагляду за якістю харчових продуктів і медикаментів (США), окрім IEC
60825-1 Ed. 3, як описано в повідомленні Laser Notice № 56 від 8 травня 2019 р.
Загальні зауваження щодо безпеки й відповідності вимогам містить заяви про безпеку й
https://www.lenovo.com/compliance.
Застереження:
Цей пристрій містить лазер, який може випромінювати небезпечне інфрачервоне лазерне
випромінювання, якщо його пошкодити під час ремонту або розбирання. У цьому пристрої немає
деталей, які користувач міг би обслуговувати самостійно. Не намагайтеся розібрати пристрій
або виконати його технічне обслуговування.
Декларація постачальника про відповідність вимогам Федеральної
комісії зі зв'язку (FCC)
Наведена далі інформація стосується комп'ютерів Yoga Duet 7 13ITL6, типи: 82MA.
This equipment has been tested and found to comply with the limits for a Class B digital device, pursuant to
Part 15 of the FCC Rules. These limits are designed to provide reasonable protection against harmful
interference in a residential installation. This equipment generates, uses, and can radiate radio frequency
energy and, if not installed and used in accordance with the instructions, may cause harmful interference to
radio communications. However, there is no guarantee that interference will not occur in a particular
installation. If this equipment does cause harmful interference to radio or television reception, which can be
determined by turning the equipment off and on, the user is encouraged to try to correct the interference by
one or more of the following measures:
• Reorient or relocate the receiving antenna.
• Increase the separation between the equipment and receiver.
• Connect the equipment into an outlet on a circuit different from that to which the receiver is connected.
• Consult an authorized dealer or service representative for help.
© Copyright Lenovo 2021 47
Page 54

Lenovo is not responsible for any radio or television interference caused by using cables and connectors
other than those recommended by Lenovo or by unauthorized changes or modifications to this equipment.
Unauthorized changes or modifications could void the user’s authority to operate the equipment.
This device complies with Part 15 of the FCC Rules. Operation is subject to the following two conditions: (1)
this device may not cause harmful interference, and (2) this device must accept any interference received,
including interference that may cause undesired operation.
Responsible Party:
Lenovo (United States) Incorporated
7001 Development Drive
Morrisville, NC 27560
Email: FCC@lenovo.com
Розташування ідентифікаторів FCC й IC
Якщо ви придбали комп'ютер у США або Канаді й на ньому попередньо встановлені модулі
бездротового зв'язку, текст з ідентифікаторамии цих модулів (FCC й IC) знаходиться на нижній кришці
комп'ютера. Цей текст може бути нанесений лазером на саму нижню кришку або на наліплену на неї
етикетку. Щоб дізнатися ідентифікатор такого FCC або IC, див. текст на нижній кришці відразу за
"FCC ID" або "IC ID".
Заява про відповідність вимогам до радіочастотного обладнання
для Кореї
무선설비 전파 혼신 (사용주파수 2400∼2483.5 , 5725∼5825 무선제품해당)
해당 무선설비가 전파혼신 가능성이 있으므로 인명안전과 관련된 서비스는 할 수 없음
SAR 정보
본 장치는 전파 노출에 대한 가이드라인을 충족합니다.
본 장치는 무선 송수신기 입니다. 본 장치는 국제 가이드라인으로 권장되는 전파 노출에 대한 제한을 초과하지
않도록 설계되었습니다. 장치 액세서리 및 최신 부품을 사용할 경우 SAR 값이 달라질 수 있 습니다. SAR 값은
국가 보고 및 테스트 요구 사항과 네트워크 대역에 따라 다를 수 있습니다. 본 장치 는 사람의 신체에서 10mm
이상의 거리에서 사용할 수 있습니다.
48
Посібник користувача
Page 55

Додаток C. Юридичні зауваження та товарні знаки
Юридичні зауваження
Продукти, послуги чи функції Lenovo, описані в цьому документі, можуть бути доступні не в усіх
країнах. Щоб дізнатися, які продукти й послуги наразі доступні у вашому регіоні, зверніться до
місцевого представника компанії Lenovo. Будь-які посилання на продукт, програму або послугу
Lenovo не означають і не натякають, що може використовуватися лише продукт, програма або
послуга Lenovo. Можна використовувати будь-який продукт, програму або послугу, що має такі ж
функціональні можливості та не порушує інтелектуальних прав Lenovo. Однак користувач має
самостійно оцінити та перевірити роботу іншого продукту, програми або послуги.
Компанія Lenovo може мати патенти або патентні програми, що охоплюють предмет цього документа.
Цей документ не дає вам ліцензійних прав на ці патенти. Письмові заявки на одержання ліцензій
можна надсилати на адресу:
Lenovo (United States), Inc.
8001 Development Drive
Morrisville, NC 27560
U.S.A.
Attention: Lenovo Director of Licensing
КОМПАНІЯ LENOVO НАДАЄ ЦЕЙ ДОКУМЕНТ "ЯК Є" БЕЗ ЖОДНИХ ПРЯМИХ АБО НЕПРЯМИХ
ГАРАНТІЙ, ЗОКРЕМА НЕПРЯМИХ ГАРАНТІЙ ВІДСУТНОСТІ ПОРУШЕНЬ ПРАВ ІНТЕЛЕКТУАЛЬНОЇ
ВЛАСНОСТІ, КОМЕРЦІЙНОЇ ЯКОСТІ Й ПРИДАТНОСТІ ДЛЯ ПЕВНОЇ МЕТИ. Оскільки на деяких
підпорядкованих територіях не дозволяється відмова від прямих або непрямих гарантій, ця заява
може вас не стосуватися.
У наведену в документі інформацію час від часу вносяться зміни, які будуть включені в наступні
видання. Щоб покращити обслуговування, компанія Lenovo залишає за собою право в будь-який час
без додаткового повідомлення покращити та/або змінити продукти й програми, описані в посібниках
до вашого комп'ютера, і зміст посібників.
Інтерфейс програмного забезпечення, а також функціональна й апаратна конфігурація, описані в
посібниках до вашого комп'ютера, можуть не співпадати з точною фактичною конфігурацією
придбаного вами комп'ютера. Конфігурацію продукту див. у відповідному контракті (якщо є) або в
списку упаковки продуктів. Крім того, ви можете звернутися до дистриб'ютора з питаннями щодо
продажу продукту. Компанія Lenovo може використовувати або розповсюджувати будь-яку надану
вами інформацію на власний розсуд без будь-яких зобов'язань перед вами.
Описані в цьому документі продукти не призначені для використання в імплантатах або інших
пристроях життєзабезпечення, де несправність може призвести до травмування чи смерті людей.
Наведена в цьому документі інформація не впливає на технічні характеристики продукту Lenovo й
гарантії на нього, а також не змінює їх. Жодна інформація в цьому документі не надає в явній чи
неявній формі ліцензію або гарантію відшкодування збитків, пов'язаних із правами інтелектуальної
власності Lenovo або інших компаній. Усю надану в цьому документі інформацію отримано в певних
умовах і наведено лише для ілюстрації. Результати, отримані в інших умовах, можуть відрізнятися від
наведених.
Компанія Lenovo може використовувати або розповсюджувати будь-яку надану вами інформацію на
власний розсуд без будь-яких зобов'язань перед вами.
© Copyright Lenovo 2021 49
Page 56

Будь-які посилання на сторонні веб-сайти (не Lenovo) наведені в цьому документі лише для зручності
та жодним чином не свідчать про схвалення цих веб-сайтів. Матеріали на цих веб-сайтах не є
документацією до цього продукту Lenovo, і користування такими веб-сайтами здійснюється на ваш
власний ризик.
Усі дані стосовно робочих характеристик, що містяться в цьому документі, одержано в керованому
середовищі. Тому результати роботи в інших умовах можуть значно відрізнятися від наведених. Деякі
вимірювання могли бути виконані на прототипах продуктів, тому такі самі результати на комерційно
доступних моделях не гарантуються. Крім того, результати деяких вимірювань могли бути отримані
шляхом екстраполяції. Фактичні результати можуть від них відрізнятися. Користувачі мають
перевірити відповідні параметри у своєму середовищі.
Авторські права на цей документ належать компанії Lenovo, і він не підпадає під дію ліцензії на
програмне забезпечення з відкритим кодом, зокрема під дію будь-якої угоди Linux, що може
супроводжувати установлене на цьому продукті програмне забезпечення. Компанія Lenovo може
будь-коли й без попереднього повідомлення оновлювати цей документ.
Щоб отримати найновішу інформацію (або з будь-якими питаннями чи коментарями), відвідайте вебсайт Lenovo:
https://support.lenovo.com
Товарні знаки
Lenovo, логотип Lenovo та Yoga – це товарні знаки компанії Lenovo. Thunderbolt є товарним знаком
компанії Intel Corporation або її дочірніх компаній. Microsoft, Windows, Windows Hello, OneDrive, Outlook,
Skype, Office 365 і Cortana є товарними знаками групи компаній Майкрософт. DisplayPort є товарним
знаком компанії Video Electronics Standards Association. Wi-Fi – зареєстрованим товарним знаком Wi-Fi
Alliance. USB-C — це товарний знак організації USB Implementers Forum. Усі інші товарні знаки є
власністю відповідних власників.
50
Посібник користувача
 Loading...
Loading...