Page 1

用户指南
LenovoYogaDuet7i(13″,6)
Page 2
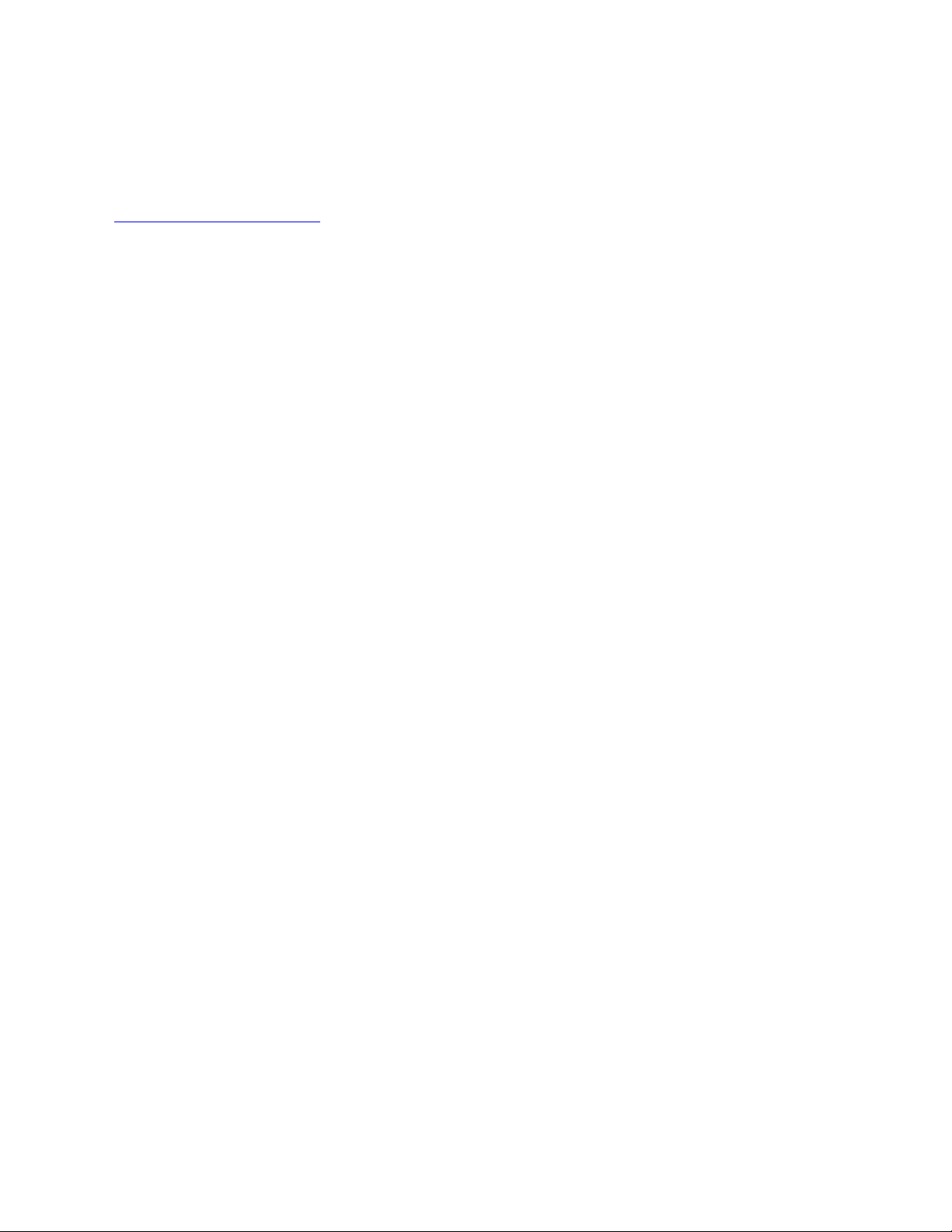
用前必读
使用本文档及其支持的产品之前,请务必先阅读和了解以下信息:
•《常规安全与合规性声明》
•《安全与保修指南》
•《设置指南》
第一版(2021年1月)
©CopyrightLenovo2021.
有限权利声明:如果数据或软件依照美国总务署(GSA)合同提供,其使用、复制或公开受编号为GS-35F-05925的合
同的条款的约束。
Page 3
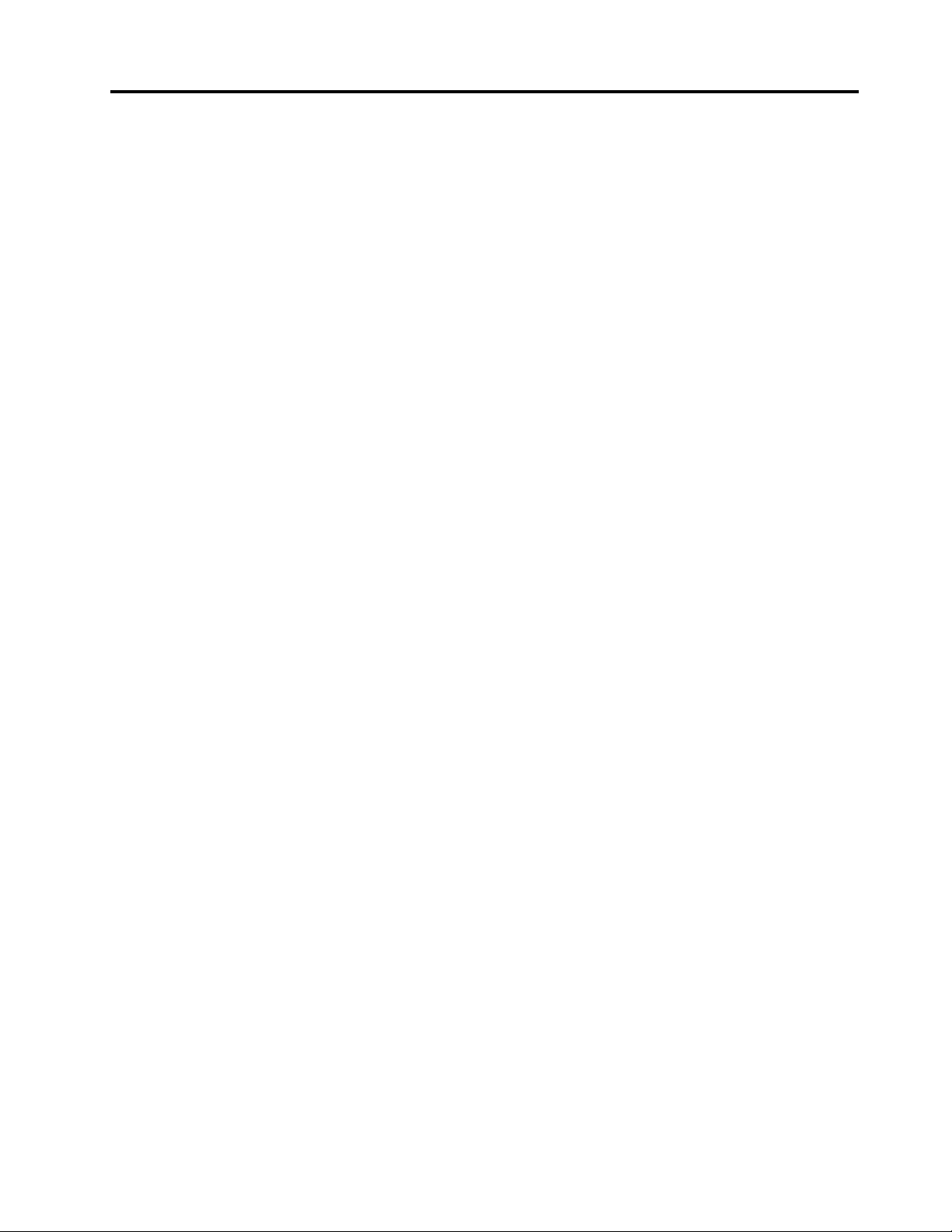
目录
关于本指南..............iii
第1章了解计算机.........1
前视图.................1
左视图.................3
右视图.................4
后视图.................5
底视图.................5
蓝牙键盘底座(适用于特定型号).....6
功能部件和规格.............7
USB传输速率声明...........8
运行环境...............8
第2章开始使用您的计算机....9
Windows10入门............9
Windows帐户.............9
Windows桌面.............10
Windows更新(适用于特定型号)....11
LenovoVantage和联想电脑管家.....11
连接到无线网络.............12
连接到Wi-Fi网络...........12
使用NanoSIM卡(适用于LTE/5G型号).12
使用microSD卡(适用于Wi-Fi型号)..13
安装microSD卡............13
连接蓝牙设备..............14
使用快速配对连接蓝牙设备........14
使用传统配对连接蓝牙设备........14
将计算机和蓝牙键盘底座组合(适用于特定
型号).................14
使用支架................14
使用笔.................15
LenovoDigitalPen(适用于特定型号)..16
LenovoE-ColorPen(适用于特定型号)..17
与计算机交互..............19
键盘热键(适用于特定型号).......19
支持触控式屏幕的多点触控手势......20
第3章了解您的计算机......23
智能功能................23
零接触................23
护眼模式...............23
超分辨率...............23
智能运动警报.............23
管理电源................23
检查电池状态.............24
为电池充电..............24
设置电源按钮行为...........24
电源计划...............24
设置性能模式.............25
更改UEFI/BIOSSetupUtility中的设置..25
UEFI/BIOSSetupUtility是什么.....25
打开UEFI/BIOSSetupUtility......25
更改启动顺序.............25
启用或禁用Always-on.........25
在UEFI/BIOSSetupUtility中设置密码..25
密码类型...............26
设置管理员密码............26
更改或删除管理员密码.........26
设置用户密码.............27
启用开机密码.............27
设置硬盘密码.............27
更改或删除硬盘密码..........28
重置或还原Windows...........28
Windows10恢复选项..........28
Windows系统还原...........28
重置Windows.............29
创建恢复驱动器............29
使用恢复驱动器还原或重置Windows...29
第4章帮助和支持.........31
常见问题................31
自助资源................31
CRU是什么?..............32
您的产品型号适用的CRU.........32
致电Lenovo...............34
联系Lenovo之前...........34
Lenovo客户支持中心..........34
购买附加服务..............35
附录A辅助功能和人体工程学信
息...................37
附录B安全与合规性信息.....41
附录C声明和商标.........43
©CopyrightLenovo2021
i
Page 4
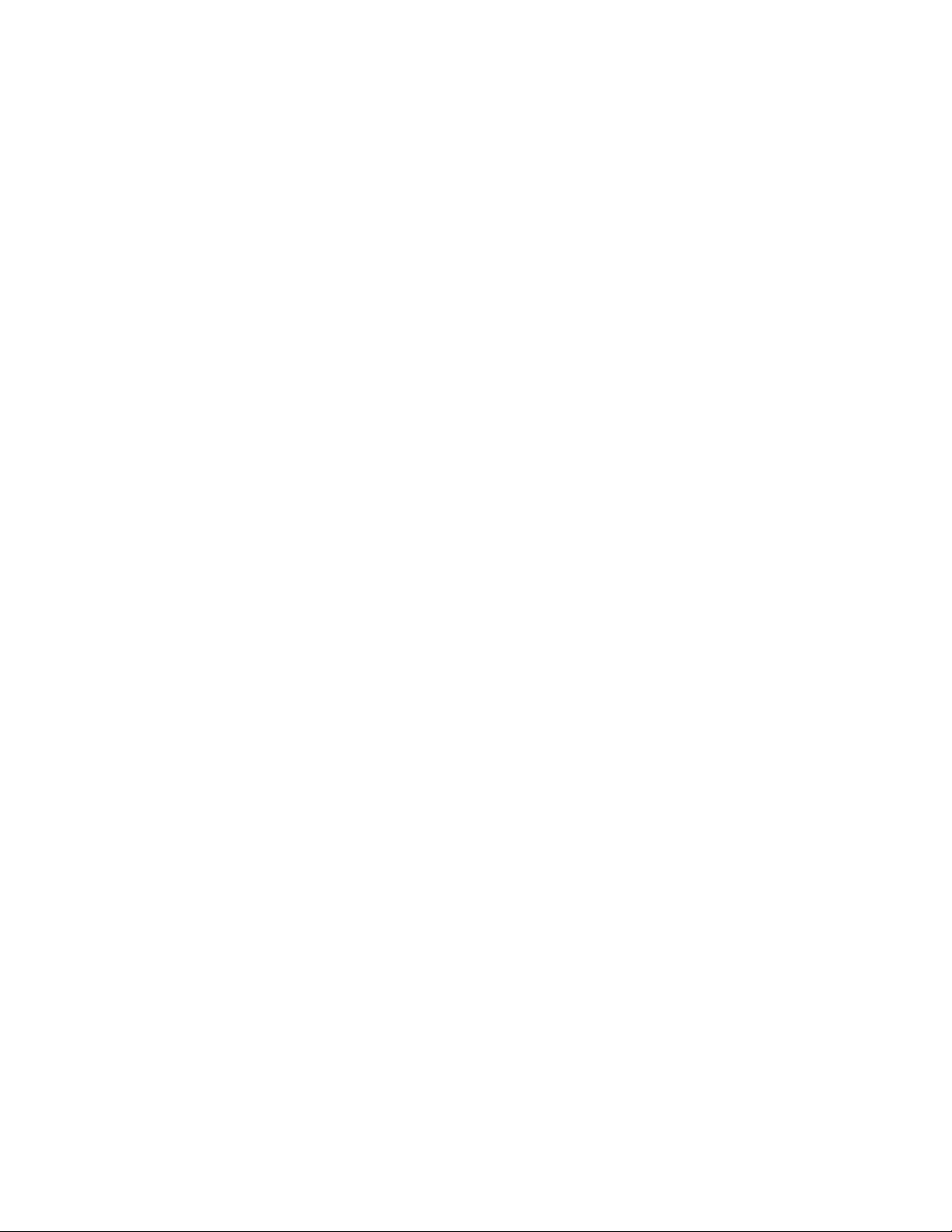
ii用户指南
Page 5
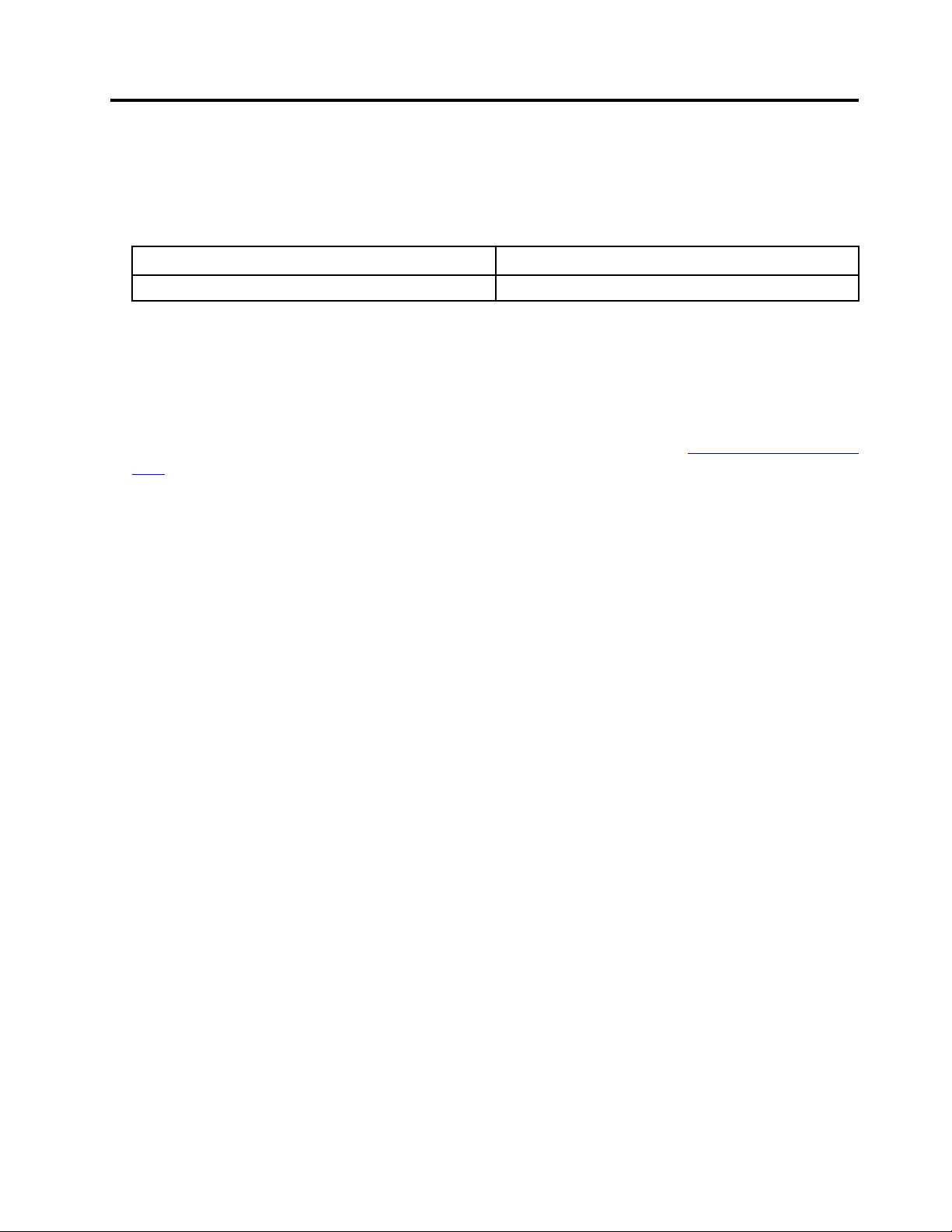
关于本指南
•本指南适用于下面列出的Lenovo产品型号。本指南中的插图可能与您的产品型号外观略有不
同。
型号名称机器类型(MT)
YogaDuet713ITL6
•本指南可能包含有关未在所有型号中提供的附件、功能和软件的信息。
•本指南包含基于Windows10操作系统的说明。如果您安装和使用其他操作系统,则这些说明
不适用。
•Microsoft
®
通过WindowsUpdate定期更改Windows
相关的说明可能会过时。请参阅Microsoft资源,获取最新信息。
•该指南内容可能会随时更改,恕不另行通知。要获得最新文档,请访问https://support.lenovo.
com。
82MA
®
操作系统的功能。因此,与操作系统
©CopyrightLenovo2021
iii
Page 6
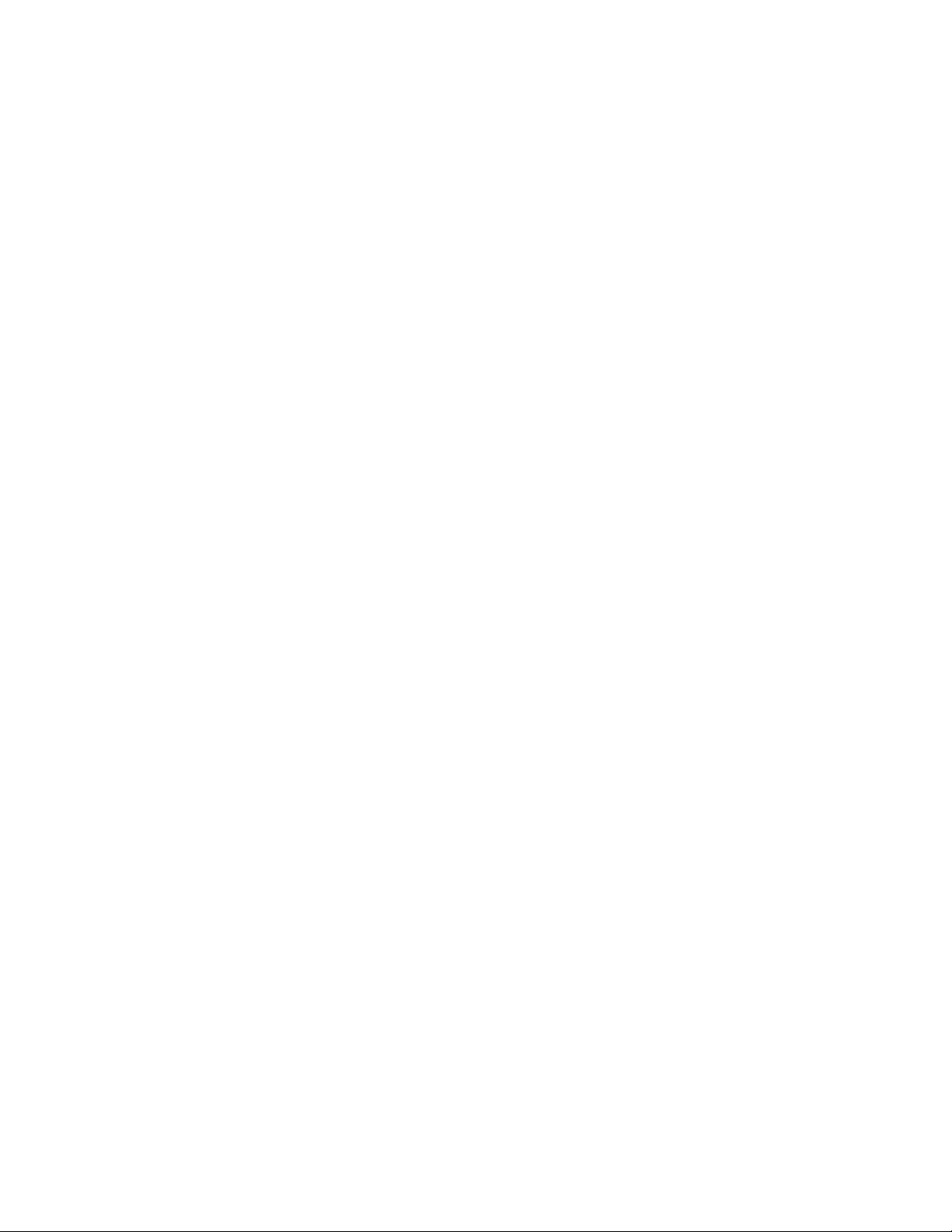
iv用户指南
Page 7
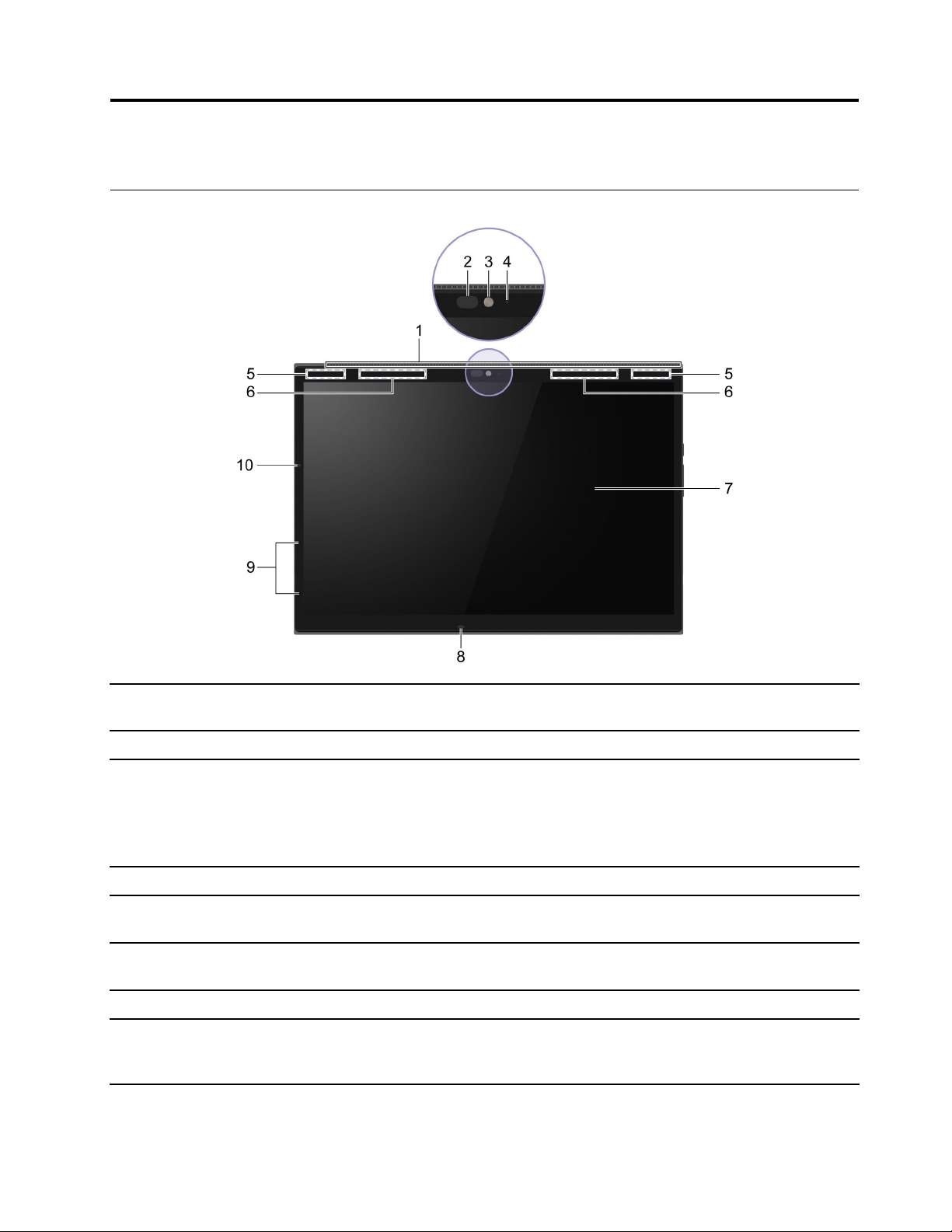
第1章了解计算机
前视图
1.通风口
2.红外LED发出红外光进行面部认证。
3.前置摄像头•捕获静止图像和移动图像以拍摄照片、录制视频和视频
4.摄像头指示灯指示灯点亮时,表示正在使用摄像头。
5.Wi-Fi天线
6.无线广域网天线*发送和接收内置无线WAN(广域网)模块的无线电波。
7.屏幕显示文本、图片和视频。屏幕支持多点触控功能。
8.ToF传感器
散发内部热量。
注:请勿堵塞通风槽。否则,计算机可能会过热。
聊天。
•捕获面部图像以进行面部认证。
注:使用WindowsHello登记面部信息,进行面部认证。
发送和接收内置无线LAN(局域网)和蓝牙模块的无线电波。
注:天线在计算机外部不可见。
注:天线在计算机外部不可见。
检测用户行为并自动调整设置。
注:如果您的计算机处于平板电脑、站立或分离模式,传感器
将以适当的角度工作。
©CopyrightLenovo2021
1
Page 8
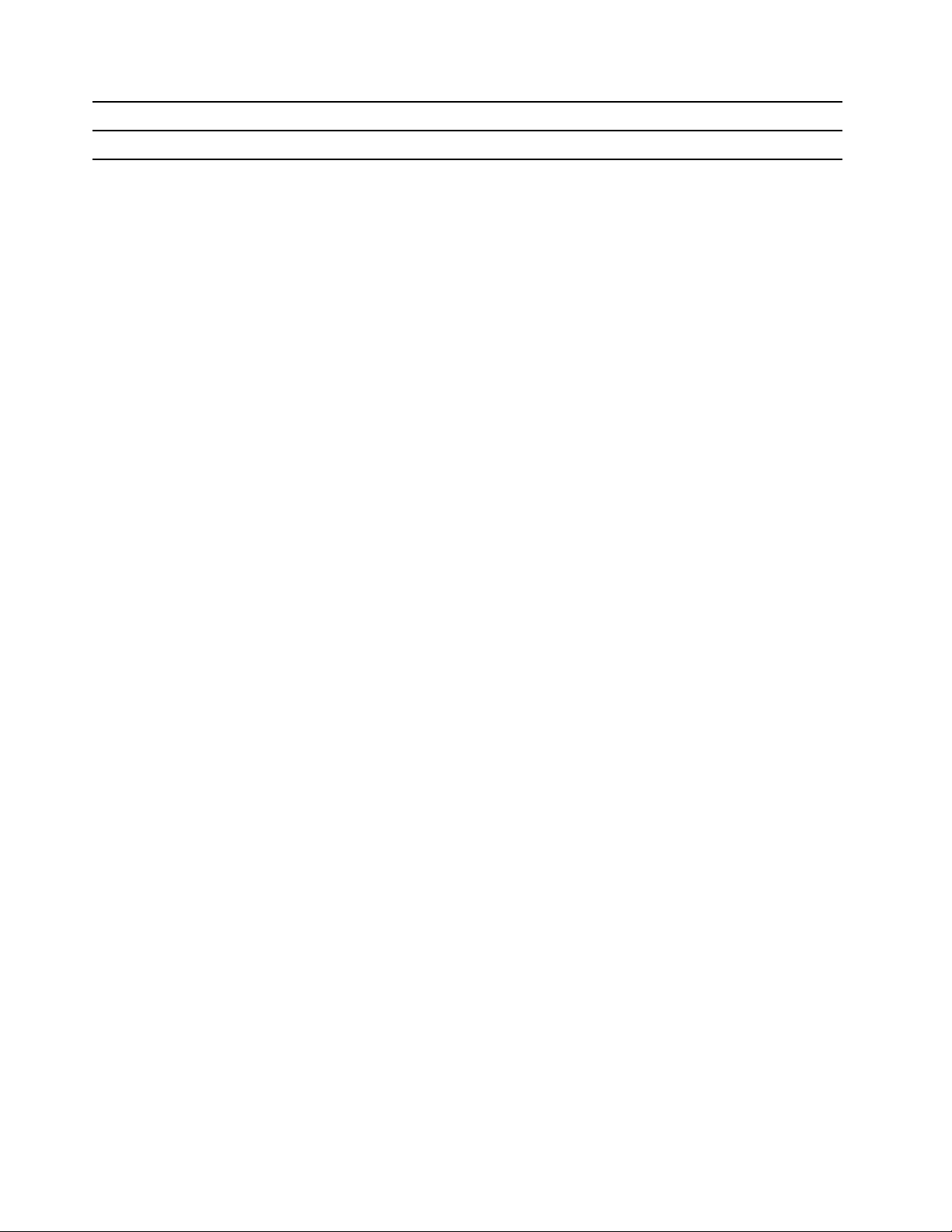
9.麦克风
捕获或录入声音和语音。
10.环境光线传感器(ALS)
*适用于特定型号
检测环境中的光量并相应地调节显示背光。
2用户指南
Page 9
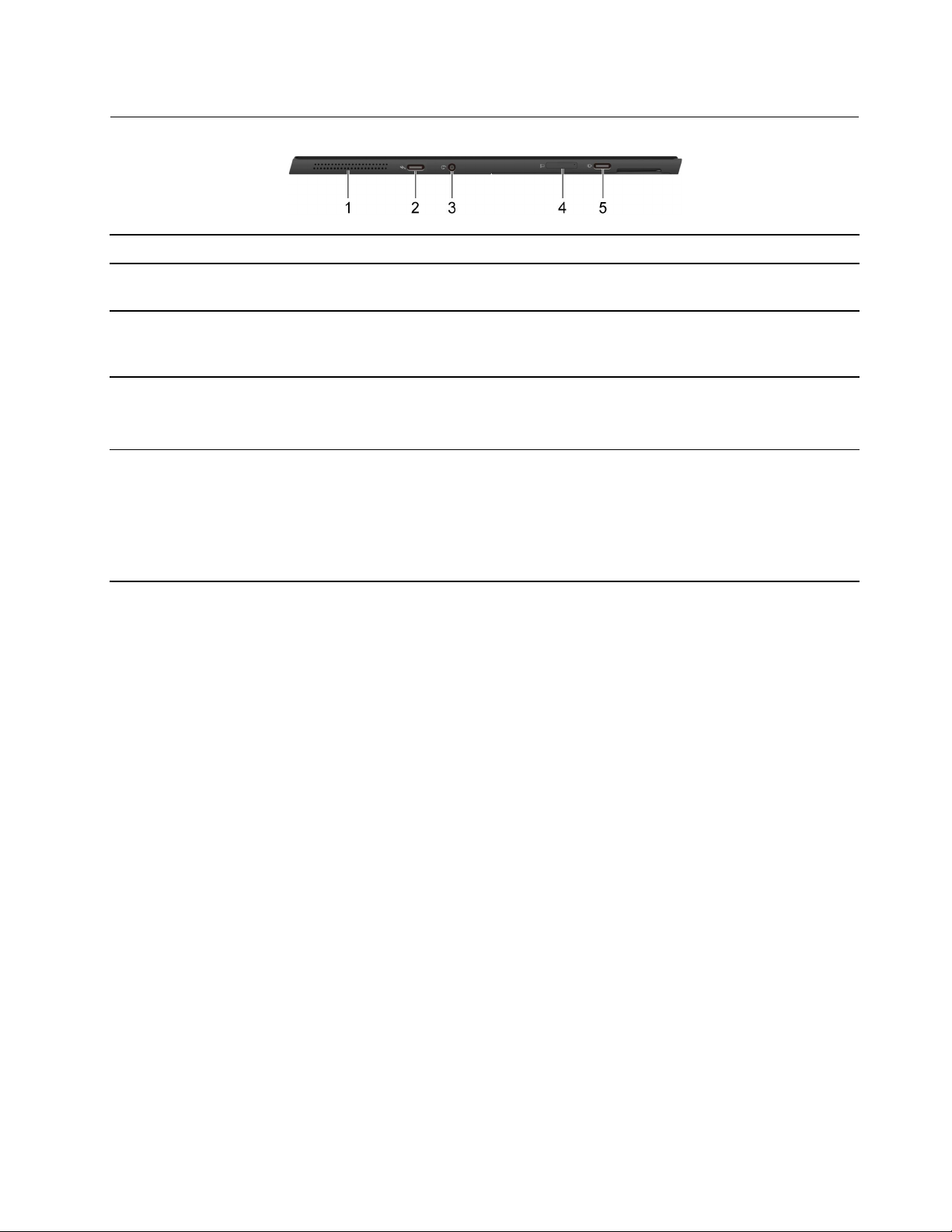
左视图
1.扬声器
2.Thunderbolt
™
4接口
发出声音。
连接外接显示屏、存储设备或数据设备。
注:可能需要适当的适配器才能连接外接设备。
3.组合音频插孔连接具有3.5毫米(0.14英寸)4极插头的耳机或耳麦。
注:此插孔不支持独立的外接麦克风。如果使用耳麦,请选择
具有单插头的耳麦。
4.NanoSIM卡插槽*/microSD卡插槽*•使用Nano用户身份模块(SIM)卡(单独销售)连接到
移动宽带网络。
•使用microSD卡(单独销售)传输或存储文件。
5.电源接口/USB-C
®
接口
•将交流电源适配器插入接口,为计算机供电并为内置电
池充电。
•连接外接显示屏、存储设备或数据设备。
•支持DisplayPort1.2(4096×230460Hz)。
注:可能需要适当的适配器才能连接外接设备。
*适用于特定型号
第1章.了解计算机3
Page 10
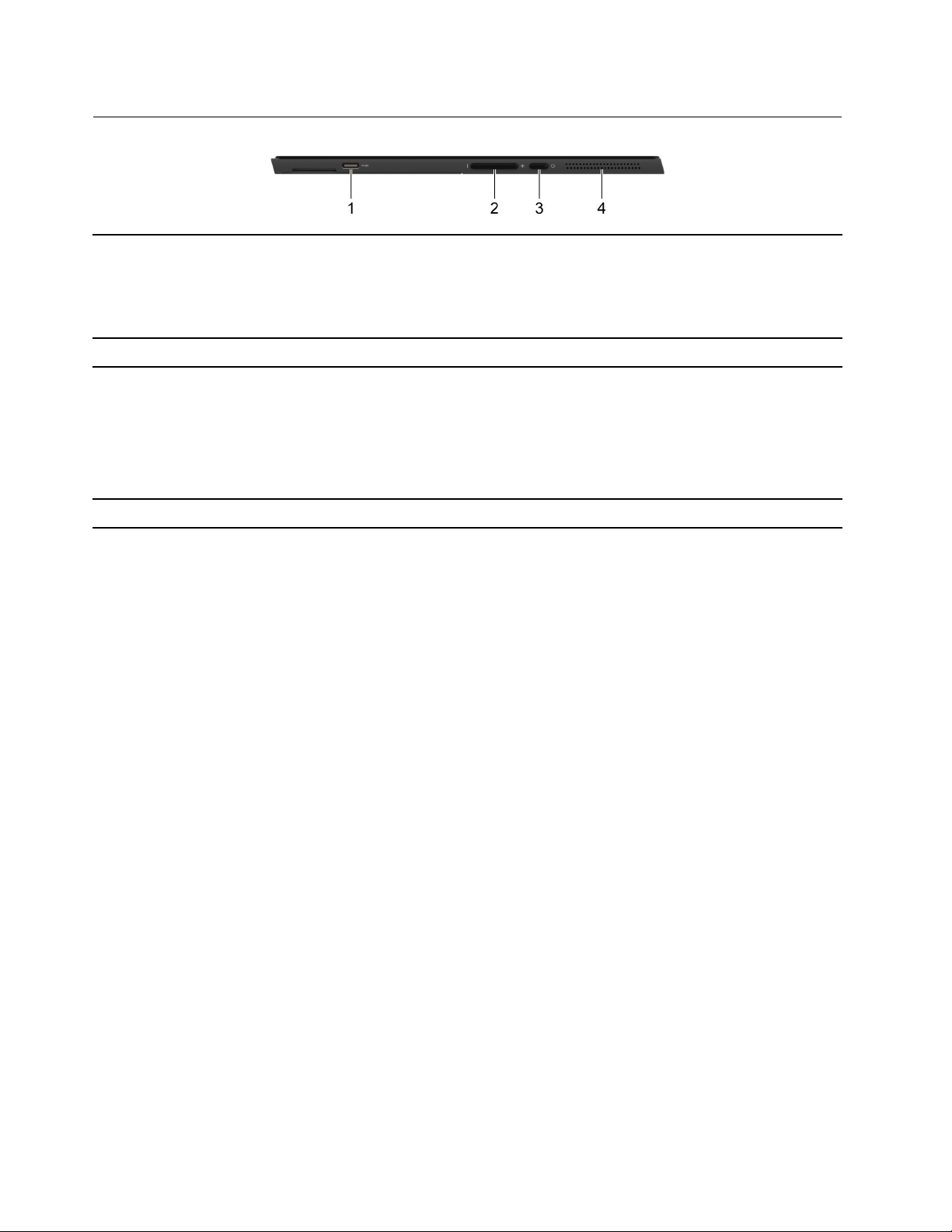
右视图
1.USB-C接口(Always-on)
2.音量按钮按下按钮以增加或减少系统音量。
3.电源按钮(带有指示灯)•按下此按钮开启计算机或使计算机进入睡眠模式。
4.扬声器
Always-on接口可以在计算机已关闭、睡眠中或休眠模式下为
外部设备充电。可以在UEFI/BIOSSetupUtility中打开或关
闭Always-on功能。
注:如果计算机上预装了LenovoVantage,您也可以通过此
软件来启用/禁用Always-on功能。
•电源按钮集成了指示灯,以显示电源状态。
–点亮:计算机已开启。
–熄灭:计算机处于关闭或休眠模式。
–闪烁:计算机处于睡眠模式。
发出声音。
4用户指南
Page 11
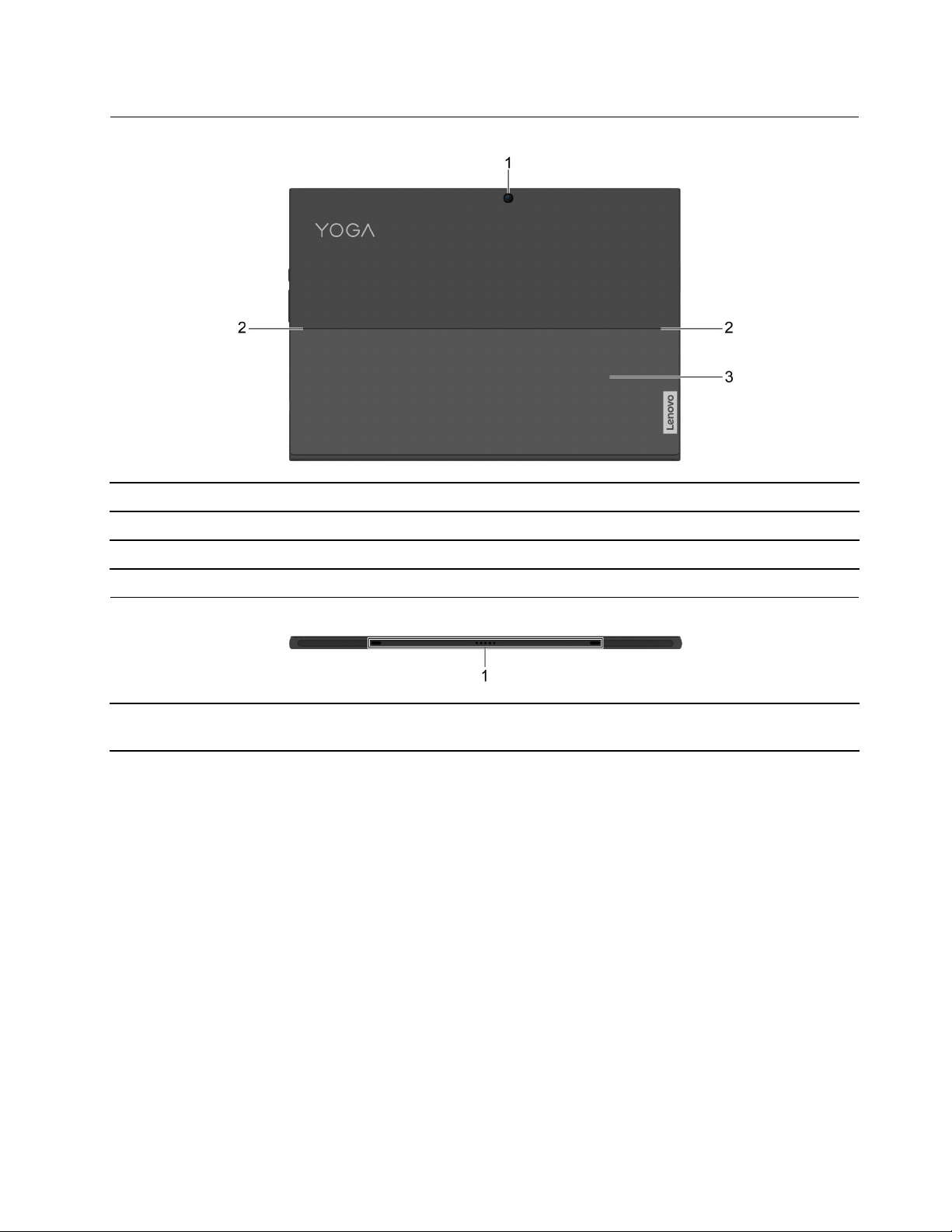
后视图
1.后置摄像头
2.支架铰链转动支架。
3.支架
捕获静止图像和移动图像以拍摄照片、录制视频和视频聊天。
将计算机放在表面上时支撑计算机。
底视图
1.带导向销的探针连接器
通过带导向销的探针连接器可将键盘以磁性方式连接到计算
机。
第1章.了解计算机5
Page 12
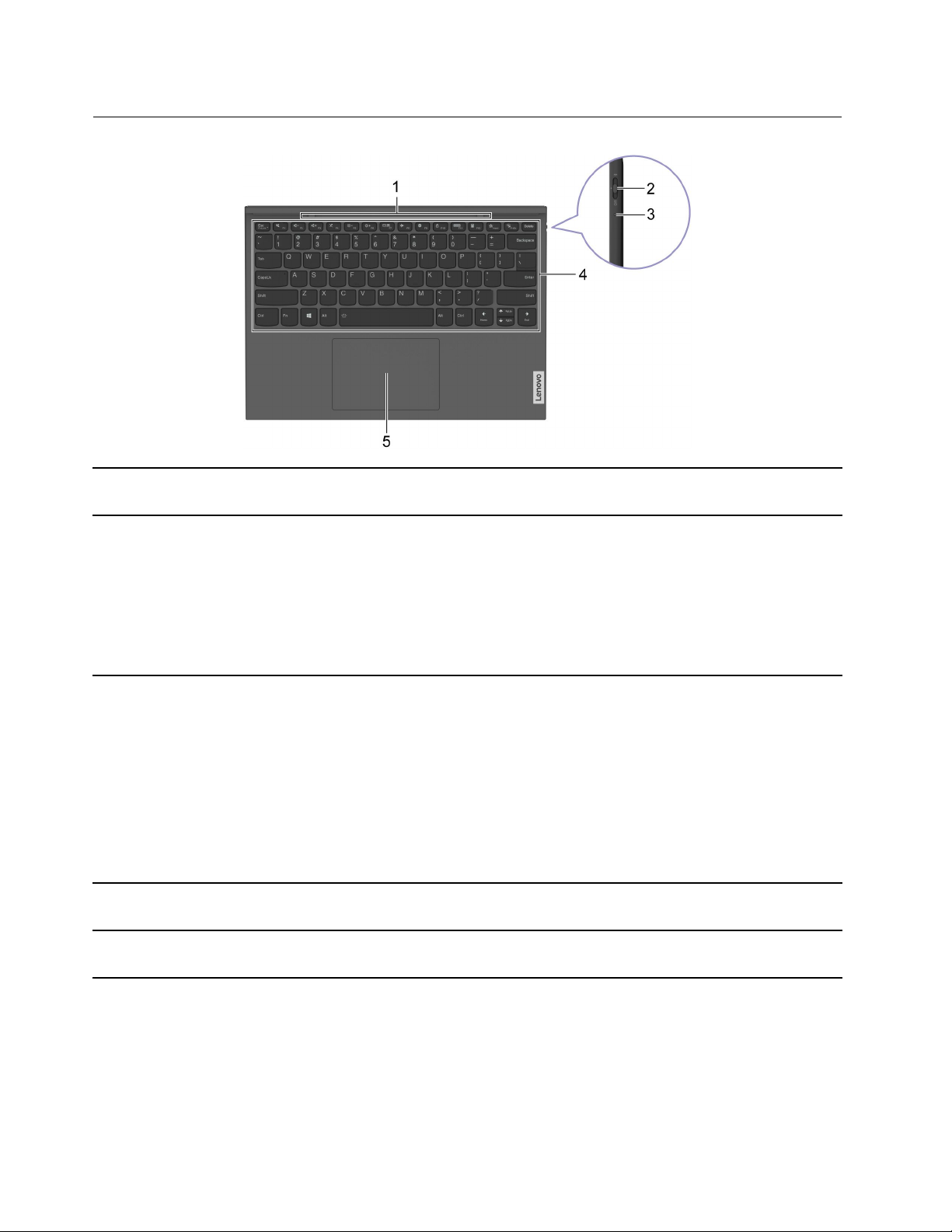
蓝牙键盘底座(适用于特定型号)
1.带导向销的探针连接器
2.蓝牙键盘底座开关
3.蓝牙指示灯
4.键盘输入字符和与程序交互。
通过带导向销的探针连接器可将键盘以磁性方式连接到计算
机。
将开关推到其他位置以启用以下功能。
•关闭位置:键盘已关闭。
•中间位置:键盘已开启,并将与最近一次连接的设备相连。
•蓝牙图标位置:将蓝牙键盘底座开关滑到蓝牙图标位置,
按住三秒钟。键盘将启用蓝牙配对。
注:松开开关后,弹簧开关将自动返回到中间位置。
•琥珀色长亮:键盘通过探针连接器充电。
•连续白色闪烁(最多1分钟):正在配对
•白色长亮(持续三秒钟),然后熄灭:已配对
•白色:键盘已通过探针连接器相连,正在工作。
•琥珀色闪烁:电池电量低。
•熄灭:
–键盘已通过探针连接器相连,已充满电。
–键盘电池的电量已耗尽。
注:键盘还配有热键和功能键,用于快速更改设置和执行任务。
5.触摸板可执行手指触摸以及传统鼠标的一切功能。
注:触控板还支持多点触控功能。
6用户指南
Page 13
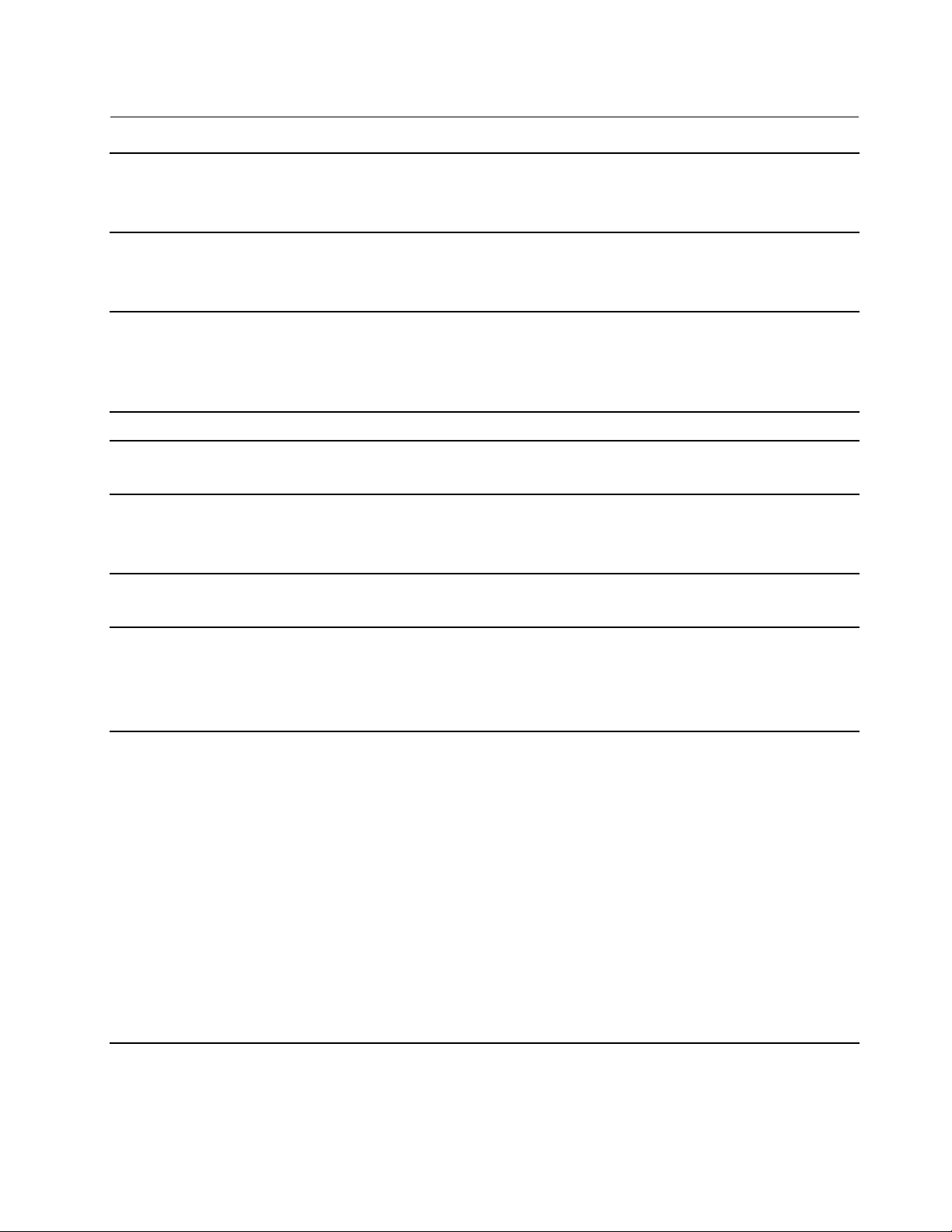
功能部件和规格
尺寸
交流电源适配器
电池组•容量:42Wh
微处理器
内存
存储设备
屏幕
•宽:297.4毫米(11.71英寸)
•深:207.36毫米(8.16英寸)
•厚:9.19毫米(0.36英寸)
•输入:100伏到240伏交流电,50赫兹到60赫兹
•最大输出:20伏直流电,3.25安
•最大功率:65瓦
•芯数:4
注:电池容量为典型或通常容量,根据特定实验环境测定,在其他环境中获得的数
据可能会明显不同,但将不低于额定容量(见产品标签)。
要查看计算机的微处理器信息,请右键单击“开始”按钮,然后选择系统。
•类型:板载
•插槽数:0
•类型:固态驱动器
•外形规格:M.2(2242)
•总线:PCIExpress
•尺寸:13英寸
•显示屏分辨率:2160×1350像素(宽屏全高清型号)
蓝牙键盘底座*
接口和插槽•组合音频插孔
•功能键
•热键
•键盘背光
•蓝牙键盘底座开关
•USB-C接口×2(一个接口具有Always-On功能)
–支持数据传输率高达5Gbps的USB3.2Gen1
–提供高达5伏和3安功率输出
•Thunderbolt4接口×1
–支持数据传输率高达10Gbps的USB3.2Gen2
–支持数据传输率高达40Gbps的USB4™
–支持数据传输率高达40Gbps的Thunderbolt4
–提供高达5伏和3安功率输出
–支持DisplayPort1.4
•microSD卡插槽*
•NanoSIM卡插槽*
第1章.了解计算机7
Page 14
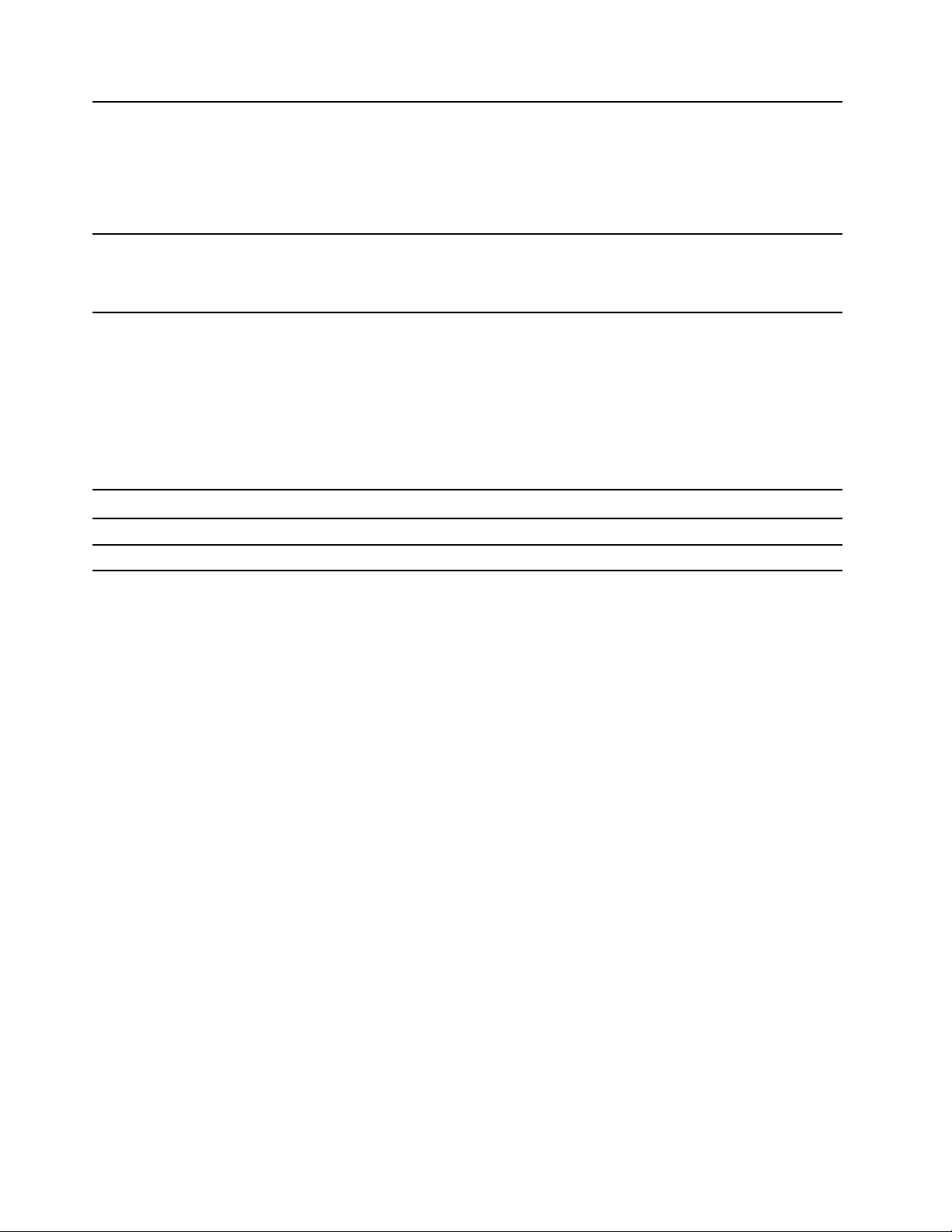
安全功能部件
•UEFI/BIOS密码
–管理员密码
–用户密码
–主硬盘密码
–用户硬盘密码
无线功能部件
•蓝牙
•无线局域网
•无线广域网*
*适用于特定型号
USB传输速率声明
使用本设备上的不同USB接口时的实际传输速度可能不同,且可能慢于下方对每种相应设备列出
的数据速率,具体情况取决于多种因素,例如,主机和外围设备的处理性能、文件属性及其他与
系统配置和操作环境有关的因素。
USB设备
3.2Gen15
3.2Gen210
数据速率(Gbit/s)
运行环境
最大海拔高度(无增压)
3048米(10000英尺)
温度
•海拔2438米(8000英尺)以下
–运行:5°C到35°C(41°F到95°F)
–存放:5°C到43°C(41°F到109°F)
•海拔2438米(8000英尺)以上
–无增压情况下运行时的最高温度:31.3°C(88°F)
注:为电池充电时,其温度不得低于10°C(50°F)。
相对湿度
•运行:8%到95%,湿球温度为23°C(73°F)
•存放:5%到95%,湿球温度为27°C(81°F)
蓝牙键盘底座的底盖是织物。为了您可以长期使用本产品,请小心保养键盘。尽量将计算机放在
通风良好的干燥区域内,并避免阳光直射。请勿在有灰尘、不清洁的区域或过热过冷的区域使用
或存放计算机。
8用户指南
Page 15
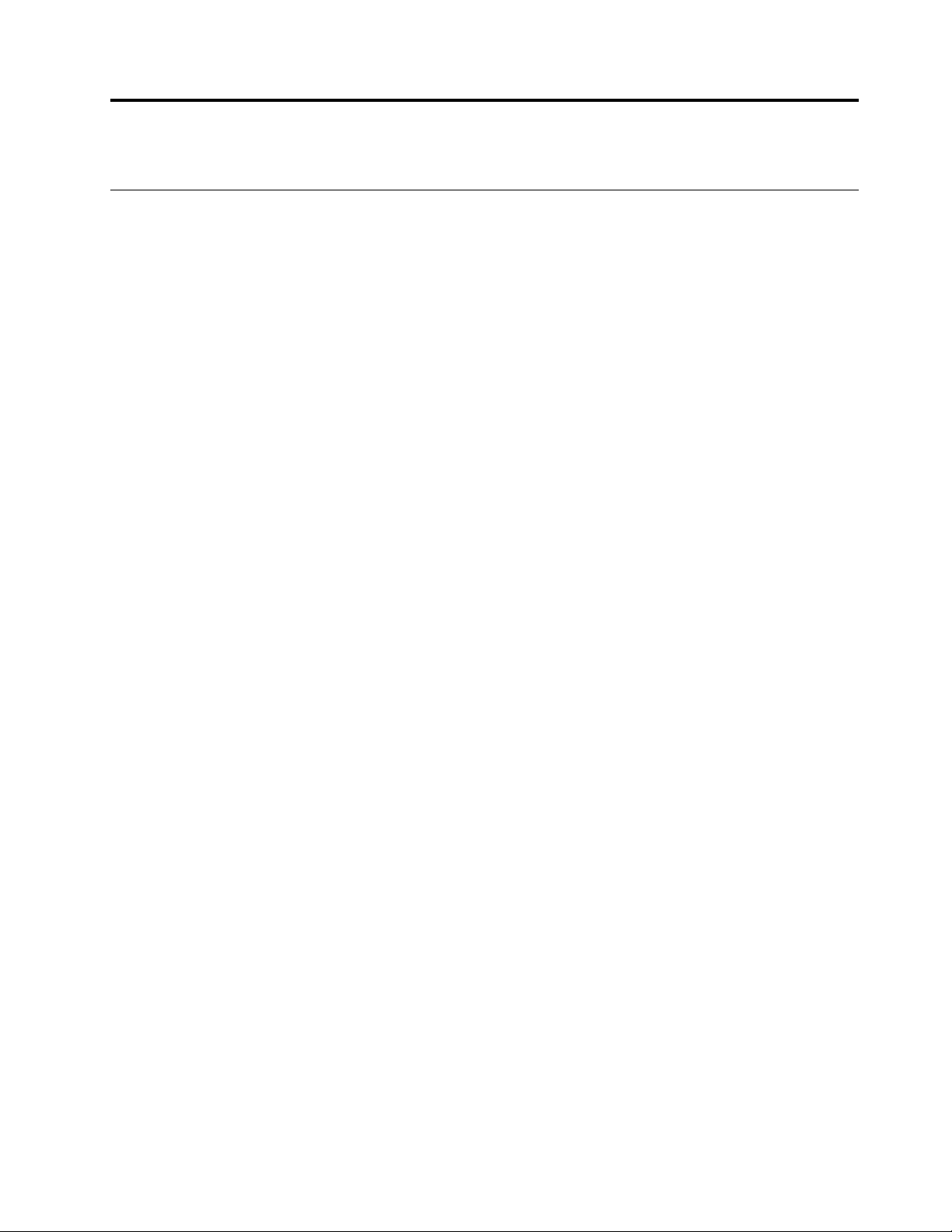
第2章开始使用您的计算机
Windows10入门
了解Windows10的基础知识,立即开始使用。需要Windows10的更多信息,请参阅Windows
帮助信息。
Windows帐户
必须至少创建一个帐户才能使用Windows操作系统。它可以是本地帐户,也可以是Microsoft帐
户。
本地帐户
本地帐户是在一台支持Windows的设备上创建的帐户,且仅可在该设备上使用。建议为每个本地
帐户设置密码以防止对该设备未经授权的访问。
Microsoft帐户
Microsoft帐户是用于登录到Microsoft软件和服务的用户帐户。如果您使用OneDrive、
Outlook.com、XboxLive、Office365以及Skype等Microsoft服务,那么您可能已经拥有
Microsoft帐户。如果没有,可免费创建一个帐户。
Microsoft帐户有两大优点:
•只需登录一次。如果已使用Microsoft帐户登录到Windows10操作系统,则无需再次登录即
可直接使用OneDrive、Skype、Outlook.com以及其他Microsoft服务。
•设置可以同步。如果使用同一Microsoft帐户登录了多个支持Windows的设备,某些Windows
设置可在设备间同步。
在本地帐户和Microsoft帐户之间切换
如果正在使用本地帐户登录Windows10,也可改用Microsoft帐户进行登录。
步骤1.打开“开始”菜单,然后选择设置➙帐户。
步骤2.选择改用Microsoft帐户登录。
步骤3.如果已有Microsoft帐户,请输入帐户名和密码进行登录。否则,请选择创建一个来创建
新的Microsoft帐户。
注:首次在一台设备上使用Microsoft帐户时,该设备必须具有网络连接。
如果要切换回使用本地帐户,请打开“开始”菜单,然后选择设置➙帐户➙改用本地帐户登录。
添加更多用户帐户
您的用户帐户必须属于“管理员”类型,才能向Windows添加更多用户帐户。
如果需要与家人或其他用户共用计算机,请添加更多用户帐户。
步骤1.打开“开始”菜单,然后选择设置➙帐户➙家人和其他用户。
步骤2.选择将其他人添加到这台电脑。
©CopyrightLenovo2021
9
Page 16

注:要添加家庭成员,需先使用Microsoft帐户登录。
步骤3.设置用户帐户的用户名和密码。
设置面部识别
如果计算机具有与WindowsHello兼容的红外摄像头,则可设置面部识别以通过扫描面部进行登
录。
步骤1.打开“开始”菜单,然后选择设置➙帐户➙登录选项。
注:如果使用的是本地帐户,该帐户必须受密码保护。否则,无法设置面部识别。
步骤2.在管理登录设备的方式下,选择WindowsHello面部➙设置➙入门。
步骤3.按照屏幕上的说明完成面部识别。请在系统提示时创建PIN,以防Windows登录无法使
用面部识别。
Windows桌面
1.帐户
2.文档
3.图片
4.设置
5.电源
6.“开始”按钮
7.WindowsSearch
8.任务视图
9.Windows通知区域
10用户指南
更改帐户设置、锁定计算机或注销当前帐户。
打开文档文件夹,这是默认保存您收到的文件的文件夹。
打开图片文件夹,这是默认保存您收到的图片的文件夹。
打开“设置”。
关机、重新启动或使计算机进入睡眠模式。
打开“开始”菜单。
在搜索框中输入要查找的内容可从计算机和Web获取搜
索结果。
显示所有打开的应用程序,并在不同应用程序之间进行切换。
显示通知和部分功能部件的状态。
Page 17

10.电池状态图标显示电源状态以及更改电池或电源设置。
11.网络图标连接到可用的无线网络并显示网络状态。
12.操作中心
打开“开始”菜单
•单击开始按钮。
•按键盘上的Windows徽标。
打开控制面板
•打开“开始”菜单,然后选择Windows系统➙控制面板。
•使用WindowsSearch。
打开应用程序
•打开“开始”菜单,然后选择要打开的应用程序。
•使用WindowsSearch。
显示应用发送的最新通知并提供对某些功能部件的快速访问。
Windows更新(适用于特定型号)
Microsoft定期发布Windows操作系统的功能和安全更新。当您的计算机连接到Internet时,将
自动下载适用于您的Windows版本的更新。下载更新后,系统会提示您重新启动计算机以安装这
些更新。
手动检查更新
将自动下载Windows更新。但是,您也可以手动检查是否有已安装的Windows版本的可用更新。
注意:仅使用Windows更新下载和安装更新。从其他来源下载的更新可能有安全风险。
步骤1.选择开始➙设置➙更新和安全。
步骤2.单击检查更新。
LenovoVantage和联想电脑管家
它们都是Lenovo开发的应用程序。使用其中的一款,您可以:
•查看产品信息和系统状态
•管理和更改设备设置
•检查并执行系统更新
注:该功能仅在LenovoVantage上可用。在联想电脑管家中,您可以检查和执行驱动程序更
新。
根据您购买计算机的国家或地区,其中一个应用程序可能已经预装在您的计算机上。要打开它,在
WindowsSearch搜索框中键入它的名称,并选择匹配的结果。如果两个应用程序都没有预装,您
可以自行安装。LenovoVantage可从MicrosoftStore免费下载。
注:应用程序的功能可能会随更新而改变,特定功能可能无法在所有Lenovo产品上使用。
第2章.开始使用您的计算机11
Page 18

连接到无线网络
将计算机连接到因特网或其他无线网络,以使您可在计算机上浏览和共享信息。
连接到Wi-Fi网络
如果计算机包含无线局域网模块,则可将计算机连接到Wi-Fi
可能支持不同的标准。对于某些国家或地区,根据当地法规可能会禁用802.11ax。
步骤1.单击Windows通知区域中的网络图标。随后将显示附近网络的列表。
注:如果未显示任何网络,请检查并确保未开启飞行模式。
步骤2.选择一个网络,然后单击连接。出现提示时,输入安全密钥。
注:网络密钥通常由该网络的管理员管理。
®
网络。计算机上的无线局域网模块
忽略Wi-Fi网络
Windows会保存您连接过的Wi-Fi网络列表,及其密码和其他设置。这样,当您的计算机位于之
前连接过的网络的范围内时,将自动连接。但是,如果更改了网络密码,则需要忽略该网络才能输
入新密码。
步骤1.选择开始➙设置➙网络和Internet➙Wi-Fi。
步骤2.单击管理已知网络。
步骤3.单击网络名称,然后单击忽略。
打开或关闭飞行模式
飞行模式是一个便捷设置,可打开或关闭计算机的所有无线通信。您可能需要在登机时打开该模
式。
步骤1.在Windows通知区域中单击操作中心图标。
步骤2.单击飞行模式图标以打开或关闭该模式。
注:如果找不到飞行模式图标,请单击展开。
使用NanoSIM卡(适用于LTE/5G型号)
如果计算机的左侧有一个NanoSIM卡插槽,将NanoSIM卡插入NanoSIM卡插槽,以建立无
线广域网连接。
安装NanoSIM卡
步骤1.使用弹出工具弹出卡托,然后从计算机中抽出卡托。
步骤2.将新的NanoSIM卡装入卡托中,然后将卡托插入插槽。确保以正确方向安装新的Nano
SIM卡。
12用户指南
Page 19

使用microSD卡(适用于Wi-Fi型号)
计算机的左侧有一个microSD卡插槽。您可以将microSD卡插入microSD卡插槽,以扩展计算
机的本地存储容量。
注意:
•手持microSD卡之前,请接触一下金属制的桌子或接地的金属物体。否则,您身上带有的静电
可能会损坏卡片。
•数据传输期间,请勿使计算机进入睡眠模式,否则,数据可能会受损。
安装microSD卡
步骤1.使用弹出工具弹出卡托,然后从计算机中抽出卡托。
步骤2.将新的microSD卡装入卡托中,然后将卡托插入插槽。确保以正确方向安装新microSD
卡。
第2章.开始使用您的计算机13
Page 20

连接蓝牙设备
蓝牙是一项短距离无线通信技术。使用蓝牙可在大约10米(32.8英尺)距离内,在计算机与其他
支持蓝牙的设备之间建立无线连接。
使用快速配对连接蓝牙设备
步骤1.开启支持快速配对的蓝牙设备并使其可被发现。有关详细信息,请参阅蓝牙设备随附的文
档。
步骤2.出现发现新蓝牙设备的快速配对通知时,选择连接。
使用传统配对连接蓝牙设备
如果未收到快速配对通知,也可以按照以下步骤配对蓝牙设备。
步骤1.开启蓝牙设备并使其可被发现。
步骤2.选择
蓝牙设备的列表。
步骤3.选择目标蓝牙设备,然后开始配对。
➙➙设备➙蓝牙和其他设备➙添加蓝牙或其他设备➙蓝牙。随后将显示可用
将计算机和蓝牙键盘底座组合(适用于特定型号)
将键盘的连接部分对准计算机,然后按照箭头所示方向与计算机进行组合。
注:计算机与蓝牙键盘底座物理连接时,无需进行蓝牙配对。分离时,用户需使用蓝牙将计算机与
蓝牙键盘底座配对。蓝牙键盘底座支持快速配对。请参阅第14页“连接蓝牙设备”。
使用支架
计算机配备了一个内置支架。如图所示,将计算机两侧合并的支架旋转到打开位置。
14用户指南
Page 21

支架打开后,可按以下模式使用计算机。
•未连接蓝牙键盘底座时的站立模式
•连接蓝牙键盘底座时的站立模式
•手写笔模式
支架可支持多个打开位置。可将支架调整到各种角度,以获得最舒适的使用体验。
注意:支架的合适角度为45º-150º。在不合适的角度使用支架,可能会损坏计算机。
使用笔
根据型号的不同,您的计算机可能配有笔。通过该笔,可轻松自如地书写文字和绘制图形。
您可以在LenovoPenSettings中查看或更改笔按钮的功能。有关详细信息,请参阅软件的《用
户指南》。
第2章.开始使用您的计算机15
Page 22

注:
•该笔不防水。请小心保管笔,不要让其落入水中。
•此数字输入笔包含压力传感器。请勿按压笔尖过长时间。请勿让数字输入笔遭受撞击或振动。
•在不同的应用中,每个笔按钮的默认功能可能会有所不同。
•您的计算机上可能已预装了LenovoPenSettings。要将其打开,请在WindowsSearch中输
入软件名称,然后选择匹配的结果。如果尚未预装软件,可以从https://support.lenovo.com
载并安装最新的驱动程序。
LenovoDigitalPen(适用于特定型号)
本节中LenovoDigitalPen简称为笔。
下
1.笔帽拧松笔帽以安装或更换电池。
2.顶部筒状按钮要右键单击,请按住按钮并在支持的应用程序中单击屏幕。
3.底部筒状按钮要清除文本或绘画,请按住按钮在支持的应用程序中擦除对象。
4.笔尖
在触控式屏幕上书写或绘图。
16用户指南
Page 23

安装笔的电池
注:某些国家和地区可能不包括AAAA碱性电池。
LenovoE-ColorPen(适用于特定型号)
本节中LenovoE-ColorPen简称为笔。
1.顶部笔按钮按住按钮至少三秒以上,启用笔的蓝牙配对。
注:LenovoE-ColorPen支持快速配对。请参阅第14页“连接蓝牙设
备”。名称为
2.笔状态指示灯•连续白色闪烁(最多40秒):正在配对
•快速白色闪烁(5次):已配对
•琥珀色长亮:笔正在充电。
•琥珀色闪烁:电池电量低。
•熄灭:笔已关闭或已连接到计算机。
3.顶部筒状按钮要右键单击,请按住按钮并在支持的应用程序中单击屏幕。
Lenovo E-Color Pen
的设备即是该笔。
第2章.开始使用您的计算机17
Page 24

4.底部筒状按钮要清除文本或绘画,请按住按钮在支持的应用程序中擦除对象。
5.笔尖
要进行单击,请用笔尖点击屏幕。要进行双击,请点击两次。
为笔充电
要为笔充电,请通过USB-C线缆将笔连接到5V充电器。
笔的操作模式
笔支持两种操作模式:Windows模式(默认模式)和色彩模式。连接蓝牙后,可以在LenovoPen
Settings中设置操作模式。
•Windows模式:
–在触控式屏幕上书写或绘图。
–在LenovoPenSettings中查看或更改顶部笔按钮和两个筒状按钮的功能。
•色彩模式:
–在触控式屏幕上书写或绘图。
–在LenovoPenSettings中查看或更改两个筒状按钮的功能。
–顶部笔按钮仅支持颜色捕获功能。
1.在选定的平面上按顶部笔按钮,直到听到喀哒一声。
2.笔会捕获表面的颜色信息,然后通过蓝牙将信息发送到ColorKing软件。
3.检查ColorKing上的颜色信息。
4.通过ColorKing在其他图形软件上使用颜色。有关更多信息,请按照图形软件中的说明
进行操作。
注:根据软件的不同,某些软件可能不支持此功能。
18用户指南
Page 25

注:您的计算机上可能已预装了ColorKing。要将其打开,请在WindowsSearch中输入软件名
称,然后选择匹配的结果。如果尚未预装软件,可以从https://support.lenovo.com下载并安装最
新的驱动程序。
与计算机交互
键盘热键(适用于特定型号)
键盘上的部分按键印有图标。这些按键称为热键,可以单独使用或与Fn键组合使用来快速打开特
定应用程序或更改特定设置。按键上所印的图标象征着热键的功能。
热键
功能
静音/取消静音。
降低/提高音量。
使麦克风静音/取消静音。
提高/降低屏幕亮度。
切换显示设备。
打开或关闭飞行模式。
打开Windows设置应用程序。
锁定屏幕。
显示所有打开的应用程序的缩略图。
打开Windows计算器应用程序。
打开LenovoVantage、联想电脑管家或应用程序启动栏。
打开Windows截图工具。
打开/关闭键盘背光或调整其亮度。
注:此热键必须与Fn键共同使用。
HotkeyMode
部分热键与功能键(F1至F12)共用按键。
HotkeyMode设置
Disabled
Enabled
如何使用热键如何使用功能键
按住Fn键的同时按某个热键。
直接按热键。
直接按功能键。
按住Fn键的同时按某个功能键。
注:不与功能键共用按键的热键不受HotkeyMode设置的影响。它们应始终与Fn键搭配使用。
FnLock开关
FnLock是一个开关,可切换热键的默认和隐藏功能。下表演示了FnLock开关如何更改F1键的
默认功能。
第2章.开始使用您的计算机19
Page 26

FnLock
关闭关闭静音/取消静音
FnLock指示灯
F1键的默认功能
打开打开
F1功能*
注:F1功能取决于应用程序。如果活动的应用程序没有定义按键功能,它可能不具备任何功能。
FnLock开关共享ESC键(在键盘的左上角)。要打开或关闭它,请按Fn+ESC。
支持触控式屏幕的多点触控手势
特定的Lenovo计算机包括触控式屏幕。对于这样的计算机,您可以用手指与支持手势的操作系统
和应用程序进行交互。
注:并非所有手势都可用于所有应用程序。
手势功能
选择一个项目
点击
双击一个项目
20用户指南
快速轻击两次
右键单击一个项目
点击并按住
缩小
收缩
Page 27

手势功能
扩散
从左边缘扫入
显示Windows10操作中心
点击并按住
放大
查看所有打开的应用程序
第2章.开始使用您的计算机21
Page 28

22用户指南
Page 29

第3章了解您的计算机
智能功能
零接触
零接触可以借助用户检测,自动唤醒并登录到计算机,或者调暗显示屏并锁定计算机,从而提高工
作效率。对于特定的视频播放器,此功能将在您离开计算机时暂停视频播放,并在返回时继续播
放。可在LenovoVantage或联想电脑管家中启用或禁用零接触。
护眼模式
护眼模式可以智能地调整屏幕的色温以过滤蓝光,有效减少对眼睛的伤害,从而保护眼睛。可在
LenovoVantage或联想电脑管家中启用或禁用护眼模式。
超分辨率
此功能使用英特尔处理器的功能,通过深度学习提高视频的分辨率,从而增强播放体验。此功能
在源视频分辨率较差的情况下特别有效。
对于大多数播放器,可在LenovoVantage或联想电脑管家中启用或禁用超分辨率。但是对于
KMPlayer和PotPlayer,需要手动启用此功能。
KMPlayer
步骤1.打开控制面板。
步骤2.选择首选项➙视频处理➙视频渲染器➙EVR。
PotPlayer
步骤1.选择设置。
步骤2.单击视频➙视频渲染器➙EVR。
智能运动警报
您的计算机包括一个G传感器。启用后,传感器将检测计算机是否处于移动状态中。根据检测结
果,计算机可能会发出自动警报,帮助提醒您防止丢失。同时,它将拍照以帮助查找谁动了您的计
算机。可在LenovoVantage中启用或禁用智能运动警报。
步骤1.打开LenovoVantage。
步骤2.单击设备➙智能助手➙智能感应。
管理电源
借助本部分中的信息在性能与电源效率之间实现最佳的平衡。
©CopyrightLenovo2021
23
Page 30

检查电池状态
电池状态图标或位于Windows通知区域。您可快速检查电池状态、查看当前电源计划并访问
电池设置。
单击电池状态图标以显示电池剩余电量的百分比并更改电源模式。电池电量低时,将显示警告消
息。
为电池充电
发现电池剩余电量较低时,请将计算机连接到交流电源为电池充电。
电池完全充满电大约需要2至4小时。实际充电时间取决于电池容量、物理环境以及是否正在使
用计算机。
电池充电效率也受其温度的影响。为电池充电的推荐温度范围为10°C(50°F)到35°C
(95°F)。
注:
您可以在LenovoVantage或联想电脑管家中查看电池温度。
为最大程度地延长电池使用寿命,一旦电池充满电后,必须放电至94%或更低才能再次充电。
为延长电池的使用寿命,电池可能会根据您的使用情况优化其完全充电容量。长时间限制使用
后,需要放电低至20%并完全充电后,才能使用全部电池容量。有关更多信息,请参阅Lenovo
Vantage的电源部分。
设置电源按钮行为
缺省情况下,按下电源按钮将使计算机进入睡眠模式。但是,可在Windows控制面板中更改电源
按钮的行为。
步骤1.右键单击Windows通知区域中的电池状态图标。
步骤2.选择电源选项➙选择电源按钮的功能。
电源计划
电源计划是操作系统提供的省电设置集合。您可以使用电源计划,为不同的硬件组件设置空闲超
时,以进入低功耗状态。对于预装了Windows10的计算机型号,已在下方列出了默认的电源计
划和空闲超时设置。
当计算机连接到电源插座时,列出的设置是活动的。如果您的计算机包含内置电池组,则设置不同
的超时设置集合,以在计算机使用电池供电时生效。
•默认电源计划:平衡
•关闭显示屏:10分钟后
•使计算机进入睡眠状态:10分钟后
注:要将计算机从睡眠状态唤醒,请按下电源按钮或键盘上的任何键。
更改或定制电源计划
此操作适用于已预装了Windows10的计算机。
24用户指南
Page 31

步骤1.右键单击Windows通知区域中的电池状态图标。
步骤2.选择电源选项➙更改计划设置。
您可以选择别的电源计划,或选择更改计划设置以定制一个电源计划。
设置性能模式
您的计算机可以在不同的性能模式下工作。计算机的性能和功耗在不同的性能模式下有所不同。
更改UEFI/BIOSSetupUtility中的设置
本部分介绍UEFI/BIOS是什么以及可以在其SetupUtility中执行哪些操作。
UEFI/BIOSSetupUtility是什么
UEFI/BIOS是计算机开机时运行的第一个程序。UEFI/BIOS会初始化硬件组件,然后加载操作
系统和其他程序。您的计算机可能包含一个设置程序(SetupUtility),您可通过它更改特定
UEFI/BIOS设置。
打开UEFI/BIOSSetupUtility
步骤1.打开或重新启动计算机。
步骤2.屏幕上显示Lenovo徽标时,反复按F2(或Fn+F2)键。
更改启动顺序
可能需要更改启动顺序,才能让计算机从其他设备或网络位置启动。
步骤1.打开UEFI/BIOSSetupUtility。
步骤2.导航到Boot菜单。
步骤3.按照屏幕说明更改BootPriorityOrder下的设备顺序。
注:也可以在不打开SetupUtility的情况下暂时更改启动顺序。方法是,启动计算机。屏幕上显
示Lenovo徽标时,反复按F12(或Fn+F12)键。
启用或禁用Always-on
对于带有Always-on接口的某些Lenovo计算机,可以在UEFI/BIOSSetupUtility中启用或禁
用Always-on功能。
步骤1.打开UEFI/BIOSSetupUtility。
步骤2.选择Configuration➙AlwaysOnUSB,然后按Enter键。
步骤3.将设置更改为Disabled或Enabled。
步骤4.选择Exit➙ExitSavingChanges。
在UEFI/BIOSSetupUtility中设置密码
本部分介绍了UEFI(UnifiedExtensibleFirmwareInterface)或BIOS(BasicInput/Output
System)SetupUtility中可设置的密码类型。
第3章.了解您的计算机25
Page 32

密码类型
您可以在UEFI/BIOSSetupUtility中设置各种密码。
密码类型先决条件用法
管理员密码
用户密码必须设置管理员密码。可使用用户密码来启动Setup
主硬盘密码
用户硬盘密码必须设置主硬盘密码。可使用用户硬盘密码来启动操作
无
无
必须输入该密码来启动Setup
Utility。
Utility。
必须输入该密码来启动操作系统。
系统。
注:
•在SetupUtility中设置的所有密码只能由字母数字字符组成。
•如果使用用户密码来启动SetupUtility,则仅可更改少数设置。
设置管理员密码
您可以设置管理员密码以防止未经授权人员访问UEFI/BIOSSetupUtility。
注意:如果忘记了管理员密码,则Lenovo授权的服务人员也无法重置该密码。您必须将计算机交
给Lenovo授权的服务人员才能更换主板。需要提供购买凭证,且部件和服务需要另外收费。
步骤1.打开UEFI/BIOSSetupUtility。
步骤2.选择Security➙SetAdministratorPassword,然后按Enter键。
步骤3.输入仅包含字母和数字的密码字符串,然后按Enter键。
步骤4.再次输入密码并按Enter键。
步骤5.选择Exit➙ExitSavingChanges。
下次启动计算机时,必须输入管理员密码才能打开SetupUtility。如果启用了PoweronPassword,
则必须输入管理员密码或用户密码才能启动计算机。
更改或删除管理员密码
只有管理员才能更改或删除管理员密码。
步骤1.使用管理员密码打开UEFI/BIOSSetupUtility。
步骤2.选择Security➙SetAdministratorPassword,然后按Enter键。
步骤3.输入当前密码。
步骤4.在EnterNewPassword文本框中输入新密码。
步骤5.在ConfirmNewPassword文本框中再次输入新密码。
注:如果要删除密码,则在两个文本框中按Enter键,不要输入任何字符。
步骤6.选择Exit➙ExitSavingChanges。
26用户指南
Page 33

如果删除了管理员密码,用户密码也将一并删除。
设置用户密码
必须先设置管理员密码,然后才能设置用户密码。
SetupUtility的管理员可能需要设置一个供他人使用的用户密码。
步骤1.使用管理员密码打开UEFI/BIOSSetupUtility。
步骤2.选择Security➙SetUserPassword,然后按Enter键。
步骤3.输入仅包含字母和数字的密码字符串,然后按Enter键。用户密码必须不同于管理员密
码。
步骤4.再次输入密码并按Enter键。
步骤5.选择Exit➙ExitSavingChanges。
启用开机密码
如果已设置管理员密码,可启用开机密码以进一步提高安全性。
步骤1.打开UEFI/BIOSSetupUtility。
步骤2.选择Security➙PoweronPassword,然后按Enter键。
注:必须预先设置管理员密码。
步骤3.将设置更改为Enabled。
步骤4.选择Exit➙ExitSavingChanges。
启用开机密码后,每次打开计算机时,屏幕上均会提示输入密码。必须输入管理员密码或用户密码
才能开始开启计算机。
设置硬盘密码
您可以在SetupUtility中设置硬盘密码以防止未经授权人员访问您的数据。
注意:设置硬盘密码时请特别注意,如果忘记了硬盘密码,则Lenovo授权的服务人员也无法重置
该密码或从硬盘恢复数据。您必须将计算机交给Lenovo授权的服务人员才能更换硬盘。需要提供
购买凭证,且部件和服务需要另外收费。
步骤1.打开UEFI/BIOSSetupUtility。
步骤2.选择Security➙SetHardDiskPassword,然后按Enter键。
注:如果使用用户密码来启动SetupUtility,则无法设置硬盘密码。
步骤3.按照屏幕上的说明设置主密码和用户密码。
注:必须同时设置主密码和用户硬盘密码。
步骤4.选择Exit➙ExitSavingChanges。
设置硬盘密码后,必须提供正确的密码才能启动操作系统。
第3章.了解您的计算机27
Page 34

更改或删除硬盘密码
步骤1.打开UEFI/BIOSSetupUtility。
步骤2.选择Security。
步骤3.更改或删除硬盘密码。
要更改或删除主密码,请选择ChangeMasterPassword,然后按Enter键。
注:如果删除了主硬盘密码,用户硬盘密码也将一并删除。
要更改用户密码,请选择ChangeUserPassword,然后按Enter键。
注:无法单独删除用户硬盘密码。
步骤4.选择Exit➙ExitSavingChanges。
重置或还原Windows
本部分介绍Windows10的恢复选项。请务必阅读并遵循屏幕上的恢复说明进行操作。
注意:在恢复过程中,可能会删除计算机上的数据。要避免丢失数据,请备份要保留的所有数据。
Windows10恢复选项
Windows10提供了多种还原或重置计算机的选项。下表可帮助您确定在Windows遇到问题时应
选用何种选项。
问题选项
计算机在安装应用程序、驱动程序或更新后不正
常工作。
计算机不正常工作,且您不知道导致问题的原因。
想要回收或捐赠计算机。
Windows无法正常启动。使用恢复驱动器来还原或重置计算机。
恢复到系统还原点。
重置计算机。
重置计算机。
Windows系统还原
“系统还原”是Windows10中包含的工具。它监视对于Windows系统文件的更改,并将系统
状态保存为还原点。如果计算机在安装应用程序、驱动程序或更新后不正常工作,您可以将系统
恢复到之前的还原点。
注:如果将系统恢复到之前的还原点,个人数据不会受到影响。
系统还原创建还原点:
•自动(检测到Windows系统文件更改时)
•定期(用户设置后)
•随时(用户手动发起时)
注:为使系统还原可创建还原点,必须对系统驱动器开启系统保护。
28用户指南
Page 35

手动创建系统还原点
您可以随时使用Windows系统还原创建还原点。
步骤1.在Windows10搜索框中,输入创建还原点,然后选择匹配的结果。
步骤2.选择系统保护选项卡,然后选择创建。
注:创建还原点之前,必须先对机的系统驱动器(通常为驱动器盘符C)开启系统保护。
选择驱动器,然后选择配置来启用或禁用系统保护。
从系统还原点还原
步骤1.在Windows10搜索框中,输入恢复,然后选择匹配的结果。
步骤2.选择打开系统还原➙下一步。
步骤3.选择一个还原点,然后选择下一步➙完成。
注:您可以选择扫描受影响的程序来检查哪些程序和驱动安装与特定的还原点相关联。
重置Windows
如果Windows无法正常运行,您可以选择重置。
步骤1.打开“开始”菜单,然后选择设置➙更新和安全➙恢复。
步骤2.在重置此电脑下,单击开始。
步骤3.选择保留我的文件或删除所有内容。
注意:请在选择删除所有内容前备份个人数据。
步骤4.按屏幕上的说明完成重置过程。
创建恢复驱动器
使用U盘(未提供)创建Windows恢复驱动器。如果Windows无法启动,可以使用恢复驱动
器来还原或重置Windows。
注:大多数U盘使用Type-A接口。如果您的计算机不带USBType-A接口,您有两个选项:
•购买并使用带Type-C接口的U盘,或
•购买并使用USBType-C转Type-A适配器
步骤1.在Windows10搜索框中,输入创建恢复驱动器,然后选择匹配的结果。
步骤2.请确保选中将系统文件备份到恢复驱动器,然后选择下一步。
步骤3.将U盘插入计算机,选中它,然后选择下一步➙创建。
注意:将删除驱动器上以前的文件。请备份个人文件后再使用其创建恢复驱动器。
创建恢复驱动器后,您可能会看到删除电脑中的恢复分区选项。如果想释放计算机上的驱动器空
间,请选择该选项,然后选择删除。否则,请选择完成。
使用恢复驱动器还原或重置Windows
如果Windows无法启动,可以使用事先创建的恢复驱动器来还原或重置Windows。
第3章.了解您的计算机29
Page 36

步骤1.将恢复驱动器连接到计算机;重新启动计算机并将其设为从恢复驱动器启动。
注:对于不带USBTypeA接口的计算机,可能需要购买并适配器(USBType-C转
Type-A)才能创建和使用恢复驱动器。
步骤2.在选择一个选项屏幕中,选择疑难解答。
步骤3.选择恢复选项。
选择高级选项➙系统还原可将计算机还原到系统还原点。
或选择从驱动器恢复来重置计算机。
注:如果您在创建恢复驱动器时未选择将系统文件备份到恢复驱动器选项,则从驱动器中
恢复不可用。
注意:在从驱动器恢复后,您在计算机上创建的所有个人文件将被删除。
30用户指南
Page 37

第4章帮助和支持
常见问题
如何打开控制面板?
应该如何关闭我的计算机?
如何为存储驱动器分区?请参阅https://support.lenovo.com/solutions/ht503851
如果计算机停止响应,应该怎
么办?
如果将液体泼溅到计算机上,
应该怎么办?
哪里可以获得最新的设备驱动
程序和UEFI/BIOS?
•打开“开始”菜单,然后选择Windows系统➙控制面板。
•使用WindowsSearch。
打开“开始”菜单,然后选择电源➙关机。
按住电源按钮,直至计算机关闭。然后重新启动计算机。
1.小心地拔下交流电源适配器并立即关闭计算机。通过计算机的电流断
开得越快,短路对计算机造成的损坏减小的可能性就越大。
注意:尽管立即关闭计算机会丢失一些数据或工作,但是仍让计算机
处于开启状态可能会导致计算机无法使用。
2.等到确定所有液体都已干燥后才可开启计算机。
警告:
请勿尝试通过倒置计算机来排出液体。如果键盘底部装有排水孔,可
通过这些孔将液体排出。
•LenovoVantage或联想电脑管家
•Lenovo支持网站,网址为https://support.lenovo.com
自助资源
使用以下自助资源了解有关计算机的更多信息并对问题进行故障诊断。
资源
使用LenovoVantage或联想电脑管家:
•下载和安装最新版本的驱动程序和固件。
•配置硬件设置
•诊断计算机硬件问题。
•查看计算机保修状态。
产品文档:
•《安全与保修指南》
•《设置指南》
•本《用户指南》
•
Regulatory Notice
如何访问?
•打开“开始”菜单,然后选择LenovoVantage
或电脑管家。
•使用WindowsSearch。
1.访问https://support.lenovo.com。
2.检测计算机或手动选择计算机型号。
3.选择Documentation(文档)并筛选出所需
文档。
©CopyrightLenovo2021
31
Page 38

资源
包含以下最新支持信息的Lenovo支持网站:
•驱动程序和软件
•诊断解决方案
•产品和服务保修
•产品和部件详细信息
•知识库和常见问题
Windows帮助信息
如何访问?
访问https://support.lenovo.com
•打开“开始”菜单,然后选择获取帮助或提示。
•使用WindowsSearch或Cortana
•Microsoft支持网站:https://support.micros
oft.com
®
个人助理。
CRU是什么?
客户可更换部件(CRU)是可以由客户升级或更换的部件。Lenovo计算机可能含有以下类型的
CRU:
自助服务CRU可由客户自行安装或更换的部件,或由受过
培训的维修技术人员收费进行安装或更换的
部件。
可选服务CRU
可由技能水平更高的客户安装或更换的部件。
受过培训的维修技术人员还可以根据客户产品
型号指定的保修类型,提供安装或更换部件
的服务。
如果您打算安装CRU,Lenovo会将CRU运送给您。您可能会被要求退还更换下来的缺陷
CRU。如果需要退还:(1)会随CRU更换件一起提供退还说明、预付费的运送标签和容器;
(2)如果在您收到CRU更换件的三十(30)天内,Lenovo没有收到更换的缺陷CRU,您可能需
要支付CRU更换件的费用。有关详细信息,请访问https://www.lenovo.com/warranty/llw_02
上的
Lenovo 有 限 保 修
。
您的产品型号适用的CRU
下表列出了为您的产品型号定义的CRU和CRU类型。
部件
电源线*
交流电源适配器
蓝牙键盘底座*
LenovoDigitalPen*X
LenovoE-ColorPen*X
自助服务CRU
X
X
X
可选服务CRU
*适用于特定型号
32用户指南
Page 39

注:以下的出版物中提供了CRU更换说明,您可以随时向Lenovo索取。
产品《用户指南》
产品随附的印刷出版物
第4章.帮助和支持33
Page 40

致电Lenovo
尝试自行解决问题后如果仍需帮助,可致电Lenovo客户支持中心。
联系Lenovo之前
联系Lenovo之前,请记下产品信息和问题详细信息。
产品信息
•产品名称
•机器类型和序列号
问题症状和详细信息
•问题是什么?连续出现还是间断出现?
•是否有任何错误消息或错误代码?
•您使用的是什么操作系统?什么版本?
•出现问题时正在运行哪个软件应用程序?
•该问题是否可以重现?如果可以,如何重现?
注:产品名和序列号通常位于计算机底部,即印在标签上或蚀刻在外盖上。
Lenovo客户支持中心
保修期内,您可致电Lenovo客户支持中心寻求帮助。
电话号码
要获取您所在国家或地区的Lenovo支持电话号码列表,请访问https://pcsupport.lenovo.com/
supportphonelist。
注:电话号码如有更改,恕不另行通知。如果未提供您所在国家或地区的电话号码,请致电Lenovo
经销商或Lenovo销售代表。
在保修期内可获得的服务
•问题确定-将有受过培训的人员辅助您确定是否有硬件问题,并确定需要进行什么操作来修订
问题。
•Lenovo硬件修复-如果确定问题是由在保修期内的Lenovo硬件造成的,那么将有受过培训的
服务人员提供相应级别的服务。
•工程变更管理-有时,产品售出后可能需要更改。Lenovo或Lenovo授权的经销商将提供适用
于您硬件的精选工程变更(EC)。
未涵盖的服务
•更换或使用并非为/由Lenovo制造的部件或无保修的部件
•软件问题源的识别
•作为安装或升级一部分的UEFI/BIOS配置
•设备驱动程序的更改、修正或升级
•网络操作系统(NOS)的安装和维护
•程序的安装和维护
有关适用于Lenovo硬件产品的Lenovo有限保证条款和条件,请参阅计算机随附的《安全与保修
指南》中的“保修信息”。
34用户指南
Page 41

购买附加服务
保修期内及保修期过后,您可从Lenovo购买附加服务https://pcsupport.lenovo.com/warrantyu
pgrade。
可获得的服务和服务名可能因国家或地区而异。
第4章.帮助和支持35
Page 42

36用户指南
Page 43

附录A辅助功能和人体工程学信息
本章介绍辅助功能和人机工程学的信息。
辅助功能选项信息
Lenovo致力于帮助在听觉、视觉和行动方面有障碍的用户更方便地使用信息和技术。本节介绍可
帮助这些用户充分利用其计算机体验的各种方式。还可从以下Web站点获取最新的辅助功能信息:
https://www.lenovo.com/accessibility
键盘快捷方式
以下列表包含有助于使计算机更易于使用的键盘快捷方式。
注:根据键盘的不同,以下某些键盘快捷方式可能不可用。
•Windows徽标键+U:打开“轻松使用设置中心”
•按住右Shift键八秒:打开或关闭筛选键
•按Shift键五次:打开或关闭粘滞键
•按住NumLock键五秒:打开或关闭切换键
•左Alt键+左Shift键+NumLock:打开或关闭鼠标键
•左Alt键+左Shift键+PrtScn(或PrtSc):打开或关闭“高对比度”
如需更多信息,请访问https://windows.microsoft.com/
keyboardshortcuts、keycombinations、shortcutkeys。
轻松使用设置中心
通过Windows操作系统中的“轻松使用设置中心”,可配置计算机以符合您的生理和认知需求。
要访问“轻松使用设置中心”:
1.转到“控制面板”,然后按“类别”查看。
2.单击轻松使用➙轻松使用设置中心。
3.按照屏幕上的说明选择合适的工具。
“轻松使用设置中心”主要包括以下工具:
•放大镜
“放大镜”是一个有用的实用程序,可放大整个或部分屏幕,以使您可更方便地查看各项。
•讲述人
“讲述人”是一个屏幕阅读器,它可朗读屏幕上显示的内容及描述错误消息等事件。
•屏幕键盘
,然后使用以下任何关键字进行搜索:
若想使用鼠标、游戏杆或其他指针设备代替物理键盘向计算机输入数据,可使用“屏幕键盘”。
“屏幕键盘”显示一个带有所有标准按键的虚拟键盘。可以使用鼠标或其他指针设备选择按键,
如果您的计算机支持多点触控式屏幕,也可以点击屏幕选择按键。
©CopyrightLenovo2021
37
Page 44

•高对比度
“高对比度”是提高屏幕上某些文本和图像的颜色对比度的功能。因此,这些项目更加突出并
易于识别。
•个性化键盘
调整键盘设置可使键盘更易于使用。例如,可使用键盘控制指针以及使键盘更易于输入某些组
合键。
•个性化鼠标
调整鼠标设置可使鼠标更易于使用。例如,可更改指针外观以及使鼠标更易于管理窗口。
语音识别
“语音识别”使您能够通过语音控制计算机。
您可以使用语音指示控制键盘和鼠标。使用语音指示即可启动程序、打开菜单、点击屏幕上的对
象、将文本口述为文档以及撰写和发送电子邮件。
要使用语音识别:
1.转到“控制面板”,然后按“类别”查看。
2.单击轻松使用➙语音识别。
3.按屏幕上的说明进行操作。
屏幕阅读器技术
屏幕阅读器技术主要用于软件程序界面、帮助系统和各种联机文档。若要获得有关屏幕阅读器的更
多信息,请参阅以下内容:
•结合使用PDF与屏幕阅读器:
https://www.adobe.com/accessibility.html?promoid=DJGVE
•使用JAWS屏幕阅读器:
https://www.freedomscientific.com/Products/Blindness/JAWS
•使用NVDA屏幕阅读器:
https://www.nvaccess.org/
屏幕分辨率
可通过调整计算机的屏幕分辨率,使屏幕上的文本和图像更易于阅读。
要调整屏幕分辨率:
1.右键单击桌面上的空白区域,然后单击显示设置➙显示。
2.按屏幕上的说明进行操作。
注:将分辨率设置得过低可能会使屏幕上无法容纳某些项目。
可定制项目大小
可通过更改项目大小,使屏幕上的项目更易于阅读。
•要临时更改项目大小,请使用“轻松使用设置中心”中的“放大镜”工具。
•要永久更改项目大小:
38用户指南
Page 45

–更改屏幕上所有项目的大小。
1.右键单击桌面上的空白区域,然后单击显示设置➙显示。
2.按屏幕上的说明更改项目大小。对于某些应用程序,您的配置可能在您注销后再次登录
才会生效。
–更改Web页面上项目的大小。
按住Ctrl,然后按加号键(+)放大文本大小,或减号键(–)缩小文本大小。
–更改桌面或窗口上项目的大小。
注:此功能可能不适用于某些窗口。
如果鼠标有滚轮,则按住Ctrl,然后滚动滚轮以更改项目大小。
业界标准接口
您的计算机提供多种行业标准接口,可使用这些接口连接辅助设备。
采用可访问格式的文档
Lenovo提供可访问的电子文档格式,如加有适当标记的PDF文件或超文本标记语言(HTML)
文件。Lenovo电子文档专为有视觉障碍的用户开发,以确保其可通过屏幕阅读器阅读文档。文档
中的每个图像还含有内容充分的备选文字,使有视觉障碍的用户在使用屏幕阅读器时可理解图像。
人机工程学信息
良好的人体工程学坐姿对于充分利用个人计算机和避免产生不适非常重要。请合理安排您的工作
空间以及您使用的设备,以适合您的个人需求以及您所从事的工作的种类。此外,在您使用计算
机时,良好的工作习惯可以最大限度地提高工作效率和舒适度。
在实际的办公室中工作,也许意味着要适应环境的频繁变动。根据环境光照做出调整、采用适当
坐姿和正确放置计算机硬件可帮助您提高工作表现和舒适程度。
此示例显示了常规坐姿。即使并不采用这样的姿势,您也可以按照以下技巧去做。培养良好的习
惯将使您受益匪浅。
常规姿势:对您的工作姿势进行少许调整,以防止因长期用一种姿势工作而产生不适。工作中经
常短暂地休息也将有助于防止任何与工作坐姿相关的轻微不适。
显示屏:放置显示屏时,应保持510毫米至760毫米(20英寸至30英寸)的舒适视距。避免因
头顶照明或室外光源导致显示屏上出现眩光或反射。保持显示屏清洁,亮度调节到能让您清晰看到
屏幕的程度。按亮度控制键调节显示屏亮度。
附录A.辅助功能和人体工程学信息39
Page 46

头部位置:保持您的头部和颈部处在舒适的笔直(垂直或直立)位置。
座椅:使用具有舒适靠背且高度可调的座椅。通过调节座椅找到最舒适的坐姿。
手臂和手的位置:如果可行,请使用椅子的扶手或工作台面上的某个区域支撑手臂的重量。使前
臂、手腕和手处于放松的笔直(水平)位置。输入时轻触键盘,而不要重击。
腿部位置:使大腿与地面平行,双脚平放在地面或脚凳上。
旅行时该怎么办?
在移动中或在临时环境中使用计算机时,可能难以遵循最符合人体工程学的坐姿。无论采用何种
坐姿,请设法注意尽可能多的技巧。例如,坐姿正确并利用充足的光线有助于保持满意的舒适度
和工作效率。如果工作区不在办公室环境中,请务必特别注意经常调整坐姿并充分利用工间休
息。我们提供众多解决方案,可帮助您改造和扩展计算机,以最大限度地满足您的需要。可在
https://www.lenovo.com/accessories上找到其中某些选件。请详细了解扩展坞解决方案和外接产
品的选件,获得您所需的调整能力和各种功能。
存在视觉方面的问题吗?
笔记本计算机的显示屏是按照最高标准设计的。这些显示屏提供清晰而轮廓分明的图像,并显示易
于观看而又不伤眼的较大而明亮的内容。任何长时间专注用眼都会使眼睛疲劳。如果发生眼部疲劳
或不适的情况,请向眼科专家寻求建议。
打开夜间模式
夜间模式是Windows中的一个可以打开和关闭的开关。开启时,屏幕显示较暖的颜色,并且减少
发出的蓝光量。启用夜间模式可以减少眼疲劳的几率。
步骤1.单击Windows通知区域中的通知图标。
步骤2.单击夜间模式图标将其打开或关闭。
注:如果找不到夜间模式图标,请单击展开。
如需更多减轻眼疲劳的指导意见,请访问https://www.lenovo.com/us/en/compliance/visual-fati
gue。
调整色温
如果Windows10夜间模式已打开,可调整屏幕的色温。
步骤1.选择开始➙设置。
步骤2.选择系统➙显示➙夜间模式设置。
步骤3.移动滑块以调整色温。
注:特定的Lenovo计算机经过低蓝光认证。这些计算机在开启夜间模式且色温设置为默认值48
的情况下进行了测试。
40用户指南
Page 47

附录B安全与合规性信息
附录提供了针对您的计算机型号的安全与合规性声明。《常规安全与合规性声明》
Lenovo个人计算机产品通用的安全与合规性声明。如果您的计算机包含出厂预装的无线模
块,则
访问https://www.lenovo.com/compliance。
Regulatory Notice
包含所有支持的无线模块的合规性信息。要下载这些出版物,请
包含所有
ToF传感器的激光安全性
此设备依据
局针对激光产品的性能标准,惟就
激 光 公 告
警告:
此设备所包含的激光可能在维修或拆卸过程中发生损坏,可能导致红外激光辐射的危险暴露。设备
中没有用户可维修的部件。请勿试图拆卸或维修设备。
为准。
EN/IEC 60825-1:2014
被归类为1类激光产品。此设备还符合美国食品药品监督管理
IEC 60825-1 Ed. 3
的差异系以2019年5月8日发布的
56 号
联邦通信委员会(FCC)供应商合规性声明
以下信息适用于YogaDuet713ITL6,机器类型82MA。
ThisequipmenthasbeentestedandfoundtocomplywiththelimitsforaClassBdigital
device,pursuanttoPart15oftheFCCRules.Theselimitsaredesignedtoprovidereasonable
protectionagainstharmfulinterferenceinaresidentialinstallation.Thisequipmentgenerates,
uses,andcanradiateradiofrequencyenergyand,ifnotinstalledandusedinaccordancewith
theinstructions,maycauseharmfulinterferencetoradiocommunications.However,there
isnoguaranteethatinterferencewillnotoccurinaparticularinstallation.Ifthisequipment
doescauseharmfulinterferencetoradioortelevisionreception,whichcanbedeterminedby
turningtheequipmentoffandon,theuserisencouragedtotrytocorrecttheinterferenceby
oneormoreofthefollowingmeasures:
•Reorientorrelocatethereceivingantenna.
•Increasetheseparationbetweentheequipmentandreceiver.
•Connecttheequipmentintoanoutletonacircuitdifferentfromthattowhichthereceiver
isconnected.
•Consultanauthorizeddealerorservicerepresentativeforhelp.
Lenovoisnotresponsibleforanyradioortelevisioninterferencecausedbyusingcables
andconnectorsotherthanthoserecommendedbyLenovoorbyunauthorizedchangesor
©CopyrightLenovo2021
41
Page 48

modificationstothisequipment.Unauthorizedchangesormodificationscouldvoidtheuser’s
authoritytooperatetheequipment.
ThisdevicecomplieswithPart15oftheFCCRules.Operationissubjecttothefollowingtwo
conditions:(1)thisdevicemaynotcauseharmfulinterference,and(2)thisdevicemustaccept
anyinterferencereceived,includinginterferencethatmaycauseundesiredoperation.
ResponsibleParty:
Lenovo(UnitedStates)Incorporated
7001DevelopmentDrive
Morrisville,NC27560
Email:FCC@lenovo.com
FCCID和ICID的位置
如果您的计算机是在美国或加拿大购买的,并且配有出厂预装的无线模块,您可以在计算机底盖上
看到一段适用于这些模块(FCCID和ICID)的识别字符串文字。文字可能是激光蚀刻在底盖上
的铭文,也可能在物理粘贴的标签上。要获取出厂预装的无线模块的FCCID或ICID,请查看底
盖上“FCCID”或“ICID”后面的字符串。
韩国无线电频率合规性声明
무선설비전파혼신(사용주파수2400∼2483.5,5725∼5825무선제품해당)
해당무선설비가전파혼신가능성이있으므로인명안전과관련된서비스는할수없음
SAR정보
본장치는전파노출에대한가이드라인을충족합니다.
본장치는무선송수신기입니다.본장치는국제가이드라인으로권장되는전파노출에대한제
한을초과하지않도록설계되었습니다.장치액세서리및최신부품을사용할경우SAR값이달
라질수있습니다.SAR값은국가보고및테스트요구사항과네트워크대역에따라다를수있
습니다.본장치는사람의신체에서10mm이상의거리에서사용할수있습니다.
42用户指南
Page 49

附录C声明和商标
声明
Lenovo可能不在所有国家或地区提供本文档中讨论的产品、服务或功能特性。有关您所在地区当
前提供的产品和服务的信息,请咨询您当地的Lenovo代表。对Lenovo产品、程序或服务的任何
引用无意明示或默示只能使用该Lenovo产品、程序或服务。只要不侵犯Lenovo的知识产权,任
何同等功能的产品、程序或服务,都可以代替Lenovo产品、程序或服务。但是,评估和验证任何
其他产品、程序或服务,则由用户自行负责。
Lenovo对于本文所述内容可能已拥有专利或正在申请专利。提供本文档并未授予用户使用这些专
利的任何许可。您可以用书面方式将许可查询寄往:
Lenovo(UnitedStates),Inc.
8001DevelopmentDrive
Morrisville,NC27560
U.S.A.
Attention:LenovoDirectorofLicensing
LENOVO“按现状”提供本出版物,不附有任何种类的(无论是明示还是默示的)保证,包括但
不限于默示的有关非侵权、适销和适用于某种特定用途的保证。某些管辖区域在某些交易中不允许
免除明示或默示的保证,因此本条款可能不适用于您。
此处的信息将定期更改;这些更改将编入本出版物的新版本中。为提供更好的服务,Lenovo保留随
时改进和/或修改计算机随附手册中所述的产品、软件程序以及本手册内容的权利,恕不另行通知。
计算机随附手册中所述的软件接口、功能及硬件配置可能与所购计算机的实际配置不完全相同。有
关产品的配置,请参阅相关合同(如有)或产品包装清单,或咨询销售产品的经销商。Lenovo可
以按它认为适当的任何方式使用或分发您所提供的任何信息而无须对您承担任何责任。
本文档中所述的产品不适用于医疗植入或其他生命支持应用场景,在这些场景中发生故障可能导致
人身伤害或死亡。本文档中包含的信息并不影响或更改Lenovo产品规格或保修。本文档中的任何
内容都不能作为Lenovo或第三方的知识产权下的明示或默示的许可或保证。本文档中包含的所有
信息都是在特定的环境中获得并且作为插图显示。在其他操作环境中获得的结果可能会有所不同。
Lenovo可以按它认为适当的任何方式使用或分发您所提供的任何信息而无须对您承担任何责任。
本出版物中提供的对非LenovoWeb站点的任何引用都是为了方便起见,任何情况下都不作为对
这些Web站点的公开支持。这些Web站点上的资料不属于本Lenovo产品的资料,并且使用这
些Web站点时风险自担。
此处包含的任何性能数据都是在受控环境中测得的。因此,在其他操作环境中获得的数据可能会有
明显的不同。有些测量可能是在开发级的系统上进行的,因此不保证与一般可用系统上进行的测量
结果相同。此外,有些测量是通过推算而估计的。实际结果可能会有差异。本文档的用户应当验
证其特定环境的适用数据。
本文档由Lenovo所有,受版权保护,且不在任何开源协议涵盖范围之内,包括任何可能涵盖本产
品随附的软件的Linux协议。Lenovo随时可能更新本文档,恕不另行通知。
©CopyrightLenovo2021
43
Page 50

如需最新信息或有任何问题及意见,请联系或访问LenovoWeb站点:
https://support.lenovo.com
商标
Lenovo、Lenovo徽标和Yoga是Lenovo的商标。Thunderbolt是IntelCorporation或其子公司
的商标。Microsoft、Windows、WindowsHello、OneDrive、Outlook、Skype、Office365和
Cortana是Microsoft公司集团的商标。DisplayPort是VideoElectronicsStandardsAssociation
的商标。Wi-Fi是Wi-FiAlliance的注册商标。USB-C是USBImplementersForum的商标。其
他商标的所有权归其各自所有者所有。
44用户指南
 Loading...
Loading...