Page 1

מדריךלמשתמש
Yoga Duet 7 (13″, 05)
Page 2
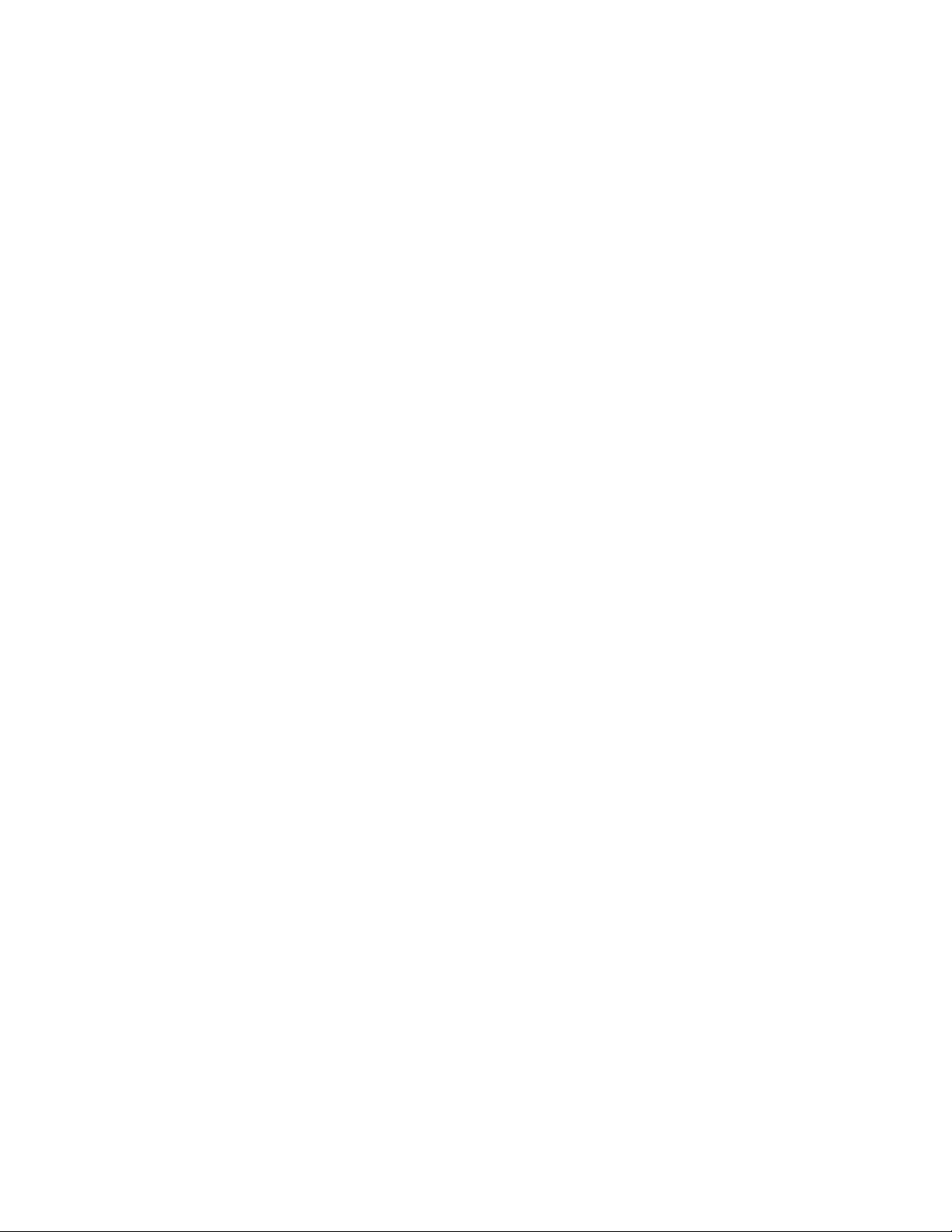
קראוזאתתחילה
לפניהשימושבתיעודזהובמוצרשבוהואתומך,הקפידולקרואולהביןאתהמידעשלהלן:
•נספחA"מידעחשובבנושאבטיחות"בעמוד31
•מדריךהבטיחותוהאחריות
•מדריךהתקנה
© Copyright Lenovo 2020.
מהדורהראשונה)מאי2020(
הודעתזכויותמוגבלות:במקרהשלמסירתנתוניםאותוכנותבמסגרתחוזהניהולשירותיםכלליים)GSA(,שימוש,שכפולאוחשיפהיהיוכפופיםלהגבלות
המוגדרותבחוזהמס'GS-35F-05925.
Page 3
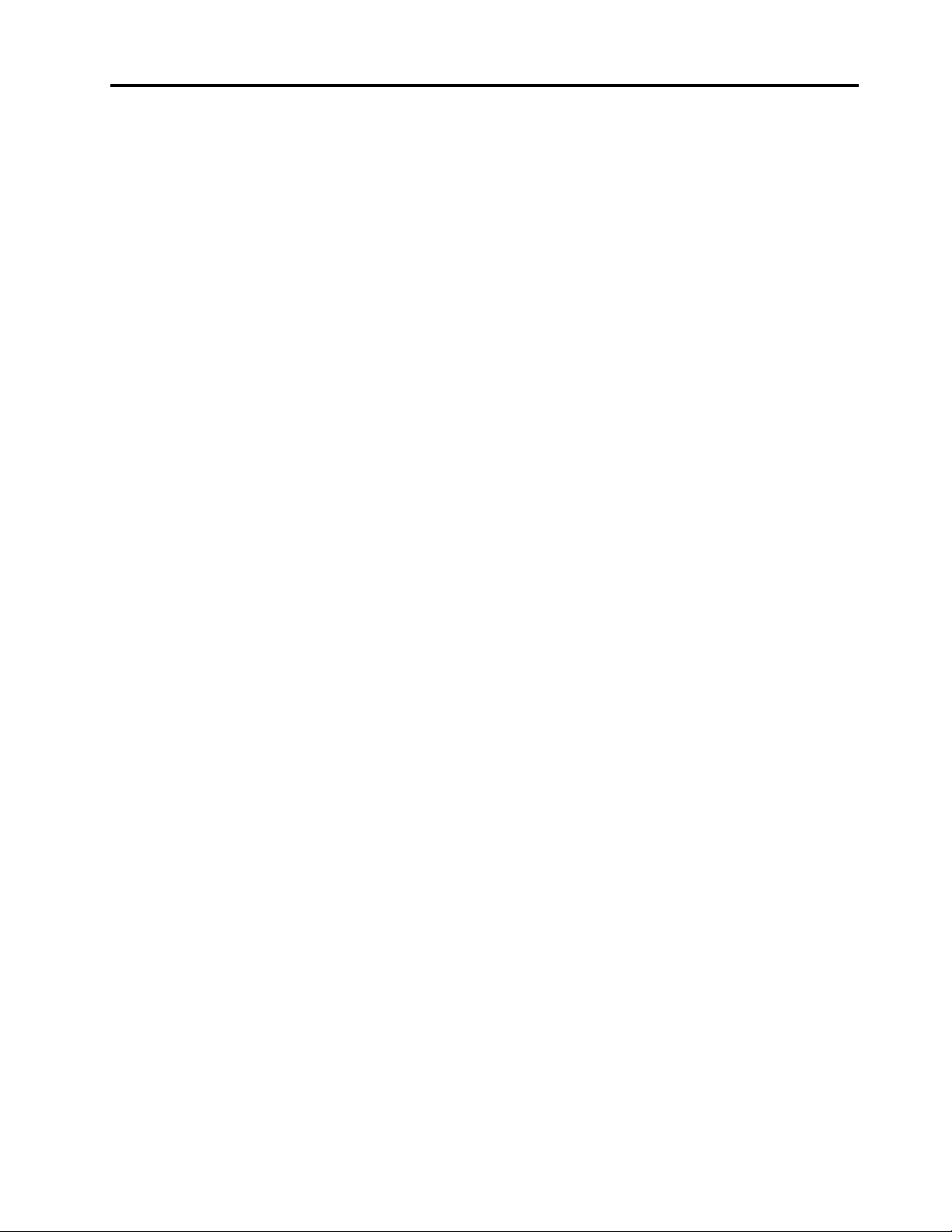
תוכןהעניינים
הגדרתאופןהפעולהשלמתגההפעלה.............21
שינויאויצירהשלתוכניתצריכתהחשמל...........21
הגדרתמצבביצועים....................21
שינויהגדרותב-UEFI/BIOS Setup Utility...........21
מהזהUEFI/BIOS Setup Utility.............22
פתיחתUEFI/BIOS Setup Utility.............22
שינוירצףהאתחול.....................22
שינוימצבמקשיהקיצור..................22
הפעלהאוהשבתהשלAlways-On.............22
הגדרתסיסמאותב-UEFI/BIOS Setup Utility..........22
סוגיסיסמה........................22
הגדרתסיסמתמנהלמערכת.................23
שינויאוהסרהשלסיסמתמנהלמערכת............23
הגדרתסיסמתמשתמש...................23
הפעלתסיסמתהפעלה...................24
הגדרתסיסמתדיסקקשיח..................24
שינויאוהסרהשלסיסמתדיסקקשיח.............24
איפוסאושחזורשלWindows.................24
אפשרויותהשחזורשלWindows 10............25
שחזורהמערכתשלWindows...............25
איפוסWindows.....................25
יצירתכונןשחזור.....................26
שימושבכונןשחזורכדילשחזראולאפסאתWindows....26
Lenovo Vantageו-Lenovo PC Manager...........11
פרק4.עזרהותמיכה..................27
שאלותנפוצות.........................27
משאביםלעזרהעצמית.....................27
מהזהCRU?.........................28
CRUsלדגםהמוצרשלך....................28
יצירתקשרעםLenovo....................29
לפנישתפנואלLenovo..................29
מרכזתמיכהבלקוחותLenovo...............29
רכישתשירותיםנוספים.....................29
Lenovo Digital Pen)בדגמיםנבחרים(...........15
Lenovo E-Color Pen)בדגמיםנבחרים(..........16
נספחA.מידעחשובבנושאבטיחות.........31
אודותמדריךזה.....................iii
פרק1.הכרתהמחשב...................1
מבטמלפנים..........................1
מבטמשמאל..........................3
מבטמימין..........................4
מבטמאחור..........................5
מבטמלמטה..........................5
מקלדתBluetooth Folio...................6
מאפייניםומפרטים.......................7
הצהרהעלקצבהעברהב-USB...............8
סביבתהפעלה.......................8
פרק2.תחילתהעבודהעםהמחשב...........9
תחילתהעבודהעםWindows 10................9
חשבוןWindows.....................9
שולחןעבודהשלWindows................10
עדכוניWindows)בדגמיםנבחרים(.............11
התחברותלרשתותאלחוטיות...................11
התחברותלרשתותWi-Fi.................11
שימושבכרטיסnano SIM)בדגמיםנבחרים(.........12
חיבורהתקןBluetooth....................12
כדילחברהתקןBluetoothבאמצעותהתאמהמהירה......12
כדילחברהתקןBluetoothבאמצעותהתאמהרגילה......13
שימושבכרטיסmicroSD...................13
התקנתכרטיסmicroSD..................13
שילובשלהמחשבעםמקלדתBluetooth Folio..........13
שימושבמעמדKickstand...................14
שימושבעט..........................15
אינטראקציהעםהמחשב....................18
מקשיקיצורבמקלדת....................18
שימושבמסךרב-מגע....................19
נספחB.מידעבנושאנגישותוארגונומיה......41
נספחC.מידעבנושאתאימות.............45
נספחD.הודעותוסימניםמסחריים..........55
© Copyright Lenovo 2020i
פרק3.סיורבמחשב...................21
ניהולצריכתהחשמל......................21
בדיקתמצבהסוללה....................21
טעינתהסוללה.......................21
בדיקתהטמפרטורהשלהסוללה...............21
Page 4
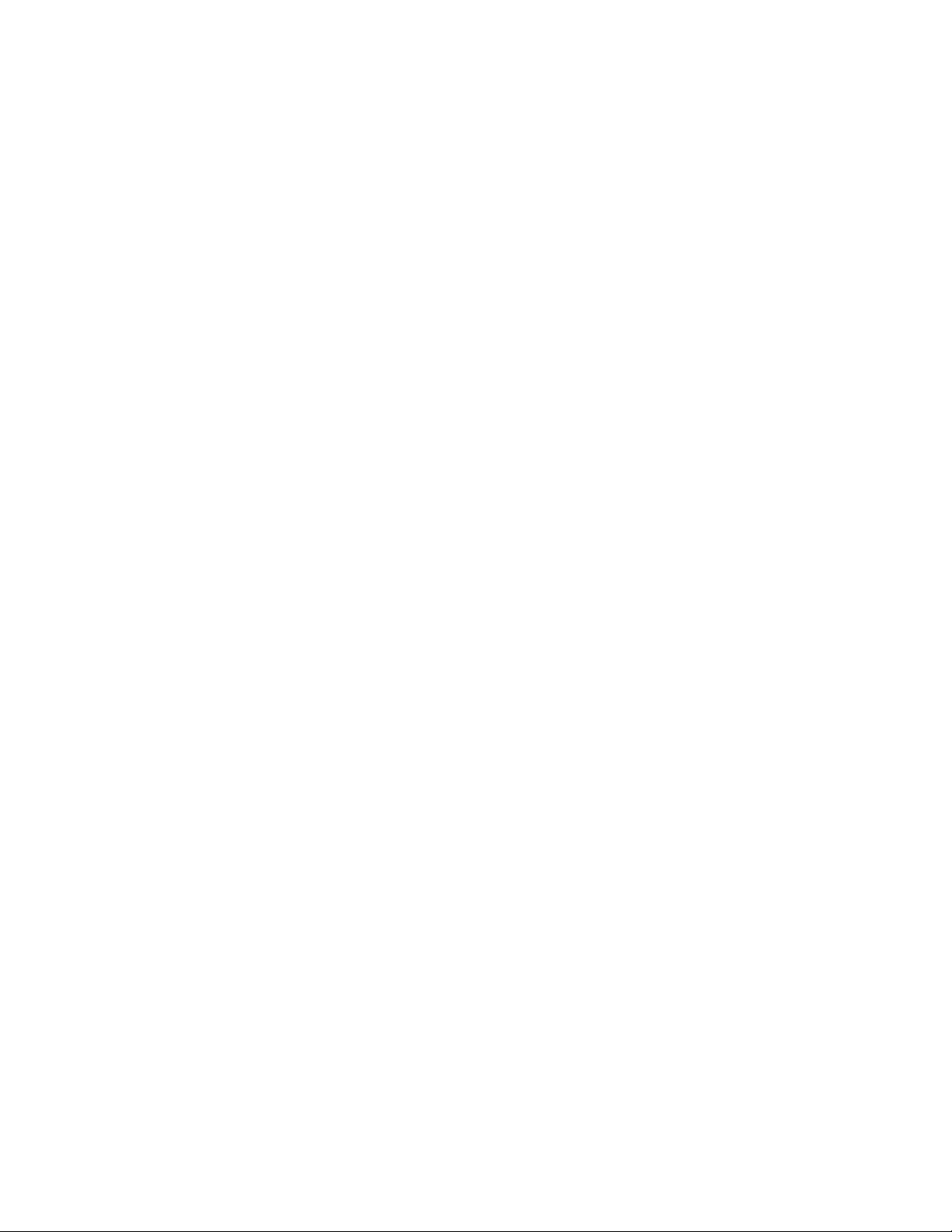
iiמדריךלמשתמש
Page 5
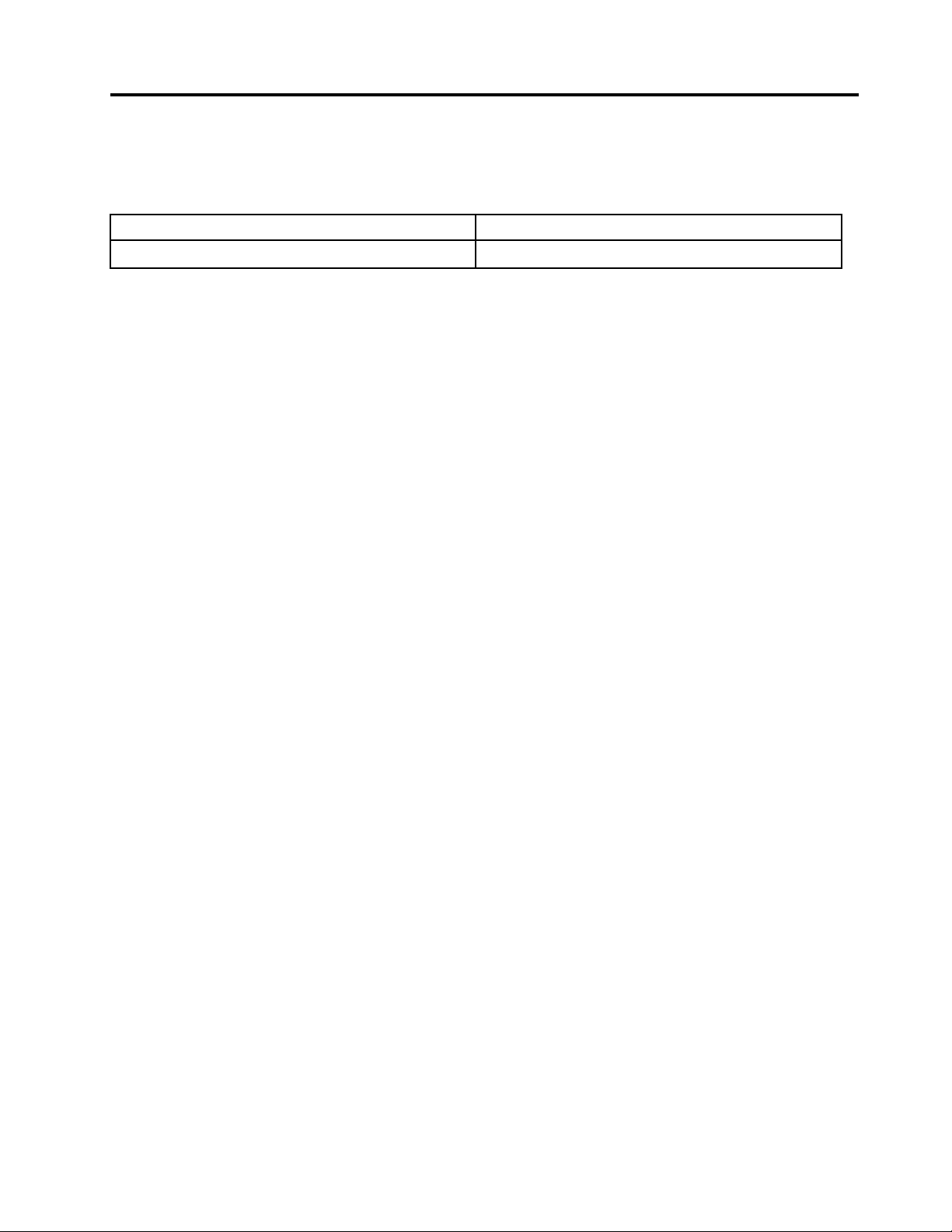
אודותמדריךזה
•מדריךזהרלוונטילדגמיהמוצרשלLenovoהרשומיםלמטה.האיוריםהמופיעיםבמדריךזהעשוייםלהיראותמעטשוניםמדגםהמכשירשלכם.
סוגהמחשב)MT(
שםהדגם
Yoga Duet 7 13IML0582AS
•מדריךזהעשוילהכילמידעאודותאביזרים,תכונותותוכנותשאינםזמיניםבכלהדגמים.
•מדריךזהכוללהוראותהמבוססותעלמערכתההפעלהWindows 10.הוראותאלהאינןרלוונטיותאםאתםמתקיניםמערכותהפעלהאחרותומשתמשים
בהן.
®
דרךWindows Update.כתוצאהמכך,ההוראותהרלוונטיותלמערכת
®
מבצעתמעתלעתשינוייםבתכונותשלמערכתההפעלהWindows
•Microsoft
ההפעלהעשויותלהיותמיושנות.עיינובמשאביםשלMicrosoftלקבלתהמידעהעדכניביותר.
https://support.lenovo.com.
•תוכןהמדריךעשוילהשתנותללאהודעה.לקבלתהגרסההעדכניתביותר,בקרובכתובת
© Copyright Lenovo 2020iii
Page 6
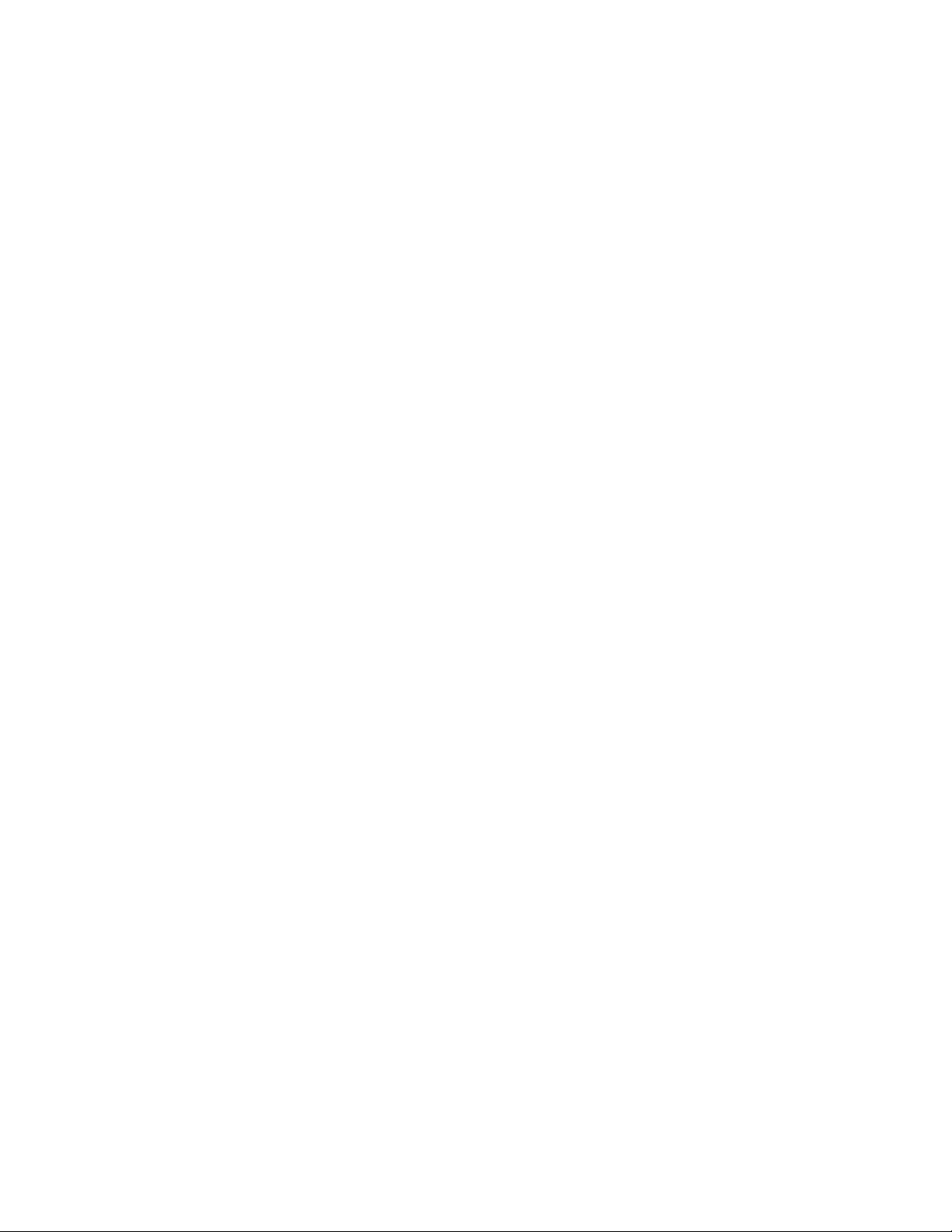
ivמדריךלמשתמש
Page 7
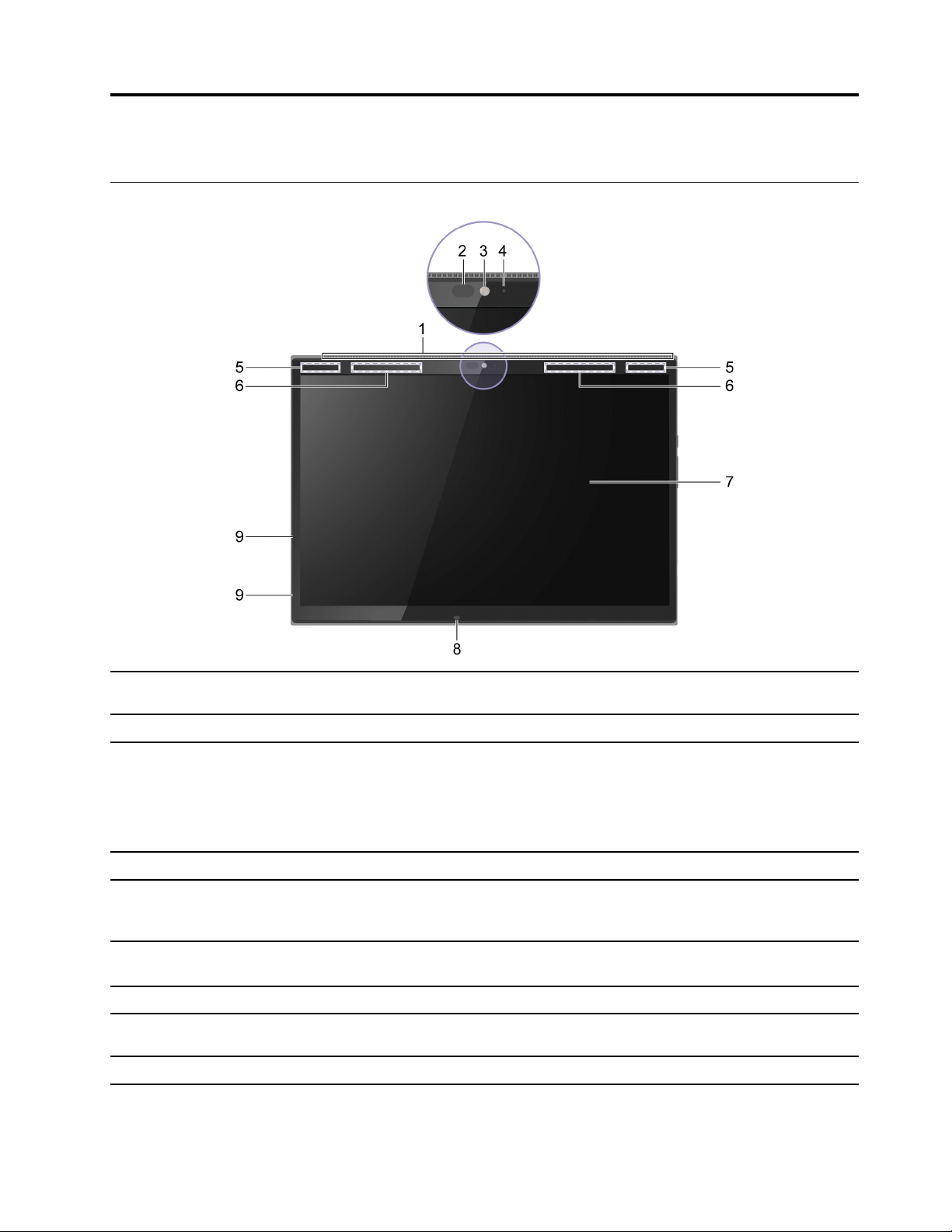
פרק1.הכרתהמחשב
מבטמלפנים
מפזריםאתהחוםהפנימי.
הערה:איןלחסוםאתחריציהאוורור.חסימהעלולהלגרוםהתחממותיתרשלהמחשב.
פולטאוראינפרא-אדוםלצורךאימותפנים.
•לכידתתמונותבתנועהוללאתנועהכדילצלםתמונות,להקליטסרטוניםולנהלצ'אט
בווידאו.
•לכידתתמונותהפניםשלכםלצורךאימותהפנים.
הערה:השתמשוב-Windows Helloכדילרשוםאתהפניםשלכםלצורךאימותפנים.
שליחהוקבלהשלגלירדיועבורמודולה-LAN)רשתתקשורתמקומית(האלחוטיהמובנה
וה-Bluetooth.
הערה:האנטנותלאנראותמחוץלמחשב.
הערה:האנטנותלאנראותמחוץלמחשב.
הצגתטקסט,גרפיקהווידאו.המסךתומךבפונקצייתריבוי-מגע.
מזהההתנהגותמשתמש,ומתאיםאתההגדרותבאופןאוטומטי.
הערה:אםהמחשבנמצאבמצב'טאבלט','מעמד'או'מנותק',החיישןפועלבזוויתהמתאימה.
צלמואוהקליטוצליליםוקולות.
1.חריציאוורור
2.LEDאינפרא-אדום
3.מצלמהקדמית
4.נוריתמצלמהאםהאורדולק,המצלמהנמצאתבשימוש.
5.אנטנותWi-Fi
6.אנטנותWANאלחוטי*שליחהוקבלהשלגלירדיועבורמודולה-WAN)רשתתקשורתמרחבית(האלחוטיהמובנה.
7.מסך
8.חיישןToF
9.מיקרופונים
*בדגמיםנבחרים
© Copyright Lenovo 20201
Page 8
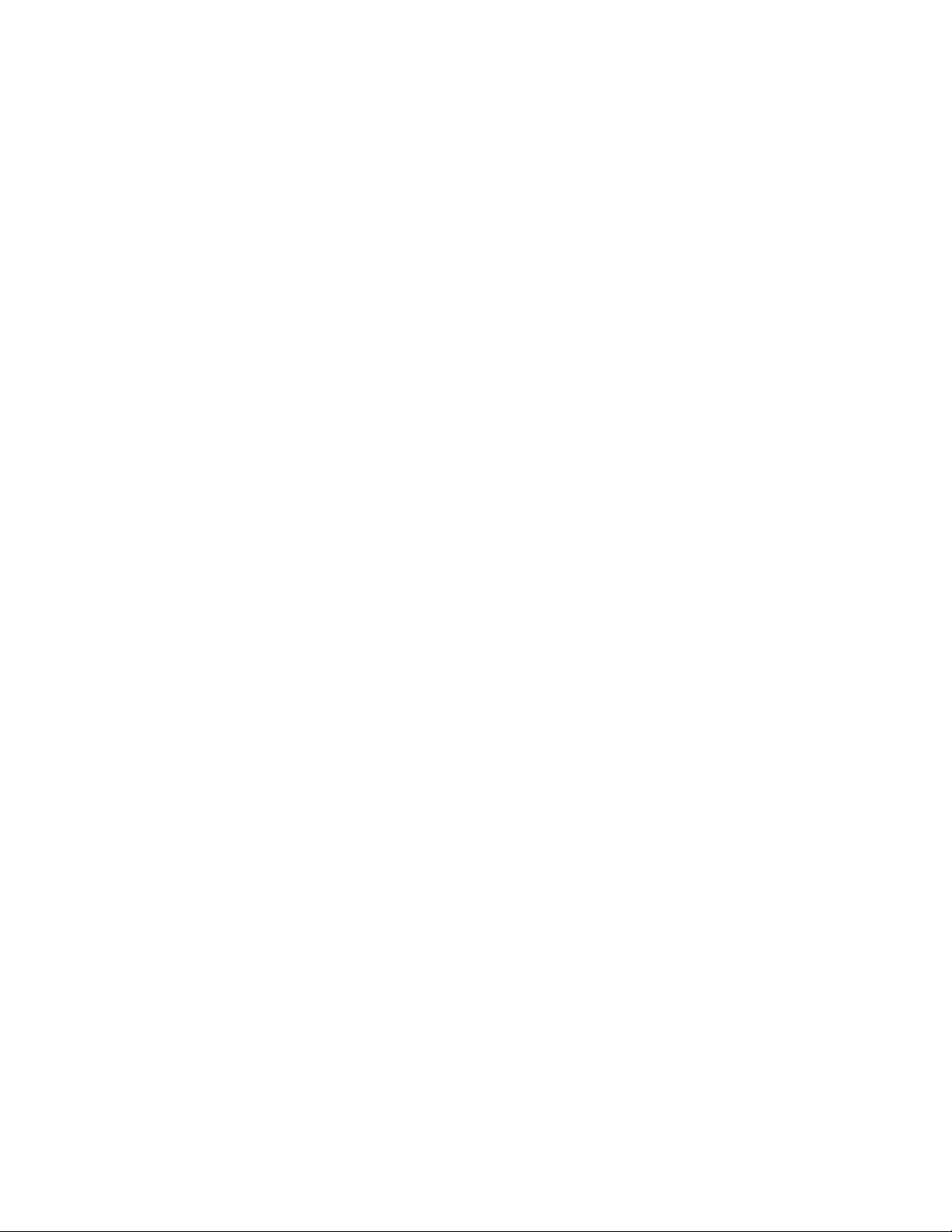
2מדריךלמשתמש
Page 9
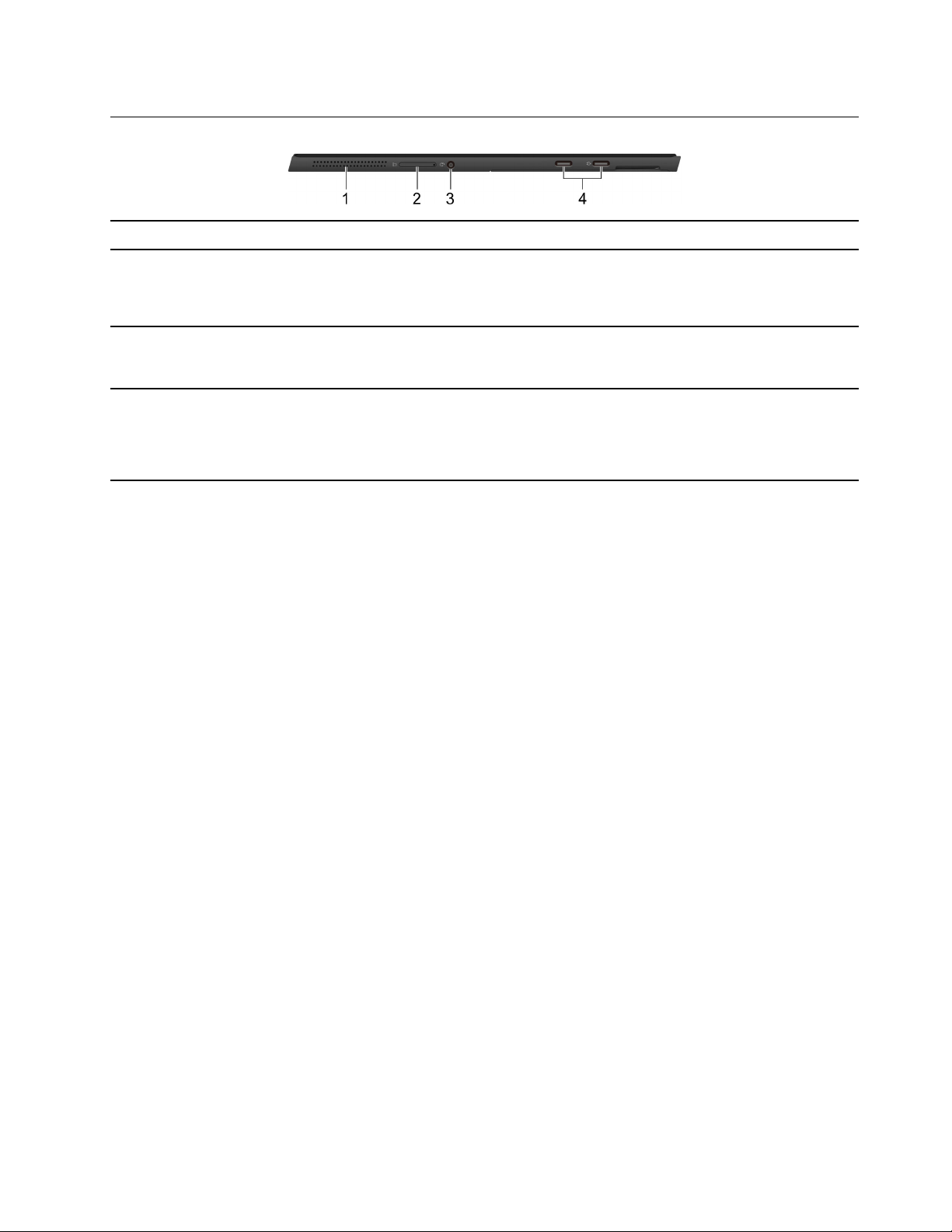
מבטמשמאל
1.רמקולמפיקצלילים.
•כדילהתחברלרשתפסרחבלמכשיריםניידים,נדרשכרטיסnano Subscriber Identity
Module (SIM()נמכרבנפרד(.*
•השתמשובכרטיסmicroSD)נמכרבנפרד(כדילהעביראולשמורקבצים.
הערה:שקעזואינותומךבמיקרופוניםחיצונייםעצמאיים.אםאתםמשתמשיםבאוזניות,בחרו
אוזניותעםתקעיחיד.
•חברואתמתאםמתחה-ACלמחברכדילספקחשמללמחשבולטעוןאתהסוללההפנימית.
•חברוהתקניתצוגה,אחסוןאוהתקנינתוניםחיצוניים.
הערה:יתכןשיידרשמתאםתואםלחיבורהתקניםחיצוניים.
)2(
TM
2.חריץכרטיסnano SIM*/חריץכרטיסmicroSD
3.שקעשמעמשולבחיבוראוזניותבעלותתקע3.5מ"מ)0.14אינץ'(עם4פינים.
4.מחברחשמל/מחברUSB-C
*בדגמיםנבחרים
פרק1.הכרתהמחשב3
Page 10
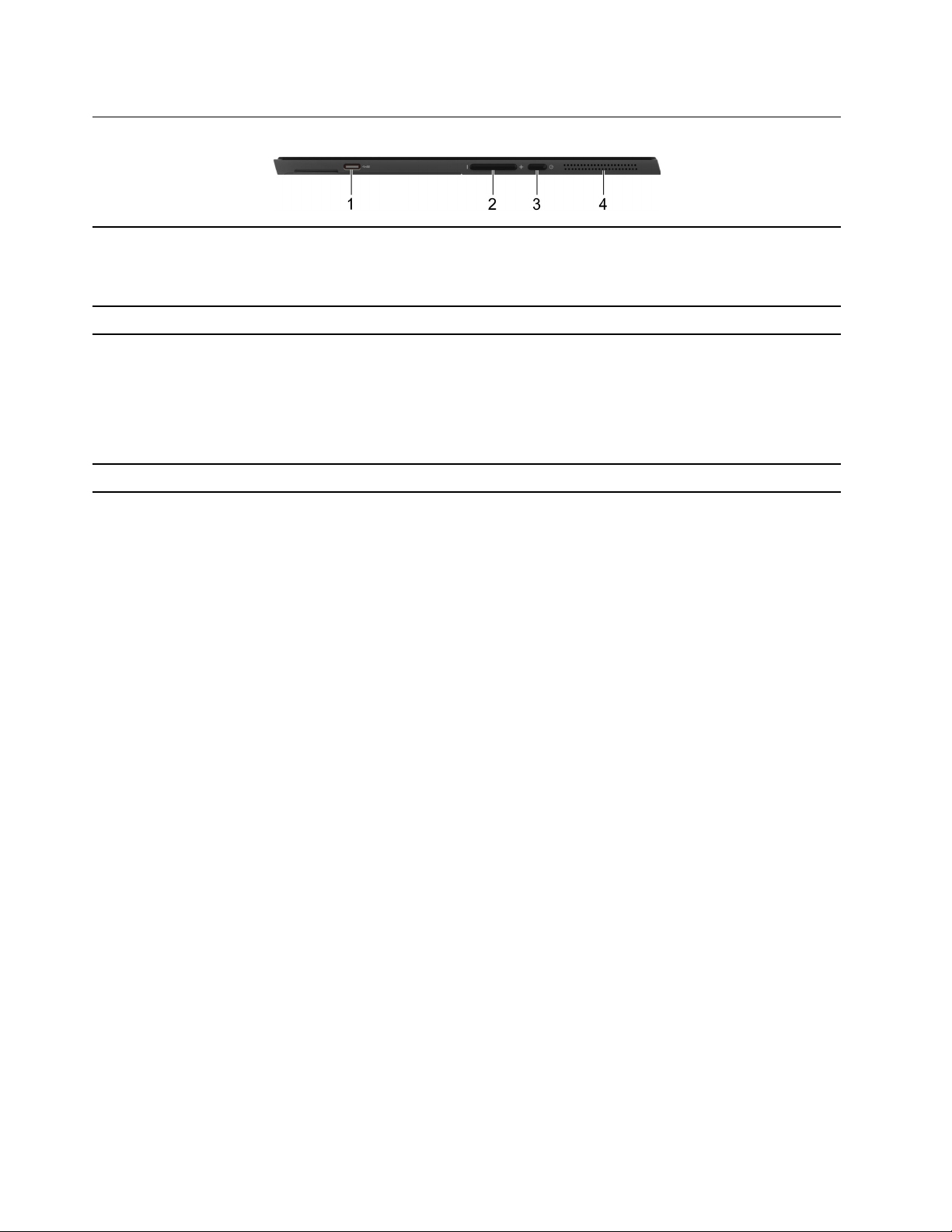
מבטמימין
המחברAlways-Onיכוללטעוןהתקניםחיצונייםכאשרהמחשבכבוי,במצבשינהאובמצב
המתנה.ניתןלהפעילאולכבותאתהפונקציהAlways-Onב-UEFI/BIOS Setup Utility.
הערה:אםהתוכנהLenovo Vantageמותקנתמראשבמחשבכם,ניתןגםלהגדיראת
הפונקציהAlways-Onבתוכה.
•לחצועלהלחצןכדילהפעילאתהמחשבאולהעביראותולמצבשינה.
•לחצןההפעלהכוללנוריתמשולבתהמציינתאתמצבההפעלה/כיבוי.
–פועל:המחשבמופעל.
–כבוי:המחשבכבויאובמצבשינה.
–מהבהב:המחשבבמצבשינה.
)Always-On(
TM
1.מחברUSB-C
2.לחצניעוצמתהקוללחצועלהלחצןכדילהגביראולהחלישאתעוצמתהקולשלהמערכת.
3.לחצןהפעלה)עםתאורה(
4.רמקולמפיקצלילים.
4מדריךלמשתמש
Page 11
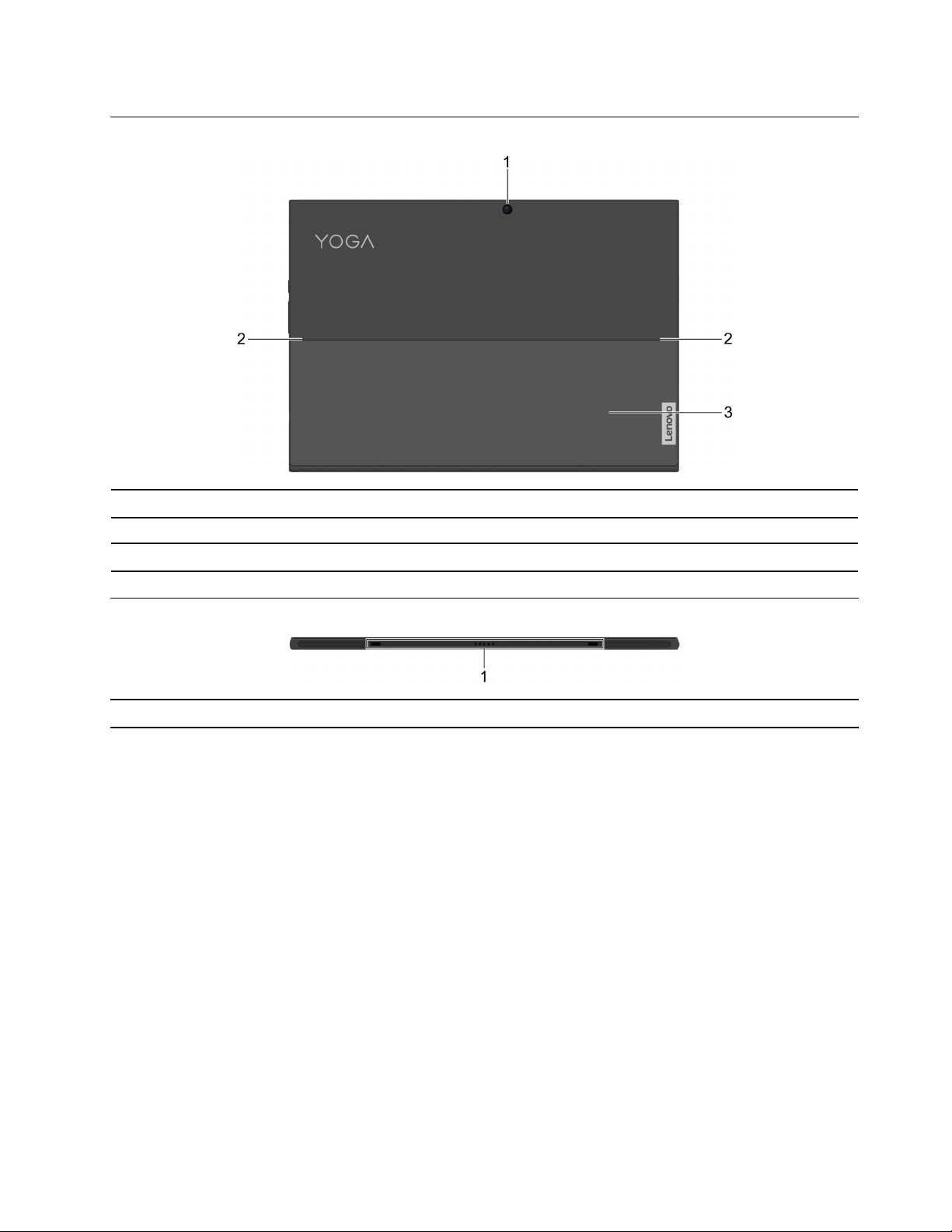
מבטמאחור
1.מצלמהאחוריתלכידתתמונותבתנועהוללאתנועהכדילצלםתמונות,להקליטסרטוניםולנהלצ'אטבווידאו.
2.ציריבמעמדKickstandסובבואתמעמדKickstand.
ספקותמיכהלמחשבכשהואמונחעלמשטח.
3.מעמדKickstand
מבטמלמטה
1.פיןלחץקפיציעםפיןמנחההפיןהקפיציעםהפיןהמנחהמאפשרחיבורמגנטישלהמקלדתלמחשב.
פרק1.הכרתהמחשב5
Page 12
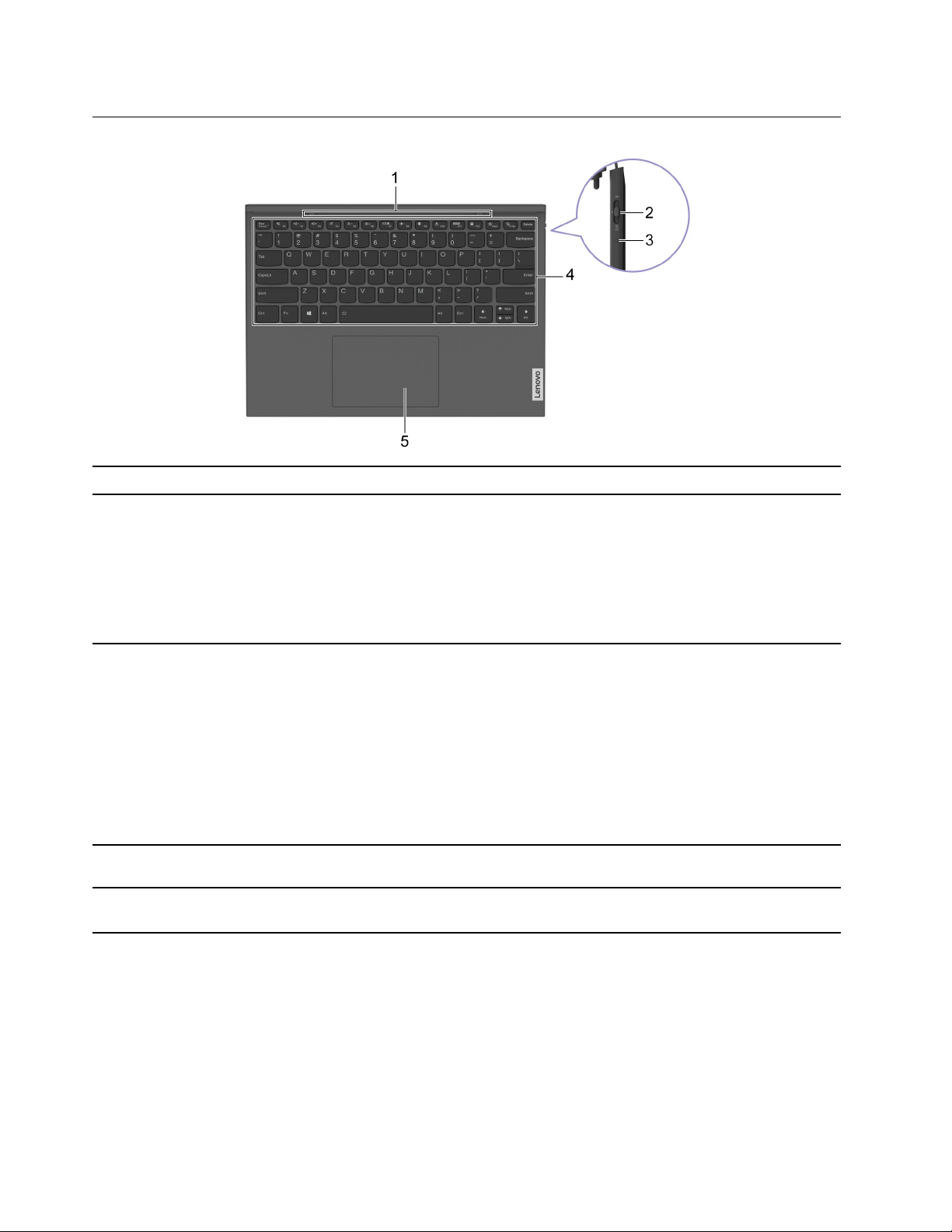
מקלדתBluetooth Folio
1.פיןלחץקפיציעםפיןמנחההפיןהקפיציעםהפיןהמנחהמאפשרחיבורמגנטישלהמקלדתלמחשב.
2.מתגמקלדתBluetooth Folioהסיטואתהמתגלמצבאחרכדילהפעילאתהפונקציותהבאות.
•מצבכבוי:המקלדתכבויה.
•מצבאמצעי:המקלדתמופעלת,ותתחברלהתקןהאחרוןשהתחברהאליו.
•מצבסמלBluetooth:לחצווהחזיקואתהמתגשלמקלדתBluetooth FolioבמצבסמלBluetooth
למשךשלוששניות.המקלדתתאפשרהתאמהב-Bluetooth.
הערה:לאחרשחרורהמתג,המתגהקפיציישובלמצבהאמצעיבאופןאוטומטי.
•כתוםקבוע:המקלדתבטעינהבאמצעותהפיןהקפיצי.
•הבהובלבןמתמשך)עדדקהאחת(:התאמהמתבצעת
•לבןרצוף)למשךשלוששניות(ואזכבוי:מותאם
•הבהובלבןאיטי:המקלדתפועלתומחוברתבאמצעותהפיןהקפיצי.
•ענברמהבהב:הסוללהחלשה.
•כבוי:
–המקלדתטעונהבמלואה,ומחוברתבאמצעותהפיןהקפיצי.
–סוללתהמקלדתריקה.
הזינותוויםוקיימואינטראקציהעםתוכניות.
הערה:המקלדתכוללתגםמקשיקיצורומקשיפונקציותלשינויהגדרותולביצועמשימותבמהירות.
לביצועפעולותמגעוכלהפונקציותשלעכבררגיל.
הערה:משטחהמגעתומךגםבפונקצייתריבוי-מגע.
3.נוריתBluetooth
4.מקלדת
5.משטחמגע
6מדריךלמשתמש
Page 13
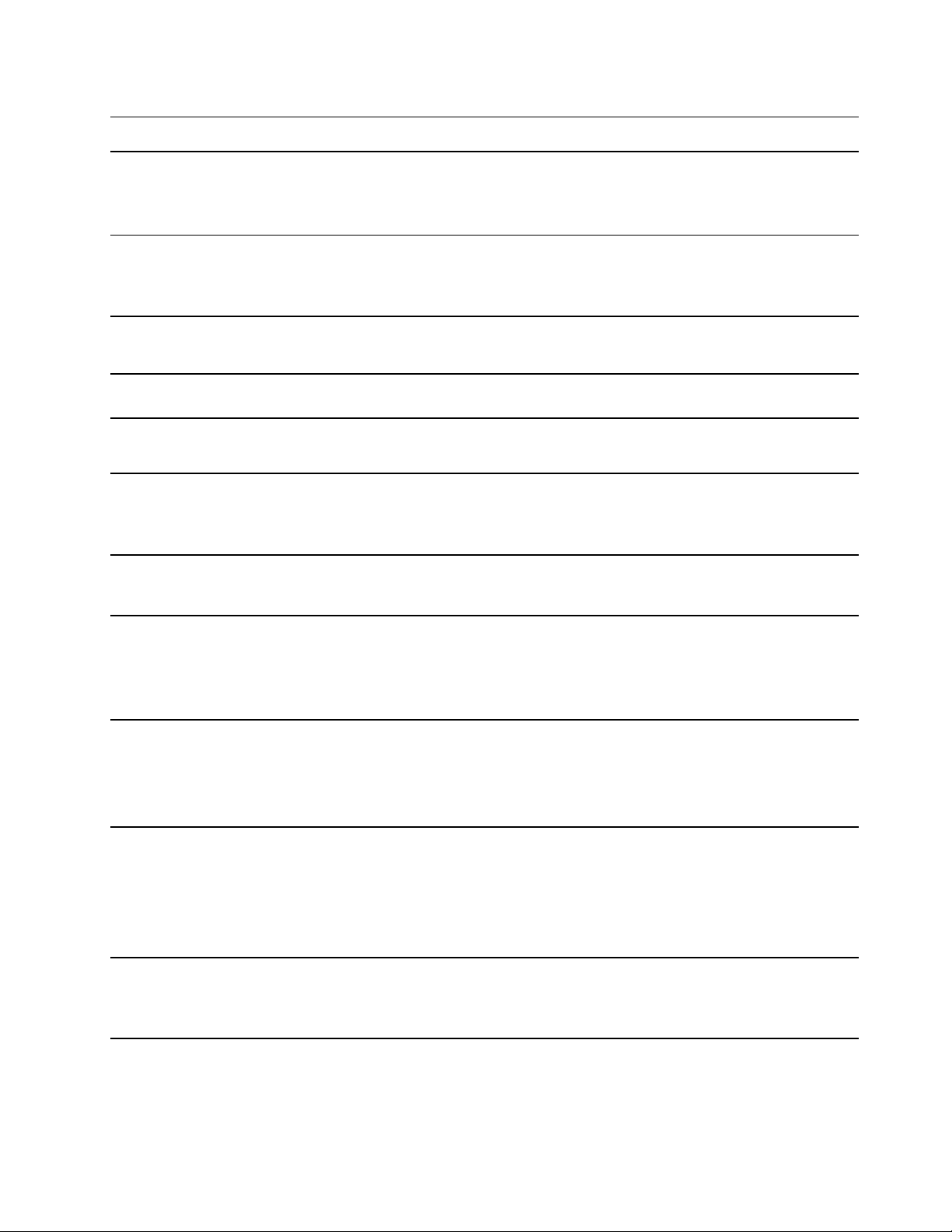
מאפייניםומפרטים
•רוחב:297.4מ"מ)11.71אינץ'(
•עומק:207.36מ"מ)8.16אינץ'(
•עובי:9.19מ"מ)0.36אינץ'(
•קלט:100וולטACעד240וולטAC,50הרץעד60הרץ
•פלט:20וולטDC,2.25אמפר
•צריכתחשמל:45ואט
•קיבולת:41ואט/שעה
•מספרהתאים:4
כדילהציגאתהמידעאודותהמיקרו-מעבדשלהמחשב,לחצובאמצעותלחצןהעכברהימניעלהלחצן"התחל",ולאחרמכן
בחרובאפשרותמערכת.
•סוג:מובנה
•מספרהחריצים:0
•סוג:כונןזיכרוןמוצק
•גורםצורה:M.2 (2242(
•אפיק:PCI Express
•גודל:13אינצ'ים
•רזולוצייתתצוגה:2160×1350פיקסלים)דגםWQHD(
ממדים
מתאםמתחAC
מארזסוללות
מיקרומעבד
זיכרון
התקןאחסון
מסך
•מקשיפונקציות
•מקשיקיצור
•תאורתהמקלדת
•מתגמקלדתBluetooth Folio
•שקעשמעמשולב
•מחברUSB-C×3)מחבראחדעםהפונקציהAlways-On(
•חריץכרטיסmicroSD
•חריץכרטיסNano SIM*
•סיסמאותUEFI/BIOS
–סיסמתמנהלמערכת
–סיסמתמשתמש
–סיסמתאבשלדיסקקשיח
–סיסמתמשתמששלהדיסקהקשיח
•Bluetooth
•רשתLANאלחוטית
•רשתWANאלחוטית*
מקלדתBluetooth Folio
מחבריםוחריצים
מאפייניאבטחה
תכונותרשתאלחוטית
*בדגמיםנבחרים
הערה:קיבולתהסוללההיאהקיבולתהאופייניתאוהממוצעת,כפישנמדדתבסביבתבדיקהספציפית.קיבולותהנמדדותבסביבותאחרות,עשויותלהיותשונות
מזו,אבלאינןנמוכותמהקיבולתהנומינאלית)עייןבתוויתהמוצר(.
פרק1.הכרתהמחשב7
Page 14
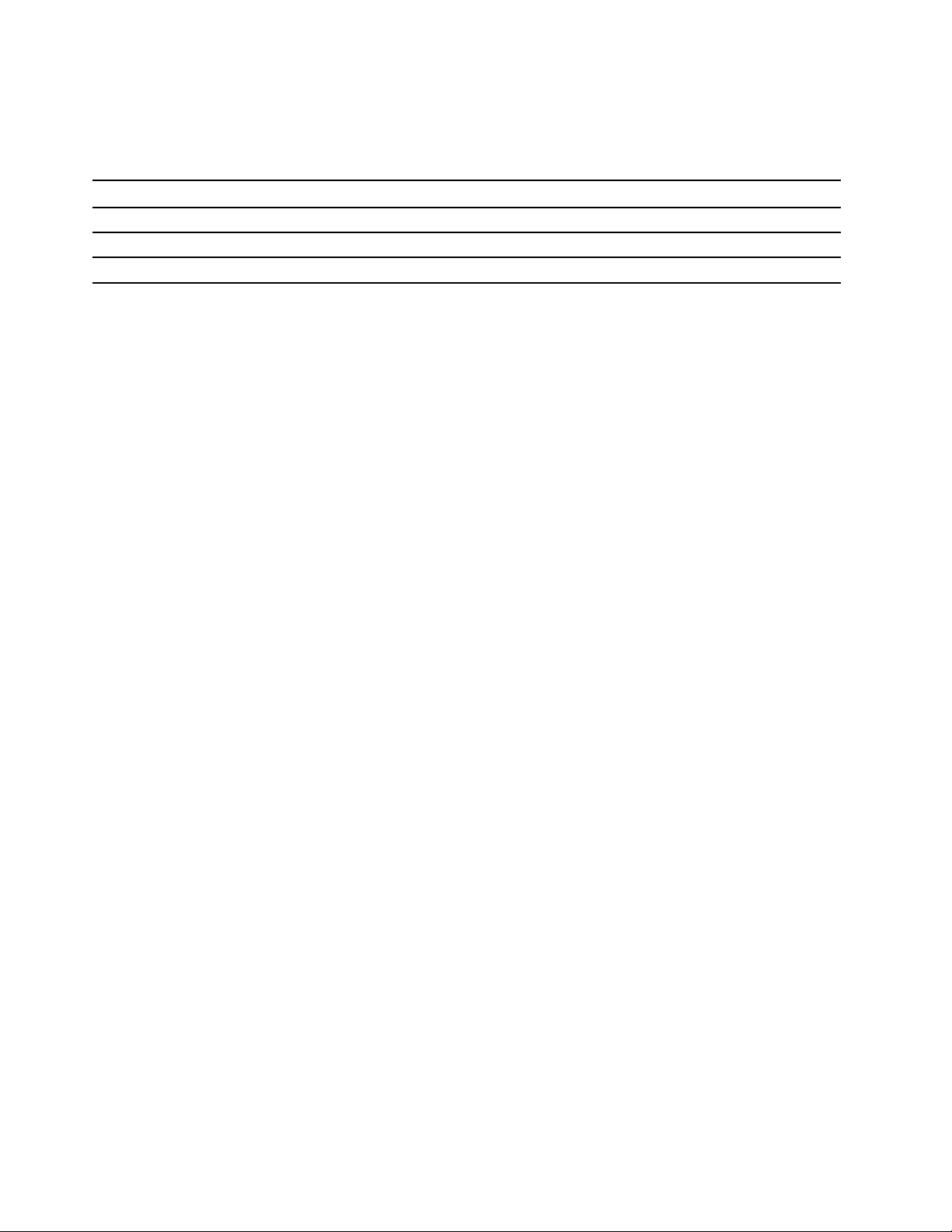
הצהרהעלקצבהעברהב-USB
בהתאםלגורמיםרבים,כמויכולתהעיבודשלהמארחוההתקניםההיקפיים,תכונותהקובץוגורמיםנוספיםהקשוריםלתצורתהמערכתולסביבותההפעלה,קצב
ההעברהבפועלבשימושבמחבריUSBשוניםבהתקןזהישתנהויהיהאיטייותרמקצבהנתוניםהמפורטלהלןלכלהתקןבהתאמה.
התקןUSBקצבנתונים)Gbit/שניה(
3.2 Gen 15
3.2 Gen 210
3.2 Gen 2 × 220
סביבתהפעלה
גובהמרבי)ללאשמירתלחץקבוע(
3048מ')10000רגל(
טמפרטורה
•בגבהיםשלעד2438מטר)8000רגל(
–בפעולה:5°Cעד35°C)41°Fעד95°F(
–אחסון:5°Cעד43°C)41°Fעד109°F(
•בגבהיםמעל2438מטר)8000רגל(
–טמפרטורהמרביתבעתפעולהבתנאיםללאשמירהעללחץקבוע:31.3°C)88°F(
הערה:במהלךטעינתהסוללה,הטמפרטורהשלהסוללהחייבתלהיות10°C)50°F(לכלהפחות.
לחותיחסית
•בפעולה:8%עד95%בטמפרטורתנורהרטובהשל23°C)73°F(
•אחסון:5%עד95%בטמפרטורתנורהרטובהשל27°C)81°F(
הכיסויהתחתוןשלמקלדתBluetooth Folioעשויבד.טפלובמקלדתשלכםבזהירות,כדישתוכלוליהנותמהמוצרלאורךזמן.במידתהאפשר,מקמואתהמחשב
בסביבהיבשהומאווררתהיטב,ללאחשיפהישירהלאורשמש.איןלהשתמשבמחשבאולאחסןאותובסביבותהמתאפיינותבאבק,לכלוךוחוםאוקורקיצוניים.
8מדריךלמשתמש
Page 15
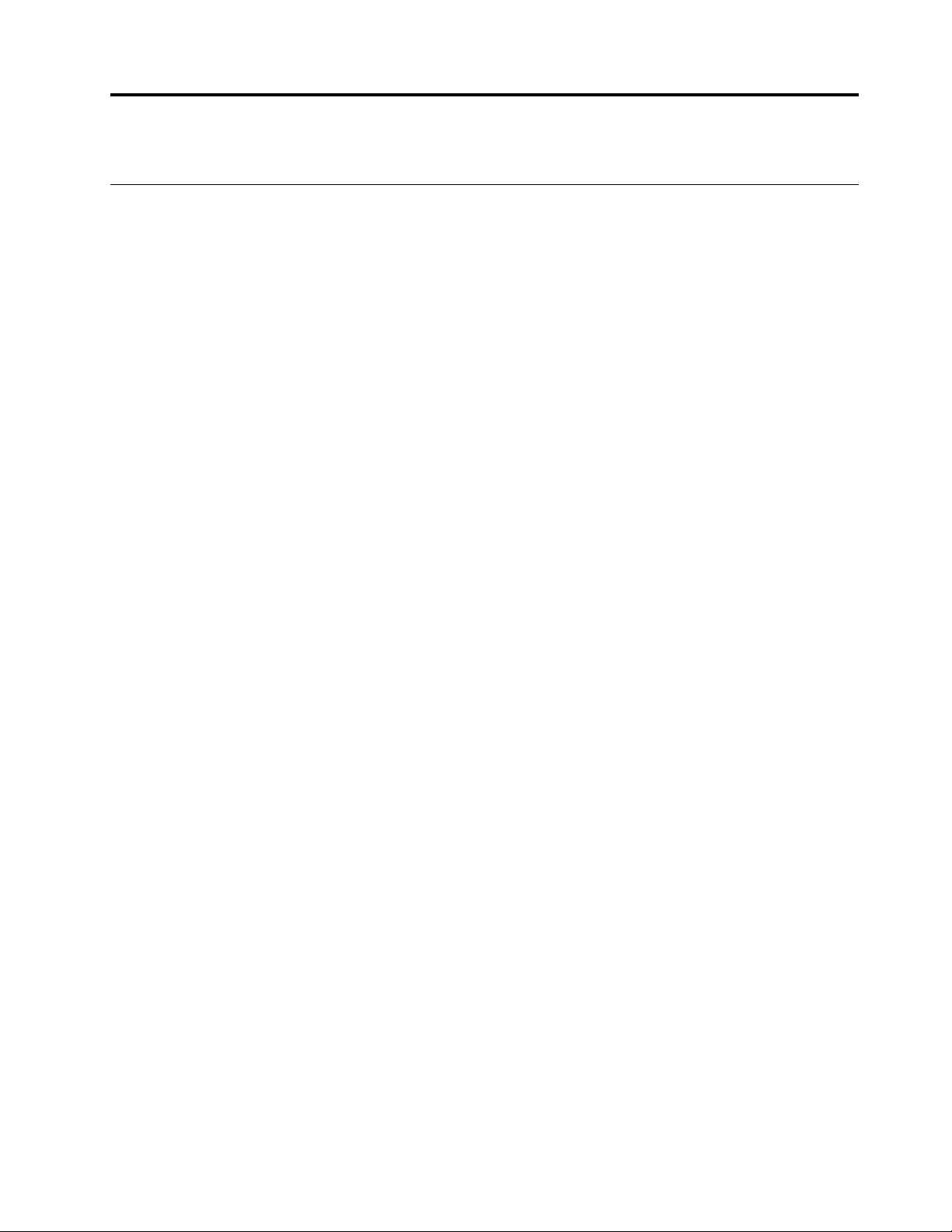
פרק2.תחילתהעבודהעםהמחשב
תחילתהעבודהעםWindows 10
ללמודאתהיסודותשלמערכתWindows 10ולהתחיללעבודעמהבאופןמיידי.לקבלתמידענוסףעלWindows 10,עיינובמידעהעזרהשלWindows.
חשבוןWindows
עליכםליצורלפחותחשבוןאחדכדילהשתמשבמערכתההפעלהWindows.זהיכוללהיותחשבוןמקומיאוחשבוןMicrosoft.
חשבונותמקומיים
חשבוןמקומינוצרבהתקןספציפישמערכתWindowsזמינהבו,וניתןלהשתמשבובהתקןזהבלבד.מומלץלהגדירסיסמהבכלאחדמהחשבונותהמקומייםכדי
למנועגישהבלתימורשיתלהתקן.
חשבונותMicrosoft
חשבוןMicrosoftהואחשבוןמשתמששבאמצעותואתםנכנסיםלתוכנהולשירותיםשלMicrosoft.אםאתםמשתמשיםבשירותיMicrosoftכגון
OneDrive, Outlook.com, Xbox Live, Office 365ו-Skype,ייתכןשכברישלכםחשבון.אםאיןלכםאותו,תוכלוליצורחשבוןבחינם.
יששנייתרונותעיקרייםלשימושבחשבוןMicrosoft:
•כניסהפעםאחתבלבד.אםאתםמשתמשיםבחשבוןMicrosoftכדילהיכנסל-Windows 10,איןצורךלהיכנסשובכדילהשתמשב-OneDrive,Skype,
Outlook.comאושירותיMicrosoftאחרים.
•ניתןלסנכרןהגדרות.אםאתםמשתמשיםבחשבוןMicrosoftשלכםכדילהיכנסלכמההתקניםעםמערכתWindows,תוכלולסנכרןהגדרותמסוימותשל
Windowsביןההתקנים.
מעברביןחשבוןמקומיוחשבוןMicrosoft
אםאתםמשתמשיםבחשבוןמקומיכדילהיכנסל-Windows 10,תוכלולעבורולהשתמשבחשבוןMicrosoftבמקוםזאת.
שלב1.פתחואתהתפריט"התחל"ובחרובאפשרותהגדרות�חשבונות.
שלב2.בחרובאפשרותהיכנסבמקוםזאתבאמצעותחשבוןMicrosoft.
שלב3.אםכברישלכםחשבוןMicrosoft,הזינואתשםהחשבוןוהסיסמהכדילהיכנס.אחרת,בחרובאפשרותצורחשבוןכדיליצורחשבוןMicrosoft
חדש.
הערה:ההתקןצריךלהיותמחוברלאינטרנטבפעםהראשונהשתשתמשובחשבוןMicrosoftבהתקןזה.
אםברצונכםלחזורלשימושבחשבוןהמקומי,פתחואתהתפריט"התחל"ובחרובאפשרותהגדרות�חשבונות
�היכנסבמקוםזאתבאמצעותחשבוןמקומי.
הוספתחשבונותמשתמשנוספים
חשבוןהמשתמששלכםצריךלהיותמסוג"מנהלמערכת"כדילהוסיףחשבונותמשתמשיםנוספיםל-Windows.
הוסיפוחשבונותמשתמשיםנוספיםכדילשתףאתהמחשבעםבנימשפחהאועםמשתמשיםאחרים.
שלב1.פתחואתהתפריט"התחל"ובחרוהגדרות�חשבונות�משפחהומשתמשיםאחרים.
שלב2.בחרובאפשרותהוסףמישהואחרלמחשבזה.
הערה:להוספתבנימשפחה,עליכםלהיכנסבאמצעותחשבוןMicrosoft.
שלב3.הגדירואתשםהמשתמשוהסיסמהעבורחשבוןמשתמשזה.
הגדרתזיהויפנים
אםהמחשבשלכםכוללמצלמתאינפרא-אדוםהתומכתב-Windows Hello,תוכלולהגדירזיהויפניםכדילהיכנסבאמצעותהפניםשלכם.
שלב1.פתחואתהתפריט"התחל"ובחרוהגדרות�חשבונות�אפשרויותכניסה.
© Copyright Lenovo 20209
Page 16
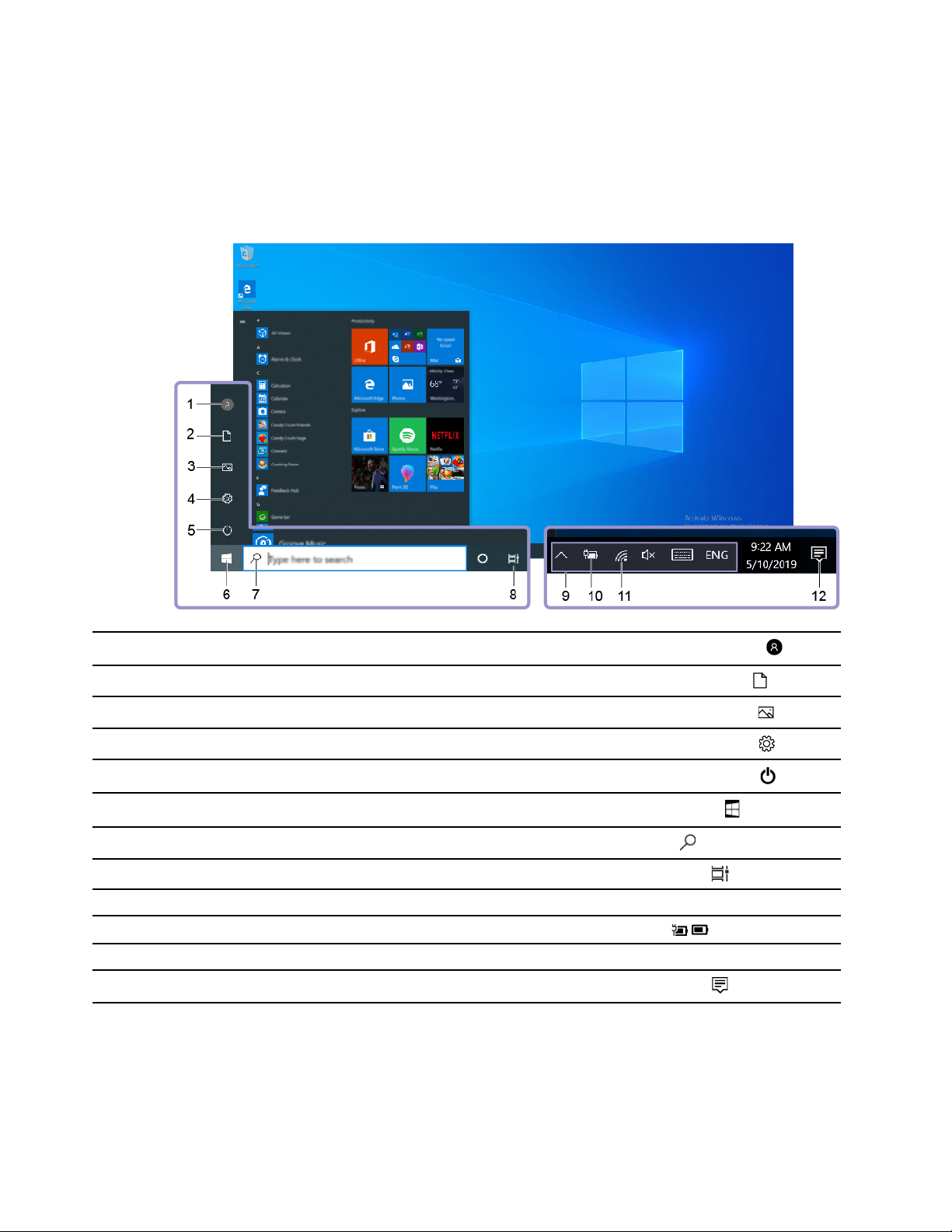
הערה:אםאתםמשתמשיםבחשבוןמקומי,החשבוןצריךלהיותמוגןבאמצעותסיסמה.אחרת,לאתוכלולהגדירזיהויפנים.
שלב2.בסעיףניהולאופןהכניסהלמכשיר,בחרובאפשרותWindows Hello Face�הגדרה�תחילתהעבודה.
שלב3.בצעואתההוראותשעלהמסךלהשלמתזיהויפנים.כאשרתתבקשולעשותזאת,צרוקודPINכדילהיכנסל-Windowsבמקריםשבהםזיהויפנים
אינופועל.
שולחןעבודהשלWindows
שינויהגדרותהחשבון,נעילתהמחשבאויציאהמהחשבוןהנוכחי.
פתחואתהתיקייהמסמכים,תיקייתברירתהמחדללשמירתהמסמכיםהמתקבלים.
פתחואתהתיקייהתמונות,תיקייתברירתהמחדללשמירתהתמונותהמתקבלות.
פתחואת'הגדרות'.
כיבוי,הפעלהמחדשאוהעברתהמחשבלמצבשינה.
פתיחתהתפריט"התחל".
הקלידואתמהשאתםמחפשיםבתיבתהחיפושוקבלותוצאותחיפושמהמחשבומהאינטרנט.
הצגתכלהיישומיםהפתוחיםומעברביניהם.
הצגתהודעותוהמצבשלתכונותמסוימות.
הצגתמצבצריכתהחשמלושינויהגדרותהסוללהאוצריכתהחשמל.
התחברותלרשתאלחוטיתזמינהוהצגתמצבהרשת.
הצגתההודעותהאחרונותמיישומיםוגישהמהירהלתכונותמסוימות.
1.חשבון
2.מסמכים
3.תמונות
4.הגדרות
5.הפעלה
6.לחצן"התחל"
7.החיפוששלWindows
8.תצוגתמשימות
9.אזורההודעותשלWindows
10.סמלמצבהסוללה
11.סמלהרשת
12.מרכזהפעולות
פתיחתהתפריט"התחל"
•לחצועלהלחצןהתחל.
•לחצועלהמקשעםסמלWindowsבמקלדת.
10מדריךלמשתמש
Page 17
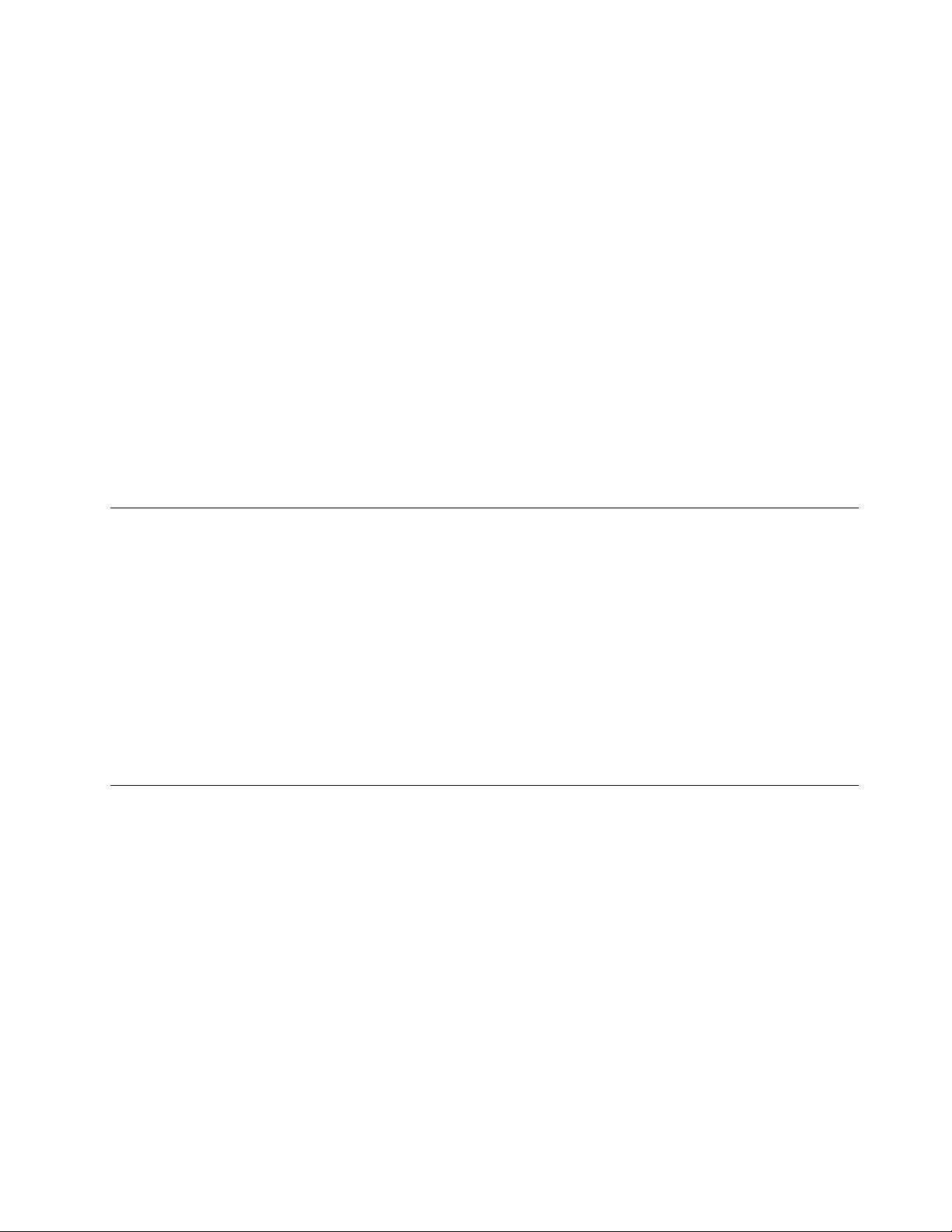
פתיחתלוחהבקרה
•פתחואתהתפריט"התחל"ובחרומערכתWindows�לוחהבקרה.
•השתמשוב-Windows Search.
פתיחתיישום
•פתחואתהתפריט"התחל"ובחרואתהיישוםשברצונכםלפתוח.
•השתמשוב-Windows Search.
עדכוניWindows)בדגמיםנבחרים(
MicrosoftמפרסמתמעתלעתעדכוניתכונותואבטחהלמערכתההפעלהשלWindows.עדכוניםרלוונטייםלגרסתWindowsשלכםיורדיםבאופןאוטומטי
כאשרהמחשבמחוברלאינטרנט.בעתהורדתעדכונים,תתבקשולהפעילמחדשאתהמחשבכדילהתקיןעדכוניםאלה.
בדקובאופןידניאםקיימיםעדכונים
עדכוניםל-Windowsיורדיםבאופןאוטומטי.עםזאת,ניתןגםלבדוקבאופןידניאםקיימיםעדכוניםזמיניםעבורהגרסההמותקנתשלWindows.
שימולב:הורידווהתקינועדכוניםרקבאמצעותWindows Update.עדכוניםשהורדוממקורותאחריםעשוייםלכלולסיכוניאבטחה.
שלב1.בחרובאפשרותהתחל�הגדרות�עדכוןואבטחה.
שלב2.לחצועלבדוקאםקיימיםעדכונים.
Lenovo Vantageו-Lenovo PC Manager
Lenovo Vantageו-Lenovo PC Managerהןתוכנותשפותחועל-ידיLenovo.בעזרתהתוכנה,ניתן:
•לצפותבפרטיהמוצר
•לצפותבמידעבנושאתמיכהואחריות
•להפעילסריקתחומרהולאבחןבעיות
•לשנותאתהגדרותהחומרה
•לעדכןאתWindows,אתמנהליההתקניםואתUEFI/BIOS
ייתכןש-Lenovo VantageאוPC Managerמותקניםמראשבמחשבכם.לפתיחתם,הזינואתשםהתוכנהבחיפוששלWindowsובחרואתהתוצאה
המתאימה.
הערה:אםLenovo Vantageאינומותקןמראש,תוכלולהורידאותומ-Microsoft Store.
התחברותלרשתותאלחוטיות
חברואתהמחשבלאינטרנטאולרשתותאלחוטיותאחרותכדילגלושולשתףמידע.
התחברותלרשתותWi-Fi
אםהמחשבשלכםכוללמתאםאלחוטי,ניתןלחבראתהמחשבלרשתותWi-Fi.
שלב1.לחצועלסמלהרשתבאזורההודעותשלWindows.מוצגתרשימהשלרשתותקרובות.
הערה:אםלאמוצגתאףרשת,ודאושמצבהטיסהאינומופעל.
שלב2.בחרורשתולחצועלחיבור.ספקומפתחאבטחהאםתתבקשולעשותזאת.
הערה:מפתחהרשתמנוהלבדרךכללעל-ידימנהלהרשת.
מחיקתרשתWi-Fi
WindowsשומרתרשימהשלרשתותWi-Fiשהתחברתםאליהן,יחדעםהסיסמאותשלהןוהגדרותנוספות.כךהמחשבמתחבראוטומטיתכאשרהואנמצא
בטווחשלרשתשהתחברתםאליהקודםלכן.עםזאת,אםסיסמתהרשתהשתנתה,עליכםלמחוקאתהרשתכדילהזיןסיסמהחדשה.
פרק2.תחילתהעבודהעםהמחשב11
Page 18

שלב1.בחרוהתחל�הגדרות�רשתואינטרנט�Wi-Fi.
שלב2.לחצועלנהלרשתותידועות.
שלב3.לחצועלשםהרשתולחצועלמחיקה.
הפעלה/כיבוישלמצבטיסה
מצבטיסההואהגדרהנוחהשמאפשרתלהפעילאולהשביתאתכלהתקשורתהאלחוטיתשלהמחשב.ייתכןשיהיהעליכםלהפעילאותהבעתעלייתכםלמטוס.
שלב1.לחצועלסמלמרכזהפעולותבאזורההודעותשלWindows.
שלב2.לחצועלסמלמצבהטיסהכדילהפעילאולכבותאותו.
הערות:
•לחצועלהרחבאםאינכםמוצאיםאתסמלמצבהטיסה.
•הפעלהשלמצבטיסהתשביתאתמקלדתBluetooth Folio.
שימושבכרטיסnano SIM)בדגמיםנבחרים(
אםלמחשבשלכםישבצדוהשמאליחריץכרטיסnano SIM,ניתןלחברכרטיסnano SIMלחריץכרטיסnano SIM,עלמנתליצורחיבוריWANאלחוטיים.
התקנתכרטיסnano SIM
שלב1.השתמשובכליההוצאהכדילהוציאאתמגשהכרטיס,ולאחרמכןהחליקווהוציאואתהמגשמהמחשב.
שלב2.התקינוכרטיסnano SIMחדשבמגש,והכניסואתהמגשלחריץהכרטיס.ודאושכרטיסה-nano SIMהחדשמותקןבכיווןהנכון.
חיבורהתקןBluetooth
Bluetoothהיאטכנולוגייתתקשורתאלחוטיתהמיועדתלטווחיםקצרים.השתמשוב-BluetoothליצירתחיבוראלחוטיביןהמחשבוהתקןאחרהתומךבBluetooth,ממרחקשלכ-10מ')32.8רגל(.
כדילחברהתקןBluetoothבאמצעותהתאמהמהירה
שלב1.הפעילואתהתקןה-Bluetoothשתומךבהתאמהמהירה,והגדירואותוכניתןלגילוי.לקבלתפרטיםנוספים,עיינובמסמךהמצורףלהתקןה-
Bluetooth.
שלב2.כאשרתופיעהודעתהתאמהמהירהעלאיתורשלהתקןBluetoothחדש,בחרובאפשרותחיבור.
12מדריךלמשתמש
Page 19
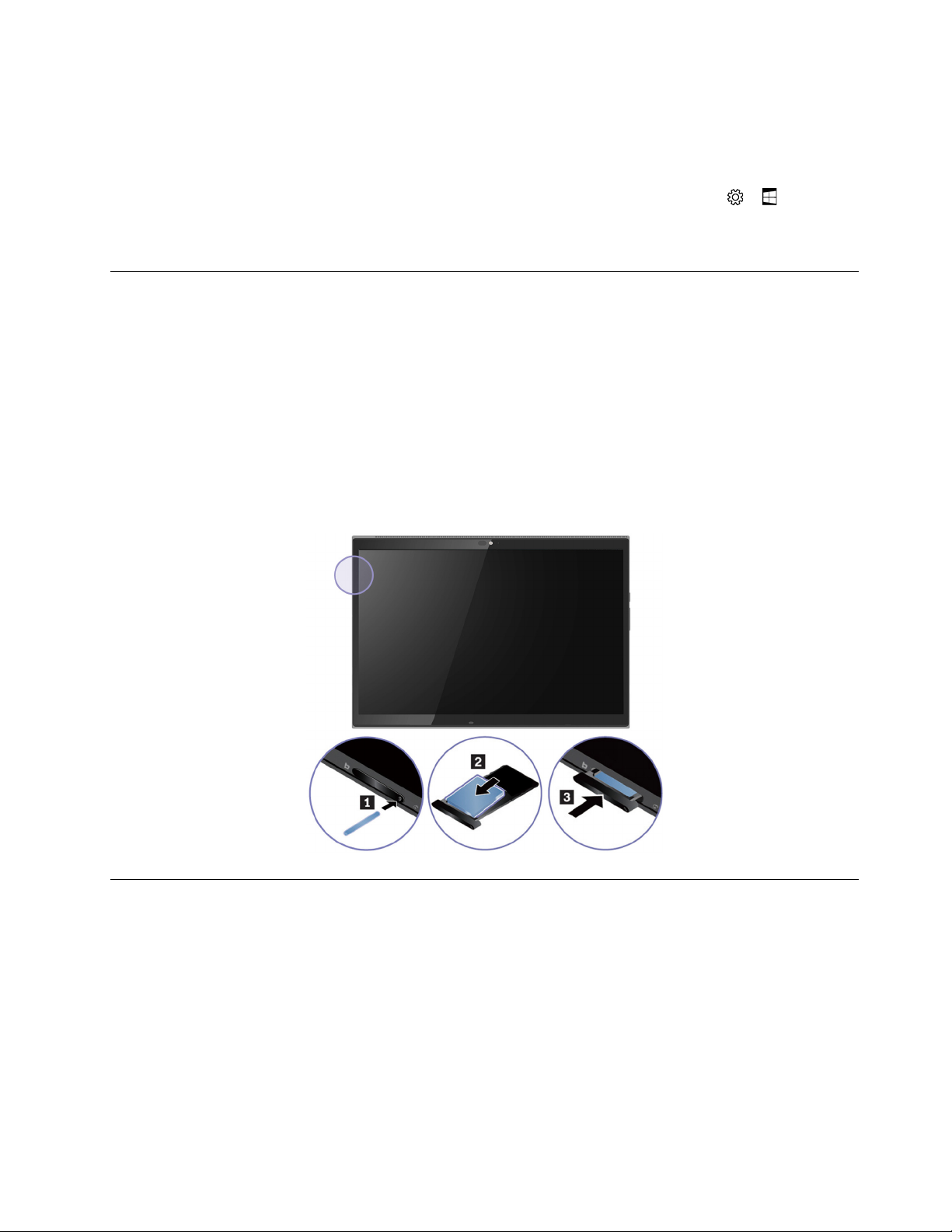
כדילחברהתקןBluetoothבאמצעותהתאמהרגילה
אםאינכםמקבליםאתהודעתההתאמההמהירה,תוכלוגםלהתאיםהתקןBluetoothעל-ידיהפעולותהבאות.
שלב1.הפעילואתהתקןה-Bluetoothוהגדירואותוכניתןלגילוי.
��התקנים�Bluetoothוהתקניםאחרים�הוסףBluetoothאוהתקניםאחרים�Bluetooth.תוצגרשימהשל
שלב2.בחרוב
התקניה-Bluetoothהזמינים.
שלב3.בחרואתהתקןה-Bluetoothהמשמשכיעד,והתחילובהתאמה.
שימושבכרטיסmicroSD
למחשבשלכםישבצדוהשמאליחריץכרטיסmicroSD.אפשרלחברכרטיסmicroSDלחריץכרטיסmicroSD,עלמנתלהרחיבאתקיבולתהאחסון
המקומיתשלהמחשב.
שימולב:
•לפניהטיפולבכרטיסmicroSD,געובשולחןמתכתיאובגוףמתכתמוארק.אחרת,עלוללהיגרםנזקלכרטיסכתוצאהמהחשמלהסטטישבגופכם.
•במהלךהעברתהנתונים,אלתעבירואתהמחשבלמצבהמתנה.אחרת,עלוללהיגרםנזקלנתוניםשלכם.
התקנתכרטיסmicroSD
שלב1.השתמשובכליהחילוץכדילהוציאאתמגשהכרטיס,ולאחרמכןהחליקווהוציאואתהמגשמהמחשב.
שלב2.התקינוכרטיסmicroSDחדשבמגש,והכניסואתהמגשלחריץהכרטיס.ודאושכרטיסה-microSDהחדשמותקןבכיווןהנכון.
שילובשלהמחשבעםמקלדתBluetooth Folio
ישרואתהמחברשלהמקלדתביחסלמחשב,ולאחרמכןחברואתהמחשבלפיכיווןהחץ.
הערה:בפעםהראשונהשבהתשתמשובמקלדת,בצעוהתאמהביןמקלדתBluetooth Folioלמחשב.מקלדתBluetooth Folioתומכתבהתאמהמהירה.ראו
"חיבורהתקןBluetooth"בעמוד12.
פרק2.תחילתהעבודהעםהמחשב13
Page 20

שימושבמעמדKickstand
למחשבישמעמדKickstandמובנה.סובבואתמעמדKickstandמהשקעיםבשניצידיהמחשב,כמוצגבאיור,למצבהפתוח.
בעודמעמדה-Kickstandנמצאבמצבפתוח,תוכלולהשתמשבמחשבבמצביםהבאים.
•מצבמעמדללאחיבורשלמקלדתBluetooth Folio
•מצבמעמדעםחיבורשלמקלדתBluetooth Folio
•מצבעטאלקטרוני
14מדריךלמשתמש
Page 21

https://
support.lenovo.com
.
Lenovo Digital Pen)בדגמיםנבחרים(
Lenovo Digital Penמכונהבסעיףזה"העט".
מעמדה-kickstandהוארב-מיקומים.תוכלולכווןאתמעמדה-Kickstandלמגווןזוויותלחווייתהשימושהנוחהביותרעבורכם.
שימולב:הזוויתהנכונהלמעמדKickstandהיא45º-150º.שימושבמעמדKickstandבזוויתלאנכונהעלוללגרוםנזקלמחשב.
שימושבעט
בהתאםלדגם,ייתכןשהמחשבשלכםמצוידבעט.העטמאפשרלכםלכתובולציירבאופןטבעי.
ניתןלהציגאולשנותאתהפונקציותשללחצניהעטתחתLenovo Pen Settings.לקבלתמידענוסף,עיינובמדריךלמשתמששלהתוכנה.
הערות:
•העטאינועמידבפנימים.הימנעומהפלתהעטבמים.
•העטמכילחיישנילחץ.אלתלחצואתקצההעטבמשךפרקזמןממושך.אלתניחולעטלספוגחבטותאוזעזועים.
•פונקצייתברירתהמחדלשלכללחצןעטעשויהלהשתנותביישומיםהשונים.
•ייתכןש-Lenovo Pen Settingsמותקניםמראשבמחשבכם.לפתיחתם,הזינואתשםהתוכנהבחיפוששלWindowsובחרואתהתוצאה
המתאימה.אםהתוכנהאינהמותקנתמראש,ניתןלהורידאותהולהתקיןאתמנהליההתקניםהעדכנייםביותרמהאתר
פרק2.תחילתהעבודהעםהמחשב15
Page 22

פתחואתמכסההעטבהברגה,כדילהתקיןאולהחליףסוללה.
1.מכסההעט
2.לחצןגליליעליוןללחיצהימנית,החזיקואתהלחצןלחוץ,והקישועלהמסךביישומיםנתמכים.
3.לחצןגליליתחתוןלמחיקתטקסטאוציורים,החזיקואתהלחצןלחוץלמחיקתהאובייקטביישומיםנתמכים.
כתבואוציירועלמסךמגע.
4.קצההעט
התקןסוללתעט
הערה:סוללהאלקלייןAAAAעשויהשלאלכלולבמדינותואזוריםמסוימים.
Lenovo E-Color Pen)בדגמיםנבחרים(
Lenovo E-Color Penמכונהבסעיףזה"העט".
16מדריךלמשתמש
Page 23

1.לחצןהעטהעליוןהחזיקואתהלחצןלחוץלמשךשלוששניותלפחות,כדילהפעילהתאמהל-Bluetoothבעט.
הערה:Lenovo E-Color Penתומךבהתאמהמהירה.ראו"חיבורהתקןBluetooth"בעמוד12.העטניתן
לגילויבתורLenovo E-Color Pen.
•הבהובלבןמתמשך)עד40שניות(:התאמהמתבצעת
•הבהובלבןמהיר)5פעמים(:מותאם
•כתוםקבוע:העטבטעינה.
•ענברמהבהב:הסוללהחלשה.
•כבוי:העטכבויאומחוברלמחשב.
2.נוריתמצבעט
3.לחצןגליליעליוןללחיצהימנית,החזיקואתהלחצןלחוץ,והקישועלהמסךביישומיםנתמכים.
4.לחצןגליליתחתוןלמחיקתטקסטאוציורים,החזיקואתהלחצןלחוץלמחיקתהאובייקטביישומיםנתמכים.
ללחיצה,הקישועלהמסךעםקצההעט.ללחיצהכפולה,הקישופעמיים.
5.קצההעט
טעינתהעט
כדילטעוןאתהעט,חברואתהעטלמטען5וולטבאמצעותכבלUSB-C.
מצבהפעלתעט
העטתומךבשנימצביהפעלה:מצבWindows)מצבברירתהמחדל(ומצבצבע.לאחרההתחברותל-Bluetooth,ניתןלהגדיראתמצביההפעלהתחתLenovo
Pen Settings.
•מצבWindows:
–כתבואוציירועלמסךמגע.
–הציגואושנואתהפונקציותשללחצןהעטהעליוןושניהלחצניםהגלילייםתחתLenovo Pen Settings.
•מצבצבע:
–כתבואוציירועלמסךמגע.
–הציגואושנואתהפונקציותשלשניהלחצניםהגלילייםתחתLenovo Pen Settings.
–לחצןהעטהעליוןתומךבמצבלכידתצבע.
1.לחצואתלחצןהעטהעליוןעלמשטחשטוחלבחירתכם,עדשתשמעונקישה.
2.העטילכודאתמידעהצבעשלהמשטח,ולאחרמכןישלחאתהמידעאלתוכנתColorKingבאמצעותBluetooth.
פרק2.תחילתהעבודהעםהמחשב17
Page 24

3.עיינובמידעהצבעב-ColorKing.
4.השתמשובצבעבתוכנותגרפיקהאחרותדרךColorKing.למידענוסף,נאלבצעאתההוראותהמופיעותבתוכנתהגרפיקה.
הערה:ייתכןשהתוכנההנבחרתאינהתומכתבפונקציהזו)תלויבתוכנה(.
הערה:ייתכןש-ColorKingמותקנתמראשאצלכםבמחשב.כדילפתוח,הזינואתשםהתוכנהבחיפוששלWindowsובחרואתהתוצאההמתאימה.אםהתוכנה
https://support.lenovo.com.
אינהמותקנתמראש,ניתןלהורידאותהולהתקיןאתמנהליההתקניםהעדכנייםביותרמהאתר
אינטראקציהעםהמחשב
מקשיקיצורבמקלדת
חלקממקשיהמקלדתמודפסיםעםסמלים.מקשיםאלהנקראיםמקשיקיצור,ואפשרללחוץעליהםבנפרדאובשילובעםמקשFnכדילפתוחיישומיםמסוימים
אולשנותהגדרותמסוימותבמהירות.הפונקציותשלהמקשיםהמהיריםמיוצגיםעל-ידיהסמליםהמודפסיםעליהם.
מקשקיצורפונקציה
השתקה/ביטולהשתקהשלהקול.
הפחתה/הגברהשלעוצמתהקולשלהמערכת.
השתקה/ביטולהשתקהשלהמיקרופון.
הפחתהאוהגברהשלבהירותהתצוגה.
החלפהביןהתקניתצוגה.
הפעלה/כיבוישלמצבטיסה.
פתחאתיישוםההגדרותשלWindows.
נעילתהמסך.
הצגתמונותממוזערותשלכלהיישומיםהפתוחים.
פתחאתיישוםהמחשבוןשלWindows.
פתחאתLenovo Vantage, Lenovo PC Managerאוסרגלהפעלהשלאפליקציה.
פתחאתהיישוםכליהחיתוךשלWindows.
הפעלה/כיבויאוהתאמתהבהירותשלתאורתהמקלדת.
הערה:ישלהשתמשבמקשקיצורזהעםהמקשFn.
מצבמקשיהקיצור
חלקממקשיהקיצורחולקיםמקשיםעםמקשיהפונקציות)F1עדF12(.מצבמקשיהקיצורהואהגדרתUEFI/BIOSשמשנהאתאופןהשימושבמקשיהקיצור
)אובמקשיהפונקציות(.
כיצדלהשתמשבמקשיהקיצורכיצדלהשתמשבמקשיהפונקציות
הקישוישירותעלמקשיהפונקציות.
הפונקציות.
החזיקואתמקשFnלחוץוהקישועלאחדממקשי
הקיצור.
הקישוישירותעלמקשיהקיצור.החזיקואתמקשFnלחוץוהקישועלאחדממקשי
הגדרתמצבמקשיהקיצור
Disabled
Enabled
הערה:מקשיהקיצורשאינםחולקיםמקשיםעםמקשיהפונקציותאינםמושפעיםמהגדרתמצבמקשיהקיצור.ישלהשתמשבהםתמידבשילובהמקשFn.
18מדריךלמשתמש
Page 25

מתגFnLock
FnLockהואמתגשהופךביןפונקצייתברירתהמחדלוהפונקציההנסתרתשלמקשקיצור.הטבלהלהלןמדגימהכיצדהמתגFnLockמחליףאתפונקציית
ברירתהמחדלשלהמקשF1.
פונקצייתברירתהמחדלשלהמקשF1
השתקה/ביטולהשתקהשלהקול
FnLockנוריתFnLock
כבויכבוי
פועלפועלהפונקציהשלF1*
הערה:הפונקציהשלF1תלויהביישום.ייתכןשלאתהיהלושוםפונקציה,אםליישוםהפעילאיןהגדרהשלהמקש.
המתגFnLockחולקאתהמקשESC)בפינההשמאליתהעליונהשלהמקלדת(.כדילהפעילאולכבותאותו,לחץעלFn + ESC.
שימושבמסךרב-מגע
אםמסךהמחשבשלכםתומךבפונקצייתרב-המגע,ניתןלנווטבמסךבאמצעותפעולותמגעפשוטות.
הערה:לאכלהפעולותזמינותבכלהיישומים.
הקישופעםאחת
•בתפריט"התחל":פתיחתיישוםאופריט.
•בשולחןהעבודה:בחירתיישוםאופריט.
•ביישוםפתוח:ביצועפעולהכגוןהעתקה,שמירהומחיקה,בהתאםליישום.
הקישופעמייםבמהירות
פתיחתיישוםאופריטמשולחןהעבודה.
הקשהוהחזקה
פתיחתתפריטקיצורידרך.
החלקה
גלילהבפריטיםכגוןרשימות,דפיםותמונות.
גררופריטאלהמיקוםהרצוי
העברתאובייקט.
פרק2.תחילתהעבודהעםהמחשב19
Page 26

קרבושתיאצבעותזולזו
התרחקות.
הרחיקושתיאצבעותזומזו
התקרבות.
החלקהמהצדהימניכלפיפנים
פתיחתמרכזהפעולותלהצגתהודעותופעולותמהירות.
החלקהמהצדהשמאליכלפיפנים
הצגתכלהחלונותהפתוחיםבתצוגתמשימות.
•החלקהקצרהומהירהמהקצההעליון)עבוריישוםבמסךמלאאוכאשרהמחשב
במצבטאבלט(
הצגהשלשורתכותרתמוסתרת.
•החלקהפנימהמהקצההעליוןלקצההתחתון)כאשרהמחשבבמצבטאבלט(
סגירתהיישוםהנוכחי.
20מדריךלמשתמש
Page 27

פרק3.סיורבמחשב
ניהולצריכתהחשמל
השתמשובמידעשבסעיףזהכדילהשיגאתהאיזוןהטובביותרביןביצועיהמערכתליעילותצריכתהחשמל.
בדיקתמצבהסוללה
סמלמצבהסוללהאובאזורההודעותשלWindows.ניתןלבדוקאתמצבהסוללה,להציגאתתוכניתצריכתהחשמלהנוכחיתולגשתבמהירותלהגדרות
הסוללה.
לחצועלסמלמצבהסוללהכדילהציגאתאחוזהחשמלשנותרבסוללהולשנותאתמצבצריכתהחשמל.הודעתאזהרהמוצגתכאשרהסוללהחלשה.
טעינתהסוללה
כאשררמתהטעינההנותרתשלהסוללהנמוכה,טענואתהסוללהעל-ידיחיבורהמחשבלמקורמתחAC.
הסוללהתיטעןבמלואהתוךשעתייםעדארבעשעות.משךהטעינהבפועלמשתנהבהתאםלקיבולתהסוללה,לסביבההפיסיתולשימושבמחשב.
טעינתהסוללהמושפעתגםמהטמפרטורהשלה.טווחהטמפרטורותהמומלץלטעינתהסוללהנעבין10°C)50°F(ו-35°C)95°F(.
הערה:כדילהאריךככלהאפשראתחייהסוללה,המחשבאינומתחילאתטעינתהסוללהכאשראחוזהטעינהשלהגבוהמ-95%.
בדיקתהטמפרטורהשלהסוללה
ניתןלבדוקאתטמפרטורתהסוללהב-Lenovo Vantageאוב-Lenovo PC Manager.
שלב1.פתחואתLenovo Vantage.
שלב2.לחצועלהגדרותחומרה�הפעלה.
שלב3.אתרואתהמקטעמצבהפעלהולאחרמכןלחצועלהצגפרטיםכדילהציגאתטמפרטורתהסוללה.
הערה:אםאתםמשתמשיםב-Lenovo PC Manager,בחרובאפשרותחומרתמערכת�סוללה.
הגדרתאופןהפעולהשלמתגההפעלה
כברירתמחדל,לחיצהעללחצןההפעלהמעבירהאתהמחשבלמצבשינה.עםזאת,ניתןלשנותאתאופןהפעולהשלמתגההפעלהבלוחהבקרהשלWindows.
שלב1.לחצובאמצעותלחצןהעכברהימניעלסמלמצבהסוללהבאזורההודעותשלWindows.
שלב2.בחרובאפשרותאפשרויותצריכתחשמל�בחרומהעושהמתגההפעלה.
שינויאויצירהשלתוכניתצריכתהחשמל
תוכניתצריכתהחשמלהיאאוסףשלהגדרותחיסכוןבחשמל.תוכלולבחורתוכניתצריכתחשמלמוגדרתמראשאוליצורתוכניותמשלכם.
שלב1.לחצובאמצעותלחצןהעכברהימניעלסמלמצבהסוללהבאזורההודעותשלWindows.
שלב2.בחרובאפשרותאפשרויותצריכתחשמל�שנההגדרותתוכנית.
הגדרתמצבביצועים
המחשבשלכםיכוללפעולבמצביביצועיםשונים.הביצועיםוצריכתהחשמלשלהמחשבמשתניםבמצביהביצועיםהשונים.
שינויהגדרותב-UEFI/BIOS Setup Utility
סעיףזהמסבירמהוה-UEFI/BIOSואתהפעולותשניתןלבצעב-Setup Utility.
© Copyright Lenovo 202021
Page 28

מהזהUEFI/BIOS Setup Utility
UEFI/BIOSהואהתוכניתהראשונהשמתחילהלפעולבעתהפעלתהמחשב.UEFI/BIOSמאתחלאתרכיביהחומרהוטועןאתמערכתההפעלהותוכניות
אחרות.ייתכןשהמחשבשלכםמצוידבתוכניתהתקנה)Setup Utility(שבאמצעותהניתןלשנותהגדרותUEFI/BIOSמסוימות.
פתיחתUEFI/BIOS Setup Utility
שלב1.הפעילואורעננואתהמחשב.
שלב2.כאשרהסמלשלLenovoמופיעעלגביהמסך,הקישושובושובעלמקשF2.
הערה:עבורמחשביםשבהםמופעלמצבמקשיהקיצור,לחצועלFn + F2.
שינוירצףהאתחול
ייתכןשיהיהעליכםלשנותאתרצףהאתחולכדילאפשראתהפעלתהמחשבמתוךהתקןאומיקוםרשתאחרים.
שלב1.פתחואתUEFI/BIOS Setup Utility.
שלב2.נווטואלתפריטBoot.
שלב3.בצעואתההוראותהמופיעותעלהמסךכדילשנותאתסדרההתקניםתחתBoot Priority Order.
הערה:ניתןגםלשנותאתרצףהאתחולבאופןזמנימבלילפתוחאתהתוכניתSetup Utility.לשםכך,הפעילואתהמחשב.כאשרהסמלשלLenovoמופיעעל
גביהמסך,הקישושובושובעלמקשF12)אועלFn + F12(.
שינוימצבמקשיהקיצור
שלב1.פתחואתUEFI/BIOS Setup Utility.
שלב2.בחרובאפשרותConfiguration�Hotkey ModeוהקישועלEnter.
שלב3.שנואתההגדרהאלDisabledאוEnabled.
שלב4.בחרוExit�Exit Saving Changes.
הפעלהאוהשבתהשלAlways-On
במחשביLenovoמסוימיםהמצוידיםבמחבריAlways-On,ניתןלהפעילאולהשביתאתהפונקציהAlways-onב-UEFI/BIOS Setup Utility.
שלב1.פתחואתUEFI/BIOS Setup Utility.
שלב2.בחרובאפשרותConfiguration�Always On USBוהקישועלEnter.
שלב3.שנואתההגדרהאלDisabledאוEnabled.
שלב4.בחרוExit�Exit Saving Changes.
הגדרתסיסמאותב-UEFI/BIOS Setup Utility
סעיףזהמציגאתסוגיהסיסמאותשניתןלהגדירב-Setup UtilityשלUEFI)Unified Extensible Firmware Interface(אושלBIOS)Basic Input/
Output System(.
סוגיסיסמה
ניתןלהגדירסוגיםשוניםשלסיסמאותב-UEFI/BIOS Setup Utility.
סוגסיסמהדרישתקדםשימוש
סיסמתמנהלמערכתלאעליכםלהזיןאותהכדילהפעילאתSetup
Utility.
ישלהגדיראתסיסמתמנהלהמערכת.ניתןלהשתמשבסיסמתהמשתמשכדילהפעילאת
Setup Utility.
סיסמתמשתמש
22מדריךלמשתמש
Page 29

סוגסיסמהדרישתקדםשימוש
סיסמתאבשלדיסקקשיחלאעליכםלהזיןאותהכדילהפעילאתמערכת
ההפעלה.
סיסמתמשתמששלהדיסקהקשיחישלהגדיראתסיסמתהאבשלהדיסקהקשיח.ניתןלהשתמשבסיסמתהמשתמששלהדיסק
הקשיחכדילהפעילאתמערכתההפעלה.
הערות:
•כלהסיסמאותהמוגדרותב-Setup Utilityמורכבותמתוויםאלפאנומרייםבלבד.
•אםתפעילואתSetup Utilityבאמצעותסיסמתהמשתמש,תוכלולשנותרקחלקמההגדרות.
הגדרתסיסמתמנהלמערכת
באפשרותכםלהגדיראתסיסמתמנהלהמערכתכדילמנועגישהבלתימורשיתל-UEFI/BIOS Setup Utility.
שימולב:אםתשכחואתסיסמתמנהלהמערכת,צוותשירותמורשהשלLenovoלאיוכללאפסאותה.עליכםלמסוראתהמחשבלצוותשירותמורשהשל
Lenovoכדישיחליפואתלוחהמערכת.תדרשולהציגהוכחתרכישהוייגבהמכםתשלוםבעבורהחלקיםוהשירות.
שלב1.פתחואתUEFI/BIOS Setup Utility.
שלב2.בחרוSecurity�Set Administrator PasswordוהקישועלEnter.
שלב3.הזינומחרוזתסיסמההמכילהאותיותומספריםבלבד,ולאחרמכןהקישועלEnter.
שלב4.הזינואתהסיסמהשובוהקישועלEnter.
שלב5.בחרוExit�Exit Saving Changes.
בפעםהבאהשתפעילואתהמחשב,עליכםלהזיןאתסיסמתהמנהלןכדילפתוחאתהתוכניתSetup Utility.אםהאפשרותPower on Passwordמופעלת,
עליכםלהזיןאתסיסמתמנהלהמערכתאואתסיסמתהמשתמשכדילהפעילאתהמחשב.
שינויאוהסרהשלסיסמתמנהלמערכת
רקמנהלהמערכתיכוללשנותאולהסיראתסיסמתמנהלהמערכת.
שלב1.פתחואתUEFI/BIOS Setup Utilityבאמצעותסיסמתמנהלהמערכת.
שלב2.בחרוSecurity�Set Administrator PasswordוהקישועלEnter.
שלב3.הזינואתהסיסמההנוכחית.
שלב4.בתיבתטקסטEnter New Password,הקלידואתהסיסמההחדשה.
שלב5.בתיבתטקסטConfirm New Password,הקלידושובאתהסיסמההחדשה.
הערה:כדילהסיראתהסיסמה,הקישועלEnterבשתיתיבותהטקסטואלתקלידואףתו.
שלב6.בחרוExit�Exit Saving Changes.
בעתהסרתסיסמתמנהלהמערכת,סיסמתהמשתמשמוסרתגםהיא.
הגדרתסיסמתמשתמש
לפנישניתןיהיהלהגדיראתסיסמתהמשתמש,עליכםלהגדיראתסיסמתמנהלהמערכת.
ייתכןשמנהלSetup Utilityיצטרךלהגדירסיסמתמשתמשלשימושעל-ידיאחרים.
שלב1.פתחואתUEFI/BIOS Setup Utilityבאמצעותסיסמתמנהלהמערכת.
שלב2.בחרוSecurity�Set User PasswordוהקישועלEnter.
שלב3.הזינומחרוזתסיסמההמכילהאותיותומספריםבלבד,ולאחרמכןהקישועלEnter.סיסמתהמשתמשצריכהלהיותשונהמסיסמתהמנהל.
שלב4.הזינואתהסיסמהשובוהקישועלEnter.
שלב5.בחרוExit�Exit Saving Changes.
פרק3.סיורבמחשב23
Page 30

הפעלתסיסמתהפעלה
אםהוגדרהסיסמתמנהלמערכת,ניתןלהפעילאתסיסמתההפעלהלאבטחהמוגברת.
שלב1.פתחואתUEFI/BIOS Setup Utility.
שלב2.בחרוSecurity�Power on PasswordוהקישועלEnter.
הערה:ישלהגדירמראשאתסיסמתמנהלהמערכת.
שלב3.שנואתההגדרהאלEnabled.
שלב4.בחרוExit�Exit Saving Changes.
אםסיסמתהפעלהמופעלת,תופיעעל-גביהמסךבקשהבכלפעםשתפעילואתמחשבכם.עליכםלהזיןאתסיסמתמנהלהמערכתאוהמשתמשכדילהפעילאת
המחשב.
הגדרתסיסמתדיסקקשיח
תוכלולהגדירסיסמתדיסקקשיחב-Setup Utilityכדילמנועגישהבלתימורשיתלנתוניםשלכם.
שימולב:ישלנקוטבזהירותבעתהגדרתסיסמתדיסקקשיח.אםתשכחואתסיסמתהדיסקהקשיח,צוותשירותמורשהשלLenovoלאיוכללאפסאתהסיסמה
אולשחזרנתוניםמהדיסקהקשיח.עליכםלמסוראתהמחשבלצוותשירותמורשהשלLenovoכדישיחליפואתכונןהדיסקהקשיח.תדרשולהציגהוכחת
רכישהוייגבהמכםתשלוםבעבורהחלקיםוהשירות.
שלב1.פתחואתUEFI/BIOS Setup Utility.
שלב2.בחרוSecurity�Set Hard Disk PasswordוהקישועלEnter.
הערה:אםתפעילואתSetup Utilityבאמצעותסיסמתהמשתמש,לאתוכלולהגדירסיסמתדיסקקשיח.
שלב3.בצעואתההוראותשעלהמסךכדילהגדיראתסיסמתהאבואתסיסמתהמשתמש.
הערה:ישלהגדיראתסיסמתהאבואתסיסמתהדיסקהקשיחשלהמשתמשבו-זמנית.
שלב4.בחרוExit�Exit Saving Changes.
אםהוגדרהסיסמתדיסקקשיח,עליכםלספקאתהסיסמההנכונהכדילהפעילאתמערכתההפעלה.
שינויאוהסרהשלסיסמתדיסקקשיח
שלב1.פתחואתUEFI/BIOS Setup Utility.
שלב2.בחרוSecurity.
שלב3.שנואוהסירואתסיסמתהדיסקהקשיח.
כדילשנותאולהסיראתסיסמתהאב,בחרובאפשרותChange Master PasswordוהקישועלEnter.
הערה:בעתהסרתסיסמתאבשלהדיסקהקשיח,סיסמתהמשתמששלהדיסקהקשיחמוסרתגםהיא.
כדילשנותאתסיסמתהמשתמש,בחרובאפשרותChange User PasswordוהקישועלEnter.
הערה:לאניתןלהסיראתסיסמתהמשתמששלהדיסקהקשיחבנפרד.
שלב4.בחרוExit�Exit Saving Changes.
איפוסאושחזורשלWindows
סעיףזהמספקמידעאודותאפשרויותהשחזורשלWindows 10.הקפידולקרואולבצעאתהוראותהשחזורשיופיעועלהמסך.
שימולב:הנתוניםהשמוריםבמחשבשלכםעלוליםלהימחקבתהליךהשחזור.כדילהימנעמאובדןשלנתונים,גבואתכלהנתוניםשברצונכםלשמור.
24מדריךלמשתמש
Page 31

אפשרויותהשחזורשלWindows 10
Windows 10מספקתלכםכמהאפשרויותלשחזוראולאיפוסהמחשב.הטבלהשלהלןתסייעלכםלהחליטבאיזואפשרותלבחוראםישלכםבעיותעם
Windows.
אפשרות
אפסואתמחשבכם.
אפסואתמחשבכם.
בעיה
המחשבאינופועלכהלכהלאחרהתקנתיישומים,מנהליהתקניםאועדכונים.שחזורלנקודותשחזורשלמערכת.
המחשבאינופועלכהלכהואינכםיודעיםמהגורםלבעיה.
ברצונכםלמחזראולתרוםאתמחשבכם.
לאניתןלהפעילאתWindowsכראוי.השתמשובכונןשחזורכדילשחזראולאפסאתמחשבכם.
שחזורהמערכתשלWindows
"שחזורהמערכת"הואכליהנכללב-Windows 10.הואעוקבאחרשינוייםבקובציהמערכתשלWindowsושומראתמצבהמערכתכנקודתשחזור.אם
מחשבכםאינופועלכהלכהלאחרהתקנתיישומים,מנהליהתקניםאועדכונים,תוכלולהחזיראתהמערכתלנקודתהשחזורהקודמת.
הערה:אםתחזירואתהמערכתלנקודתהשחזורהקודמת,הנתוניםהאישייםלאיושפעו.
שחזורהמערכתיוצרנקודותשחזור:
•אוטומטית)כשהואקולטשינוייםבקובציהמערכתשלWindows(
•במרווחיזמןקבועים)אםהוגדרעל-ידיהמשתמש(
•בכלעת)אםהופעלידניתעל-ידיהמשתמש(
הערה:כדיששחזורהמערכתייצורנקודותשחזור,ישלהפעילהגנתמערכתעבורכונןהמערכת.
יצירתנקודתשחזורשלמערכתבאופןידני
באפשרותכםלהשתמשבשחזורהמערכתשלWindowsליצירתנקודתשחזורבכלעת.
שלב1.בתיבתהחיפוששלWindows 10,הזינוצורנקודתשחזורובחרואתהתוצאההמתאימה.
שלב2.בחרואתהכרטיסייההגנתמערכתולאחרמכןבחרויצירה.
הערה:ישלהפעילהגנתמערכתעבורכונןהמערכת)בדרךכללכונןC(לפנישתוכלוליצורנקודותשחזור.בחרוכונןולאחרמכןבחרוקביעת
תצורהכדילהפעילאולכבותהגנתמערכת.
שחזורמתוךנקודותשחזורשלמערכת
שלב1.בתיבתהחיפוששלWindows 10,הקלידושחזורובחרואתהתוצאההמתאימה.
שלב2.בחרובאפשרותפתחאתשחזורהמערכת�הבא.
שלב3.בחרונקודתשחזורולאחרמכןבחרוהבא�סיום.
הערה:תוכלולבחורבאפשרותחיפושתוכניותמושפעותכדילבדוקאיזוהתקנתתוכניתומנהלהתקןמשויכתלנקודתשחזורספציפית.
איפוסWindows
אםמערכתההפעלהWindowsאינהפועלתבאופןתקנירגיל,ניתןלאפסאותה.
שלב1.פתחואתהתפריט"התחל"ובחרובאפשרותהגדרות�עדכוןואבטחה�שחזור.
שלב2.במקטעאפסאתהמחשב,לחצועלהתחל.
שלב3.בחרובאפשרותשמוראתהקבציםשליאובאפשרותהסרהכל.
שימולב:גבואתהנתוניםהאישייםלפניבחירהבאפשרותהסרהכל.
שלב4.בצעואתההוראותשעלהמסךלהשלמתתהליךהאיפוס.
פרק3.סיורבמחשב25
Page 32

יצירתכונןשחזור
השתמשובכונןUSB)לאכלול(ליצירתכונןשחזורשלWindows.אםלאניתןלהפעילאתWindows,תוכלולהשתמשבכונןהשחזורכדילשחזראולאפס
אתWindows.
הערות:רובכונניUSBמשתמשיםבמחברType-A.אםהמחשבאינוכוללמחברUSBמסוגType-A,ישלכםשתיאפשרויות:
•לרכושולהשתמשבכונןUSBעםמחברType-C,או
•לרכושולהשתמשבמתאםUSB Type-CאלType-A
שלב1.בתיבתהחיפוששלWindows 10,הזינוצורכונןשחזורובחרואתהתוצאההמתאימה.
שלב2.ודאושבחרתםבאפשרותגיבויקובצימערכתבכונןהשחזורולאחרמכןבחרוהבא.
שלב3.חברוכונןUSBלמחשב,בחרואותו,ולאחרמכןבחרובאפשרותהבא�צור.
שימולב:הקבציםהקודמיםשהיובכונןיימחקו.גבוקבציםאישייםלפניהשימושבוליצירתכונןשחזור.
לאחריצירתכונןהשחזור,ייתכןשתראואתהאפשרותמחיקתמחיצתהשחזורמהמחשבשלכם.אםברצונכםלפנותשטחבכונןשבמחשבכם,בחרואותו
ולאחרמכןבחרומחיקה.אחרת,בחרוסיום.
שימושבכונןשחזורכדילשחזראולאפסאתWindows
אםלאניתןלהפעילאתWindows,תוכלולהשתמשבכונןשחזור)שנוצרמראש(כדילשחזראולאפסאתWindows.
שלב1.חברואתכונןהשחזורלמחשב;הפעילומחדשאתהמחשבוהגדירואותולהפעלהמתוךכונןהשחזור.
הערה:עבורמחשביםללאמחברUSBמסוגA,יתכןשיהיהעליכםלרכושמתאםולהשתמשבו)USBמסוגCלסוגA(כדישניתןיהיהלהשתמש
בכונןשחזור.
שלב2.במסךבחירתאפשרות,לחצועלפתרוןבעיות.
שלב3.בחרואפשרותשחזור.
בחרואפשרויותמתקדמות�שחזורמערכתכדילשחזראתמחשבכםלנקודתשחזורשלמערכת.
אובחרושחזורמתוךכונןכדילאפסאתהמחשב.
הערה:אםלאבחרתםבאפשרותגיבויקובצימערכתבכונןהשחזורבעתיצירתכונןהשחזור,האפשרותשחזורמתוךכונןלאתהיהזמינה.
שימולב:כלהקבציםהאישייםשנוצרובמחשבכםיימחקולאחרשחזורמתוךהכונן.
26מדריךלמשתמש
Page 33

פרק4.עזרהותמיכה
שאלותנפוצות
https://support.lenovo.com/solutions/ht503851
https://support.lenovo.com
•פתחואתהתפריט"התחל"ובחרומערכתWindows�לוחהבקרה.
•השתמשוב-Windows Search.
פתחואתהתפריט"התחל"ובחרובאפשרותהפעלה�כיבוי.
עיינוב-
1.נתקובזהירותאתמתאםמתחה-ACוכבואתהמחשבבאופןמיידי.ככלשתזדרזולהפסיקאתזרם
החשמללמחשב,כךעולההסבירותשתפחיתובנזקשייגרםמקצרחשמלי.
שימולב:אמנםאתםעלוליםלאבדנתוניםאועבודהבעקבותכיבוימיידישלהמחשב,אךהשארת
המחשבדלוקעלולהלהזיקלמחשבעדכדיכךשלאתוכלועודלהשתמשבו.
2.המתינועדשאתםבטוחיםשכלהנוזליםהתייבשו,לפניהפעלתהמחשב.
זהירות:
אלתנסולנקזאתהנוזלעל-ידיהפיכתהמחשב.אםהמחשבשלכםמצוידבחוריםלניקוזהמקלדת
בחלקוהתחתון,הנוזליתנקזהחוצהדרךהחורים.
•Lenovo VantageאוLenovo PC Manager
•אתרהתמיכהשלLenovo,בכתובת
UEFI/BIOSהחדשיםביותר?
כיצדאוכללגשתאללוחהבקרה?
כיצדלכבותאתהמחשב?
כיצדלחלקאתכונןהאחסוןשליבעזרת
מחיצות?
מהעלילעשותאםהמחשבמפסיקלהגיב?לחצועלמתגההפעלהוהחזיקואותולחוץעדלכיבויהמחשב.לאחרמכן,הפעילואתהמחשבמחדש.
מהלעשותאםנשפךנוזלעלהמחשב?
היכןניתןלהורידאתמנהליההתקניםוה-
משאביםלעזרהעצמית
השתמשובמשאביםהבאיםלעזרהעצמיתלקבלתמידענוסףעלהמחשבולפתרוןבעיות.
כיצדלגשת?
•פתחואתהתפריט"התחל"ובחרובאפשרותLenovo VantageאוPC
Manager.
•השתמשוב-Windows Search.
https://support.lenovo.com.
1.בקרובכתובת
2.אתרואתהמחשבשלכםאובחרואתדגםהמחשבבאופןידני.
3.בחרוDocumentation)תיעוד(ובצעוסינוןכדילאתראתהתיעוד
הרצוי.
משאבים
השתמשוב-Lenovo Vantageאוב-Lenovo PC Managerכדי:
•הורדהוהתקנהשלמנהליההתקניםוהקושחההחדשיםביותר.
•קביעתהגדרותהחומרה
•אבחוןבעיותחומרהבמחשב.
•בדיקתמצבהאחריותשלהמחשב.
תיעודהמוצר:
•מדריךהבטיחותוהאחריות
•מדריךהתקנה
•מדריךלמשתמשזה
•Regulatory Notice
© Copyright Lenovo 202027
Page 34

®
.
https://support.microsoft.com
https://support.lenovo.com
כיצדלגשת?
בקרובכתובת
•פתחואתהתפריט"התחל"ובחרובאפשרותקבלעזרהאועצות.
•השתמשוב-Windows SearchאובעוזרתהאישיתCortana
•אתרהתמיכהשלMicrosoft,בכתובת
משאבים
אתרהתמיכהשלLenovoעםמידעהתמיכההעדכניביותרבתחומיםהבאים:
•מנהליהתקניםותוכנה
•פתרונותאבחון
•אחריות-מוצריםושירות
•פרטיםאודותמוצריםוחלקים
•מאגרידעושאלותנפוצות
מידעהעזרהשלWindows
מהזהCRU?
יחידותלהחלפהעצמית)CRUs(הםחלקיםשאותםהלקוחיכוללשדרגאולהחליףבעצמו.מחשבLenovoעשוילהכילחלקיCRUsמהסוגיםהבאים:
https://
חלקיםשהלקוחיכוללהחליףאולהתקיןבקלותבכוחותעצמו,אובעזרת
טכנאישירותמוסמכיםבתוספתעלות.
טכנאישירותמוסמכיםיכוליםגםלספקשירותלהתקנהאולהחלפהשל
החלקיםבמסגרתאחריותמהסוגשנקבעעבורמחשבהלקוח.
www.lenovo.com/warranty/llw_02
.
CRUבשירותעצמי
CRUבשירותאופציונליחלקיםשלקוחותבעלירמתמיומנותגבוההיחסיתיכוליםלהתקיןאולהחליף.
אםבכוונתךלהתקיןCRU,Lenovoתשלחאליךאתה-CRU.ייתכןשתתבקשלהחזיראתהחלקהפגוםשה-CRUמחליף.כשישצורךבהחזרה:)1(הוראות
החזרה,תוויתמשלוחמשולמתמראשומכלייכללועםה-CRUהחלופי;וכן)2(ייתכןשיחולעליךחיובבגיןה-CRUהחלופיאםLenovoלאתקבלאתה-
CRUהפגוםתוךשלושים)30(יוםאחרישקיבלתאתה-CRUהחלופי.לפרטיםמלאים,נאלעייןבאחריותהמוגבלתשלLenovoבכתובת
CRUsלדגםהמוצרשלך
הטבלהלהלןמפרטתCRUsוסוגיCRUהמוגדריםעבורדגםהמוצרשלך.
CRUבשירותאופציונלי
CRUבשירותעצמי
X
X
X
X
Lenovo Digital Pen*
Lenovo E-Color Pen*
חלק
כבלחשמל
מתאםמתחACX
מקלדתBluetooth Folio*
*בדגמיםנבחרים
הערה:הוראותלהחלפתCRUכלולותבאחדאויותרמהפרסומיםלהלן,וזמינותמ-Lenovoלבקשתךבכלעת.
מדריךלמשתמששלהמוצר
הפרסומיםהמודפסיםהמצורפיםלמוצר
28מדריךלמשתמש
Page 35

יצירתקשרעםLenovo
אםניסיתםלתקןהבעיהבעצמכםואתםעדייןזקוקיםלעזרה,תוכלולהתקשרלמרכזהתמיכהבלקוחותשלLenovo.
לפנישתפנואלLenovo
תעדואתפרטיהמוצרוהבעיהלפנייצירתהקשרעםLenovo.
מאפייניםופרטיםשלהבעיה
•מההבעיה?האםהבעיהרצופהאומתרחשתמדיפעם?
•האםמופיעיםהודעתשגיאהאוקודשגיאה?
•באיזומערכתהפעלהאתםמשתמשים?באיזוגרסה?
•אילויישומיתוכנהפעלובזמןשנתקלתםבבעיה?
•האםניתןלשחזראתהבעיה?אםכן,כיצד?
פרטיהמוצר
•שםהמוצר
•סוגהמחשבוהמספרהסידורי
הערה:שםהמוצרוהמספרהסידוריבדרךכללנמצאיםבתחתיתהמחשב,מודפסיםעלתוויתאוחרוטיםעלהמכסה.
מרכזתמיכהבלקוחותLenovo
במהלךתקופתהאחריות,תוכלולהתקשרלמרכזהתמיכהבלקוחותLenovoלקבלתעזרה.
מספריטלפון
https://pcsupport.lenovo.com/supportphonelist.
לקבלתרשימהשלמספריהטלפוןשלמרכזיהתמיכהשלLenovoבמדינהאובאזורשלכם,בקרובכתובת
הערה:מספריהטלפוןכפופיםלשינוייםללאהודעהמראש.אםהמספרעבורהמדינהאוהאזורשלכםאינומופיע,פנולמשווקLenovoאולנציגשיווקשל
Lenovo.
השירותיםהזמיניםבמהלךתקופתהאחריות
•הגדרתבעיות-צוותמיומןזמיןלסייעלכםלקבועאםהבעיההיאבעייתחומרהולעזורלכםלהחליטעלהפעולההדרושהלתיקוןהבעיה.
•תיקוןחומרהשלLenovo-אםנקבעשהבעיהנגרמהעלידיחומרהשלLenovoהנמצאתבאחריות,צוותתיקוניםמיומןזמיןלספקלכםאתרמתהשירות
המתאימה.
•ניהולשינוייםהנדסיים-לעתים,נדרשיםשינוייםלאחרמכירתהמוצר.Lenovoאוהמשווקשלכם,אםהואקיבלאתאישורLenovo,יבצעושינויים
הנדסיים)ECs(נבחריםהחליםעלהחומרהשלכם.
שירותיםשאינםנכללים
•החלפהאושימושבחלקיםשלאיוצרועל-ידיLenovoאועבורה,אוחלקיםשאינםבאחריות
•זיהוימקורשלבעייתתוכנה
•קביעתתצורהשלUEFI/BIOSכחלקמתהליךהתקנהאושדרוג
•שינויים,התאמותאושדרוגיםשלמנהליהתקן
•התקנהותחזוקהשלמערכותהפעלהלרשת)NOS(
•התקנהותחזוקהשלתוכניות
לקבלתמידעאודותהתנאיםוההתניותשלהאחריותהמוגבלתשלLenovoשחלהעלמוצרהחומרהשלLenovoשברשותכם,עיינובסעיף"מידעבנוגע
לאחריות"במדריךבטיחותואחריותהמצורףלמחשב.
רכישתשירותיםנוספים
במהלךתקופתהאחריותואחריה,תוכלולרכוששירותיםנוספיםמ-Lenovo,בכתובתhttps://www.lenovo.com/services.
השםוהזמינותשלהשירותיםעשוייםלהשתנותבהתאםלארץאולאזור.
פרק4.עזרהותמיכה29
Page 36

30מדריךלמשתמש
Page 37

נספחA.מידעחשובבנושאבטיחות
הודעותבטיחות
מידעזהיכוללסייעלכםלהשתמשבמחשבבאופןבטוח.פעלובהתאםלמידעהמצורףלמחשבושמרומידעזה.המידעבמסמךזהאינומשנהאתהתנאיםשלהסכם
הרכישהאואתכתבהאחריותהמוגבלת.לקבלתמידענוסף,עיינובפרק"מידעבנוגעלאחריות"שבמדריךהבטיחותוהאחריותהמצורףלמחשב.
בטיחותהלקוחותחשובהלנו.המוצריםשלנותוכננוכךשיהיובטוחיםויעילים.עםזאת,מחשביםאישייםהםמכשיריםחשמליים.כבליחשמל,מתאמיםחשמליים
ורכיביםאחריםיכוליםלהוותסכנהבטיחותיתולגרוםלפגיעהבגוףאוברכוש,במיוחדאםלאמשתמשיםבהםכיאות.כדילהקטיןאתהסיכון,פעלובהתאם
להוראותהמצורפותלמוצר,הקפידולפעולבהתאםלכלהאזהרותשעלהמוצרוכלהאזהרותשבהוראותההפעלהועיינובמידעשבמסמךזהבקפידה.אםתקפידו
לפעולבהתאםלמידעשבמסמךזהולמידעשסופקעםהמחשב,תוכלולהגןעלעצמכםמסכנותוליצורסביבתעבודהבטוחהיותרלשימושבמחשב.
הערה:מידעזהכוללהתייחסויותלמתאמימתחולסוללות.בנוסף,מוצריםמסוימים)כגוןרמקוליםוצגים(כולליםמתאמימתחחיצוניים.אםישברשותכםמוצר
כזה,מידעזהחלעליו.בנוסף,מוצריהמחשבשלכםמכיליםסוללהפנימיתבגודלמטבעשמספקתחשמללשעוןהמערכתגםכאשרהמחשבאינומחוברלחשמל,
ולכןהוראותהבטיחותבנוגעלסוללותחלותעלכלמוצריהמחשבים.
מידעחשובאודותהשימושבמחשב
הקפידולפעולבהתאםלעצותהחשובותהניתנותכאןכדילהפיקאתמרבהשימושוההנאהמהמחשבשלכם.אםלאתעשוכן,הדברעלוללגרוםלאי-נוחות,
לפציעהאולכשלהמחשב.
הגנועלעצמכםמפניהחוםשהמחשבמפיק.
כאשרהמחשבפועלאוכאשרהסוללהנטענת,ייתכןשהבסיס,המתקןשלמחשבכףהידוחלקיםאחרים
יתחממו.מידתהחוםתלויהבמידתפעילותהמערכתוברמתהטעינהשלהסוללה.
מגעממושךעםהגוף,אפילודרךהבגדים,עלוללגרוםלחוסרנוחותואפילולכוויות.
•הימנעוממגעממושךשלחלקיגופכםכגוןהידיים,הירכייםאוחלקיםאחריםעםחלקחםשלהמחשב.
•מעתלעת,הפסיקולהשתמשבמקלדתוהרימואתידיכםממשענתכףהיד.
הגנועלעצמכםמפניהחוםשמתאםמתחה-ACמפיק.
כאשרמחבריםאתמתאםמתחה-ACלרשתהחשמלולמחשב,הואמפיקחום.
מגעממושךעםהגוף,אפילודרךהבגדים,עלוללגרוםלכוויות.
•אלתביאואתמתאםה-ACבמגעעםחלקכלשהובגופכםבזמןשנעשהבושימוש.
•לעולםאלתשתמשובוכדילחמםאתגופכם.
•איןלסובבאתהכבליםמסביבלמתאםמתחה-ACכשהואנמצאבשימוש.
© Copyright Lenovo 202031
Page 38

מנעוהרטבהשלהמחשב.
כדילהימנעמהתזתנוזליםומסכנתהתחשמלות,הרחיקונוזליםמהמחשב.
הגנועלהכבליםמפנינזק.
הפעלתכוחעלהכבליםעלולהלפגועבהםאולקרועאותם.
הניחוכבליתקשורתוכבליםשלמתאםמתחAC,עכבר,מקלדת,מדפסתוכלהתקןאלקטרוניאחר,כך
שלאניתןיהיהלדרוךעליהםאולהיתקלבהם,שהמחשבשלכםאוחפציםאחריםלאילחצועליהם,ושלא
יינזקובאופןשיפגעבפעולתהמחשב.
הגנועלהמחשבועלהנתוניםשלכםבעתהעברתהמחשב.
לפניהזזתמחשבהמצוידבכונןדיסקקשיח,בצעואחתמהפעולותהבאות:
•כבואתהמחשב.
•העבירואתהמחשבלמצבהמתנה.
•העבירואתהמחשבלמצבשינה.
הדבריסייעלמנוענזקלמחשבואובדןאפשרישלנתונים.
טפלובמחשבבעדינות.
אלתשמטו,תכו,תשרטו,תכופפו,תטלטלו,תדחפואותציבועצמיםכבדיםעלהמחשב,התצוגהאוהתקנים
חיצוניים.
32מדריךלמשתמש
Page 39

שאואתהמחשבבזהירות.
•השתמשובתיקנשיאהאיכותישמספקריפודוהגנהמתאימים.
•אלתארזואתהמחשבבמזוודהאובתיקצפופים.
•לפניהנחתהמחשבבתיקנשיאה,ודאושהואכבוי,במצבהמתנהאובמצבשינה.אלתניחואתהמחשבבתיק
נשיאהבעודופועל.
מצביםשדורשיםפעולהמיידית
מוצריםיכוליםלהינזקכתוצאהמשימושלאנאותאוהזנחה.אםהפגמיםחמוריםמאוד,איןלהשתמשבמוצרלפנישספקשירותמורשהיבדוקאותו,
ובמידתהצורךיתקןאותו.
בדומהלכלמכשיראלקטרוני,ישלהשגיחהיטבעלהמוצרבעתהפעלתו.
במקריםנדיריםביותר,ייתכןשתבחינובריחאושתראועשןאוניצוצותבוקעיםמהמוצרשלכם.ייתכןשתשמעוקולותנפץ,קולותשבירהאושריקות.
ייתכןשאלהרקסימניםלכשלבטוחומבוקרשלרכיבחשמלי.אךייתכןשאלוסימניםלבעייתבטיחותאפשרית.אלתסתכנוואלתנסולאבחןאתהמצב
בעצמכם.פנולמרכזהתמיכהבלקוחותלקבלתהדרכהנוספת.לקבלתרשימהשלמספריהטלפוןשלמרכזיהשירותוהתמיכה,עיינובאתרהאינטרנט
שלהלן:
https://pcsupport.lenovo.com/supportphonelist
שירותושידרוג
בדקואתהמחשבואתרכיביולעתיםקרובותוחפשופגמים,בלאיאוסימניםלסכנה.במידהומצבשלרכיבמסויםיעוררבכםספק,אלתשתמשובמוצר.
פנולמרכזהתמיכהבלקוחותאוליצרןהמוצרלקבלתהוראותבנוגעלאופןבדיקתהמוצרומסירתולתיקון,במידתהצורך.
אםתבחינובאחדמהמצביםהנדיריםהמתואריםלהלןאואםישלכםספקותבנוגעלבטיחותהמוצר,הפסיקולהשתמשבמוצר,נתקואותוממקורהחשמל
ומקוויהתקשורתופנולמרכזהתמיכהבלקוחותלקבלתהדרכהנוספת.
•כבליהחשמל,התקעים,מתאמיהחשמל,הכבליםהמאריכים,ההתקניםלהגנהמפניקפיצותמתחאוספקיהחשמלסדוקים,שבוריםאופגומים.
•סימניםשלהתחממותיתר,עשן,ניצוצותאואש.
•נזקלסוללה)כמולמשלסדקים,שקעיםאוקימוטים(,פליטהמהסוללהאוהצטברותשלחומריםזריםעלהסוללה.
•קולותשבירה,שריקות,קולותנפץאוריחחזקשעוליםמהמחשב.
•סימניםלנוזלשנשפךעלהמחשב,עלכבלהחשמלאועלמתאםהחשמלאוסימניםלחפץשנפלעליהם.
•המחשב,כבלהחשמלאומתאםהחשמלנחשפולמים.
•המחשבהופלאוניזוקבדרךכלשהי.
•המחשבאינופועלכשורהכאשרמפעיליםאותובהתאםלהוראותההפעלה.
הערה:אםתבחינובמצביםאלובמוצרשאינושלLenovo)למשל,בכבלמאריך(,הפסיקולהשתמשבאותומוצר,פנוליצרןהמוצרלקבלתהוראותנוספותאו
השיגותחליףמתאים.
אםלאקיבלתםהוראהמפורשתממרכזהתמיכהבלקוחותאובהתאםלהוראותבמדריך,אלתנסולבצעפעולותתחזוקהבמוצר.מסרואתהמחשבאךורקלספק
שירותשמוסמךלתקןאתהמוצרהספציפישלכם.
הערה:הלקוחיכוללשדרגאולהחליףחלקיםמסוימים.שדרוגיםנקראיםבדרךכלל"תוספות".חלקיםהניתניםלהחלפהעל-ידיהלקוחנקראים"יחידותלהחלפה
עצמית"אוCRUs.כאשרהלקוחותרשאיםלהתקיןתוספותאולהחליףחלקיםבעצמם,Lenovoתספקתיעודוהוראות.הקפידולפעולבהתאםלהוראותבעת
התקנהאוהחלפהשלחלקים.העובדהשמחווןהחשמלנמצאבמצב"מופסק",איןפירושהבהכרחשאיןמתחבמוצר.לפניהסרתהכיסוייםממוצרהמצוידבכבל
חשמל,ודאותמידשהמוצרכבויומנותקמכלמקורחשמל.אםיתעוררושאלותאוחששות,פנולמרכזהתמיכהבלקוחות.
למרותשאיןחלקיםנעיםבמחשבלאחרניתוקכבלהחשמל,האזהרותהבאותחיוניותלבטחונכם.
נספחA.מידעחשובבנושאבטיחות33
Page 40

הרחיקואצבעותוחלקיהגוףאחריםמחלקיםנעיםומסוכנים.במקרהשלפציעה,פנומידלקבלתטיפולרפואי.
הימנעוממגעעםרכיביםחמיםבתוךהמחשב.במהלךהפעולה,רכיביםמסוימיםמתחממיםמספיקכדילגרוםלכוויה.לפניפתיחתמכסההמחשב,כבואתהמחשב,
נתקואותומהחשמלוהמתינוכ-10דקותעדשהרכיביםיתקררו.
לאחרהחלפתיחידהלהחלפהעצמית,החזירואתכלכיסוייההגנה,כוללמכסההמחשב,לפניחיבורלחשמלוהפעלתאתהמחשב.זוהיפעולהחשובהמשוםשהיא
מסייעתבמניעתהתחשמלותובהכלהשלדליקהבלתיצפויהשעלולהלפרוץבתנאיםנדיריםביותר.
החלפתיחידותCRU,היזהרומפינותאומקצוותחדיםשיכוליםלגרוםלפציעה.במקרהשלפציעה,פנומידלקבלתטיפולרפואי.
כבליחשמלומתאמימתח
סכנה
השתמשואךורקבכבליהחשמלובמתאמיהחשמלשסיפקיצרןהמוצר.
2
,אוטוביותר.במדינות
עלכבליהחשמללהיותבעליאישורבטיחות.בגרמניה,עלהכבליםלהיותמסוגH03VV-F, 3G, 0.75מ"מ
אחרות,ייעשהשימושבסוגהמתאים.
לעולםאלתכרכואתכבלהחשמלסביבמתאםהחשמלאוסביבחפץאחר.פעולהזויכולהלמתוחאתהכבלולגרוםלשחיקה,להיסדקות
אולהסתלסלותהכבל.מצביםכאלויכוליםלהוותסכנהבטיחותית.
הקפידולהניחאתכבליהחשמלבמקוםשבולאידרכועליהםאוימעדועליהםובמקוםשבוחפציםאינםלוחציםעליהם.
הגנועלהכבליםועלמתאמיהמתחמנוזלים.לדוגמה,אלתניחואתהכבלאואתמתאםהמתחלידכיורים,לידאמבטיות,לידאסלותאו
עלרצפהשנוקתהבאמצעותחומריניקוינוזליים.נוזליםיכוליםלגרוםלקצר,במיוחדאםהכבלאומתאםהחשמלנמתחובגללשימוש
לאנאות.נוזליםיכוליםלגרוםגםלקורוזיהשלהמחבריםשלכבלהחשמלו/אושלמתאםהמתח,דברשיכוללגרוםלהתחממותיתר.
ודאושכלמחבריכבלהחשמלמחובריםלשקעיםבאופןמלאובבטחה.
אלתשתמשובמתאםמתח,אםעלהפיניםשלכניסתACהופיעהקורוזיהאואםניכריםסימניםשלהתחממותיתר)כמולמשלפלסטיק
מעוות(בכניסתACאובכלמקוםאחרבמתאםהמתח.
אלתשתמשובכבליחשמלאםבמגעיםהחשמלייםבאחדמהקצוותנתגלתהקורוזיה,אםנתגלוסימניםשלהתחממותיתראואםכבל
החשמלניזוקבכלצורהשהיא.
כדילמנועאפשרותלהתחממותיתר,איןלכסותאתמתאםהמתחבבגדיםאובחפציםאחרים,כאשרהואמחוברלשקעחשמל.
כבליםמאריכיםוהתקניםקשורים
ודאושהכבליםהמאריכים,ההתקניםלהגנהמפניקפיצותמתח,התקניהאל-פסקומפצליהחשמלשבשימושמתאימיםלדרישותהחשמליותשלהמוצר.לעולםאל
תגרמולעומסיתרבהתקניםאלו.אםנעשהשימושבמפצליחשמל,העומסאינוצריךלעלותעלדרישותהספקהמבואשלמפצלהחשמל.התייעצועםחשמלאי
ובקשוממנומידענוסףאםיתעוררושאלותבנוגעלעומסיחשמל,לצריכתהחשמלולדרישותהספקהקלט.
34מדריךלמשתמש
Page 41

תקעיםושקעים
סכנה
איןלחבראתהמחשבלשקעחשמלפגוםאואכול.דאגולכךשהשקעיוחלףעלידיחשמלאימוסמך.
אלתכופפוואלתשנואתהתקע.אםהתקעניזוק,פנוליצרןוהשיגותחליף.
אלתשתמשובתקעחשמליהמשמשמוצריםחשמלייםאחריםהצורכיםחשמלרב;אחרת,מתחלאיציבעלוללפגועבמחשב,בנתונים
אובהתקניםמחוברים.
למוצריםשוניםישתקעיםעםשלושהפינים.תקעיםאלהמתאימיםאךורקלשקעיםחשמלייםעםהארקה.הארקההיאאמצעי
בטיחות.אלתנסולעקוףאמצעיבטיחותזהואלתחברואתהתקעלשקעללאהארקה.אםלאניתןלהכניסאתהתקעלשקע,פנו
לחשמלאילקבלתמתאםשקעמאושראוכדילהחליףאתהשקעבשקעהמתאיםלאמצעיבטיחותזה.לעולםאלתצרועומסיתרעל
שקעחשמל.העומסהכללישלהמערכתאינוצריךלעלותעל80אחוזמדרישותהמתחשלהענףשלהמעגלהחשמלי.התייעצועם
חשמלאיובקשוממנומידענוסףאםיתעוררושאלותבנוגעלעומסיחשמלולדרישותההספקשלהענףשלהמעגלהחשמלי.
ודאוששקעהחשמלשבשימושמחווטכראויוהקפידושהואיהיהנגישוממוקםקרובלציוד.אלתמתחואתכבליהחשמלבאופןשיפגע
בכבלים.
ודאושהתקעמספקאתהמתחוהזרםהמתאימיםעבורהמוצר.
חברוונתקובזהירותאתהציודמשקעהחשמל.
הצהרהבנוגעלאספקתהחשמל
לעולםאלתסירואתהכיסוימספקהחשמלאומכלרכיבשמוצמדתאליוהתוויתשלהלן.
רמותמסוכנותשלמתח,זרםואנרגיהקיימותבכלרכיבשאליומוצמדתהתווית.רכיביםאלהאינםכולליםרכיביםלהחלפהעצמית.אםאתםחושדיםשקיימת
בעיהבאחדמהחלקיםהללו,פנולטכנאישירות.
התקניםחיצוניים
זהירות:
איןלחבראולנתקכבליםשלהתקניםחיצונייםכאשרהמחשבפועל,מלבדכבליUniversal Serial Bus (USB(ו-1394;אחרת,המחשבעלוללהינזק.
כדילמנוענזקאפשרילהתקניםמחוברים,המתינולפחותחמששניותלאחרכיבויהמחשבלפניניתוקהתקניםחיצוניים.
נספחA.מידעחשובבנושאבטיחות35
Page 42

הודעהכלליתבנוגעלסוללות
סכנה
הסוללותש-Lenovoסיפקהלשימושעםהמחשבעברומבדקיתאימותוישלהחליפןרקבחלפיםשקיבלואישור.שימושבסוללה
שאינהמהסוגשצויןעל-ידיLenovo,אובסוללהמפורקתאושעברהשינוי,אינומכוסהבמסגרתהאחריות.
שימושלרעהאושימושלאנכוןבסוללהעלוללגרוםלהתחממותיתר,לדליפתנוזלאולפיצוץ.כדילהימנעמפציעהאפשרית,בצעואת
ההוראותהבאות:
•אלתפתחואותפרקואתהסוללהואלתבצעובהפעולותתחזוקה.
•אלתמעכואותנקבואתהסוללה.
•אלתגרמולקצרבסוללהואלתחשפואותהלמיםאונוזליםאחרים.
•הרחיקואתהסוללהמהישגידםשלילדים.
•הרחיקואתהסוללהמאש.
אםהסוללהניזוקהאואםתבחינובפליטהמהסוללהאובהצטברותשלחומריםזריםעלמגעיהסוללה,הפסיקולהשתמשבסוללה.
אחסנואתהסוללותהנטענותאואתהמוצריםהמכיליםאותןבטמפרטורתהחדר,כשהןטעונותברמהשל30%עד50%מהקיבולת
המלאה.אנוממליציםעלטעינתהסוללותפעםבשנהלפחותכדילמנועפריקתיתר.
אלתניחואתהסוללהבפחאשפהשמרוקןלמזבלה.בעתהשלכתהסוללה,הקפידולשמורעלהחוקיםאוהתקנותהמקומיים.
הודעהבנוגעלסוללהנטענתמובנית
סכנה
אלתנסולהסיראולהחליףאתהסוללההנטענתהמובנית.החלפתהסוללהחייבתלהתבצעבמרכזתיקוניםמורשהשלLenovoאועל-
ידיטכנאימורשהשלLenovo.
טענואתמארזהסוללהאךורקבהתאםלהוראותהמופיעותבתיעודהמוצר.
מרכזיהתיקוניםאוהטכנאיםהמורשיםשלLenovoממחזריםסוללותשלLenovoבהתאםלחוקיםולתקנותמקומיים.
הודעהבנוגעלסוללתליתיוםבגודלמטבע
סכנה
קיימתסכנתהתפוצצותאםהסוללהאינהמוחלפתכראוי.
אםהסוללהבגודלמטבעאינהיחידהלהחלפהעצמית,אלתנסולהחליףאותה.החלפתהסוללהחייבתלהתבצעבמרכזתיקוניםמורשהשלLenovoאו
על-ידיטכנאימורשהשלLenovo.
מרכזיהתיקוניםאוהטכנאיםהמורשיםשלLenovoממחזריםסוללותשלLenovoבהתאםלחוקיםולתקנותמקומיים.
36מדריךלמשתמש
Page 43

בעתהחלפתסוללתהליתיוםבגודלמטבע,השתמשורקבסוללהמאותוסוגאומסוגשווהערךהמומלץעל-ידיהיצרן.סוללתהליתיוםמכילהליתיוםועלולה
להתפוצץאםלאמטפליםבהכראויאואםלאמשליכיםאותהכהלכה.בליעתסוללתהליתיוםבגודלמטבעתגרוםלחנקאולכוויותפנימיותחמורותתוךשעתיים
בלבד,ואפילועשויהלגרוםלמוות.
הרחיקואתהסוללותמהישגידםשלילדים.במקרהשלבליעתסוללתהליתיוםבגודלמטבעאוהכנסתהלכלחלקבגוף,פנומידלקבלתטיפולרפואי.
אלתנסו:
•להשליךאולטבולאתהסוללהבמים
•לחמםאתהסוללהלטמפרטורההגבוההמ-100°C (212°F).
•לתקןאולפרקאתהסוללה
•להשאיראתהסוללהבסביבהשללחץאווירנמוךמאוד
•להשאיראתהסוללהבסביבהשללחץאווירגבוהמאוד
•למעוך,לנקב,לחתוךאולשרוףאתהסוללה
השליכואתהסוללהבהתאםלחוקיםוהתקנותהמקומיים.
ההצהרההבאהחלהעלמשתמשיםבמדינתקליפורניה,ארה"ב.
מידעאודותחומריםפרכלורטייםבקליפורניה:
מוצריםהמכיליםסוללותליתיום-מנגןדו-חמצניבגודלמטבעעשוייםלהכילפרכלורט.
https://www.dtsc.ca.gov/hazardouswaste/perchlorate/.
חומרפרכלורטי-ישלטפלבזהירות,ראו
בטיחותלייזרלחיישןToF
מכשירזהמסווגכמוצרלייזרמסוגClass 1 lלכלEN/IEC 60825-1:2014.המכשירתואםאתתקניהביצועיםשלה-FDAלמוצרילייזר,למעטתאימותל-
IEC 60825-1 Ed. 3,כמתוארבLaser Notice No. 56,מה-8במאי2019.
זהירות:
מכשירזהמכיללייזרשעלוללהינזקבמהלךהתיקוןאוהפירוק,דברהעלוללגרוםלחשיפהמסוכנתלפליטתלייזראינפרא-אדום.המכשיראינוכולל
רכיביםלהחלפהעצמיתעלידיהמשתמש.אלתנסולפרקאתהמכשיראולבצעבושינויים.
נספחA.מידעחשובבנושאבטיחות37
Page 44

חוםואיוורורהמוצר
סכנה
מחשבים,מתאמימתחACואביזריםרביםעשוייםלהפיקחוםכאשרהםמופעליםוכאשרהסוללותנטענות.מחשבימחברתיכולים
להפיקחוםרבבגללמידותיהםהקטנות.נקטותמידבאמצעיהזהירותשלהלן:
•כאשרהמחשבפועלאוכאשרהסוללהנטענת,ייתכןשהבסיס,המתקןשלמחשבכףהידוחלקיםאחריםיתחממו.הימנעוממגע
ממושךשלחלקיגופכםכגוןהידיים,הירכייםאוחלקיםאחריםעםחלקחםשלהמחשב.בעתשימושבמקלדת,הימנעומהנחתכפות
ידיכםלזמןממושךעלהמתקןשלמחשבכףהיד.המחשבמפיקמידהמסוימתשלחוםבמהלךפעולתוהרגילה.מידתהחוםתלויה
במידתפעילותהמערכתוברמתהטעינהשלהסוללה.מגעממושךעםהגוף,אפילודרךהבגדים,עלוללגרוםלחוסרנוחותואפילו
לכוויות.מעתלעתהפסיקולהשתמשבמקלדתעל-ידיהרמתהידייםמהמתקןשלמחשבכףהידוהימנעומשימושממושךבמקלדת.
•אלתפעילואתהמחשבואלתטענואתהסוללהלידחומריםמתלקחיםאובסביבתחומרינפץ.
•פתחיהאוורור,המאוורריםו/אוגופיהקירורמסופקיםעםהמוצרכדישההפעלהתהיהבטוחה,נוחהואמינה.התקניםאלהיכולים
להחסםבשוגגאםמניחיםאתהמחשבעלמיטה,ספה,שטיחאומשטחיםגמישיםאחרים.לעולםאלתחסמו,אלתכסוואלתשביתו
התקניםאלה.
•כאשרמחבריםאתמתאםמתחה-ACלרשתהחשמלולמחשב,הואמפיקחום.בעתהשימוש,אלתקרבואתהמתאםלגופכם.לעולם
אלתשתמשובמתאםמתחה-ACכדילחמםאתגופכם.מגעממושךעםהגוף,אפילודרךהבגדים,עלוללגרוםלכוויות.
למעןבטיחותכם,וכדילהבטיחביצועיםמיטבייםשלהמחשב,פעלותמידבהתאםלאמצעיהזהירותהבסיסייםשלהלן:
•אלתסירואתהכיסויכלעודהמחשבמחוברלחשמל.
•בדקוהצטברותאבקעלחוץהמחשבלעיתיםקרובות.
•הסירואבקמפתחיהאוורורומהפתחיםשבמסגרתהמחשב.ייתכןשיהיהצורךלנקותלעיתיםקרובותיותרמחשביםהפועלים
באזוריםמאובקיםאוסואנים.
•אלתגבילואותחסמופתחיאוורורכלשהם.
•אלתאחסנואותפעילואתהמחשבבתוךריהוט,שכןדברזהעשוילהגבירסכנהשלהתחממותיתר.
•אסורשטמפרטורתהאווירמסביבלמחשבתעלהעל35°C (95°F).
מידעבטיחותבנוגעלזרםחשמלי
סכנה
הזרמיםהחשמלייםבכבליהחשמל,בכבליהטלפוןאובכבליהתקשורתמסוכנים.
כדילמנועסכנתהתחשמלות:
•אלתשתמשובמחשבבמהלךסופתברקים.
•אלתחברואותנתקוכבליםלצורךביצועפעולותהתקנה,תחזוקהאוהגדרהמחדשבמחשבבמהלךסופתברקים.
•חברואתכלכבליהחשמללשקעחשמלבעלחיווטנכוןוהארקהנאותה.
•חברוכלפריטציודהמחוברלמוצרלשקעיםהמחווטיםכהלכה.
•בכלעתשאפשר,השתמשובידאחתבלבדלחיבורולניתוקכבליאותות.
•לעולםאלתפעילוציודכאשרישהוכחותלשריפה,נזילהאונזקמבני.
•נתקואתכבליהחשמל,הסוללהוכלהכבליםלפניפתיחתכיסוייההתקן,אלאאםקיבלתםהנחיהאחרתבאחדמהליכיההתקנה
וההגדרה.
•איןלהשתמשבמחשבלפנישכלמארזיהחלקיםהפנימייםמחובריםלמקומם.איןלהשתמשבמחשבכאשרחלקיםומעגליםפנימיים
חשופים.
38
מדריךלמשתמש
Page 45

סכנה
חברוונתקוכבליםכמתוארבהליכיםשלהלןבמהלךהתקנהוהעברהשלהמחשב,אובעתפתיחתהכיסוייםשלהמחשבושלההתקנים
המחובריםאליו.
כדילנתק:
1.כבואתכלההתקנים.
2.ראשית,נתקואתכבליהחשמלמהשקעים.
3.הסירואתכבליהאותותמןהמחברים.
4.נתקואתכלהכבליםמןההתקנים.
כדילחבר:
1.כבואתכלההתקנים.
2.ראשית,חברואתכלהכבליםלהתקנים.
3.חברואתכבליהאותותלמחברים.
4.חברואתכבליהחשמללשקעים.
5.הפעילואתההתקנים.
לפניהתקנתכלכבליהחשמלהאחריםהמחובריםלמחשב,עלכבלהחשמללהיותמנותקמהשקעשבקיראומכליהקיבול.
ניתןלחברמחדשאתכבלהחשמללשקעשבקיראולכליהקיבולרקלאחרחיבורכלכבליהחשמלהאחריםלמחשב.
סכנה
במהלךסופותברקים,איןלבצעכלהחלפה,לחבראתהכבללשקעהטלפוןשבקיראולנתקאותוממנו.
הודעהלגביצגגבישנוזלי)LCD(
זהירות:
צגהגבישהנוזלי)LCD(עשוימזכוכית.טיפוללאזהיראוהפלתהמחשבעלוליםלגרוםלולהישבר.אםצגLCDנשברוהנוזלהפנימיניתזלתוך
עיניכםאונשפךעלידיכם,שטפומיידאתהאזוריםהנגועיםבמיםבמשך15דקותלפחות.אםמופיעיםסימניםלאחרהשטיפה,פנולרופא.
הערה:עבורמוצריםהכולליםנורותפלואורסנטהמכילותכספית)כגוןנורותשאינןמסוגLED(,נורתהפלואורסנטשבתצוגתהגבישהנוזלי)LCD(מכילה
כספית;השליכואותהבהתאםלתקנותהמקומיותאולחוקיהמדינה.
שימושבאוזניות
לחץקולקיצונימאוזניותעלוללגרוםלאובדןשמיעה.כוונוןהאקולייזרלרמהמרביתמגביראתמתחהמוצאשלהאוזניותואתרמתהלחץהקולי.לכן,עלמנת
להגןעלשמיעתכם,כווננואתהאקולייזרלרמההמתאימה.
שימושמופרזבערכתראשאובאוזניותלפרקזמןממושךבעוצמתקולגבוההעלוללהיותמסוכןאםהאוזניותאינןתואמותלמפרטיEN 50332-2.מחברפלט
האוזניותבמחשבךעומדבתקנותEN 50332-2תת-סעיף7.תקנהזומגבילהאתמתחפלטה-RMSהאמיתיהמרביבפסרחבל-Vm150.לצורךהגנהמפני
אובדןשמיעה,ודאושסטהראשאוהאוזניותשבהםאתםמשתמשיםתואמיםגםל-EN 50332-2)הגבלותסעיף7(עבורמתחמאפייניפסרחבשל75 mV.
שימושבאוזניותשאינןתואמותל-EN 50332-2עלוללהיותמסוכןבשלרמותלחץקולקיצוניות.
אםלמחשבLenovoשברשותכםמצורףסטראשאואוזניות,שילובהאוזניותוהמחשבכברתואםלמפרטיEN 50332-1.אםנעשהשימושבסטראששונהאו
באוזניותשונות,ודאושהםעומדיםבתקנותEN 50332-1)ערכיהגבלהשלסעיף6.5(.שימושבאוזניותשאינןתואמותל-EN 50332-1עלוללהיותמסוכן
בשלרמותלחץקולקיצוניות.
נספחA.מידעחשובבנושאבטיחות39
Page 46

הודעהבנושאסכנתחנק
סכנתחנק-המוצרמכילחלקיםקטנים.
הרחיקואתהמוצרמהישגידםשלילדיםמתחתלגילשלוש.
הודעהבנוגעלשקיותפלסטיק
סכנה
שקיותפלסטיקעלולותלהיותמסוכנות.הרחיקושקיותפלסטיקמתינוקותוילדיםכדילמנועסכנתחנק.
הודעהבנושאחלקיזכוכית
זהירות:
חלקיםמסוימיםשלהמוצרשברשותכםעשוייםלהיותעשוייםמזכוכית.הזכוכיתעלולהלהישבראםהמוצרייפולעלמשטחקשהאויספוגמהלומה
חזקה.אםהזכוכיתתישבר,איןלגעתבהאולנסותלהסירה.הפסיקולהשתמשבמוצרעדלהחלפתהזכוכיתעל-ידיספקשירותמוסמך.
הימנעותמחשמלסטטי
חשמלסטטי,למרותשאינומזיקלבני-אדם,עלוללגרוםנזקחמורלרכיביםולתוספותשלהמחשב.טיפוללאנכוןברכיביםהרגישיםלחשמלסטטיעלוללגרום
להםנזק.כאשראתםפותחיםאריזהשלתוספתאוCRU,אלתפתחואתהאריזההמגנהמפניחשמלסטטיהמכילהאתהחלקעדשההוראותיציינוזאתבמפורש.
בעתטיפולבתוספותאוב-CRUs,אוטיפולכלשהובתוךהמחשב,עקבואחראמצעיהזהירותהבאיםכדילמנוענזקשלחשמלסטטי:
•הגבילואתהתנועהשלכם.תנועהעשויהלגרוםלהיווצרותחשמלסטטימסביבכם.
•תמידטפלוברכיביםבזהירות.החזיקובקצוותיהםמתאמים,מודוליזיכרון,לוחותמערכתומיקרו-מעבדים.לעולםאלתגעובמעגליםחשופים.
•מנעומאנשיםאחריםמלגעתברכיבים.
•לפניהתקנתהחלקהחדש,הצמידואתהאריזההמגנהמפניחשמלסטטיוהמכילהאתהחלקלכיסויחריץהרחבה,אולמשטחמתכתילאצבועאחרבגוף
המחשב,למשךשתישניותלפחות.פעולהזומפחיתהאתהחשמלהסטטיבאריזהובגופכם.
•במידתהאפשר,הוציאואתהחלקהחדשמהאריזהוהתקינואותוישירותבמחשב,מבלילהניחאתהחלק.כאשרלאניתןלעשותזאת,הניחואתהאריזההאנטי-
סטטיתעלמשטחחלקוישר,והניחועליהאתהחלק.
•אלתניחואתהחלקעלכיסויהמחשבאועלמשטחמתכתיאחר.
40מדריךלמשתמש
Page 47

מידעבנושאנגישות
Lenovoמחויבתלספקלמשתמשיםעםמגבלותשמיעה,ראייהותנועהגישהנרחבתיותרלמידעולטכנולוגיה.סעיףזהמספקמידעעלהדרכיםשבהןמשתמשים
https://www.lenovo.com/accessibility
נספחB.מידעבנושאנגישותוארגונומיה
פרקזהמספקמידעבנושאנגישותוארגונומיה.
אלהיכוליםלהפיקאתהמרבמחווייתהמחשבשלהם.בנוסף,תוכלולקבלאתהמידעהעדכניביותרבנושאנגישותבאתרהבא:
קיצורימקשים
הרשימההבאהמכילהקיצורימקשיםשיוכלולהפוךאתהמחשבשלכםלקליותרלשימוש.
הערה:בהתאםללוחהמקשיםשלכם,ייתכןשחלקמקיצוריהמקשיםהבאיםלאיהיוזמינים.
•מקשהסמלשלWindows+U:פתיחת"מרכזנוחותהגישה"
•לחיצהעלמקשShiftהימניבמשךשמונהשניות:הפעלהאוכיבוישל"מקשיסינון"
•חמשלחיצותעלShift:הפעלהאוכיבוישל"מקשיםדביקים"
•לחיצהעלמקשNum Lockבמשךחמששניות:הפעלהאוכיבוישל"מקשיםדו-מצביים"
•מקשAltשמאלי+מקשShiftשמאלי+מקשNum Lock:הפעלהאוכיבוישל"מקשיעכבר"
•מקשAltשמאלי+מקשShiftשמאלי+מקשPrtScn)אוPrtSc(:הפעלהאוכיבוישל"חדותגבוהה"
https://windows.microsoft.com/,ולאחרמכןבצעוחיפושבעזרתאחתממילותהמפתחהבאות:keyboard shortcuts, key
combinations, shortcut keys.
Narratorהואקוראמסךאשרמקריאבקולאתמהשמוצגעל-גביהמסךומתאראירועיםכגוןהודעותשגיאה.
למידענוסף,בקרובאתר
מרכזנוחותהגישה
"מרכזנוחותהגישה"הנכללבמערכתההפעלהWindowsמאפשרלכםלקבועאתתצורתהמחשבכךשתתאיםלצרכיםהפיזייםוהקוגניטיביים.
כדילגשתאלמרכזנוחותהגישה:
1.עברואללוחהבקרהוהציגואותולפיקטגוריה.
2.לחצועלנוחותגישה�מרכזנוחותהגישה.
3.בצעואתההוראותשעלהמסךלבחירתהכליהמתאים.
מרכזנוחותהגישהמכילאתהכליםהעיקרייםהבאים:
•זכוכיתמגדלת
"זכוכיתמגדלת"הואכלישירותשימושיהמגדילחלקמהמסך,אואתכולו,כךשניתןלראותטוביותראתהפריטים.
•Narrator
•לוחמקשיםעלהמסך
אםתעדיפולהקלידאולהזיןנתוניםלמחשבבאמצעותעכבר,ג'ויסטיקאוהתקןהצבעהאחר,במקוםמקלדתפיסית,תוכלולהשתמשבלוחמקשיםעלהמסך.
"לוחמקשיםעלהמסך"מציגמקלדתחזותיתהכוללתאתכלהמקשיםהסטנדרטיים.ניתןלבחורמקשיםבעזרתהעכבראוהתקןהצבעהאחר,אולהקיש
לבחירתהמקשיםאםהמחשבשלכםתומךבמסךרב-מגע.
•ניגודיותגבוהה
"ניגודיותגבוהה"היאתכונהשמגבירהאתניגודיותהצבעיםשלחלקמהטקסטיםוהתמונותבמסך.כתוצאהמכך,פריטיםאלהבולטיםוקליםיותרלזיהוי.
•לוחמקשיםמותאםאישית
התאימואתהגדרותלוחהמקשיםכדילהפוךאותולקליותרלשימוש.לדוגמה,תוכלולהשתמשבלוחהמקשיםלשליטהבסמןהעכברולהפוךאתההקלדהשל
צירופימקשיםמסוימיםלקלהיותר.
•עכברמותאםאישית
© Copyright Lenovo 202041
Page 48

https://www.adobe.com/accessibility.html?promoid=DJGVE
https://www.freedomscientific.com/Products/Blindness/JAWS
https://www.nvaccess.org/
התאימואתהגדרותהעכברכדילהפוךאותולקליותרלשימוש.לדוגמה,תוכלולשנותאתמראההסמןולהפוךאתהניהולשלחלונותבאמצעותהעכברלקל
יותר.
זיהוידיבור
"זיהוידיבור"מאפשרלכםלשלוטבמחשבבאמצעותקולכם.
ניתןלשלוטבמקלדתובעכברבאמצעותהוראותקוליות.באמצעותהוראותקוליות,ניתןלהפעילתוכניות,לפתוחתפריטים,ללחוץעלאובייקטיםעל-גביהמסך,
להכתיבטקסטלתוךמסמכיםולכתובולשלוחהודעותדואראלקטרוני.
כדילהשתמשבזיהוידיבור:
1.עברואללוחהבקרהוהציגואותולפיקטגוריה.
2.לחצועלנוחותגישה�זיהוידיבור.
3.בצעואתההוראותשעלהמסך.
טכנולוגיותשלקוראימסך
הטכנולוגיותשלקוראימסךמתמקדותבעיקרבממשקיםשלתוכניות,במערכותעזרהובמסמכיםמקווניםשונים.לקבלתמידענוסףעלקוראימסך,עיינו
במשאביםהבאים:
•שימושב-PDFsעםקוראימסך:
•שימושבקוראמסךJAWS:
•שימושבקוראמסךNVDA:
רזולוצייתמסך
תוכלולהפוךאתהטקסטוהמסמכיםשעלהמסךלקריאיםיותרעל-ידיכוונוןרזולוצייתהמסךשלהמחשב.
כדילכוונןאתרזולוצייתהמסך:
1.לחצובאמצעותלחצןהעכברהימניעלמקוםריקבשולחןהעבודהולאחרמכןלחצועלהגדרותתצוגה�תצוגה.
2.בצעואתההוראותשעלהמסך.
הערה:הגדרתרזולוציהנמוכהמדיעלולהלמנועאתההתאמהשלחלקמהפריטיםלגודלהמסך.
גודלפריטיםהניתןלהתאמהאישית
תוכלולהפוךאתהפריטיםשעלהמסךלקריאיםיותרעל-ידישינויגודלהפריטים.
•לשינויגודלהפריטיםבאופןזמני,השתמשובכלי"זכוכיתמגדלת"ב"מרכזנוחותהגישה".
•כדילשנותאתגודלהפריטיםלצמיתות:
–שינויהגודלשלכלהפריטיםעלהמסך.
1.לחצובאמצעותלחצןהעכברהימניעלמקוםריקבשולחןהעבודהולאחרמכןלחצועלהגדרותתצוגה�תצוגה.
2.בצעואתההוראותשעלהמסךכדילשנותאתגודלהפריטים.בחלקמהיישומים,ייתכןשהתצורהשלכםלאתיכנסלתוקףעדשתצאוותיכנסומחדש.
–שינויגודלהפריטיםבדףאינטרנט.
הקישועלמקשCtrlוהחזיקואותולחוץ,ולאחרמכןהקישועלמקשסימןהפלוס)+(כדילהגדילאתגודלהטקסט,אועלמקשהמינוס)–(כדילהקטינו.
–שינויגודלהפריטיםבשולחןהעבודהאוחלון.
הערה:ייתכןשפונקציהזולאתפעלבחלונותמסוימים.
אםהעכברשלכםמצוידבגלגל,הקישועלמקשCtrlוהחזיקואותולחוץ,ולאחרמכןסובבואתהגלגללשינויגודלהפריטים.
מחבריםבתקןתעשייה
המחשבשלכםמצוידבמחבריםבתקןתעשייההמאפשריםלכםלחברהתקניעזר.
42מדריךלמשתמש
Page 49

מסמכיםבפורמטיםנגישים
Lenovoמספקתתיעודאלקטרוניבתבניותנגישות,כגוןקובציPDFעםתגיםמתאימיםאוקובציHyperText Markup Language (HTML(.התיעוד
האלקטרונישלLenovoפותחבמטרהלהבטיחשמשתמשיםלקוייראייהיוכלולקרואאתהתיעודבאמצעותקוראמסך.כלתמונההמופיעהבתיעודכוללתגם
טקסטחלופימתאים,כךשלקוייראייהיוכלולהביןאותהכאשרהםמשתמשיםבקוראמסך.
מידעבנושאארגונומיה
פרקטיקהארגונומיתטובההינהחשובהלהפקתהמרבמהמחשבהאישישלכםולמניעתאי-נוחות.ארגנואתהציודשבואתםמשתמשיםואתמרחבהעבודהשלכם
באופןשיתאיםלצרכיםולסוגהעבודהשלכם.בנוסף,השתמשובהרגליעבודהבריאיםכדילמטבאתהביצועיםוהנוחותשלכםבעתהשימושבמחשב.
העבודהבמשרדוירטואלימשמעההסתגלותלשינוייםתכופיםבסביבתכם.התאמהלתנאיהתאורה,ישיבהפעילהוהמיקוםשלחומרתהמחשביכוליםלהביא
לשיפורהביצועיםולנוחותבעבודה.
דוגמהזומציגהאדםבסביבהשגרתית.גםאםאינכםבסביבהכזו,תוכלולפעולעל-פיעצותרבות.סגלולעצמכםמנהגיםטוביםוהםישרתואתכםכהלכה.
תנוחהכללית:בצעושינוייםקליםבתנוחתהעבודהשלכםכדילמנועאתאי-הנוחותהנגרמתבעקבותעבודהמתמשכתבאותהתנוחה.יציאהלהפסקותתכופות
וקצרותבעבודהתמנעאתאי-הנוחותהקלההנגרמתמתנוחתהעבודה.
צג:הקפידועלמרחקשל510מ"מעד760מ"מ)20אינץ'עד30אינץ'(ביניכםלביןהצג,כדילצפותבובנוחות.הימנעומסינווראוהשתקפויותשלתאורה
עיליתאוממקורותאורחיצוניים.הקפידולנקותאתהמסךולהגדיראתהבהירותלרמותהמאפשרותלכםלראותאתהמסךבאופןברור.הקישועלמקשיבקרת
הבהירותכדילכוונןאתרמתבהירותהצג.
תנוחתראש:הקפידועלתנוחהנוחהוטבעיתשלהראשוהצוואר)אנכית,אוזקופה(.
כיסא:השתמשובכיסאהמעניקתמיכהטובהלגבומאפשרכוונוןשלגובההמושב.השתמשובכוונוניהכיסאכדילהתאימולתנוחההנוחהלכם.
תנוחתזרועותוידיים:אםניתן,השתמשובמסעדהזרועאובאזורעלמשטחהעבודהשלכם,כדילהעניקתמיכהלמשקלהזרועות.הקפידועלתנוחהרפויה
וטבעית)אופקית(שלהזרוע,פרקכףהידוהיד.אלתפעילוכוחרבבעתהקשהעלמקשיהמקלדת.
תנוחתהרגליים:הקפידושהירכייםיהיובמקביללרצפהורגליכםמונחותישרעלהרצפהאועלהדום.
מהניתןלעשותכשאתםבדרכים?
ייתכןשלאתוכלולהקפידעלתנוחותארגונומיותטובותבעתשימושבמחשבבזמןנסיעהאובסביבהשאינהמשרדית.ללאקשרלסביבהשבהאתםנמצאים,נסו
לפעולעל-פיעצותרבותככלשניתן.לדוגמה,הקפדהעלישיבהנכונהושימושבתאורהמתאימהיסייעולכםלשמורעלרמותהנוחותהרצויותולשפראת
הביצועים.אםאזורהעבודהשלכםאינומשרד,הקפידועלישיבהפעילהועליציאהלהפסקות.קיימיםמוצריפתרונותרביםשנועדולסייעלכםלשנותולהרחיב
https://www.lenovo.com/accessories.בדקואתהאפשרויות
אתהמחשבכךשיתאיםלצרכיםשלכם.תוכלולמצואכמהמתוספותאופציונליותאלהבכתובת
שלפתרונותעגינהומוצריםחיצוניים,שמספקיםאתיכולתההתאמהואתהמאפייניםהרצוייםלכם.
ישלכםשאלותבנוגעלראייה?
מסכיהתצוגהשלהמחשביםהניידיםמתוכנניםלעמודבסטנדרטיםהגבוהיםביותר.מסכיהתצוגההאלהמספקיםלכםתמונותברורותוחדות,ותצוגהגדולה
ובהירהשקללראות,והיאמקלהעלמאמץהעיניים.פעילותעינייםמאומצתוארוכהעלולהלעייף.אםישלכםשאלותבנוגעלעייפותהעינייםאולאי-נוחות
בראייה,פנואלמומחהעינייםלקבלתייעוץ.
נספחB.מידעבנושאנגישותוארגונומיה43
Page 50

הפעלתאורתלילה
תאורתלילההיאמתגב-Windowsשבאפשרותךלהדליקולכבות.כאשרהמתגמודלק,המסךמציגצבעיםחמיםיותרוכמותהאורהכחולשנפלטמופחתת.
הפעלתתאורתלילהמפחיתהאתהסיכוייםלפיתוחשלעייפותומאמץבעיניים.
שלב1.לחץעלסמלההתראותבאזורההודעותשלWindows.
שלב2.לחץעלסמלתאורתלילהכדילהדליקאולכבותאותה.
הערה:לחץהרחבאםאינךמוצאאתסמלתאורתהלילה.
https://www.lenovo.com/us/en/compliance/visual-fatigue.
להדרכהנוספתכיצדלהפחיתעייפותומאמץבעיניים,עבוראל
44מדריךלמשתמש
Page 51

https://www.lenovo.com/eu-doc-notebooks
נספחC.מידעבנושאתאימות
נספחזהמספקאתהצהרותהתאימותהשונותעבורמוצריLenovo.
הצהרותתאימותבנוגעלתדרירדיו
דגמימחשבהמצוידיםבאמצעיתקשורתאלחוטיתעומדיםבתקניםהחליםעלתדרירדיוובטיחות,שלהמדינותאוהאזוריםשבהםהםאושרולשימושאלחוטי.
בנוסףלמסמךזה,הקפידולקרואגםאתה-Regulatory Noticeהנוגעתלמדינהאולאזורשלכםלפנישימושבהתקניםהאלחוטייםשבמחשב.
האיחודהאירופי-תאימותלהנחיהבדברציודרדיו
מוצרזהעומדבכלהדרישותוהנורמותהחיוניותהחלותעלהנחיה2014/53/EUבדברציודרדיושלמועצתהאיחודהאירופי,להערכהולהתאמהשלהחוקיםשל
המדינותהחברותהמתייחסיםלציודרדיו.הטקסטהמלאשלהצהרתהתאימותשלהאיחודהאירופיושלהצהרותהאיחודהאירופיבדברמודוליםאלחוטייםזמין
בכתובותהאינטרנטהבאות:
•עבורמחשביםניידים:
•עבורמחשבילוח:https://www.lenovo.com/eu-doc-tablets
•עבורציודהיקפיאלחוטי:https://www.lenovo.com/eu-doc-wireless-options
Lenovoלאתהיהאחראיתלאי-עמידהבדרישותההגנהשנגרמהעקבשינוייםלאמומלציםבמוצר,לרבותהוספהשלכרטיסיםאופציונלייםמיצרניםאחרים.
מוצרזהנבדקונמצאתואםלמגבלותציודשלClass Bבהתאםלסטנדרטיםהאירופאיםהמוסכמיםבהנחיותהמתאימות.ההגבלותעלציודמסוגClass Bנקבעו
עבורסביבותמגוריםטיפוסיות,כדילספקהגנהמספקתמפניהפרעהלהתקניתקשורתברשיון.
מיקוםמזההFCCומזההIC
Este equipamento não tem direito à proteção contra interferência prejudicial e não pode causar interferência em sistemas devidamente
autorizados.
This equipment is not protected against harmful interference and may not cause interference with duly authorized systems.
מקסיקו
אםרכשתםאתהמחשבבקנדהאובארצותהברית,והמחשבכוללמודוליםאלחוטייםהמותקניםמראשעל-ידיהיצרן,פרטיתוויתמזההה-FCCומזההה-ICעבור
המודוליםהאלחוטייםיופיעועלהמכסההתחתוןשלהמחשב.
האיורהבאמציגאתהמיקוםשלהטקסטהחרוט)חרוטבלייזר(אושלהתוויתהמצורפת.
ברזיל
Advertencia: En Mexico la operación de este equipo está sujeta a las siguientes dos condiciones: (1) es posible que este equipo o
dispositivo no cause interferencia perjudicial y (2) este equipo o dispositivo debe aceptar cualquier interferencia, incluyendo la que
pueda causar su operación no deseada.
© Copyright Lenovo 202045
Page 52

סינגפור
קוריאה
무선설비 전파 혼신 (사용주파수 2400∼2483.5 , 5725∼5825 무선제품해당)
해당 무선설비가 전파혼신 가능성이 있으므로 인명안전과 관련된 서비스는 할 수 없음
SAR 정보
본 장치는 전파 노출에 대한 가이드라인을 충족합니다.
본 장치는 무선 송수신기 입니다. 본 장치는 국제 가이드라인으로 권장되는 전파 노출에 대한 제한을 초과하지 않도록 설계
되었습니다. 장치 액세서리 및 최신 부품을 사용할 경우 SAR 값이 달라질 수 있 습니다. SAR 값은 국가 보고 및 테스트 요구
사항과 네트워크 대역에 따라 다를 수 있습니다. 본 장치 는 사람의 신체에서 20mm 이상의 거리에서 사용할 수 있습니다.
מידעבנושאסביבהלפימדינותואזורים
מידעבנושאמחזורוסביבה
Lenovoמעודדתבעליציודטכנולוגייתמידע)IT(למחזרבאחריותאתהציודשלהםכאשראיןבוצורךיותר.Lenovoמציעהמגווןשלתוכניותושירותיםכדי
https://www.lenovo.com/recycling
https://www.lenovo.com/ecodeclaration
מידעחשובבנושאWEEE
WEEE,כלליניהולפסולתאלקטרוניתבהודו(.התקניםמסוימיםנושאיםתוויתבהתאםלתקנותמקומיותבנוגעלהשלכתציודחשמליואלקטרוני(WEEE).
סעיףזהמספקמידעבנושאסביבה,מחזורו-RoHSבנוגעלמוצריםשלLenovo.
לסייעלבעליהציודבמחזורמוצריIT.לקבלתמידעבנושאמיחזורמוצריLenovo,בקרובכתובת:
המידעהעדכניביותרבנושאסביבהעבורהמוצריםשלנומופיעבכתובת:
סימןWEEEהמופיעעלמוצריLenovoתקףלגבימדינותשבהןנהוגותתקנותבנוגעל-WEEEולפסולתאלקטרונית)לדוגמה,הנחייתהאיחודהאירופיבדבר
הנחיותאלהמגדירותאתהמסגרתלהחזרהולמיחזורשלהתקניםמשומשים,עבורכלאחדמהאזוריםהגיאוגרפיים.תוויתזומוצמדתלמוצריםשוניםכדילציין
שאיןלהשליךאתהמוצרעםסיוםהשימוש,אלאלהעבירולמערכותהאיסוףהמיועדותלמטרהזו.
עלהמשתמשיםבציודחשמליואלקטרוני(EEE)הנושאאתסימוןWEEEלהימנעמהשלכתמוצריEEEבסוףחייהםלאשפההעירוניתהרגילה,אלאלהשתמש
באפשרויותהאיסוףהזמינותלהחזרה,מיחזורושחזורשלמוצריWEEE,כדילצמצםאתההשפעההפוטנציאליתשלמוצריEEEעלהסביבהועלבריאות
הציבור,עקבנוכחותשלחומריםמסוכנים.ציודחשמליואלקטרוני(EEE)שלLenovoעשוילהכילרכיבים,אשרבסוףחייהםעשוייםלהיחשבכפסולתמסוכנת.
ניתןלשלוחEEEוהשלכתציודחשמליואלקטרוני(WEEE)ללאעלותלנקודתהמכירהאולכלמפיץהמוכרציודחשמליואלקטרונימאותוסוגותפקודשלה-
EEEאוה-WEEEהמשומש.
לקבלתמידענוסףאודותWEEE,בקרובכתובת:
46מדריךלמשתמש
Page 53

https://www.lenovo.com/recycling
Lenovo,כיצרנית,נושאתבעלותשמקורהבמילויההתחייבויותשלLenovoתחתהחוקההונגרימס'197/2014)VIII.1.(תתיסעיפים)1(-)5(בסעיף12.
הצהרותבנושאמיחזורביפן
Collecting and recycling a disused Lenovo computer or monitor
If you are a company employee and need to dispose of a Lenovo computer or monitor that is the property of the company, you must
do so in accordance with the Law for Promotion of Effective Utilization of Resources. Computers and monitors are categorized as
industrial waste and should be properly disposed of by an industrial waste disposal contractor certified by a local government. In
accordance with the Law for Promotion of Effective Utilization of Resources, Lenovo Japan provides, through its PC Collecting and
Recycling Services, for the collecting, reuse, and recycling of disused computers and monitors. For details, visit the Lenovo Web site
https://www.lenovo.com/recycling/japan
Pursuant to the Law for Promotion of Effective Utilization of Resources, the collecting and recycling of home-used computers and
monitors by the manufacturer was begun on October 1, 2003. This service is provided free of charge for home-used computers sold
after October 1, 2003. For details, go to:
https://www.lenovo.com/recycling/japan
Disposing of Lenovo computer components
Some Lenovo computer products sold in Japan may have components that contain heavy metals or other environmental sensitive
substances. To properly dispose of disused components, such as a printed circuit board or drive, use the methods described above for
collecting and recycling a disused computer or monitor.
מידעבנושאWEEEעבורהונגריה
at:
Disposing of disused lithium batteries from Lenovo computers
A button-shaped lithium battery is installed inside your Lenovo computer to provide power to the computer clock while the computer
is off or disconnected from the main power source. If you need to replace it with a new one, contact your place of purchase or contact
Lenovo for service. If you need to dispose of a disused lithium battery, insulate it with vinyl tape, contact your place of purchase or an
industrial-waste-disposal operator, and follow their instructions.
Disposal of a lithium battery must comply with local ordinances and regulations.
Disposing of a disused battery from Lenovo notebook computers
Your Lenovo notebook computer has a lithium ion battery or a nickel metal hydride battery. If you are a company employee who uses
a Lenovo notebook computer and need to dispose of a battery, contact the proper person in Lenovo sales, service, or marketing, and
follow that person's instructions. You also can refer to the instructions at:
https://www.lenovo.com/jp/ja/environment/recycle/battery/
If you use a Lenovo notebook computer at home and need to dispose of a battery, you must comply with local ordinances and
regulations. You also can refer to the instructions at:
https://www.lenovo.com/jp/ja/environment/recycle/battery/
מידעאודותמיחזורבברזיל
Declarações de Reciclagem no Brasil
Descarte de um Produto Lenovo Fora de Uso
Equipamentos elétricos e eletrônicos não devem ser descartados em lixo comum, mas enviados à pontos de coleta, autorizados pelo
fabricante do produto para que sejam encaminhados e processados por empresas especializadas no manuseio de resíduos industriais,
devidamente certificadas pelos orgãos ambientais, de acordo com a legislação local.
נספחC.מידעבנושאתאימות47
Page 54

A Lenovo possui um canal específico para auxiliá-lo no descarte desses produtos. Caso você possua um produto Lenovo em situação
de descarte, ligue para o nosso SAC ou encaminhe um e-mail para: reciclar@lenovo.com, informando o modelo, número de série e
cidade, a fim de enviarmos as instruções para o correto descarte do seu produto Lenovo.
מידעאודותמיחזורסוללותבאיחודהאירופי
הודעה:סמלזהתקףלגבימדינותהאיחודהאירופי)EU(בלבד.
סוללותאומארזיסוללותמסומניםבהתאםלתקנתהאיחודהאירופי2006/66/ECבדברסוללותומצבריםופסולתסוללותומצברים.תקנהזומגדירהאתהמסגרת
להחזרהולמיחזורשלסוללותומצבריםמשומשים,כפישהיאחלהברחביהאיחודהאירופאי.תוויתזומוצמדתלסוללותשונות,כדילצייןשאיןלהשליךאת
הסוללהאלאלהחזירהבסוףחייהבהתאםלתקנהזו.
בהתאםלתקנתהאיחודהאירופי2006/66/EC,סוללותומצבריםמסומניםבמטרהלצייןשישלאסוףאותםבנפרדולמחזראותםבסוףחייהם.בנוסף,התוויתשעל
הסוללהעשויהלכלולסמלשלחומרכימיהמייצגאתהמתכתשמכילההסוללה)Pbעבורעופרת,Hgעבורכספיתו-Cdעבורקדמיום(.איןלהשליךסוללות
ומצבריםלפחאשפהרגיל,אלאלעשותשימושבמסגרתהאיסוףהעומדתלרשותהצרכניםלצורךהחזרה,מיחזורוטיפולבסוללותומצברים.שיתוףהפעולהשל
הצרכניםהכרחילמזעורההשפעותהפוטנציאליותשלסוללותומצבריםעלהסביבהובריאותהציבור,הנובעותמנוכחותםהאפשריתשלחומריםמסוכנים.
לפניהשלכתציודחשמליואלקטרוני(EEE)למתקניאיסוףהאשפה,עלמשתמשהקצהשלציודהמכילסוללותו/אומצבריםלהסיראתהסוללותוהמצברים
לאיסוףנפרד.
https://www.lenovo.com/lenovo/environment
מידעאודותמיחזורבסיןהיבשתית
השלכתסוללותליתיוםומארזיסוללותממוצריLenovo
ייתכןוסוללתליתיוםבגודלמטבעמותקנתבתוךמוצרLenovoשלכם.תוכלולמצואפרטיםאודותהסוללהבתיעודהמוצר.אםישצורךבהחלפתהסוללה,צרו
קשרעםנקודתהרכישהאועםLenovoלשירות.אםאתםנדרשיםלהשליךסוללתליתיום,בודדואותהבאמצעותסרטויניל,פנולנקודתהרכישהאולמפעיל
שירותיאיסוףהאשפהופעלובהתאםלהוראותיהם.
השלכתמארזיסוללותשלמוצריLenovo
ייתכןומכשירLenovoשלךמכילמארזסוללתליתיום-יוןאומארזסוללותניקלמטאלהידריד.תוכלולמצואפרטיםאודותמארזהסוללהבתיעודהמוצר.אם
אתםנדרשיםלהשליךמארזסוללות,בודדואותובאמצעותסרטויניל,פנולמחלקתהמכירותשלLenovo,לשירותאולנקודתהרכישהשלכםאולמפעילשירותי
איסוףהאשפה,ופעלובהתאםלהוראותיהם.תוכלולקרואגםאתההוראותהמופיעותבמדריךלמשתמששלהמוצרשברשותכם.
לאיסוףוטיפולנכונים,בקרובכתובת:
48מדריךלמשתמש
Page 55

https://www.lenovo.com/ecodeclaration
מידעאודותמיחזורסוללותבטייוואן
מידעאודותמיחזורסוללותבארצותהבריתובקנדה
הצהרותהתאימותל-RoHS
Lenovoמחויבתלשמירהעלאיכותהסביבה.Lenovoנותנתעדיפותחשובהליישוםדרישותה-RoHS)הגבלתחומריםמסוכנים(.Lenovoעומדתבכל
דרישותה-RoHSשבתוקףכעת.סעיףזהמספקאתהצהרותהתאימותל-RoHSלפימדינותאואזורים.בקרב
לקבלתמידענוסףלגביתאימותLenovoברחביהעולםל-RoHS.
האיחודהאירופאי
מוצרLenovoזה,לרבותהחלקיםהכלוליםבו)כבלים,חוטיםוכדומה(,עונהעלהדרישותשלתקנה2011/65/EUלגביהמגבלהבשימוששלחומריםמסוכנים
במכשיריחשמלואלקטרוניקה)"RoHS recast"או"RoHS 2"(.
The Lenovo product meets the requirements of the Republic of Turkey Directive on the Restriction of the Use of Certain Hazardous
Substances in Waste Electrical and Electronic Equipment (WEEE).
Цим підтверджуємо, що продукція Леново відповідає вимогам нормативних актів України, які обмежують вміст небезпечних
речовин
为满足中国电子电器产品有害物质限制相关的法律法规和其他要求,联想公司对本产品中有害物质按部件分类,声明如
下。
多溴二苯醚
(PBDE)
多溴联苯
(PBB)
六价铬(CR
(VI))
镉(Cd)
汞(Hg)
○○○○○
○○○○○
○○○○○
部件名称铅(Pb)
X
X
X
印刷电路板组件*
硬盘
光驱
טורקיה
אוקראינה
סיןהיבשתית
טבלה1.产品中有害物质的名称及含量
נספחC.מידעבנושאתאימות49
Page 56

טבלה1.产品中有害物质的名称及含量)המשך(
多溴二苯醚
(PBDE)
X:表示该有害物质至少在该部件的某一均质材料中的含量超出GB/T 26572规定的限量要求。标记“X”的部件,皆因全球
多溴联苯
(PBB)
六价铬(CR
(VI))
本表格依据SJ/T 11364的规定编制。某些型号的产品可能不包含表中的部分部件。
镉(Cd)
汞(Hg)
○○○○○
○○○○○
○○○○○
○○○○○
○○○○○
○○○○○
技术发展水平限制而无法实现有害物质的替代。
部件名称铅(Pb)
X
X
X
X
X
X
LCD面板(LED背光
源)
键盘
内存
电池
电源适配器
底壳、顶壳和扬声
器
注:
○:表示该有害物质在该部件所有均质材料中的含量均在GB/T 26572规定的限量要求以下。
*:印刷电路板组件包括印刷电路板及其零部件、电容和连接器等。
在中华人民共和国境内销售的电子信息产品必须带有此“环保使用期限”(EPuP)标志。圆圈内的数字标
示正常使用状态下产品的环保使用期限。
依照《电器电子产品有害物质限制使用合格评定制度实施安排》,《绿色产品 标识使用管理办法》以及市场监管总局关于
明确电器电子产品有害物质限制使用合 格评定制度“供方符合性标志”的公告中对于合格评定标识的相关要求,联想公司 针
对纳入《电器电子产品有害物质限制使用达标管理目录》内的产品,使用自我声 明的合格评定方式,并使用如下合格评定
标识:
單元Unit限用物質及其化學符號 Restricted substances and its chemical symbols
多溴二苯醚
Polybrominated
diphenyl ethers
(PBDE)
多溴聯苯
Polybrominated
biphenyls (PBB)
六價鉻
Hexavalent
chromium (Cr
+6
)
鎘
Cadmium
(Cd)
汞
Mercury
(Hg)
鉛Lead
(Pb)
-○○○○○
-○○○○○
-○○○○○
-○○○○○
-○○○○○
外殼
電路板組件
機械部件
顯示螢幕
電源供應器
תוויתהצהרתהציותשלהספקל-RoHSהתקפהבסין.
טייוואן
50מדריךלמשתמש
Page 57

單元Unit限用物質及其化學符號 Restricted substances and its chemical symbols
多溴二苯醚
Polybrominated
diphenyl ethers
(PBDE)
Note 1:“Exceeding 0.1 wt %” and “exceeding 0.01 wt %” indicate that the percentage content of the restricted substance exceeds
Note 2: "○" indicates that the percentage content of the restricted substance does not exceed the percentage of reference value of
多溴聯苯
Polybrominated
biphenyls (PBB)
備考1."超出0.1 wt %"及"超出0.01 wt %"係指限用物質之百分比含量超出百分比含量基準值。
泛指風扇、散熱器、喇叭、光碟機(選配)等
泛指電源線組(選配)、觸控筆(選配)、耳機(選配)等
六價鉻
Hexavalent
chromium (Cr
+6
)
備考2. “○”係指該項限用物質之百分比含量未超出百分比含量基準值。
Note 3: "-" indicates that the restricted substance corresponds to the exemption.
鎘
Cadmium
(Cd)
the reference percentage value of presence condition.
汞
Mercury
(Hg)
備考3. “-”係指該項限用物質為排除項目。
鉛Lead
(Pb)
-○○○○○
-○○○○○
-○○○○○
儲存裝置
輸入裝置
配件
presence.
單元說明
機械部件
儲存裝置泛指硬碟、固態硬碟、記憶體等
輸入裝置泛指鍵盤、觸控板、攝影機、麥克風等
配件
RoHS compliant as per E-waste (Management) Rules.
הודעותעלפליטהאלקטרומגנטית
הצהרתתאימותלספקיםשלהוועדההאמריקאיתהפדרליתלתקשורת)FCC(
This equipment has been tested and found to comply with the limits for a Class B digital device, pursuant to Part 15 of the FCC
Rules. These limits are designed to provide reasonable protection against harmful interference in a residential installation. This
equipment generates, uses, and can radiate radio frequency energy and, if not installed and used in accordance with the instructions,
may cause harmful interference to radio communications. However, there is no guarantee that interference will not occur in a
particular installation. If this equipment does cause harmful interference to radio or television reception, which can be determined by
turning the equipment off and on, the user is encouraged to try to correct the interference by one or more of the following measures:
Lenovo is not responsible for any radio or television interference caused by using cables and connectors other than those
recommended by Lenovo or by unauthorized changes or modifications to this equipment. Unauthorized changes or modifications
could void the user’s authority to operate the equipment.
הודו
המידעשלהלןנוגעלמחשביYoga Duet 7 13IML05,מהדגמים82AS.
•Reorient or relocate the receiving antenna.
•Increase the separation between the equipment and receiver.
•Connect the equipment into an outlet on a circuit different from that to which the receiver is connected.
•Consult an authorized dealer or service representative for help.
נספחC.מידעבנושאתאימות51
Page 58

This device complies with Part 15 of the FCC Rules. Operation is subject to the following two conditions: (1) this device may not
cause harmful interference, and (2) this device must accept any interference received, including interference that may cause undesired
operation.
Lenovo (United States) Incorporated
Responsible Party:
7001Development Drive
Morrisville, NC 27560
Email: FCC@lenovo.com
הצהרתתאימותלתקןהתעשייהבקנדה
CAN ICES-3(B)/NMB-3(B)
תאימותשלהאיחודהאירופי
אישקשרבאיחודהאירופי:Lenovo (Slovakia), Landererova 12, 811 09 Bratislava, Slovakia
תאימותלהנחייתEMC
מוצרזהעומדבדרישותההגנההמפורטותבהנחיית2014/30/EUשלמועצתהאיחודהאירופילהערכהולהתאמהשלהחוקיםשלהמדינותהחברותהמתייחסים
לתאימותאלקטרומגנטית.
מוצרזהנבדקונמצאתואםלמגבלותציודשלClass Bבהתאםלסטנדרטיםהאירופאיםהמוסכמיםבהנחיותהמתאימות.דרישותהתאימותClass Bלציוד
מיועדותלאספקתהגנהמתאימהעלשירותישידורבסביבותמגורים.
הצהרתתאימותClass B-גרמניה
Hinweis zur Einhaltung der Klasse B zur elektromagnetischen Verträglichkeit
Dieses Produkt entspricht den Schutzanforderungen der EU-Richtlinie zur elektromagnetischen Verträglichkeit Angleichung der
Rechtsvorschriften über die elektromagnetische Verträglichkeit in den EU-Mitgliedsstaaten und hält die Grenzwerte der Klasse B der
Norm gemäß Richtlinie.
Um dieses sicherzustellen, sind die Geräte wie in den Handbüchern beschrieben zu installieren und zu betreiben. Des Weiteren dürfen
auch nur von der Lenovo empfohlene Kabel angeschlossen werden. Lenovo übernimmt keine Verantwortung für die Einhaltung der
Schutzanforderungen, wenn das Produkt ohne Zustimmung der Lenovo verändert bzw. wenn Erweiterungskomponenten von
Fremdherstellern ohne Empfehlung der Lenovo gesteckt/eingebaut werden.
Zulassungsbescheinigung laut dem Deutschen Gesetz über die elektromagnetische Verträglichkeit von Betriebsmitteln, EMVG vom
20. Juli 2007 (früher Gesetz über die elektromagnetische Verträglichkeit von Geräten), bzw. der EU Richtlinie 2014/30/EU, der EU
Richtlinie 2014/53/EU Artikel 3.1b), für Geräte der Klasse B.
Dieses Gerät ist berechtigt, in Übereinstimmung mit dem Deutschen EMVG das EG-Konformitätszeichen - CE - zu führen.
Verantwortlich für die Konformitätserklärung nach Paragraf 5 des EMVG ist die Lenovo (Deutschland) GmbH, Meitnerstr. 9, D-
70563 Stuttgart.
הצהרתתאימותVCCI Class B-יפן
52מדריךלמשתמש
Page 59

הצהרתתאימותביפןלמוצריםהמתחבריםלמתחחשמלשלעד20אמפרלפאזה
הודעהבנושאכבלחשמלACעבוריפן
The ac power cord shipped with your product can be used only for this specific product. Do not use the ac power cord for other
devices.
מידעאחרבנושאתאימות
הודעתסיווגיצוא
מידעשירותמוצרשלLenovoעבורטאיוואן
סעיףזהמספקמידעאחרבנושאתאימותבנוגעלמוצריםשלLenovo.
עלמוצרזהחלותתקנותמנהלהייצואשלארצותהברית)EAR(,ומספרהבקרהשלסיווגהייצוא)ECCN)שלוהוא5 A992.c.ניתןלייצאומחדש,למעט
לארצותהנתונותבאמברגו,המפורטותברשימתהמדינותEAR E1.
персональный компьютер для личного и служебного использования, для передачи
данных, с поддержкой различных профилей подключения (Wi-Fi, Bluetooth и пр.).
Леново ПЦ ХК Лимитед, 23/Ф Линколн Хаус, Тайку Плэйс 979 Кингз Роуд, Куарри
Бэй, Гонконг (Lenovo PC HK Limited, 23/F Lincoln House, Taikoo Place 979 King's
Road, Quarry Bay, Hong Kong(
Китай
ООО «Леново (Восточная Европа/Азия)» 143401, Московская область, г.
Красногорск, бульвар Строителей, дом 4, корпус 1, помещение VII, тел. +7 495 645
8338,факс +7 495 645 78 77.
Наименование, адрес импортера и информация для связи с ним указаны на этикетке*
на упаковке продукции.
Эксплуатационные документы», пункт 5.1, подпункт 5.1.2, этикетка является
видом эксплуатационных документов.
警語:使用過度恐傷害視力
Назначение
Изготовитель
Страна производства
Наименование и местонахождение
уполномоченного изготовителем
*Согласно ГОСТ 2.601-2013 «Единая система конструкторской документации.
הצהרתהבטיחותלראייהבטאיוואן
注意事項:
•使用30分鐘請休息10分鐘。
•未滿2歲幼兒不看螢幕,2歲以上每天看螢幕不要超過1小時。
מידעמשליםעבוראיחודאירופהואסיה
лица
Импортер
נספחC.מידעבנושאתאימות53
Page 60

Указана на этикетке* на упаковке продукции, в графе Date (дата указана в формате
год-месяц-дата). Для получения более подробной информации посетите веб-сайт:
https://support.lenovo.com
Ouvir sons com mais de 85 decibéis por longos períodos pode provocar danos ao sistema auditivo.
Дата изготовления (месяц и год)
Единый знак обращения на рынке
стран Таможенного союза
הודעהבנושאשמעעבורברזיל
ENERGY STAR
ENERGY STARהיאתוכניתמשולבתשלהסוכנותלהגנתהסביבהשלארה"בושלמשרדהאנרגיהשלארה"ב,שמטרתהלחסוךבכסףולהגןעלהסביבה
באמצעותמוצריםושיטותעבודהחסכונייםבאנרגיה.
LenovoגאהלהציעמוצריםהנושאיםאתאישורENERGY STAR.מחשביLenovo,אםהםנושאיםסימןשלENERGY STAR,תוכננוונבדקולעמידה
בדרישותשלתוכניתENERGY STARלמחשביםכמתוארעל-ידיהסוכנותלהגנתהסביבהשלארה"ב.עבורמחשביםמאושרים,ניתןלהדביקסימןשל
ENERGY STARלמוצר,לאריזתהמוצראולהציגובאופןאלקטרוניעלגבימסךהתוויתהאלקטרוניתאובממשקהגדרותצריכתהחשמל.
https://www.energystar.gov
Lenovoמעודדתאתכםלהשתמשבצורהיעילהבאנרגיהבאופןאינטגרליבפעילויותהיומיומיות.כדילסייעבכך,Lenovoקבעהמראשאתמאפייניהחיסכון
באמצעותהשימושבמוצריםהעומדיםבדרישותENERGY STARוניצולמאפייניהחיסכוןבחשמלשלהמחשב,אתםיכוליםלסייעבהפחתתצריכתהחשמל.
הפחתתצריכתהחשמלתורמתלחיסכוןבכסף,לסביבהנקייהיותרולהפחתהבפליטותגזיהחממה.לקבלתמידענוסףאודותENERGY STAR,בקרובכתובת
בחשמלשיופעלוכאשרהמחשבשלכםאינופעיללמשךפרקזמןשצוין.
טבלה2.מאוזנת)כאשרהמחשבמחוברלמקורמתחAC(
•כיבויהצג:לאחר10דקות
•העברתהמחשבלמצבהמתנה:לאחר10דקות
54מדריךלמשתמש
Page 61

Lenovoעשויהלהחזיקבפטנטיםאובבקשותלפטנטיםעבורתוכניותהנכללותבנושאיםשמתואריםבמסמךזה.קבלתמסמךזהאינהמקנהרשיוןלפטנטיםאלו.
Lenovo (United States), Inc.
8001Development Drive
Morrisville, NC 27560
U.S.A.
Attention: Lenovo Director of Licensing
LENOVOמספקתפרסוםזה"כמותשהוא"ללאאחריותמסוגכלשהו,מפורשתאומכללא,כוללאךלאמוגבללאחריותמכללאבנוגעלאי-הפרתזכויות,
נספחD.הודעותוסימניםמסחריים
הודעות
ייתכןש-Lenovoאינהמשווקתאתהמוצרים,השירותיםאוהמאפייניםהמוזכריםבמסמךזהבכלהמדינות.פנואלנציגLenovoהמקומילקבלתמידעאודות
המוצריםוהשירותיםהזמיניםכעתבאזורכם.כלהפניהאלמוצר,תוכניתאושירותשלLenovo,אינהמרמזתאומהווההצהרהשישלעשותשימושבמוצר,
תוכניתאושירותשלLenovoאלובלבד.במקומם,ניתןלהשתמשבכלמוצר,תוכנהאושירותבעליתפקודיותשוותערך,שאינםמפריםאתזכויותהקניין
הרוחנישלLenovo.עםזאת,עלהמשתמשמוטלתהאחריותלבדוקולאמתאתפעולותשלכלמוצר,תוכנהאושירותשאינםשלLenovo.
תוכלולשלוחבקשותלרשיון,בכתב,אל:
סחירותאוהתאמהלכלמטרהשהיא.תחומישיפוטמסוימיםאינםמתיריםויתורעלאחריותמפורשתאואחריותמכללאבעסקאותמסוימותולכן,ייתכןשהצהרה
זולאתחולעליכם.
המידעשלהלןמתעדכןמפעםלפעם.השינוייםישולבובמהדורותהחדשותשלפרסוםזה.כדילספקשירותטוביותר,Lenovoשומרתלעצמהאתהזכותלשפרו/
אולשנותאתהמוצריםוהתוכנותהמתואריםבמדריכיםהמצורפיםלמחשבשלכם,ואתתוכןהמדריך,בכלעתוללאהודעהנוספת.
ממשקהתוכנה,התפקודותצורתהחומרההמתואריםבמדריכיםהמצורפיםלמחשבשלכםעשוייםשלאלהתאיםבצורהמדויקתלתצורהבפועלשלהמחשב
שרכשתם.לתצורתהמוצר,עיינובחוזההקשור)אםישנו(אוברשימתהאריזהשלהמוצר,אופנולמפיץהאחראילמכירתהמוצר.Lenovoעשויהלהשתמש
במידעשתספקולהאולהפיץאותובכלאופןשתמצאלנכון,מבלישהדברייצורמחויבותכלשהיכלפיכם.
Lenovoעשויהלהשתמשבמידעשתספקולהאולהפיץאותובכלאופןשתמצאלנכון,מבלישהדברייצורמחויבותכלשהיכלפיכם.
Lenovoעשויהלעדכןאתהמסמךבכלעת,ללאהודעהמראש.
https://support.lenovo.com
LENOVOוהלוגושלLENOVOהםסימניםמסחרייםשלLenovo. Microsoft, Windows, OneDrive, Outlook, Skype, Office 365, Direct3Dו-
CortanaהםסימניםמסחרייםשלקבוצתהחברותשלMicrosoft. Wi-Fiו-MiracastהםסימניםמסחרייםרשומיםשלWi-Fi Alliance. USB-Cהואסמל
המוצריםהמתואריםבמסמךזהאינםמיועדיםלשימושבמערכותהשתלתאיבריםאובאמצעיהצלתחייםאחרים,שבהםתקלהעלולהלגרוםלפציעהאולמוות.
המידעהכלולבמסמךזהאינומשפיעעל,אומשנהאת,מפרטיהמוצראוהאחריותלמוצרשלLenovo.שוםדברמהאמורבמסמךזהלאיחולכהיתראוכשיפוי
מפורשאומכללאתחתזכויותהקנייןהרוחנישלLenovoאושלצדשלישי.כלהמידעהכלולבמסמךזההתקבלבהפעלהבסביבהמסוימת,והואמוצגלהמחשה
בלבד.התוצאותהמתקבלותבסביבותהפעלהאחרותעשויותלהיותשונות.
כלהתייחסותבפרסוםזהלאתריאינטרנטשאינםשלLenovoמסופקתלצורךהנוחותבלבדואינהמהווהבשוםאופןהמלצהעלאתריאינטרנטאלה.החומרים
באתריםאלהאינםחלקמהחומריםהדרושיםלמוצרזהשלLenovo,והשימושבאתריםאלההואבאחריותכםבלבד.
כלנתוניהביצועהכלוליםכאןנקבעובסביבהמבוקרת.לפיכך,התוצאותהמתקבלותבסביבותהפעלהאחרותעשויותלהיותשונותבצורהמשמעותית.חלק
מהמדידותהתבצעועלמערכותבפיתוח,ואיןערובהלכךשהמידותשהתקבלויהיוזהותלאלוהקיימותבמערכותהזמינותבאופןכללי.יתרעלכן,ייתכןשחלק
מהמידותהתקבלובאמצעותאומדןמשוער.התוצאותהממשיותעשויותלהיותשונות.עלהמשתמשיםבמסמךזהלאמתאתהנתוניםהישימיםעבורסביבותהעבודה
המסוימותשלהם.
מסמךזהמוגןבזכויותיוצריםעל-ידיLenovoואינונכללברישיוןכלשהושלקודפתוח,לרבותכלהסכמיLinuxשעשוייםלהתלוותלתוכנההנכללתבמוצרזה.
לקבלתהמידעהעדכניביותראולכלשאלהאוהערה,צרוקשראובקרובאתרהאינטרנטשלLenovo:
סימניםמסחריים
מסחרישלUSB Implementers Forum.כליתרהסימניםהמסחרייםשייכיםלבעליהם,בהתאמה.©2020Lenovo.
© Copyright Lenovo 202055
 Loading...
Loading...