LENOVO YOGA Chromebook C630 User Manual [nl]

YOGA Chromebook C630
Gebruikershandleiding

Informatie over deze documentatie
• De afbeeldingen in deze documentatie zien er mogelijk anders uit dan uw product.
• Afhankelijk van het model zijn sommige optionele accessoires, functies en softwareprogramma's mogelijk
niet beschikbaar op uw computer.
• De documentatie kan zonder kennisgeving worden gewijzigd. Lenovo is continu bezig om de
documentatie van uw computer te verbeteren, met inbegrip van deze gebruikershandleiding. Ga naar
https://support.lenovo.com om de meest recente documentatie te downloaden.
Eerste uitgave (september 2018)
© Copyright Lenovo 2018.
KENNISGEVING BEGRENSDE EN BEPERKTE RECHTEN: als gegevens of software word(t)(en) geleverd conform een
'GSA'-contract (General Services Administration), zijn gebruik, vermenigvuldiging en openbaarmaking onderhevig aan
beperkingen zoals beschreven in Contractnr. GS-35F-05925.

Inhoud
Hulp krijgen van Google . . . . . . . . . . . 20
Hoofdstuk 1. Kennismaken met uw
Chromebook . . . . . . . . . . . . . . . 1
Overzicht . . . . . . . . . . . . . . . . . . 1
Voorzieningen en specificaties . . . . . . . . . . 2
Gebruiksomgeving . . . . . . . . . . . . . . 3
Hoofdstuk 2. Aan de slag met uw
Chromebook . . . . . . . . . . . . . . . 5
Uw Chromebook opladen . . . . . . . . . . . . 5
Gebruikersinterface . . . . . . . . . . . . . . 6
Verbinding maken met Wi-Fi . . . . . . . . . . . 6
Leer YOGA-standen kennen . . . . . . . . . . . 6
De aan/uit-knop gebruiken . . . . . . . . . . . 8
Verbinding maken met Bluetooth-apparaten . . . . 8
Het energiebeheerschema instellen . . . . . . . . 8
Uw Chromebook vergrendelen . . . . . . . . . . 8
Hoofdstuk 3. Navigeren op het
scherm . . . . . . . . . . . . . . . . . 11
Het multitouch-scherm gebruiken. . . . . . . . 11
De speciale toetsen gebruiken . . . . . . . . . 11
De touchpad gebruiken . . . . . . . . . . . 12
Hoofdstuk 4. Multimedia
gebruiken . . . . . . . . . . . . . . . 15
De camera gebruiken . . . . . . . . . . . . 15
Audio gebruiken . . . . . . . . . . . . . . 15
Een extern beeldscherm aansluiten . . . . . . . 15
Hoofdstuk 5. Account, inloggen en
uitloggen . . . . . . . . . . . . . . . . 17
Typen gebruikersaccounts voor aanmelding bij
Chrome . . . . . . . . . . . . . . . . . . 17
De eigenaar van uw Chromebook worden . . . . 17
Aanmelden met een ander Google-account dan
dat van de eigenaar . . . . . . . . . . . . . 18
Gebruiken als gast. . . . . . . . . . . . . . 18
Een gecontroleerd account maken . . . . . . . 18
Uitloggen . . . . . . . . . . . . . . . . . 19
Regelen wie uw Chromebook mag gebruiken . . . 19
De eigenaar van een Chromebook controleren. . . 19
Aanmelden van gasten uitschakelen. . . . . . . 19
Uw Chromebook vergrendelen . . . . . . . . . 20
Uw Chromebook afsluiten. . . . . . . . . . . 20
Uw Chromebook herstellen . . . . . . . . . . 20
Hoofdstuk 6. Bestanden en mappen
beheren . . . . . . . . . . . . . . . . 21
Wat is Google Drive?. . . . . . . . . . . . . 21
Uw lokale opslagruimte. . . . . . . . . . . . 21
De app Bestanden. . . . . . . . . . . . . . 21
Mappen maken met de app Bestanden . . . . . 21
Niet-gebruikte bestanden verwijderen . . . . . . 21
De beschikbare opslagruimte controleren. . . . . 22
Uw lokale opslagruimte uitbreiden . . . . . . . 22
Hoofdstuk 7. Taalinstellingen . . . . . 23
Weergavetaal wijzigen . . . . . . . . . . . . 23
Een invoermethode toevoegen . . . . . . . . . 23
Schakelen tussen invoermethoden . . . . . . . 23
Hoofdstuk 8. Apps toevoegen en
beheren . . . . . . . . . . . . . . . . 25
Wat is Chrome Web Store? . . . . . . . . . . 25
Apps of extensies toevoegen . . . . . . . . . 25
Het installeren van Android apps . . . . . . . . 25
Prik apps op het bord . . . . . . . . . . . . 26
Prik webpagina's op het bord . . . . . . . . . 26
Hoofdstuk 9. Hulp en ondersteuning
van Lenovo . . . . . . . . . . . . . . . 27
Ondersteuningswebsite van Lenovo. . . . . . . 27
Het Klantsupportcentrum van Lenovo bellen . . . 27
Voordat u klantsupport belt . . . . . . . . 27
Services verleend door het
Klantsupportcentrum van Lenovo . . . . . . 27
Services die niet door het
Klantsupportcentrum van Lenovo worden
verleend . . . . . . . . . . . . . . . . 27
Telefoonnummers van Lenovo Support . . . . 28
Bijlage A. Belangrijke
veiligheidsvoorschriften . . . . . . . . 29
Bijlage B. Informatie over naleving . . 39
Bijlage C. Informatie over
toegankelijkheid, ergonomie en
onderhoud . . . . . . . . . . . . . . . 47
Handelsmerken . . . . . . . . . . . . . . . . li
© Copyright Lenovo 2018 i
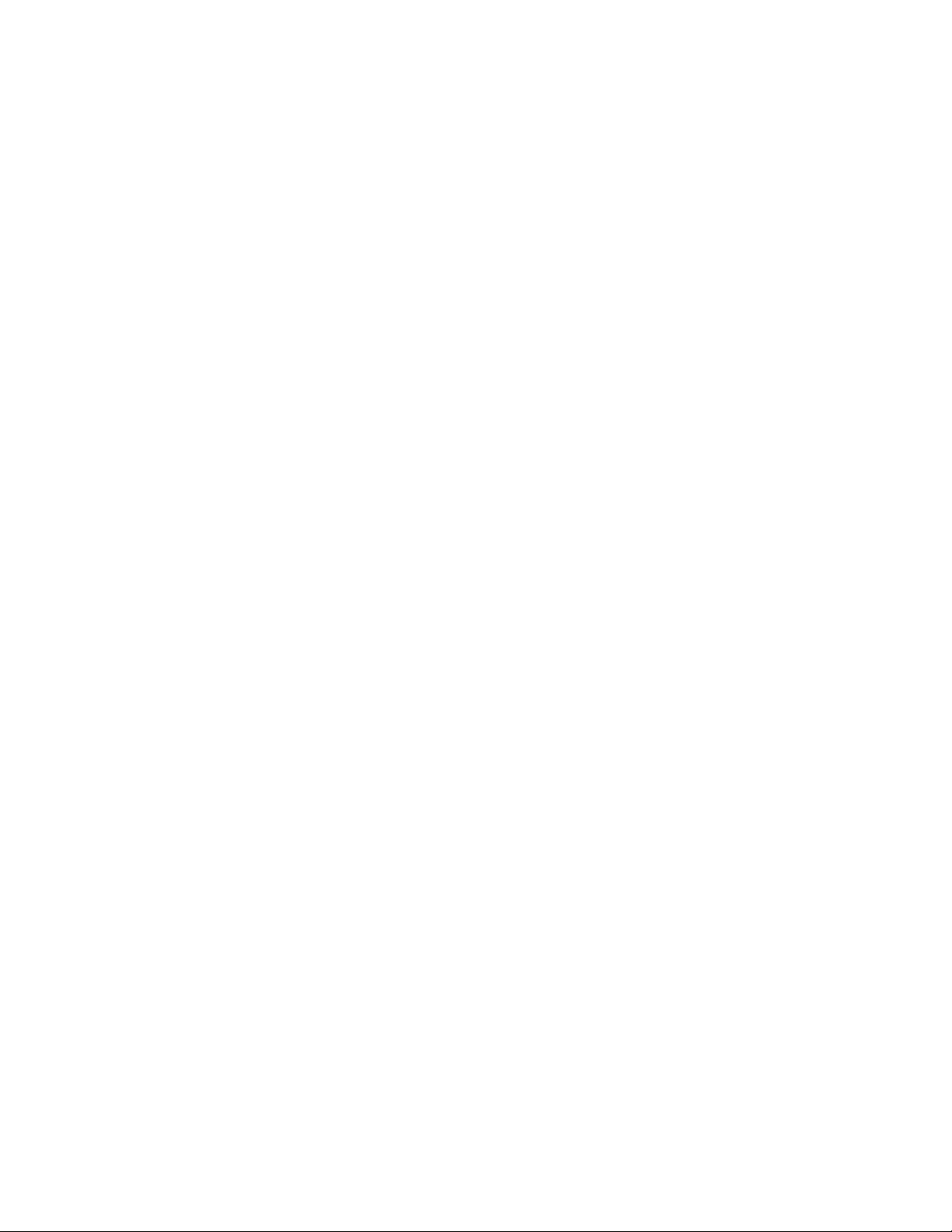
ii YOGA Chromebook C630 Gebruikershandleiding
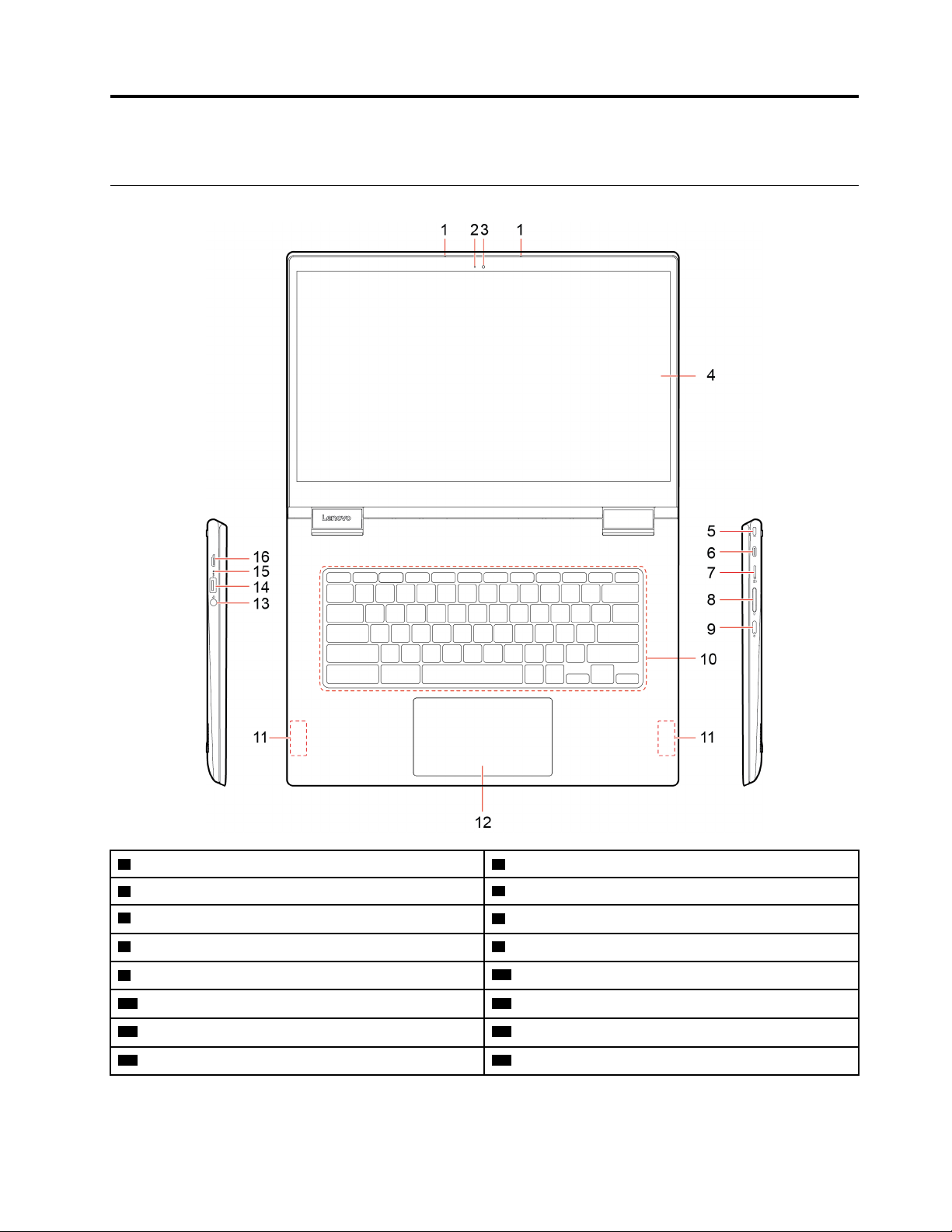
Hoofdstuk 1. Kennismaken met uw Chromebook
Overzicht
1 Microfoons
3 Camera
5 Minisleuf voor veiligheidsslot
7 microSD-kaartsleuf
9 Aan/uit-knop
11 Luidsprekers 12 Touchpad
13 Audio-aansluiting
15 Energiestatuslampje
© Copyright Lenovo 2018 1
2 Camera-indicator
4 Multitouch-scherm
6 USB-C™-aansluiting/voedingsaansluiting
8 Volumeknoppen
10 Toetsenbord
14 USB 3.1 Gen 1-aansluiting
16 USB-C-aansluiting/voedingsaansluiting
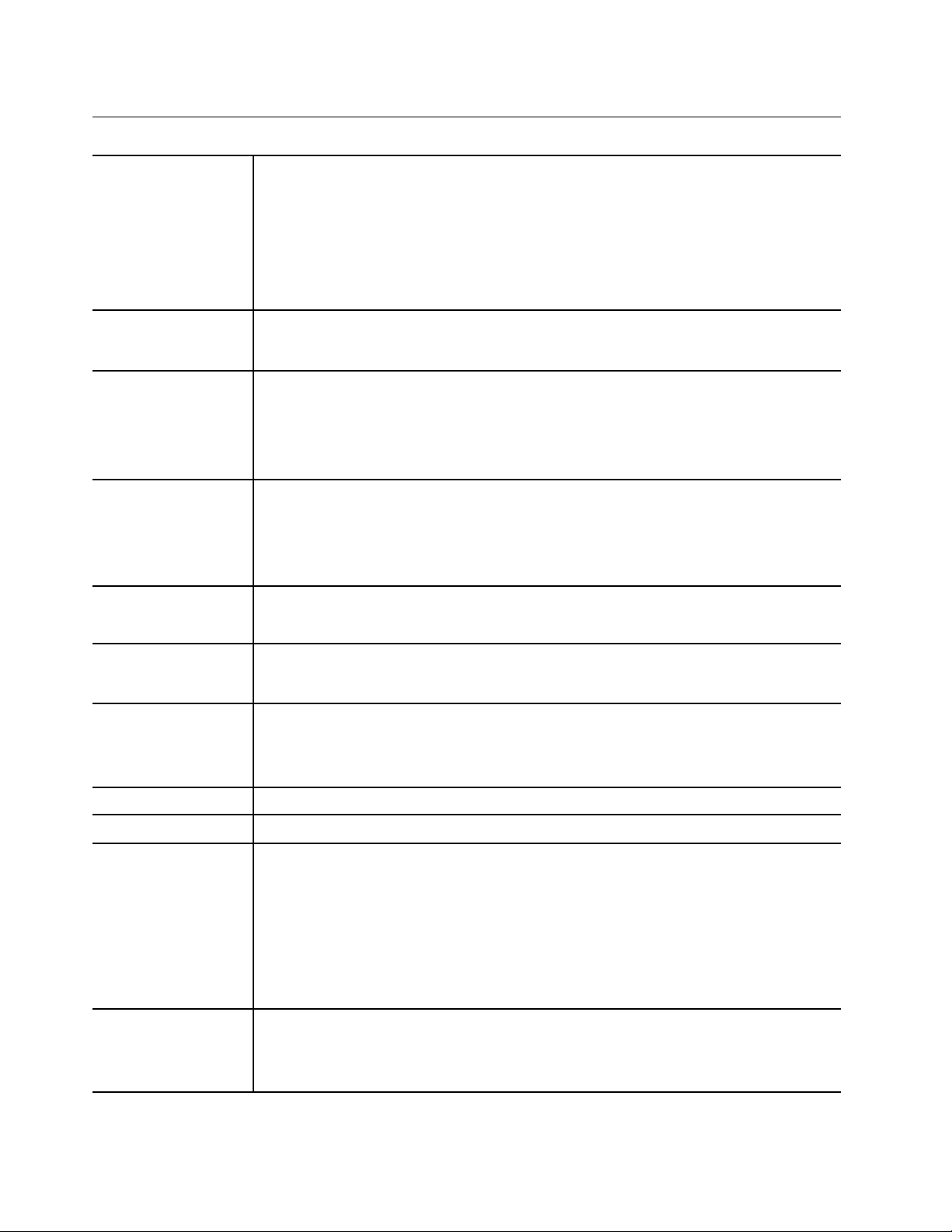
Voorzieningen en specificaties
• Kleurenbeeldscherm met de IPS-technologie (In-Plane Switching)
• Multi-touch beeldscherm
Beeldscherm
• Resolutie:
– FHD-modellen (Full High Definition): 1920 x 1080 pixels
– UHD-modellen (Ultra High Definition): 3840 x 2160 pixels
• Grootte: 396,2 mm
Geheugen
Opslagapparaat
Aansluitingen en
sleuven
Draadloze
voorzieningen
Beveiliging
Overige
• Type: DDR4 (Double data rate 4), geïntegreerd geheugen
• Capaciteit: 8 GB/16 GB
• Type: eMMC 5.1 (Embedded multi media card)
• Capaciteit: 64 of 128 GB
Opmerking: De capaciteit van het opslagapparaat die in het besturingssysteem wordt
weergegeven is gewoonlijk kleiner dan de nominale capaciteit.
• Audioaansluiting
• microSD-kaartsleuf
• Twee USB-C-aansluitingen
• USB 3.1-aansluiting Gen 1
• Bluetooth
• Draadloos LAN
• Minisleuf voor veiligheidsslot
• Trusted Platform Module (TPM)
• Camera
• Microfoons
• Luidsprekers
Formaat
Dikte
Batterij
Netvoedingsadapter
circa 361,5 x 248,85 x 17,8 mm
circa 1,9 kg
• Type: geïntegreerde Li-polymeerbatterij
• Aantal cellen: vier cellen
• Capaciteit: 56 Wh
Opmerking: De hier vermelde capaciteit is de gebruikelijke of gemiddelde capaciteit
zoals gemeten in een specifieke testomgeving. Capaciteiten gemeten in andere
omgevingen kunnen verschillen, maar zijn niet lager dan de vermelde capaciteit (zie
productlabel).
• Invoer: 100 tot 240 V, 50 tot 60 Hz
• Uitvoer: 15 V, 3 A
• Vermogen: 45 W
2 YOGA Chromebook C630 Gebruikershandleiding

Opmerking: Specificaties kunnen zonder kennisgeving worden gewijzigd. Sommige specificaties zijn
specifiek voor een model en zijn mogelijk niet van toepassing op uw model computer.
Gebruiksomgeving
Maximumhoogte (zonder kunstmatige druk)
3048 m
Temperatuur
In gebruik
5 °C tot 35 °C
Opslag
5 °C tot 43 °C
Opmerking: Het opladen van de batterij wordt beïnvloed door zijn temperatuur. Het aanbevolen
temperatuurbereik voor het opladen van de batterij ligt tussen 10 °C en 35 °C.
Relatieve vochtigheid
In gebruik
8% tot 95% bij een natteboltemperatuur van 23 °C
Opslag
5% tot 95% bij een natteboltemperatuur van 27 °C
Plaats uw computer indien mogelijk in een goed geventileerde, droge ruimte en zet hem niet in de zon.
Hoofdstuk 1. Kennismaken met uw Chromebook 3

4 YOGA Chromebook C630 Gebruikershandleiding

Hoofdstuk 2. Aan de slag met uw Chromebook
Uw Chromebook opladen
Beide USB-C-aansluitingen op uw Chromebook werken als voedingsaansluitingen. Sluit de
netvoedingsadapter aan om de geïntegreerde batterij op te laden en om uw Chromebook van stroom te
voorzien.
Aansluiten op netvoeding
WAARSCHUWING:
Alle stekkers moeten stevig in de ingangen worden gestoken.
1. Steek het netsnoer in de netvoedingsadapter.
2. Sluit de voedingsadapter aan op een van de USB-C-aansluitingen van de Chromebook.
3. Steek de stekker van het netsnoer in correct geaard stopcontact.
Gedrag van het statuslampje van de netvoeding
Het statuslampje van de netvoeding zit naast de USB-C-aansluiting aan de linkerzijde van uw Chromebook.
In de volgende tabel wordt het gedrag van het lampje van de netvoedingsadapter aangegeven.
Tabel 1. Gedrag van het statuslampje van de netvoeding
Statuslampje van de netvoeding
aan (oranje)
aan (wit)
uit ontkoppeld bezig met ontladen
© Copyright Lenovo 2018 5
Energiestatus Batterijstatus
aangesloten wordt opgeladen, het resterend
vermogen is tussen 1% tot 99%
aangesloten volledig opgeladen

Gebruikersinterface
1. De knop voor het
startprogramma
2. App-bord Prik de apps of de webpagina's die u vaak gebruikt op het app-bord om snel
3. Zoekvak en het appsstartprogramma
4. Statusvak Beheer netwerkverbindingen, updates en instellingen. Standaard worden de tijd,
5. Achtergrond Uw achtergrond ziet er mogelijk anders uit. Als u de achtergrond wilt wijzigen,
Open het zoekvak en het apps-startprogramma.
toegang te krijgen.
• Typ de naam van uw apparaat, app of webpagina in het zoekvak.
• Klik op een app in het apps-startprogramma om de app snel te openen.
de verbindingsstatus van het netwerk, de baterijstatus en uw accountafbeelding
weergegeven.
klikt u met de rechtermuisknop op een leeg gebied van uw bureaublad en
selecteert u Achtergrond instellen.
Als u meer functies wilt leren kennen en hulp wilt opvragen, klikt u op uw accountafbeelding en selecteert u
het vraagteken ?.
Verbinding maken met Wi-Fi
1. Klik op de afbeelding van uw account.
2. Klik op het pictogram van het netwerk en schakel de functie voor de draadloze verbinding in.
3. Selecteer een beschikbaar netwerk waarmee u verbinding wilt maken. Geef indien nodig de vereiste
informatie op.
Leer YOGA-standen kennen
Het beeldscherm van uw Chromebook kan tot 360 graden worden gedraaid.
6
YOGA Chromebook C630 Gebruikershandleiding

Attentie:
• Draai het beeldscherm van de computer niet met te veel kracht of oefen niet te veel druk uit op de rechterof linkerbovenhoek van het beeldscherm van de computer. Als u te veel kracht uitoefent, kunnen het
beeldscherm en de scharnieren beschadigd raken.
• Het toetsenbord en de aanwijsapparaten worden in de standaardwerkstand, de tentwerkstand en de
tabletwerkstand automatisch uitgeschakeld. Gebruik in plaats hiervan het aanraakscherm om uw
Chromebook te besturen.
Uw Chromebook ondersteunt de volgende vier YOGA-werkstanden. U kunt naar wens wisselen tussen de
verschillende werkstanden.
Notebookwerkstand
Tentwerkstand Tabletwerkstand
Standaardwerkstand
Hoofdstuk 2. Aan de slag met uw Chromebook 7

De aan/uit-knop gebruiken
Wanneer u het computerscherm openklapt, wordt de Chromebook automatisch opgestart. Als dit niet lukt,
druk dan op de aan/uit-knop. U kunt ook op de aan/uit-knop drukken om uw Chromebook in de slaapstand
te zetten of uit de slaapstand te halen.
De aan/uit-knop zit aan de rechterkant van uw Chromebook. Hij heeft een geïntegreerd LED-lampje om de
voedingsstatus aan te geven.
Tabel 2. Indicatielampje van de aan/uit-knop
LED-status Energiestatus
aan (wit)
knipperend (wit) slaapstand
uit uitgeschakeld
ingeschakeld
Verbinding maken met Bluetooth-apparaten
Uw Chromebook ondersteunt Bluetooth. U kunt met uw Chromebook verbinding maken met een Bluetoothtoetsenbord, -muis of andere Bluetooth-apparaten.
Opmerking: De Bluetooth-apparaten moeten zich binnen korte afstand, gewoonlijk 10 meter, van de
Chromebook bevinden.
1. Klik op de afbeelding van uw account en klik vervolgens op het Bluetooth-pictogram.
2. Indien Bluetooth is uitgeschakeld, zet dan de Bluetooth-schakelaar om.
3. Selecteer een Bluetooth-apparaat en volg de instructies op het scherm.
Het energiebeheerschema instellen
Op computers die voldoen aan het ENERGY STAR®-normen, wordt het volgende energiebesparingsschema
van kracht wanneer uw computer een bepaalde tijd niet actief is geweest:
Tabel 3. Standaardenergiebesparingsschema (wanneer de computer op de netvoeding is aangesloten)
• Beeldscherm uitschakelen: na zeven minuten
• Zet de Chromebook in de slaapstand: na 30 minuten
De energie-instellingen wijzigen:
1. Klik op de afbeelding van uw account en klik vervolgens op het instellingspictogram.
2. Klik op Instellingen ➙ Apparaat ➙ Energie.
3. Volg de aanwijzingen op het scherm om de instellingen te wijzigen.
Druk op de aan/uit-knop of op een willekeurige knop op het toetsenbord om uw Chromebook uit de
slaapstand te halen.
Uw Chromebook vergrendelen
Maak uw Chromebook aan een bureau, tafel of ander vast voorwerp vast met een compatibel
veiligheidskabelslot.
8
YOGA Chromebook C630 Gebruikershandleiding

Opmerking: De sleuf ondersteunt kabelsloten die voldoen aan de standaarden van het Kensington
MiniSaver
®
-slot met de Cleat™-vergrendelingstechnologie. Gebruik geen andere typen kabelsloten die
gebruikmaken van een roterend T-bar™-vergrendelingsmechanisme. U bent zelf verantwoordelijk voor de
beoordeling, de keuze en het gebruik van het slot en de beveiligingsfunctie. Lenovo geeft geen oordeel,
commentaar of garantie betreffende de functie, kwaliteit of prestaties van het slot en de
beveiligingsvoorziening. Kabelsloten voor uw product zijn beschikbaar bij Lenovo https://www.
lenovoquickpick.com/.
Hoofdstuk 2. Aan de slag met uw Chromebook 9

10 YOGA Chromebook C630 Gebruikershandleiding

Hoofdstuk 3. Navigeren op het scherm
Het multitouch-scherm gebruiken
Opmerking: Afhankelijk van de app die u gebruikt, zijn sommige bewegingen mogelijk niet beschikbaar.
Tikken
Een app openen of een actie
uitvoeren in een geopende app,
zoals Kopiëren, Opslaan of
Verwijderen, afhankelijk van de
app.
Schuiven
Scrollen door items, zoals lijsten,
pagina's en foto's.
Twee vingers dichter naar
elkaar toe bewegen
Uitzoomen.
Van beneden naar boven vegen
Het app-bord weergeven of
verbergen.
Tikken en vasthouden
Een snelmenu openen.
Een item naar de gewenste
locatie slepen
Een object verplaatsen.
Twee vingers verder van elkaar
af bewegen
Inzoomen.
Tikken met twee vingers
Een snelmenu openen.
Tips
• Zet de computer uit voordat u het multi-touch beeldscherm schoonmaakt.
• Gebruik een droge, zachte en pluisvrije doek of een stuk absorberend katoen om vingerafdrukken of stof
van het multi-touch beeldscherm te vegen. Gebruik geen doek met oplosmiddelen.
• Het multi-touch beeldscherm is gemaakt van glas, met daar overheen een plastic film. Oefen geen druk uit
op het beeldscherm en plaats geen metalen objecten op het scherm. Hierdoor kan het aanraakscherm
beschadigd raken Dit kan er ook toe leiden dat het scherm niet meer naar behoren functioneert.
• Gebruik geen nagels, vingers met handschoenen of levenloze objecten voor invoer op het scherm.
• Kalibreer regelmatig de nauwkeurigheid van de invoer met de vingers om een afwijking te voorkomen.
De speciale toetsen gebruiken
Uw Chromebook-toetsenbord werkt zoals een gewoon toetsenbord, maar heeft een paar speciale toetsen.
© Copyright Lenovo 2018 11

Terug naar vorige pagina die u bezocht.
Ga naar de volgende pagina.
De huidige pagina opnieuw laden.
De tabbladen verbergen en het apps-startprogramma in de modus Volledig scherm openen.
Alle vensters in de overzichtsmodus weergeven.
De helderheid van het beeldscherm verlagen.
De helderheid van het beeldscherm verhogen.
Hiermee dempt u de luidsprekers.
Verlaag het volume.
Het volume verhogen.
Het scherm van de computer vergrendelen.
Uw Chromebook ondersteunt ook sommige toetscombinaties.
Ctrl +
Alt +
+ L
Ctrl + Alt + ?
Een schermafbeelding maken.
De Caps Lock-functie aan- en uitzetten.
Het scherm van de computer vergrendelen.
Alle sneltoetsen weergeven.
De toetsenbordinstellingen wijzigen:
1. Klik op de afbeelding van uw account en klik vervolgens op het instellingspictogram.
2. Klik op Instellingen ➙ Apparaat ➙ Toetsenbord.
3. Volg de aanwijzingen op het scherm om de instellingen te wijzigen.
De touchpad gebruiken
Het hele oppervlak van de touchpad is gevoelig voor vingeraanrakingen en -bewegingen. U kunt de
touchpad gebruiken om alle aanwijs-, klik- en scrollfuncties van een traditionele muis uit te voeren.
Opmerkingen:
• Wanneer u twee of meer vingers gebruikt, moet u ervoor zorgen dat u uw vingers iets uit elkaar plaatst.
• Sommige gebaren zijn alleen beschikbaar wanneer u bepaalde apps gebruikt.
• Als het oppervlak van de touchpad vettig is, moet u eerst de computer uitschakelen. Maak het oppervlak
van de touchpad vervolgens voorzichtig schoon met een vochtige, zachte, pluisvrije doek of een
reinigingsmiddel voor computers.
12
YOGA Chromebook C630 Gebruikershandleiding

De touchpadfuncties gebruiken
Tikken
Tik met één vinger op een
willekeurige plaats op de
touchpad om een item te
selecteren of te openen.
Scrollen met twee vingers
Plaats twee vingers op de
touchpad en verplaats ze in
verticale of horizontale richting.
Met deze actie kunt u door het
document, de website of de app
bladeren.
Tikken met twee vingers
Tik met twee vingers op een
willekeurige plaats om een
snelmenu weer te geven.
Met drie vingers naar boven of
naar beneden vegen
Plaats drie vingers op de touchpad
en verplaats ze naar boven of naar
beneden om alle geopende
vensters te bekijken.
De instellingen wijzigen:
1. Klik op de afbeelding van uw account en klik vervolgens op het instellingspictogram.
2. Klik op Instellingen ➙ Apparaat ➙ Touchpad.
3. Volg de aanwijzingen op het scherm om de instellingen te wijzigen.
Opmerkingen:
• Als tikken-om-te-klikken aanstaat, kunt u op het touchpad tikken of drukken om de klikfunctie van
een traditionele muis uit te voeren.
• Als tikken-om-te-klikken uitstaat, kunt u alleen op het touchpad drukken om de klikfunctie van een
traditionele muis uit te voeren.
Hoofdstuk 3. Navigeren op het scherm 13

14 YOGA Chromebook C630 Gebruikershandleiding
 Loading...
Loading...