Lenovo YOGA Chromebook C630 User Guide [en, es, id, ko, sr, th, uk, zh]

YOGA Chromebook C630
User Guide

About this documentation
• Illustrations in this documentation might look different from your product.
• Depending on the model, some optional accessories, features, and software programs might not be
available on your computer.
• Documentation content is subject to change without notice. Lenovo makes constant improvement on the
documentation of your computer, including this User Guide. To get the latest documentation, go to
support.lenovo.com
.
https://
First edition (September 2018)
© Copyright Lenovo 2018.
LIMITED AND RESTRICTED RIGHTS NOTICE: If data or software is delivered pursuant to a General Services
Administration “GSA” contract, use, reproduction, or disclosure is subject to restrictions set forth in Contract No. GS35F-05925.
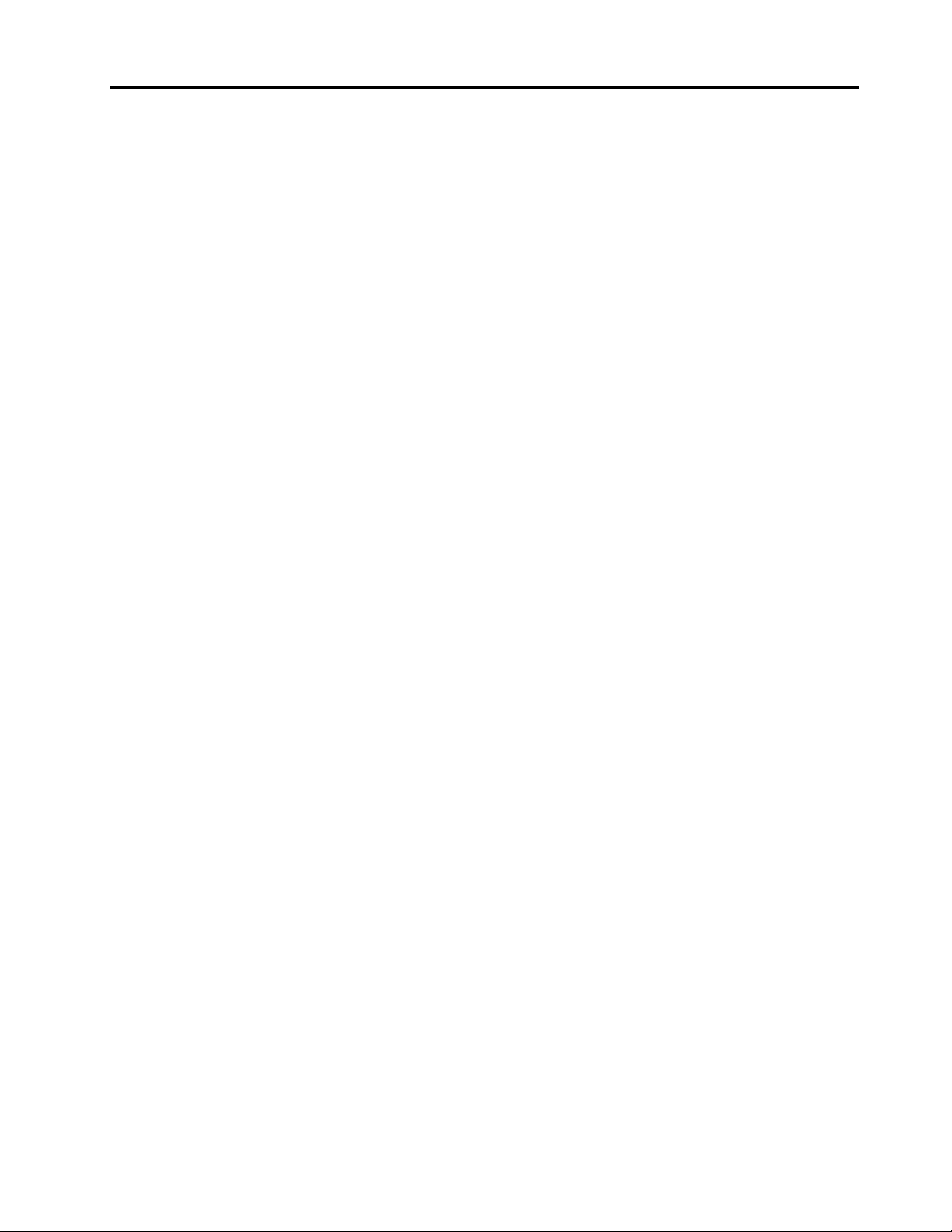
Contents
Chapter 1. Meet your Chromebook . . . 1
Overview . . . . . . . . . . . . . . . . . . 1
Features and specifications . . . . . . . . . . . 2
Operating environment . . . . . . . . . . . . . 3
Chapter 2. Get started with your
Chromebook . . . . . . . . . . . . . . . 5
Charge your Chromebook. . . . . . . . . . . . 5
User interface . . . . . . . . . . . . . . . . 6
Connect to Wi-Fi . . . . . . . . . . . . . . . 6
Get to know YOGA modes . . . . . . . . . . . 6
Use the power button . . . . . . . . . . . . . 7
Connect to Bluetooth devices . . . . . . . . . . 8
Set the power plan . . . . . . . . . . . . . . 8
Lock your Chromebook. . . . . . . . . . . . . 8
Chapter 3. Navigate the screen . . . . . 9
Use the multi-touch screen . . . . . . . . . . . 9
Use the special keys . . . . . . . . . . . . . . 9
Use the touch pad . . . . . . . . . . . . . 10
Chapter 4. Use multimedia . . . . . . 13
Use the camera . . . . . . . . . . . . . . . 13
Use audio . . . . . . . . . . . . . . . . . 13
Connect to an external display . . . . . . . . . 13
Chapter 5. Account, login, and
logout . . . . . . . . . . . . . . . . . 15
Types of user account for logging into Chrome . . 15
Become your Chromebook’s owner . . . . . . . 15
Sign in with a Google Account other than the
owner’s . . . . . . . . . . . . . . . . . . 16
Browse as a guest . . . . . . . . . . . . . . 16
Create a supervised account. . . . . . . . . . 16
Sign out . . . . . . . . . . . . . . . . . . 16
Control who can use your Chromebook . . . . . 17
Check a Chromebook’s owner . . . . . . . . . 17
Disable guest login . . . . . . . . . . . . . 17
Lock your Chromebook. . . . . . . . . . . . 17
Shut down your Chromebook . . . . . . . . . 17
Reset your Chromebook . . . . . . . . . . . 18
Get help from Google . . . . . . . . . . . . 18
Chapter 6. Manage files and
folders . . . . . . . . . . . . . . . . . 19
What is Google Drive. . . . . . . . . . . . . 19
Your local storage space . . . . . . . . . . . 19
The Files app. . . . . . . . . . . . . . . . 19
Create folders using the Files app. . . . . . . . 19
Delete unused files . . . . . . . . . . . . . 19
Check the amount of available storage. . . . . . 19
Expand the local storage . . . . . . . . . . . 20
Chapter 7. Language settings. . . . . 21
Change display language . . . . . . . . . . . 21
Add an input method. . . . . . . . . . . . . 21
Switch among input methods . . . . . . . . . 21
Chapter 8. Add and manage apps. . . 23
What is Chrome Web Store . . . . . . . . . . 23
Add apps or extensions. . . . . . . . . . . . 23
Install Android apps . . . . . . . . . . . . . 23
Pin apps to shelf . . . . . . . . . . . . . . 24
Pin Web pages to shelf . . . . . . . . . . . . 24
Chapter 9. Lenovo help and
support . . . . . . . . . . . . . . . . . 25
Lenovo support Web site . . . . . . . . . . . 25
Call Lenovo customer support center . . . . . . 25
Before calling customer support . . . . . . 25
Services supported by Lenovo customer
support center . . . . . . . . . . . . . 25
Services not supported by Lenovo customer
support center . . . . . . . . . . . . . 25
Support phone numbers . . . . . . . . . 25
Appendix A. Important safety
information . . . . . . . . . . . . . . . 27
Appendix B. Compliance
information . . . . . . . . . . . . . . . 37
Appendix C. Accessibility,
ergonomic, and maintenance
information . . . . . . . . . . . . . . . 45
Trademarks . . . . . . . . . . . . . . . . xlix
© Copyright Lenovo 2018 i
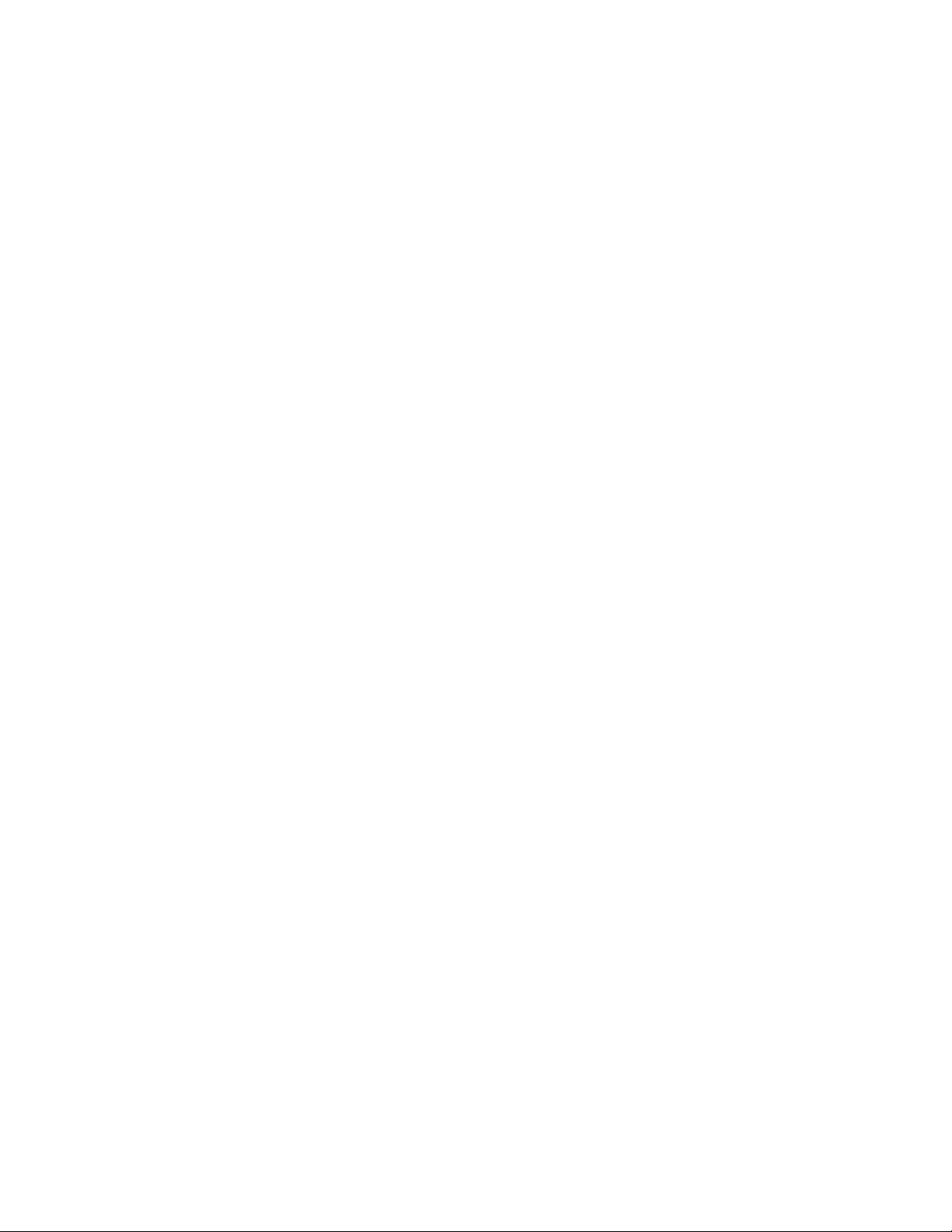
ii YOGA Chromebook C630 User Guide
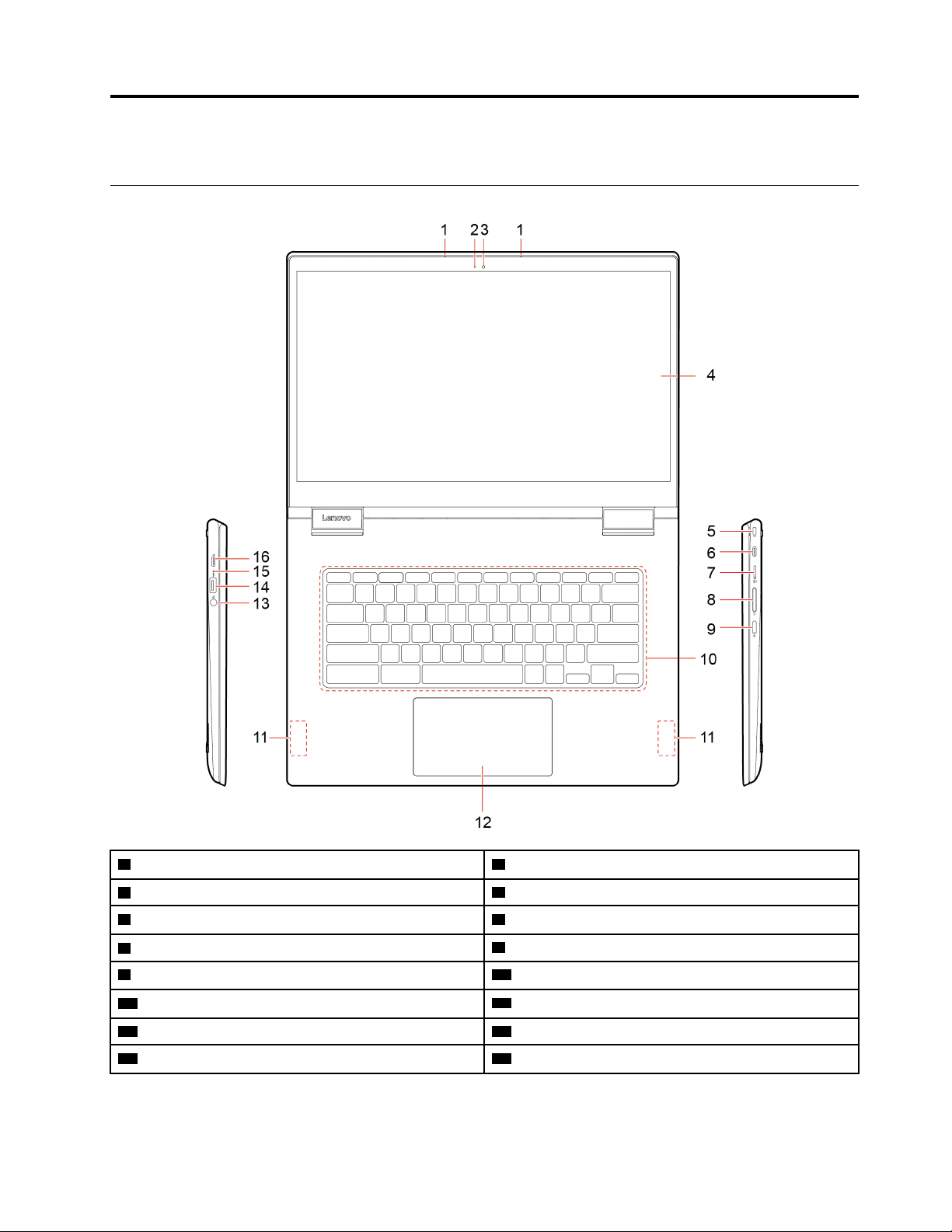
Chapter 1. Meet your Chromebook
Overview
1 Microphones
3 Camera
5 Mini security-lock slot
7 microSD card slot
9 Power button 10 Keyboard
11 Speakers
13 Audio connector
15 Power status indicator
© Copyright Lenovo 2018 1
2 Camera indicator
4 Multi-touch screen
6 USB-C™ connector / power connector
8 Volume buttons
12 Touch pad
14 USB 3.1 connector Gen 1
16 USB-C connector / power connector

Features and specifications
• Color display with In-Plane Switching (IPS) technology
• Multi-touch screen
Display
• Resolution:
– Full High Definition (FHD) models: 1920 x 1080 pixels
– Ultra High Definition (UHD) models: 3840 x 2160 pixels
• Size: 396.2 mm (15.6 inches)
Memory
Storage device
Connectors and slots
Wireless features
Security
Others
• Type: Double data rate 4 (DDR4), on-board memory
• Capacity: 8 GB/16 GB
• Type: Embedded multi media card (eMMC 5.1)
• Capacity: 64 GB or 128 GB
Note: The capacity of the storage device displayed in the operating system typically is
lower than the nominal capacity.
• Audio connector
• microSD card slot
• Two USB-C connectors
• USB 3.1 connector Gen 1
• Bluetooth
• Wireless LAN
• Mini security-lock slot
• Trusted Platform Module (TPM)
• Camera
• Microphones
• Speakers
Size
Weight appr. 1.9 kg (4.19 lb)
Battery
ac power adapter
appr. 361.5 mm x 248.85 mm x 17.8 mm (14.23 inches x 9.8 inches x 0.7 inches)
• Type: Built-in Li-Polymer battery
• Number of cells: four cells
• Capacity: 56 Wh
Note: The capacity listed here is the typical or average capacity as measured in a
specific test environment. Capacities measured in other environments may differ but are
no lower than the rated capacity (see product label).
• Input: 100 V to 240 V, 50 Hz to 60 Hz
• Output: 15 V, 3 A
• Power: 45 W
Note: Specifications might change without notice. Some specifications are model-specific and might not
apply to the model that you purchased.
2
YOGA Chromebook C630 User Guide

Operating environment
Maximum altitude (without pressurization)
3048 m (10 000 ft)
Temperature
Operating
5°C to 35°C (41°F to 95°F)
Storage
5°C to 43°C (41°F to 109°F)
Note: Battery charging is affected by its temperature. The recommended temperature range for charging the
battery is between 10°C (50°F) and 35°C (95°F).
Relative humidity
Operating
8% to 95% at wet-bulb temperature 23°C (73°F)
Storage
5% to 95% at wet-bulb temperature 27°C (81°F)
If possible, place your computer in a well-ventilated and dry area without direct exposure to sunshine.
Chapter 1. Meet your Chromebook 3

4 YOGA Chromebook C630 User Guide

Chapter 2. Get started with your Chromebook
Charge your Chromebook
Both USB-C connectors on your Chromebook work as power connectors. Plug in the ac power adapter to
charge the built-in battery and provide power to your Chromebook.
Connect to ac power
CAUTION:
All plugs must be firmly and securely inserted into receptacles.
1. Connect the power cord to the ac power adapter.
2. Plug the power adapter into one of the USB-C connectors of the Chromebook.
3. Plug the power cord into a properly grounded electrical outlet.
ac power status indicator behavior
The ac power status indicator is next to the USB-C connector on the left side of your Chromebook. The
following table shows the ac power status indicator behavior.
Table 1. ac power status indicator behavior
ac power status indicator Power status Battery status
on (amber) plugged in being charged, the remaining power
is between 1% to 99%
on (white)
off unplugged discharging
plugged in fully charged
© Copyright Lenovo 2018 5

User interface
1. The Launcher button Open the search box and the App Launcher.
2.
App shelf
Search box and the App
3.
Launcher
4. Status tray
5.
Wallpaper
Pin your frequently used apps or Web pages to the app shelf for easy access.
• Type the name of your device, app, or Web page in the search box.
• Click any app shown in the App Launcher to open the app quickly.
Manage network connections, updates, and settings. By default, the time,
network connection status, battery status, and your account picture are
displayed.
Your wallpaper might look different. To change the wallpaper, right-click an
empty area of your desktop, and select Set Wallpaper
.
To discover more features and get help, click your account picture and select the question mark ?.
Connect to Wi-Fi
1. Click your account picture.
2. Click the network icon and turn on the wireless feature.
3. Select an available network to connect. Provide required information if needed.
Get to know YOGA modes
Your Chromebook display can be rotated up to 360 degrees.
Attention:
• Do not rotate the computer display with too much force, or apply too much force to the upper-right or
upper-left corner of the computer display. Otherwise, the display or hinges might get damaged.
• The keyboard and the pointing devices are automatically disabled in stand mode, tent mode, and tablet
mode. Use the touch screen to control your Chromebook instead.
6
YOGA Chromebook C630 User Guide

Your Chromebook supports the following four YOGA modes. You can switch among different modes as you
prefer.
Notebook mode
Tent mode Tablet mode
Use the power button
Stand mode
When you open the computer display, the Chromebook automatically starts. If fails, press the power button.
You can also press the power button to put your Chromebook to sleep or wake up your Chromebook.
The power button is on the right side of your Chromebook. It has an integrated LED to show the power
status.
Chapter 2. Get started with your Chromebook 7
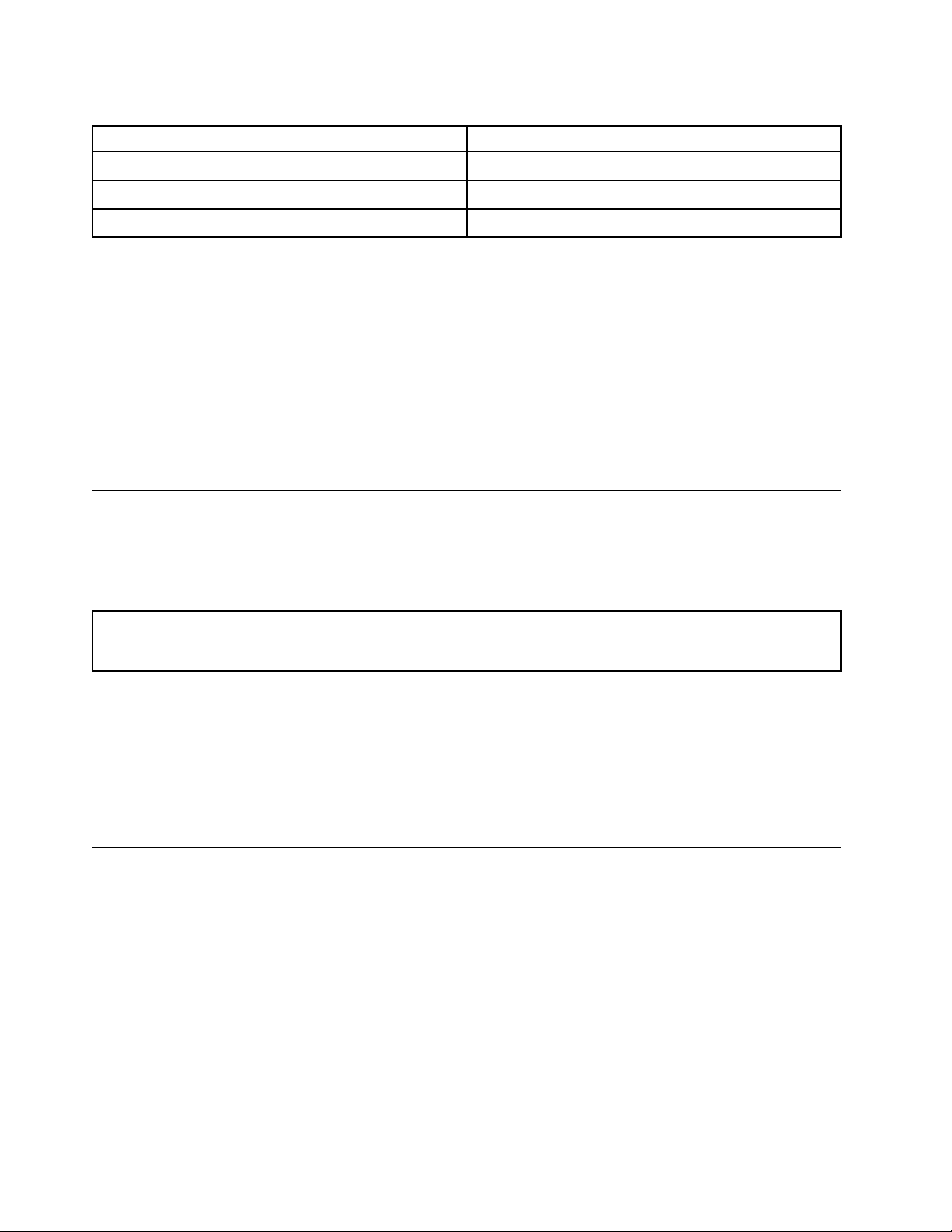
Table 2. Power indicator behavior
LED status Power status
on (white) powered on
blink (white)
off powered off
in sleep mode
Connect to Bluetooth devices
Your Chromebook supports the Bluetooth feature. You can connect your Chromebook to a Bluetooth
keyboard, mouse, speakers, or other Bluetooth devices.
Note: The Bluetooth devices must be with a short distance, usually 10 meters (33 feet) from the
Chromebook.
1. Click your account picture, and then click the Bluetooth icon.
2. If the Bluetooth feature is off, turn on the Bluetooth switch.
3. Select a Bluetooth device, and then follow the on-screen instructions.
Set the power plan
For ENERGY STAR® compliant computers, the following power plan takes effect when your computers have
been idle for a specified duration:
Table 3. Default power plan (when plugged into ac power)
• Turn off the display: After seven minutes
• Put Chromebook into sleep: After 30 minutes
To change the power settings:
1. Click your account picture, and then click the settings icon.
2. Click Settings ➙ Device ➙ Power.
3. Follow the on-screen instructions to change the settings as you prefer.
To wake up your Chromebook from sleep mode, press the power button or any key on the keyboard.
Lock your Chromebook
Lock your Chromebook to a desk, table, or other fixtures through a compatible security cable lock.
®
Note: The slot supports cable locks that conform to the Kensington MiniSaver
Cleat™ locking technology. Do not attempt to use other types of cable locks that use a rotating T-bar™
locking mechanism. You are responsible for evaluating, selecting, and implementing the locking device and
security feature. Lenovo makes no comments, judgments, or warranties about the function, quality, or
performance of the locking device and security feature. Cable locks for your product are available from
Lenovo at https://www.lenovoquickpick.com/.
lock standards using
8
YOGA Chromebook C630 User Guide
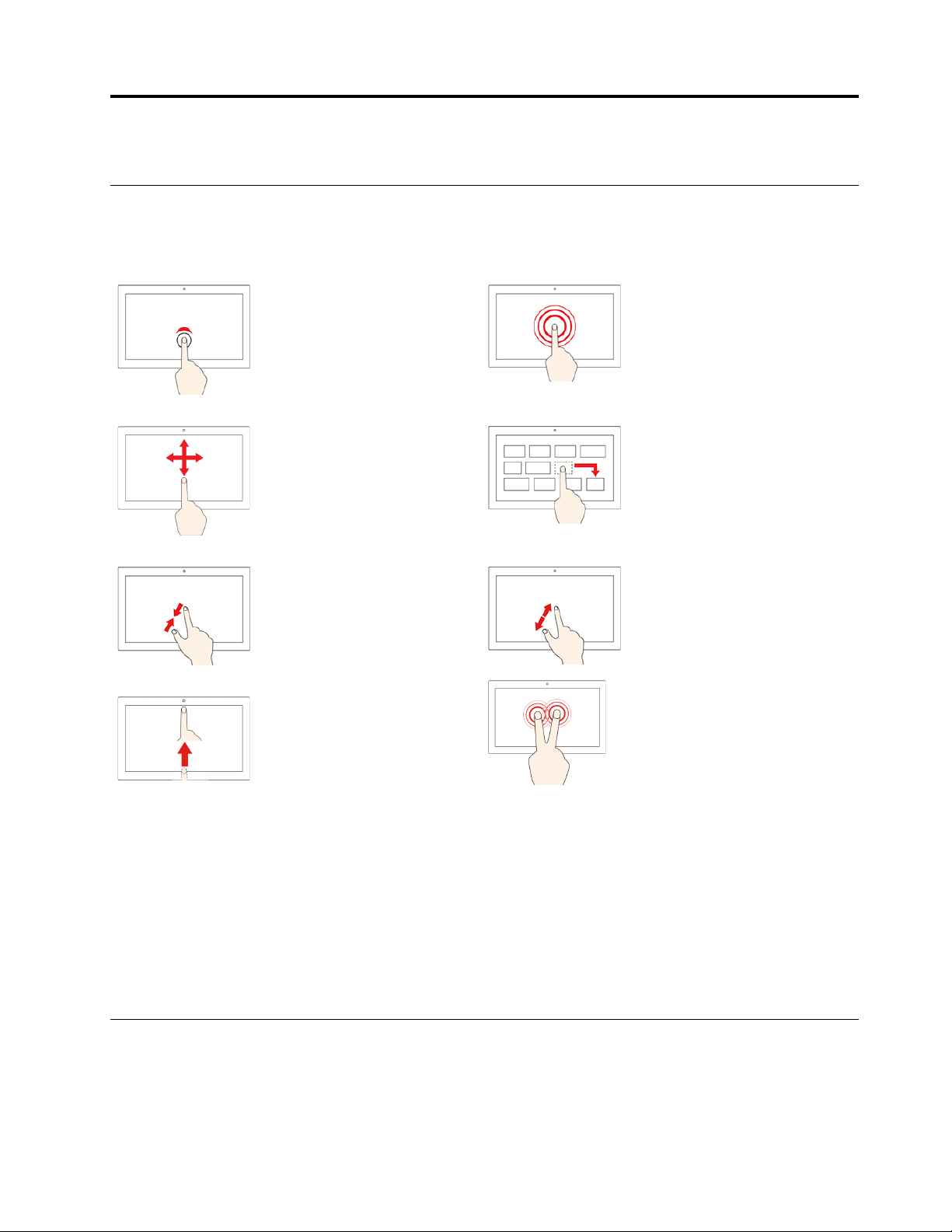
Chapter 3. Navigate the screen
Use the multi-touch screen
Note: Some gestures might not be available depending on the app you use.
Tap
Open an app or perform an
action on an open app, such as
Copy
, Save, and Delete,
depending on the app.
Slide
Scroll through items, such as
lists, pages, and photos.
Move two fingers closer
together
Zoom out.
Swipe up from the bottom
Show or hide the app shelf.
Tap and hold
Open a shortcut menu.
Drag an item to the location you
want
Move an object.
Move two fingers farther apart
Zoom in.
Tap with two fingers
Open a shortcut menu.
Tips
• Turn off the computer before cleaning the multi-touch screen.
• Use a dry, soft, and lint-free cloth or a piece of absorbent cotton to remove fingerprints or dust from the
multi-touch screen. Do not apply solvents to the cloth.
• The multi-touch screen is a glass panel covered with a plastic film. Do not apply pressure or place any
metallic object on the screen, which might damage the touch panel or cause it to malfunction.
• Do not use fingernails, gloved fingers, or inanimate objects for input on the screen.
• Regularly calibrate the accuracy of the finger input to avoid a discrepancy.
Use the special keys
Your Chromebook keyboard works just like a conventional keyboard, with a few special keys.
© Copyright Lenovo 2018 9

Go to the previous page you just visited.
Go to the next page.
Reload your current page.
Hide the tabs and open the App Launcher in full-screen mode.
Show all windows in overview mode.
Decrease the brightness of the screen.
Increase the brightness of the screen.
Mute the speakers.
Decrease the volume.
Increase the volume.
Lock the computer screen.
Your Chromebook also supports some key combinations.
ctrl +
alt +
+ L
ctrl + alt + ? View all the keyboard shortcuts.
Take a screenshot.
Turn on or turn off the Caps Lock function.
Lock the computer screen.
To change the keyboard settings:
1. Click your account picture, and then click the settings icon.
2. Click Settings ➙ Device ➙ Keyboard.
3. Follow the on-screen instruction to change the settings as you prefer.
Use the touch pad
The entire touch pad surface is sensitive to finger touch and movement. You can use the touch pad to
perform all the pointing, clicking, and scrolling functions of a traditional mouse.
Notes:
• When using two or more fingers, ensure that you position your fingers slightly apart.
• Some gestures are only available when you are using certain apps.
• If the touch pad surface is stained with oil, turn off the computer first. Then, gently wipe the touch pad
surface with a soft and lint-free cloth moistened with lukewarm water or computer cleaner.
10
YOGA Chromebook C630 User Guide
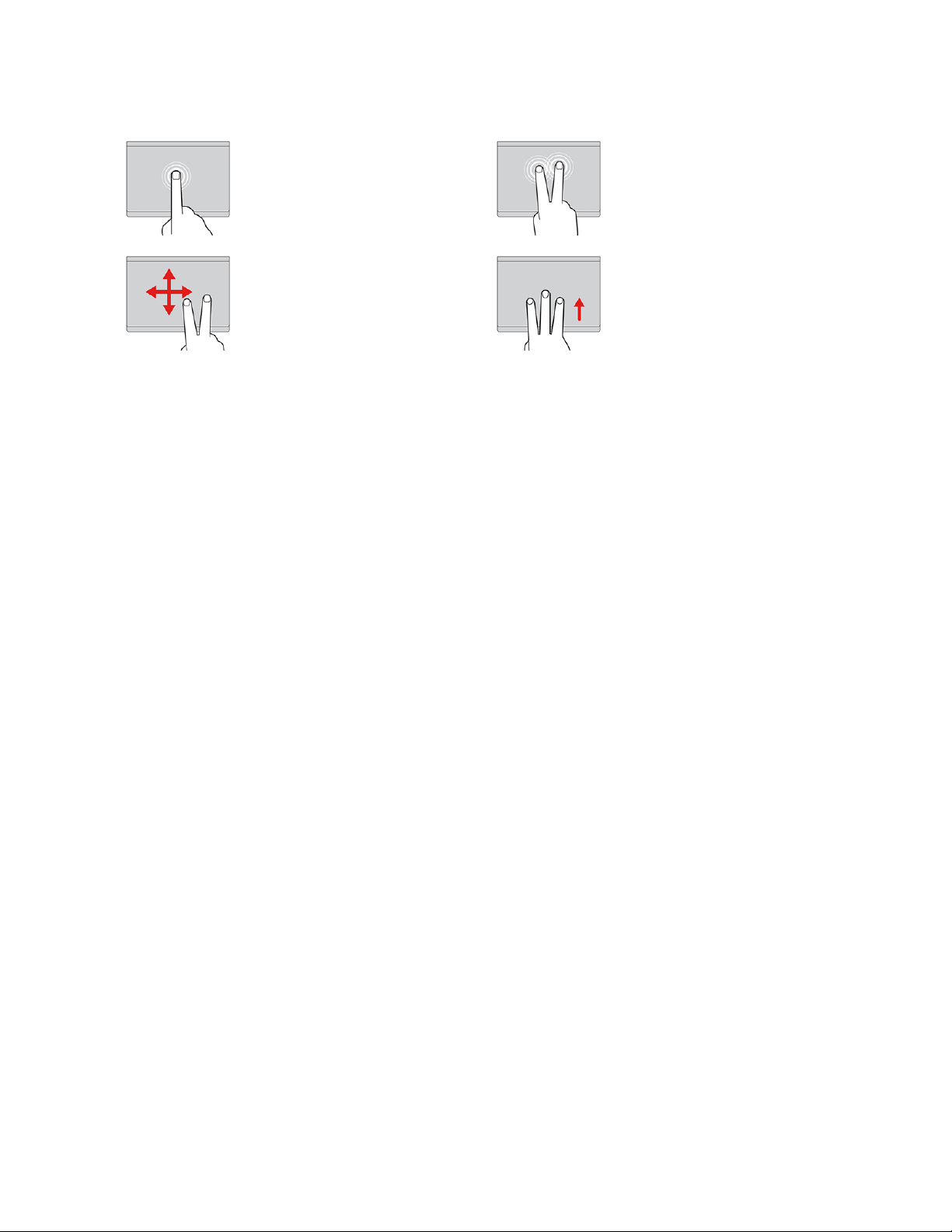
Use the touch pad geatures
Tap
Tap anywhere on the touch pad
with one finger to select or open
an item.
Two-finger scroll
Put two fingers on the touch pad
and move them in the vertical or
horizontal direction. This action
enables you to scroll through the
document, Web site, or apps.
Two-finger tap
Tap anywhere on the touch pad
with two fingers to display a
shortcut menu.
Swipe three fingers up or down
Put three fingers on the touch pad
and move them up or down to see
all your open windows.
To change the settings:
1. Click your account picture, and then click the settings icon.
2. Click Settings ➙ Device ➙ Touchpad.
3. Follow the on-screen instructions to change the settings as you prefer.
Notes:
• If enable tap-to-click is turned on, you can tap or press the touch pad to achieve the clicking
function of a traditional mouse.
• If enable tap-to-click is turned off, you can only press the touch pad to achieve the clicking function
of a traditional mouse.
Chapter 3. Navigate the screen 11
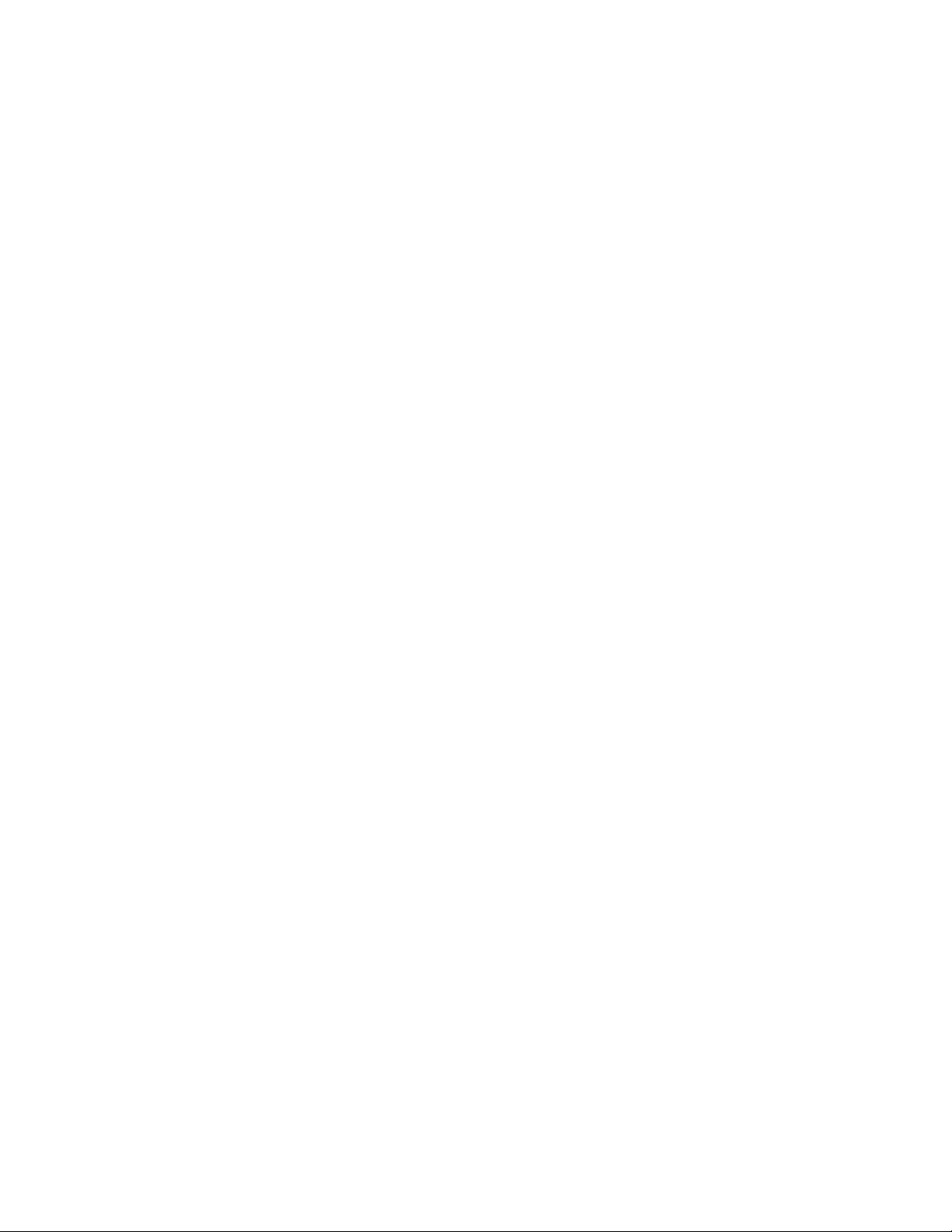
12 YOGA Chromebook C630 User Guide

Chapter 4. Use multimedia
Use the camera
The built-in camera can be used for video calling or video conferencing. The indicator next to the camera
turns on when the camera is activated.
To take photos with the camera:
1. Click the Launcher button, and then click All apps.
2. Click Camera.
3. Click the red camera icon.
Use audio
You can connect headphones or a headset with a 3.5-mm (0.14-inch), 4-pole plug to the audio connector to
listen to the sound from your Chromebook.
To play a saved audio or video file:
1. Click the Launcher button, and then select Files.
2. Double-click a file to open it in the media player.
To adjust the volume, click the account picture, and then adjust the volume as you prefer.
Connect to an external display
With an appropriate USB-C cable connected, you can use either of the two USB-C connectors to connect
your Chromebook to an external display. If you need conversion cables, go to
accessories
To connect your Chromebook to a projector or a monitor to give presentations or expand your workspace:
1. Connect the external display to either of the two USB-C connectors on your Chromebook.
2. Connect the external display to an electrical outlet.
3. Turn on the external display.
To change the display settings:
1. Click your account picture, and then click the settings icon.
2. Click Settings ➙ Device ➙ Displays.
3. Follow the on-screen instructions to change the display settings as you prefer.
.
https://www.lenovo.com/
© Copyright Lenovo 2018 13
 Loading...
Loading...