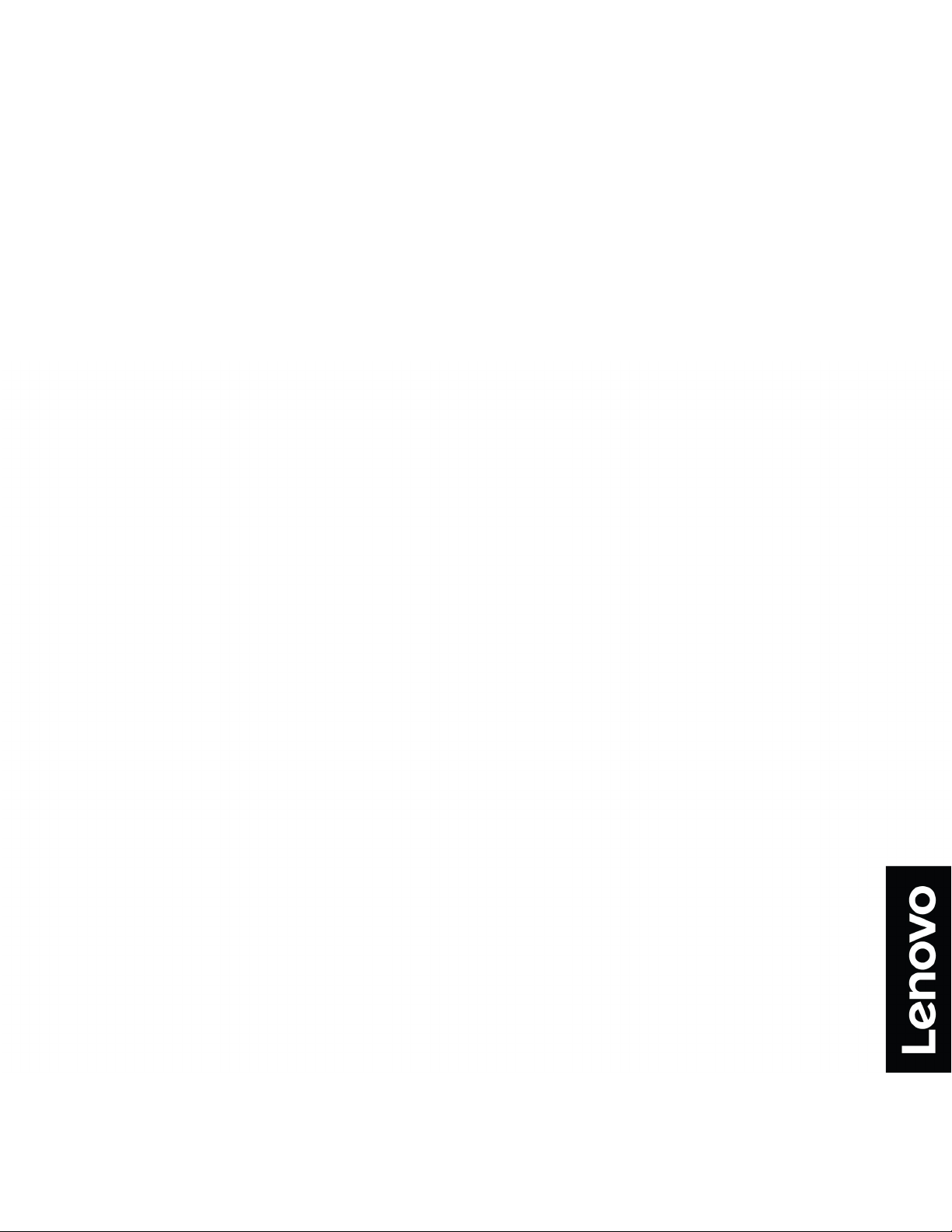
YOGA Chromebook C630
Ръководство за потребителя

За тази документация
• Илюстрациите в тази документация може да изглеждат по-различно от вашия продукт.
• В зависимост от модела някои опционални принадлежности, функции и софтуерни програми може
да не са налични на вашия компютър.
• Съдържанието на документацията подлежи на промяна без предизвестие. Lenovo непрекъснато
подобрява документацията за компютъра ви, включително това Ръководство за потребителя. За да
изтеглите най-актуалната документация, посетете
https://support.lenovo.com.
Първо издание (Септември 2018)
© Copyright Lenovo 2018.
ЗАБЕЛЕЖКА ЗА ОГРАНИЧЕНИТЕ ПРАВА: Ако доставката на данни или софтуер е извършена съобразно договор
за администриране на общи услуги „GSA“, използването, възпроизвеждането или разкриването е предмет на
ограничения, изложени в договор номер GS-35F-05925.

Съдържание
Глава 1. Запознайте се с
Chromebook . . . . . . . . . . . . . . . 1
Общ преглед . . . . . . . . . . . . . . . . 1
Характеристики и спецификации . . . . . . . . 2
Работна среда . . . . . . . . . . . . . . . . 3
Глава 2. Първи стъпки с
Chromebook . . . . . . . . . . . . . . . 5
Зареждане на Chromebook. . . . . . . . . . . 5
Потребителски интерфейс . . . . . . . . . . . 6
Свързване към Wi-Fi . . . . . . . . . . . . . 6
Запознаване с режимите на YOGA . . . . . . . 6
Използване на бутона за захранване . . . . . . 8
Свързване към Bluetooth устройства . . . . . . 8
Задаване на плана за захранване . . . . . . . . 8
Заключване на Chromebook . . . . . . . . . . 8
Глава 3. Навигиране на екрана . . . 11
Използване на екрана със сензорна система . . 11
Използване на специалните клавиши . . . . . 12
Използване на тъчпада . . . . . . . . . . . 12
Глава 4. Използване на
мултимедия . . . . . . . . . . . . . . 15
Използване на камерата. . . . . . . . . . . 15
Използване на аудио . . . . . . . . . . . . 15
Свързване към външен дисплей . . . . . . . 15
Глава 5. Акаунт, вход и изход . . . . 17
Типове на потребителски акаунт за влизане в
Chrome . . . . . . . . . . . . . . . . . . 17
Станете собственик на своя Chromebook. . . . 18
Влизане с акаунт в Google, различен от този на
собственик . . . . . . . . . . . . . . . . 18
Преглед като гост . . . . . . . . . . . . . 18
Създаване на контролиран акаунт. . . . . . . 19
Изход . . . . . . . . . . . . . . . . . . 19
Управлявайте кой може да използва вашия
Chromebook . . . . . . . . . . . . . . . . 19
Проверка на собственика на Chromebook . . . 19
Забраняване на входа за гости . . . . . . . . 20
Заключване на Chromebook . . . . . . . . . 20
Изключване на вашия Chromebook . . . . . . 20
Нулиране на вашия Chromebook . . . . . . . 20
Получаване на помощ от Google . . . . . . . 20
Глава 6. Управление на файлове и
папки. . . . . . . . . . . . . . . . . . 21
Какво представлява Google Диск . . . . . . . 21
Вашето локално место за съхранение . . . . . 21
Приложението Файлове . . . . . . . . . . . 21
Създаване на папки с помощта на
приложението Файлове . . . . . . . . . . . 21
Изтриване на неизползвани файлове . . . . . 21
Проверка на размера на наличното място за
съхранение . . . . . . . . . . . . . . . . 22
Разгъване на локалното хранилище . . . . . . 22
Глава 7. Настройки на езика . . . . 23
Промяна на езика за показване . . . . . . . . 23
Добавяне на метод на въвеждане . . . . . . . 23
Превключване между методи на въвеждане . . 23
Глава 8. Добавяне и управление на
приложения . . . . . . . . . . . . . . 25
Какво представлява уеб магазина на Chrome . . 25
Добавяне на приложения или разширения . . . 25
Инсталиране на приложения за Android . . . . 26
Закачване на приложения към стелаж . . . . . 26
Закачване на уеб страници към стелаж . . . . 26
Глава 9. Помощ и поддръжка на
Lenovo . . . . . . . . . . . . . . . . . 27
Уеб сайт за поддръжка на Lenovo . . . . . . . 27
Обаждане до центъра за поддръжка на клиенти
на Lenovo . . . . . . . . . . . . . . . . . 27
Преди да се обадите на центъра за
поддръжка . . . . . . . . . . . . . . 27
Услуги, поддържани от центъра за
поддръжка на клиенти на Lenovo . . . . . 27
Услуги, които не се поддържат от центъра
за поддръжка на клиенти на Lenovo . . . . 27
Телефонни номера за поддръжка . . . . . 28
Приложение A. Важна
информация за безопасността . . . 29
Приложение B. Информация за
съответствие . . . . . . . . . . . . . 39
Приложение C. Информация за
достъпност, ергономичност и
поддръжка . . . . . . . . . . . . . . 47
Търговски марки . . . . . . . . . . . . . . . li
© Copyright Lenovo 2018 i
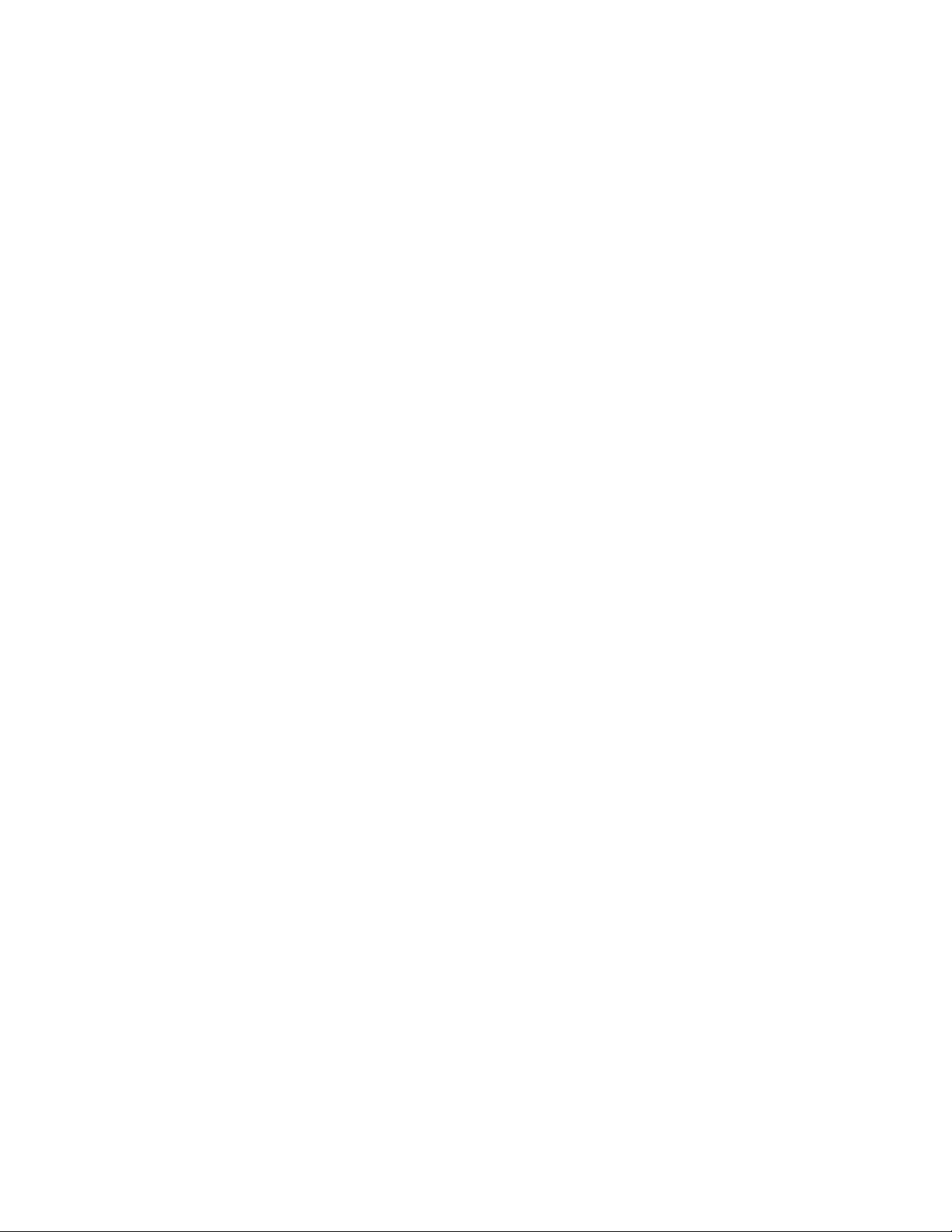
ii YOGA Chromebook C630 Ръководство за потребителя

Глава 1. Запознайте се с Chromebook
Общ преглед
1 Микрофони 2 Индикатор за камерата
3 Камера 4 Екран със сензорна система
5 Гнездо за защитна миниключалка
7 Гнездо за microSD карта
9 Бутон на захранване 10 Клавиатура
11 Високоговорители
13 Аудио съединител
15 Индикатор за състоянието на захранването
© Copyright Lenovo 2018 1
6 USB-C™ съединител/съединител за захранване
8 Бутони за силата на звука
12 Сензорна повърхност
14 USB 3.1 съединител Gen 1
16 USB-C съединител / съединител за захранване

Характеристики и спецификации
• Цветен дисплей с технология In-Plane Switching (IPS)
• Екран със сензорна система
Дисплей
• Разделителна способност:
– Модели с Full High Definition (FHD): 1920 x 1080 пиксела
– Модели с Ultra High Definition (UHD): 3840 x 2160 пиксела
• Размер: 396,2 мм (15,6 инча)
Памет
Устройство за
съхранение
Съединители и гнезда
Безжични
характеристики
Защита
Други
• Тип: Вградена памет с удвоена скорост 4 (DDR4)
• Капацитет: 8 ГБ/16 ГБ
• Тип: Вградена карта за мултимедия (eMMC 5.1)
• Капацитет: 64 ГБ или 128 ГБ
Забележка: Капацитетът на устройството за съхранение, показван в
операционната система, обикновено е по-малък от номиналния.
• Аудио съединител
• Гнездо за microSD карта
• Два USB-C съединителя
• USB 3.1 съединител Gen 1
• Bluetooth
• Безжична LAN
• Гнездо за защитна миниключалка
• Модул на надеждна платформа (TPM)
• Камера
• Микрофони
• Високоговорители
Размер прибл. 361,5 мм x 248,85 мм x 17,8 мм (14,23 инча x 9,8 инча x 0,7 инча)
Тегло
Батерия
Aдаптер за
променлив ток
прибл. 1,9 кг (4,19 паунда)
• Тип: вградена литиево-полимерна батерия
• Брой клетки: четири клетки
• Капацитет: 56 Wh
Забележка: Капацитетът, посочен тук, представлява типичният или средният
капацитет, измерен в специфична тестова среда. Възможно е капацитетите,
измерени в други среди, да се различават, но ще са по-ниски от номиналния
капацитет (вижте етикета на продукта).
• Вход: 100 V до 240 V променлив ток, 50 Hz до 60 Hz
• Изход: 15 V, 3 A
• Захранване: 45 W
2 YOGA Chromebook C630 Ръководство за потребителя

Забележка: Спецификациите може да се променят без уведомяване. Някои спецификации се
отнасят за определени модели и може да не са приложими за закупения от вас модел.
Работна среда
Максимална височина (без херметизация)
3048 м (10000 фута)
Температура
Работа
5°C до 35°C (41°F до 95°F)
Място за съхранение
5°C до 43°C (41°F до 109°F)
Забележка: Зареждането на батерията зависи от температурата й. Препоръчителният температурен
диапазон за зареждане на батерията е между 10°C (50°F) и 35°C (95°F).
Относителна влажност
Работа
8% до 95% при температура по мокър
термометър 23°C (73°F)
Място за съхранение
5% до 95% при температура по мокър
термометър 27°C (81°F)
Ако е възможно, поставете компютъра си на добре проветрявано и сухо място без излагане на пряка
слънчева светлина.
Глава 1. Запознайте се с Chromebook 3
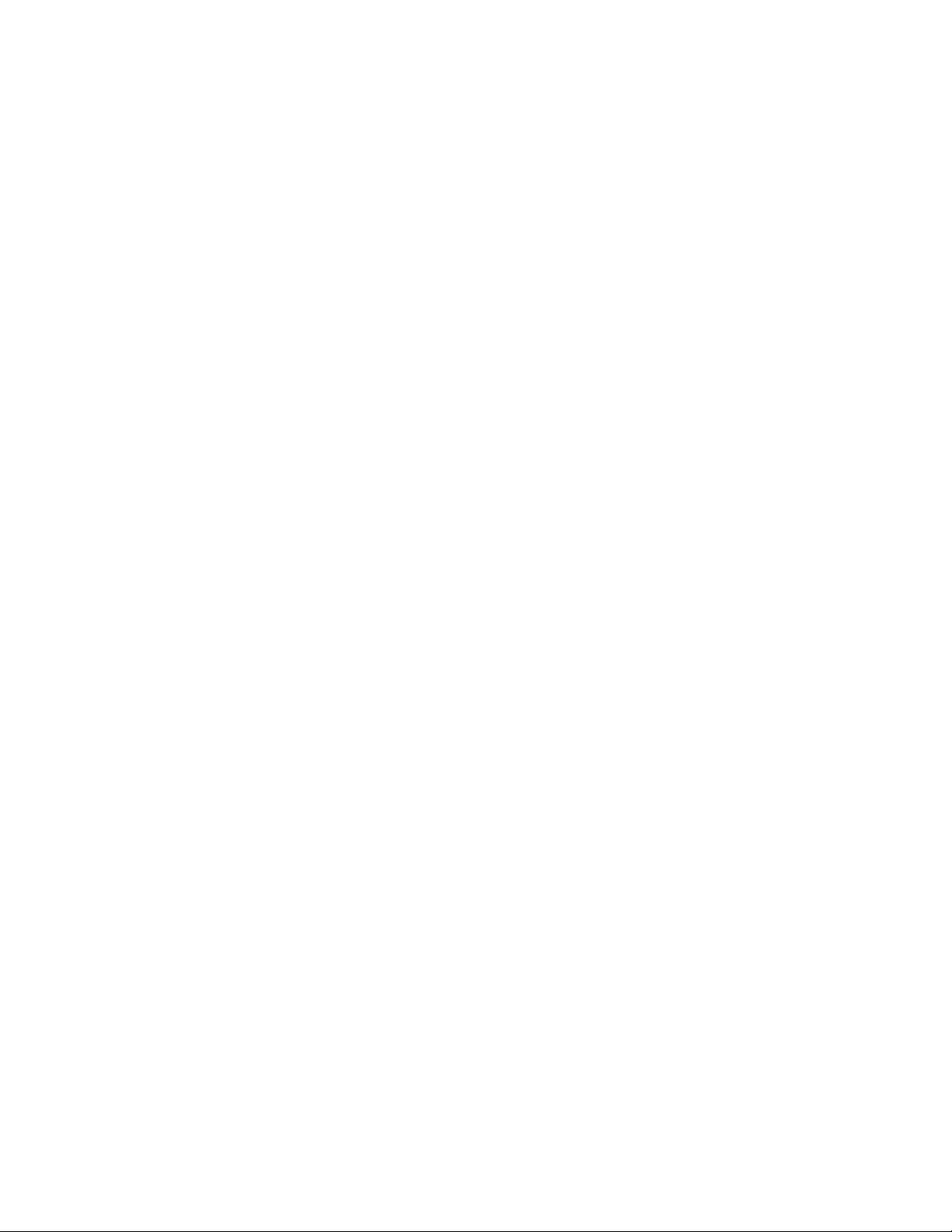
4 YOGA Chromebook C630 Ръководство за потребителя
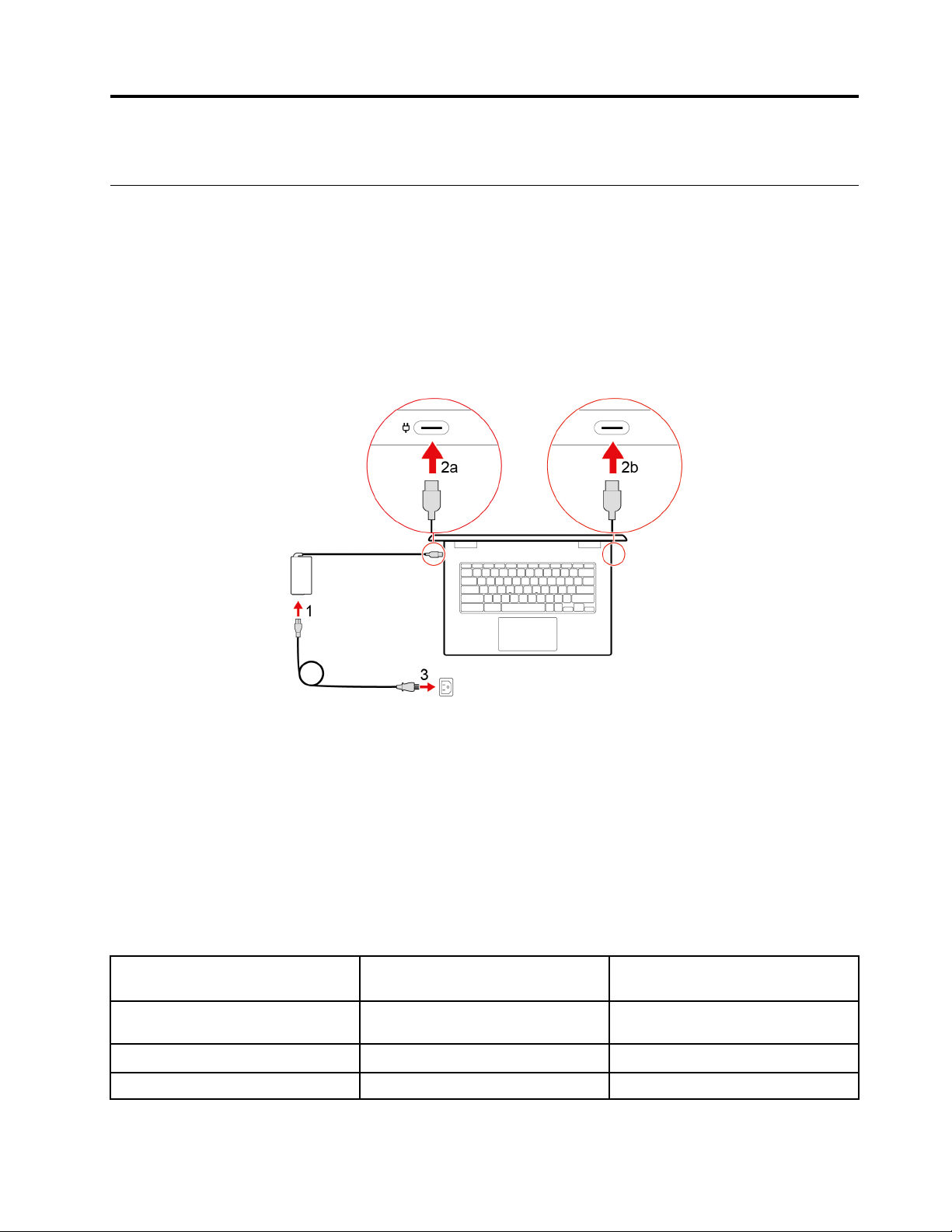
Глава 2. Първи стъпки с Chromebook
Зареждане на Chromebook
И двата USB-C съединителя на вашия Chromebook работят като съединители за захранване.
Включете захранващия адаптер за променлив ток, за да се заредите вградената батерия и да
предоставите захранване на Chromebook.
Свързване към променливотоково захранване
ПРЕДУПРЕЖДЕНИЕ:
Всички щепсели трябва да са правилно и надеждно поставени в розетките.
1. Свържете захранващия кабел към захранващия адаптер за променлив ток.
2. Свържете захранващия адаптер за променлив ток към един от USB-C съединителите на
Chromebook.
3. Свържете захранващия кабел към правилно заземен електрически контакт.
поведение на индикатор за състоянието на променливотоковото захранване
Индикатор за състоянието на променливотоковото захранване е близо до USB-C съединителя от
лявата страна на вашия Chromebook. Таблицата по-долу показва поведението на индикатора за
състояние на захранването.
Таблица 1. поведение на индикатор за състоянието на променливотоковото захранване
Индикатор за състоянието на
променливотоковото захранване
свети (кехлибарено)
свети (бяло)
не свети изключен от мрежата разрежда се
© Copyright Lenovo 2018 5
Състояние на захранването Състояние на батерията
включен към мрежата зарежда, оставащото захранване е
между 1 % и 99 %
включен към мрежата напълно зареден

Потребителски интерфейс
1. Бутонът на програмата за
стартиране
2. Стелаж с приложения Закачете своите често използвани приложения или уеб страници в стелаж
3. Поле за търсене и програма за
стартиране
4. Област за състоянието Управлявайте мрежови връзки, актуализации и настройки. По
5. Тапет
Отворете полето за търсене и програмата за стартиране.
за приложения за лесен достъп.
• Въведете името на устройството, приложението или уеб страницата си в
полето за търсене.
• Щракнете върху всяко приложение, както е показано в програмата за
стартиране, за да отворите приложението бързо.
подразбиране се показват времето, състоянието на мрежова връзка,
състоянието на батерията и снимката на акаунта ви.
Тапетът може да изглежда различно. За да промените тапета, щракнете с
десния бутон върху празна област на работния плот и изберете Задаване
на тапет.
За да откриете повече функции и да получите помощ, щракнете върху снимката на акаунта си и
изберете въпросителния знак „?“.
Свързване към Wi-Fi
1. Щракнете върху снимката на акаунта си.
2. Щракнете върху иконата на мрежата и включете функцията за безжична връзка.
3. Изберете налична мрежа, за да се свържете. Предоставете необходимата информация, ако се
налага.
Запознаване с режимите на YOGA
Дисплеят на вашия Chromebook може да се завърта на 360 градуса.
6
YOGA Chromebook C630 Ръководство за потребителя

Внимание:
• Не завъртайте дисплея на компютъра с твърде много сила и не прилагайте твърде много сила в
горния му десен или ляв ъгъл. В противен случай дисплеят или пантите може да се повредят.
• Клавиатурата и посочващите устройства се забраняват автоматично в режим на стойка, режим на
палатка и режим на таблет. Вместо това използвайте сензорния екран, за да управлявате
Chromebook.
Вашият Chromebook поддържа следните четири режима YOGA. Можете да превключвате между
различните режими според предпочитанията си.
Режим на преносим компютър
Режим на палатка Режим за таблет
Режим на стойка
Глава 2. Първи стъпки с Chromebook 7

Използване на бутона за захранване
Когато отворите дисплея на компютъра, Chromebook се стартира автоматично. Ако не го направи,
натиснете бутона за захранване. Можете също така да натиснете бутона за захранването, за да
превключите Chromebook в режим на заспиване или да го събудите.
Бутонът за захранването се намира от дясната страна на вашия Chromebook. Той има вграден LED за
показване на състоянието на захранването.
Таблица 2. Поведение на индикатора за захранване
Състояние на LED индикатора Състояние на захранването
свети (бяло)
примигва (бяло)
не свети изключен
включен
в режим на заспиване
Свързване към Bluetooth устройства
Chromebook поддържа функцията за Bluetooth. Можете да свържете Chromebook към Bluetooth
клавиатура, мишка, високоговорители или други Bluetooth устройства.
Забележка: Bluetooth устройствата трябва да са на близко разстояние, обикновено 10 метра (33
фута), от Chromebook.
1. Щракнете върху снимката на акаунта си и след това щракнете върху иконата за Bluetooth.
2. Ако функцията за Bluetooth е изключена, включете превключвателя Bluetooth.
3. Изберете Bluetooth устройство и следвайте инструкциите на екрана.
Задаване на плана за захранване
За компютри, съвместими с ENERGY STAR®, се прилага следният план за захранване, когато вашите
компютри са били неактивни за определен период от време:
Таблица 3. План за захранване по подразбиране (когато е включен в променливотоково захранване)
• Изключване на дисплея: след седем минути
• Превключване на Chromebook в режим на заспиване: след 30 минути
За промяна на настройките за захранване:
1. Щракнете върху снимката на акаунта си и след това щракнете върху иконата за настройките.
2. Щракнете върху Настройки ➙ Устройство ➙ Захранване.
3. Следвайте инструкциите на екрана, за да промените настройките според предпочитанията си.
За да събудите Chromebook от спящ режим, натиснете бутона за захранване или произволен клавиш
на клавиатурата.
Заключване на Chromebook
Заключете Chromebook към бюро, маса или друга мебел чрез съвместима защитна кабелна
ключалка.
8
YOGA Chromebook C630 Ръководство за потребителя
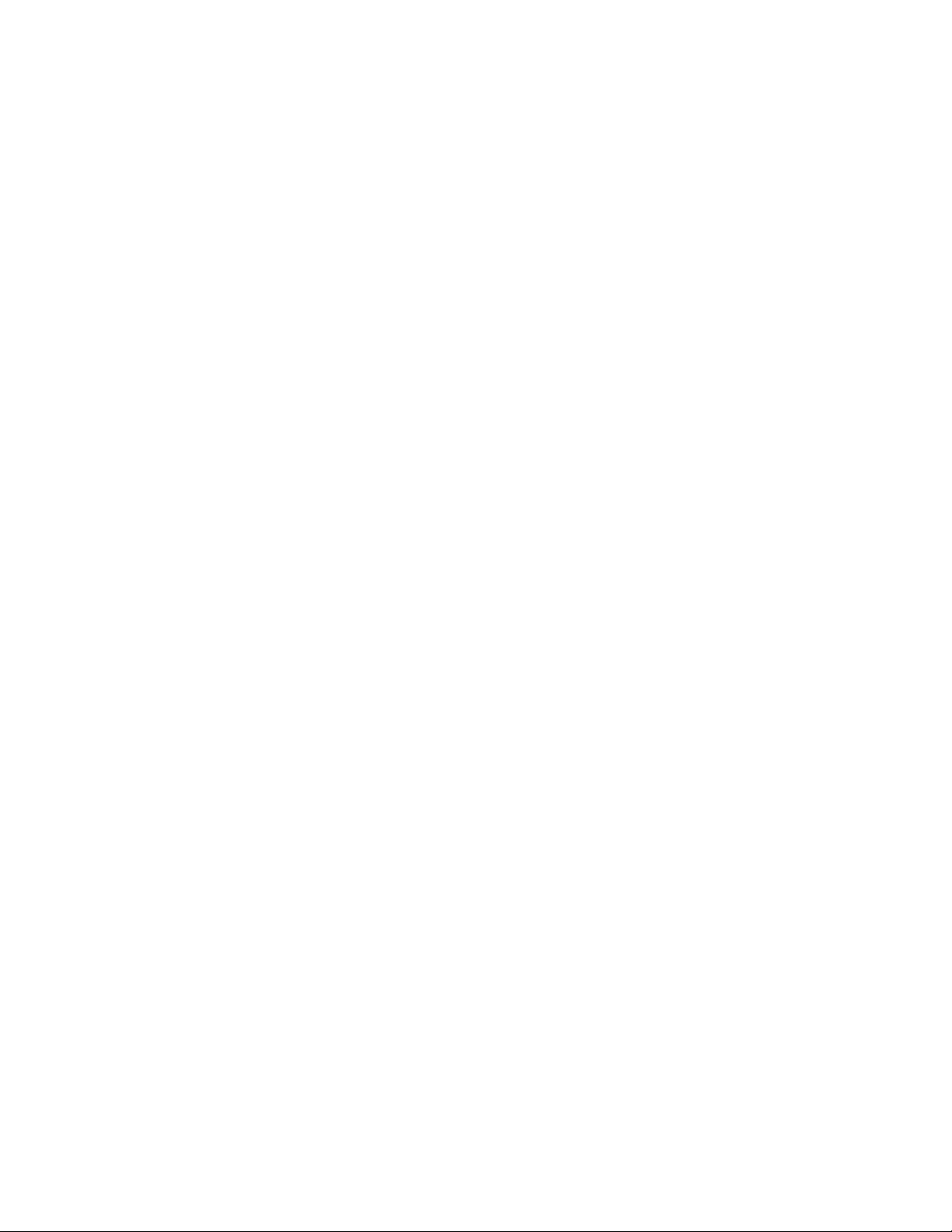
Забележка: Гнездото поддържа кабелни ключалки, които отговарят на стандартите за ключалка на
Kensington MiniSaver
®
с помощта на технология за заключване Cleat™. Не опитвайте да използвате
други типове кабелни ключалки, които използват въртящ се заключващ механизъм T-bar™. Вие
носите отговорност за оценяването, избирането и внедряването на заключващото устройство и
функцията за защита. Lenovo не предоставя коментари, оценки или гаранции за функционирането,
качеството или производителността на заключващото устройства и функцията за защита. Кабелни
ключалки за продукта ви се предлагат от Lenovo на адрес https://www.lenovoquickpick.com/.
Глава 2. Първи стъпки с Chromebook 9

10 YOGA Chromebook C630 Ръководство за потребителя
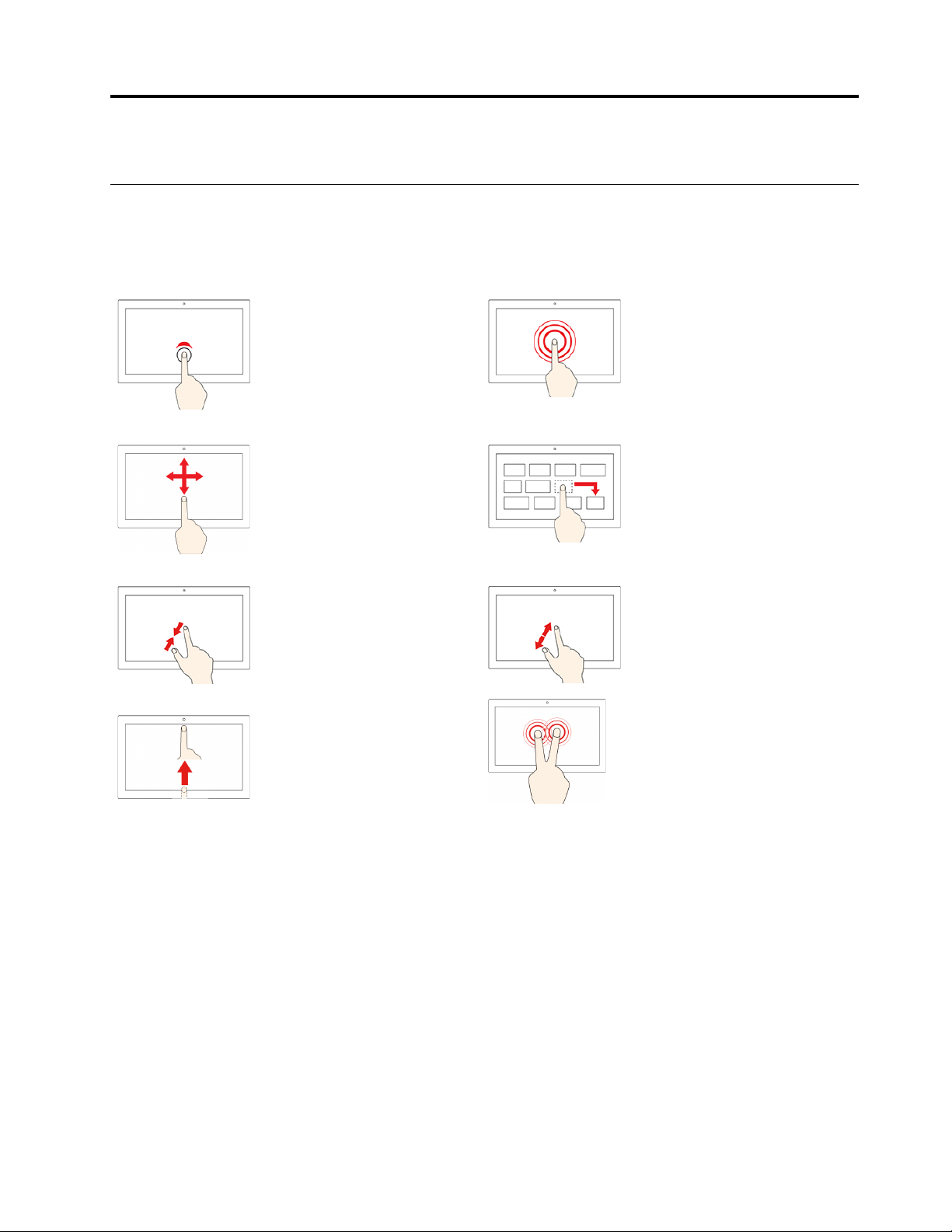
Глава 3. Навигиране на екрана
Използване на екрана със сензорна система
Забележка: Някои движения може да не са достъпни в зависимост от приложението, което
използвате.
Докосване
Отворете приложение или
извършете действие в
отворено приложение, като
например копиране,
записване и изтриване в
зависимост от приложението.
Плъзване
Превъртане през елементи,
като например списъци,
страници и снимки.
Доближаване на два пръста
Намаляване.
Бързо плъзгане нагоре от
долната страна
Покажете или скрийте стелажа
с приложения.
Докосване и задържане
Отваряне на контекстно меню.
Плъзгане на елемент до
желаното от вас
местоположение
Преместване на обект.
Раздалечаване на два пръста
Увеличаване.
Докосване с два пръста
Отваряне на контекстно меню.
Съвети
• Изключвайте компютъра преди почистване на сензорния екран.
• Използвайте суха, мека кърпа без власинки или парче попиващ памук, за да премахнете
отпечатъци от пръсти или прах от сензорния екран. Не използвайте разтворители с кърпата.
• Екранът със сензорна система е стъклена плоскост, покрита с пластмасов филм. Не прилагайте
натиск и не поставяйте метален предмет върху екрана, тъй като това може да увреди сензорната
повърхност или да причини неправилното й функциониране.
• Не използвайте нокти, пръсти с ръкавици или неодушевени предмети за въвеждане на екрана.
• Калибрирайте редовно точността на въвеждането с пръст, за да избегнете несъответствие.
© Copyright Lenovo 2018 11

Използване на специалните клавиши
Клавиатурата на вашия Chromebook работи като всяка стандартна клавиатура, но има няколко
специални клавиша.
Преминете към предишната страница, която току-що сте посетили.
Преминете към следващата страница.
Заредете повторно текущата страница.
Скриете разделите и отворете инструмента за стартиране на приложения в режим на
цял екран.
Покажете всички прозорци в режим на преглед.
Намалете яркостта на екрана.
Увеличете яркостта на екрана.
Заглушаване на високоговорителите.
Намалете силата на звука.
Увеличете силата на звука.
Заключете екрана на компютъра.
Вашият Chromebook поддържа и някои комбинации от клавиши.
ctrl +
alt +
+ L
ctrl + alt + ?
Направете екранна снимка.
Включете или изключете функцията Caps Lock.
Заключете екрана на компютъра.
Вижте всички Клавишни комбинации.
За да промените настройките на клавиатурата:
1. Щракнете върху снимката на акаунта си и след това щракнете върху иконата за настройките.
2. Щракнете върху Настройки ➙ Устройство ➙ Клавиатура.
3. Следвайте инструкцията на екрана, за да промените настройките според предпочитанията си.
Използване на тъчпада
Цялата повърхност на тъчпада е чувствителна на докосване и движение на пръстите. Може да
използвате тъчпада, за да изпълнявате всички функции с посочване, щракване и превъртане,
характерни за традиционната мишка.
Забележки:
• Когато използвате два или няколко пръста, пръстите ви трябва да са леко раздалечени един от
друг.
• Някои жестове могат да се извършват само при използване на конкретни приложения.
12
YOGA Chromebook C630 Ръководство за потребителя

• Ако повърхността на тъчпада бъде замърсена с мазнина, първо изключете компютъра. След това
внимателно избършете повърхността на тъчпада с мека кърпа без влакна, натопена в хладка вода
или препарат за почистване на компютри.
Използване на жестове за тъчпада
Докосване
Докоснете произволно място
върху тъчпада с един пръст, за
да изберете или отворите
даден елемент.
Превъртане с три пръста
Поставете два пръста върху
тъчпада и ги придвижете
вертикално или хоризонтално.
Това действие позволява да
превъртате през документа,
уеб сайта или приложенията.
Докосване с два пръста
Докоснете произволно място
върху тъчпада с два пръста, за
да се покаже меню с преки
пътища.
Бързо плъзгане с три пръста
нагоре или надолу
Поставете три пръста върху
тъчпада и ги придвижете нагоре
или надолу, за да видите всички
отворени прозорци.
За промяна на настройките:
1. Щракнете върху снимката на акаунта си и след това щракнете върху иконата за настройките.
2. Щракнете върху Настройки ➙ Устройство ➙ Сензорна повърхност.
3. Следвайте инструкциите на екрана, за да промените настройките според предпочитанията си.
Забележки:
• Ако активирането на докосване за щракване е включено, можете да докосвате или
натискате сензорната повърхност, за да постигнете функцията за щракване, характерна за
традиционната мишка.
• Ако активирането на докосване за щракване е изключено, можете само да докосвате
сензорната повърхност, за да постигнете функцията за щракване, характерна за
традиционната мишка.
Глава 3. Навигиране на екрана 13

14 YOGA Chromebook C630 Ръководство за потребителя
 Loading...
Loading...