Lenovo YOGA Chromebook C630 User Guide [da]
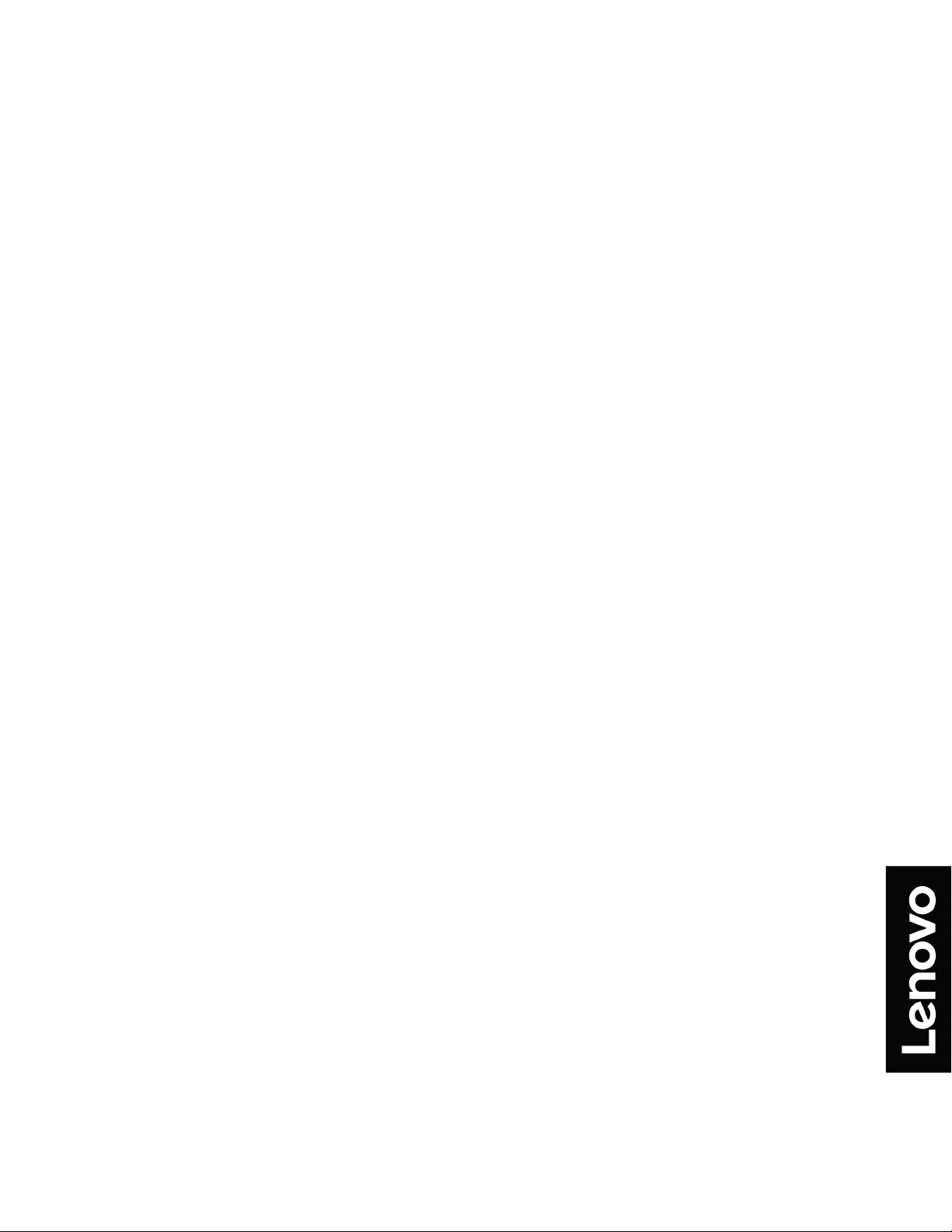
YOGA Chromebook C630
Brugervejledning
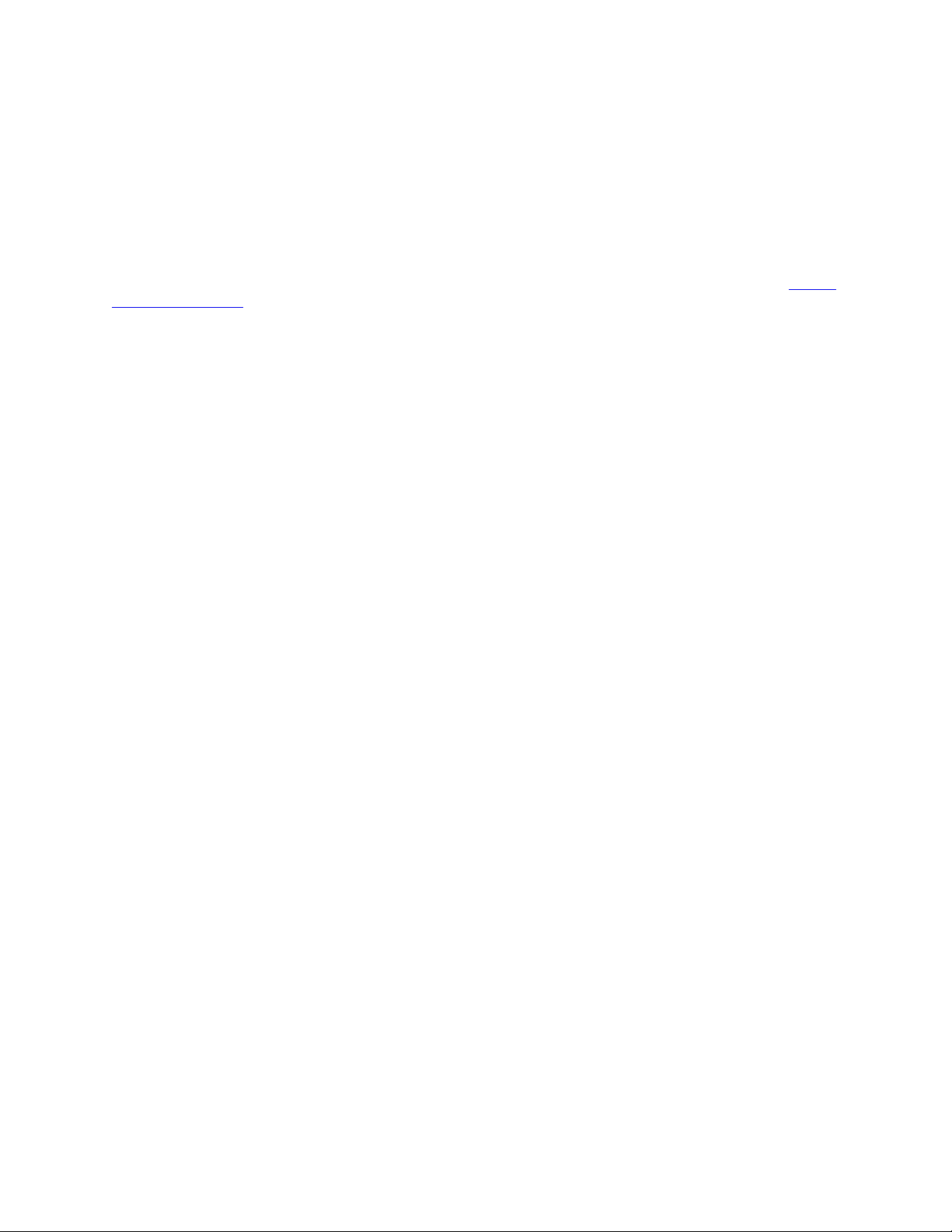
Om denne dokumentation
• Illustrationerne i denne dokumentation ser muligvis anderledes ud end dit produkt.
• Afhængigt af computermodellen er noget valgfrit tilbehør, visse funktioner og visse softwareprogrammer
muligvis ikke tilgængelige på din computer.
• Indholdet i dokumentationen kan ændres uden varsel. Lenovo forbedrer løbende dokumentationen til
computeren, herunder denne brugervejledning. Du kan få adgang til den nyeste dokumentation på
support.lenovo.com
.
https://
Første udgave (September 2018)
© Copyright Lenovo 2018.
MEDDELELSE OM BEGRÆNSEDE RETTIGHEDER: Hvis data eller software leveres i henhold til en GSA-aftale (General
Services Administration), sker brug, reproduktion og videregivelse i henhold til de begrænsninger, der er angivet i aftale
nr. GS-35F-05925.
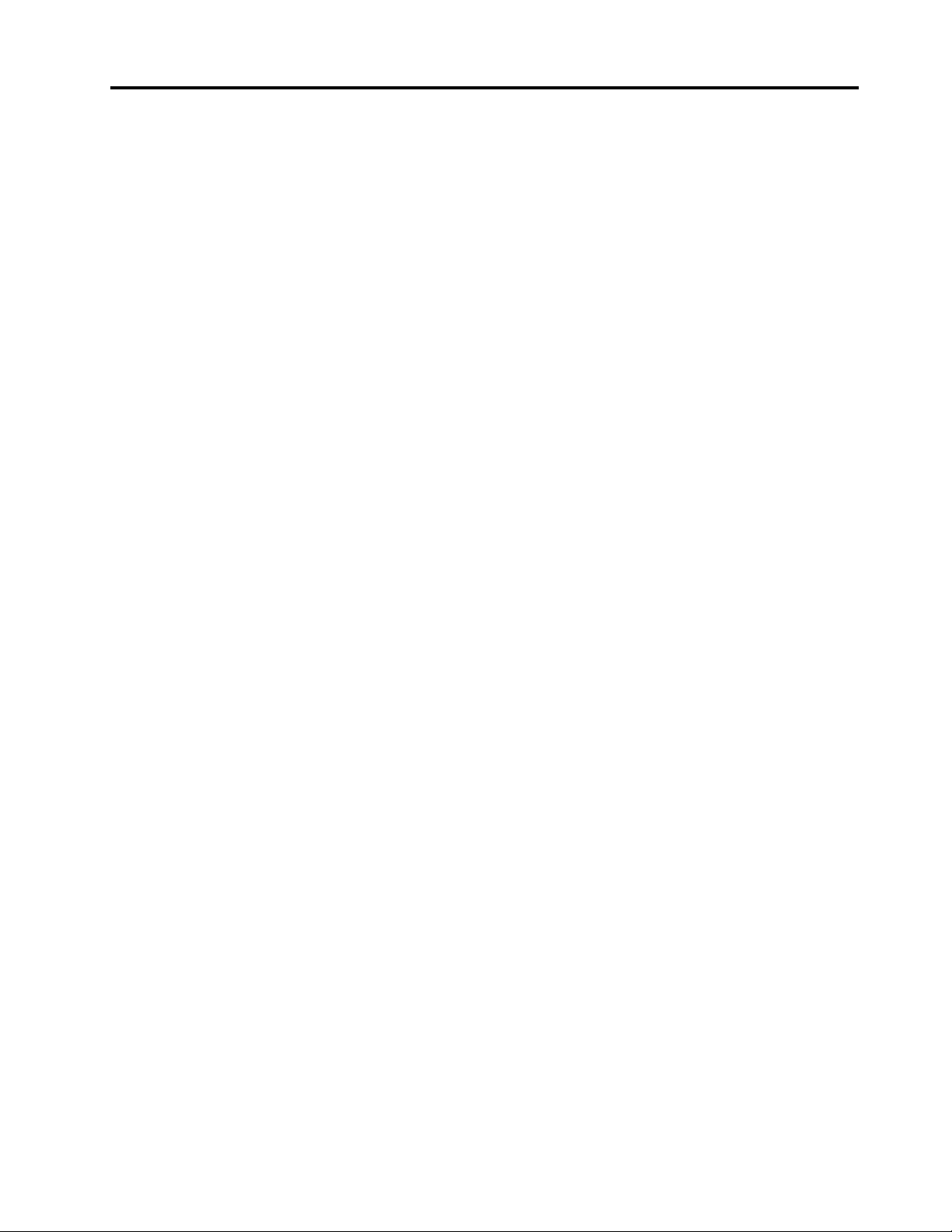
Contents
Chapter 1. Nulstil din Chromebook . . . 1
Oversigt . . . . . . . . . . . . . . . . . . . 1
Faciliteter og specifikationer . . . . . . . . . . . 2
Driftsbetingelser . . . . . . . . . . . . . . . 3
Chapter 2. Kom i gang med din
Chromebook . . . . . . . . . . . . . . . 5
Oplad din Chromebook. . . . . . . . . . . . . 5
Brugergrænseflade . . . . . . . . . . . . . . 6
Opret forbindelse til Wi-Fi . . . . . . . . . . . . 6
Lær YOGA-tilstande at kende . . . . . . . . . . 6
Brug tænd/sluk-knappen . . . . . . . . . . . . 8
Opret forbindelse til Bluetooth-enheder . . . . . . 8
Indstil strømstyringsplanen . . . . . . . . . . . 8
Lås din Chromebook. . . . . . . . . . . . . . 8
Chapter 3. Naviger på skærmen . . . 11
Brug MultiTouch-skærmen . . . . . . . . . . 11
Brug specialtasterne . . . . . . . . . . . . . 11
Brug navigationspladen . . . . . . . . . . . 12
Chapter 4. Brug multimedier . . . . . 15
Brug kameraet . . . . . . . . . . . . . . . 15
Brug lyd . . . . . . . . . . . . . . . . . . 15
Tilslut en ekstern skærm . . . . . . . . . . . 15
Chapter 5. Konto, logon og log af . . . 17
Typer af brugerkonti til at logge på Chrome . . . . 17
Bliv ejer af din Chromebook . . . . . . . . . . 17
Log på med en anden Google-konto end ejerens. . 18
Anvend som gæst . . . . . . . . . . . . . . 18
Opret en administreret konto. . . . . . . . . . 18
Log af. . . . . . . . . . . . . . . . . . . 19
Kontrollér, hvem der kan bruge din Chromebook . . 19
Undersøg en Chromebooks ejer . . . . . . . . 19
Deaktivér gæstelogon . . . . . . . . . . . . 19
Lås din Chromebook. . . . . . . . . . . . . 19
Luk din Chromebook. . . . . . . . . . . . . 20
Genstart din Chromebook. . . . . . . . . . . 20
Få hjælp fra Google . . . . . . . . . . . . . 20
Chapter 6. Administrér filer og
mapper . . . . . . . . . . . . . . . . . 21
Hvad er Google Drev . . . . . . . . . . . . . 21
Din lokale lagringsplads. . . . . . . . . . . . 21
Appen Files . . . . . . . . . . . . . . . . 21
Opret mapper ved hjælp af appen Files . . . . . 21
Slet ubrugte filer . . . . . . . . . . . . . . 21
Undersøg mængden af tilgængelig lagerplads . . . 21
Udvid den lokale lagringsplads . . . . . . . . . 22
Chapter 7. Sprogindstillinger . . . . . 23
Skift skærmsprog . . . . . . . . . . . . . . 23
Tilføj en indtastningsmetode . . . . . . . . . . 23
Skift mellem indtastningsmetoder. . . . . . . . 23
Chapter 8. Tilføj og administrér
programmer . . . . . . . . . . . . . . 25
Hvad er Chrome Webshop . . . . . . . . . . 25
Tilføj apps eller udvidelser. . . . . . . . . . . 25
Installation af Android-apps . . . . . . . . . . 25
Fastgør apps til hylde . . . . . . . . . . . . 26
Fastgør websider til hylde . . . . . . . . . . . 26
Chapter 9. Levono Hjælp og
support . . . . . . . . . . . . . . . . . 27
Lenovos supportwebsted . . . . . . . . . . . 27
Ring til Lenovos kundesupportcenter . . . . . . 27
Før du ringer til kundesupporten . . . . . . 27
Tjenester, der supporteres af Lenovos
kundesupportcenter . . . . . . . . . . . 27
Tjenester, der ikke supporteres af Lenovos
kundesupportcenter . . . . . . . . . . . 27
Supporttelefonnumre . . . . . . . . . . . 27
Appendix A. Vigtige
sikkerhedsforskrifter . . . . . . . . . 29
Appendix B.
Overensstemmelsesoplysninger . . . 39
Appendix C. Oplysninger om hjælp
til handicappede, ergonomi og
vedligeholdelse . . . . . . . . . . . . 47
Varemærker . . . . . . . . . . . . . . . . . li
© Copyright Lenovo 2018 i
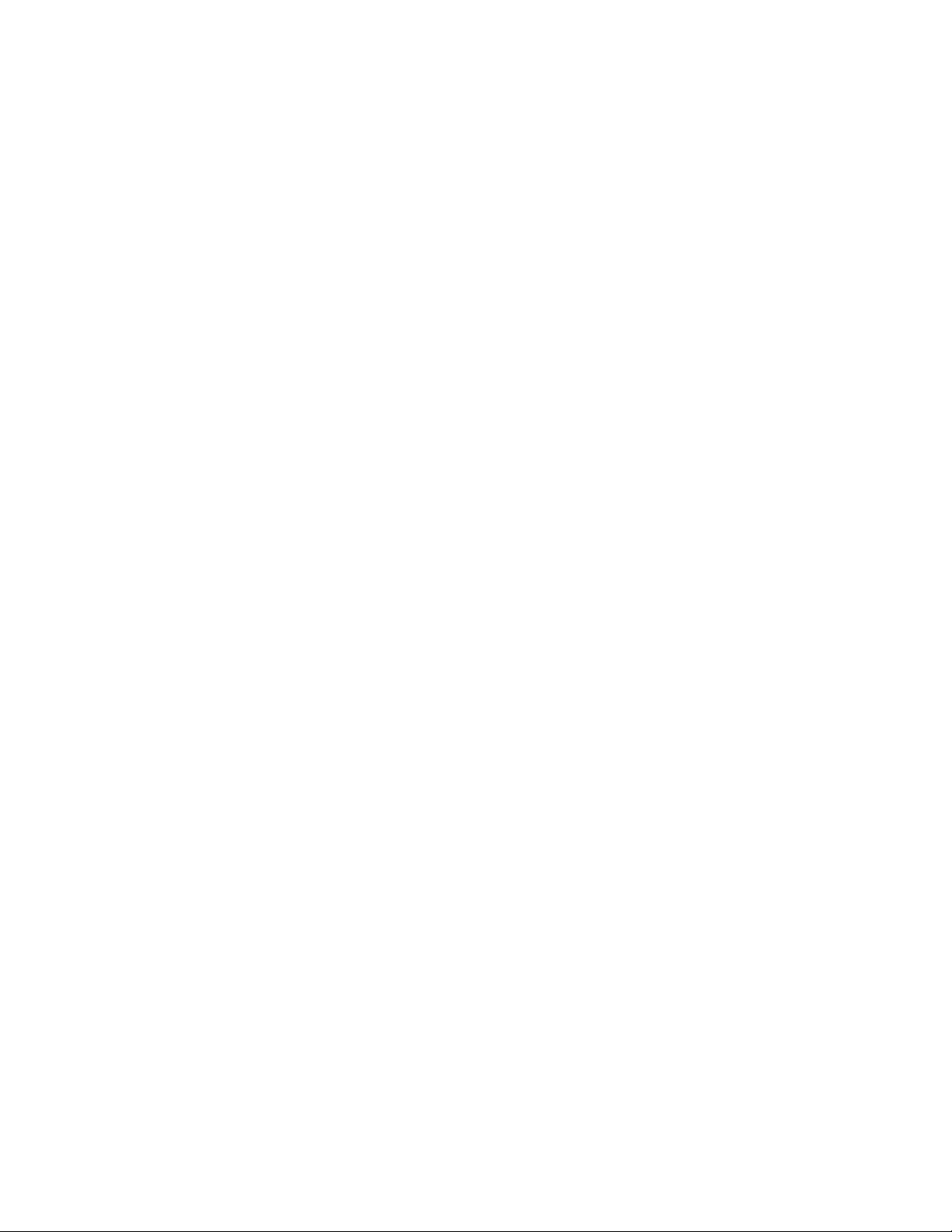
ii YOGA Chromebook C630 Brugervejledning
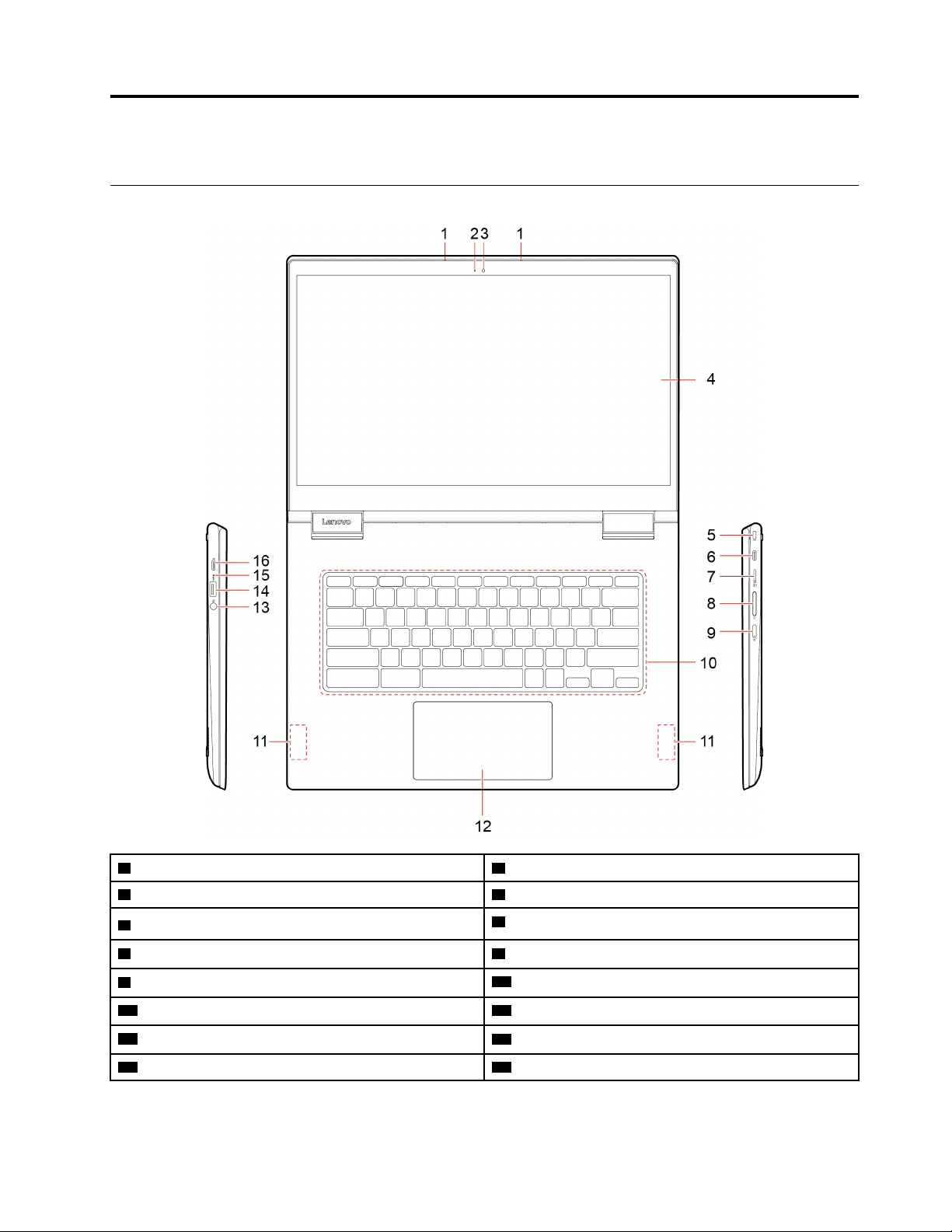
Chapter 1. Nulstil din Chromebook
Oversigt
1 Mikrofoner
3 Kamera 4 MultiTouch-skærm
5 Åbning til mini-sikkerhedslås
7 MicroSD-kortport
9 Tænd/sluk-knap
11 Højttalere 12 Navigationsplade
13 Lydstik
15 Strømstatusindikator 16 USB-C-stik/strømstik
© Copyright Lenovo 2018 1
2 Kameraindikator
6 USB-C™-stik/strømstik
8 Lydstyrkeknapper
10 Tastatur
14 USB 3.1-stik Gen 1
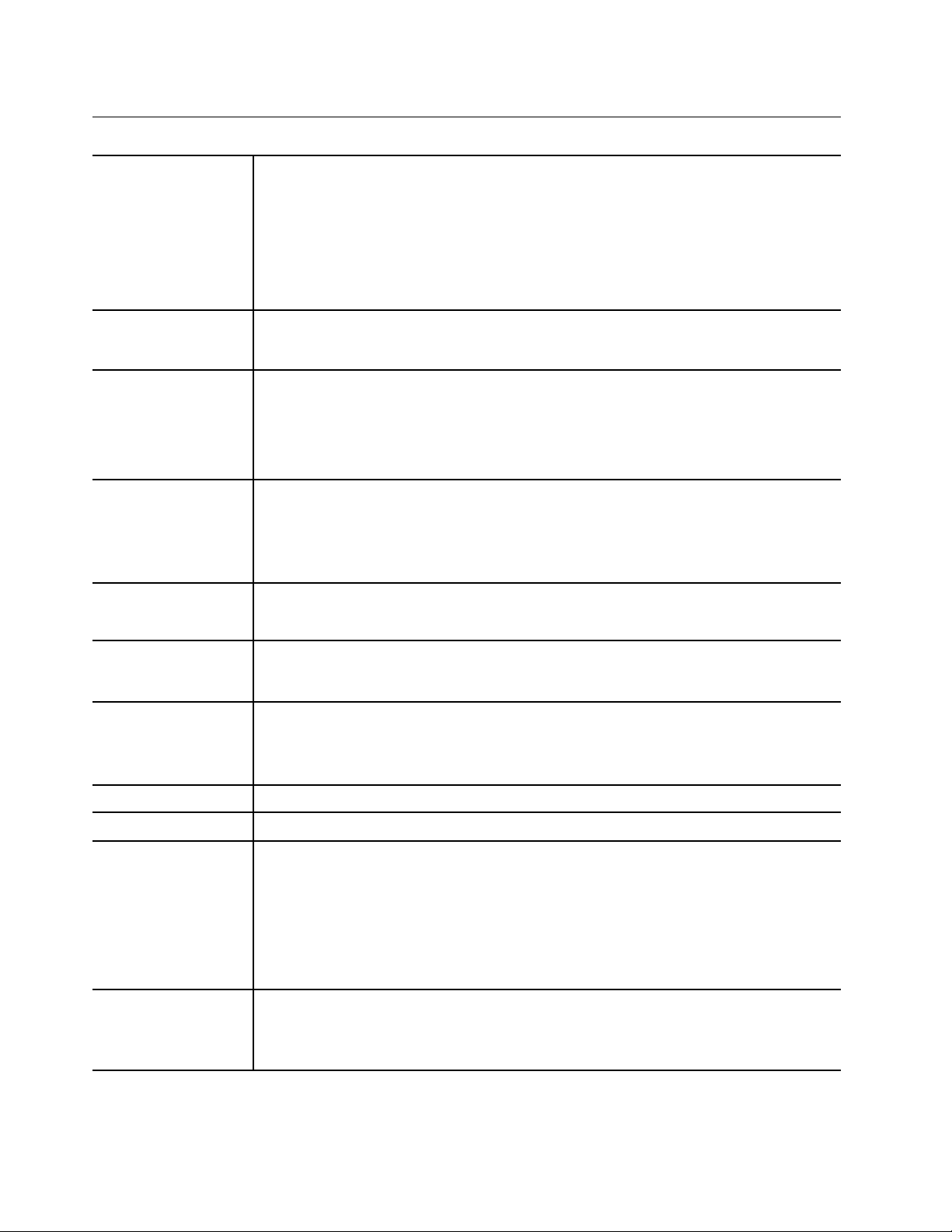
Faciliteter og specifikationer
• Farveskærm med IPS-teknologi (In-Plane Switching)
• MultiTouch-skærm
Skærm
• Opløsning:
– FHD-modeller (Full High Definition): 1920 x 1080 pixel
– UHD-modeller (Ultra High Definition): 3840 x 2160 pixel
• Størrelse: 396,2 mm
Hukommelse
Lagerenhed
Stik og porte
Trådløse funktioner
Sikkerhed
Andet
• Type: Indbygget DDR4-hukommelse
• Kapacitet: 8 GB/16 GB
• Type: Indbygget MultiMediaCard (eMMC 5.1)
• Kapacitet: 64 GB eller 128 GB
Note: Kapaciteten af den masselagringsenhed, der vises i styresystemet, er typisk
mindre end den nominelle kapacitet.
• Lydstik
• MicroSD-kortport
• To USB-C-stik
• USB 3.1-stik Gen 1
• Bluetooth
• Trådløst LAN
• Mini-sikkerhedslås
• Trusted Platform Module (TPM)
• Kamera
• Mikrofoner
• Højtalere
Størrelse
Vægt ca. 1,9 kg
Batteri
Strømadapter
ca. 361,5 mm x 248,85 mm x 17,8 mm
• Type: Indbygget Li-Polymer-batteri
• Antal celler: fire celler
• Kapacitet: 56 Wh
Note: Kapaciteten, der er angivet her, er den typiske eller gennemsnitlige kapacitet, der
måles i et bestemt testmiljø. Kapaciteter målt i andre miljøer kan være forskellige, men de
er ikke lavere end den nominelle kapacitet (se produktets etiket).
• Input: 100 V til 240 V, 50 Hz til 60 Hz
• Output: 15 V, 3 A
• Strøm: 45 W
Note: Specifikationer kan ændres uden varsel. Visse specifikationer er specifikke for modellen og gælder
måske ikke for den model, du har købt.
2
YOGA Chromebook C630 Brugervejledning
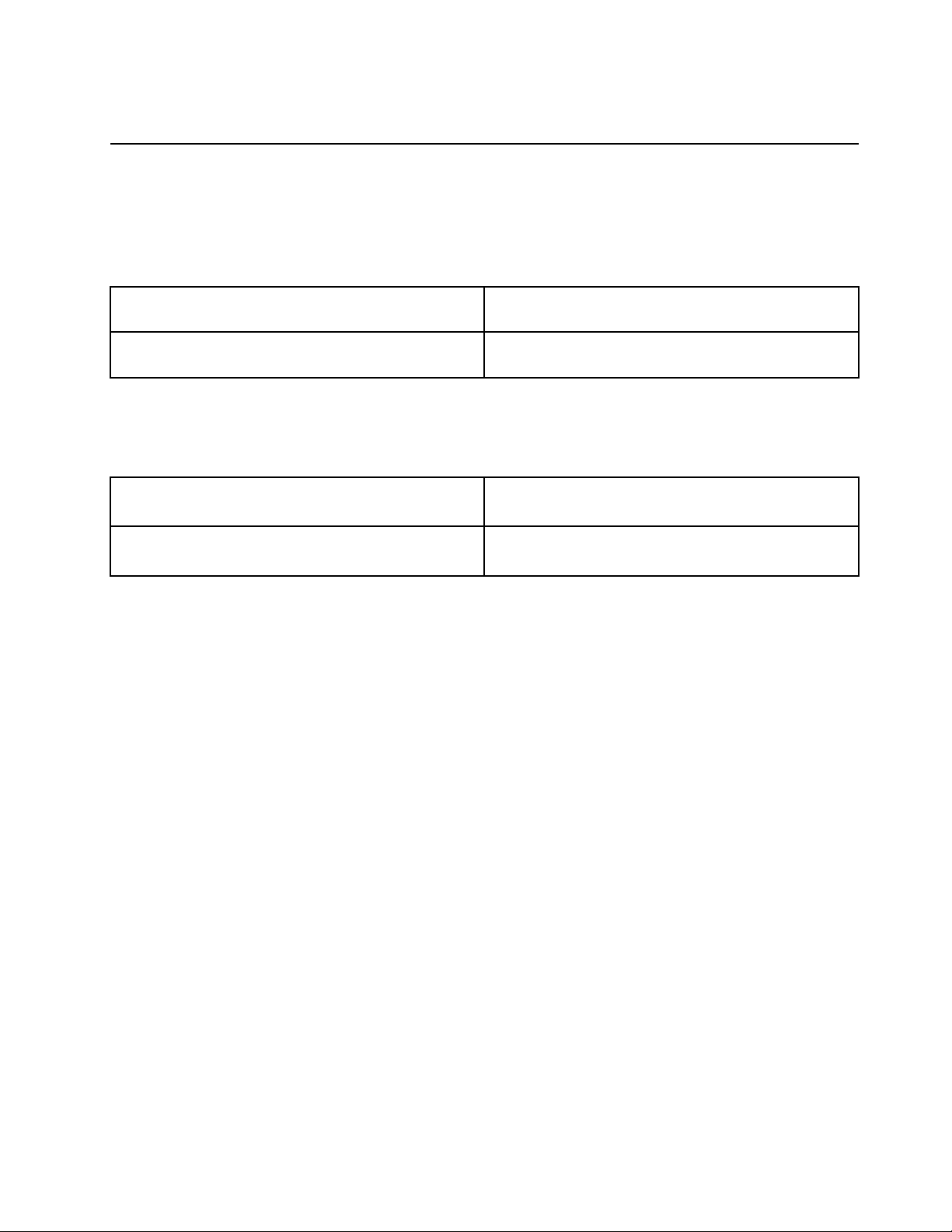
Driftsbetingelser
Maksimal højde (uden tryk)
3.048 m
Temperatur
Brug
5 °C til 35 °C
Opbevaring
5 °C til 43 °C
Note: Batteriopladningen påvirkes af batteriets temperatur. Den anbefalede temperatur til opladning af
batterier er mellem 10 °C og 35 °C.
Relativ fugtighed
Brug
8 % til 95 % ved vådtemperatur: 23 °C
Opbevaring
5 % til 95 % ved vådtemperatur: 27 °C
Hvis det er muligt, skal du placere computeren i et velventileret og tørt lokale og ikke i direkte sollys.
Chapter 1. Nulstil din Chromebook 3
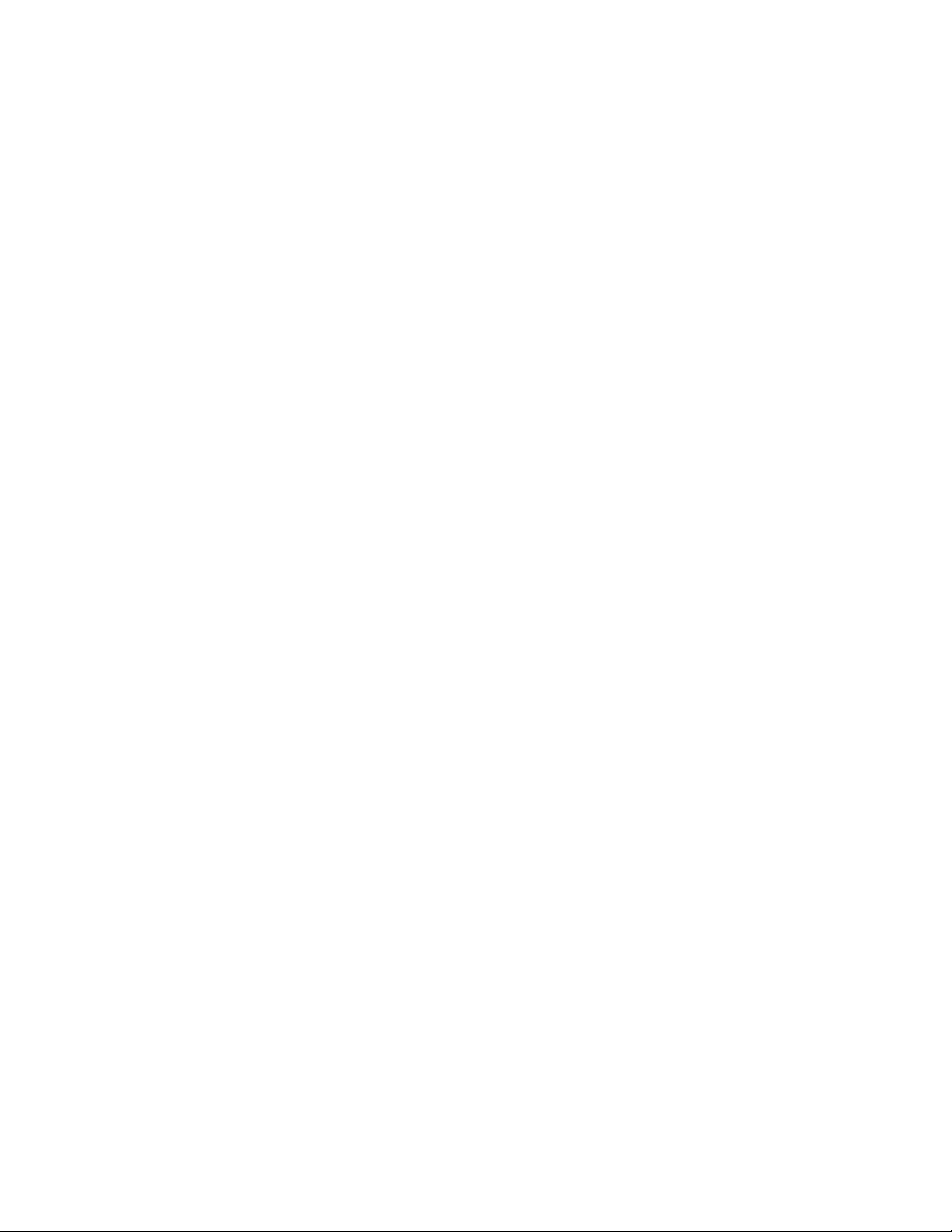
4 YOGA Chromebook C630 Brugervejledning
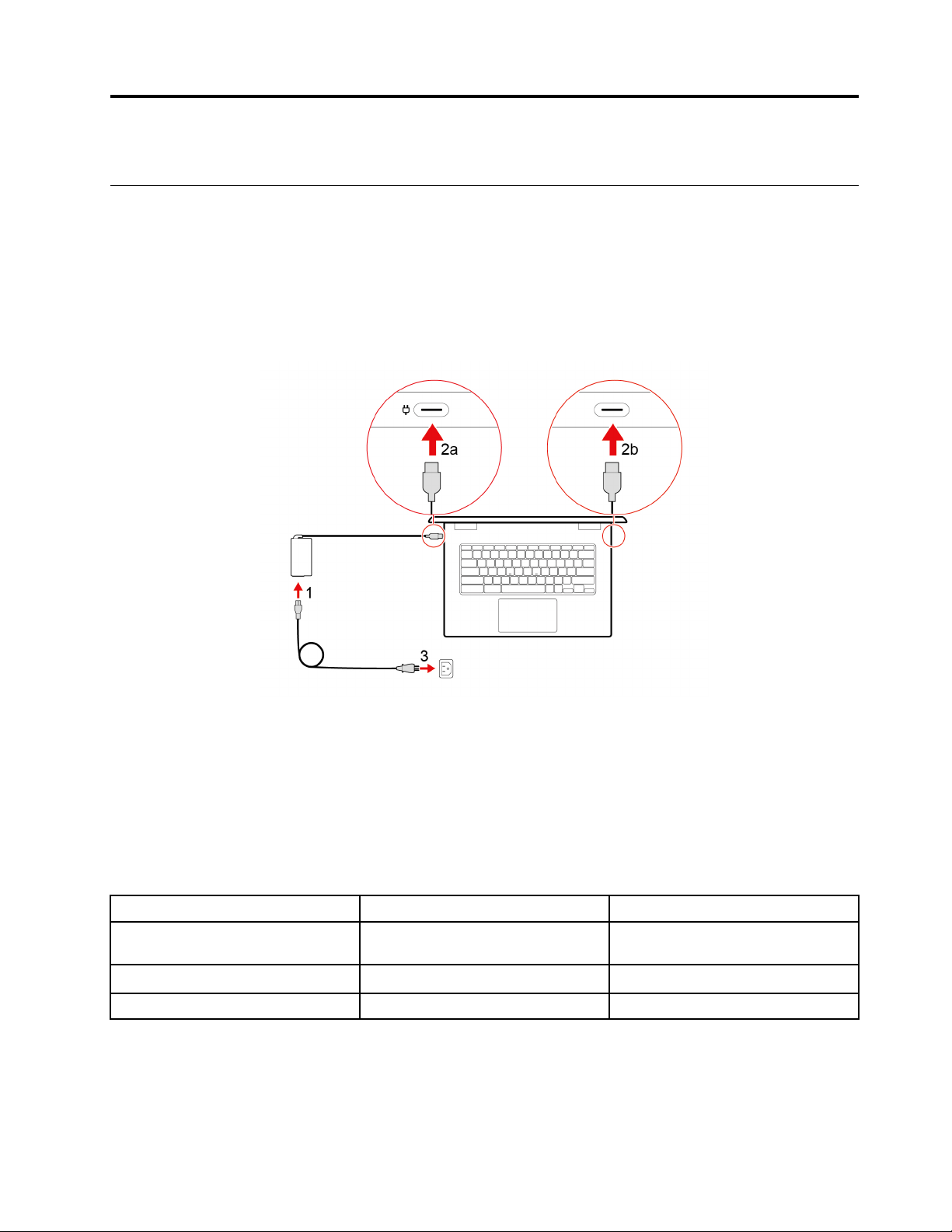
Chapter 2. Kom i gang med din Chromebook
Oplad din Chromebook
Begge USB-C-stik på din Chromebook fungerer begge som strømstik. Isæt den medfølgende strømadapter
for at oplade det indbyggede batteri og levere strøm til din Chromebook.
Tilslut vekselstrøm
CAUTION:
Alle stik skal sættes ordentligt ned i stikkontakter.
1. Slut ledningen til vekselstrømsadapteren.
2. Sæt strømadapteren i et af USB-C-stikkene på din Chromebook.
3. Sæt ledningen i en korrekt jordforbundet stikkontakt.
Funktionsmåder for statusindikatoren for vekselstrøm
Statusindikatoren for vekselstrøm er ved siden af USB-C-stikket på venstre side af din Chromebook.
Nedenstående tabel viser funktionsmåderne for statusindikatoren for vekselstrøm.
Table 1. Funktionsmåder for statusindikatoren for vekselstrøm
Statusindikator for vekselstrøm Strømstatus
aktiveret (gul)
aktiveret (hvid)
deaktiveret ikke tilsluttet aflader
tilsluttet
tilsluttet fuldt opladet
Batteristatus
oplades, den resterende strøm er på
mellem 1 % til 99 %
© Copyright Lenovo 2018 5
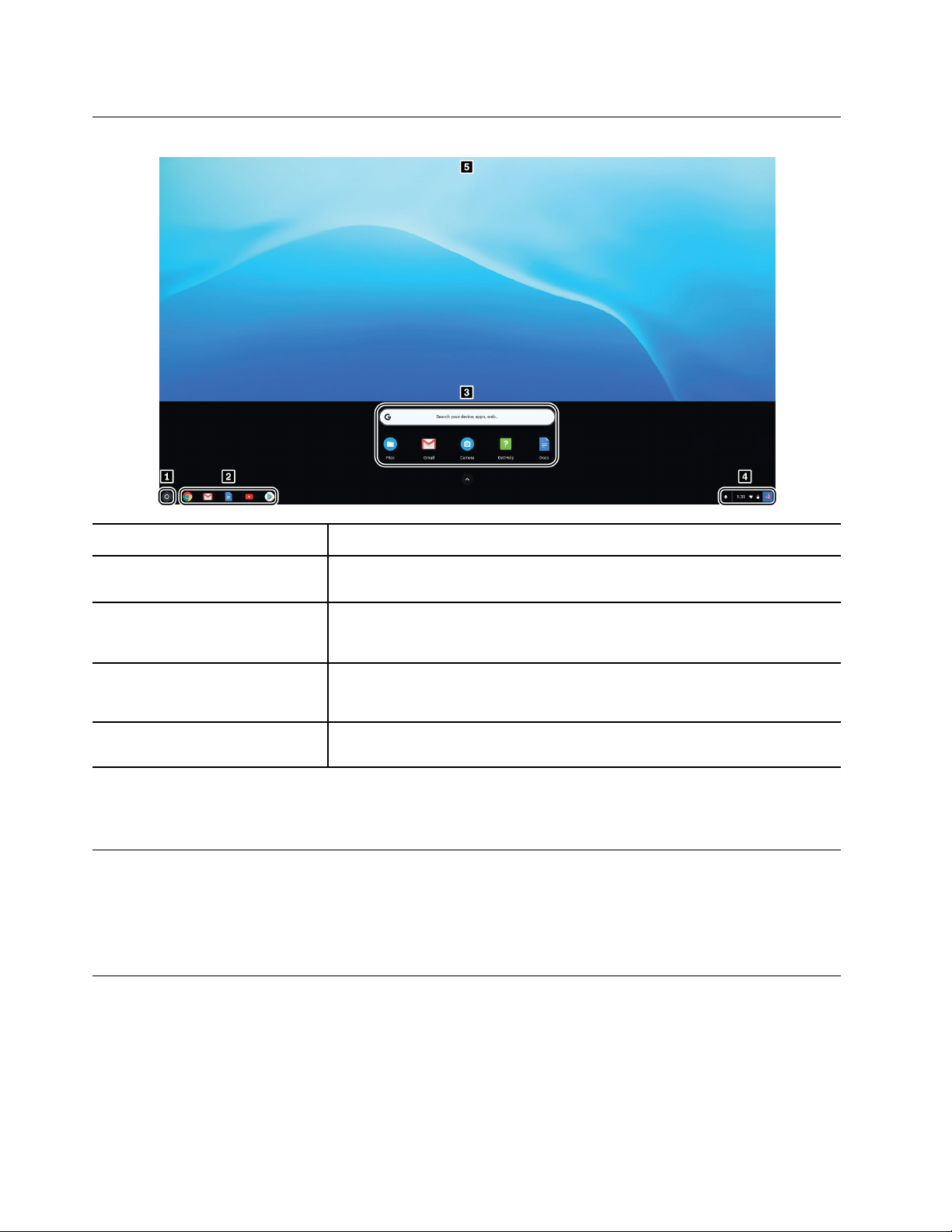
Brugergrænseflade
1. Knappen Appliste
2. Apphylde
3. Søgefeltet og Appliste
4. Statuslinje Administrer netværksforbindelser, opdateringer og indstillinger. Som standard
5. Tapet Dit tapet ser muligvis anderledes ud. Hvis du vil ændre tapetet, skal du
Åbn søgefeltet og Appliste.
Fastgør dine ofte benyttede apps eller websider til apphylden for at få nem
adgang til dem.
• Skriv navnet på din enhed, app eller webside i søgefeltet.
• Klik på en hvilken som helst app i Appliste for at åbne appen hurtigt.
vises klokkeslæt, status for netværksforbindelse, batteriets status og dit
kontobillede.
højreklikke på et tomt område på skrivebordet og vælge Indstil tapet.
Du kan opdage flere funktioner og få hjælp ved at klikke på dit kontobillede og derefter vælge
spørgsmålstegnet ?.
Opret forbindelse til Wi-Fi
1. Klik på dit kontobillede.
2. Klik på netværksikonet, og tænd for den trådløse funktion.
3. Vælg et tilgængeligt netværk for at oprette forbindelse. Angiv de påkrævede oplysninger.
Lær YOGA-tilstande at kende
Din Chromebook kan drejes op til 360 grader.
6
YOGA Chromebook C630 Brugervejledning
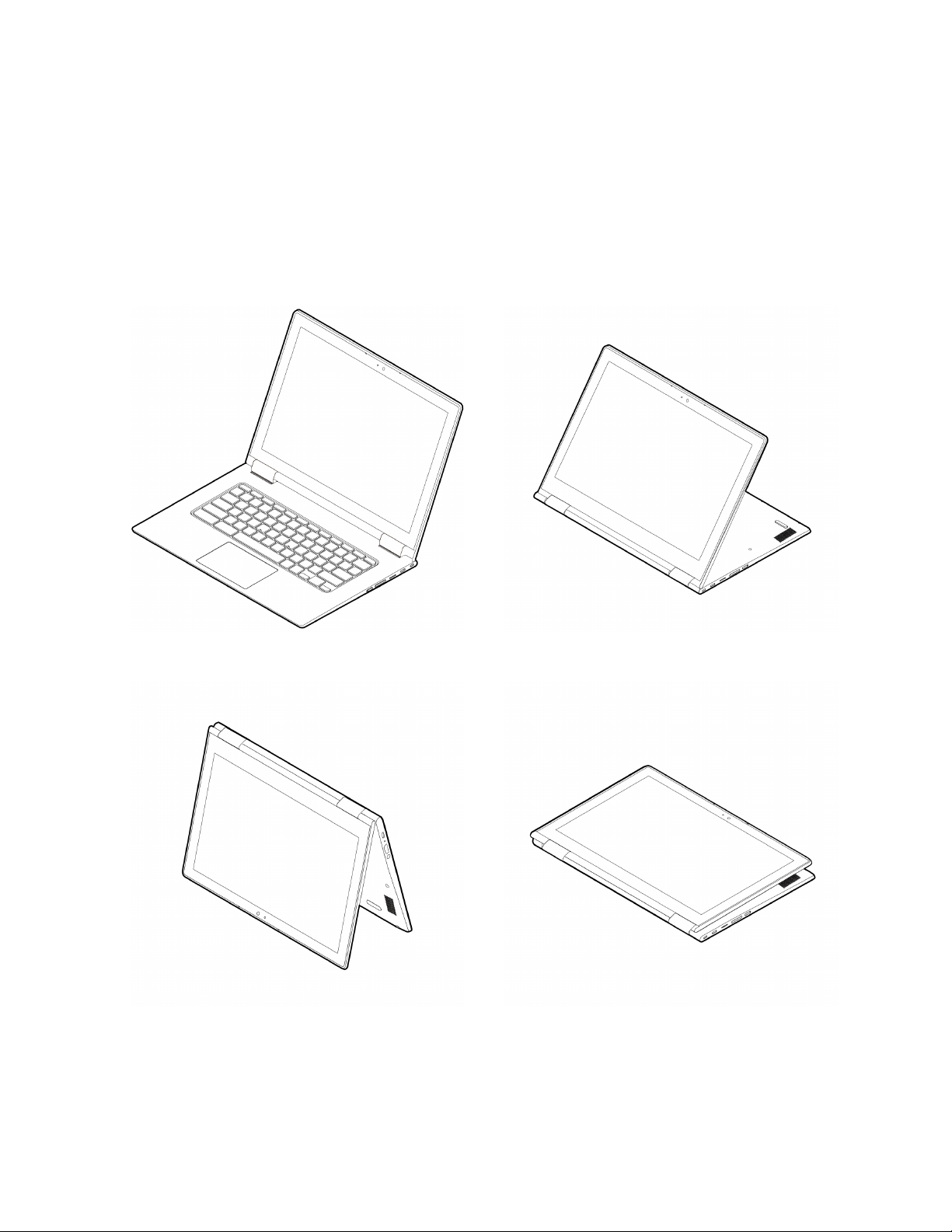
Attention:
• Drej ikke computerskærmen med for stor kraft, og anvend ikke for stor kraft på computerskærmens
øverste højre hjørne eller øverste venstre hjørne. Ellers kan skærmen eller hængslerne blive beskadiget.
• Tastaturet og pegeenhederne deaktiveres automatisk I støtte-tilstanden, telt-tilstanden og tablettilstanden. Brug i stedet den berøringsfølsomme skærm til at styre din Chromebook med.
Din Chromebook understøtter følgende fire YOGA-tilstande. Du kan skifte mellem forskellige tilstande alt
efter dit behov.
Notebook-tilstand
Telt-tilstand Tablet-tilstand
Støtte-tilstand
Chapter 2. Kom i gang med din Chromebook 7
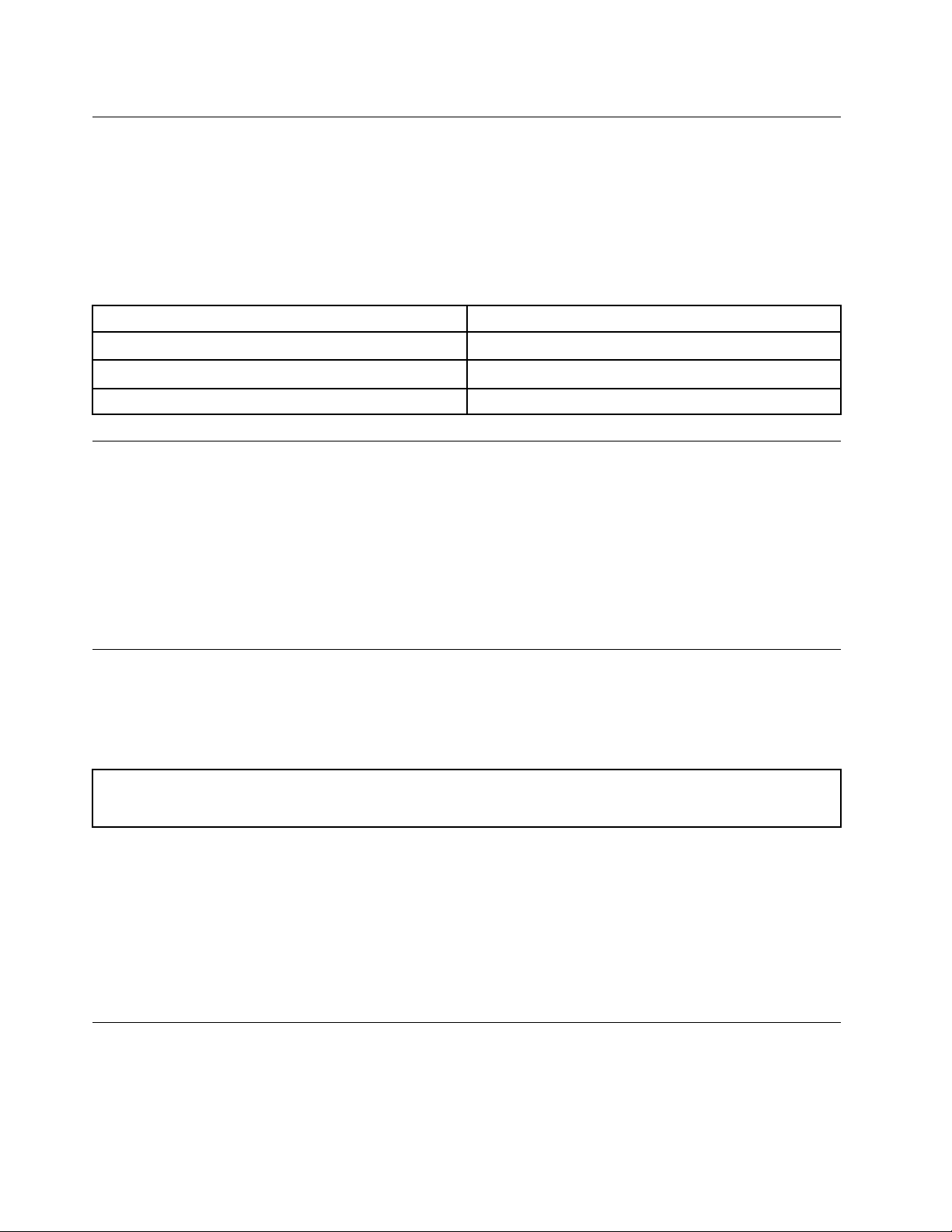
Brug tænd/sluk-knappen
Når du åbner computerskærmen, starter Chromebook automatisk. Hvis det ikke er tilfældet, skal du trykke
på tænd/sluk-knappen. Du kan også trykke på tænd/sluk-knappen for at sætte din Chromebook i
slumretilstand eller vække din Chromebook.
Tænd/sluk-knappen findes på højre side af din Chromebook. Den har en indbygget LED, der viser
strømstatus.
Table 2. Strømindikatorens funktionsmåde
LED-status Strømstatus
aktiveret (hvid)
blinker (hvid) i slumretilstand
deaktiveret slukket
tændt
Opret forbindelse til Bluetooth-enheder
Din Chromebook understøtter Bluetooth-funktionen. Du kan slutte din Chromebook til et tastatur, en mus,
højttalere eller andre enheder, der understøtter Bluetooth.
Note: Bluetooth-enhederne skal være inden for en kort afstand, normalt 10 meter, fra din Chromebook.
1. Klik på dit kontobillede, og klik derefter på Bluetooth-ikonet.
2. Tænd for Bluetooth-kontakten, hvis Bluetooth-funktionen er slået fra.
3. Vælg en Bluetooth-enhed, og følg vejledningen på skærmen.
Indstil strømstyringsplanen
For ENERGY STAR®-kompatible computere træder følgende strømstyringsplan i kraft, når dine computerne
har været inaktive i et angivet tidsrum:
Table 3. Standardstrømstyringsplan (når computeren er sluttet til netstrøm)
• Sluk for skærm: Efter syv minutter
• Sæt Chromebook i slumretilstand: Efter 30 minutter
Sådan ændres strømindstillingerne:
1. Klik på dit kontobillede, og klik derefter på indstillingsikonet.
2. Klik på Indstillinger ➙ Enhed ➙ Strøm.
3. Følg vejledningen på skærmen for at ændre indstillingerne efter dit behov.
Tryk på tænd/sluk-knappen eller en vilkårlig tast på tastaturet for at vække din Chromebook fra
slumretilstand.
Lås din Chromebook
Lås din Chromebook til et skrivebord, et bord eller andre faste objekter med en kompatibel
sikkerhedskabellås.
8
YOGA Chromebook C630 Brugervejledning
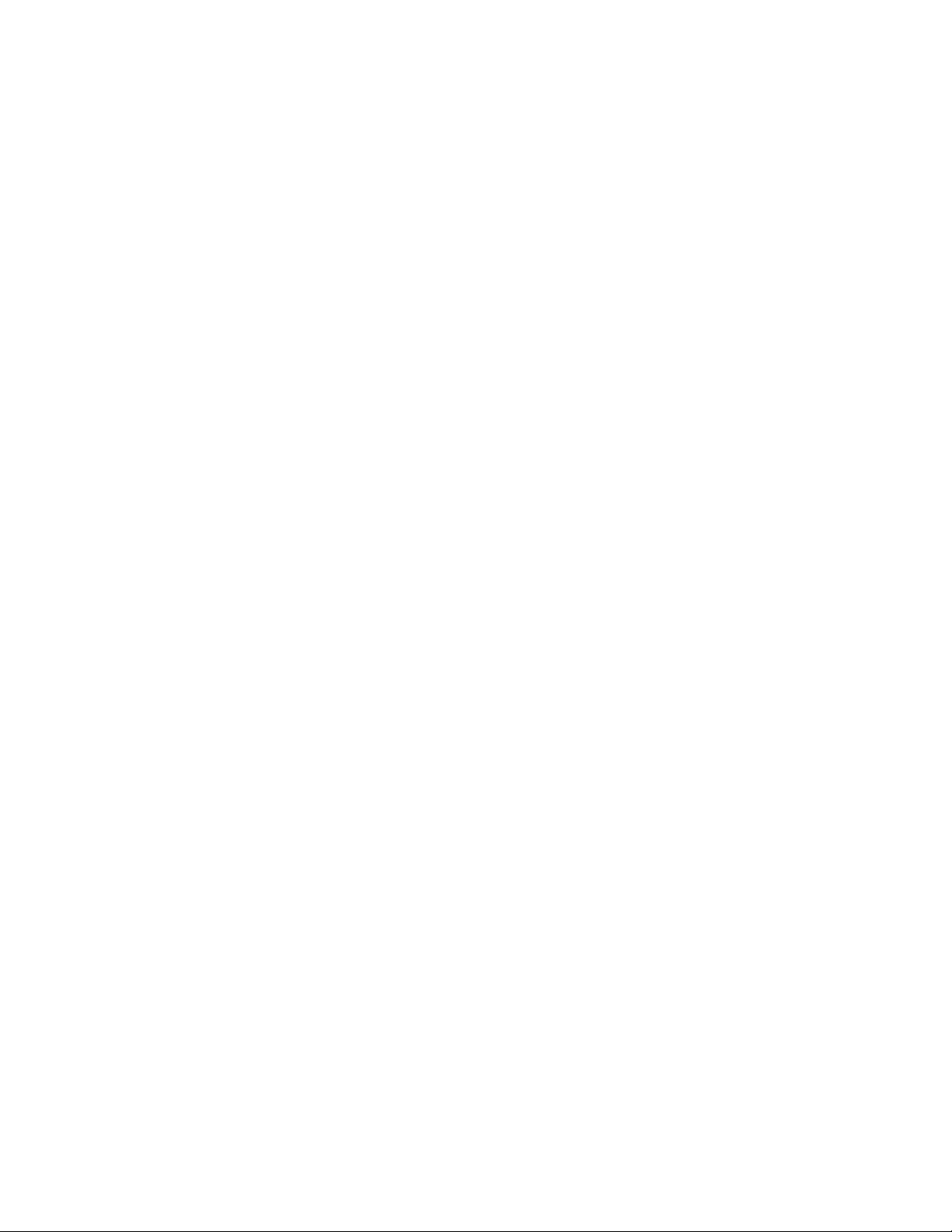
Note: Åbningen understøtter kabellåse, der er i overensstemmelse med standarderne for Kensington
MiniSaver
®
-låse og benytter Cleat™-låseteknologi. Forsøg ikke at bruge andre typer kabellåse, som benytter
en låsemekanisme med drejelig T-bar™. Du er selv ansvarlig for vurdering, udvælgelse, montering og brug af
låseudstyret og sikkerhedsfaciliteterne. Lenovo kommenterer og vurderer ikke og giver ingen garanti mht.
funktioner, kvalitet eller sikkerhed, hvad angår låseudstyret og sikkerhedsfaciliteterne. Du kan købe kabellåse
til dit produkt hos Lenovo på https://www.lenovoquickpick.com/.
Chapter 2. Kom i gang med din Chromebook 9
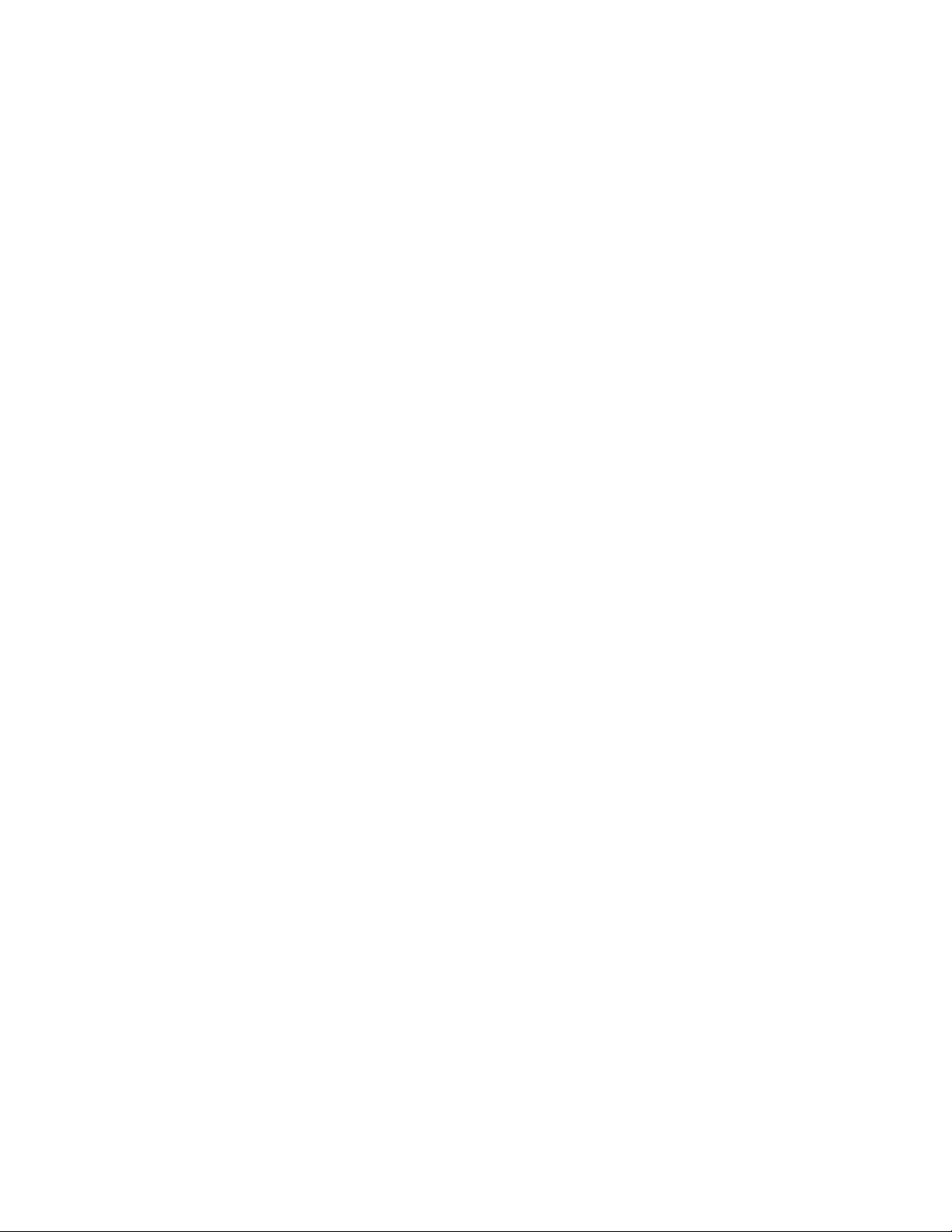
10 YOGA Chromebook C630 Brugervejledning
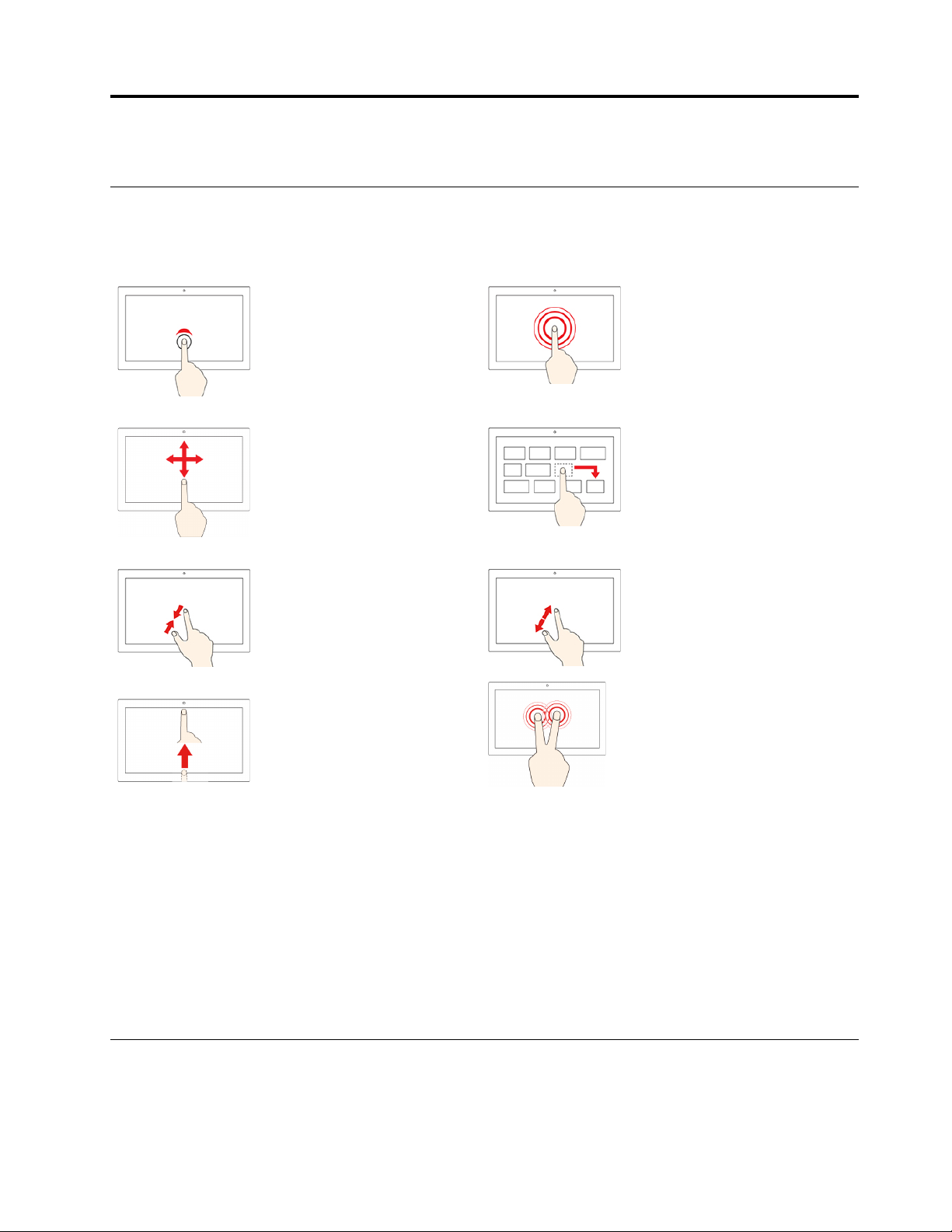
Chapter 3. Naviger på skærmen
Brug MultiTouch-skærmen
Note: Nogle bevægelser er muligvis ikke tilgængelige, afhængigt af hvilken app du bruger.
Tryk
Åbn en app, eller udfør en
handling i en åben app, f.eks.
Kopiér, Gem og Slet, afhængigt
af appen.
Skub
Rul gennem elementer, som f.
eks. lister, sider og fotos.
Bevæg to fingre tættere
sammen
Zoom ud.
Stryg op fra bunden
Vis eller skjul apphylden.
Tryk og hold
Åbn en genvejsmenu.
Træk et element til den placering,
du ønsker
Flyt et objekt.
Bevæg to fingre længere fra
hinanden
Zoom ind.
Tryk med to fingre
Åbn en genvejsmenu.
Tips
• Sluk computeren, inden du rengør MultiTouch-skærmen.
• Brug en tør, blød og fnugfri klud eller et stykke absorberende bomuld til at fjerne fingeraftryk eller støv fra
MultiTouch-skærmen. Du må ikke fugte kluden med opløsningsmidler.
• Multitouch-skærmen er en glasplade dækket med plasticfilm. Anvend ikke tryk, og anbring ikke
metalgenstande på skærmen, da det kan beskadige berøringspanelet eller være skyld i, at det ikke
fungerer korrekt.
• Brug ikke en fingernegl, fingre med handsker eller døde genstande til at indtaste på skærmen.
• Kalibrer jævnligt nøjagtigheden af fingerinput for at undgå uoverensstemmelser.
Brug specialtasterne
Chromebook-tastaturet fungerer på samme måde som et almindeligt tastatur, men med enkelte
specialtaster.
© Copyright Lenovo 2018 11
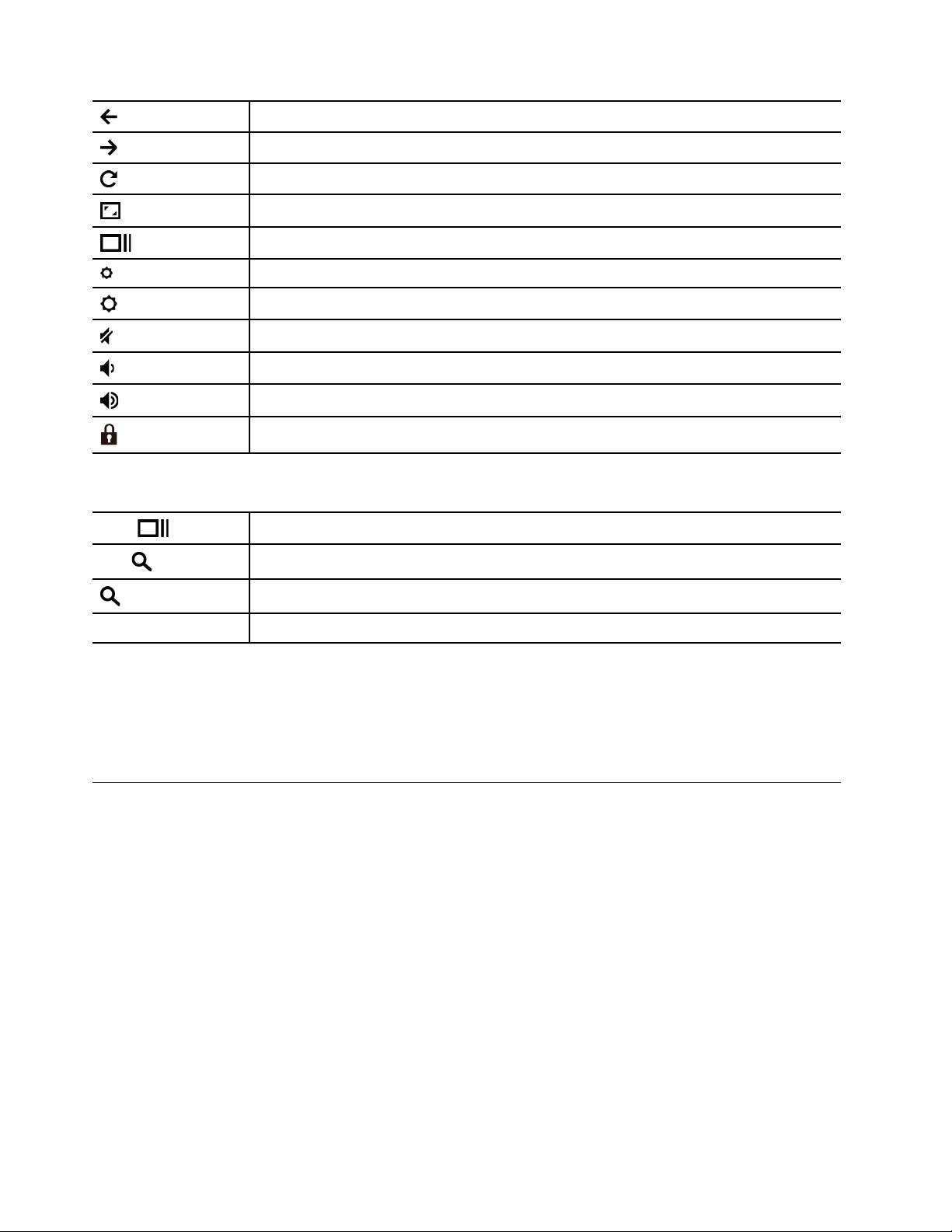
Gå til den forrige side, du lige har besøgt.
Gå til den næste side.
Genindlæs den aktuelle side.
Skjul fanerne, og åbn Appliste i fuldskærmstilstand.
Vis alle vinduer i oversigtstilstand.
Mindsk lysstyrken for skærmen.
Øg lysstyrken for skærmen.
Slå højtalerne fra.
Skru ned for lydstyrken.
Skru op for lydstyrken.
Lås computerskærmen.
Din Chromebook understøtter også visse tastekombinationer.
Ctrl +
Alt +
+ L
Ctrl + Alt + ?
Tag et skærmbillede.
Slå Caps Lock-funktionen til eller fra.
Lås computerskærmen.
Få vist alle tastaturgenvejene.
Sådan ændrer du tastaturindstillingerne:
1. Klik på dit kontobillede, og klik derefter på indstillingsikonet.
2. Klik på Indstillinger ➙ Enhed ➙ Tastatur.
3. Følg vejledningen på skærmen for at ændre indstillingerne efter dit behov.
Brug navigationspladen
Hele navigationspladens overflade er følsom over for fingerberøringer og -bevægelse. Du kan bruge
navigationspladen til at udføre alle de pege-, klikke- og rullefunktioner, som du kan udføre med en traditionel
mus.
Notes:
• Når du bruger to eller flere fingre, skal du sørge for, at du anbringer fingrene en smule fra hinanden.
• Nogle bevægelser er kun tilgængelige, når du bruger visse apps.
• Hvis navigationspladens overflade er snavset af olie, skal du først slukke computeren. Derefter skal du
forsigtigt tørre navigationspladen af med en blød og fnugfri klud med lunkent vand eller computerrens.
12
YOGA Chromebook C630 Brugervejledning
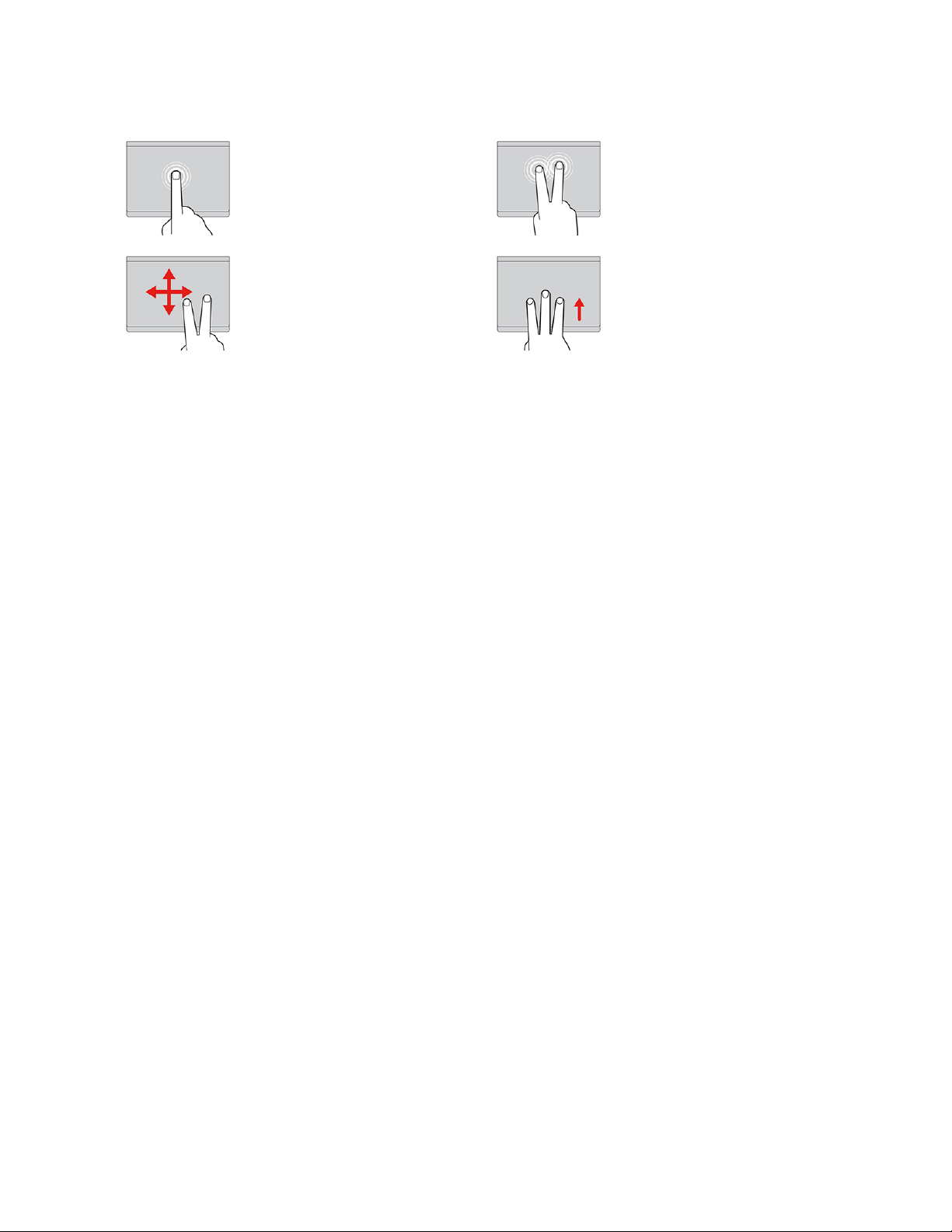
Brug bevægelser via navigationspladen
Tryk
Tryk med én finger et vilkårligt
sted på navigationspladen for at
vælge eller åbne et element.
Rul med to fingre
Sæt to fingre på
navigationspladen, og bevæg
dem i lodret eller vandret retning.
Denne handling giver dig
mulighed for at rulle gennem et
dokumentet, et websted eller
apps.
Tryk med to fingre
Tryk med to fingre et vilkårligt sted
på navigationspladen for at få vist
en genvejsmenu.
Stryg nedad med tre fingre
Sæt tre fingre på
navigationspladen, og bevæg dem
op eller ned for at se alle dine åbne
vinduer.
Sådan ændrer du indstillingerne:
1. Klik på dit kontobillede, og klik derefter på indstillingsikonet.
2. Klik på Indstillinger ➙ Enhed ➙ Navigationsplade.
3. Følg vejledningen på skærmen for at ændre indstillingerne efter dit behov.
Notes:
• Hvis Aktivér tryk for at klikke er aktiveret, kan du trykke på navigationspladen for at aktivere
klikkefunktionen fra en almindelig mus.
• Hvis Aktivér tryk for at klikke er deaktiveret, kan du trykke på navigationspladen for at aktivere
klikkefunktionen fra en almindelig mus.
Chapter 3. Naviger på skærmen 13
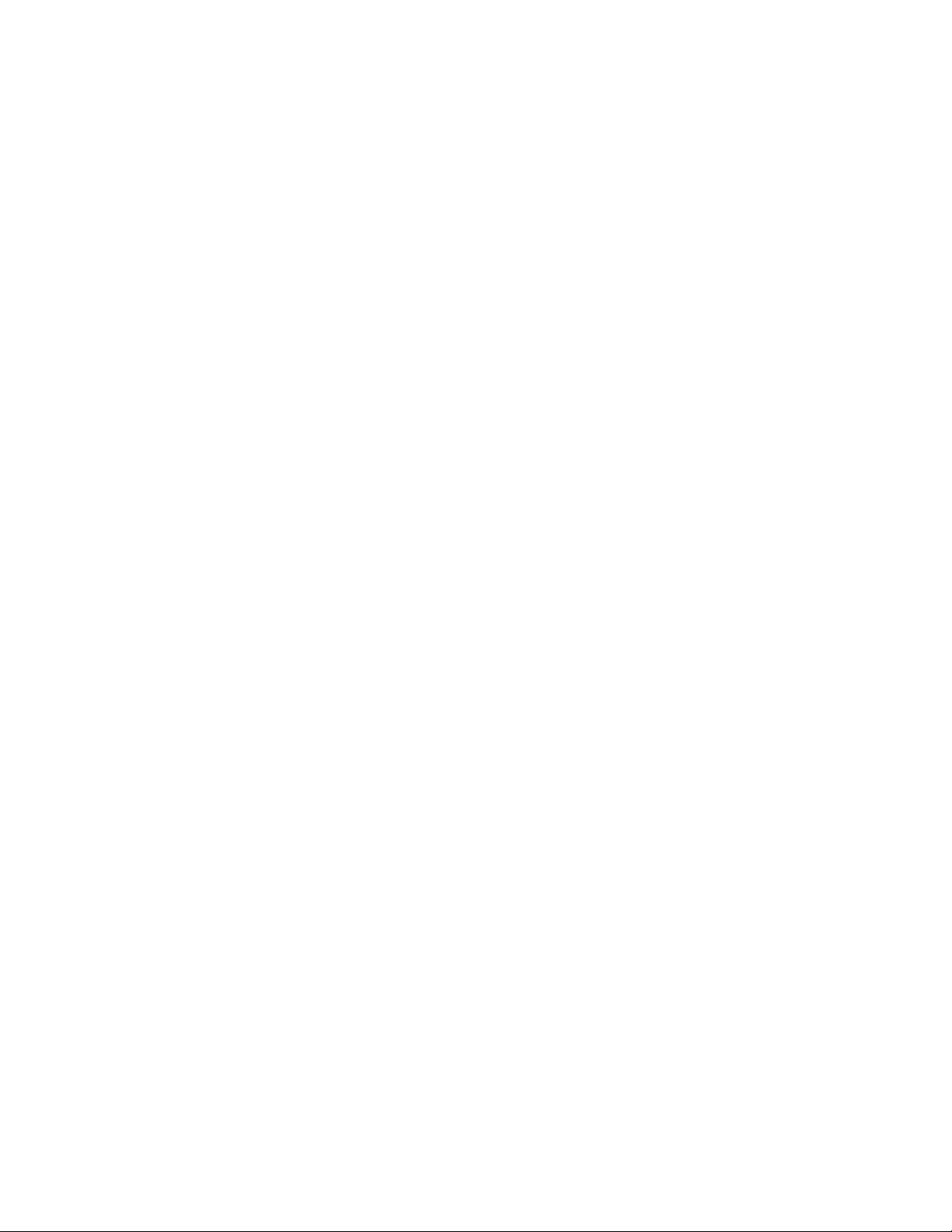
14 YOGA Chromebook C630 Brugervejledning
 Loading...
Loading...