
YOGA Chromebook C630
Benutzerhandbuch

Info zu dieser Dokumentation
• Die Abbildungen in dieser Dokumentation können sich von Ihrem Produkt unterscheiden.
• Je nach Computermodell sind eventuell einige optionale Zubehörteile, Funktionen und SoftwareProgramme auf Ihrem Computer nicht verfügbar.
• Der Inhalt dieser Dokumentation kann ohne vorherige Ankündigung geändert werden. Lenovo überarbeitet
fortlaufend die Dokumentation zu Ihrem Computer, darunter auch dieses Benutzerhandbuch. Die neueste
Dokumentation finden Sie unter
https://support.lenovo.com.
Erste Ausgabe (September 2018)
© Copyright Lenovo 2018.
HINWEIS ZU EINGESCHRÄNKTEN RECHTEN: Werden Daten oder Software gemäß einem GSA-Vertrag (General
Services Administration) ausgeliefert, unterliegt die Verwendung, Vervielfältigung oder Offenlegung den in Vertrag Nr.
GS-35F-05925 festgelegten Einschränkungen.

Inhaltsverzeichnis
Kapitel 1. Einführung in Ihr
Chromebook . . . . . . . . . . . . . . . 1
Überblick . . . . . . . . . . . . . . . . . . 1
Merkmale und technische Daten . . . . . . . . . 2
Betriebsumgebung . . . . . . . . . . . . . . 3
Kapitel 2. Erste Schritte mit Ihrem
Chromebook . . . . . . . . . . . . . . . 5
Chromebook laden . . . . . . . . . . . . . . 5
Benutzerschnittstelle. . . . . . . . . . . . . . 6
Wi-Fi-Verbindung herstellen . . . . . . . . . . . 6
Einführung in die YOGA-Modi . . . . . . . . . . 6
Netzschalter verwenden . . . . . . . . . . . . 8
Verbindung zu Bluetooth-Einheiten herstellen . . . . 8
Energieschema festlegen . . . . . . . . . . . . 8
Chromebook sperren . . . . . . . . . . . . . 8
Kapitel 3. Auf dem Bildschirm
navigieren . . . . . . . . . . . . . . . 11
Multitouchscreen verwenden . . . . . . . . . 11
Sondertasten verwenden . . . . . . . . . . . 12
Touchpad verwenden . . . . . . . . . . . . 12
Kapitel 4. Multimedia verwenden . . . 15
Kamera verwenden . . . . . . . . . . . . . 15
Audiofunktionen verwenden . . . . . . . . . . 15
Externen Bildschirm anschließen . . . . . . . . 15
Kapitel 5. Konto, Anmelden und
Abmelden . . . . . . . . . . . . . . . 17
Arten von Benutzerkonten für die Anmeldung in
Chrome . . . . . . . . . . . . . . . . . . 17
Eigentümer des Chromebook werden . . . . . . 18
Mit einem anderen Google-Konto als dem des
Eigentümers anmelden . . . . . . . . . . . . 18
Als Gast nutzen . . . . . . . . . . . . . . . 18
Überwachtes Konto erstellen . . . . . . . . . 19
Abmelden . . . . . . . . . . . . . . . . . 19
Verwendung des Chromebook steuern. . . . . . 19
Den Eigentümer eines Chromebook ermitteln . . . 19
Gastanmeldung deaktivieren. . . . . . . . . . 20
Chromebook sperren . . . . . . . . . . . . 20
Herunterfahren des Chromebook . . . . . . . . 20
Chromebook zurücksetzen . . . . . . . . . . 20
Hilfe bei Google anfordern. . . . . . . . . . . 20
Kapitel 6. Verwalten von Dateien und
Ordnern . . . . . . . . . . . . . . . . 21
Was ist Google Drive? . . . . . . . . . . . . 21
Ihr lokaler Speicherplatz . . . . . . . . . . . 21
Die Files-App. . . . . . . . . . . . . . . . 21
Ordner mithilfe der Files-App erstellen . . . . . . 21
Nicht verwendete Dateien löschen . . . . . . . 21
Verfügbaren Speicherplatz überprüfen . . . . . . 22
Lokalen Speicher erweitern . . . . . . . . . . 22
Kapitel 7. Spracheinstellungen . . . . 23
Bildschirmsprache ändern. . . . . . . . . . . 23
Eine Eingabemethode hinzufügen. . . . . . . . 23
Zwischen Eingabemethoden wechseln. . . . . . 23
Kapitel 8. Apps hinzufügen und
verwalten. . . . . . . . . . . . . . . . 25
Was ist der Chrome Web Store? . . . . . . . . 25
Apps oder Erweiterungen hinzufügen . . . . . . 25
Android-Apps installieren . . . . . . . . . . . 25
Apps an die Ablage anheften. . . . . . . . . . 26
Webseiten zur Ablage hinzufügen . . . . . . . . 26
Kapitel 9. Lenovo – Hilfe und
Support. . . . . . . . . . . . . . . . . 27
Lenovo Unterstützungswebsite. . . . . . . . . 27
Lenovo Customer Support Center anrufen . . . . 27
Bevor Sie sich an den Customer Support
wenden . . . . . . . . . . . . . . . . 27
Vom Lenovo Customer Support Center
unterstützte Leistungen . . . . . . . . . . 27
Vom Lenovo Customer Support Center nicht
unterstützte Leistungen . . . . . . . . . . 27
Telefonnummern für den Support . . . . . . 28
Anhang A. Wichtige
Sicherheitshinweise . . . . . . . . . . 29
Anhang B. Informationen zur
Konformität . . . . . . . . . . . . . . 39
Anhang C. Informationen zu
Barrierefreiheit, Ergonomie und
Wartung . . . . . . . . . . . . . . . . 47
Marken . . . . . . . . . . . . . . . . . . . li
© Copyright Lenovo 2018 i

ii YOGA Chromebook C630 Benutzerhandbuch
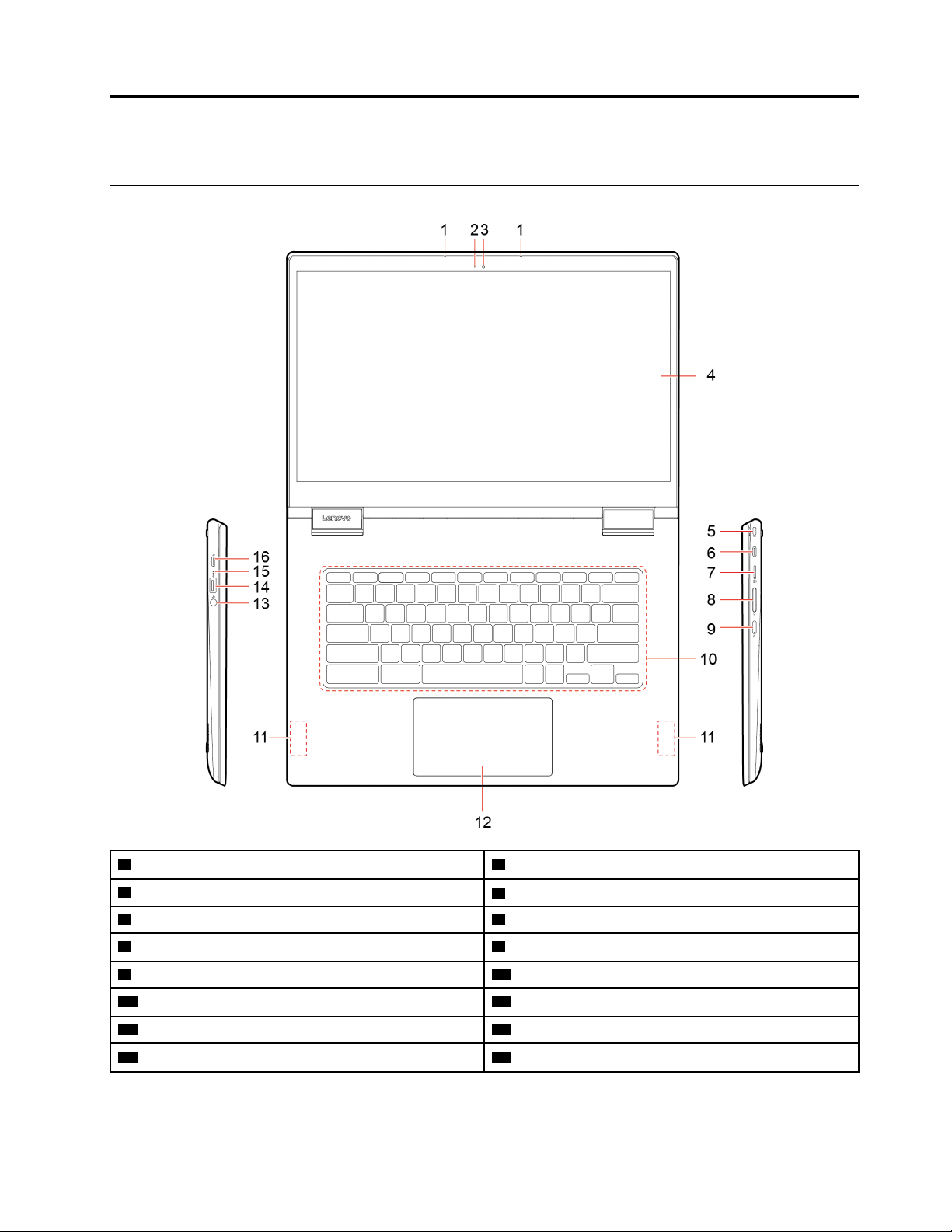
Kapitel 1. Einführung in Ihr Chromebook
Überblick
1 Mikrofone
3 Kamera
5 Schlitz für das Mini-Sicherheitsschloss 6 USB-C™-Anschluss/Netzteilanschluss
7 MicroSD-Kartensteckplatz
9 Netzschalter 10 Tastatur
11 Lautsprecher 12 TouchPad
13 Audioanschluss
15 Anzeige für Status der Stromversorgung 16 USB-C-Anschluss/Netzteilanschluss
© Copyright Lenovo 2018 1
2 Kameraanzeige
4 Multi-touch-Screen
8 Lautstärketasten
14 USB 3.1-Anschluss Gen 1

Merkmale und technische Daten
• Farbanzeige mit IPS-Technologie (In-Plane Switching)
• Multitouch-Bildschirm
Bildschirm
• Auflösung:
– Full High Definition (Full-HD) Modelle: 1.920 x 1.080 Pixel
– Ultral High Definition (Full-HD) Modelle: 3.840 x 2.160 Pixel
• Größe: 396,2 mm
Speicher
Speichereinheit
Anschlüsse und
Steckplätze
Funktionen für
drahtlose
Verbindungen
Sicherheit
Andere
• Typ: Double Data Rate 4 (DDR4), Onboard-Speicher
• Speicherplatz: 8 GB/16 GB
• Typ: Integrierte Multimedia-Karte (eMMC 5.1)
• Speicherplatz: 64 GB oder 128 GB
Anmerkung: Die Kapazität des einem Betriebssystem angezeigten Speichergeräts ist für
gewöhnlich geringer als die Sollkapazität.
• Audioanschluss
• microSD-Kartensteckplatz
• Zwei USB-C-Anschlüsse
• USB 3.1-Anschluss 1. Gen
• Bluetooth
• WLAN
• Schlitz für das Minisicherheitsschloss
• TPM (Trusted Platform Module)
• Kamera
• Mikrofone
• Lautsprecher
Größe
Stärke
Batterie
Netzteil
ca. 361,5 x 248,85 x 17,8 mm
ca. 1,9 kg
• Typ: eingebauter Lithium-Polymer-Akku
• Anzahl der Zellen: 4 Zellen
• Kapazität: 56 Wh
Anmerkung: Die hier aufgeführte Kapazität ist die typische oder durchschnittliche
Kapazität, die in einer bestimmten Testumgebung gemessen wird. Kapazitäten, die in
anderen Umgebungen gemessen werden, können unter Umständen unterschiedlich
ausfallen, sind aber nicht geringer als die Nennkapazität (siehe Produktetikett).
• Eingang: 100 V bis 240 V, 50 Hz bis 60 Hz
• Ausgang: 15 V, 3 A
• Leistung: 45 W
2 YOGA Chromebook C630 Benutzerhandbuch
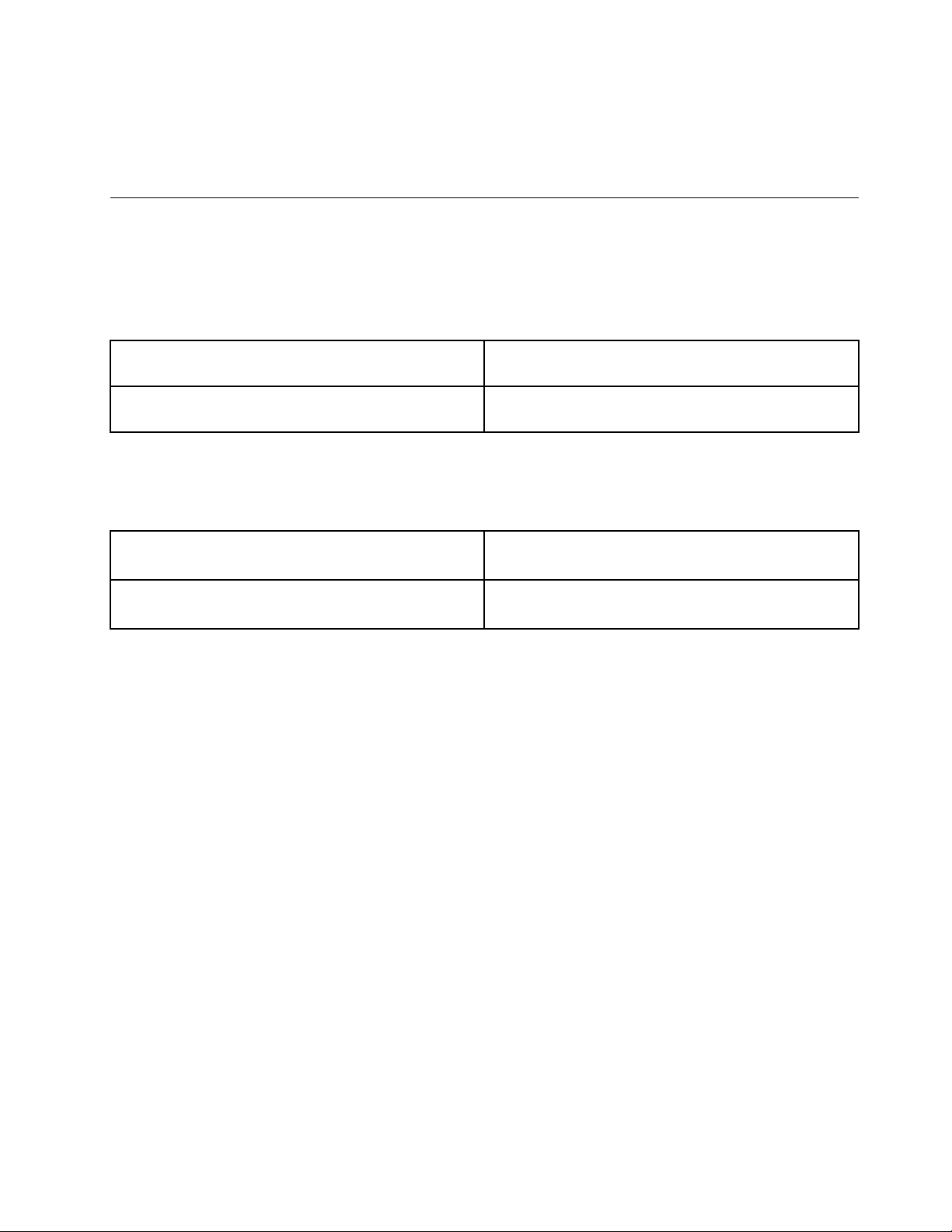
Anmerkung: Technische Daten können ohne vorherige Ankündigung geändert werden. Einige technische
Daten sind modellspezifisch und treffen möglicherweise nicht auf das von Ihnen erworbene Modell zu.
Betriebsumgebung
Maximale Höhe (unter normalen Luftdruckbedingungen)
3048 m
Temperatur
In Betrieb
5 bis 35 °C
Speicher
5 bis 43 °C
Anmerkung: Das Aufladen des Akkus kann durch seine Temperatur beeinträchtigt werden. Die empfohlene
Temperatur zum Laden des Akkus liegt zwischen 10 °C und 35 °C.
Relative Feuchtigkeit
In Betrieb
8 bis 95 % bei einer Kühlgrenztemperatur von 23 °C
Speicher
5 bis 95 % bei einer Kühlgrenztemperatur von 27 °C
Wenn möglich, sollten Sie Ihren Computer in einem gut belüfteten und trockenen Bereich ohne direkte
Sonneneinstrahlung aufstellen.
Kapitel 1. Einführung in Ihr Chromebook 3

4 YOGA Chromebook C630 Benutzerhandbuch

Kapitel 2. Erste Schritte mit Ihrem Chromebook
Chromebook laden
Beide USB-C-Anschlüsse an Ihrem Chromebook funktionieren als Netzanschlüsse. Stecken Sie das Netzteil
ein, um den integrierten Akku zu laden und das Chromebook mit Strom zu versorgen.
Anschluss an die Stromversorgung
Vorsicht:
Alle Stecker müssen sicher und fest in die jeweiligen Netzsteckdosen gesteckt werden.
1. Schließen Sie das Netzkabel an das Netzteil an.
2. Schließen Sie das Netzteil an einen der USB-C-Anschlüsse des Chromebook an.
3. Stecken Sie das Netzkabel in eine ordnungsgemäß geerdete Schutzkontaktsteckdose ein.
Verhalten der Anzeige für Status der Stromversorgung
Die Netzstromstatusanzeige befindet sich neben dem USB-C-Anschluss auf der linken Seite des
Chromebook. In der folgenden Tabelle ist das Verhalten der Netzstromanzeige angegeben.
Tabelle 1. Verhalten der Anzeige für Status der Stromversorgung
Anzeige für Status der
Stromversorgung
ein (gelb)
ein (weiß)
aus
Stromversorgungsstatus
angeschlossen
angeschlossen vollständig geladen
nicht angeschlossen wird entladen
Akkuladezustand
wird geladen, verbleibender Strom
zwischen 1 % bis 99 %
© Copyright Lenovo 2018 5
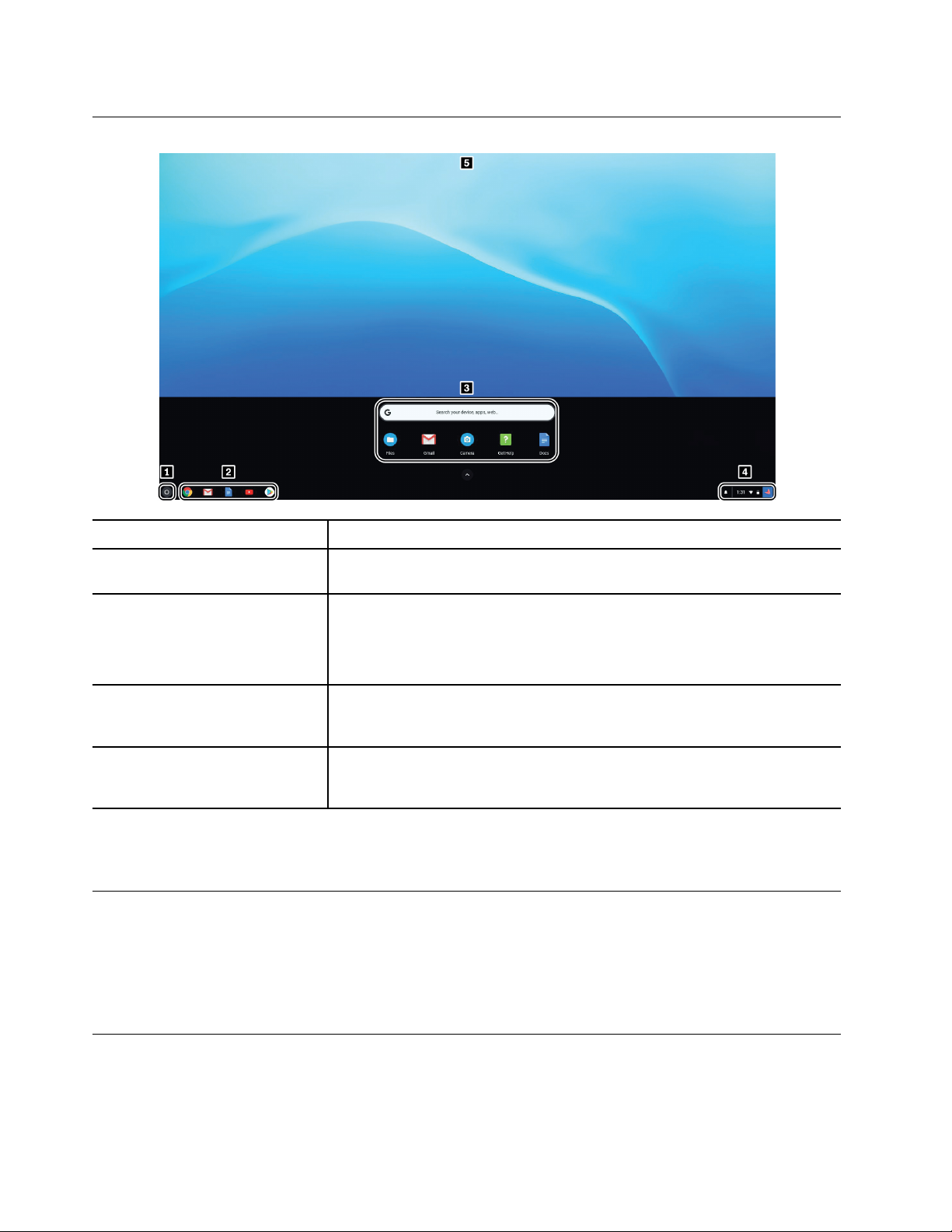
Benutzerschnittstelle
1. Startschaltfläche Suchfeld und App-Startprogramm öffnen.
2. App-Ablage Hinzufügen von häufig verwendeten Apps oder Webseiten zur App-Ablage, um
schneller auf sie zuzugreifen.
3. Suchfeld und App-
Startprogramm
4. Statusbereich
5. Hintergrundbild Ihr Hintergrundbild weicht möglicherweise von der Abbildung ab. Um das
• Geben Sie den Namen des Geräts, der App oder der Webseite in das
Suchfeld ein.
• Klicken Sie auf eine App, die im App-Startprogramm angezeigt wird, um sie
schnell zu öffnen.
Verwalten von Verbindungen, Aktualisierungen und Einstellungen.
Standardmäßig werden die Uhrzeit, der Netzwerkverbindungsstatus, der
Akkustatus und Ihr Kontobild angezeigt.
Hintergrundbild zu ändern, klicken Sie mit der rechten Maustaste in einen leeren
Bereich auf dem Desktop und wählen Hintergrundbild festlegen.
Um weitere Funktionen zu entdecken und Hilfe zu erhalten, klicken Sie auf Ihr Kontobild und wählen Sie das
Fragezeichen ? aus.
Wi-Fi-Verbindung herstellen
1. Klicken Sie auf Ihr Kontobild.
2. Klicken Sie auf das Netzwerksymbol und schalten Sie die Funktion für drahtlose Verbindungen ein.
3. Wählen Sie ein verfügbares Netzwerk aus, um sich damit zu verbinden. Geben Sie bei Bedarf die
erforderlichen Informationen ein.
Einführung in die YOGA-Modi
Der Bildschirm Ihres Chromebook kann um bis zu 360 Grad gedreht werden.
6
YOGA Chromebook C630 Benutzerhandbuch

Achtung:
• Drehen Sie den Bildschirm nicht mit zu viel Kraft, und üben Sie nicht zu viel Kraft auf die Bildschirmecken
oben rechts und oben links aus. Andernfalls können der Bildschirm oder die Scharniere beschädigt
werden.
• Im Stand-, Tablet- und Zeltmodus werden Tastatur und Zeigereinheiten automatisch deaktiviert.
Verwenden Sie in diesen Modi den Touchscreen, um das Chromebook zu bedienen.
Ihr Chromebook unterstützt die folgenden vier YOGA-Modi. Sie können je nach Vorliebe oder Anforderung
zwischen verschiedenen Modi wechseln.
Notebookmodus
Zeltmodus Tabletmodus
Standmodus
Kapitel 2. Erste Schritte mit Ihrem Chromebook 7

Netzschalter verwenden
Wenn Sie den Computerbildschirm öffnen, startet das Chromebook automatisch. Falls nicht, drücken Sie
den Netzschalter. Sie können auch den Netzschalter drücken, um Ihr Chromebook in den Energiesparmodus
zu versetzen oder diesen wieder zu beenden.
Drücken Sie den Netzschalter auf der rechten Seite Ihres Chromebook. Er verfügt über eine integrierte
Anzeige für den Status der Stromversorgung.
Tabelle 2. Verhalten der Stromversorgungsanzeige
Statusanzeige Stromversorgungsstatus
ein (weiß) eingeschaltet
blinkt (weiß)
aus
im Energiesparmodus
ausgeschaltet
Verbindung zu Bluetooth-Einheiten herstellen
Ihr Chromebook unterstützt die Bluetooth-Funktion. Sie können Ihr Chromebook mit einer BluetoothTastatur, -Maus, -Bluetooth-Lautsprechern oder anderen Bluetooth-Geräten verbinden.
Anmerkung: Die Bluetooth-Geräte müssen sich in der Nähe des Chromebook befinden, in der Regel in
höchstens 10 m Entfernung.
1. Klicken Sie auf Ihr Kontobild und anschließend auf das Bluetooth-Symbol.
2. Wenn die Bluetooth-Funktion ausgeschaltet ist, schalten Sie den Bluetooth-Schalter ein.
3. Wählen Sie eine Bluetooth-Einheit aus und befolgen Sie die Anweisungen auf dem Bildschirm.
Energieschema festlegen
Bei Computern, die den Anforderungen für ENERGY STAR® entsprechen, wird das folgende Energieschema
angewendet, wenn der Computer für einen festgelegten Zeitraum nicht genutzt wurde:
Tabelle 3. Standard-Energieschema (bei angeschlossenem Netzteil)
• Bildschirm ausschalten: nach sieben Minuten
• Chromebook in den Energiesparmodus versetzen: nach 30 Minuten
So ändern Sie die Energieeinstellungen:
1. Klicken Sie auf Ihr Kontobild und anschließend auf das Einstellungssymbol.
2. Klicken Sie auf Einstellungen ➙ Gerät ➙ Energie.
3. Befolgen Sie die angezeigten Anweisungen, um die Einstellungen nach Ihren Wünschen zu ändern.
Um Ihr Chromebook aus dem Energiesparmodus zu aktivieren, drücken Sie die Netztaste oder eine beliebige
Taste auf der Tastatur.
Chromebook sperren
Sichern Sie das Chromebook mit einer kompatiblen Sicherheits-Kabelverriegelung an einem Tisch oder
anderen Befestigungsmöglichkeiten.
8
YOGA Chromebook C630 Benutzerhandbuch

Anmerkung: Der Schlitz unterstützt Kabelverriegelungen, die den Kensington MiniSaver® Schlossstandards
mit Cleat™ Schlosstechnologie entsprechen. Versuchen Sie nicht, andere Kabelverriegelungstypen mit
einem drehbaren T-Bar™ Schlossmechanismus zu verwenden. Für die Bewertung, Auswahl und das
Anbringen von Schlössern und Sicherheitseinrichtungen sind Sie selbst verantwortlich. Lenovo enthält sich
jeglicher Äußerung, Bewertung oder Gewährleistung in Bezug auf die Funktion, Qualität oder Leistung von
Schlössern und Sicherheitseinrichtungen. Kabelverriegelungen für Ihr Produkt sind bei Lenovo unter https://
www.lenovoquickpick.com/ erhältlich.
Kapitel 2. Erste Schritte mit Ihrem Chromebook 9

10 YOGA Chromebook C630 Benutzerhandbuch
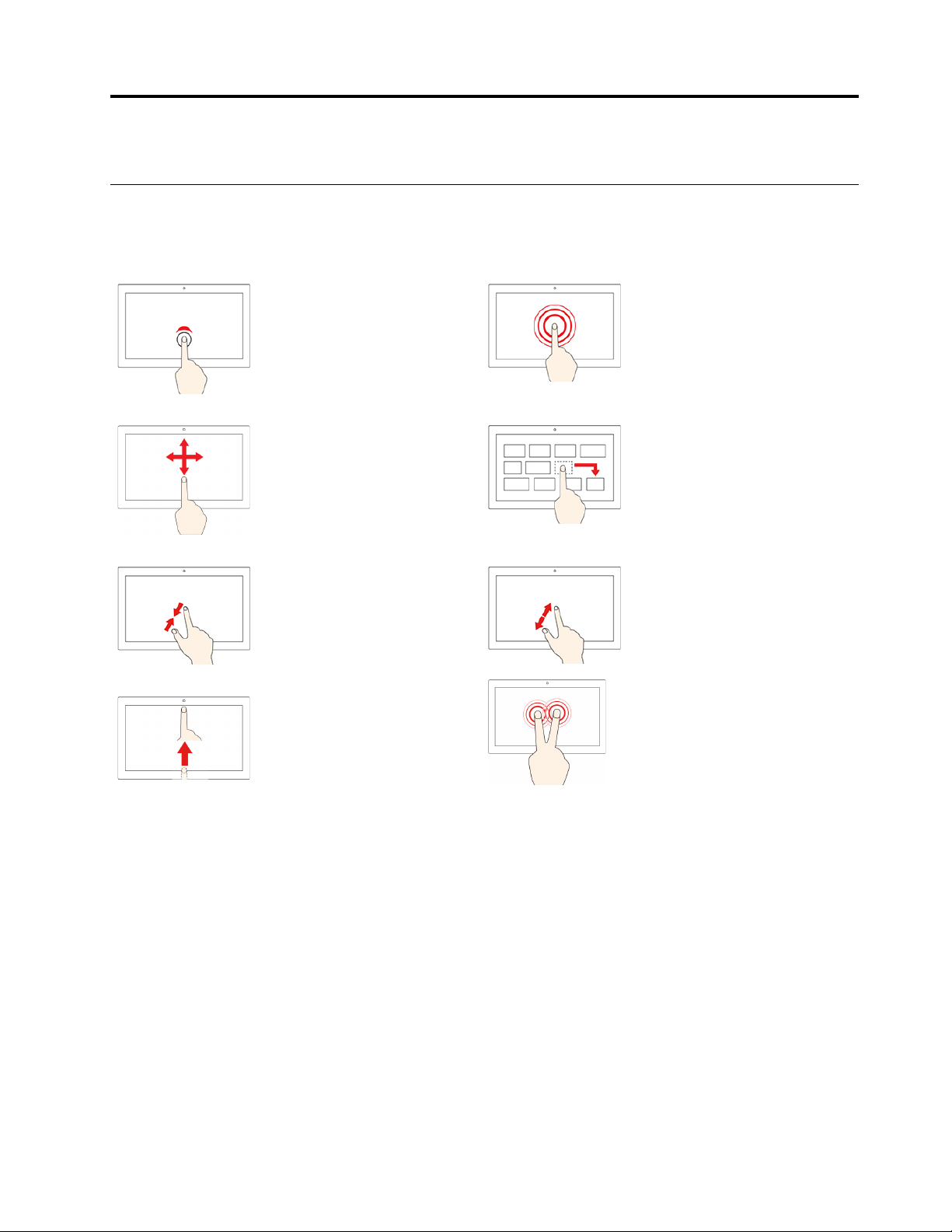
Kapitel 3. Auf dem Bildschirm navigieren
Multitouchscreen verwenden
Anmerkung: Je nach der von Ihnen verwendeten App sind einige Gesten möglicherweise nicht verfügbar.
Tippen
Öffnen einer App oder Ausführen
einer Aktion in einer geöffneten
App, z. B. Kopieren, Speichern
und Löschen, je nach App.
Wischen
Durch Elemente wie Listen,
Seiten und Fotos blättern.
Zwei Finger aufeinander
zubewegen
Verkleinern.
Von unten nach oben wischen
App-Ablage ein- oder
ausblenden.
Tippen und halten
Ein Kontextmenü öffnen.
Ein Element an die gewünschte
Position ziehen
Ein Objekt bewegen.
Zwei Finger voneinander
wegbewegen
Vergrößern.
Tippen mit zwei Fingern
Ein Kontextmenü öffnen.
Tipps
• Schalten Sie den Computer aus, bevor Sie den Multitouch-Bildschirm reinigen.
• Verwenden Sie ein trockenes, weiches, fusselfreies Tuch oder saugfähige Wattepads, um Fingerabdrücke
oder Staub vom Multitouch-Bildschirm zu entfernen. Verwenden Sie keine Lösungsmittel mit dem Tuch.
• Der Multitouchscreen ist eine Glasabdeckung, die mit einem Kunststoff-Film bedeckt ist. Üben Sie keinen
Druck auf den Bildschirm aus und legen Sie keine metallischen Objekte darauf, da dies den Bildschirm
beschädigen oder Störungen hervorrufen könnte.
• Verwenden Sie für Ihre Eingaben auf dem Bildschirm nicht Ihre Fingernägel, Handschuhe oder andere
Objekte.
• Kalibrieren Sie regelmäßig die Genauigkeit der Eingabe über Ihren Finger, um Abweichungen zu
vermeiden.
© Copyright Lenovo 2018 11

Sondertasten verwenden
Die Chromebook-Tastatur funktioniert wie eine herkömmliche Tastatur und verfügt zusätzlich über einige
Sondertasten.
Zur vorherigen Seite zurückgehen.
Weiter zur nächsten Seite.
Aktuelle Seite neu laden.
Tabs ausblenden und App-Startprogramm im Vollbildmodus öffnen.
Alle Fenster im Übersichtsmodus anzeigen.
Bildschirmhelligkeit verringern.
Bildschirmhelligkeit erhöhen.
Lautsprecher stumm schalten.
Verringert die Lautstärke.
Lautstärke erhöhen.
Computerbildschirm sperren.
Das Chromebook unterstützt auch einige Tastenkombinationen.
Strg. +
Alt +
+ L
Strg. + Alt + ?
Screenshot aufnehmen.
Großschreibmodus ein- oder ausschalten.
Computerbildschirm sperren.
Alle Tastenkombinationen anzeigen.
So ändern Sie die Tastatureinstellungen:
1. Klicken Sie auf Ihr Kontobild und anschließend auf das Einstellungssymbol.
2. Klicken Sie auf Einstellungen ➙ Gerät ➙ Tastatur.
3. Befolgen Sie die angezeigten Anweisungen, um die Einstellungen nach Ihren Wünschen zu ändern.
Touchpad verwenden
Die gesamte Touchpad-Oberfläche reagiert auf Fingerberührungen und -bewegungen. Sie können mit dem
Touchpad alle Zeige-, Klick- und Scrollaktionen einer herkömmlichen Maus durchführen.
Anmerkungen:
• Achten Sie bei Gesten mit zwei oder mehr Fingern darauf, dass zwischen den Fingern ein kleiner Abstand
vorhanden ist.
• Einige Gesten sind nur verfügbar, wenn Sie bestimmte Apps nutzen.
• Wenn die Touchpad-Oberfläche fettig ist, schalten Sie den Computer zunächst aus. Wischen Sie die
Touchpad-Oberfläche anschließend vorsichtig mit einem weichen, fusselfreien Tuch ab, das mit
lauwarmem Wasser oder Reinigungsflüssigkeit für Computer befeuchtet wurde.
12
YOGA Chromebook C630 Benutzerhandbuch

Touchpad-Gesten verwenden
Tippen
Tippen Sie mit einem Finger auf
eine beliebige Stelle des
Touchpads, um ein Element
auswählen oder zu öffnen.
Blättern mit zwei Fingern
Legen Sie zwei Finger auf das
Touchpad und bewegen Sie sie
in vertikale oder horizontale
Richtung. Damit können Sie in
einem Dokument, einer Website
oder in Apps blättern.
Tippen mit zwei Fingern
Tippen Sie mit zwei Fingern auf
eine beliebige Stelle des
Touchpads, um ein Kontextmenü
aufzurufen.
Mit drei Fingern nach oben oder
nach unten wischen
Legen Sie drei Finger auf das
Touchpad und bewegen Sie sie
nach oben oder nach unten, um
alle geöffneten Fenster anzuzeigen.
So ändern Sie die Einstellungen:
1. Klicken Sie auf Ihr Kontobild und anschließend auf das Einstellungssymbol.
2. Klicken Sie auf Einstellungen ➙ Gerät ➙ Touchpad.
3. Befolgen Sie die angezeigten Anweisungen, um die Einstellungen nach Ihren Wünschen zu ändern.
Anmerkungen:
• Wenn Tippen, um zu klicken aktiviert ist, können Sie das Touchpad antippen oder darauf drücken,
um die Klickfunktion einer herkömmlichen Maus herzustellen.
• Wenn Tippen, um zu klicken deaktiviert ist, können Sie nur auf das Touchpad drücken, um die
Klickfunktion einer herkömmlichen Maus herzustellen.
Kapitel 3. Auf dem Bildschirm navigieren 13

14 YOGA Chromebook C630 Benutzerhandbuch
 Loading...
Loading...