Lenovo YOGA Chromebook C630 User Guide [el]

Οδηγός χρήσης
YOGA Chromebook C630
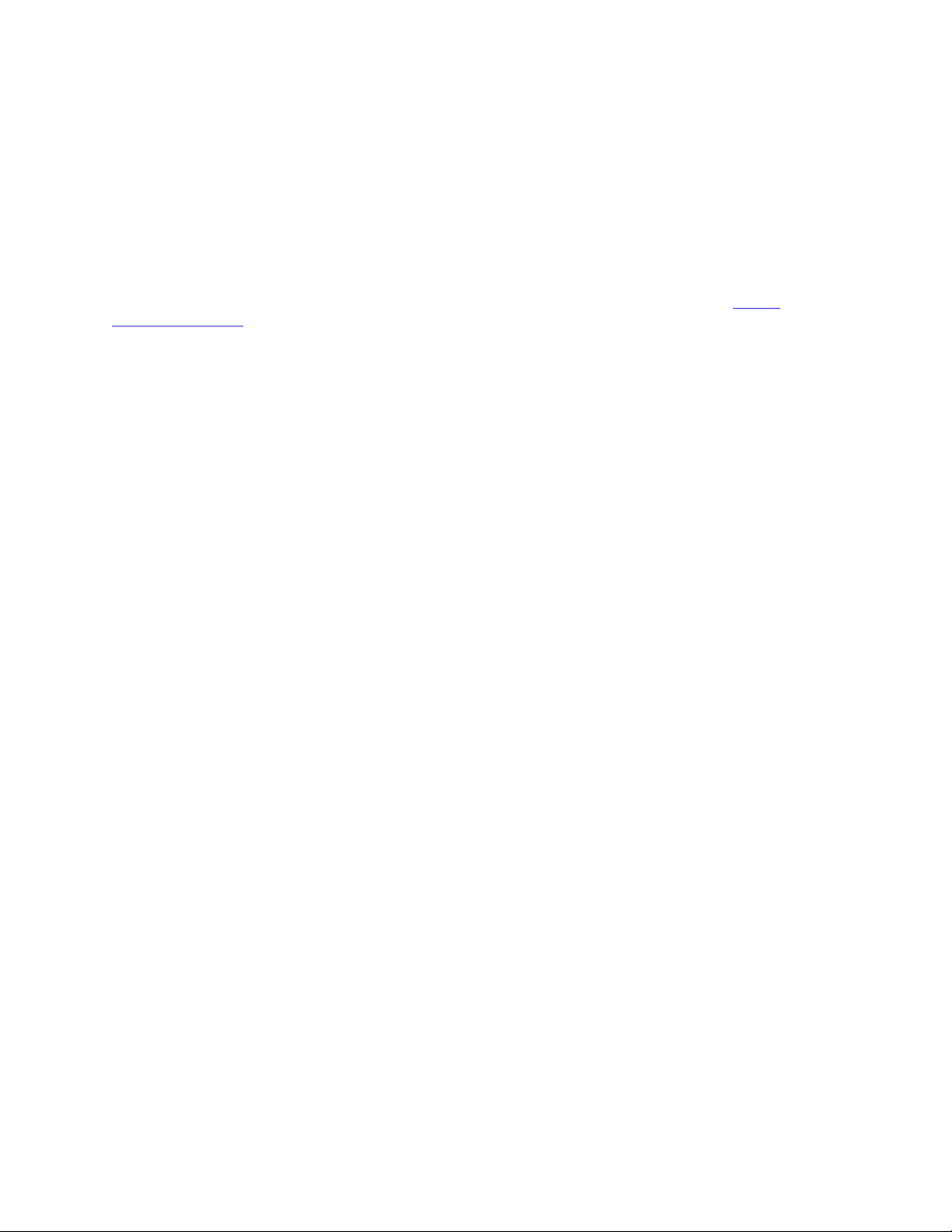
Πληροφορίες σχετικά με αυτήν την τεκμηρίωση
• Οι εικόνες σε αυτήν την τεκμηρίωση ενδέχεται να διαφέρουν σε σχέση με το προϊόν σας.
• Ανάλογα με το μοντέλο, μερικά από τα προαιρετικά αξεσουάρ, τις δυνατότητες και τα προγράμματα
λογισμικού ενδέχεται να μην είναι διαθέσιμα στον υπολογιστή σας.
• Το περιεχόμενο της τεκμηρίωσης ενδέχεται να αλλάξει χωρίς ειδοποίηση. Η Lenovo πραγματοποιεί
συνεχείς βελτιώσεις στην τεκμηρίωση του υπολογιστή σας, συμπεριλαμβανομένου του παρόντος Οδηγού
χρήσης. Για να αποκτήσετε την πιο πρόσφατη τεκμηρίωση, μεταβείτε στον δικτυακό τόπο
support.lenovo.com
.
https://
Πρώτη έκδοση (Σεπτέμβριος 2018)
© Copyright Lenovo 2018.
ΔΗΛΩΣΗ ΣΧΕΤΙΚΑ ΜΕ ΤΑ ΠΕΡΙΟΡΙΣΜΕΝΑ ΔΙΚΑΙΩΜΑΤΑ: Σε περίπτωση παράδοσης δεδομένων ή λογισμικού στα
πλαίσια μιας σύμβασης «GSA» (General Services Administration), η χρήση, η αναπαραγωγή ή η αποκάλυψη υπόκειται
στους περιορισμούς που ορίζονται στη Σύμβαση αρ. GS-35F-05925.
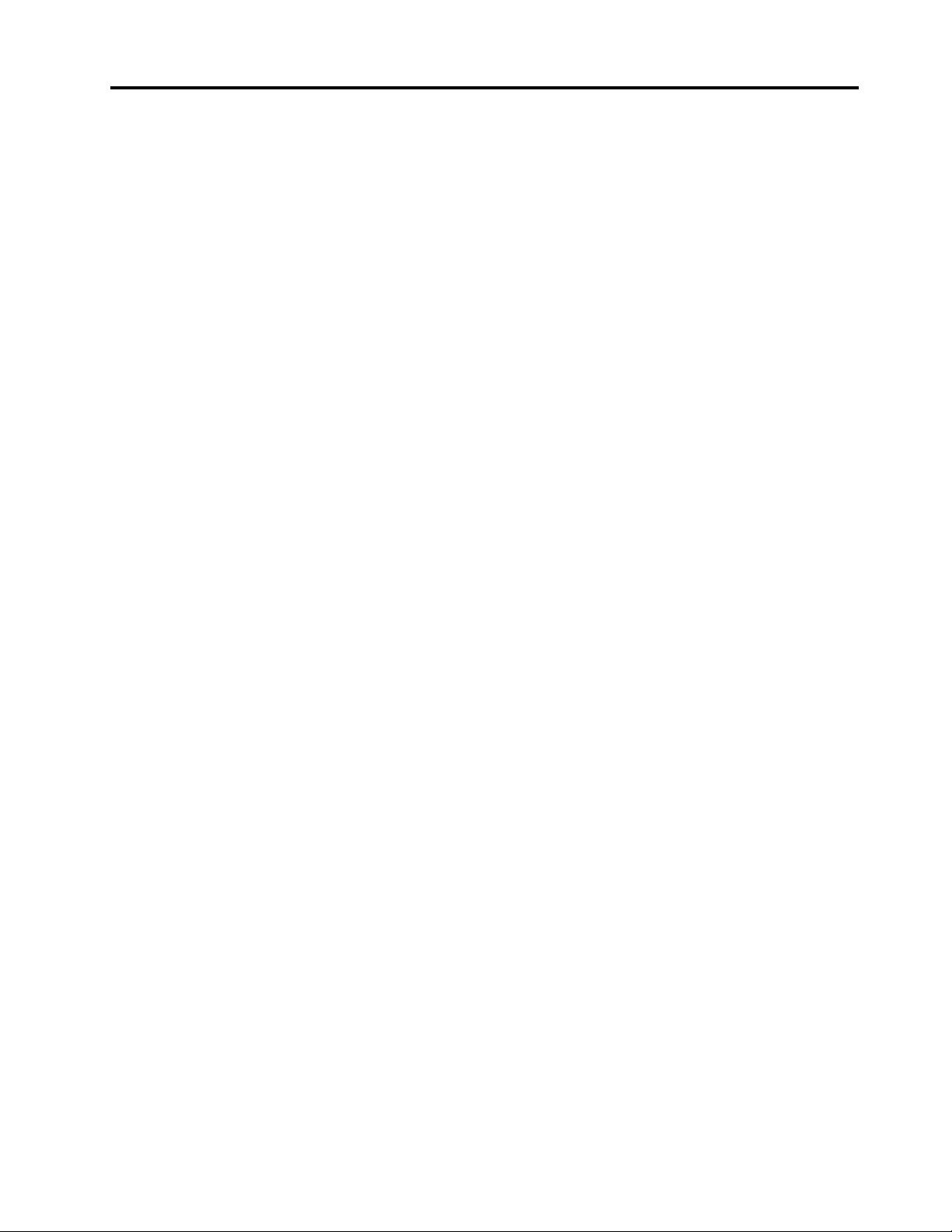
Περιεχόμενα
Κεφάλαιο 1. Γνωριμία με τον
υπολογιστή σας Chromebook. . . . . . 1
Επισκόπηση . . . . . . . . . . . . . . . . . 1
Χαρακτηριστικά και προδιαγραφές . . . . . . . . 2
Περιβάλλον λειτουργίας . . . . . . . . . . . . 3
Κεφάλαιο 2. Ξεκινήστε να
χρησιμοποιείτε τον υπολογιστή
Chromebook . . . . . . . . . . . . . . 5
Φορτίστε τον υπολογιστή σας Chromebook . . . . . 5
Περιβάλλον εργασίας χρήστη . . . . . . . . . . 6
Σύνδεση σε Wi-Fi . . . . . . . . . . . . . . . 6
Γνωριμία με τις λειτουργίες YOGA . . . . . . . . 6
Χρησιμοποιήστε το κουμπί λειτουργίας. . . . . . . 8
Σύνδεση με συσκευές Bluetooth . . . . . . . . . 8
Ορισμός του σχεδίου παροχής ενέργειας . . . . . . 8
Κλειδώστε τον υπολογιστή σας Chromebook . . . . 9
Κεφάλαιο 3. Περιηγηθείτε στην
οθόνη . . . . . . . . . . . . . . . . . 11
Χρήση της οθόνης πολλαπλής αφής. . . . . . . 11
Χρήση των ειδικών πλήκτρων . . . . . . . . . 12
Χρησιμοποιήστε την επιφάνεια αφής . . . . . . 12
Κεφάλαιο 4. Χρήση πολυμέσων . . . . 15
Χρήση της κάμερας . . . . . . . . . . . . . 15
Χρήση ήχου . . . . . . . . . . . . . . . . 15
Σύνδεση σε εξωτερική οθόνη. . . . . . . . . . 15
Κεφάλαιο 5. Λογαριασμός, σύνδεση
και αποσύνδεση . . . . . . . . . . . . 17
Τύποι λογαριασμού χρήστη για σύνδεση στο
Chrome . . . . . . . . . . . . . . . . . . 17
Γίνετε ιδιοκτήτης του υπολογιστή σας
Chromebook . . . . . . . . . . . . . . . . 18
Σύνδεση με λογαριασμό Google διαφορετικό από
τον λογαριασμό του ιδιοκτήτη . . . . . . . . . 18
Περιήγηση ως επισκέπτης. . . . . . . . . . . 18
Δημιουργία εποπτευόμενου λογαριασμού. . . . . 19
Αποσύνδεση . . . . . . . . . . . . . . . . 19
Ελέγξτε ποιος μπορεί να χρησιμοποιεί τον
υπολογιστή Chromebook . . . . . . . . . . . 19
Έλεγχος του ιδιοκτήτη ενός υπολογιστή
Chromebook . . . . . . . . . . . . . . . . 19
Απενεργοποίηση σύνδεσης επισκέπτη . . . . . . 20
Κλειδώστε τον υπολογιστή σας Chromebook . . . 20
Απενεργοποιήστε τον υπολογιστή σας
Chromebook . . . . . . . . . . . . . . . . 20
Επαναφορά του υπολογιστή σας Chromebook. . . 20
Λήψη βοήθειας από το Google . . . . . . . . . 21
Κεφάλαιο 6. Διαχείριση αρχείων και
φακέλων . . . . . . . . . . . . . . . . 23
Τι είναι το Google Drive. . . . . . . . . . . . 23
Ο τοπικός σας χώρος αποθήκευσης . . . . . . . 23
Η εφαρμογή Files . . . . . . . . . . . . . . 23
Δημιουργία φακέλων με την εφαρμογή Files. . . . 23
Διαγραφή μη χρησιμοποιούμενων αρχείων . . . . 23
Ελέγξτε το μέγεθος του διαθέσιμου χώρου
αποθήκευσης. . . . . . . . . . . . . . . . 24
Επεκτείνετε την τοπική αποθήκευση . . . . . . 24
Κεφάλαιο 7. Ρυθμίσεις γλώσσας . . . 25
Αλλαγή γλώσσας οθόνης . . . . . . . . . . . 25
Προσθήκη μεθόδου εισαγωγής . . . . . . . . . 25
Εναλλαγή μεταξύ μεθόδων εισαγωγής . . . . . . 25
Κεφάλαιο 8. Προσθήκη και
διαχείριση εφαρμογών . . . . . . . . 27
Τι είναι το Chrome Web Store . . . . . . . . . 27
Προσθήκη εφαρμογών ή επεκτάσεων . . . . . . 27
Εγκατάσταση εφαρμογών Android . . . . . . . 28
Καρφίτσωμα εφαρμογών στο ράφι . . . . . . . 28
Καρφίτσωμα ιστοσελίδων σε ράφι. . . . . . . . 28
Κεφάλαιο 9. Βοήθεια και υποστήριξη
Lenovo. . . . . . . . . . . . . . . . . 29
Δικτυακός τόπος υποστήριξης της Lenovo . . . . 29
Καλέστε το κέντρο υποστήριξης πελατών της
Lenovo . . . . . . . . . . . . . . . . . . 29
Πριν καλέσετε την υποστήριξη πελατών . . . 29
Υπηρεσίες που υποστηρίζονται από το
Κέντρο υποστήριξης πελατών της Lenovo . . 29
Υπηρεσίες που δεν υποστηρίζονται από το
Κέντρο υποστήριξης πελατών της Lenovo . . 29
Τηλεφωνικοί αριθμοί υπηρεσίας
υποστήριξης . . . . . . . . . . . . . . 30
Παράρτημα A. Σημαντικές
πληροφορίες για την ασφάλεια . . . . 31
Παράρτημα B. Πληροφορίες
συμμόρφωσης . . . . . . . . . . . . . 41
Παράρτημα C. Πληροφορίες
προσβασιμότητας, εργονομίας και
συντήρησης . . . . . . . . . . . . . . 49
© Copyright Lenovo 2018 i
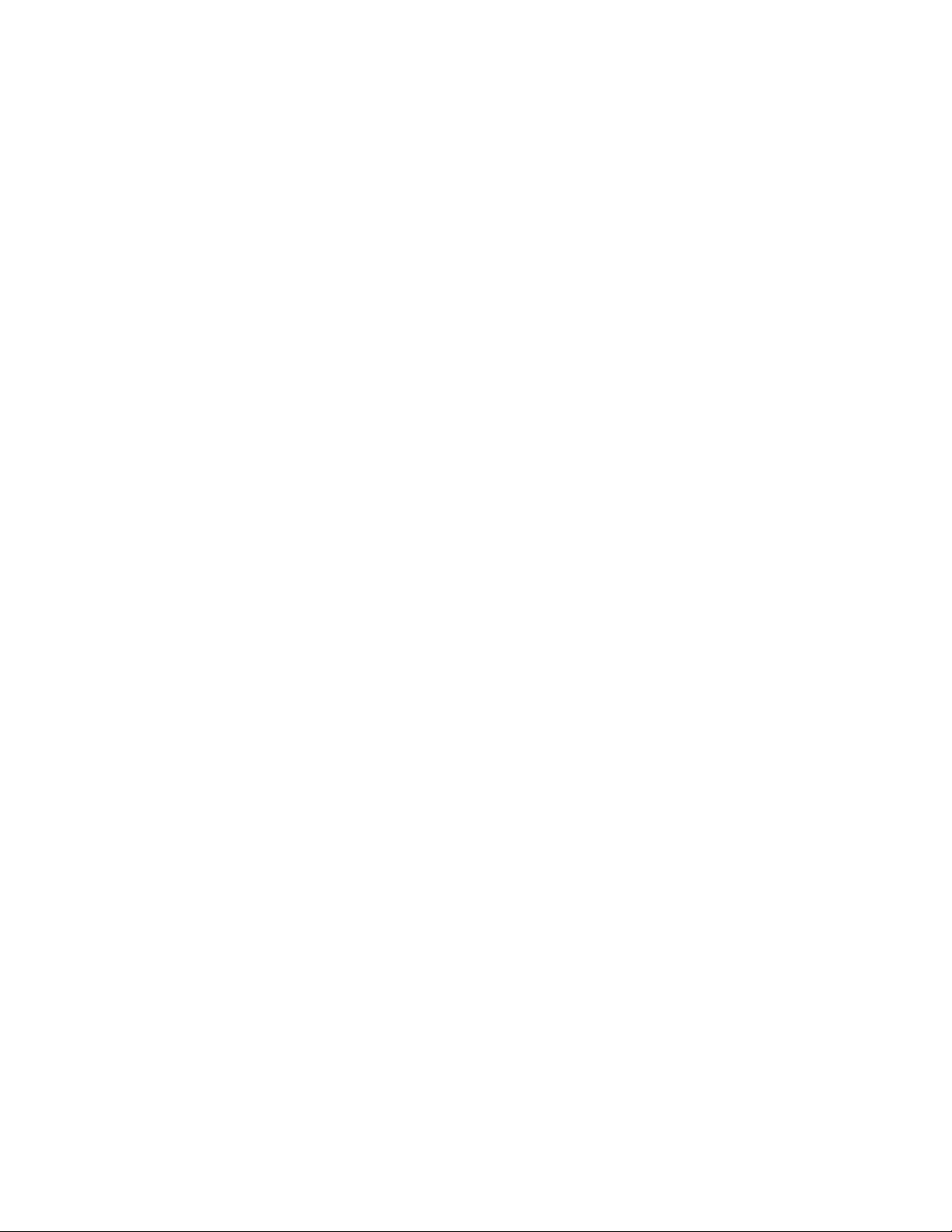
Εμπορικά σήματα . . . . . . . . . . . . . . . liii
ii Οδηγός χρήσης YOGA Chromebook C630
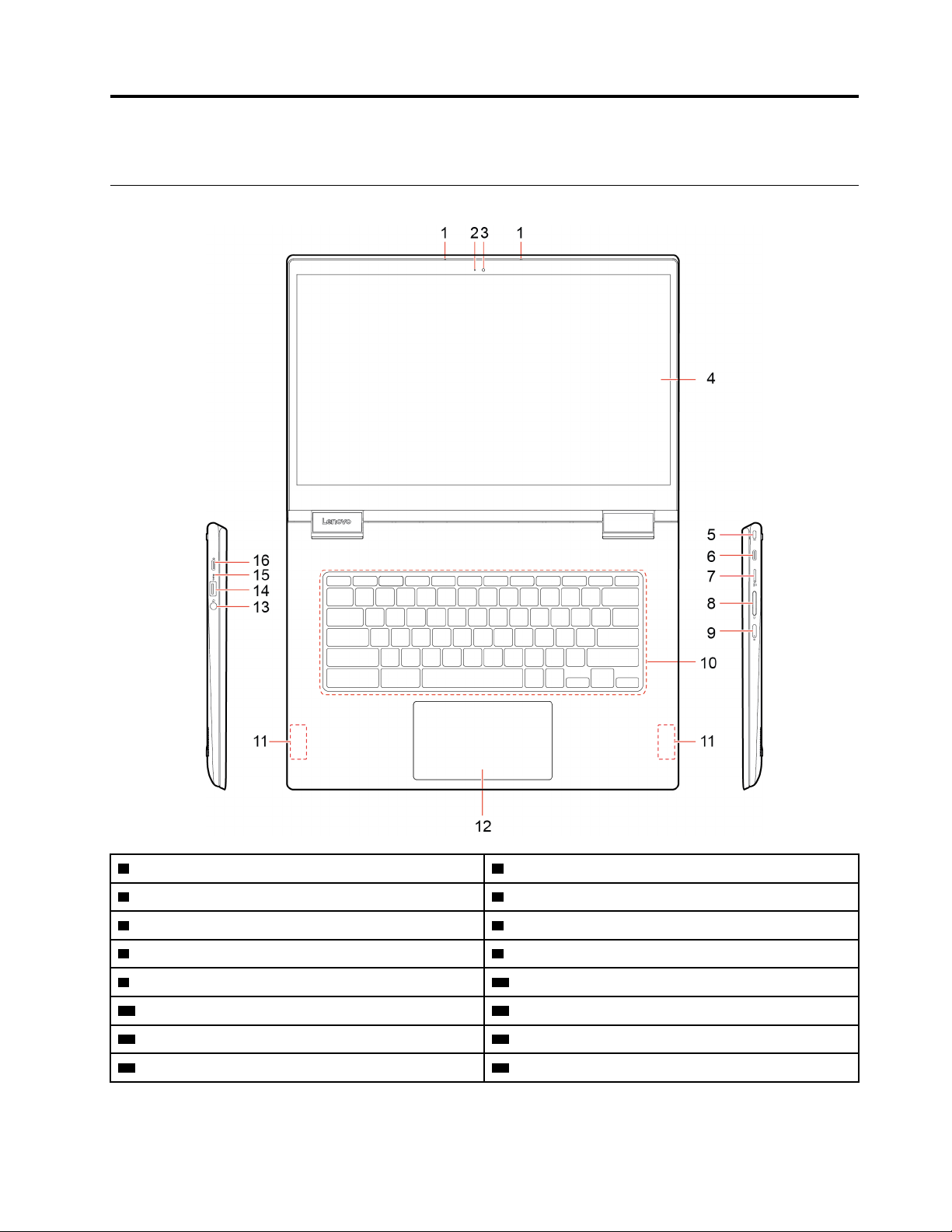
Κεφάλαιο 1. Γνωριμία με τον υπολογιστή σας Chromebook
Επισκόπηση
1 Μικρόφωνα 2 Ένδειξη κάμερας
3 Κάμερα 4 Οθόνη πολλαπλής αφής
5 Μίνι υποδοχή κλειδαριάς ασφαλείας 6 Υποδοχή/υποδοχή τροφοδοσίας USB-C™
7 Υποδοχή κάρτας microSD 8 Κουμπιά ρύθμισης έντασης
9 Κουμπί λειτουργίας 10 Πληκτρολόγιο
11 Ηχεία 12 Επιφάνεια αφής
13 Υποδοχή ήχου 14 Υποδοχή USB 3.1 γενιάς 1
15 Ένδειξη κατάστασης τροφοδοσίας 16 Υποδοχή USB-C / τροφοδοσίας
© Copyright Lenovo 2018 1
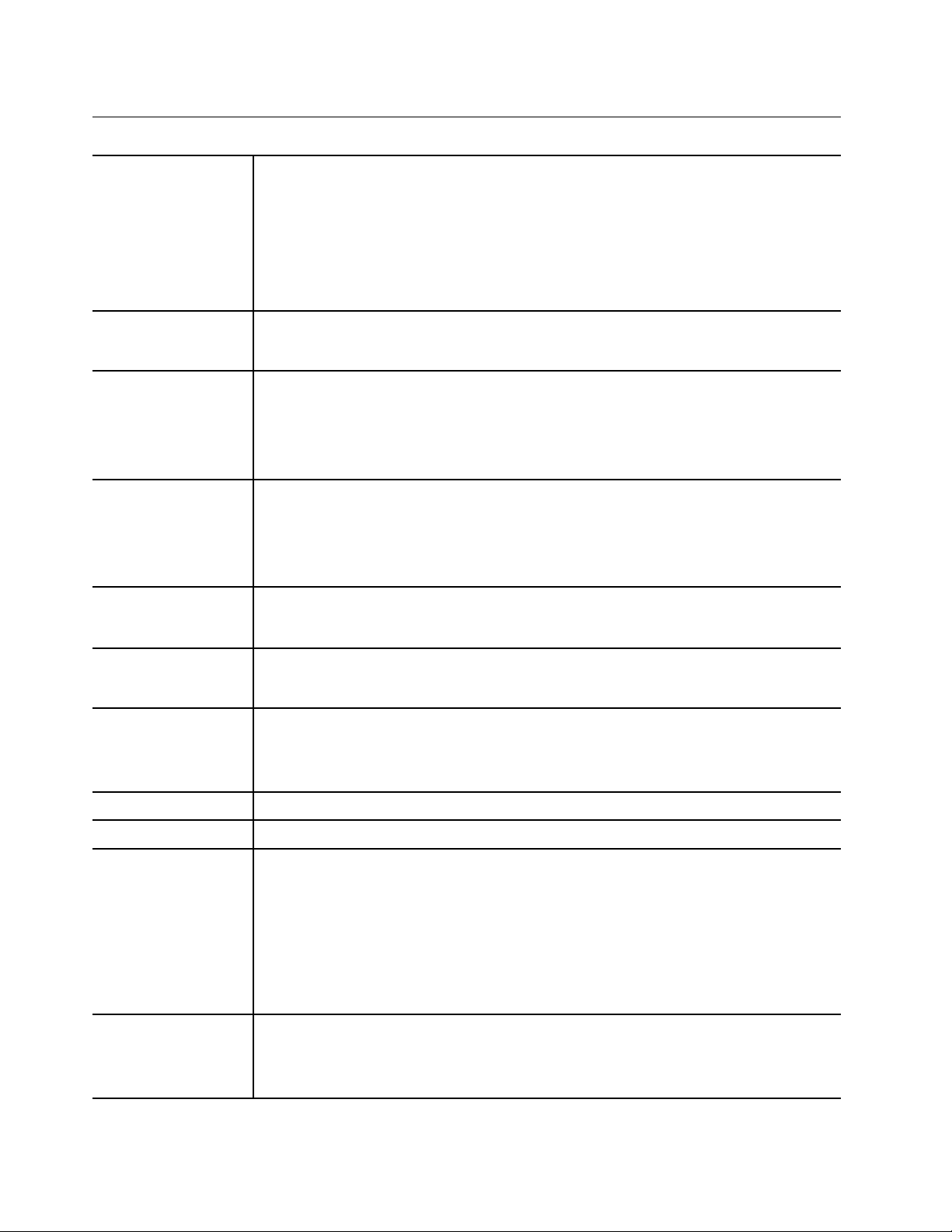
Χαρακτηριστικά και προδιαγραφές
• Έγχρωμη οθόνη με τεχνολογία IPS (In-Plane Switching)
• Οθόνη πολλαπλής αφής
Οθόνη
• Ανάλυση:
– Μοντέλα Full High Definition (FHD): 1920 x 1080 pixel
– Μοντέλα Ultra Full High Definition (UHD): 3840 x 2160 pixel
• Μέγεθος: 396,2 mm
Μνήμη
Συσκευή αποθήκευσης
Θύρες και υποδοχές
Δυνατότητες
ασύρματης
επικοινωνίας
Ασφάλεια
Άλλα
• Τύπος: Μνήμη DDR4 (Double data rate 4), επάνω στην πλακέτα
• Χωρητικότητα: 8 GB/16 GB
• Τύπος: Ενσωματωμένη κάρτα πολυμέσων (eMMC 5.1)
• Χωρητικότητα: 64 GB ή 128 GB
Σημείωση: Η χωρητικότητα της συσκευής αποθήκευσης, όπως εμφανίζεται στο
λειτουργικό σύστημα είναι συνήθως χαμηλότερη από την ονομαστική χωρητικότητα.
• Υποδοχή ήχου
• Υποδοχή κάρτας microSD
• Δύο υποδοχές USB-C
• Υποδοχή USB 3.1 γενιάς 1
• Bluetooth
• Ασύρματο LAN
• Μίνι υποδοχή κλειδαριάς ασφαλείας
• Trusted Platform Module (TPM)
• Κάμερα
• Μικρόφωνα
• Ηχεία
Μέγεθος περίπου 361,5 mm x 248,85 mm x 17,8 mm
Βάρος περίπου 1,9 kg
• Τύπος: Ενσωματωμένη μπαταρία πολυμερών λιθίου
• Αριθμός στοιχείων: τέσσερα στοιχεία
Μπαταρία
Μετασχηματιστής
εναλλασσόμενου
ρεύματος
• Χωρητικότητα: 56 Wh
Σημείωση: Η χωρητικότητα που αναγράφεται εδώ είναι η τυπική ή μέση χωρητικότητα,
όπως μετράται σε ένα συγκεκριμένο περιβάλλον δοκιμής. Οι χωρητικότητες που
μετρώνται σε άλλα περιβάλλοντα μπορεί να διαφέρουν αλλά δεν είναι χαμηλότερες από
την ονομαστική χωρητικότητα (βλ. ετικέτα προϊόντος).
• Είσοδος: 100 V έως 240 V, 50 Hz έως 60 Hz
• Έξοδος: 15 V, 3 Α
• Ισχύς: 45 W
2 Οδηγός χρήσης YOGA Chromebook C630
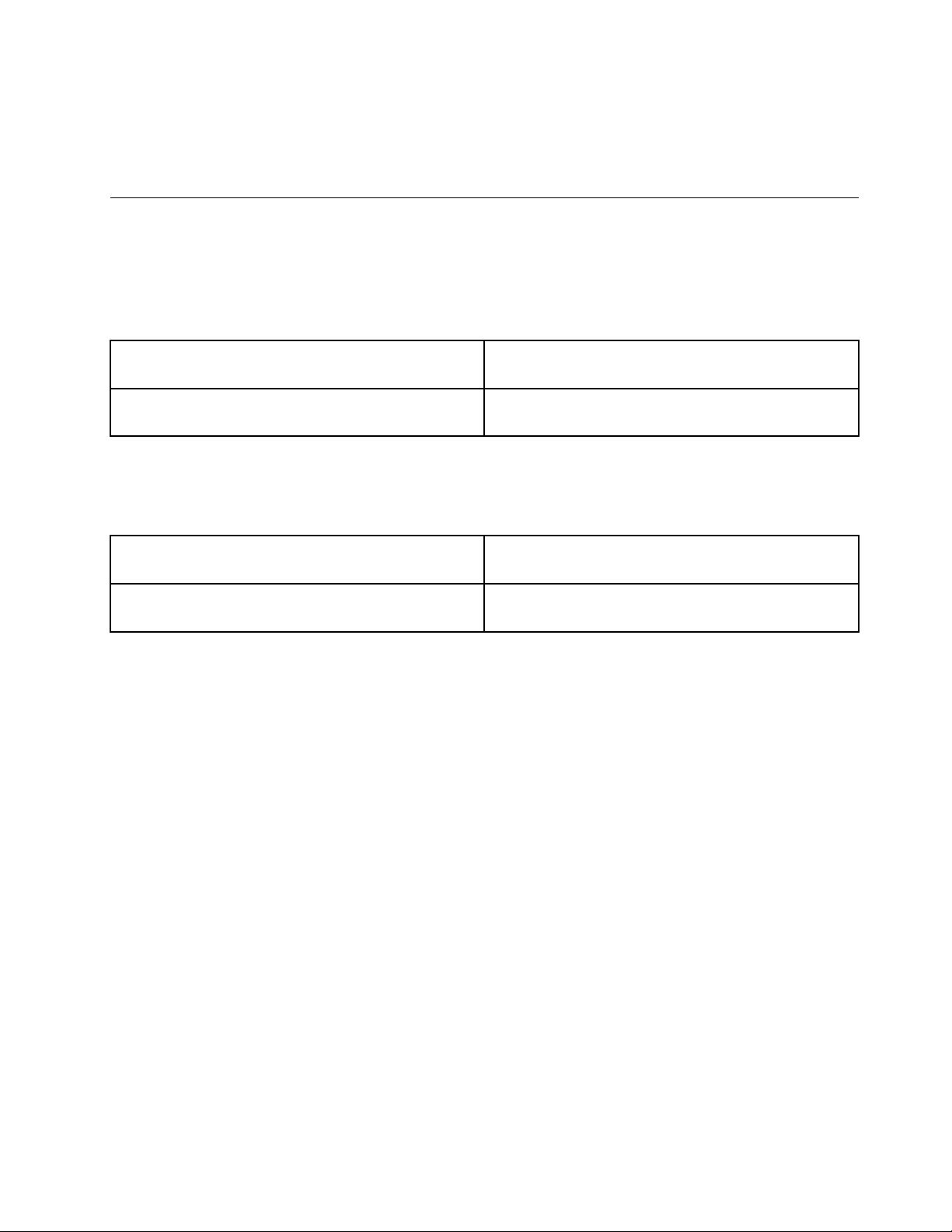
Σημείωση: Οι προδιαγραφές ενδέχεται να αλλάξουν χωρίς ειδοποίηση. Ορισμένες προδιαγραφές είναι
συγκεκριμένες για κάθε μοντέλο και ενδέχεται να μην ισχύουν για το μοντέλο που αγοράσατε.
Περιβάλλον λειτουργίας
Μέγιστο υψόμετρο (χωρίς συμπίεση)
3.048 m
Θερμοκρασία
Λειτουργία
5°C έως 35°C
Αποθηκευτικός χώρος
5°C έως 43°C
Σημείωση: Η φόρτιση της μπαταρίας επηρεάζεται από τη θερμοκρασία της. Το συνιστώμενο εύρος
θερμοκρασίας για φόρτιση της μπαταρίας είναι από 10°C έως 35°C.
Σχετική υγρασία
Λειτουργία
8% έως 95% σε θερμοκρασία υγρού βολβού 23°C
Αποθηκευτικός χώρος
5% έως 95% σε θερμοκρασία υγρού βολβού 27°C
Εάν είναι δυνατόν, τοποθετήστε τον υπολογιστή σας σε ένα καλά αεριζόμενο και στεγνό χώρο που δεν
εκτίθεται άμεσα στο φως του ήλιου.
Κεφάλαιο 1. Γνωριμία με τον υπολογιστή σας Chromebook 3
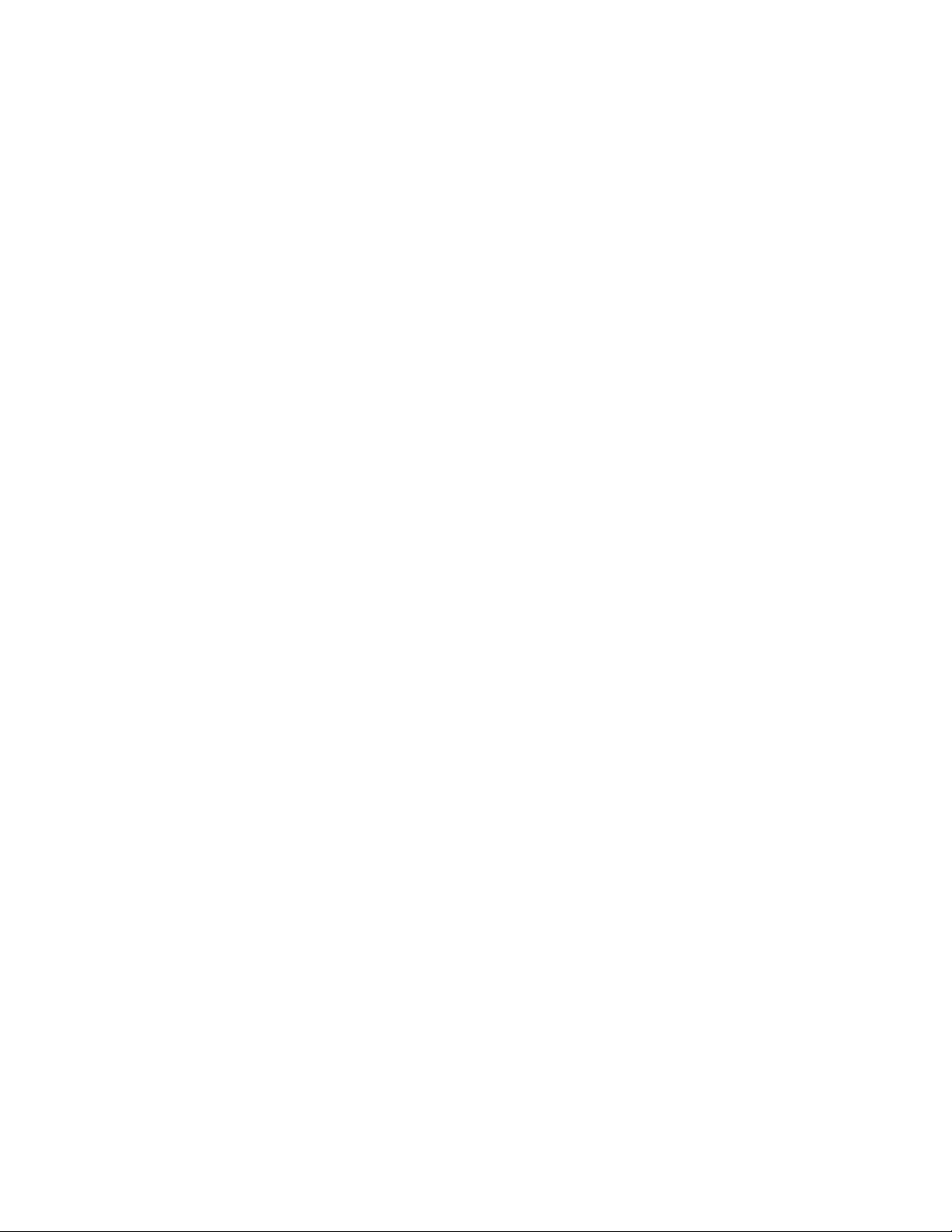
4 Οδηγός χρήσης YOGA Chromebook C630
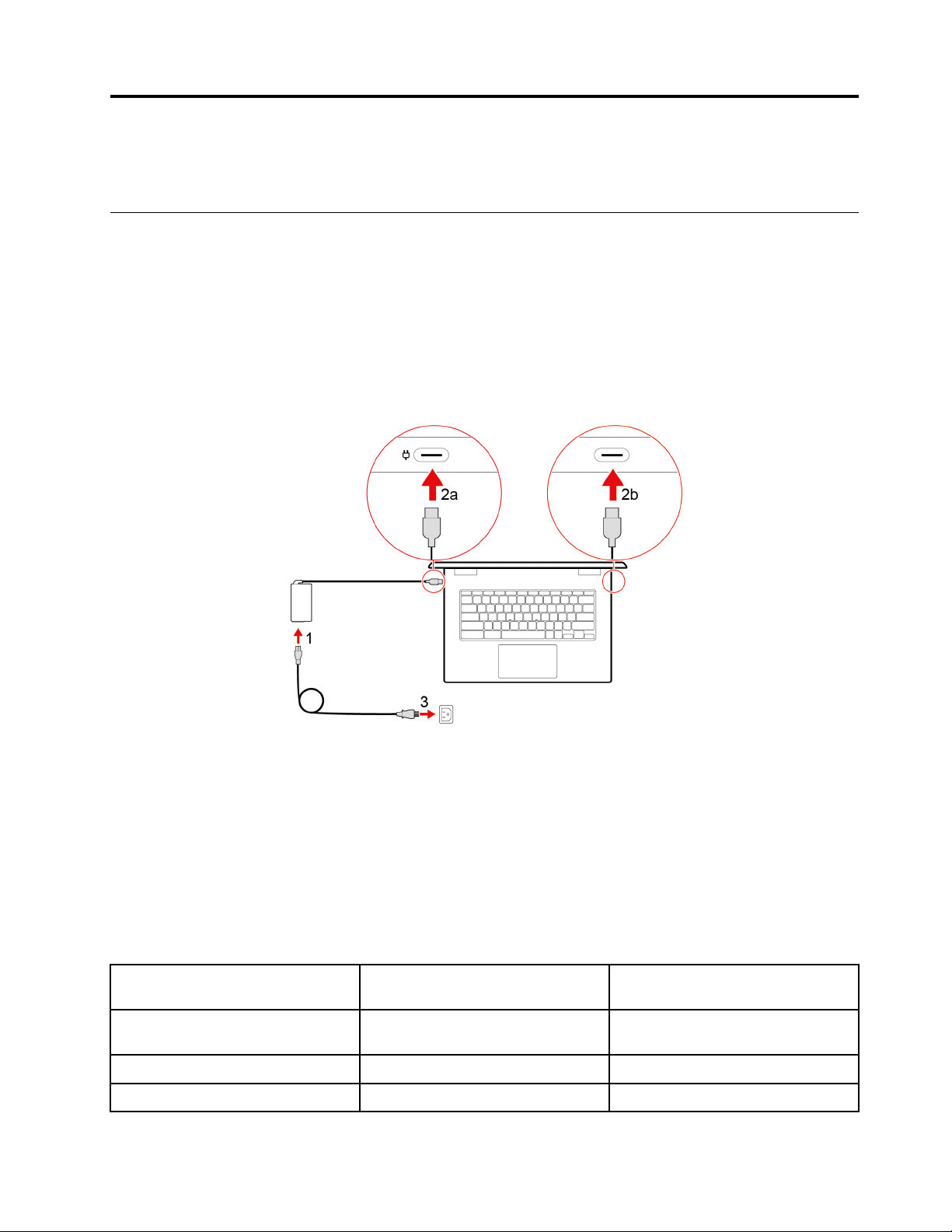
Κεφάλαιο 2. Ξεκινήστε να χρησιμοποιείτε τον υπολογιστή Chromebook
Φορτίστε τον υπολογιστή σας Chromebook
Και οι δύο υποδοχές USB-C στον υπολογιστή σας Chromebook λειτουργούν ως υποδοχές τροφοδοσίας.
Συνδέστε τον μετασχηματιστή εναλλασσόμενου ρεύματος για να φορτίσετε την ενσωματωμένη μπαταρία και
να τροφοδοτήσετε τον υπολογιστή Chromebook.
Σύνδεση σε παροχή εναλλασσόμενου ρεύματος
Προφύλαξη:
Όλα τα βύσματα πρέπει να εισάγονται καλά και με ασφάλεια στις υποδοχές.
1. Συνδέστε το καλώδιο ρεύματος στον μετασχηματιστή εναλλασσόμενου ρεύματος.
2. Συνδέστε τον μετασχηματιστή ρεύματος σε μία από τις υποδοχές USB-C του υπολογιστή Chromebook.
3. Συνδέστε το καλώδιο ρεύματος σε κατάλληλα γειωμένη ηλεκτρική πρίζα.
συμπεριφορά ένδειξης κατάστασης εναλλασσόμενου ρεύματος
Αυτή η ένδειξη κατάστασης εναλλασσόμενου ρεύματος βρίσκεται δίπλα στην υποδοχή USB-C στην αριστερή
πλευρά του υπολογιστή σας Chromebook. Ο πίνακας που ακολουθεί παρουσιάζει τη συμπεριφορά της
ένδειξης κατάστασης του εναλλασσόμενου ρεύματος.
Πίνακας 1. συμπεριφορά ένδειξης κατάστασης εναλλασσόμενου ρεύματος
Ένδειξη κατάστασης
εναλλασσόμενου ρεύματος
ενεργοποιημένος (πορτοκαλί) συνδεδεμένος σε φόρτιση, η υπολειπόμενη ισχύς
αναμμένη (λευκό) συνδεδεμένος πλήρως φορτισμένος
σβηστή αποσυνδεδεμένος αποφόρτιση
© Copyright Lenovo 2018 5
Κατάσταση τροφοδοσίας Κατάσταση μπαταρίας
είναι μεταξύ 1% έως 99%
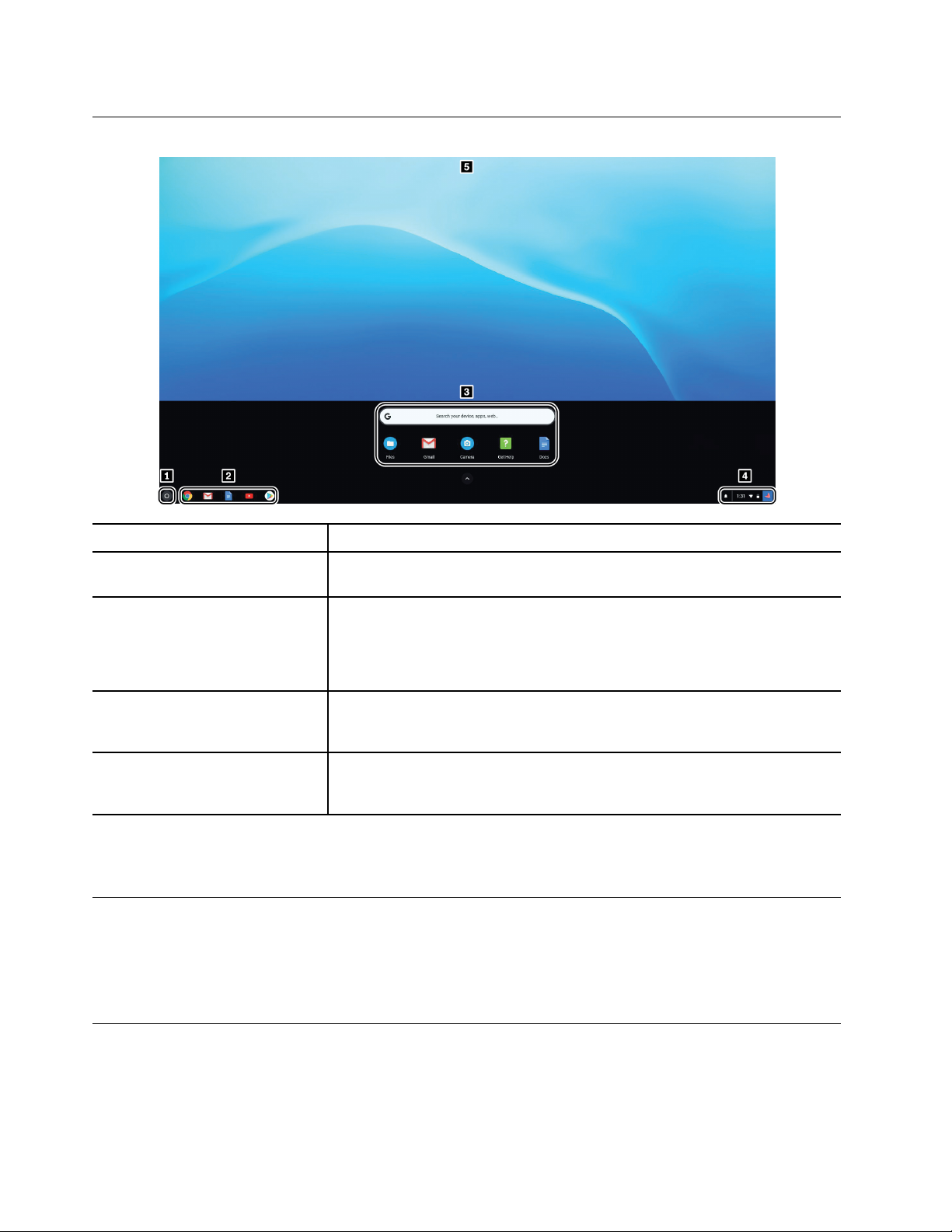
Περιβάλλον εργασίας χρήστη
1. Το κουμπί Πρόγραμμα εκκίνησης Ανοίξτε το πλαίσιο αναζήτησης και την Εκκίνηση εφαρμογών.
2. Ράφι εφαρμογών Καρφιτσώστε τις εφαρμογές ή τις ιστοσελίδες που χρησιμοποιούνται συχνά στο
ράφι εφαρμογών για εύκολη πρόσβαση.
3. Πλαίσιο αναζήτησης και η
Εκκίνηση εφαρμογών
4. Δίσκος κατάστασης Διαχείριση συνδέσεων δικτύου, ενημερώσεων και ρυθμίσεων. Από προεπιλογή,
5. Ταπετσαρία Η ταπετσαρία σας μπορεί να έχει διαφορετική εμφάνιση. Για να αλλάξετε την
• Πληκτρολογήστε το όνομα της συσκευής, της εφαρμογής ή της ιστοσελίδας
στο πλαίσιο αναζήτησης.
• Κάντε κλικ σε οποιαδήποτε εφαρμογή φαίνεται στην Εκκίνηση εφαρμογών
για να ανοίξετε την εφαρμογή γρήγορα.
εμφανίζεται η ώρα, η κατάσταση σύνδεσης δικτύου, η κατάσταση μπαταρίας και
η εικόνα του λογαριασμού σας.
ταπετσαρία, κάντε δεξί κλικ σε κενό χώρο στην επιφάνεια εργασίας και επιλέξτε
Ορισμός ταπετσαρίας (Set Wallpaper).
Για να ανακαλύψετε περισσότερες δυνατότητες και να λάβετε βοήθεια, κάντε κλικ στην εικόνα του
λογαριασμού σας και επιλέξτε το αγγλικό ερωτηματικό ?.
Σύνδεση σε Wi-Fi
1. Κάντε κλικ στην εικόνα του λογαριασμού σας.
2. Κάντε κλικ στο εικονίδιο δικτύου και ενεργοποιήστε την ασύρματη λειτουργία.
3. Επιλέξτε ένα διαθέσιμο δίκτυο για σύνδεση. Παράσχετε τις απαιτούμενες πληροφορίες αν χρειάζεται.
Γνωριμία με τις λειτουργίες YOGA
Η οθόνη του υπολογιστή Chromebook μπορεί να περιστραφεί κατά 360 μοίρες.
6
Οδηγός χρήσης YOGA Chromebook C630
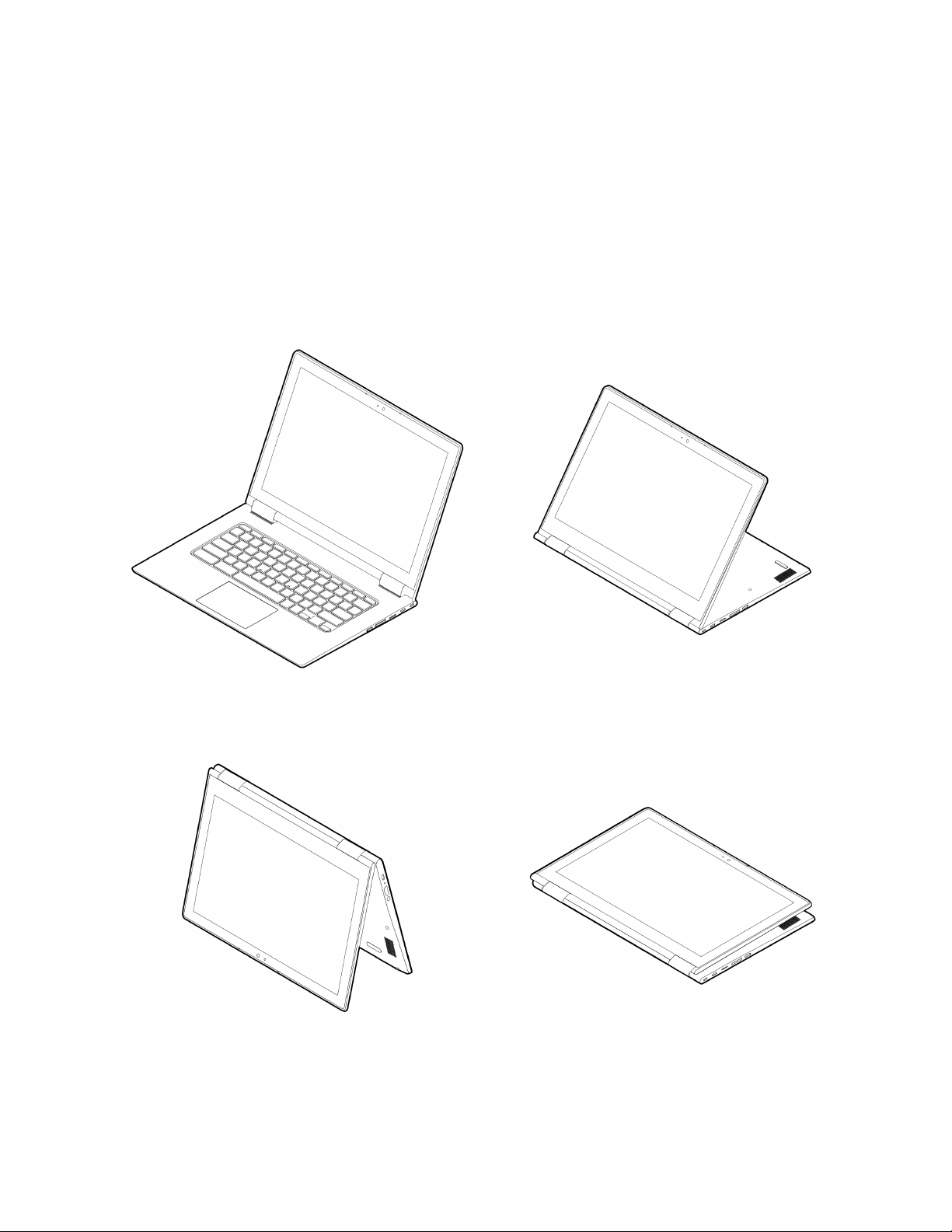
Προσοχή:
• Μην περιστρέφετε την οθόνη του υπολογιστή με υπερβολική δύναμη και μην ασκείτε υπερβολική δύναμη
στην επάνω δεξιά ή στην επάνω αριστερή γωνία της οθόνης του υπολογιστή. Διαφορετικά, η οθόνη ή οι
αρθρώσεις ενδέχεται να υποστούν ζημιά.
• Το πληκτρολόγιο και οι συσκευές κατάδειξης απενεργοποιούνται αυτόματα στη λειτουργία ανάκλισης, στη
λειτουργία τύπου σκηνής και στη λειτουργία tablet. Χρησιμοποιήστε την οθόνη αφής για να χειριστείτε τον
υπολογιστή Chromebook.
Ο υπολογιστής σας Chromebook υποστηρίζει τις ακόλουθες τέσσερις λειτουργίες YOGA. Μπορείτε να
κάνετε αλλαγή μεταξύ των διάφορων λειτουργιών, ανάλογα με τις προτιμήσεις σας.
Λειτουργία φορητού υπολογιστή
Λειτουργία τύπου σκηνής Λειτουργία tablet
Λειτουργία ανάκλισης
Κεφάλαιο 2. Ξεκινήστε να χρησιμοποιείτε τον υπολογιστή Chromebook 7
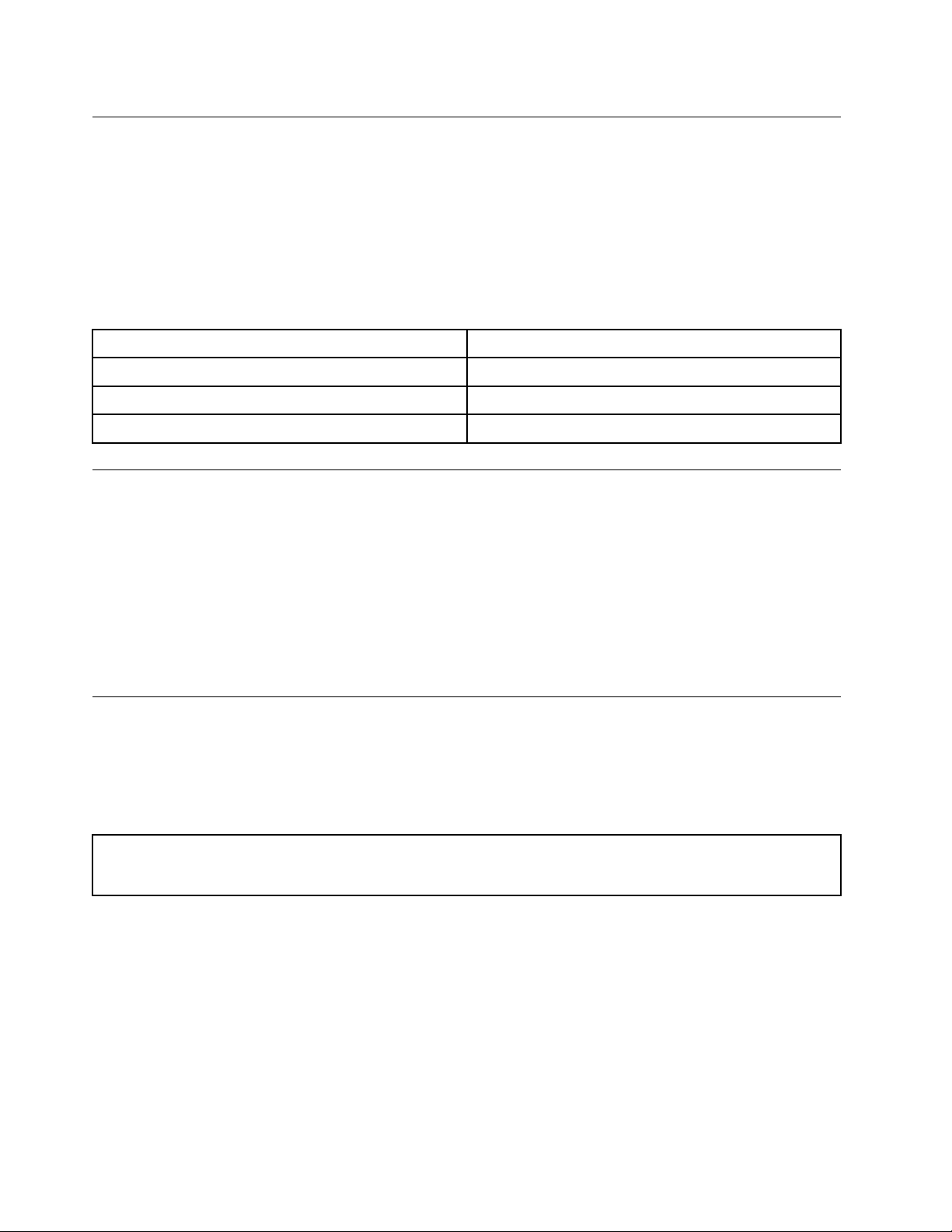
Χρησιμοποιήστε το κουμπί λειτουργίας
Μόλις ανοίξετε την οθόνη του υπολογιστή, ο υπολογιστής Chromebook ξεκινάει αυτόματα. Σε περίπτωση
αποτυχίας, πατήστε το κουμπί λειτουργίας. Μπορείτε επίσης να πατήσετε το κουμπί λειτουργίας για να
θέσετε τον υπολογιστή σας Chromebook σε κατάσταση αναστολής λειτουργίας ή να τον
επανενεργοποιήσετε.
Το κουμπί λειτουργίας βρίσκεται στη δεξιά πλευρά του υπολογιστή σας Chromebook. Έχει μια
ενσωματωμένη ενδεικτική λυχνία LED που υποδεικνύει την κατάσταση τροφοδοσίας.
Πίνακας 2. Συμπεριφορά ένδειξης λειτουργίας
Κατάσταση LED Κατάσταση τροφοδοσίας
αναμμένη (λευκό) ενεργοποιημένος
αναλάμπουσα (λευκό) σε αναστολή λειτουργίας
σβηστή απενεργοποιημένος
Σύνδεση με συσκευές Bluetooth
Ο υπολογιστής σας Chromebook υποστηρίζει τη δυνατότητα Bluetooth. Μπορείτε να συνδέσετε τον
υπολογιστή Chromebook με πληκτρολόγιο, ποντίκι, ηχεία ή άλλες συσκευές Bluetooth.
Σημείωση: Οι συσκευές Bluetooth πρέπει να βρίσκονται σε μικρή απόσταση, συνήθως 10 μέτρα από τον
υπολογιστή Chromebook.
1. Κάντε κλικ στην εικόνα του λογαριασμού σας και, στη συνέχεια, κάντε κλικ στο εικονίδιο Bluetooth.
2. Αν η δυνατότητα Bluetooth είναι απενεργοποιημένη, ενεργοποιήστε τον διακόπτη Bluetooth.
3. Επιλέξτε μια συσκευή Bluetooth και, στη συνέχεια, ακολουθήστε τις οδηγίες στην οθόνη.
Ορισμός του σχεδίου παροχής ενέργειας
Για υπολογιστές που πληρούν τις απαιτήσεις του προγράμματος ENERGY STAR®, το ακόλουθο σχέδιο
παροχής ενέργειας ενεργοποιείται όταν οι υπολογιστές σας έχουν μείνει σε κατάσταση αδράνειας για
καθορισμένο χρονικό διάστημα:
Πίνακας 3. Προεπιλεγμένο σχέδιο παροχής ενέργειας (όταν τροφοδοτείται με εναλλασσόμενο ρεύμα)
• Απενεργοποίηση οθόνης: Μετά από επτά λεπτά
• Θέση του υπολογιστή Chromebook σε κατάσταση αναστολής λειτουργίας: Μετά από 30 λεπτά
Για να αλλάξετε τις ρυθμίσεις τροφοδοσίας:
1. Κάντε κλικ στην εικόνα του λογαριασμού σας και, στη συνέχεια, κάντε κλικ στο εικονίδιο ρυθμίσεων.
2. Επιλέξτε Ρυθμίσεις (Settings) ➙ Συσκευή (Device) ➙ Τροφοδοσία (Power).
3. Ακολουθήστε τις οδηγίες που εμφανίζονται στην οθόνη, για να αλλάξετε τις ρυθμίσεις σύμφωνα με τις
προτιμήσεις σας.
Για να επανενεργοποιήσετε τον υπολογιστή σας Chromebook από την κατάσταση αναστολής λειτουργίας,
πατήστε το κουμπί λειτουργίας ή οποιοδήποτε πλήκτρο στο πληκτρολόγιο.
8
Οδηγός χρήσης YOGA Chromebook C630
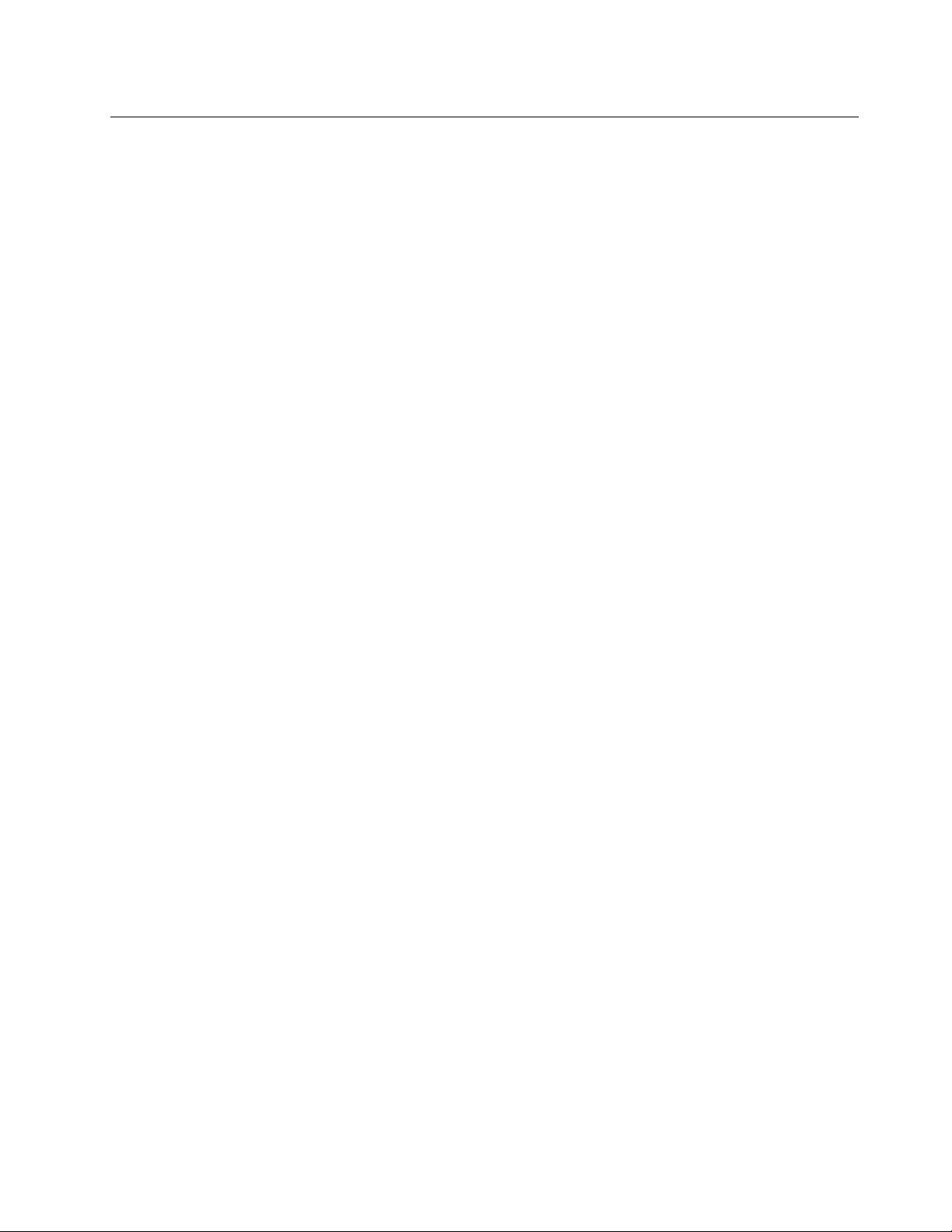
Κλειδώστε τον υπολογιστή σας Chromebook
Κλειδώστε τον υπολογιστή σας Chromebook σε γραφείο, τραπέζι ή άλλο σταθερό έπιπλο με συμβατή
κλειδαριά συρματόσχοινου ασφάλειας.
Σημείωση: Η υποδοχή υποστηρίζει κλειδαριές συρματόσχοινου που συμμορφώνονται με τις προδιαγραφές
κλειδαριάς Kensington MiniSaver
®
με τεχνολογία κλειδώματος Cleat™. Μην επιχειρήσετε να
χρησιμοποιήσετε άλλους τύπους κλειδαριών συρματόσχοινου όπου χρησιμοποιείται μηχανισμός κλειδώματος
περιστρεφόμενης T-bar™. Είστε υπεύθυνοι για την αξιολόγηση, την επιλογή και την εφαρμογή των συσκευών
κλειδώματος και των δυνατοτήτων ασφάλειας. Η Lenovo δεν παρέχει σχόλια, κρίσεις ή εγγυήσεις για τη
λειτουργία, την ποιότητα ή τις επιδόσεις των συσκευών κλειδώματος και των δυνατοτήτων ασφάλειας.
Κλειδαριές συρματόσχοινου για το προϊόν σας διατίθενται από τη Lenovo στον δικτυακό τόπο https://www.
lenovoquickpick.com/.
Κεφάλαιο 2. Ξεκινήστε να χρησιμοποιείτε τον υπολογιστή Chromebook 9
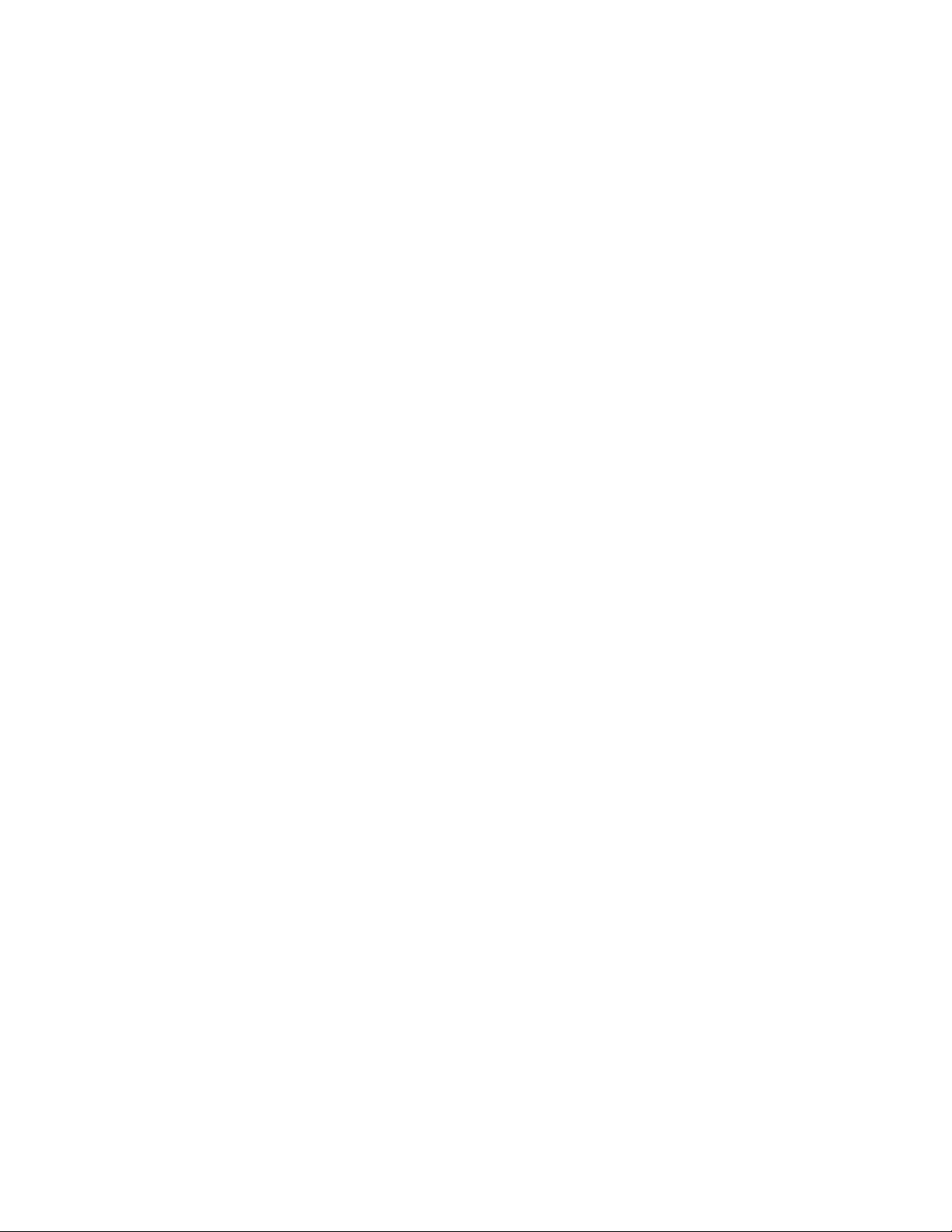
10 Οδηγός χρήσης YOGA Chromebook C630
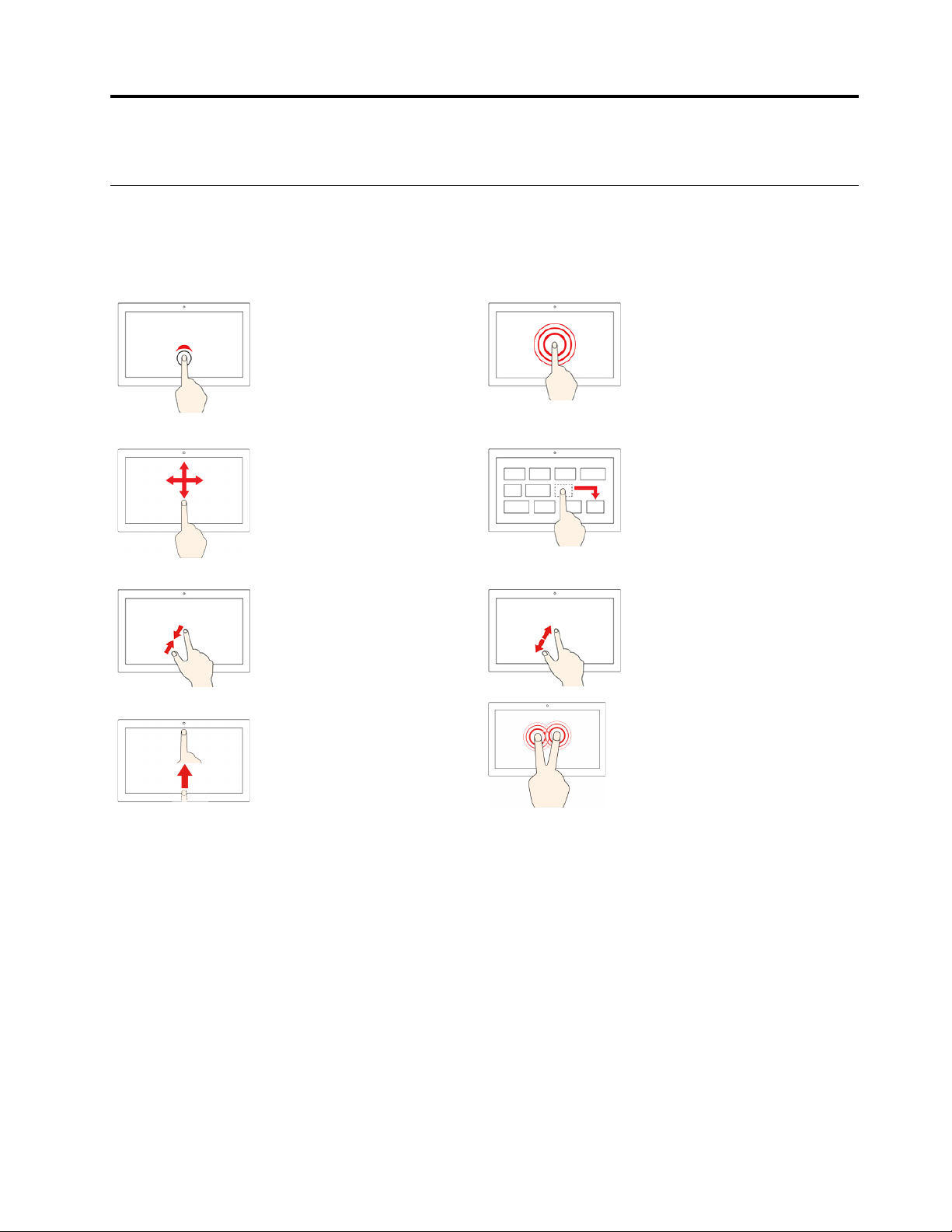
Κεφάλαιο 3. Περιηγηθείτε στην οθόνη
Χρήση της οθόνης πολλαπλής αφής
Σημείωση: Μερικές κινήσεις ενδέχεται να μην είναι διαθέσιμες, ανάλογα με την εφαρμογή που
χρησιμοποιείτε.
Ελαφρύ κτύπημα
Ανοίξτε μια εφαρμογή ή
εκτελέστε μια ενέργεια σε μια
ανοικτή εφαρμογή, όπως
Αντιγραφή (Copy), Αποθήκευση
(Save) και Διαγραφή (Delete),
ανάλογα με την εφαρμογή.
Γλιστρήστε
Περιηγηθείτε ανάμεσα σε
στοιχεία, όπως λίστες, σελίδες
και φωτογραφίες.
Ενώστε δύο δάχτυλα
Κάντε σμίκρυνση.
Σαρώστε προς τα επάνω από
το κάτω μέρος
Εμφάνιση ή απόκρυψη του
ραφιού της εφαρμογής.
Αγγίξτε παρατεταμένα
Ανοίξτε ένα μενού συντομεύσεων.
Σύρετε ένα στοιχείο στη θέση
που θέλετε
Μετακινήστε ένα αντικείμενο.
Ανοίξτε δύο δάχτυλα σε διάσταση
Κάντε μεγέθυνση.
Πατήστε με δύο δάκτυλα
Ανοίξτε ένα μενού συντομεύσεων.
Συμβουλές
• Απενεργοποιήστε τον υπολογιστή πριν από τον καθαρισμό της οθόνης πολλαπλής αφής.
• Χρησιμοποιήστε ένα στεγνό, απαλό ύφασμα χωρίς χνούδια ή απορροφητικό βαμβάκι, για να καθαρίσετε
τις δαχτυλιές ή σκόνη από την οθόνη πολλαπλής αφής. Μη βάλετε διαλύτες στο ύφασμα.
• Η οθόνη πολλαπλής αφής είναι μια γυάλινη επιφάνεια που καλύπτεται από πλαστικό φιλμ. Μην ασκείτε
πίεση και μην τοποθετείτε μεταλλικά αντικείμενα στην οθόνη, κάτι που μπορεί να καταστρέψει την οθόνη
αφής ή να προκαλέσει δυσλειτουργία.
• Μη χρησιμοποιείτε νύχια, γάντια ή άψυχα αντικείμενα, για να εισαγάγετε δεδομένα στην οθόνη.
• Διορθώνετε τακτικά την ακρίβεια της κατάδειξης με το δάκτυλο για την αποφυγή αποκλίσεων.
© Copyright Lenovo 2018 11
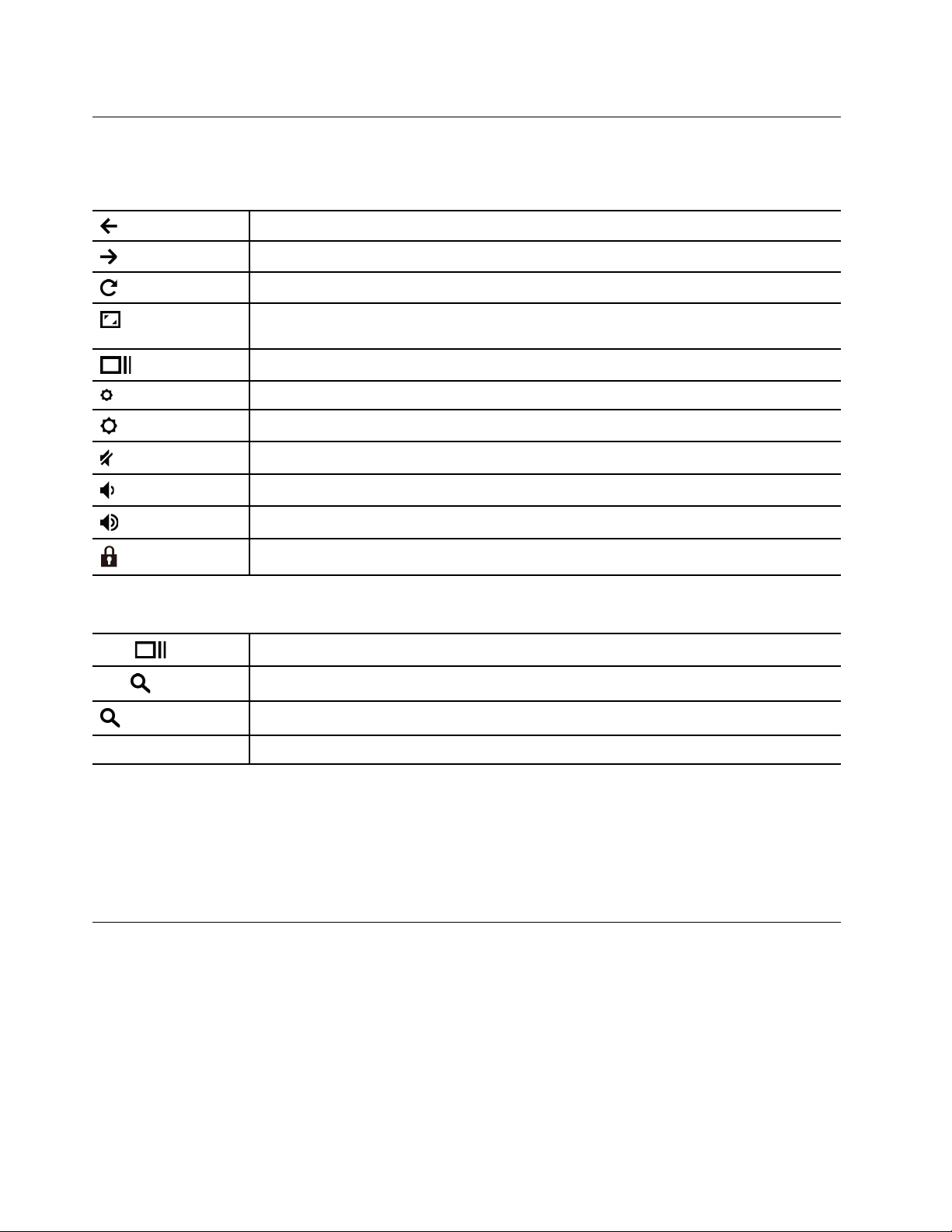
Χρήση των ειδικών πλήκτρων
Το πληκτρολόγιο του υπολογιστή σας Chromebook λειτουργεί όπως ένα συμβατικό πληκτρολόγιο, με λίγα
ειδικά πλήκτρα.
Επιστροφή στην προηγούμενη σελίδα που μόλις επισκεφτήκατε.
Μετάβαση στην επόμενη σελίδα.
Επαναφόρτωση της τρέχουσας σελίδας.
Απόκρυψη των καρτελών και άνοιγμα της Εκκίνησης εφαρμογών σε λειτουργία πλήρους
οθόνης.
Εμφάνιση όλων των παραθύρων σε λειτουργία επισκόπησης.
Μείωση της φωτεινότητας της οθόνης.
Αύξηση της φωτεινότητας της οθόνης.
Σίγαση των ηχείων.
Μείωση της έντασης του ήχου.
Αύξηση της έντασης του ήχου.
Κλείδωμα της οθόνης του υπολογιστή.
Ο υπολογιστής σας Chromebook υποστηρίζει επίσης μερικούς συνδυασμούς πλήκτρων.
ctrl +
alt +
+ L
ctrl + alt + ? Προβολή όλων των συντομεύσεων πληκτρολογίου.
Λήψη στιγμιότυπου.
Ενεργοποίηση ή απενεργοποίηση της λειτουργίας Caps Lock.
Κλείδωμα της οθόνης του υπολογιστή.
Για να αλλάξετε τις ρυθμίσεις του πληκτρολογίου:
1. Κάντε κλικ στην εικόνα του λογαριασμού σας και, στη συνέχεια, κάντε κλικ στο εικονίδιο ρυθμίσεων.
2. Επιλέξτε Ρυθμίσεις (Settings) ➙ Συσκευή (Device) ➙ Πληκτρολόγιο (Keyboard).
3. Ακολουθήστε τις οδηγίες που εμφανίζονται στην οθόνη, για να αλλάξετε τις ρυθμίσεις σύμφωνα με τις
προτιμήσεις σας.
Χρησιμοποιήστε την επιφάνεια αφής
Ολόκληρη η επιφάνεια αφής είναι ευαίσθητη στο άγγιγμα και τις κινήσεις των δακτύλων. Μπορείτε να
χρησιμοποιήσετε την επιφάνεια αφής, για να εκτελέσετε όλες τις λειτουργίες κατάδειξης, κλικ και κύλισης
ενός παραδοσιακού ποντικιού.
Σημειώσεις:
• Όταν χρησιμοποιείτε δύο ή περισσότερα δάχτυλα, βεβαιωθείτε ότι υπάρχει μια μικρή απόσταση μεταξύ
τους.
• Ορισμένες κινήσεις είναι διαθέσιμες μόνο όταν χρησιμοποιείτε συγκεκριμένες εφαρμογές.
12
Οδηγός χρήσης YOGA Chromebook C630
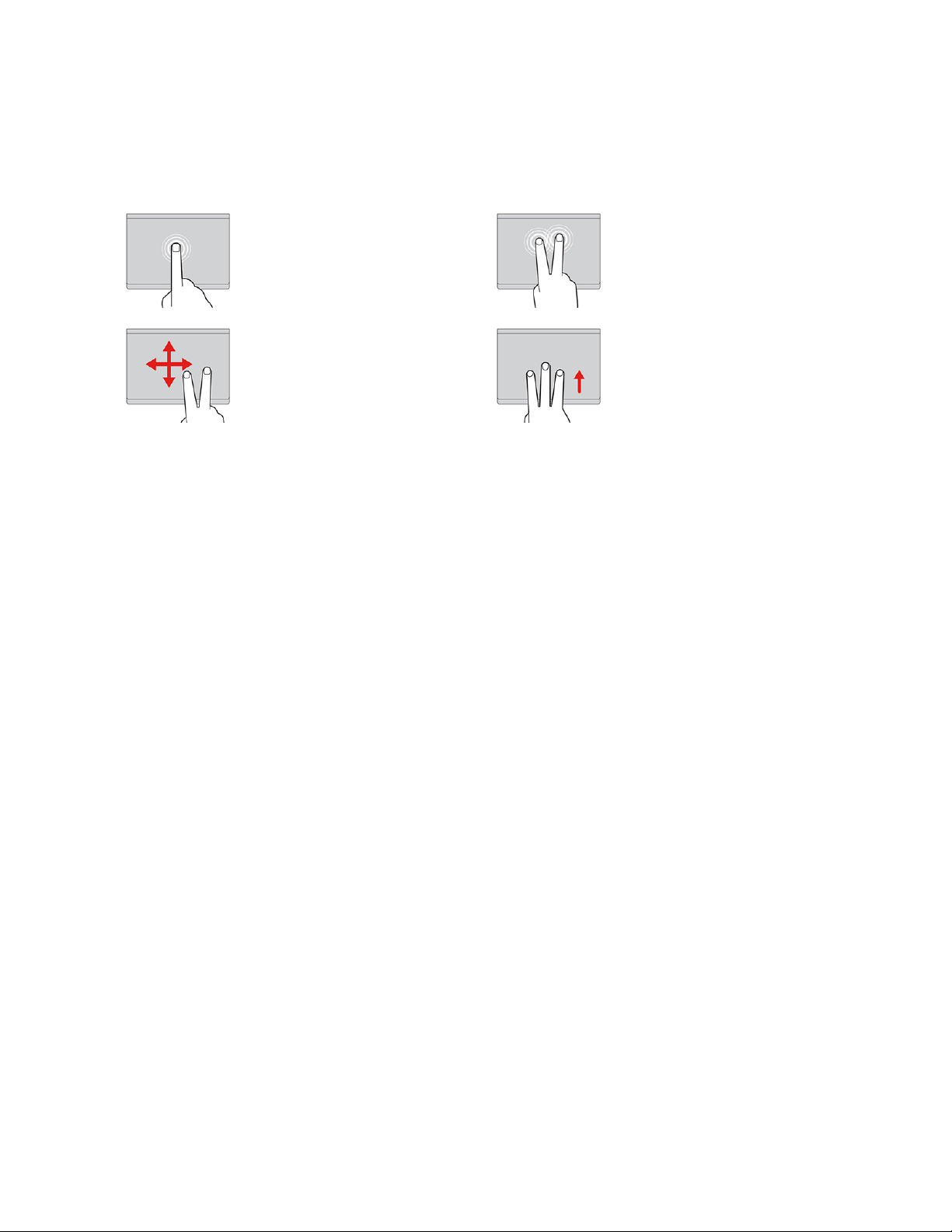
• Εάν η επιφάνεια αφής είναι λερωμένη με λάδι, πρώτα απενεργοποιήστε τον υπολογιστή. Στη συνέχεια,
σκουπίστε την επιφάνεια αφής με μαλακό πανί που δεν αφήνει χνούδι μουσκεμένο σε χλιαρό νερό ή
καθαριστικό υπολογιστών.
Χρησιμοποιήστε τις χειρονομίες της επιφάνειας αφής
Ελαφρύ κτύπημα
Κτυπήστε ελαφρά την επιφάνεια
αφής με ένα δάχτυλο, για να
επιλέξετε ή να ανοίξετε ένα
στοιχείο.
Κύλιση με δύο δάχτυλα
Τοποθετήστε δύο δάχτυλα επάνω
στην επιφάνεια αφής και
μετακινήστε τα οριζόντια ή
κάθετα. Αυτή η ενέργεια σάς
επιτρέπει να κάνετε κύλιση σε
έγγραφα, σε έναν δικτυακό τόπο
ή σε εφαρμογές.
Ελαφρύ κτύπημα με δύο δάχτυλα
Κτυπήστε ελαφρά σε οποιοδήποτε
σημείο επάνω στην επιφάνεια αφής
με δύο δάχτυλα, για να εμφανίσετε
ένα μενού συντομεύσεων.
Σάρωση προς τα επάνω ή προς
τα κάτω με τρία δάχτυλα
Τοποθετήστε τρία δάχτυλα στην
επιφάνεια αφής και μετακινήστε τα
προς τα επάνω ή προς τα κάτω για
να δείτε όλα τα ανοιχτά παράθυρα.
Για να αλλάξετε τις ρυθμίσεις:
1. Κάντε κλικ στην εικόνα του λογαριασμού σας και, στη συνέχεια, κάντε κλικ στο εικονίδιο ρυθμίσεων.
2. Επιλέξτε Ρυθμίσεις (Settings) ➙ Συσκευή (Device) ➙ Επιφάνεια αφής (Touchpad).
3. Ακολουθήστε τις οδηγίες που εμφανίζονται στην οθόνη, για να αλλάξετε τις ρυθμίσεις σύμφωνα με τις
προτιμήσεις σας.
Σημειώσεις:
• Αν είναι ενεργοποιημένη η επιλογή ενεργοποίηση πατήματος για κλικ (enable tap-to-click),
μπορείτε να πατήσετε ή να πιέσετε την επιφάνεια αφής για να μιμηθείτε τη λειτουργία κλικ ενός
παραδοσιακού ποντικιού.
• Αν είναι απενεργοποιημένη η επιλογή ενεργοποίηση πατήματος για κλικ (enable tap-to-click),
μπορείτε μόνο να πιέσετε την επιφάνεια αφής για να μιμηθείτε τη λειτουργία κλικ ενός παραδοσιακού
ποντικιού.
Κεφάλαιο 3. Περιηγηθείτε στην οθόνη 13
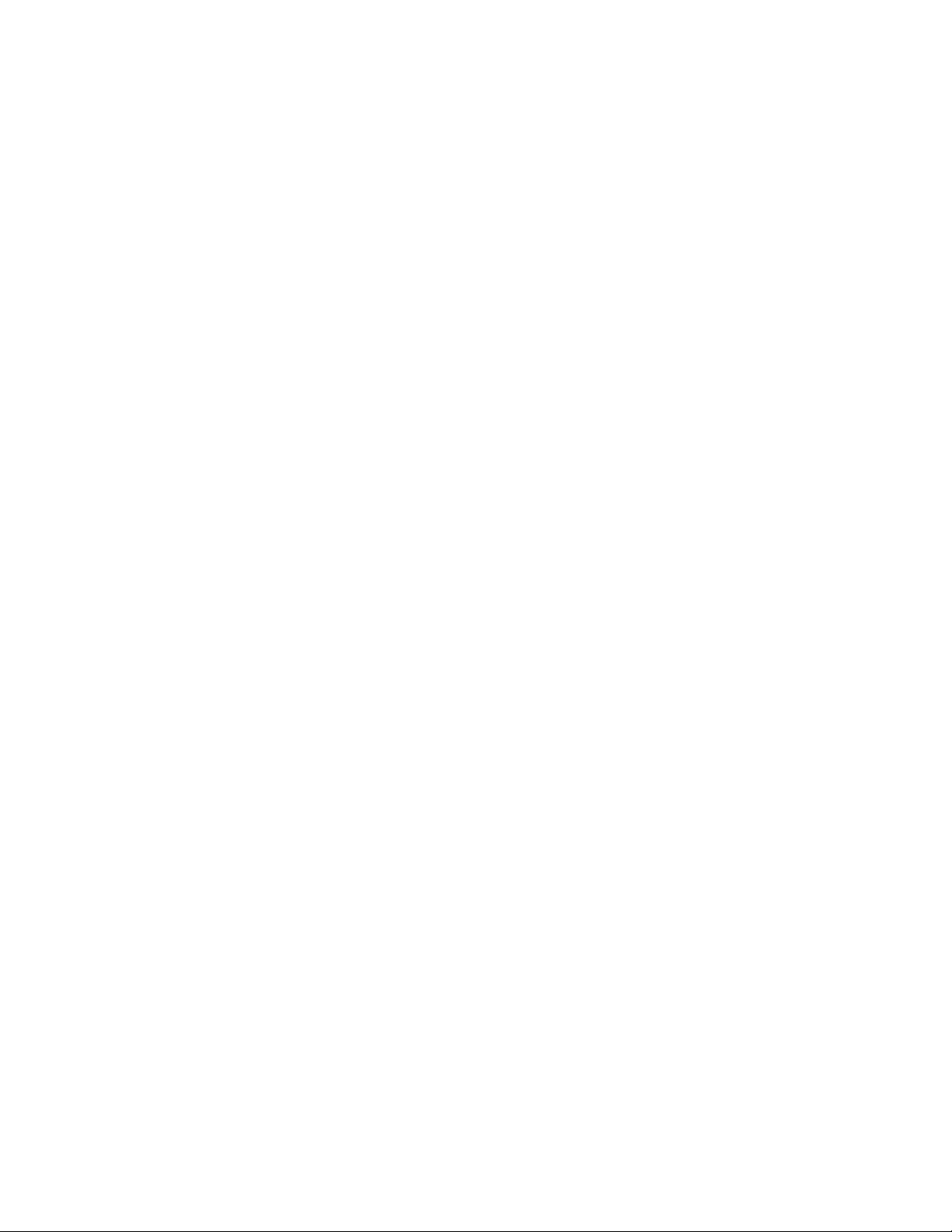
14 Οδηγός χρήσης YOGA Chromebook C630
 Loading...
Loading...