Lenovo YOGA Chromebook C630 User Guide [es]
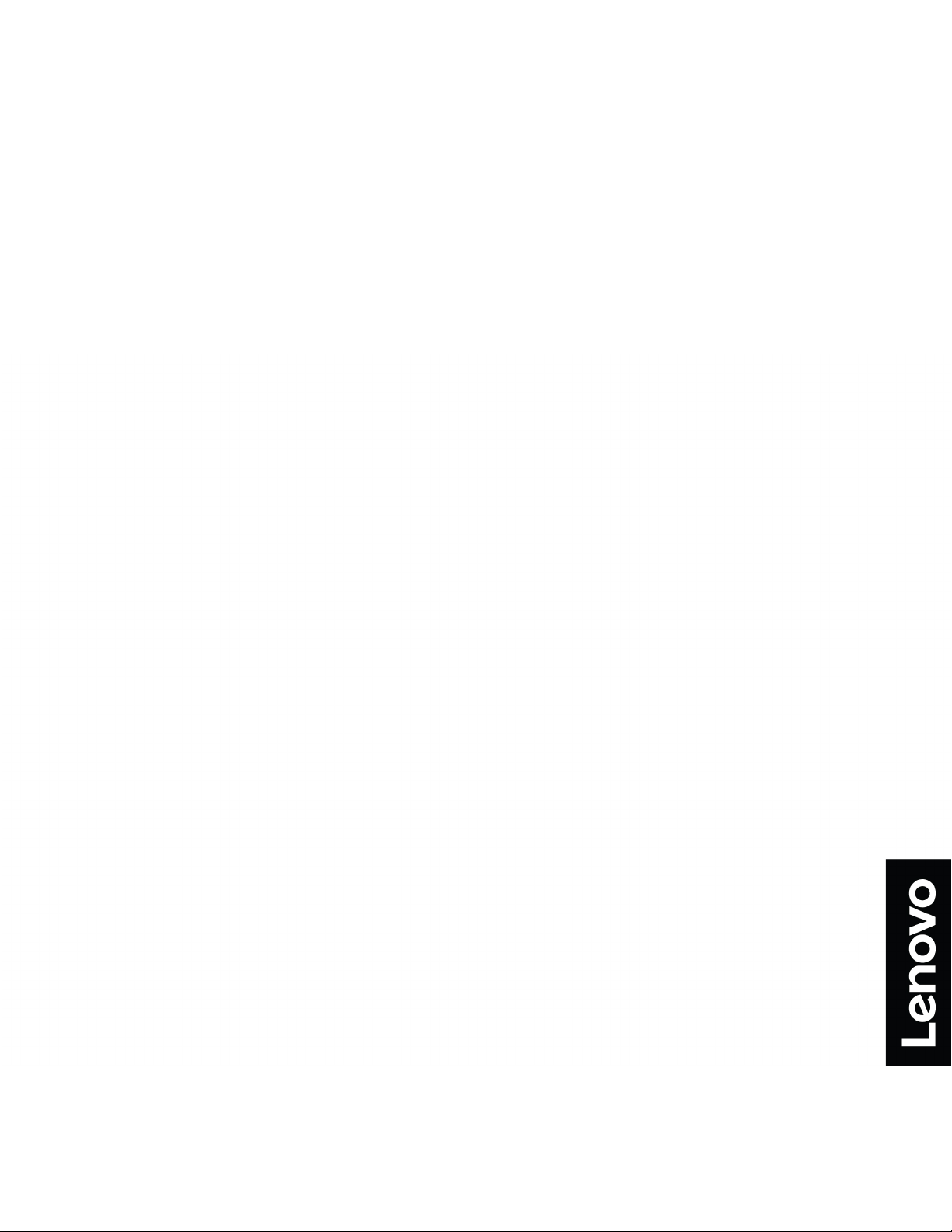
YOGA Chromebook C630
Guía del usuario
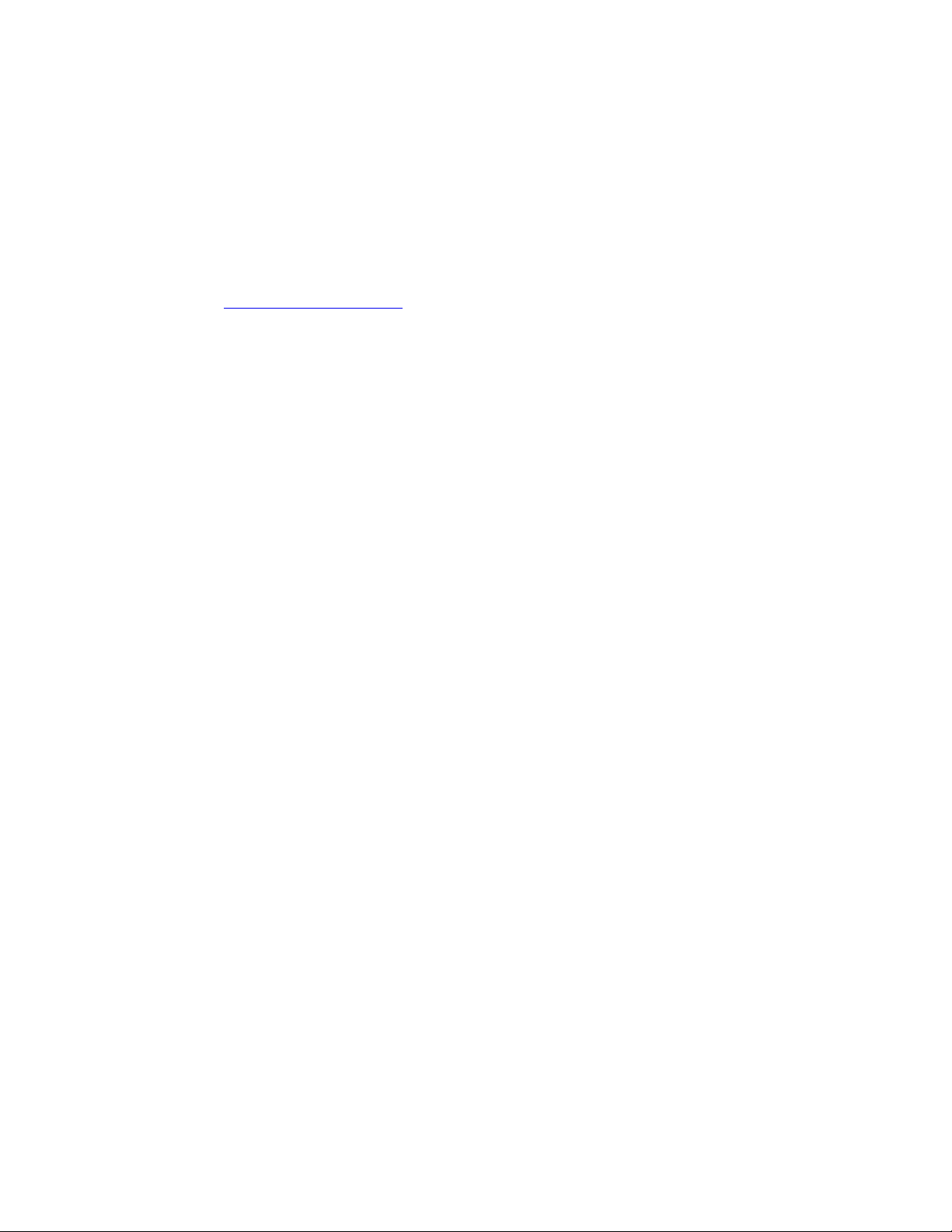
Acerca de esta documentación
• El aspecto de las ilustraciones en este documento podría ser diferente de su producto.
• En función del modelo, es posible que algunos accesorios, características y programas de software
opcionales no estén disponibles en su equipo.
• El contenido de la documentación está sujeto a cambios sin aviso. Lenovo constantemente hace mejoras
a la documentación de su equipo, incluida esta Guía del usuario. Para obtener la documentación más
reciente, vaya a
https://support.lenovo.com.
Primera edición (Septiembre 2018)
© Copyright Lenovo 2018.
AVISO DE DERECHOS LIMITADOS Y RESTRINGIDOS: si los productos o software se suministran según el contrato
“GSA” (General Services Administration), la utilización, reproducción o divulgación están sujetas a las restricciones
establecidas en el Contrato Núm. GS-35F-05925.
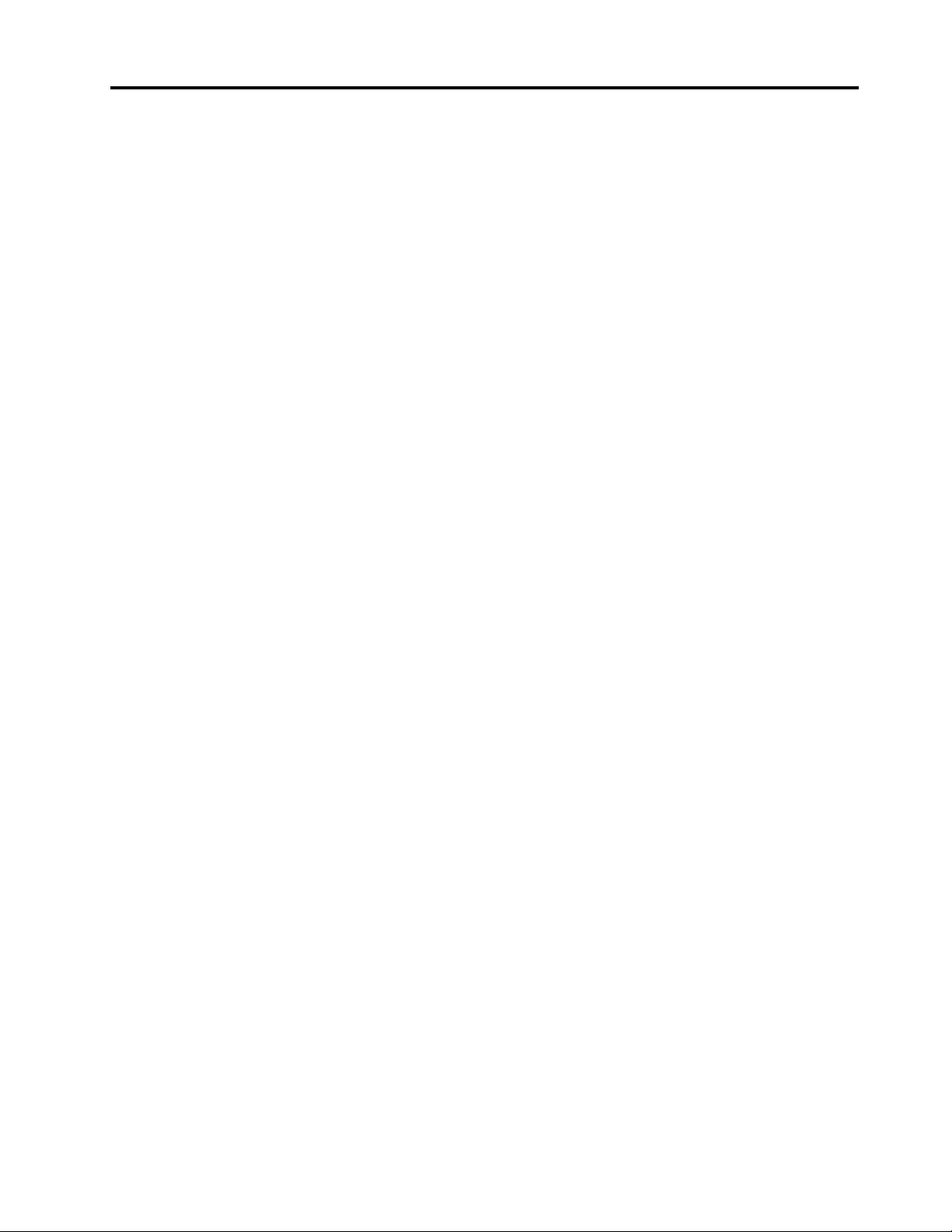
Contenido
Capítulo 1. Conozca el
Chromebook . . . . . . . . . . . . . . . 1
Visión general . . . . . . . . . . . . . . . . 1
Características y especificaciones . . . . . . . . 2
Entorno operativo . . . . . . . . . . . . . . . 3
Capítulo 2. Introducción a su equipo
Chromebook . . . . . . . . . . . . . . . 5
Cargue su Chromebook . . . . . . . . . . . . 5
Interfaz de usuario. . . . . . . . . . . . . . . 6
Conectarse a Wi-Fi . . . . . . . . . . . . . . 6
Conozca las modalidades de YOGA . . . . . . . 6
Use el botón de inicio/apagado. . . . . . . . . . 8
Conectar con dispositivos Bluetooth . . . . . . . 8
Establecer el plan de energía . . . . . . . . . . 8
Bloquear el Chromebook . . . . . . . . . . . . 8
Capítulo 3. Navegar por la pantalla . . 11
Utilizar la pantalla multitáctil . . . . . . . . . . 11
Uso de las teclas especiales . . . . . . . . . . 11
Uso del área táctil . . . . . . . . . . . . . . 12
Capítulo 6. Administrar archivos y
carpetas . . . . . . . . . . . . . . . . 21
Qué es Google Drive . . . . . . . . . . . . . 21
Su espacio de almacenamiento local . . . . . . 21
La aplicación Archivos . . . . . . . . . . . . 21
Crear carpetas utilizando la aplicación Archivos . . 21
Eliminar archivos no utilizados . . . . . . . . . 21
Ver el espacio de almacenamiento disponible . . . 22
Expanda el almacenamiento local. . . . . . . . 22
Capítulo 7. Configuración de
idioma . . . . . . . . . . . . . . . . . 23
Cambiar el idioma en pantalla . . . . . . . . . 23
Agregar un método de introducción de texto . . . 23
Cambio de métodos de introducción de texto . . . 23
Capítulo 8. Añadir y administrar
aplicaciones . . . . . . . . . . . . . . 25
Qué es Chrome Web Store . . . . . . . . . . 25
Añadir aplicaciones o extensiones . . . . . . . 25
Instalar aplicaciones para Android . . . . . . . 25
Anclar aplicaciones al estante . . . . . . . . . 26
Anclar páginas web al estante . . . . . . . . . 26
Capítulo 4. Utilizar multimedia . . . . 15
Utilizar la cámara . . . . . . . . . . . . . . 15
Utilizar audio . . . . . . . . . . . . . . . . 15
Conectar a una pantalla externa . . . . . . . . 15
Capítulo 5. Cuenta, inicio y cierre de
sesión . . . . . . . . . . . . . . . . . 17
Tipos de cuenta de usuario para iniciar sesión en
Chrome . . . . . . . . . . . . . . . . . . 17
Conviértase en el propietario de su
Chromebook . . . . . . . . . . . . . . . . 17
Iniciar sesión con una Cuenta de Google distinta a
la del propietario . . . . . . . . . . . . . . 18
Navegar como invitado . . . . . . . . . . . . 18
Crear una cuenta supervisada . . . . . . . . . 18
Cerrar sesión . . . . . . . . . . . . . . . . 19
Controlar quienes pueden usar su Chromebook . . 19
Ver el propietario de un Chromebook . . . . . . 19
Deshabilitar la cuenta de invitado . . . . . . . . 19
Bloquear el Chromebook . . . . . . . . . . . 19
Apagar el Chromebook . . . . . . . . . . . . 20
Restablecer el Chromebook . . . . . . . . . . 20
Obtener ayuda de Google . . . . . . . . . . . 20
Capítulo 9. Ayuda y soporte de
Lenovo . . . . . . . . . . . . . . . . . 27
Sitio web de soporte de Lenovo . . . . . . . . 27
Llame al Centro de soporte al cliente de Lenovo . . 27
Antes de llamar a soporte al cliente . . . . . 27
Servicios con soporte del Centro de soporte al
cliente de Lenovo . . . . . . . . . . . . 27
Servicios sin soporte del Centro de soporte al
cliente de Lenovo . . . . . . . . . . . . 27
Números de teléfono de soporte . . . . . . 27
Apéndice A. Información de
seguridad importante . . . . . . . . . 29
Apéndice B. Información de
cumplimiento . . . . . . . . . . . . . 39
Apéndice C. Información sobre
accesibilidad, ergonomía y
mantenimiento . . . . . . . . . . . . . 47
Marcas registradas . . . . . . . . . . . . . . li
© Copyright Lenovo 2018 i
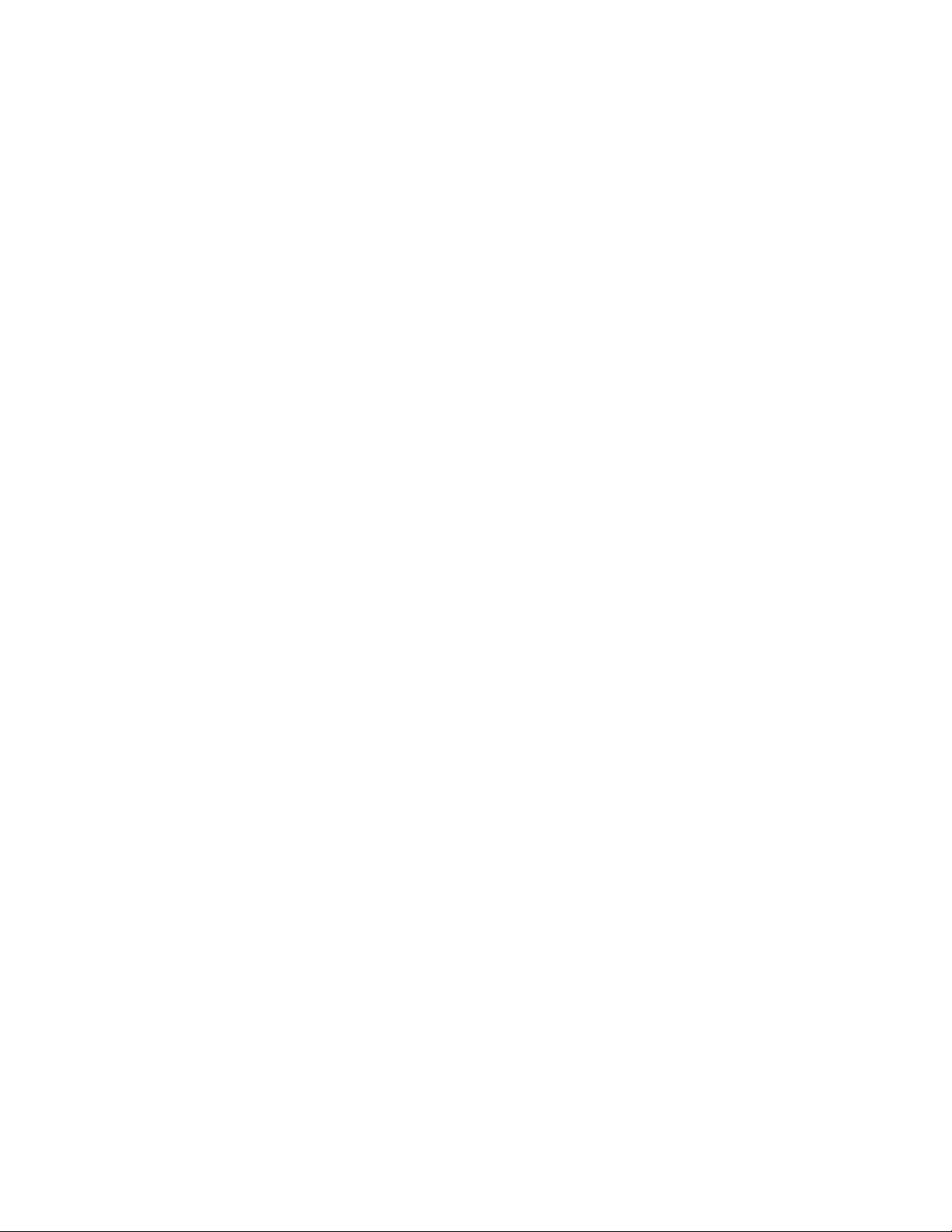
ii YOGA Chromebook C630 Guía del usuario
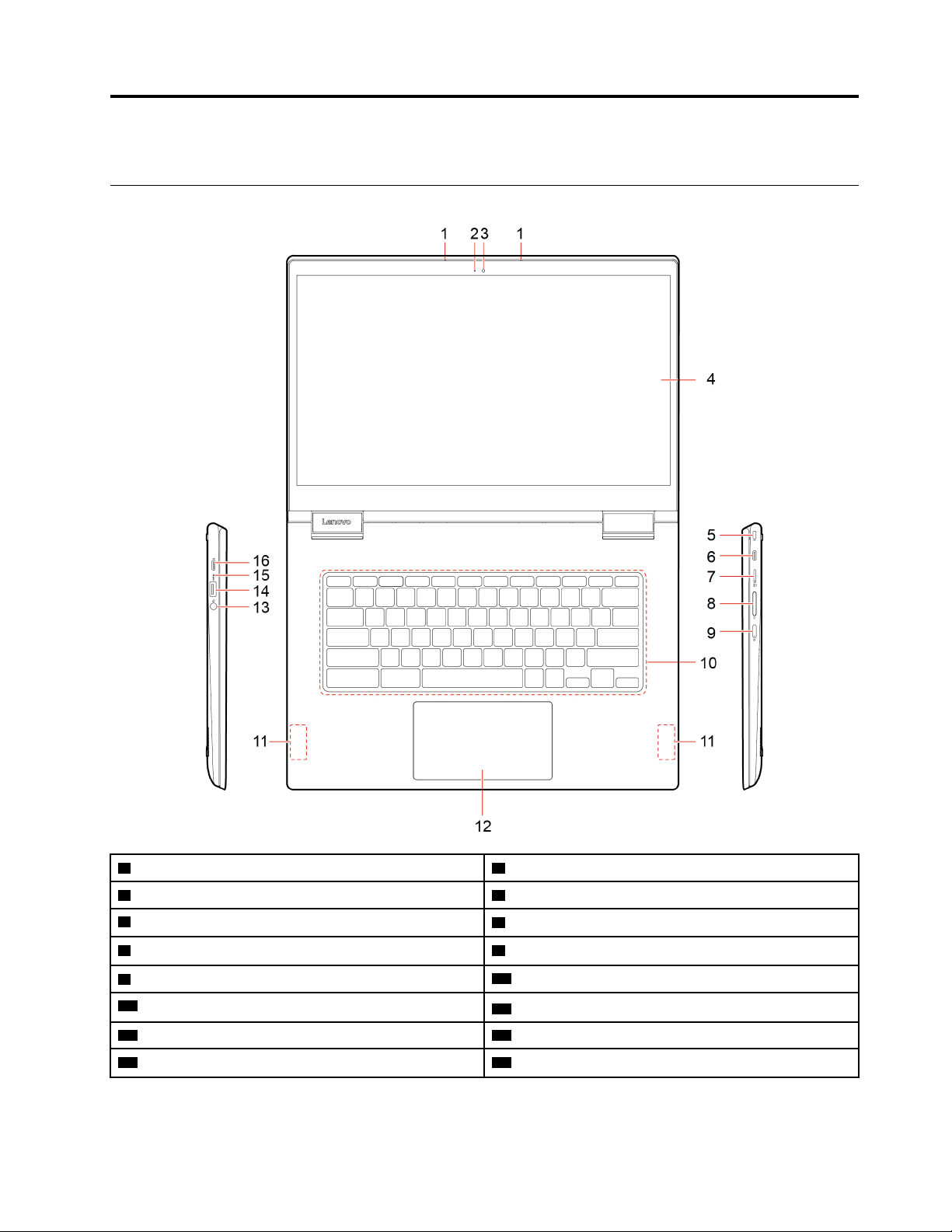
Capítulo 1. Conozca el Chromebook
Visión general
1 Micrófonos 2 Indicador de cámara
3 Cámara 4 Pantalla multitáctil
5 Mini ranura de bloqueo de seguridad
7 Ranura de la tarjeta microSD
9 Botón de encendido
11 Altavoces
13 Conector de audio 14 Conector USB 3.1 Gen 1
15 Indicador de estado de energía 16 Conector USB-C / conector de alimentación
© Copyright Lenovo 2018 1
6 Conector USB-C™/ conector de alimentación
8 Botones de volumen
10 Teclado
12 Área táctil

Características y especificaciones
• Pantalla de color con tecnología In-Plane Switching (IPS)
• Pantalla multitáctil
Pantalla
• Resolución:
– Modelos de definición completa (FHD): 1920 x 1080 pixeles
– Modelos de ultra definición completa (UHD): 3840 x 2160 pixeles
• Tamaño: 396,2 mm (15,6 pulgadas)
Memoria
Dispositivo de
almacenamiento
Conectores y ranuras
Características
inalámbricas
Seguridad
Otros
Tamaño
• Tipo: memoria integrada con velocidad doble de datos 4 (DDR4)
• Capacidad: 8 GB o 16 GB
• Tipo: tarjeta multimedia incorporada (eMMC 5.1)
• Capacidad: 64 GB u 128 GB
Nota: La capacidad del dispositivo de almacenamiento que aparece en el sistema
operativo normalmente es menor que la capacidad nominal.
• Conector de audio
• Ranura de la tarjeta microSD
• Dos conectores USB-C
• Conector USB 3.1 Gen 1
• Bluetooth
• LAN inalámbrica
• Mini ranura de bloqueo de seguridad
• Módulo de plataforma segura (TPM)
• Cámara
• Micrófonos
• Altavoces
aprox. 361,5 mm x 248,85 mm x 17,8 mm (14,23 pulgadas x 9,8 pulgadas x 0,7 pulgadas)
Peso
Batería
Adaptador de
alimentación de CA
aprox. 1,9 kg (4,19 lb)
• Tipo: batería de polímeros de litio integrada
• Número de celdas: cuatro celdas
• Capacidad: 56 Wh
Nota: La capacidad indicada aquí es la capacidad típica o promedio, medida en un
ambiente de pruebas específico. Las capacidades medidas en otros ambientes pueden
diferir pero no son menores que la capacidad nominal (ver la etiqueta del producto).
• Entrada: 100 V a 240 V, 50 Hz a 60 Hz
• Salida: 15 V, 3 A
• Potencia: 45 W
Nota: Las especificaciones podrían modificarse sin previo aviso. Algunas especificaciones están asociadas
a un modelo específico y podrían no aplicarse al modelo que compró.
2
YOGA Chromebook C630 Guía del usuario
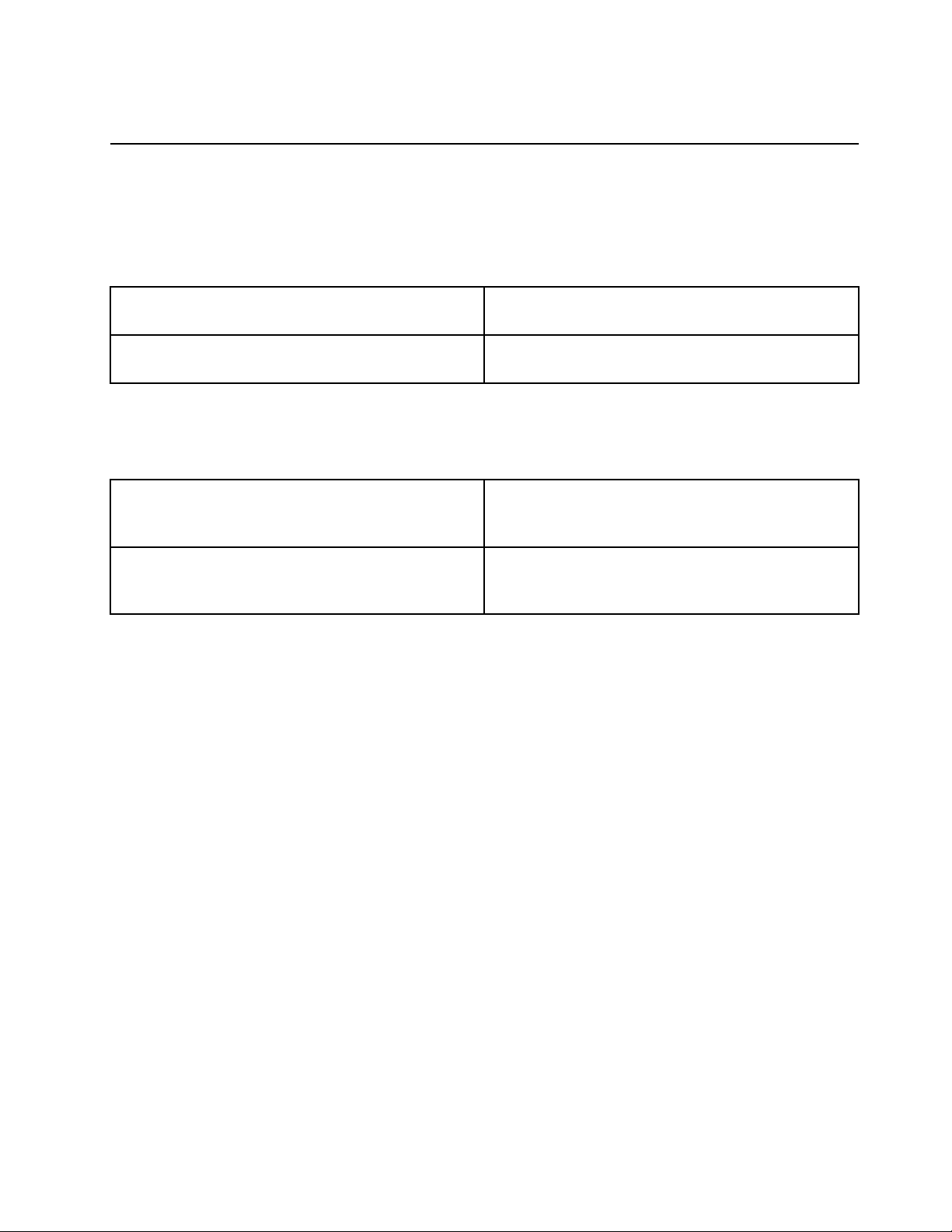
Entorno operativo
Altitud máxima (sin presurización)
3048 m (10000 pies)
Temperatura
En funcionamiento
5 °C a 35 °C (41 °F a 95 °F)
Almacenamiento
5 °C a 43 °C (41 °F a 109 °F)
Nota: La carga de la batería está sujeta a su temperatura. El rango de temperatura recomendada para la
carga de la batería es entre 10 °C (50 °F) y 35 °C (95 °F).
Humedad relativa
En funcionamiento
8 % a 95 % a temperatura de bombilla húmeda 23 °
C (73 °F)
Almacenamiento
5 % a 95 % a temperatura de bombilla húmeda 27 °
C (81 °F)
Si es posible, coloque el equipo en un lugar seco y bien ventilado sin exposición directa a la luz solar.
Capítulo 1. Conozca el Chromebook 3
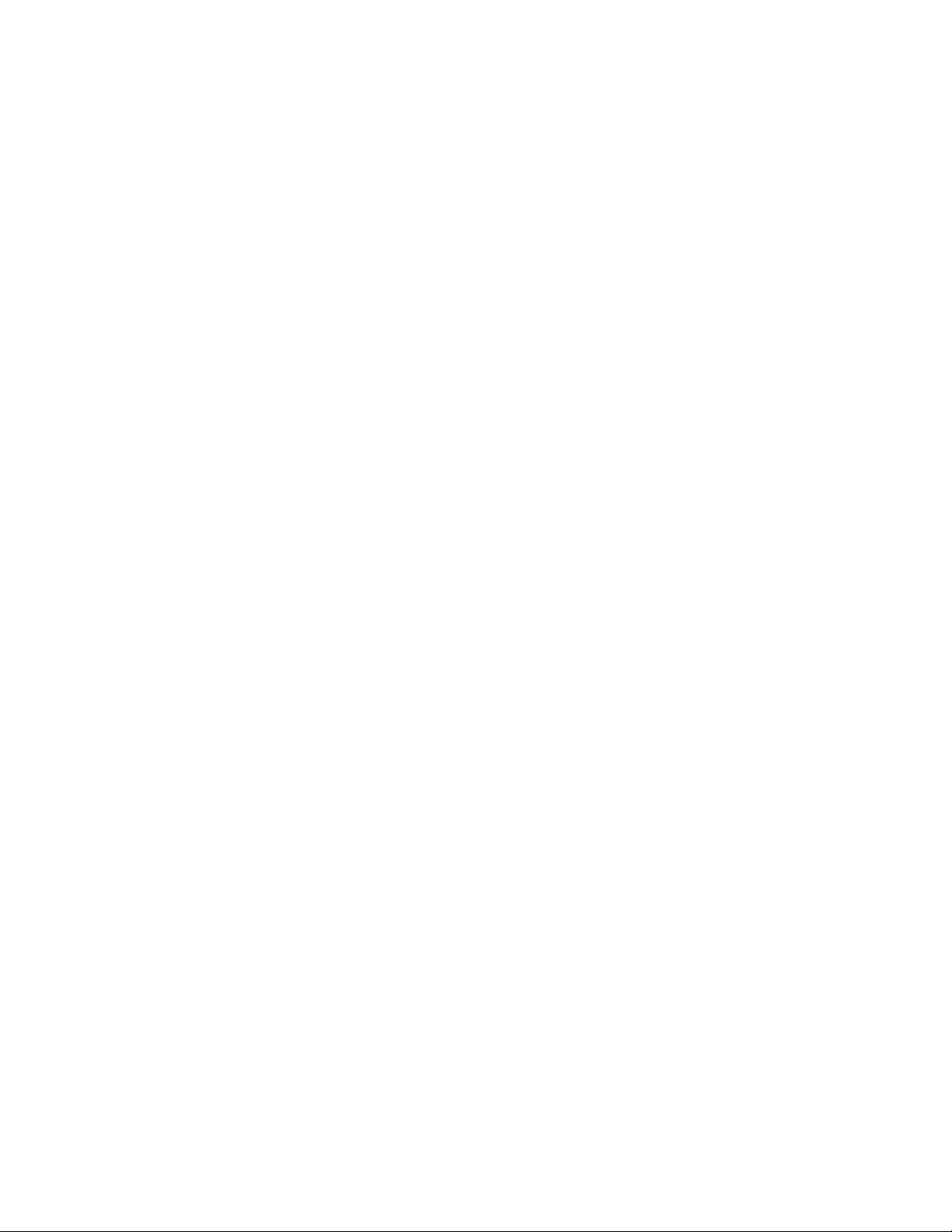
4 YOGA Chromebook C630 Guía del usuario
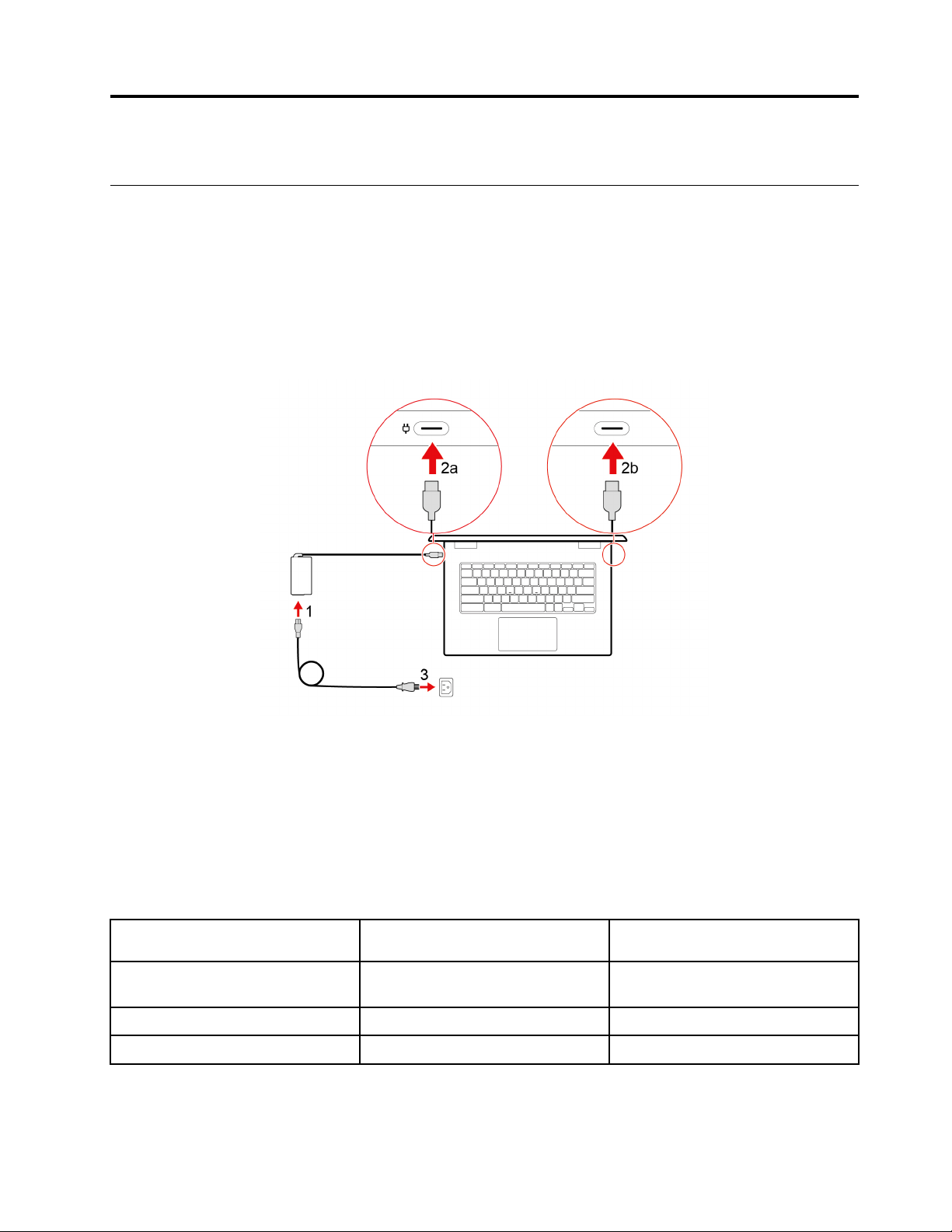
Capítulo 2. Introducción a su equipo Chromebook
Cargue su Chromebook
Ambos conectores USB-C de su Chromebook funcionan como conectores de alimentación. Conecte el
adaptador de alimentación de CA para cargar la batería incorporada y proporcionar alimentación a su
Chromebook.
Conectarse a la alimentación de CA
PRECAUCIÓN:
Todos los conectores deben estar insertos de forma firme y segura en los receptáculos.
1. Conecte el cable de alimentación al adaptador de alimentación de CA.
2. Conecte el adaptador de alimentación en uno de los conectores USB-C del Chromebook.
3. Conecte el cable de alimentación a una toma de alimentación correctamente conectada a tierra.
comportamiento de indicador de estado de alimentación de CA
El indicador de estado de alimentación de CA está junto al conector USB-C en el lado izquierdo del
Chromebook. La siguiente tabla muestra el comportamiento del indicador de estado de alimentación de CA.
Tabla 1. comportamiento de indicador de estado de alimentación de CA
Indicador de estado de
alimentación de CA
encendido (ámbar)
encendido (blanco)
apagado desconectado descargando
© Copyright Lenovo 2018 5
Estado de alimentación Estado de la batería
conectado cargando, queda entre 1 % a 99 %
de energía
conectado completamente cargado
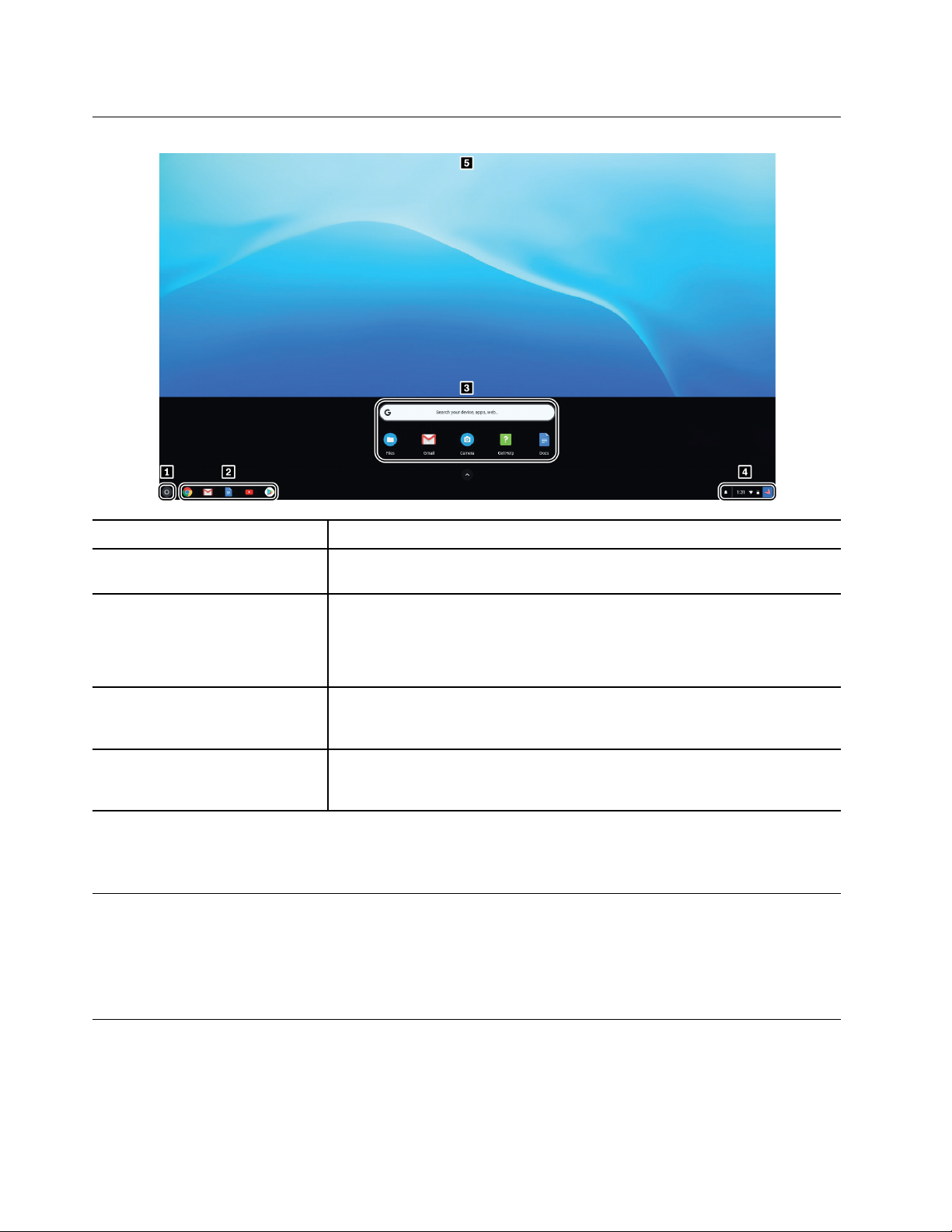
Interfaz de usuario
1. El botón Iniciador Abra el cuadro de búsqueda e iniciador de aplicación.
2. Estante de aplicaciones
3. Cuadro de búsqueda e iniciador
de aplicación
4. Bandeja de estado
5. Papel tapiz El fondo de pantalla puede ser diferente. Para cambiar el fondo de pantalla,
Fije las aplicaciones o páginas web que use con más frecuencia en el estante de
aplicaciones para facilitar el acceso.
• Escriba el nombre de su dispositivo, una aplicación o una página web en el
cuadro de búsqueda.
• Haga clic en cualquier aplicación que se muestra en el iniciador de aplicación
para abrir la aplicación rápidamente.
Gestione conexiones de red, actualizaciones y configuraciones. De forma
predeterminada, se muestran la hora, el estado de conexión de red, el estado
de la batería y la imagen de su cuenta.
haga clic con el botón derecho del mouse en un área vacía del escritorio y
seleccione Establecer fondo de pantalla.
Para descubrir más características y obtener ayuda, haga clic en la imagen de la cuenta y seleccione el signo
de interrogación “?”.
Conectarse a Wi-Fi
1. Haga clic en la imagen de la cuenta.
2. Haga clic en el icono de la red y active la característica inalámbrica.
3. Seleccione una red disponible para conectar. Proporcione la información requerida, si es necesario.
Conozca las modalidades de YOGA
La pantalla del Chromebook puede girarse hasta en 360 grados.
6
YOGA Chromebook C630 Guía del usuario
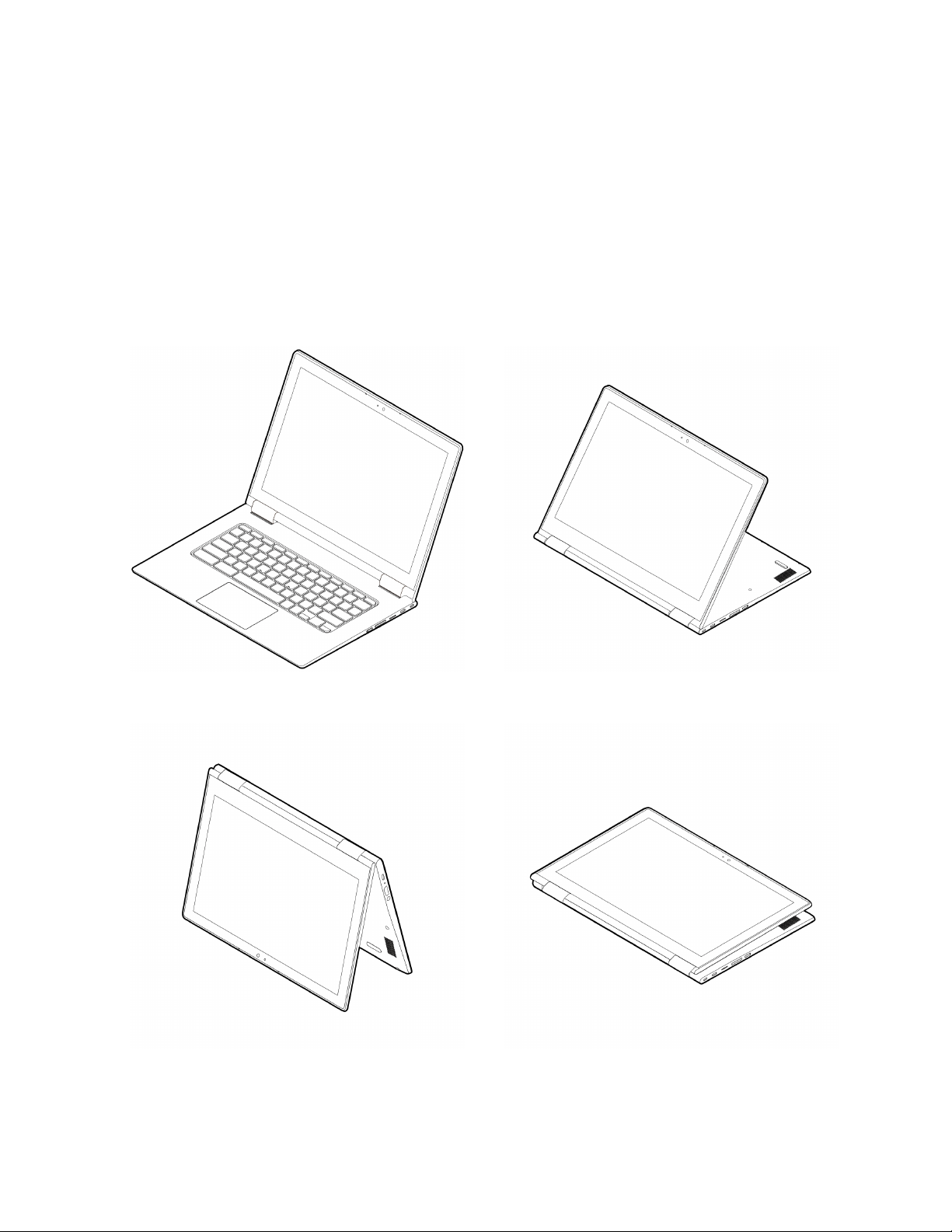
Atención:
• No gire la pantalla del equipo con demasiada fuerza, ni tampoco aplique demasiada fuerza en la esquina
superior derecha o superior izquierda de la pantalla del equipo. En caso contrario, se podrían dañar la
pantalla o las bisagras.
• El teclado y el dispositivo de puntero se deshabilitan automáticamente en la modalidad de pedestal, la
modalidad de lienzo y la modalidad de tableta. En cambio, utilice la pantalla táctil para controlar el
Chromebook.
El Chromebook es compatible con las siguientes cuatro modalidades de YOGA. Puede cambiar entre las
diferentes modalidades según su preferencia.
Modalidad de equipo portátil
Modalidad de lienzo Modalidad de tableta
Modalidad de pedestal
Capítulo 2. Introducción a su equipo Chromebook 7
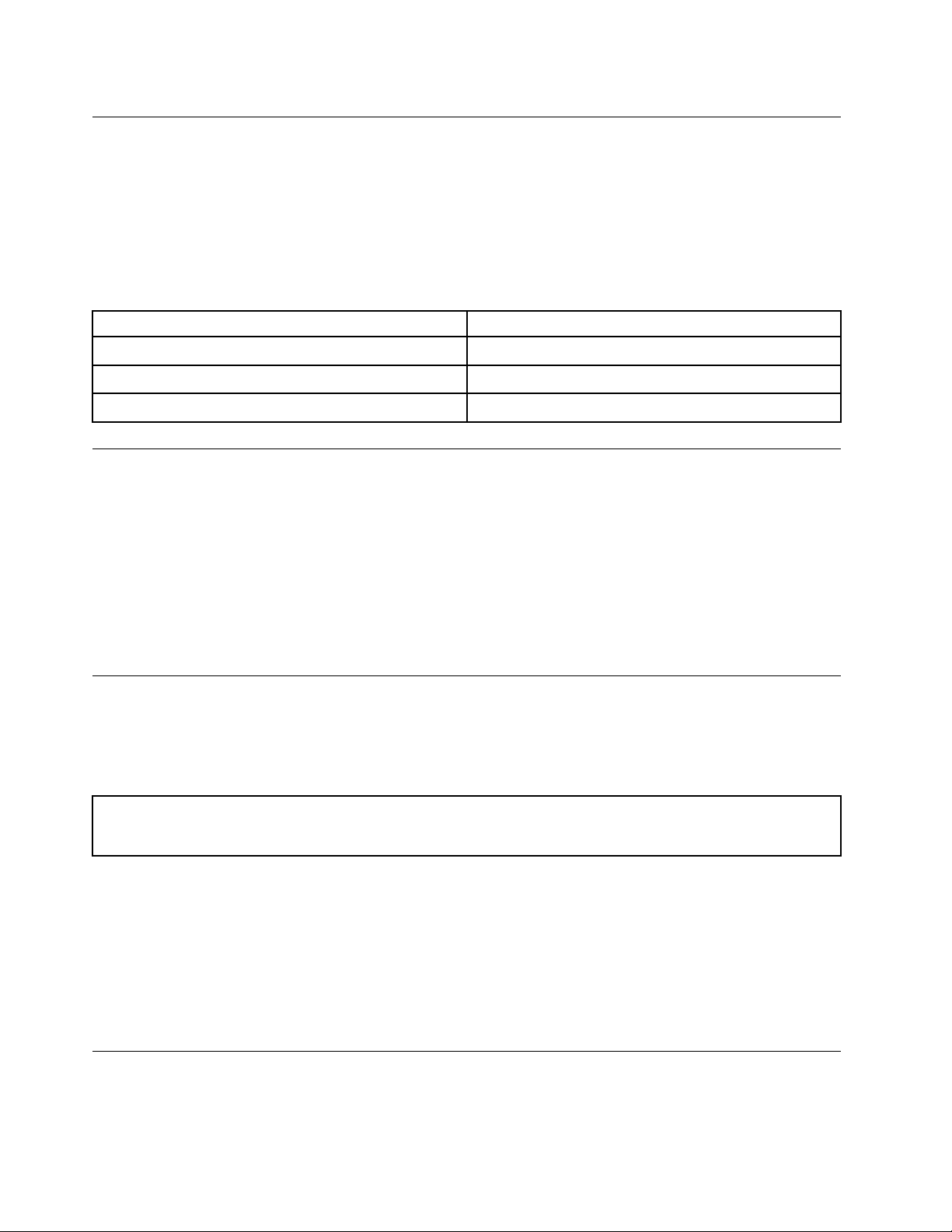
Use el botón de inicio/apagado
Cuando abre la pantalla del equipo, Chromebook se inicia automáticamente. Si falla, presione el botón de
inicio/apagado. También puede presionar el botón de encendido para poner el Chromebook en modo
suspendido o activar el Chromebook.
Presione el botón de inicio/apagado que se encuentra al costado derecho del Chromebook. Tiene un LED
integrado para mostrar el estado de alimentación.
Tabla 2. Comportamiento del indicador de alimentación
Estado LED
encendido (blanco)
parpadeante (blanco) modalidad de suspensión
apagado desactivado
Estado de alimentación
activado
Conectar con dispositivos Bluetooth
El Chromebook admite la característica de Bluetooth. Puede conectar su Chromebook a un teclado
Bluetooth, mouse, altavoces u otros dispositivos Bluetooth.
Nota: Los dispositivos Bluetooth deben encontrarse a una distancia corta, de normalmente 10 metros (33
pies) desde el Chromebook.
1. Haga clic en la imagen de su cuenta y luego haga clic en el icono Bluetooth.
2. Si la característica Bluetooth está desactivada, encienda el conmutador Bluetooth.
3. Seleccione un dispositivo Bluetooth y luego siga las instrucciones que aparecen en la pantalla.
Establecer el plan de energía
Para los equipos que cumplen con ENERGY STAR®, el siguiente plan de alimentación entra en vigencia
cuando los equipos han estado inactivos durante un período específico:
Tabla 3. Plan de alimentación predeterminado (cuando se conecta a la alimentación de CA)
• Apagar la pantalla: después de siete minutos
• Poner el Chromebook en suspensión: tras 30 minutos
Para cambiar la configuración de alimentación:
1. Haga clic en la imagen de su cuenta y luego haga clic en el icono de configuración.
2. Haga clic en Valores ➙ Dispositivo ➙ Alimentación.
3. Siga las instrucciones que aparecen en pantalla para cambiar la configuración según sus preferencias.
Para activar Chromebook cuando está en modalidad de suspensión, presione el botón de inicio/apagado o
cualquier tecla del teclado.
Bloquear el Chromebook
Bloquee el Chromebook en un escritorio, una mesa u otros objetos fijos a través de un candado de cable de
seguridad compatible.
8
YOGA Chromebook C630 Guía del usuario
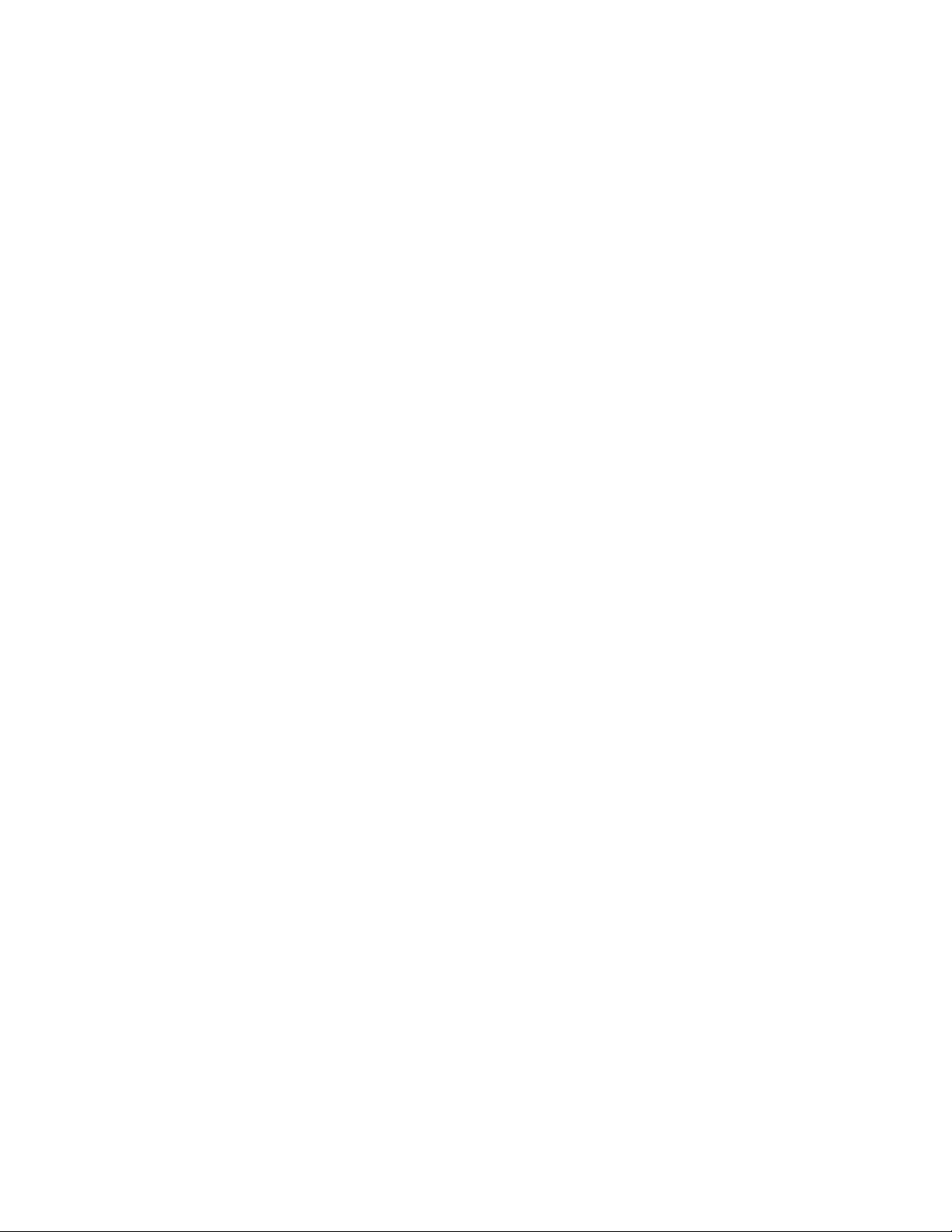
Nota: La ranura admite candados de cable que cumplen con las normas de bloqueo de Kensington
MiniSaver
®
mediante el uso de tecnología de bloqueo Cleat™. No intente utilizar otros tipos de candados de
cable que utilice un mecanismo de bloqueo T-bar™. El usuario es responsable de evaluar, seleccionar e
implementar el dispositivo de bloqueo y la característica de seguridad. Lenovo no emite comentarios, juicios
ni garantías sobre el funcionamiento, la calidad o el rendimiento del dispositivo de bloqueo y la característica
de seguridad. Encontrará candados de cable para su producto en Lenovo, en https://www.lenovoquickpick.
com/.
Capítulo 2. Introducción a su equipo Chromebook 9
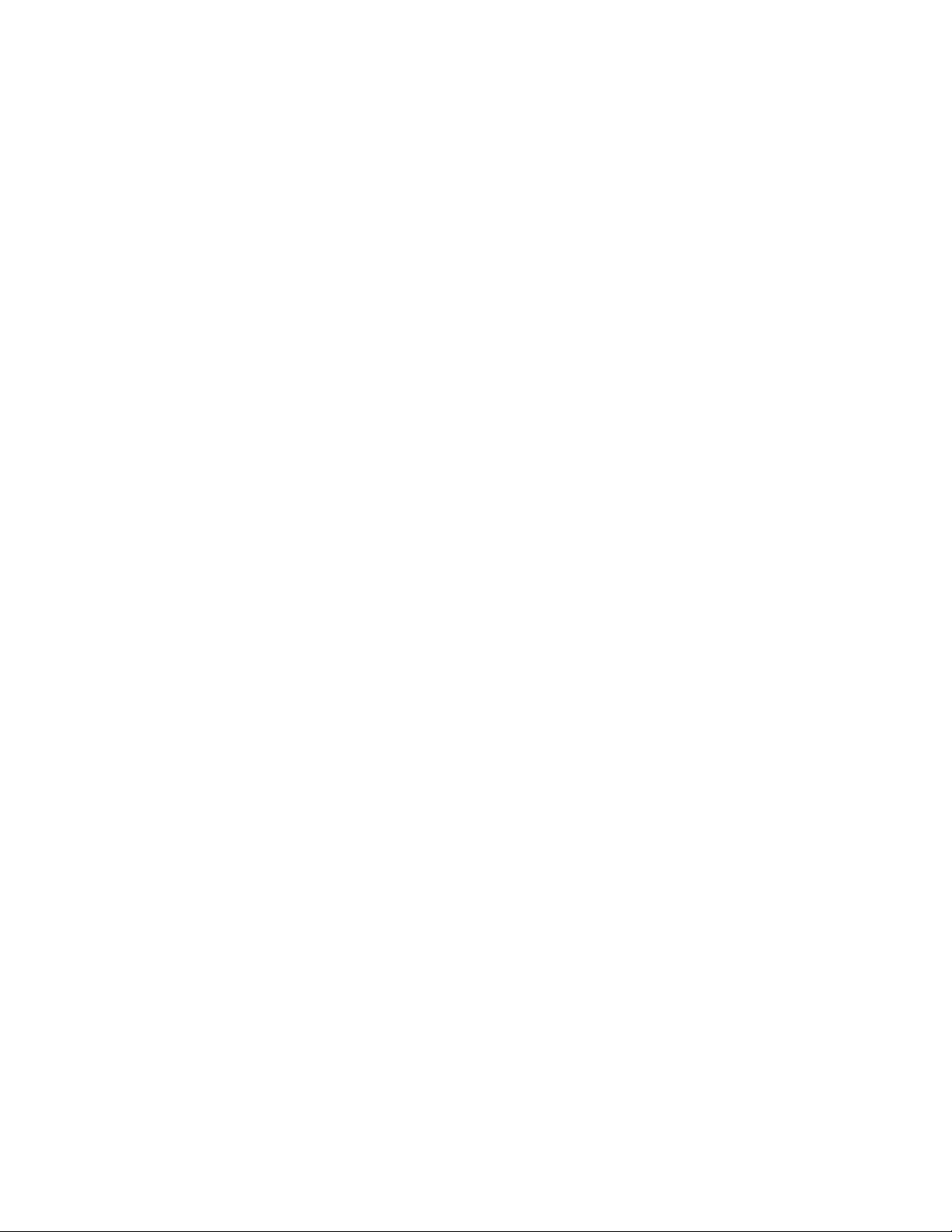
10 YOGA Chromebook C630 Guía del usuario
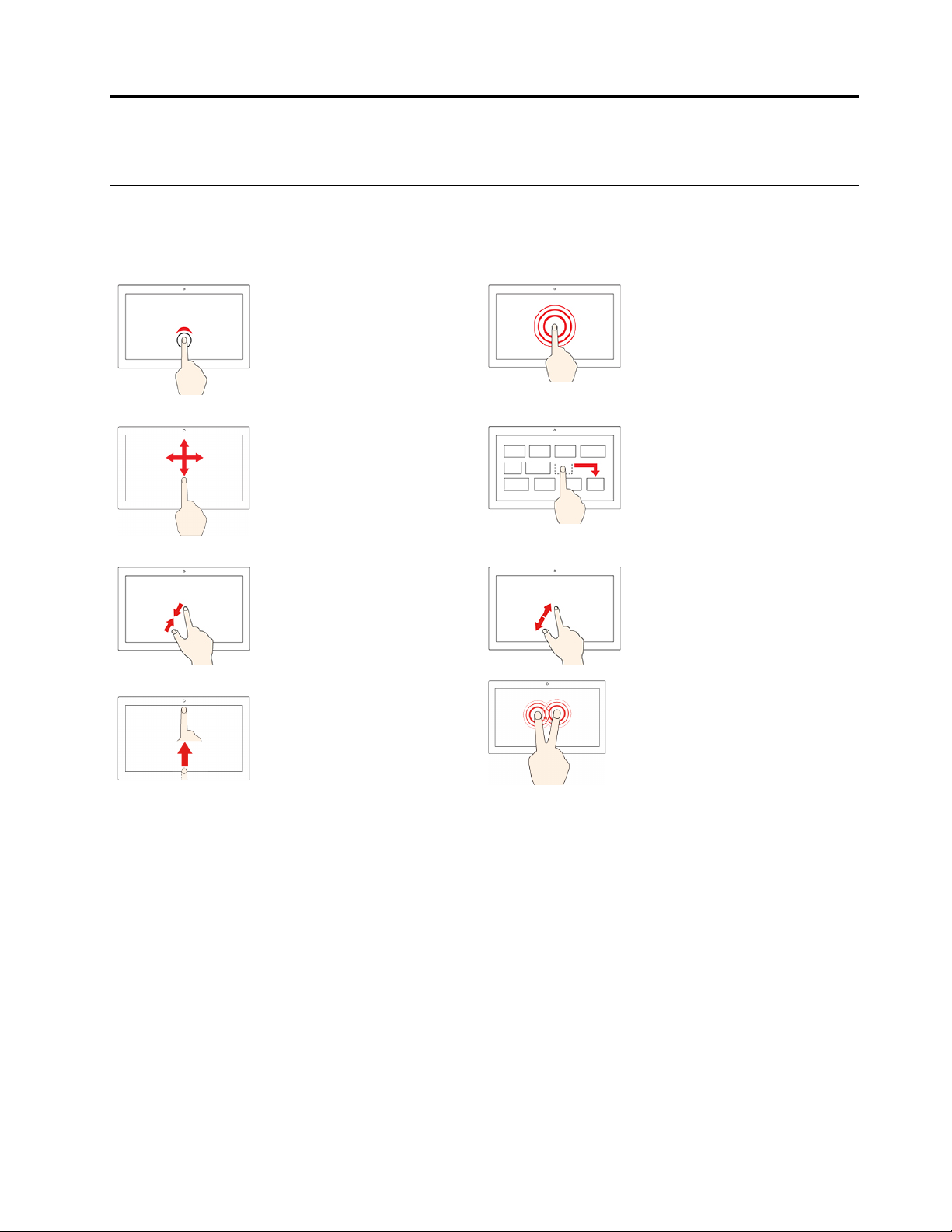
Capítulo 3. Navegar por la pantalla
Utilizar la pantalla multitáctil
Nota: Es posible que algunos gestos no estén disponibles, según la aplicación que utilice.
Tocar
Abra una aplicación o realice una
acción en una aplicación abierta,
como Copiar, Guardar y
Eliminar, según la aplicación.
Deslizar
Desplazarse a través de
elementos como listas, páginas y
fotos.
Acercar dos dedos
Alejar.
Deslice rápidamente hacia
arriba desde la parte inferior
Muestre u oculte el estante de
aplicaciones.
Mantener presionado
Abrir un menú de accesos directos.
Arrastrar un elemento a la
ubicación deseada
Mover un objeto.
Alejar dos dedos
Acercar.
Toque con dos dedos
Abrir un menú de accesos directos.
Consejos
• Apague el equipo antes de limpiar la pantalla multitáctil.
• Para quitar las huellas dactilares o el polvo de la pantalla multitáctil, utilice un paño seco, suave y sin
pelusas o un trozo de algodón absorbente. No aplique disolventes en el paño.
• La pantalla multitáctil es un panel de cristal cubierto con un plástico. No aplique presión ni coloque
objetos metálicos sobre la pantalla, ya que esto podría dañar el panel táctil o provocar que no funcione
correctamente.
• No utilice las uñas, los dedos con guantes u objetos inanimados para ingresar entradas en la pantalla.
• Calibre regularmente la exactitud del ingreso de entradas con los dedos para evitar discrepancias.
Uso de las teclas especiales
El teclado de Chromebook funciona como un teclado convencional, con algunas teclas especiales.
© Copyright Lenovo 2018 11
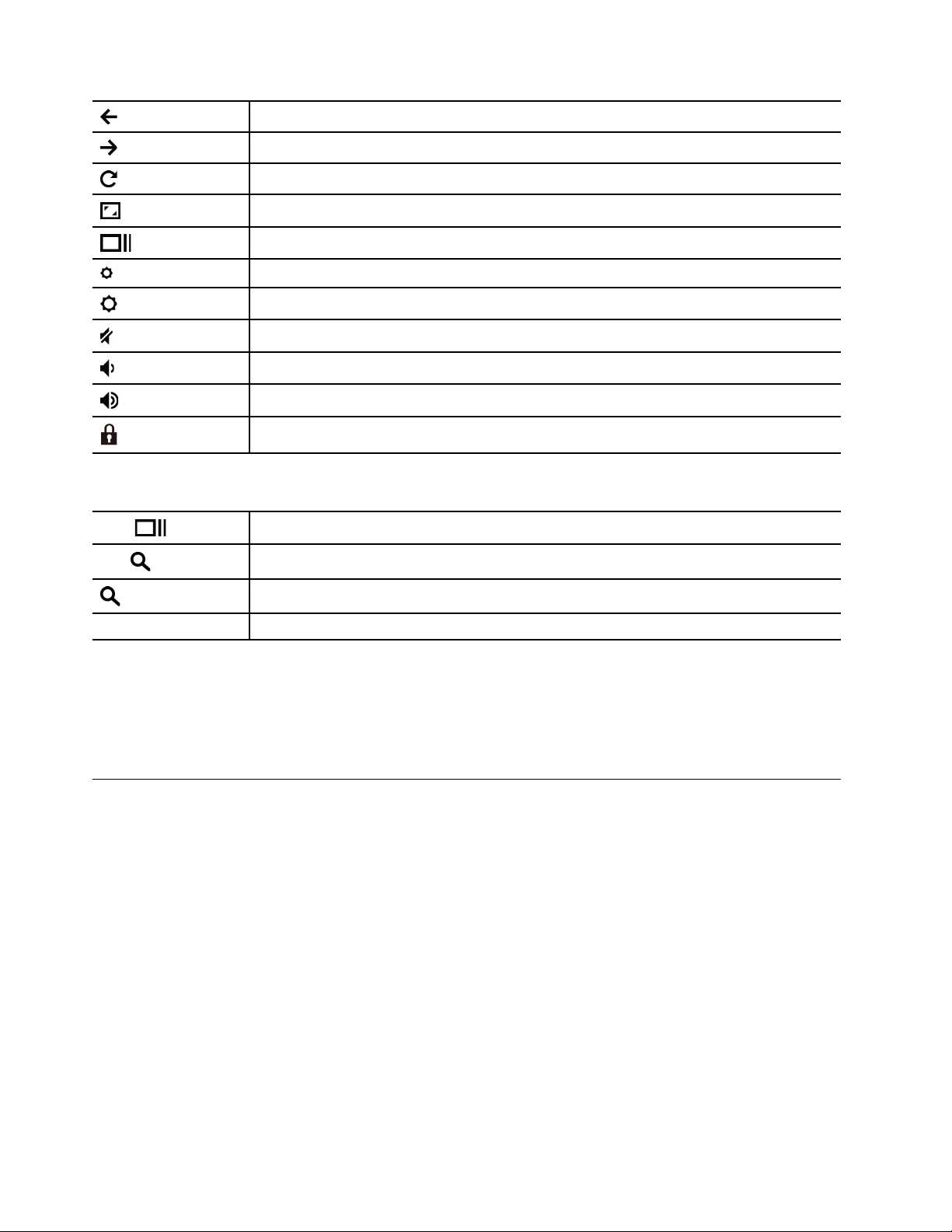
Vaya a la página anterior que visitó.
Ir a la página siguiente.
Vuelva a cargar su página actual.
Oculte las pestañas y abra el Iniciador de aplicaciones en modalidad de pantalla completa.
Muestra todas las ventanas en modalidad de visión general.
Disminuya el brillo de la pantalla.
Aumente el brillo de la pantalla.
Silenciar los altavoces.
Disminuir el volumen.
Aumentar el volumen.
Bloquee la pantalla del equipo.
El Chromebook también admite algunas combinaciones de teclas.
ctrl +
alt +
+ L
ctrl + alt + ? Ver todos los métodos abreviados de teclado.
Tomar una captura de pantalla.
Activar o desactivar temporalmente la función de Bloqueo de mayúsculas.
Bloquee la pantalla del equipo.
Para cambiar la configuración de teclado:
1. Haga clic en la imagen de su cuenta y luego haga clic en el icono de configuración.
2. Haga clic en Valores ➙ Dispositivo ➙ Teclado.
3. Siga las instrucciones que aparecen en pantalla para cambiar la configuración según sus preferencias.
Uso del área táctil
La superficie completa del área táctil es sensible al movimiento y contacto de los dedos. Puede utilizar el
área táctil para realizar todas las funciones de puntero, clic y desplazamiento que realizaría con un mouse
tradicional.
Notas:
• Al utilizar dos o más dedos, asegúrese de colocar los dedos ligeramente separados.
• Algunos gestos solo están disponibles cuando utiliza determinadas aplicaciones.
• Si la superficie del área táctil está manchada con aceite, primero apague el equipo. Luego, limpie
suavemente la superficie del área táctil con un paño suave, sin pelusas y humedecido con agua tibia, o
con limpiador para equipos.
12
YOGA Chromebook C630 Guía del usuario
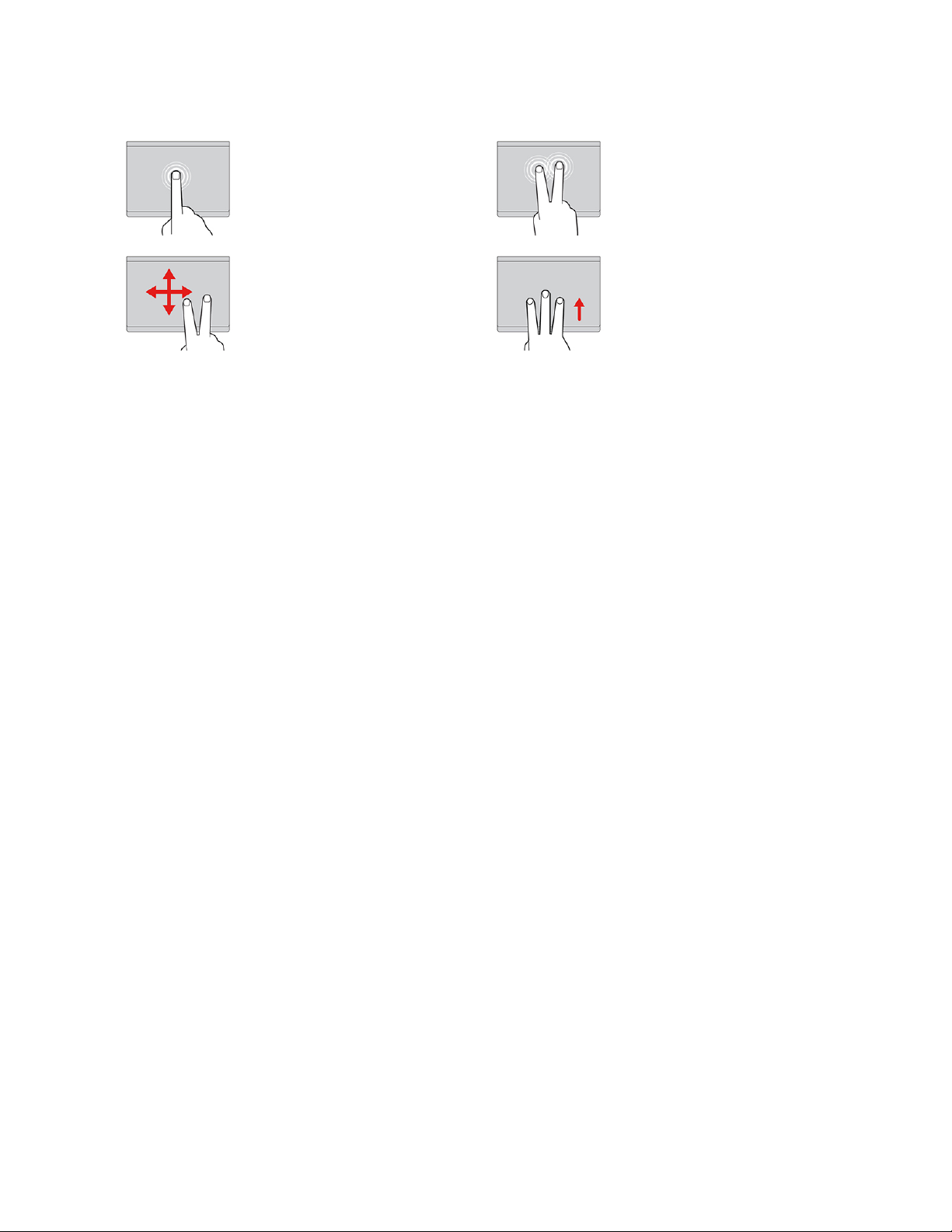
Use los gestos del área táctil
Tocar
Toque cualquier lugar del área
táctil con un dedo para
seleccionar o abrir un elemento.
Desplazarse con dos dedos
Coloque dos dedos sobre el área
táctil y muévalos en dirección
vertical u horizontal. Esta acción
le permite desplazarse por el
documento, el sitio web o las
aplicaciones.
Tocar con dos dedos
Toque cualquier lugar del área táctil
con dos dedos para visualizar un
menú de accesos directos.
Deslizar tres dedos hacia arriba
o abajo
Coloque tres dedos sobre el área
táctil y muévalos hacia arriba o
abajo para ver todas las ventanas
abiertas.
Para cambiar la configuración:
1. Haga clic en la imagen de su cuenta y luego haga clic en el icono de configuración.
2. Haga clic en Configuración ➙ Dispositivo ➙ Área táctil.
3. Siga las instrucciones que aparecen en pantalla para cambiar la configuración según sus preferencias.
Notas:
• Si habilitar toque para clic está activado, puede tocar o presionar el área táctil para lograr la función
de clic de un mouse tradicional.
• Si habilitar toque para clic está desactivado, solo puede presionar el área táctil para lograr la
función de clic de un mouse tradicional.
Capítulo 3. Navegar por la pantalla 13
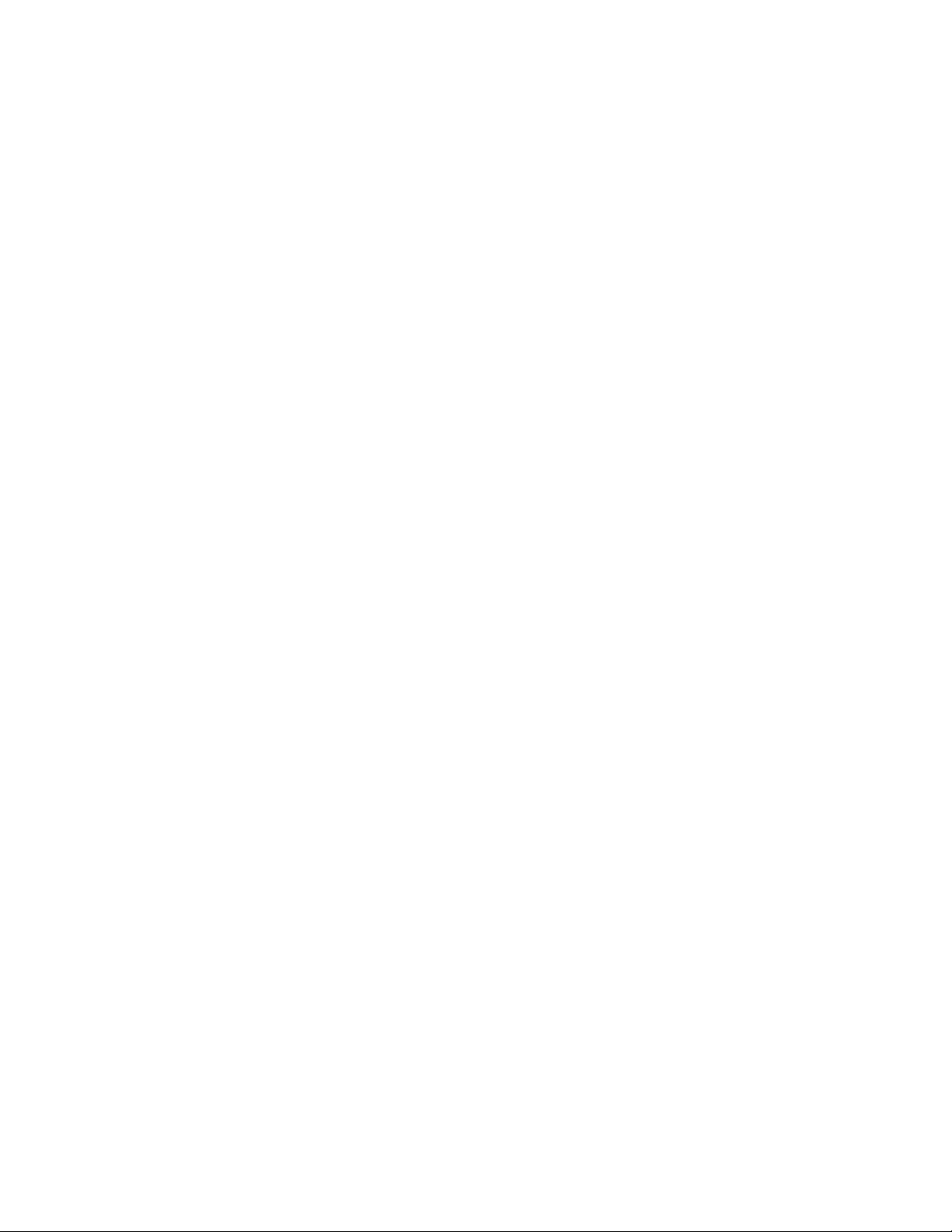
14 YOGA Chromebook C630 Guía del usuario
 Loading...
Loading...