Lenovo YOGA Chromebook C630 User Guide [fi]

YOGA Chromebook C630
Käyttöopas
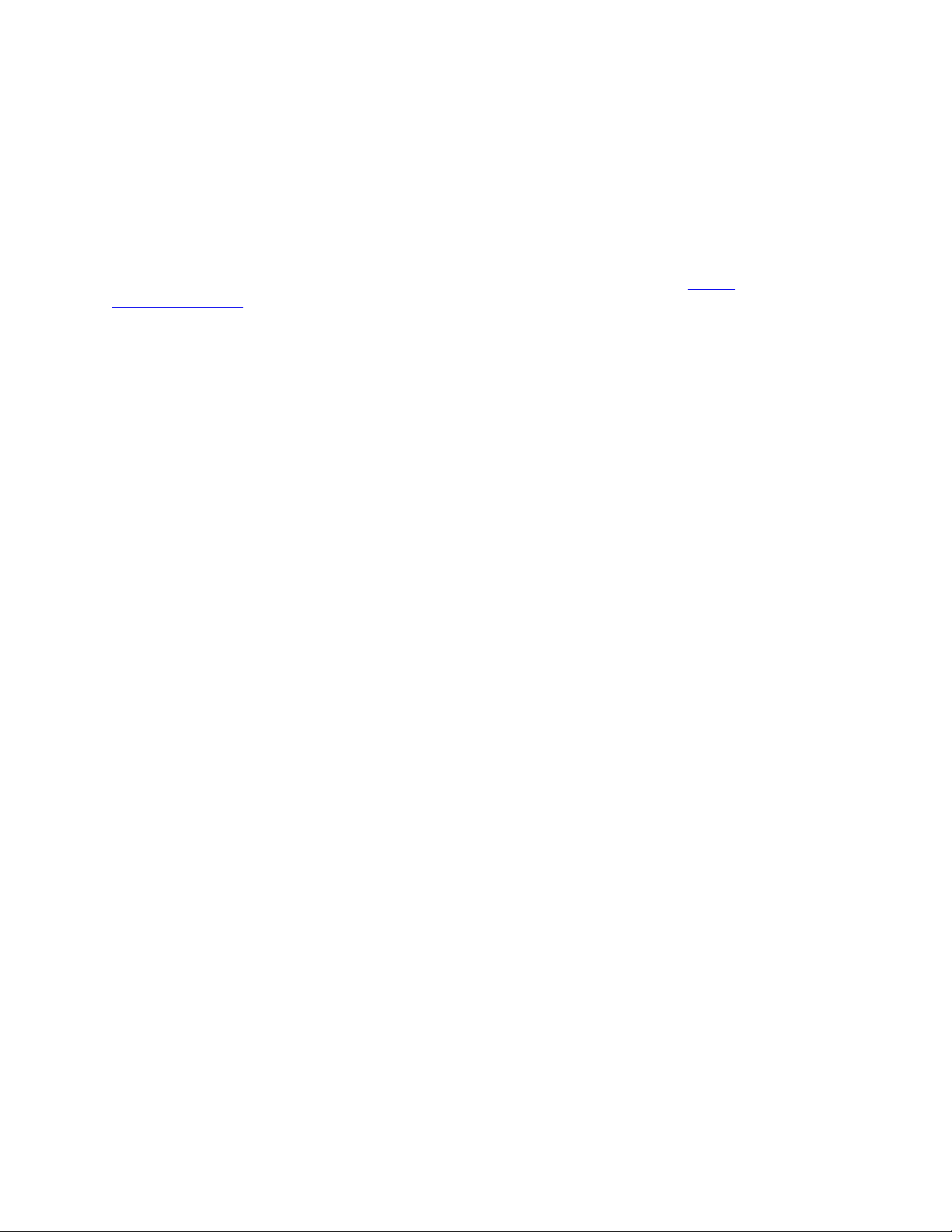
Tietoja tästä julkaisusta
• Tuotteesi ei välttämättä ole aivan samannäköinen kuin tämän julkaisun kuvissa esitetyt tuotteet.
• Jotkin valinnaiset lisävarusteet, ominaisuudet ja ohjelmat eivät välttämättä ole käytettävissä kaikissa
tietokonemalleissa.
• Julkaisun sisältöä voidaan muuttaa ilman erillistä ilmoitusta. Lenovo parantaa jatkuvasti tietokoneisiin
liittyviä asiakirjoja, myös tätä käyttöopasta. Kaikki uusimmat ohjeet ovat osoitteessa
support.lenovo.com
.
https://
Ensimmäinen painos (syyskuu 2018)
© Copyright Lenovo 2018.
RAJOITETTUJA OIKEUKSIA KOSKEVA HUOMAUTUS: Jos tiedot tai ohjelmisto toimitetaan General Services
Administration (GSA) -sopimuksen ehtojen mukaisesti, niiden käyttöä, jäljentämistä ja luovuttamista koskevat
sopimuksen GS-35F-05925 rajoitukset.

Sisältö
Luku 1. Tutustu Chromebookiisi . . . . 1
Yleiskuvaus . . . . . . . . . . . . . . . . . 1
Ominaisuudet ja tekniset tiedot. . . . . . . . . . 2
Käyttöympäristö . . . . . . . . . . . . . . . 3
Luku 2. Chromebookin käytön
aloitus . . . . . . . . . . . . . . . . . . 5
Chromebookin lataaminen . . . . . . . . . . . 5
Käyttöliittymä. . . . . . . . . . . . . . . . . 6
Wi-Fi-yhteyden muodostus . . . . . . . . . . . 6
YOGA-asentojen esittely . . . . . . . . . . . . 6
Käytä virtapainiketta . . . . . . . . . . . . . . 8
Yhteydenmuodostus Bluetooth-laitteisiin . . . . . . 8
Virrankäyttösuunnitelman määritys . . . . . . . . 8
Chromebookin lukitseminen . . . . . . . . . . . 8
Luku 3. Siirry näytössä . . . . . . . . 11
Monikosketusnäytön käyttö . . . . . . . . . . 11
Erikoisnäppäimien käyttö . . . . . . . . . . . 11
Kosketuslevyn käyttö . . . . . . . . . . . . 12
Luku 4. Multimediatoimintojen
käyttö. . . . . . . . . . . . . . . . . . 15
Kameran käyttö . . . . . . . . . . . . . . . 15
Äänitoimintojen käyttö . . . . . . . . . . . . 15
Erillisen näytön liittäminen. . . . . . . . . . . 15
Luku 5. Tili, sisäänkirjautuminen ja
uloskirjautuminen . . . . . . . . . . . 17
Käyttäjätilien tyypit Chromeen kirjautumista
varten. . . . . . . . . . . . . . . . . . . 17
Chromebookin käyttöönotto omistajana . . . . . 17
Kirjautuminen muulla kuin omistajan Google-
tilillä . . . . . . . . . . . . . . . . . . . 18
Selaaminen vieraana . . . . . . . . . . . . . 18
Hallinnoidun tilin luominen. . . . . . . . . . . 18
Kirjaudu ulos . . . . . . . . . . . . . . . . 18
Chromebookin käyttöoikeuksien hallinnointi. . . . 19
Chromebookin omistajan tarkistaminen . . . . . 19
Vierailijakäytön poistaminen käytöstä . . . . . . 19
Chromebookin lukitseminen . . . . . . . . . . 19
Chromebookin sammuttaminen . . . . . . . . 20
Chromebookin asetuksien nollaaminen . . . . . 20
Googlen ohjeet . . . . . . . . . . . . . . . 20
Luku 6. Tiedostojen ja kansioiden
hallinta . . . . . . . . . . . . . . . . . 21
Tietoja Google Drivesta . . . . . . . . . . . . 21
Paikallinen tallennustila . . . . . . . . . . . . 21
Files-sovellus. . . . . . . . . . . . . . . . 21
Kansioiden luonti Files-sovelluksen avulla . . . . 21
Tarpeettomien tiedostojen poistaminen . . . . . 21
Käytettävissä olevan tallennustilan tarkistus . . . . 21
Laajenna paikallinen tallennusasema . . . . . . 22
Luku 7. Kieliasetukset. . . . . . . . . 23
Näyttökielen vaihtaminen . . . . . . . . . . . 23
Syöttötavan lisääminen . . . . . . . . . . . . 23
Siirtyminen syöttötapojen välillä . . . . . . . . 23
Luku 8. Sovellusten lisääminen ja
hallinta . . . . . . . . . . . . . . . . . 25
Tietoja Chrome Web Storesta . . . . . . . . . 25
Sovellusten ja laajennusten lisääminen . . . . . . 25
Android-sovellusten asentaminen. . . . . . . . 25
Kiinnitä sovelluksia hyllylle. . . . . . . . . . . 26
Kiinnitä verkkosivuja hyllylle . . . . . . . . . . 26
Luku 9. Lenovon ohje ja tuki . . . . . 27
Lenovon tukisivusto . . . . . . . . . . . . . 27
Soittaminen Lenovon asiakastukikeskukseen . . . 27
Toimet ennen yhteydenottoa asiakastukeen . . 27
Lenovon asiakastukikeskuksesta saatavat
palvelut . . . . . . . . . . . . . . . . 27
Palvelut, joita ei saa Lenovon
asiakastukikeskuksesta . . . . . . . . . . 27
Tukipalvelun puhelinnumerot . . . . . . . . 27
Liite A. Tärkeät turvaohjeet . . . . . . 29
Liite B.
Vaatimustenmukaisuustiedot . . . . . 39
Liite C. Helppokäyttötoimintoihin,
ergonomiaan ja ylläpitoon liittyviä
tietoja . . . . . . . . . . . . . . . . . 47
Tavaramerkit . . . . . . . . . . . . . . . . . li
© Copyright Lenovo 2018 i

ii YOGA Chromebook C630 Käyttöopas

Luku 1. Tutustu Chromebookiisi
Yleiskuvaus
1 Mikrofonit
3 Kamera 4 Monikosketusnäyttö
5 Miniturvalukon paikka
7 MicroSD-korttipaikka
9 Virtapainike 10 Näppäimistö
11 Kaiuttimet 12 Kosketuslevy
13 Ääniliitäntä
15 Virran tilan merkkivalo
© Copyright Lenovo 2018 1
2 Kameran merkkivalo
6 USB-C™-liitäntä / verkkovirran liitäntä
8 Äänenvoimakkuus-painikkeet
14 USB 3.1 Gen 1 -liitäntä
16 USB-C-liitäntä / verkkovirran liitäntä

Ominaisuudet ja tekniset tiedot
• In-Plane Switching (IPS) -tekniikalla varustettu värinäyttö
• Monikosketusnäyttö
Näyttö
• Tarkkuus:
– Full High Definition (FHD) -malleissa: 1 920 x 1 080 pikseliä
– Ultra High Definition (UHD) -malleissa: 3 840 x 2 160 pikseliä
• Koko: 396,2 mm
Muisti
Tallennuslaite
Liitännät ja
muistipaikat
Langattoman yhteyden
ominaisuudet
Suojaus
Muuta
Koko
• Tyyppi: Double data rate 4 (DDR4) sisäinen muistimoduuli
• Kapasiteetti: 8 Gt / 16 Gt
• Tyyppi: Sisäinen multimediakortti (eMMC 5.1)
• Kapasiteetti: 64 Gt tai 128 Gt
Huomautus: Käyttöjärjestelmässä näkyvä tallennuslaitteen kapasiteetti on tavallisesti
alhaisempi kuin nimelliskapasiteetti.
• Ääniliitäntä
• MicroSD-korttipaikka
• Kaksi USB-C-liitäntää
• USB 3.1 Gen 1 -liitäntä
• Bluetooth
• Langaton lähiverkko
• Miniturvalukon paikka
• TPM (Trusted Platform Module)
• Kamera
• Mikrofonit
• Kaiuttimet
noin 361,5 mm x 248,85 mm x 17,8 mm
Paino
Paristo
Verkkolaite
noin 1,9 kg
• Tyyppi: sisäinen litium-polymeeriakku
• Kennojen määrä: neljä kennoa
• Kapasiteetti: 56 Wh
Huomautus: Tässä mainittu kapasiteetti on tyypillinen tai keskimääräinen kapasiteetti,
joka on mitattu määritetyssä testiympäristössä. Muissa ympäristöissä mitatut kapasiteetit
voivat poiketa mutta eivät ole pienempiä kuin nimelliskapasiteetti (katso tuotekilpi).
• Syöttö: 100 V – 240 V, 50 – 60 Hz
• Antojännite: 15 V, 3 A
• Virta: 45 W
Huomautus: Teknisiä tietoja voidaan muuttaa ilman erillistä ilmoitusta. Jotkin tekniset tiedot ovat
mallikohtaisia ja eivät ehkä koske hankkimaasi mallia.
2
YOGA Chromebook C630 Käyttöopas
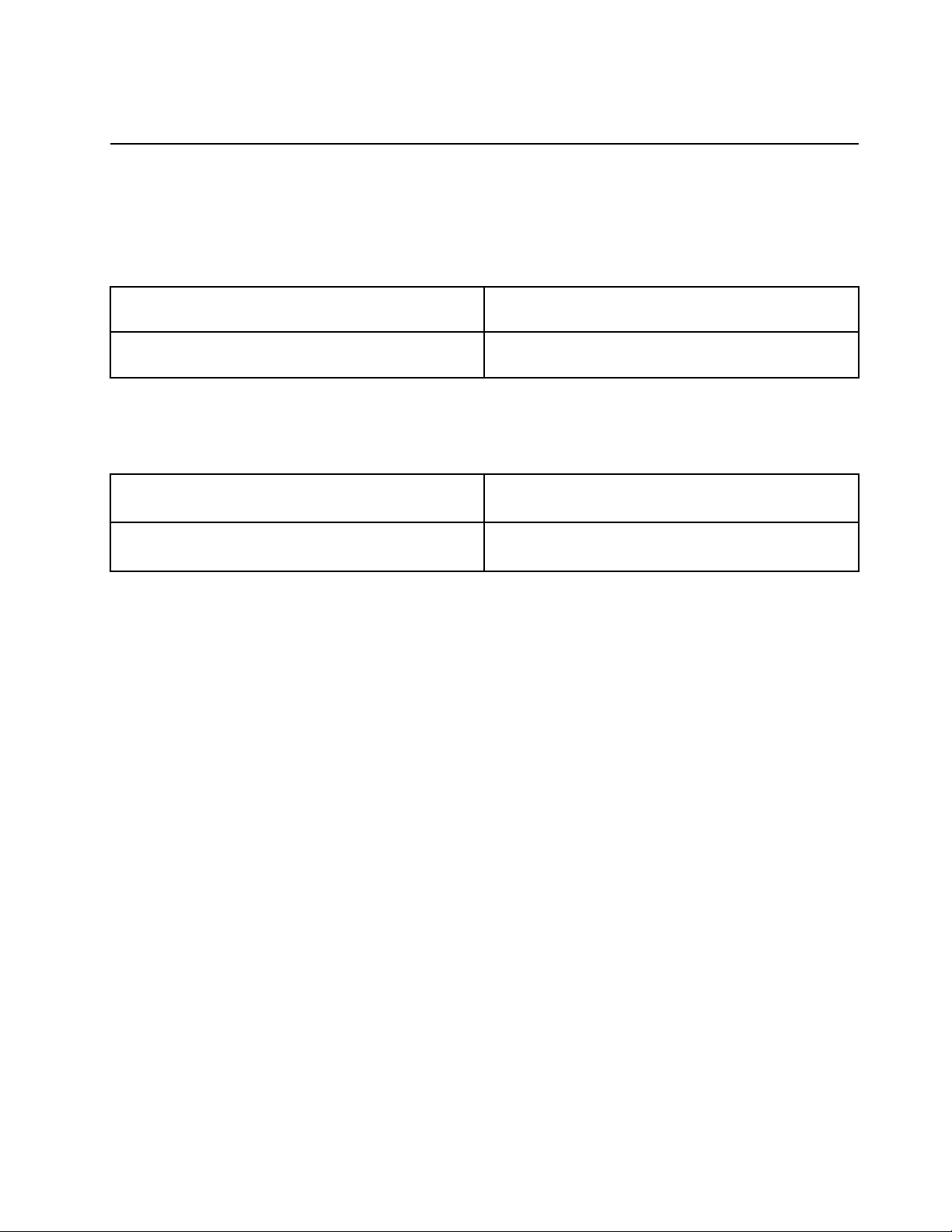
Käyttöympäristö
Enimmäiskorkeus merenpinnasta (paineistamattomassa tilassa)
3 048 m
Lämpötila
Käyttö
5 °C - 35 °C
Säilytys
5 °C - 43 °C
Huomautus: Akun lataukseen vaikuttaa akun lämpötila. Akku on suositeltavaa ladata 10 °C- 35 °
Clämpötilassa.
Suhteellinen kosteus
Käyttö
8 - 95 % kostealämpötilassa 23 °C
Säilytys
5 - 95 % kostealämpötilassa 27 °C
Aseta tietokone kuivaan paikkaan, jossa on hyvä ilmanvaihto ja joka ei ole alttiina suoralle auringonpaisteelle.
Luku 1. Tutustu Chromebookiisi 3

4 YOGA Chromebook C630 Käyttöopas
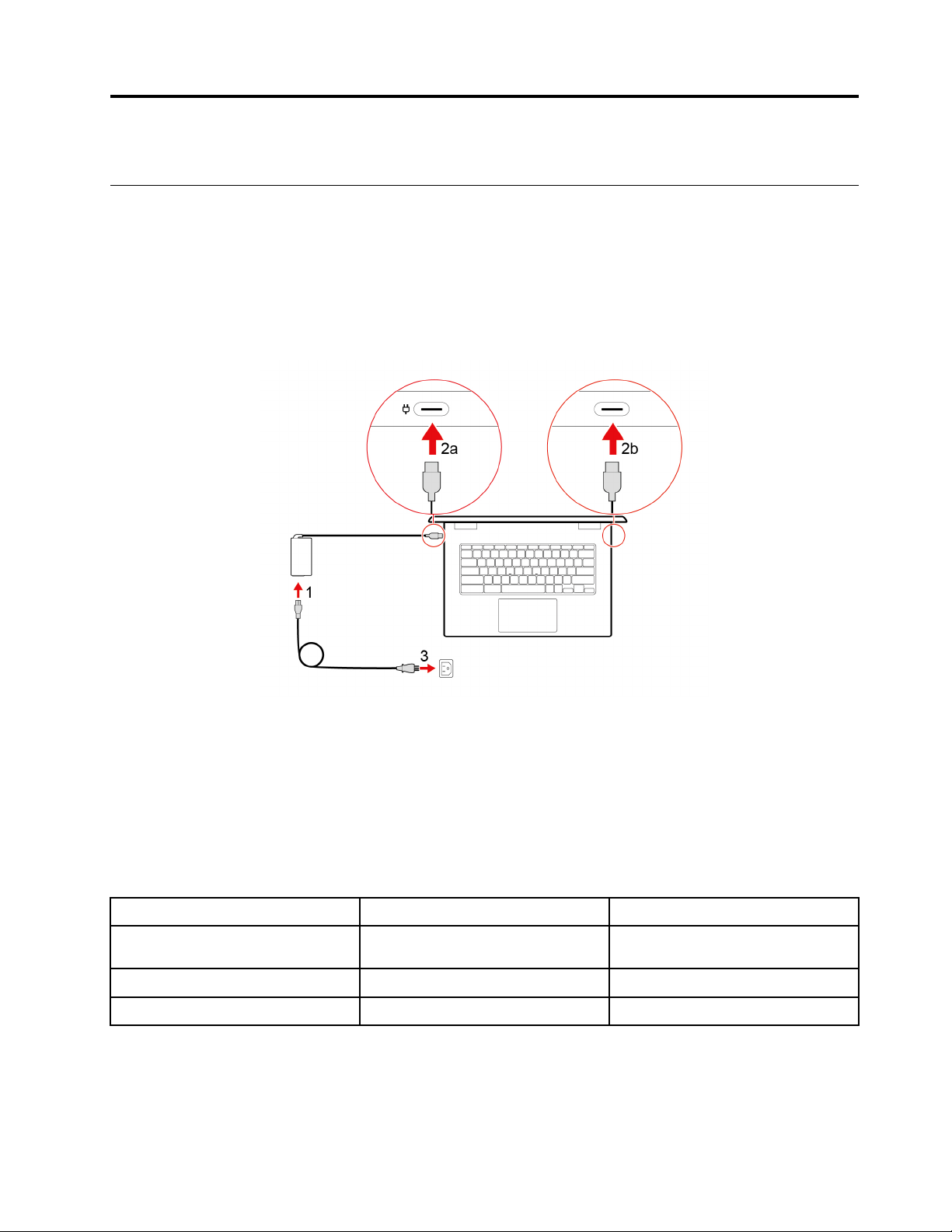
Luku 2. Chromebookin käytön aloitus
Chromebookin lataaminen
Molemmat Chromebookisi USB-C-liitännät toimivat virtaliitäntöinä. Liitä verkkolaite Chromebookiisi, jotta
sisäinen akku latautuu ja tietokone saa virtaa.
Tietokoneen kytkeminen verkkovirtaan
VAROITUS:
Kaikkien pistokkeiden on oltava lujasti kiinni liitännöissään.
1. Liitä verkkojohto verkkolaitteeseen.
2. Liitä verkkolaite Chromebookissa olevaan USB-C-liitäntään.
3. Kytke verkkojohto oikein maadoitettuun pistorasiaan.
Verkkovirran merkkivalon toiminta
Verkkovirran tilan merkkivalo on Chromebookin vasemmassa reunassa USB-C-liitännän vieressä.
Seuraavassa taulukossa on esitetty verkkovirran tilan merkkivalon toiminta.
Taulukko 1. Verkkovirran merkkivalon toiminta
Verkkovirran merkkivalo Virrankäyttötila Akun tila
päällä (kellanruskea)
palaa (valkoisena)
poissa käytöstä ei kytketty sähköverkkoon tyhjennetään
kytketty sähköverkkoon lataa, akussa jäljellä oleva varaus on
välillä 1 – 99 %
kytketty sähköverkkoon täyteen ladattu
© Copyright Lenovo 2018 5

Käyttöliittymä
1. Käynnistyspainike Avaa hakuruutu ja sovellusten käynnistysohjelma.
2. Sovellushylly Kiinnitä usein käytettyjä sovelluksia tai verkkosivuja sovellushyllylle käytön
helpottamiseksi.
3. Hakuruutu ja sovellusten
käynnistysohjelma
4. Tilapalkki Hallinnoi verkkoyhteyksiä, päivityksiä ja asetuksia. Oletusarvon mukaan
5. Taustakuva Taustakuvasi saattaa näyttää erilaiselta. Voit muuttaa taustakuvan
• Kirjoita laitteen, sovelluksen tai verkkosivun nimi hakuruutuun.
• Valitse mitä tahansa sovellusten käynnistyssovelluksessa näkyvää sovellusta,
jos haluat avata sovelluksen nopeasti.
näytetään kellonaika, verkkoyhteyden tila ja tilin kuva.
napsauttamalla työpöydän tyhjää aluetta hiiren kakkospainikkeella ja
valitsemalla Määritä taustakuva.
Voit tutustua muihin ominaisuuksiin ja saada apua napsauttamalla tilin kuvaa ja valitsemalla kysymysmerkin
?.
Wi-Fi-yhteyden muodostus
1. Napsauta tilisi kuvaa.
2. Napsauta verkkokuvaketta ja ota langaton yhteystoiminto käyttöön.
3. Valitse käytettävissä olevien verkkojen joukosta se, johon liitytään. Anna pyydettävät tiedot tarvittaessa.
YOGA-asentojen esittely
Chromebookin näyttöä voi kääntää jopa 360 astetta.
6
YOGA Chromebook C630 Käyttöopas

Huomio:
• Älä käytä tietokoneen näytön kääntämiseen tai tietokoneen näytön oikeaan tai vasempaan yläkulmaan
liikaa voimaa. Muutoin näyttö tai saranat saattavat vaurioitua.
• Näppäimistö ja paikannuslaitteet ovat automaattisesti poissa käytöstä taitos-, kolmio- ja tauluasennossa.
Ohjaa Chromebookia sen sijaan kosketusnäytöllä.
Chromebookissasi on seuraavat neljä YOGA-asentoa. Voit vaihtaa eri asentojen välillä tarpeesi mukaan.
Normaaliasento
Kolmioasento Tauluasento
Taitosasento
Luku 2. Chromebookin käytön aloitus 7

Käytä virtapainiketta
Kun tietokoneen näyttö avataan, Chromebook käynnistyy automaattisesti. Jos se epäonnistuu, paina
virtapainiketta. Voit myös asettaa Chromebookin lepotilaan tai palauttaa sen lepotilasta painamalla
virtapainiketta.
Virtapainike on tietokoneen oikealla puolella. Siinä on sisäinen LED, joka näyttää virran tilan.
Taulukko 2. Virran merkkivalon toiminta
LED-tila Virrankäyttötila
palaa (valkoisena)
vilkkuu (valkoisena)
poissa käytöstä virta katkaistu
virta on kytketty
lepotilassa
Yhteydenmuodostus Bluetooth-laitteisiin
Chromebookisi tukee Bluetooth-ominaisuutta. Voit muodostaa yhteyden Chromebookin ja Bluetoothnäppäimistön, hiiren, kaiuttimien tai muiden Bluetooth-laitteiden välille.
Huomautus: Bluetooth-laitteiden on oltava lähellä Chromebookia, tavallisesti enintään 10 metrin päässä.
1. Napsauta tilisi kuvaa ja sitten Bluetooth.kuvaketta.
2. Jos Bluetooth-ominaisuus on pois päältä, ota Bluetooth-kytkin käyttöön.
3. Valitse Bluetooth-laite ja noudata näyttöön tulevia ohjeita.
Virrankäyttösuunnitelman määritys
For ENERGY STAR® -vaatimusten mukaisissa tietokoneissa tulee käyttöön seuraava
virrankäyttösuunnitelma, kun tietokone on ollut käyttämättömänä tietyn ajan:
Taulukko 3. Oletusvirrankäyttösuunnitelma (kun laite on kytkettynä verkkovirtaan)
• Sammuta näyttö: Seitsemän minuutin kuluttua
• Aseta Chromebook lepotilaan: 30 minuutin kuluttua
Tietoja näiden virta-asetusten muuttamisesta on kohdassa:
1. Napsauta tilisi kuvaa ja sitten asetusten kuvaketta.
2. Valitse Asetukset ➙ Laite ➙ Virta.
3. Muuta asetukset haluamiksesi näyttöön tulevien ohjeiden mukaisesti.
Voit palauttaa Chromebookin lepotilasta normaaliin toimintatilaan painamalla virtapainiketta tai mitä tahansa
näppäimistön näppäintä.
Chromebookin lukitseminen
Voit lukita Chromebookin kiinnittämällä sen työpöytään tai muuhun kiinteään kalusteeseen turvalukon
paikkaan sopivalla vaijerilukolla.
8
YOGA Chromebook C630 Käyttöopas

Huomautus: Paikka tukee Kensington MiniSaver® -lukon vaatimusten mukaisia vaijerilukkoja, joissa on
käytetty Cleat™-lukkotekniikkaa. Älä yritä käyttää muuntyyppisiä vaijerilukkoja, jotka on varustettu pyörivällä
T-bar™-lukkomekanismilla. Lukkolaitteen ja turvatoiminnon arviointi, hankinta ja toteutus on käyttäjän omalla
vastuulla. Lenovo ei kommentoi, arvioi eikä takaa lukkolaitteiden ja turvatoimien laatua tai toimivuutta.
Vaijerilukkoja on saatavilla tuotteeseen Lenovolta osoitteesta https://www.lenovoquickpick.com/.
Luku 2. Chromebookin käytön aloitus 9

10 YOGA Chromebook C630 Käyttöopas

Luku 3. Siirry näytössä
Monikosketusnäytön käyttö
Huomautus: Kaikki liikkeet eivät ole ehkä käytettävissä kaikissa sovelluksissa.
Napautus
Avaa sovellus tai suorita toimi
avoimessa sovelluksessa,
esimerkiksi Kopioi, Tallenna ja
Poista, sovelluksesta riippuen.
Pyyhkäisy
Vieritä kohteita, kuten luetteloita,
sivuja ja valokuvia.
Siirrä kahta sormea
lähemmäksi toisiaan
Loitonna.
Sipaise ylös alareunasta
Näytä tai piilota sovellushylly.
Pitkä napautus
Avaa pikavalikko.
Vedä kohde haluamaasi sijaintiin
Siirrä objektia.
Siirrä kahta sormea kauemmaksi
toisistaan
Lähennä.
Napautus kahdella sormella
Avaa pikavalikko.
Vinkit
• Katkaise tietokoneen virta, ennen kuin puhdistat monikosketusnäytön.
• Poista sormenjäljet ja pöly monikosketusnäytöltä kuivalla, pehmeällä ja nukkaamattomalla liinalla tai
pumpulilla. Älä käytä liinassa liuotinaineita.
• Monikosketusnäyttö on muovikalvolla päällystetty lasilevy. Älä paina näyttöä liian kovaa tai käytä näyttöä
metalliesineellä, koska kosketusnäyttö voi vahingoittua tai toimia väärin.
• Älä kirjoita näytölle kynsillä, käsineillä tai esineillä.
• Kalibroi näyttö säännöllisesti, jotta sormella tapahtuva syöttö toimii oikein.
Erikoisnäppäimien käyttö
Chromebookisi näppäimistö toimii samalla tavoin kuin tavallinen näppäimistö, mutta siinä on muutamia
eritysnäppäimiä.
© Copyright Lenovo 2018 11
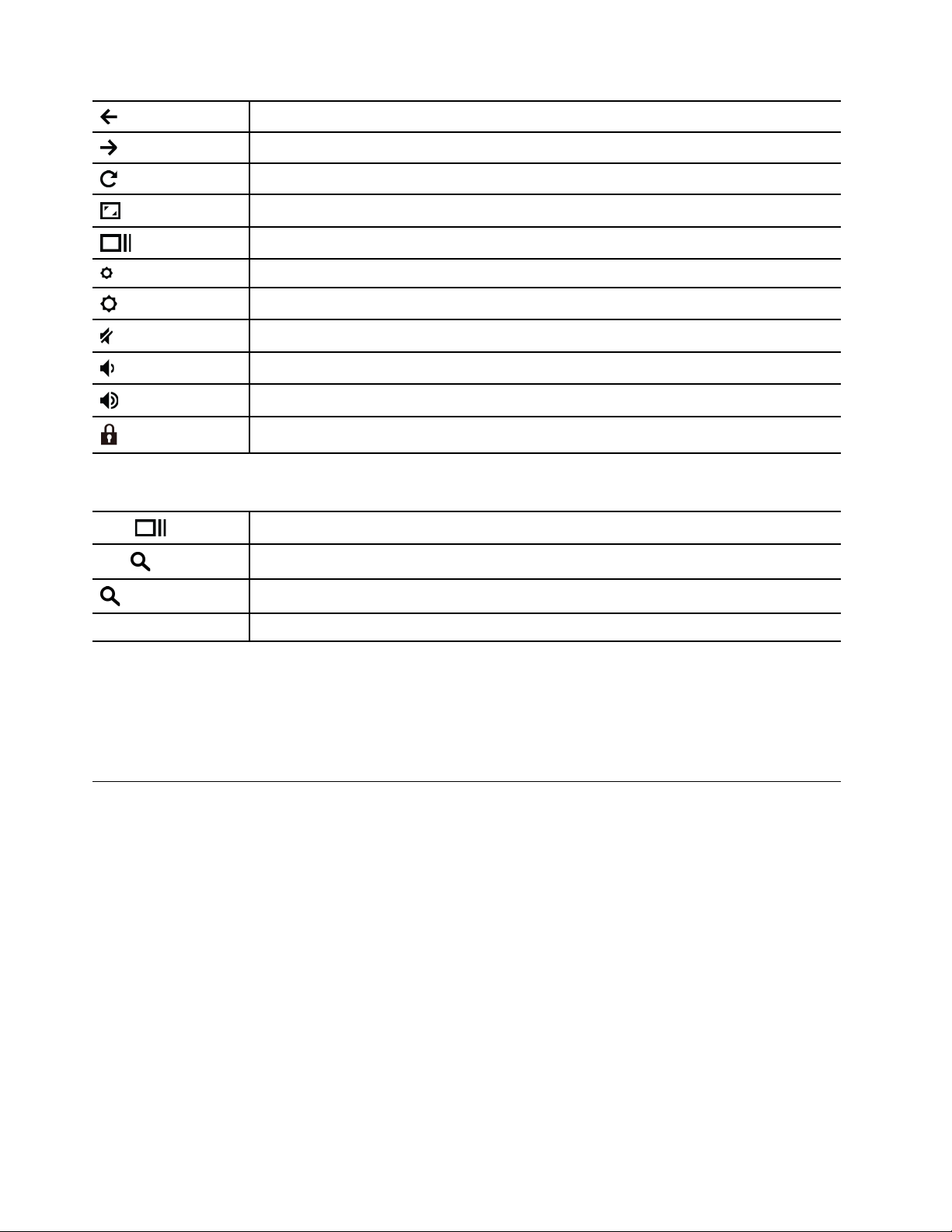
Siirry takaisin sivulle, jolla kävit äsken.
Siirry seuraavalle sivulle.
Lataa nykyinen sivu uudelleen.
Piilota välilehdet ja avaa sovellusten käynnistysohjelma koko näytön tilassa.
Näytä kaikki ikkunat yleiskuvaus-tilassa.
Vähennä näytön kirkkautta.
Lisää näytön kirkkautta.
Vaimenna kaiuttimet.
Pienennä äänenvoimakkuutta.
Lisää äänenvoimakkuutta.
Lukitse tietokoneen näyttö.
Chromebookisi tukee myös joitain näppäinyhdistelmiä.
ctrl +
alt +
+ L
ctrl + alt + ?
Ota näyttökuva.
Ota Caps Lock -toiminto käyttöön tai poista se käytöstä.
Lukitse tietokoneen näyttö.
Tarkastele kaikkia pikanäppäimiä.
Näppäimistön asetusten muuttaminen:
1. Napsauta tilisi kuvaa ja sitten asetusten kuvaketta.
2. Napsauta Asetukset ➙ Laite ➙ Näppäimistö.
3. Muuta asetukset haluamiksesi näyttöön tulevien ohjeiden mukaisesti.
Kosketuslevyn käyttö
Kosketuslevyn koko pinta on herkkä sormen kosketukselle ja liikkeelle. Voit kosketuslevyn avulla suorittaa
kaikki perinteisen hiiren toiminnot, kuten osoittamisen, napsauttamisen ja vierittämisen.
Huomautuksia:
• Kun käytät kahta tai useampaa sormea, aseta sormet hieman erilleen toisistaan.
• Jotkin liikkeet ovat käytettävissä vain tietyissä sovelluksissa.
• Jos kosketuslevyn pinta on öljyinen, katkaise tietokoneen virta. Pyyhi sitten kosketuslevyn pintaa kevyesti
pehmeällä, nukkaamattomalla liinalla, joka on kostutettu kädenlämpöisellä vedellä tai tietokoneen
puhdistusaineella.
12
YOGA Chromebook C630 Käyttöopas
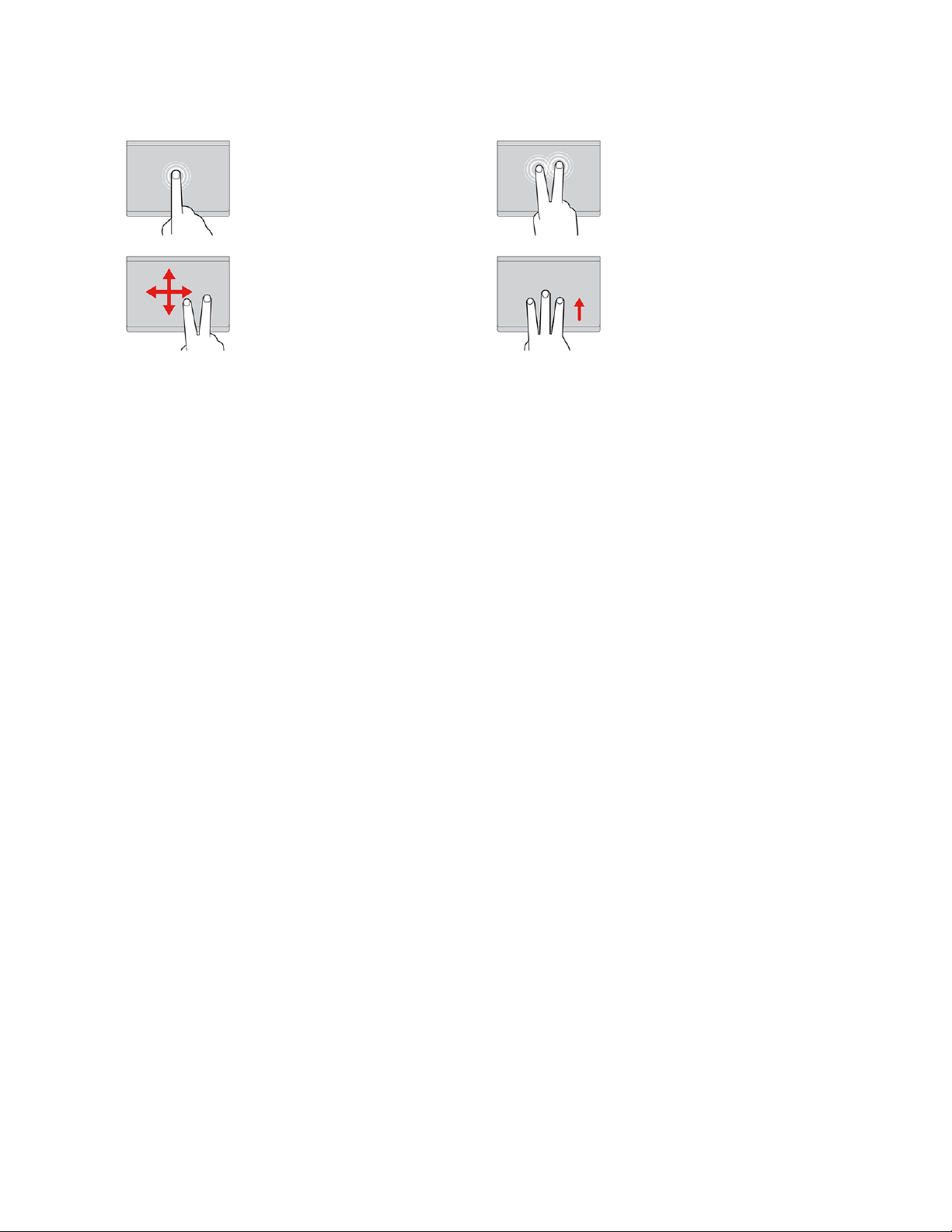
Kosketuslevyn ominaisuuksien käyttö
Napautus
Napauttamalla kosketuslevyn
mitä tahansa kohtaa yhdellä
sormella voit valita tai avata
kohteen.
Vieritys kahdella sormella
Aseta kaksi sormea
kosketuslevylle ja liikuta niitä
pysty- tai vaakasuunnassa.
Tämän toiminnon avulla voit
selata asiakirjaa, verkkosivustoa
tai sovelluksia.
Napautus kahdella sormella
Napauttamalla kosketuslevyn mitä
tahansa kohtaa kahdella sormella
voit avata pikavalikon.
Sipaisu kolmella sormella ylöstai alaspäin
Asettamalla kolme sormea
kosketuslevylle ja liikuttamalla niitä
ylös- tai alaspäin voit tarkastella
kaikkia avoinna olevia ikkunoita.
Asetusten muuttaminen:
1. Napsauta tilisi kuvaa ja sitten asetusten kuvaketta.
2. Valitse Asetukset ➙ Laite ➙ Kosketuslevy.
3. Muuta asetukset haluamiksesi näyttöön tulevien ohjeiden mukaisesti.
Huomautuksia:
• Jos ota käyttöön napsauttamalla -toiminto on päällä, voit toteuttaa perinteisellä hiirellä
napsauttamista vastaavan toiminnon napauttamalla tai painamalla kosketuslevyä.
• Jos ota käyttöön napauttamalla -toiminto on pois päältä, voit toteuttaa perinteisellä hiirellä
napsauttamista vastaavan toiminnon vain painamalla kosketuslevyä.
Luku 3. Siirry näytössä 13

14 YOGA Chromebook C630 Käyttöopas
 Loading...
Loading...