Lenovo YOGA Chromebook C630 User Guide [hr]
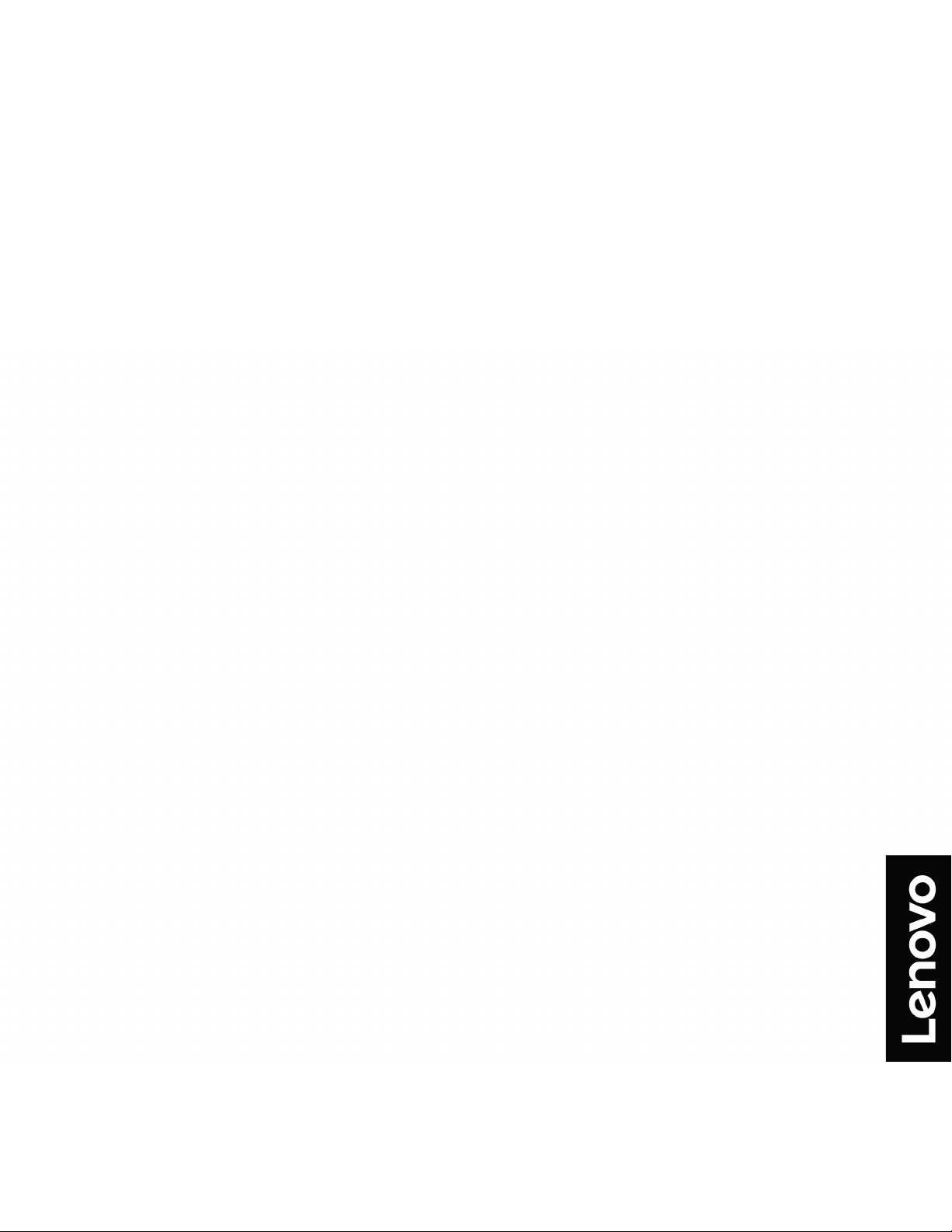
YOGA Chromebook C630
vodič za korisnike
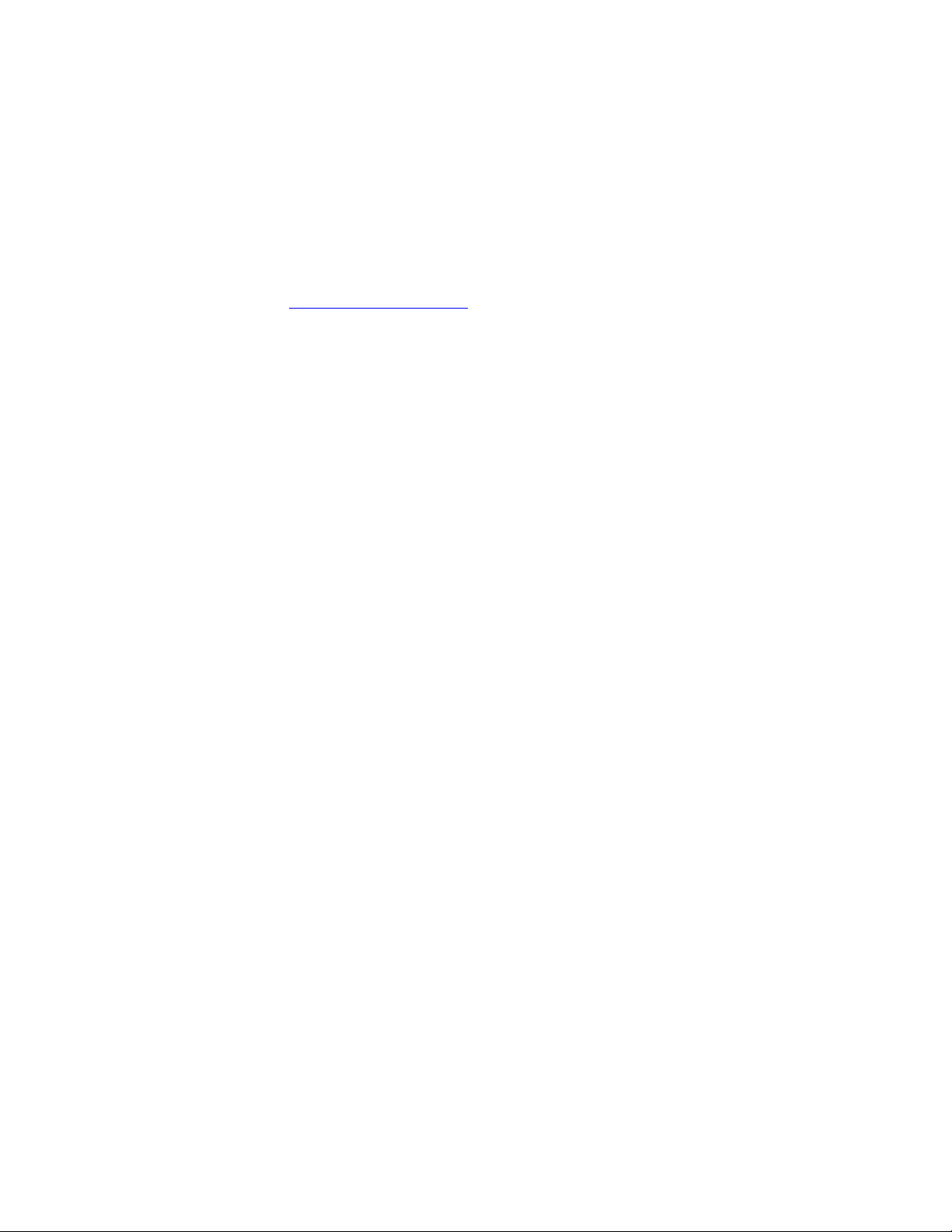
O ovoj dokumentaciji
• Ilustracije u ovoj dokumentaciji mogu biti različite od vašeg proizvoda.
• Ovisno o modelu računala, nešto od sljedeće neobavezne opreme, značajki i softverskog programa
možda nije dostupno.
• Sadržaj dokumentacije podložan je promjenama bez najave. Lenovo stalno poboljšava
dokumentaciju vašeg računala, uključujući ovaj vodič za korisnika. Najnoviju dokumentaciju možete
preuzeti na web-mjestu
https://support.lenovo.com.
Prvo izdanje (Rujan 2018.)
© Copyright Lenovo 2018.
OBAVIJEST O OGRANIČENIM PRAVIMA: ako se softver ili podaci isporučuju u skladu s Ugovorom o
administraciji općih usluga (GSA), korištenje, reprodukcija ili otkrivanje predmet su ograničenja određenih
Ugovorom br. GS-35F-05925.
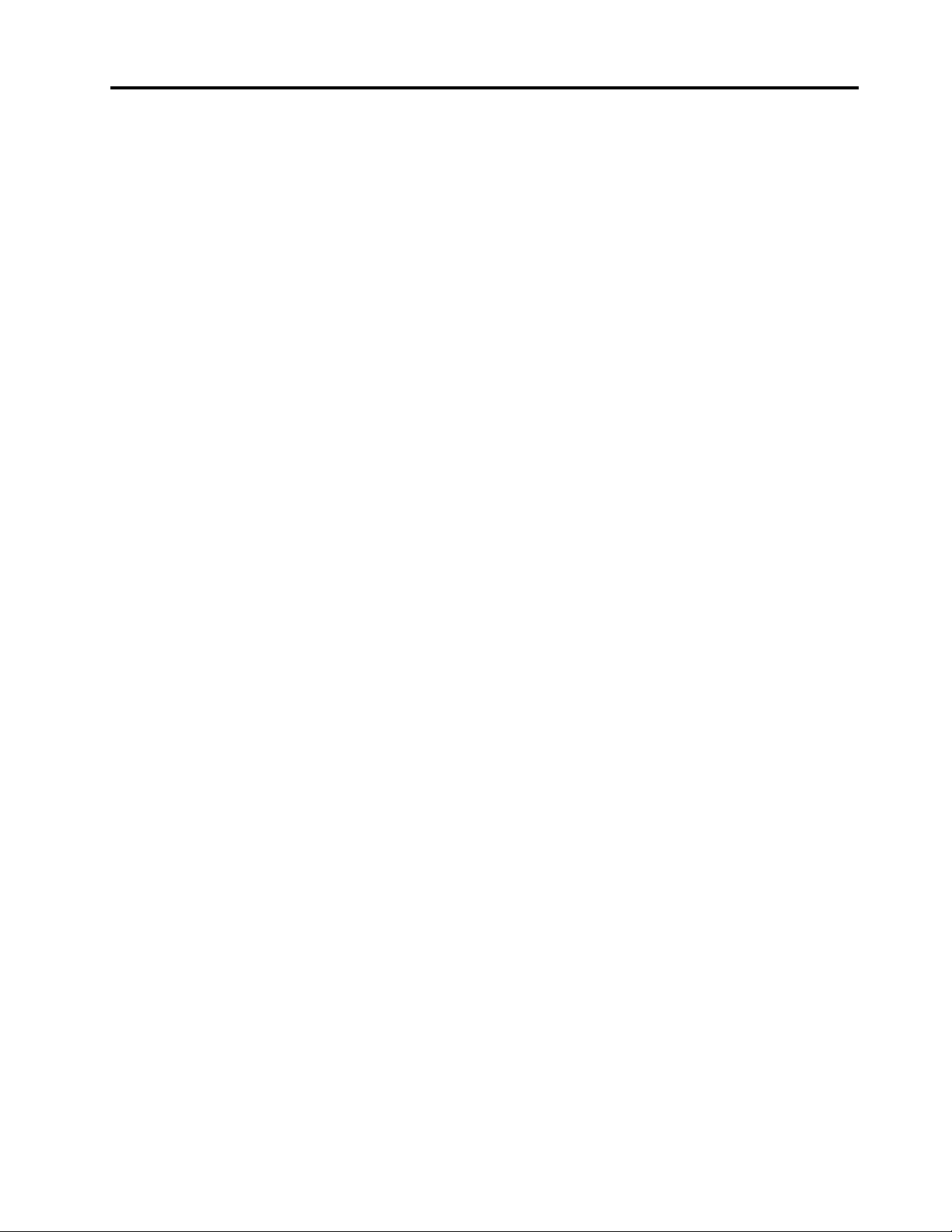
Sadržaj
Poglavlje 1. Upoznajte svoj
Chromebook uređaj . . . . . . . . . . . 1
Pregled . . . . . . . . . . . . . . . . . . . 1
Značajke i specifikacije . . . . . . . . . . . . 2
Radno okruženje . . . . . . . . . . . . . . . 3
Poglavlje 2. Početak rada na
Chromebook uređaju . . . . . . . . . . 5
Napunite svoj Chromebook. . . . . . . . . . . 5
Korisničko sučelje. . . . . . . . . . . . . . . 6
Povezivanje s Wi-Fi mrežom . . . . . . . . . . 6
Upoznavanje načina rada linije YOGA . . . . . . 6
Upotrijebite gumb za uključivanje/isključivanje . . . 8
Spojite se na Bluetooth uređaje. . . . . . . . . 8
Postavljanje modela napajanja . . . . . . . . . 8
Zaključajte svoj Chromebook uređaj . . . . . . . 8
Poglavlje 3. Krećite se po
zaslonu . . . . . . . . . . . . . . . . . 11
Korištenje višedodirnog zaslona . . . . . . . . 11
Upotreba posebnih tipki . . . . . . . . . . . 11
Upotrijebite dodirnu plohu . . . . . . . . . . 12
Poglavlje 4. Korištenje
multimedijskih sadržaja. . . . . . . . 15
Korištenje kamere. . . . . . . . . . . . . . 15
Korištenje zvuka . . . . . . . . . . . . . . 15
Povezivanje s vanjskim zaslonom . . . . . . . 15
Poglavlje 5. Račun, prijava i
odjava . . . . . . . . . . . . . . . . . 17
Vrste korisničkih računa za prijavu u Chrome . . 17
Postanite vlasnik svojeg Chromebook uređaja . . 17
Prijavite se s Google računom koji nije
vlasnikov . . . . . . . . . . . . . . . . . 18
Pregledavajte kao gost . . . . . . . . . . . 18
Stvorite nadgledani račun . . . . . . . . . . 18
Odjava . . . . . . . . . . . . . . . . . . 19
Kontrolirajte tko se može koristiti vašim
Chromebook uređajem. . . . . . . . . . . . 19
Provjerite vlasnika Chromebook uređaja . . . . 19
Onemogućite prijavu gosta . . . . . . . . . . 19
Zaključajte svoj Chromebook uređaj . . . . . . 20
Isključite Chromebook uređaj . . . . . . . . . 20
Ponovno postavite svoj Chromebook uređaj. . . 20
Potražite pomoć na sustavu za pretraživanje
Google . . . . . . . . . . . . . . . . . . 20
Poglavlje 6. Upravljajte datotekama i
mapama . . . . . . . . . . . . . . . . 21
Što je Google Drive. . . . . . . . . . . . . 21
Vaš lokalni prostor za pohranu . . . . . . . . 21
Aplikacija Datoteke . . . . . . . . . . . . . 21
Stvorite mape aplikacijom Datoteke . . . . . . 21
Obrišite datoteke koje ne upotrebljavate . . . . 21
Provjerite količinu dostupne pohrane. . . . . . 22
Proširite lokalnu pohranu. . . . . . . . . . . 22
Poglavlje 7. Postavke jezika . . . . 23
Promijenite jezik prikaza . . . . . . . . . . . 23
Dodajte način unosa . . . . . . . . . . . . 23
Prebacujte se između načina unosa . . . . . . 23
Poglavlje 8. Dodajte i upravljajte
aplikacijama . . . . . . . . . . . . . . 25
Što je Chrome web-trgovina . . . . . . . . . 25
Dodajte aplikacije ili proširenja . . . . . . . . 25
Instalirajte Android aplikacije . . . . . . . . . 25
Prikvačite aplikacije na policu. . . . . . . . . 26
Prikvačite web-stranice na policu . . . . . . . 26
Poglavlje 9. Pomoć i podrška
tvrtke Lenovo . . . . . . . . . . . . . 27
Web-mjesto tvrtke Lenovo za podršku . . . . . 27
Pozovite centar za korisničku podršku tvrtke
Lenovo . . . . . . . . . . . . . . . . . . 27
Prije upućivanja poziva korisničkoj
podršci . . . . . . . . . . . . . . . . 27
Usluge koje podržava centar za korisničku
podršku tvrtke Lenovo . . . . . . . . . . 27
Usluge koje ne podržava centar za
korisničku podršku tvrtke Lenovo . . . . . 27
Telefonski brojevi za podršku . . . . . . . 27
Dodatak A. Važne sigurnosne
informacije . . . . . . . . . . . . . . . 29
Dodatak B. Informacije o
usklađenosti . . . . . . . . . . . . . . 39
Dodatak C. Informacije o
pristupačnosti, ergonomičnosti i
održavanju . . . . . . . . . . . . . . . 47
Zaštitni znaci. . . . . . . . . . . . . . . . . li
© Copyright Lenovo 2018 i
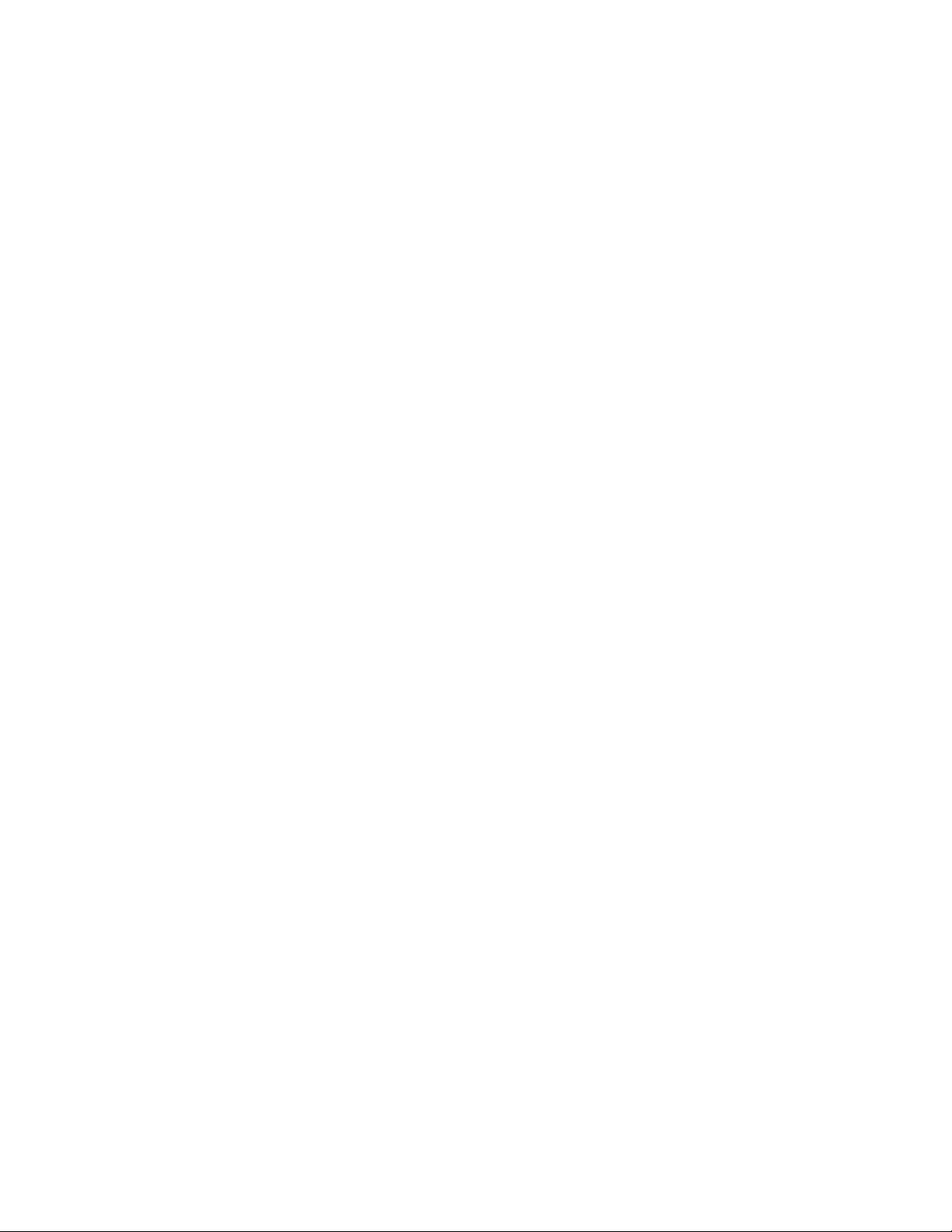
ii YOGA Chromebook C630 vodič za korisnike

Poglavlje 1. Upoznajte svoj Chromebook uređaj
Pregled
1 Mikrofoni
3 Kamera
5 Mali utor za sigurnosnu bravu
7 Utor za microSD karticu 8 Gumbi za glasnoću
9 Prekidač za uključivanje
11 Zvučnici 12 Dodirna pločica
13 Audiopriključak 14 Priključak USB 3.1 Gen 1
15 Indikator stanja napajanja
© Copyright Lenovo 2018 1
2 Pokazatelj kamere
4 Višedodirni zaslon
6 USB-C™ priključak / priključak za napajanje
10 Tipkovnica
16 USB-C priključak / priključak za napajanje

Značajke i specifikacije
• Zaslon u boji s tehnologijom In-Plane Switching (IPS)
• Višedodirni zaslon
Prikaz
• Razlučivost:
- Modeli razlučivosti Full High Definition (FHD): 1920 x 1080 piksela
- Modeli razlučivosti Ultra High Definition (UHD): 3840 x 2160 piksela
• Veličina: 396,2 mm (15,6 inča)
Memorija
Uređaj za pohranu
Priključci i utori
Značajke bežičnog
povezivanja
Sigurnost
Ostali
Veličina
• Vrsta: dvostruka brzina podataka 4 (DDR4), ugrađena memorija
• Kapacitet: 8 GB / 16 GB
• Vrsta: ugrađena kartica MultiMediaCard (eMMC 5.1)
• Kapacitet: 64 GB ili 128 GB
Napomena: Kapacitet uređaja za pohranu prikazan u operacijskom sustavu obično
je manji od nominalnog kapaciteta.
• Audiopriključak
• Utor za mikro SD karticu
• Dva USB-C priključka
• Priključak USB 3.1 Gen 1
• Bluetooth
• Bežični LAN
• Mali utor za sigurnosno zaključavanje
• Trusted Platform Module (TPM)
• Kamera
• Mikrofoni
• Zvučnici
približno 361,5 mm x 248,85 mm x 17,8 mm (14,23 inča x 9,8 inča x 0,7 inča)
Masa
Baterija
Prilagodnik za
izmjenični napon
približno 1,9 kg (4,19 lb)
• Vrsta: ugrađena litij-polimerska baterija
• Broj ćelija: četiri ćelije
• Kapacitet: 56 Wh
Napomena: Navedeni kapacitet tipičan je ili prosječan kapacitet, koji je bio
izmjeren u specifičnoj probnoj okolini. Kapaciteti mjereni u ostalim okolinama mogu
se razlikovati ali nisu slabiji nego nazivni kapacitet (pogledajte oznaku proizvoda).
• Unos: 100 V do 240 V, 50 Hz do 60 Hz
• Izlaz: 15 V, 3 A
• Napajanje: 45 W
Napomena: Specifikacije se mogu promijeniti bez prethodne obavijesti. Neke specifikacije ovise o
modelu i možda se ne odnose na model koji ste kupili.
2
YOGA Chromebook C630 vodič za korisnike

Radno okruženje
Maksimalna nadmorska visina (bez povećanja tlaka)
3048 m (10000 stope)
Temperatura
Tijekom rada
5°C do 35°C (41°F do 95°F)
Pohrana
5°C do 43°C (41°F do 109°F)
Napomena: Na punjenje baterije utječe njezina temperatura. Preporučeni raspon temperatura za
punjenje baterije iznosi između 10°C (50°F) i 35°C (95°F).
Relativna vlažnost
Tijekom rada
8 % do 95 % na temperaturi mokrog
termometra 23°C (73°F)
Pohrana
5 % do 95 % na temperaturi mokrog
termometra 27°C (81°F)
Ako je moguće, postavite vaše računalo u dobro ventilirano i suho područje bez izravnog izlaganja
suncu.
Poglavlje 1. Upoznajte svoj Chromebook uređaj 3
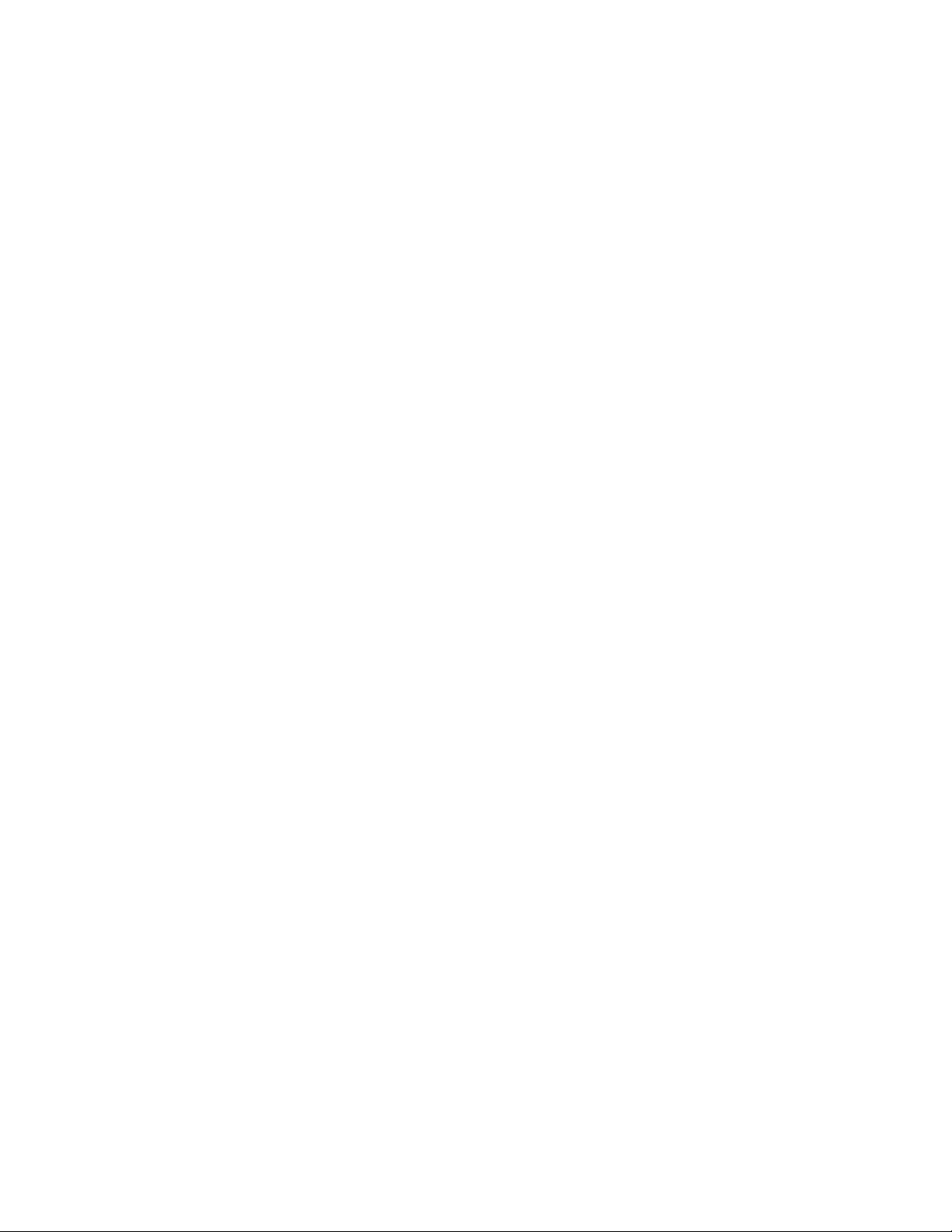
4 YOGA Chromebook C630 vodič za korisnike

Poglavlje 2. Početak rada na Chromebook uređaju
Napunite svoj Chromebook
Oba USB-C priključka na vašem Chromebook uređaju funkcioniraju kao priključci za napajanje.
Priključite prilagodnik izmjeničnog napona da biste napunili ugrađenu bateriju i omogućili napajanje
Chromebook uređaja.
Priključivanje napajanja izmjeničnom strujom
OPREZ:
Svi priključci moraju biti čvrsto i sigurno umetnuti u utičnice.
1. Kabel za napajanje povežite s prilagodnikom izmjeničnog napajanja.
2. Prilagodnik napajanja priključite u jedan od USB-C priključaka na Chromebook uređaju.
3. Zatim priključite kabel za napajanje u pravilno uzemljenu električnu utičnicu.
ponašanje indikatora stanja izmjeničnog napajanja
Indikator stanja izmjeničnog napajanja nalazi se pokraj USB-C priključka na lijevoj strani vašeg
Chromebook uređaja. Tablica u nastavku prikazuje ponašanje indikatora stanja izmjeničnog napajanja.
Tablica 1. ponašanje indikatora stanja izmjeničnog napajanja
Pokazatelj stanja napajanja
uključen (narančasto) priključeno
uključen (bijelo) priključeno
isključen isključeno iz struje
© Copyright Lenovo 2018 5
Stanje napajanja
stanje baterije
puni se, napunjenost baterije
između 1 % do 99 %
u potpunosti napunjena
prazni se
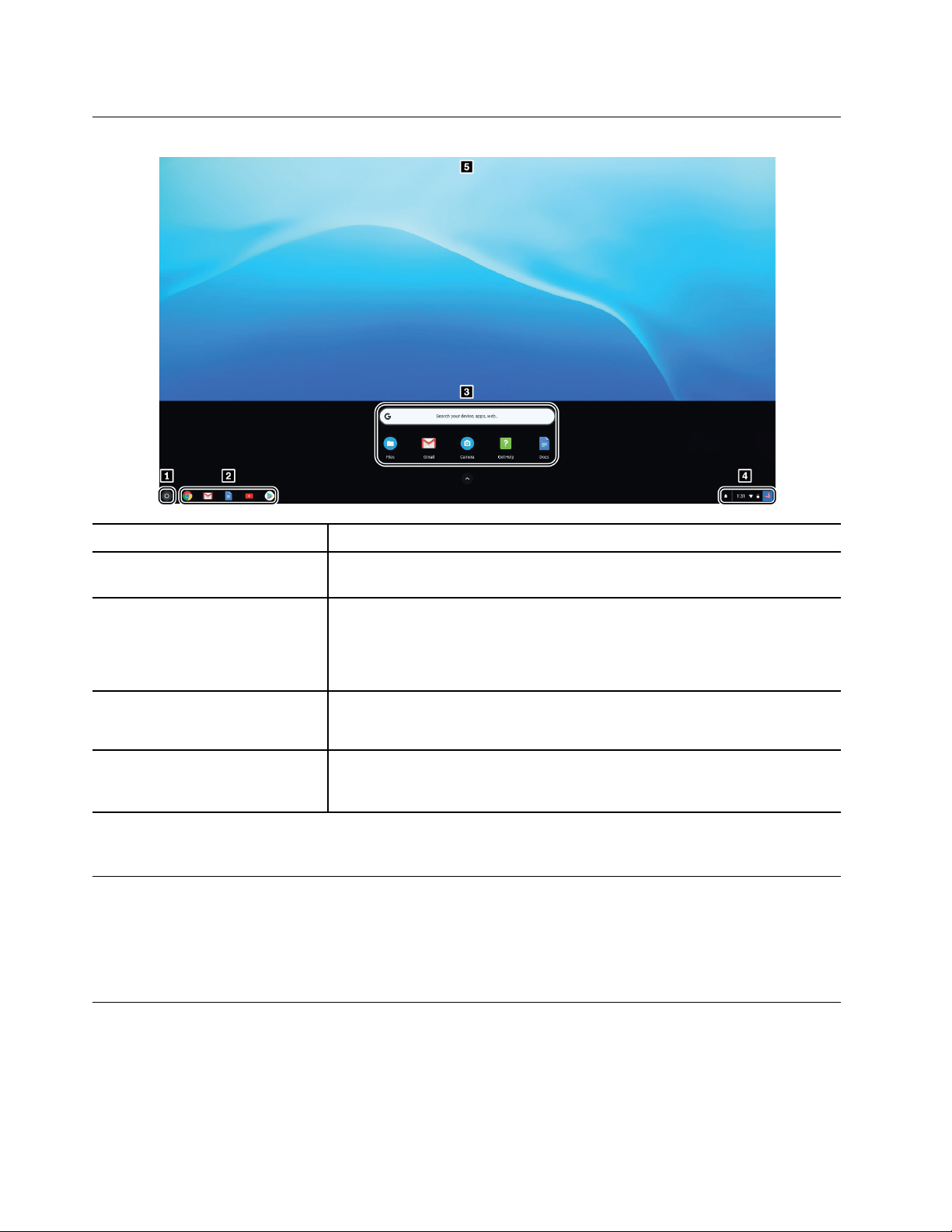
Korisničko sučelje
1. Gumb za pokretanje Otvorite okvir za pretraživanje i pokretač aplikacija.
2. Polica s aplikacijama
3. Okvir za pretraživanje i
pokretač aplikacija
4. Traka stanja
5. Pozadina
Prikvačite često korištene aplikacije ili web-stranice na policu s
aplikacijama radi jednostavnog pristupa.
• Unesite naziv svojeg uređaja, aplikacije ili web-stranice u okvir za
pretraživanje.
• Kliknite na bilo koju aplikaciju koja se prikazuje u pokretaču aplikacija
da biste brzo pokrenuli aplikaciju.
Upravljajte mrežnim vezama, ažuriranjima i postavkama. Prema zadanim
postavkama prikazuju se vrijeme, stanje mrežne veze, stanje baterije i
korisnička slika.
Pozadina se može razlikovati. Da biste promijenili pozadinu, desnom
tipkom kliknite na prazno područje na radnoj površini i odaberite Set
Wallpaper (Postavi pozadinu).
Da biste otkrili više značajki i dobili pomoć, kliknite na korisničku sliku i odaberite upitnik ?.
Povezivanje s Wi-Fi mrežom
1. Kliknite na korisničku sliku.
2. Kliknite na ikonu mreže i uključite značajku bežične mreže.
3. Odaberite dostupnu mrežu da biste se povezali. Prema potrebi navedite obavezne podatke.
Upoznavanje načina rada linije YOGA
Prikaz vašeg Chromebook uređaja možete zakrenuti do 360 stupnjeva.
6
YOGA Chromebook C630 vodič za korisnike

Pažnja:
• Ne zakrećite prejako zaslon računala te ne primjenjujte preveliku silu na gornji desni ili gornji lijevi
kut zaslona računala. U suprotnom se mogu oštetiti zaslon ili šarke.
• Tipkovnica i pokazivački uređaji automatski su onemogućeni u stajaćem načinu, načinu rada šatora
i načinu tableta. Umjesto toga možete upravljati svojim Chromebook uređajem s pomoću dodirnog
zaslona.
Vaš Chromebook uređaj podržava sljedeća četiri načina rada YOGA. Možete izmjenjivati različite
načine rada po želji.
Način rada prijenosnog računala
Način rada šatora Način rada za tablet
Način rada stalka
Poglavlje 2. Početak rada na Chromebook uređaju 7
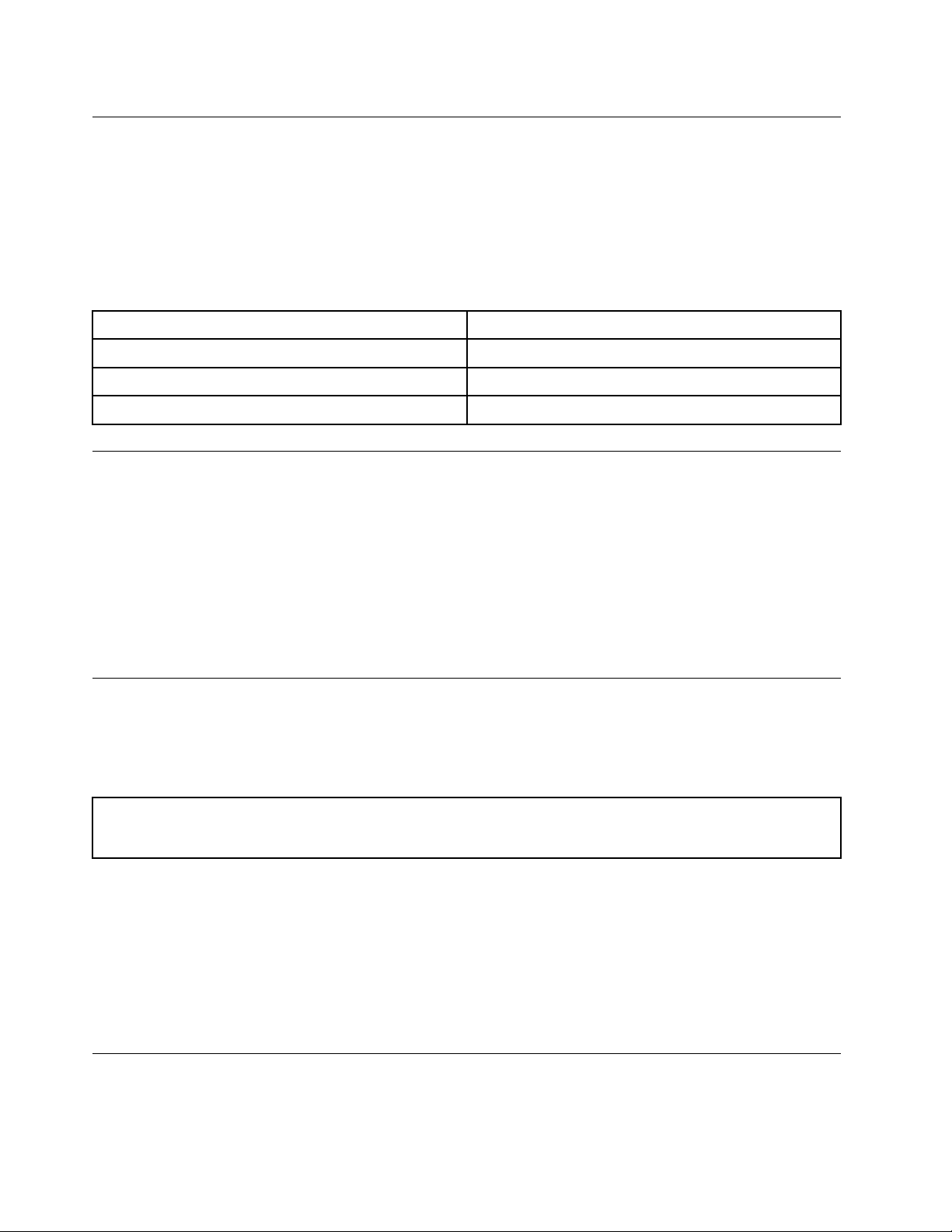
Upotrijebite gumb za uključivanje/isključivanje
Kada otvorite prikaz računala, automatski se pokrene Chromebook uređaj. Ako ne uspije, pritisnite
gumb za uključivanje/isključivanje. Također možete pritisnuti gumb za uključivanje/isključivanje da biste
postavili vaš Chromebook uređaj u stanje mirovanja ili da biste ga probudili.
Gumb za uključivanje/isključivanje nalazi se na desnoj strani Chromebook uređaja. Ima ugrađeni LED
indikator za prikaz stanja napajanja.
Tablica 2. Ponašanje indikatora napajanja
Status LED indikatora Stanje napajanja
uključen (bijelo) uključen
treperi (bijelo)
isključen isključen
u stanju mirovanja
Spojite se na Bluetooth uređaje
Vaš Chromebook uređaj podržava značajku Bluetooth. Možete spojiti svoj Chromebook uređaj na
Bluetooth tipkovnicu, miša, zvučnike ili ostale Bluetooth uređaje.
Napomena: Bluetooth uređaji moraju biti na maloj udaljenosti od Chromebook uređaja, obično 10
metara (33 stopa).
1. Kliknite na korisničku sliku, a zatim na Bluetooth ikonu.
2. Ako je značajka Bluetooth isključena, uključite Bluetooth prekidač.
3. Odaberite Bluetooth uređaj, a zatim pratite upute na zaslonu.
Postavljanje modela napajanja
Za računala koja podržavaju ENERGY STAR® sljedeći plan napajanja aktivira se kada se računala
neko vrijeme nalaze u stanju mirovanja:
Tablica 3. zadani model uštede energije (pri napajanju izmjeničnim naponom)
• Isključite zaslon: nakon 7 minuta
• Stavite Chromebook uređaj u stanje mirovanja: nakon 30 minuta
Da biste promijenili postavke napajanja:
1. Kliknite na korisničku sliku, a zatim na ikonu postavki.
2. Kliknite na Settings (Postavke) ➙ Device (Uređaj) ➙ Power (Napajanje).
3. Slijedite upute na zaslonu da biste promijenili postavke po želji.
Da biste Chromebook uređaj vratili iz stanja mirovanja, pritisnite gumb za uključivanje/isključivanje ili
bilo koju tipku na tipkovnici.
Zaključajte svoj Chromebook uređaj
Zaključajte svoj Chromebook uređaj za radni stol, stol ili druge nepomične objekte s pomoću
kompatibilne sigurnosne kabelske brave.
8
YOGA Chromebook C630 vodič za korisnike

Napomena: Utor podržava kabelske brave koje su u skladu s Kensington MiniSaver® standardima za
brave upotrebom Cleat™ tehnologije za zaključavanje. Nemojte koristiti druge vrste kabelskih brava s
okretnim mehanizmom za zaključavanje T-bar™. Sami ste odgovorni za procjenu, odabir i ugradnju
uređaja za zaključavanje i sigurnosnih značajki. Lenovo ne iznosi komentare, prosudbe ili jamstva koji
se odnose na funkciju, kvalitetu ili performanse bilo kojeg uređaja za zaključavanje ili sigurnosnih
značajki. Kabelske brave za vaš proizvod dostupne su na web-mjestu tvrtke Lenovo na https://www.
lenovoquickpick.com/.
Poglavlje 2. Početak rada na Chromebook uređaju 9
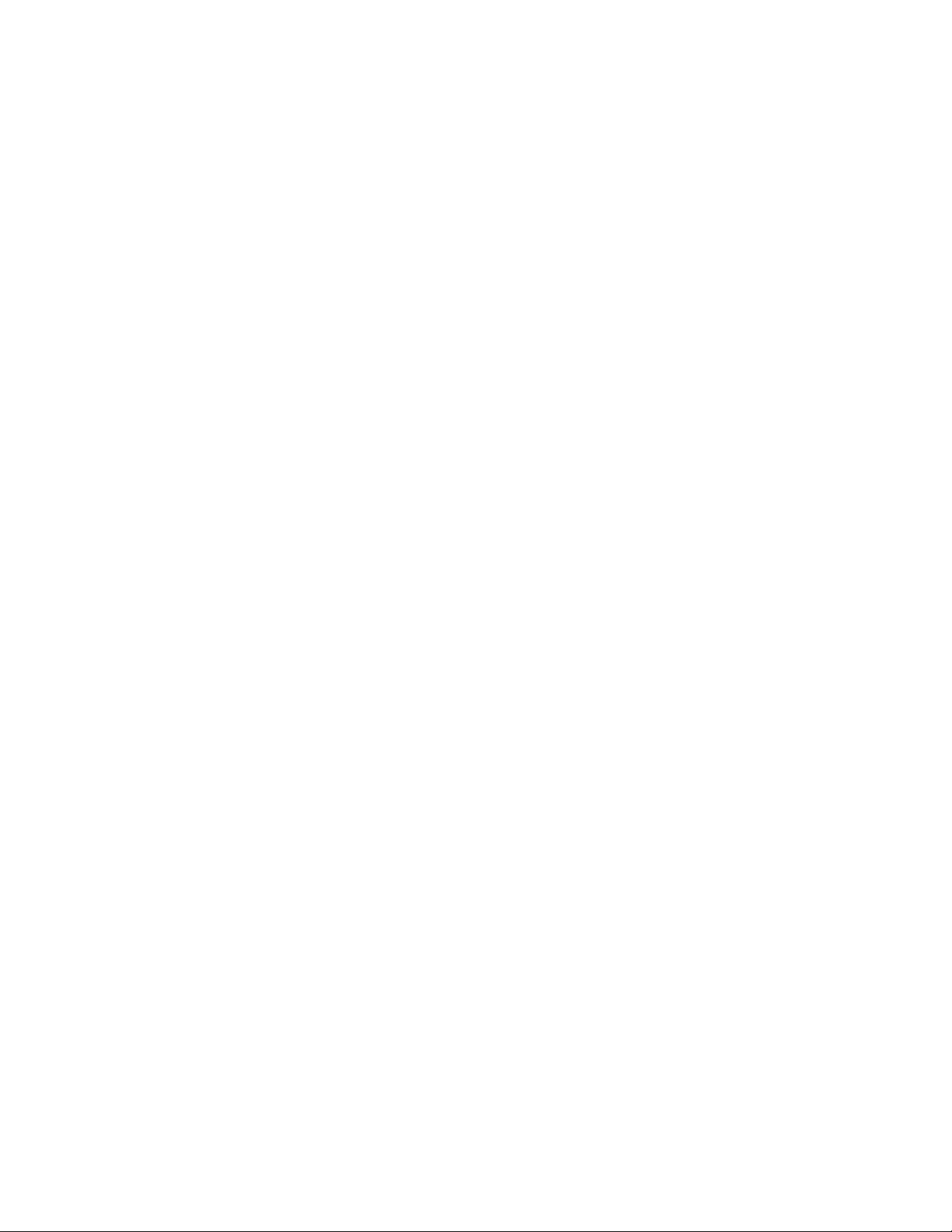
10 YOGA Chromebook C630 vodič za korisnike
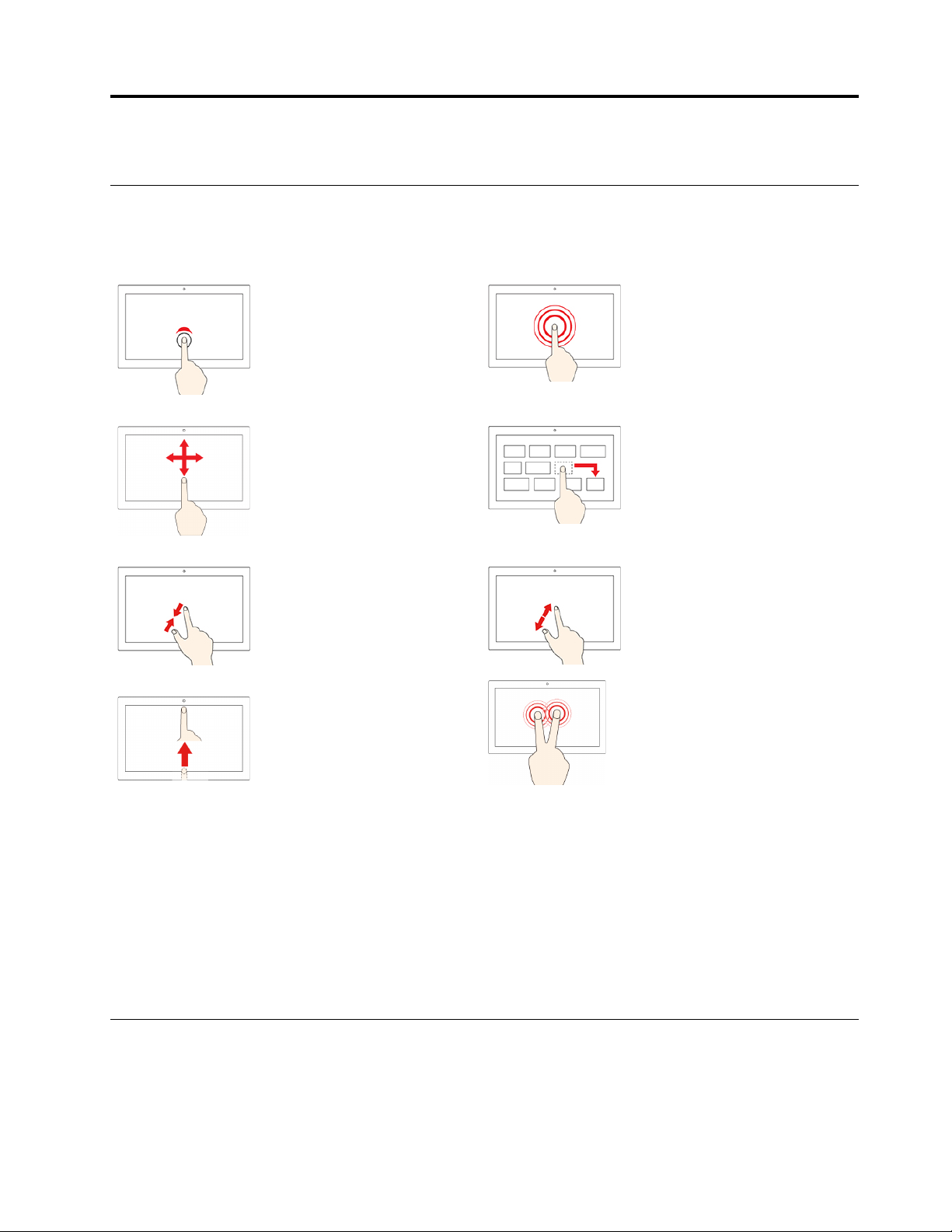
Poglavlje 3. Krećite se po zaslonu
Korištenje višedodirnog zaslona
Napomena: Ovisno o aplikaciji koju koristite, neke geste možda nisu dostupne.
Dodirivanje
Otvorite aplikaciju ili izvršite
radnju u otvorenoj aplikaciji,
kao što su Kopiraj, Spremi i
Izbriši, ovisno o aplikaciji.
Povlačenje
Pomicanje po stavkama, npr.
popisima, stranicama i
fotografijama.
Približite dva prsta
Smanjivanje.
Prijeđite prstom od dna
prema gore
Prikaži ili sakrij policu s
aplikacijama.
Dodirnite i držite
Otvorite izbornik prečaca.
Povucite stavku na željeno
mjesto
Premještanje objekta.
Razmaknite dva prsta
Povećavanje.
Dodirnite dvama prstima
Otvorite izbornik prečaca.
Savjeti
• Isključite računalo prije čišćenja višedodirnog zaslona.
• Otiske prstiju ili prašinu s višedodirnog zaslona uklonite suhom, mekanom krpom koja ne ostavlja
dlačice ili upijajućom pamučnom tkaninom. Nemojte stavljati otapala na tkaninu.
• Višedodirni zaslon staklena je ploča prekrivena plastičnim filmom. Nemojte pritiskati zaslon niti na
njega postavljati metalne predmete jer to može oštetiti dodirnu ploču ili uzrokovati kvar.
• Ne dodirujte zaslon noktima, raznim predmetima te ne koristite rukavice.
• Redovno kalibrirajte preciznost unosa prstima da biste izbjegli neslaganje.
Upotreba posebnih tipki
Tipkovnica vašeg Chromebook uređaja funkcionira kao obična tipkovnica sa nekoliko posebnih tipki.
© Copyright Lenovo 2018 11

Idite na prethodnu stranicu koju ste upravo posjetili.
Idite na sljedeću stranicu.
Ponovno učitajte trenutačnu stranicu.
Sakrijte kartice i otvorite pokretač aplikacija u načinu punog zaslona.
Prikažite sve prozore u načinu pregleda.
Smanjite svjetlinu zaslona.
Povećajte svjetlinu zaslona.
Isključivanje zvučnika.
Smanjite glasnoću.
Povećajte glasnoću.
Zaključajte zaslon računala.
Vaš Chromebook uređaj isto tako podržava neke kombinacije tipki.
ctrl +
alt +
+ L
ctrl + alt + ? Pogledajte sve tipkovne prečace.
Snimite zaslon.
Uključite ili isključite funkciju Caps Lock.
Zaključajte zaslon računala.
Da biste promijenili postavke tipkovnice:
1. Kliknite na korisničku sliku, a zatim na ikonu postavki.
2. Kliknite na Settings (Postavke) ➙ Device (Uređaj) ➙ Keyboard (Tipkovnica).
3. Slijedite uputu na zaslonu da biste promijenili postavke po želji.
Upotrijebite dodirnu plohu
Cijela površina dodirne plohe osjetljiva je na dodir i pokrete prsta. Koristite se dodirnom plohom za
obavljanje funkcija pokazivanja, klikanja i pomicanja kao kod tradicionalnog miša.
Napomene:
• Kada koristite dva prsta ili više njih, postavite ih tako da su lagano razdvojeni.
• Neke geste dostupne su samo tijekom korištenja određenih aplikacija.
• Ako se površina dodirne plohe zamasti, najprije isključite računalo. Zatim pažljivo obrišite površinu
dodirne plohe mekom krpom koja ne ostavlja dlačice i koja je navlažena mlakom vodom ili
sredstvom za čišćenje računala.
12
YOGA Chromebook C630 vodič za korisnike
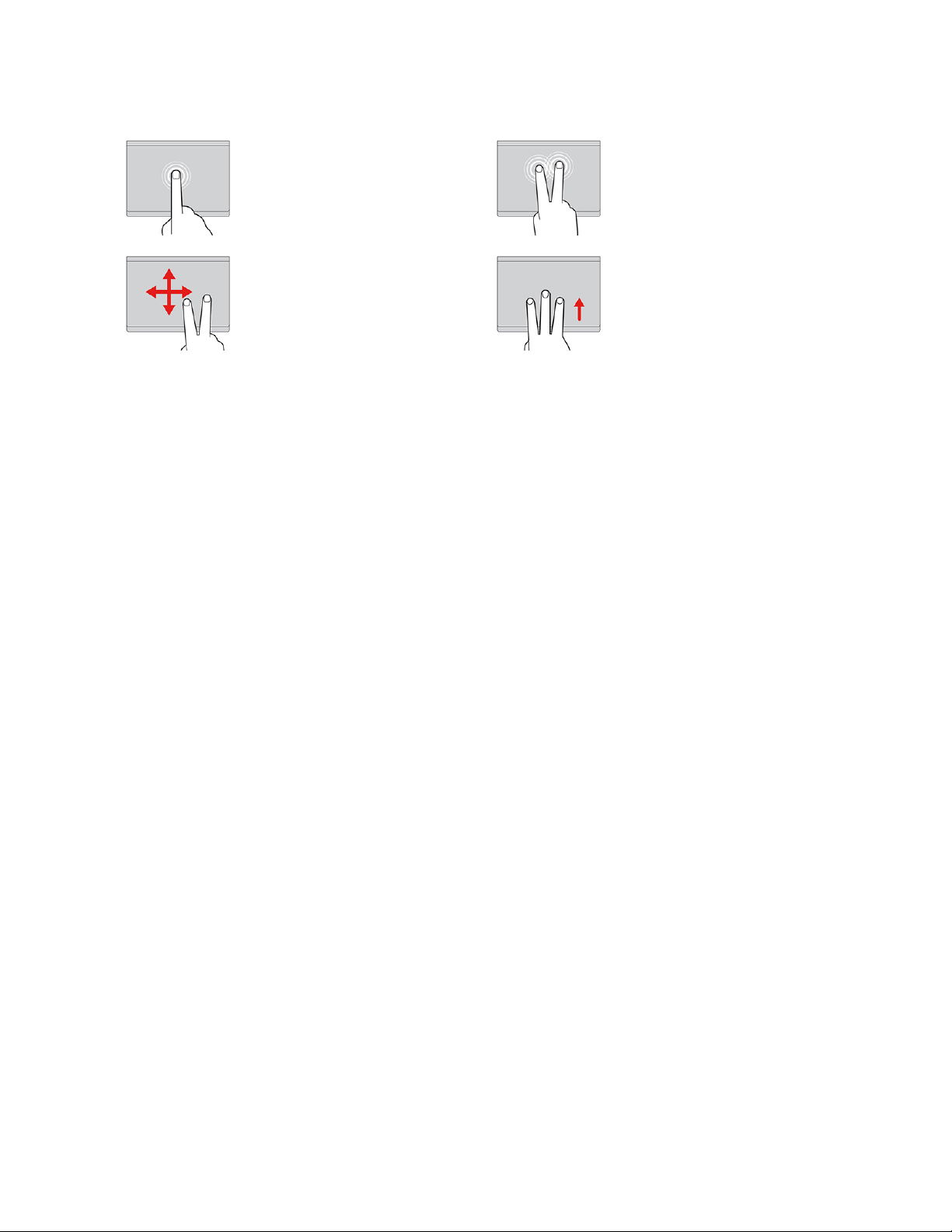
Upotrijebite značajke dodirne plohe
Dodirivanje
Dodirnite prstom dodirnu plohu
na bilo kojem dijelu da biste
odabrali ili otvorili stavku.
Pomicanje dvama prstima
Na dodirnu plohu postavite dva
prsta i pomičite ih u okomitom
ili vodoravnom smjeru. Tako se
možete pomicati po
dokumentu, web-mjestu ili
aplikaciji.
Dodir dvama prstima
Dodirnite dvama prstima dodirnu
plohu na bilo kojem dijelu kako
bi vam se prikazao izbornik
prečaca.
Prijeđite trima prstima gore ili
dolje
Postavite tri prsta na dodirnu
plohu i povucite ih prema gore
ili dolje da biste vidjeli sve
otvorene prozore.
Da biste promijenili postavke:
1. Kliknite na korisničku sliku, a zatim na ikonu postavki.
2. Kliknite na Settings (Postavke) ➙ Device (Uređaj) ➙ Touchpad (Dodirna ploča).
3. Slijedite upute na zaslonu da biste promijenili postavke po želji.
Napomene:
• Ako je uključena opcija enable tap-to-click (Omogući klikanje dodirom), možete dodirnuti ili
pritisnuti dodirnu ploču da biste postigli funkciju klikanja kao kod tradicionalnog miša.
• Ako je isključena opcija enable tap-to-click (Omogući klikanje dodirom), možete samo
pritisnuti dodirnu ploču da biste postigli funkciju klikanja kao kod tradicionalnog miša.
Poglavlje 3. Krećite se po zaslonu 13

14 YOGA Chromebook C630 vodič za korisnike
 Loading...
Loading...