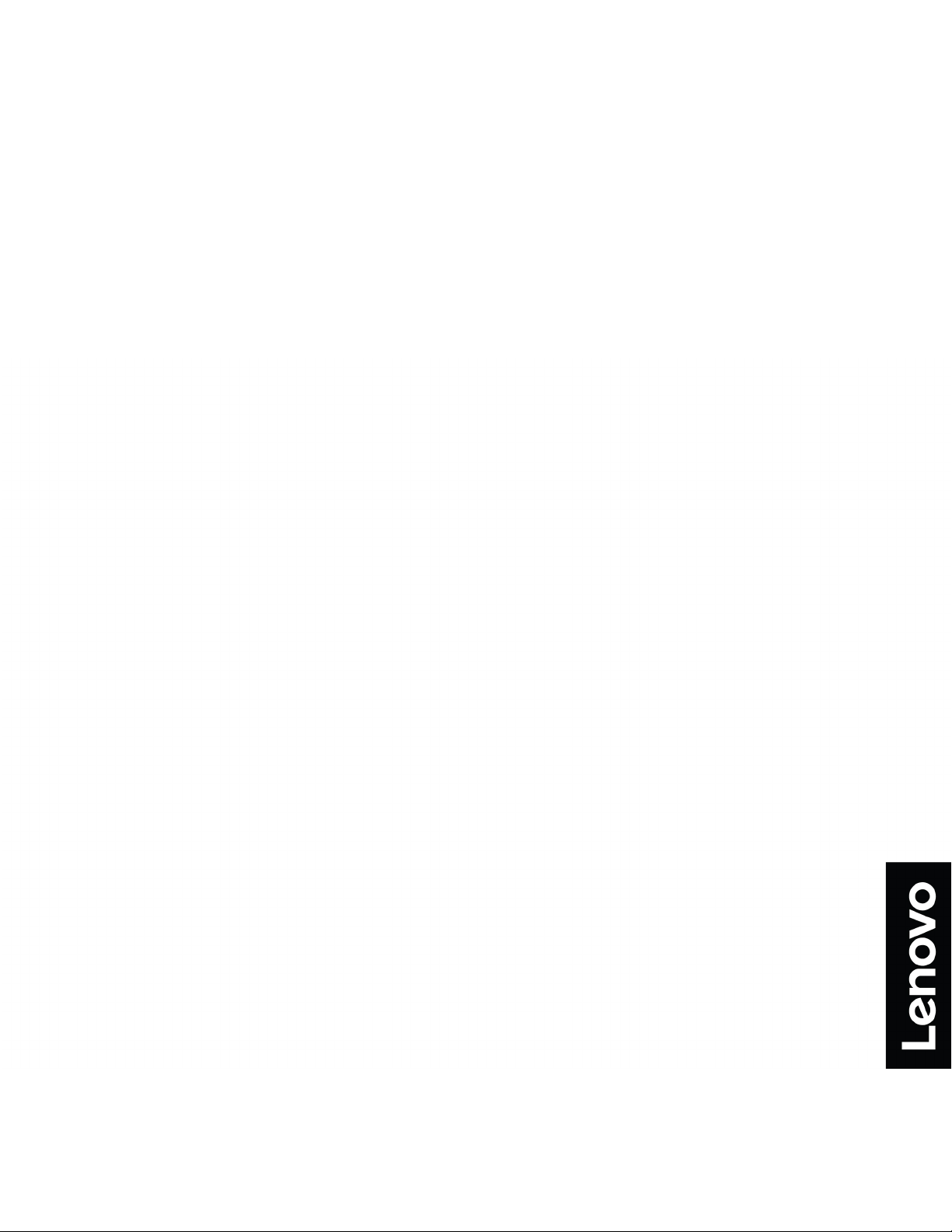
YOGA Chromebook C630
Felhasználói kézikönyv

A jelen dokumentáció részletei
• Az Ön terméke eltérhet a jelen dokumentumban látható képeken láthatótól.
• Az adott modelltől függően előfordulhat, hogy bizonyos kiegészítők, szolgáltatások vagy programok
nem állnak rendelkezésre az Ön számítógépén.
• A dokumentum tartalmát előzetes értesítés nélkül megváltoztathatjuk. A Lenovo folyamatosan
fejleszti a számítógéphez tartozó dokumentációt (többek között ezt a Felhasználói kézikönyvet is). A
legújabb dokumentumok a következő webhelyről tölthetők le
https://support.lenovo.com.
Első kiadás (szeptember 2018)
© Copyright Lenovo 2018.
KORLÁTOZOTT JOGOKRA VONATKOZÓ FIGYELMEZTETÉS: Ha az adatok vagy szoftverek a GSA (General
Services Administration) irányelveinek megfelelő szerződés alapján kerültek átadásra, akkor a használatnak,
sokszorosításnak vagy nyilvánosságra hozatalnak a GS-35F-05925 számú szerződés szerint kell történnie.

Tartalom
1. fejezet Ismerkedés a
Chromebookkal . . . . . . . . . . . . . 1
Áttekintés . . . . . . . . . . . . . . . . . . 1
Összetevők és műszaki adatok . . . . . . . . . 2
Működési környezet . . . . . . . . . . . . . . 3
2. fejezet A Chromebook
használatának alapjai. . . . . . . . . . 5
A Chromebook töltése. . . . . . . . . . . . . 5
Felhasználói felület . . . . . . . . . . . . . . 6
Csatlakozás Wi-Fi-hálózathoz . . . . . . . . . . 6
A YOGA-működési módok bemutatása . . . . . 6
A főkapcsoló használata . . . . . . . . . . . . 8
Bluetooth-eszközök csatlakoztatása . . . . . . . 8
Az energiagazdálkodás beállítása . . . . . . . . 8
A Chromebook zárolása . . . . . . . . . . . . 8
3. fejezet Navigálás a
képernyőn . . . . . . . . . . . . . . . 11
A multi-touch képernyő használata . . . . . . 11
A különleges billentyűk használata. . . . . . . 11
Az érintőfelület használata . . . . . . . . . . 12
6. fejezet Fájlok és mappák
kezelése . . . . . . . . . . . . . . . . 21
A Google Drive ismertetése . . . . . . . . . 21
A helyi tárhely . . . . . . . . . . . . . . . 21
A Fájlok alkalmazás . . . . . . . . . . . . . 21
Mappák létrehozása a Fájlok alkalmazással . . . 21
A nem használt fájlok törlése . . . . . . . . . 21
A rendelkezésre álló terület méretének
ellenőrzése . . . . . . . . . . . . . . . . 22
A helyi tárterület bővítése . . . . . . . . . . 22
7. fejezet Nyelvi beállítások . . . . . 23
A megjelenítési nyelv módosítása . . . . . . . 23
Beviteli mód hozzáadása. . . . . . . . . . . 23
Váltás a beviteli módok között . . . . . . . . 23
8. fejezet Alkalmazások
hozzáadása és kezelése . . . . . . . 25
A Chrome Web Store ismertetése . . . . . . . 25
Alkalmazások vagy bővítmények hozzáadása . . 25
Android-alkalmazások telepítése . . . . . . . . 25
Alkalmazások rögzítése a polcon . . . . . . . 26
Weboldalak kitűzése a polcra . . . . . . . . . 26
4. fejezet Multimédiás eszközök
használata . . . . . . . . . . . . . . . 15
A kamera használata . . . . . . . . . . . . 15
Hangeszköz használata . . . . . . . . . . . 15
Csatlakozás külső kijelzőhöz . . . . . . . . . 15
5. fejezet Fiók, bejelentkezés és
kijelentkezés . . . . . . . . . . . . . 17
A Chrome-ba való bejelentkezéshez használható
felhasználói fiókok típusai . . . . . . . . . . 17
Legyen a Chromebook tulajdonosa . . . . . . 18
A tulajdonosétól eltérő Google-fiókkal való
bejelentkezés. . . . . . . . . . . . . . . . 18
Böngészés vendégként . . . . . . . . . . . 18
Felügyelt fiók létrehozása . . . . . . . . . . 19
Kijelentkezés . . . . . . . . . . . . . . . . 19
A Chromebook felhasználóinak kezelése . . . . 19
A Chromebook tulajdonosának ellenőrzése . . . 19
A vendégbejelentkezés letiltása . . . . . . . . 20
A Chromebook zárolása . . . . . . . . . . . 20
A Chromebook leállítása . . . . . . . . . . . 20
A Chromebook visszaállítása . . . . . . . . . 20
A Google súgójának használata . . . . . . . . 20
9. fejezet Lenovo súgó és
támogatás . . . . . . . . . . . . . . . 27
A Lenovo támogatási webhelye . . . . . . . . 27
A Lenovo ügyfélszolgálati központjának
felhívása . . . . . . . . . . . . . . . . . 27
Az ügyféltámogatás hívása előtt . . . . . . 27
A Lenovo ügyfélszolgálati központja által
támogatott szolgáltatások. . . . . . . . . 27
A Lenovo ügyfélszolgálati központja által
nem támogatott szolgáltatások . . . . . . 27
Ügyfélszolgálati telefonszámok. . . . . . . 28
A. függelék Fontos biztonsági
információk . . . . . . . . . . . . . . 29
B. függelék Megfelelési
információk . . . . . . . . . . . . . . 39
C. függelék Információk a
kisegítő lehetőségekről, az ergonómiai
megoldásokról és a
karbantartásról . . . . . . . . . . . . 47
Védjegyek . . . . . . . . . . . . . . . . . . li
© Copyright Lenovo 2018 i

ii YOGA Chromebook C630 Felhasználói kézikönyv
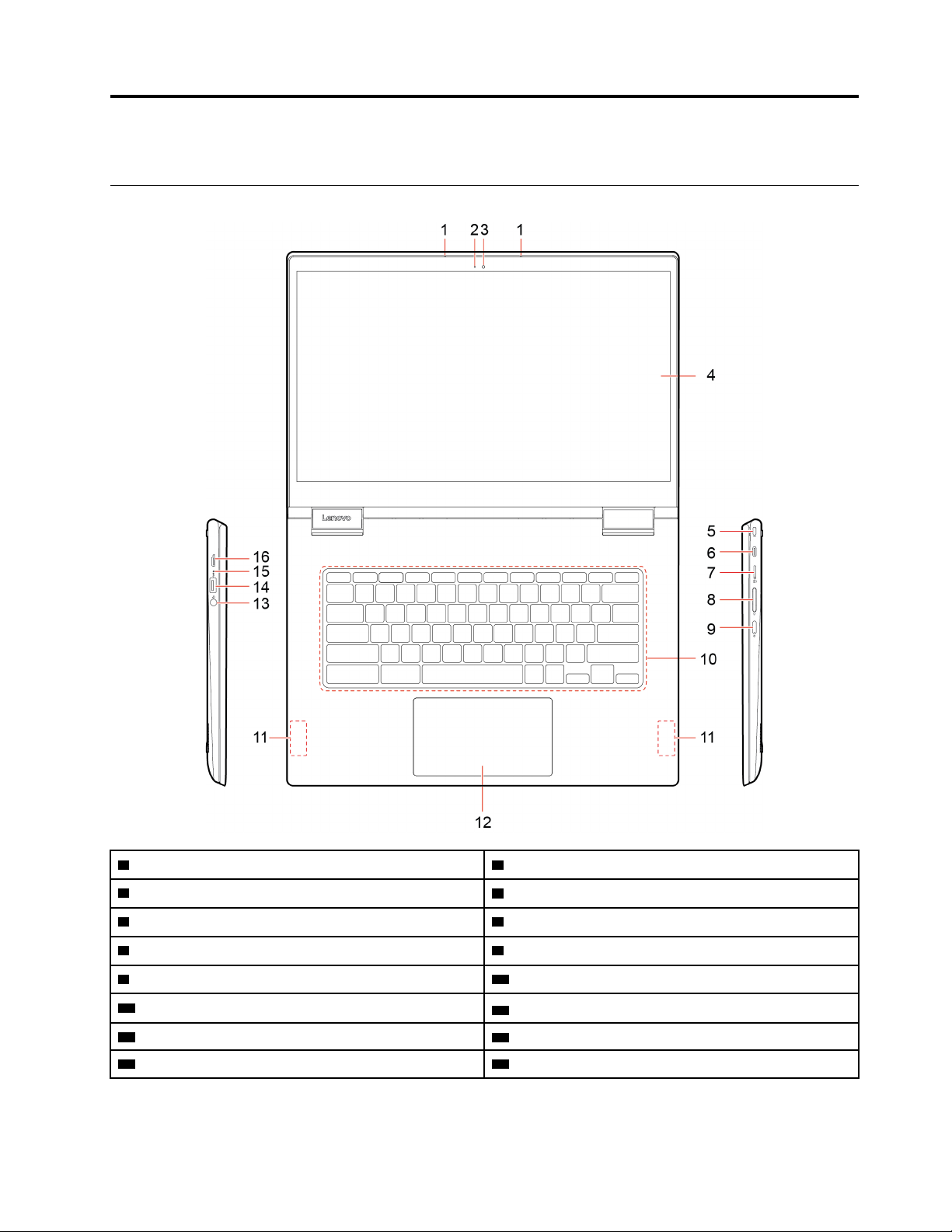
1. fejezet Ismerkedés a Chromebookkal
Áttekintés
1 Mikrofonok
3 Kamera
5 Mini biztonsági zár nyílása 6 USB-C™-csatlakozó/-tápcsatlakozó
7 MicroSD-kártyahely 8 Hangerő gombok
9 Főkapcsoló 10 Billentyűzet
11 Hangszórók
13 Audiocsatlakozó 14 USB 3.1 Gen 1-csatlakozó
15 Tápellátás állapotjelzője 16 USB-C-csatlakozó / tápcsatlakozó
© Copyright Lenovo 2018 1
2 Kamera jelzőfénye
4 Multi-touch képernyő
12 Érintőfelület
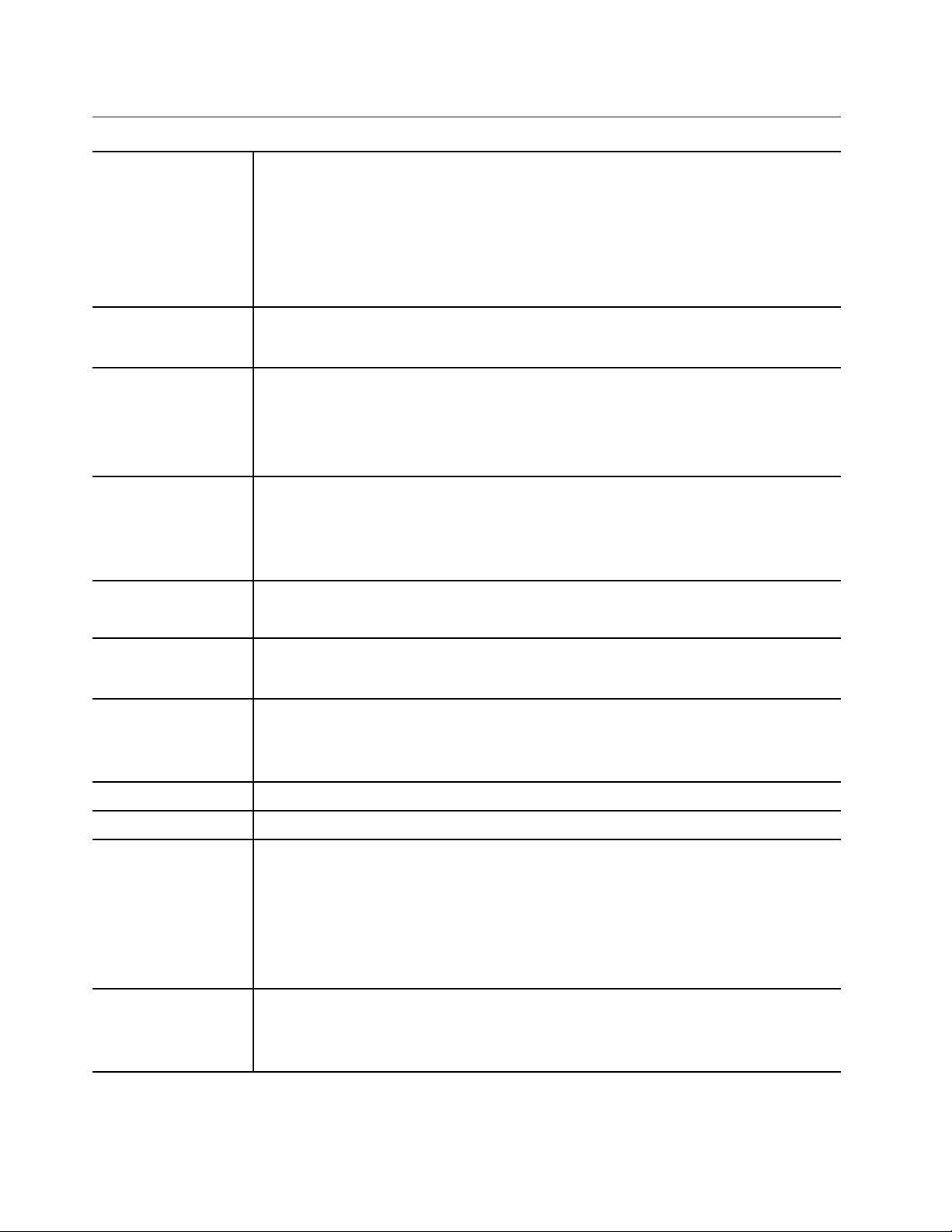
Összetevők és műszaki adatok
• Színes IPS (In-Plane Switching) technológiájú képernyő
• Multi-touch képernyő
Képernyő
• Felbontás:
- Full HD-modellek (FHD) esetén 1920 x 1080 képpont
- Ultra HD-modellek (UHD) esetén 3840 x 2160 képpont
• Méret: 396,2 mm (15,6 hüvelyk)
Memória
Tárolóeszköz
Csatlakozók és
kártyahelyek
Vezeték nélküli
kiegészítők
Biztonság
Egyéb
• Típus: Dupla adatsebességű 4 (DDR4) integrált memória
• Kapacitás: 8 GB/16 GB
• Típus: Embedded MultiMediaCard (eMMC 5.1)
• Kapacitás: 64 GB vagy 128 GB
Megjegyzés: A tárolómeghajtó operációs rendszerben látható kapacitása általában
kisebb, mint a névleges kapacitás.
• Audiocsatlakozó
• MicroSD-kártyahely
• Két USB-C-csatlakozó
• USB 3.1 Gen 1-csatlakozó
• Bluetooth
• Vezeték nélküli LAN
• Mini biztonsági zár nyílása
• Platformmegbízhatósági modul (TPM)
• Kamera
• Mikrofonok
• Hangszórók
Méret
Tömeg kb. 1,9 kg (4,19 font)
Akkumulátor
AC hálózati adapter
kb. 361,5 mm x 248,85 mm x 17,8 mm (14,23 hüvelyk x 9,8 hüvelyk x 0,7 hüvelyk)
• Típus: Beépített Li-Polymer akkumulátor
• Cellák száma: Négy
• Kapacitás: 56 Wh
Megjegyzés: Az itt megadott kapacitás olyan tipikus, átlagos kapacitás, amelyet
adott tesztkörnyezetben mértek. A mért kapacitás más környezetben eltérhet,
azonban nem lehet kevesebb, mint a névleges kapacitás. (lásd termék címke).
• Bemenet: 100–240 V, 50–60 Hz
• Kimenet: 15 V, 3 A
• Teljesítmény: 45 W
Megjegyzés: A termékjellemzők értesítés nélkül változhatnak. Bizonyos jellemzők modellspecifikusak,
és nem biztos, hogy vonatkoznak az Ön számítógépére.
2
YOGA Chromebook C630 Felhasználói kézikönyv

Működési környezet
Maximális magasság (túlnyomás biztosítása nélkül)
3048 m (10000 láb)
Hőmérséklet
Üzemi
5 °C–35 °C (41 °F–95 °F)
Tároló
5 °C–43 °C (41 °F–109 °F)
Megjegyzés: Az akkumulátor feltöltésére az akkumulátor hőmérséklete is hatással van. Azt javasoljuk,
hogy töltéskor az akkumulátor hőmérséklete 10 °C (50 °F) és 35 °C (95 °F) között legyen.
Relatív páratartalom
Üzemi
8–95% páratartalom mellett 23 °C (73 °F)
hőmérsékleten
Tároló
5–95% páratartalom mellett 27 °C (81 °F)
hőmérsékleten
Ha lehetséges, jól szellőző, száraz és közvetlen napsugárzástól védett helyre tegye a számítógépet.
1. fejezet. Ismerkedés a Chromebookkal 3
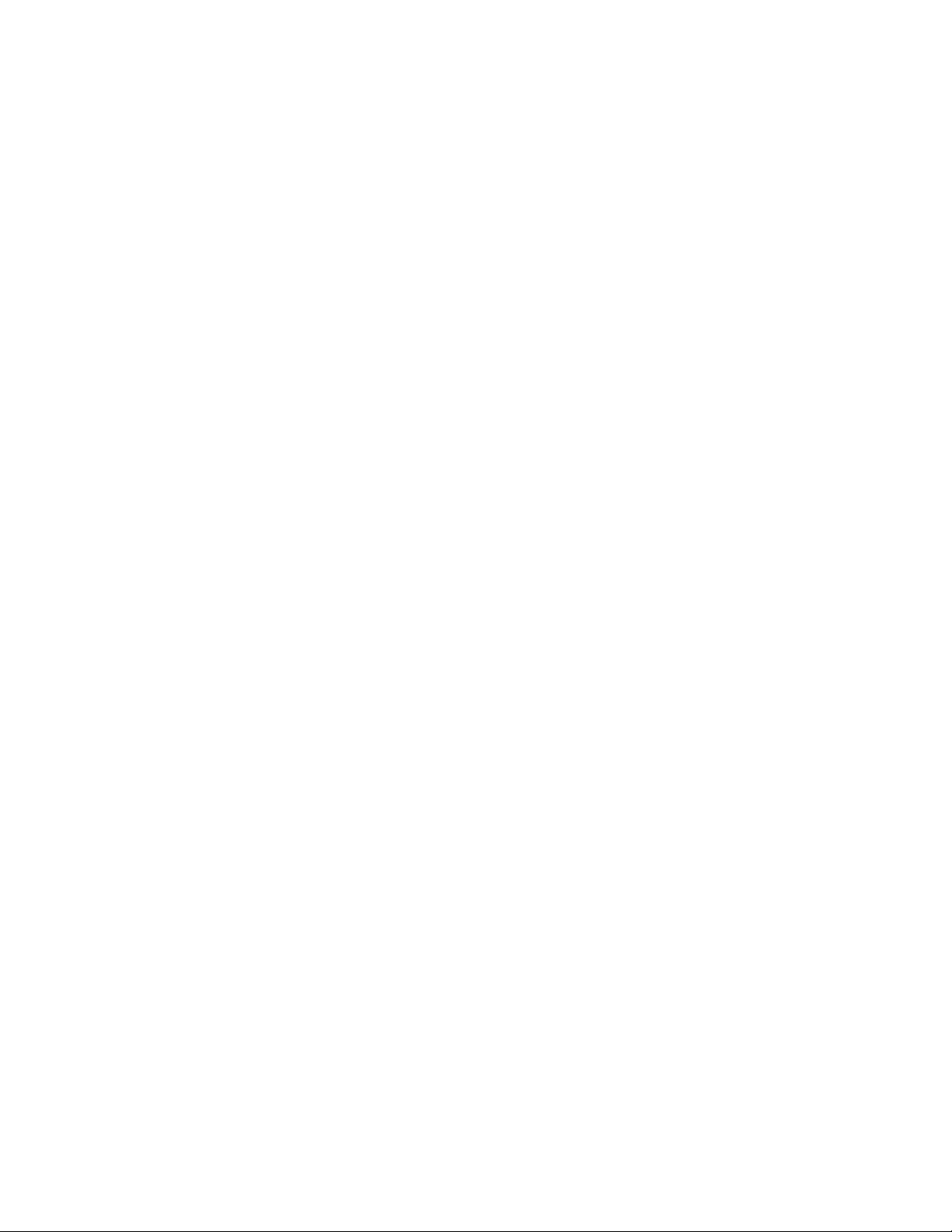
4 YOGA Chromebook C630 Felhasználói kézikönyv
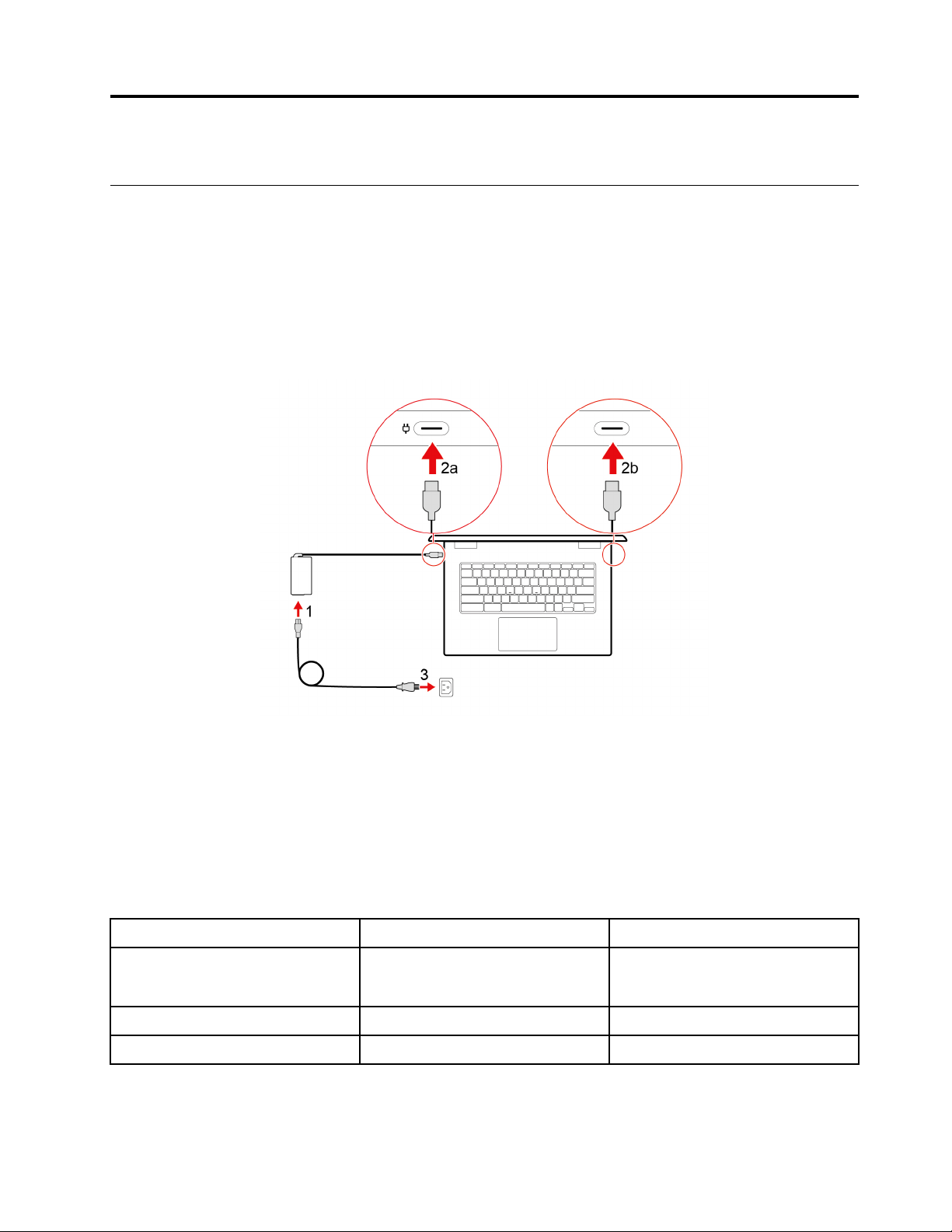
2. fejezet A Chromebook használatának alapjai
A Chromebook töltése
A Chromebook mindkét USB-C-csatlakozója használható tápcsatlakozóként. A számítógép
tápellátásának biztosításához és a beépített akkumulátor töltéséhez csatlakoztassa a mellékelt hálózati
adaptert.
A tápellátás csatlakoztatása
Vigyázat!
Minden csatlakozót megfelelően be kell illeszteni az aljzatba.
1. Csatlakoztassa a tápkábelt a hálózati adapterhez.
2. Csatlakoztassa a hálózati adaptert a Chromebook egyik USB-C-csatlakozójához.
3. Ezután csatlakoztassa a tápkábelt egy megfelelően földelt elektromos csatlakozóhoz.
a tápellátási állapotjelző működése
A tápellátás állapotjelzője az USB-C-csatlakozó mellett található a Chromebook bal oldalán. A
tápellátási állapotjelző működését az alábbi táblázat mutatja be.
1táblázat. a tápellátási állapotjelző működése
Tápellátás állapotjelzője Tápellátás állapota Az akkumulátor állapota
folyamatosan világít
(borostyánsárga)
folyamatosan világít (fehér)
nincs jelzőfény leválasztva kisütés
© Copyright Lenovo 2018 5
csatlakoztatva
csatlakoztatva teljesen feltöltve
töltés folyamatban az akkumulátor
töltöttsége között 1% és 99 %
közötti

Felhasználói felület
1. Az Indító gomb A keresőmező és az Indító megnyitása.
2. Alkalmazástartó A gyors elérés érdekében a gyakran használt alkalmazások és weboldalak
rögzíthetők az alkalmazástartón.
3. Keresőmező és az Indító
4. Állapottálca
5. Háttérkép A háttérkép eltérő lehet. A háttérkép módosításához kattintson az asztal
• Gépelje be egy eszköz, alkalmazás nevét vagy egy weboldal címét a
keresőmezőbe.
• Alkalmazás gyors megnyitásához kattintson az Indító valamelyik
alkalmazására.
Hálózati kapcsolatok, frissítések és beállítások kezelése. Alapértelmezés
szerint az idő, a hálózati kapcsolat állapota, az akkumulátor állapota és a
fiókkép jelenik meg.
egy üres területére, és válassza a Háttérkép beállítása lehetőséget.
További funkciók felfedezéséhez, és segítség kéréséhez kattintson a fiókképre, és válassza a
kérdőjelet ?.
Csatlakozás Wi-Fi-hálózathoz
1. Kattintson a fiókképére.
2. Kattintson a hálózat ikonjára, majd kapcsolja be a vezeték nélküli funkciót.
3. Válasszon ki egy rendelkezésre álló hálózatot a csatlakozáshoz. Adja meg a szükséges
információkat.
A YOGA-működési módok bemutatása
A Chromebook kijelzője elforgatható akár 360 fokban.
6
YOGA Chromebook C630 Felhasználói kézikönyv
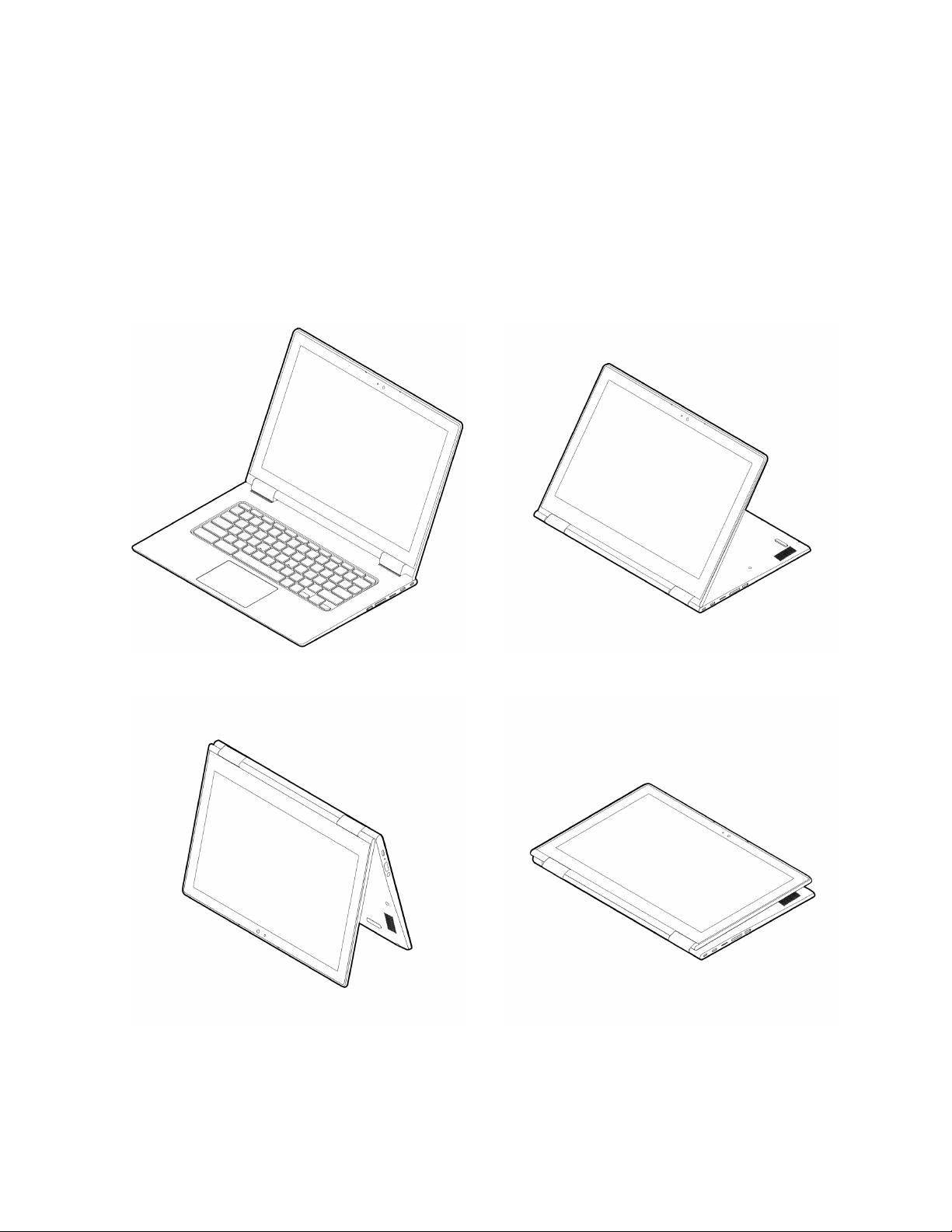
Figyelem:
• Ügyeljen rá, hogy ne forgassa túl nagy erővel a képernyőt, és ne feszítse meg túlzottan a
képernyő jobb felső vagy bal alsó sarkát. Máskülönben a kijelző vagy a csuklópántok
megsérülhetnek.
• Álló, sátor és táblagép módban a rendszer automatikusan letiltja a billentyűzetet és a
mutatóeszközöket. Ilyenkor az érintőképernyőt használhatja a Chromebook vezérléséhez.
A Chromebook a következő négy YOGA-működési módot biztosítja. Igény szerint válthat a különféle
módok között.
Notebook mód
Sátor mód Tablet üzemmód
Álló mód
2. fejezet. A Chromebook használatának alapjai 7
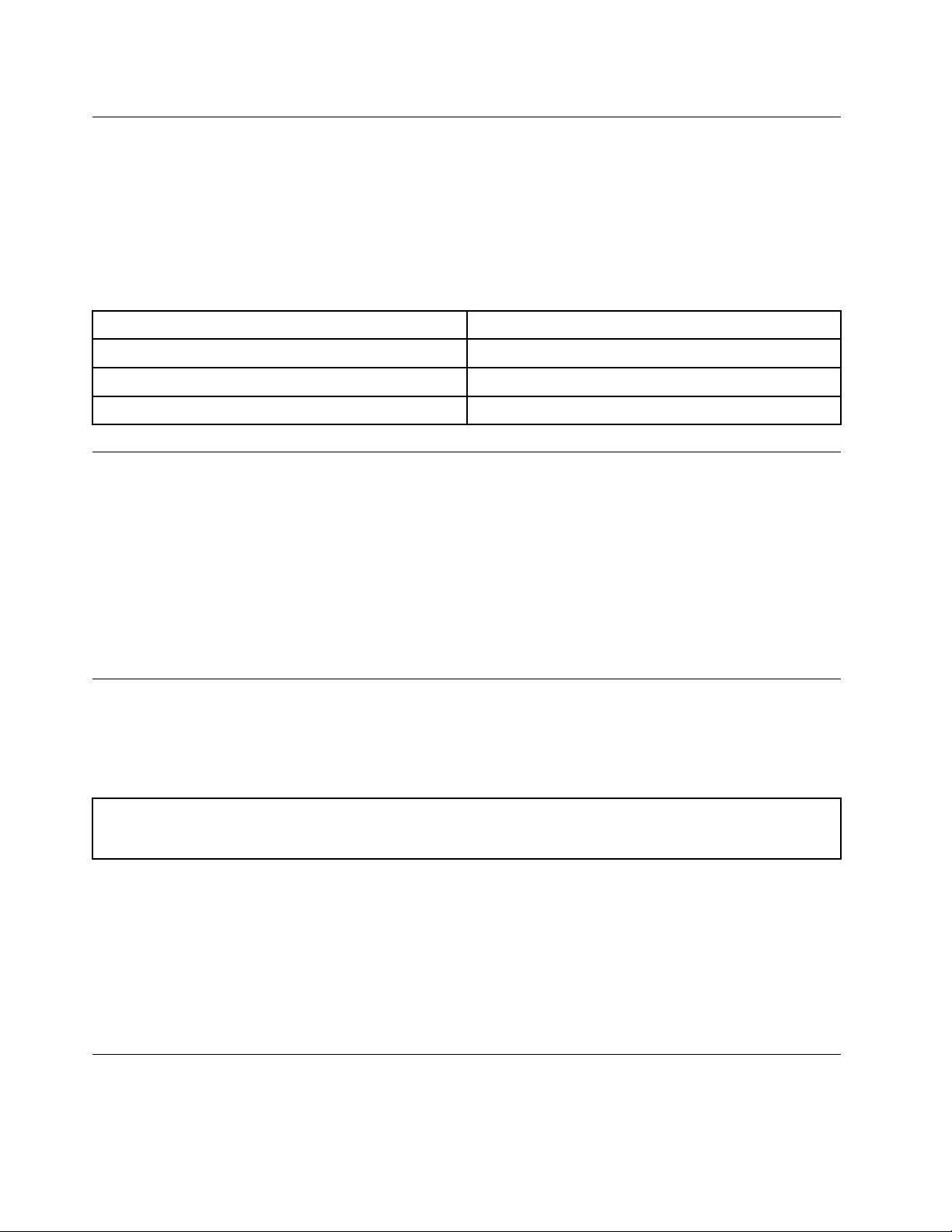
A főkapcsoló használata
A számítógép kijelzőjének felnyitásakor a Chromebook automatikusan elindul. Ha mégsem indulna el,
nyomja meg a főkapcsolót. A főkapcsoló megnyomásával továbbá alvó módba állíthatja a
Chromebookot, vagy fel is ébresztheti.
A főkapcsoló a Chromebook jobb oldalán található. A beépített LED-jelzőfény a tápellátás állapotát
jelzi.
2táblázat. A tápellátásjelző-fény működése
LED állapota Tápellátás állapota
folyamatosan világít (fehér)
folyamatosan villog (fehéren) alvó mód
nincs jelzőfény
bekapcsolva
kikapcsolva
Bluetooth-eszközök csatlakoztatása
A Chromebook támogatja a Bluetooth funkciót. A Chromebookhoz csatlakoztatható Bluetoothbillentyűzet, -egér, -hangszóró vagy más Bluetooth-eszköz.
Megjegyzés: A Bluetooth-eszköznek a Chromebook közelében, megközelítőleg 10 méteren (33 lábon)
belül kell lennie.
1. Kattintson a fiókképére, majd kattintson a Bluetooth ikonra.
2. Ha ki van kapcsolva, kapcsolja be a Bluetooth-funkciót a Bluetooth kapcsolóval.
3. Válasszon ki egy Bluetooth-eszközt, majd kövesse a képernyőn megjelenő utasításokat.
Az energiagazdálkodás beállítása
Az ENERGY STAR® jelzéssel ellátott számítógépeknél a következő energiagazdálkodási séma lép
életbe ha a számítógép a megadott időtartamon át használaton kívül van:
3táblázat. Alapértelmezett energiaséma (ha a gép hálózati tápellátásra van csatlakoztatva)
• Kijelző kikapcsolása: 7 perc után
• Chromebook alvó üzemmódba helyezése: 30 perc után
A teljesítménybeállítások módosítása:
1. Kattintson a fiókképére, majd kattintson a beállítások ikonjára.
2. Kattintson a Beállítások ➙ Eszköz ➙ Teljesítmény lehetőségre.
3. Ezután kövesse a képernyőn megjelenő utasításokat a beállítások igény szerinti módosításához.
A Chromebook alvó állapotból való felébresztéséhez nyomja meg a főkapcsolót vagy az egyik
billentyűt.
A Chromebook zárolása
A Chromebook-ot asztalhoz vagy más rögzített tárgyhoz rögzítheti egy kompatibilis biztonsági
kábelzárral.
8
YOGA Chromebook C630 Felhasználói kézikönyv
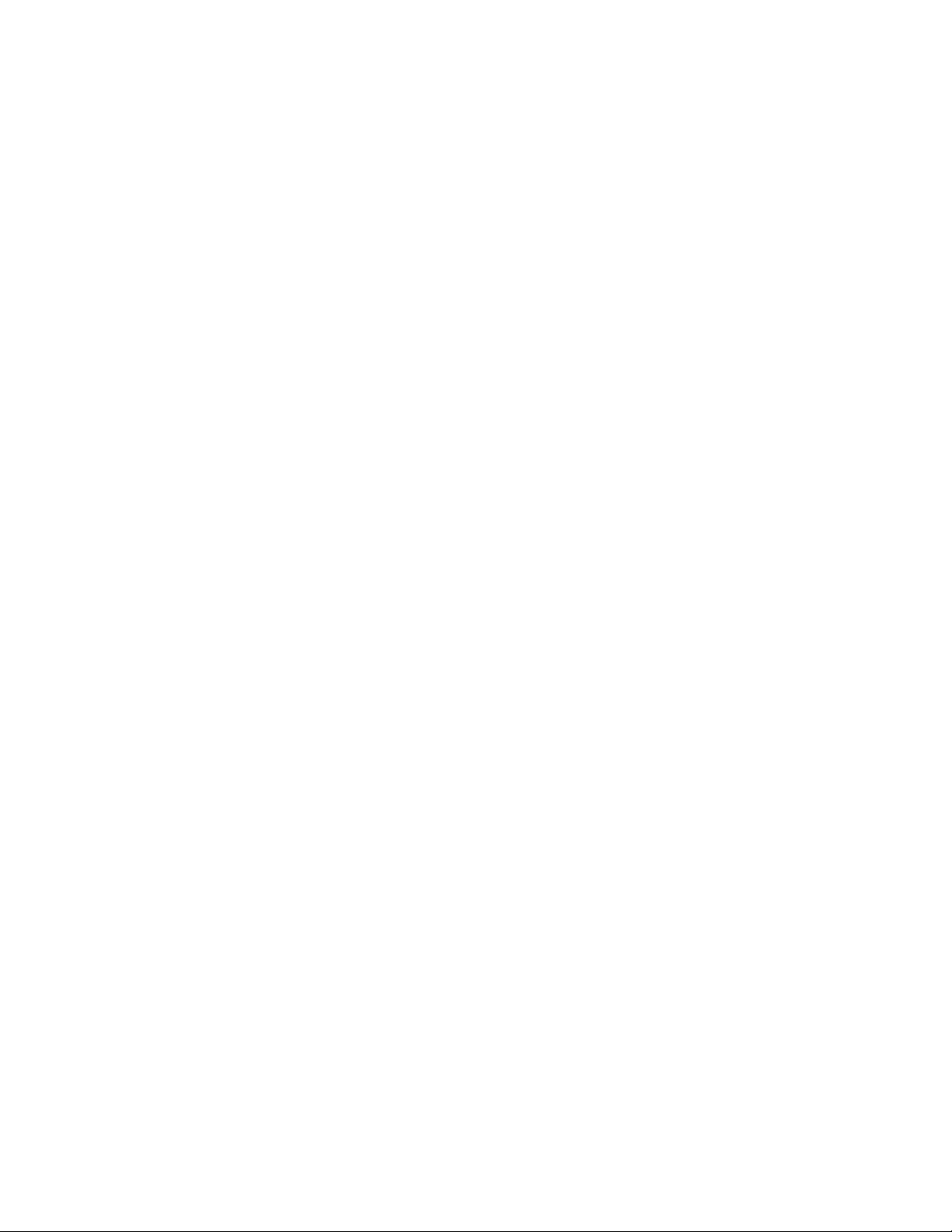
Megjegyzés: A nyíláshoz olyan kábelzárak használhatók, amelyek megfelelnek a Kensington
MiniSaver
®
szabványának, illetve Cleat™-zártechnológiát használnak. Forgó T-bar™-zármechanizmust
használó kábelzárakat ne használjon. A zárak és a biztonsági funkciók értékelése, kiválasztása és
alkalmazása a felhasználó felelőssége. A Lenovo nem tesz megjegyzést, nem ad értékelést és nem
biztosít garanciát a zárak és biztonsági szolgáltatások funkcióival, minőségével vagy teljesítményével
kapcsolatban. A termékhez használható kábelzárak a Lenovótól szerezhetők be: https://www.
lenovoquickpick.com/.
2. fejezet. A Chromebook használatának alapjai 9
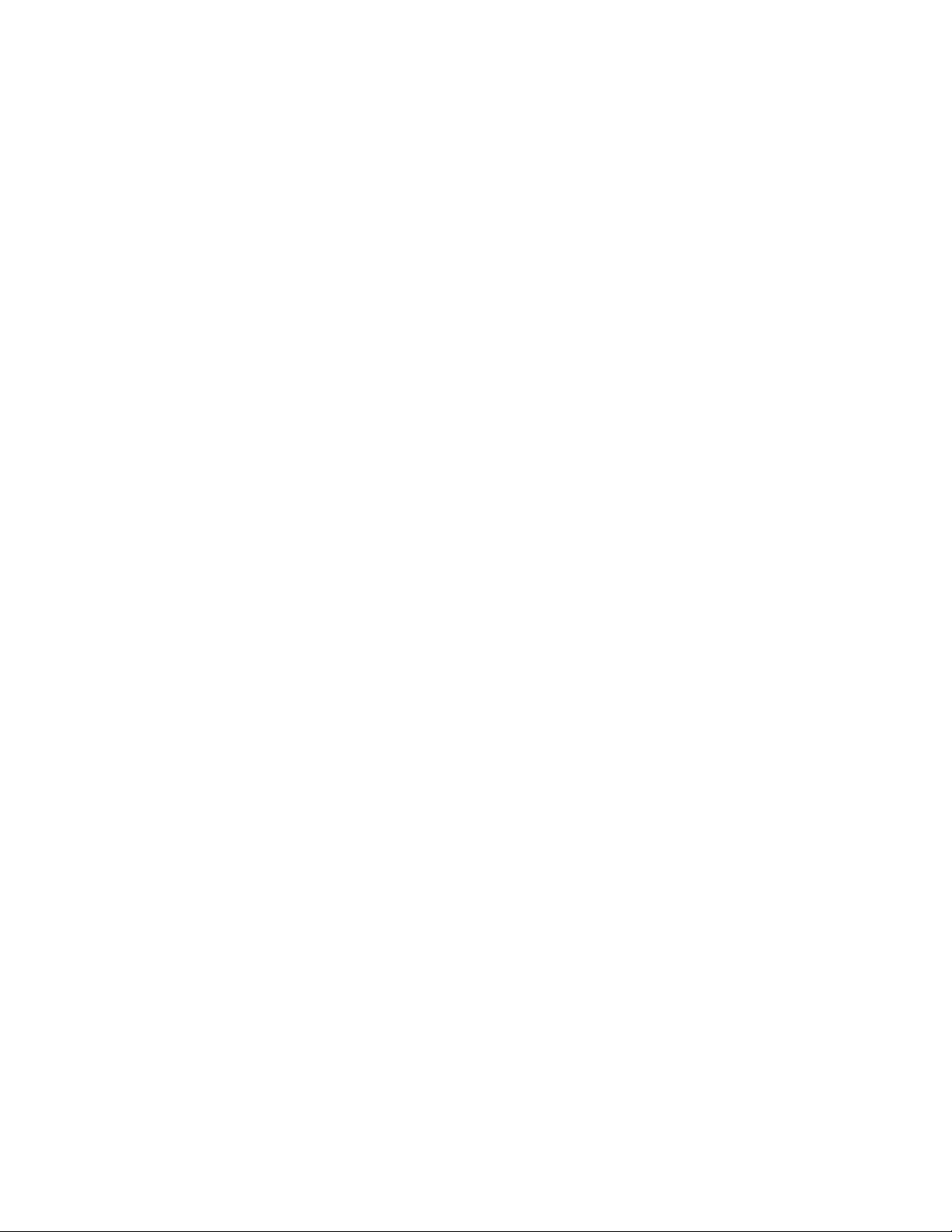
10 YOGA Chromebook C630 Felhasználói kézikönyv

3. fejezet Navigálás a képernyőn
A multi-touch képernyő használata
Megjegyzés: A használt alkalmazástól függően előfordulhat, hogy egyes mozdulatok nem érhetők el.
Érintés
Egy alkalmazás megnyitása
vagy egy művelet elvégzése a
megnyitott alkalmazásban (az
alkalmazástól függően
Másolás, Mentés és Törlés).
Csúsztatás
Elemek közötti böngészés, pl.
listák, oldalak és fényképek
tallózása.
Mozgassa a két ujját egymás
felé
Kicsinyítés.
Pöccintsen alulról felfelé
Az alkalmazástartó
megjelenítése vagy elrejtése.
Érintse meg és tartsa
megérintve
A helyi menü megnyitása.
Húzza az elemet a kívánt
helyre
Objektum mozgatása.
Távolítsa el a két ujját
egymástól
Nagyítás.
Koppintson két ujjal
A helyi menü megnyitása.
Tippek
• A multi-touch képernyő tisztítása előtt kapcsolja ki a számítógépet.
• Az ujjnyomok és egyéb szennyeződések eltávolításához használjon száraz, puha, szálmentes
anyagot, vagy egy darab vattát. Ne használjon oldószert az anyagon.
• A multi-touch képernyő műanyag fóliával borított üveglap. Ne nyomja meg a képernyőt és ne
helyezzen rá fémtárgyat, mivel az ilyen tárgyak az érintőképernyő téves működését vagy
meghibásodását eredményezhetik.
• Ne próbáljon meg a képernyőre körmökkel, kesztyűt viselve vagy élettelen tárgyakkal írni.
• A pontatlanságok elkerülése érdekében rendszeresen kalibrálja az érintéses bevitelt.
A különleges billentyűk használata
A Chromebook billentyűzete ugyanúgy működik, mint egy hagyományos billentyűzet, ugyanakkor
rendelkezik néhány különleges billentyűvel.
© Copyright Lenovo 2018 11

Ugrás a böngészési előzmények előző oldalára.
Ugrás a böngészési előzmények következő oldalára.
Az aktuális oldal frissítése.
A fülek elrejtése, és az Indító megnyitása teljes képernyős üzemmódban.
Az összes ablak megjelenítése áttekintés üzemmódban.
A képernyő fényerejének csökkentése.
A képernyő fényerejének növelése.
A hangszórók némítása.
A hangerő csökkentése.
A hangerő növelése.
A számítógép képernyőjének zárolása.
A Chromebook bizonyos billentyűkombinációkat is támogat.
ctrl +
alt +
+ L
ctrl + alt + ? Az összes billentyűparancs megtekintése.
Képernyőkép készítése.
A Caps Lock funkció be- és kikapcsolása.
A számítógép képernyőjének zárolása.
A billentyűzet beállításainak módosítása:
1. Kattintson a fiókképére, majd kattintson a beállítások ikonjára.
2. Kattintson a Beállítások ➙ Eszköz ➙ Billentyűzet lehetőségre.
3. Ezután kövesse a képernyőn megjelenő utasításokat a beállítások igény szerinti módosításához.
Az érintőfelület használata
Az érintőfelület teljes felülete ujjérintést és -mozgást érzékelő terület. Az érintőfelületen a
hagyományos egérrel elvégezhető összes rámutatásos, kattintásos és görgetéses művelet
végrehajtható.
Megjegyzések:
• Két vagy több ujj használata esetén ügyeljen rá, hogy az ujjai kissé távol legyenek egymástól.
• Egyes műveletek csak bizonyos alkalmazások használatakor érhetők el.
• Ha az érintőfelület felülete olajjal szennyezett, először kapcsolja ki a számítógépet. Ezután langyos
vízzel vagy számítógép-tisztítóval megnedvesített puha, nem szöszölő ronggyal törölje át óvatosan
az érintőfelületet.
12
YOGA Chromebook C630 Felhasználói kézikönyv
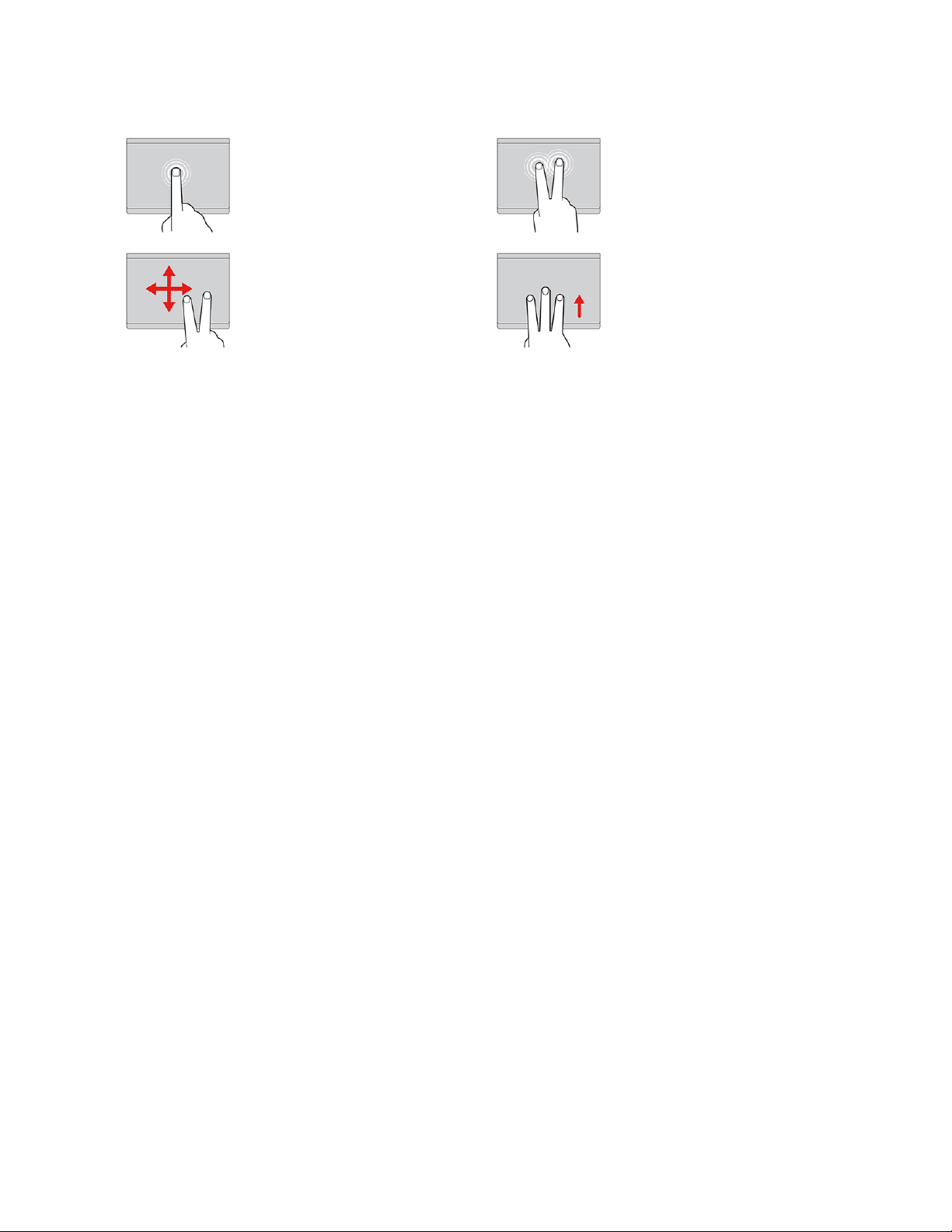
Az érintőfelület funkcióinak használata
Érintés
Kétujjas koppintás
Egy elem kiválasztásához vagy
megnyitásához koppintson az
érintőfelület valamelyik részére
egy ujjal.
Kétujjas görgetés
Helyezze két ujját az
érintőfelületre, és mozgassa
őket függőlegesen vagy
vízszintesen. Ezzel a művelettel
görgethet egy dokumentumban,
webhelyen vagy alkalmazásban.
A helyi menü megjelenítéséhez
koppintson az érintőfelület
valamelyik részére két ujjal.
Pöccintés felfelé vagy lefelé
három ujjal
Az összes megnyitott ablak
megjelenítéséhez helyezze három
ujját az érintőfelületre, és
pöccintsen felfelé vagy lefelé.
A beállítások módosítása:
1. Kattintson a fiókképére, majd kattintson a beállítások ikonjára.
2. Kattintson a Beállítások ➙ Eszköz ➙ Érintőfelület lehetőségre.
3. Ezután kövesse a képernyőn megjelenő utasításokat a beállítások igény szerinti módosításához.
Megjegyzések:
• Ha a kattintás koppintással engedélyezése be van kapcsolva, az érintőfelületre való
koppintással, vagy annak megnyomásával egy hagyományos egér kattintási funkcióját
használhatja.
• Ha a kattintás koppintással engedélyezése ki van kapcsolva, csak az érintőfelület
megnyomásával használhatja egy hagyományos egér kattintási funkcióját.
3. fejezet. Navigálás a képernyőn 13

14 YOGA Chromebook C630 Felhasználói kézikönyv

4. fejezet Multimédiás eszközök használata
A kamera használata
A beépített kamera videohívás és videokonferencia lebonyolítására használható. Amikor bekapcsolja a
kamerát, a kamera melletti jelzőfény világítani kezd.
Fényképek készítése a kamera használatával:
1. Kattintson az Indító gombra, majd a Minden alkalmazás lehetőségre.
2. Kattintson a Kamera gombra.
3. Kattintson a piros színű kamera ikonra.
Hangeszköz használata
Ha hallani szeretné a Chromebook hangját, 3,5 mm-es (0,14 hüvelykes), 4 pólusú csatlakozóval
rendelkező fejhallgatót vagy mikrofonos fejhallgatót csatlakoztathat az audiocsatlakozóhoz.
Mentett hang- vagy videofájl lejátszása:
1. Kattintson az Indító gombra, és válassza a Fájlok lehetőséget.
2. Kattintson duplán a fájlra a médialejátszóval való lejátszásához.
A hangerő szabályozásához kattintson a fiókképre, és állítsa be az Önnek megfelelő hangerőszintet.
Csatlakozás külső kijelzőhöz
A megfelelő USB-C-kábelt csatlakoztatva a két USB-C-csatlakozó bármelyikével csatlakoztathatja a
Chromebookot egy külső megjelenítőhöz. Ha átalakító kábelekre van szüksége
accessories
Prezentációk megtartásához vagy a munkaterület bővítéséhez kivetítőt vagy monitort csatlakoztathat a
Chromebookhoz:
1. Csatlakoztassa a külső megjelenítőt a Chromebook valamelyik USB-C-csatlakozójához.
2. Csatlakoztassa a külső megjelenítőt egy elektromos csatlakozóhoz.
3. Kapcsolja be a külső megjelenítőt.
A megjelenítési beállítások módosítása:
1. Kattintson a fiókképére, majd kattintson a beállítások ikonjára.
2. Kattintson a Beállítások ➙ Eszköz ➙ Kijelzők elemre.
3. Ezután kövesse a képernyőn megjelenő utasításokat a kijelzőbeállítások igény szerinti
módosításához.
.
https://www.lenovo.com/
© Copyright Lenovo 2018 15

16 YOGA Chromebook C630 Felhasználói kézikönyv

5. fejezet Fiók, bejelentkezés és kijelentkezés
A Chrome-ba való bejelentkezéshez használható felhasználói fiókok típusai
Háromféle felhasználói fiókkal lehet bejelentkezni a Chrome-ba.
Felhasználói fiókok típusai Leírás
Google-fiók
Olyan felhasználói fiók, amely számos internetes
Google-szolgáltatáshoz – mint például a Gmail™,
a Google Drive és a Google Docs – nyújt
hozzáférést. A Google-fiók létrehozása általában
a Gmail-fiók létrehozásakor megy végbe.
Google-fiókkal bármilyen Chrome-alapú eszközbe
be lehet jelentkezni, amennyiben az eszköz
tulajdonosa nem korlátozta a fiókot. További
információkért lásd: „A Chromebook
felhasználóinak kezelése” oldalszám: 19.
A Chrome-alapú eszközbe elsőként
bejelentkezett Google-fiók lesz az eszköz
tulajdonosának fiókja. Ha nem rendelkezik
Google-fiókkal, létrehozhat egyet az alábbi
webhelyen
NewAccount
http://www.google.com/accounts/
.
Vendégfiók A Chrome-ba való bejelentkezéshez használható
speciális fiók. A vendégfelhasználó korlátozott
jogosultsággal rendelkezik, és lehetséges, hogy
egy Chrome-alapú eszköz csupán ideiglenes
megosztásához használják.
Megjegyzés: A vendég bejelentkezését az
eszköz tulajdonosa tilthatja le. További
információkért lásd: „A vendégbejelentkezés
letiltása” oldalszám: 20.
Felügyelt fiók
Egy Chrome-alapú eszközbe bejelentkezett
Google-fiók (kezelő) által létrehozott speciális
fiók. A felügyelt fiók eszközspecifikus, és nem
használható más Chrome-alapú eszközbe való
bejelentkezéshez.
A felügyelt felhasználó kezelője áttekintheti és
szabályozhatja a felügyelt felhasználó
internethasználatát.
© Copyright Lenovo 2018 17

Legyen a Chromebook tulajdonosa
A Chromebook™ első indításakor be kell állítania az operációs rendszer nyelvét és billentyűzetét, az
internetkapcsolatot, és be kell jelentkeznie egy Google®-fiókkal. A Chromebookba elsőként
bejelentkezett Google-fiók felhasználója lesz az eszköz tulajdonosa.
Megjegyzés: Egy Chromebook tulajdonosa jogosult engedélyezni (vagy letiltani) a Vendég fiókkal
történő bejelentkezést, illetve korlátozni bizonyos Google-fiókok bejelentkezését.
1. Indítsa el a Chromebookot.
2. Válassza ki a helyi nyelvet és a billentyűzetet, amikor a rendszer erre kéri.
3. Állítsa be a kapcsolatot az internet-hozzáféréssel rendelkező vezeték nélküli útválasztóhoz (vagy
vezeték nélküli LAN).
Megjegyzés: Ez a lépés nem hagyható ki. Csatlakoztatni kell az internethez a Chromebook első
indításakor.
4. Jelentkezzen be Google-fiókjával. Ha nem rendelkezik Google-fiókkal, akkor kattintson a Google-
fiók létrehozása lehetőségre, és a fiók létrehozásához kövesse a képernyőn megjelenő
utasításokat.
Most már Ön a Chromebook tulajdonosa. Ezt a az itt leírtak szerint ellenőrizheti: „A Chromebook
tulajdonosának ellenőrzése” oldalszám: 19
A tulajdonosétól eltérő Google-fiókkal való bejelentkezés
Az eszköz tulajdonosaként kölcsön adhatja Chromebookját másoknak. Ezek a személyek saját
Google-fiókjukat használva beléphetnek az Ön Chromebookjába.
1. Indítsa el a Chromebookot.
2. A bejelentkezési képernyőn kattintson a Személy hozzáadása lehetőségre.
3. Gépelje be a Google-fiókhoz tartozó felhasználónevet és jelszót.
Megjegyzés: Az első bejelentkezéshez internetkapcsolat szükséges.
Ha nem tud belépni Google-fiókjával, lehetséges, hogy a Chromebook tulajdonosa korlátozta a fiókját.
További információkért lásd: „A Chromebook felhasználóinak kezelése” oldalszám: 19.
Böngészés vendégként
Megoszthatja Chromebookját Google-fiókkal nem rendelkező felhasználókkal. Ők speciális
vendégfiókkal használhatják a Chromebookot.
Megjegyzés: Egyes műveletek például alkalmazások telepítése le van tiltva, ha vendégként jelentkezik
be.
1. Indítsa el a Chromebookot.
2. A bejelentkezési képernyőn kattintson a Böngészés vendégként elemre.
Megjegyzés: Ha nem tud bejelentkezni, előfordulhat, hogy a Chromebook tulajdonosa letiltotta a
vendégböngészést.
18
YOGA Chromebook C630 Felhasználói kézikönyv

Felügyelt fiók létrehozása
Előfordulhat, hogy felügyelt fiókot kell létrehoznia gyermeke számára a Chromebook használatához. A
felügyelt fiók kezelőjeként ellenőrizheti és szabályozhatja az internethasználatukat.
1. Indítsa el a Chromebookot.
2. A bejelentkezési képernyőn kattintson a ... ikonra, majd kattintson a Felügyelt felhasználók
hozzáadása lehetőségre.
Megjegyzés: Csak akkor hozhat létre felügyelt fiókok, amikor a Chromebook csatlakozik az
internethez.
3. Válassza ki a felügyelet felhasználó kezelőjét, és adja meg a jelszót.
4. Hozza létre felhasználónevet és jelszót a felügyelt felhasználóhoz.
A felügyelt felhasználók korlátozási beállításainak módosításához lépjen a www.chrome.com/manage
weboldalra.
Kijelentkezés
Ha Ön vagy valaki más szeretne bejelentkezni egy másik fiókkal, először ki kell jelentkezni az
aktuálisan bejelentkezett munkafolyamatból.
1. Kattintson az állapottálcára.
2. Kattintson a Kijelentkezés lehetőségre.
A Chromebook felhasználóinak kezelése
Alapértelmezés szerint bárki bejelentkezhet egy Chromebookba, ha van érvényes Google-fiókja.
Azonban a Chromebook tulajdonosaként Ön beállíthatja, hogy csak bizonyos fiókokkal rendelkező
személyek jelentkezhessenek be.
1. Indítsa el a Chromebookot.
2. Jelentkezzen be a tulajdonos Google-fiókjával.
Megjegyzés: Ha nem biztos benne, hogy ki a Chromebook tulajdonosa, akkor a „A Chromebook
tulajdonosának ellenőrzése” oldalszám: 19 témakörben talál további információt.
3. Kattintson a jobb alsó sarokban lévő állapotterületre, majd a Beállítások elemre.
4. A Személyek részben kattintson a Más személyek kezelése elemre.
5. Jelölje be a Bejelentkezés korlátozása a következő felhasználókra lehetőséget, és adja hozzá
a Google-fiókokat, amelyeknek engedélyt szeretne adni.
A Chromebook tulajdonosának ellenőrzése
Rendszerint a Chromebookba elsőként bejelentkezett Google-fiók felhasználója lesz az eszköz
tulajdonosa. Ha azonban nem biztos benne, hogy Ön-e a tulajdonos, akkor az alábbi lépéseket
követve ellenőrizheti a Chromebook tulajdonosát.
1. Jelentkezzen be Google-fiókjával.
2. Kattintson a jobb alsó sarokban lévő állapottálcára, majd a Beállítások elemre.
3. A Személyek részben kattintson a Más személyek kezelése elemre.
5. fejezet. Fiók, bejelentkezés és kijelentkezés 19

Ha nem Ön a Chromebook tulajdonosa, akkor a rendszer figyelmezteti, hogy a beállításokat csak ez
eszköz tulajdonosa módosíthatja. Megjelenik a tulajdonos felhasználóneve is.
A vendégbejelentkezés letiltása
A Chromebook tulajdonosaként, biztonsági megfontolásokból letilthatja a vendégbejelentkezést.
1. Indítsa el a Chromebookot az LCD-kijelző keretének felemelésével.
2. Kattintson a jobb alsó sarokban lévő állapotterületre, majd a Beállítások elemre.
3. A Személyek részben kattintson a Más személyek kezelése elemre.
4. Kapcsolja ki a Vendégként való böngészés engedélyezése lehetőséget.
A Chromebook zárolása
Ha a Chromebookot ideiglenesen el kell hagynia, akkor zárolja, hogy mások ne módosíthassák a
beállításokat és ne manipulálhassák a fájlokat.
1. Kattintson az állapottálcára.
2. Kattintson a lakatikonra.
Megjegyzés: A másik lehetőség, hogy nyomja meg és tartsa nyomva a Lock billentyűt a
billentyűzeten a Chromebook zárolásához.
A Chromebook leállítása
Amikor befejezi a Chromebook használatát, állítsa le az energiatakarékosság érdekében.
1. Kattintson az állapottálcára.
2. Kattintson a leállítás gombjára.
A Chromebook visszaállítása
Ha át kell adnia a Chromebook tulajdonjogát, vagy ha problémákat tapasztal az operációs rendszerrel
kapcsolatban, akkor szükség lehet a Chromebook visszaállítására.
Fontos: A Chromebook visszaállítását követően az összes fiók helyileg tárolt felhasználói adatai
törlődnek. Készítsen biztonsági másolatot a fontos adatokról Google Drive segítségével vagy egy
külső tárolóeszközre a Chromebook visszaállítása előtt.
1. Kattintson az állapottálcára a jobb alsó sarokban.
2. Kattintson a beállítások ikonjára, majd a Speciális elemre.
3. A Visszaállítás részben, kattintson a Powerwash lehetőségre, majd válassza az Újraindítás
elemet.
A Google súgójának használata
Miután bejelentkezett a Chromebookba, kattintson a Súgó lehetőségre az Indítóban. A Súgó
alkalmazás átfogó utasításokat ad a Chromebook használatára vonatkozóan.
Ezenkívül Google online közösséget biztosít a Chromebook-felhasználók számára. Ha érdekli a
lehetőség, látogasson el a
20
YOGA Chromebook C630 Felhasználói kézikönyv
http://chromebook.com/community weboldalra.

6. fejezet Fájlok és mappák kezelése
A Google Drive ismertetése
A Google Drive a Google szerveralapú fájltároló és fájlmegosztó szolgáltatása. Google-fiók
létrehozásával kezdetben ingyenes tárhelyet kap, ahol különböző formátumú fájlokat tárolhat. A
Chromebookon a Google Drive vagy a Fájlok alkalmazással hozhat létre és kezelhet fájlokat az online
tárterületen.
Megjegyzés: A Google Drive kliens szoftvere elérhető Windows®, Android™, OSX és iOS rendszeren.
Ha a felsorolt operációs rendszerek valamelyikét futtató eszközökkel rendelkezik, letöltheti és
telepítheti a Google Drive-ot az eszközökre. A Google Drive-val kényelmesen oszthatja meg fájljait
eszközök között. Fájljait online is elérheti a http://drive.google.com webhelyen.
A helyi tárhely
Minden olyan Google-fiókhoz, amellyel be van jelentkezve egy Chromebookba, hozzá van rendelve
egy helyi tárhely a Letöltések nevű mappában. Minden Google-fiók rendelkezik Letöltések mappával.
A Letöltések mappában csak megtekintheti és szerkesztheti a fájlokat.
A Fájlok alkalmazás
A Chromebook Fájlok alkalmazásával fájlokat és mappákat kezelhet helyi tárolóeszközön,
csatlakoztatott külső tárolóeszközön és a Google Drive-on. A Fájlok alkalmazás az Indítóból nyitható
meg.
Mappák létrehozása a Fájlok alkalmazással
A fájlok jobb kezeléséhez létrehozhat mappákat és almappákat.
1. Indítsa el a Fájlok alkalmazást az Indítóból.
2. A bal oldali ablaktáblában válassza ki a tárterületet, ahová fájlokat akar menteni.
Megjegyzés: A tárterület lehet a helyi tárolóeszközön, egy csatlakoztatott külső tárolóeszközön
vagy a Google Drive szolgáltatásban.
3. Kattintson a jobb felső sarokban a beállítások ikonjára, majd az Új mappa elemre.
A nem használt fájlok törlése
Bizonyos esetekben szükség lehet a nem használt fájlok törlése tárterület felszabadítása érdekében.
1. Indítsa el a Fájlok alkalmazást az Indítóból.
2. A bal oldali ablaktáblában válassza ki a tárhelyet, és keresse meg a használaton kívüli fájlokat
tároló mappát.
3. Válassza ki a nem használt fájlokat és kattintson a törlés gombjára
jobb alsó sarkában.
© Copyright Lenovo 2018 21

A rendelkezésre álló terület méretének ellenőrzése
Ha nem sikerült egy nagy méretű fájl mentése, akkor szükség lehet a rendelkezésre álló terület
méretének ellenőrzésére, hogy megállapítsa törölnie kell-e nem használt fájlokat tárterület
felszabadítása érdekében.
1. Indítsa el a Fájlok alkalmazást az Indítóból.
2. A bal oldali ablaktáblában válasszon ki egy tárterületet.
3. Kattintson a jobb felső sarokban lévő beállítások gombra. Megjelenik a rendelkezésre álló terület
mérete.
A helyi tárterület bővítése
A Chromebook helyi tárolókapacitásának kibővítéséhez behelyezhet egy microSD-kártyát a microSDkártyahelybe.
microSD-kártya behelyezése
1. Keresse meg a kártyahelyet.
2. microSD-kártya esetén ügyeljen rá, hogy a fémérintkezők lefelé nézzenek, amikor a kártyát
behelyezi a kártyahelybe.
3. Illessze be határozottan a kártyát a kártyahelyre.
A microSD-kártya eltávolítása
1. Ellenőrizze, hogy a számítógép befejezte-e az adatok írását a microSD-kártyára.
2. A Fájlok alkalmazás bal oldali ablaktábláján kattintson a kiadás gombjára (az SD-kártya mellett).
3. Nyomja meg a kártyát, majd húzza ki a Chromebookból. Tegye a kártyát biztonságos helyre,
hogy később még használhassa.
22
YOGA Chromebook C630 Felhasználói kézikönyv

7. fejezet Nyelvi beállítások
A megjelenítési nyelv módosítása
A Chromebook első indításakor a rendszer felkéri a megjelenítési nyelv kiválasztására. Ez a beállítás
módosítható később, ha más nyelvet akar használni.
1. Jelentkezzen be a Chromebookba a Google-fiókjával.
2. Kattintson a jobb alsó sarokban lévő állapottálcára, majd a Beállítások elemre.
3. Kattintson a Speciális gombra.
4. A Nyelvek és bevitel részen kattintson a használni kívánt nyelv melletti gombra, és válassza A
Chrome OS megjelenítése ezen a nyelven lehetőséget.
Megjegyzés: Ha a használni kívánt nyelv nem szerepel a listában, kattintson a Nyelvek
hozzáadása elemre.
A módosítások életbe léptetéséhez ki kell jelentkeznie, majd ismét be.
Megjegyzés: Minden bejelentkezett felhasználó beállíthatja a saját megjelenítési nyelvét.
Beviteli mód hozzáadása
Előfordulhat, hogy egy adott nyelven történő szöveg bevitelhez hozzá kell adnia egy beviteli módot.
1. Jelentkezzen be a Chromebookba a Google-fiókjával.
2. Kattintson a jobb alsó sarokban lévő állapottálcára, majd a beállítások ikonjára.
3. Kattintson a Speciális gombra.
4. A Nyelvek és bevitel részen válassza a Beviteli módszer ➙ Beviteli lehetőségek kezelése
elemet.
5. Válassza ki a hozzáadni kívánt beviteli mód előtti jelölőnégyzetet.
Váltás a beviteli módok között
Beviteli mód(ok) hozzáadása után szükséges lehet váltani az egyes módok között.
1. Kattintson a jobb alsó sarokban lévő állapottálcára, majd kattintson a jelenlegi beviteli mód
nevére. Megjelenik a rendelkezésre álló beviteli módok listája. Ha nem található a használni
kívánt beviteli mód a listán, lásd: „Beviteli mód hozzáadása” oldalszám: 23.
2. Kattintson a használni kívánt beviteli mód nevére.
Megjegyzések: Gyorsbillentyűként használhat billentyűkombinációkat az egyes beviteli módok közötti
váltáshoz.
• Alt + Shift: váltás a rendelkezésre álló beviteli módok között.
• Ctrl + Space: váltás az előző beviteli módra.
© Copyright Lenovo 2018 23

24 YOGA Chromebook C630 Felhasználói kézikönyv

8. fejezet Alkalmazások hozzáadása és kezelése
További szolgáltatásokat és funkciókat adhat a Chromebookhoz alkalmazások letöltésével a Web
Store vagy a Play Áruházból.
4táblázat. A Web Store és a Play Áruház elérhető erőforrásainak összehasonlítása
Web Store Play Store
Alkalmazások
Bővítmények
Témák
Játékok
Megjegyzés: Nem tölthet le és nem telepíthet alkalmazásokat, ha vendégként jelentkezett be.
Alkalmazások
Zene
Filmek
Játékok
A Chrome Web Store ismertetése
A Chrome™ Web Store olyan internetes erőforrás, amelyről a Chromebookhoz és a Chrome
böngészőhöz készített alkalmazások és bővítmények érhetők el.
Megjegyzés: A bővítmények a Chrome böngészőhöz készített hozzáadható funkciók. A Chrome Web
Store-ban elérhető alkalmazások és bővítmények legtöbbje ingyenes, de némelyikért lehetséges, hogy
fizetni kell.
A Chrome Web Store-ba az alábbi módokon léphet be:
• Az Indítóban kattintson a Web Store ikonra.
• Keresse fel a
A Web Store-ból letöltött alkalmazások és bővítmények a Chrome böngészőn belül futnak teljes
mértékben.
http://chrome.google.com/webstore webhelyet közvetlenül a Chrome böngészőben.
Alkalmazások vagy bővítmények hozzáadása
1. Indítsa el a Web Store alkalmazást az Indítóból.
2. Az áruházban kulcsszavak megadásával vagy a kategóriánkénti listában keresse meg az
alkalmazást vagy bővítményt.
3. Kattintson a Hozzáadás ikonra, majd a Hozzáadása elemre.
A Web Store legtöbb alkalmazása webes alapú, és nem igényel telepítést. A hozzáadott alkalmazások
az Indítóba kerülnek, a bővítmények pedig a Chrome címsorának jobb oldalára.
Megjegyzés: Ha különböző Chromebookokba jelentkezik be ugyanazzal a Google-fiókkal, az egyik
Chromebookon hozzáadott alkalmazások szinkronizálódnak a többi Chromebookon is.
Android-alkalmazások telepítése
A Google Play™ áruház használatával letölthet és telepíthet a Android-alkalmazásokat a
Chromebookon.
1. Indítsa el a Play Áruház alkalmazást az Indítóból.
© Copyright Lenovo 2018 25

2. Válassza ki a telepíteni kívánt alkalmazást, majd válassza a Telepítése lehetőséget.
Megjegyzés: A Play Áruházban nem minden alkalmazás ingyenes. Bizonyos alkalmazásokat meg
kell vásárolni a letöltéshez vagy a teljes körű használathoz.
A telepített Android-alkalmazások elérhetőek az Indítóból.
Alkalmazások rögzítése a polcon
A Chrome asztal bal alsó sarkából érhetők el a polcra rögzített alkalmazások.
1. Keresse meg az alkalmazás ikonját az Indítóban.
2. Tartsa lenyomva az alkalmazás ikonját, és válassza a Rögzítés a polcra lehetőséget a helyi
menüben.
Egy alkalmazás rögzítésének megszüntetéséhez nyomja meg és tartsa nyomva az alkalmazás ikonját
a polcon, majd válassza a Rögzítés megszüntetése lehetőséget a helyi menüben.
Weboldalak kitűzése a polcra
Ha egy adott weboldalt gyakran fel szokott keresni, akkor érdemes lehet kitűzni a polcra, hogy
könnyen elérje.
1. Indítsa el a Chrome böngészőt, és nyissa meg kedvenc weboldalát.
2. Amikor a weboldal megnyílt, válassza a címsor melletti felkiáltójelet.
3. Válassza a További eszközök ➙ Rögzítés a polcra ➙ Rögzítés lehetőséget.
Megjegyzés: Ha szeretné itt bejelölheti a Megnyitás ablakban jelölőnégyzetet. Ha ezt a
beállítást választotta, a weboldal egy külön ablakban nyílik meg, és nem a Chrome böngésző
egyik lapján.
Egy alkalmazás rögzítésének megszüntetéséhez nyomja meg és tartsa nyomva az alkalmazás ikonját
a polcon, majd válassza a Rögzítés megszüntetése lehetőséget a helyi menüben.
26
YOGA Chromebook C630 Felhasználói kézikönyv

9. fejezet Lenovo súgó és támogatás
A Lenovo támogatási webhelye
A technikai támogatási információk a Lenovo támogatási webhelyén érhetők el https://
support.lenovo.com
A Lenovo ügyfélszolgálati központjának felhívása
Ha megpróbálta a hibát elhárítani, de további segítségre van szüksége, akkor a jótállási időtartamon
belül az ügyfélszolgálattól kaphat telefonos tájékoztatást és segítséget.
Az ügyféltámogatás hívása előtt
Mielőtt telefonálna, töltse le a legfrissebb illesztőprogramokat és rendszerfrissítéseket, illetve rögzítse
a számítógépre vonatkozó szükséges információkat. A műszaki segélyszolgálat hívásakor legyenek
kéznél az alábbi információk.
• A számítógép típusa és modellje
• A számítógép sorozatszáma
• A hiba leírását
• A hibaüzenetek pontos megfogalmazását
• A hardver- és szoftverkonfigurációra vonatkozó információk
.
A Lenovo ügyfélszolgálati központja által támogatott szolgáltatások
A jótállási időszak alatt a következő szolgáltatások állnak rendelkezésre.
• Hibafelderítés – Képzett személyzet áll rendelkezésre, amely hardverprobléma esetén segítséget
nyújt a hibafelderítésben és a probléma javításához szükséges lépések eldöntésében.
• Lenovo hardver javítás - Ha a problémát jótállással rendelkező Lenovo hardver okozza, képzett
személyzet nyújt megfelelő szintű szolgáltatást.
• Műszaki változtatások kezelése – Esetenként előfordulhat, hogy az értékesítést követően valamely
terméket módosítani kell. A hardverre vonatkozó Tervezési módosításokat (EC-ket) a Lenovo vagy
a Lenovo hivatalos viszonteladója hajtja végre.
A Lenovo ügyfélszolgálati központja által nem támogatott szolgáltatások
• A nem a Lenovo által vagy annak részére gyártott alkatrészek cseréje vagy használata, valamint a
nem garanciális alkatrészek
• Szoftverhiba forrásának azonosítása
• Az UEFI BIOS konfigurálása, mint a telepítés vagy a frissítés résztevékenysége
• Eszközillesztő-programok változtatása, módosítása vagy frissítése
• Hálózati operációs rendszer (NOS) telepítése és karbantartása
• Programok telepítése és karbantartása
© Copyright Lenovo 2018 27

Ügyfélszolgálati telefonszámok
Az Ön országában vagy régiójában rendelkezésre álló Lenovo-ügyfélszolgálatok telefonszámai a
következő webhelyen találhatók
Megjegyzés: A telefonszámok bejelentés nélkül megváltozhatnak. Ha az adott országhoz vagy
régióhoz nincs megadva telefonszám, akkor lépjen kapcsolatba a Lenovo viszonteladójával vagy a
Lenovo értékesítési képviselőjével.
https://pcsupport.lenovo.com/supportphonelist.
28
YOGA Chromebook C630 Felhasználói kézikönyv

A. függelék Fontos biztonsági információk
Biztonsági előírások
Az itt leírtak elősegítik, hogy biztonságosan használja a személyi számítógépet. Őrizze meg a
számítógéppel kapott összes tájékoztatást, és tartsa be a bennük leírtakat. A dokumentumban foglalt
tájékoztatás nem módosítja sem az Ön vásárlási szerződésének, sem a Lenovo korlátozott jótállásának
feltételeit.
A vásárló biztonsága fontos számunkra. Termékeink fejlesztése során odafigyelünk, hogy azok
biztonságosak és hatékonyak legyenek. A személyi számítógépek azonban elektronikus eszközök. A
tápkábelek, hálózati adapterek és egyéb kiegészítők potenciális biztonsági kockázatot idézhetnek elő,
ami fizikai vagy tárgyi sérülést eredményezhet, különösen helytelen használat esetén. A kockázatok
csökkentése érdekében kövesse a termékhez kapott utasításokat, tekintse meg a terméken és az
üzemeltetési utasításokban található összes figyelmeztető jelzést, valamint nézze át figyelmesen az itt
leírtakat is. Ha pontosan követi az itt leírtakat és a termékhez kapott információkat, megóvhatja
magát a veszélyektől, és biztonságosabb számítógépes munkakörnyezetet hozhat létre.
Megjegyzés: Az itt leírtak a hálózati adatperekkel és akkumulátorokkal kapcsolatos hivatkozásokat
tartalmaznak. A notebook számítógépeken kívül néhány másik termékhez (pl. hangszórókhoz vagy
monitorokhoz) is tartozhat hálózati adapter. Ha van ilyen terméke, akkor az itt leírtak vonatkoznak rá.
Ezenkívül a számítógépek egy beépített korongelemet is tartalmazhatnak, amely a számítógép
rendszeróráját táplálja a számítógép kikapcsolt állapotában, ezért az akkumulátorról szóló biztonsági
tájékoztatás az összes számítógépre vonatkozik.
Azonnali beavatkozást igénylő helyzetek
A nem rendeltetésszerű használat vagy hanyagság miatt a termékek megrongálódhatnak. Egyes
rongálódások elég súlyosak ahhoz, hogy a termék használatát be kell szüntetni, a terméket hivatalos
szakszervizben meg kell vizsgálni és szükség esetén meg kell javítani.
Mint minden elektronikus készülék esetében, nagy gondossággal használja a bekapcsolt készüléket.
Nagyritkán előfordulhat, hogy a számítógépből szokatlan szag, füstgomolyag vagy szikra tör elő.
Esetleg pattogást, pukkanást vagy sistergést hallhat. Ezek azt jelezhetik, hogy egy belső elektronikus
alkatrész biztonságos és kontrollált módon hibásodott meg. Ugyanakkor jelezhetnek egy potenciális
biztonsági problémát is. Semmiképpen ne vállalja azt a kockázatot, hogy saját maga próbálja meg
diagnosztizálni a helyzetet. Vegye fel a kapcsolatot az ügyfélszolgálattal további utasításokért. A
szervizek és az ügyfélszolgálatok telefonszámai a következő webhelyen találhatók
pcsupport.lenovo.com/supportphonelist
Gyakran ellenőrizze a számítógépet és alkotórészeit sérülés, kopás vagy veszélyre utaló jelek
szempontjából. Ha bármilyen kételye van az alkotórészek állapotával kapcsolatban, ne használja a
terméket. Lépjen kapcsolatba az ügyfélszolgálattal vagy a termék gyártójával, és kérdezze meg, hogy
miként lehet a termék biztonságosságáról meggyőződni, vagy szükség esetén megjavíttatni a
terméket.
Abban a valószínűtlen esetben, ha a következők valamelyikét tapasztalja, vagy a termékkel
kapcsolatban biztonsági aggályai vannak, szüntesse meg a készülék használatát, csatlakoztassa le a
hálózati feszültségről és a távközlési hálózatról és kérjen további útmutatást a vevőszolgálattól.
• Megrepedt, törött vagy sérült tápkábelek, csatlakozók, hálózati adapterek, hosszabbító kábelek,
biztosítékok vagy tápegységek.
.
https://
A. függelék. Fontos biztonsági információk 29

• Túlmelegedés jelei, füst, szikrázás vagy tűz.
• Akkumulátorsérülés (például repedés, horpadás, gyűrődés), szivárgás az akkumulátorból vagy
idegen anyag lerakódása az akkumulátoron.
• Termékből jövő durranó, sípoló vagy pattogó hang, illetve erős szag.
• Számítógépre, tápkábelre vagy tápátalakítóra esett tárgy vagy ráömlött folyadék nyoma.
• Víz nyoma a számítógépen, a tápkábelen vagy a hálózati adapteren.
• A termék leesett vagy valahogyan megsérült.
• A termék nem működik normálisan, amikor követi az üzemeltetési utasításokat.
Megjegyzés: Ha az előbbi körülményeket valamely nem a Lenovo által vagy nem a Lenovo számára
gyártott termékkel kapcsolatban észleli (például hosszabbító kábellel), akkor ne használja tovább a
terméket, amíg kapcsolatba nem lép a termék gyártójával, vagy ki nem cseréli megfelelő helyettesítő
darabbal.
Szerviz és frissítések
Ne kísérelje meg a termék önálló javítását, kivéve, ha az ügyfélszolgálat vagy a vonatkozó
dokumentáció azt kéri. Csak felhatalmazott szervizzel dolgoztasson, amely rendelkezik az Ön
termékének javításához szükséges jóváhagyással.
Megjegyzés: Egyes részegységeket a felhasználó is bővíthet vagy cserélhet. A bővítésekre gyakran
mint opciókra hivatkozunk. A felhasználó által telepíthető cserealkatrészeket vásárló által cserélhető
egységeknek (CRU) hívjuk. A Lenovo utasításokkal ellátott dokumentációt biztosít arról, hogy mikor
megfelelő az ilyen opciók telepítése vagy a CRU cseréje. Mindenképpen pontosan kövesse az
utasításokat, amikor ilyen alkatrészeket cserél vagy telepít. A tápfeszültség jelző „Off” állapota nem
feltétlenül jelenti azt, hogy a berendezésben lévő feszültségszint nulla. Mielőtt leveszi a borítókat a
hálózati tápkábellel ellátott berendezésről, mindig győződjön meg arról, hogy kikapcsolta az
áramellátást, és a terméket kihúzta az áramforrásból. Ha bármilyen kérdése van vagy bármiben
bizonytalan, lépjen kapcsolatba az ügyfélszolgálattal.
Annak ellenére, hogy a tápkábel kihúzása után nincs mozgó alkatrész a számítógépben, a biztonsága
érdekében tartsa be a következő figyelmeztetéseket.
Vigyázat!
Veszélyes mozgó alkatrészek. Vigyázzon, meg ne sérüljön az ujja vagy más testrésze.
Vigyázat!
30
YOGA Chromebook C630 Felhasználói kézikönyv

A számítógép borításának felnyitása előtt kapcsolja ki a számítógépet, és várjon pár percet,
hogy lehűljön a gép.
Tápkábelek és hálózati adapterek
VESZÉLY!
Csak a termék gyártója által szállított tápkábeleket és hálózati adaptereket használja.
A tápkábelnek biztonsági szempontból jóváhagyottnak kell lennie. Németország esetében
H05VV-F, 3G, 0,75 mm
2
, vagy jobb lehet. A többi ország esetében a megfelelő típusok
lesznek használva.
Ne tekerje a tápkábelt a hálózati adapter vagy más tárgy köré. Ha így tesz, a kábel
kirojtosodhat, kirepedhet vagy hullámossá válhat. Ez pedig biztonsági kockázatot jelent.
A tápkábelt mindig úgy vezesse el, hogy ne tudjanak rálépni vagy megbotlani benne, és ne
sértsék meg más tárgyak.
A tápkábeleket és a hálózati adaptereket óvja a folyadékoktól. Ne hagyja például a tápkábelt
vagy hálózati adaptert csapok, kádak, WC-k környékén, vagy folyékony tisztítószerekkel
tisztított padlón. A folyadék rövidzárlatot okozhat, különösen, ha a tápkábel vagy a hálózati
adapter helytelen használat következtében megfeszült. A folyadékok a tápkábel és/vagy a
hálózati adapter csatlakozóinak fokozatos korrózióját is előidézhetik, ami végül
túlmelegedéshez vezethet.
Ügyeljen rá, hogy az összes tápkábel-csatlakozó megfelelően és teljesen be legyen dugva a
dugaljakba.
Ne használjon olyan hálózati adaptert, amelynek csatlakozóin korrózió jelei mutatkoznak, vagy
amelynek bármely részén túlmelegedés jelei (például deformálódott műanyag) észlelhetők.
Ne használjon olyan tápkábelt, amelynek érintkezői a kábel bármely végén korrózió vagy
túlmelegedés jeleit mutatják, illetve a tápkábel maga sérültnek tűnik valahol.
Az esetleges túlmelegedés elkerülése érdekében ne tegyen rongyot vagy egyéb tárgyat a
hálózati adapterre, amikor a hálózati adatper egy elektromos csatlakozóhoz van
csatlakoztatva.
A. függelék. Fontos biztonsági információk 31

Csatlakozók és dugaszolóaljzatok
VESZÉLY!
Ha a számítógéphez használni kívánt aljzat (elektromos csatlakozó) sérültnek vagy
korrodáltnak látszik, ne használja addig, amíg ki nem cserélteti azt egy képzett szakemberrel.
Ne görbítse el és ne módosítsa a csatlakozót. Ha a csatlakozó sérült, lépjen kapcsolatba a
gyártóval és kérje a csatlakozó cseréjét.
Ne ossza meg az elektromos csatlakozót más, nagy energiaigényű háztartási vagy
kereskedelmi fogyasztóval, különben a bizonytalan feszültségszint a számítógép, az adatok
vagy a csatlakoztatott eszközök meghibásodását okozhatja.
Egyes termékek háromágú csatlakozóval vannak felszerelve. Az ilyen csatlakozó csak földelt
elektromos csatlakozóba illeszkedik. Ez egy biztonsági funkció. Ne iktassa ki ezt a biztonsági
funkciót azzal, hogy megpróbálja bedugni egy nem földelt csatlakozóaljba. Ha nem tudja
bedugni a dugót a csatlakozóaljba, keressen egy villanyszerelőt, és kérjen tőle megfelelő
átalakítót, vagy cseréltesse ki az aljzatot a biztonsági funkció fogadására kész változattal.
Soha ne terhelje túl az elektromos csatlakozót. A teljes rendszerterhelés nem haladhatja meg
a főáramkör névleges teljesítményének 80 százalékát. Ha kérdései lennének a terheléssel,
valamint a főáramkör névleges teljesítményével kapcsolatban, akkor kérjen tanácsot egy
villanyszerelőtől.
Győződjön meg arról, hogy a tápforrás aljzatának huzalozása megfelelő, könnyen elérhető és
közel van a berendezéshez. A tápkábelt ne húzza ki teljes hosszúságban, mert az a kábel
feszülését okozhatja.
Győződjön meg arról, hogy az elektromos csatlakozó megfelelő feszültséget és áramot
biztosít a használni kívánt termék számára.
Ügyeljen, amikor a készüléket az elektromos csatlakozóhoz csatlakoztatja, vagy abból
kihúzza.
32
YOGA Chromebook C630 Felhasználói kézikönyv

Tápegységre vonatkozó nyilatkozat
VESZÉLY!
Soha ne vegye le a tápegység vagy más olyan alkatrész borítóját, amelyiken a következő
címkét találja.
Az e címkével megjelölt összetevőkben veszélyes feszültség, áram vagy energiaszint található.
Az ilyen alkotórészek nem tartalmaznak javítható alkatrészeket. Ha úgy véli, probléma van az
ilyen alkatrészekkel, akkor forduljon szakemberhez.
Elektromos áramra vonatkozó biztonsági előírások
VESZÉLY!
Az elektromos hálózaton, a telefonvonalakon és a kommunikációs kábeleken haladó
elektromosság veszélyes lehet. Az áramütés veszélyének elkerülése érdekében:
• Ne használja a számítógépet zivatar idején.
• Villámlással járó vihar során ne csatlakoztasson kábeleket a géphez, ne válasszon le róla
kábeleket, illetve ne végezzen beszerelési, karbantartási vagy átalakítási műveletet.
• Minden tápkábelt megfelelő kábelezéssel és földeléssel csatlakoztasson az elektromos
csatlakozóhoz.
• A termékhez csatlakozó valamennyi berendezést megfelelő kábelezéssel rendelkező
elektromos csatlakozóhoz csatlakoztasson.
• Ha lehetséges, akkor egy kézzel végezze a jelkábelek csatlakoztatását és a csatlakoztatás
bontását.
• Semmilyen berendezést ne kapcsoljon be, ha tűz, víz vagy szerkezeti károsodás jeleit
tapasztalja.
• Ha a telepítési vagy beállítási útmutató nem említ mást, az eszköz burkolatának
eltávolítása előtt húzza ki a csatlakoztatott tápkábeleket, válassza le az
akkumulátorcsomagokat és az összes kábelt.
• Ne használja addig a számítógépet, amíg az összes belső alkatrészt nem rögzítette a
helyére. Ne használja úgy a számítógépet, hogy a belső alkatrészek és áramkörök
szabadon vannak.
A. függelék. Fontos biztonsági információk 33

VESZÉLY!
A termék vagy a csatlakoztatott eszközök üzembe állításakor, szállításakor vagy burkolatának
felnyitásakor az alábbi útmutatásnak megfelelően csatlakoztassa vagy válassza le a
kábeleket.
Csatlakoztatás:
1. Kapcsoljon ki mindent.
2. Először az eszközökhöz csatlakoztassa az összes kábelt.
3. Csatlakoztassa a jelkábeleket a csatlakozókhoz.
4. Illessze a tápkábeleket az aljzatokhoz.
5. Kapcsolja BE az eszközöket.
Leválasztás:
1. Kapcsoljon ki mindent.
2. Először húzza ki a tápkábeleket az aljzatokból.
3. Húzza ki a jelkábeleket a csatlakozókból.
4. Húzza ki az összes kábelt az eszközökből.
Mielőtt bármilyen más elektromos kábelt csatlakoztatna a számítógéphez, húzza ki a
tápkábelt a fali csatlakozóból vagy az elosztóból.
A tápkábelt csak azután dugja vissza az elektromos csatlakozóba vagy az elosztóba, ha már
minden más elektromos kábelt csatlakoztatott a számítógéphez.
VESZÉLY!
Villámlás idején ne cseréljen alkatrészeket és ne csatlakoztassa a telefonkábelt a fali
telefoncsatlakozóhoz, és ne is húzza azt ki.
Beépített akkumulátorokkal kapcsolatos megjegyzés
VESZÉLY!
Ne próbálja meg kicserélni a beépített akkumulátort. Az akkumulátor cseréjét a Lenovo által
jóváhagyott szerviznek vagy szakembernek kell végeznie.
Szigorúan csak a termékleírásban megadott utasításoknak megfelelően töltse újra az
akkumulátort.
34
YOGA Chromebook C630 Felhasználói kézikönyv

Hőtermelés és a termék hűtése
VESZÉLY!
A számítógépek, a hálózati adapterek és más kiegészítők bekapcsolt állapotban és az
akkumulátorok töltésekor hőt termelnek. A notebook számítógépek jelentős mennyiségű hőt
termelhetnek kompakt méretük miatt. Mindig kövesse az alábbi alapvető óvintézkedéseket:
• Amikor a számítógép be van kapcsolva, illetve amikor az akkumulátor töltődik, a
készülékház, a tenyérpihentető és egyéb részek átforrósodhatnak. Ne tartsa a kezében, az
ölében vagy más testrésze közelében hosszabb ideig az átforrósodott részeket. A
billentyűzet használatakor ne tartsa hosszabb ideig a tenyerét a tenyérpihentetőn. A
számítógép a normál működés során némi hőt termel. A termelt hőmennyiség függ a
rendszer aktivitásától, valamint az akkumulátor töltési szintjétől. A testfelülettel történő
kiterjedt érintkezés - nem beszélve ruhán keresztül - kényelmetlenséget okozhat, illetve
végső fokon égési sebekkel járhat. Rendszeres időközönként tartson szünetet a billentyűzet
használata során; ilyenkor emelje fel tenyerét a tenyérpihentetőről, és ne használja a
billentyűzetet egy ideig.
• Ne használja a számítógépet és ne töltse az akkumulátort tűzveszélyes anyagok közelében
vagy robbanásveszélyes környezetben.
• A szellőzőnyílások, a ventilátorok és a hűtőbordák a biztonságos, kényelmes és
megbízható üzemeltetést szolgálják. Véletlenül előfordulhat, hogy letakarja őket, ha a
terméket ágyra, díványra, szőnyegre vagy más rugalmas anyagra helyezi. Soha ne
akadályozza meg, ne fedje el, és ne gyengítse le ezeket a szolgáltatásokat.
• Az AC hálózati adapter hőt termel, amikor csatlakoztatva van a számítógéphez és a fali
csatlakozóaljzathoz. Használat során a hálózati adapter ne érjen hozzá egyetlen
testrészéhez se. Soha ne használja az AC hálózati adaptert testének melegítésére. A
testfelülettel történő kiterjedt érintkezés - még ruhán keresztül is - égési sérülésekkel
járhat.
A biztonsága érdekében mindig kövesse a számítógéppel kapcsolatos alapvető
óvintézkedéseket:
• Ha a számítógép a tápellátáshoz csatlakozik, mindig legyen zárva a borítása.
• Rendszeresen ellenőrizze, hogy nem gyűlt-e fel túl sok kosz a számítógép külsején.
• Távolítsa el a ventilátorokon és az előlap illesztéseinél felgyűlt koszt. Ha erősen
szennyezett környezetben vagy nagy forgalmú helyen használja a számítógépet, akkor
gyakrabban kell azt megtisztítani.
• Ne akadályozza a légáram útját és ne takarja el a szellőzőnyílásokat.
• Ne működtesse a számítógépet egy bútoron belül, mivel ez a túlmelegedés kockázatával
jár.
• A számítógépben a légáram hőmérséklete nem haladhatja meg a 35 °C (95 °F)!
A folyadékkristályos kijelző (LCD)
Vigyázat!
A folyadékkristályos kijelző (LCD) üvegből készült, így durva bánásmód vagy a számítógép
leejtése esetén eltörhet. Ha az LCD összetörik és a belső folyadék a szemébe vagy a kezeire
kerül, azonnal öblítse le az érintett területeket bő vízzel legalább 15 percig – ha az öblítés után
is fennmarad még valamilyen tünet, forduljon orvoshoz.
A. függelék. Fontos biztonsági információk 35

Megjegyzés: Higanyt tartalmazó fénycsövekkel (például nem LED) szerelt termékekre vonatkozik. A
folyadékkristályos kijelző (LCD) fénycsöve higanyt tartalmaz, selejtezése a helyi, állami, illetve
szövetségi előírások szerint történhet.
Hosszabbító kábelek és kapcsolódó eszközök
Győződjön meg arról, hogy a hosszabbító kábelek, a biztosítékok, a szünetmentes áramforrások és
az áramelosztók megfelelnek a termék elektromos követelményeinek kezeléséhez. Soha ne terhelje túl
ezeket az eszközöket. Ha áramelosztót használ, a terhelés nem haladhatja meg a tápvonal bemeneti
névleges teljesítményét. Ha kérdései lennének a terheléssel, a tápkövetelményekkel és a bemeneti
névleges teljesítménnyel kapcsolatban, kérjen tanácsot egy villanyszerelőtől.
Fej- vagy fülhallgató használata
Vigyázat!
A fej- vagy fülhallgatóból eredő túlzott hangerő halláscsökkenést okozhat. Az equalizer
maximálisra állítása megnöveli a fej- és fülhallgató kimeneti feszültségét és a hangerőt. Ezért a
hallásának védelme érdekében állítsa az equalizert a megfelelő szintre.
Ha a fej- vagy fülhallgató csatlakozóinak kimenete nem felel meg az EN 50332-2 szabványban
rögzített műszaki adatoknak, káros lehet, ha túl sokáig használja nagy hangerő mellett a fej- vagy
fülhallgatót. Számítógépe fejhallgatójának kimeneti csatlakozója eleget tesz az EN 50332-2 szabvány
7. alpontjában leírtaknak. Ez a leírás 150 mV értékre korlátozza a számítógép szélessávú, valódi RMS
kimeneti feszültségét. A halláskárosodás megelőzése érdekében ügyeljen arra, hogy a fejhallgató/
fülhallgató szintén megfeleljen az EN 50332-2 (7. pont szerinti korlátozással) szerinti 75 mV-os
jellemző szélessávú feszültség-előírásnak. Az EN 50332-2 szabványtól eltérő fejhallgató használata
veszélyes lehet a túlzott hangerő miatt.
Ha Lenovo számítógépe fej- vagy fülhallgatóval érkezik (egyetlen készletként), a fej- vagy fülhallgató
és a számítógép együttes kombinációja eleget tesz az EN 50332-1 szabványban leírt
követelményeknek. Ha ettől eltérő fej- vagy fülhallgatót használ, győződjön meg arról, hogy eleget
tesz-e az EN 50332-1 szabvány (6.5 Limitation alpont) előírásainak. Az EN 50332-1 szabványtól eltérő
fejhallgató használata veszélyes lehet a túlzott hangerő miatt.
Műanyag zacskóra vonatkozó megjegyzés
VESZÉLY!
A műanyag zacskók veszélyesek lehetnek. Csecsemőktől és gyermekektől tartsa távol a
műanyag zacskókat a fulladás veszélye miatt!
Az üvegrészekkel kapcsolatos megjegyzés
Vigyázat!
A termék egyes részei üvegből lehetnek. Ha a terméket kemény felületre ejti vagy erős ütést
mér rá, akkor az üveg betörhet. Ha az üveg betört, ne érintse meg, illetve ne próbálja
eltávolítani. Ne használja a terméket, amíg képzett szakember ki nem cserélte az üveget.
Biztonsági utasítások tanárok, szülők, és felnőtt felügyelők számára
Ez a Chromebook számítógép elsősorban egy, a gyermekek fejlődéséhez készített segédeszköz 6
évesnél idősebb gyermekek számára. Egy felnőttnek kell felügyelnie őket. Kötelező a gyermekek
36
YOGA Chromebook C630 Felhasználói kézikönyv

számára alaposan elmagyarázni számítógép, az akkumulátor és a hálózati adapter biztonságos és
megfelelő kezelését.
VESZÉLY!
Figyelmeztetés: fulladásveszély – kis alkatrészek. Nem megfelelő 3 év alatti gyermekek
számára.
• A nem gyermekek általi kezelésre készült tápegységgel rendelkező információtechnológiai eszközök
esetében: mint minden elektromos terméknél, be kell tartani a kezelési és használati
óvintézkedéseket az áramütés elkerülése érdekében. A hálózati adaptert nem kezelhetik gyerekek.
• Ne helyezze a számítógépet a gyermek csupasz bőrfelületére (az ölébe) huzamosabb időre. A
számítógépet lapos felületre, pl. egy asztalra helyezze, ha a gyermek pár percnél hosszabb ideig
szeretné használni.
• A számítógépet (beleértve a hálózati adaptert és az akkumulátort is), nem szabad kint hagyni az
esőben, illetve nem érheti víz. Tisztítás során ne merítse vízbe; törölje tisztára egy nedves
ronggyal.
• A számítógépet (beleértve a hálózati adaptert és az akkumulátort is), nem szabad leejteni, nem
szabad rátaposni vagy más módon megrongálni.
• A felnőttnek figyelmeztetnie kell gyermekét a tápellátás és a számítógép közötti kábel miatti
botlásveszélyre. Egy felnőttnek rendszeresen ellenőriznie kell a számítógépet, beleértve a
tápegységet és az akkumulátort is, hogy az nem sérült-e. Hasonlóképpen, ha egy gyermek
sérülést/törött alkatrészt lát a terméken, akkor azonnal jelentenie kell a tanárának/szülőnek/felnőtt
felügyelőnek. A sérült alkatrészek kicserélhetők a Lenovo által biztosított szervizszolgáltatáson
keresztül.
VESZÉLY!
ELEKTROMOS TERMÉK. Nem ajánlott 3 évesnél fiatalabb gyermekek számára (vagy más
tervezett kortartomány). Mint minden elektromos termék esetén, ennél a terméknél is
óvintézkedéseket kell tenni a kezelés és használat során az áramütés veszélyének
csökkentése érdekében.
A. függelék. Fontos biztonsági információk 37

38 YOGA Chromebook C630 Felhasználói kézikönyv

B. függelék Megfelelési információk
A Lenovo-megfelelésre vonatkozó információkat tartalmazó
webhelyek
Az elektronikus megfeleléssel és környezetvédelmi információkkal kapcsolatos legújabb információk
megtalálhatók a Lenovo megfelelőséggel kapcsolatos információs webhelyein.
• Megfelelőségi információk
• Környezetvédelmi nyilatkozatok https://www.lenovo.com/ecodeclaration
https://www.lenovo.com/compliance
Környezetvédelmi és újrahasznosítási információk
Általános újrahasznosítási információk
A Lenovo arra biztatja az információs technológia (IT) körébe tartozó berendezések tulajdonosait,
hogy felelősségteljesen járjanak el berendezéseik újrahasznosítása érdekében, amikor azok
feleslegessé válnak. A Lenovo különféle programokat és szolgáltatásokat ajánl, amelyek segítik a
számítástechnikai berendezések tulajdonosait a használt készülékek újrahasznosításában. A Lenovotermékek újrahasznosításáról részletesen tájékozódhat a következő weboldalon
recycling
.
https://www.lenovo.com/
Kínára vonatkozó újrahasznosítási információk
《废弃电器电子产品处理管理条例》提示性说明
联想鼓励拥有联想品牌产品的用户不再需要此类产品时,遵守国家废弃电器电子产品回收处理相关法律法规,
将其交给当地具有国家认可的回收处理资质的厂商进行回收处理。更多回收服务信息,请点击进入
support.lenovo.com.cn/activity/551.htm
。
https://
Újrahasznosításra vonatkozó japán nyilatkozat
Collecting and recycling a disused Lenovo computer or monitor
If you are a company employee and need to dispose of a Lenovo computer or monitor that is the
property of the company, you must do so in accordance with the Law for Promotion of Effective
Utilization of Resources. Computers and monitors are categorized as industrial waste and should be
properly disposed of by an industrial waste disposal contractor certified by a local government. In
accordance with the Law for Promotion of Effective Utilization of Resources, Lenovo Japan provides,
through its PC Collecting and Recycling Services, for the collecting, reuse, and recycling of disused
computers and monitors. For details, visit the Lenovo Web site at
japan
.
Pursuant to the Law for Promotion of Effective Utilization of Resources, the collecting and recycling
of home-used computers and monitors by the manufacturer was begun on October 1, 2003. This
service is provided free of charge for home-used computers sold after October 1, 2003. For details,
go to
https://www.lenovo.com/recycling/japan.
https://www.lenovo.com/recycling/
B. függelék. Megfelelési információk 39

Disposing of Lenovo computer components
Some Lenovo computer products sold in Japan may have components that contain heavy metals or
other environmental sensitive substances. To properly dispose of disused components, such as a
printed circuit board or drive, use the methods described above for collecting and recycling a
disused computer or monitor.
Disposing of disused lithium batteries from Lenovo computers
A button-shaped lithium battery is installed inside your Lenovo computer to provide power to the
computer clock while the computer is off or disconnected from the main power source. If you need
to replace it with a new one, contact your place of purchase or contact Lenovo for service. If you
need to dispose of a disused lithium battery, insulate it with vinyl tape, contact your place of
purchase or an industrial-waste-disposal operator, and follow their instructions.
Disposal of a lithium battery must comply with local ordinances and regulations.
Disposing of a disused battery from Lenovo notebook computers
Your Lenovo notebook computer has a lithium ion battery or a nickel metal hydride battery. If you
are a company employee who uses a Lenovo notebook computer and need to dispose of a battery,
contact the proper person in Lenovo sales, service, or marketing, and follow that person's
instructions. You also can refer to the instructions at
battery/
If you use a Lenovo notebook computer at home and need to dispose of a battery, you must
comply with local ordinances and regulations. You also can refer to the instructions at
www.lenovo.com/jp/ja/environment/recycle/battery/
.
.
https://www.lenovo.com/jp/ja/environment/recycle/
https://
Brazíliára vonatkozó újrahasznosítási információk
Descarte de um Produto Lenovo Fora de Uso
Equipamentos elétricos e eletrônicos não devem ser descartados em lixo comum, mas enviados à
pontos de coleta, autorizados pelo fabricante do produto para que sejam encaminhados e
processados por empresas especializadas no manuseio de resíduos industriais, devidamente
certificadas pelos orgãos ambientais, de acordo com a legislação local.
A Lenovo possui um canal específico para auxiliá-lo no descarte desses produtos. Caso você
possua um produto Lenovo em situação de descarte, ligue para o nosso SAC ou encaminhe um email para: reciclar@lenovo.com, informando o modelo, número de série e cidade, a fim de enviarmos
as instruções para o correto descarte do seu produto Lenovo.
Az Európai Unióra vonatkozó akkumulátor-újrahasznosítási
információk
40 YOGA Chromebook C630 Felhasználói kézikönyv

Megjegyzés: A jelzés csak az Európai Unió (EU) tagállamaira vonatkozik.
Az akkumulátorok vagy azok csomagolásai az elemekről és akkumulátorokról, valamint a
hulladékelemekről és -akkumulátorokról szóló, 2006/66/EC számú irányelvnek megfelelő jelzés vannak
ellátva. Az irányelv a használt elemek és akkumulátorok visszavételének és újrahasznosításának
keretrendszerét határozza meg az Európai Unión belül. A különböző elemeken látható címke azt
jelenti, hogy az elemet az élettartamának végén nem szabad kidobni, hanem az irányelvnek
megfelelően kell visszanyerni.
A 2006/66/EC számú európai irányelvnek megfelelően az elemek és akkumulátorok jelölése azt jelenti,
hogy azokat külön kell összegyűjteni és újra kell hasznosítani az élettartamuk végén. Az elem
címkéjén szerepelhet az elem gyártása során felhasznált fém kémiai szimbóluma is (Pb az ólom, Hg
a higany és Cd a kadmium esetében). Az elemek és akkumulátorok használói nem dobhatják ki az
elemeket és akkumulátorokat osztályozás nélküli lakossági hulladékként, hanem igénybe kell venniük
az elemek és akkumulátorok újrahasznosítására, visszavételére és kezelésére szolgáló begyűjtési
programokat. A vásárlók részvétele fontos a veszélyes anyagokat tartalmazó elemek és akkumulátorok
környezetre és emberi egészségre gyakorolt esetleges hatásának minimalizálásához.
Ha egy végfelhasználó elektromos és elektronikus berendezéseket helyez el egy hulladékgyűjtő helyen
vagy létesítményben, akkor a végfelhasználónak az elhelyezés előtt el kell távolítania minden elemet
és/vagy akkumulátort a berendezésből, és azokat külön, a kijelölt helyen kell elhelyeznie.
Lenovo-számítógépekből származó lítiumelemek és -akkumulátorok kiselejtezése
A Lenovo termékében korongelem típusú lítium elem lehet. Az elemmel kapcsolatos részletekért
tekintse meg a termék leírását. Ha ki kell cserélnie az elemet, akkor keresse fel az értékesítőt vagy a
Lenovo szervizét. Ha ki kell selejteznie a lítium elemet, akkor tekerje azt be szigetelőszalaggal, majd
keresse fel az értékesítőt, vagy menjen el egy hulladékudvarba, és kövesse a személyzet utasításait.
A Lenovo-termékek akkumulátorának kiselejtezése
A Lenovo készüléke Li-Ion vagy Ni-Mh akkumulátort tartalmazhat. Az akkumulátorral kapcsolatos
részletekért tekintse meg a termék leírását. Ha ki kell selejteznie egy használaton kívüli akkumulátort,
akkor tekerje azt be szigetelőszalaggal, majd keresse fel a Lenovo értékesítőjét, szervizét vagy az
értékesítés helyét, illetve menjen el egy hulladékudvarba, és kövesse a személyzet utasításait.
Megtekintheti a termék felhasználói kézikönyvében lévő utasításokat is.
A megfelelő összegyűjtéssel és kezeléssel kapcsolatos információk
environment
.
https://www.lenovo.com/lenovo/
Fontos WEEE-információk
A Lenovo-termékeken található WEEE jelzés azokra az országokra érvényes, ahol érvényben vannak a
WEEE irányelvek és az elektronikus hulladékokra vonatkozó szabályozások (például az európai WEEE
direktíva vagy az elektronikus hulladékok kezelésére vonatkozó indiai szabályok). A berendezések a
helyi előírások szerint vannak ellátva a leselejtezett elektromos és elektronikus berendezésekre
vonatkozó (WEEE) előírásoknak való megfelelést tanúsító címkékkel. Ezek a szabályozások a használt
B. függelék. Megfelelési információk 41

berendezések visszavételének és újrahasznosításának keretrendszerét határozzák meg az egyes
földrajzi régiókban. A különböző termékeken látható címke azt jelenti, hogy a terméket az
élettartamának végén nem szabad kidobni, hanem az erre a célra felállított gyűjtőrendszerekben kell
elhelyezni visszanyerés céljából.
A WEEE jelzéssel ellátott elektromos és elektronikus berendezések (EEE) felhasználói nem dobhatják
ki az EEE-eszközöket osztályozás nélküli lakossági hulladékként azok életciklusa végén, hanem
igénybe kell venniük a WEEE újrahasznosítására és visszavételére szolgáló begyűjtési programokat, és
minimalizálniuk kell az EEE-eszközök veszélyes anyagok jelenléte következtében a környezetre és
emberi egészségre gyakorolt hatását. A Lenovo elektromos és elektronikus berendezései olyan
alkatrészeket tartalmazhatnak, amelyek a termék életciklusának végén veszélyes hulladéknak
számítanak.
Az elektromos és elektronikus berendezések, valamint az elektromos és elektronikus berendezések
hulladékai díjmentesen leadhatók a vásárlás helyén, illetve egy olyan kereskedőnél, aki a használt
elektromos és elektronikus berendezésekhez vagy az elektromos és elektronikus berendezések
hulladékaihoz hasonló elektromos és elektronikus berendezéseket értékesít.
További WEEE-információk
https://www.lenovo.com/recycling.
Elektromos és elektronikus berendezések hulladékaival kapcsolatos információk
Magyarországon
A magyar törvények értelmében, a 197/2014 (VIII.1.) kormányrendelet 12. szakaszának (1)-(5) cikkében
foglaltak szerint Lenovo mint gyártó állja a keletkező költségeket.
Kínai RoHS
为满足中国电子电器产品有害物质限制相关的法律法规和其他要求,联想公司对本产品中有害物质按部件分
类,声明如下。
部件名称 铅(Pb) 汞(Hg) 镉(Cd) 六价铬(CR
(VI))
印刷电路
板组件*
硬盘 X ○ ○ ○ ○ ○
LCD面板
(LED背
光源)
键盘 X ○ ○ ○ ○ ○
内存 X ○ ○ ○ ○ ○
电池 X ○ ○ ○ ○ ○
电源适配
器
底壳、顶
壳和扬声
器
X ○ ○ ○ ○ ○
X ○ ○ ○ ○ ○
X ○ ○ ○ ○ ○
X ○ ○ ○ ○ ○
多溴联苯
(PBB)
多溴二苯醚
(PBDE)
在中华人民共和国境内销售的电子信息产品必须带有此“环保使用期限”(EPuP)标志。圆圈内的数字
标示正常使用状态下产品的环保使用期限。
42 YOGA Chromebook C630 Felhasználói kézikönyv

Megjegyzés: 本表格依据SJ/T 11364的规定编制。某些型号的产品可能不包含表中的部分部件。
○:表示该有害物质在该部件所有均质材料中的含量均在GB/T 26572规定的限量要求以下。
X:表示该有害物质至少在该部件的某一均质材料中的含量超出GB/T 26572规定的限量要求。标记”X“的部
件,皆因全球技术发展水平限制而无法实现有害物质的替代。
*:印刷电路板组件包括印刷电路板及其零部件、电容和连接器等。
Indiai RoHS
RoHS compliant as per E-waste (Management) Rules.
Európai Uniós RoHS
This Lenovo product, with included parts (cables, cords, and so on), meets the requirements of
Directive 2011/65/EU on the restriction of the use of certain hazardous substances in electrical and
electronic equipment (“RoHS recast” or “RoHS 2”).
For more information about Lenovo worldwide compliance on RoHS, go to: www.lenovo.com/rohscommunication.
Tájékoztató az ENERGY STAR szabványról
Az ENERGY STAR® az Egyesült Államok Környezetvédelmi Ügynökségének és Energia Hivatalának
közös programja, amelynek célja az energiahatékony termékek és módszerek révén a pénzügyi
takarékosság és a környezet védelme.
A Lenovo elkötelezett abban, hogy ENERGY STAR minősítésű termékeket ajánljon vásárlóinak. Az
ENERGY STAR jelölés a számítógépen rögzítve, illetve az energiaellátási beállítások felületén lehet
látható. A Lenovo-számítógépek következő típusai (amennyiben ENERGY STAR jelzéssel rendelkeznek)
úgy lettek tervezve és tesztelve, hogy megfeleljenek az ENERGY STAR program követelményeinek.
81JX, 20SG
Amennyiben ENERGY STAR minősítésű termékeket használ, és kihasználja a számítógép
energiatakarékos funkciójának előnyeit, csökkentheti villamosenergia-fogyasztását. Csökkentett
villamosenergia-fogyasztásával pénzt takaríthat meg, valamint hozzájárulhat a tisztább környezethez és
az üvegházhatást okozó gázok kibocsátásának csökkentéséhez.
Az ENERGY STAR programról részletesen tájékozódhat a következő címen:
https://www.energystar.gov
A Lenovo arra bíztatja, hogy hatékonyan használja fel az energiát a mindennapi működés során. Az
ilyen törekvések elősegítése érdekében a Lenovo kidolgozott egy alapértelmezett energiasémát.
További információ „Az energiagazdálkodás beállítása” oldalszám: 8.
B. függelék. Megfelelési információk 43

Elektromágneses kisugárzással kapcsolatos figyelmeztetések
A Szövetségi Hírközlési Tanács (FCC) szállítói megfelelőségi
nyilatkozata
A következő információk a YOGA Chromebook C630 következő géptípusaira vonatkoznak: 81JX,
20SG.
This equipment has been tested and found to comply with the limits for a Class B digital device,
pursuant to Part 15 of the FCC Rules. These limits are designed to provide reasonable protection
against harmful interference in a residential installation. This equipment generates, uses, and can
radiate radio frequency energy and, if not installed and used in accordance with the instructions,
may cause harmful interference to radio communications. However, there is no guarantee that
interference will not occur in a particular installation. If this equipment does cause harmful
interference to radio or television reception, which can be determined by turning the equipment off
and on, the user is encouraged to try to correct the interference by one or more of the following
measures:
• Reorient or relocate the receiving antenna.
• Increase the separation between the equipment and receiver.
• Connect the equipment into an outlet on a circuit different from that to which the receiver is
connected.
• Consult an authorized dealer or service representative for help.
Lenovo is not responsible for any radio or television interference caused by using other than
recommended cables and connectors or by unauthorized changes or modifications to this equipment.
Unauthorized changes or modifications could void the user’s authority to operate the equipment.
This device complies with Part 15 of the FCC Rules. Operation is subject to the following two
conditions: (1) this device may not cause harmful interference, and (2) this device must accept any
interference received, including interference that may cause undesired operation.
Responsible Party:
Lenovo (United States) Incorporated
7001 Development Drive
Morrisville, NC 27560
Email: FCC@lenovo.com
Kanadai megfelelési nyilatkozat
CAN ICES-3(B)/NMB-3(B)
Német B osztályú megfeleléssel kapcsolatos nyilatkozat
Hinweis zur Einhaltung der Klasse B zur elektromagnetischen Verträglichkeit
Dieses Produkt entspricht den Schutzanforderungen der EU-Richtlinie zur elektromagnetischen
Verträglichkeit Angleichung der Rechtsvorschriften über die elektromagnetische Verträglichkeit in den
EU-Mitgliedsstaaten und hält die Grenzwerte der Klasse B der Norm gemäß Richtlinie.
44
YOGA Chromebook C630 Felhasználói kézikönyv

Um dieses sicherzustellen, sind die Geräte wie in den Handbüchern beschrieben zu installieren und
zu betreiben. Des Weiteren dürfen auch nur von der Lenovo empfohlene Kabel angeschlossen
werden. Lenovo übernimmt keine Verantwortung für die Einhaltung der Schutzanforderungen, wenn
das Produkt ohne Zustimmung der Lenovo verändert bzw. wenn Erweiterungskomponenten von
Fremdherstellern ohne Empfehlung der Lenovo gesteckt/eingebaut werden.
Zulassungsbescheinigung laut dem Deutschen Gesetz über die elektromagnetische Verträglichkeit von
Betriebsmitteln, EMVG vom 20. Juli 2007 (früher Gesetz über die elektromagnetische Verträglichkeit
von Geräten), bzw. der EU Richtlinie 2014/30/EU, der EU Richtlinie 2014/53/EU Artikel 3.1b), für
Geräte der Klasse B.
Dieses Gerät ist berechtigt, in Übereinstimmung mit dem Deutschen EMVG das EGKonformitätszeichen - CE - zu führen. Verantwortlich für die Konformitätserklärung nach Paragraf 5
des EMVG ist die Lenovo (Deutschland) GmbH, Meitnerstr. 9, D-70563 Stuttgart.
Megfelelés az Európai Unió előírásainak
Kapcsolatfelvétel az EU-ban: Lenovo (Slovakia), Landererova 12, 811 09 Bratislava, Slovakia
Az EMC-direktívára vonatkozó nyilatkozat: Ez a termék megfelel a 2014/30/EU számú, védelmi
követelményekkel kapcsolatos EU bizottsági EMC-direktívának, amely a tagállamok elektromágneses
kompatibilitással kapcsolatos törvényeinek harmonizációján alapul.
A termék az elvégzett bevizsgálás alapján megfelel a vonatkozó direktívákkal összhangba hozott
európai szabványok B osztályú berendezésekkel szemben támasztott követelményeinek. A berendezés
B osztályú követelményei a lakóterületeken belüli adatsugárzási szolgáltatásokkal szembeni megfelelő
védelem biztosítását célozzák.
A EU környezetbarát tervezésre vonatkozó (ErP) (2009/125/EK) irányelve – külső hálózati
adapterek (2019/1782/EU rendelet)
A Lenovo termékeit úgy alkottuk meg, hogy számos különböző hálózati adapterrel legyenek
kompatibilisek. A kompatibilis hálózati adapterek listáját megtalálja a
compliance/eu-doc
kapcsolatban keresse fel a
oldalon. Az Ön számítógépéhez tartozó hálózati adapter részletes jellemzőivel
https://support.lenovo.com oldalt.
https://www.lenovo.com/us/en/
Rádióberendezésekkel kapcsolatos direktívára vonatkozó nyilatkozat: A termék megfelel az
Európai Tanács 2014/53/EU számú, rádióberendezésekre vonatkozó direktívájában található összes
követelménynek és alapfeltételnek, amely a tagállamok rádióberendezésekkel kapcsolatos törvényei
alapján jött létre. A rendszer EU-s megfelelőségi nyilatkozatának és az EU-s, vezeték nélküli
modulokra vonatkozó nyilatkozatnak a teljes szövege a következő webhelyeken tekinthető meg:
• Notebook számítógépekhez:
https://www.lenovo.com/eu-doc-notebooks
• Táblagépekhez: https://www.lenovo.com/eu-doc-tablets
A Lenovo nem vállal felelősséget a termék nem javasolt módosításából adódó hibákért, beleértve a
más gyártóktól származó kártyák használatát is. A termék az elvégzett bevizsgálás alapján megfelel a
vonatkozó direktívákkal összhangba hozott európai szabványok B osztályú berendezésekkel szemben
támasztott követelményeinek. A B osztályú berendezésekkel kapcsolatos előírások tipikus
lakókörnyezetekből levezetett követelmények, melyek megfelelő védelmet biztosítanak a minősített
kommunikációs berendezésekkel szembeni zavarok ellen.
B. függelék. Megfelelési információk 45

Egyéb megfelelőségi értesítések
Brazil hangos figyelmeztetési nyilatkozat
Ouvir sons com mais de 85 decibéis por longos períodos pode provocar danos ao sistema auditivo.
Exportosztályozási nyilatkozat
Ez a termék az Egyesült Államok Exportfelügyeleti szabályozásainak (EAR) hatálya alá tartozik,
amelynek Exportosztályozási száma (ECCN) 5A992.c. A termék újra exportálható, kivéve az EAR E1
országlistában felsorolt, embargó alá eső országokat.
Látással kapcsolatos elővigyázatossági figyelmeztetés – Tajvan
警語:使用過度恐傷害視力
注意事項:
• 使用30分鐘請休息10分鐘
• 2歲以下幼兒不看螢幕,2歲以上每天看螢幕不要超過1小時
46
YOGA Chromebook C630 Felhasználói kézikönyv

C. függelék Információk a kisegítő lehetőségekről, az ergonómiai megoldásokról és a karbantartásról
Kisegítő lehetőségek és kényelmi beállítások
A korszerű ergonómiai megoldások alkalmazása nagyon fontos a személyi számítógép hatékony
használata és a kényelmetlenség elkerülése szempontjából. Úgy rendezze el a munkakörnyezetét és a
berendezéseket, hogy mind az Ön igényeinek, mind az Ön által végzett munka követelményeinek
megfeleljen. Emellett alkalmazzon egészséges munkavégzési gyakorlatot teljesítményének
maximalizálása és a kényelmes számítógép-használat érdekében.
A Lenovo fontosnak tartja, hogy a lehető legfrissebb információkkal és a legújabb technológiai
újításokkal álljon fogyatékos ügyfelei rendelkezésére. A kisegítő lehetőségekkel foglalkozó rész
bővebben ismerteti az ezen a területen tett erőfeszítéseinket.
A számítógép-használat ergonómiai alapelvei
A virtuális irodában dolgozva hozzá kell szoknia a környezet gyors változásaihoz. Az itt ismertetett
egyszerű szabályokat betartva a munkavégzés könnyebbé válik, és a lehető legtöbbet hozhatja ki
számítógépéből. A megfelelő üléshelyzet és a jó megvilágítás sokat segít a teljesítmény és a
komfortérzet javításában.
A rajz egy normál helyzetben ülő személyt ábrázol. Ha nem is pontosan így ül, jó néhány segítő
ötlettel szolgálhatunk. A jó szokások jó eredményre vezetnek.
1. ábra A megfelelő üléshelyzet és számítógép-elhelyezés ábrázolása
Általános testtartás
Az azonos helyzetben végzett huzamosabb munkavégzés nyomán kialakuló kényelmetlenségek
elkerülése érdekében a legjobb, ha időnként kissé módosítja testhelyzetét. A gyakori rövid pihenők is
hatékonyan segíthetik a testtartás okozta kényelmetlenségek kialakulását.
Képernyő
A képernyő szemtől való ideális távolsága 510–760 mm (20–30 hüvelyk). A képernyőn ne tükröződjön
sem külső, sem belső fényforrás. A képernyőt tartsa tisztán, fényerejét úgy állítsa be, hogy a
megjelenített kép valamennyi részletét tisztán és jól lássa. A megfelelő gyorsbillentyűkkel állítsa be a
képernyő fényerejét.
C. függelék. Információk a kisegítő lehetőségekről, az ergonómiai megoldásokról és a karbantartásról 47

Fejtartás
A nyakát és a fejét kényelmes, semleges (függőleges vagy egyenes) helyzetben tartsa.
Szék
A jó szék ülésmagassága állítható, és a szék megfelelő támaszt biztosít a hátnak. Állítsa be a széket
a legkényelmesebb helyzetbe.
A karok és a kezek helyzete
Lehetőség szerint kartámaszos széket használjon; ha nem rendelkezik ilyennel, az asztalon alakítson
ki helyet a karjainak. Alkarját, csuklóját és karját tartsa ellazított, nyugodt és vízszintes helyzetben. A
billentyűzet gombjait finoman kezelje, ne „ütögesse” azokat.
A lábak helyzete
A combok párhuzamosak legyenek a padlóval, és a lábfejek a padlón vagy egy lábtartón feküdjenek.
Teendők utazás közben
Lehetséges, hogy utazás közben vagy alkalmi munkavégzés során nem mindig sikerül az ergonómiai
megfontolásokat teljes mértékben érvényesíteni. Ettől függetlenül igyekezzen a lehető legkényelmesebb
helyzetet megtalálni. A megfelelő üléshelyzet és a jó megvilágítás például segít a kívánt teljesítmény
és komfortérzet elérésében.
A kijelzővel kapcsolatos kérdések
A Lenovo notebook számítógépek képernyői a legszigorúbb szabványoknak megfelelve tiszta, éles,
nagyméretű és intenzív fényerejű képeket biztosítanak. A megjelenített képek jól láthatók, a szem
számára kevésbé megterhelők. A huzamosabb ideig végzett megerőltető szemmunka ettől
természetesen még lehet fárasztó. Ha a szemfáradással és látásproblémákkal kapcsolatban kérdései
vannak, kérje szemészeti szakember segítségét.
Alapvető karbantartási javaslatok
• Tartsa távol (legalább 13 cm távolságra) a számítógéptől a mágneseket, a bekapcsolt
rádiótelefonokat, az elektromos eszközöket és a hangszórókat.
• Ne tegye ki a gépet extrém hőmérsékletnek (5°C alatt vagy 35°C felett).
• Ne tegyen semmilyen tárgyat (még papírt sem) a képernyő és a billentyűzet, illetve a
tenyérpihentető közé.
• Ne fordítsa hanyatt a számítógépet, amikor a hálózati adapter csatlakoztatva van. Ha mégis így
tesz, eltörhet az adapter csatlakozója.
• A számítógép mozgatása előtt vegyen ki belőle minden adathordozót, kapcsolja ki a csatlakoztatott
eszközöket, valamint távolítsa el a vezetékeket és kábeleket.
• A nyitott notebook számítógépet csak az aljánál fogva emelje meg. Soha ne próbálja meg a
notebook számítógépet a képernyőnél fogva felemelni.
• Ügyeljen rá, hogy a negatív ionokat előállító készülékek ne fújják közvetlenül a számítógépre vagy
a perifériákra a levegőt. Amikor csak lehetséges, az elektrosztatikus kisülések elleni védekezés
érdekében földelje le a számítógépet.
A számítógép tisztítása
A felületek védelme és a hibamentes működés érdekében célszerű rendszeresen tisztítani a
számítógépet.
48
YOGA Chromebook C630 Felhasználói kézikönyv

A számítógép borításának megtisztítása
Törölje le enyhén szappanos vízbe mártott, szálmentes anyaggal. A borításra ne öntsön folyadékot.
A billentyűzet megtisztítása
Enyhén szappanos vízbe mártott, szálmentes anyaggal törölje le egyenként a billentyűket. Ha
egyszerre több billentyűt töröl, a ruha beleakadhat a szomszédos billentyűkbe, és károsíthatja őket.
Ne permetezzen tisztítószert közvetlenül a billentyűzetre. Ha morzsát vagy port kíván eltávolítani a
billentyűk közül, használjon kamerákhoz alkalmazott kefés légfúvót vagy hideglevegő-fokozattal
rendelkező hajszárítót.
A számítógép képernyőjének megtisztítása
A karcolások, a zsír, a por, a vegyi anyagok és az ultraibolya fény egyaránt hatással lehet a
képernyő teljesítményére. A képernyő óvatos letörléséhez használjon száraz, szálmentes ruhát.
Előfordulhat, hogy a képernyőn látott karcszerű nyom csak piszok. Törölje le óvatosan a foltot egy
puha, száraz ruhával. Ha a folt makacs, nedvesítsen meg egy puha, szálmentes ruhát vízzel vagy
szemüveg-tisztítóval. Közvetlenül a képernyőre ne öntsön folyadékot. A képernyőt csak akkor csukja
le, ha száraz.
C. függelék. Információk a kisegítő lehetőségekről, az ergonómiai megoldásokról és a karbantartásról 49

50 YOGA Chromebook C630 Felhasználói kézikönyv

Védjegyek
A LENOVO és a LENOVO-embléma a Lenovo védjegye. A Google, a Chrome, a Chromebook, a
Gmail, a Google Play és az Android a Google Inc. védjegye vagy bejegyzett védjegye. Más cégek,
termékek és szolgáltatások nevei mások védjegyei vagy szolgáltatás védjegyei lehetnek. © 2018
Lenovo.



 Loading...
Loading...