Lenovo YOGA Chromebook C630 User Guide [nb]

Brukerveiledning for
YOGA Chromebook C630

Om denne dokumentasjonen
• Illustrasjoner i denne dokumentasjonen kan se annerledes ut enn produktet ditt.
• Avhengig av modellen, kan det hende at noen alternative tilbehør, funksjoner og programvare ikke er
tilgjengelige på din datamaskin.
• Dokumentasjonens innhold kan bli endret uten forvarsel. Lenovo gjør hele tiden forbedringer i
dokumentasjonen for datamaskinen din, inkludert denne brukerveiledningen. For å hente den nyeste
dokumentasjonen, gå til
https://support.lenovo.com.
Første utgave (September 2018)
© Copyright Lenovo 2018.
MERKNAD OM BEGRENSEDE RETTIGHETER: Hvis data eller programvare blir levert i henhold til en GSA-kontrakt
(General Services Administration), er bruk, reproduksjon eller avgivelse underlagt begrensningene i kontrakt nummer GS35F-05925.
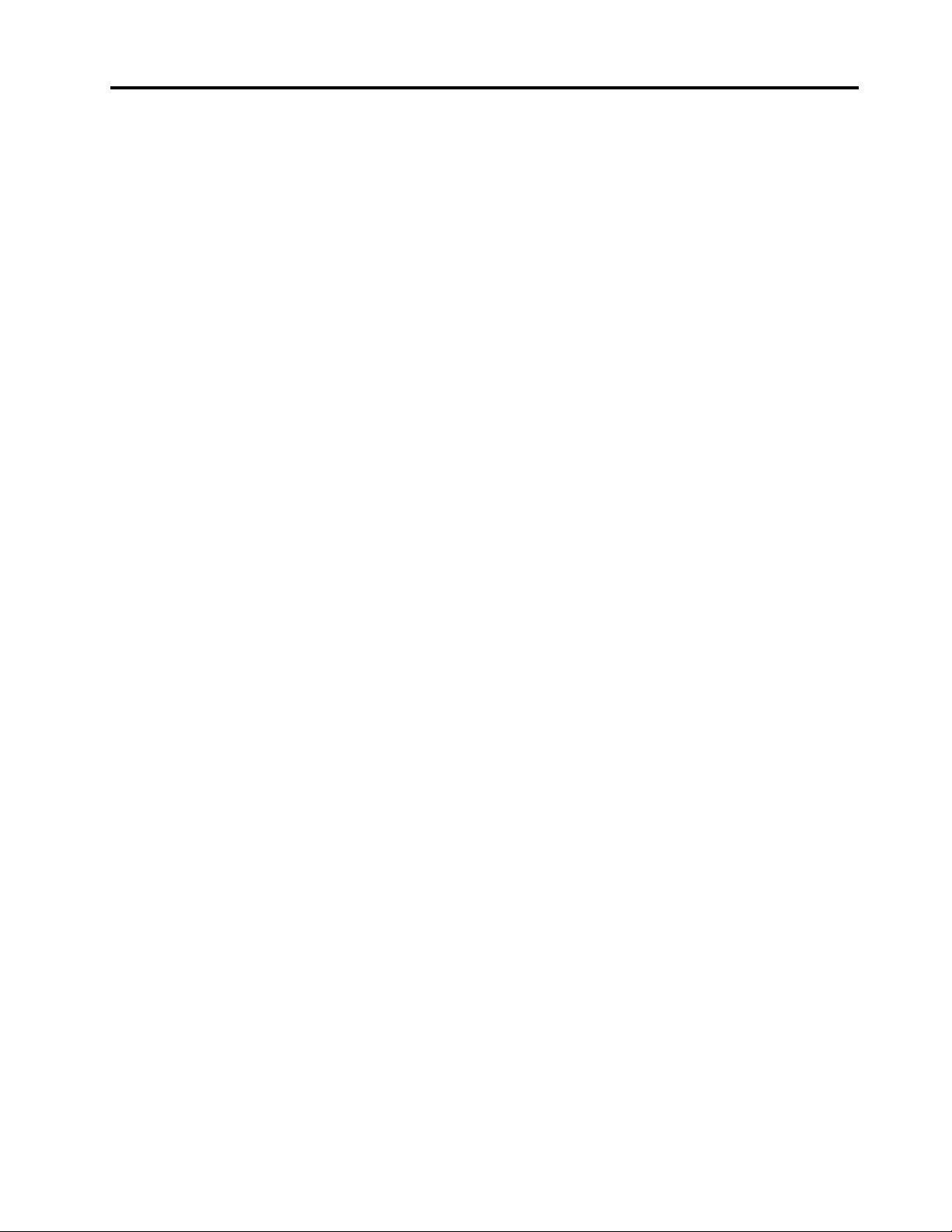
Innhold
Kapittel 1. Møt Chromebook-en . . . . 1
Oversikt . . . . . . . . . . . . . . . . . . . 1
Funksjoner og spesifikasjoner . . . . . . . . . . 2
Driftsmiljø . . . . . . . . . . . . . . . . . . 3
Kapittel 2. Kom i gang med
Chromebook-en . . . . . . . . . . . . . 5
Lade Chromebook-en . . . . . . . . . . . . . 5
Brukergrensesnitt . . . . . . . . . . . . . . . 6
Koble til Wi-Fi . . . . . . . . . . . . . . . . 6
Bli kjent med YOGA-moduser . . . . . . . . . . 6
Bruke strømbryteren . . . . . . . . . . . . . . 8
Tilkobling til Bluetooth-enheter . . . . . . . . . . 8
Still inn strømplanen . . . . . . . . . . . . . . 8
Låse Chromebook-maskinen . . . . . . . . . . 8
Kapittel 3. Navigere på skjermen . . . 11
Bruke flerberøringsskjermen . . . . . . . . . . 11
Bruke spesialtastene. . . . . . . . . . . . . 11
Bruke pekeplaten . . . . . . . . . . . . . . 12
Kapittel 4. Bruk multimedia . . . . . . 15
Bruk kameraet . . . . . . . . . . . . . . . 15
Bruk lyd . . . . . . . . . . . . . . . . . . 15
Koble til en ekstern skjerm . . . . . . . . . . 15
Kapittel 5. Konto, pålogging og
avlogging. . . . . . . . . . . . . . . . 17
Typer av brukerkonto for pålogging i Chrome . . . 17
Bli eier av Chromebook-maskinen . . . . . . . 17
Logge på med en annen enn eierens Google-
konto . . . . . . . . . . . . . . . . . . . 18
Søke som gjest . . . . . . . . . . . . . . . 18
Opprette en overvåket konto. . . . . . . . . . 18
Logge av . . . . . . . . . . . . . . . . . 19
Kontroller hvem som kan bruke Chromebook-
maskinen . . . . . . . . . . . . . . . . . 19
Sjekke hvem som eier Chromebook-maskinen. . . 19
Deaktivere gjestepålogging . . . . . . . . . . 19
Låse Chromebook-maskinen . . . . . . . . . 19
Slå av Chromebook-maskinen . . . . . . . . . 20
Tilbakestille Chromebook-maskinen. . . . . . . 20
Få hjelp fra Google . . . . . . . . . . . . . 20
Kapittel 6. Administrere filer og
mapper . . . . . . . . . . . . . . . . . 21
Hva er Google Disk? . . . . . . . . . . . . . 21
Din lokale lagringsplass. . . . . . . . . . . . 21
Files-appen . . . . . . . . . . . . . . . . 21
Opprette mapper med Files-appen . . . . . . . 21
Slette filer du ikke bruker . . . . . . . . . . . 21
Kontrollere tilgjengelig lagringsplass. . . . . . . 21
Utvide den lokale lagringskapasiteten . . . . . . 22
Kapittel 7. Språkinnstillinger . . . . . 23
Endre skjermspråk. . . . . . . . . . . . . . 23
Legge til en inntastingsmetode . . . . . . . . . 23
Veksle mellom inndatametoder. . . . . . . . . 23
Kapittel 8. Legge til og administrere
apper . . . . . . . . . . . . . . . . . . 25
Hva er Chrome Nettmarked?. . . . . . . . . . 25
Legge til apper eller utvidelser . . . . . . . . . 25
Installere Android apper . . . . . . . . . . . 25
Feste apper til hyllen . . . . . . . . . . . . . 26
Feste nettsider til hylle . . . . . . . . . . . . 26
Kapittel 9. Hjelp og støtte for
Lenovo . . . . . . . . . . . . . . . . . 27
Lenovos nettsted for kundestøtte . . . . . . . . 27
Ringe Lenovos kundestøttesenter. . . . . . . . 27
Før du ringer til kundestøtte . . . . . . . . 27
Tjenester som støttes av Lenovos
kundestøttesenter . . . . . . . . . . . . 27
Tjenester som ikke støttes av Lenovos
kundestøttesenter . . . . . . . . . . . . 27
Telefonnumre til kundestøtte . . . . . . . . 27
Tillegg A. Viktig
sikkerhetsinformasjon . . . . . . . . . 29
Tillegg B. Samsvarsinformasjon . . . 39
Tillegg C. Informasjon om
tilgjengelighet, ergonomi og
vedlikehold . . . . . . . . . . . . . . . 47
Varemerker . . . . . . . . . . . . . . . . . li
© Copyright Lenovo 2018 i

ii Brukerveiledning for YOGA Chromebook C630

Kapittel 1. Møt Chromebook-en
Oversikt
1 Mikrofoner
3 Kamera 4 Flerberøringsskjerm
5 Minisikkerhetslåsspor
7 MicroSD-kortspor
9 Av/på-knapp
11 Høyttalere 12 Pekeplate
13 Lydkontakt
15 Lampe for strømstatus
© Copyright Lenovo 2018 1
2 Kameralampe
6 USB-C™-kontakt/strømkontakt
8 Volumknapper
10 Tastatur
14 USB 3.1-kontakt Gen 1
16 USB-C-kontakt / strømkontakt

Funksjoner og spesifikasjoner
• Fargeskjerm med In-Plane Switching (IPS)-teknologi
• Flerberøringsskjerm
Skjerm
• Oppløsning:
– modeller med FHD (Full High Definition): 1920 x 1080 piksler
– modeller med UHD (Ultra High Definition): 3840 x 2160 piksler
• Størrelse: 396,2 mm (15,6 tommer)
Minne
Lagringsenhet
Kontakter og spor
Trådløsfunksjoner
Sikkerhet
Andre
• Type: integrert DDR4-minne
• Kapasitet: 8 GB / 16 GB
• Type: integrert multimediekort (eMMC 5.1)
• Kapasitet: 64 GB eller 128 GB
Merk: Kapasiteten til lagringsenheten som vises i operativsystemet, er vanligvis lavere
enn den nominelle kapasiteten.
• Lydkontakt
• MicroSD-kortspor
• To USB-C-kontakter
• USB 3.1-kontakt Gen 1
• Bluetooth
• Trådløs LAN
• Minisikkerhetslåsspor
• TPM (Trusted Platform Module)
• Kamera
• Mikrofoner
• Høyttalere
Størrelse
Tykkelse ca. 1,9 kg (4,19 lb)
Batteri
Strømadapter
ca. 361,5 mm x 248,85 mm x 17,8 mm (14,23 tommer x 9,8 tommer x 0,7 tommer)
• Type: innebygd Li-Polymer-batteri
• Antall celler: fire celler
• Kapasitet: 56 Wh
Merk: Kapasiteten oppgitt her er typisk eller gjennomsnittlig kapasitet som måles i et
bestemt testmiljø. Kapasiteter målt i andre miljøer kan variere, men er ikke lavere enn den
nominelle kapasitet (se produktetikett).
• Inngangsspenning: 100 V til 240 V, 50 Hz til 60 Hz
• Utgangsspenning: 15 V, 3 A
• Strøm: 45 W
Merk: Spesifikasjonene kan bli endret uten forvarsel. Enkelte spesifikasjoner er modellspesifikke og gjelder
kanskje ikke for den modellen du kjøpte.
2
Brukerveiledning for YOGA Chromebook C630

Driftsmiljø
Maksimal høyde over havet (ved normalt lufttrykk)
3048 m
Temperatur
Drift
5 °C til 35 °C
Lagring
5 °C til 43 °C
Merk: Ladingen av batteriet påvirkes av batteriets temperatur. Batteriet bør lades ved en temperatur mellom
10 °C og 35 °C.
Relativ luftfuktighet
Drift
8–95 % ved en våttemperatur på 23 °C
Lagring
5–95 % ved en våttemperatur på 27 °C
Hvis det er mulig, bør du plassere maskinen på et tørt sted med god ventilasjon, men ikke i direkte sollys.
Kapittel 1. Møt Chromebook-en 3

4 Brukerveiledning for YOGA Chromebook C630

Kapittel 2. Kom i gang med Chromebook-en
Lade Chromebook-en
Både USB-C-kontaktene på Chromebook-en fungerer som strømkontakter. Koble til strømadapteren for å
lade det innebygde batteriet og levere strøm til Chromebook-en.
Koble til strøm
ADVARSEL:
Alle støpsler må settes godt og trygt på plass i stikkontaktene.
1. Koble strømledningen til strømadapteren.
2. Koble strømadapteren til én av USB-C-kontaktene på Chromebook-en.
3. Koble strømledningen til en jordet stikkontakt.
Virkemåten til strømstatusindikatoren
Strømstatusindikatoren finner du ved siden av USB-C-kontakten på venstre side av Chromebook. Den
følgende tabellen viser virkemåten til strømstatusindikatoren.
Tabell 1. Virkemåten til strømstatusindikatoren
Strømstatusindikator Strømstatus
på (gult)
på (hvitt)
av
koblet til
koblet til helt oppladet
koblet fra lades ut
Batteristatus
lades, resterende batterinivå er
mellom 1–99 %
© Copyright Lenovo 2018 5

Brukergrensesnitt
1. Oppstartsknappen
2. Apphyllen
3. Søkeboks og
appoppstartsprogrammet
4. Statusfeltet Administrer nettverkstilkoblinger, oppdateringer og innstillinger. Som standard
5. Bakgrunn
Åpne søkeboksen og appoppstartsprogrammet.
Fest appene eller nettsidene du bruker ofte, til apphyllen for å få enkel tilgang til
dem.
• Skriv inn navnet på enheten, appen eller nettsiden i søkeboksen.
• Klikk på en app som vises i appoppstartsprogrammet, for å åpne appen
raskt.
vises klokkeslettet, statusen til nettverkstilkoblingen, batteristatusen og
kontobildet ditt.
Bakgrunnen din kan se annerledes ut. Høyreklikk et tomt sted på skrivebordet
og velg Angi bakgrunn for å bytte bakgrunn.
Klikk på kontobildet ditt og velg spørsmålstegnet (?) for å utforske flere funksjoner og få hjelp.
Koble til Wi-Fi
1. Klikk på kontobildet ditt.
2. Klikk på nettverksikonet og aktiver den trådløse funksjonen.
3. Velg et tilgjengelig nettverk for tilkobling. Oppgi den nødvendige informasjonen.
Bli kjent med YOGA-moduser
Skjermen til Chromebook kan roteres opptil 360 grader.
6
Brukerveiledning for YOGA Chromebook C630
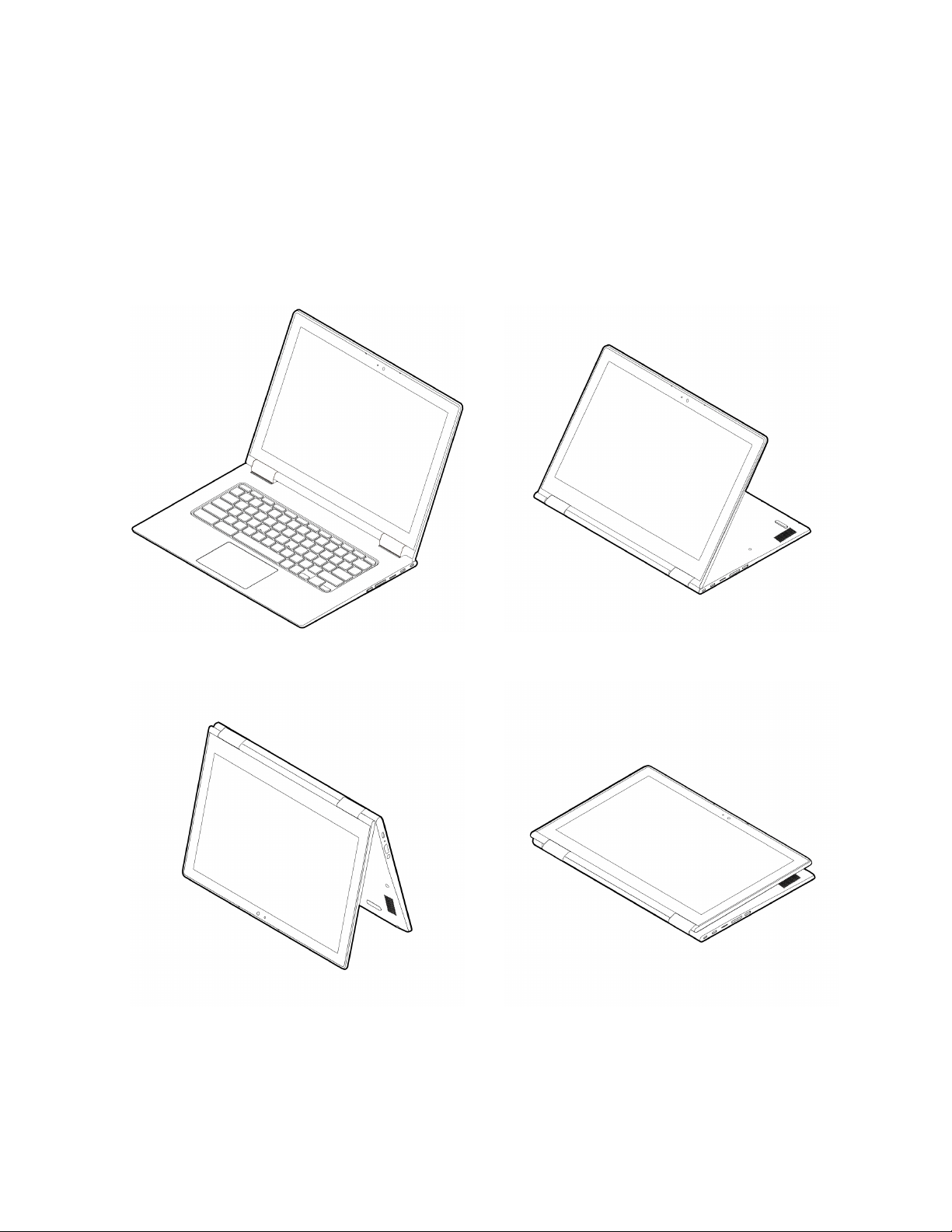
NB!:
• Ikke roter skjermen med overdreven belastning, og ikke utsett skjermens øvre høyre eller venstre hjørne
for overdreven belastning. Ellers kan skjermen eller hengslene bli ødelagt.
• Tastaturet og pekeenhetene deaktiveres automatisk i stativmodus, teltmodus og nettbrettmodus. Du kan
bruke berøringsskjermen til å kontrollere Chromebook-en i stedet.
Din Chromebook støtter følgende fire YOGA-moduser. Du kan bytte mellom forskjellige moduser slik du
foretrekker.
PC-modus
Teltmodus Nettbrettmodus
Stativmodus
Kapittel 2. Kom i gang med Chromebook-en 7

Bruke strømbryteren
Når du åpner datamaskinskjermen, starter Chromebook automatisk. Hvis dette mislykkes, trykker du på
strømknappen. Du kan også trykke på strømknappen for å sette Chromebook i hvilemodus eller aktivere
Chromebook.
Strømknappen befinner seg på høyre side av Chromebook-en. Den har en integrert LED-lampe for visning av
strømstatus.
Tabell 2. Strømindikatoratferd
LED-status Strømstatus
på (hvitt) slått på
blinker (hvitt)
av
i hvilemodus
slått av
Tilkobling til Bluetooth-enheter
Chromebook-en støtter Bluetooth-funksjonen. Du kan koble Chromebook-en til et Bluetooth-tastatur, en
mus, høyttalere eller andre Bluetooth-enheter.
Merk: Bluetooth-enhetene må befinne seg innenfor kort avstand, vanligvis 10 meter (33 fot) fra
Chromebook-en.
1. Klikk på kontobildet ditt og deretter på Bluetooth-ikonet.
2. Hvis Bluetooth-funksjonen er deaktivert, aktiverer du Bluetooth-bryteren.
3. Velg en Bluetooth-enhet, og følg deretter instruksjonene på skjermen.
Still inn strømplanen
For ENERGY STAR®-kompatible datamaskiner gjelder følgende strømplan når datamaskinene har vært
inaktive i en spesifisert tidsperiode:
Tabell 3. Standard strømplan (når koblet til vekselstrøm)
• Slå av skjermen: Etter syv minutter
• Sett Chromebook i hvilemodus: Etter 30 minutter
Slik endrer du strøminnstillingene:
1. Klikk på kontobildet ditt og deretter på innstillingsikonet.
2. Klikk på Innstillinger ➙ Enhet ➙ Strøm.
3. Følg instruksjonene på skjermen for å endre innstillingene slik du foretrekker.
Hvis du vil få Chromebook-en ut av hvilemodus, trykker du på strømknappen eller en tast på tastaturet.
Låse Chromebook-maskinen
Lås din Chromebook fast til et skrivebord, et bord eller andre ting med en kompatibel kabellås.
8
Brukerveiledning for YOGA Chromebook C630
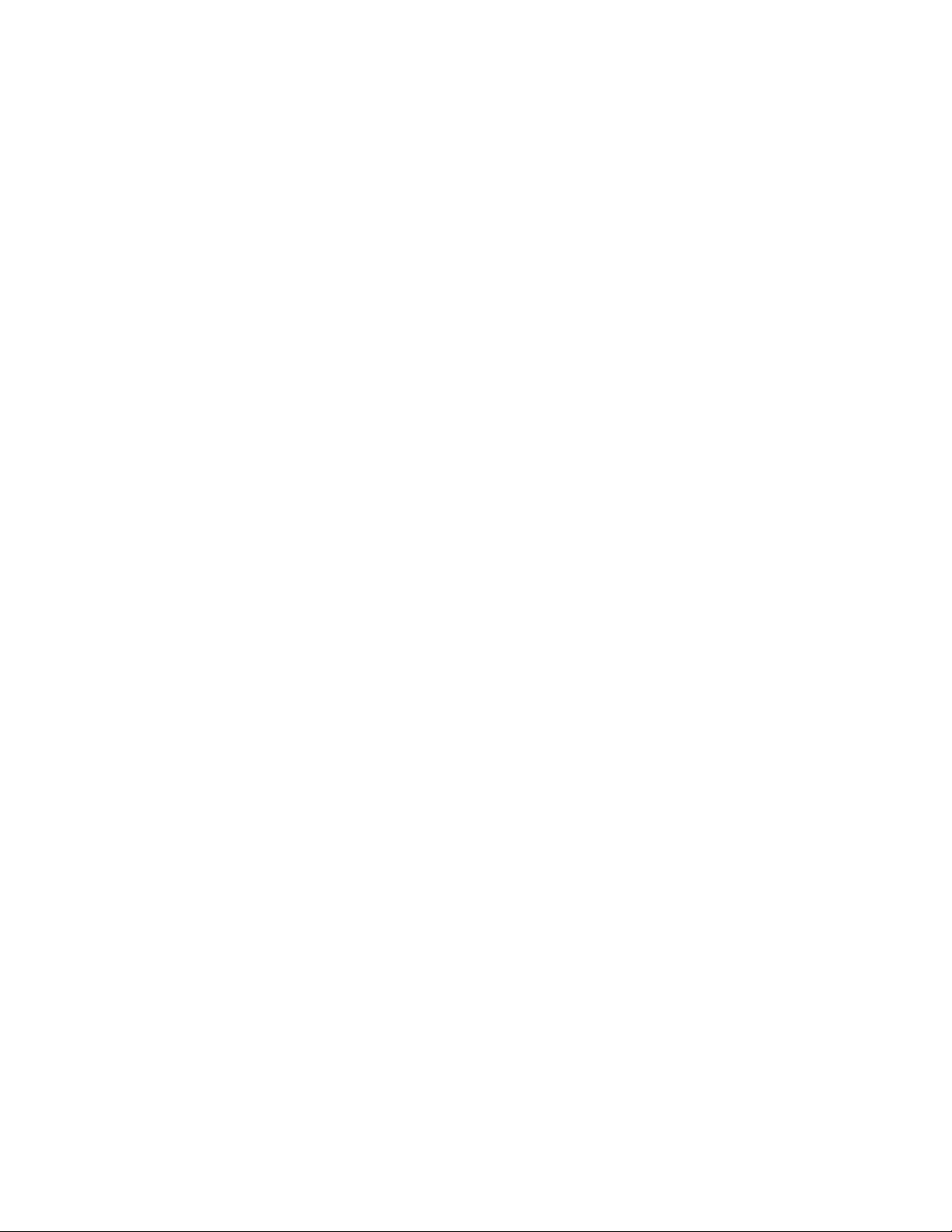
Merk: Sporet støtter kabellåser med Cleat™-låseteknologi som oppfyller låsstandardene Kensington
MiniSaver
®
. Ikke bruk andre kabellåstyper som bruker en roterende T-bar™-låsemekanisme. Du er ansvarlig
for vurdering, valg og implementering av låsen og sikkerhetsfunksjonen. Lenovo verken kommenterer,
vurderer eller gir garantier for funksjonaliteten, kvaliteten eller ytelsen til låsen og sikkerhetsfunksjonen. Du
kan kjøpe kabellåser til produktet ditt fra Lenovo på https://www.lenovoquickpick.com/.
Kapittel 2. Kom i gang med Chromebook-en 9
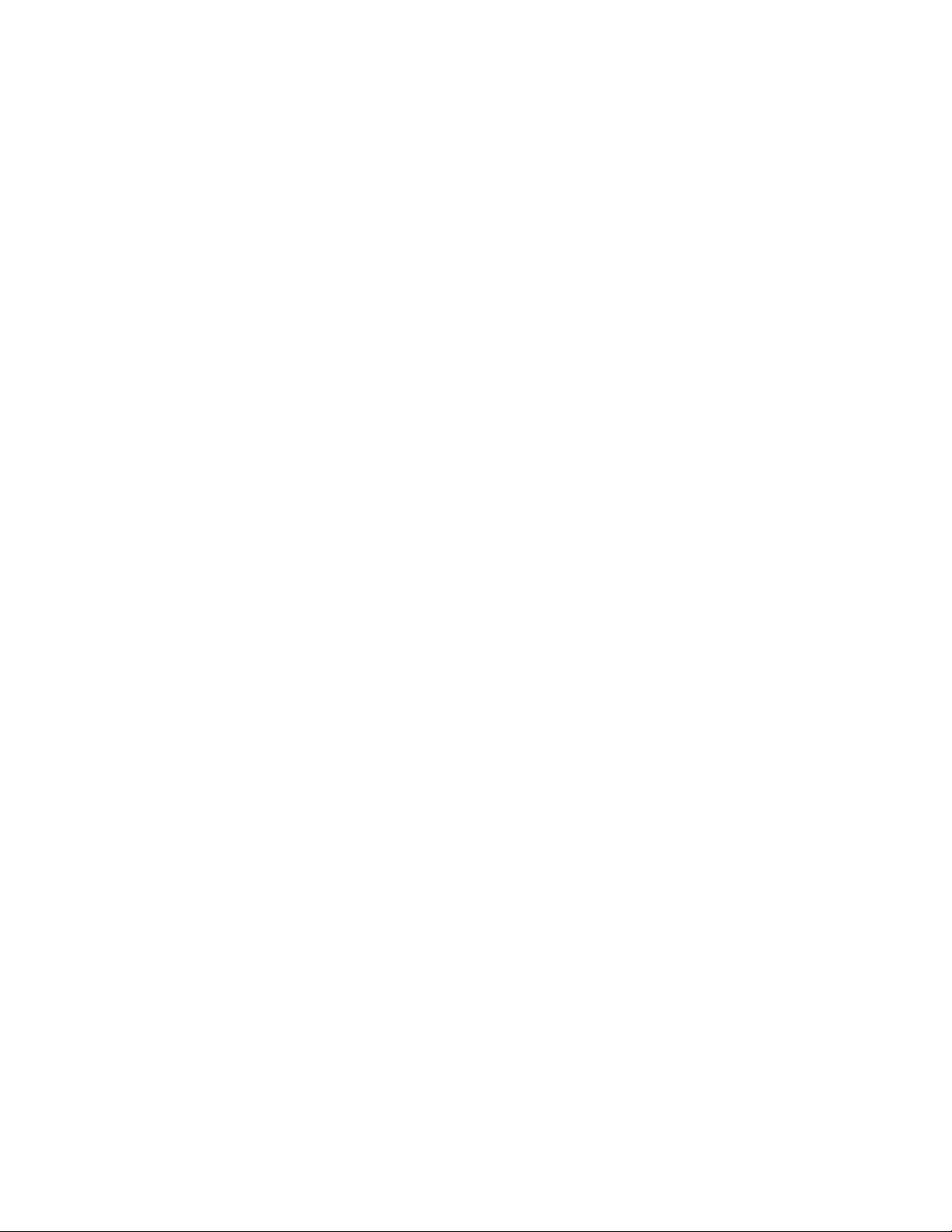
10 Brukerveiledning for YOGA Chromebook C630

Kapittel 3. Navigere på skjermen
Bruke flerberøringsskjermen
Merk: Enkelte bevegelser er kanskje ikke tilgjengelige, avhengig av hvilken app du bruker.
Trykk
Åpne en app eller utfør en
handling på en åpen app, for
eksempel Kopier, Lagre, og
Slett, avhengig av appen.
Dra
Rull gjennom elementer, for
eksempel lister, sider og bilder.
Beveg to fingre nærmere
sammen
Zoom ut.
Sveip opp fra bunnen
Vis eller skjul apphyllen.
Trykk og hold inne
Åpne en meny med snarveier.
Dra et element til plasseringen
du ønsker
Flytt et objekt.
Beveg to fingre fra hverandre
Zoom inn.
Trykk med to fingre
Åpne en meny med snarveier.
Tips
• Slå av maskinen før du rengjør flerberøringsskjermen.
• Bruk en tørr og myk klut som ikke loer, eller et stykke absorberende bomull til å fjerne fingeravtrykk eller
støv fra flerberøringsskjermen. Ikke bruk løsemidler på kluten.
• Flerberøringsskjermen er et glasspanel som er dekket av en plastfilm. Ikke påfør trykk eller
metallgjenstander på skjermen. Du kan ende opp med å skade berøringspanelet eller forårsake feil.
• Ikke bruk fingernegler, hansker eller ikke-menneskelige gjenstander til inntasting på skjermen.
• Kalibrer presisjonen for fingerinput jevnlig for å unngå avvik.
Bruke spesialtastene
Chromebook-tastaturet fungerer akkurat som et vanlig tastatur, med noen spesielle taster.
© Copyright Lenovo 2018 11
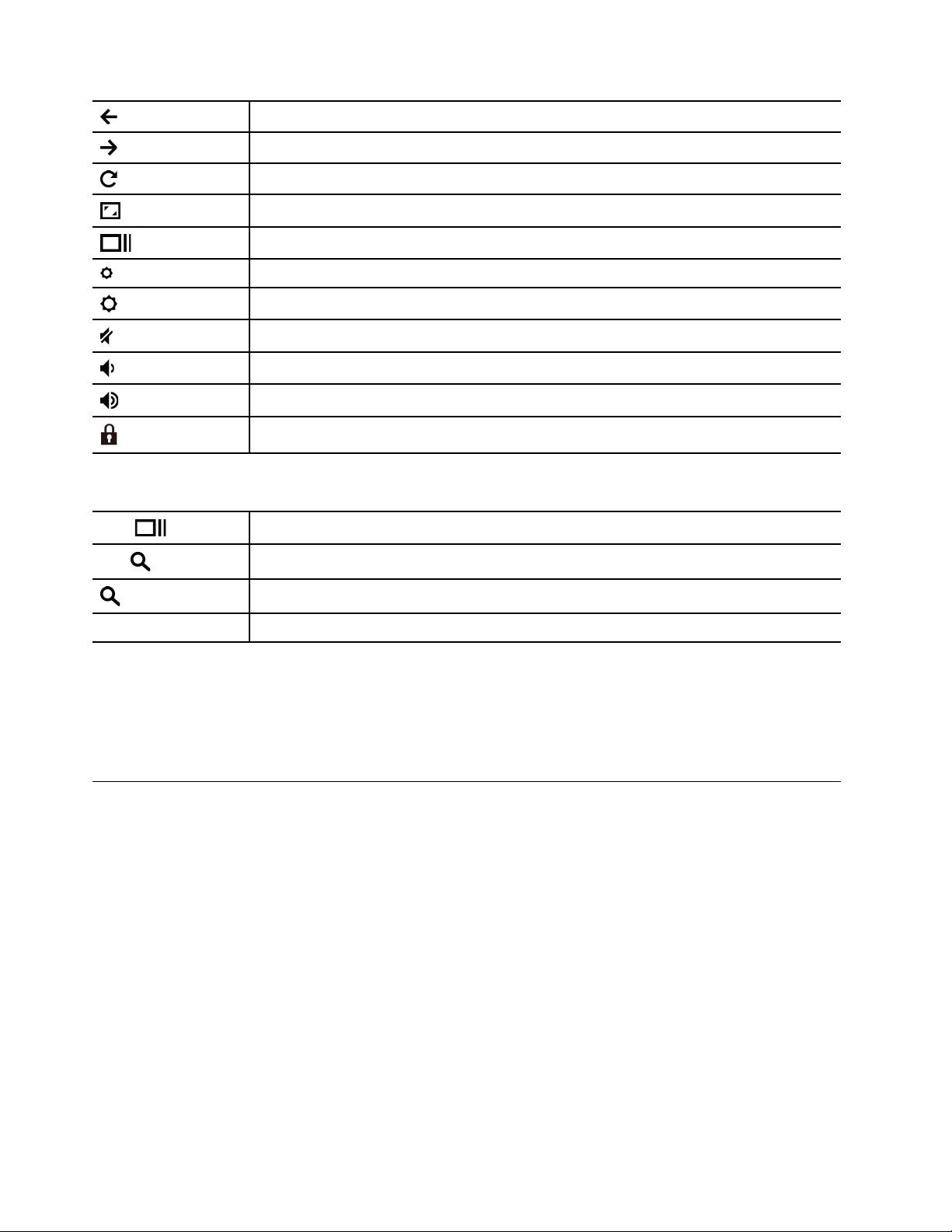
Gå til den forrige siden du nettopp besøkte.
Gå til neste side.
Oppdater den gjeldende siden.
Skjul fanene og åpne appoppstartsprogrammet i fullskjermmodus.
Vis alle vinduer i oversiktsmodus.
Reduser skjermens lysstyrke.
Øk skjermens lysstyrke.
Dempe høyttalerne.
Reduser volumet.
Øk volumet.
Lås dataskjermen.
Chromebook-en støtter også noen tastekombinasjoner.
ctrl +
alt +
+ L
ctrl + alt + ? Vis alle hurtigtastene.
Ta et skjermbilde.
Aktiver eller deaktiver Caps Lock-funksjonen.
Lås dataskjermen.
Slik endrer du tastaturinnstillingene:
1. Klikk på kontobildet ditt og deretter på innstillingsikonet.
2. Klikk på Innstillinger ➙ Enhet ➙ Tastatur.
3. Følg instruksjonene på skjermen for å endre innstillingene slik du foretrekker.
Bruke pekeplaten
Hele pekeplaten er følsom for berøring og bevegelse. Du kan bruke pekeplaten til å utføre all peking, klikking
og rulling, som på en tradisjonell mus.
Merknader:
• Når du bruker to eller flere fingre, må du passe på at det er litt avstand mellom dem.
• Enkelte bevegelser er bare tilgjengelige når du bruker bestemte apper.
• Hvis pekeplaten er tilsølt med olje, må du først slå av datamaskinen. Tørk deretter forsiktig av pekeplaten
med en myk, lofri klut fuktet med lunkent vann eller rengjøringsmiddel beregnet på datamaskiner.
12
Brukerveiledning for YOGA Chromebook C630
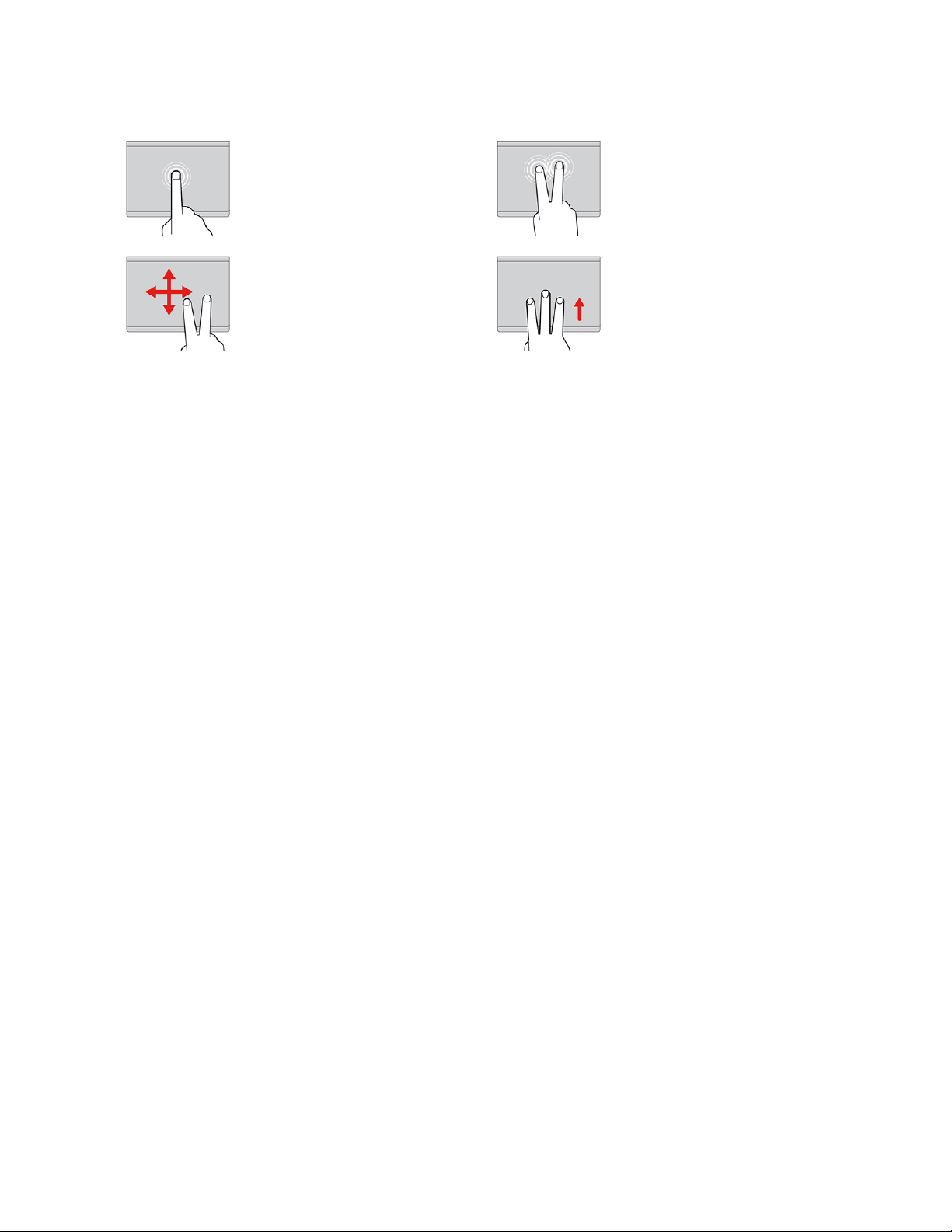
Bruke pekeplatebevegelsene
Trykk
Trykk hvor som helst på
pekeplaten med én finger for å
velge eller åpne et element.
Rulle med to fingre
Legg to fingre på pekeplaten og
beveg dem vertikalt eller
horisontalt. Med denne
handlingen kan du rulle gjennom
dokumentet, nettstedet eller
appene.
Trykk med to fingre
Trykk hvor som helst på pekeplaten
med to fingre for å vise en
snarveimeny.
Sveip tre fingre opp- eller
nedover
Plasser tre fingre på pekeplaten og
flytt dem opp- eller nedover for å se
alle de åpne vinduene.
Slik endrer du innstillingene:
1. Klikk på kontobildet ditt og deretter på innstillingsikonet.
2. Klikk på Innstillinger ➙ Enhet ➙ Pekeplate.
3. Følg instruksjonene på skjermen for å endre innstillingene slik du foretrekker.
Merknader:
• Hvis Aktiver trykk-for-å-klikke er slått på, kan du tappe lett eller trykke på pekeplaten for å klikke
som med en tradisjonell mus.
• Hvis Aktiver trykk-for-å-klikke er slått av, kan du bare trykke på pekeplaten for å klikke som med en
tradisjonell mus.
Kapittel 3. Navigere på skjermen 13
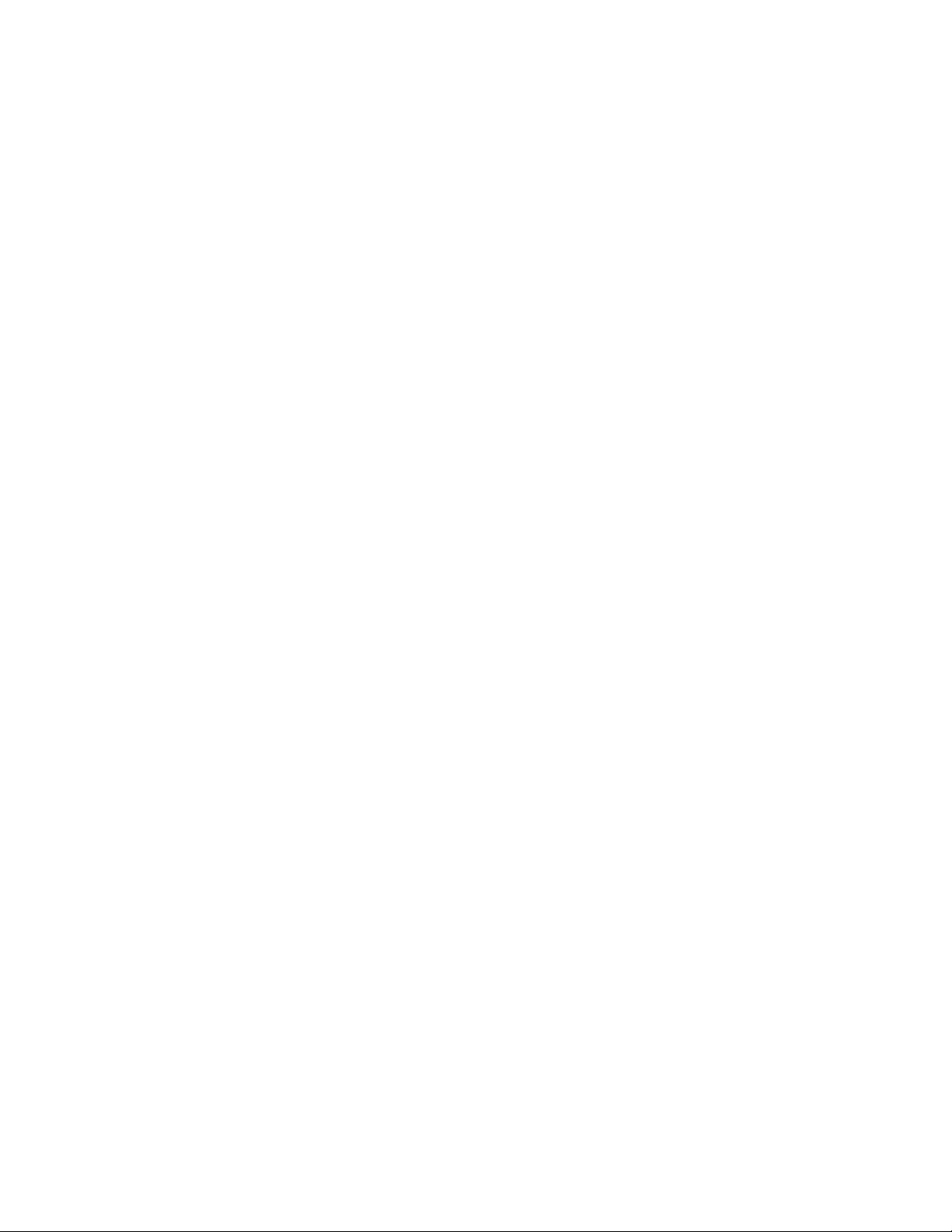
14 Brukerveiledning for YOGA Chromebook C630
 Loading...
Loading...