Lenovo YOGA Chromebook C630 User Guide [pl]
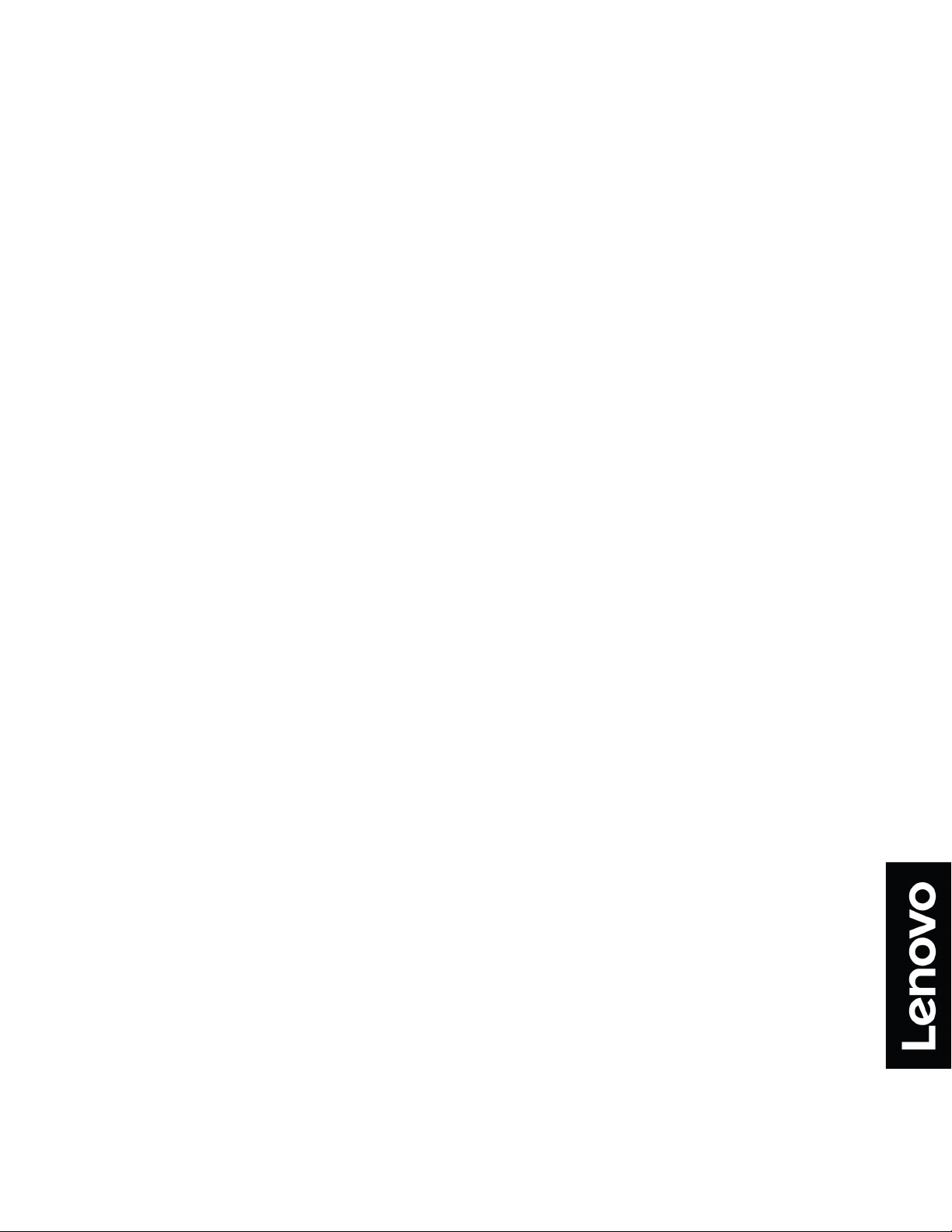
YOGA Chromebook C630
Podręcznik użytkownika
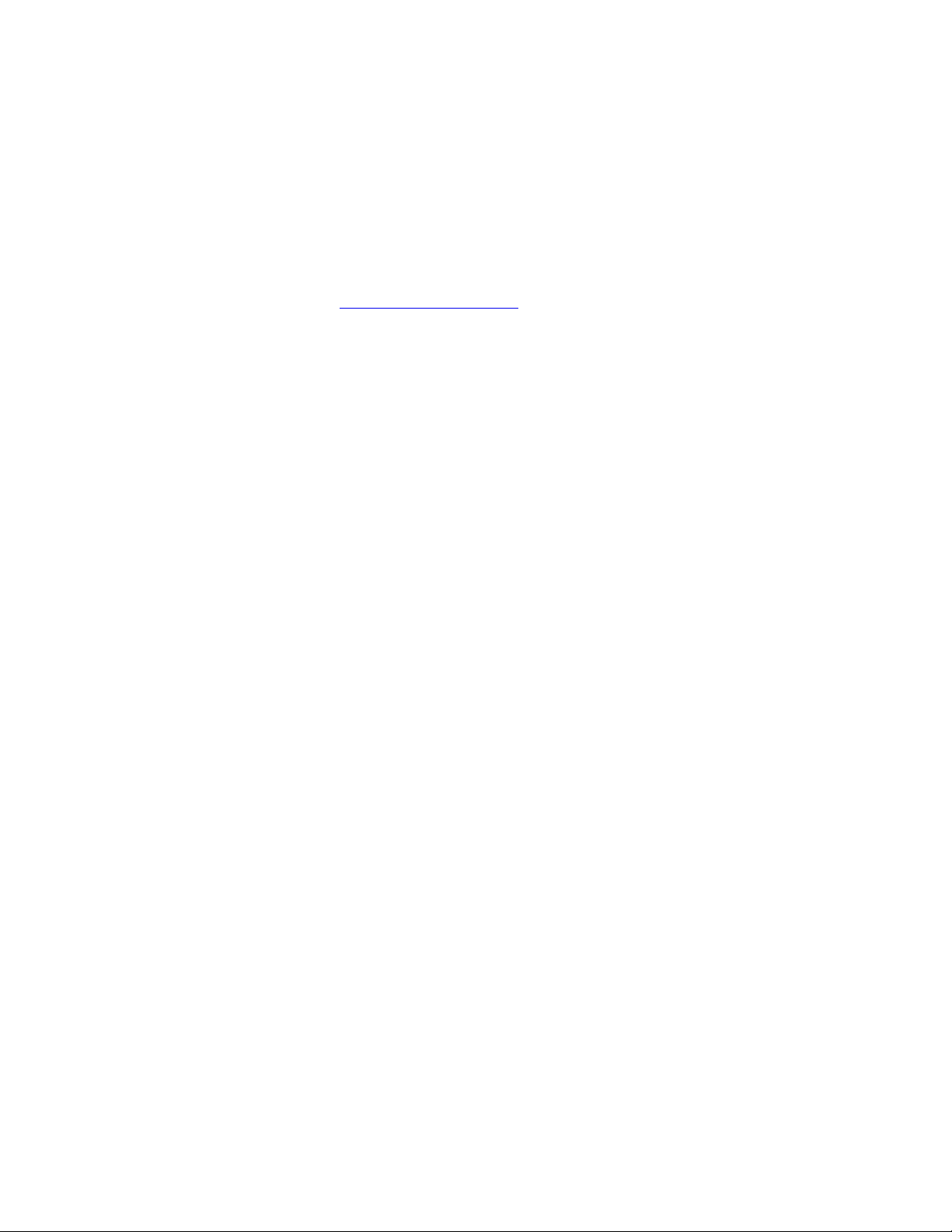
Informacje o dokumentacji
• Ilustracje w tym dokumencie mogą różnić się od produktu.
• Zależnie od modelu niektóre dodatkowe akcesoria, funkcje i programy mogą być niedostępne w
Twoim komputerze.
• Zawartość dokumentacji może ulec zmianie bez powiadomienia. Firma Lenovo stale ulepsza
dokumentację komputera, w tym również ten Podręcznik użytkownika. Aby pobrać najnowszą
dokumentację, odwiedź stronę
https://support.lenovo.com.
Wydanie pierwsze (wrzesień 2018)
© Copyright Lenovo 2018.
KLAUZULA OGRANICZONYCH PRAW: Jeżeli dane lub oprogramowanie komputerowe dostarczane są zgodnie z
umową General Services Administration (GSA), ich użytkowanie, reprodukcja lub ujawnianie podlega
ograniczeniom określonym w umowie nr GS-35F-05925.
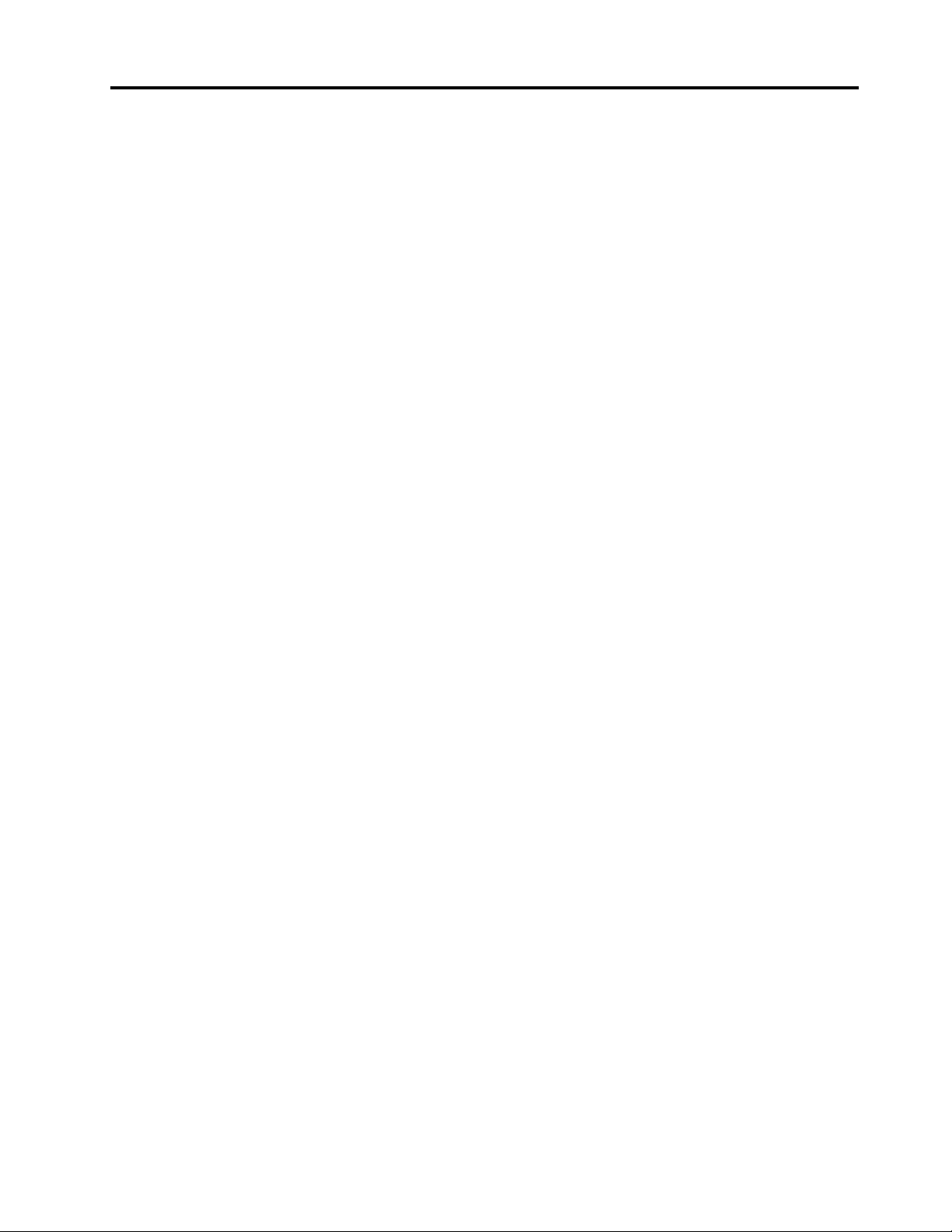
Spis treści
Rozdział 1. Poznaj Chromebooka . . 1
Informacje ogólne. . . . . . . . . . . . . . . 1
Funkcje i specyfikacje . . . . . . . . . . . . . 2
Środowisko operacyjne . . . . . . . . . . . . 3
Rozdział 2. Pierwsze kroki z
Chromebookiem . . . . . . . . . . . . . 5
Ładowanie Chromebooka . . . . . . . . . . . 5
Interfejs użytkownika . . . . . . . . . . . . . 6
Łączenie z Wi-Fi . . . . . . . . . . . . . . . 6
Poznaj tryby YOGA . . . . . . . . . . . . . 6
Korzystanie z przycisku zasilania . . . . . . . . 8
Łączenie z urządzeniami Bluetooth . . . . . . . 8
Ustawianie planu zasilania . . . . . . . . . . . 8
Blokowanie komputera Chromebook . . . . . . . 9
Rozdział 3. Nawigowanie po
ekranie . . . . . . . . . . . . . . . . . 11
Używanie ekranu wielodotykowego . . . . . . 11
Używanie klawiszy specjalnych . . . . . . . . 12
Korzystanie z płytki dotykowej . . . . . . . . 12
Rozdział 4. Używanie
multimediów . . . . . . . . . . . . . . 15
Używanie kamery . . . . . . . . . . . . . . 15
Używanie dźwięku . . . . . . . . . . . . . 15
Podłączanie wyświetlacza zewnętrznego . . . . 15
Rozdział 5. Konto, logowanie i
wylogowywanie . . . . . . . . . . . . 17
Typy kont użytkowników służących do
logowania w Chrome . . . . . . . . . . . . 17
Zostań właścicielem komputera Chromebook . . 18
Zaloguj się przy użyciu konta Google Account
innego niż konto właściciela . . . . . . . . . 18
Przeglądanie jako gość . . . . . . . . . . . 18
Tworzenie konta nadzorowanego . . . . . . . 19
Wyloguj się . . . . . . . . . . . . . . . . 19
Kontrolowanie dostępu do komputera
Chromebook . . . . . . . . . . . . . . . . 19
Sprawdzanie właściciela komputera
Chromebook . . . . . . . . . . . . . . . . 19
Wyłączanie przeglądania jako gość . . . . . . 20
Blokowanie komputera Chromebook . . . . . . 20
Wyłączanie komputera Chromebook . . . . . . 20
Resetowanie komputera Chromebook . . . . . 20
Uzyskaj pomoc od serwisu Google . . . . . . 20
Rozdział 6. Zarządzanie plikami i
folderami . . . . . . . . . . . . . . . . 21
Co to jest Dysk Google . . . . . . . . . . . 21
Miejsce w lokalnej pamięci masowej . . . . . . 21
Aplikacja Pliki . . . . . . . . . . . . . . . 21
Tworzenie folderów za pomocą aplikacji Pliki . . 21
Usuwanie nieużywanych plików . . . . . . . . 21
Sprawdzanie ilości dostępnej pamięci
masowej . . . . . . . . . . . . . . . . . 22
Rozszerz pamięć lokalną . . . . . . . . . . . 22
Rozdział 7. Ustawienia
językowe . . . . . . . . . . . . . . . . 23
Zmień język wyświetlania . . . . . . . . . . 23
Dodawanie metody wprowadzania danych . . . 23
Przełączanie metod wprowadzania danych . . . 23
Rozdział 8. Dodawanie i
zarządzanie aplikacjami. . . . . . . . 25
Co to jest Chrome Web Store . . . . . . . . 25
Dodawanie aplikacji lub rozszerzeń . . . . . . 25
Instalowanie aplikacji dla systemu Android . . . 26
Przypinanie aplikacji do półki . . . . . . . . . 26
Przypinanie stron WWW do półki . . . . . . . 26
Rozdział 9. Pomoc i wsparcie
Lenovo . . . . . . . . . . . . . . . . . 27
Serwis WWW wsparcia Lenovo . . . . . . . . 27
Zadzwoń do Centrum wsparcia dla klientów
Lenovo . . . . . . . . . . . . . . . . . . 27
Zanim zadzwonisz do działu obsługi
klienta. . . . . . . . . . . . . . . . . 27
Usługi oferowane przez Centrum wsparcia
dla klientów Lenovo . . . . . . . . . . . 27
Usługi nieoferowane przez Centrum
wsparcia dla klientów Lenovo . . . . . . . 27
Numery telefonów do działu wsparcia . . . 28
Dodatek A. Ważne informacje
dotyczące bezpieczeństwa . . . . . . 29
Dodatek B. Informacje o
zgodności z przepisami. . . . . . . . 39
Dodatek C. Informacje o
ułatwieniach dostępu, ergonomii i
konserwacji . . . . . . . . . . . . . . 47
Znaki towarowe . . . . . . . . . . . . . . . li
© Copyright Lenovo 2018 i
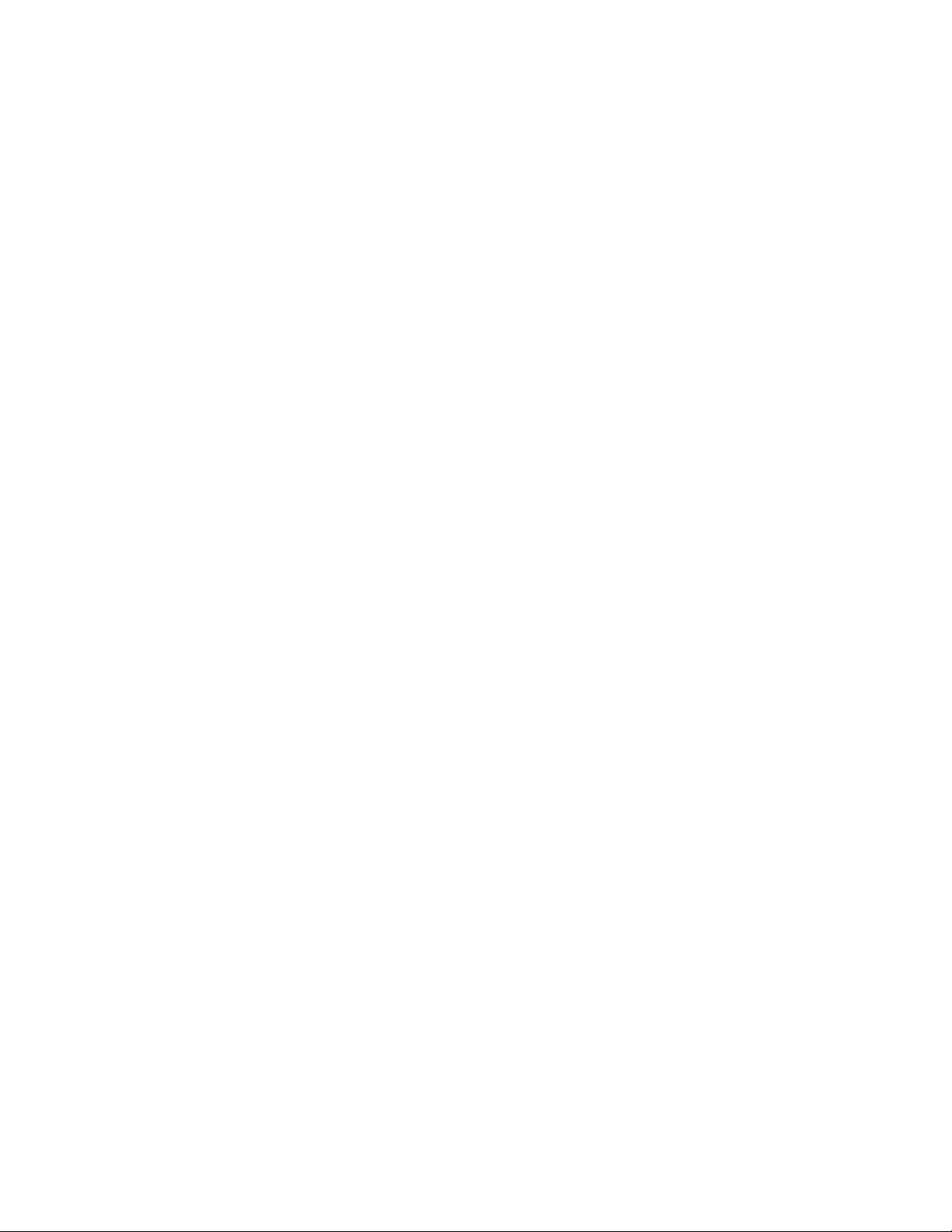
ii YOGA Chromebook C630 Podręcznik użytkownika
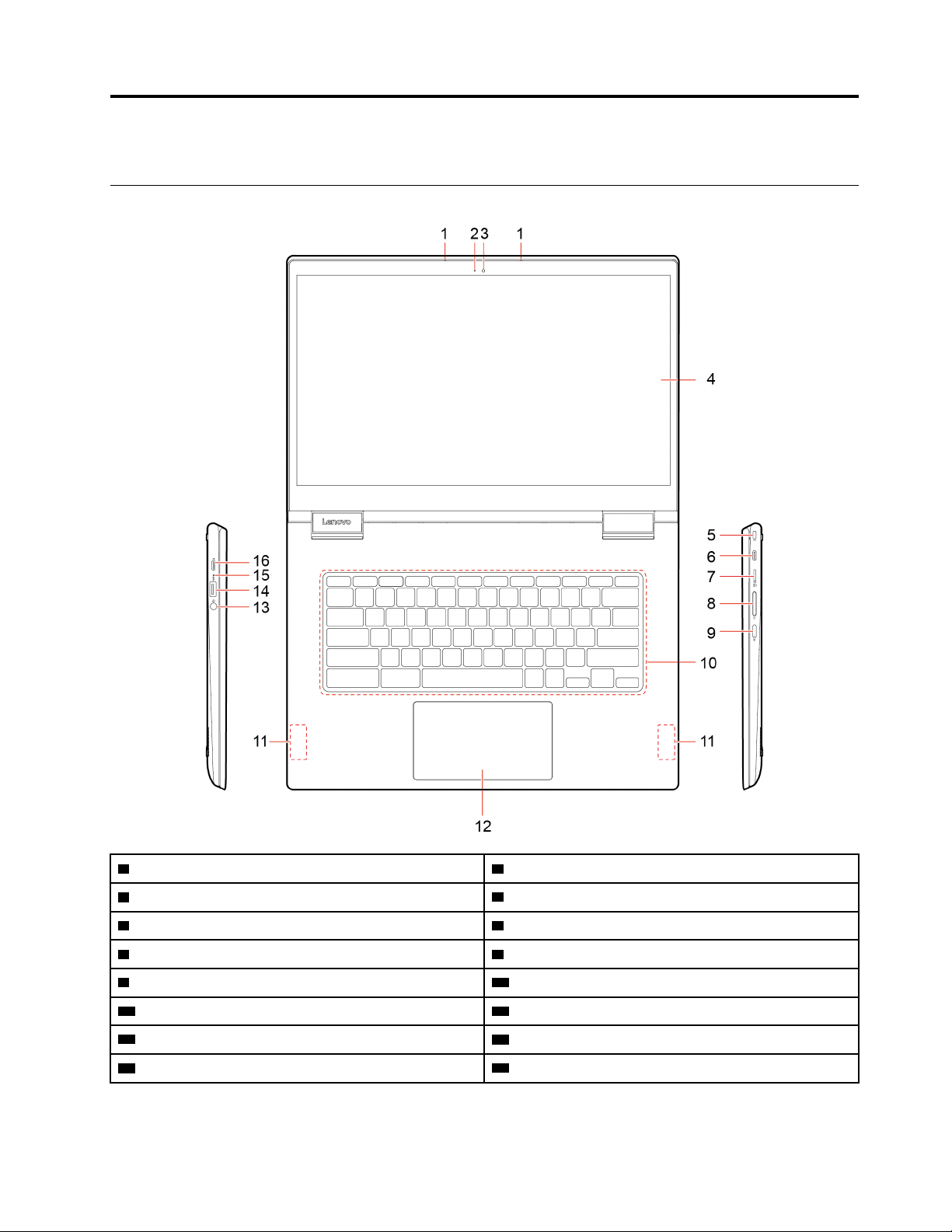
Rozdział 1. Poznaj Chromebooka
Informacje ogólne
1 Mikrofony
3 Kamera 4 Ekran wielodotykowy
5 Mini gniazdo linki zabezpieczającej
7 Gniazdo karty micro SD 8 Przyciski głośności
9 Przycisk zasilania 10 Klawiatura
11 Głośniki
13 Złącze audio
15 Wskaźnik stanu zasilania 16 Złącze USB-C / złącze zasilania
© Copyright Lenovo 2018 1
2 Wskaźnik kamery
6 Złącze USB-C™/złącze zasilania
12 Panel dotykowy
14 Złącze USB 3.1 Gen 1
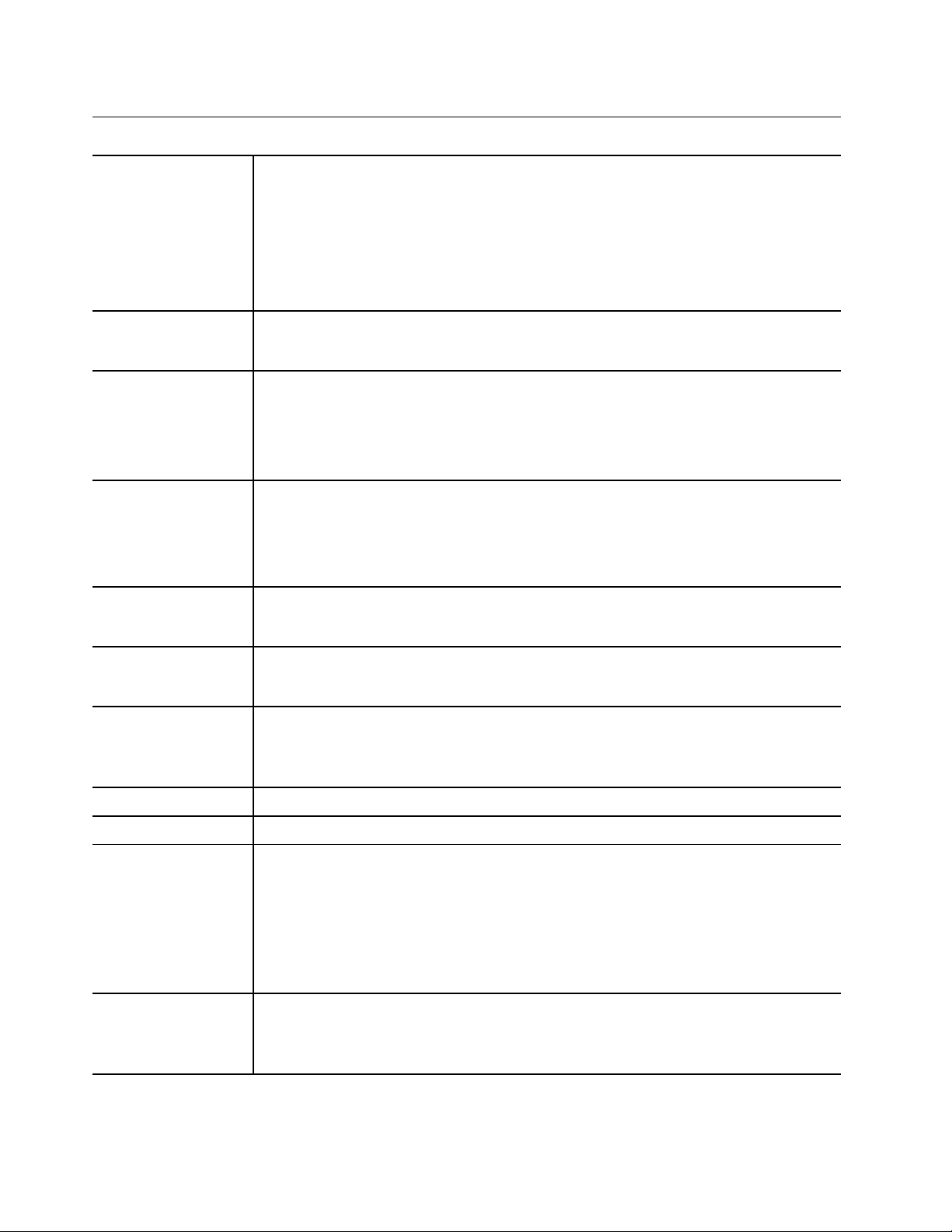
Funkcje i specyfikacje
• Kolorowy monitor wykorzystujący technologię In-Plane Switching (IPS)
• Ekran obsługujący wielodotyk
Wyświetlacz
• Rozdzielczość:
- Modele Full High Definition (FHD): 1920 x 1080 pikseli
- Modele Ultra High Definition (UHD): 3840 x 2160 pikseli
• Przekątna ekranu: 396,2 mm (15,6")
Pamięć
Urządzenie pamięci
masowej
Złącza i gniazda
Opcje łączności
bezprzewodowej
Bezpieczeństwo
Inne
Wymiary Około 361,5 mm x 248,85 mm x 17,8 mm (14,23 cala x 9,8 cala x 0,7 cala)
• Typ: Podwójna szybkość transmisji danych 4 (DDR4), pamięć wewnętrzna
• Pojemność: 8 GB lub/16 GB
• Typ: Wbudowana karta multimedialna (eMMC 5.1)
• Pojemność: 64 GB lub 128 GB
Informacja: Pojemność urządzenia pamięci masowej widoczna w systemie
operacyjnym jest zwykle mniejsza do nominalnej.
• Złącze audio
• Gniazdo karty microSD
• Dwa złącza USB-C
• Złącze USB 3.1 Gen 1
• Bluetooth
• Bezprzewodowa LAN
• Mini gniazdo linki zabezpieczającej
• Trusted Platform Module (TPM)
• Kamera
• Mikrofony
• Głośniki
Ciężar Około 1,9 kg (4,19 funta)
• Typ: wbudowany akumulator litowo-polimerowy
• Liczba ogniw: cztery
Akumulator
Zasilacz
• Pojemność: 56 Wh
Informacja: Podana pojemność to typowa lub średnia pojemność zmierzona w
środowisku testowym. Pojemności mierzone w innych środowiskach mogą się
różnić, ale nie są mniejsze niż podana pojemność (zob. etykietę produktu).
• Wejście: 100 V do 240 V, 50 Hz do 60 Hz
• Wyjście: 15 V, 3 A
• Moc: 45 W
Informacja: Specyfikacje mogą ulec zmianie bez powiadomienia. Niektóre specyfikacje dotyczą tylko
wybranych modeli i mogą nie mieć zastosowania do zakupionego komputera.
2
YOGA Chromebook C630 Podręcznik użytkownika
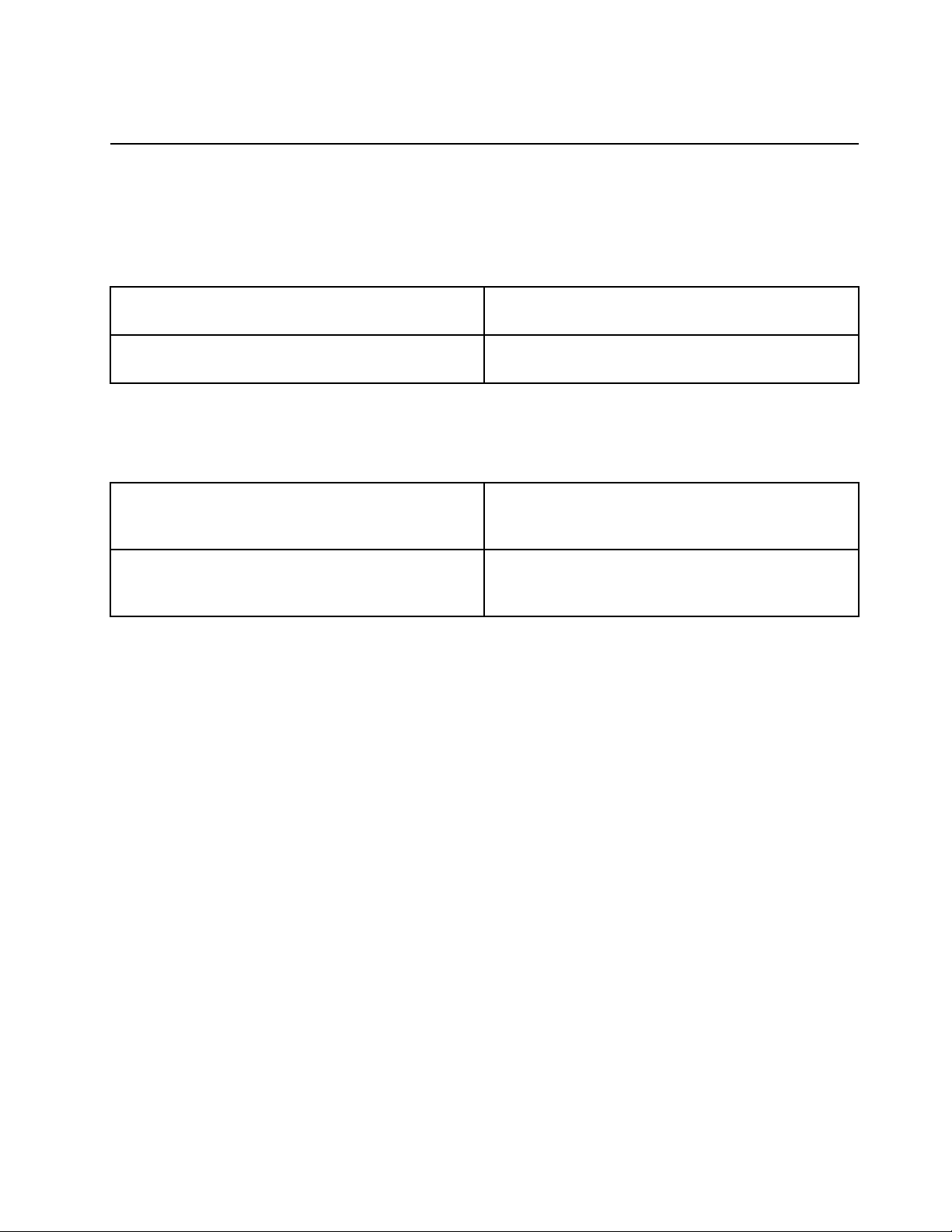
Środowisko operacyjne
Maksymalna wysokość (przy normalnym ciśnieniu)
3 048 m (10 000 stóp)
Temperatura
Podczas pracy
5°C do 35°C (od 41°F do 95°F)
Podczas składowania
5°C do 43°C (od 41°F do 109°F)
Informacja: Temperatura akumulatora ma wpływ na przebieg jego ładowania. Zalecany zakres
temperatur do ładowania akumulatora wynosi od 10°C (50°F) do 35°C (95°F).
Wilgotność względna
Podczas pracy
8 do 95% w temperaturze mokrego termometru
23°C (73°F)
Podczas składowania
5 do 95% w temperaturze mokrego termometru
27°C (81°F)
Jeśli to możliwe, komputer należy umieścić w dobrze wentylowanym i suchym miejscu, unikając
wystawiania na bezpośrednie działanie promieni słonecznych.
Rozdział 1. Poznaj Chromebooka 3
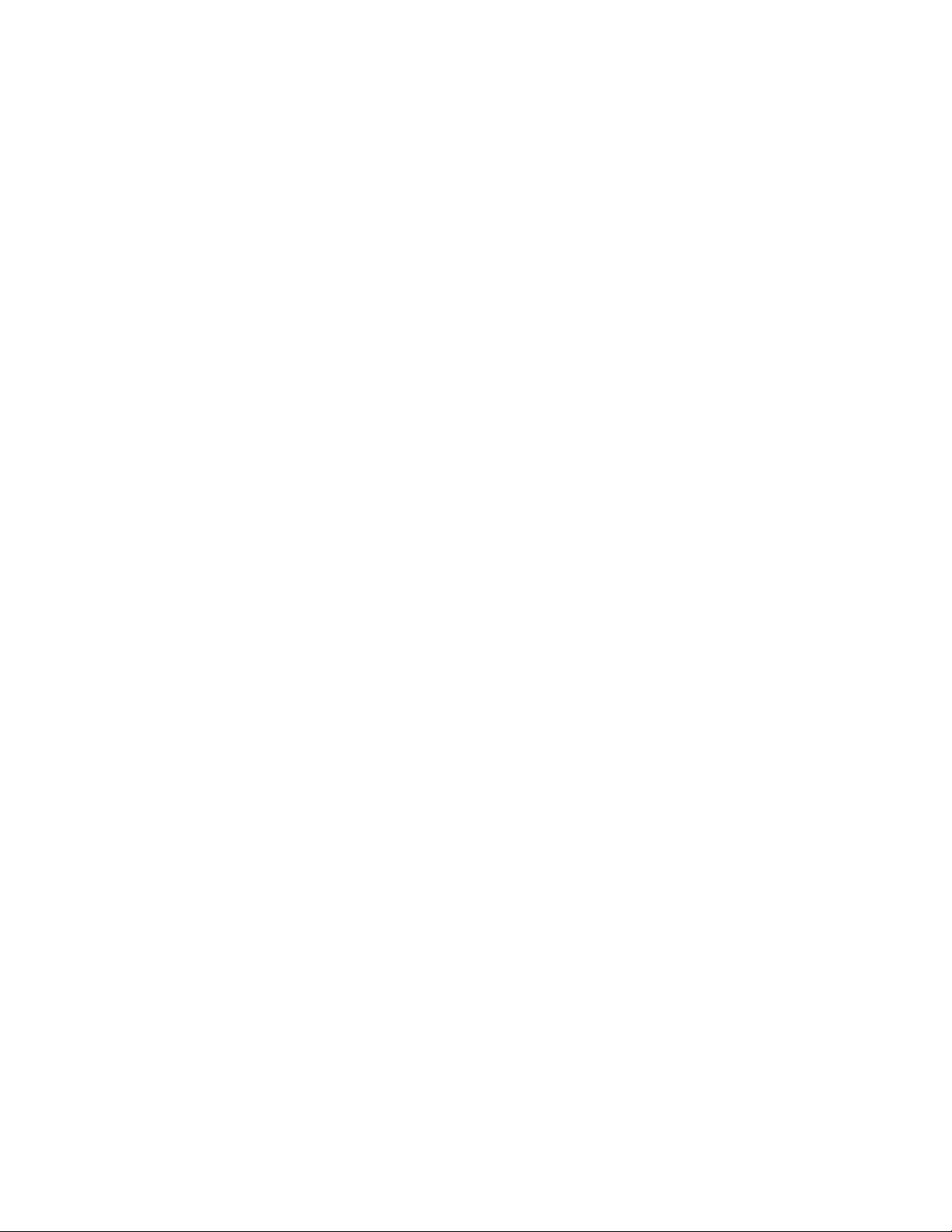
4 YOGA Chromebook C630 Podręcznik użytkownika
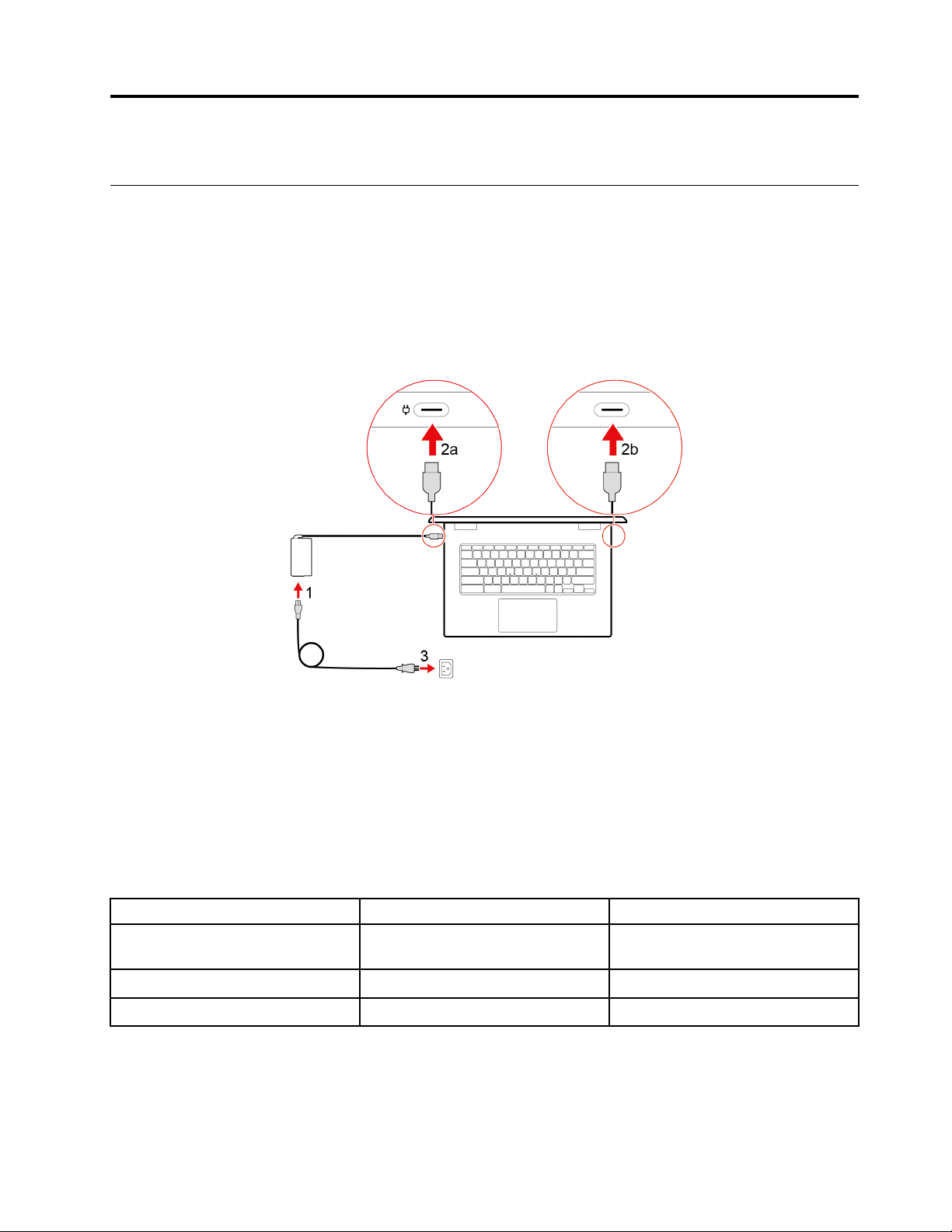
Rozdział 2. Pierwsze kroki z Chromebookiem
Ładowanie Chromebooka
Oba złącza USB-C w Chromebooku mogą służyć do zasilania. Podłącz zasilacz, aby ładować
wbudowany akumulator i zasilać Chromebooka.
Podłączanie zasilania
ZAGROŻENIE:
Wszystkie wtyczki muszą być dokładnie i całkowicie włożone do gniazdek.
1. Podłącz kabel zasilający do zasilacza.
2. Podłącz zasilacz do jednego ze złączy USB-C Chromebooka.
3. Podłącz kabel zasilający do uziemionego gniazda elektrycznego.
zachowanie wskaźnika stanu zasilania
Wskaźnik stanu zasilania znajduje się obok złącza USB-C po lewej stronie Chromebooka. Poniższa
tabela przedstawia zachowanie wskaźnika stanu zasilania.
Tabela 1. zachowanie wskaźnika stanu zasilania
Wskaźnik stanu zasilacza Stan zasilania Stan akumulatora
włączona (pomarańczowa)
włączona (biała)
wyłączona odłączone rozładowywanie
podłączone trwa ładowanie, pozostało od 1%
do 99% mocy
podłączone w pełni naładowany
© Copyright Lenovo 2018 5
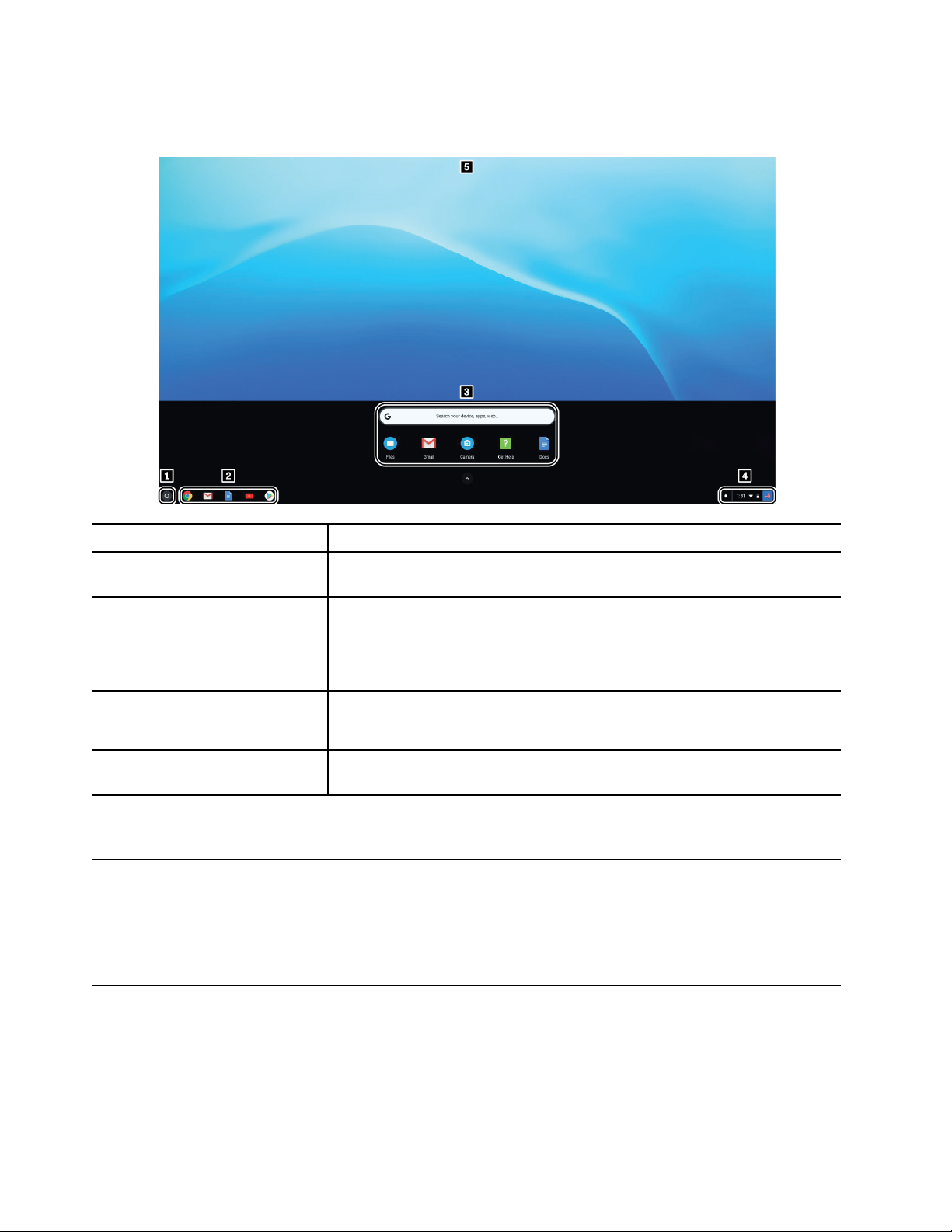
Interfejs użytkownika
1. Przycisk uruchamiania Pole wyszukiwania i obszar uruchamiania aplikacji
2. Pólka aplikacji Przypnij do półki często używane aplikacje lub odwiedzane strony WWW,
aby mieć do nich łatwy dostęp.
3. Pole wyszukiwania i obszar
uruchamiania aplikacji
4. Pasek stanu Zarządzanie połączeniami sieciowymi, aktualizacjami i ustawieniami.
5. Tapeta
• Wpisz nazwę urządzenia, aplikacji lub strony WWW w polu
wyszukiwania.
• Kliknij dowolną aplikację w obszarze uruchamiania aplikacji, aby ją
szybko otworzyć.
Domyślnie wyświetlany jest czas, stan połączenia sieciowego, stan baterii i
obraz konta.
Tapeta może wyglądać nieco inaczej. Aby zmienić tapetę, kliknij prawym
przyciskiem myszy pusty obszar na pulpicie i wybierz opcję Ustaw tapetę.
Aby odkryć więcej funkcji i uzyskać pomoc, kliknij obraz konta i wybierz znak zapytania ?.
Łączenie z Wi-Fi
1. Kliknij obraz konta.
2. Kliknij ikonę sieci i włącz funkcję łączności bezprzewodowej.
3. Wybierz dostępną sieć, aby się z nią połączyć. Podaj wymagane informacje.
Poznaj tryby YOGA
Wyświetlacz Chromebooka można obracać do 360 stopni.
6
YOGA Chromebook C630 Podręcznik użytkownika
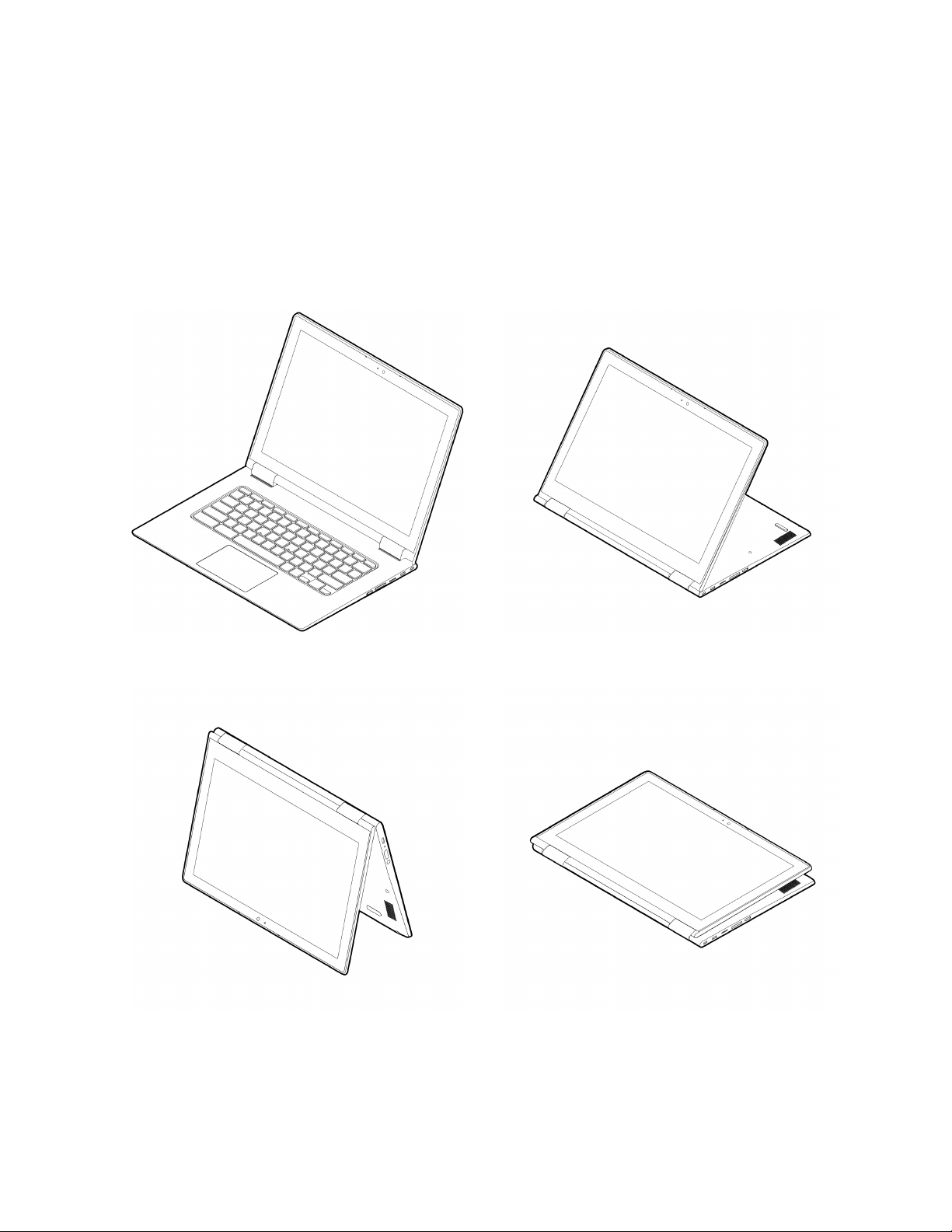
Uwaga:
• Nie obracaj wyświetlacza komputera za mocno i nie naciskaj za mocno prawego lub lewego
górnego rogu wyświetlacza. W przeciwnym razie wyświetlacz lub zawiasy mogą ulec uszkodzeniu.
• Klawiatura i urządzenie wskazujące są automatycznie wyłączane w trybach podstawki, namiotu i
tabletu. Zamiast tego możesz sterować Chromebookiem za pomocą ekranu dotykowego.
Twój Chromebook obsługuje następujące cztery tryby YOGA. Możesz przełączać się między trybami
zgodnie z preferencjami.
Tryb notebooka
Tryb namiotu Tryb tabletu
Tryb podstawki
Rozdział 2. Pierwsze kroki z Chromebookiem 7
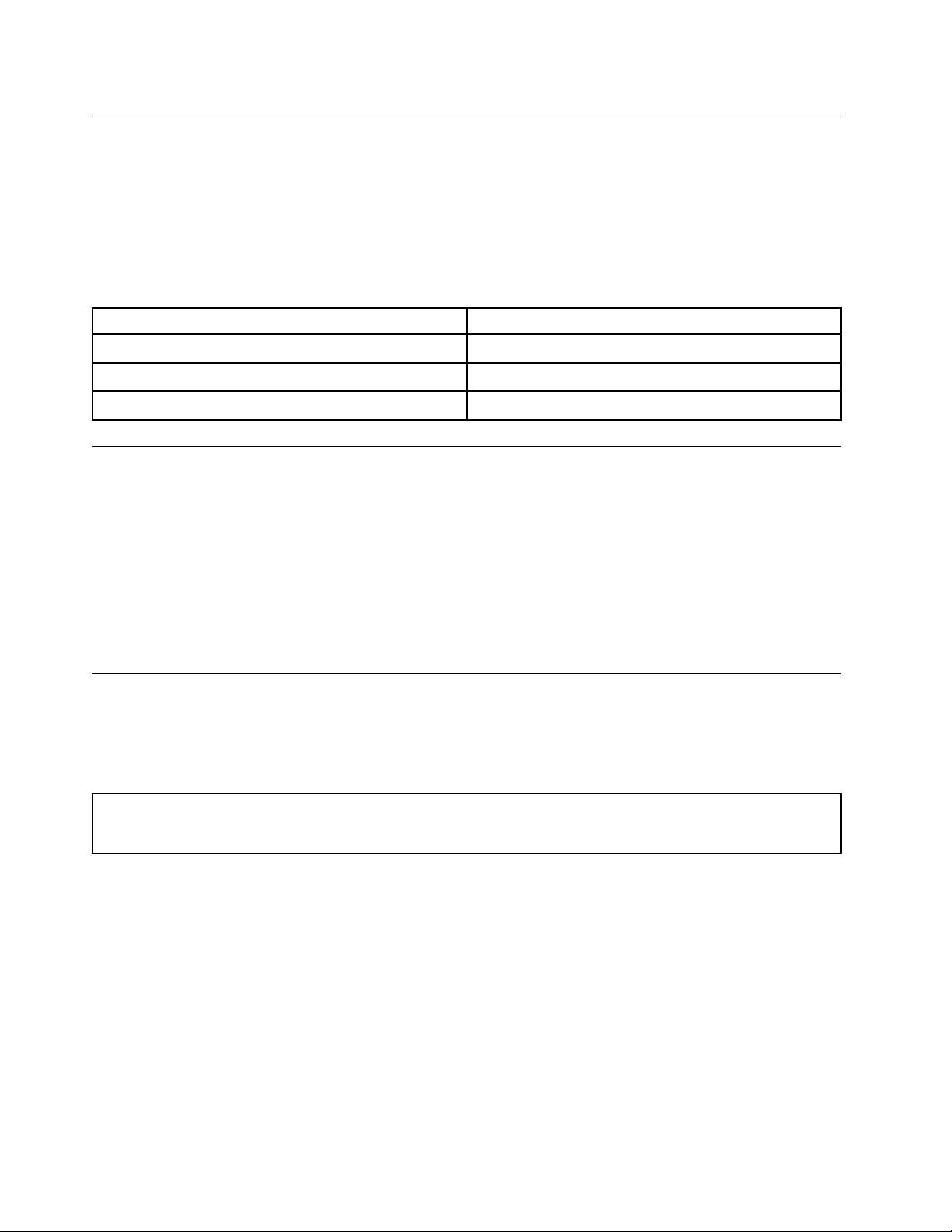
Korzystanie z przycisku zasilania
Chromebook uruchamia się automatycznie po otwarciu jego wyświetlacza. Jeśli się nie uruchomi,
naciśnij przycisk zasilania. Możesz również nacisnąć przycisk zasilania, aby przełączyć Chromebooka
w tryb uśpienia lub go wybudzić
Przycisk zasilania znajduje się z prawej strony Chromebooka. Jest wyposażony w zintegrowany
wskaźnik LED wskazujący stan zasilania.
Tabela 2. Działanie kontrolki
Stan wskaźnika LED Stan zasilania
włączona (biała)
migająca (biała) w trybie uśpienia
wyłączona wyłączony
włączony
Łączenie z urządzeniami Bluetooth
Chromebook obsługuje funkcję Bluetooth. Możesz podłączyć do Chromebooka klawiaturę, mysz,
głośniki lub inne urządzenia zgodne z funkcją Bluetooth.
Informacja: Urządzenie Bluetooth musi znajdować się w bliskiej odległości od Chromebooka,
zazwyczaj do 10 metrów.
1. Kliknij obraz konta, a następnie kliknij ikonę Bluetooth.
2. Jeśli funkcja Bluetooth jest wyłączona, włącz przełącznik Bluetooth, aby ją włączyć.
3. Wybierz urządzenie Bluetooth i postępuj zgodnie z instrukcjami wyświetlanymi na ekranie.
Ustawianie planu zasilania
Dla komputerów obsługujących program ENERGY STAR® stosowany jest następujący plan zasilania,
gdy komputery pozostają bezczynne przez określony czas:
Tabela 3. Domyślny plan zasilania (gdy urządzenie jest podłączone do źródła zasilania)
• Wyłączenie ekranu: po siedmiu minutach
• Uśpienie Chromebooka: po 30 minutach
Aby zmienić ustawienia zasilania:
1. Kliknij obraz konta, a następnie kliknij ikonę ustawień.
2. Kliknij Ustawienia ➙ Urządzenie ➙ Zasilanie.
3. Następnie postępuj zgodnie z instrukcjami wyświetlanymi na ekranie, aby zmienić ustawienia
zgodnie z preferencjami.
Aby wybudzić Chromebooka z trybu uśpienia, naciśnij przycisk zasilania lub dowolny klawisz na
klawiaturze.
8
YOGA Chromebook C630 Podręcznik użytkownika
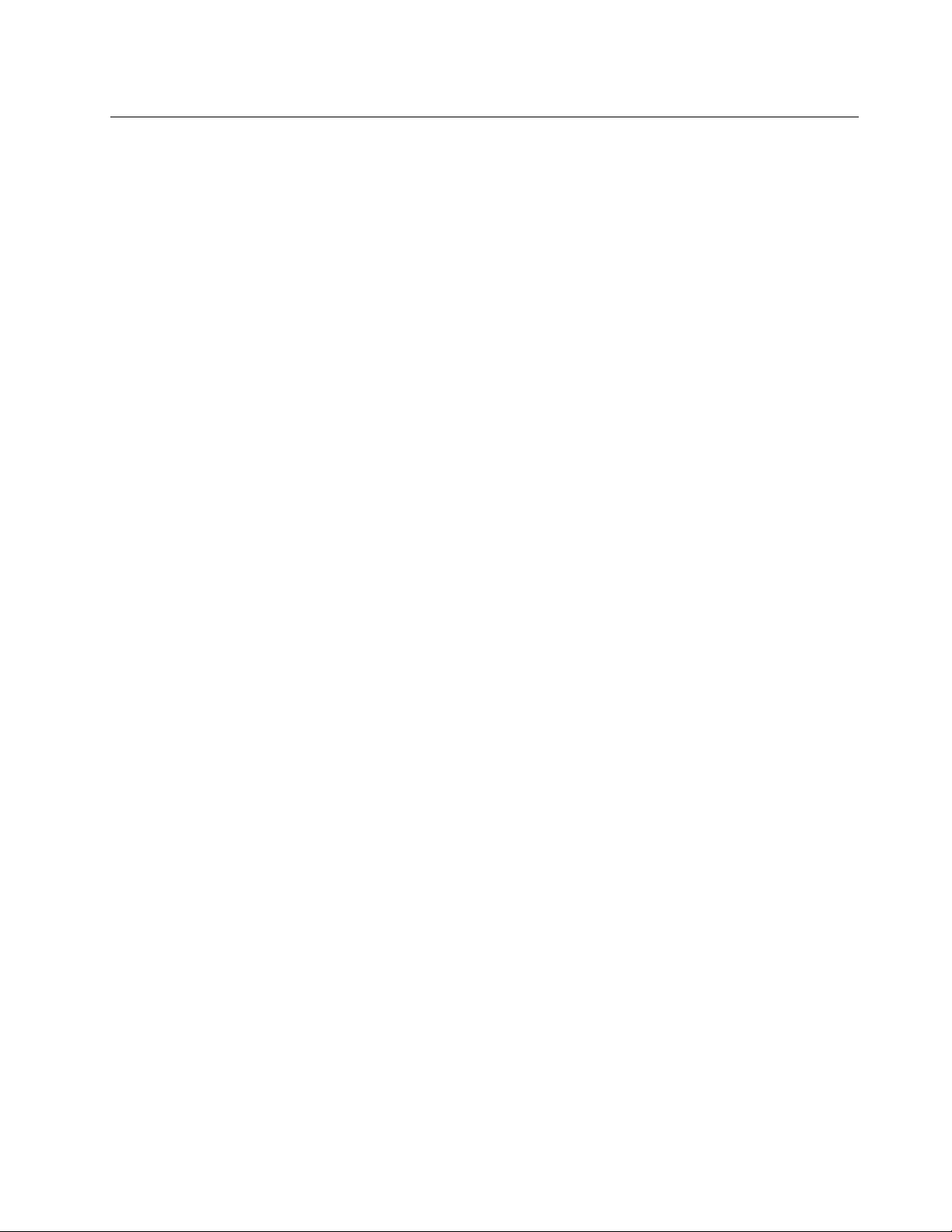
Blokowanie komputera Chromebook
Przymocuj Chromebooka na biurku, stole lub innych obiektach za pomocą kompatybilnej linki
zabezpieczającej.
Informacja: Gniazdo umożliwia stosowanie linek zabezpieczających zgodnych ze standardami
zabezpieczeń Kensington MiniSaver
®
z technologią blokady Cleat™. Nie wolno używać innych typów
linek zabezpieczających posiadających obracany mechanizm blokady T-bar™. Użytkownik ponosi
całkowitą odpowiedzialność za ocenę, wybór i zastosowanie wszelkich urządzeń blokujących oraz
opcji zabezpieczeń. Firma Lenovo nie wydaje żadnych opinii i nie udziela żadnych gwarancji
dotyczących działania, jakości i skuteczności urządzeń blokujących i opcji zabezpieczeń. Linki
zabezpieczające do posiadanego produktu Lenovo znajdziesz na stronie https://www.lenovoquickpick.
com/.
Rozdział 2. Pierwsze kroki z Chromebookiem 9
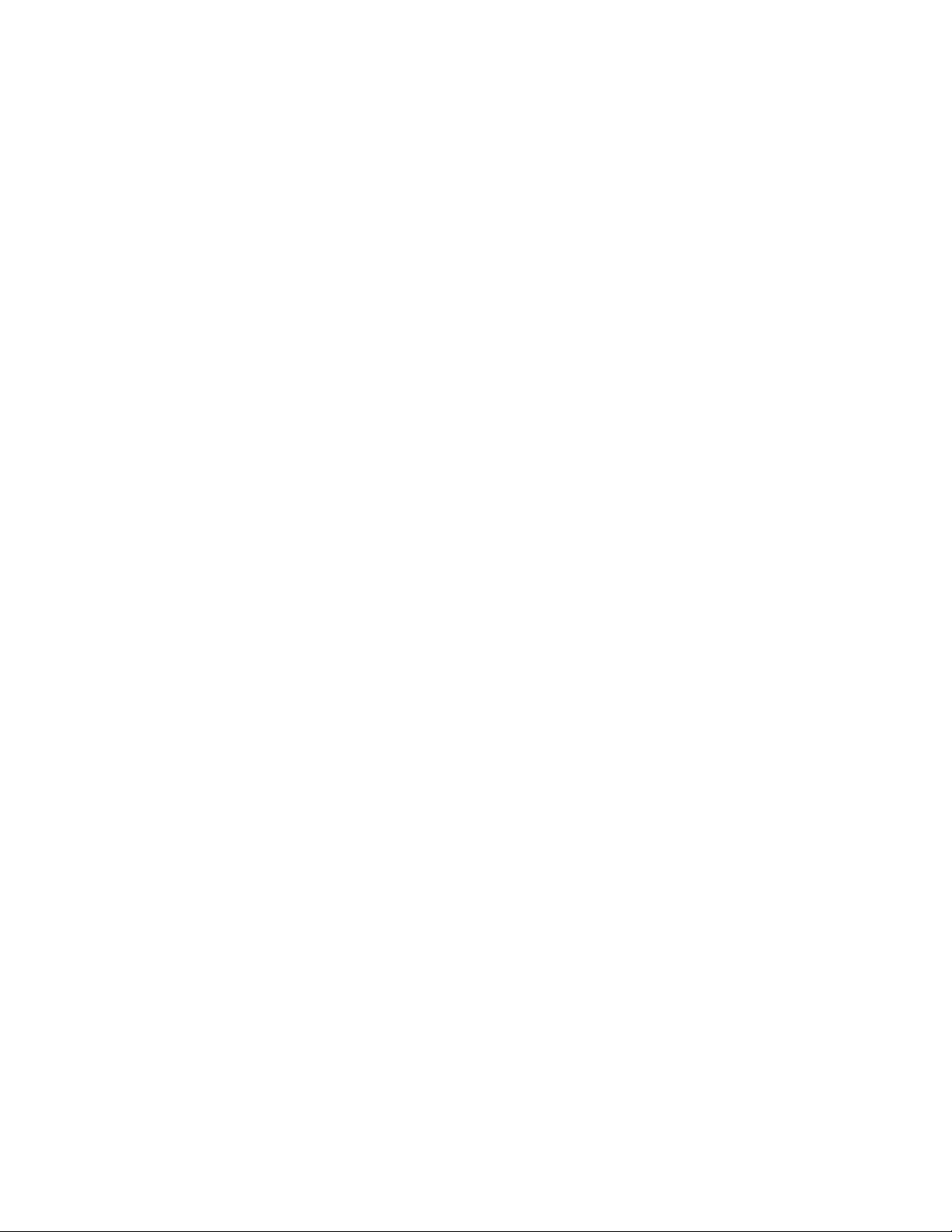
10 YOGA Chromebook C630 Podręcznik użytkownika
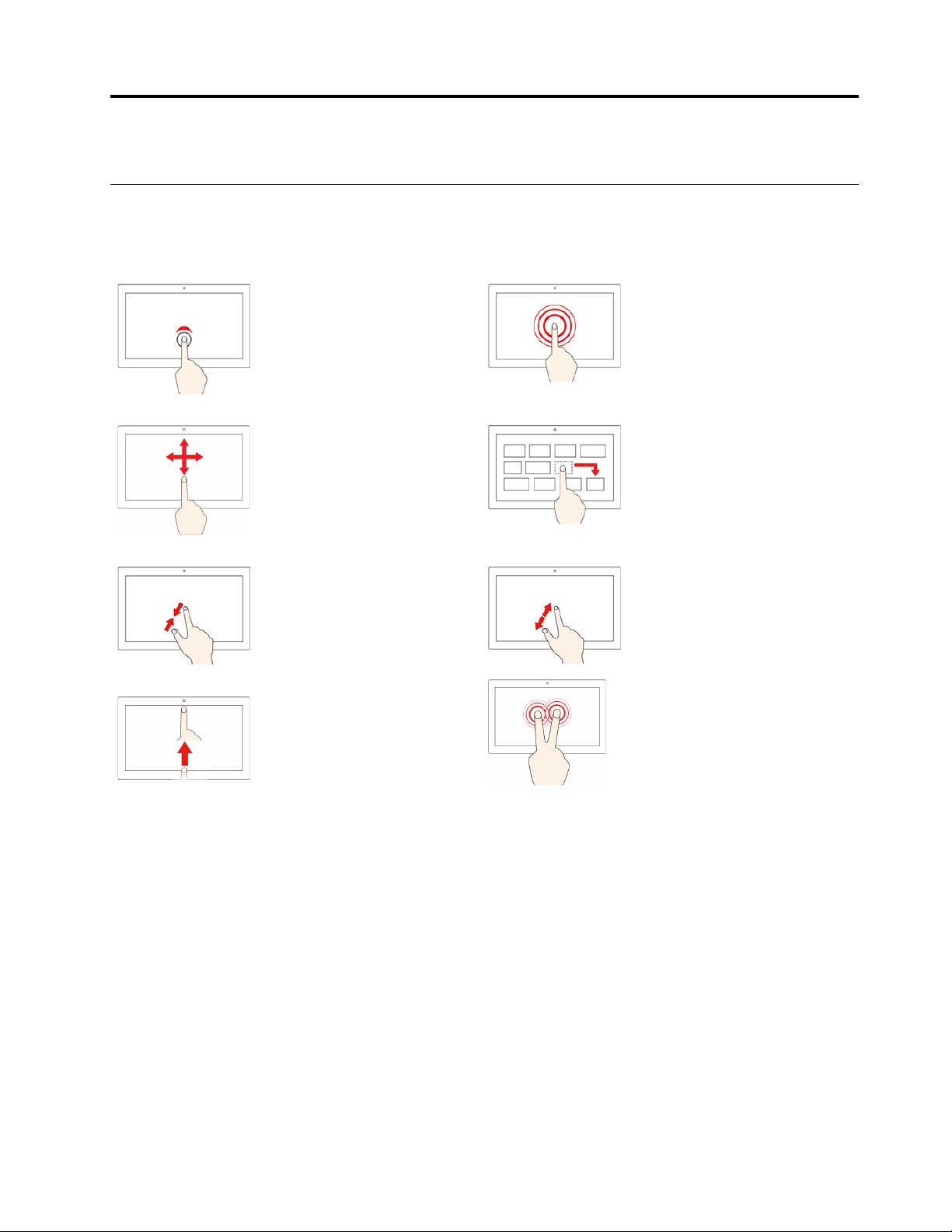
Rozdział 3. Nawigowanie po ekranie
Używanie ekranu wielodotykowego
Informacja: W zależności od używanej aplikacji, niektóre gesty mogą być niedostępne.
Dotknięcie
Otworzenie aplikacji lub
wykonanie czynności w
otwartej aplikacji, takiej jak
Kopiuj, Zapisz i Usuń
(zależnie od aplikacji).
Przeciągnij
Przewijanie elementów, takich
jak listy, strony czy zdjęcia.
Przysuń do siebie dwa palce
Pomniejszanie.
Przesunięcie w górę od dołu
Pokaż lub ukryj półkę aplikacji.
Dotknij i przytrzymaj
Otwórz menu skrótów.
Przeciągnij element do żądanej
lokalizacji
Przenoszenie obiektu.
Oddal dwa palce od siebie
Powiększanie.
Dotknij dwoma palcami
Otwórz menu skrótów.
Wskazówki
• Przed rozpoczęciem czyszczenia wyłącz komputer.
• Aby usunąć odciski palców lub kurz z panelu wielodotykowego, użyj suchej miękkiej szmatki
niezostawiającej włókien (np. bawełnianej). Nie stosuj rozpuszczalników.
• Panel wielodotykowy to szklany panel pokryty plastikową powłoką. Ekranu nie należy silno
naciskać ani dotykać metalowymi przedmiotami, ponieważ mogłoby to uszkodzić panel dotykowy
lub spowodować jego wadliwe działanie.
• Do obsługi ekranu nie należy używać paznokci, palców w rękawiczkach ani przedmiotów.
• W celu uniknięcia rozbieżności między dotykiem a reakcją ekranu należy regularnie kalibrować
dokładność dotyku.
© Copyright Lenovo 2018 11
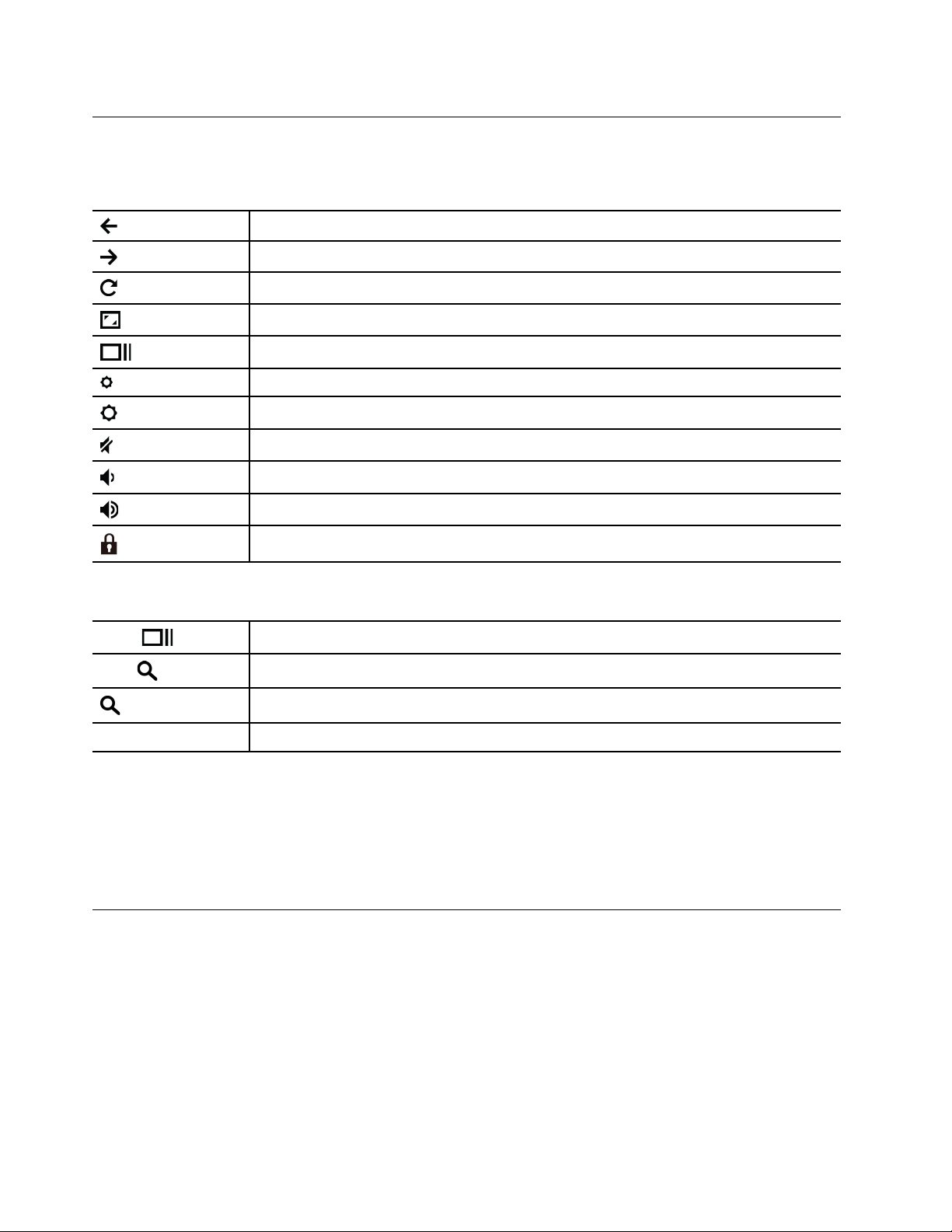
Używanie klawiszy specjalnych
Klawiatura Chromebook ma wszystkie funkcje tradycyjnej klawiatury komputerowej, a dodatkowo
również kilka specjalnych klawiszy.
Przejście do poprzednio wyświetlonej strony.
Przejście do następnej strony.
Ponowne wczytanie bieżącej strony.
Ukryj karty i otwórz program uruchamiający aplikację w trybie pełnoekranowym.
Wyświetlanie wszystkich okien w trybie przeglądania.
Zmniejszanie jasności ekranu.
Zwiększanie jasności ekranu.
Wyciszanie głośników.
Zmniejszenie głośności.
Zwiększenie głośności.
Blokowanie ekranu komputera.
Chromebook obsługuje również niektóre kombinacje klawiszy.
ctrl +
alt +
+ L
ctrl + alt + ? Wyświetlenie wszystkich skrótów klawiaturowych.
Wykonanie zrzutu ekranu.
Włączanie lub wyłączanie funkcji Caps Lock.
Blokowanie ekranu komputera.
Aby zmienić ustawienia klawiatury:
1. Kliknij obraz konta, a następnie kliknij ikonę ustawień.
2. Kliknij Ustawienia ➙ Urządzenie ➙ klawiatura.
3. Następnie postępuj zgodnie z instrukcjami wyświetlanymi na ekranie, aby zmienić ustawienia
zgodnie z preferencjami.
Korzystanie z płytki dotykowej
Cała powierzchnia płytki dotykowej jest czuła na dotyk i ruchy palców. Płytka dotykowa może być
używana do wskazywania, klikania i przewijania, tak jak tradycyjna mysz.
Uwagi:
• Używając dwóch lub więcej palców, należy pamiętać, aby były lekko rozsunięte.
• Niektóre gesty są dostępne tylko w określonych aplikacjach.
• Jeśli powierzchnia płytki dotykowej jest zatłuszczona, najpierw wyłącz komputer. Następnie
delikatnie wytrzyj powierzchnię płytki dotykowej miękką ściereczką niepozostawiającą włókien,
zwilżoną letnią wodą lub płynem do czyszczenia komputerów.
12
YOGA Chromebook C630 Podręcznik użytkownika
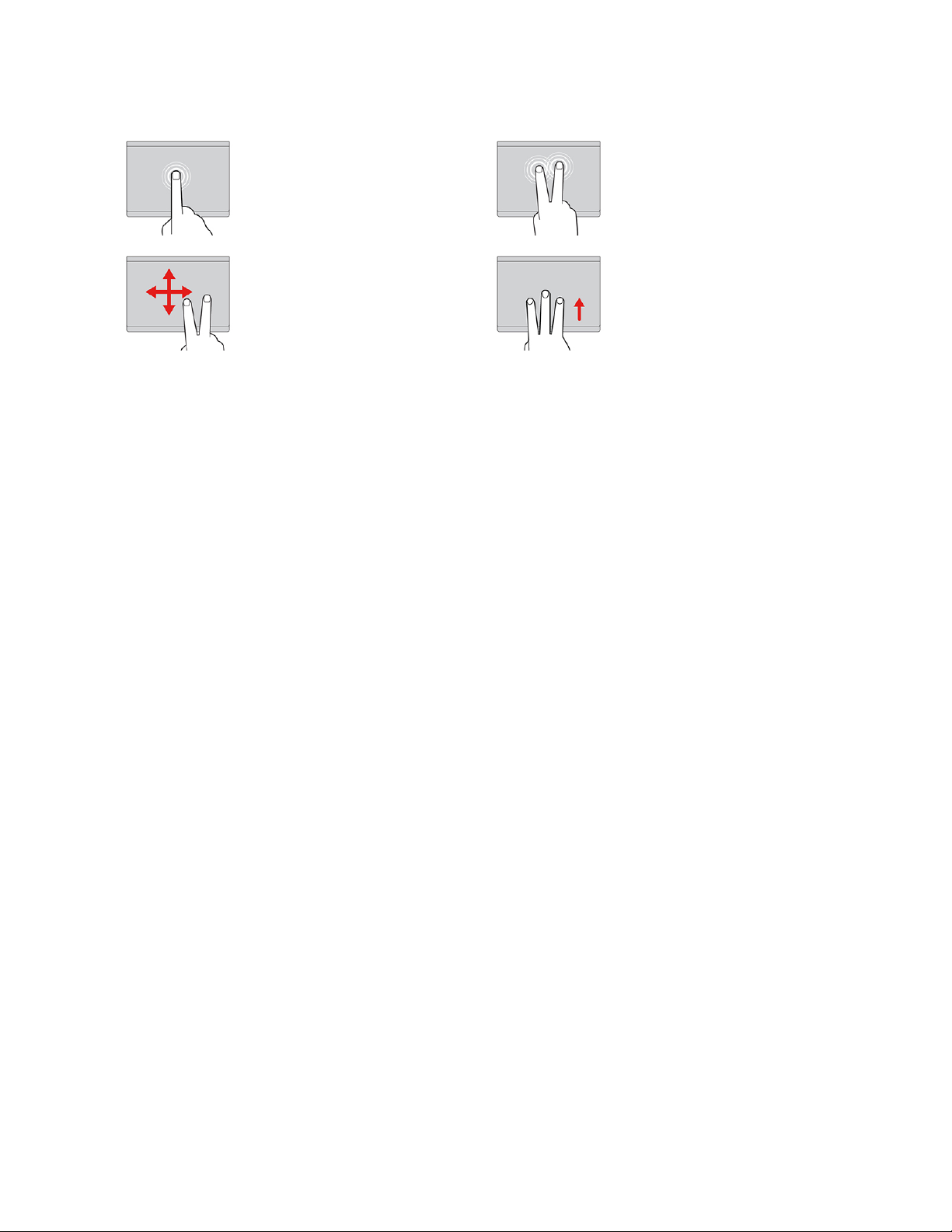
Używanie gestów płytki dotykowej
Dotknięcie
Dotknij dowolnego miejsca
płytki dotykowej jednym
palcem, aby zaznaczyć lub
otworzyć element.
Przewijanie dwoma palcami
Połóż dwa palce na płytce
dotykowej i przesuń je
poziomo lub pionowo. To
działanie umożliwia przewijanie
dokumentu, serwisu WWW lub
aplikacji.
Dotykanie dwoma palcami
Dotknij dowolnego miejsca płytki
dotykowej dwoma palcami, aby
wyświetlić menu skrótów.
Przesuwanie trzema palcami w
górę lub w dół
Połóż trzy palce na płytce
dotykowej i przesuń je w górę
lub w dół, aby wyświetlić
wszystkie otwarte okna.
Aby zmienić ustawienia:
1. Kliknij obraz konta, a następnie kliknij ikonę ustawień.
2. Kliknij Ustawienia ➙ Urządzenie ➙ Płytka dotykowa.
3. Następnie postępuj zgodnie z instrukcjami wyświetlanymi na ekranie, aby zmienić ustawienia
zgodnie z preferencjami.
Uwagi:
• Jeśli opcja dotknij, aby kliknąć jest włączona, możesz dotknąć lub nacisnąć płytkę dotykową,
co odpowiada kliknięciu za pomocą tradycyjnej myszy.
• Jeśli opcja dotknij, aby kliknąć jest wyłączona, musisz nacisnąć płytkę dotykową, co
odpowiada kliknięciu za pomocą tradycyjnej myszy.
Rozdział 3. Nawigowanie po ekranie 13
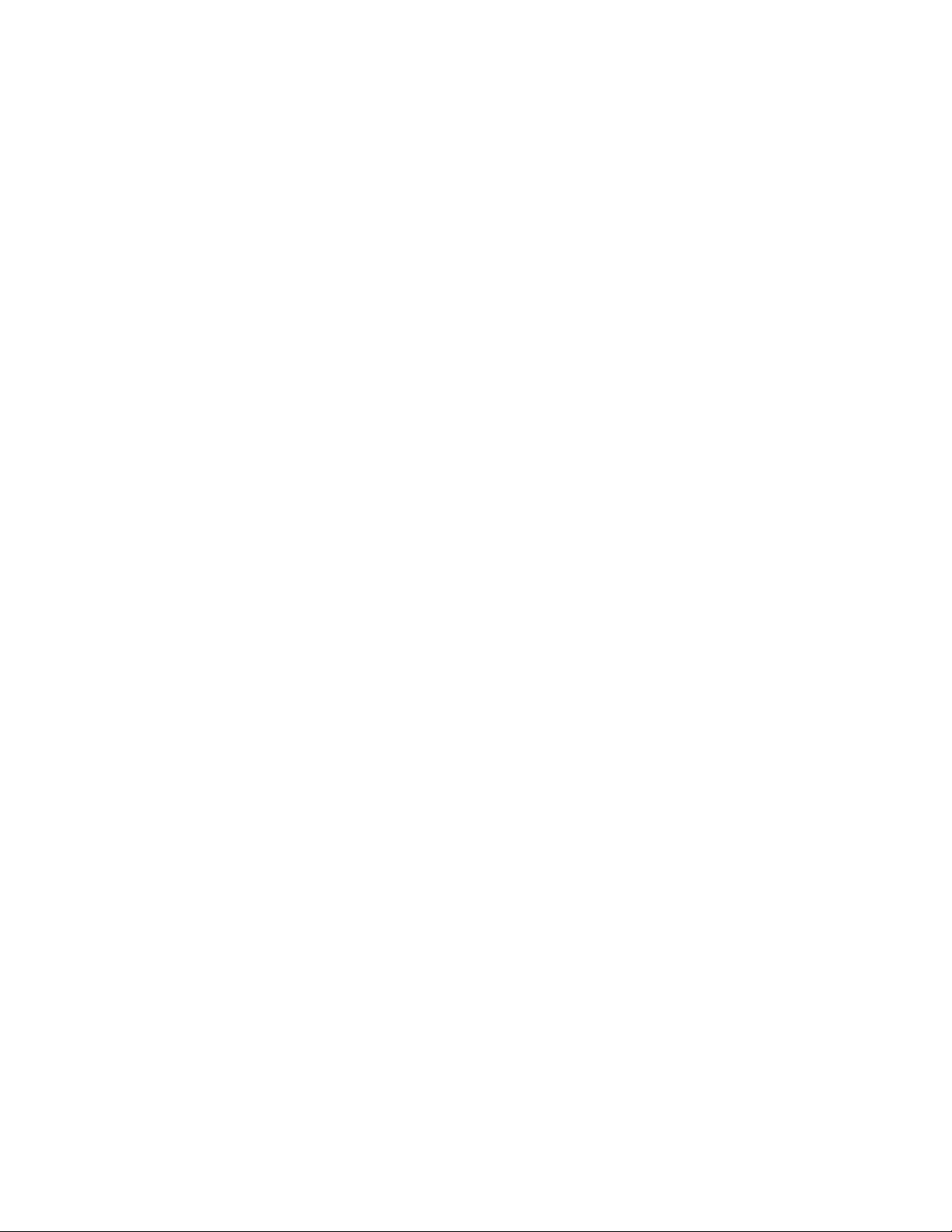
14 YOGA Chromebook C630 Podręcznik użytkownika
 Loading...
Loading...