Lenovo YOGA Chromebook C630 User Guide [pt]
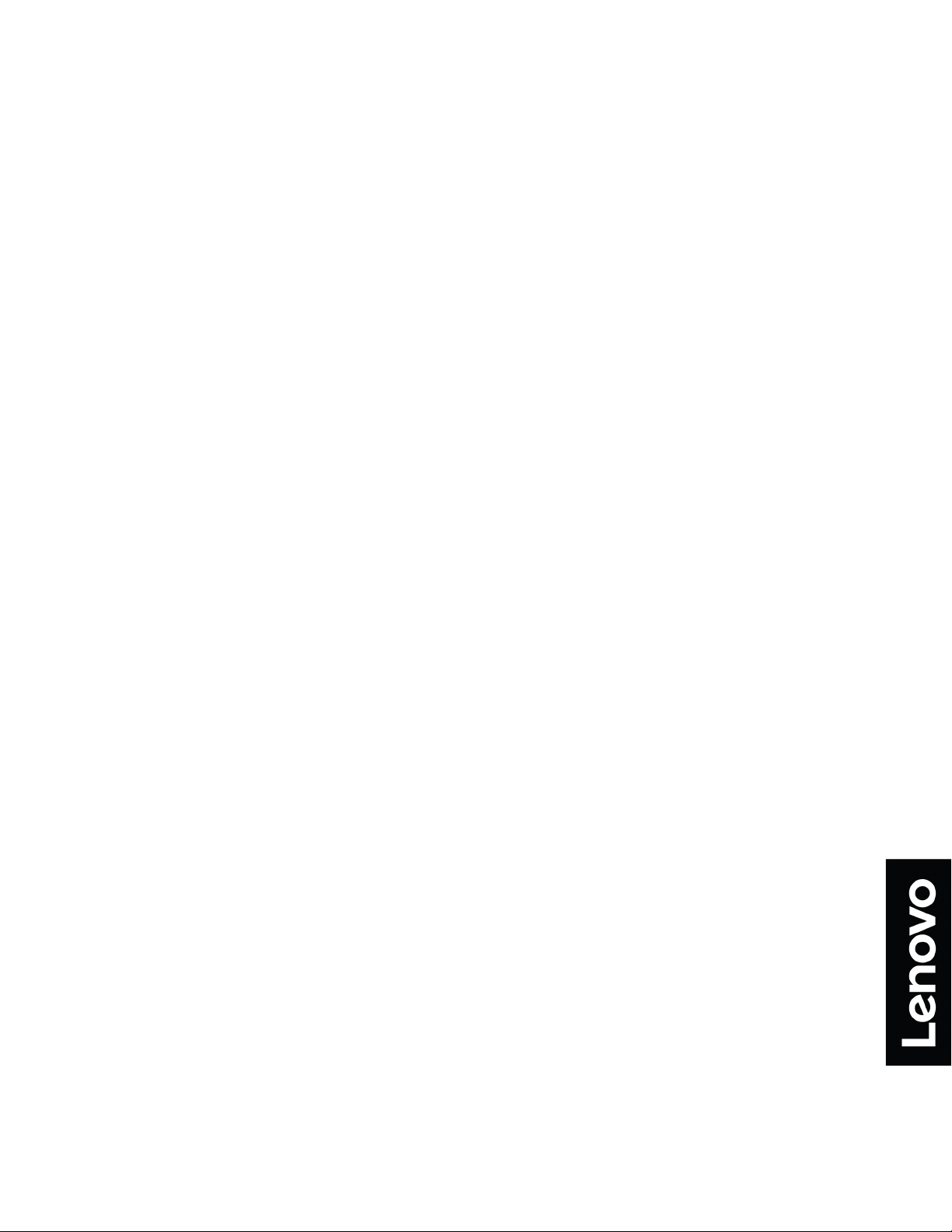
YOGA Chromebook C630
Manual do Utilizador
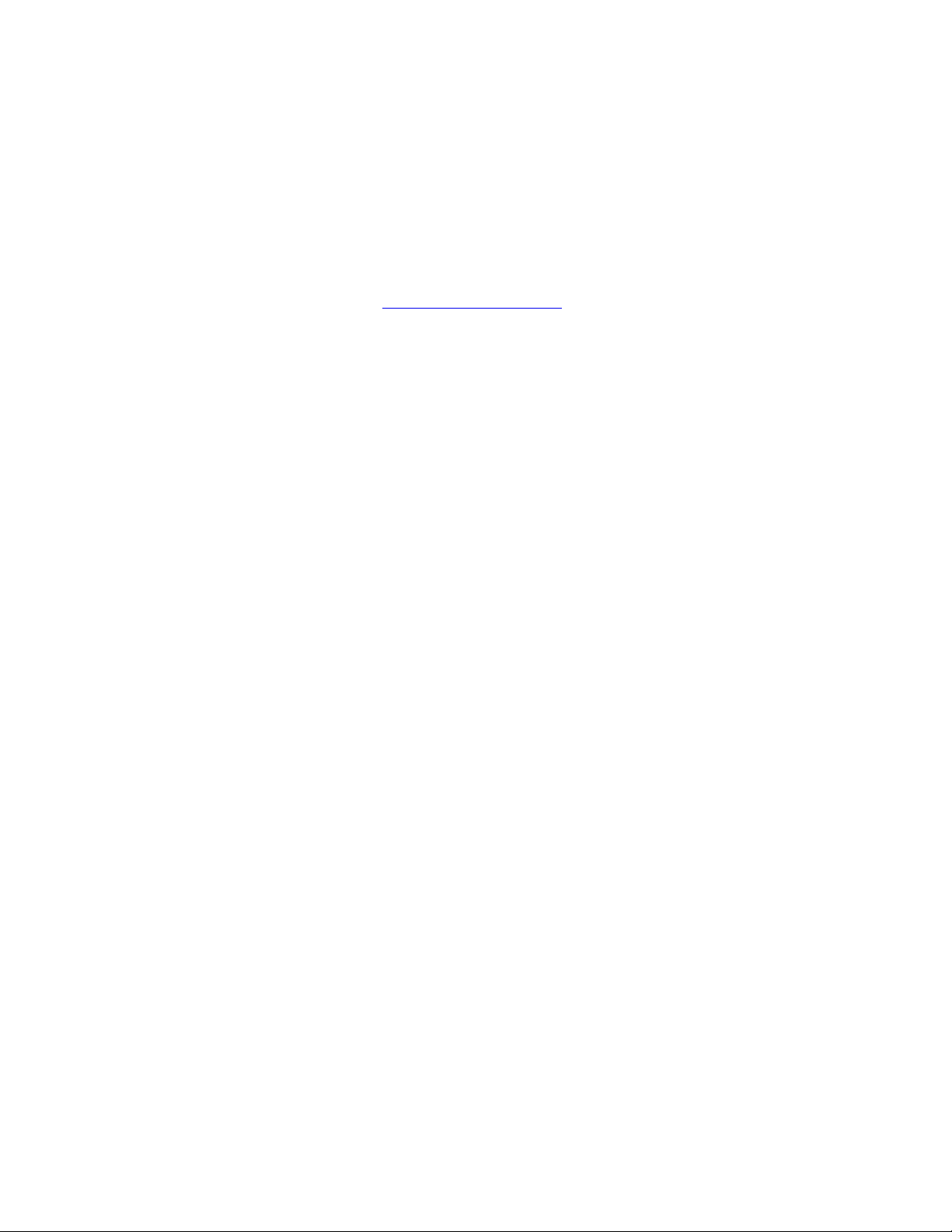
Acerca desta documentação
• As ilustrações nesta documentação poderão ter um aspeto diferente do produto.
• Consoante o modelo, alguns programas de software, funcionalidades e acessórios opcionais poderão
não estar disponíveis no computador.
• O conteúdo da documentação está sujeito a alteração sem aviso prévio. A Lenovo efetua melhorias
constantes à documentação do computador, incluindo este Manual do Utilizador. Para obter a
documentação mais recentes, aceda a
https://support.lenovo.com.
Primeira edição (Setembro 2018)
© Copyright Lenovo 2018.
AVISO DE DIREITOS LIMITADOS E RESTRITOS: Se os dados ou software forem fornecidos ao abrigo de um contrato
General Services Administration, a utilização, cópia ou divulgação estão sujeitas às restrições estipuladas no Contrato
N.º GS-35F-05925.
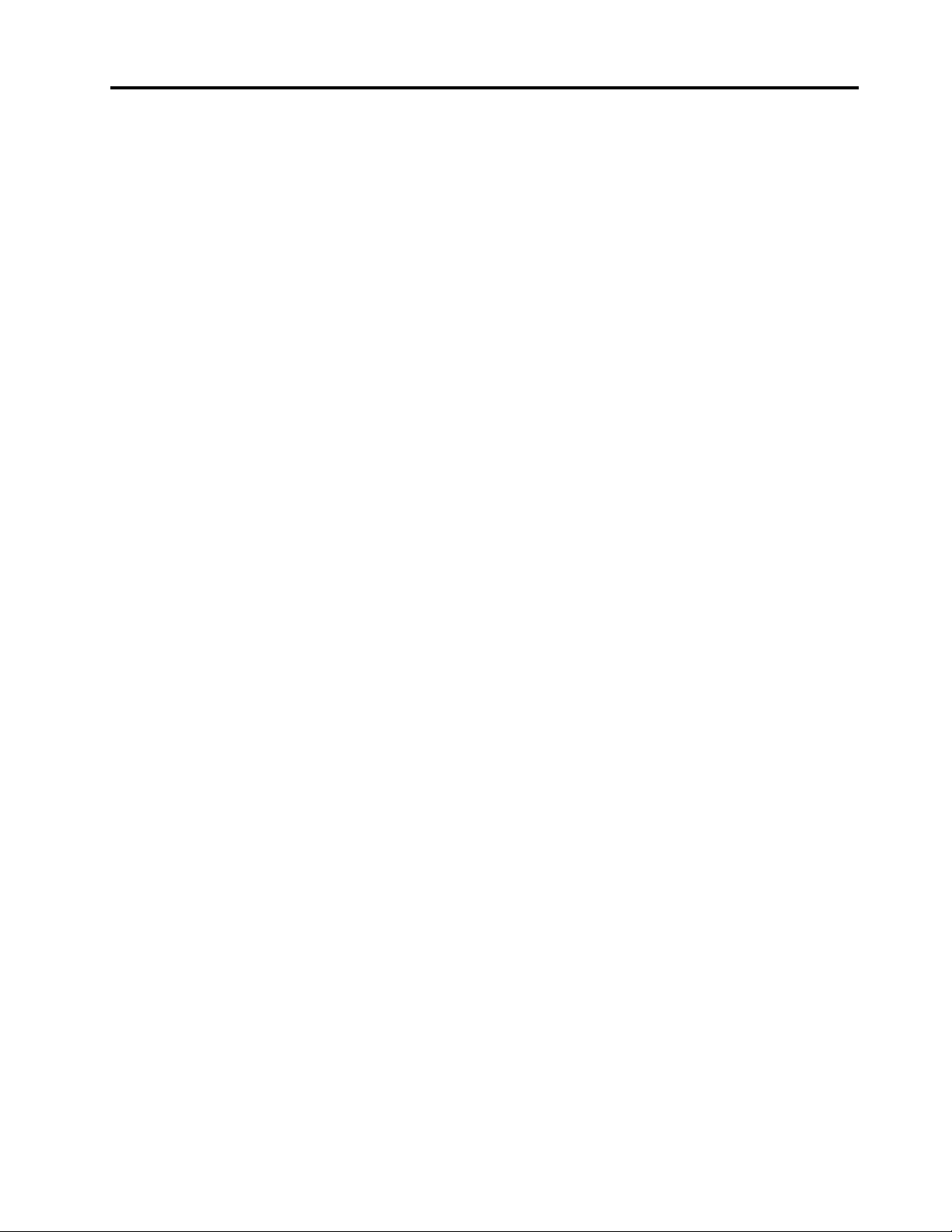
Índice
Obter ajuda da Google . . . . . . . . . . . . 20
Capítulo 1. Conhecer o
Chromebook . . . . . . . . . . . . . . . 1
Descrição geral . . . . . . . . . . . . . . . . 1
Características e especificações . . . . . . . . . 2
Ambiente operativo . . . . . . . . . . . . . . 3
Capítulo 2. Introdução ao
Chromebook . . . . . . . . . . . . . . . 5
Carregar o Chromebook . . . . . . . . . . . . 5
Interface do utilizador . . . . . . . . . . . . . 6
Ligar ao Wi-Fi . . . . . . . . . . . . . . . . 6
Conheça os modos YOGA . . . . . . . . . . . 6
Utilizar o botão para ligar/desligar. . . . . . . . . 8
Ligar a dispositivos Bluetooth . . . . . . . . . . 8
Definir o plano de alimentação . . . . . . . . . . 8
Bloquear o Chromebook . . . . . . . . . . . . 8
Capítulo 3. Navegar pelo ecrã. . . . . 11
Utilizar o ecrã multitoque . . . . . . . . . . . 11
Utilizar as teclas especiais. . . . . . . . . . . 11
Utilizar o painel tátil . . . . . . . . . . . . . 12
Capítulo 4. Utilizar conteúdos de
multimédia . . . . . . . . . . . . . . . 15
Utilizar a câmara . . . . . . . . . . . . . . 15
Utilizar conteúdos de áudio . . . . . . . . . . 15
Ligar a um ecrã externo. . . . . . . . . . . . 15
Capítulo 5. Conta, iniciar sessão e
terminar sessão . . . . . . . . . . . . 17
Tipos de conta de utilizador para iniciar sessão no
Chrome . . . . . . . . . . . . . . . . . . 17
Tornar-se proprietário do Chromebook . . . . . 17
Iniciar sessão com uma Conta do Google diferente
da conta do proprietário . . . . . . . . . . . 18
Utilizar como convidado . . . . . . . . . . . 18
Criar uma conta supervisionada . . . . . . . . 18
Terminar sessão . . . . . . . . . . . . . . 19
Controlar quem utiliza o Chromebook . . . . . . 19
Verificar o proprietário de um Chromebook . . . . 19
Desativar o início de sessão de convidado . . . . 19
Bloquear o Chromebook . . . . . . . . . . . 20
Encerrar o Chromebook . . . . . . . . . . . 20
Repor o Chromebook . . . . . . . . . . . . 20
Capítulo 6. Gerir ficheiros e pastas . . 21
O que é o Google Drive . . . . . . . . . . . . 21
O seu espaço de armazenamento local . . . . . 21
A aplicação Ficheiros . . . . . . . . . . . . 21
Criar pastas com a aplicação Ficheiros. . . . . . 21
Eliminar ficheiros não utilizados . . . . . . . . 21
Verifique a quantidade de espaço disponível . . . 22
Expandir o armazenamento local . . . . . . . . 22
Capítulo 7. Definições de idioma . . . 23
Alterar o idioma de apresentação . . . . . . . . 23
Adicionar um método de introdução. . . . . . . 23
Alternar entre métodos de introdução . . . . . . 23
Capítulo 8. Adicionar e gerir
aplicações . . . . . . . . . . . . . . . 25
O que é a Web Store do Chrome . . . . . . . . 25
Adicionar aplicações ou extensões . . . . . . . 25
Instalar aplicações Android . . . . . . . . . . 25
Afixar aplicações à prateleira . . . . . . . . . 26
Afixar páginas da Web à prateleira . . . . . . . 26
Capítulo 9. Ajuda e suporte da
Lenovo . . . . . . . . . . . . . . . . . 27
Sítio de suporte na Web da Lenovo . . . . . . . 27
Contactar o Centro de assistência a clientes da
Lenovo . . . . . . . . . . . . . . . . . . 27
Antes de contactar a assistência a clientes . . 27
Serviços prestados pelo Centro de
assistência a clientes da Lenovo . . . . . . 27
Serviços não prestados pelo Centro de
assistência a clientes da Lenovo . . . . . . 27
Números de telefone de suporte . . . . . . 28
Apêndice A. Informações de
segurança importantes . . . . . . . . 29
Apêndice B. Informações sobre
conformidade . . . . . . . . . . . . . 39
Apêndice C. Informações sobre
acessibilidade, ergonomia e
manutenção . . . . . . . . . . . . . . 47
Marcas Comerciais . . . . . . . . . . . . . . li
© Copyright Lenovo 2018 i
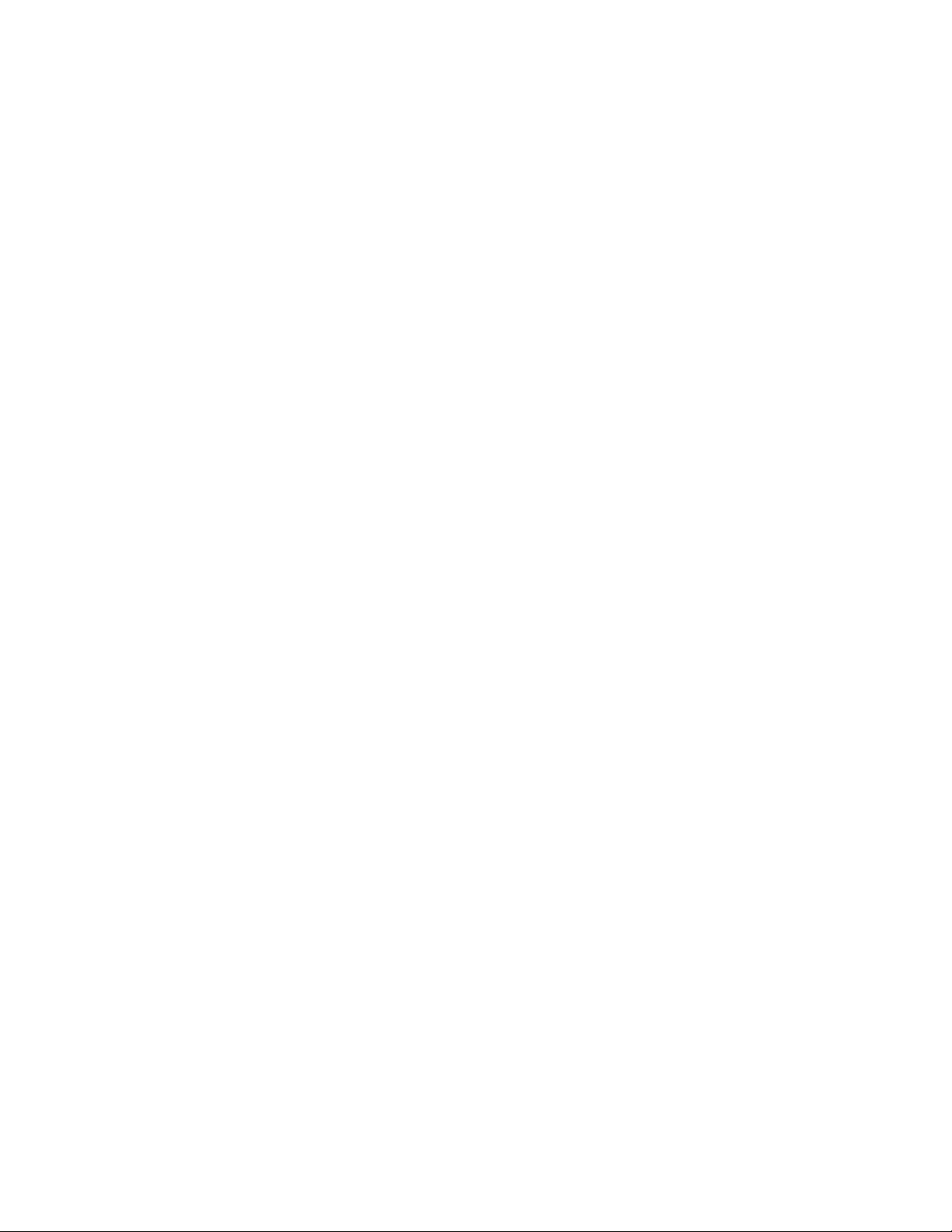
ii YOGA Chromebook C630 Manual do Utilizador
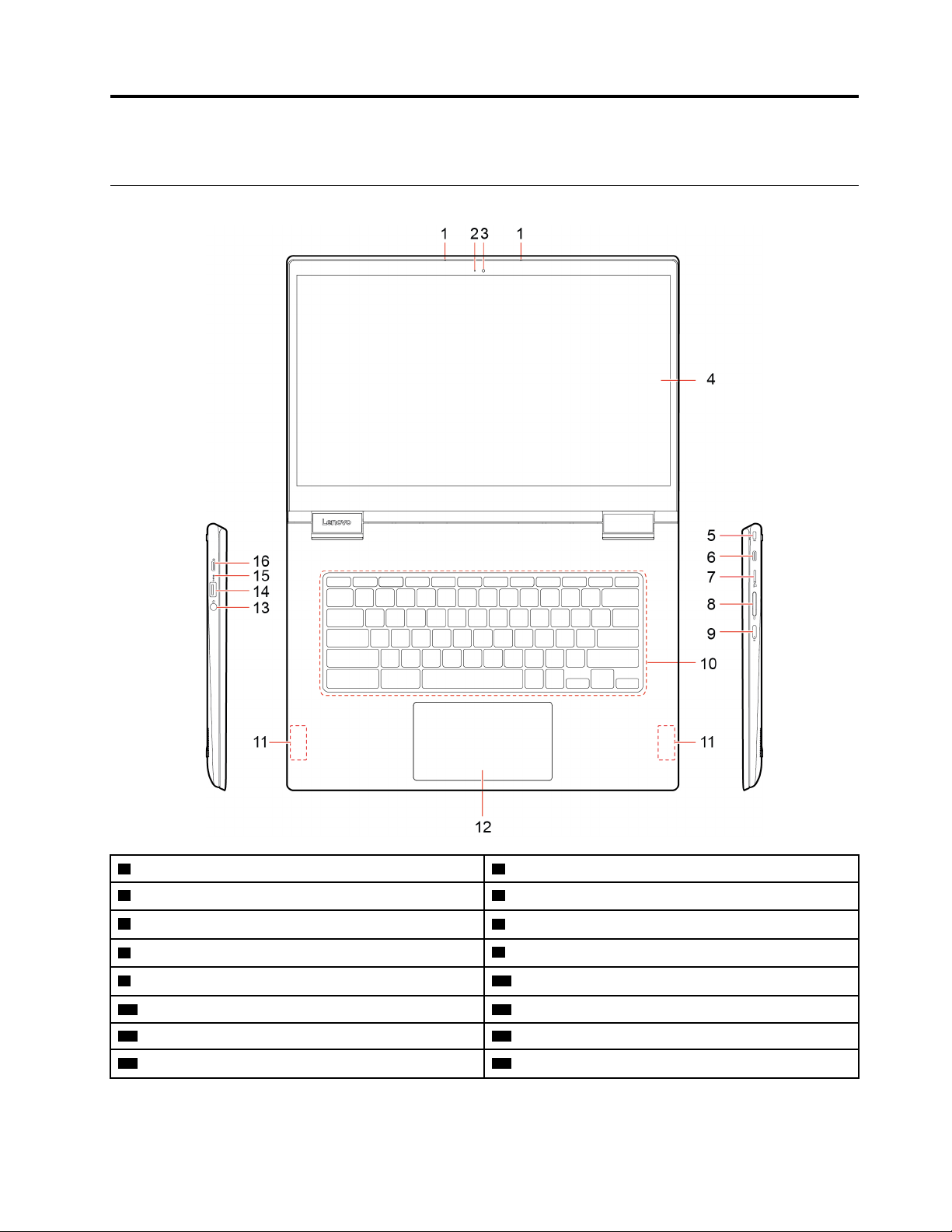
Capítulo 1. Conhecer o Chromebook
Descrição geral
1 Microfones
3 Câmara
5 Mini-ranhura de bloqueio para segurança
7 Ranhura para cartões micro SD
9 Interruptor de alimentação 10 Teclado
11 Colunas 12 Painel tátil
13 Conetor de áudio
15 Indicador de estado da alimentação
© Copyright Lenovo 2018 1
2 Indicador da câmara
4 Ecrã multitoque
6 Conector/conector de alimentação USB-C™
8 Botões de volume
14 Conector USB 3.1 Gen 1
16 Conector USB-C connector/conector de alimentação
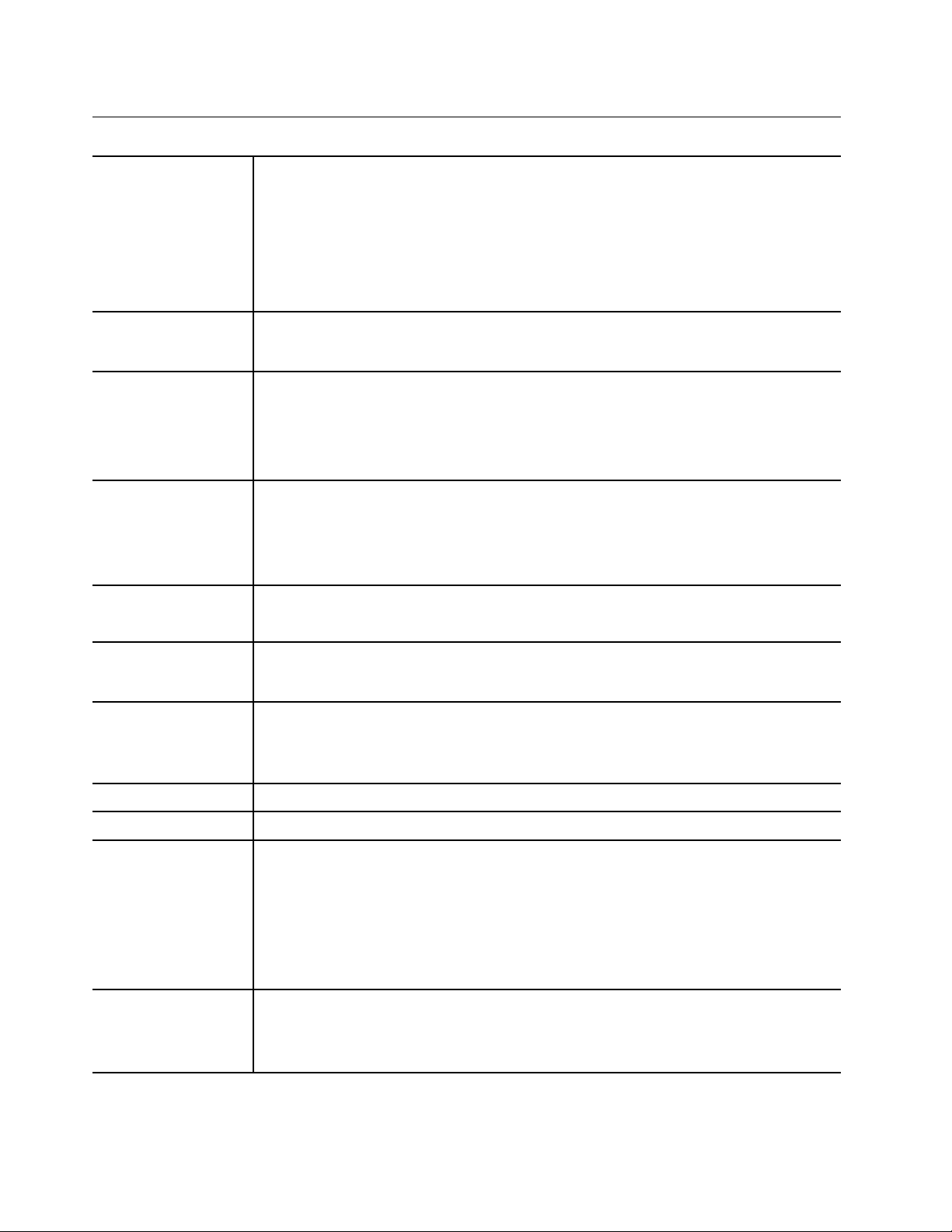
Características e especificações
• Ecrã a cores com tecnologia IPS (In-Plane Switching)
• Ecrã multitoque
Ecrã
• Resolução:
– Modelos Full High Definition (FHD): 1920 x 1080 pixéis
– Modelos Ultra High Definition (UHD): 3840 x 2160 pixéis
• Dimensões: 396,2 mm (15,6 pol.)
Memória
Dispositivo de
armazenamento
Conectores e ranhuras
Funções sem fios
Segurança
Outros
Dimensões
• Tipo: Módulo de memória integrado DDR4 (Double Data Rate 4)
• Capacidade: 8 GB/ 16 GB
• Tipo: Cartão multimédia incorporado (Embedded MultiMediaCard, eMMC 5.1)
• Capacidade: 64 GB ou 128 GB
Nota: Normalmente, a capacidade do dispositivo de armazenamento apresentada no
sistema operativo é inferior à capacidade nominal.
• Conetor de áudio
• Ranhura para cartões microSD
• Dois conectores USB-C
• Conector USB 3.1 Gen 1
• Bluetooth
• LAN sem Fios
• Mini-ranhura de bloqueio para segurança
• TPM (Trusted Platform Module)
• Câmara
• Microfones
• Colunas
aprox. 361,5 mm x 248,85 mm x 17,8 mm (14,23 pol. x 9,8 pol. x 0,7 pol.)
Peso
Bateria
Transformador CA
aprox. 1,9 kg (4,19 lb)
• Tipo: bateria de polímeros de lítio incorporada
• Número de células: quatro células
• Capacidade: 56 Wh
Nota: A capacidade aqui indicada é a capacidade típica ou média, tal qual medida num
ambiente de teste específico. Capacidades medidas em outros ambientes podem diferir
mas não são mais baixas que a capacidade nominal (ver rótulo do produto).
• Entrada: 100 V a 240 V, 50 Hz a 60 Hz
• Saída: 15 V, 3 A
• Alimentação: 45 W
Nota: As especificações podem ser alteradas sem aviso prévio. Algumas especificações são específicas do
modelo e podem não se aplicar ao modelo que comprou.
2
YOGA Chromebook C630 Manual do Utilizador
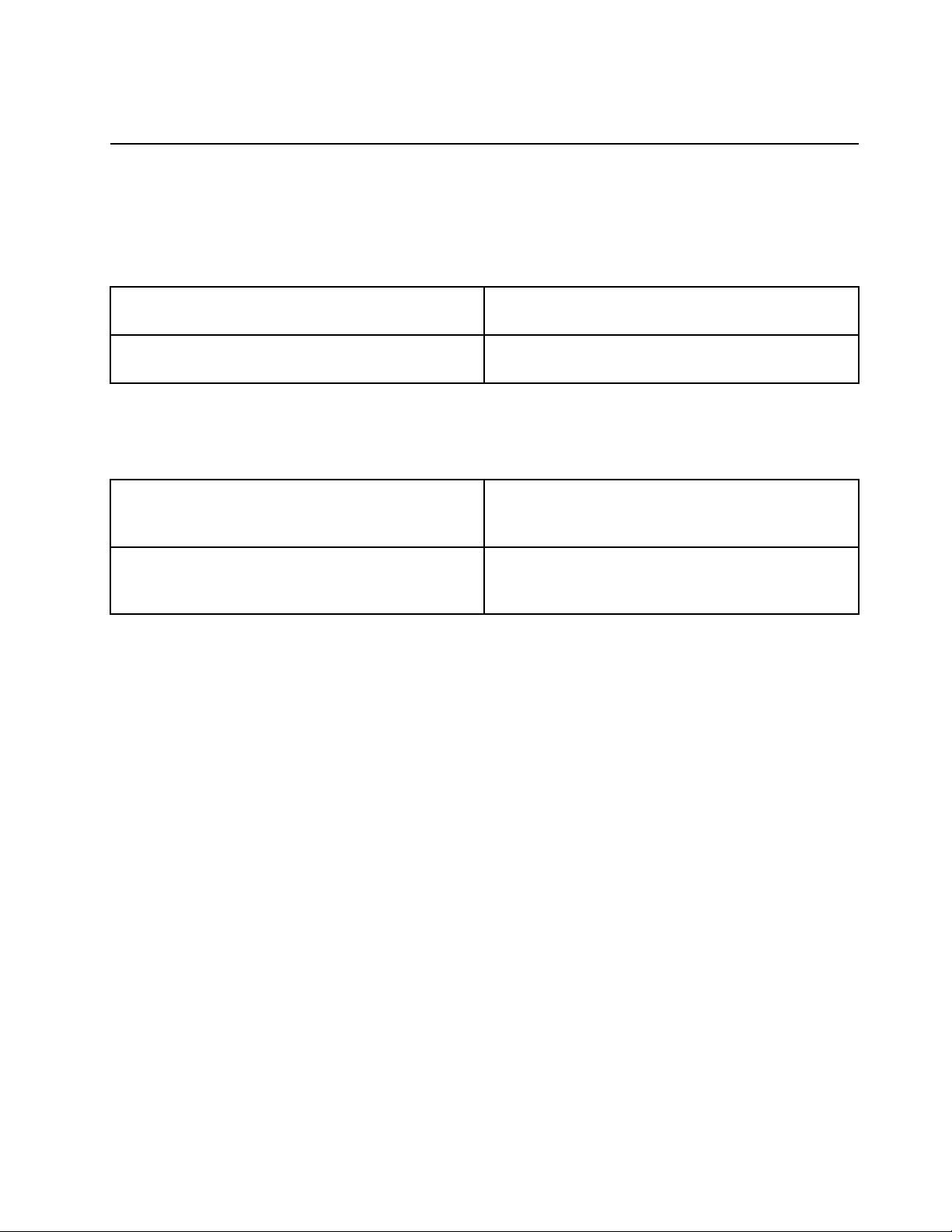
Ambiente operativo
Altitude máxima (sem pressurização)
3.048 m (10.000 pés)
Temperatura
Operação
5°C a 35°C (41°F a 95°F)
Armazenamento
5°C a 43°C (41°F a 109°F)
Nota: O carregamento da bateria é afetado pela respetiva temperatura O intervalo de temperatura
recomendado para carregamento da bateria é entre 10°C (50°F) e 35°C (95°F).
Humidade relativa
Operação
8% a 95% com bolbo húmido, temperatura de 23°C
(73°F)
Armazenamento
5% a 95% com bolbo húmido, temperatura de 27°C
(81°F)
Se possível, coloque o computador numa área bem ventilada e seca, sem exposição direta à luz solar.
Capítulo 1. Conhecer o Chromebook 3
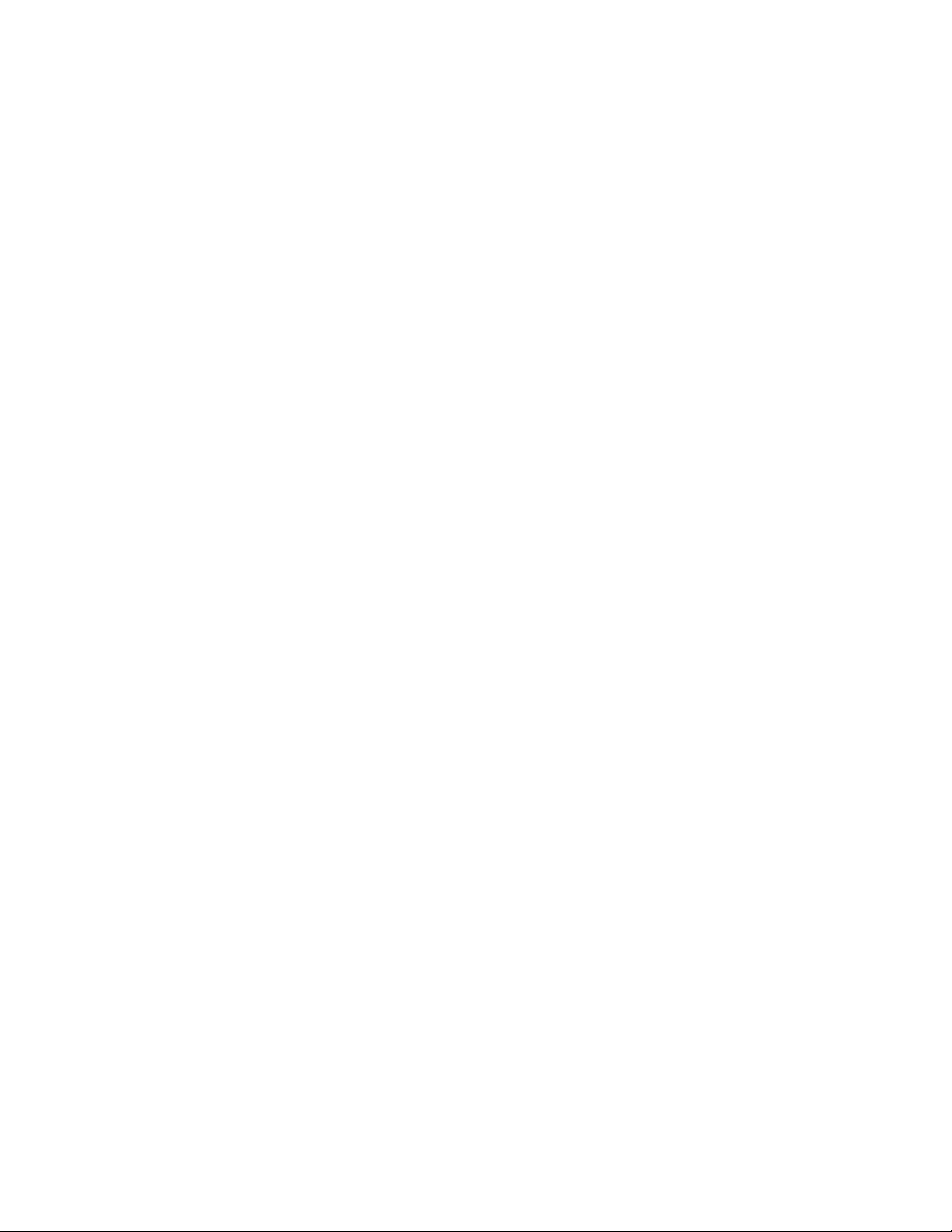
4 YOGA Chromebook C630 Manual do Utilizador
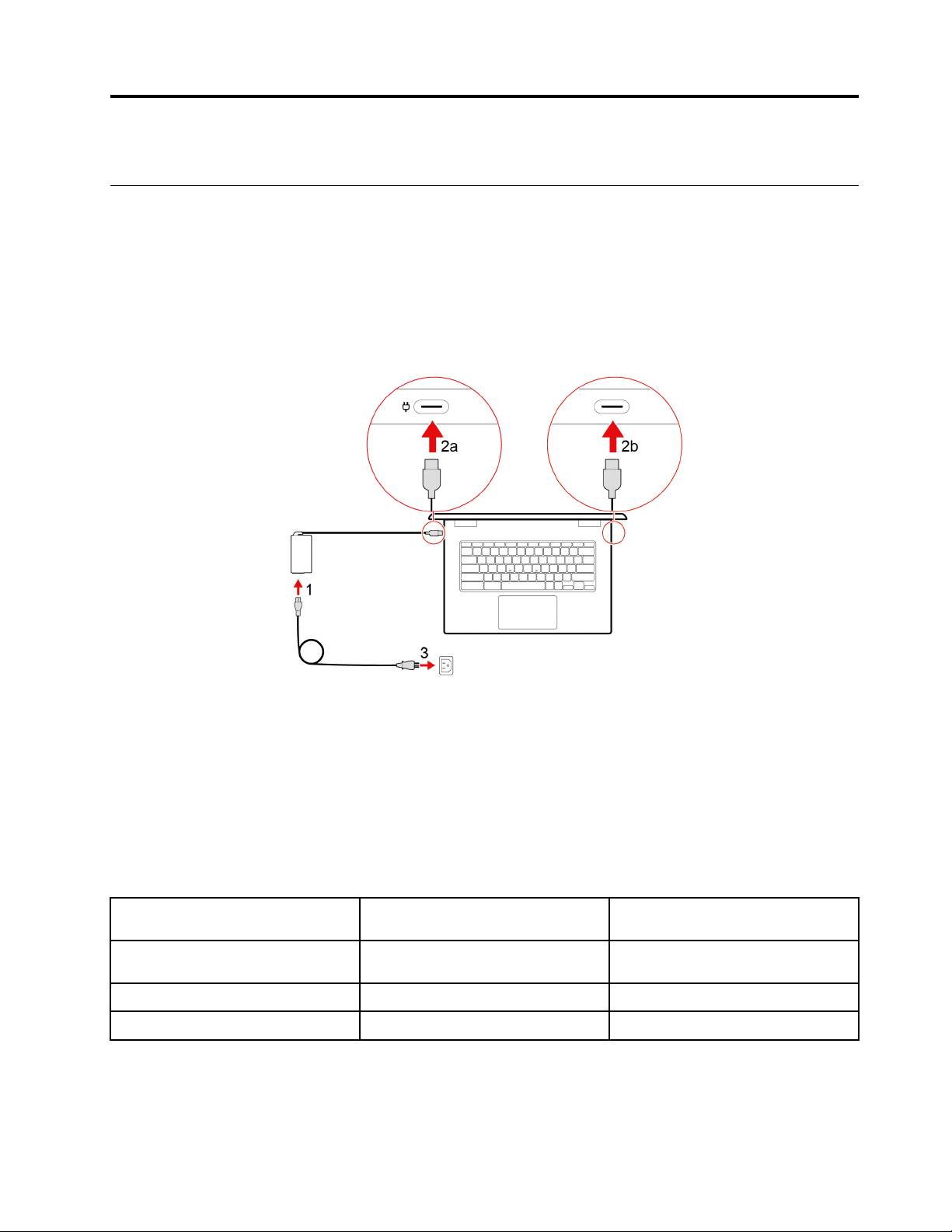
Capítulo 2. Introdução ao Chromebook
Carregar o Chromebook
Ambos os conectores USB-C no Chromebook funcionam como conectores de alimentação. Ligue o
transformador CA para carregar a bateria incorporada e fornecer alimentação ao Chromebook.
Ligar a uma fonte de alimentação CA
CUIDADO:
Todas as fichas devem ser inseridas firmemente nos recetáculos.
1. Ligue o cabo de alimentação ao transformador CA.
2. Ligue o transformador a um dos conectores USB-C do Chromebook.
3. Ligue o cabo de alimentação a uma tomada elétrica devidamente ligada à terra.
Comportamento do indicador de estado do transformador CA
O indicador de estado do transformador CA está ao lado do conector USB-C no lado esquerdo do seu
Chromebook. A tabela seguinte mostra o comportamento do indicador de estado do transformador CA.
Tabela 1. Comportamento do indicador de estado do transformador CA
Indicador de estado do
transformador CA
ligada (âmbar)
ligada (branca)
desligada desligada a descarregar
Estado da alimentação Estado da bateria
ligada
ligada completamente carregada
em carga, a carga restante é de entre
1% e 99%
© Copyright Lenovo 2018 5
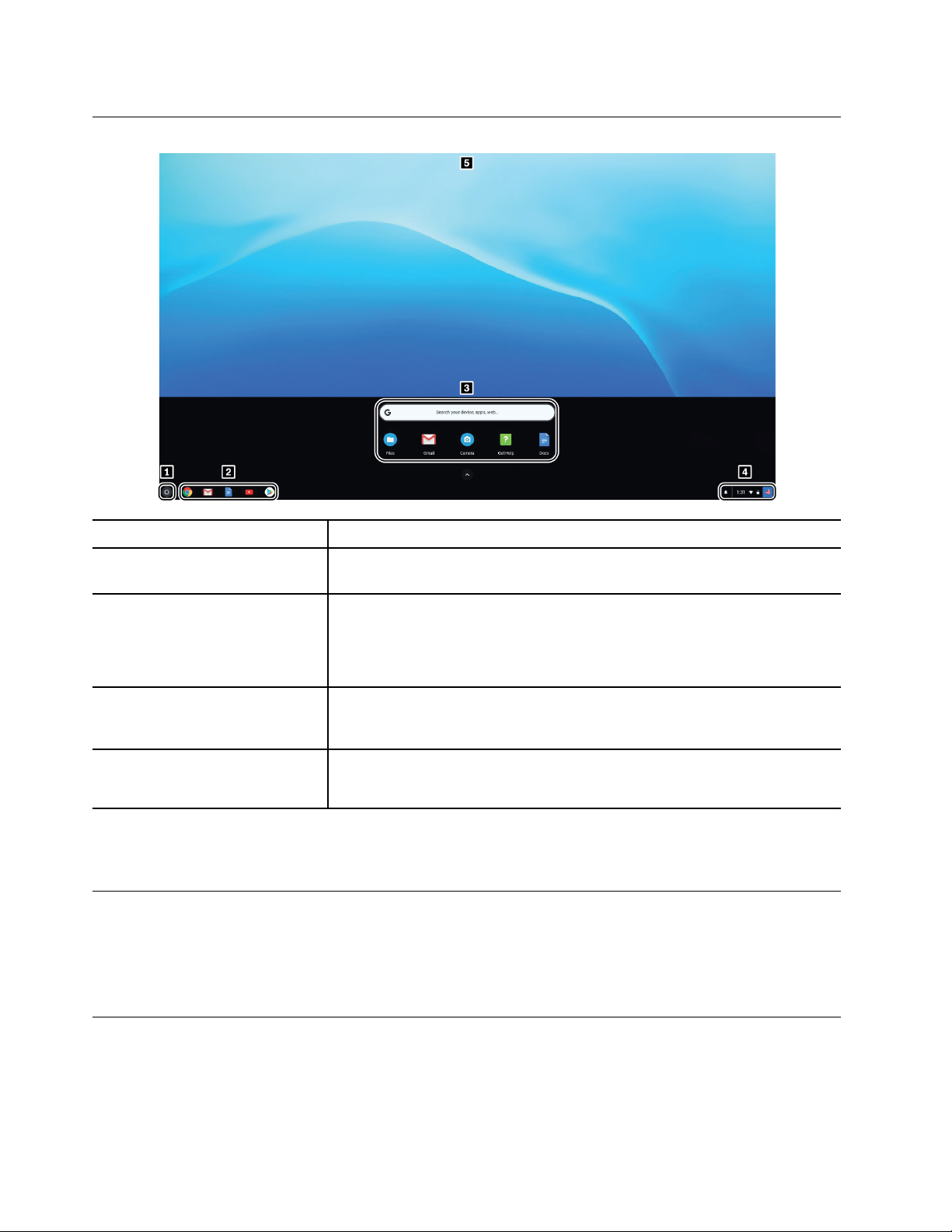
Interface do utilizador
1. O Botão Launcher
2. Prateleira da aplicação
3. Caixa de pesquisa e o App
Launcher
4. Tabuleiro de estado
5. Padrão de Fundo O padrão de fundo pode ter um aspeto diferente. Para alterar o padrão de
Abrir a caixa de pesquisa e o App Launcher.
Afixar as aplicações ou as páginas da Web utilizadas frequentemente à
prateleira da aplicação para simplificar o acesso.
• Escrever o nome do dispositivo, da aplicação ou da página da Web na caixa
de pesquisa.
• Clicar em qualquer aplicação mostrada no App Launcher para a abrir
rapidamente.
Gerir ligações, atualizações e definições de rede. Por predefinição, a hora, o
estado de ligação de rede, o estado de bateria, e a imagem da sua conta são
apresentados.
fundo, clique com o botão direito do rato numa área vazia do ambiente de
trabalho e selecione Definir Padrão de Fundo.
Para descobrir mais recursos e obter ajuda, clique na imagem da sua conta e clique no ponto de
interrogação?.
Ligar ao Wi-Fi
1. Clique na imagem da sua conta.
2. Clique no ícone de rede e ative a função sem fios.
3. Selecione uma rede disponível para ligar. Introduza as informações necessárias se necessário.
Conheça os modos YOGA
O ecrã do seu Chromebook pode ser rodado até 360 graus.
6
YOGA Chromebook C630 Manual do Utilizador
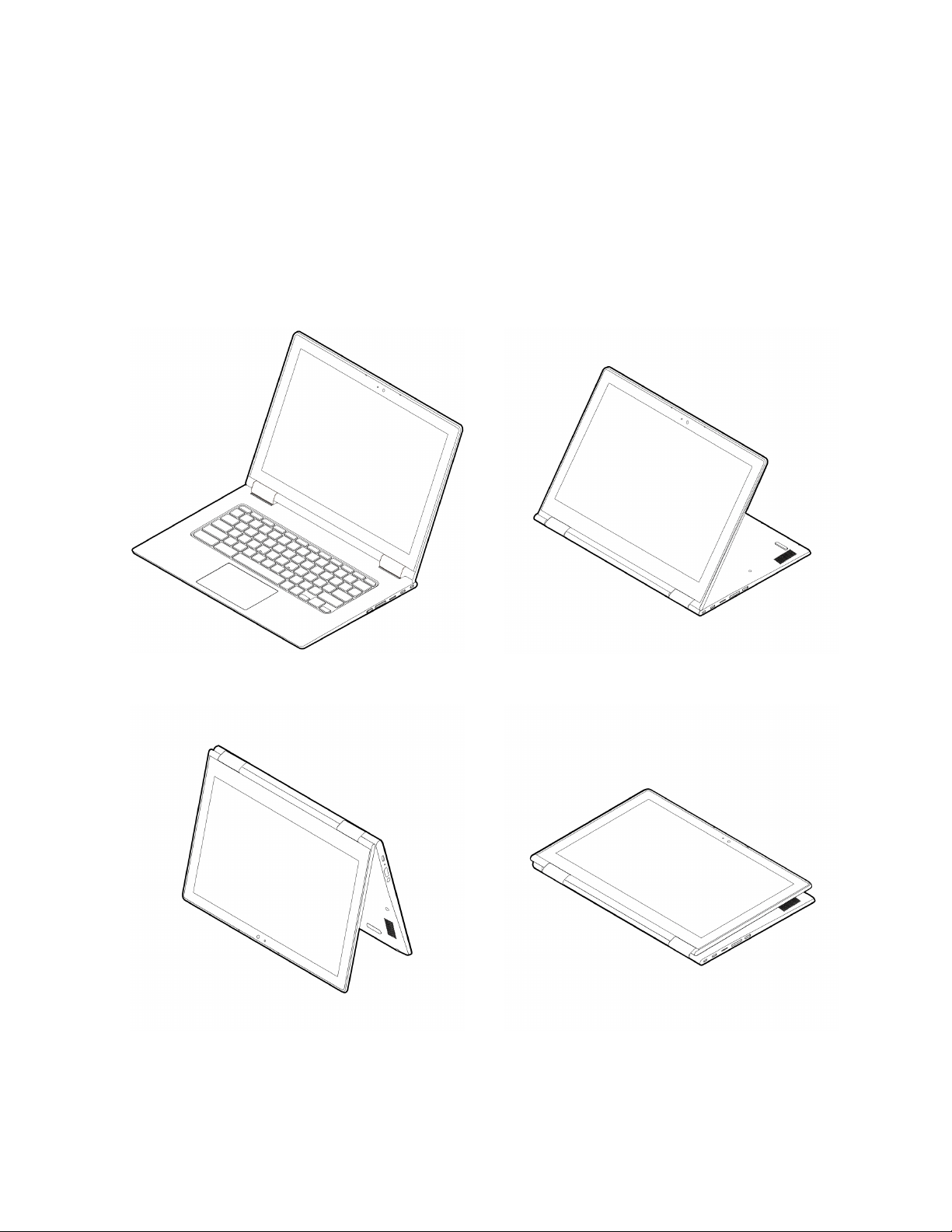
Atenção:
• Não rode o ecrã do computador com demasiada força nem aplique demasiada força no canto superior
direito ou superior esquerdo do ecrã do computador. Caso contrário, o ecrã ou as dobradiças poderão
ficar danificados.
• O teclado e os dispositivos indicadores são automaticamente desativados no modo suporte, no modo
tenda e no modo tablet. Em alternativa, utilize o ecrã tátil para controlar o Chromebook.
O seu Chromebook suporta os seguintes quatro modos YOGA. Pode alternar entre os diferentes modos
como preferir.
Modo portátil
Modo tenda Modo tablet
Modo suporte
Capítulo 2. Introdução ao Chromebook 7
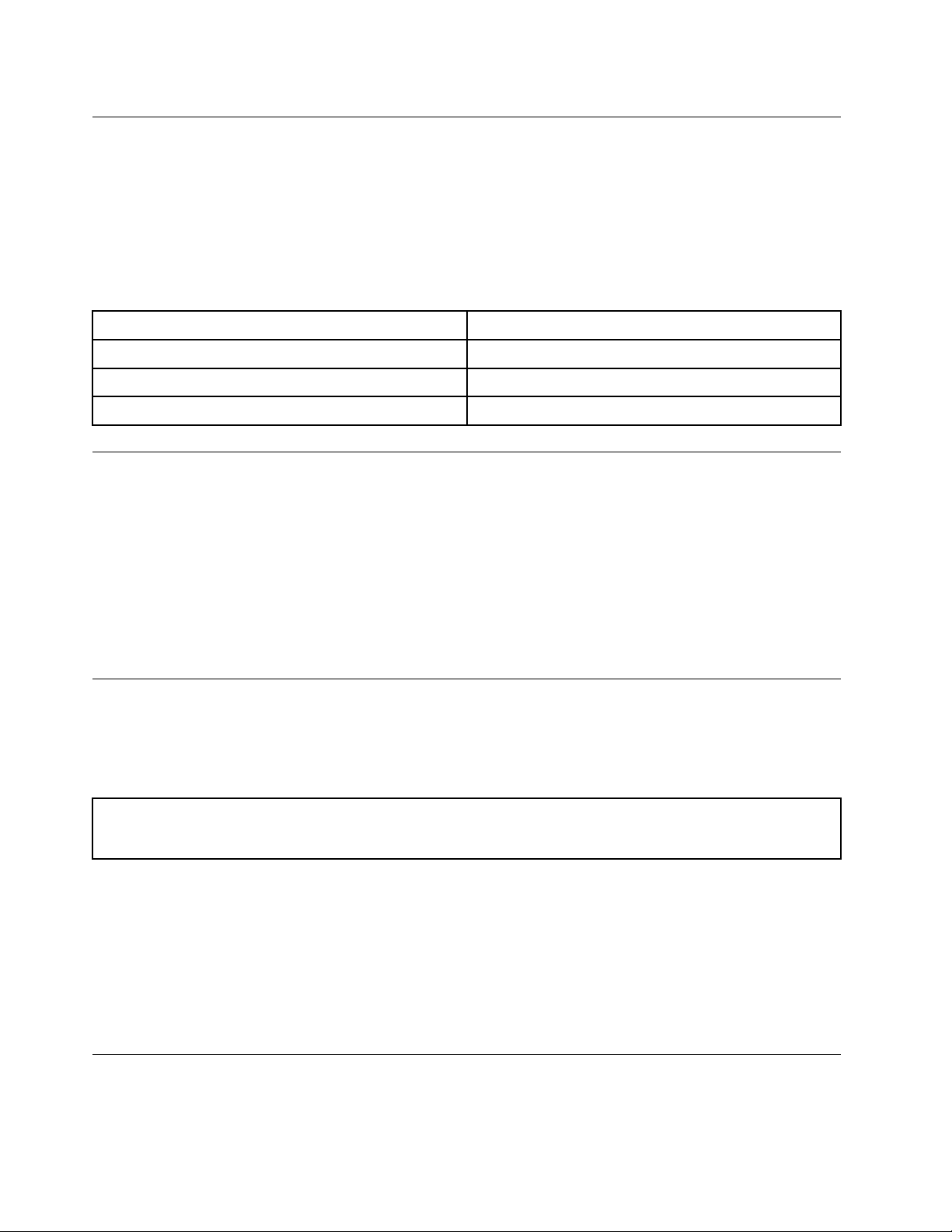
Utilizar o botão para ligar/desligar
Quando abre o ecrã do computador, o Chromebook é iniciado automaticamente. Se não iniciar, prima o
botão para ligar/desligar. Também pode premir o botão para ligar/desligar para colocar o Chromebook em
suspensão ou para o reativar.
O botão para ligar/desligar encontra-se no lado direito do Chromebook. Tem um LED integrado para mostrar
o estado de alimentação.
Tabela 2. Comportamento do indicador de alimentação
Estado do LED Estado da alimentação
ligada (branca)
intermitente (branca)
desligada desligada
ligada
no modo de suspensão
Ligar a dispositivos Bluetooth
O Chromebook suporta a função Bluetooth. Pode ligar o Chromebook a um teclado Bluetooth, rato, colunas
ou outros dispositivos Bluetooth.
Nota: Os dispositivos Bluetooth têm de estar a curta distância, normalmente a 10 metros (33 pés) do
Chromebook.
1. Clique na imagem da sua conta e, em seguida, clique no ícone Bluetooth.
2. Se a função Bluetooth estiver desativada, ligue o interruptor Bluetooth.
3. Selecione um dispositivo Bluetooth e, depois, siga as instruções apresentadas no ecrã.
Definir o plano de alimentação
Para os computadores compatíveis com ENERGY STAR®, o seguinte plano de alimentação entra em vigor
quando os computadores ficaram inativos durante um período especificado:
Tabela 3. Plano de alimentação predefinido (quando ligado à alimentação CA)
• Desligar o ecrã: após sete minutos
• Colocar o Chromebook em modo de suspensão: após 30 minutos
Para alterar as definições de alimentação:
1. Clique na imagem da sua conta e, em seguida, clique no ícone de definições.
2. Clique em Configurações ➙ Dispositivo ➙ Energia.
3. Siga as instruções apresentadas no ecrã para alterar as definições para o seu modo preferido.
Para reativar o Chromebook a partir do modo de suspensão, prima o botão para ligar/desligar ou qualquer
tecla do teclado.
Bloquear o Chromebook
Fixe o Chromebook a uma mesa ou outro objeto fixo através de um bloqueio por cabo de segurança
compatível.
8
YOGA Chromebook C630 Manual do Utilizador
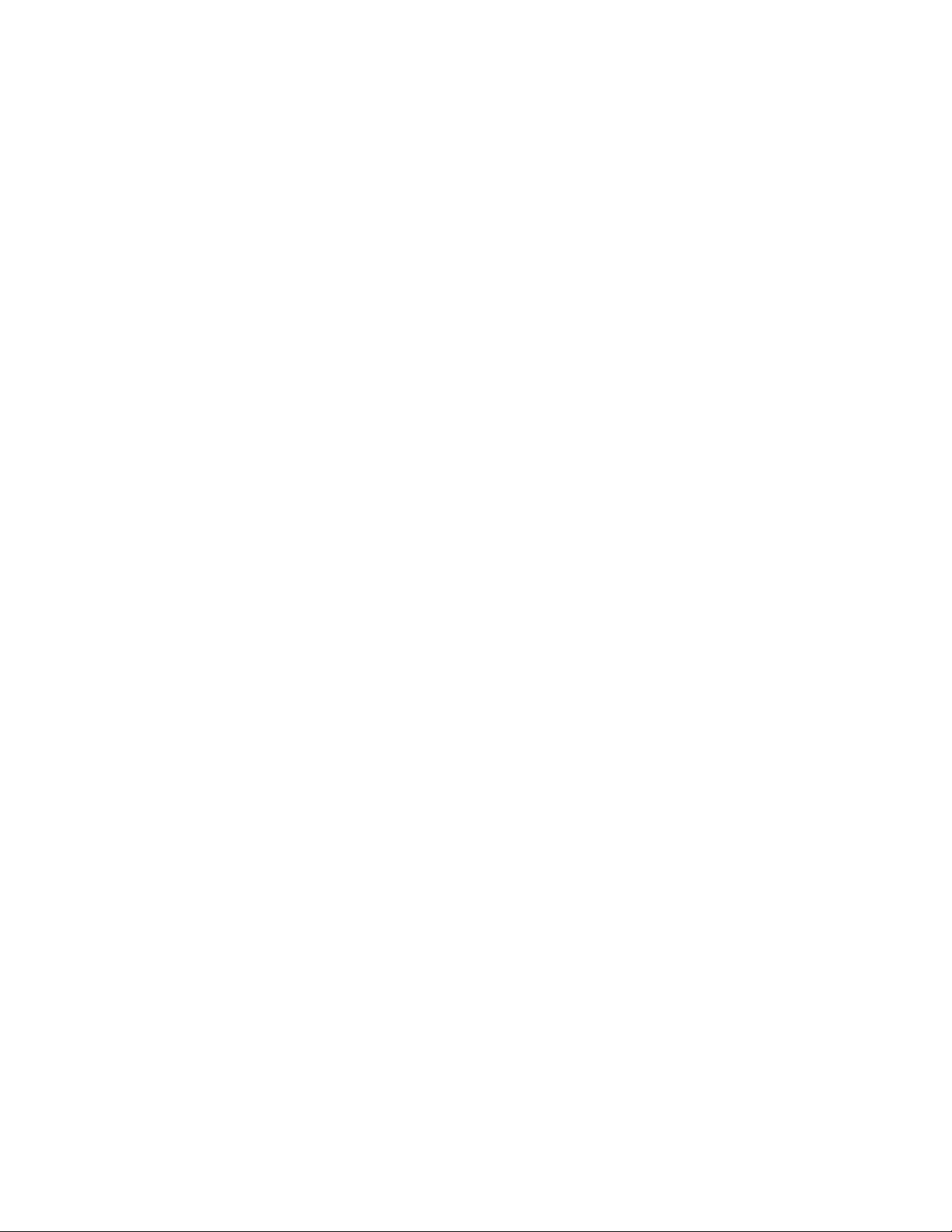
Nota: A ranhura suporta bloqueios por cabo que estejam em conformidade com as normas de bloqueio
Kensington MiniSaver
®
utilizando a tecnologia de bloqueio Cleat™. Não tente utilizar outros tipos de
bloqueio por cabo que usem um mecanismo de bloqueio T-bar™ rotativo. O utilizador é responsável por
avaliar, selecionar e implementar o dispositivo de bloqueio e a função de segurança. A Lenovo não emite
quaisquer comentários, avaliações ou garantias relativamente ao funcionamento, qualidade e desempenho
do dispositivo de bloqueio e da função de segurança. Os bloqueios por cabo para o seu produto encontramse disponíveis através da Lenovo, em https://www.lenovoquickpick.com/.
Capítulo 2. Introdução ao Chromebook 9
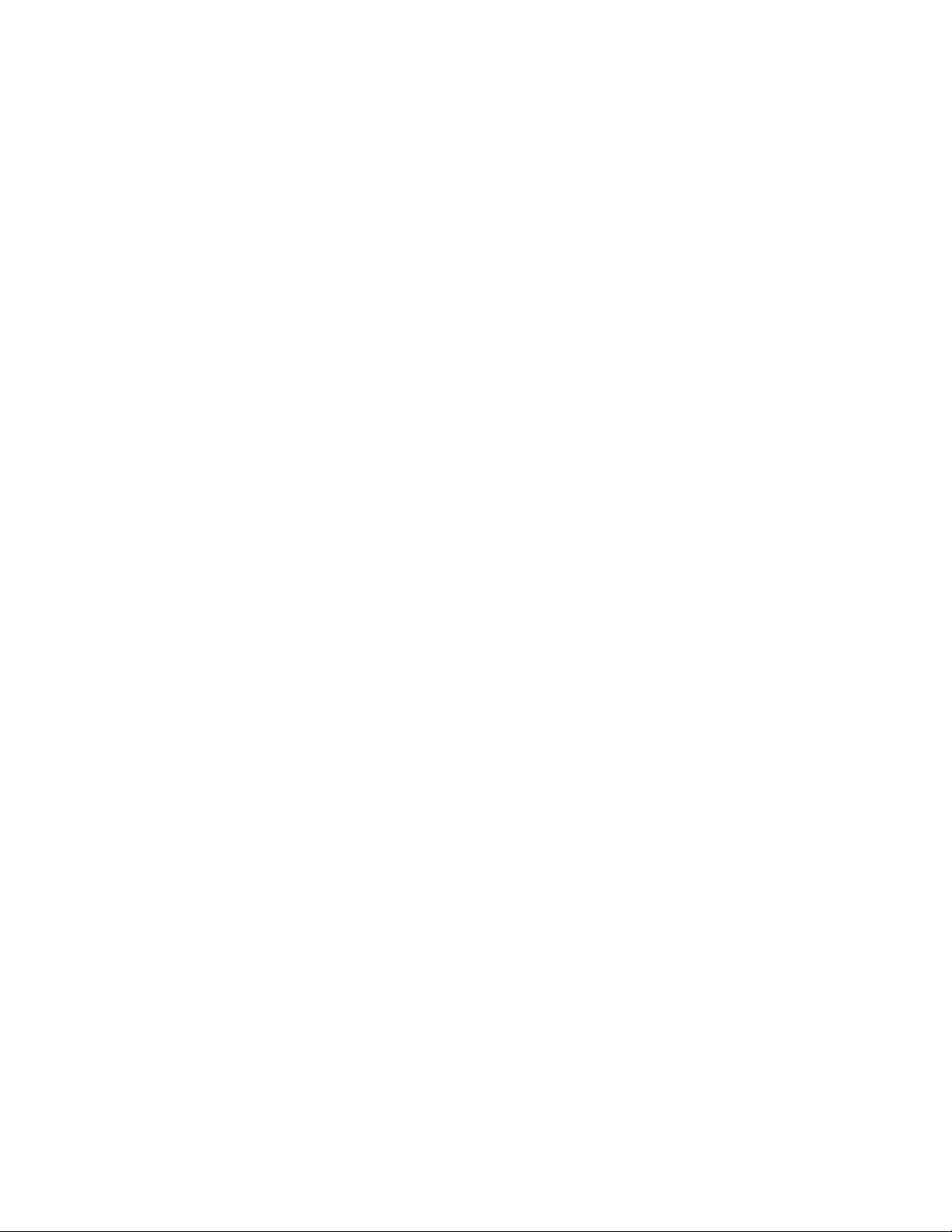
10 YOGA Chromebook C630 Manual do Utilizador
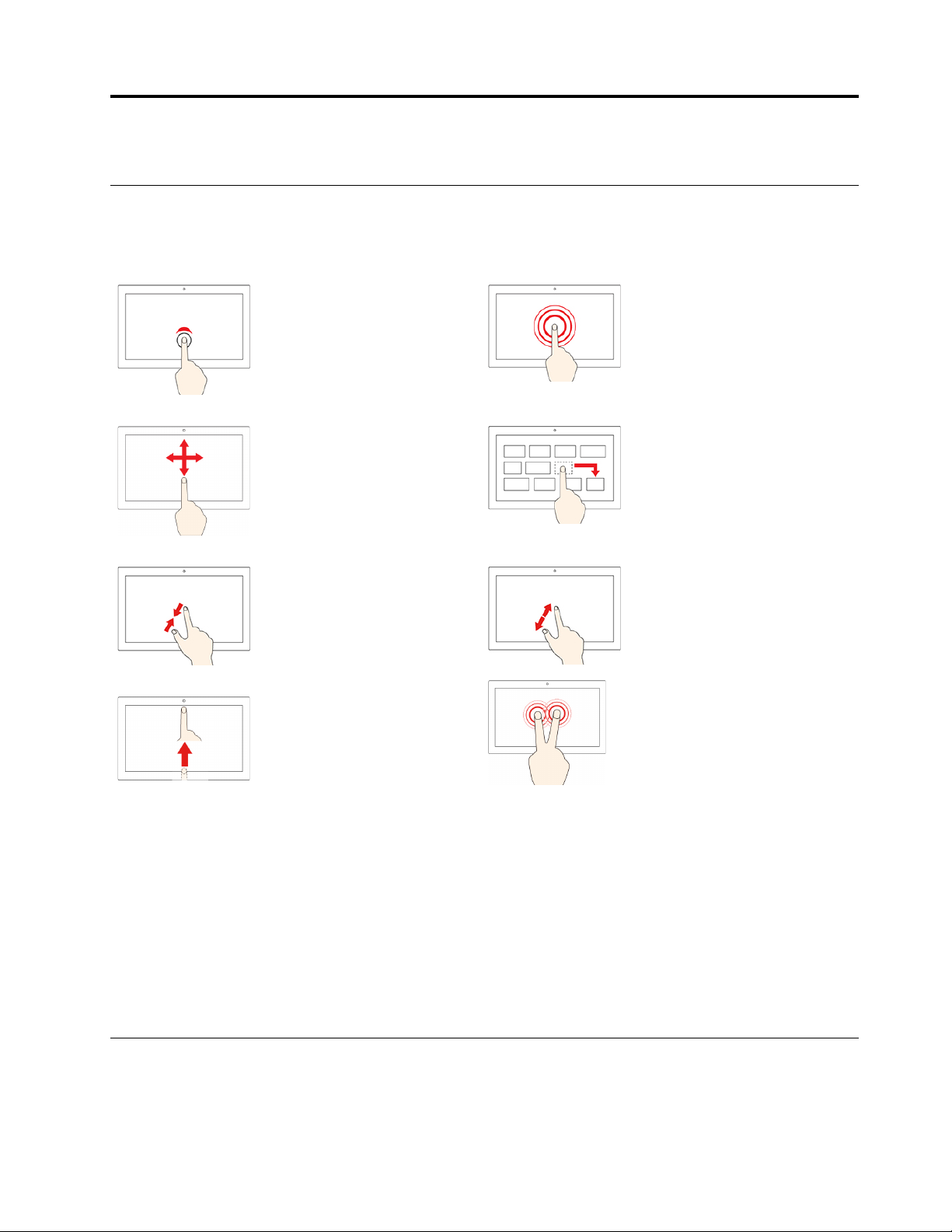
Capítulo 3. Navegar pelo ecrã
Utilizar o ecrã multitoque
Nota: Alguns gestos poderão não estar disponíveis consoante a aplicação que utiliza.
Tocar
Abra uma aplicação ou execute
uma ação numa aplicação
aberta, como Copiar, Guardar e
Eliminar, consoante a aplicação.
Deslizar
Desloque-se por itens, como, por
exemplo, listas, páginas e
fotografias.
Unir dois dedos
Reduza.
Deslizar para cima a partir da
parte inferior
Mostrar ou ocultar prateleira da
aplicação.
Tocar sem soltar
Abrir um menu de atalho.
Arrastar um item para a
localização pretendida
Mova um objeto.
Afastar dois dedos
Amplie.
Tocar com dois dedos
Abrir um menu de atalho.
Sugestões
• Desligue o computador antes de limpar o ecrã multitoque.
• Utilize um pano seco e macio, sem felpa ou um algodão absorvente para remover impressões digitais ou
pó do ecrã multitoque. Não aplique solventes no pano.
• O ecrã multitoque é um ecrã em vidro coberto por uma película plástica. Não exerça pressão nem
coloque quaisquer objetos metálicos no ecrã, pois poderá danificar o ecrã tátil ou afetar o seu correto
funcionamento.
• Não utilize unhas, dedos com luvas nem objetos inanimados para introdução de dados no ecrã.
• Calibre regularmente a precisão da introdução com os dedos para evitar discrepâncias.
Utilizar as teclas especiais
O teclado Chromebook funciona como um teclado convencional, com apenas algumas teclas especiais.
© Copyright Lenovo 2018 11
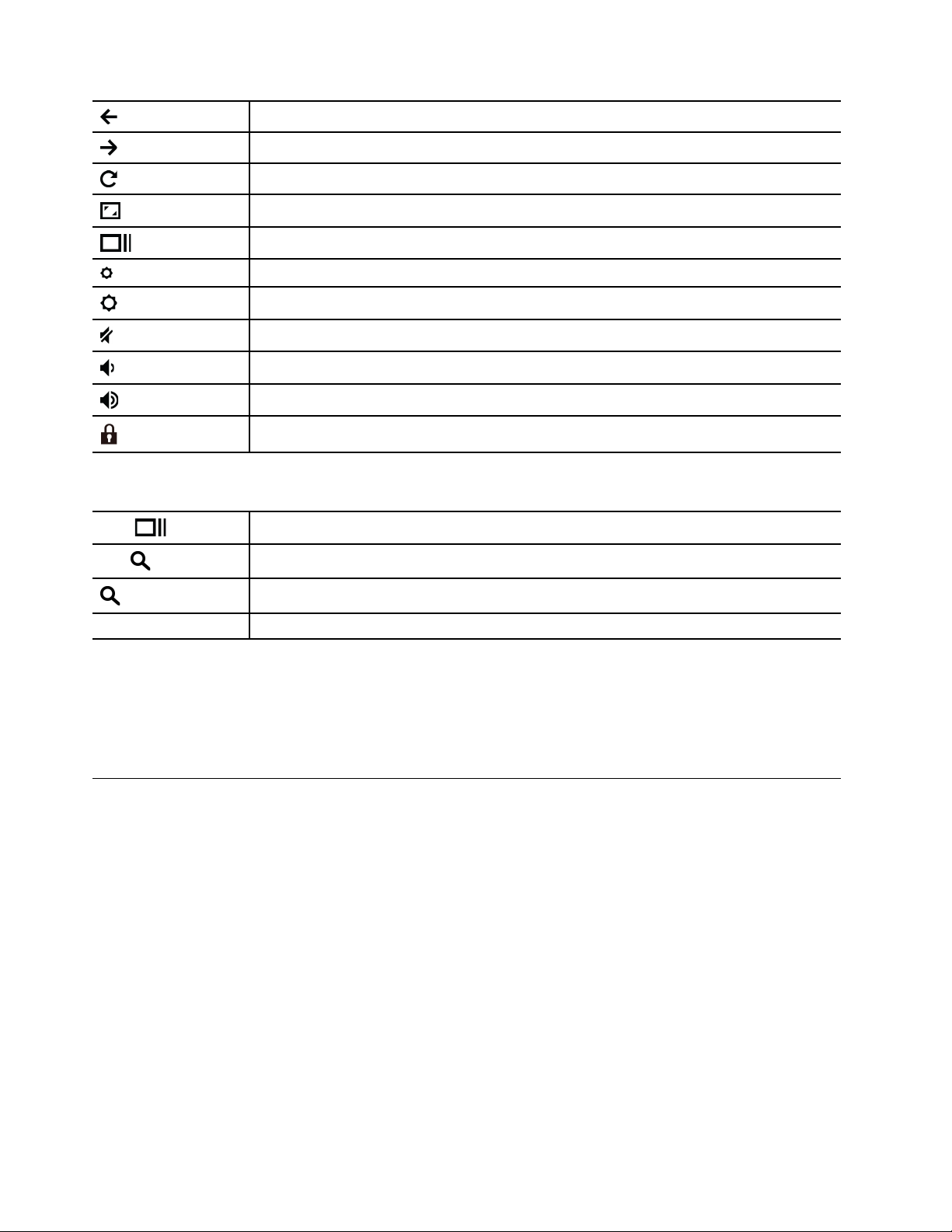
Ir para página anterior à que acabou de visitar.
Aceda à página seguinte.
Recarregar a página atual.
Oculta os separadores e abre a App Launcher em Modo de Ecrã Completo.
Mostrar todas as janelas num modo de descrição geral.
Diminui a luminosidade do ecrã.
Aumenta a luminosidade do ecrã.
Desative o som das colunas.
Diminuir o volume.
Aumente o volume.
Bloquear o ecrã do computador.
O Chromebook também suporta algumas combinações de teclas.
ctrl +
alt +
+ L
ctrl + alt + ? Ver todos os atalhos de teclado.
Fazer uma captura de ecrã.
Ativar ou desativar a função Caps Lock.
Bloquear o ecrã do computador.
Para alterar as definições do teclado:
1. Clique na imagem da sua conta e, em seguida, clique no ícone de definições.
2. Clique em Definições ➙ Dispositivo ➙ Teclado.
3. Siga as instruções apresentadas no ecrã para alterar as definições para o seu modo preferido.
Utilizar o painel tátil
Toda a superfície do painel tátil é sensível ao toque e movimento do dedo. Pode utilizar o painel tátil para
efetuar todas as ações de apontar, clicar e deslocar de um rato tradicional.
Notas:
• Quando utilizar dois ou mais dedos, certifique-se de que posiciona os dedos ligeiramente separados.
• Alguns gestos só estão disponíveis quando está a utilizar determinadas aplicações.
• Se a superfície do painel tátil estiver suja com óleo, desligue o computador em primeiro lugar. Em
seguida, limpe suavemente a superfície do painel tátil com um pano suave e sem pelos humedecido em
água morna ou num produto de limpeza para computadores.
12
YOGA Chromebook C630 Manual do Utilizador
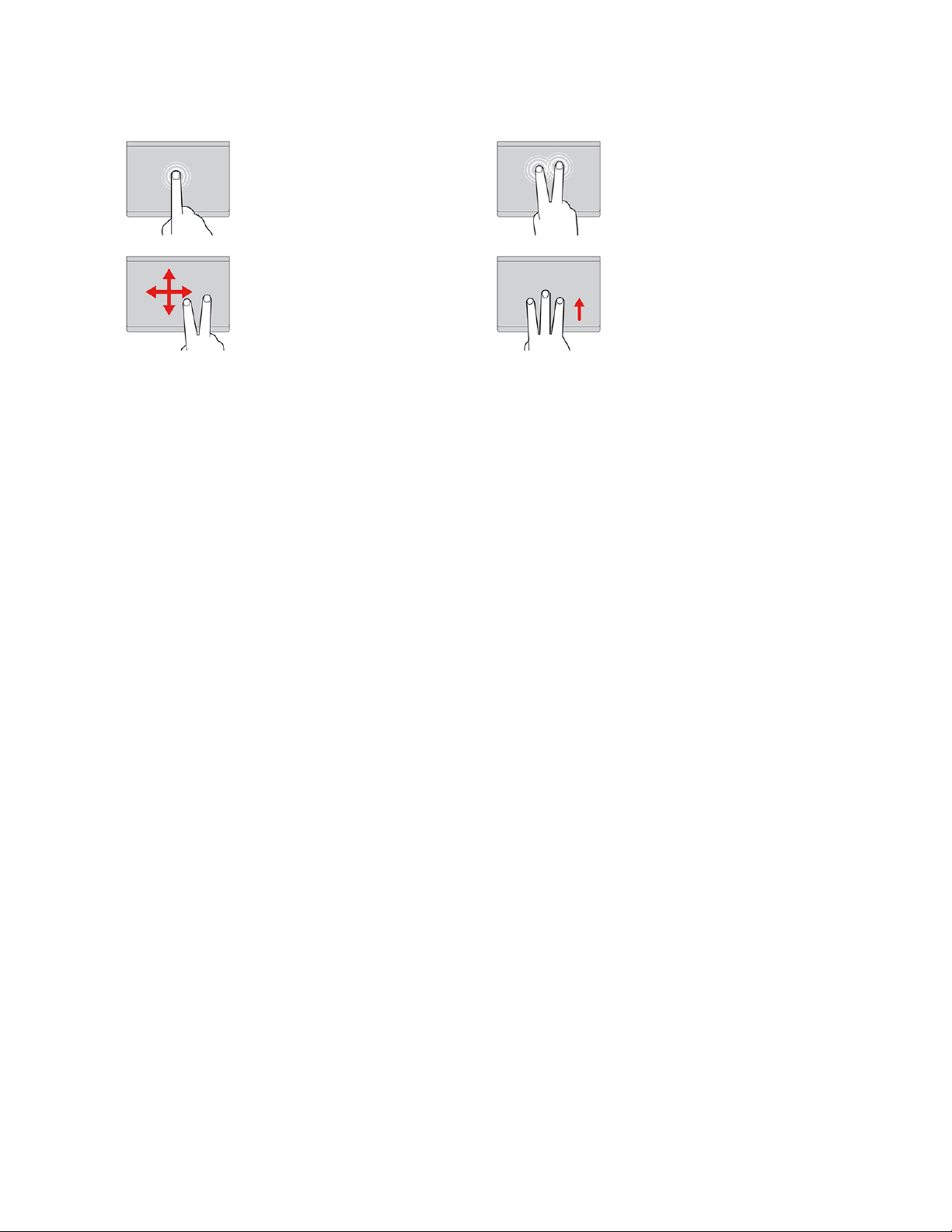
Utilizar os gestos do painel tátil
Tocar
Toque em qualquer local no
painel tátil com um dedo para
selecionar ou abrir um item.
Deslocar com dois dedos
Coloque dois dedos no painel
tátil e mova-os na direção
vertical ou horizontal. Esta ação
permite-lhe deslocar-se pelo
documento, sítio da Web ou
aplicações.
Tocar com dois dedos
Toque em qualquer local no painel
tátil com dois dedos para
apresentar um menu de atalho.
Deslizar três dedos para cima ou
para baixo
Coloque três dedos no painel tátil e
mova-os para cima ou para baixo
para ver todas as janelas abertas.
Para alterar as definições:
1. Clique na imagem da sua conta e, em seguida, clique no ícone de definições.
2. Clique em Configurações ➙ Dispositivo ➙ Painel tátil.
3. Siga as instruções apresentadas no ecrã para alterar as definições para o seu modo preferido.
Notas:
• Se a função para ativar tocar para fazer clique estiver ativada, pode tocar ou premir o painel tátil
para obter a função de clique de um rato normal.
• Se a função para ativar tocar para fazer clique estiver desativada, só pode premir o painel tátil para
obter a função de clique de um rato normal.
Capítulo 3. Navegar pelo ecrã 13
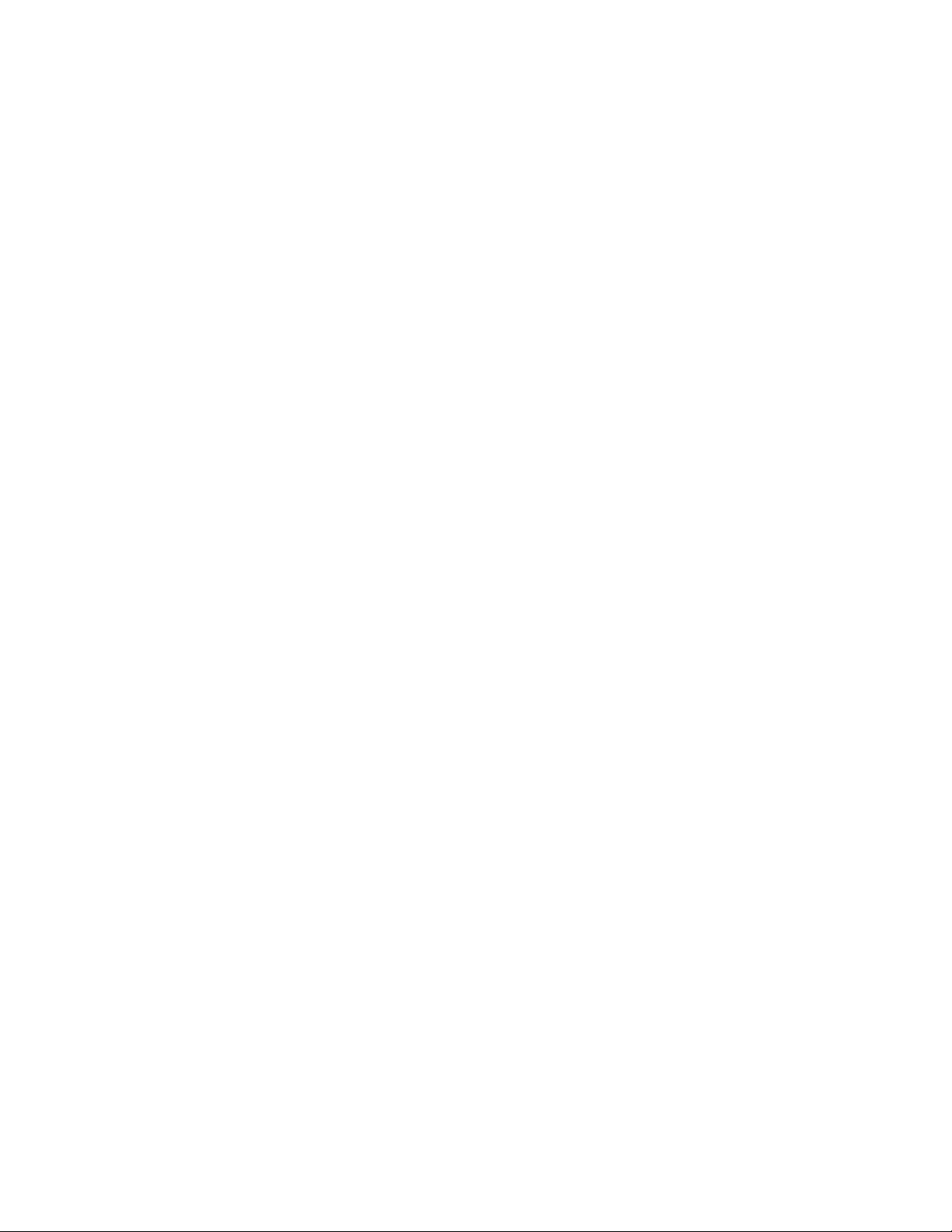
14 YOGA Chromebook C630 Manual do Utilizador
 Loading...
Loading...