Lenovo YOGA Chromebook C630 User Guide [ro]
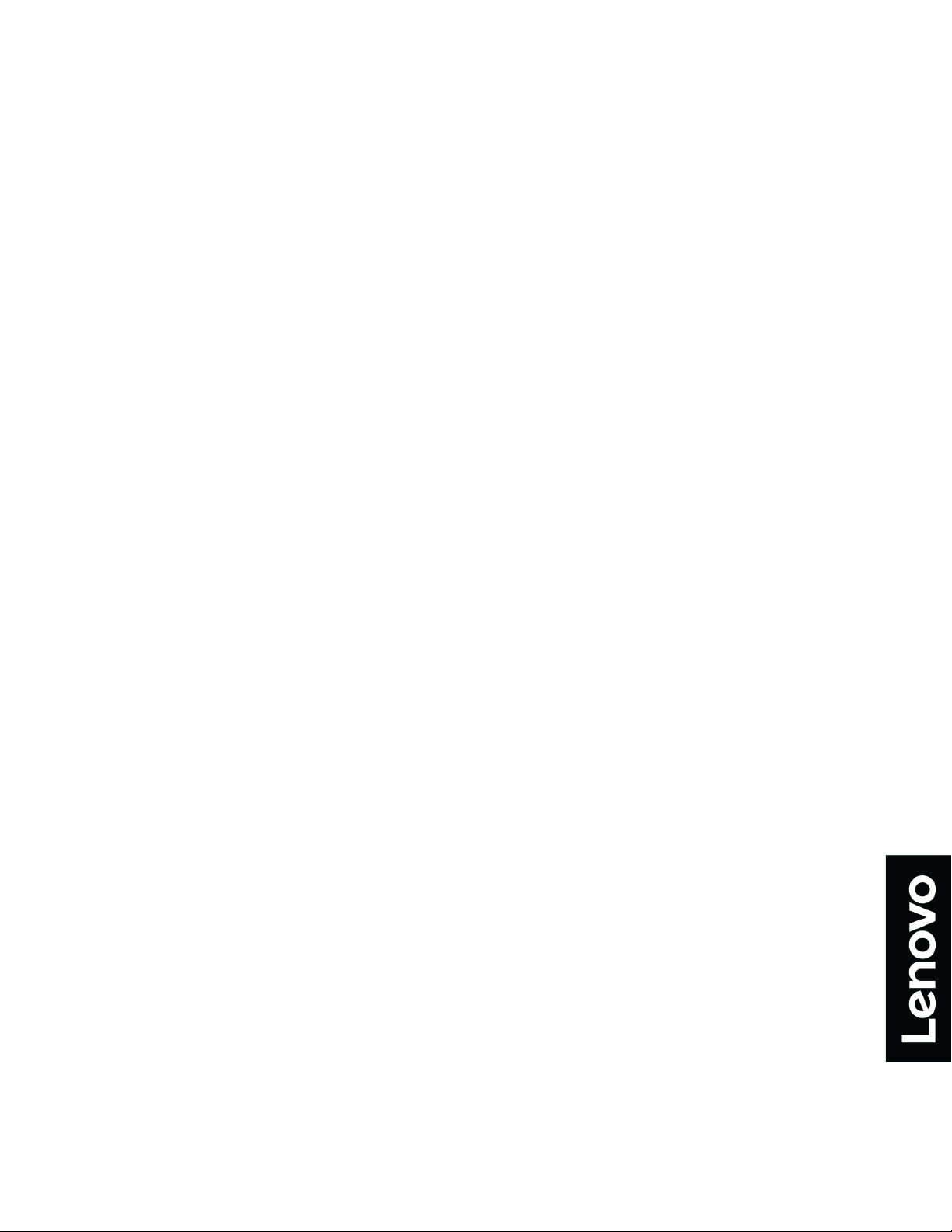
Ghidul utilizatorului
YOGA Chromebook C630
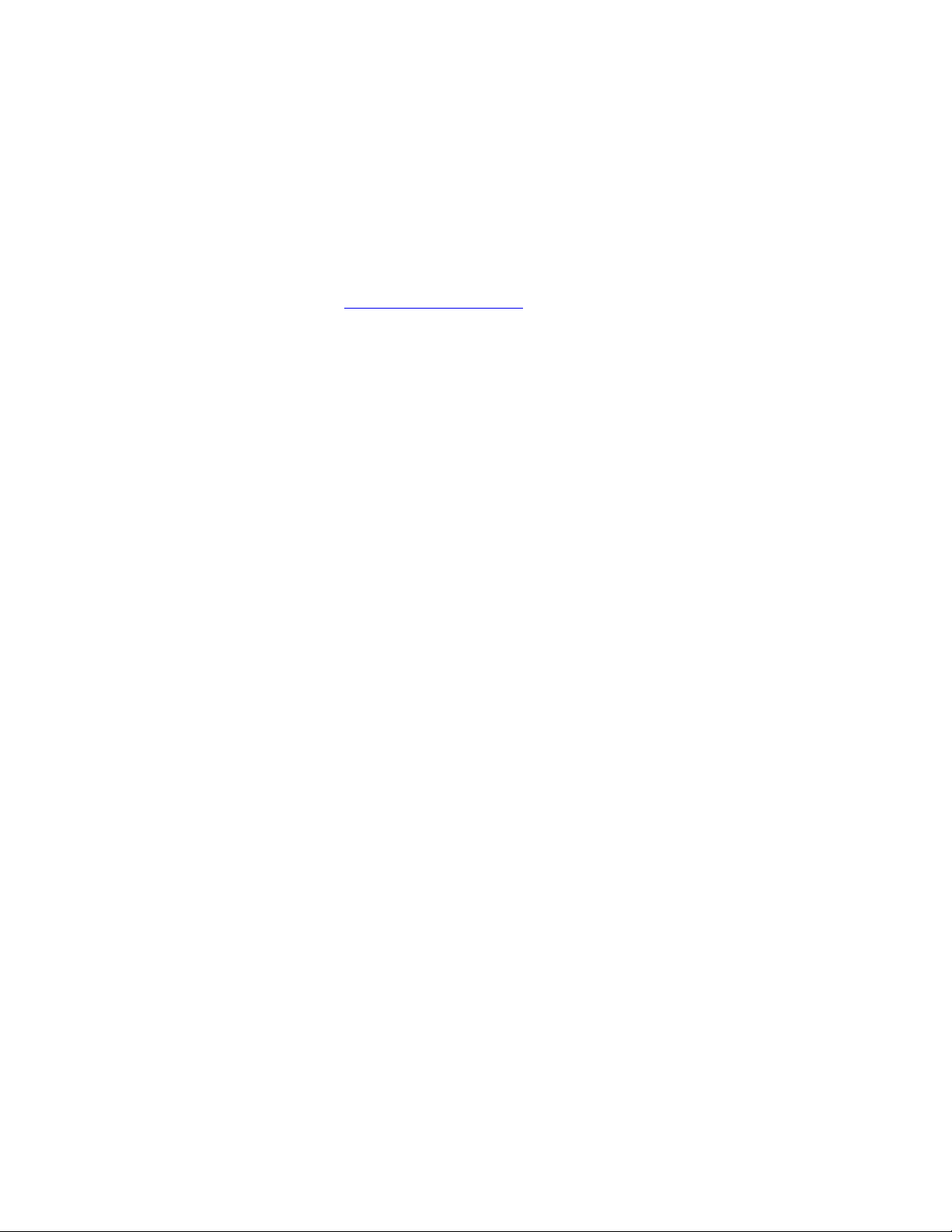
Despre această documentaţie
• Imaginile din această documentație pot arăta diferit faţă de produsul dvs.
• Este posibil ca unele dintre accesoriile opționale şi funcţii și programe software să nu fie
disponibile în funcţie de modelul calculatorului dumneavoastră.
• Conţinutul documentaţiei poate fi modificat fără notificare. Lenovo îmbunătăţeşte continuu
documentaţia pentru computer, inclusiv acest Ghid al utilizatorului. Pentru a obţine cea mai
recentă documentație, accesaţi
https://support.lenovo.com.
Ediţia întâi (Septembrie 2018)
© Copyright Lenovo 2018.
NOTIFICARE PRIVIND DREPTURILE LIMITATE ŞI RESTRICŢIONATE: Dacă datele sau software-ul sunt livrate pe
baza contractului General Services Administration „GSA”, utilizarea, reproducerea şi dezvăluirea trebuie să
respecte restricţiile din Contractul nr. GS-35F-05925.
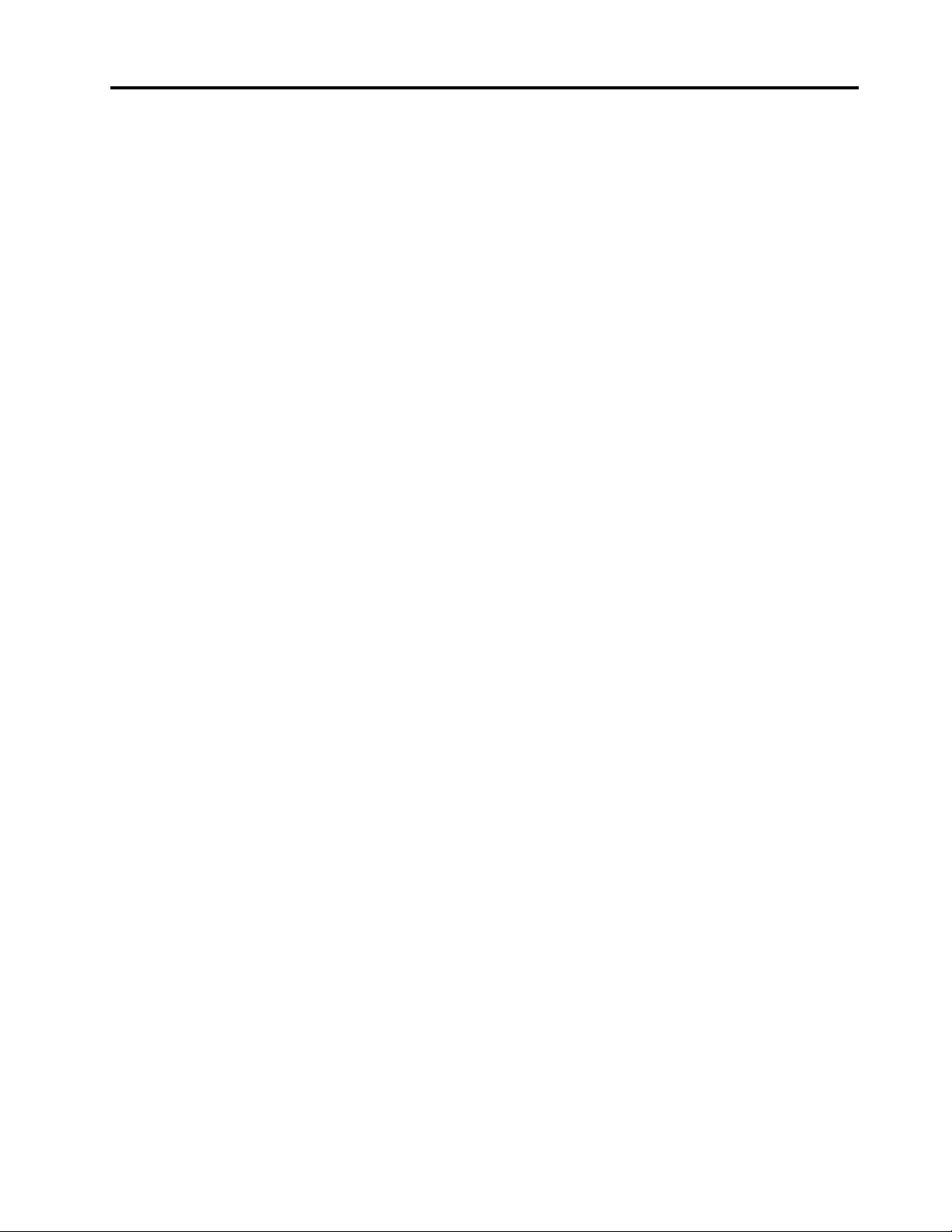
Conţinut
Capitolul 1. Resetarea
Chromebook . . . . . . . . . . . . . . . 1
Prezentare generală . . . . . . . . . . . . . . 1
Caracteristici şi specificaţii . . . . . . . . . . . 2
Mediul de operare . . . . . . . . . . . . . . 3
Capitolul 2. Primii paşi cu propriul
Chromebook . . . . . . . . . . . . . . . 5
Porniţi Chromebook . . . . . . . . . . . . . . 5
Interfaţă utilizator . . . . . . . . . . . . . . . 6
Conectați-vă la Wi-Fi . . . . . . . . . . . . . 6
Cunoaşteţi modurile YOGA . . . . . . . . . . 6
Folosiți butonul de alimentare. . . . . . . . . . 8
Conectarea la dispozitive Bluetooth . . . . . . . 8
Setaţi planul de alimentare . . . . . . . . . . . 8
Blocarea computerului Chromebook . . . . . . . 8
Capitolul 3. Navigare ecran . . . . . 11
Utilizarea ecranului multitouch. . . . . . . . . 11
Utilizarea tastelor speciale . . . . . . . . . . 11
Utilizarea touchpad-ului . . . . . . . . . . . 12
Capitolul 4. Utilizarea
multimedia . . . . . . . . . . . . . . . 15
Utilizarea camerei. . . . . . . . . . . . . . 15
Utilizarea audio. . . . . . . . . . . . . . . 15
Conectarea la un afişaj extern . . . . . . . . 15
Capitolul 5. Cont, conectare şi
deconectare . . . . . . . . . . . . . . 17
Tipuri de conturi de utilizator pentru conectarea
la Chrome. . . . . . . . . . . . . . . . . 17
Deveniţi proprietarul computerului
Chromebook . . . . . . . . . . . . . . . . 17
Conectaţi-vă cu un cont Google diferit de al
proprietarului . . . . . . . . . . . . . . . . 18
Navigarea ca vizitator . . . . . . . . . . . . 18
Crearea unui cont supervizat . . . . . . . . . 18
Deconectare . . . . . . . . . . . . . . . . 19
Controlaţi cine poate utiliza computerul
dumneavoastră Chromebook . . . . . . . . . 19
Verificarea proprietarului Chromebook . . . . . 19
Dezactivarea conectării vizitatorilor. . . . . . . 19
Blocarea computerului Chromebook . . . . . . 20
Oprirea computerului Chromebook. . . . . . . 20
Resetarea computerului Chromebook. . . . . . 20
Obţineţi ajutor din Google . . . . . . . . . . 20
Capitolul 6. Gestionarea fişierelor şi a
folderelor. . . . . . . . . . . . . . . . 21
Ce este Google Drive . . . . . . . . . . . . 21
Spaţiul dumneavoastră local de stocare . . . . 21
Aplicaţia Files . . . . . . . . . . . . . . . 21
Crearea folderelor utilizând aplicaţia Files . . . . 21
Ştergerea fişierelor neutilizate . . . . . . . . . 21
Verificarea spaţiului de stocare disponibil . . . . 22
Extindeți stocarea locală . . . . . . . . . . . 22
Capitolul 7. Setările pentru
limbă . . . . . . . . . . . . . . . . . . 23
Schimbarea limbii de afişare . . . . . . . . . 23
Adăugarea unei metode de introducere . . . . 23
Comutarea între metodele de introducere. . . . 23
Capitolul 8. Adăugarea şi
gestionarea aplicaţiilor . . . . . . . . 25
Ce este Chrome Web Store . . . . . . . . . 25
Adăugarea aplicaţiilor sau a extensiilor . . . . . 25
Instalarea aplicaţiilor Android . . . . . . . . . 25
Fixaţi aplicaţii pe un raft de aplicaţii . . . . . . 26
Fixaţi paginile web pe un raft de aplicaţii . . . 26
Capitolul 9. Ajutor şi asistenţă
Lenovo . . . . . . . . . . . . . . . . . 27
Site-ul Web de asistenţă Lenovo . . . . . . . 27
Apelaţi centrul de asistenţă pentru clienţi
Lenovo . . . . . . . . . . . . . . . . . . 27
Înainte de a apela centrul de asistenţă
pentru clienţi . . . . . . . . . . . . . . 27
Servicii acceptate de către centrul de
asistenţă pentru clienţi Lenovo . . . . . . 27
Servicii care nu sunt acceptate de către
centrul de asistenţă pentru clienţi Lenovo. . 27
Numere de telefon pentru asistenţă . . . . 28
Anexa A. Informaţii importante
privind măsurile de siguranţă . . . . 29
Anexa B. Informaţii privind
conformitatea . . . . . . . . . . . . . 39
Anexa C. Informaţii privind
accesibilitatea, ergonomia şi
întreţinerea. . . . . . . . . . . . . . . 47
Mărci comerciale . . . . . . . . . . . . . . . li
© Copyright Lenovo 2018 i
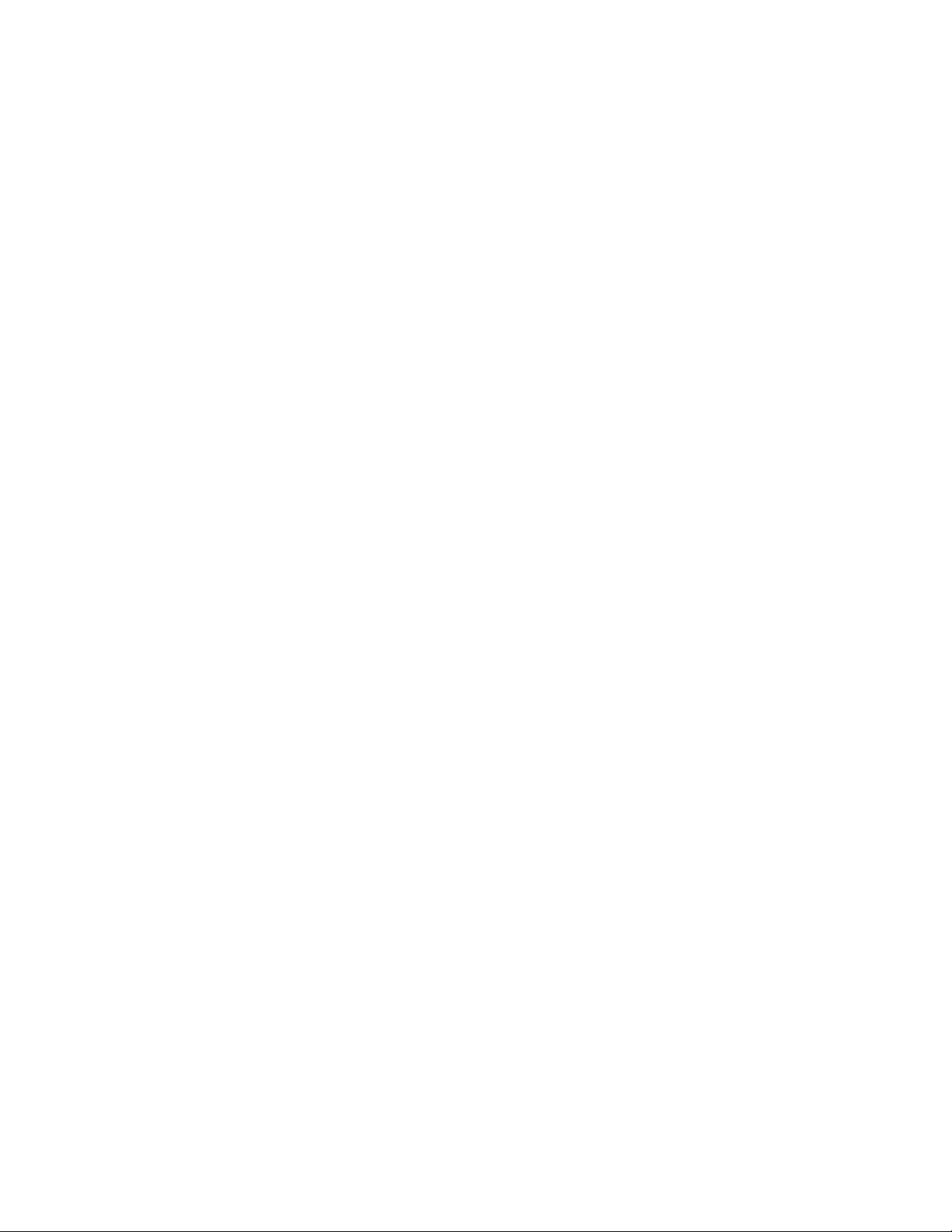
ii Ghidul utilizatorului YOGA Chromebook C630
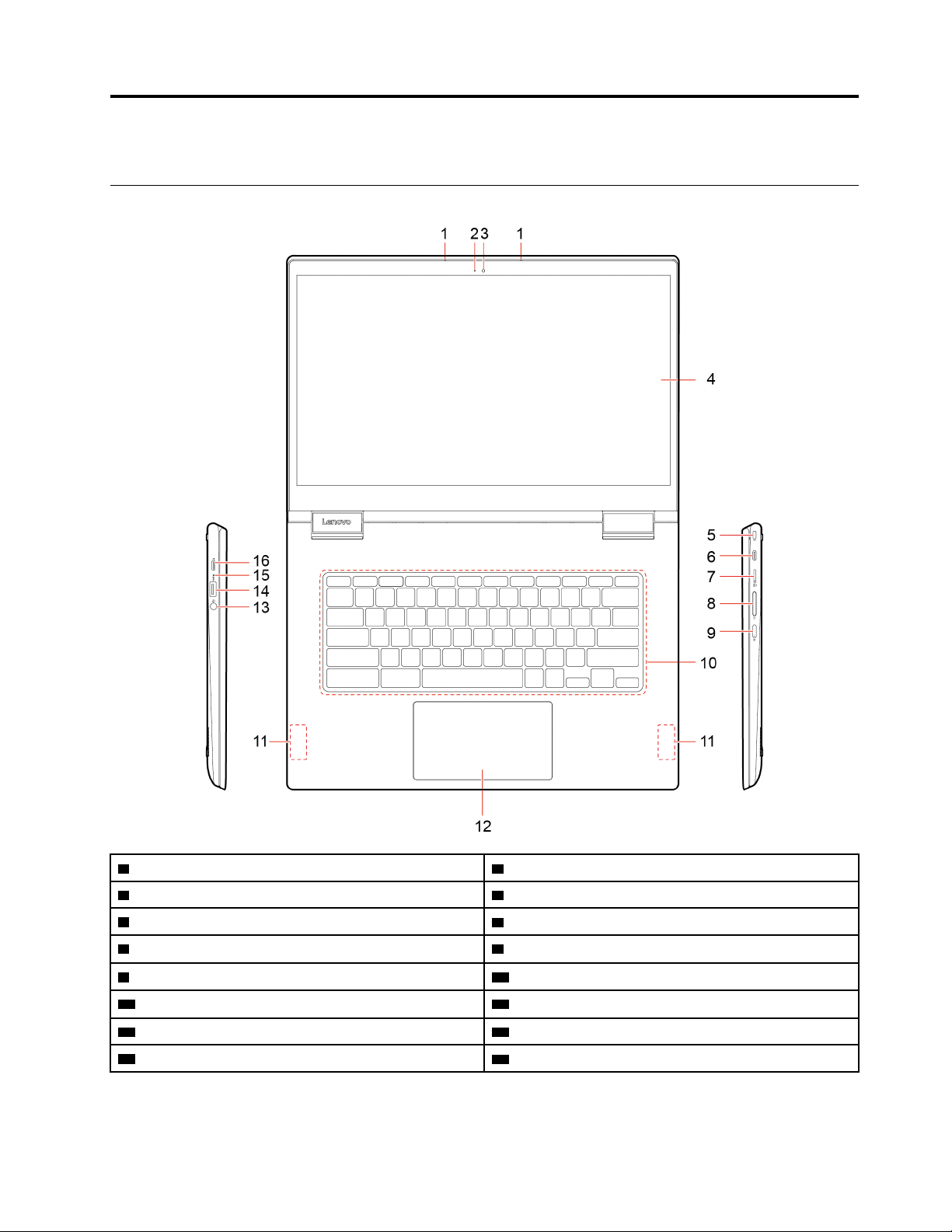
Capitolul 1. Resetarea Chromebook
Prezentare generală
1 Microfoane
3 Cameră
5 Mini slot blocare de securitate
7 Slot pentru card micro SD
9 Butonul de alimentare 10 Tastatura
11 Difuzoare
13 Conector audio 14 Conector Gen 1 USB 3.1
15 Indicator stare alimentare
2 Indicator cameră
4 Ecran multitouch
6 Conector USB-C™ / conector de alimentare
8 Butoanele de volum
12 Touch pad
16 Conector USB-C/Conector de alimentare
© Copyright Lenovo 2018 1
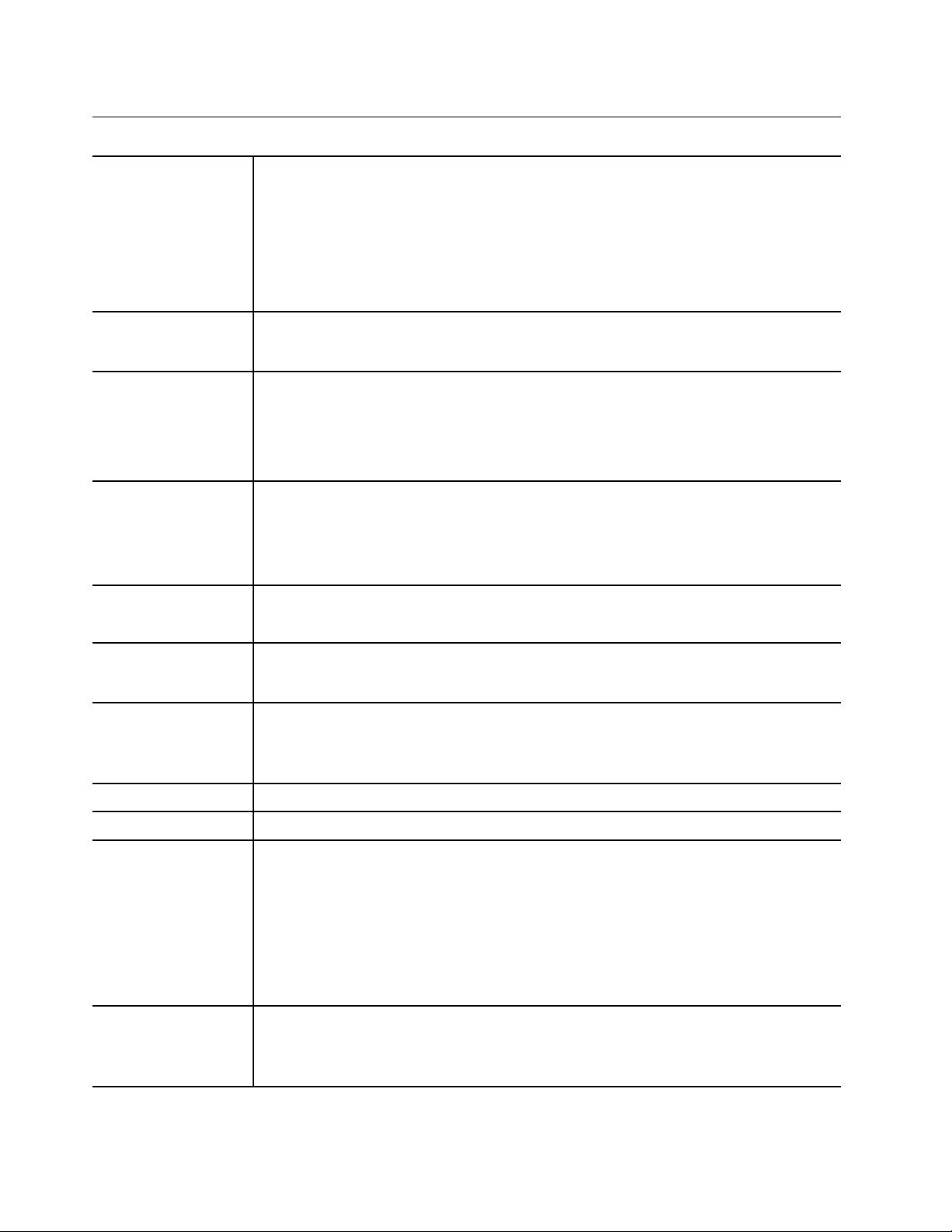
Caracteristici şi specificaţii
• Afişaj color cu tehnologie In-Plane Switching (IPS)
• Ecran multitouch
Afişajul
• Rezoluţie:
- Modele Full High Definition (FHD): 1920 x 1080 pixeli
- Modele Ultra High Definition (UHD): 3840 x 2160 pixeli
• Dimensiune: 396,2 mm (15,6 inchi)
Memoria
Dispozitivul de
stocare
Conectori şi sloturi
Caracteristicile pentru
comunicaţie fără fir
Securitatea
Altele
Dimensiunile
• Tip: memorie integrată double data rate 4 (DDR4)
• Capacitate: 8 GB/16 GB
• Tip: embedded multi media card (eMMC 5.1)
• Capacitate: 64 GB sau 128 GB
Notă: Capacitatea unui dispozitiv de stocare afişată de sistemul de operare, este
de regulă mai redusă decât capacitatea nominală.
• Conector audio
• Slot card micro SD
• Doi conectori USB-C
• Conector Gen 1 USB 3.1
• Bluetooth
• LAN fără fir
• Mini slot blocare de securitate
• Trusted Platform Module (TPM)
• Cameră
• Microfoane
• Difuzoare
aprox. 361,5 x 248,85 x 17,8 mm (14,23 x 9,8 x 0,7 inchi)
Greutate
Baterie
Adaptor de alimentare
c.a.
aprox. 1,9 kg
• Tip: baterie cu litiu-polimeri
• Număr de celule: patru celule
• Capacitate: 56 Wh
Notă: Capacitatea afişată aici este tipică sau reprezintă o capacitate medie
măsurată într-un mediu de test specific. Capacităţile măsurate în alte medii pot
diferi, dar nu sunt mai mici decât capacitatea nominală (a se vedea eticheta
produsului).
• Intrare: 100 V to 240 V, 50 Hz to 60 Hz
• Ieșire: 15 V, 3 A
• Putere: 45 W
2 Ghidul utilizatorului YOGA Chromebook C630
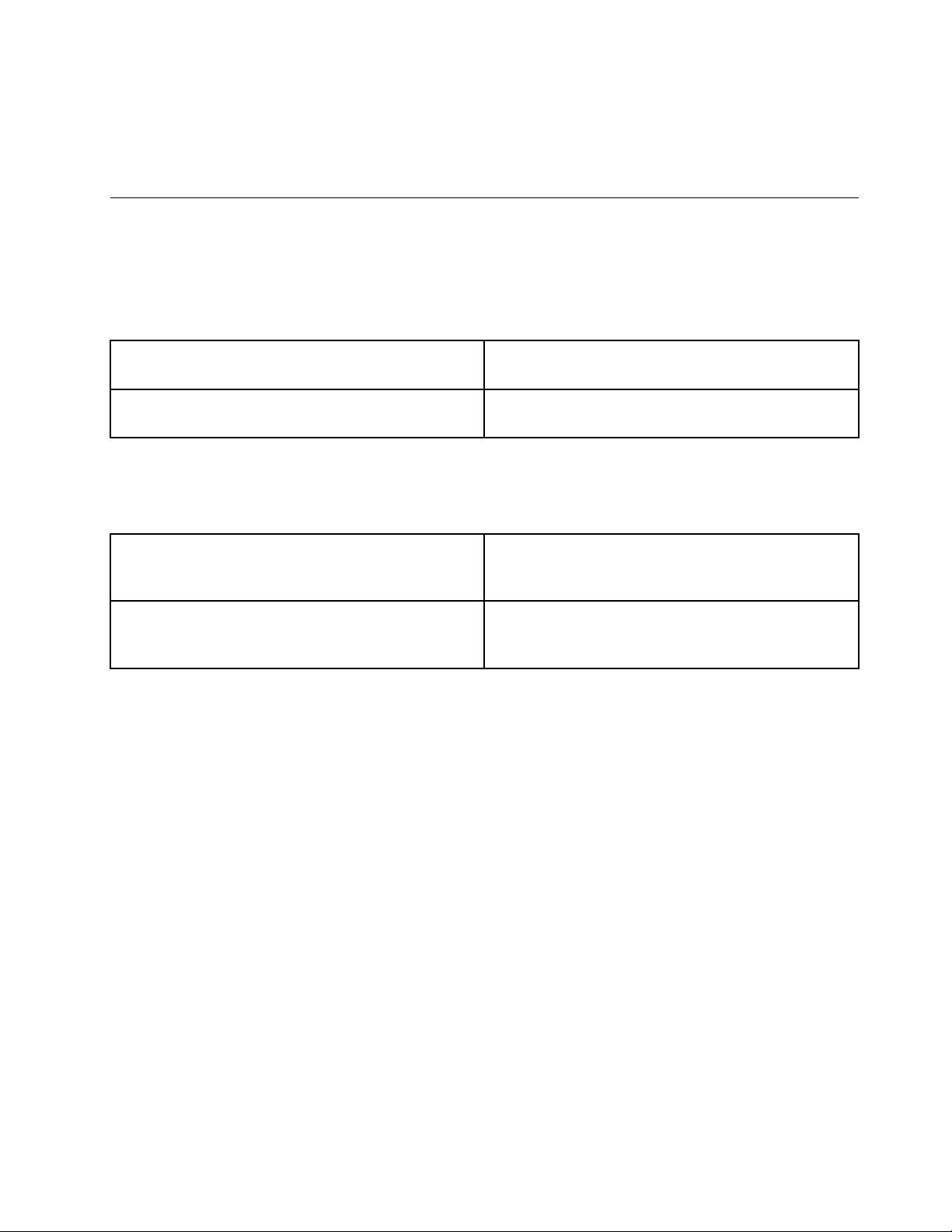
Notă: Specificaţiile pot fi modificate fără notificare prealabilă. Anumite specificaţii depind de fiecare
model şi pot să nu se aplice modelului pe care l-aţi achiziţionat.
Mediul de operare
Altitudinea maximă (fără presurizare)
3.048 m
Temperatura
Funcţionare
5 °C la 35 °C (41 °F la 95 °F)
Depozitare
5 °C la 43 °C (41 °F la 109 °F)
Notă: Procesul de încărcare a bateriei este afectat de temperatura acesteia. Intervalul de temperatură
recomandat pentru încărcarea bateriei este cuprins între 10 °C (50 °F) și 35 °C (95 °F).
Umiditatea relativă
Funcţionare
8% până la 95% la temperatura becului umed
23 °C (73 °F)
Depozitare
5% până la 95% la temperatura becului umed
27 °C (81 °F)
Dacă este posibil, amplasaţi calculatorul într-o zonă bine ventilată şi uscată, fără a fi expus direct la
soare.
Capitolul 1. Resetarea Chromebook 3
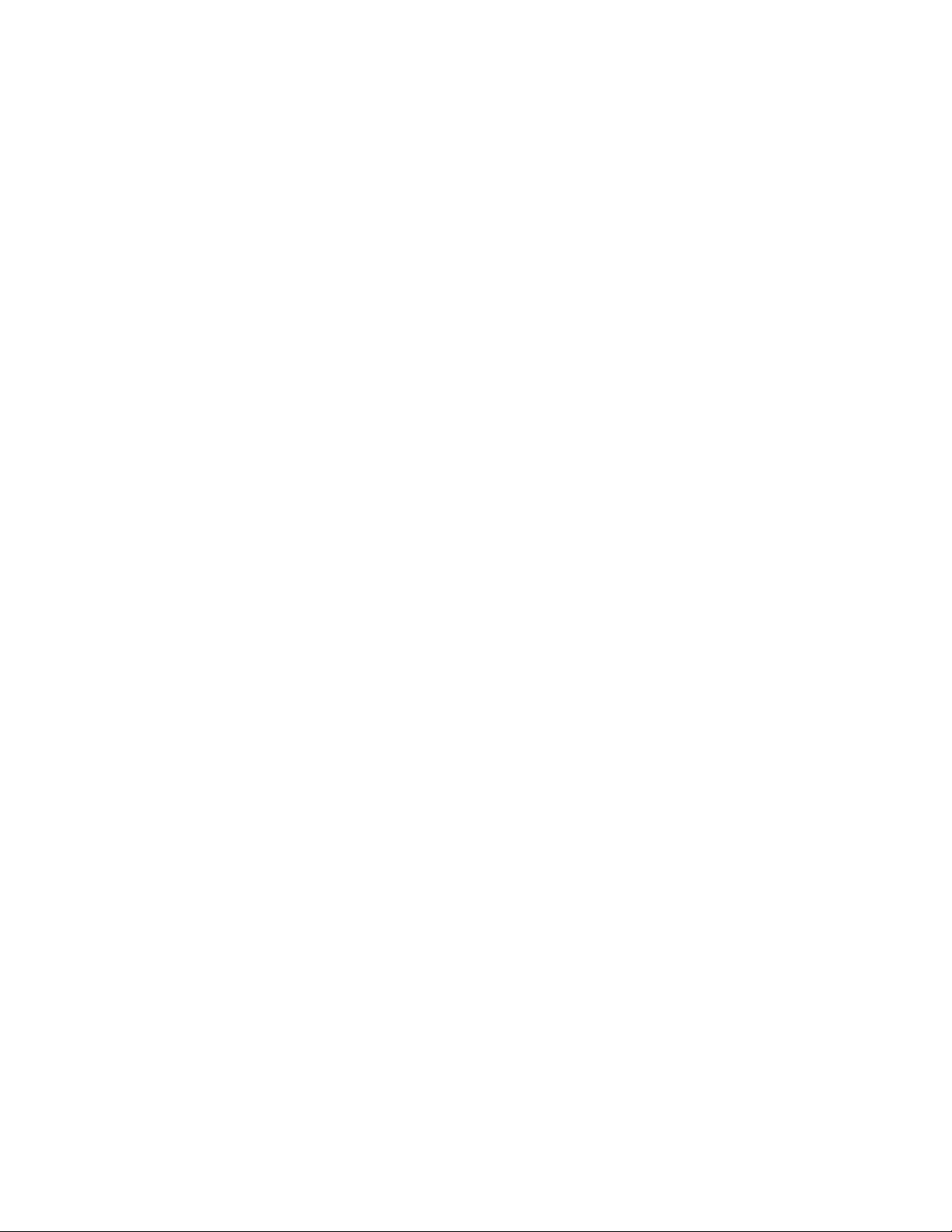
4 Ghidul utilizatorului YOGA Chromebook C630
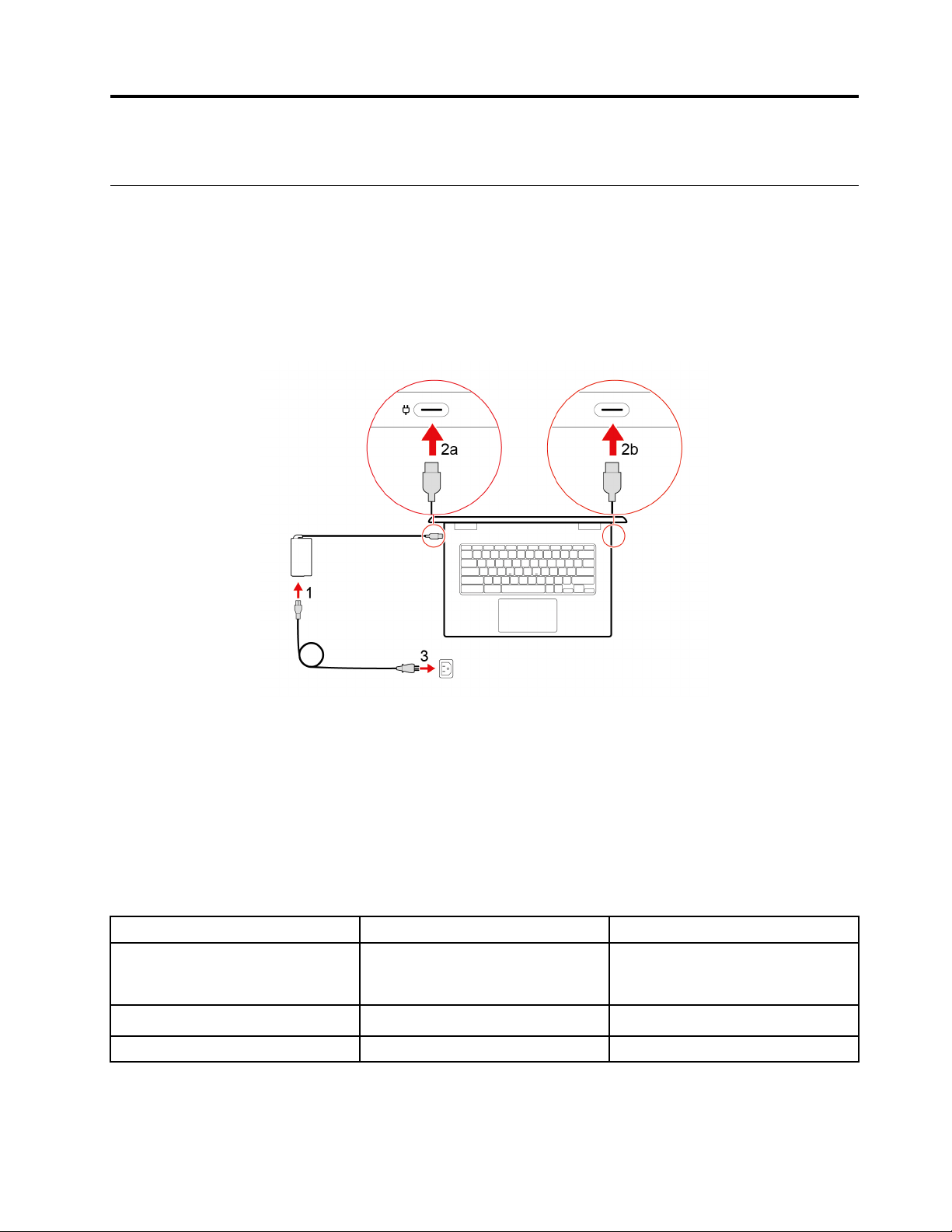
Capitolul 2. Primii paşi cu propriul Chromebook
Porniţi Chromebook
Ambii conectori USB-C au rol de conectori de alimentare. Conectaţi adaptorul de alimentare c.a.
pentru a încărca bateria internă şi pentru a alimenta vă alimenta propriul Chromebook.
Conectarea la alimentarea c.a.
PRUDENŢĂ:
Toate fişele trebuie introduse ferm şi fix în prize.
1. Conectaţi cablul de alimentare la adaptorul de alimentare c.a.
2. Conectaţi adaptorul la unul dintre conectorii USB-C ai Chromebook.
3. Conectaţi cablul de alimentare la o priză electrică funcţională.
Comportamentul indicatorului de stare alimentare c.a.
Indicatorul de stare alimentare c.a. este situat lângă conectorul USB-C de pe partea stângă a
computerului Chromebook. Tabelul următor prezintă comportamentul indicatorului de stare alimentare
c.a.
Tabela 1. Comportamentul indicatorului de stare alimentare c.a.
Indicator de stare alimentare c.a.
Aprinsă (galben auriu) Conectată
Aprinsă (alb) Conectată
Stinsă Deconectată Se descarcă
Stare alimentare Stare baterie
În curs de încărcare, energia
rămasă este cuprinsă între 1% și
99%
Încărcată complet
© Copyright Lenovo 2018 5
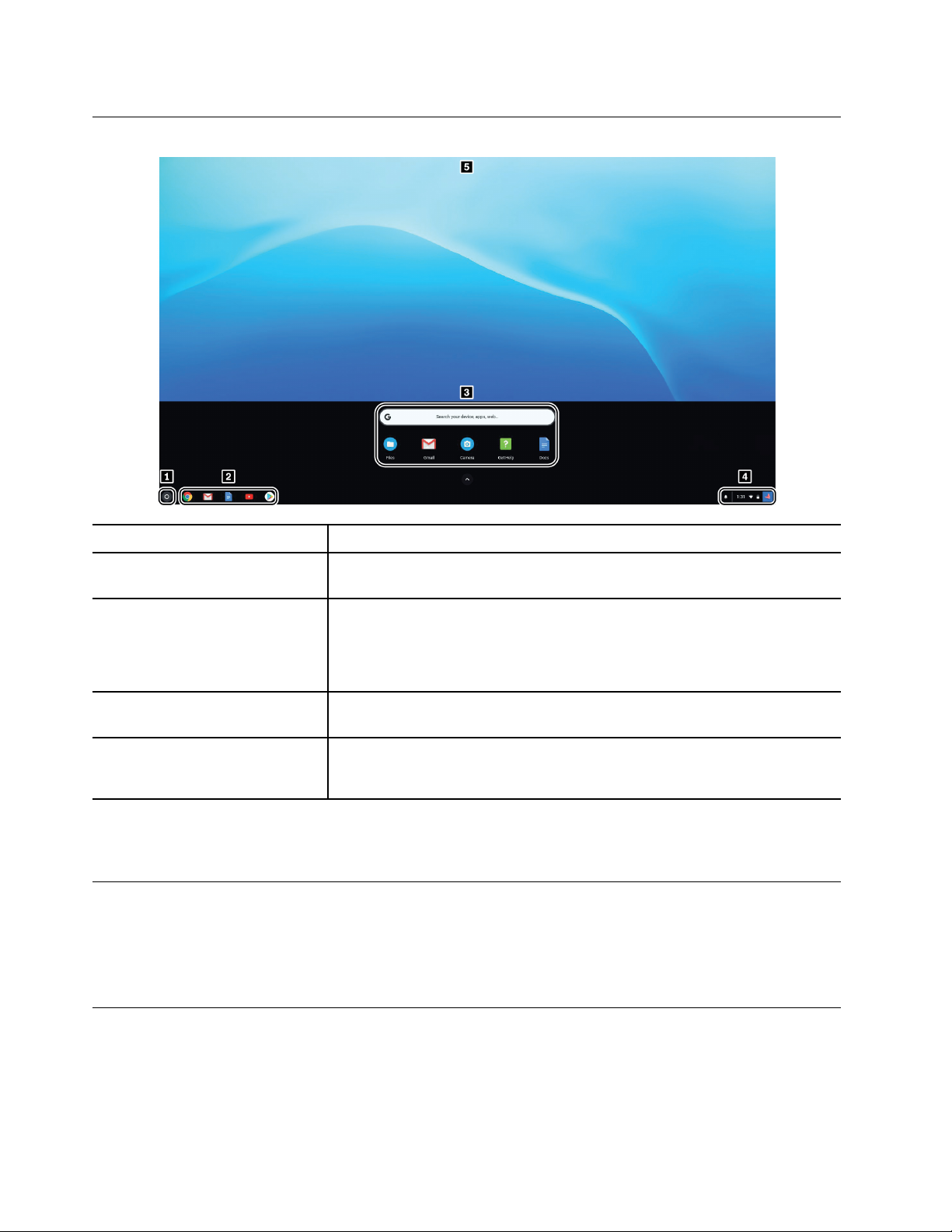
Interfaţă utilizator
1. Butonul Launcher
2. Raftul de aplicații Fixați-vă aplicațiile sau paginile web utilizate frecvent pe raftul de aplicații
3. Caseta de căutare şi App
Launcher
4. Bara de stare
5. Tapet Tapetul poate să arate diferit. Pentru a schimba imaginea de fundal, faceți
Caseta deschide pentru a căuta şi App Launcher.
pentru o accesare ușoară.
• Introduceţi numele de dispozitiv, aplicaţia sau pagina Web în caseta de
căutare.
• Faceţi clic pe orice aplicaţie cum se arată în Launcher aplicaţia pentru
a deschide aplicaţia rapid.
Gestionaţi conexiunile de reţea, actualizări şi setările. Implicit, sunt afișate
data, starea conexiunii la rețea. starea bateriei și imaginea contului.
clic dreapta pe o zonă goală de pe spațiul de lucru și selectați Set
Wallpaper.
Pentru a descoperi mai multe caracteristici și a primi ajutor, faceți clic pe imaginea contului și
selectați semnul întrebării ?.
Conectați-vă la Wi-Fi
1. Faceți clic pe imaginea contului.
2. Faceţi clic pe pictograma de reţea şi porniţi caracteristica fără fir.
3. Selectaţi o reţea disponibilă să se conecteze. Introduceţi informaţiile necesare, dacă este cazul.
Cunoaşteţi modurile YOGA
Afișajul computerului Chromebook poate fi rotit până la 360 de grade.
6
Ghidul utilizatorului YOGA Chromebook C630
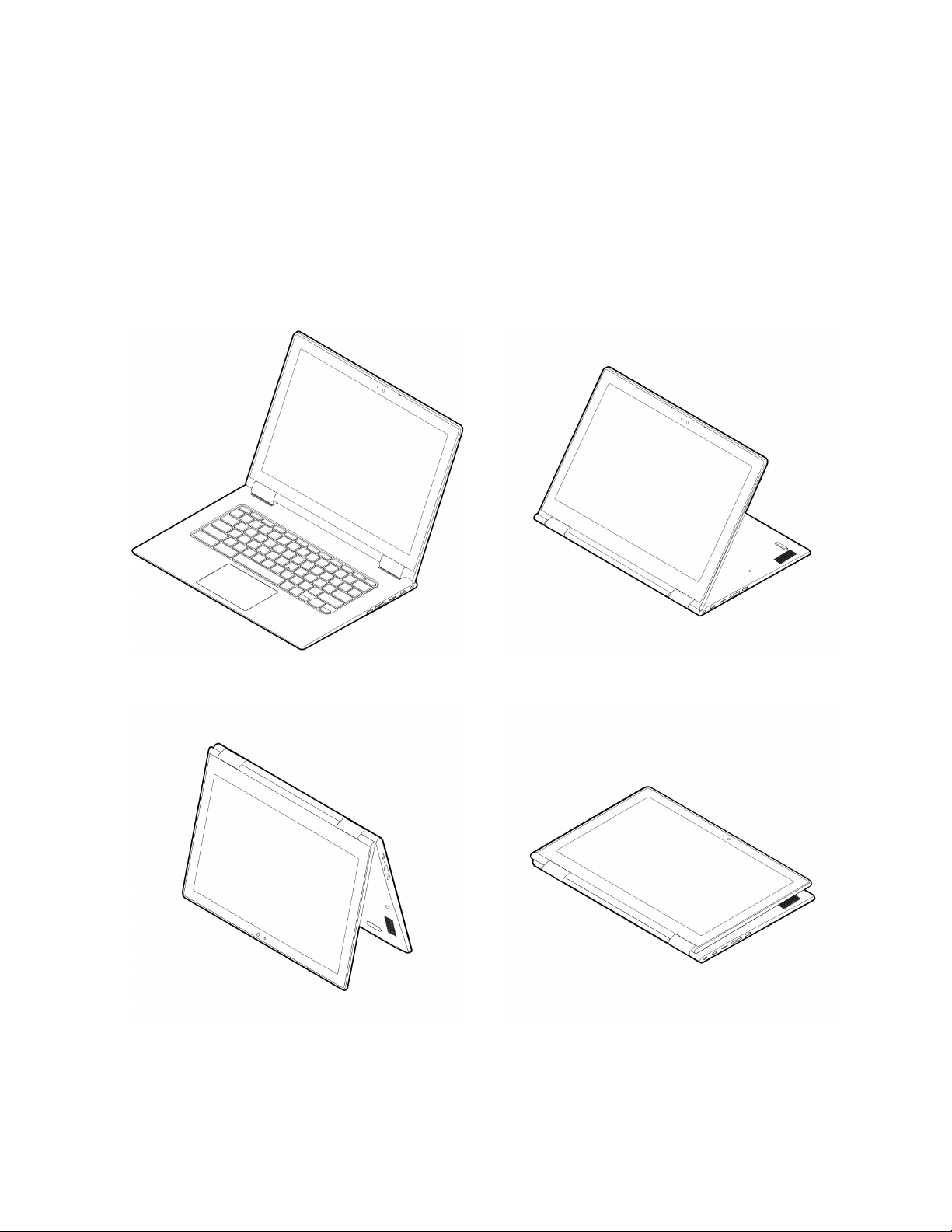
Atenţie:
• Nu rotiţi afişajul computerului cu prea multă forţă, sau nu aplicaţi prea multă forţă în colţul din
dreapta sus sau din stânga sus al afişajului computerului. În caz contrar, monitorul sau articulaţiile
se pot deteriora.
• În modul suport, modul cort şi modul tabletă, tastatura şi dispozitivele de indicare sunt dezactivate
automat. Utilizați în schimb ecranul tactil pentru a controla Chromebook.
Computerul Chromebook dispune de următoarele patru moduri YOGA. Puteţi comuta între diferitele
moduri în cum preferaţi.
Modul notebook
Modul Cort Modul tabletă
Modul Standard
Capitolul 2. Primii paşi cu propriul Chromebook 7
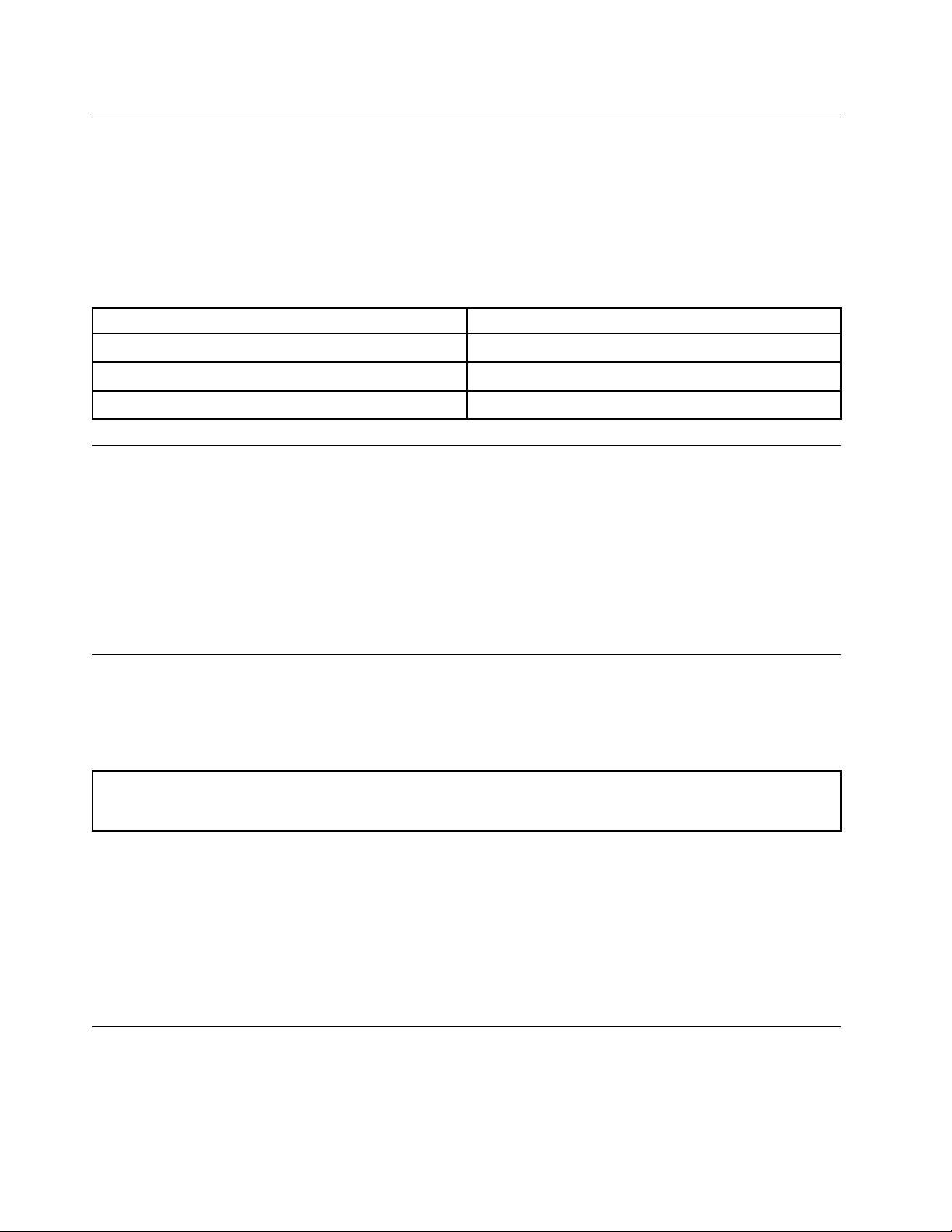
Folosiți butonul de alimentare
Atunci când deschideţi ecranul, computerului Chromebook porneşte automat. Dacă nu porneşte,
apăsaţi butonul de alimentare. De asemenea, puteţi apăsa butonul de pornire pentru a trece
Chromebook dumneavoastră pentru a sleep sau activa Chromebook dumneavoastră.
Butonul de pornire din partea dreaptă a computerului. Are un LED integrată pentru a indica starea
de alimentare.
Tabela 2. Alimentare aspectul indicatorului
stare LED Stare alimentare
Aprinsă (alb) Alimentat
Intermitentă (alb)
Stinsă Oprit
Modul adormire
Conectarea la dispozitive Bluetooth
Chromebook dumneavoastră acceptă caracteristica Bluetooth. Puteţi conecta Chromebook de la o
tastatură Bluetooth, mouse-ul, difuzoarele sau alte dispozitive Bluetooth.
Notă: Dispozitivele Bluetooth trebuie să fie la distanţă, de regulă la 10 metri de Chromebook.
1. Faceți clic pe imaginea contului și apoi pe pictograma Bluetooth.
2. Dacă funcția Bluetooth este închisă, deschideți Bluetooth comutatorul.
3. Selectaţi un dispozitiv Bluetooth, apoi urmaţi instrucţiunile de pe ecran.
Setaţi planul de alimentare
Pentru computerele care acceptă ENERGY STAR® următorul plan de alimentare întră în vigoare când
calculatoarele au fost inactive un anumit interval:
Tabela 3. Plan de alimentare implicit (pentru conectarea la o sursă de alimentare c.a.)
• Stingere ecran: După șapte minute
• Adormire Chromebook: După 30 minute
Pentru a schimba setările de alimentare:
1. Faceți clic pe imaginea contului și apoi pe pictograma setări.
2. Faceți clic pe Settings ➙ Device ➙ Power.
3. Urmaţi instrucţiunile de pe ecran pentru a modifica setările după preferință.
Pentru a activa Chromebook din modul repaus, apăsaţi tasta de pornire sau orice tastă de pe
tastatură.
Blocarea computerului Chromebook
Blocați-vă computerul Chromebook pe un birou, masă sau pe alte piese de mobilier folosind un
blocaj de cablu de securitate compatibil.
8
Ghidul utilizatorului YOGA Chromebook C630
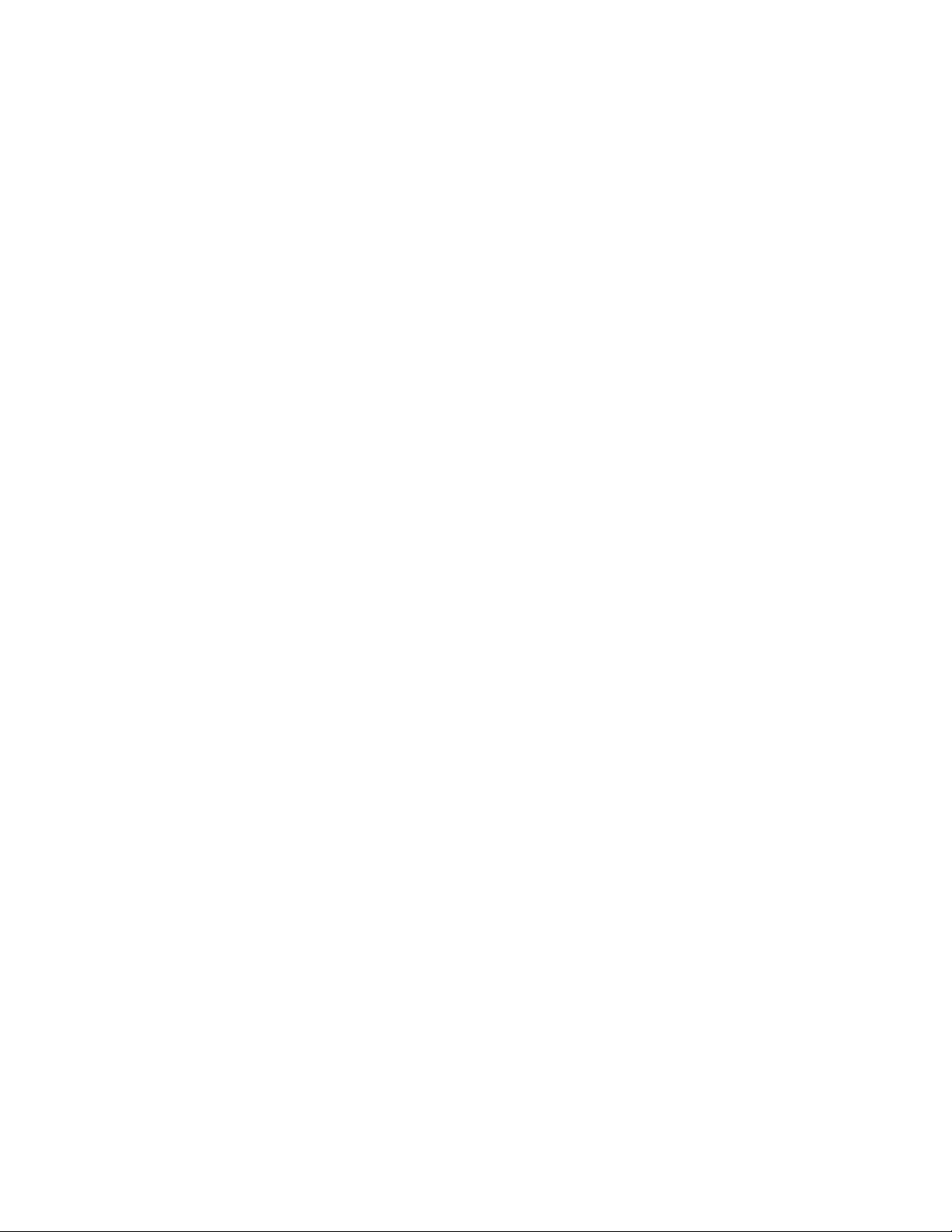
Notă: Slot-ul este compatibil cu cablul de blocare care corespunde standardelor de blocare
Kensington MiniSaver
®
utilizând tehnologia de blocare Cleat™. Nu încercaţi să utilizaţi alte tipuri de
cabluri de blocare care utilizează mecanismul de blocare rotativ T-bar™. Sunteţi responsabil(ă) de
evaluarea, selectarea şi implementarea dispozitivului de blocare şi a caracteristicii de securitate.
Lenovo nu comentează, nu emite judecăţi sau nu oferă garanţii despre funcţionarea, calitatea sau
performanţa dispozitivului de blocare şi a caracteristicii de securitate. Dispozitivele de blocare a
cablului pentru produsul dvs. sunt disponibile de la Lenovo, la adresa https://www.lenovoquickpick.
com/.
Capitolul 2. Primii paşi cu propriul Chromebook 9

10 Ghidul utilizatorului YOGA Chromebook C630
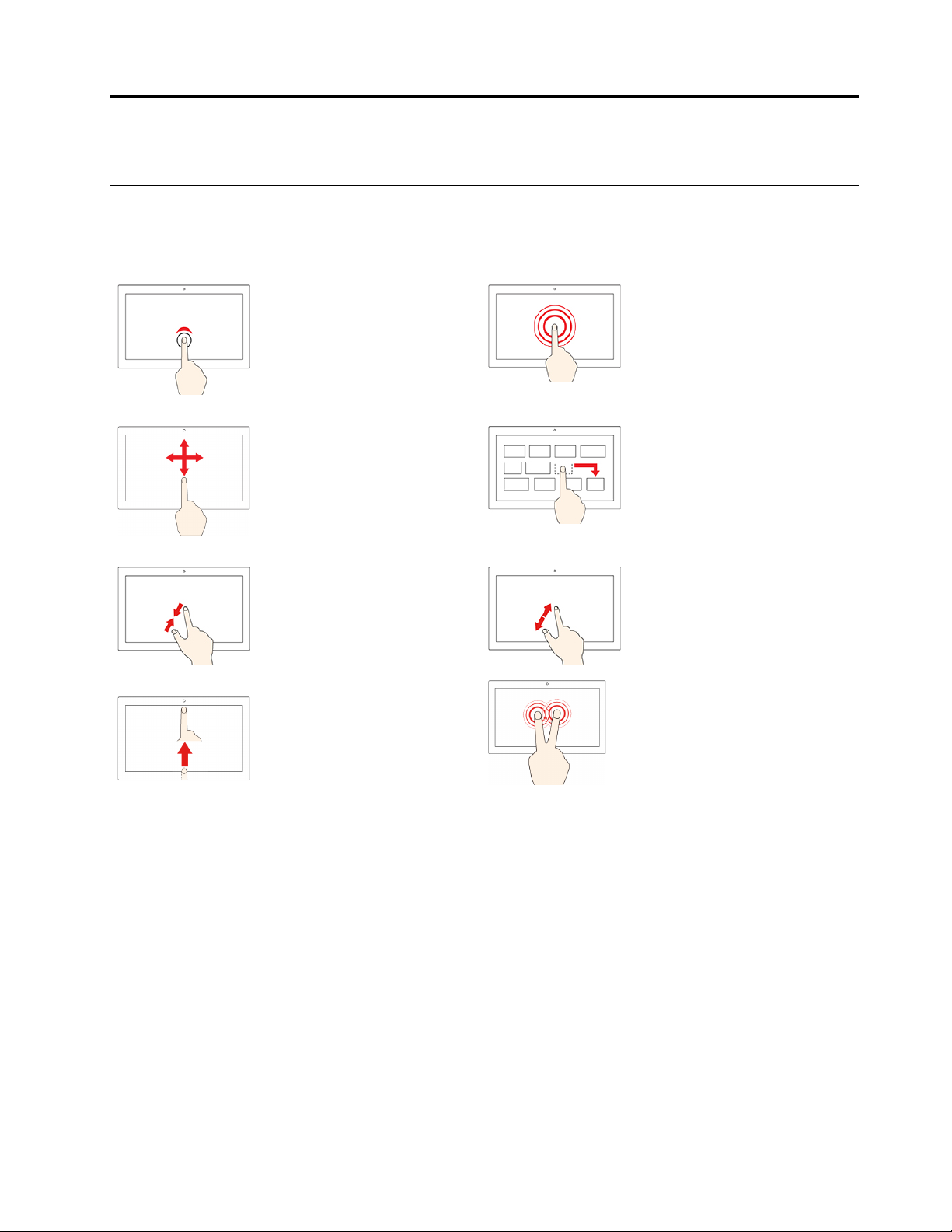
Capitolul 3. Navigare ecran
Utilizarea ecranului multitouch
Notă: Este posibil ca anumite gesturi să nu fie disponibile în funcţie de aplicaţia pe care o utilizaţi.
Atingere
Deschideţi o aplicaţie sau
efectuaţi o acţiune într-o
aplicaţie deschisă, precum
Copy, Save, și Delete, în
funcţie de aplicaţie.
Glisaţi
Derulaţi prin elemente, precum
liste, pagini şi fotografii.
Apropiaţi două degete
Micşoraţi.
Treceţi cu degetul din partea
de jos
Afișați sau ascundeți raftul cu
aplicații.
Atingeţi şi ţineţi apăsat
Deschideţi un meniu de comenzi
rapide.
Glisaţi un element în locaţia
dorită
Mutaţi un obiect.
Îndepărtaţi două degete
Măriţi.
Atingeţi cu două degete
Deschideţi un meniu de comenzi
rapide.
Sfaturi
• Opriţi calculatorul înainte de a curăţa ecranul multitouch.
• Pentru a înlătura amprentele sau praful de pe ecranul multitouch, folosiţi o cârpă uscată, moale,
fără scame sau o bucată de vată. Nu aplicaţi solvenţi pe cârpă.
• Ecranul multitouch este un panou de sticlă acoperit cu o folie de plastic. Nu apăsaţi pe ecran şi
nu plasaţi obiecte metalice pe acesta, deoarece puteţi să deterioraţi panoul tactil sau puteţi cauza
funcţionarea defectuoasă a acestuia.
• Nu utilizaţi unghiile, degetele în mănuşă sau alte obiecte pentru a edita pe ecran.
• Calibraţi în mod regulat acurateţea gestului tactil pentru a evita discrepanţele.
Utilizarea tastelor speciale
Tastatură Chromebook funcţionează la fel ca o tastatură clasică, cu câteva taste speciale.
© Copyright Lenovo 2018 11
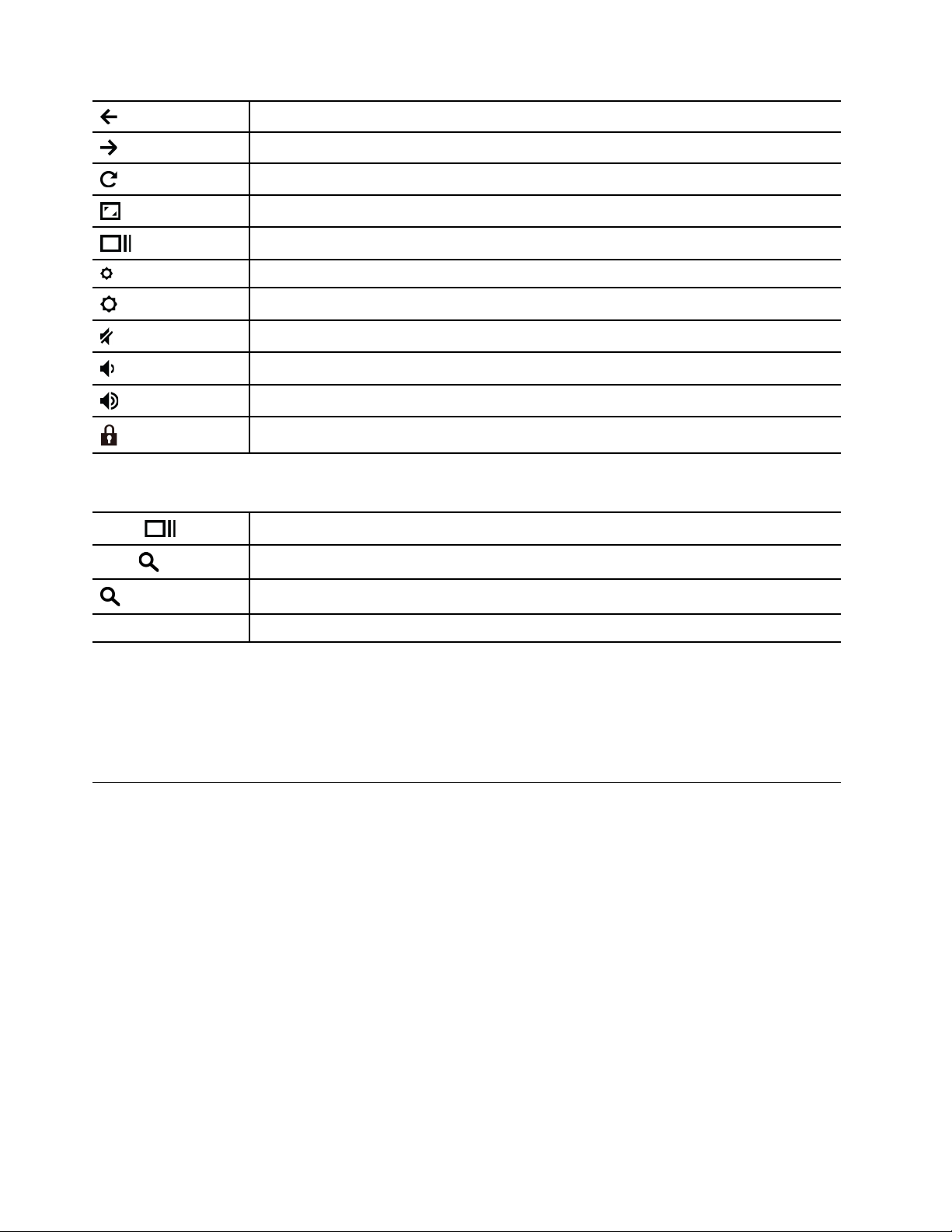
Accesaţi pagina anterioară le doar accesat.
Înainte la pagina următoare.
Reîncărcaţi pagina curentă.
Ascundeți filele și deschideți lansatorul de aplicații în modul ecran complet.
Afişaţi toate windows în modul prezentare.
Descrește luminozitatea ecranului.
Crește luminozitatea ecranului.
Întrerupeţi difuzoarele.
Reduceţi volumul.
Creşteţi volumul.
Blocați ecranul computerului.
Chromebook dumneavoastră, de asemenea, acceptă unele combinaţii de taste.
Ctrl +
Alt +
+ L
Ctrl + alt +? Ansamblul comenzilor rapide de la tastatură.
Realiza o captură de ecran.
Activaţi sau dezactivaţi funcţia Caps Lock.
Blocați ecranul computerului.
Pentru a schimba setările tastaturii:
1. Faceți clic pe imaginea contului și apoi pe pictograma setări.
2. Faceți clic pe Settings ➙ Device ➙ Keyboard.
3. Urmaţi instrucţiunile de pe ecran pentru a modifica setările după preferință.
Utilizarea touchpad-ului
Întreaga suprafață touchpad este sensibilă la atingerea și la mișcarea degetelor. Puteți utiliza
touchpad-ul pentru a efectua toate acțiunile de indicare și de clic așa cum face mouse-ul tradițional.
Notă:
• Când utilizaţi două sau mai multe degete, asiguraţi-vă că acestea sunt poziţionate uşor depărtate.
• Anumite gesturi sunt disponibile numai dacă utilizaţi unele aplicaţii.
• Dacă suprafața touchpad este pătată cu ulei, opriți mai întâi computerul. Apoi, ștergeți ușor
suprafața touchpad cu o cârpă moale și fără scame, umezită cu apă călduță sau cu substanță de
curățat pentru computer.
12
Ghidul utilizatorului YOGA Chromebook C630
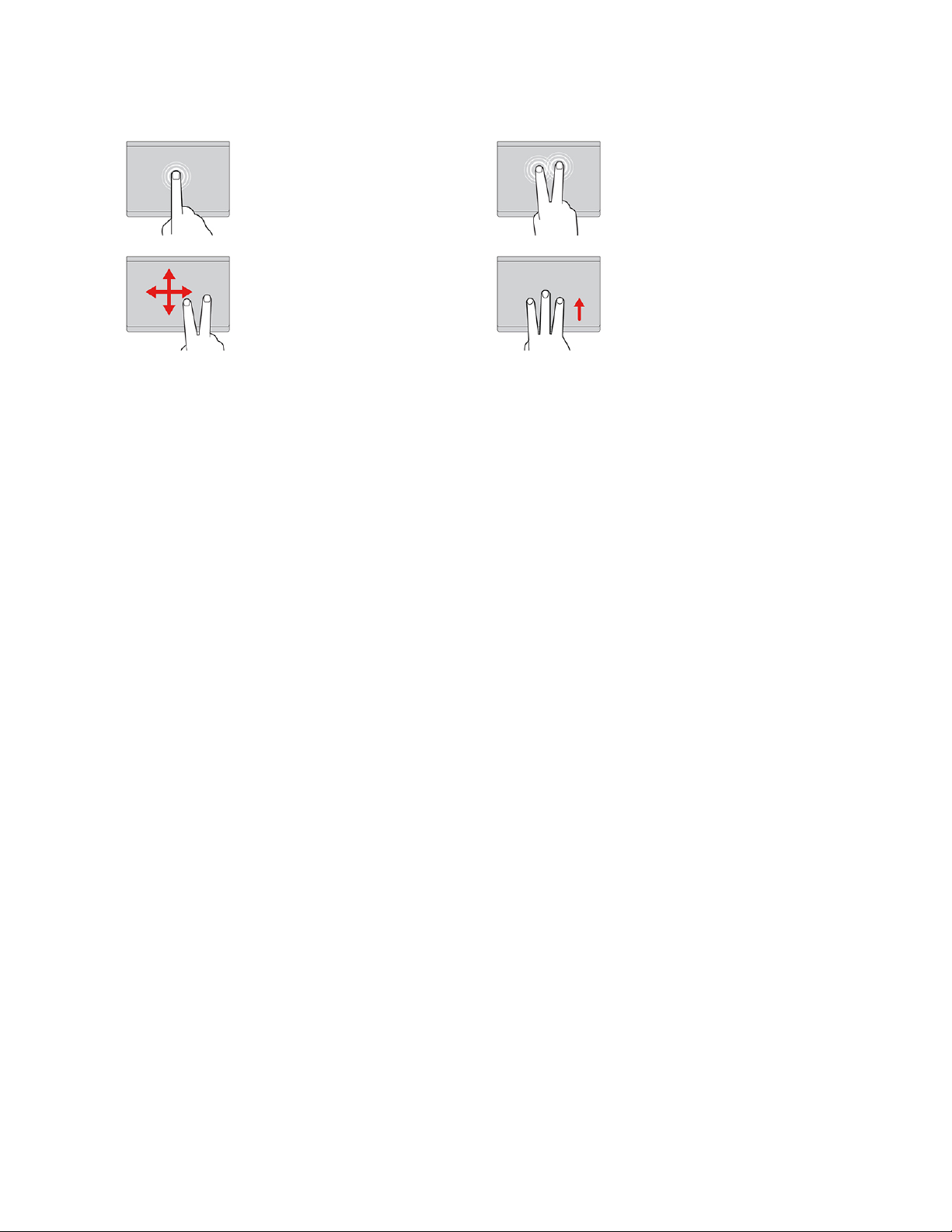
Utilizați gesturile tactile
Atingere
Atingeți oriunde pe touchpad
cu un singur deget pentru a
selecta sau a deschide un
element.
Defilare cu două degete
Puneți două degete pe
touchpad și deplasați-le în
direcție verticală sau orizontală.
Această acţiune vă permite să
defilaţi prin document, pe siteul Web sau în aplicaţii.
Atingere cu două degete
Atingeți oriunde pe touchpad cu
două degete pentru a afișa un
meniu de comenzi rapide.
Glisare cu trei degete în jos
Puneți trei degete pe touchpad
și deplasați-le în sus și în jos
pentru a vedea toate ferestrele
deschise.
Pentru a modifica setările:
1. Faceți clic pe imaginea contului și apoi pe pictograma setări.
2. Faceți clic pe Settings ➙ Device ➙ Touchpad.
3. Urmaţi instrucţiunile de pe ecran pentru a modifica setările după preferință.
Notă:
• Dacă enable tap-to-click puteți atinge sau apăsa touchpad-ul pentru a obține funcția de clic
a unui mouse tradițional.
• Dacă enable tap-to-click este închisă, puteți doar să atingeți sau apăsați touchpad-ul pentru
a obține funcția de clic a unui mouse tradițional.
Capitolul 3. Navigare ecran 13
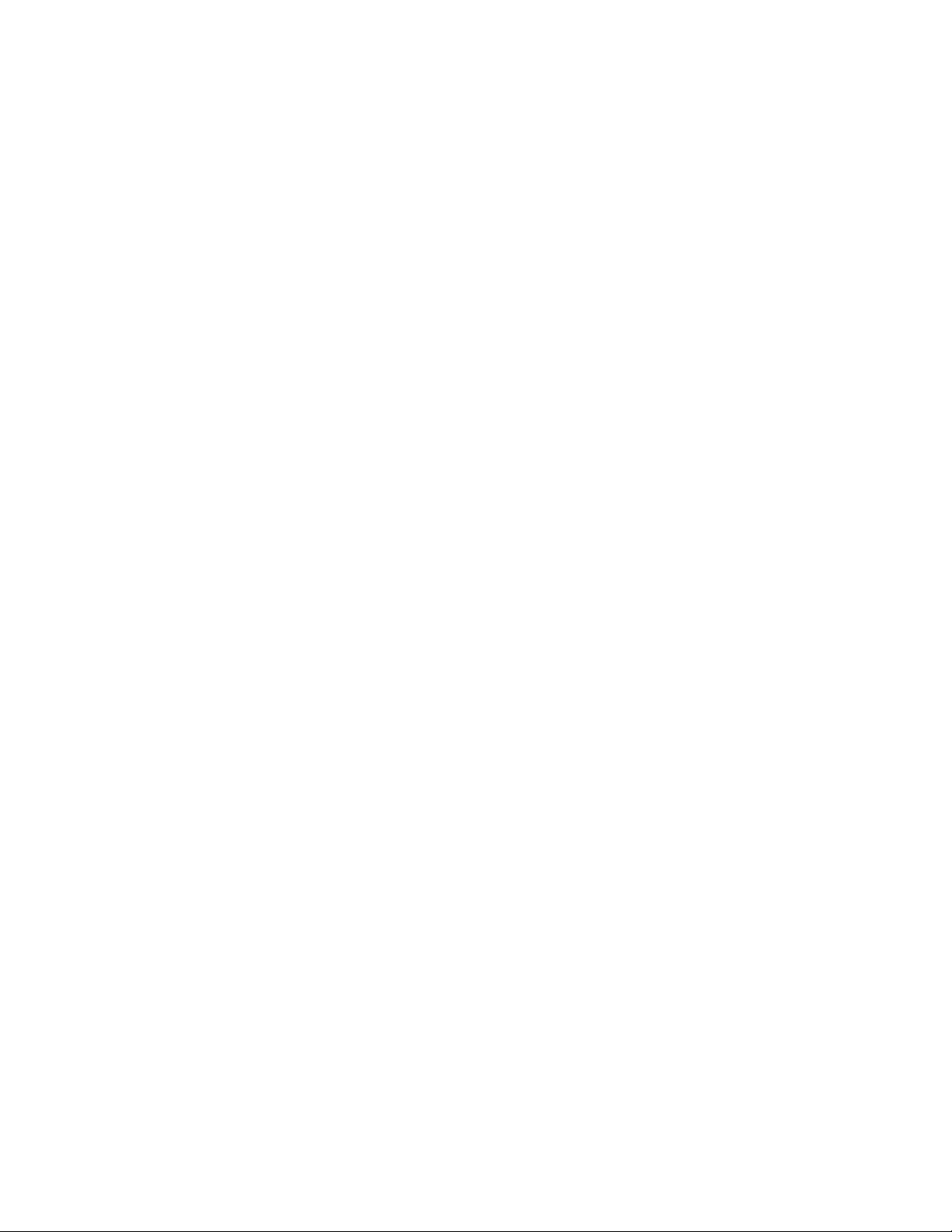
14 Ghidul utilizatorului YOGA Chromebook C630
 Loading...
Loading...