Lenovo YOGA Chromebook C630 User Guide [ru]
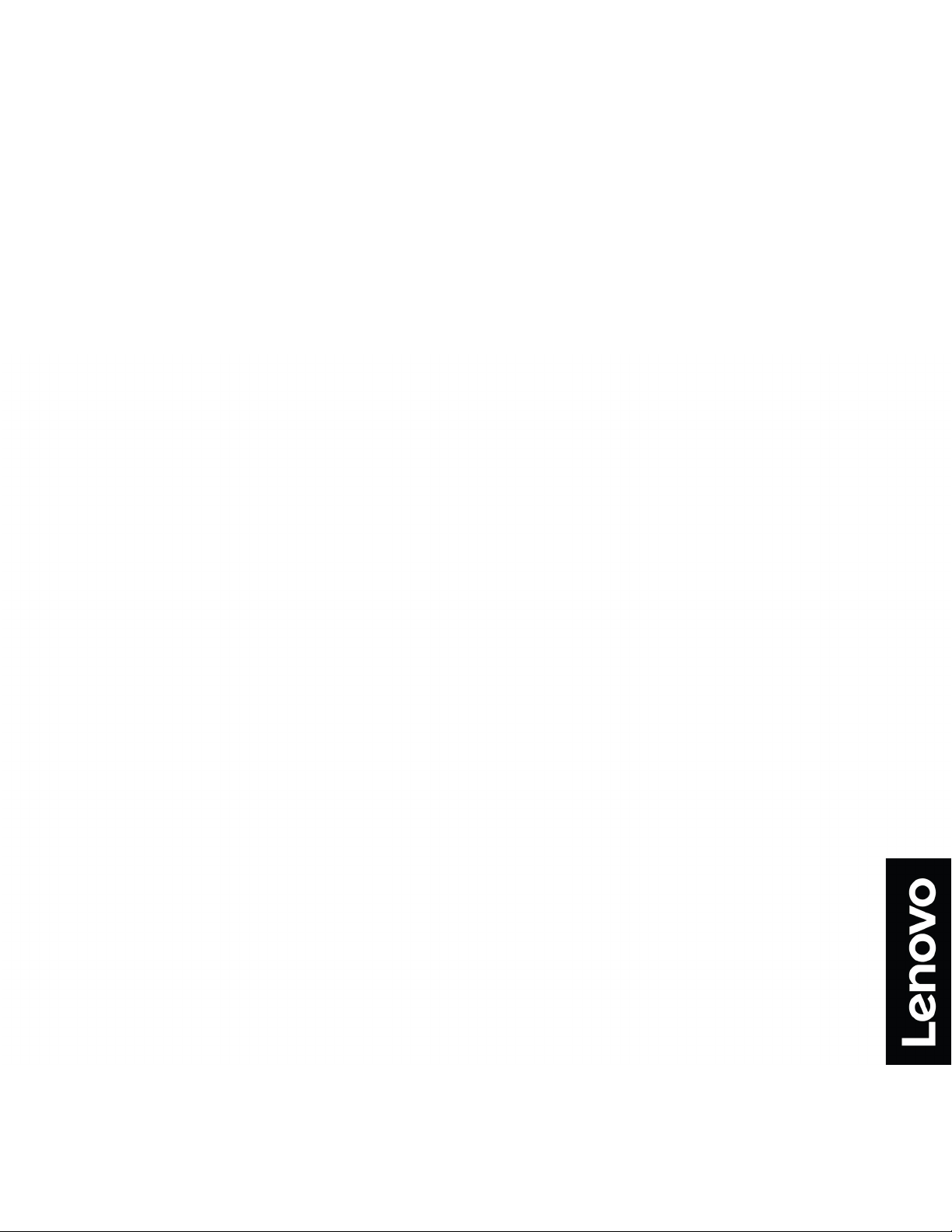
Руководство пользователя
YOGA Chromebook C630
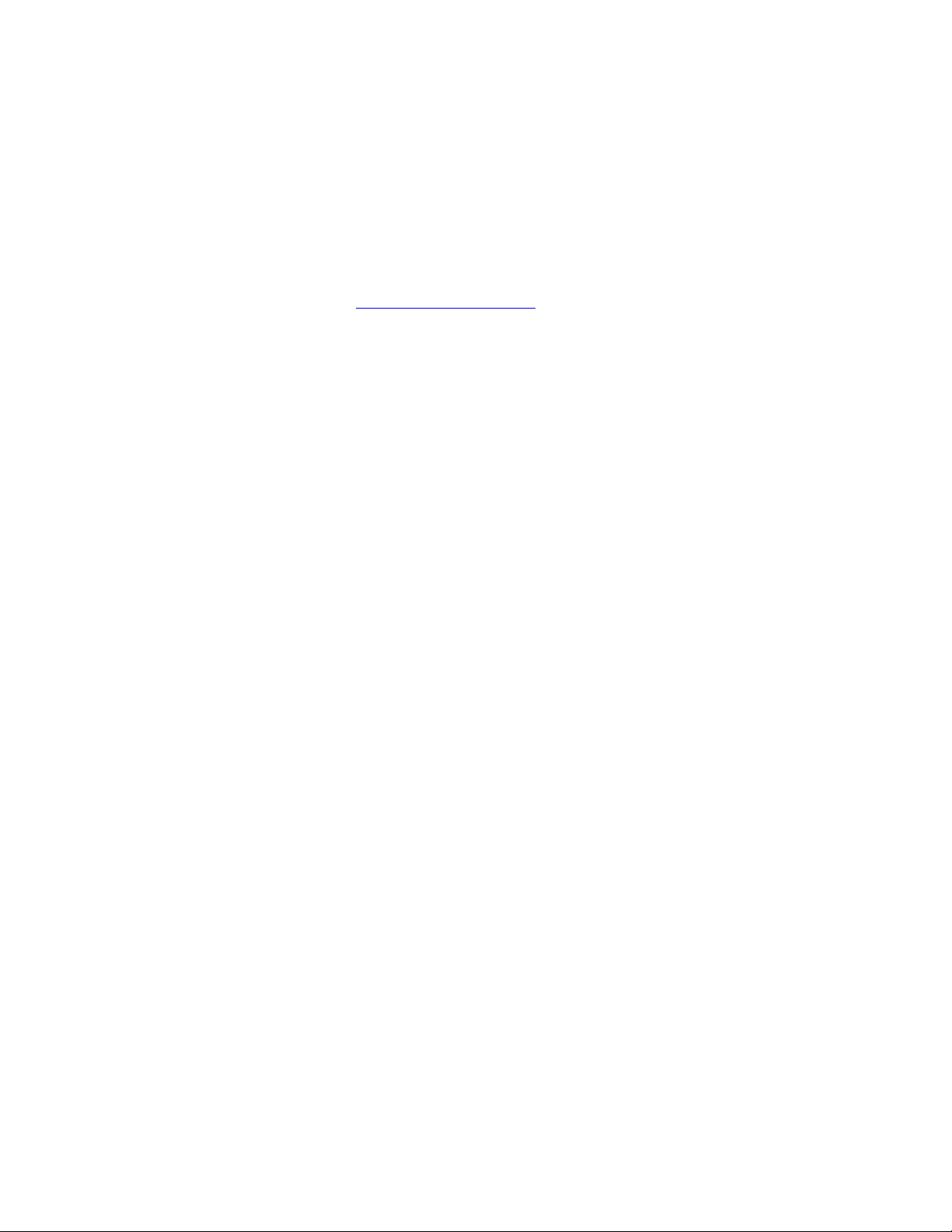
Об этой документации
• Рисунки в этом документе могут отличаться от вашего продукта.
• В зависимости от модели компьютера некоторые дополнительные компоненты, функции и
программы могут быть недоступны.
• Содержимое документа может быть изменено без уведомления. Lenovo постоянно улучшает
документацию по компьютеру, в том числе это Руководство пользователя. Документы последних
версий можно скачать по адресу
https://support.lenovo.com.
Первое издание (Сентябрь 2018)
© Copyright Lenovo 2018.
УВЕДОМЛЕНИЕ ОБ ОГРАНИЧЕНИИ ПРАВ. Если данные или программное обеспечение предоставляются в
соответствии с контрактом Управления служб общего назначения США (GSA), на их использование, копирование
и разглашение распространяются ограничения, установленные соглашением № GS-35F-05925.
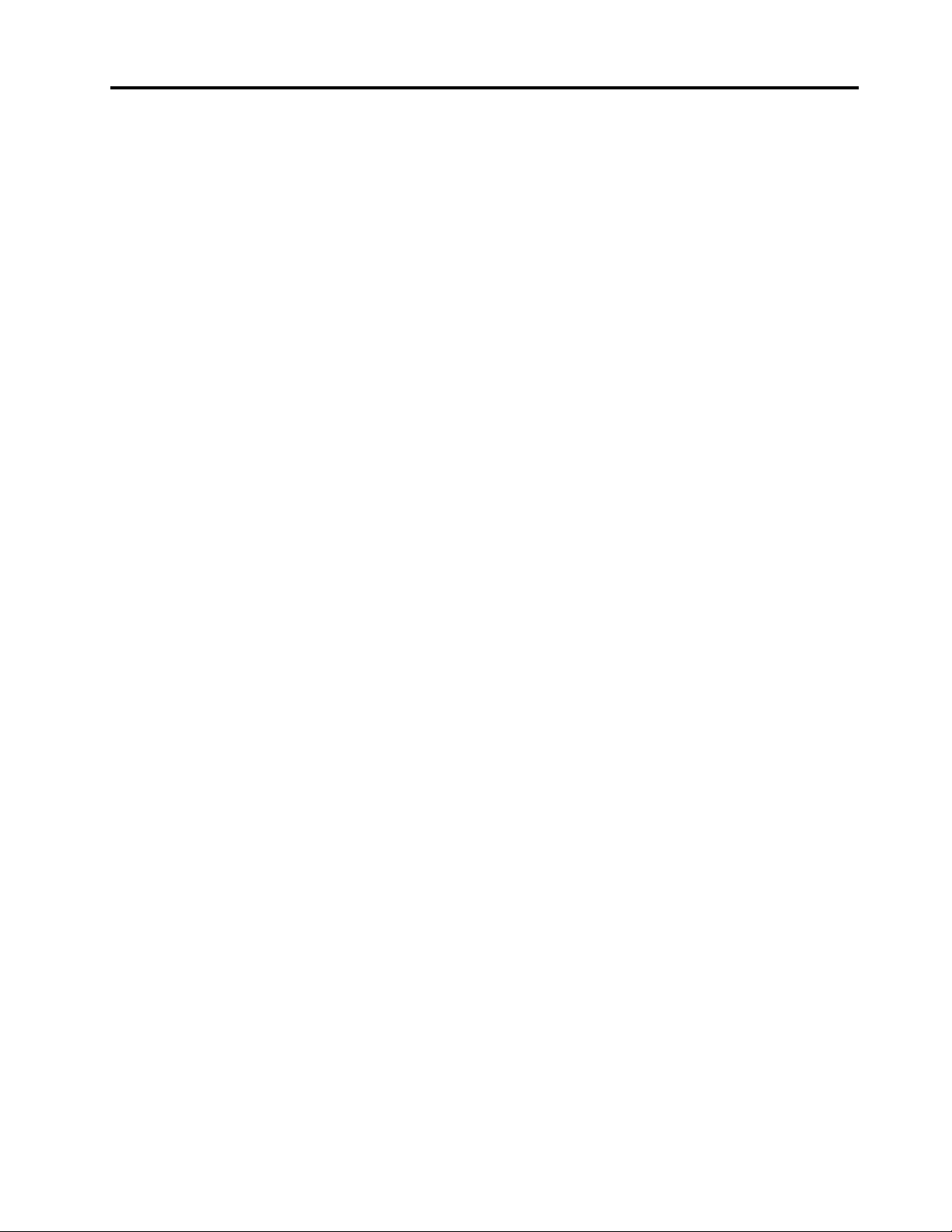
Содержание
Глава 1. Знакомство с
Chromebook . . . . . . . . . . . . . . . 1
Обзор . . . . . . . . . . . . . . . . . . . 1
Функции и спецификации . . . . . . . . . . . 2
Условия эксплуатации. . . . . . . . . . . . . 3
Глава 2. Начало работы с
Chromebook . . . . . . . . . . . . . . . 5
Зарядка Chromebook . . . . . . . . . . . . . 5
Пользовательский интерфейс . . . . . . . . . 6
Подключение к Wi-Fi . . . . . . . . . . . . . 6
Знакомство с режимами YOGA . . . . . . . . . 6
Использование кнопки питания . . . . . . . . . 8
Подключение устройств Bluetooth. . . . . . . . 8
Настройка плана электропитания . . . . . . . . 8
Блокировка Chromebook . . . . . . . . . . . 9
Глава 3. Навигация по экрану . . . . 11
Использование мультисенсорного экрана . . . 11
Использование специальных клавиш . . . . . 12
Использование сенсорной панели . . . . . . 12
Глава 4. Использование
мультимедиа . . . . . . . . . . . . . 15
Использование камеры . . . . . . . . . . . 15
Использование звука . . . . . . . . . . . . 15
Подключение к внешнему дисплею . . . . . . 15
Глава 5. Учетная запись, вход и
выход . . . . . . . . . . . . . . . . . 17
Типы учетной записи пользователя для входа в
Chrome . . . . . . . . . . . . . . . . . . 17
Владельцам Chromebook . . . . . . . . . . 18
Вход с помощью аккаунта Google, отличного от
аккаунта владельца. . . . . . . . . . . . . 18
Просмотр в режиме гостя . . . . . . . . . . 18
Создание контролируемой учетной записи . . . 19
Выйти . . . . . . . . . . . . . . . . . . 19
Управление использованием Chromebook . . . 19
Проверка владельца Chromebook . . . . . . . 19
Отключение гостевого входа . . . . . . . . . 20
Блокировка Chromebook . . . . . . . . . . 20
Выключение Chromebook . . . . . . . . . . 20
Сброс Chromebook . . . . . . . . . . . . . 20
Справка от Google . . . . . . . . . . . . . 20
Глава 6. Управление файлами и
папками . . . . . . . . . . . . . . . . 21
Google Drive . . . . . . . . . . . . . . . . 21
Локальное хранилище. . . . . . . . . . . . 21
Приложение «Файлы» . . . . . . . . . . . . 21
Создание папок с помощью приложения Files . . 21
Удаление неиспользуемых файлов . . . . . . 21
Проверка доступного для хранения места . . . 22
Расширение локального хранилища . . . . . . 22
Глава 7. Параметры языка. . . . . . 23
Изменение языка дисплея . . . . . . . . . . 23
Добавление способа ввода . . . . . . . . . 23
Переключение между способами ввода . . . . 23
Глава 8. Добавление приложений
и управление ими . . . . . . . . . . . 25
Магазин Chrome Web Store. . . . . . . . . . 25
Добавление приложений или расширений . . . 25
Установка приложений Android . . . . . . . . 25
Закрепление приложений на панели . . . . . . 26
Закрепление веб-страниц на панели. . . . . . 26
Глава 9. Справка и поддержка
Lenovo . . . . . . . . . . . . . . . . . 27
Сайт технической поддержки Lenovo . . . . . 27
Обращение в центр поддержки клиентов
Lenovo . . . . . . . . . . . . . . . . . . 27
Перед обращением в службу поддержки
клиентов . . . . . . . . . . . . . . . 27
Услуги, которые поддерживаются центром
поддержки клиентов Lenovo . . . . . . . 27
Услуги, которые не поддерживаются
центром поддержки клиентов Lenovo . . . 27
Номера телефонов службы поддержки . . . 28
Приложение A. Важная
информация по технике
безопасности . . . . . . . . . . . . . 29
Приложение B. Информация о
соответствии . . . . . . . . . . . . . 39
Приложение C. Информация о
специальных возможностях,
эргономике и обслуживании. . . . . 47
Товарные знаки . . . . . . . . . . . . . . . li
© Copyright Lenovo 2018 i
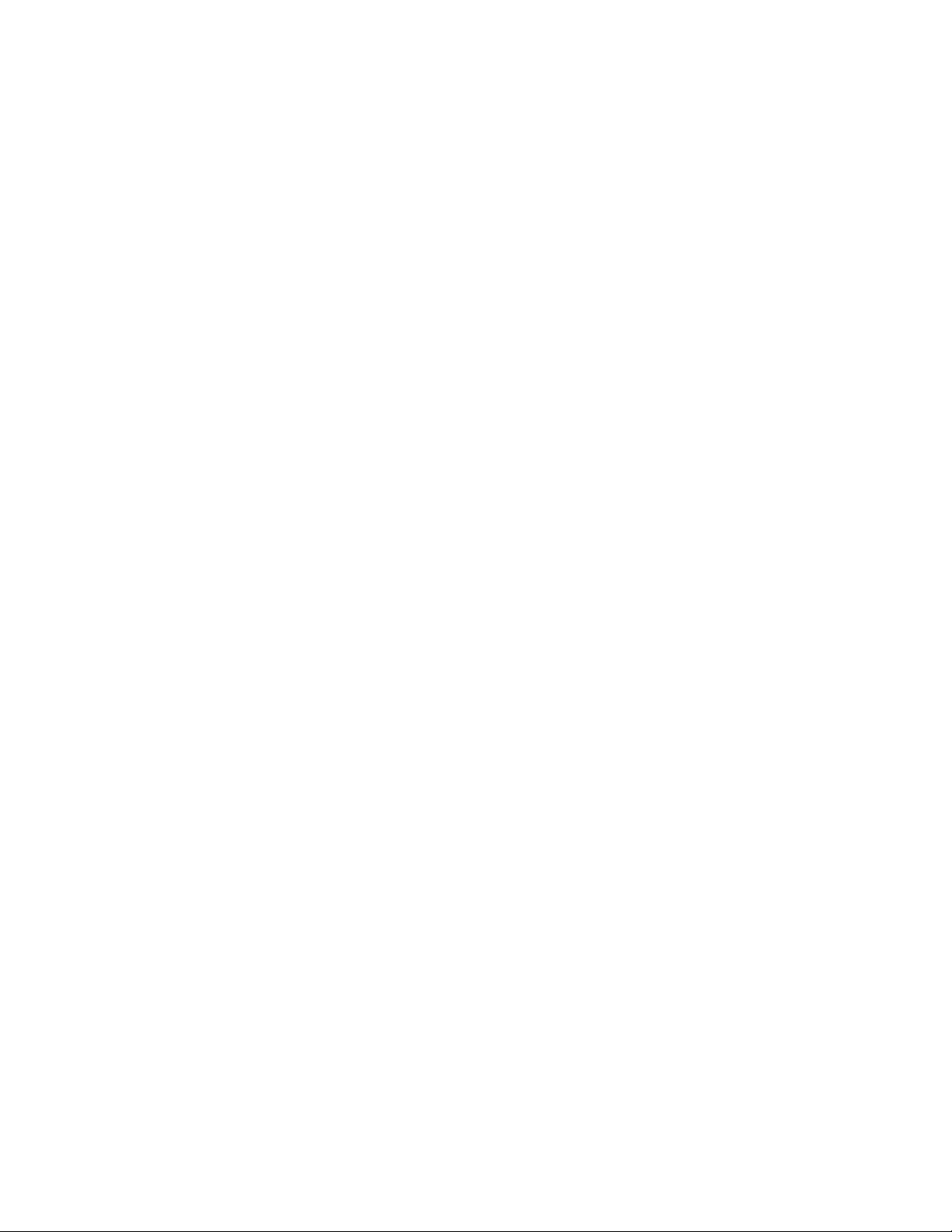
ii Руководство пользователя YOGA Chromebook C630
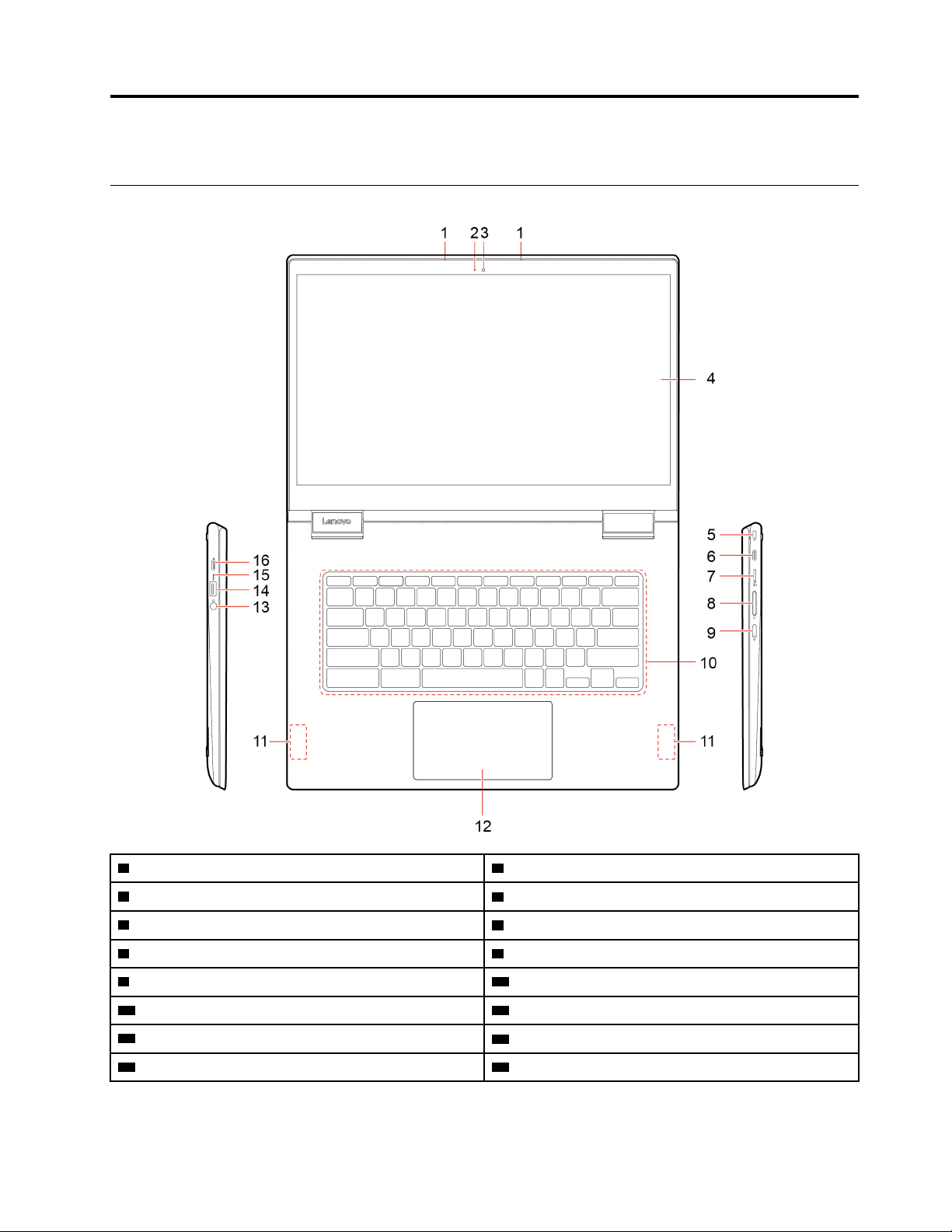
Глава 1. Знакомство с Chromebook
Обзор
1 Микрофоны 2 Индикатор камеры
3 Камера
5 Мини-гнездо для защитного замка
7 Гнездо для карты microSD
9 Кнопка питания 10 Клавиатура
11 Динамики
13 Аудиоразъем
15 Индикатор питания
4 Мультисенсорный экран
6 Разъем USB-C™/разъем питания
8 Кнопки регулировки громкости
12 Touch pad (сенсорная панель)
14 Разъем USB 3.1 Gen 1
16 Разъем USB-C/разъем питания
© Copyright Lenovo 2018 1
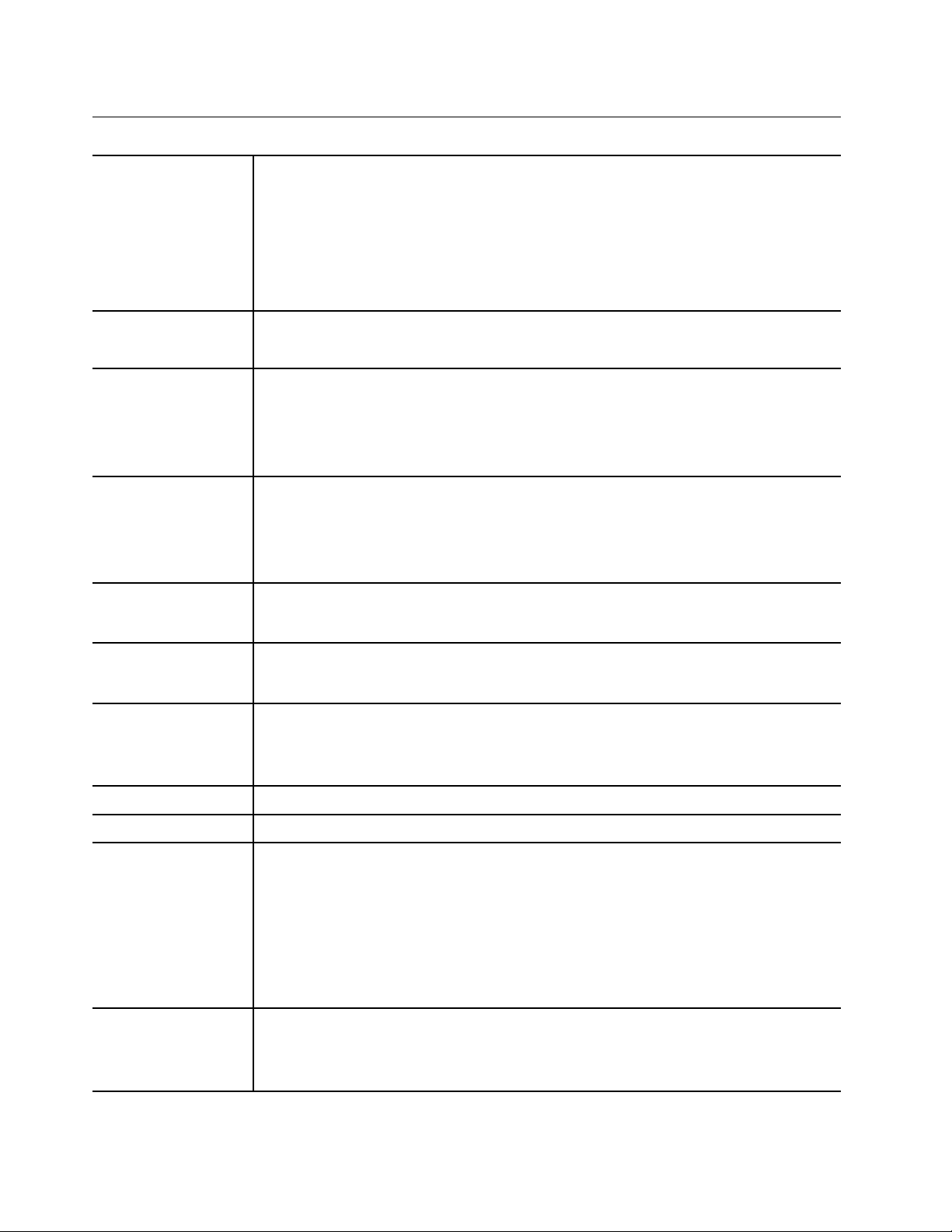
Функции и спецификации
• Цветной дисплей с технологией IPS (In-Plane Switching)
• Мультисенсорный экран
Дисплей
• Разрешение:
– Модели с разрешением Full High Definition (FHD): 1920 x 1080 пикселей
– Модели с разрешением Ultra High Definition (UHD): 3840 x 2160 пикселей
• Размер: 396,2 мм
Память
Устройство хранения
данных
Разъемы и гнезда
Компоненты для
беспроводной связи
Безопасность
Прочие
• Тип: встроенная память DDR4 (Double Data Rate 4)
• Емкость: 8 ГБ/16 ГБ
• Тип: встроенная мультимедийная карта (eMMC 5.1)
• Емкость: 64 ГБ или 128 ГБ
Примечание: Емкость устройства хранения, отображаемая в операционной
системе, обычно меньше номинальной.
• Аудиоразъем
• Гнездо для карты microSD
• Два разъема USB-C
• Разъем USB 3.1 первого поколения
• Bluetooth
• Беспроводная локальная сеть
• Мини-гнездо для защитного замка
• Модуль Trusted Platform Module (TPM)
• Камера
• Микрофоны
• Динамики
Размеры прибл. 361,5 x 248,85 x 17,8 мм
Вес
Аккумулятор
Адаптер
электропитания
прибл. 1,9 кг
• Тип: встроенный литий-полимерный аккумулятор
• Количество элементов: четыре
• Емкость: 56 Вт ч
Примечание: Указанная здесь емкость является типовой или средней емкостью,
измеренной в определенной тестовой среде. Емкость, измеренная в других
условиях, может отличаться, но она не будет ниже номинальной (см. ярлык
изделия).
• Вход: 100–240 В, 50–60 Гц
• Выход 15 В, 3 А
• Мощность: 45 Вт
2 Руководство пользователя YOGA Chromebook C630
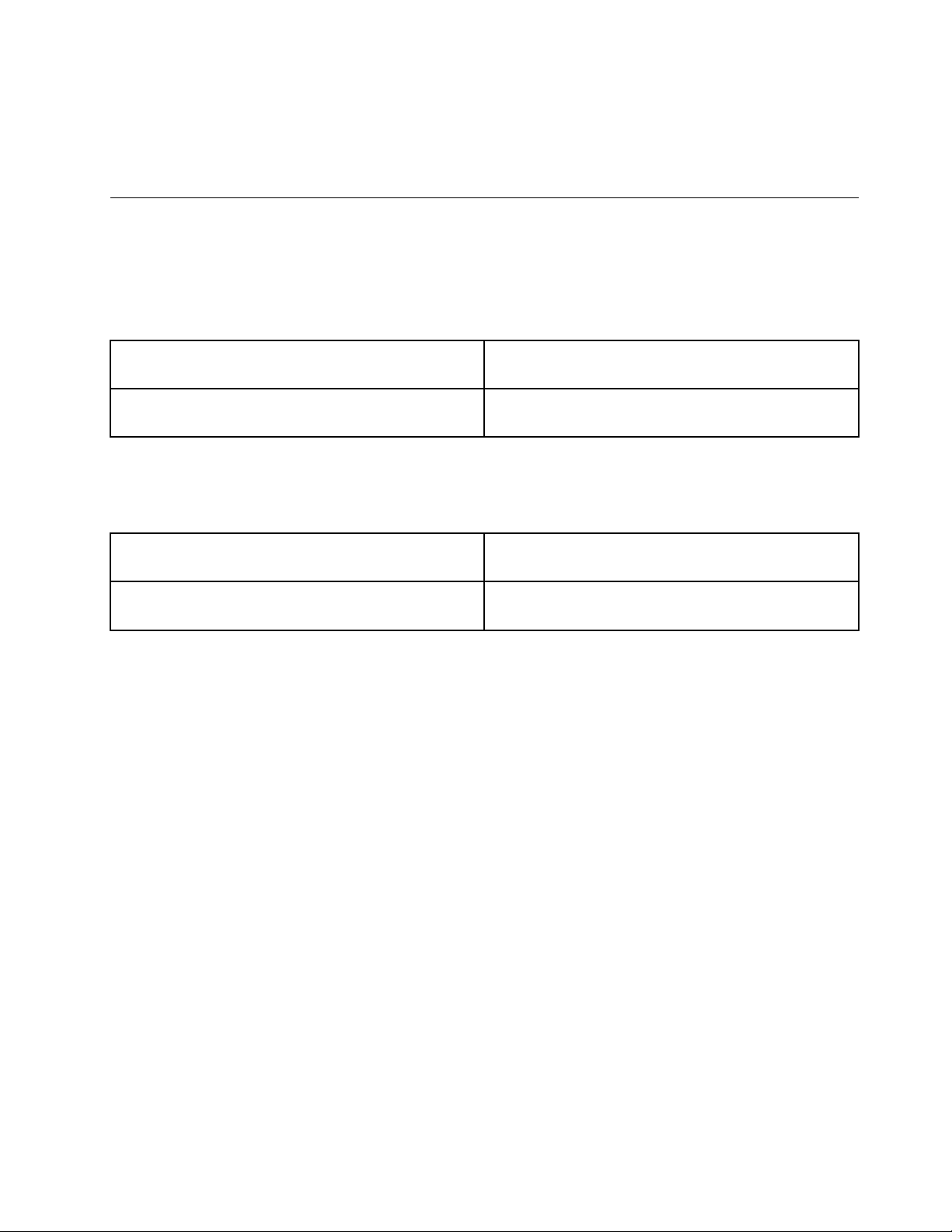
Примечание: Спецификации могут быть изменены без предупреждения. Некоторые спецификации
зависят от модели и могут быть неприменимы к приобретенной модели.
Условия эксплуатации
Максимально допустимая высота над уровнем моря без герметизации
3 048 м
Температура
Эксплуатация
От 5°C до 35°C
Хранение
От 5°C до 43°C
Примечание: На зарядку аккумулятора влияет его температура. Рекомендуемый диапазон
температур для зарядки аккумулятора: от 10°C до 35°C.
Относительная влажность
Эксплуатация
От 8 до 95%, по мокрому термометру: 23°C
Хранение
От 5 до 95%, по мокрому термометру: 27°C
По возможности размещайте компьютер в хорошо проветриваемом сухом помещении и не
выставляйте его на прямой солнечный свет.
Глава 1. Знакомство с Chromebook 3
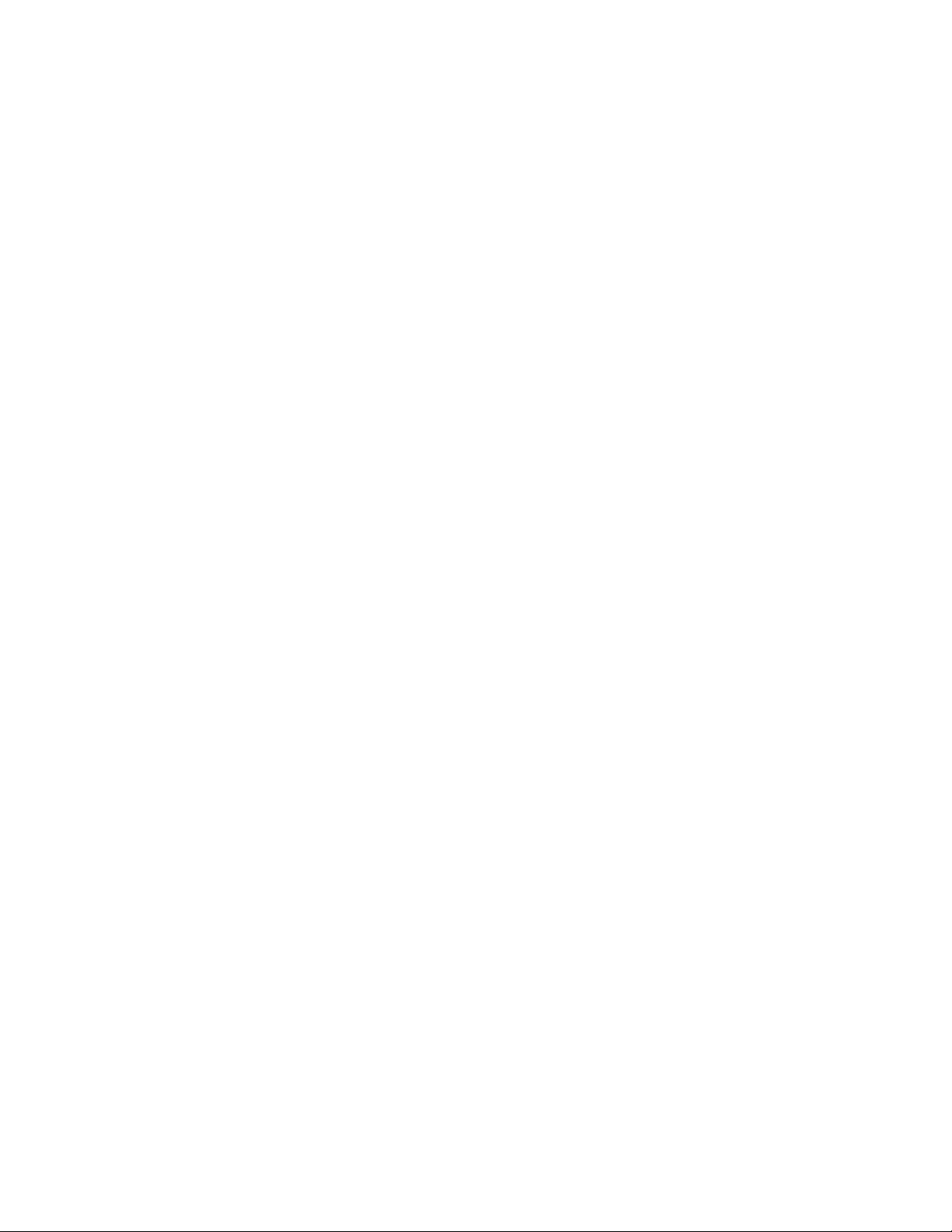
4 Руководство пользователя YOGA Chromebook C630
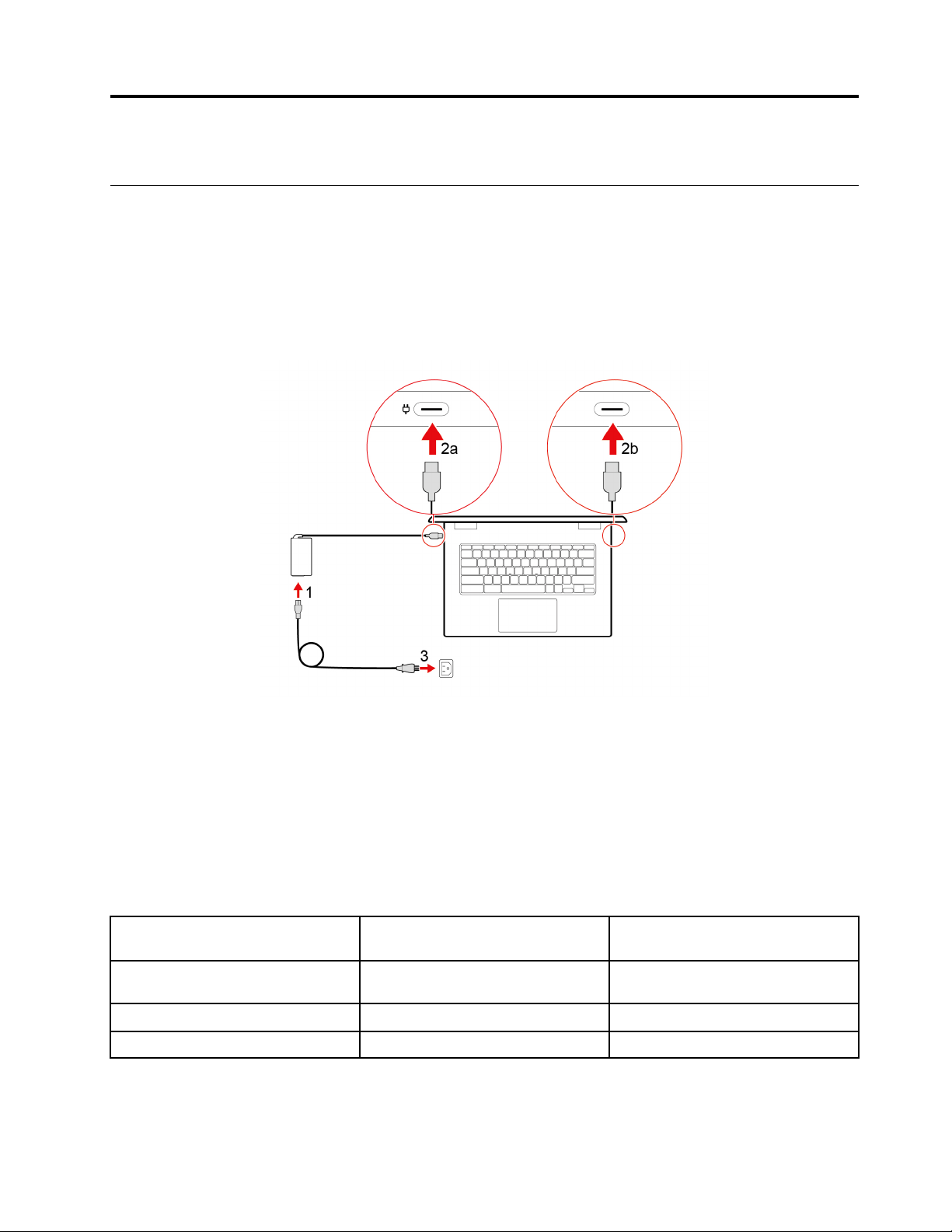
Глава 2. Начало работы с Chromebook
Зарядка Chromebook
Оба разъема USB-C на Chromebook можно использовать в качестве разъемов питания. Подключите
адаптер электропитания для зарядки встроенного аккумулятора и подачи питания на Chromebook.
Подключение к источнику переменного тока
ОСТОРОЖНО:
Все штекеры должны надежно и плотно входить в гнезда.
1. Подключите шнур питания к адаптеру питания.
2. Подключите адаптер питания к одному из разъемов USB-C на Chromebook.
3. Подключите шнур питания к правильно заземленной электрической розетке.
Поведение индикатора питания от сети переменного тока
Индикатор питания от сети переменного тока расположен рядом с разъемом USB-C с левой стороны
Chromebook. В следующей таблице показано поведение индикатора питания от сети переменного
тока.
Табл. 1. Поведение индикатора питания от сети переменного тока
Индикатор питания от сети
переменного тока
горит (желтый)
горит (белый)
не горит не подключено идет разрядка
Состояние питания Статус аккумулятора
питание от сети заряжается, заряд аккумулятора
от 1 до 99%
питание от сети полностью заряжен
© Copyright Lenovo 2018 5
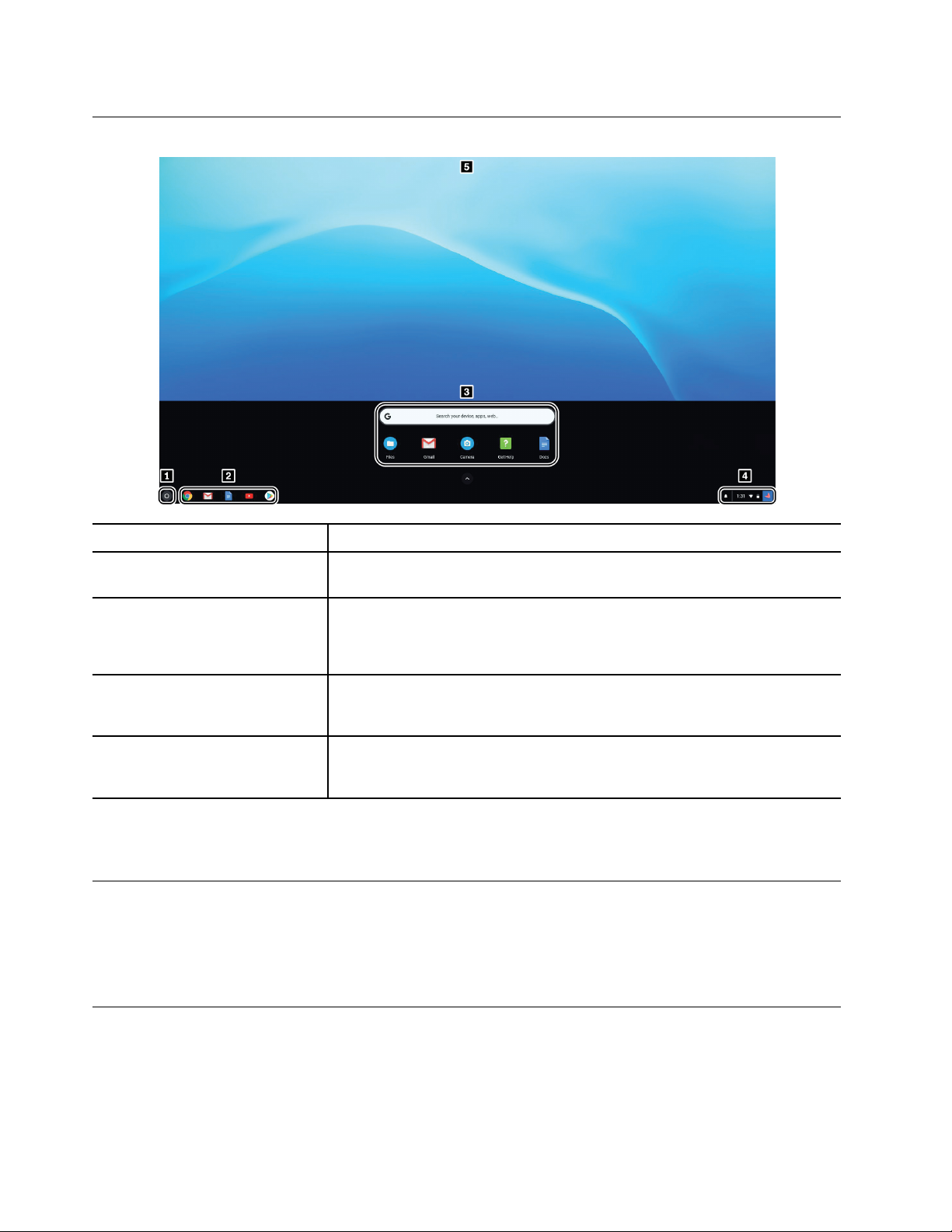
Пользовательский интерфейс
1. Кнопка средства запуска
2. Панель приложений Закрепите часто используемые приложения или веб-страницы на панели
3. Поле поиска и средство
запуска приложений
4. Область состояния Управляйте сетевыми подключениями, обновлениями и параметрами. По
5. Фоновый рисунок Ваш фоновый рисунок может отличаться. Чтобы изменить фоновый
Откройте поле поиска и средство запуска приложений.
приложений для быстрого доступа.
• Введите имя устройства, приложения или веб-страницы в поле поиска.
• Нажмите любое приложение, отображаемое в средстве запуска
приложений, чтобы быстро его открыть.
умолчанию отображаются время, состояние сетевого подключения, статус
аккумулятора и аватар.
рисунок, щелкните правой кнопкой мыши в пустой области рабочего стола
и выберите Установить фоновый рисунок.
Чтобы ознакомиться с дополнительными возможностями и получить справку, щелкните аватар и
выберите вопросительный знак «?».
Подключение к Wi-Fi
1. Нажмите аватар.
2. Щелкните значок сети и включите функцию беспроводной связи.
3. Выберите доступную сеть для подключения. Введите необходимую информацию.
Знакомство с режимами YOGA
Дисплей Chromebook можно повернуть на любой угол до 360 градусов.
6
Руководство пользователя YOGA Chromebook C630
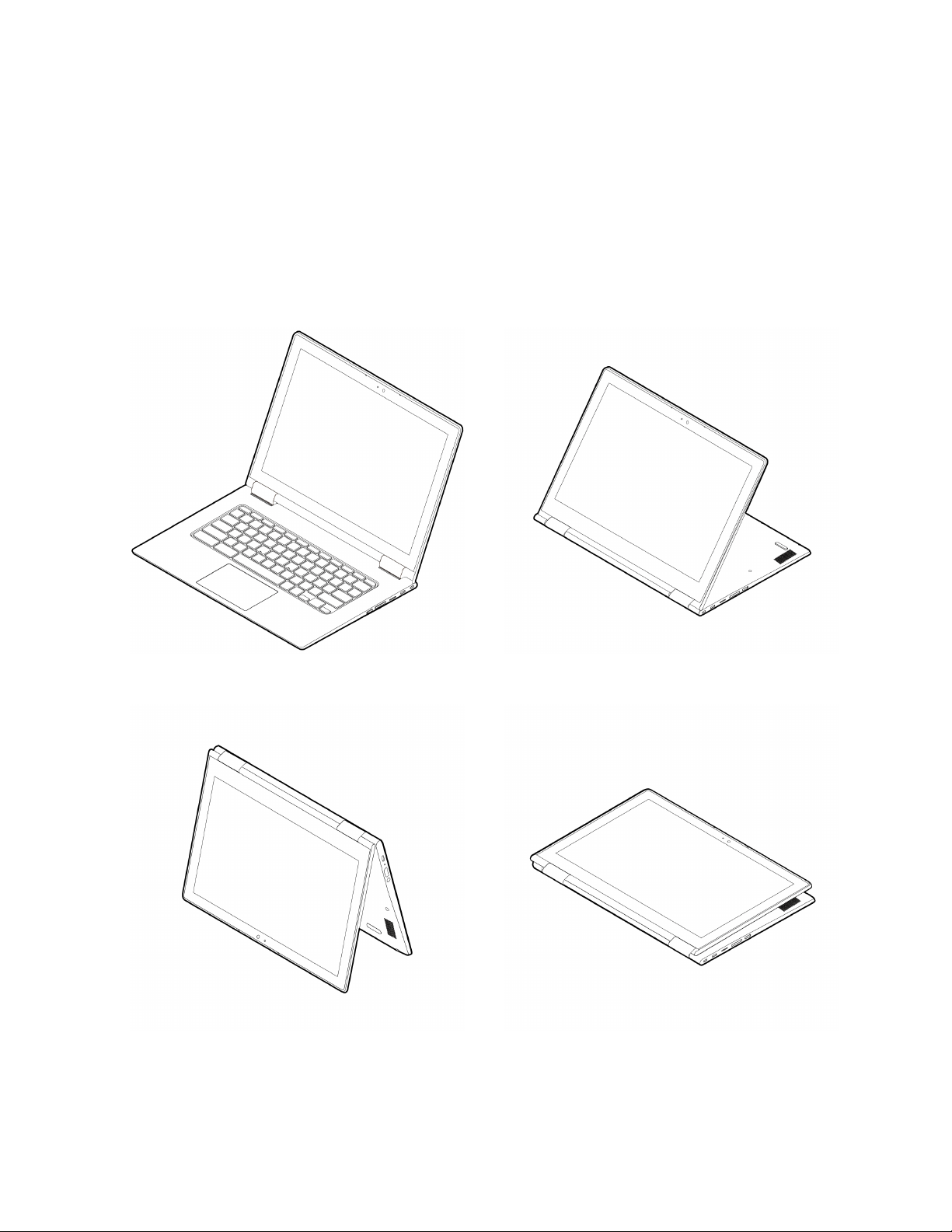
Внимание:
• Не применяйте слишком большое усилие, поворачивая дисплей компьютера либо нажимая на
верхний правый или верхний левый угол дисплея компьютера. В противном случае возможно
повреждение дисплея или петель.
• В режиме консоли, тента и планшета клавиатура и манипуляторы автоматически отключаются.
Вместо этого используйте сенсорный экран для управления Chromebook.
Chromebook поддерживает следующие четыре режима YOGA. Вы можете переключаться между
режимами по своему желанию.
Режим ноутбука
Режим тента Режим планшета
Режим консоли
Глава 2. Начало работы с Chromebook 7
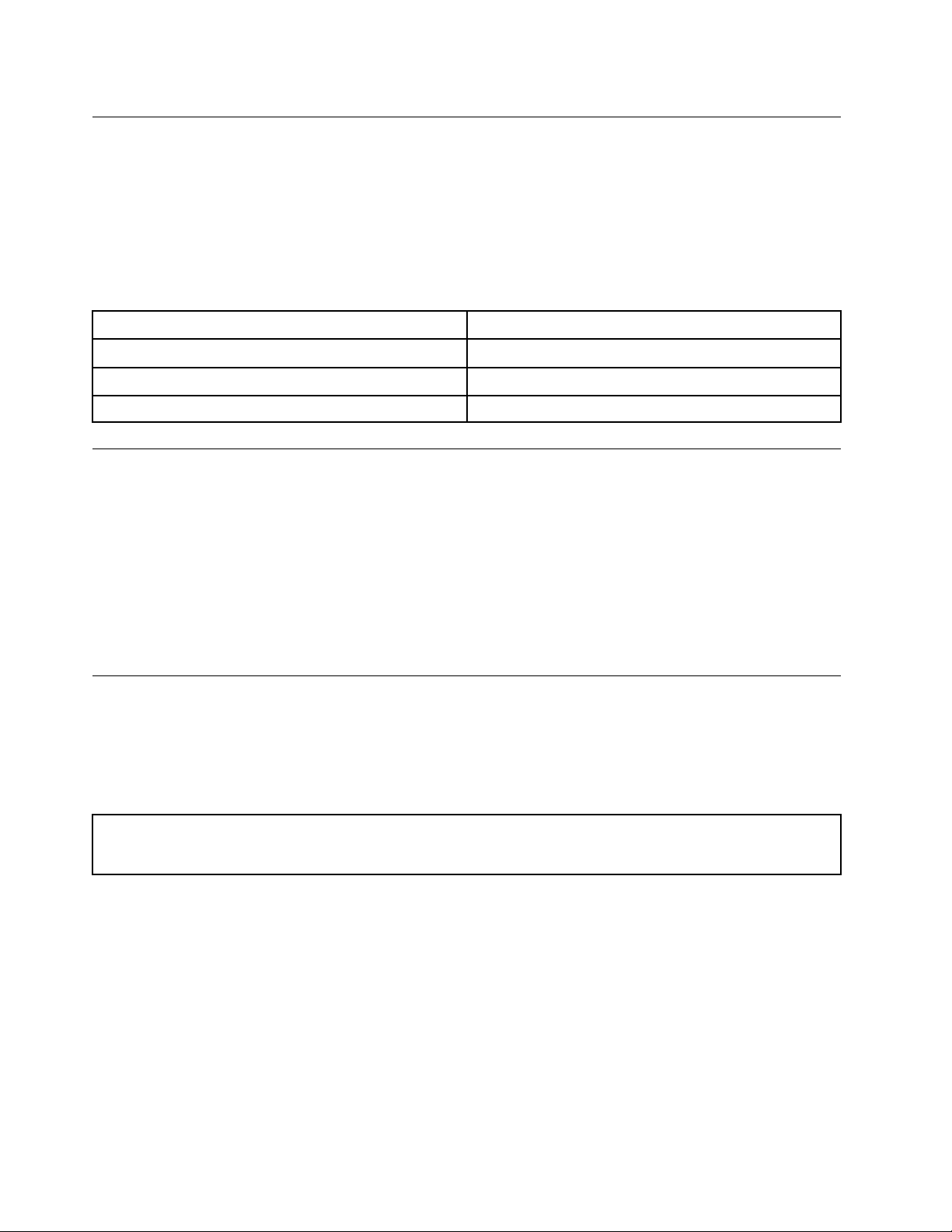
Использование кнопки питания
При открытии дисплея компьютера Chromebook запускается автоматически. В случае сбоя нажмите
кнопку питания. Кроме того, кнопку питания можно нажать, чтобы перевести Chromebook в спящий
режим или вывести Chromebook из спящего режима.
Кнопка питания расположена с правой стороны Chromebook. Она имеет встроенный светодиодный
индикатор для отображения состояния питания.
Табл. 2. Поведение индикатора питания
Состояние светодиодного индикатора Состояние питания
горит (белый)
мигает (белый)
не горит питание выключено
питание включено
в спящем режиме
Подключение устройств Bluetooth
Chromebook поддерживает функцию Bluetooth. К Chromebook можно подключить клавиатуру, мышь,
динамики Bluetooth или другие устройства Bluetooth.
Примечание: Устройства Bluetooth должны находиться неподалеку, как правило, в пределах 10
метров от Chromebook.
1. Нажмите аватар и щелкните значок Bluetooth.
2. Если функция Bluetooth отключена, включите режим Bluetooth.
3. Выберите устройство Bluetooth, затем следуйте инструкциям на экране.
Настройка плана электропитания
В случае компьютеров, совместимых с ENERGY STAR®, активируется следующий план
электропитания, когда компьютеры находятся в режиме ожидания в течение указанного периода
времени:
Табл. 3. План электропитания по умолчанию (при питании от сети переменного тока)
• Выключение дисплея: по прошествии семи минут
• Переход Chromebook в спящий режим: по прошествии 30 минут
Чтобы изменить параметры питания, выполните следующие действия.
1. Нажмите аватар и щелкните значок параметров.
2. Нажмите Параметры ➙ Устройство ➙ Питание.
3. Следуйте инструкциям на экране, чтобы изменить параметры по своему усмотрению.
Чтобы вывести Chromebook из спящего режима, нажмите кнопку питания или любую клавишу на
клавиатуре.
8
Руководство пользователя YOGA Chromebook C630
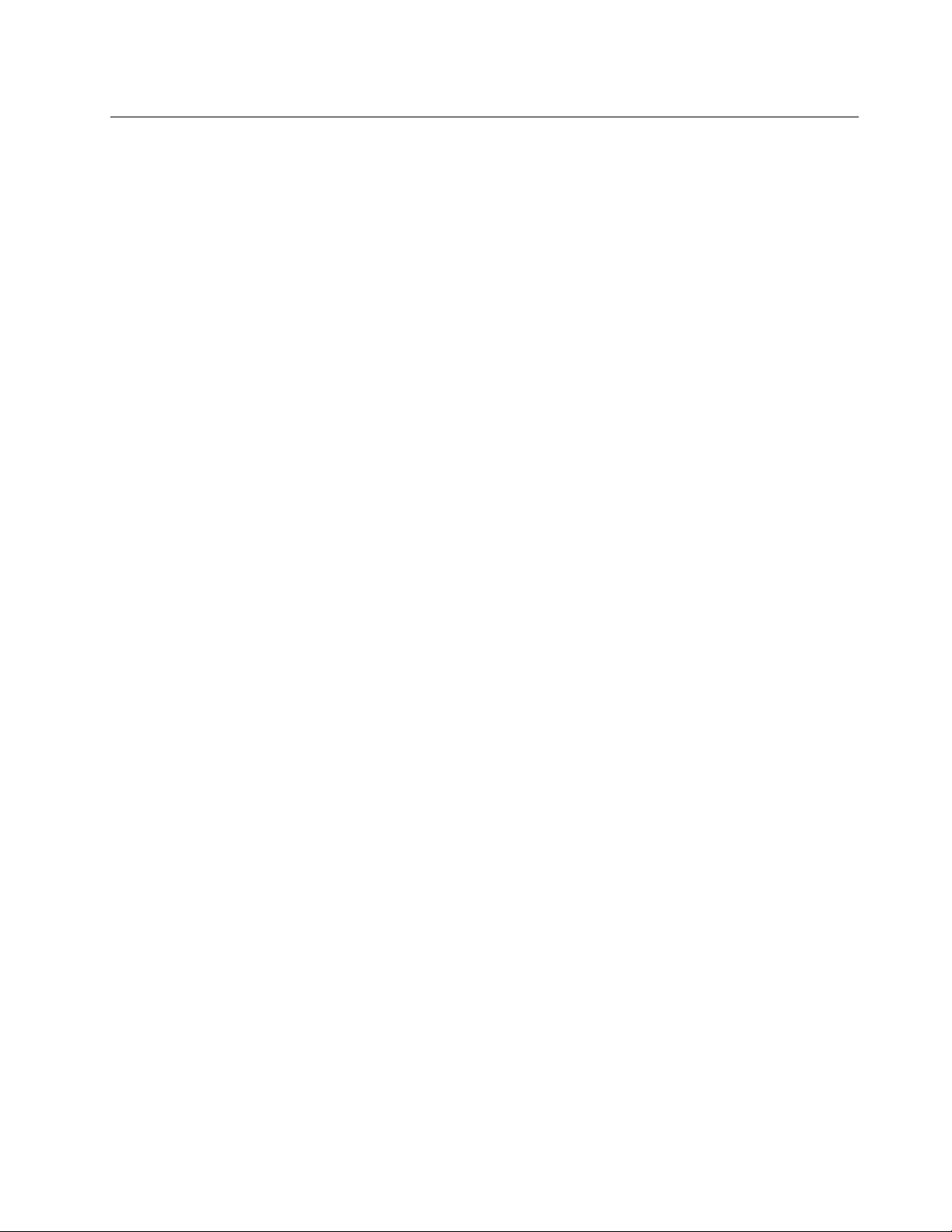
Блокировка Chromebook
Закрепите Chromebook на столе или другом предмете с помощью совместимого защитного замка для
троса.
Примечание: Это гнездо поддерживает замки для тросов, соответствующие стандартам блокировки
Kensington MiniSaver
®
, в которых предусмотрено использование технологии блокировки Cleat™. Не
пытайтесь использовать другие типы замков для тросов, в которых применяется поворотный
механизм блокировки T-bar™. Вы несете ответственность за оценку, выбор и использование
блокирующих устройств и средств защиты. Компания Lenovo не дает никаких комментариев, оценок и
гарантий относительно работы, качества и эффективности блокирующих устройств и функции
безопасности. Замки для тросов для данного продукта можно приобрести на сайте Lenovo по адресу
https://www.lenovoquickpick.com/.
Глава 2. Начало работы с Chromebook 9
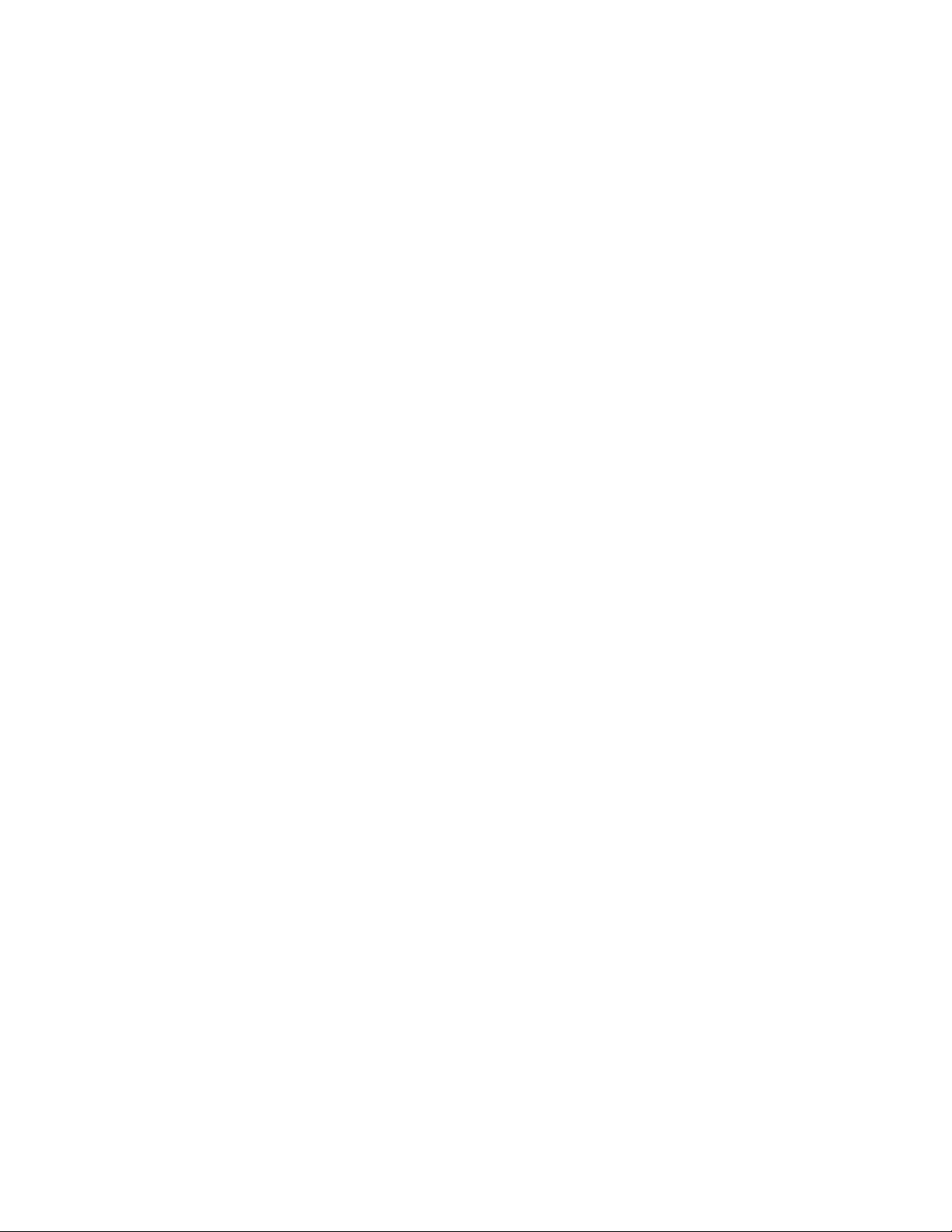
10 Руководство пользователя YOGA Chromebook C630
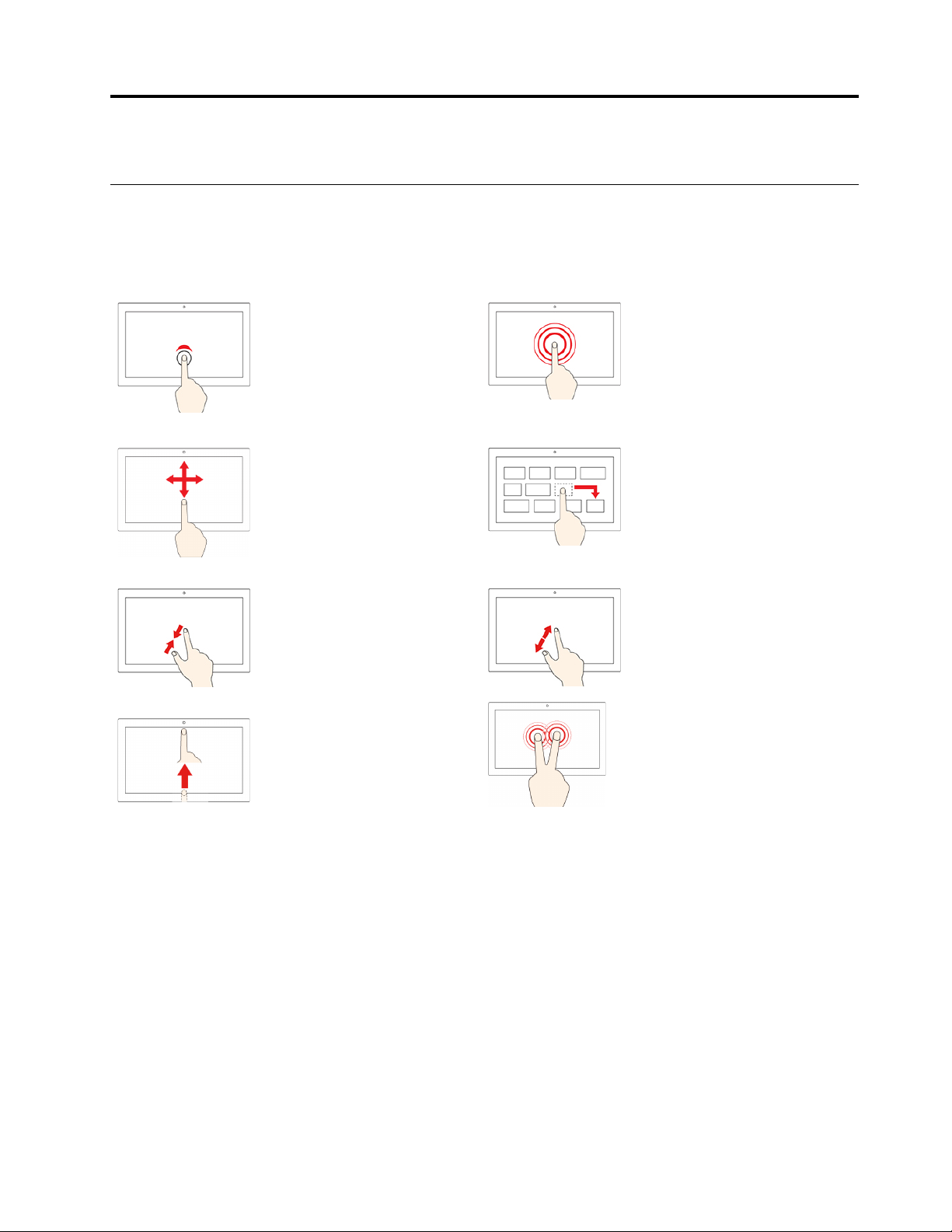
Глава 3. Навигация по экрану
Использование мультисенсорного экрана
Примечание: В зависимости от используемого приложения некоторые жесты могут быть
недоступны.
Касание
Открытие приложения или
выполнение действия в
открытом приложении, такого
как Копировать, Сохранить и
Удалить, в зависимости от
приложения.
Смещение
Прокрутка элементов, таких
как списки, страницы и
фотографии.
Сдвиньте два пальца вместе
Уменьшение масштаба.
Проведите вверх от нижнего
края
Отображение или скрытие
панели приложений.
Касание и удерживание
Открытие контекстного меню.
Перетащите элемент в нужное
место
Перенос объекта.
Разведите два пальца
Увеличение масштаба.
Коснитесь двумя пальцами
Открытие контекстного меню.
Советы
• Перед чисткой мультисенсорного экрана выключите компьютер.
• Используйте сухую мягкую безворсовую салфетку или гигроскопическую вату для удаления
отпечатков пальцев или пыли с мультисенсорного экрана. Не смачивайте салфетку
растворителями.
• Мультисенсорный экран — это стеклянная панель, покрытая пластмассовой пленкой. Не давите на
экран и не помещайте на него металлические предметы, которые могут повредить сенсорную
панель или вызвать неправильную ее работу.
• Не используйте ногти, пальцы в перчатках или предметы для ввода на экране.
• Периодически калибруйте точность пальцевого ввода во избежание расхождения.
© Copyright Lenovo 2018 11
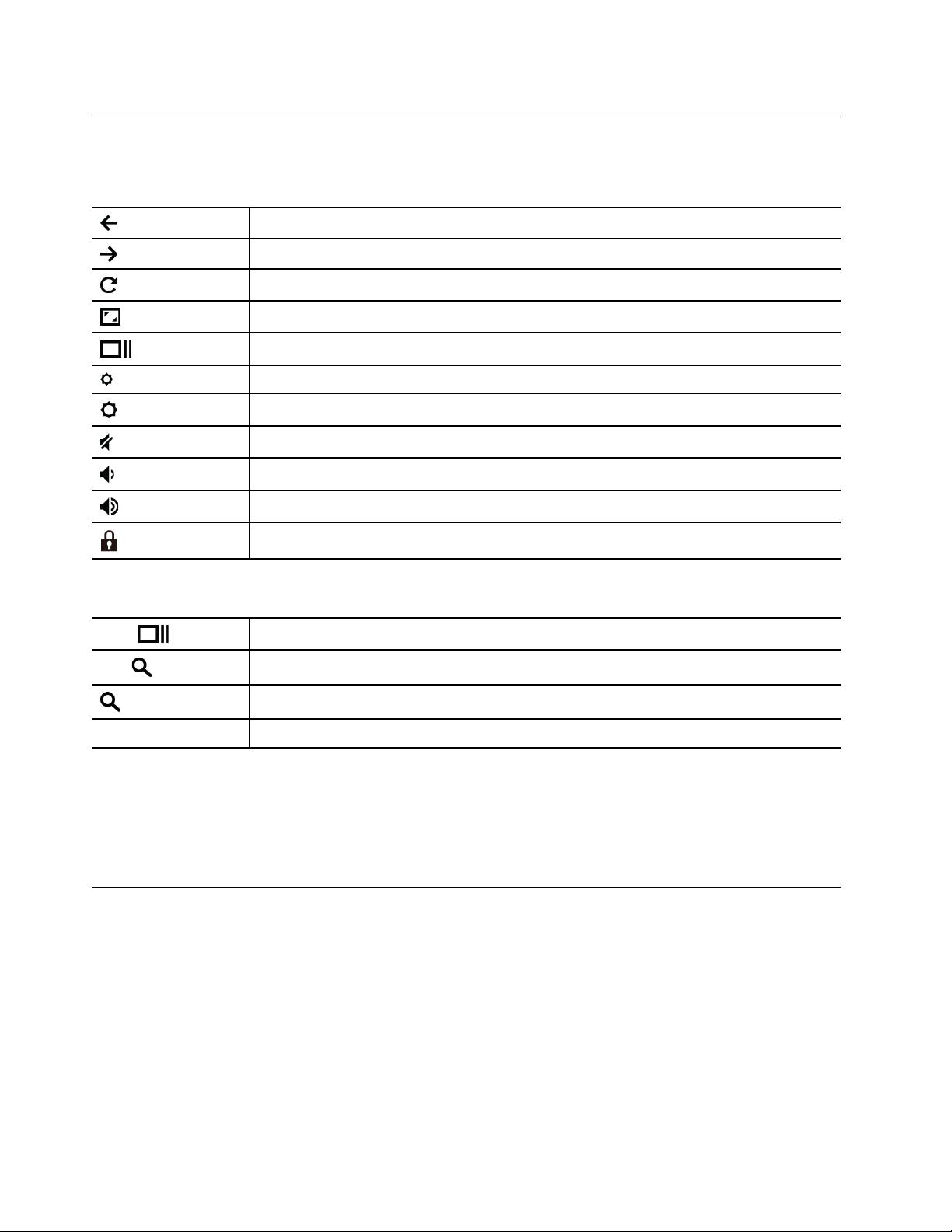
Использование специальных клавиш
Клавиатура Chromebook работает аналогично обычной клавиатуре и имеет несколько специальных
клавиш.
Переход на предыдущую страницу.
Переход на следующую страницу.
Перезагрузка текущей страницы.
Скрытие вкладок и открытие средства запуска приложений в полноэкранном режиме.
Отображение всех окон в режиме обзора.
Уменьшение яркости экрана.
Увеличение яркости экрана.
Отключение звука динамиков.
Уменьшение громкости.
Увеличение громкости.
Блокировка экрана компьютера.
Chromebook также поддерживает несколько комбинаций клавиш.
Ctrl +
Alt +
+ L
Ctrl + Alt + ? Просмотр всех сочетаний клавиш.
Создание снимка экрана.
Включение или отключение функции Caps Lock.
Блокировка экрана компьютера.
Чтобы изменить параметры клавиатуры, выполните следующие действия.
1. Нажмите аватар и щелкните значок параметров.
2. Нажмите Параметры ➙ Устройство ➙ Клавиатура.
3. Следуйте инструкциям на экране, чтобы изменить параметры по своему усмотрению.
Использование сенсорной панели
Вся поверхность сенсорной панели реагирует на прикосновение и движение пальцев. Сенсорную
панель можно использовать для выполнения всех действий, которые выполняются с помощью мыши
(наведение, щелчок и прокрутка).
Примечания:
• При использовании двух или несколько пальцев убедитесь, что между пальцами есть небольшое
расстояние.
• Некоторые жесты доступны только при использовании определенных приложений.
• При наличии на поверхности сенсорной панели масляных пятен прежде всего выключите
компьютер. Затем аккуратно протрите поверхность сенсорной панели мягкой безворсовой тканью,
смоченной теплой водой или моющим средством компьютера.
12
Руководство пользователя YOGA Chromebook C630
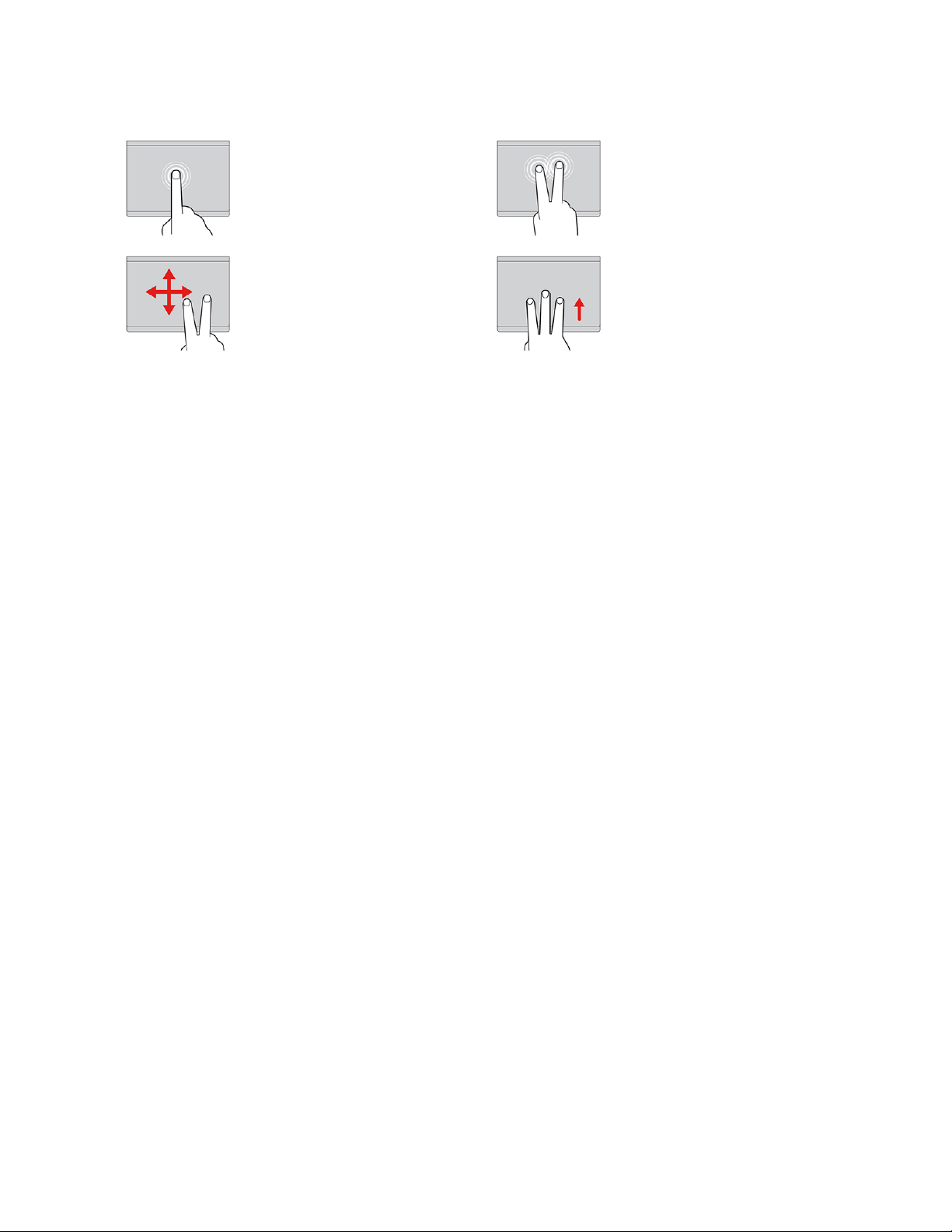
Использование жестов на сенсорной панели
Касание
Коснитесь одним пальцем
любого места сенсорной
панели, чтобы выбрать или
открыть элемент.
Прокрутка двумя пальцами
Поставьте два пальца на
сенсорную панель и
передвигайте их в
вертикальном или
горизонтальном направлении.
Это действие позволяет
пролистывать документы, вебстраницы или приложения.
Касание двумя пальцами
Коснитесь двумя пальцами
любого места сенсорной панели
для отображения контекстного
меню.
Проведение тремя пальцами
вверх или вниз
Приложите три пальца к
сенсорной панели и проведите
ими вверх или вниз, чтобы
увидеть все окна, открытые в
данный момент.
Чтобы изменить параметры, выполните следующие действия.
1. Нажмите аватар и щелкните значок параметров.
2. Нажмите Параметры ➙ Устройство ➙ Сенсорная панель.
3. Следуйте инструкциям на экране, чтобы изменить параметры по своему усмотрению.
Примечания:
• Если функция включить «щелчок касанием» включена, коснитесь сенсорной панели или
нажмите на ее, чтобы выполнить функцию щелчка обычной мыши.
• Если функция включить «щелчок касанием» отключена, только нажатие на сенсорную панель
позволит выполнить функцию щелчка обычной мыши.
Глава 3. Навигация по экрану 13
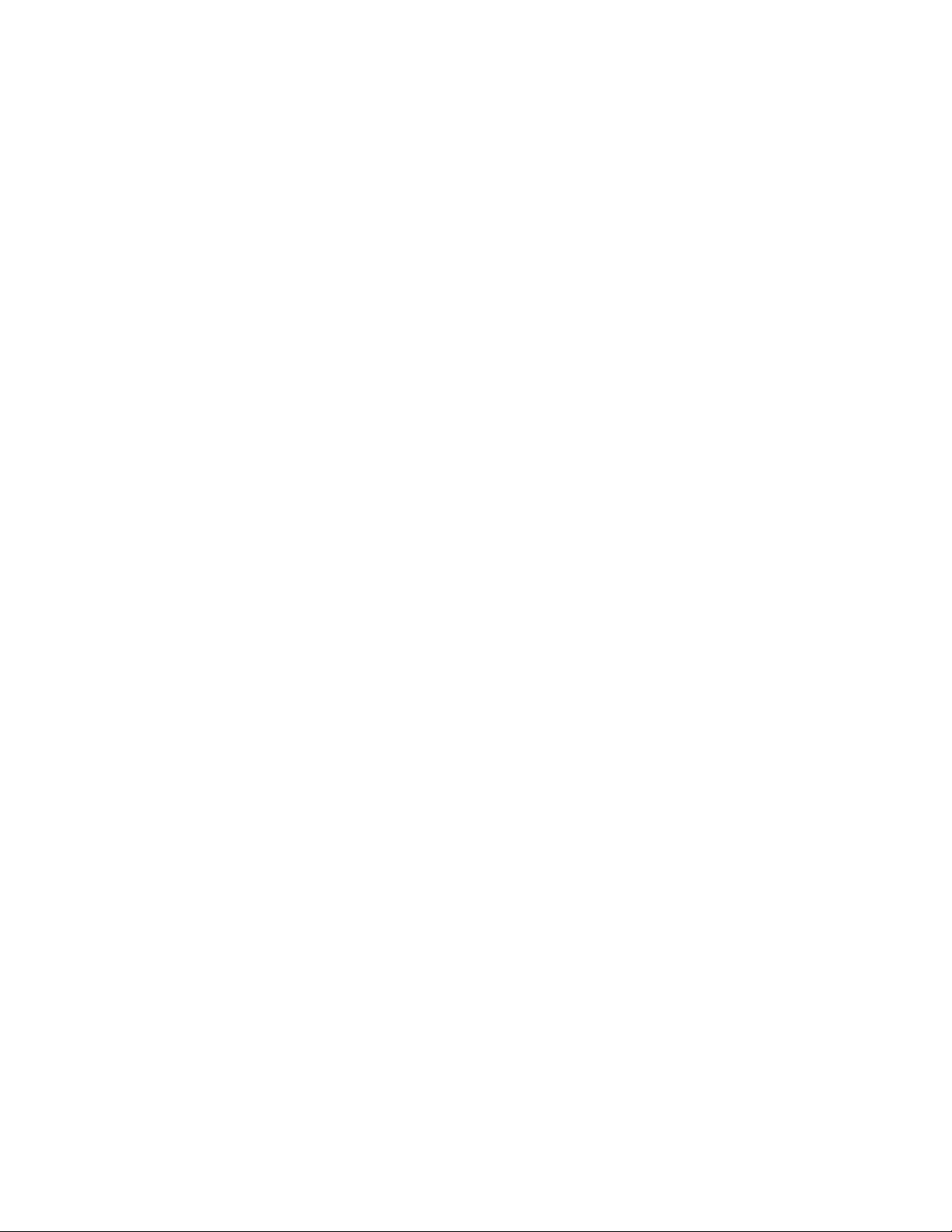
14 Руководство пользователя YOGA Chromebook C630
 Loading...
Loading...