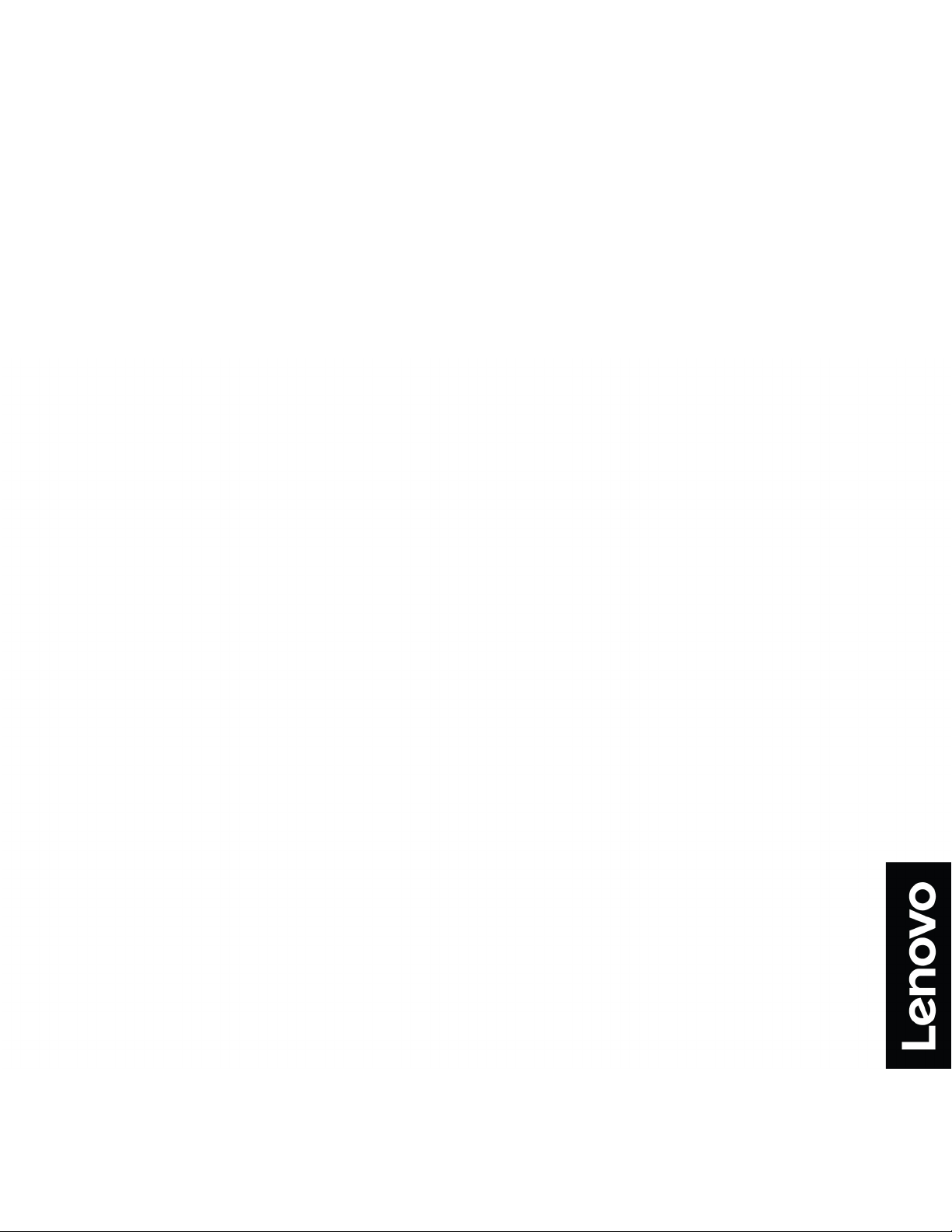
YOGA Chromebook C630
Používateľská príručka
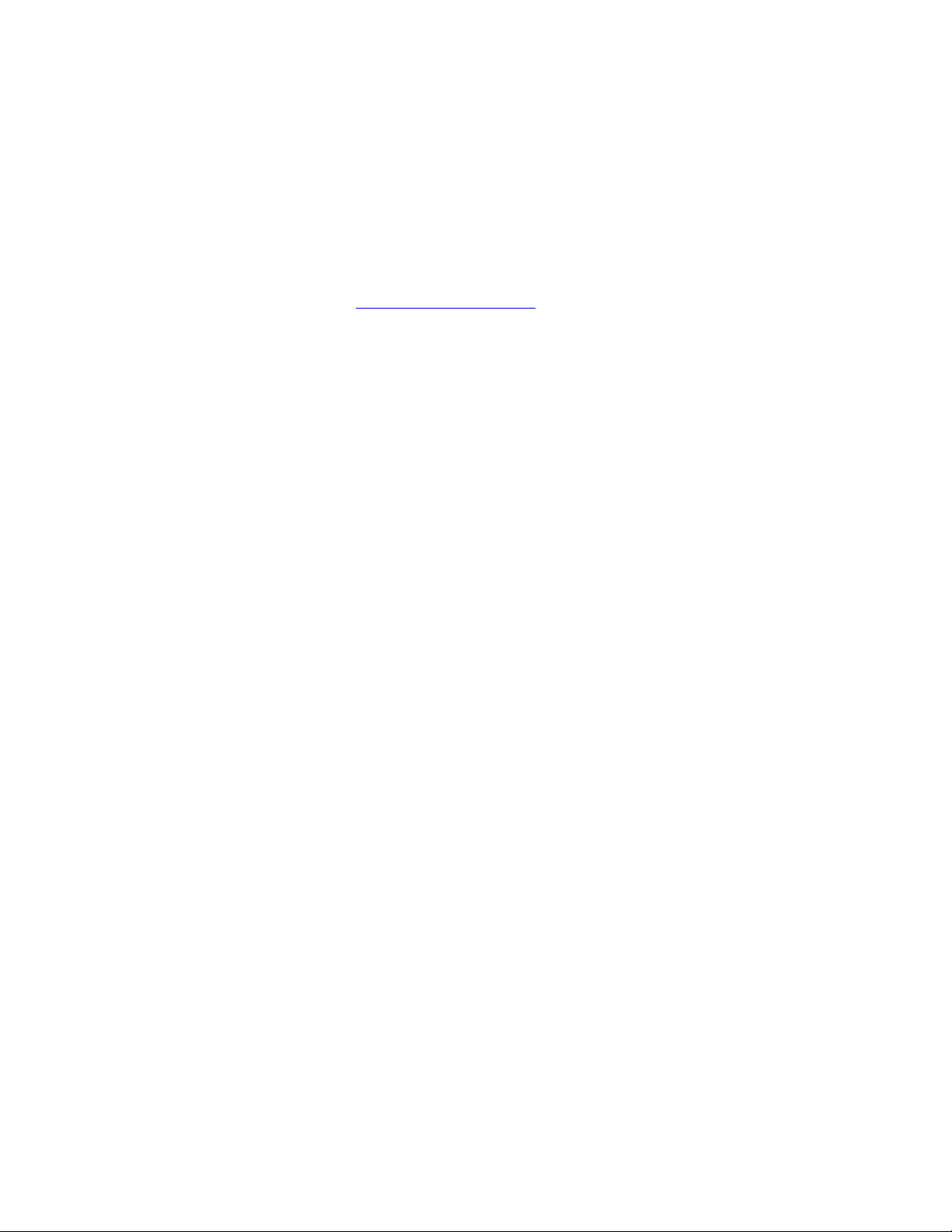
Informácie o tejto dokumentácii
• Obrázky v tejto dokumentácii sa môžu mierne líšiť od vášho produktu.
• V závislosti od modelu nemusí byť niektoré voliteľné príslušenstvo, funkcie a softvérové programy
vo vašom počítači k dispozícii.
• Obsah dokumentácie sa môže zmeniť bez predchádzajúceho upozornenia. Spoločnosť Lenovo
neustále vylepšuje dokumentáciu k vášmu počítaču vrátane tejto Používateľskej príručky. Najnovšiu
dokumentáciu nájdete na adrese
https://support.lenovo.com.
Prvé vydanie (September 2018)
© Copyright Lenovo 2018.
VYHLÁSENIE O OBMEDZENÝCH PRÁVACH: Ak sa údaje alebo softvér dodávajú podľa zmluvy GSA (General
Services Administration), potom používanie, kopírovanie a zverejnenie podliehajú obmedzeniam definovaným v
zmluve číslo GS-35F-05925.
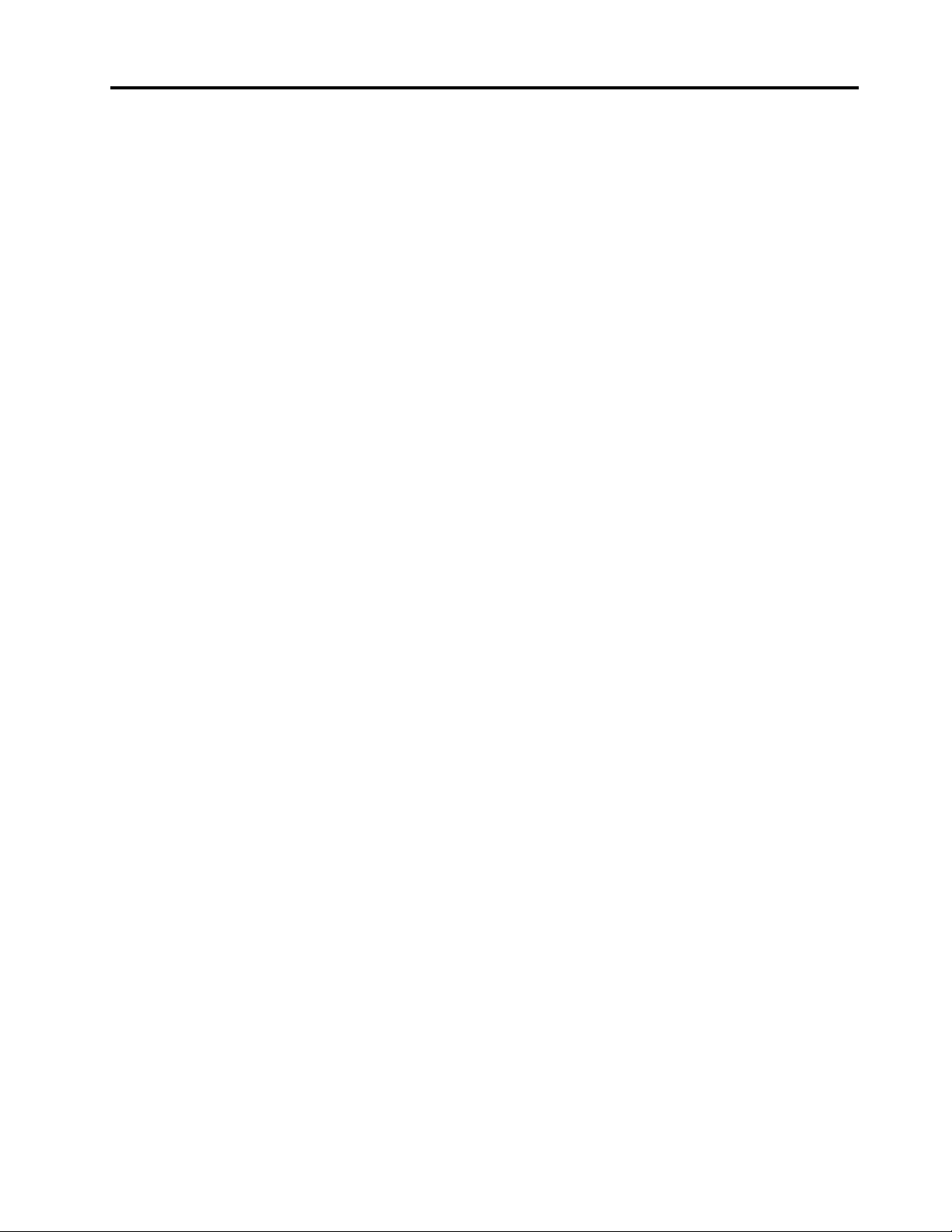
Obsah
Kapitola 1. Zoznámte sa so
svojím počítačom Chromebook . . . . 1
Prehľad . . . . . . . . . . . . . . . . . . . 1
Funkcie a špecifikácie . . . . . . . . . . . . . 2
Prevádzkové prostredie . . . . . . . . . . . . 3
Kapitola 2. Začíname pracovať s
počítačom Chromebook . . . . . . . . 5
Nabíjanie počítača Chromebook . . . . . . . . . 5
Používateľské rozhranie . . . . . . . . . . . . 6
Pripojenie k sieti Wi-Fi . . . . . . . . . . . . 6
Zoznámenie sa režimami YOGA . . . . . . . . 6
Používanie tlačidla napájania . . . . . . . . . . 8
Pripojenie k zariadeniam Bluetooth . . . . . . . 8
Nastavenie plánu napájania. . . . . . . . . . . 8
Uzamknutie Chromebooku . . . . . . . . . . . 8
Kapitola 3. Prechádzanie po
obrazovke . . . . . . . . . . . . . . . 11
Používanie viacdotykovej obrazovky . . . . . . 11
Používanie špeciálnych klávesov . . . . . . . 12
Používanie dotykového panela . . . . . . . . 12
Kapitola 4. Používanie
multimédií . . . . . . . . . . . . . . . 15
Používanie kamery/fotoaparátu . . . . . . . . 15
Používanie zvuku . . . . . . . . . . . . . . 15
Pripojenie externého zobrazovacieho
zariadenia . . . . . . . . . . . . . . . . . 15
Kapitola 5. Účet, prihlásenie
a odhlásenie . . . . . . . . . . . . . . 17
Typy používateľského konta na prihlásenie sa
do aplikácie Chrome . . . . . . . . . . . . 17
Ako sa stať vlastníkom svojho Chromebooku . . 17
Prihlásenie pomocou iného účtu Google ako
účtu vlastníka . . . . . . . . . . . . . . . 18
Prehľadávanie ako hosť . . . . . . . . . . . 18
Vytvorenie konta s dohľadom . . . . . . . . . 18
Odhlásiť sa . . . . . . . . . . . . . . . . 19
Obmedzenie používateľov vášho
Chromebooku . . . . . . . . . . . . . . . 19
Kontrola vlastníka Chromebooku . . . . . . . 19
Vypnutie funkcie prihlásenia hosťa . . . . . . . 19
Uzamknutie Chromebooku . . . . . . . . . . 20
Vypnutie Chromebooku . . . . . . . . . . . 20
Vynulovanie Chromebooku . . . . . . . . . . 20
Získanie pomoci od spoločnosti Google . . . . 20
Kapitola 6. Správa súborov
a adresárov . . . . . . . . . . . . . . 21
Čo je Google Drive . . . . . . . . . . . . . 21
Miestny ukladací priestor. . . . . . . . . . . 21
Aplikácia Súbory . . . . . . . . . . . . . . 21
Vytváranie adresárov pomocou aplikácie
Súbory . . . . . . . . . . . . . . . . . . 21
Zmazanie nepoužívaných súborov . . . . . . . 21
Kontrola množstva dostupného ukladacieho
priestoru . . . . . . . . . . . . . . . . . 22
Rozšírenie lokálneho ukladacieho priestoru . . . 22
Kapitola 7. Nastavenia jazyka. . . . 23
Zmena jazyka obrazovky . . . . . . . . . . . 23
Pridanie metódy vstupu . . . . . . . . . . . 23
Prepínanie medzi metódami vstupu . . . . . . 23
Kapitola 8. Pridávanie a správa
aplikácií . . . . . . . . . . . . . . . . 25
Čo je internetový obchod Chrome Web Store . . 25
Pridávanie aplikácií alebo rozšírení. . . . . . . 25
Inštalácia aplikácií systému Android . . . . . . 25
Pripína aplikácie na poličku . . . . . . . . . 26
Pripnúť webové stránky na poličku . . . . . . 26
Kapitola 9. Pomoc a technická
podpora spoločnosti Lenovo . . . . . 27
Webová lokalita podpory spoločnosti Lenovo . . 27
Kontaktovanie centra podpory zákazníkov
spoločnosti Lenovo . . . . . . . . . . . . . 27
Pred obrátením sa na podporu
zákazníkov . . . . . . . . . . . . . . . 27
Služby, ktoré podporuje centrum podpory
zákazníkov spoločnosti Lenovo . . . . . . 27
Služby, ktoré nepodporuje centrum
podpory zákazníkov spoločnosti Lenovo . . 27
Telefónne čísla technickej podpory. . . . . 28
Príloha A. Dôležité bezpečnostné
informácie . . . . . . . . . . . . . . . 29
Príloha B. Informácie o súlade s
normami . . . . . . . . . . . . . . . . 39
Príloha C. Informácie
o zjednodušení ovládania, ergonómii a
údržbe . . . . . . . . . . . . . . . . . 47
Ochranné známky. . . . . . . . . . . . . . . li
© Copyright Lenovo 2018 i
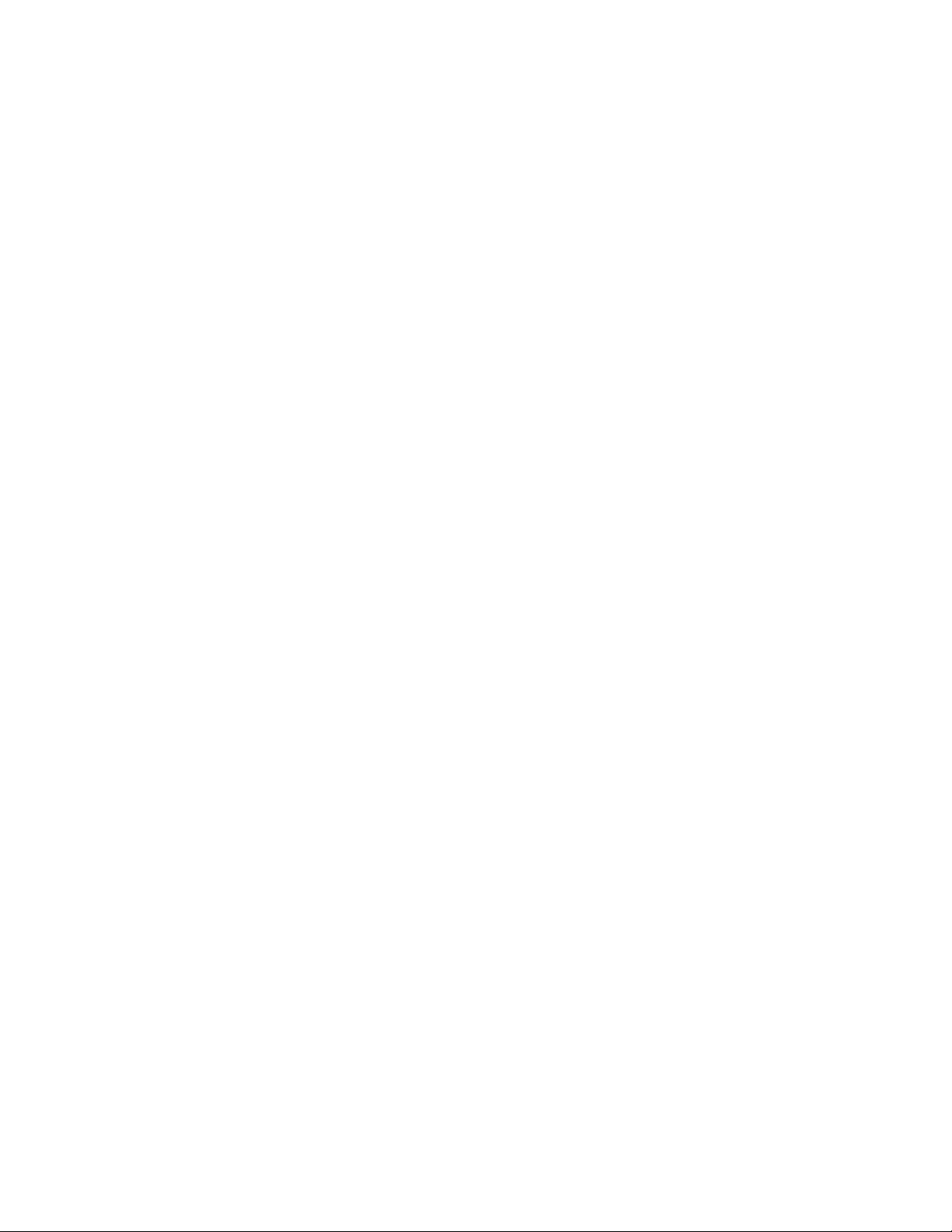
ii YOGA Chromebook C630 Používateľská príručka
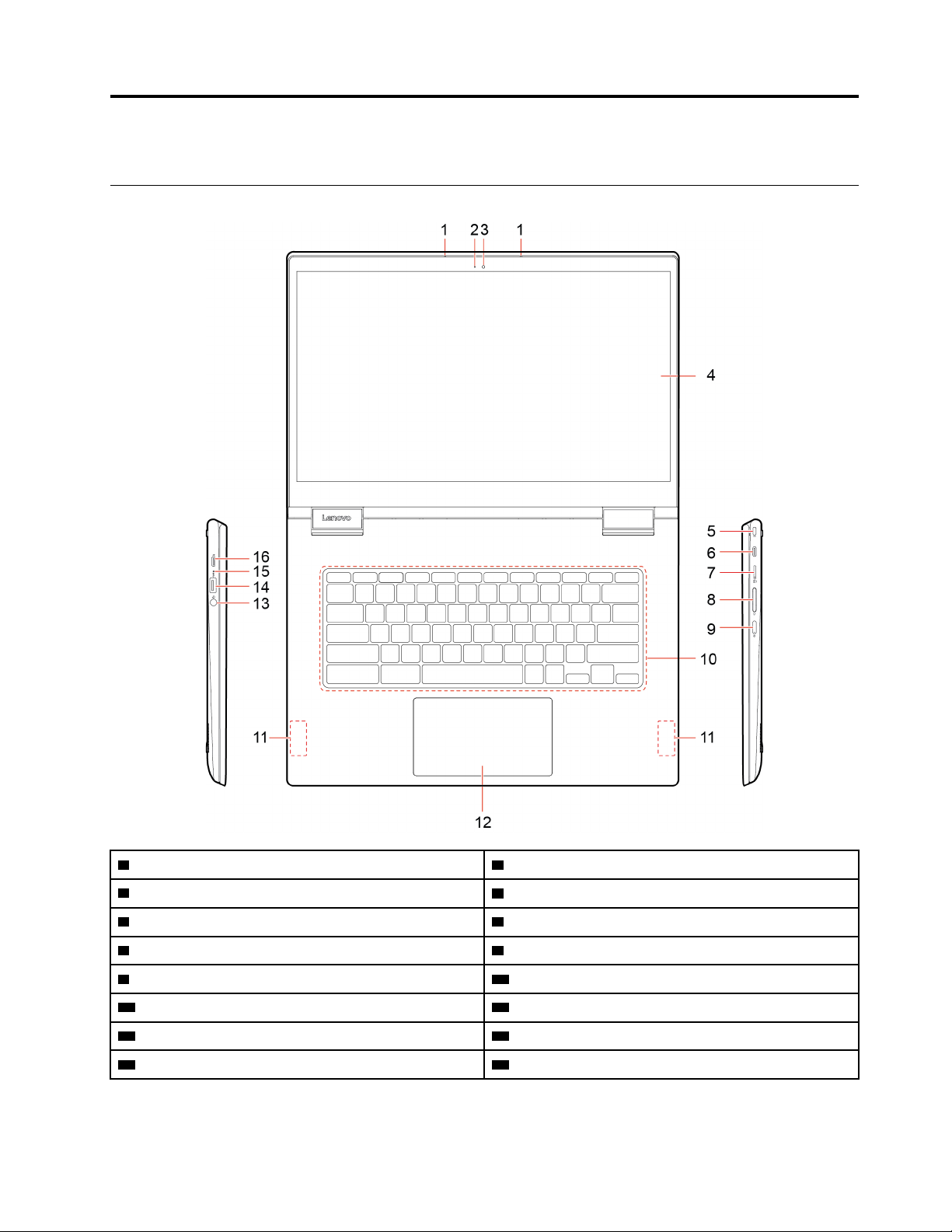
Kapitola 1. Zoznámte sa so svojím počítačom Chromebook
Prehľad
1 Mikrofóny 2 Indikátor kamery
3 Kamera
5 Mini slot bezpečnostného zámku 6 Konektor USB-C™/konektor napájania
7 Slot karty microSD 8 Tlačidlá hlasitosti
9 Tlačidlo napájania 10 Klávesnica
11 Reproduktory
13 Zvukový konektor 14 Konektor USB 3.1 Gen 1
15 Indikátor stavu napájania 16 Konektor USB-C/konektor napájania
© Copyright Lenovo 2018 1
4 Viacdotyková obrazovka
12 Dotykový panel
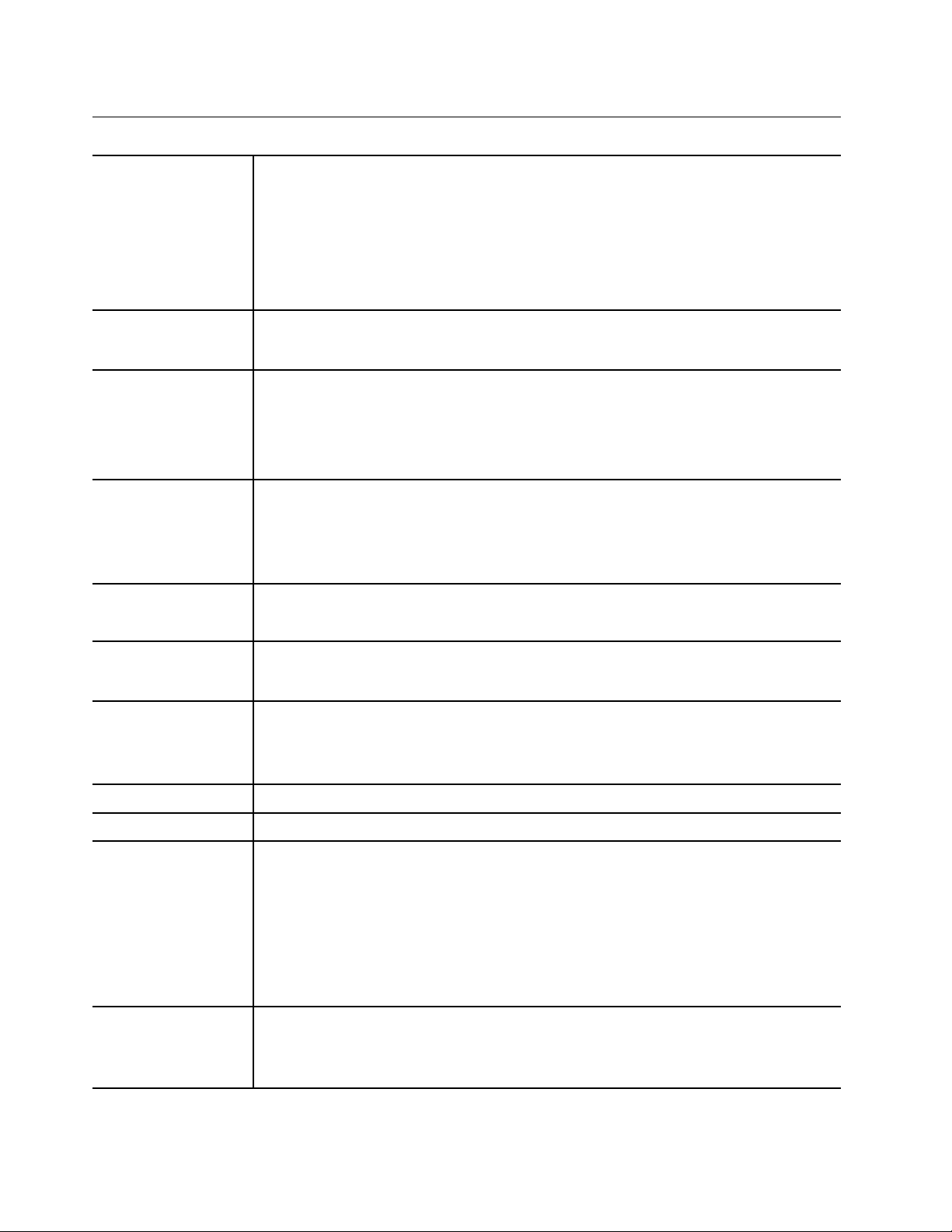
Funkcie a špecifikácie
• Farebná obrazovka s technológiou IPS (In-Plane Switching)
• Viacdotyková obrazovka
Obrazovka
• Rozlíšenie:
- Pri modeloch s rozlíšením Full HD: 1920 x 1080 pixelov
- Pri modeloch s rozlíšením UHD: 3840 x 2160 pixelov
• Veľkosť: 396,2 mm
Pamäť
Ukladacie zariadenie
Konektory a sloty
Funkcie bezdrôtového
pripojenia
Zabezpečenie
Ostatné
• Typ: Integrovaný pamäťový modul DDR4 (Double data rate 4)
• Kapacita: 8 GB/16 GB
• Typ: Integrovaná karta eMMC 5.1 (MultiMediaCard)
• Kapacita: 64 GB alebo 128 GB
Poznámka: Kapacita ukladacieho zariadenia zobrazovaná v operačnom systéme je
zvyčajne menšia než menovitá kapacita.
• Zvukový konektor
• Slot karty microSD
• Dva konektory USB-C
• Konektor USB 3.1 Gen 1
• Bluetooth
• Bezdrôtová sieť LAN
• Mini slot bezpečnostného zámku
• Trusted Platform Module (TPM)
• Kamera
• Mikrofón
• Reproduktory
Veľkosť
Hmotnosť
Batéria
Napájací adaptér
pribl. 361,5 mm x 248,85 mm x 17,8 mm
pribl. 1,9 kg
• Typ: zabudovaná lítium-polymérová batéria
• Počet článkov: štyri články
• Kapacita: 56 Wh
Poznámka: Tu uvedená kapacita je typická alebo priemerná kapacita, ako sa
namerala v konkrétnom testovacom prostredí. Kapacity namerané v iných
prostrediach sa môžu líšiť, ale nie sú nižšie ako menovitá kapacita (pozrite štítok
produktu).
• Vstup: 100 V až 240 V, 50 Hz až 60 Hz
• Výstup: 15 V, 3 A
• Príkon: 45 W
2 YOGA Chromebook C630 Používateľská príručka
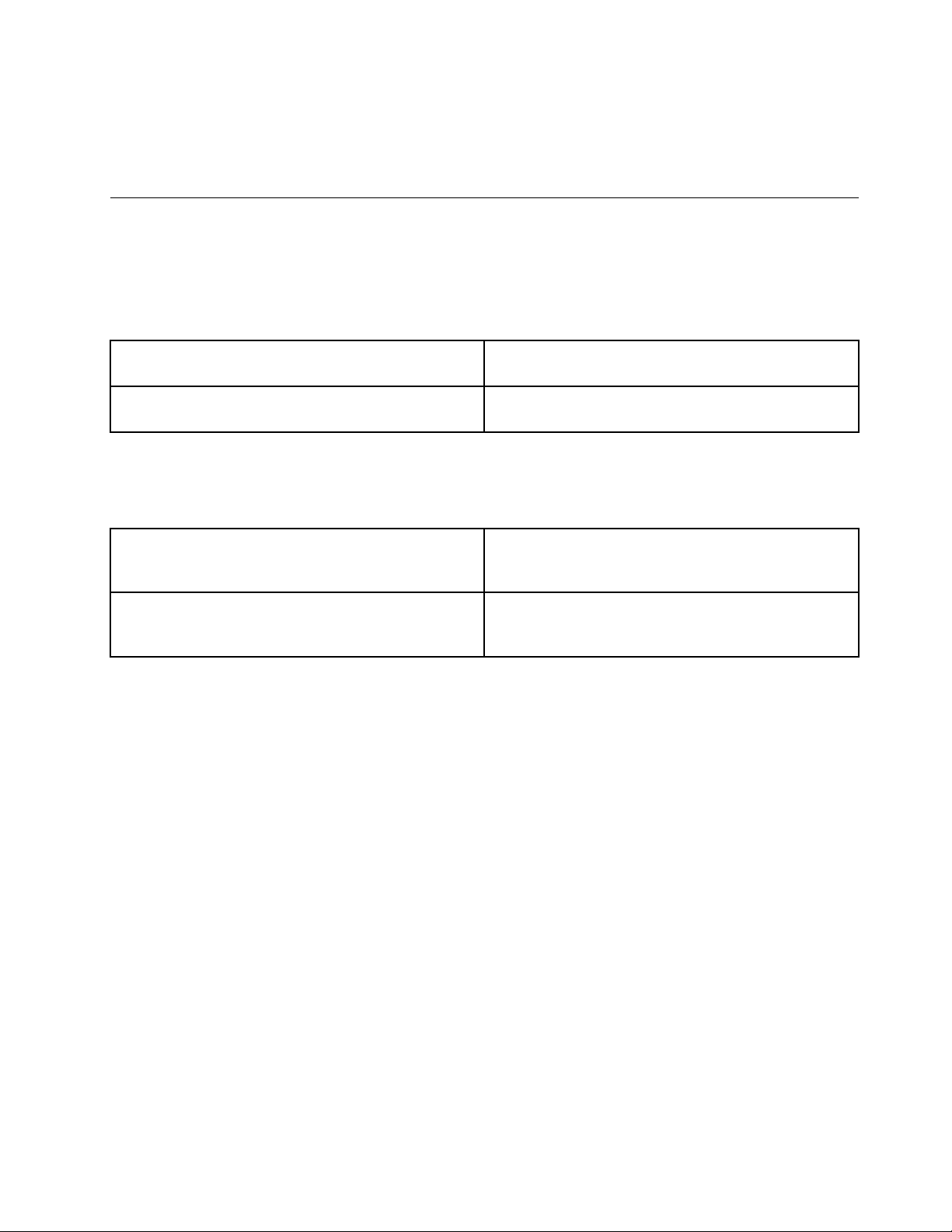
Poznámka: Technické údaje sa môžu zmeniť bez upozornenia. Niektoré špecifikácie sú špecifické pre
konkrétny model a nemusia sa vzťahovať model, ktorý ste si kúpili.
Prevádzkové prostredie
Maximálna nadmorská výška (bez hermetizácie)
3 048 m
Teplota
V prevádzke
5 °C až 35 °C
Ukladací priestor
5 °C až 43 °C
Poznámka: Nabíjanie batérie ovplyvňuje teplota batérie. Odporúčaný teplotný rozsah na nabíjanie
batérie je v intervale od 10 °C do 35 °C.
Relatívna vlhkosť
V prevádzke
8 % až 95 % pri teplote mokrého teplomeru 23
°C
Ukladací priestor
5 % až 95 % pri teplote mokrého teplomeru 27
°C
Ak je to možné, počítač umiestnite do dobre vetranej a suchej miestnosti mimo priameho dosahu
slnečných lúčov.
Kapitola 1. Zoznámte sa so svojím počítačom Chromebook 3
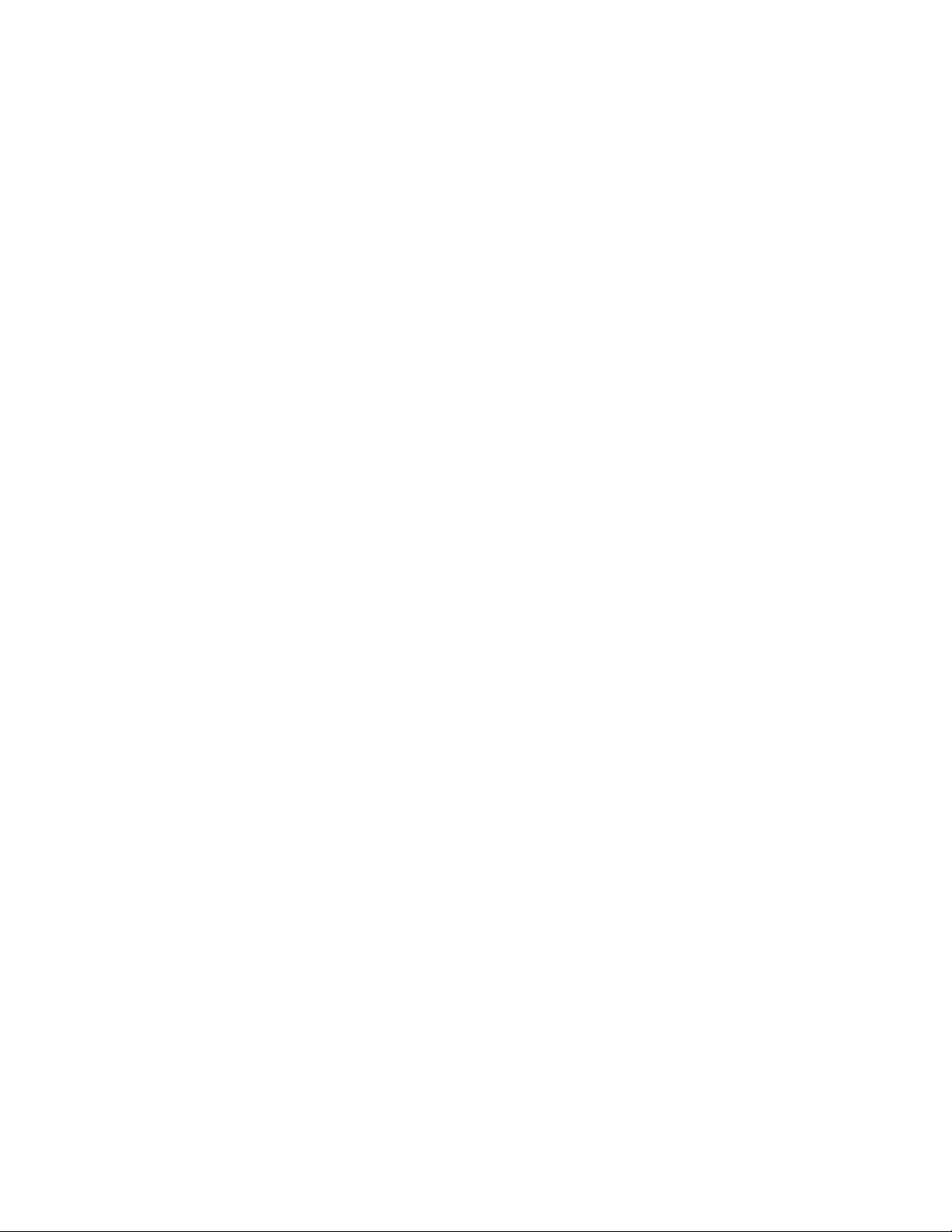
4 YOGA Chromebook C630 Používateľská príručka
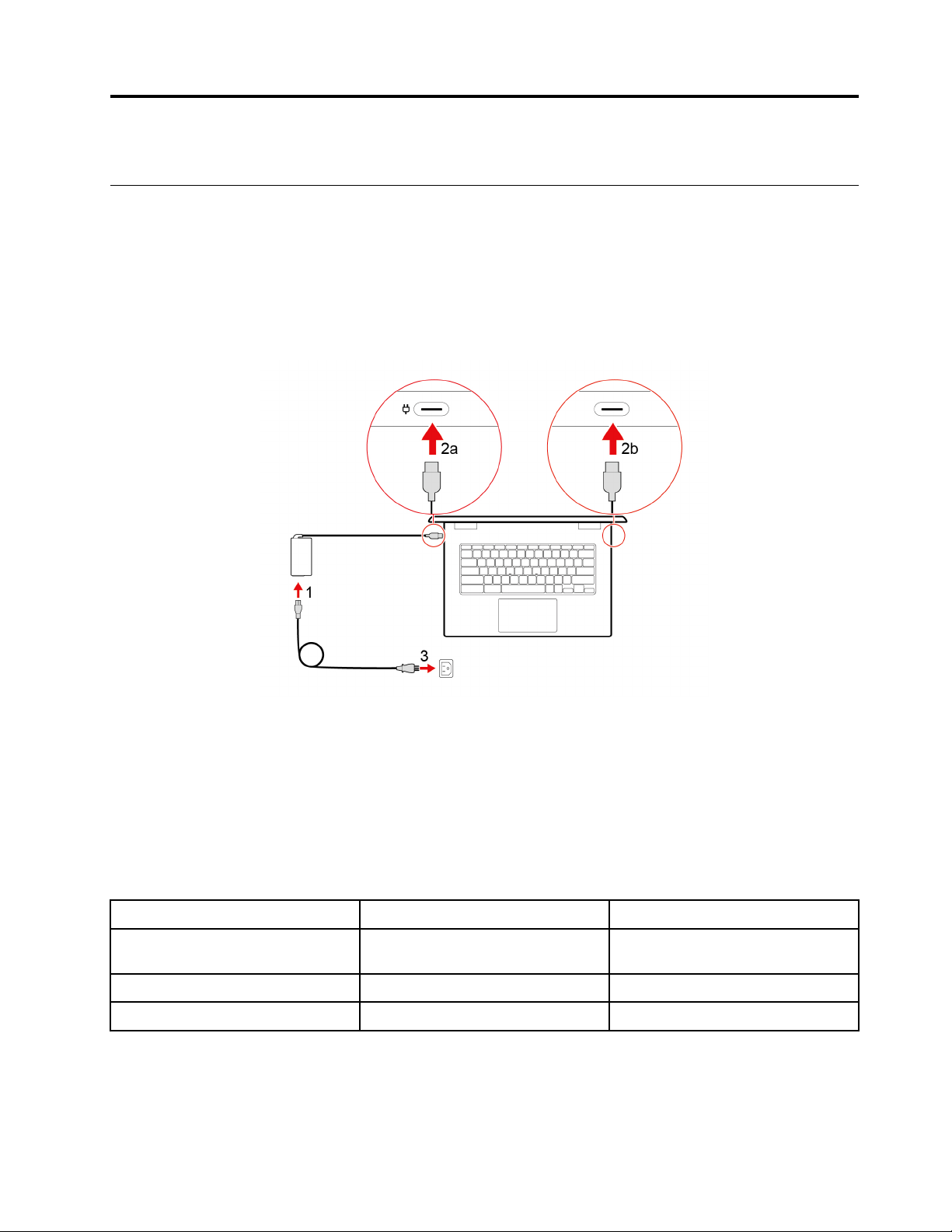
Kapitola 2. Začíname pracovať s počítačom Chromebook
Nabíjanie počítača Chromebook
Obidva konektory USB-C počítača Chromebook fungujú ako konektory napájania. Pripojením
napájacieho adaptéra nabíjajte vstavanú batériu a napájajte svoj Chromebook.
Pripojenie k elektrickej sieti
VÝSTRAHA:
Všetky konektory musia byť bezpečne a pevne zasunuté do zásuviek.
1. Pripojte napájací kábel k napájaciemu adaptéru.
2. Pripojte napájací adaptér k jednému z konektorov USB-C počítača Chromebook.
3. Pripojte napájací kábel k správne uzemnenej elektrickej zásuvke.
Funkcia indikátora stavu napájania
Indikátor stavu napájania sa nachádza vedľa konektora USB-C na ľavej strane vášho zariadenia
Chromebook. V nasledujúcej tabuľke sa uvádzajú funkcie indikátora stavu napájania.
Tabuľka 1. Funkcia indikátora stavu napájania
Indikátor stavu napájania Stav napájania Stav batérie
svieti (žltá farba) pripojené k zdroju napájania nabíjanie, je jej zostávajúca energia
je v intervale 1 % – 99 %
svieti (biela farba) pripojené k zdroju napájania plne nabité
nesvieti
odpojené od zdroja napájania vybíja sa
© Copyright Lenovo 2018 5
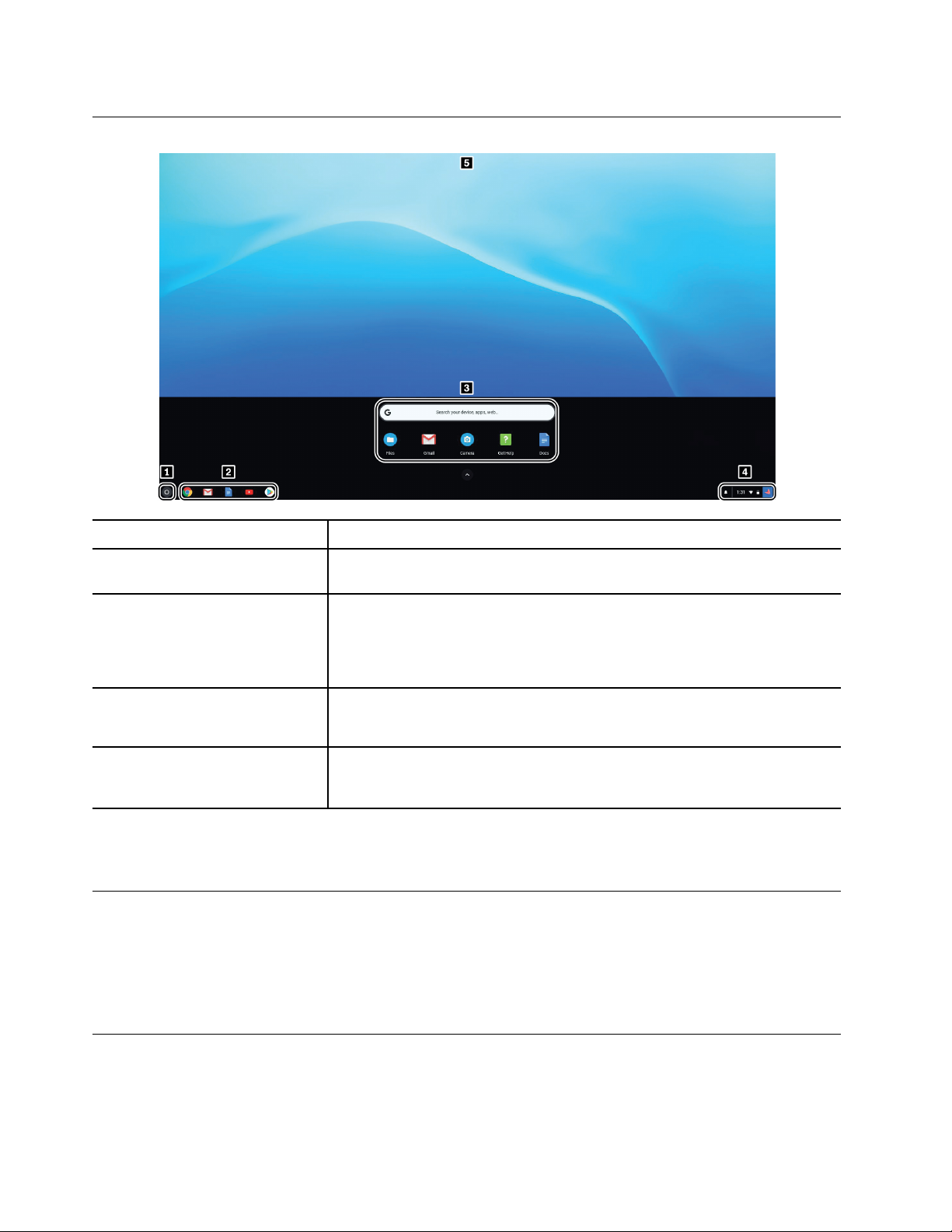
Používateľské rozhranie
1. Tlačidlo Spúšťač Otvorí vyhľadávacie pole a Spúšťač aplikácií.
2. Polička s aplikáciami Na poličku s aplikáciami pripnite často používané aplikácie alebo webové
stránky, aby ste k nim mali jednoduchší prístup.
3. Vyhľadávacie pole a Spúšťač
aplikácií
4. Oblasť stavu Spravujte sieťové pripojenia, aktualizácie a nastavenia. Pri predvolenom
5. Tapeta Vaša tapeta sa môže mierne líšiť. Ak chcete zmeniť tapetu, kliknite pravým
• Do vyhľadávacieho poľa zadajte názov zariadenia, aplikácie alebo
webovej stránky.
• Kliknite na ľubovoľnú aplikáciu v Spúšťači aplikácií, aby sa aplikácia
rýchlo otvorila.
nastavení sa zobrazuje čas, stav sieťového pripojenia a stav batérie a
obrázok vášho konta.
tlačidlom na prázdnu časť pracovnej plochy a vyberte možnosť Nastaviť
tapetu.
Ak sa chcete oboznámiť s ďalšími funkciami a získať pomoc, kliknite na obrázok konta a vyberte
otáznik (?).
Pripojenie k sieti Wi-Fi
1. Kliknite na obrázok konta.
2. Kliknite na ikonu siete a zapnite funkciu bezdrôtového pripojenia.
3. Vyberte dostupnú sieť, ku ktorej sa chcete pripojiť. V prípade potreby zadajte požadované
informácie.
Zoznámenie sa režimami YOGA
Obrazovku počítača Chromebook možno otočiť až o 360 stupňov.
6
YOGA Chromebook C630 Používateľská príručka
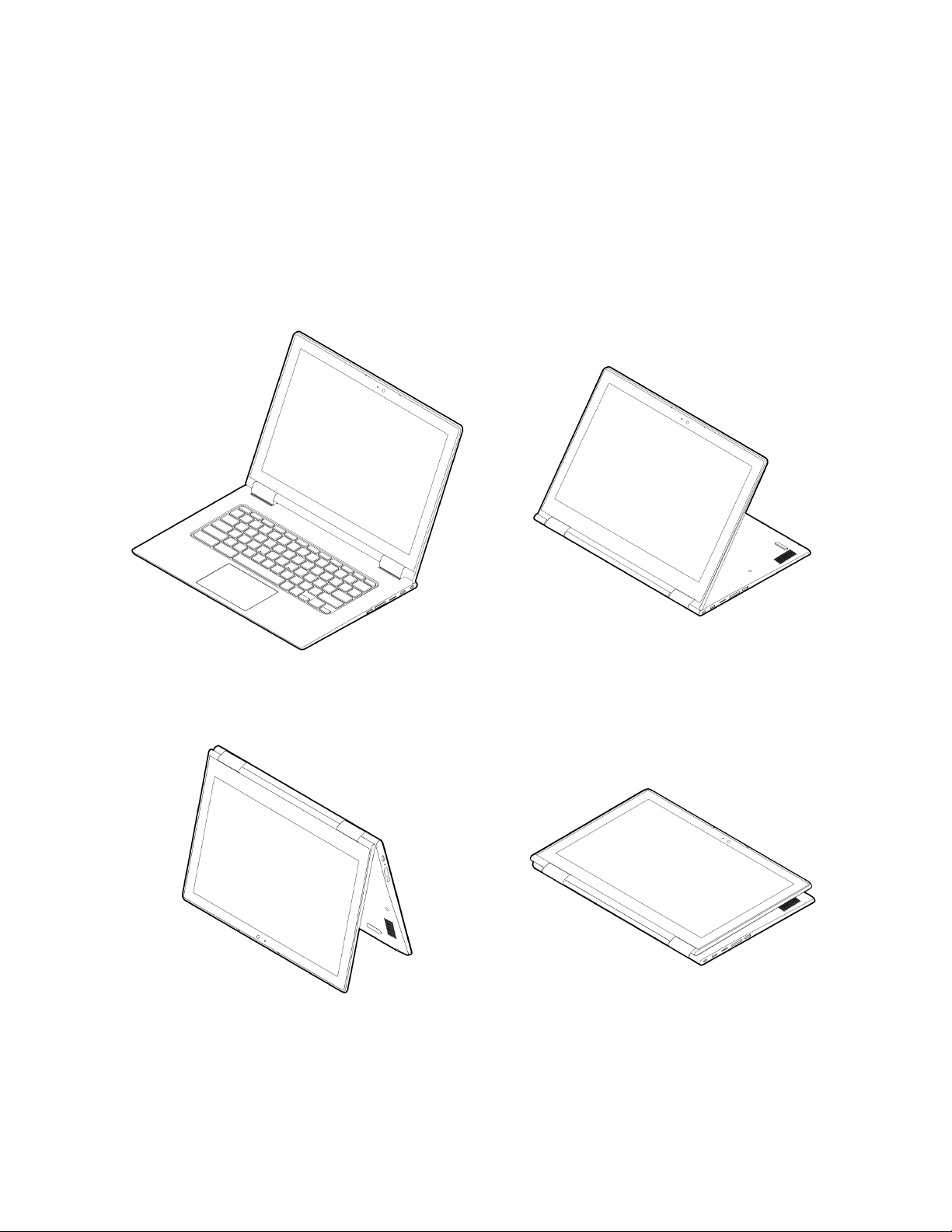
Upozornenie:
• Obrazovku počítača neotáčajte príliš veľkou silou, ani príliš silno netlačte na pravý či ľavý horný
roh obrazovky počítača. V opačnom prípade by sa mohla poškodiť obrazovka alebo kĺbové spoje.
• V režime Podstavec, režime Stan a režime tabletu sú klávesnica a ukazovacie zariadenia
automaticky vypnuté. Na ovládanie počítača Chromebook používajte namiesto toho dotykovú
obrazovku.
Váš počítač Chromebook umožňuje používanie v týchto režimoch YOGA. Podľa uváženia môžete
prepínať medzi rôznymi režimami.
Režim prenosného počítača
Režim Stan Režim tabletu
Režim Podstavec
Kapitola 2. Začíname pracovať s počítačom Chromebook 7
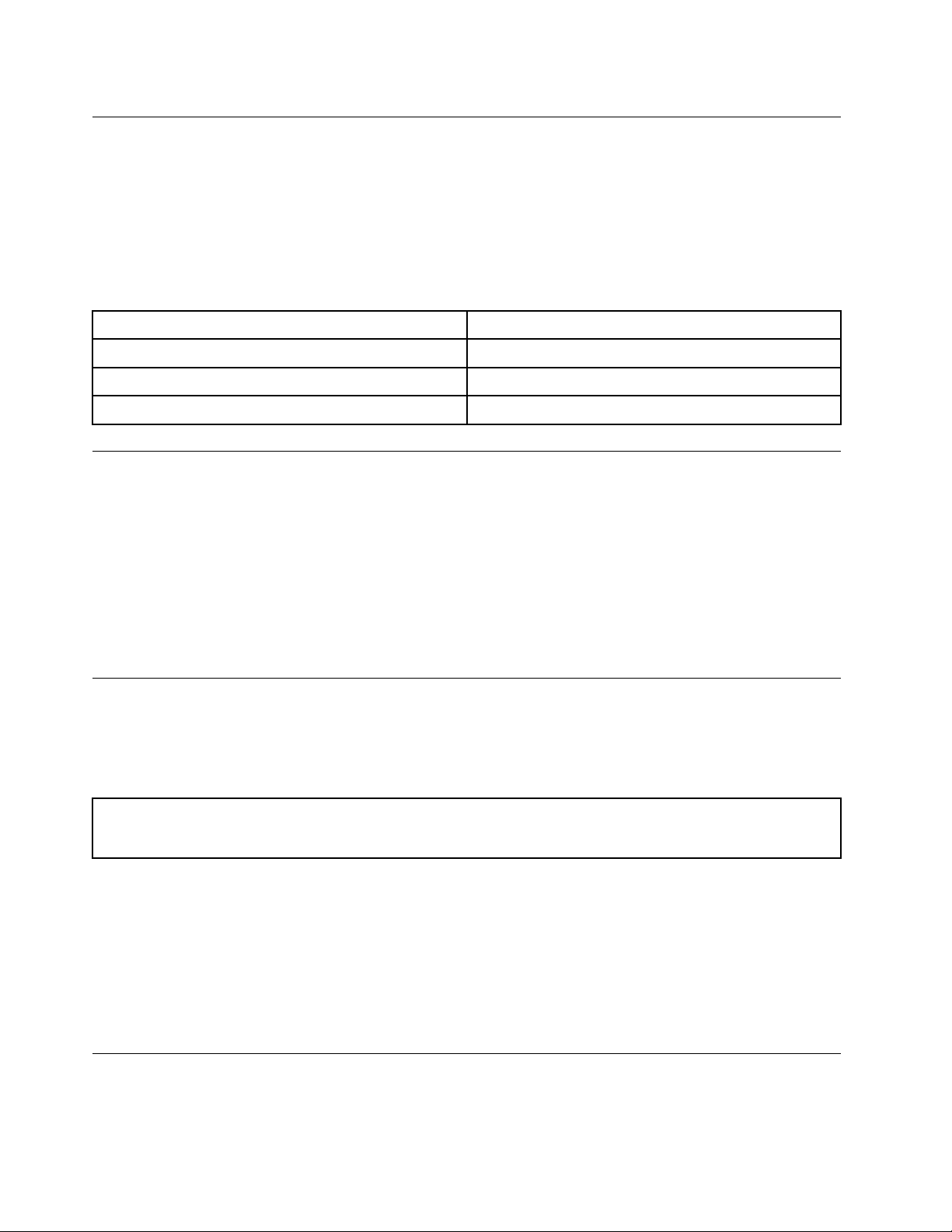
Používanie tlačidla napájania
Po otvorení obrazovky počítača sa Chromebook automaticky spustí. Ak sa to nestane, stlačte tlačidlo
napájania. Tlačidlo napájania môžete stlačiť aj vtedy, keď chcete prepnúť Chromebook do režimu
spánku alebo ho prebudiť.
Stlačte tlačidlo napájania na pravej strane počítača Chromebook. Obsahuje integrovaný indikátor LED
na zobrazenie stavu napájania.
Tabuľka 2. Funkcia indikátora napájania
Stav indikátora LED Stav napájania
svieti (biela farba) zapnuté
bliká (biela farba) v režime spánku
nesvieti
vypnuté
Pripojenie k zariadeniam Bluetooth
Váš Chromebook podporuje funkciu Bluetooth. Svoj Chromebook môžete pripojiť ku klávesnici, myši,
reproduktorom a iným Bluetooth zariadeniam.
Poznámka: Zariadenia Bluetooth musia byť v krátkej vzdialenosti, zvyčajne do 10 metrov (33 stôp)
od počítača Chromebook.
1. Kliknite na obrázok vášho konta a potom kliknite na ikonu Bluetooth.
2. Ak je funkcia Bluetooth vypnutá, zapnite prepínač Bluetooth.
3. Vyberte zariadenie Bluetooth a potom postupujte podľa pokynov na obrazovke.
Nastavenie plánu napájania
V prípade počítačov kompatibilných s normou ENERGY STAR® sa tento plán napájania použije v
prípade nečinnosti počítačov počas ručenej doby trvania:
Tabuľka 3. Predvolený plán napájania (pri sieťovom napájaní)
• Vypnúť displej: po siedmich minútach
• Prepnúť Chromebook do režimu spánku: po 30 minútach
Zmena nastavení napájania:
1. Kliknite na obrázok vášho konta a potom kliknite na ikonu nastavení.
2. Kliknite na položku Nastavenia ➙ Zariadenie ➙ Napájanie.
3. V súlade s pokynmi na obrazovke zmeňte nastavenia podľa uváženia.
Ak chcete Chromebook prebudiť z režimu spánku, stlačte tlačidlo napájania alebo ľubovoľný kláves
na klávesnici.
Uzamknutie Chromebooku
Uzamknite počítač Chromebook o pracovný stôl, stôl alebo iný pevný predmet pomocou
kompatibilného bezpečnostného káblového zámku.
8
YOGA Chromebook C630 Používateľská príručka
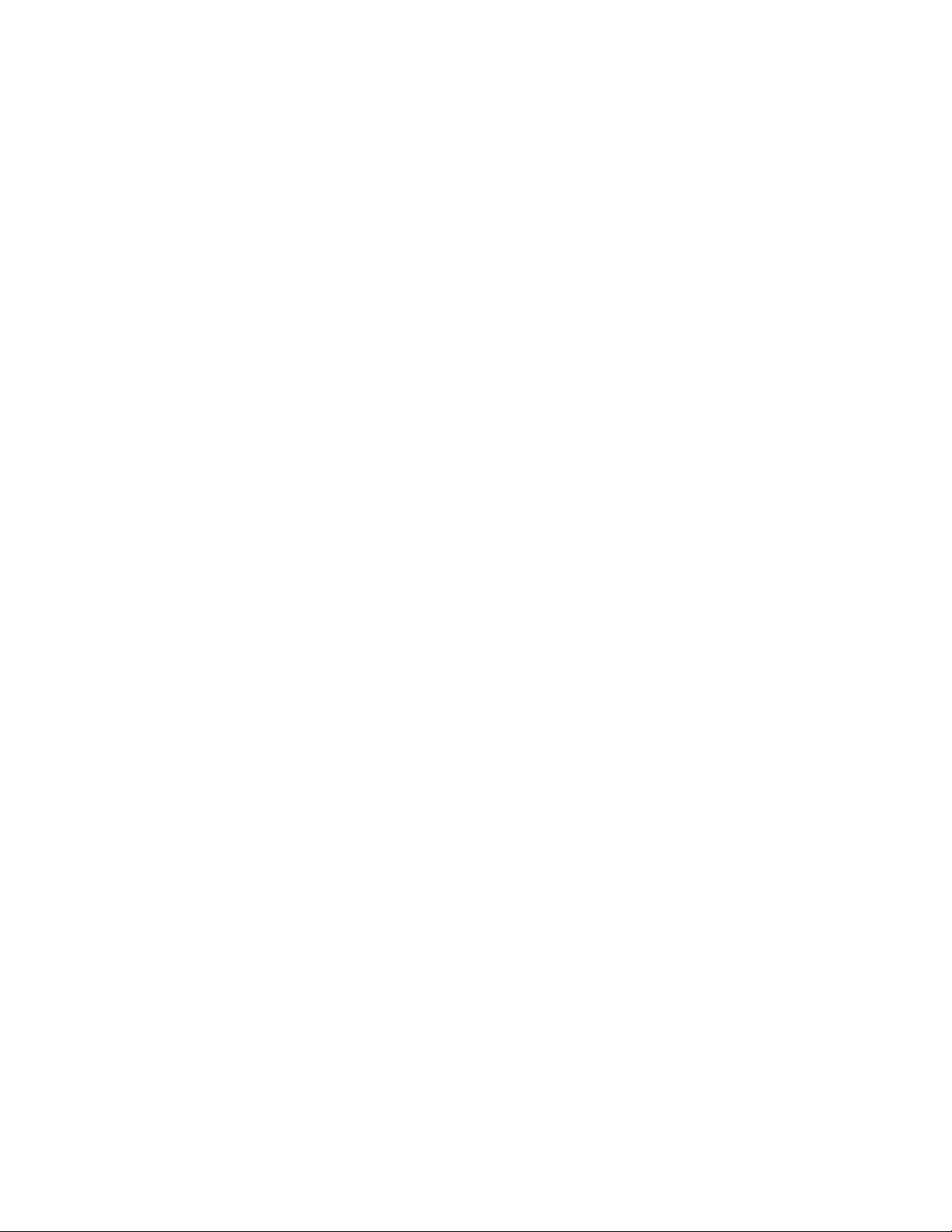
Poznámka: Slot podporuje káblové zámky, ktoré vyhovujú normám zámkov Kensington MiniSaver® a
využíva technológiu uzamknutia Cleat™. Nepoužívajte iné typy káblových zámkov, ktoré využívajú
otočný uzamykací mechanizmus T-bar™. Za vyhodnotenie, výber a implementáciu uzamykacieho
zariadenia a funkcie zabezpečenia ste zodpovední vy. Spoločnosť Lenovo nekomentuje, neposudzuje
ani neposkytuje záruky v súvislosti s funkciou, kvalitou alebo výkonom uzamykacieho zariadenia a
funkcie zabezpečenia. Káblové zámky na váš produkt sú k dispozícii v spoločnosti Lenovo na adrese
https://www.lenovoquickpick.com/
Kapitola 2. Začíname pracovať s počítačom Chromebook 9
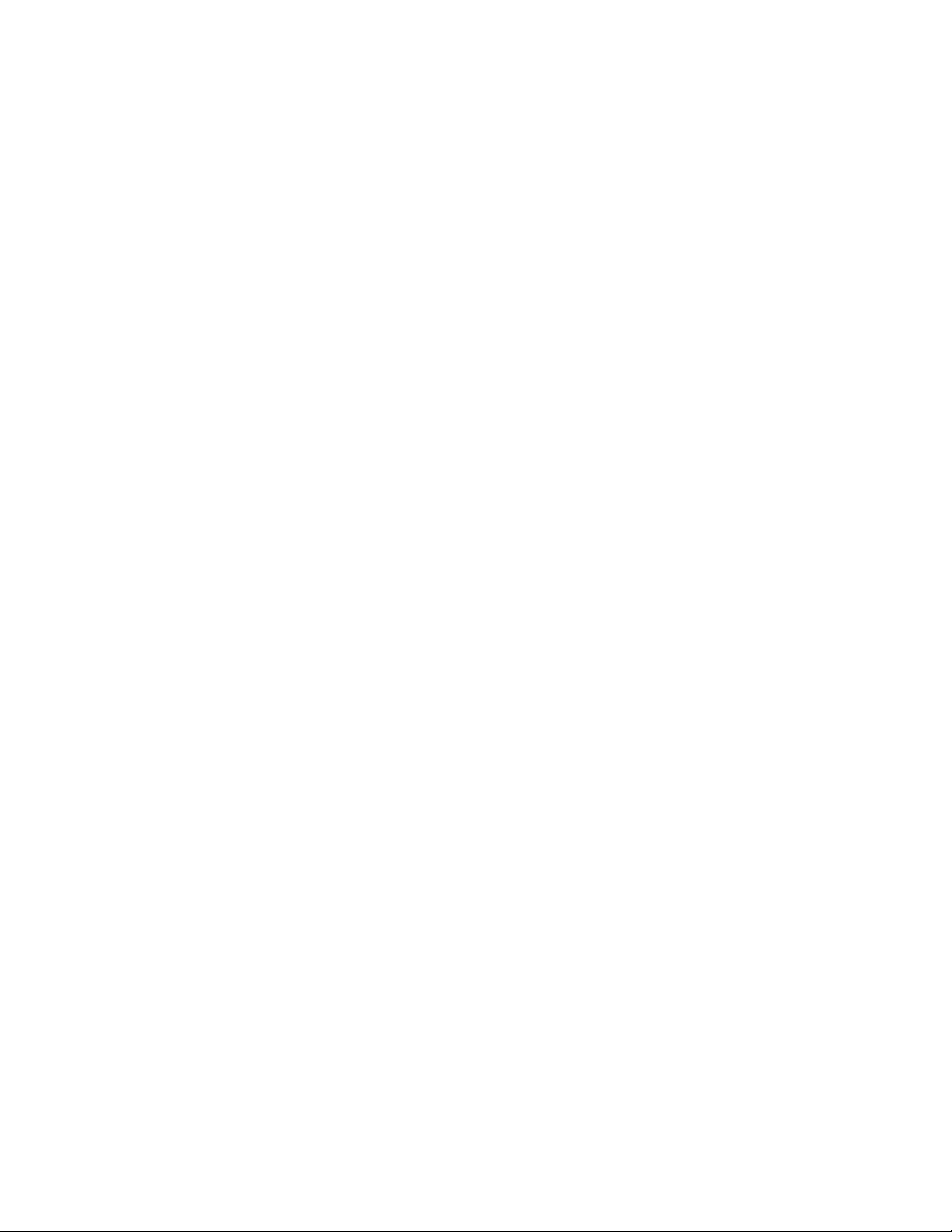
10 YOGA Chromebook C630 Používateľská príručka
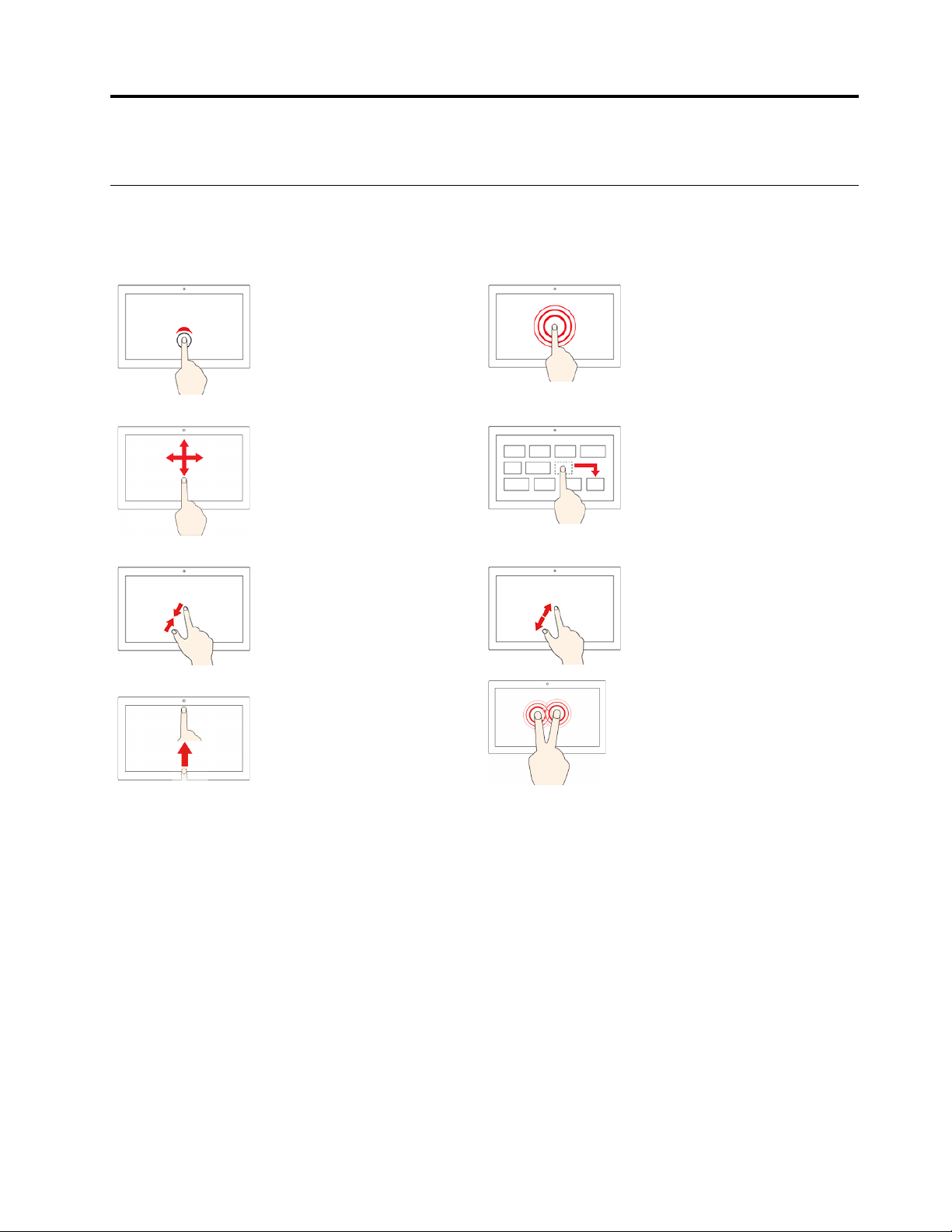
Kapitola 3. Prechádzanie po obrazovke
Používanie viacdotykovej obrazovky
Poznámka: V závislosti od používanej aplikácie nemusia byť niektoré gestá k dispozícii.
Ťuknutie
Otvorenie aplikácie alebo
vykonanie akcie v otvorenej
aplikácii, ako je napríklad akcia
Kopírovať, Uložiť a Odstrániť,
v závislosti od aplikácie.
Posunutie
Prechádzanie položkami, ako
sú napríklad zoznamy, stránky
alebo fotografie.
Priblíženie dvoch prstov k
sebe
Vzdialenie.
Prejdenie prstom od dolného
okraja nahor
Skryte alebo zobrazte poličku s
aplikáciami.
Ťuknutie a podržanie
Otvoríte ponuku zástupcu.
Presunutie položky na
požadované miesto
Premiestnenie objektu.
Oddialenie dvoch prstov od
seba
Priblíženie.
Ťuknutie dvoma prstami
Otvoríte ponuku zástupcu.
Tipy
• Pred čistením viacdotykovej obrazovky vypnite počítač.
• Na odstránenie odtlačkov prstov alebo prachu z viacdotykovej obrazovky použite suchú a mäkkú
handričku, ktorá nepúšťa vlákna, alebo kúsok savej bavlnenej handričky. Na handričku nenanášajte
rozpúšťadlo.
• Viacdotyková obrazovka je sklenený panel pokrytý plastovou fóliou. Na obrazovku netlačte a
neklaďte na ňu žiadne kovové predmety, ktoré by mohli poškodiť dotykový panel alebo spôsobiť
jeho poruchu.
• Na zadávanie prostredníctvom obrazovky nepoužívajte nechty, prsty v rukaviciach ani neživé
predmety.
• Pravidelne kalibrujte presnosť vstupu pomocou prstov, aby nedošlo k nesúladu.
© Copyright Lenovo 2018 11
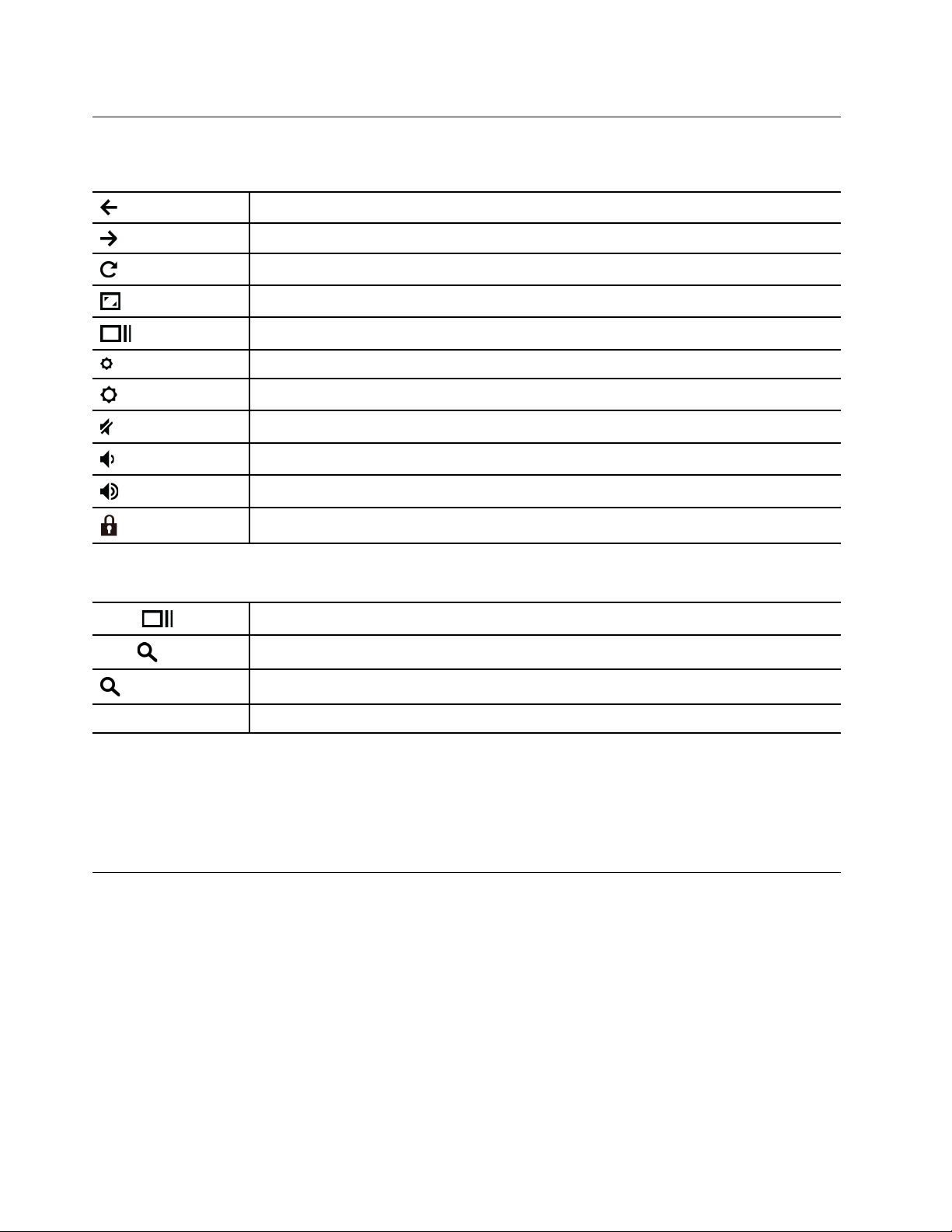
Používanie špeciálnych klávesov
Klávesnica počítača Chromebook funguje ako bežná klávesnica s niekoľkými špeciálnymi klávesmi.
Prejdite na predchádzajúcu stránku, ktorú ste práve navštívili.
Prejdite na nasledujúcu stránku.
Stránka sa načíta znova.
Skryte karty a otvorte spúšťač aplikácií v režime celej obrazovky.
Zobrazenie všetkých okien v režime prehľadu.
Znížte jas obrazovky.
Zvýšte jas obrazovky.
Stlmenie reproduktorov.
Zníženie hlasitosti.
Zvýšenie hlasitosti.
Uzamknutie obrazovky počítača.
Chromebook podporuje aj niektoré kombinácie klávesov.
ctrl +
alt +
+ L
ctrl + alt + ? Zobrazenie všetkých klávesových skratiek.
Urobiť snímku obrazovky.
Zapnutie alebo vypnutie režimu veľkých písmen.
Uzamknutie obrazovky počítača.
Zmena nastavení klávesnice:
1. Kliknite na obrázok vášho konta a potom kliknite na ikonu nastavení.
2. Kliknite na položky Nastavenia ➙ Zariadenie ➙ Klávesnica.
3. V súlade s pokynom na obrazovke zmeňte nastavenia podľa uváženia.
Používanie dotykového panela
Celý povrch dotykového panela je citlivý na dotyky a pohyby prstov. Dotykový panel môžete použiť
na vykonávanie všetkých funkcií tradičnej myši, ako je ukazovanie, klikanie a posúvanie.
Poznámky:
• Pri používaní dvoch alebo viacerých prstov musia byť prsty umiestnené tak, aby boli od seba
mierne vzdialené.
• Niektoré gestá sú k dispozícii len pri používaní niektorých aplikácií.
• Ak je povrch dotykového panela znečistený, najprv vypnite počítač. Povrch dotykového panela
potom jemne poutierajte mäkkou handričkou, ktorá nepúšťa vlákna, navlhčenou vo vlažnej vode
alebo v prostriedku na čistenie počítača.
12
YOGA Chromebook C630 Používateľská príručka
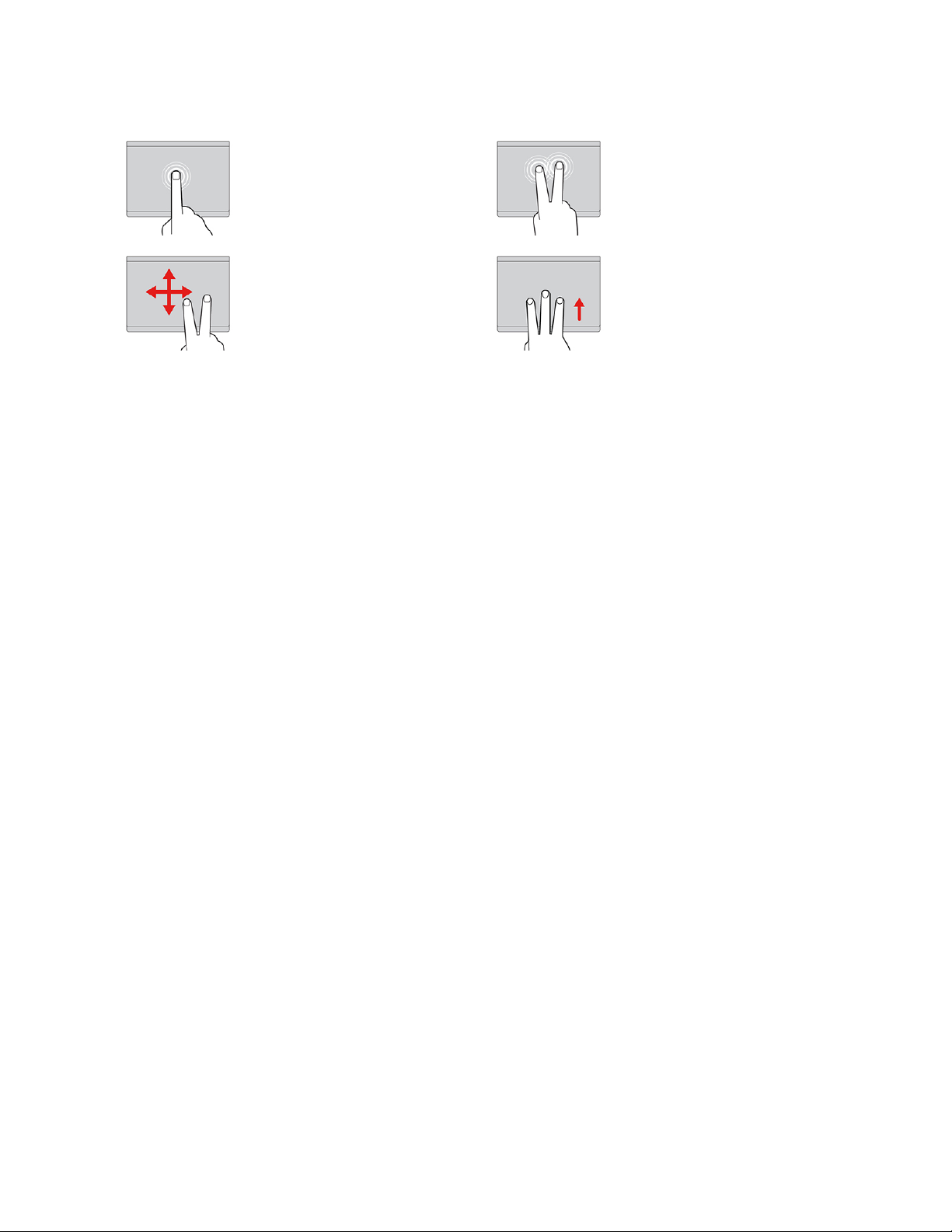
Používanie gest dotykového panela
Ťuknutie
Ťuknutím na ktorékoľvek miesto
dotykového panela jedným
prstom vyberiete alebo otvoríte
požadovanú položku.
Posúvanie dvoma prstami
Položte dva prsty na dotykový
panel a pohybujte nimi zvislým
alebo vodorovným smerom.
Týmto spôsobom môžete
prechádzať dokumentom,
webovou lokalitou alebo
aplikáciami.
Ťuknutie dvoma prstami
Ťuknutím dvoma prstami na
ktorékoľvek miesto dotykového
panela zobrazíte kontextovú
ponuku.
Potiahnutie troma prstami
nahor alebo nadol
Položte tri prsty na dotykový
panel a ich posunutím nahor
alebo nadol zobrazíte všetky
otvorené okná.
Zmena nastavení:
1. Kliknite na obrázok vášho konta a potom kliknite na ikonu nastavení.
2. Kliknite na položky Nastavenia ➙ Zariadenie ➙ Dotykový panel.
3. V súlade s pokynmi na obrazovke zmeňte nastavenia podľa uváženia.
Poznámky:
• Ak je zapnutá funkcia povoliť klikanie ťuknutím, môžete ťuknutím alebo stlačením dotykového
panela dosiahnuť funkciu klikania ako pri tradičnej myši.
• Ak je vypnutá funkcia povoliť klikanie ťuknutím, môžete dosiahnuť funkciu klikania ako pri
tradičnej myši len stlačením dotykového panela.
Kapitola 3. Prechádzanie po obrazovke 13
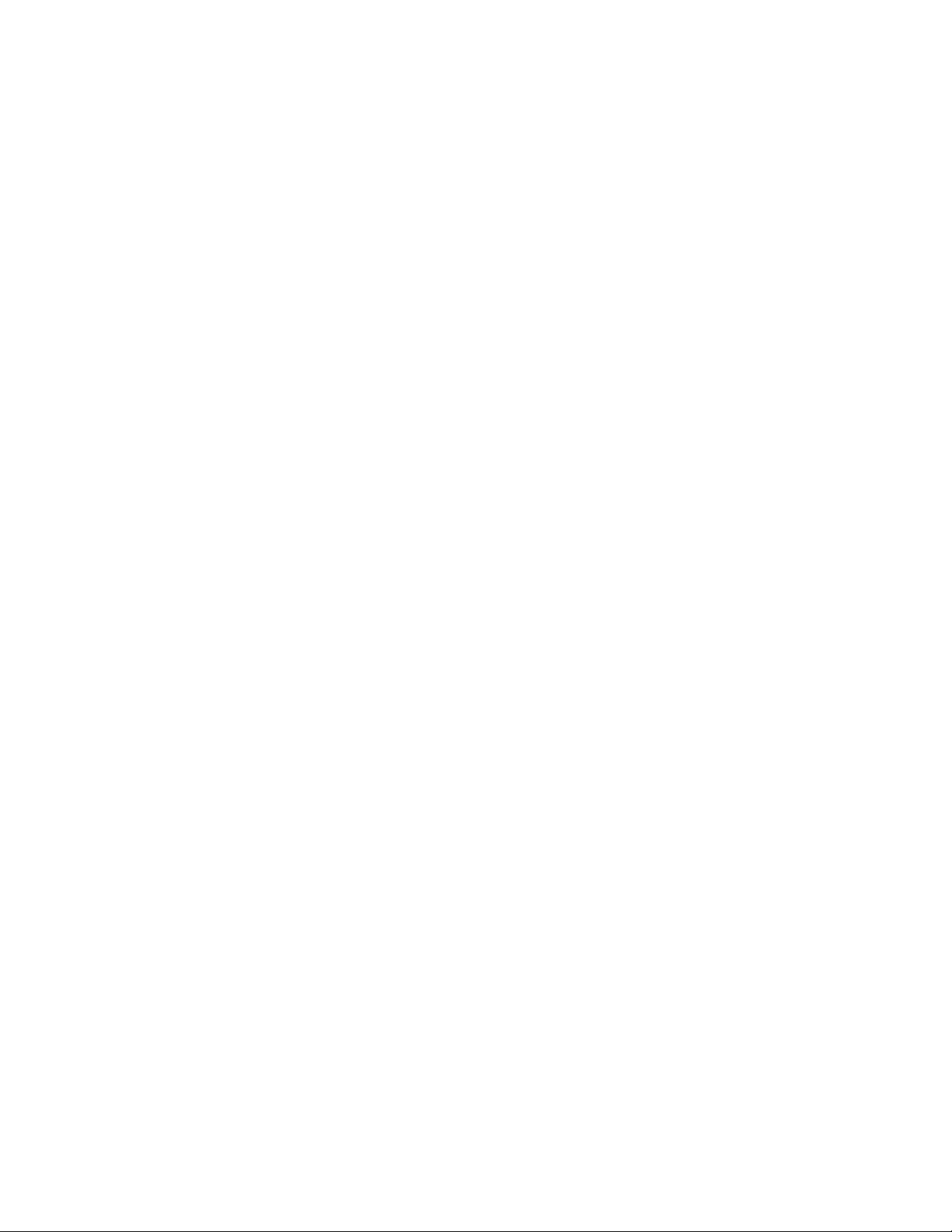
14 YOGA Chromebook C630 Používateľská príručka
 Loading...
Loading...