Lenovo YOGA Chromebook C630 User Guide [sl]

YOGA Chromebook C630
Vodič za uporabnika

O tej dokumentaciji
• Slike v tej dokumentaciji se morda razlikujejo od vašega izdelka.
• Glede na model računalnika nekatera izbirna dodatna oprema, funkcije in programska oprema
morda niso na voljo.
• Vsebina dokumentacije se lahko spremeni brez predhodnega obvestila. Lenovo stalno izboljšuje
dokumentacijo računalnika, vključno s tem Vodičem za uporabnika. Če želite najnovejšo
dokumentacijo, obiščite
https://support.lenovo.com.
Prva izdaja (september 2018)
© Copyright Lenovo 2018.
OBVESTILO O OMEJENIH IN PRIDRŽANIH PRAVICAH: če so podatki ali programska oprema dobavljeni na
podlagi pogodbe General Services Administration (»GSA«), za uporabo, reprodukcijo ali razkritje veljajo omejitve,
določene v pogodbi št. GS-35F-05925.

Kazalo
Poglavje 1. Spoznajte
Chromebook . . . . . . . . . . . . . . . 1
Pregled . . . . . . . . . . . . . . . . . . . 1
Funkcije in specifikacije . . . . . . . . . . . . 2
Delovno okolje . . . . . . . . . . . . . . . . 3
Poglavje 2. Začetek uporabe
Chromebooka . . . . . . . . . . . . . . 5
Polnjenje Chromebooka . . . . . . . . . . . . 5
Uporabniški vmesnik . . . . . . . . . . . . . 6
Povežite se v omrežje Wi-Fi . . . . . . . . . . 6
Spoznajte načine YOGA . . . . . . . . . . . 6
Uporaba gumba za vklop . . . . . . . . . . . 8
Povezava z napravami Bluetooth . . . . . . . . 8
Nastavite načrt porabe . . . . . . . . . . . . 8
Zaklepanje Chromebooka . . . . . . . . . . . 8
Poglavje 3. Pomikanje po
zaslonu . . . . . . . . . . . . . . . . . 11
Uporabite zaslon na večkratni dotik . . . . . . 11
Uporaba posebnih tipk . . . . . . . . . . . 11
Uporaba sledilne ploščice . . . . . . . . . . 12
Poglavje 4. Uporabite
večpredstavnost . . . . . . . . . . . . 15
Uporabite kamero. . . . . . . . . . . . . . 15
Uporabite zvok . . . . . . . . . . . . . . . 15
Povežite se z zunanjim zaslonom . . . . . . . 15
Poglavje 5. Račun, vpis in izpis . . 17
Vrste uporabniških računov za vpis v
Chrome . . . . . . . . . . . . . . . . . . 17
Postanite lastnik svojega Chromebooka . . . . 17
Vpis z računom Google, ki ni lastnikov. . . . . 18
Brskanje kot gost. . . . . . . . . . . . . . 18
Ustvarjanje nadzorovanega računa . . . . . . . 18
Izpis . . . . . . . . . . . . . . . . . . . 19
Nadzor nad tem, kdo lahko uporablja
Chromebook . . . . . . . . . . . . . . . . 19
Preverjanje lastnika Chromebooka . . . . . . . 19
Onemogočanje vpisa gosta. . . . . . . . . . 19
Zaklepanje Chromebooka . . . . . . . . . . 19
Zaustavite Chromebook. . . . . . . . . . . . 20
Ponastavitev Chromebooka. . . . . . . . . . 20
Pridobivanje pomoči od Google . . . . . . . . 20
Poglavje 6. Upravljanje datotek in
map. . . . . . . . . . . . . . . . . . . 21
Kaj je Google Drive . . . . . . . . . . . . . 21
Vaš lokalni prostor za shranjevanje . . . . . . 21
Aplikacija Files (Datoteke) . . . . . . . . . . 21
Ustvarjanje map z aplikacijo Files (Datoteke) . . 21
Brisanje datotek, ki jih ne uporabljate . . . . . 21
Preverjanje količine razpoložljivega prostora . . . 22
Razširitev lokalnega prostora za shranjevanje . . 22
Poglavje 7. Jezikovne nastavitve . . 23
Sprememba jezika prikaza . . . . . . . . . . 23
Dodajanje načina vnosa . . . . . . . . . . . 23
Preklop načinov vnosa . . . . . . . . . . . 23
Poglavje 8. Dodajanje in
upravljanje aplikacij . . . . . . . . . . 25
Kaj je Chrome Web Store . . . . . . . . . . 25
Dodajanje aplikacij ali razširitev . . . . . . . . 25
Nameščanje aplikacij za Android . . . . . . . 25
Pripenjanje aplikacij na polico. . . . . . . . . 26
Pripenjanje spletnih strani na polico . . . . . . 26
Poglavje 9. Pomoč in podpora
družbe Lenovo. . . . . . . . . . . . . 27
Spletno mesto Lenovo za podporo . . . . . . 27
Pokličite center za podporo strankam Lenovo . . 27
Pred klicanjem centra za podporo
strankam . . . . . . . . . . . . . . . 27
Storitve, ki jih center za podporo strankam
Lenovo podpira . . . . . . . . . . . . . 27
Storitve, ki jih center za podporo strankam
Lenovo ne podpira . . . . . . . . . . . 27
Telefonske številke podpore. . . . . . . . 27
Dodatek A. Pomembne varnostne
informacije . . . . . . . . . . . . . . . 29
Dodatek B. Informacije o
skladnosti . . . . . . . . . . . . . . . 39
Dodatek C. Informacije o
dostopnosti, ergonomiji in
vzdrževanju . . . . . . . . . . . . . . 47
Blagovne znamke. . . . . . . . . . . . . . . li
© Copyright Lenovo 2018 i

ii YOGA Chromebook C630 Vodič za uporabnika

Poglavje 1. Spoznajte Chromebook
Pregled
1 Mikrofona
3 Kamera
5 Reža za mini varnostno ključavnico 6 Priključek USB-C™/priključek za napajanje
7 Reža za kartico microSD 8 Gumbi za glasnost
9 Gumb za vklop
11 Zvočniki 12 Sledilna ploščica
13 Priključek za zvok 14 Priključek USB 3.1 Gen 1
15 Lučka stanja napajanja 16 Priključek USB-C/priključek za napajanje
© Copyright Lenovo 2018 1
2 Lučka kamere
4 Zaslon na večkratni dotik
10 Tipkovnica

Funkcije in specifikacije
• Barvni zaslon s tehnologijo IPS (In-Plane Switching)
• Zaslon na večkratni dotik
Zaslon
Pomnilnik
Shranjevalna naprava
Priključki in reže
• Ločljivost:
- Modeli s polno visoko ločljivostjo (FHD): 1920 x 1080 slikovnih pik
- Modeli z ultra visoko ločljivostjo (UHD): 3840 x 2160 slikovnih pik
• Velikost: 396,2 mm (15,6 palca)
• Vrsta: pomnilnik z dvakratno hitrostjo prenosa podatkov 4 4 (DDR4), vgrajen
pomnilnik
• Kapaciteta: 8 GB/16 GB
• Vrsta: vgrajena večpredstavnostna kartica (eMMC 5.1)
• Kapaciteta: 64 GB ali 128 GB
Opomba: Kapaciteta shranjevalne naprave, ki je prikazana v operacijskem sistemu,
je običajno nižja od nazivne kapacitete.
• Priključek za zvok
• Reža za kartico microSD
• Dva priključka USB-C
• Priključek USB 3.1 Gen 1
Brezžične funkcije
Varnost
Drugo
Velikost
Teža
Baterija
Napajalnik
• Bluetooth
• Brezžična omrežna povezava
• Reža za mini varnostno ključavnico
• Trusted Platform Module (TPM)
• Kamera
• Mikrofoni
• Zvočniki
približno 361,5 mm x 248,85 mm x 17,8 mm (14,23 palca x 9,8 palca x 0,7 palca)
približno 1,9 kg (4,19 funta)
• Vrsta: vgrajena litijeva polimerna baterija
• Število celic: štiri celice
• Zmogljivost: 56 Wh
Opomba: Navedena zmogljivost je tipična ali povprečna zmogljivost, ki je bila
izmerjena v določenem testnem okolju. Zmogljivosti izmerjene pod drugimi pogoji
se lahko razlikujejo, vendar niso manjše od ocenjene zmogljivosti (glej etiketo
izdelka).
• Vhod: 100–240 V, 50–60 Hz
• Izhod: 15 V, 3 A
• Napajanje: 45 W
2 YOGA Chromebook C630 Vodič za uporabnika
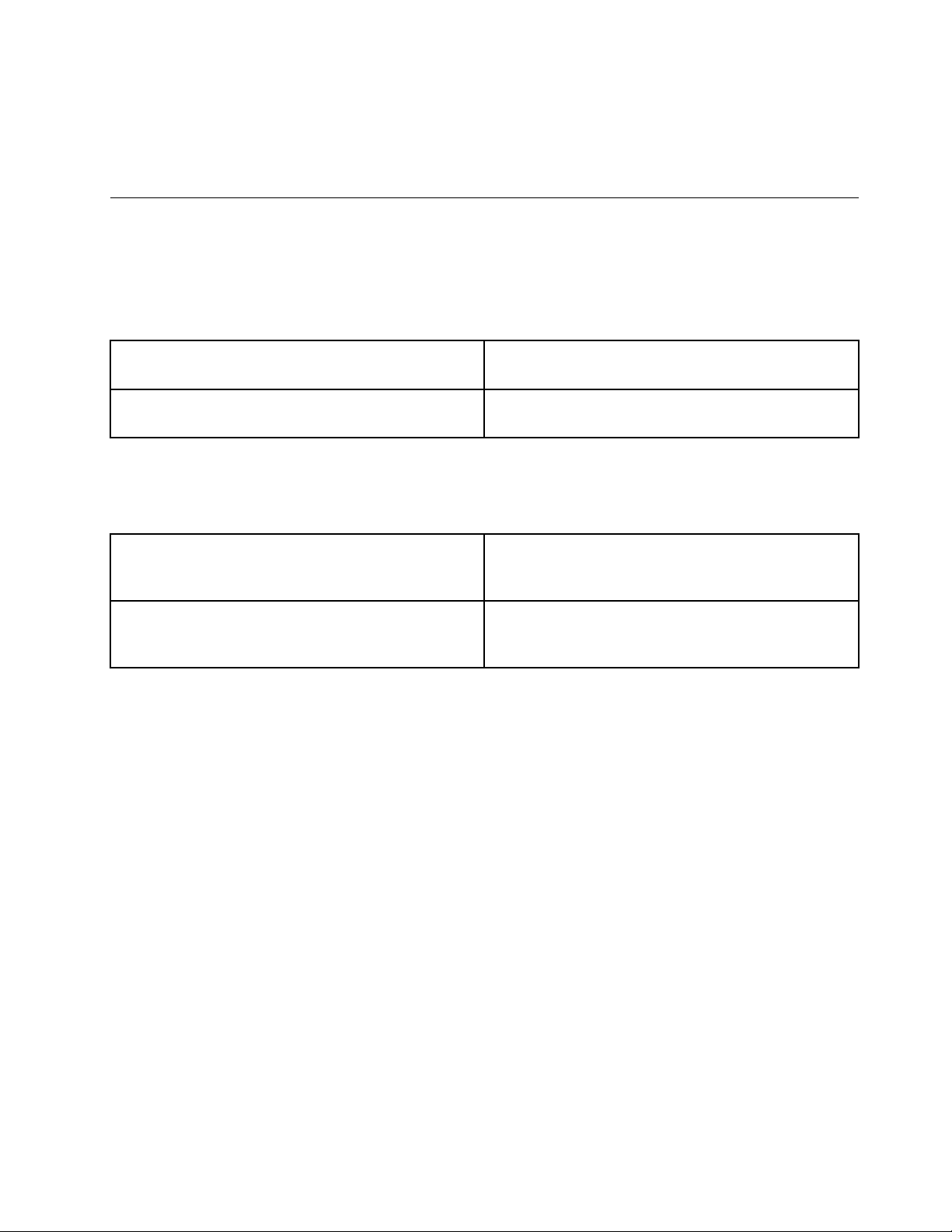
Opomba: Tehnični podatki se lahko spremenijo brez obvestila. Nekateri tehnični podatki so značilni
za posamezen model in morda ne veljajo za model, ki ste ga kupili.
Delovno okolje
Največja nadmorska višina brez vzdrževanja zračnega tlaka
3048 m (10000 čevljev)
Temperatura
Delovanje
Od 5 °C do 35 °C (od 41 °F do 95 °F)
Pomnilnik
Od 5 °C do 43 °C (od 41 °F do 109 °F)
Opomba: Na polnjenje baterije vpliva njena temperatura. Priporočeno temperaturno območje za
polnjenje baterije je od 10 °C (50 °F) do 35 °C (95 °F).
Relativna vlažnost
Delovanje
Od 8 % do 95 % pri temperaturi mokrega
termometra: 23 °C (73 °F)
Pomnilnik
Od 5 % do 95 % pri temperaturi mokrega
termometra: 27 °C (81 °F)
Če je mogoče, računalnik postavite v dobro zračen in suh prostor, kjer ni izpostavljen neposrednim
sončnim žarkom.
Poglavje 1. Spoznajte Chromebook 3

4 YOGA Chromebook C630 Vodič za uporabnika

Poglavje 2. Začetek uporabe Chromebooka
Polnjenje Chromebooka
Oba priključka USB-C na Chromebooku delujeta kot napajalna priključka. Priključite napajalnik za
polnjenje vgrajene baterije in napajanje Chromebooka.
Priključitev na električno napajanje
PREVIDNO:
Vsi vtiči morajo biti trdno in varno pritrjeni v vtičnice.
1. Povežite kabel napajalnika z napajalnikom.
2. Napajalnik priključite v enega od priključkov USB-C na Chromebooku.
3. Napajalni kabel priključite na pravilno ozemljeno električno vtičnico.
Delovanje lučke stanja napajanja
Lučka stanja napajanja je pri priključku USB-C na levi strani Chromebooka. V naslednji tabeli je
prikazano delovanje lučke stanja napajanja.
Tabela 1. Delovanje lučke stanja napajanja
Lučka stanja napajanja Stanje napajanja Stanje baterije
vklopljen (oranžna) priključen
vklopljen (bela) priključen popolnoma napolnjen
izklopljen
izključen
polnjenje, napolnjenost baterije je
1–99 %
praznjenje
© Copyright Lenovo 2018 5

Uporabniški vmesnik
1. Gumb Launcher Odpre iskalno polje in pripomoček App Launcher.
2. Polica aplikacij Pogosto uporabljene aplikacije ali spletne strani pripnite na polico aplikacij
za enostaven dostop.
3. Iskalno polje in pripomoček
App Launcher
4. Pladenj stanja
5. Slika za ozadje
• V iskalno polje vnesite ime naprave, aplikacije ali spletne strani.
• Kliknite poljubno aplikacijo, ki je prikazana v pripomočku App Launcher,
da jo hitro odprete.
Upravljajte omrežne povezave, posodobitve in nastavitve. Privzeto so
prikazani čas, stanje omrežne povezave, stanje baterije in slika računa.
Ozadje se morda razlikuje. Če želite spremeniti ozadje, z desno miškino
tipko kliknite prazno območje na namizju in izberite Set Wallpaper
(Nastavi ozadje).
Če želite odkriti več funkcij in si zagotoviti pomoč, kliknite sliko računa in izberite vprašaj (?).
Povežite se v omrežje Wi-Fi
1. Kliknite sliko računa.
2. Kliknite ikono omrežja in vklopite brezžično funkcijo.
3. Izberite razpoložljivo omrežje, s katerim se želite povezati. Po potrebi vnesite zahtevane podatke.
Spoznajte načine YOGA
Zaslon Chromebooka lahko zavrtite za največ 360 stopinj.
6
YOGA Chromebook C630 Vodič za uporabnika

Opozorilo:
• Zaslona ne obračajte s preveliko silo oziroma ne uporabljajte prevelike sile na zgornjem desnem ali
zgornjem levem kotu zaslona. V nasprotnem primeru lahko poškodujete zaslon ali tečaje.
• Tipkovnica in kazalne naprave so samodejno onemogočene v načinu stojala, načinu šotora in
tabličnem načinu. Chromebook namesto tega upravljajte z zaslonom na dotik.
Chromebook podpira naslednje štiri načine YOGA. Po želji lahko preklapljate med različnimi načini.
Način prenosnika
Način šotora Tablični način
Način stojala
Poglavje 2. Začetek uporabe Chromebooka 7
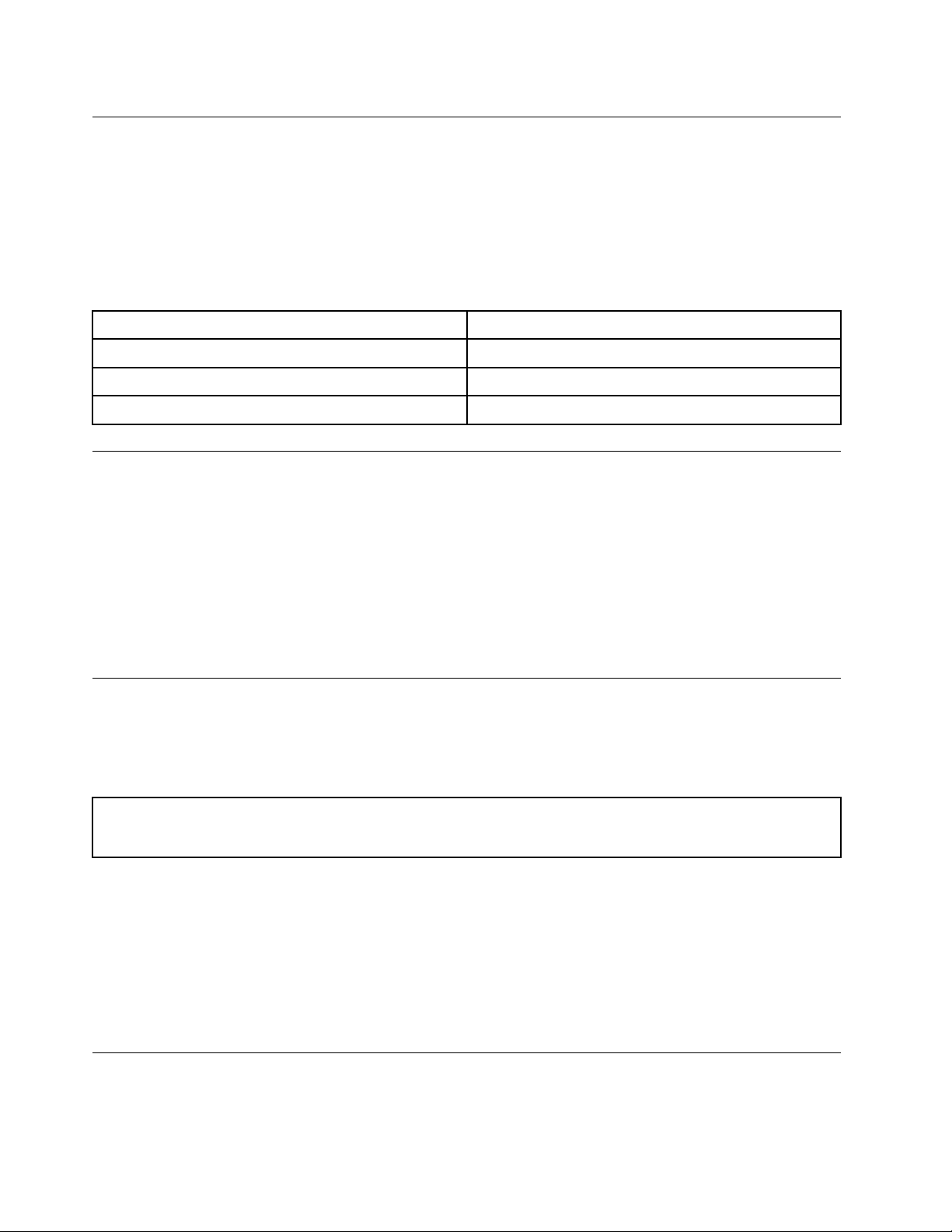
Uporaba gumba za vklop
Ko odprete zaslon računalnika, se Chromebook samodejno zažene. Če zagon ne uspe, pritisnite
gumb za vklop. Gumb za vklop lahko pritisnete tudi, ko želite Chromebook preklopiti v način spanja
ali ga zbuditi.
Pritisnite gumb za vklop na desni strani Chromebooka. Ima vgrajeno lučko LED, ki prikazuje stanje
napajanja.
Tabela 2. Delovanje lučke vklopa
Stanje lučk LED Stanje napajanja
vklopljen (bela)
utripa (bela) v načinu spanja
izklopljen izklopljen
vklopljen
Povezava z napravami Bluetooth
Chromebook podpira Bluetooth. Chromebook lahko povežete s tipkovnico, zvočniki in miško
Bluetooth ter drugimi napravami Bluetooth.
Opomba: Naprave Bluetooth morajo biti blizu računalnika, običajno največ 10 metrov oddaljene od
Chromebooka.
1. Kliknite sliko računa in nato ikono Bluetooth.
2. Če je funkcija Bluetooth izklopljena, vklopite stikalo za Bluetooth.
3. Izberite napravo Bluetooth in upoštevajte navodila na zaslonu.
Nastavite načrt porabe
Sledeči načrt porabe energije začne veljati za računalnike, ki so skladni z oznako ENERGY STAR®,
takrat, ko je računalnik za določen čas nedejaven:
Tabela 3. Privzeti načrt porabe energije (pri napajanju iz električnega omrežja)
• Izklop zaslona: po sedmih minutah
• Preklop Chromebooka v stanje mirovanja: po 30 minutah
Nastavitve napajanja spremenite tako:
1. Kliknite sliko računa in nato ikono za nastavitve.
2. Kliknite Settings (Nastavitve) ➙ Device (Naprava) ➙ Power (Napajanje).
3. Sledite navodilom na zaslonu, da spremenite želene nastavitve.
Če želite Chromebook zbuditi iz načina spanja, pritisnite gumb za vklop ali katero koli tipko na
tipkovnici.
Zaklepanje Chromebooka
Z združljivo varnostno kabelsko ključavnico priklenite Chromebook na delovno mizo, mizo ali drug
nepremičen predmet.
8
YOGA Chromebook C630 Vodič za uporabnika
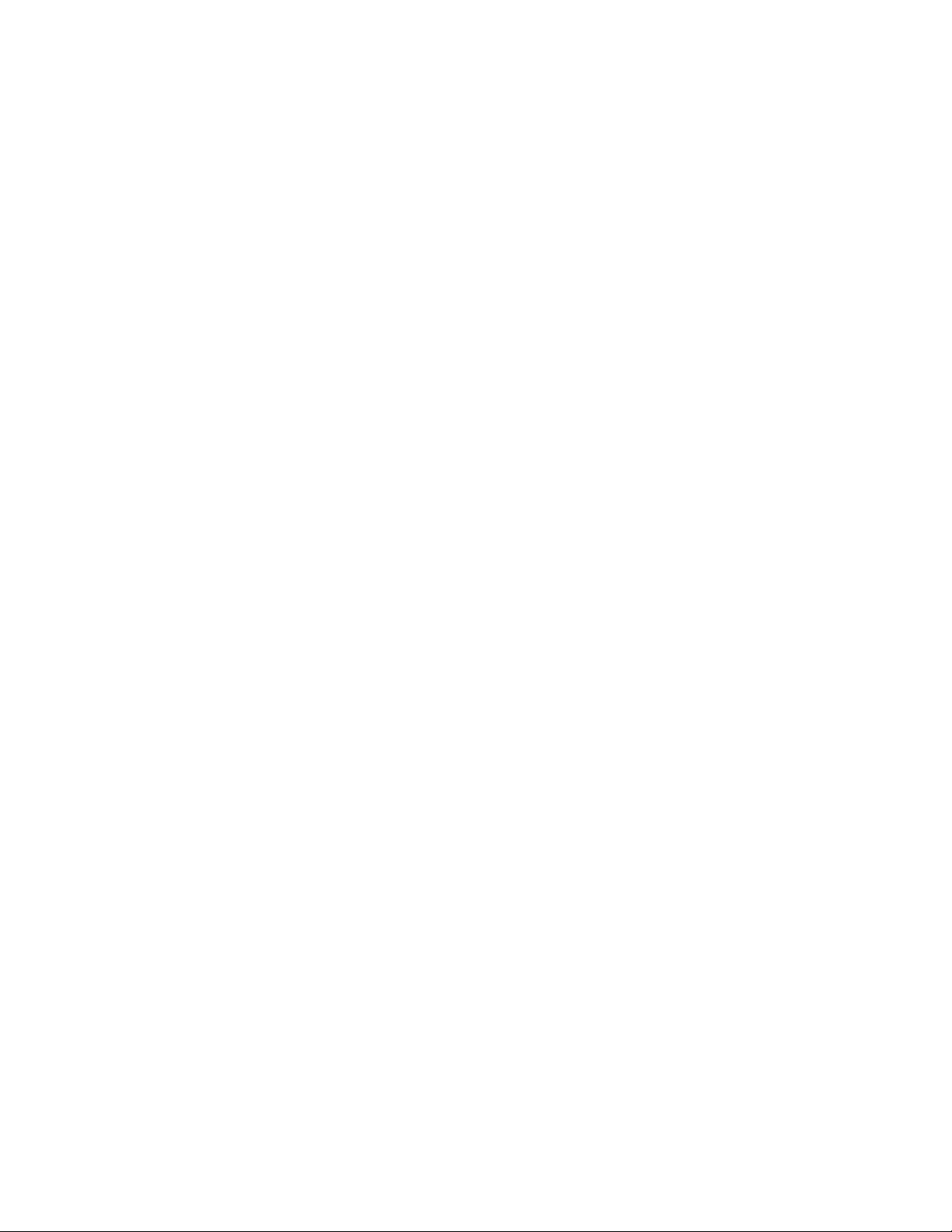
Opomba: Režo lahko uporabite s kabelskimi ključavnicami, ki ustrezajo standardom za ključavnice
Kensington MiniSaver
®
in uporabljajo tehnologijo zaklepanja Cleat™. Ne poskušajte uporabiti drugih
vrst kabelskih ključavnic, ki uporabljajo vrteči mehanizem zaklepanja T-bar™. Sami ste odgovorni za
oceno, izbiro ter izvedbo naprave za zaklepanje in varnostnih funkcij. Družba Lenovo ne podaja
nobenih izjav, ocen ali garancij za delovanje, kakovost oziroma zmogljivost naprave za zaklepanje in
varnostne funkcije. Kabelske ključavnice za vaš izdelek so na voljo pri podjetju Lenovo na spletnem
mestu https://www.lenovoquickpick.com/.
Poglavje 2. Začetek uporabe Chromebooka 9

10 YOGA Chromebook C630 Vodič za uporabnika
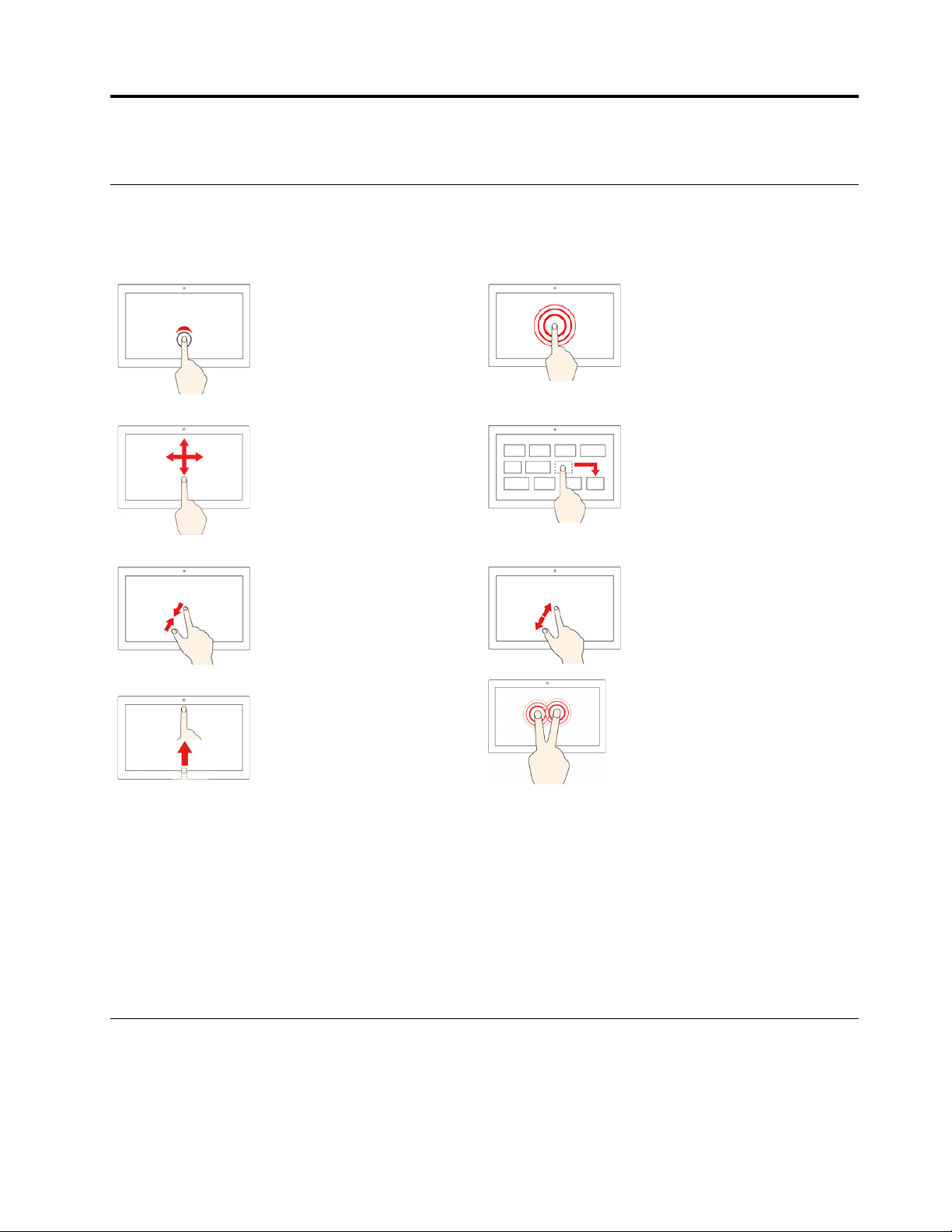
Poglavje 3. Pomikanje po zaslonu
Uporabite zaslon na večkratni dotik
Opomba: Nekatere poteze morda niso na voljo pri nekaterih aplikacijah, ki jih uporabljate.
Tapkanje
Odpiranje aplikacije ali izvajanje
dejanj v odprti aplikaciji, na
primer Copy (Kopiraj), Save
(Shrani) in Delete (Izbriši),
odvisno od aplikacije.
Poteg s prstom v levo ali
desno
Pomikanje po elementih, kot
so seznami, strani in
fotografije.
Prsta približajte drug
drugemu
Pomanjšava
Podrsavanje z dna navzgor
Prikaz ali skrivanje police
aplikacij.
Tapkanje in držanje
Odprite priročni meni.
Element povlecite na poljubno
mesto
Premik predmeta
Prsta razmaknite
Povečava
Tapkanje z dvema prstoma
Odprite priročni meni.
Nasveti
• Pred čiščenjem zaslona na večkratni dotik izklopite računalnik.
• Prstne odtise ali prah z zaslona na večkratni dotik odstranite s suho, mehko krpo, ki ne pušča
vlaken, ali s kosom vpojnega bombaža. Ne uporabljajte topil.
• Zaslon na večkratni dotik je steklena plošča, ki jo prekriva plastičen film. Na zaslon ne pritiskajte
ali polagajte kovinskih predmetov, ki lahko poškodujejo ali povzročijo napačno delovanje zaslona.
• Za vnos na zaslon ne uporabljajte nohtov, rokavic ali neživih predmetov.
• Redno kalibrirajte natančnost podatkov, ki jih vnesete s prstom, da preprečite neskladja.
Uporaba posebnih tipk
Tipkovnica za Chromebook deluje enako kot običajna tipkovnica, vendar pa ima nekaj posebnih tipk.
© Copyright Lenovo 2018 11

Pomakne vas na prejšnjo stran, ki ste jo pravkar obiskali.
Pomakne vas na naslednjo stran.
Znova naloži trenutno stran.
Skrije zavihke in odpre pripomoček App Launcher v celozaslonskem načinu.
Prikaže vsa okna v načinu pregleda.
Zmanjša svetlost zaslona.
Poveča svetlost zaslona.
Izklop zvoka v zvočnikih
Zmanjša glasnost.
Poveča glasnost.
Zaklene zaslon računalnika.
Chromebook podpira tudi nekatere kombinacije tipk.
ctrl +
alt +
+ L
ctrl + alt + ? Prikaže vse bližnjične tipke.
Ustvari posnetek zaslona.
Vklopi ali izklopi funkcijo Caps Lock.
Zaklene zaslon računalnika.
Če želite spremeniti nastavitve tipkovnice:
1. Kliknite sliko računa in nato ikono za nastavitve.
2. Kliknite Settings (Nastavitve) ➙ Device (Naprava) ➙ Keyboard (Tipkovnica).
3. Sledite navodilom na zaslonu, da spremenite želene nastavitve.
Uporaba sledilne ploščice
Celotna površina sledilne ploščice je občutljiva na dotik in premikanje prstov. S sledilno ploščico
lahko izvajate enake postopke kazanja, klikanja in pomikanja kot z navadno miško.
Opombe:
• Če uporabljate dva ali več prstov, morajo biti nekoliko razmaknjeni.
• Nekatere poteze so na voljo le za določene aplikacije.
• Če je površina sledilne ploščice zamaščena, najprej izklopite računalnik. Površino sledilne ploščice
nato nežno obrišite z mehko krpo, ki ne pušča vlaken, navlaženo z mlačno vodo ali s čistilom za
računalnike.
12
YOGA Chromebook C630 Vodič za uporabnika

Poteze za sledilno ploščico
Tapkanje
Z enim prstom tapnite kjer koli
na sledilni ploščici, da izberete
ali odprete element.
Drsenje z dvema prstoma
Z dvema prstoma povlecite
navpično ali vodoravno po
sledilni ploščici. S tem
dejanjem se lahko pomikate po
dokumentu, spletnemu mestu
ali aplikacijah.
Tapnite z dvema prstoma
Z dvema prstoma tapnite kjer
koli na sledilni ploščici, da
prikažete priročni meni.
Podrsavanje s tremi prsti
navzgor ali navzdol
Tri prste postavite na sledilno
ploščico in podrsajte navzgor ali
navzdol, da si ogledate vsa
odprta okna.
Če želite spremeniti nastavitve:
1. Kliknite sliko računa in nato ikono za nastavitve.
2. Kliknite Settings (Nastavitve) ➙ Device (Naprava) ➙ Touchpad (Sledilna ploščica).
3. Sledite navodilom na zaslonu, da spremenite želene nastavitve.
Opombe:
• Če je možnost enable tap-to-click (omogočanje tapkanja za klik) vklopljena, lahko tapnete
ali pritisnete sledilno ploščico, da izvedete dejanje, ki je enako kliku z običajno miško.
• Če je možnost enable tap-to-click (omogočanje tapkanja za klik) izklopljena, dejanje, ki je
enako kliku z običajno miško izvedete samo tako, da pritisnete sledilno ploščico.
Poglavje 3. Pomikanje po zaslonu 13

14 YOGA Chromebook C630 Vodič za uporabnika
 Loading...
Loading...