Lenovo YOGA Chromebook C630 User Guide [sv]

Användarhandbok för
YOGA Chromebook C630
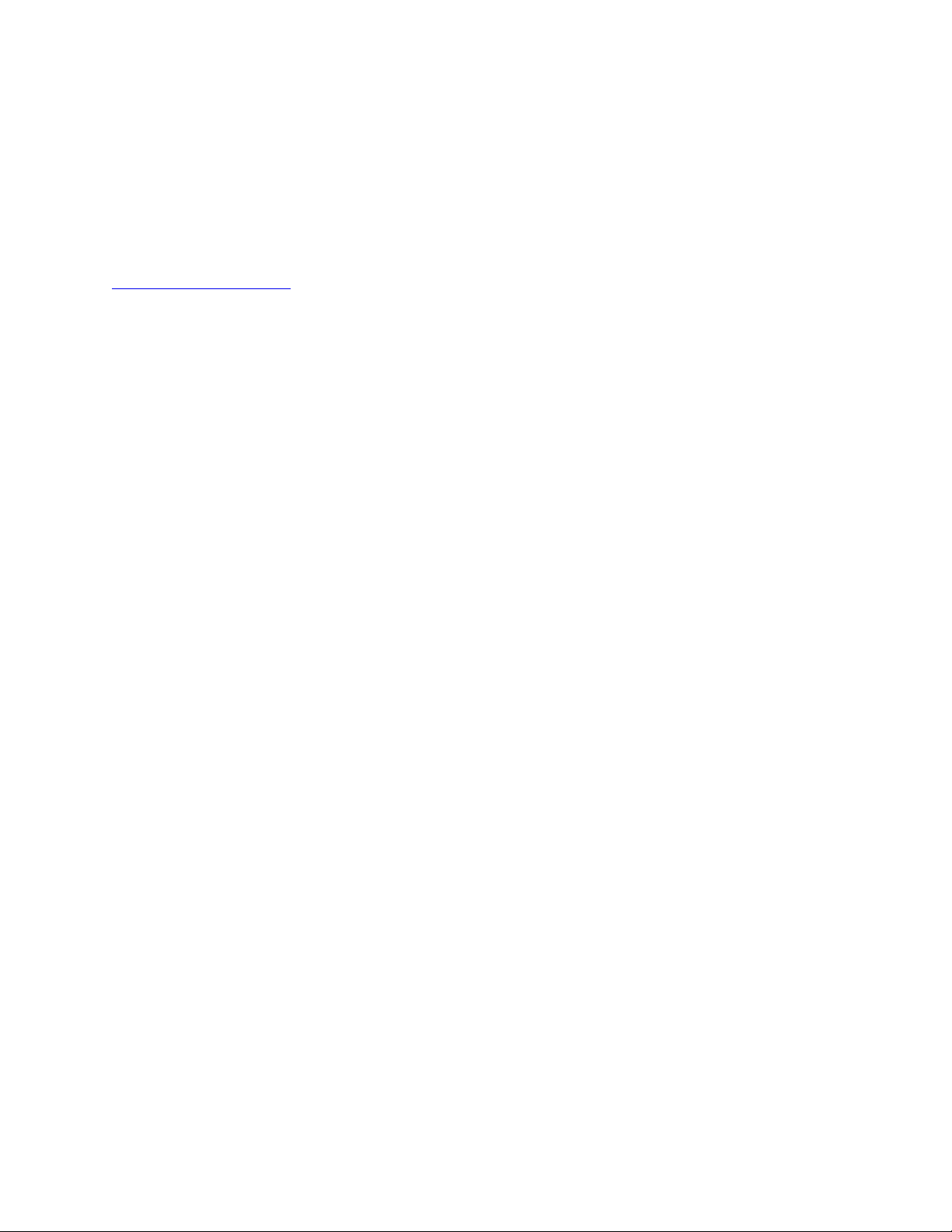
Om denna dokumentation
• Bilderna i denna dokumentation kanske skiljer sig något från din produkt.
• Beroende på modell är vissa tillbehör, funktioner och program kanske inte tillgängliga på din dator.
• Dokumentationens innehåll är kan ändras utan föregående meddelande. Lenovo förbättrar kontinuerligt
dokumentationen till datorn, inräknat denna användarhandbok. De senaste dokumentationen finns på
https://support.lenovo.com.
Första utgåvan (September 2018)
© Copyright Lenovo 2018.
MEDDELANDE OM BEGRÄNSADE RÄTTIGHETER: Om data eller programvara regleras av ett GSA-avtal (General
Services Administration) omfattas all användning, reproduktion och spridning av begränsningar enligt avtal nr GS-35F-
05925.
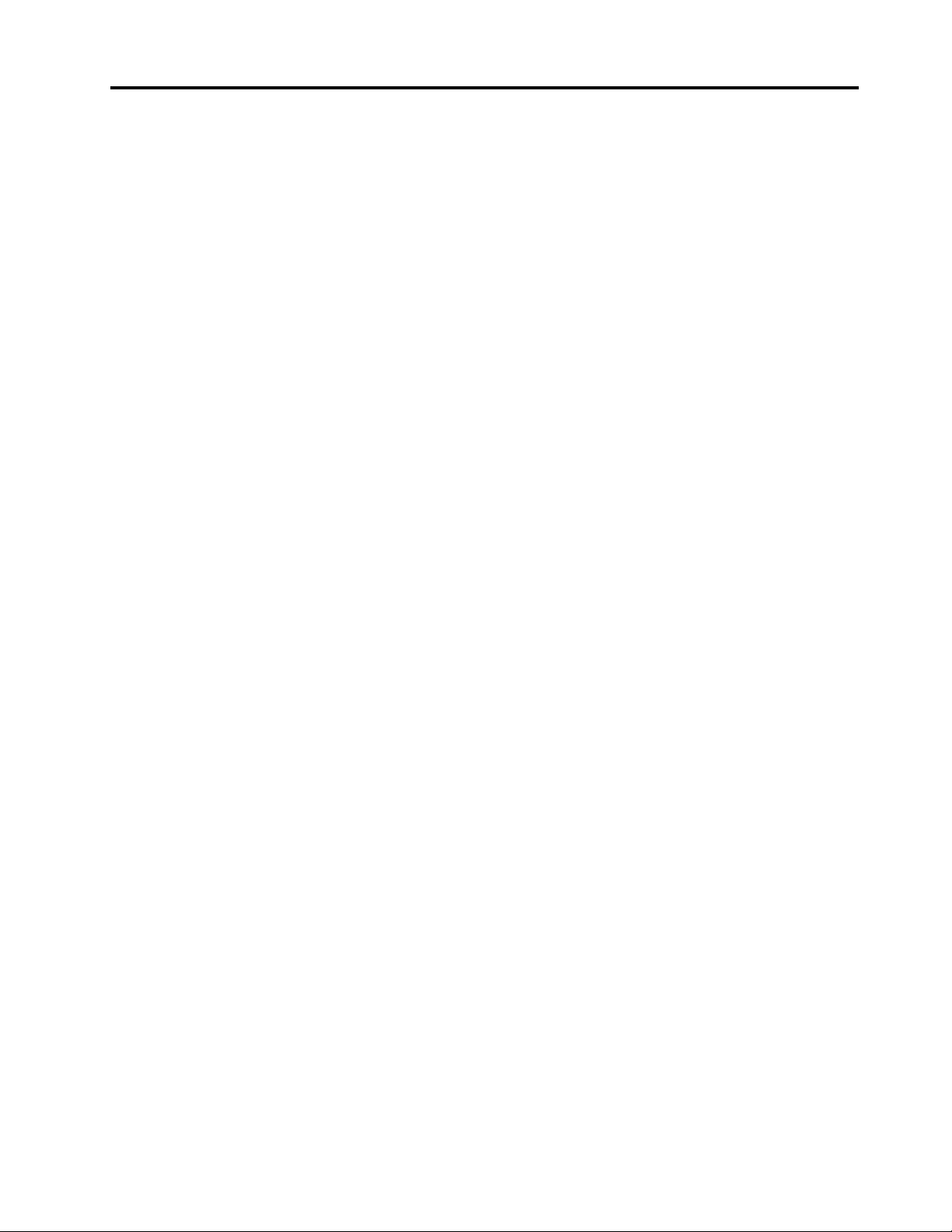
Innehåll
Få hjälp från Google . . . . . . . . . . . . . 18
Kapitel 1. Lär känna din
Chromebook . . . . . . . . . . . . . . . 1
Översikt . . . . . . . . . . . . . . . . . . . 1
Funktioner och specifikationer . . . . . . . . . . 2
Driftmiljö . . . . . . . . . . . . . . . . . . 3
Kapitel 2. Komma igång med
Chromebook . . . . . . . . . . . . . . . 5
Ladda din Chromebook. . . . . . . . . . . . . 5
Användargränssnittet . . . . . . . . . . . . . 6
Ansluta till Wi-Fi. . . . . . . . . . . . . . . . 6
Lär känna YOGA-lägena . . . . . . . . . . . . 6
Använda strömbrytaren. . . . . . . . . . . . . 7
Ansluta till Bluetooth-enheter . . . . . . . . . . 8
Ställa in energischema . . . . . . . . . . . . . 8
Låsa din Chromebook . . . . . . . . . . . . . 8
Kapitel 3. Navigera på skärmen . . . . . 9
Använda multi-touch-skärmen . . . . . . . . . . 9
Använda specialtangenterna. . . . . . . . . . . 9
Använda styrplattan . . . . . . . . . . . . . 10
Kapitel 4. Använda multimedia . . . . 13
Använda kameran . . . . . . . . . . . . . . 13
Använda ljud . . . . . . . . . . . . . . . . 13
Ansluta till en extern bildskärm . . . . . . . . . 13
Kapitel 5. Konto, inloggning och
utloggning . . . . . . . . . . . . . . . 15
Typer av användarkonton för inloggning på
Chrome . . . . . . . . . . . . . . . . . . 15
Bli ägare av din Chromebook . . . . . . . . . 15
Logga in med ett annat Google-konto än
ägarens . . . . . . . . . . . . . . . . . . 16
Använda som gäst. . . . . . . . . . . . . . 16
Skapa ett övervakat konto. . . . . . . . . . . 16
Logga ut . . . . . . . . . . . . . . . . . 17
Kontrollera vem som kan använda din
Chromebook . . . . . . . . . . . . . . . . 17
Kontrollera en Chromebook-ägare . . . . . . . 17
Inaktivera gästinloggning . . . . . . . . . . . 17
Låsa din Chromebook . . . . . . . . . . . . 17
Stänga av din Chromebook . . . . . . . . . . 18
Återställa din Chromebook . . . . . . . . . . 18
Kapitel 6. Hantera filer och
mappar . . . . . . . . . . . . . . . . . 19
Vad är Google Drive?. . . . . . . . . . . . . 19
Ditt lokala lagringsutrymme . . . . . . . . . . 19
Appen Files . . . . . . . . . . . . . . . . 19
Skapa mappar med appen Files . . . . . . . . 19
Ta bort filer som inte används . . . . . . . . . 19
Kontrollera mängden tillgängligt
lagringsutrymme . . . . . . . . . . . . . . 19
Utöka det lokala lagringsutrymmet . . . . . . . 20
Kapitel 7. Språkinställningar . . . . . 21
Ändra bildskärmsspråk . . . . . . . . . . . . 21
Lägga till en inmatningsmetod . . . . . . . . . 21
Växla mellan inmatningsmetoder . . . . . . . . 21
Kapitel 8. Lägg till och hantera
appar . . . . . . . . . . . . . . . . . . 23
Vad är Chrome Web Store? . . . . . . . . . . 23
Lägga till appar eller tillägg . . . . . . . . . . 23
Installera Android-appar . . . . . . . . . . . 23
Fästa appar på hyllan . . . . . . . . . . . . 24
Fästa webbsidor på hyllan. . . . . . . . . . . 24
Kapitel 9. Lenovos hjälp och
support . . . . . . . . . . . . . . . . . 25
Lenovos supportwebbplats . . . . . . . . . . 25
Ring Lenovo customer support center . . . . . . 25
Innan du ringer kundsupport . . . . . . . . 25
Tjänster som finns på Lenovo customer
support center . . . . . . . . . . . . . 25
Tjänster som inte finns på Lenovo customer
support center . . . . . . . . . . . . . 25
Telefonnummer till support . . . . . . . . 25
Bilaga A. Viktig
säkerhetsinformation . . . . . . . . . 27
Bilaga B. Information om
överensstämmelse. . . . . . . . . . . 37
Bilaga C. Information om
hjälpmedel, ergonomi underhåll . . . . 45
Varumärken . . . . . . . . . . . . . . . . xlix
© Copyright Lenovo 2018 i

ii Användarhandbok för YOGA Chromebook C630

Kapitel 1. Lär känna din Chromebook
Översikt
1 Mikrofoner 2 Indikator för kamera
3 Kamera 4 Multitouch-skärm
5 Minisäkerhetslåsplats
7 MicroSD-kortplats
9 Strömbrytare
11 Högtalare
13 Ljudkontakt
15 Statusindikator för ström 16 USB-C-port/strömkontakt
© Copyright Lenovo 2018 1
6 USB-C™-port/strömkontakt
8 Volymknappar
10 Tangentbord
12 Styrplatta
14 USB 3.1-port Gen 1

Funktioner och specifikationer
• Färgskärm med IPS-teknik (In-Plane Switching)
• Multi-touch-skärm
Bildskärm
• Upplösning:
– Modeller med FHD (Full High Definition): 1 920 × 1 080 pixlar
– Modeller med UHD (Ultra High Definition): 3 840 × 2 160 pixlar
• Storlek: 396,2 mm
Minne
Lagringsenhet
Anslutningar och
kortplatser
Trådlösa funktioner
Säkerhet
Övrigt
• Typ: Inbyggt DDR4-minne (double data rate 4)
• Kapacitet: 8 GB/16 GB
• Typ: eMMC 5.1 (Embedded Multi Media Card)
• Kapacitet: 64 GB eller 128 GB
Anm: Lagringsenhetens kapacitet som visas i operativsystemet är vanligen lägre än den
nominella kapaciteten.
• Ljudkontakt
• MicroSD-kortplats
• Två USB-C-portar
• USB 3.1-port Gen 1
• Bluetooth
• Trådlöst LAN
• Plats för minisäkerhetslås
• Trusted Platform Module (TPM)
• Kamera
• Mikrofoner
• Högtalare
Storlek
Vikt
Batteri
Nätadapter
cirka 361,5 × 248,85 × 17,8 mm
cirka 1,9 kg
• Typ: inbyggt litiumpolymerbatteri
• Antal celler: fyra celler
• Kapacitet: 56 Wh
Anm: Den kapacitet som anges här är den typiska eller genomsnittliga kapaciteten
uppmätt i en specifik testmiljö. Kapacitet som uppmätts i andra miljöer kan variera, men
understiger inte den nominella kapaciteten (se produktetiketten).
• Inspänning: 100–240 V, 50–60 Hz
• Utspänning/utström: 15 V, 3 A
• Effekt: 45 W
Anm: Specifikationer kan ändras utan föregående meddelande. Vissa specifikationer är modellspecifika och
kanske inte gäller din modell.
2
Användarhandbok för YOGA Chromebook C630
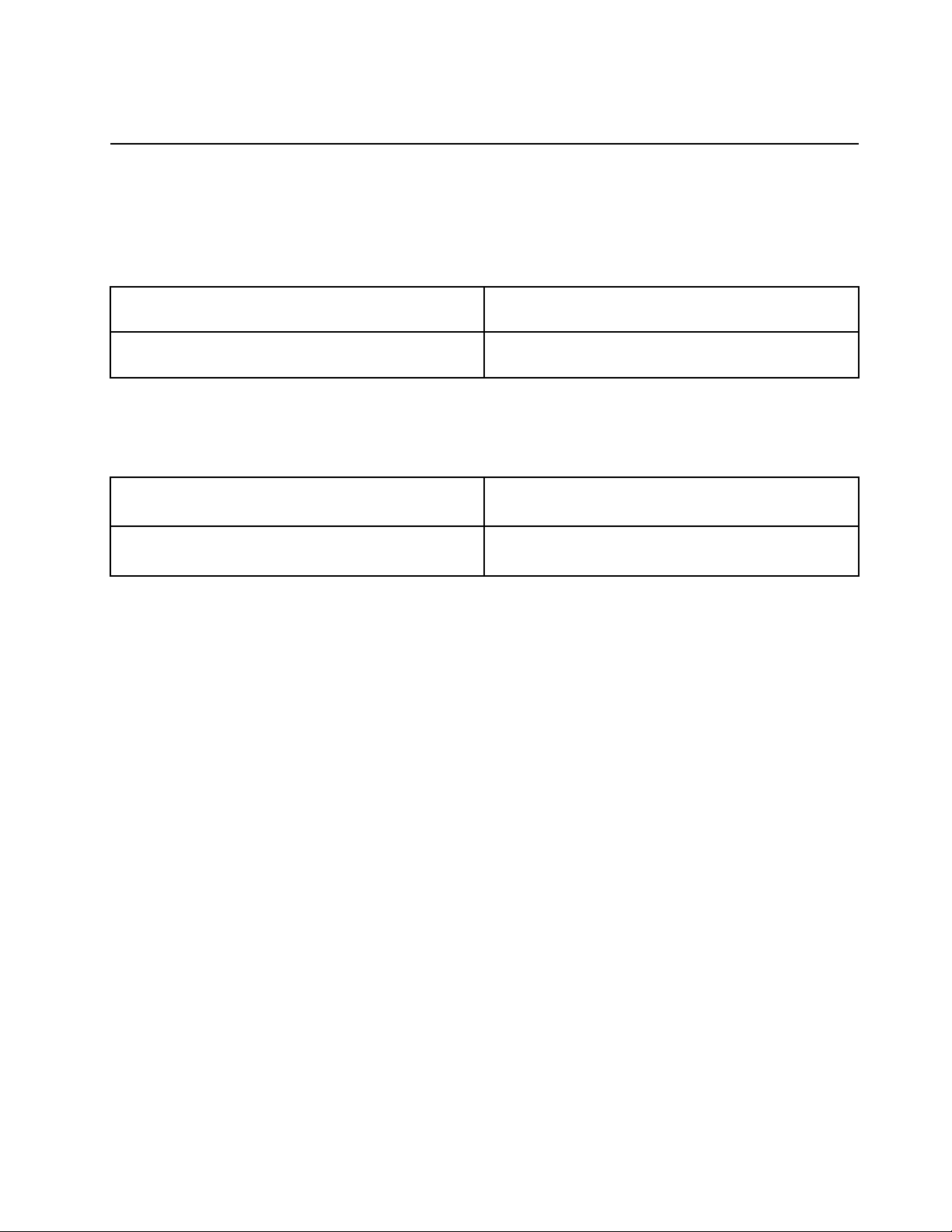
Driftmiljö
Maximal höjd (utan tryckutjämning)
3 048 m
Temperatur
Drift
5°C till 35°C
Lagring
5°C till 43°C
Anm: Batteriladdningen påverkas av omgivande temperatur. Du rekommenderas att ladda batteriet vid en
temperatur på mellan 10°C och 35°C.
Relativ luftfuktighet
Drift
8 % till 95 % vid våttemperatur: 23 °C
Lagring
5 % till 95 % vid våttemperatur: 27 °C
Placera om möjligt datorn på en torr plats med bra ventilation där den inte utsätts för direkt solljus.
Kapitel 1. Lär känna din Chromebook 3

4 Användarhandbok för YOGA Chromebook C630

Kapitel 2. Komma igång med Chromebook
Ladda din Chromebook
Båda USB-C-portarna på Chromebook-datorn fungerar som strömkontakter. Anslut den medföljande
nätadaptern för att ladda det inbyggda batteriet och strömsätta Chromebook.
Ansluta till elnätet
Varning:
Alla kontakter måste sitta ordentligt och säkert i uttagen.
1. Anslut nätsladden till nätadaptern.
2. Anslut nätadaptern till en av USB-C-portarna på Chromebook.
3. Anslut nätsladden till ett jordat vägguttag.
Funktion hos statusindikatorn för nätström
Statusindikatorn för nätström är placerad bredvid USB-C-porten till vänster på Chromebook-datorn.
Följande tabell visar funktionen hos statusindikatorn för nätström.
Tabell 1. Funktion hos statusindikatorn för nätström
Statuslampa för nätström Strömstatus
tänd (gul)
tänd (vit) ansluten fulladdat
släckt
ansluten
frånkopplad
Batteristatus
laddning pågår, återstående laddning
är mellan 1 och 99 %
laddar ur
© Copyright Lenovo 2018 5

Användargränssnittet
1. Startknappen
2. Apphyllan
3. Sökrutan och appstartaren
4. Statusfält Hantera nätverksanslutningar, uppdateringar och inställningar. Som standard
5. Skrivbordsunderlägg
Öppna sökrutan och appstartaren.
Fäst appar och webbsidor som du använder ofta på apphyllan så att du enkelt
kommer åt dem.
• Skriv namnet på en enhet, app eller webbsida i sökrutan.
• Klicka på en app som visas i appstartaren för att snabbt öppna den.
visas tid, nätverksanslutningens status, batteristatus och din kontobild.
Ditt skrivbordsunderlägg kan skilja sig från det som visas här. Du kan ändra
skrivbordsunderlägget genom att högerklicka på ett tomt område på skrivbordet
och välja Ange bakgrund.
Om du vill hitta fler funktioner och få hjälp kan du klicka på din kontobild och sedan på frågetecknet (?).
Ansluta till Wi-Fi
1. Klicka på kontobilden.
2. Klicka på nätverksikonen och aktivera funktionen för trådlös anslutning.
3. Välj ett tillgängligt nätverk att ansluta till. Ange information vid behov.
Lär känna YOGA-lägena
Chromebook-datorns bildskärm kan vridas 360 grader.
6
Användarhandbok för YOGA Chromebook C630
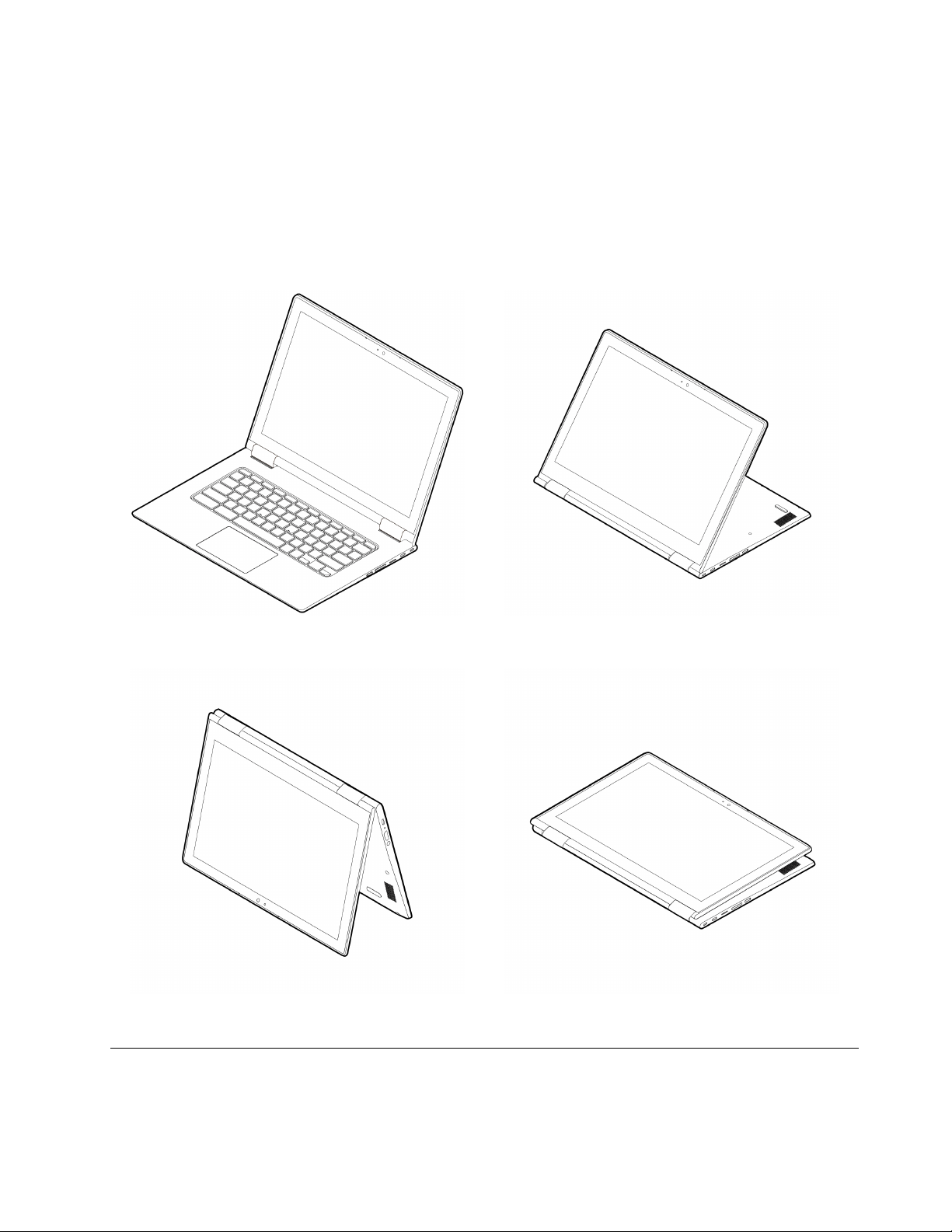
Obs:
• Vrid inte datorskärmen med för mycket kraft och tryck inte för hårt på bildskärmens vänstra eller högra
övre hörn. Bildskärmen eller gångjärnen kan skadas.
• Tangentbordet och pekdonen inaktiveras automatiskt i stödläge, tältläge och pekplatteläge. Styr i stället
Chromebook via pekskärmen.
Chromebook har stöd för följande YOGA-lägen. Du kan växla mellan olika lägen efter behov.
Datorläge
Tältläge Pekplatteläge
Använda strömbrytaren
Stödläge
Chromebook startas automatiskt när du öppnar datorlocket. Tryck annars på strömbrytaren. Du kan också
trycka på strömbrytaren för att sätta Chromebook-datorn i strömsparläge eller aktivera den.
Kapitel 2. Komma igång med Chromebook 7

Strömbrytaren sitter till höger på Chromebook-datorn. Den har en inbyggd lysdiod som visar strömstatus.
Tabell 2. Strömindikatorns funktion
Lysdiodstatus
tänd (vit)
blinkande (vit)
släckt avstängd
Strömstatus
påslagen
vänteläge
Ansluta till Bluetooth-enheter
Din Chromebook har stöd för Bluetooth. Du kan ansluta Chromebook till ett Bluetooth-tangentbord, en
Bluetooth-mus, Bluetooth-högtalare eller andra Bluetooth-enheter.
Anm: Bluetooth-enheterna måste finnas på kort avstånd, vanligen inom tio meter från datorn.
1. Klicka på kontobilden och sedan på Bluetooth-ikonen.
2. Slå på Bluetooth-reglaget om funktionen är inaktiverad.
3. Välj en Bluetooth-enhet och följ anvisningarna på skärmen.
Ställa in energischema
För ENERGY STAR®-kompatibla datorer börjar följande energischema gälla när datorn inte har använts
under angiven tid:
Tabell 3. Energischemat Standard (ansluten till elnätet)
• Avstängning av bildskärm: efter 7 minuter
• Vänteläge: efter 30 minuter
Så här ändrar du energiinställningarna:
1. Klicka på kontobilden och sedan på inställningsikonen.
2. Klicka på Inställningar ➙ Enhet ➙ Ström.
3. Följ anvisningarna på skärmen för att ändra inställningarna.
Aktivera Chromebook från strömsparläge genom att trycka på strömbrytaren eller på en tangent på
tangentbordet.
Låsa din Chromebook
Lås fast din Chromebook vid ett skrivbord, bord eller något annat fast föremål med en kompatibel
säkerhetslåskabel.
Anm: Låsplatsen är utformad för låskablar av typen Kensington MiniSaver
inte använda andra typer av låskablar med en roterande T-bar™-låsmekanism. Du ansvarar själv för val och
utprovning av olika lås och säkerhetsfunktioner. Lenovo ger inga rekommendationer eller garantier angående
funktion eller kvalitet på låsen och andra säkerhetsfunktioner. Låskablar till din produkt kan köpas hos
Lenovo på https://www.lenovoquickpick.com/.
®
med Cleat™-låsteknik. Försök
8
Användarhandbok för YOGA Chromebook C630
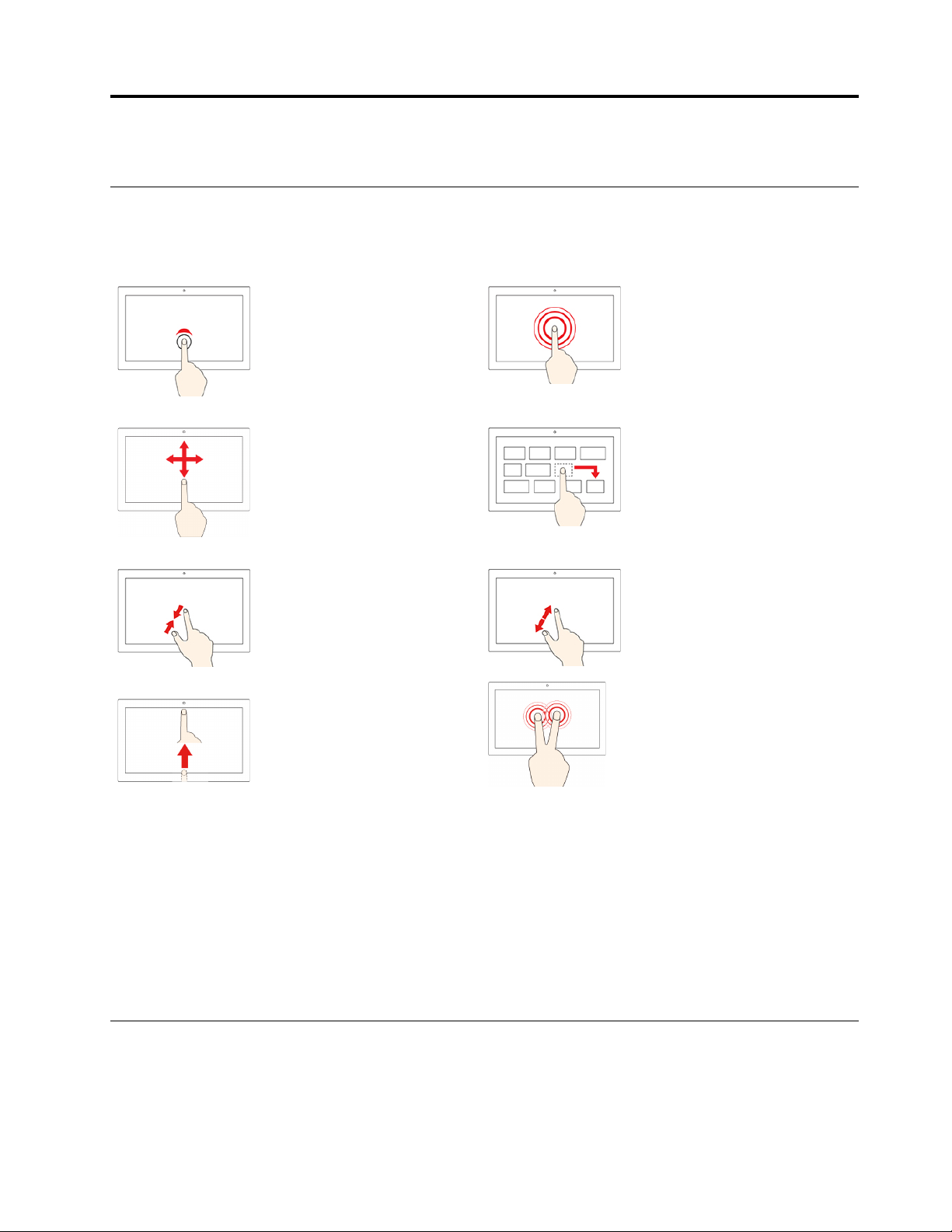
Kapitel 3. Navigera på skärmen
Använda multi-touch-skärmen
Anm: En del gester är kanske inte tillgängliga beroende på vilken app du använder.
Tryck
Öppna ett program eller utför en
åtgärd i ett öppet program, som
Kopiera, Spara eller Ta bort
beroende på appen.
Dra
Rulla bland objekt, såsom listor,
sidor och foton.
Flytta två fingrar närmare
varandra
Zooma ut.
Svep nedifrån och upp
Visa eller dölj apphyllan.
Tryck och håll
Öppna en snabbmeny.
Dra ett objekt till valfri plats
Flytta ett objekt.
Flytta två fingrar längre från
varandra
Zooma in.
Tryck med två fingrar
Öppna en snabbmeny.
Tips
• Stäng av datorn innan du rengör multi-touch-skärmen.
• Ta bort fingeravtryck eller damm från multi-touch-skärmen med en torr, mjuk och luddfri trasa eller med
en bomullstuss. Applicera inte lösningsmedel på trasan.
• Multitouch-skärmen är en glaspanel täckt av en plastfilm. Tryck inte hårt och placera inte metallföremål på
skärmen, eftersom det kan skada pekskärmen eller orsaka att den inte fungerar korrekt.
• Använd inte fingernaglar, handskar eller döda föremål till inmatning på skärmen.
• Kalibrera regelbundet fingerinmatningens noggrannhet för att undvika skillnader.
Använda specialtangenterna
Chromebook-tangentbordet fungerar som ett vanligt tangentbord, med särskilda specialtangenter.
© Copyright Lenovo 2018 9

Gå till föregående sida som du besökte.
Gå till nästa sida.
Läs in den aktuella sidan igen.
Dölj flikarna och öppna appstartaren i helskärmsläge.
Visa alla fönster i översiktsläge.
Minska skärmens ljusstyrka.
Öka skärmens ljusstyrka.
Stänga av högtalarna.
Sänk volymen.
Höj volymen.
Lås datorns skärm.
Chromebook har även stöd för vissa tangentkombinationer.
Ctrl +
Alt +
+ L
Ctrl + Alt + ?
Ta en skärmbild.
Slå på eller av Caps Lock-funktionen.
Lås datorns skärm.
Visa alla kortkommandon.
Så här ändrar du tangentbordsinställningarna:
1. Klicka på kontobilden och sedan på inställningsikonen.
2. Klicka på Inställningar ➙ Enhet ➙ Tangentbord.
3. Följ anvisningarna på skärmen för att ändra inställningarna.
Använda styrplattan
Hela styrplattans ytan är känslig för tryck och förflyttning med fingrarna. Styrplattan gör det möjligt att utföra
alla funktioner på en vanlig mus för att peka, klicka och rulla.
Anmärkningar:
• Håll fingrarna något isär när du använder två eller flera fingrar.
• En del gester är endast tillgängliga i vissa appar.
• Stäng av datorn om styrplattans yta har oljefläckar. Torka sedan försiktigt av styrplattan med en torr och
mjuk luddfri duk fuktad med ljummet vatten eller datorrengöringsmedel.
10
Användarhandbok för YOGA Chromebook C630

Använda gester på styrplattan
Tryck
Tryck var som helst på
styrplattan med ett finger för att
markera eller öppna ett objekt.
Tvåfingersrullning
Sätt två fingrar på styrplattan och
flytta dem i lodrät eller vågrät
riktning. Den här åtgärden gör
det möjligt att rulla i dokument,
på webbplatser eller i appar.
Tryck med två fingrar
Tryck var som helst på styrplattan
med två fingrar för att visa en
snabbmeny.
Svep med tre fingrar uppåt eller
nedåt
Sätt tre fingrar på styrplattan och
rör dem uppåt eller nedåt för att se
alla öppna fönster.
Så här ändrar du inställningarna:
1. Klicka på kontobilden och sedan på inställningsikonen.
2. Klicka på Inställningar ➙ Enhet ➙ Styrplatta.
3. Följ anvisningarna på skärmen för att ändra inställningarna.
Anmärkningar:
• Om du har aktiverat tryck-för-att-klicka kan du trycka på skärmen eller styrplattan för att klicka som
med en vanlig mus.
• Om du har inaktiverat tryck-för-att-klicka kan du endast trycka på skärmen styrplattan för att klicka
som med en vanlig mus.
Kapitel 3. Navigera på skärmen 11

12 Användarhandbok för YOGA Chromebook C630

Kapitel 4. Använda multimedia
Använda kameran
Den inbyggda kameran kan användas för videosamtal och videokonferenser. Indikatorn intill kameran tänds
när kameran aktiveras.
Så här tar du foton med kameran:
1. Klicka på startknappen och sedan på Alla appar.
2. Klicka på Kamera.
3. Klicka på den röda kameraikonen.
Använda ljud
Du kan ansluta hörlurar eller headset med en 3,5 mm fyrstiftskontakt till ljudkontakten för att lyssna på ljud
från Chromebook-datorn.
Så här spelar du upp en sparad ljud- eller videofil:
1. Klicka på startknappen och välj Filer.
2. Dubbelklicka på filen för att öppna den i mediespelaren.
Justera volymen genom att klicka på kontobilden och välja önskad volym.
Ansluta till en extern bildskärm
Du kan använda en av de två USB-C-portarna för att ansluta din Chromebook till en extern bildskärm via en
lämplig USB-C-kabel. Konverteringskablar kan köpas på
Så här ansluter du din Chromebook till en projektor eller bildskärm för att hålla presentationer eller utöka
arbetsytan:
1. Anslut den externa bildskärmen till en av de båda USB-C-portarna på din Chromebook.
2. Anslut den externa bildskärmen till ett vägguttag.
3. Slå på den externa bildskärmen.
Så här ändrar du bildskärmsinställningarna:
1. Klicka på kontobilden och sedan på inställningsikonen.
2. Klicka på Inställningar ➙ Enhet ➙ Bildskärmar.
3. Följ anvisningarna på skärmen för att ändra skärminställningarna.
https://www.lenovo.com/accessories.
© Copyright Lenovo 2018 13
 Loading...
Loading...